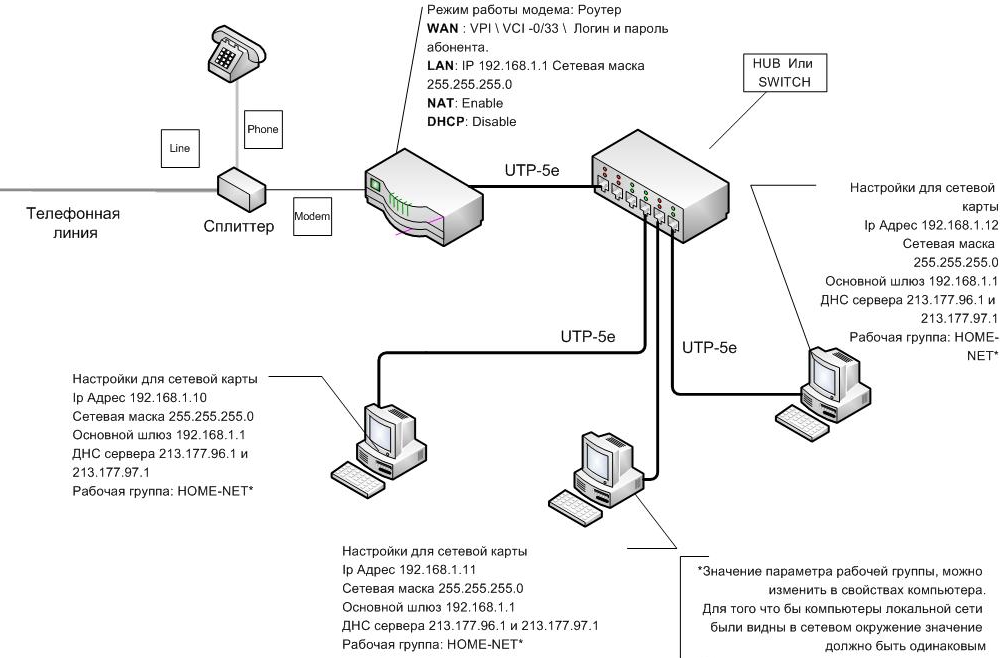как создать домашнюю сеть между двумя компьютерами
В предыдущей статье мы разобрали, как подключить 3 компьютера по локальной сети с помощью простейшего неуправляемого свитча. Данная схема получила в научной литературе звучное название «звезда» и является универсальным способом организации любой одноранговой локальной сети с небольшим числом абонентов.
Однако приобретать дополнительное оборудование для создания локальной сети между двумя компьютерами – по меньшей мере, нецелесообразно: это не только станет дополнительной строкой расхода, но и «утяжелит» нашу схему лишними проводами и аппаратурой.
Поэтому данный урок посвящен тому, как создать локальную сеть между двумя компьютерами, не прибегая к использованию каких-либо дополнительных устройств.
Как подключить два компьютера по локальной сети?
Для начала отметим, что существует два вида домашних сетей: беспроводные локальные сети и сети с кабельным соединением функциональных узлов.
Беспроводное (виртуальное) соединение осуществляется с помощью роутера и не зависит от конечного числа подключаемых к сети ПК. Это важная и достаточно объемная тема, поэтому созданию виртуальной локальной сети мы посвятим отдельный урок.
Это важная и достаточно объемная тема, поэтому созданию виртуальной локальной сети мы посвятим отдельный урок.
Здесь же поговорим о том, как соединить 2 компьютера через сетевой кабель – простом и стабильном способе создания ЛС.
- — К достоинствам такой сети можно отнести надежность, общедоступность и простоту конструкции: ремонт и настройка сети компьютер-компьютер осуществляется подручными средствами.
- При этом единственным недостатком системы является ее низкая мобильность: сетевой кабель надежно «связывает» ПК, и свободно ходить по дому с подключенным к сети ноутбуком уже не получится.
Итак, чтобы создать домашнюю сеть между двумя компьютерами, нам потребуется:
- — сетевой кабель – простая витая пара на четыре пары медных проводов сечением 0,5 мм. К слову, свое название витая пара получила благодаря особой конструкции кабеля: каждая пара проводов здесь скручена между собой;
- — коннекторы RJ-45;
- — обжимка.
Приобрести витую пару можно в любом компьютерном магазине, и там же попросить продавца обжать ее с двух сторон коннекторами RJ-45.
Если в данной услуге вам отказали (на что продавцы имеют полное право), придется дополнительно покупать «обжимку» (которая в разы дороже самого кабеля) и минимум два коннектора RJ-45.
Далее снимаем с кабеля внешнюю изоляцию (с каждого края по несколько сантиметров), раскладываем провода в нужном порядке, вставляем в коннектор и обжимаем.
(Подробнее о правильной распиновке кабеля читаем в статье «как обжать сетевой кабель»)
Готовый обжатый кабель следует подключить к сетевой карте первого и второго компьютера.
У стационарных компьютеров разъем сетевой карты расположен на задней стенке системного блока, а у ноутбуков – на боковой или задней панеле ПК.
Как настроить локальную сеть между двумя компьютерами?
После подключения кабеля на каждом компьютере прописываем настройки нашей локальной сети.
Для этого заходим в настройки сетевой карты ПК и указываем там IP-адрес данного устройства. Стандартными являются следующие IP-адреса: 192.168.1.[1…224] и 192. 168.0[1…224], где последняя цифра выбирается из заданного диапазона и должна быть уникальной для каждого подключаемого ПК.
168.0[1…224], где последняя цифра выбирается из заданного диапазона и должна быть уникальной для каждого подключаемого ПК.
После чего следует проверить работоспособность сети (аналогично созданию простой домашней сети) и установить необходимое пользователю программное обеспечение (например, программы для передачи файлов, обмена текстовыми и звуковыми сообщениями и т.д.)
Локальная сеть готова! Теперь свободно можно играть по сети с друзьями, передавать любую информацию и, собственно, делать то, для чего вы создавали локальную сеть на два компьютера.
Оцените статью: Поделитесь с друзьями!Как подключить два компьютера в одной сети с помощью python
Это программа на стороне сервера
import socket
s = socket.socket()
host = socket.gethostname()
port = 9077
s.bind((host,port))
s.listen(5)
while True:
c, addr = s.accept()
print("Connection accepted from " + repr(addr[1]))
c.send("Thank you for connecting")
c. close()
close()
Это клиентская программа
import socket
s = socket.socket()
host = socket.gethostname()
port = 9077
s.connect((host, port))
print s.recv(1024)
Когда я запускаю эти две программы на одном компьютере, она работает отлично. Но когда я запускаю клиентскую и серверную программы на двух разных компьютерах в одной сети, программа не работает.
Может ли кто-нибудь сказать мне, как отправить сообщение с одного компьютера на другой в той же сети?
Это первый раз, когда я занимаюсь сетевым программированием. Любая помощь будет оценена по достоинству
Заранее спасибо
python networking network-programmingПоделиться Источник shashank93rao 28 июня 2013 в 02:23
2 ответа
4
Вы подключаетесь от клиента к компьютеру клиента или хорошо пытаетесь это сделать, потому что используете имя хоста client, а не имя хоста servers /ip-адрес.
Итак, чтобы исправить это, измените строку s.connect((host, port)) так, чтобы host указывал на ip-адрес servers вместо client ‘s hostname .
Вы можете найти это, посмотрев на настройки вашей сети на сервере и выполнив следующие действия:
host = "the ip found from the server's network settings"
Поделиться sean 28 июня 2013 в 02:26
0
хост должен быть изменен на ip-адрес сервера, если сервер не является тем же компьютером.
Поделиться Friedmannn 28 июня 2013 в 02:30
Похожие вопросы:
Как подключить два эмулятора к сети lan android?
Как подключить два эмулятора к сети lan android? Я хотел бы отправить информацию из одного эмулятора во второй, используя wifi и сокет
ssh без пароля два компьютера одной сети
Я хочу ssh между двумя компьютерами в одной сети с общей файловой системой, работающей под управлением Ubuntu.
Сокеты-соединяют два компьютера в одной сети без переадресации портов?
Я в полном замешательстве. Я не могу найти конкретного ответа на свою загадку. Я полагал, что это относится ко всем языкам, но я пишу свое заявление именно на Java. Итак, я просто пытаюсь подключить…
Как подключить два компьютера в одной локальной сети внешне с помощью сокетов Python?
В настоящее время я могу подключить клиентский компьютер к двум серверам в моей локальной сети (используя сокеты Python), но поскольку я пытаюсь эмулировать внешнюю сетевую настройку, я бы хотел,…
Чтение файла OST (outlook 2010/2013) с другого компьютера в сети с помощью C#
Как я могу прочитать файл OST (outlook 2010/2013) с другого компьютера в сети, используя C# Я могу читать, но только с локального system/server. я хочу прочитать его с другого компьютера/сервера в.
Как подключить сервер Mysql с другого компьютера?
Я создал приложение в VB (Visual Express 2013). Я успешно подключил приложение к Mysql localhost (тот же компьютер). Но я не могу подключить его с другого компьютера, который находится в той же…
Как подключиться к Mysql DB на удаленном компьютере с помощью java. Компьютер DB находится в сети, в которой есть много компьютеров с одинаковым публичным IP-адресом?
Я знаю, как подключиться к базе данных компьютера mysql с помощью java, но я понятия не имею, что IP я буду использовать, когда в одной сети будет так много компьютеров. Допустим, у меня дома есть…
Как подключить два компьютера в интернете с помощью Python сокетов?
Все учебники, которые я читал в интернете, диктуют, как подключить два компьютера в локальной сети. Что я хочу сделать, так это подключить свой телефон Android (на нем есть эмулятор terminal, на…
Отправка пакетов с одного компьютера на другой не в одной сети
Я хотел знать, как отправлять пакеты с другого компьютера в какой-то Сети на другой компьютер в другой сети. Я знаю локальную IP компьютера и общедоступную IP первой сети, а также локальную IP…
Я знаю локальную IP компьютера и общедоступную IP первой сети, а также локальную IP…
Как подключить два компьютера с помощью python
Я хочу подключить два компьютера и отправлять сообщения между ними, и я не уверен, почему модуль сокета не работает для меня. Так есть ли другие способы подключения двух компьютеров?
Настройка локальной сети
Существует много ответов на вопрос, заданный в заголовке нашей заметки. Например, можно воспользоваться роутером, тогда оба компьютера получат локальные IP-адреса, начинающиеся с 192.168…, причем локальную сеть можно сконфигурировать как беспроводную, а можно воткнуть в маршрутизатор кабели. В последнем случае получится настоящая, классическая LAN. Настройка локальной сети описанным способом предполагает наличие третьего, вспомогательного устройства – роутера, между прочим, также нуждающегося в настройке. Как построить сеть без костылей? То есть связать оба ПК (или ПК с ноутбуком) напрямую? Раньше подобная технология называлась «прямое кабельное соединение».
Понятно, что для связи устройств нам понадобится кабель. Одним своим концом этот кабель будет вставлен в разъем сетевого адаптера первого компьютера, а другим концом – в сетевой адаптер второго. Нужно понимать, что кабель, применяемый для этих целей, не совсем обычный. Его жилы не параллельны и с разных концов расположены в разной последовательности. На рисунке ниже изображена схема такого шнура со всеми его потрохами:
В народе кабель с такой разводкой жил получил название «кроссовер». Изготовить его можно вручную, если у вас имеется специальная машинка для обжимки. Помимо нее, необходимо иметь некоторый навык обжимки и не очень кривые руки. Разумеется, нужно еще желание, которого может и не быть.
Можно поступить проще – приобрести кроссовер в любой торговой точке, специализирующейся на продаже компьютерных комплектующих: в сервис-центре, магазине или на рынке. Тогда настройка домашней сети упростится донельзя – вам останется только внести коррективы в конфигурацию Windows на каждой из соединяемых машин.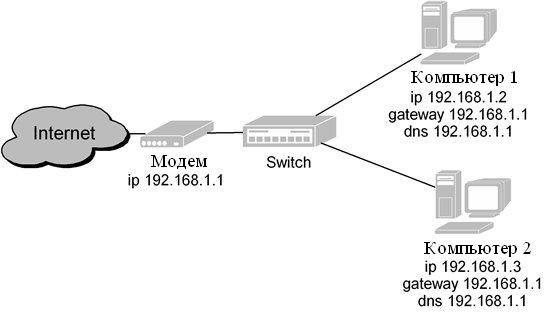 Справедливости ради нужно заметить, что изначально прямое кабельное соединение предполагало использование COM-портов, а вот так выглядел соответствующий шнур:
Справедливости ради нужно заметить, что изначально прямое кабельное соединение предполагало использование COM-портов, а вот так выглядел соответствующий шнур:
Впрочем, никто не мешает и сегодня воспользоваться данным способом. Предположим, что кабели куплены и подключены к разъемам, остается настроить домашнюю сеть на уровне софта. К этому мы и приступим.
Конфигурация IP и рабочей группы
Сделаем несколько допущений. Во-первых, будем считать, что на компах установлена ОС Windows 8. Во-вторых, что настройки сети имеют девственный вид – такой, какой они имели сразу после покупки ПК. Обе эти договоренности ничего не значат. Окна с параметрами сети имеют ровно такой же вид и в Windows 7 и даже в XP. Если же вы уже настраивали сеть, то ничего не мешает сделать это заново. Итак, первое, что нужно сделать – присвоить обеим машинам одинаковое имя рабочей группы. Классическая LAN ориентируется на этот параметр при идентификации своих участников. Приведем пошаговую инструкцию:
- Предположим, наша сеть будет иметь название «MSHOME» (можно выбрать любое другое).

- Далее отправляемся в панель управления (из меню «Пуск») и выбираем подраздел «Система» раздела «Система и безопасность».
- Переходим в группу «Свойства» и щелкаем по надписи «Дополнительные параметры системы», расположенной в левой части экрана.
- Появится примерно такое окошко свойств компьютера:
- Остается нажать на кнопку «Изменить» и набрать придуманное нами имя в соответствующем поле вспомогательного окна.
Теперь настраиваем IP-шники на каждой машине (обратите внимание – на каждой! То есть
делать это нужно будет дважды). IP-адрес каждого ПК будет статическим и выглядеть таким образом: 192.168.0.<цифра>. Пусть адрес первого ПК будет 192.168.0.7, а второго – 192.168.0.8. Чтобы назначить эти адреса, нужно проделать следующие манипуляции:
- Отправиться в «Панель управления» => «Сеть и интернет» => «Центр управления сетями и общим доступом».
- Щелкнуть по надписи «Изменение параметров адаптера» (надпись слева).
 Будет предложено выбрать адаптер, после чего нужно щелкнуть по кнопке «Свойства».
Будет предложено выбрать адаптер, после чего нужно щелкнуть по кнопке «Свойства». - В открывшемся окне со списком выбрать строку «Протокол интернета версии 4» и снова щелкнуть по кнопке «Свойства».
- В итоге мы окажемся в окне с опциями протокола. Тут можно указать нужный IP-адрес. Рисунок ниже должен послужить пояснением:
Настройка IP на конкретные значения не применяется, если в сети задействован DHCP-сервер. Например, в том случае, когда настройка сети осуществляется при помощи роутера. В нашей ситуации прямого соединения нужно вписать в поля конкретные цифры. Теперь остается только перезагрузить ПК и убедиться в том, что значок локальной сети демонстрирует готовность. Остается еще одна проблема: сконфигурировать LAN не достаточно, чтобы передавать с устройства на устройство файлы или получать доступ к удаленным программам. Для этого необходимо предоставить соответствующие ресурсы в общий доступ. Или – как еще говорят – «расшарить» эти ресурсы.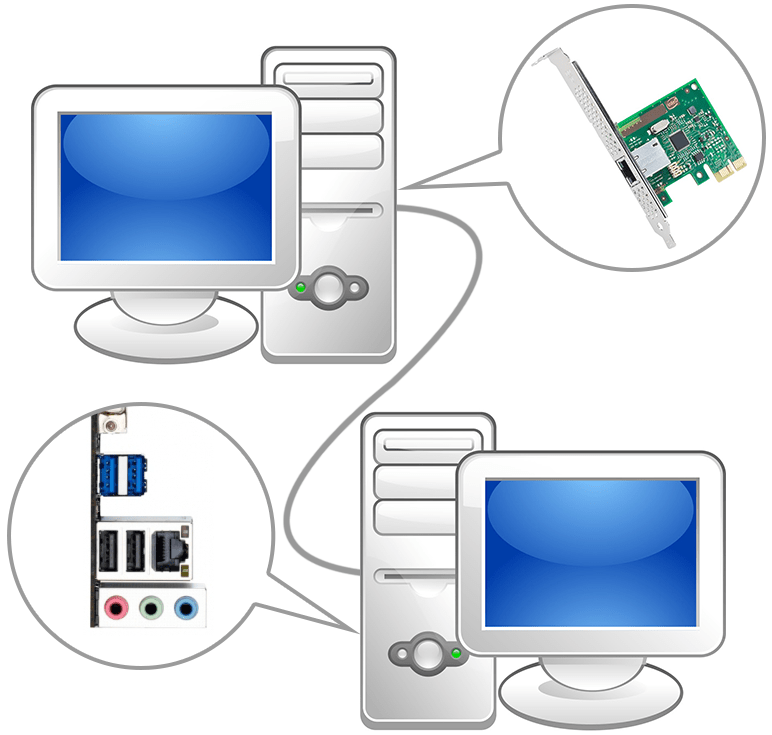
Организуем общий доступ
Допустим, мы хотим, чтобы некоторая папка на одной машине стала видна на другой со всем ее содержимым. И чтобы пользователь имел возможность манипулировать с файлами этой удаленной машины так же, как он манипулирует с ресурсами локальной файловой системы.
Как настроить сеть таким образом, чтобы это стало возможным? Любая компьютерная сеть предоставляет подобный сервис, иначе она была бы бесполезной. Щелкните по выбранной папке правой кнопкой мыши. Выберите в меню пункт «Свойства». В открывшемся окне перейдите на закладку «Доступ» и жмите кнопку «Общий доступ». Все, задача выполнена. Теперь вы знаете, как настроить локальную сеть самым простым способом.
Подключение двух компьютеров через коммутатор
При наличии в доме или квартире нескольких компьютеров актуальными вопросами ставится организация их работы в интернете и образование локальной сети из нескольких компьютеров. Для этого нужно не так уж и много – соответствующее сетевое оборудование и умение настроить это оборудование и сами компьютеры.
Для этого нужно не так уж и много – соответствующее сетевое оборудование и умение настроить это оборудование и сами компьютеры.
Использование сетевого коммутатора для подключения двух компьютеров к интернет-сети
Наиболее часто используемым сетевым устройством для подсоединения двух компьютеров, находящихся в квартире, к интернету является сетевой коммутатор (WS-3750E-24PD-E подробнее…). Наиболее передовым будет сетевой коммутатор, включающий в себя функции роутера. В таком случае он устанавливается в любом скрытом месте, куда удобно подвести входной сетевой кабель, подключаемый к порту WAN коммутатора. К его портам с маркировкой LAN подключаются сетевые кабели, идущие от соответствующих портов компьютеров.
Теперь необходимо параметры сети провайдера, предоставляющего вам интернет-услуги, прописать в настройках коммутатора. В прилагаемой к коммутатору инструкции по эксплуатации этот процесс подробно расписан, но вкратце это можно изложить так.
- Включить один из подключенных компьютеров и в адресной строке любого из браузеров для работы в интернете прописать IP-адрес вашего коммутатора.
 На экране монитора появляется меню настроек коммутатора.
На экране монитора появляется меню настроек коммутатора. - Через меню в память коммутатора прописываются параметры подключения, установленные провайдером для своей сети.
- После перезагрузки всего оборудования убедиться в наличии подключения компьютера к сети.
Следующим и очень важным этапом будет настройка самих компьютеров для работы в сети. Для этого необходимо последовательно для каждого компьютера открыть свойства установленного в нем сетевого адаптера и произвести настройки по протоколу TCP/IP. Эта процедура уже знакома по обычному подключению к сети, только в соответствующих разделах указывается IP-адрес коммутатора, взятый из его инструкции.
Образование локальной сети из трех компьютеров для подключения к интернету
При наличии трех компьютеров, их можно соединить в единую локальную сеть, позволяющую их одновременное подключение к интернет-каналу. Для этого в каждом из них должна быть установлена сетевая карта с выходом на разъем RJ-45. Дополнительно необходимо приобрести сетевые кабели для подключения к коммутатору и также произвести настройку компьютеров.
Образовывая локальную сеть необходимо в сетевых настройках компьютеров указать IP-адрес основного шлюза, задать свой IP-адрес для каждого подключаемого компьютера и объединить их в одну рабочую группу. В качестве адреса основного шлюза обычно принимается 192. 168. 1. 1, а установленные IP-адреса подсоединенных компьютеров отличаются от него последней цифрой.
Как подключить два компьютера к интернету через один кабель – инструкция
При организации небольшой домашней или рабочей локальной сети основной вопрос, который стоит перед специалистом выглядит так — каким образом лучше реализовать выход в интернет для обоих устройств?
Существует несколько способов раздачи интернета в локальную сеть, от установки и настройки специальных серверов, до примитивного использования интернет-кабеля через роутер или хаб. В этой статье описываются варианты для ситуации с двумя компьютерами, которые подключены в локальную сеть.
Как подключить два компьютера к интернету через один кабель
Открытие доступа для всей сети
Для того, чтобы открыть доступ к интернет-соединению всем пользователям сети, существует три способа
- Применение маршрутизатора.

Применение маршрутизатора для подключения компьютеров к интернету
- Объединение интернет-соединения и локальной сети при помощи bridge-connection (или соединения «мост»).
- Установка прокси-сервера на основном компьютере.
Первый способ фактически является стандартом для организации домашней сети. Роутер может работать круглосуточно, почти бесшумен и удобен для подключения новых устройств. Второй и третий используются в стесненных обстоятельствах (роутер не работает, а сеть нужна прямо сейчас) или при организации серьезной корпоративной сети, когда один компьютер берет на себя функции локальных серверов.
Способ первый, с использованием маршрутизатора
Устройства часто предоставляются интернет-провайдером при заключении договора на услуги. Для раздачи вставьте интернет-кабель в специальный разъем WAN. Оба компьютера подключите в свободные слоты роутера при помощи LAN-кабелей.
Оба компьютера подключаем в свободные слоты роутера при помощи LAN-кабелей
Плюсом способа является возможность подключения беспроводных устройств через Wi-Fi, а также простота установки.
Для контроля за использованием корпоративных сетей или важных компьютерных узлов применяется сочетание программных и аппаратных средств. Самым известным подобным комплексом является UserGate.
Межсетевой комплекс Usergate является аналогом роутера с встроенным антивирусом и межсетевым экраном
Межсетевой экран Usergate по сути является аналогом роутера с встроенным антивирусом и межсетевым экраном (файрволом). Существуют и программные варианты, но их возможности по работе с крупными сетями ограничены.
Способ второй, соединение «мост»
Соединение типа «мост» используется для объединения нескольких сетей в одну на основе серверного компьютера. Для тоже, чтобы раздать интернет этим способом, необходимо:
Шаг 1. Зайти в пункт меню «Сетевые подключения» одним из удобных вам способов.
- Одновременно нажмите сочетание клавиш «Win+R». Затем — наберите команду «ncpa.cpl» в появившемся окне.
Нажимаем сочетание клавиш «Win+R», набираем команду «ncpa.
 cpl» и жмём «ОК»
cpl» и жмём «ОК» - Перейдите через «Пуск» — «Панель управления» — «Центр управления сетями».
Переходим по указанному пути и открываем пункт «Изменение параметров адаптера»
Шаг 2. Выделить с зажатой клавишей Ctrl иконку соединения со вторым ПК и интернет-соединение. Нажав правой кнопкой, выбрать пункт «Настройка моста».
Выбираем пункт «Настройка моста»
Шаг 3. Ожидать появление нового объекта «Сетевой мост». Соединение должно иметь статус «Подключено» и «Связано» для нормального функционирования.
Соединение должно иметь статус «Подключено»
Шаг 4. Через несколько минут проверьте доступность интернета на втором компьютере. Раздача может начаться с задержкой, в редких случаях требуется перезагрузка обоих компьютеров.
Способ третий, применение стороннего софта
Организовать доступ также возможно через установку proxy-сервера. Сервер на компьютере с интернетом станет посредником между глобальной сетью и вторым компьютером. Для настройки можно выбрать любое из сотни приложений, выполняющих задачу. Для примера можно использовать программный фильтр UserGate, который является эмуляцией аппаратного маршрутизатора от той же компании.
Для настройки можно выбрать любое из сотни приложений, выполняющих задачу. Для примера можно использовать программный фильтр UserGate, который является эмуляцией аппаратного маршрутизатора от той же компании.
Настройка UserGate для раздачи интернета в сети.
- Откройте в окне программы вкладку «Интерфейсы». Убедитесь, что для локальных соединений стоит пометка LAN, а для интернет-коннекта — WAN. Главным соединением должен быть именно выход в интернет.
Открываем в пункте «Сервер UserGate» вкладку «Интерфейсы»
- На вкладке «Пользователи» добавьте способ авторизации. Если сеть небольшая и полностью контролируется — проще всего установить авторизацию по IP или сочетанию IP/MAC. Также возможно установить логин и пароль для подключения.
На вкладке «Пользователи» добавляем способ авторизации
- Далее в сервисах — настройки DNS удостоверьтесь, что перенаправление работает верно. Если форвардинг отключен, то пользователи сети не смогут подключиться к серверу провайдера.

В сервисах — настройки DNS удостоверяемся, что перенаправление работает верно
- Наконец, для верной работы фильтров и статистики, включите во вкладке «Настройки прокси» прозрачный режим для HTTP. Это позволит собирать данные в виде адресов URL вместо IP-адресов.
Включаем во вкладке «Настройки прокси» прозрачный режим для HTTP
Для подключения к настроенному прокси другим компьютерам сети нужно сделать следующее:
- Откройте меню «Пуск» и перейдите в «Панель управления».
Открываем меню «Пуск» и переходим в «Панель управления»
- Выберите «Просмотр состояния сети». Если у вас панель управления выглядит по другому — смените внешний вид, выбрав значение «Категория» в селекторе «Просмотр».
Выбираем «Просмотр состояния сети»
- Нажмите «Изменение параметров адаптера» в боковом меню.
Нажимаем «Изменение параметров адаптера»
- Войдите в настройки сетевого подключения, нажав на него правой клавишей мыши и выбрав «Свойства».

Выбираем «Свойства»
- Выберите в качестве шлюза адрес, указанный в настройках прокси-сервера.
Выбираем в качестве шлюза адрес, указанный в настройках прокси-сервера
Это позволит компьютеру использовать сервер для доступа в интернет по умолчанию.
Среди бесплатных и простых в использовании программ можно выделить AnalogX Proxy Server.
Установка и настройка выполняется за считанные минуты. Способ имеет заметные минусы: на серверном компьютере нужны как минимум две сетевые карты для выхода в интернет и связи со вторым компьютером. Когда главный ПК будет выключен из сети, вся остальная подключенная сеть также не сможет получить доступ к интернету.
Прямое открытие доступа
Раздача интернета при прямом соединении между двумя компьютерами (например, через телефонный модем или сетевой кабель) может быть выполнена средствами Windows. Основной способ остается практически неизменным, начиная от Windows NT и заканчивая «десяткой».
- Нажмите сочетание клавиш «Win+R» на основном компьютере. В появившейся строке введите команду «ncpa.cpl», которая откроет меню подключений.
Нажимаем сочетание клавиш «Win+R», набираем команду «ncpa.cpl» и жмём «ОК»
- Кликните правой кнопкой по интернет-соединению. VPN-подключение, обычный LAN или ADSL-модем — разновидность не имеет значения, способ работает одинаково для всех. Кликаем правой кнопкой по интернет-соединению
Перейдите в свойства подключения.
- В разделе «Дополнительно» поставьте галочку на общем доступе к подключению. Селектор ниже выбирает конкретную сеть, для которой открывается доступ. Если вы не хотите, чтобы пользователи могли отключить соединение или изменить его свойства — уберите галку с «Разрешения управлять общим доступом». Вызов по требованию позволяет активировать подключение автоматически, когда кому-то из пользователей требуется войти в интернет.
В разделе «Дополнительно» ставим галочку на общем доступе к подключению
Примечание! Несколько сетей выбрать нельзя — это создаст ошибки в маршрутизации, для такой ситуации придется использовать соединение типа «Мост».

Если все было сделано правильно, рядом с соединением появится надпись «Общедоступно».
Возможные проблемы при подключении
Неправильно определяется сеть
Такое случается при ошибках в настройке сетевых адаптеров. Важно понимать, что IP-адрес должен быть уникален для каждого компьютера и присвоение 192.168.0.1 для двух устройств приведет к сбоям.
Посмотреть установленный адрес можно, зайдя в свойства подключения и выбрав в появившемся меню свойства «Протокол Интернета версии 4».
Посмотреть установленный адрес можно, зайдя в свойства подключения и выбрав в появившемся меню свойства «Протокол Интернета версии 4»
Не устанавливается сетевой мост
Два сетевых соединения также не смогут быть объединены при конфликте адресов. Исправьте все возможные совпадения в настройках компьютеров, затем попробуйте соединить их снова.
Два сетевых соединения также не смогут быть объединены при конфликте адресов
Неправильно функционирует соединение с роутером
Чаще всего это случается из-за неверного порядка подключения или физических проблем с кабелем.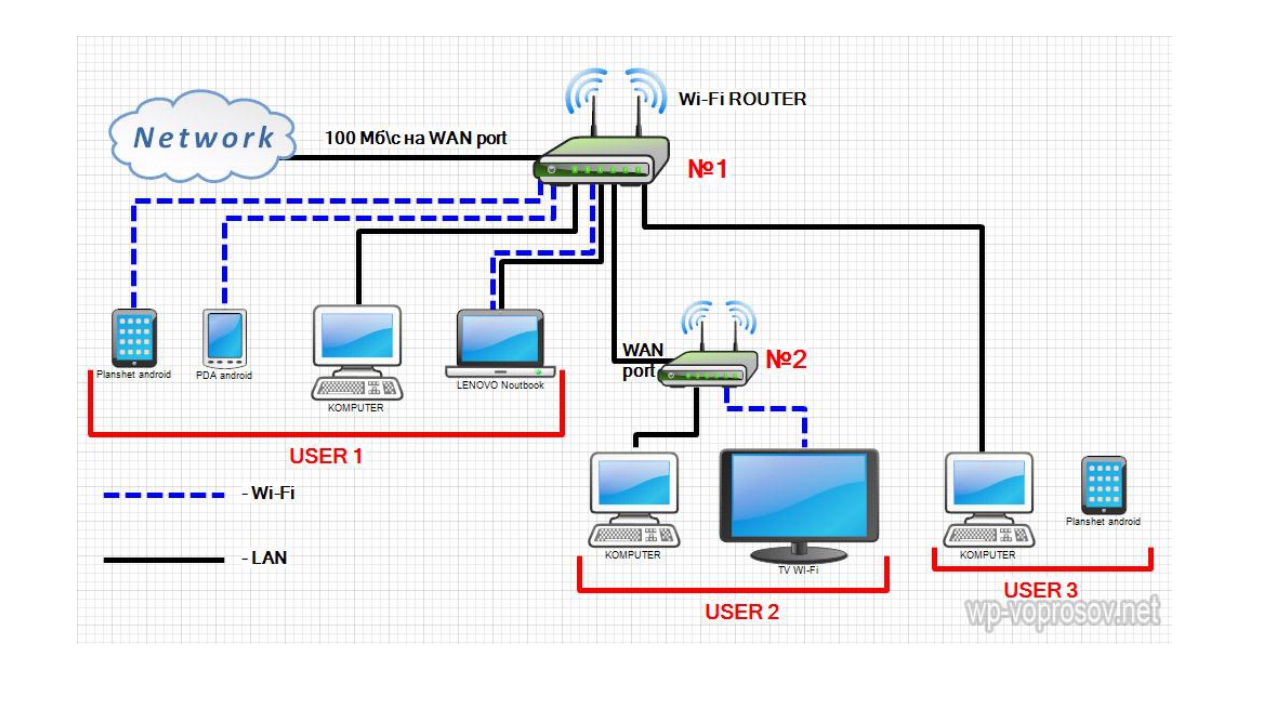 Удостоверьтесь, что интернет-кабель подключен в слот WAN. LAN-кабели, соединяющие компьютер с сетью, также должны быть обжаты особым образом.
Удостоверьтесь, что интернет-кабель подключен в слот WAN. LAN-кабели, соединяющие компьютер с сетью, также должны быть обжаты особым образом.
Схема соединения
Важно! Сетевой кабель может быть обжат двумя способами: компьютер-компьютер и компьютер-хаб. Нарушение способа может привести к проблемам в функционировании локальной сети.
Видео — Как подключить два компьютера к интернету через один кабель
Соединение двух компьютеров в локальную сеть через Wi-Fi
В статье подробно описан и продемонстрирован способ соединения двух компьютеров в локальную сеть через Wi-Fi, а также настройка общего доступа.
Данный способ соединения особенно актуален, когда нет доступа к сети Интернет и нужно передать большой объём информации с одного компьютера на другой, а так же установить сетевое соединение между двумя компьютерами для иных целей (сетевые игры, создание общего дискового пространства, совместная работа над документами и д.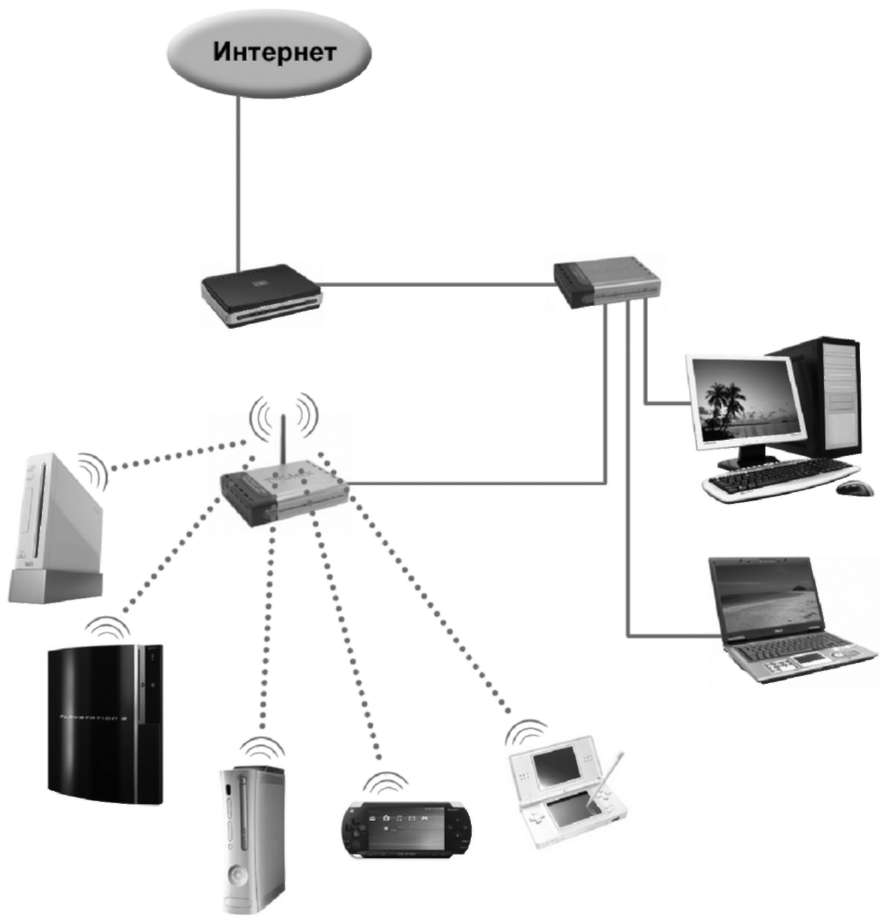 р.).
р.).
Для соединения понадобятся два компьютера с встроенным или отдельным адаптером с беспроводным интерфейсом Wi-Fi.
.
I. Соединение двух компьютеров в локальную сеть через Wi-Fi1. На первом компьютере (прим. в данном руководстве компьютеры обозначены как PC1 (первый) и PC2 (второй))Перейдите в центр управления сетями и общим доступом: Пуск > Панель управления > Центр управления сетями и общим доступом, затем нажмите Настройка нового подключения или сети (Рис.1).
Рис.1
.
2. Выберите Настройка беспроводной сети компьютер-компьютер, затем нажмите Далее (Рис.2).
Рис.2
.
3. Нажмите Далее (Рис.3).
Рис.3
.
4. Введите в соответствующие поля: Имя сети. , Тип безопасности (прим. настоятельно рекомендуется использовать тип безопасности WPA2) и Ключ безопасности. Поставьте галочку напротив Сохранить параметры этой сети, затем нажмите Далее (Рис.4).
, Тип безопасности (прим. настоятельно рекомендуется использовать тип безопасности WPA2) и Ключ безопасности. Поставьте галочку напротив Сохранить параметры этой сети, затем нажмите Далее (Рис.4).
Рис.4
.
5. После того как сеть настроена, нажмите Закрыть (Рис.5).
Рис.5
.
6. На втором компьютере (прим. в данном руководстве это PC2) нажмите на иконку беспроводного сетевого подключения и подключитесь к созданной Вами локальной сети (Рис.6).
Рис.6
.
II. Настройка общего доступа к папке (или диску) для пользователей локальной сети1. На первом компьютере (прим. в данном руководстве это PC1) перейдите в центр управления сетями и общим доступом: Пуск > Панель управления > Центр управления сетями и общим доступом, затем нажмите Изменить дополнительные параметры общего доступа (Рис. 7).
7).
Рис.7
.
2. В параметрах общего доступа необходимо выбрать следующие пункты: Включить сетевое обнаружение., Включить общий доступ к файлам и принтерам., Включить общий доступ, чтобы сетевые пользователи могли читать и записывать файлы в общих папках., Использовать 128-битное шифрование для защиты подключений общего доступа (рекомендуется)., Отключить общий доступ с парольной защитой, затем нажмите Сохранить изменения (Рис.8, Рис.9, Рис.10).
Рис.8
.
Рис.9
.
Рис.10
.
3. Настроим, в качестве примера, общий доступ к Локальному диску (C:) (прим. Вы можете выбрать любой другой диск или папку). Для этого выберите в меню (прим. через правую кнопку мыши) Свойства (Рис.11).
Рис.11
.
4. Выберите вкладку Доступ, а затем Расширенная настройка… (Рис.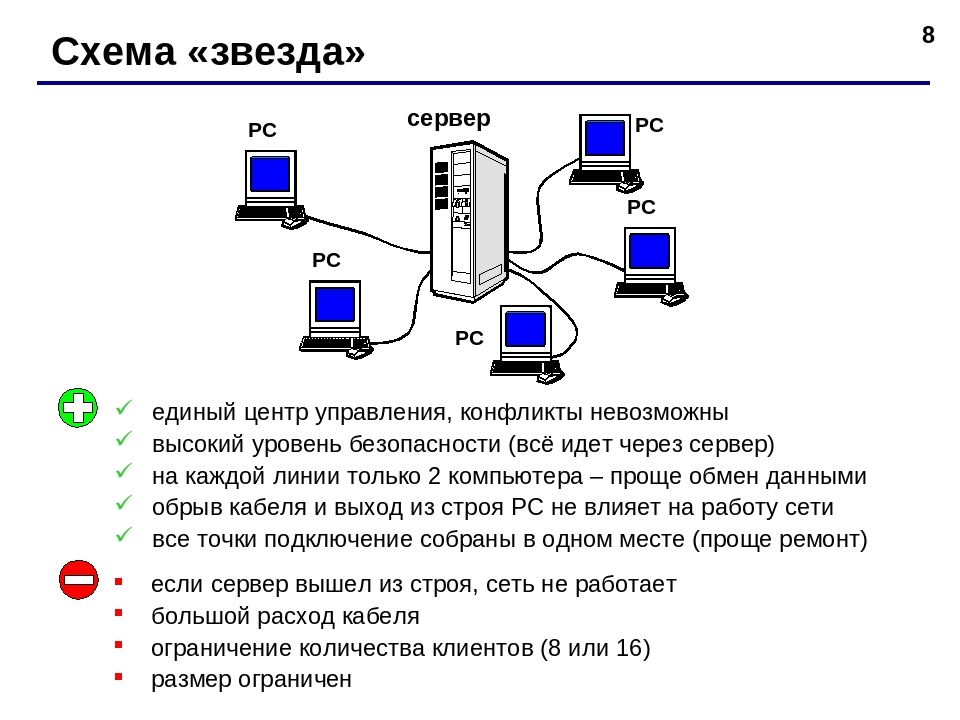 12).
12).
Рис.12
.
5. В окне Расширенная настройка общего доступа поставьте галочку напротив Открыть общий доступ к этой папке и нажмите Разрешения. В открывшемся окне Разрешения для группы «C» выберите Все и установите разрешения для этой группы (прим. на своё усмотрение), затем нажмите ОК, чтобы закрыть окно Разрешения для группы «C» и ещё раз ОК, чтобы закрыть окно Расширенная настройка общего доступа (Рис.13).
Рис.13
.
6. Перейдите на вкладку Безопасность и нажмите Изменить… (Рис.14).
Рис.14
.
7. Выберите Добавить… (Рис.15).
Рис.15
.
8. В поле для объектов введите Все, затем нажмите ОК (Рис.16).
Рис.16
.
9. В списке Группы или пользователи появится группа Все. Нажмите ОК (Рис.17).
В списке Группы или пользователи появится группа Все. Нажмите ОК (Рис.17).
Рис.17
.
10. Нажмите Пуск > Компьютер, затем выберите Сеть (Рис.18).
Рис.18
.
11. В созданной локальной сети отображаются два компьютера (прим. в данном руководстве это PC1 и PC2), выберите PC1 (Рис.19).
Рис.19
.
12. В открывшемся окне будет отображен Локальный диск (C:) к которому был настроен общий доступ (прим. по аналогии можно настроить общий доступ к любым дискам и папкам). Открыв папку «С» Вы попадёте на Локальный диск (C:) второго компьютера и, в зависимости от настроенных Вами разрешений, сможете работать с файлами (Рис.20).
Рис.20
.
Создание локальной сети и настройка общего доступа завершены!
.
Поделиться ссылкой:
ПохожееКак подключить два компьютера в локальную сеть? — полезные статьи: Локальные и беспроводные сети — Ячайник
Компьютером в доме сегодня уже никого не удивишь. А если у вас набралось целых два железных питомца, то возникает естественное желание объединить их между собой. Созданием такой конструкции, гордо именуемой «компьютерная сеть», мы и займемся в этой статье.
{mosloadposition debug}
Дела технические
Итак, у вас имеется 2 компьютера. Прежде всего, нужно проверить, есть ли в них специальные устройства, которые позволят им общаться между собой по сети. Эти устройства называются сетевыми картами. Вы также можете встретить названия «сетевой адаптер», «сетевая плата», «Ethernet-адаптер».
Гнездо в сетевой карте называется порт LAN (от английского Local Area Network – локальная сеть). Его также часто называют «порт ЛВС» (сокращенно от «Локальная Вычислительная Сеть») или «Ethernet-порт».
Где искать сетевую карту? У обычного компьютера порт LAN располагается на задней части системного блока.
У ноутбуков порт сетевой карты обычно находится сбоку — справа или слева.
В 99,9 % случаях у обоих ваших компьютеров будет сетевая карта. Если, все-таки, её нет, придется отнести компьютер в сервис и заказать услугу по установке в него сетевого адаптера.
Теперь настала очередь за кабелем, по которому ваши компьютеры буду пересылать сигналы друг другу (эти сигналы называются пакетами). Для объединения компьютеров в сеть нужен не абы какой кабель, а специальный кабель Ethernet, называемый «витая пара пятой категории».
Где взять витую пару?
Естественно, в любом компьютерном магазине. Но, прежде чем идти туда, измерьте расстояние между вашими компьютерами. Учтите, что витую пару нельзя сильно перегибать, перекручивать, прибивать гвоздями и нарушать её целостность какими-либо другими способами. Это может повредить общению ваших ПК между собой – пакеты будут искажаться или теряться, что будущей компьютерной сети совсем не к чему.
Это может повредить общению ваших ПК между собой – пакеты будут искажаться или теряться, что будущей компьютерной сети совсем не к чему.
Поэтому вооружайтесь сантиметровой лентой и измеряйте расстояние между компьютерами, принимая во внимание все углы, дверные проемы и стены. Прибавьте к полученной величине 2-3 метра про запас. Вот и выйдет у вас длина витой пары, которую нужно купить в магазине.
Но и это еще не всё. Нельзя просто так воткнуть кабель в порт LAN. На каждый конец кабеля нужно еще прикрутить специальные розетки, называемые в компьютерном мире коннектор RJ-45 (эр джи 45). Они очень похожи на телефонные, только больше по размеру.
Для соединения двух компьютеров нужно два коннектора – по одному с каждой стороны витой пары. Коннекторы также продаются в компьютерных магазинах.
Процесс закрепления кабеля в коннекторах называется обжим. Выражение «обжать витую пару» означает буквально: оголить концы кабеля, вставить их в нужном порядке в коннектор и хорошенько зажать специальным инструментом. Это инструмент называется обжимной инструмент или кримпер и выглядит так:
Это инструмент называется обжимной инструмент или кримпер и выглядит так:
{mosloadposition debug}
Как обжимать витую пару?
Сделать это можно опять-таки в компьютерном магазине. Когда будете приобретать витую пару и коннекторы просто попросите продавца обжать кабель для соединения ДВУХ компьютеров в сеть. Слово «ДВУХ» здесь является ключевым, потому что для соединения трёх и более компьютеров нужно совсем другое оборудование и кабель при этом обжимается несколько иным образом.
Обжав витую пару силами магазина, вы потратите деньги только на кабель, коннекторы и услугу обжима. Но предположим, что продавцы не умеют обжимать кабель. Тогда вам придется сделать это самим. Для этого вам потребуется купить витую пару необходимой длины + 1 метр на эксперименты с обжимом, 2 коннектора (а лучше 4-6 на всякий случай) и обжимной инструмент. Расходы несколько увеличатся, но зато вы научитесь обжимать витую пару. Кстати, обжимной инструмент можно не покупать, а одолжить у знакомого компьютерщика, если таковой имеется.
Итак, перед вами кабель, коннекторы и обжимной инструмент. Приступим к операции обжима витой пары.
1.Снимаем с кабеля изоляцию примерно на 2 см от края. Вы увидите 4 пары перекрученных цветных проводков. Их изоляцию трогать не надо.
2.Аккуратно расплетаем эти цветные проводки, разводим их и располагаем ровненько в такой последовательности, как показано на картинке ниже (слева – один конец кабеля, справа – другой конец). Эта схема называется кроссовер (crossover) и используется только для соединения ДВУХ компьютеров между собой.
3.Обрезаем концы кабеля так, чтобы осталось немного более 1 сантиметра, и вставляем их в коннекторы. Порядок расположения проводков должен быть такой, как на рисунке ниже. Коннекторы при этом нужно поворачивать плоской частью к себе. Провода должны плотно войти в коннектор и упереться в его конец.
4.Теперь аккуратно берем коннектор с кабелем и вставляем его в больший по размеру разъем обжимного инструмента. Нежно, но с силой надавливаем на рукоять и … один конец витой пары обжат. То же самое проделываем с другим концом кабеля.
Нежно, но с силой надавливаем на рукоять и … один конец витой пары обжат. То же самое проделываем с другим концом кабеля.
Если с первого раза не получилось – не беда. У вас есть еще 1 метр кабеля и несколько запасных коннекторов на эксперименты.
И вот, наконец, витая пара готова.
Теперь вы можете физически соединить компьютеры между собой. Вставьте один конец кабеля, а точнее находящийся на нем коннектор, в порт LAN первого компьютера так, чтобы раздался щелчок. Не давите сильно, нужно вставлять нежно и без особого нажима!
Коннектор на другом конце кабеля вставьте в порт LAN второго компьютера. Тоже нежно и аккуратно, пока не раздастся щелчок. Вот и всё, физически компьютеры уже соединены в сеть. На этом техническая часть работ завершена. Переходим к настройке операционных систем.
Дела программные
Чтобы компьютеры обменивались друг с другом информацией, они должны знать друг о друге. Звучит абстрактно, но это так. Если вы просто соединили кабелем два ПК сигналы, посылаемые ими, никуда не пойдут. А всё потому, что они не знают куда идти, кому они предназначены, проще говоря, не знают адреса назначения и имена получателей.
Звучит абстрактно, но это так. Если вы просто соединили кабелем два ПК сигналы, посылаемые ими, никуда не пойдут. А всё потому, что они не знают куда идти, кому они предназначены, проще говоря, не знают адреса назначения и имена получателей.
Как и в реальной жизни, чтобы информация от одного компьютера (назовем его ПК1) благополучно дошла до другого компьютера (назовем его ПК2), он должен знать его адрес и имя. Сейчас мы и займемся присвоением имен и адресов нашим компьютерам.
Присваиваем имя компьютеру под управлением Windows XP:
1.На ПК1 щелкните правой кнопкой мыши по значку «Мой компьютер» на рабочем столе и выберите «Свойства».
2.В открывшемся окне выберите вкладку «Имя компьютера» и нажмите кнопку «Изменить…».
3.Введите имя компьютера на английском языке – PC1 и имя рабочей группы – WORKGROUP. Имя рабочей группы может быть уже указано (по умолчанию оно одинаково для всех компьютеров под ОС Windows).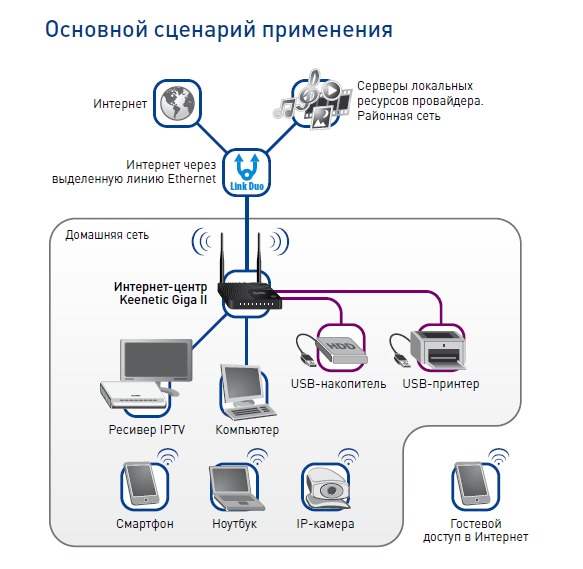 В таком случае просто проверьте, чтобы оно было WORKGROUP.
В таком случае просто проверьте, чтобы оно было WORKGROUP.
4.Нажмите кнопку «ОК» в этом и в следующем окне. Затем перезагрузите компьютер, чтобы изменения вступили в силу.
То же самое проделайте со вторым компьютером (ПК2), только имя ему присвойте PC2. Рабочая группа на обоих компьютерах должна быть одинаковой — WORKGROUP. По окончании настройки, второй компьютер также нужно перезагрузить.
Присваиваем имя компьютеру под управлением Windows Vista:
1.На ПК1 откройте меню «Пуск», щелкните правой кнопкой мыши по надписи «Компьютер» и выберите «Свойства».
2.Найдите раздел «Имя компьютера, имя домена и параметры рабочей группы» и нажмите «Изменить параметры».
3.В открывшемся окне нажмите кнопку «Изменить…».
4.Введите имя компьютера на английском языке — PC1, и имя рабочей группы – WORKGROUP. Имя рабочей группы может быть уже указано (по умолчанию оно одинаково для всех компьютеров под ОС Windows).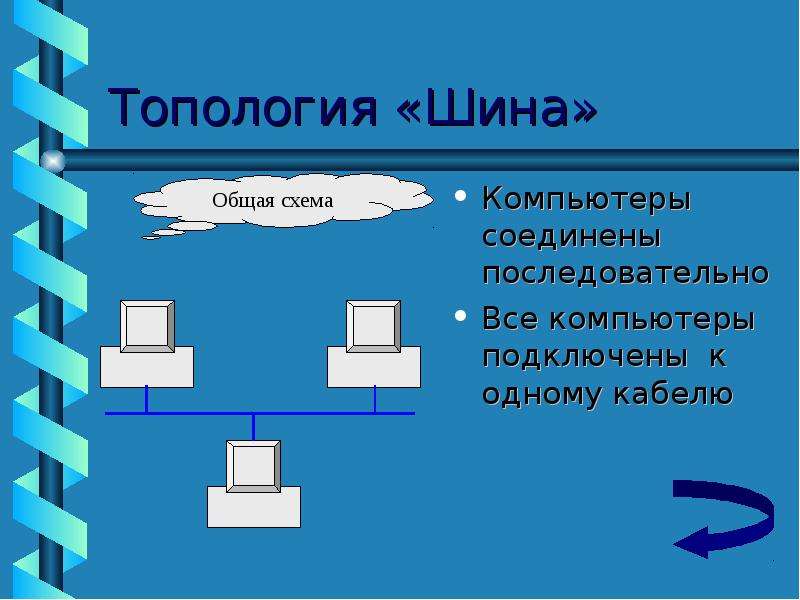 В таком случае просто проверьте, чтобы оно было WORKGROUP.
В таком случае просто проверьте, чтобы оно было WORKGROUP.
5.Нажмите кнопку «ОК» в этом и в следующем окне. Закройте окно Панели управления и перезагрузите компьютер, чтобы изменения вступили в силу.
То же самое проделайте со вторым компьютером (ПК2), только имя ему присвойте PC2. Рабочая группа на обоих компьютерах должна быть одинаковой — WORKGROUP. По окончании настройки, второй компьютер также нужно перезагрузить.
С именами разобрались. Но этого мало! Теперь нужно присвоить каждому компьютеру уникальный адрес. Но прежде немного теории.
Адреса компьютеров в сетях состоят исключительно из цифр и называются IP адресами (читается как «айпи», сокращенно от Internet Protocol). Причем полный адрес компьютера состоит из четырех блоков цифр, разделенных точками: блок1.блок2.блок3.блок4
Точка после четвертого блока не ставится! В каждом блоке может быть одна, две или три цифры от 0 до 255. Пример компьютерного адреса – 194. 65.43.112 или 83.123.43.7
65.43.112 или 83.123.43.7
Так уж положено, что в локальных компьютерных сетях, к которым как раз и относится ваша домашняя сеть, первые два блока должны содержать цифры 192.168, а следующие два блока любые от 0 до 255. При этом 255 нельзя использовать вообще, а 0 можно использовать только в третьем блоке. Таким образом, адрес компьютера в домашней сети может быть 192.168.0.1 или 192.168.1.1 или 192.168.1.5 или 192.168.0.10, а также 192.168.4.56, 192.168.43.112 и т.д.
Таких комбинаций множество, но общаться между собой могут только те компьютеры, у которых в третьем блоке одинаковые цифры. В нашем примере это 192.168.0.1 и 192.168.0.10, а также 192.168.1.1 и 192.168.1.5. А вот если компьютер 192.168.1.5 захочет послать информацию компьютеру с адресом 192.168.0.10, то у него ничего не получится.
Еще один важный момент: в одной сети не могут быть два и более компьютеров с одинаковыми адресами. Т.е. если вы присвоили адрес 192.168.1.1 какому-то ПК, можете вычеркнуть его из списка свободных адресов. Он теперь собственность этого ПК и не может принадлежать никакому другому компьютеру.
Он теперь собственность этого ПК и не может принадлежать никакому другому компьютеру.
На этом закончим теоретическую часть про компьютерные адреса и перейдем к практике. Присвоим нашему ПК1 адрес 192.168.0.100, а ПК2 адрес 192.168.0.6
{mosloadposition debug}
Присваиваем адрес компьютеру под управлением Windows XP:
1.На ПК1 нажмите «Пуск» — «Настройка» и дважды щелкните мышью по пункту «Сетевые подключения».
2.Щелкните правой кнопкой мыши «Подключение по локальной сети» и нажмите «Свойства».
3.В открывшемся окне выберите «Протокол Интернета (TCP/IP)» и нажмите кнопку «Свойства».
4.Отметьте пункт «Использовать следующий IP-адрес». В поле «IP-адрес» введите адрес вашего компьютера – 192.168.0.100. Щелкните мышью по полю «Маска подсети» — там появится соответствующая адресу компьютера величина.
5.Нажмите кнопку «ОК» в этом окне и «Закрыть» в следующем. Подождите несколько секунд, пока настройки вступят в силу. Закройте окно Сетевых подключений.
Подождите несколько секунд, пока настройки вступят в силу. Закройте окно Сетевых подключений.
Таким образом, вы присвоили адрес одному компьютеру под управлением ОС Windows XP – ПК1. Теперь сядьте за другой компьютер (ПК2) и проделайте всё то же самое, только вместо 192.168.0.100 присвойте ему адрес 192.168.0.6
Присваиваем адрес компьютеру под управлением Windows Vista:
1.На ПК1 выберите «Пуск» — «Панель управления».
2.В списке выберите раздел «Центр управления сетями и общим доступом». В открывшемся окне нажмите «Управление сетевыми подключениями».
3.Правой кнопкой мыши щелкните «Подключение по локальной сети» и выберите «Свойства».
4.Выделите пункт «Протокол Интернета версии 4 (TCP/IPv4)» и нажмите кнопку «Свойства».
5.Отметься пункт «Использовать следующий IP-адрес» и введите в поле «IP-адрес» адрес вашего компьютера – 192. 168.0.100
168.0.100
Щелкните мышью по полю «Маска подсети» — там появится соответствующая адресу компьютера величина.
6.Нажмите кнопку «ОК» в этом и в следующем окне. Подождите пару секунд, пока настройки вступят в силу, и закройте окно Сетевые подключения и Панель управления.
Таким образом, вы присвоили адрес одному компьютеру под управлением ОС Windows Vista – ПК1. Теперь сядьте за другой компьютер (ПК2) и проделайте всё то же самое, только вместо 192.168.0.100 присвойте ему адрес 192.168.0.6
Закончив с присвоением адресов, приступайте к проверке связи в домашней сети.
Проверка связи в сети с Windows XP:
1.На ПК2 откройте меню «Пуск» и выберите «Выполнить». В поле введите cmd (на английском) и нажмите «ОК».
2.Откроется командный интерпретатор Windows. Здесь можно набирать различные команды, все команды вводятся только на английском языке. Нас пока интересует единственная команда – команда проверки связи с другим компьютером. Она называется ping (пинг). Сейчас мы будем пинговать (от «пинг», означает «проверять связь с…») ПК1 с адресом 192.168.0.100
Она называется ping (пинг). Сейчас мы будем пинговать (от «пинг», означает «проверять связь с…») ПК1 с адресом 192.168.0.100
Введите в командном интерпретаторе ping 192.168.0.100 (на человеческом языке это означает «проверить связь с компьютером, имеющим адрес 192.168.0.100») и нажмите на клавиатуре Enter. Процесс пошел, мы видим как ПК2 отправляет пакеты, а ПК1 отвечает на них.
Отлично! Связь есть!
Проверка связи в сети с Windows Vista:
1.На ПК2 откройте меню «Пуск» и выберите «Выполнить». В поле введите cmd (на английском) и нажмите «ОК».
2.Откроется командный интерпретатор Windows. Наберите в командном интерпретаторе ping 192.168.0.100 и нажмите на клавиатуре Enter. Связь есть: ПК2 отправляет пакеты, а ПК1 отвечает на них.
Ответ от ПК1 получен! Связь есть!
Можете теперь сесть за ПК1 и пропинговать ПК2. Также откройте командный интерпретатор и используйте команду ping, но вот адрес компьютера будет уже 192. 168.0.6. Т.е. в командном интерпретаторе нужно будет набрать ping 192.168.0.6
168.0.6. Т.е. в командном интерпретаторе нужно будет набрать ping 192.168.0.6
Вот и всё. Связь есть, компьютеры посылают и принимают пакеты друг от друга. Вас можно поздравить с успешным объединением двух компьютеров в сеть!
Специально для проекта Ячайник, Елена Карлтон
{mosloadposition cpanel}
{mosloadposition debug}
Также на эту тему:
Как расшарить папку по сети и подключить сетевой диск
Как подключить второй компьютер к интернету
Соедините два компьютера с помощью перекрестного кабеля
Вам когда-нибудь приходилось соединять два компьютера вместе без использования беспроводной сети? Ранее я писал о том, как соединить два компьютера по беспроводной сети с помощью одноранговой беспроводной сети, но это не так быстро, как при прямом подключении.
Если ваши компьютеры подключены к проводной сети, вы можете объединить два компьютера в сеть, а затем обмениваться файлами и папками, но это большая работа! Более простой способ — просто создать домашнюю группу, если вы используете Windows 7 или выше. Третий способ — использовать перекрестный кабель для соединения двух компьютеров и передачи данных.
Третий способ — использовать перекрестный кабель для соединения двух компьютеров и передачи данных.
Для того, чтобы эта установка работала, вам нужно убедиться, что она установлена правильно или правильно. Я постараюсь пройти все этапы в этой статье.
Шаг 1. Настройка IP-адресов
Обычно, если вы используете перекрестный кабель для соединения двух компьютеров, они не подключены к локальной сети. В этом случае вам нужно будет настроить статические IP-адреса для каждого компьютера.
Вы должны убедиться, что оба компьютера имеют IP-адреса в одной подсети. Например, если вы даете одному компьютеру IP-адрес 192.168.0.1, то вы должны дать второму компьютеру IP-адрес 192.168.0.2.
Если вы использовали указанные выше IP-адреса, вам следует использовать маску подсети 255.255.255.0. Если вы используете неверную маску подсети, соединение не будет работать.
Наконец, значение шлюза по умолчанию должно быть одинаковым на обеих машинах. Вы можете выбрать, какой IP-адрес хотите использовать, но используйте его на обоих компьютерах в качестве шлюза по умолчанию.Вот как выглядит моя установка для одного компьютера:
Вы можете выбрать, какой IP-адрес хотите использовать, но используйте его на обоих компьютерах в качестве шлюза по умолчанию.Вот как выглядит моя установка для одного компьютера:
Стоит отметить, что технически вы можете оставить поля Default Gateway и Preferred DNS server пустыми, поскольку вам действительно не нужно подключаться к какому-либо устройству за пределами локальной сети. Если вам нужна дополнительная информация о статических IP-адресах, обязательно прочтите мой пост о том, как назначить статический IP-адрес в Windows и Mac.
Шаг 2 — Перекрестный кабель
Второе, что вам нужно проверить, это наличие у вас подходящего перекрестного кабеля.В принципе, существует несколько различных типов перекрестных кабелей, но лучше всего использовать стандартный перекрестный кабель, в котором зеленая и оранжевая пары поменяны местами, а коричневая и синяя пары остаются в одном и том же положении.
Перекрещиваются только штифты 1,3 и 2,6. Поэтому просто проверьте оба конца кабеля и убедитесь, что он соответствует схеме. Вы можете купить дешевый 10-футовый перекрестный кабель на Amazon за 5 долларов, или вы можете получить кроссоверные адаптеры, которые немного дороже, но могут превратить любой кабель Ethernet в перекрестный кабель.
Поэтому просто проверьте оба конца кабеля и убедитесь, что он соответствует схеме. Вы можете купить дешевый 10-футовый перекрестный кабель на Amazon за 5 долларов, или вы можете получить кроссоверные адаптеры, которые немного дороже, но могут превратить любой кабель Ethernet в перекрестный кабель.
Шаг 3. Учетные записи локальных пользователей
Если у вас возникают проблемы с доступом к файлам в обоих направлениях, возможно, вам придется создать учетную запись пользователя на каждом компьютере с тем же именем и паролем. Это помогает избежать любых ошибок в доступе, которые могут возникнуть.
Убедитесь, что учетные записи также являются учетными записями администратора! Лучше создать новую учетную запись, чем переименовывать текущую.
Шаг 4. Отключите брандмауэры
Наконец, вы должны отключить брандмауэр на обоих компьютерах, чтобы убедиться, что ни один из портов обмена файлами не заблокирован.Вы можете сделать это, перейдя в Панель управления, а затем в Брандмауэр Windows. Нажмите Off . Если вы используете сторонний брандмауэр, не забудьте его отключить.
Нажмите Off . Если вы используете сторонний брандмауэр, не забудьте его отключить.
Вы обязательно захотите вернуться и включить брандмауэр после завершения передачи файлов. Отключить брандмауэр на длительный период времени опасно, поскольку вы фактически открываете доступ ко всему Интернету на свой компьютер.
Вот и все! Если вы выполните все эти шаги, каждый компьютер должен иметь доступ к другому правильно.Вы можете проверить соединение, открыв командную строку (нажмите «Пуск» и введите cmd ) и попытайтесь пропинговать другой компьютер. Просто введите слово ping , а затем IP-адрес другого компьютера.
Теперь у вас должна быть возможность перейти к My Network Places или Network в проводнике Windows и получить доступ к другому компьютеру. Вам также потребуется настроить общую папку, если вы хотите передавать файлы. Также посмотрите мой другой пост, в котором рассказывается обо всех других способах обмена файлами между несколькими компьютерами.Если у вас возникли проблемы, оставьте комментарий здесь, и я постараюсь помочь! Наслаждаться!
Настройка VPN между двумя компьютерами [Офис и домашние сети]
по Влад КонстантинескуЭксперт по VPN и защитник конфиденциальности
Влад может иметь степень в области животноводства и управления животноводством, но в настоящее время он занимается всем, что связано с программным обеспечением, от программ тестирования до написания подробных обзоров о них.Он проработал 3-4 года в качестве … Подробнее- Создание частной сети (VPN) между двумя точками доступа имеет первостепенное значение для обеспечения конфиденциальности.
- Например, вы можете установить VPN между удаленными сотрудниками и сетью компании.
- Windows 10 имеет собственную функцию VPN, но ее использование может быть затруднено для новичка.
- Ознакомьтесь с нашим руководством и узнайте, как легко создать VPN между двумя или более компьютерами.
Создание VPN (виртуальной частной сети) между двумя точками доступа имеет решающее значение для сохранения конфиденциальности операций.Если ваша работа связана с обработкой конфиденциальной информации в вашей сети, было бы разумно рассмотреть возможность использования VPN.
Это решение также может облегчить доступ удаленных сотрудников к вашей локальной сети. После подключения к VPN он будет отображаться, поскольку они физически доступны в локальной сети. Таким образом, они могут беспрепятственно получать доступ и совместно использовать ресурсы и устройства в вашей сети.
Использование любого стандартного поставщика услуг VPN в этой ситуации не является жизнеспособным решением. Программное обеспечение VPN направляет весь ваш трафик через частный сервер, но вы не можете видеть или взаимодействовать с пользователями, которые подключены к той же сети.
Однако создание собственной сети может обойти это ограничение. Вот что вам понадобится:
- Минимум два ПК (хост и клиенты)
- Интернет-соединение для установления сети (на всех ПК)
- IP-адрес каждого ПК и учетные данные для сети
Если у вас есть все в контрольном списке, мы покажем вам, как создать VPN.
Как настроить VPN между двумя компьютерами?
Шаг 1. Откройте мастер настройки подключения на клиентском ПК
- Нажмите клавишу Win (⊞) на клавиатуре
- Введите Ethernet и выберите Ethernet Settings из результатов поиска
- Щелкните Центр управления сетями и общим доступом гиперссылку
- Выберите Установить новое соединение или опцию сети из меню
Шаг 2. Настройте новое VPN-соединение, которое вы создаете (исходящее)
- В поле Интернет-адрес введите IP-адрес или доменное имя ПК, к которому вы хотите подключиться .
- Выберите имя для нового подключения
- Нажмите кнопку Создать
Шаг 3. Установите исходящее VPN-соединение
- Найдите VPN-соединение, щелкнув значок сети на панели задач
- Выберите его и нажмите кнопку Connect
- Вам будет предложено войти в систему
- Используйте учетные данные ПК, к которому вы пытаетесь подключиться,
Шаг 4. Завершение настройки на серверном ПК (входящий)
- Доступ к сети и Центру общего доступа , как в решении 1
- Нажмите Изменить настройки адаптера гиперссылку
- В окне Сетевые подключения нажмите клавишу ALT на клавиатуре
- В меню Файл выберите Новое входящее соединение
- Выберите пользователей, которым вы хотите разрешить подключение к вашему ПК через VPN.
- Нажмите кнопку Далее
- Установите флажок Через Интернет и нажмите Далее
- Оставьте все как есть (как это должно выглядеть на скриншоте)
- Нажмите Разрешить доступ
Вот и все.Вы узнали, как установить VPN-соединение между двумя компьютерами и создать список пользователей, которые могут получить доступ к вашей сети. Если все сделано правильно, вы сможете без проблем подключиться к сети.
Часто задаваемые вопросы
Недостаточно подробностей Сложно понять Другой Связаться с экспертомПрисоединяйтесь к разговору
Как лучше всего обмениваться файлами с находящимся поблизости компьютером?
Уважаемый Lifehacker,
Допустим, я хочу поделиться несколькими файлами с кем-то, сидящим рядом со мной, и использование службы обмена файлами, например Dropbox, кажется медленным и ненужным.Как лучше всего поделиться файлами с другом, сидящим рядом со мной?
Подпись,
В поисках простоты
Уважаемый ищущий,
Вы правы; Когда вы пытаетесь поделиться файлами с кем-то, находящимся в том же физическом пространстве, что и вы, вряд ли нужно проходить медленный процесс загрузки файлов в Интернет и их загрузки из Интернета, особенно если это довольно большие файлы. Всегда есть проверенный метод сброса файлов на флэш-накопитель USB, но если у вас нет под рукой (или у вас нет достаточно большого накопителя), у вас все еще есть варианты .
Существует множество способов обмена файлами с использованием различных возможностей совместного использования файлов, встроенных в вашу ОС; все, что вам нужно, — это несколько минут на подготовку, прежде чем вы сможете поделиться. (Хотя, настроив его один раз, в будущем будет несложно снова получить общий доступ.)
Сначала мы подробно расскажем, как включить общий доступ к файлам на Windows и Mac (мы собираемся придерживаться каждой операционной системы. общедоступные общие папки системы по умолчанию). Если вы уже знаете, как это работает, вы можете перейти к предпочтительному варианту использования:
Общие варианты использования общего доступа к файлам:
- Мы находимся в одной защищенной локальной сети
- Мы в кафе или другая небезопасная сеть — i.е., специальный метод
- У нас есть два компьютера, провод и большие файлы, которые мы хотим передать действительно быстро.
Настройка общего доступа
Прежде чем мы рассмотрим параметры общего доступа к файлам, вам необходимо убедиться, что общий доступ правильно настроен на вашем компьютере.
G / O Media может получить комиссию
Включение общего доступа к файлам в Windows 7
/: 16
Чтобы включить простой общий доступ к файлам в Windows, зайдите в Панель управления и выберите Сеть и Интернет> Центр управления сетями и общим доступом.Нажмите «Изменить дополнительные параметры общего доступа» и убедитесь, что включено обнаружение сети, общий доступ к файлам и принтерам и общий доступ к общим папкам (первые три параметра). Затем пройдите вниз по списку и отключите совместное использование, защищенное паролем, и отметьте «Использовать учетные записи пользователей и пароли для подключения к другим компьютерам». Это самый простой способ подключения компьютеров, наиболее похожий на метод Mac, описанный ниже. Если вас беспокоят посторонние глаза, см. Подключение к одноранговой сети ниже, и просто не забудьте отключить общий доступ к файлам, когда закончите.Если вы используете Mac, вам необходимо убедиться, что учетная запись гостя включена в разделе «Панель управления»> «Учетные записи пользователей»> «Добавить или удалить учетные записи пользователей»> «Учетная запись гостя».
Чтобы поделиться файлами в Windows, откройте проводник Windows; вы должны увидеть все доступные компьютеры (независимо от операционной системы) в разделе «Сеть» на боковой панели проводника. Если вы нажмете на одну из них, вы получите доступ к ее общедоступным папкам, к которым у вас есть доступ как для чтения, так и для записи (так что вы можете копировать файлы на свой компьютер, а также копировать файлы с вашего компьютера на их).Если по какой-либо причине вы не видите нужный компьютер на боковой панели, возможно, вам придется вручную ввести его имя в адресной строке Windows Explorer в виде file: // computername .
Включение общего доступа к файлам в OS X
/: 16
Чтобы настроить общий доступ к файлам на Mac, перейдите в Системные настройки и перейдите на панель настроек Совместного использования. Установите флажок «Общий доступ к файлам» и убедитесь, что ваша общая папка указана в общих папках. Если вы ожидаете, что вам потребуется предоставить общий доступ к любым компьютерам Windows, нажмите кнопку «Параметры» и отметьте поле «Совместное использование файлов и папок с помощью SMB», а также поле под ним, соответствующее вашему имени пользователя.
Когда другой компьютер доступен для совместного использования, он будет отображаться на боковой панели Finder. Вы можете либо поместить файл в свою общую папку, чтобы они могли просмотреть и скопировать, либо они могут поместить файл в ваш Drop Box (расположенный внутри вашей общей папки и не путать с приложением Dropbox), чтобы вы могли его извлечь. Если он не появляется автоматически, просто откройте Finder, затем перейдите к Go> Connect to Server в строке меню. После ввода smb: // computername он должен соединить вас с компьютером, и вы сможете продолжить.Вам нужно будет выбрать вход в качестве гостя в запросе, после чего смонтировать папку «Пользователи», чтобы вы могли получить оттуда доступ к общей папке.
Способы подключения к другим компьютерам
через общую проводную сеть или сеть Wi-Fi
Если вы находитесь в доме своего друга и пытаетесь поделиться файлами, вероятно, у вас есть доступная общая сеть. Если у вашего друга есть проводная сеть или сеть Wi-Fi (вам понадобится дополнительный кабель Ethernet, если это проводное соединение), вы можете подключиться к сети и начать совместное использование файлов, как описано выше.
По специальной беспроводной сети
Допустим, вы находитесь в кафе и не хотите, чтобы все в этом районе заглядывали в вашу общую папку (или скажем, что вы просто предпочитаете держаться подальше от открытых сетей Wi-Fi ). Вы можете легко создать беспроводную «одноранговую» сеть, которая соединяет только два ваших компьютера.
/: 16
В Windows просто перейдите в Панель управления> Центр управления сетями и общим доступом> Управление беспроводными сетями и нажмите Добавить. Нажмите кнопку Create an Ad-Hoc Network и следуйте инструкциям по созданию сети, защищенной паролем.
/: 16
На Mac процесс очень похож — просто нажмите значок AirPort в строке меню и нажмите «Создать сеть». Введите имя и установите флажок «Требовать пароль» на всякий случай. Введите пароль и передайте его своему другу, который затем сможет подключиться к сети, как и к любой другой сети Wi-Fi. После того, как ваш друг подключится, вы сможете выполнить описанные выше действия для обмена файлами.
По FireWire или перекрестному кабелю
Безусловно, самый быстрый способ передачи данных — это проводное соединение, если у вас есть доступный кабель.FireWire — самый быстрый вариант, хотя он доступен только для Mac (если у вас нет более старой версии Windows, и мы уже показали вам, как это сделать раньше). Ethernet по-прежнему является довольно быстрой альтернативой для любой платформы, хотя вам понадобится специальный кабель Ethernet, называемый перекрестным кабелем. В качестве альтернативы вы можете приобрести кроссоверный адаптер, который можно использовать с запасным кабелем Ethernet для создания сети. Все, что вам нужно сделать, это подключить компьютеры с помощью кабеля и, следуя приведенным выше инструкциям, предоставить общий доступ к файлам.
G / O Media может получить комиссию
Обновление: многие из вас отметили в комментариях, что на самом деле для этого можно использовать обычные кабели Ethernet. Ваш пробег может отличаться, но стоит попробовать, прежде чем покупать отдельный кабель или адаптер.
Подпись,
Lifehacker
P.S. У вас есть свои любимые способы обмена файлами между компьютерами? Дайте нам знать об этом в комментариях.
Как объединить два компьютера в сеть
Компьютеры — основа как современных технологий, так и современного общества.Сегодняшний мир процветает на информации, и передача этой информации из одного места в другое имеет решающее значение для выживания. Даже в собственном доме несколько компьютеров должны иметь возможность связываться друг с другом и другими устройствами. Это может показаться сложной задачей для неопытного пользователя, который никогда раньше не настраивал компьютерную сеть, но это довольно просто. Эта статья объяснит, что такое компьютерная сеть и на что она способна, рассмотрит два типа компьютерных сетей и перечислит несколько маршрутизаторов, которые можно использовать для высокоскоростной сети.
Что такое компьютерная сеть
Компьютерная сеть — это соединение между двумя или более компьютерами, которое позволяет обмениваться информацией между ними. Компьютеры в сети могут находиться в одной комнате, одном офисе, одном здании или в другом близком окружении, в котором сигналы могут передаваться на каждый компьютер. Компьютерные сети позволяют каждому компьютеру обмениваться данными с каждым из других компьютеров в сети и даже могут быть расширены на такие устройства, как принтеры, сканеры, камеры и мобильные устройства.Хотя Интернет является разновидностью компьютерной сети, он обычно выделяется как отдельная сущность, поскольку не следует правилам стандартной компьютерной сети.
Подключение к локальной сети / Ethernet
Подключение к локальной сети (локальной сети) или Ethernet — это тип проводного подключения, позволяющий нескольким компьютерам обмениваться данными друг с другом. Для подключения к локальной сети используется кабель Ethernet (обычно синий) для физического подключения компьютеров к одному и тому же модему или маршрутизатору. Модем или маршрутизатор может собирать информацию с каждого компьютера и пересылать ее в Интернет, как если бы она поступала непосредственно с компьютера.Точно так же модем или маршрутизатор может получать информацию из Интернета и передавать ее на соответствующий компьютер. Компьютеры в сети могут даже общаться друг с другом, вообще не используя Интернет.
WLAN / беспроводное соединение
WLAN (беспроводная локальная сеть) — это то же самое, что и LAN, но не требует использования кабелей. Вместо этого WLAN полностью беспроводная. WLAN используют маршрутизатор для передачи и приема радиосигналов, которые передаются на компьютер пользователя и с него.WLAN может выходить далеко за пределы дома и использоваться для нескольких компьютеров одновременно. Пользователь должен помнить, что настольным компьютерам может потребоваться беспроводной адаптер для каждого компьютера, который пользователь хочет добавить в беспроводную сеть.
Широкополосный маршрутизатор Linksys Wireless-G
Широкополосный маршрутизатор Linksys Wireless-G представляет собой новейшую технологию беспроводной связи и обеспечивает молниеносную скорость. Хотя он поддерживает технологию Wireless-G, он также совместим с устройствами Wireless-B, поэтому пользователям не нужно обновлять свое текущее оборудование.Устройство включает в себя точку беспроводного доступа, четыре порта Ethernet и программное обеспечение для автоматического шифрования беспроводной сети для блокировки злоумышленников. Широкополосный маршрутизатор Linksys Wireless-G продается в Walmart за 59 долларов.
Беспроводной маршрутизатор Belkin N +
Беспроводной маршрутизатор Belkin N + использует некоторые из самых последних технологий маршрутизатора для расширения зоны действия беспроводной сети любого пользователя, чтобы охватить его дом или офис, независимо от его размера. Belkin N + также имеет несколько портов Ethernet для проводных подключений.Однако главной особенностью устройства является USB-порт, который он включает, который позволяет пользователю добавить USB-накопитель или внешний жесткий диск в сеть и получить к нему доступ с любого из сетевых компьютеров.
Как соединить два компьютера вместе
Для настройки проводной домашней сети между двумя компьютерами вам понадобится кабель Ethernet и убедитесь, что на обоих компьютерах установлены сетевые карты. Если в компьютерах нет встроенной сетевой карты, вам необходимо вставить сетевые карты в один из слотов PCI, имеющихся в области расширения компьютера.Чтобы настроить проводную сеть между двумя компьютерами с установленной Windows XP, выполните следующие действия:
- Возьмите один конец кабеля Ethernet и вставьте его в порт Ethernet первого компьютера. Вы должны услышать щелчок, когда разъем кабеля Ethernet вставлен правильно.
- Возьмите другой конец кабеля Ethernet и вставьте его в порт Ethernet другого компьютера.
- Включите оба компьютера. Windows XP должна автоматически распознать другой компьютер, и вы должны увидеть мигающий значок сетевого подключения на панели задач.Если это не так, переходите к шагу 4.
- Щелкните Пуск и затем щелкните пункт меню Моя сеть размещает .
- Откроется окно Моя сеть размещает .
- Щелкните опцию Настроить домашнюю или небольшую офисную сеть , расположенную на левой панели экрана.
- Откроется мастер настройки сети .
- Следуйте инструкциям на экране, чтобы настроить сеть между двумя компьютерами.
Чтобы настроить беспроводную домашнюю сеть или одноранговую сеть, у вас должны быть два или более персональных компьютера или портативных компьютеров с интерфейсными платами беспроводной сети.Чтобы настроить беспроводное или одноранговое соединение на домашнем компьютере, выполните следующие действия:
- Щелкните Пуск , а затем Панель управления .
- Дважды щелкните значок Сетевые подключения .
- Щелкните правой кнопкой мыши беспроводное сетевое соединение и выберите Свойства .
- Откроется окно свойств Беспроводное сетевое соединение . Щелкните вкладку Беспроводная сеть .
- Нажмите кнопку « Добавить », расположенную в разделе « Предпочитаемые сети ».
- Откроется окно Свойства беспроводной сети .
- Введите имя вашей сети в текстовое поле Имя сети (SSID) , представленное на вкладке Association .
- Отметьте оба Ключ предоставляется мне автоматически и Это — компьютер-компьютерная (ad hoc) сеть. флажки.
- Щелкните Ok , чтобы сохранить внесенные изменения. Сеть Ad hoc настроена.
Примечание : Для обеспечения безопасности одноранговой сети вы можете снять флажок Ключ предоставляется мне автоматически и указать свой собственный 13-значный пароль.
Чтобы подключить другой компьютер к беспроводной сети, выполните следующие действия:
- В правом нижнем углу экрана рабочего стола щелкните правой кнопкой мыши значок Беспроводная сеть , а затем щелкните Просмотр доступных беспроводных сетей .
- Появится окно Беспроводное сетевое соединение . Он отобразит вашу недавно созданную одноранговую сеть с указанным вами именем SSID. Выделите свое соединение в списке и нажмите Connect .
- Введите свой ключ шифрования в текстовые поля Network key и Confirm network key и нажмите Connect , если вы выбрали пароль ранее.
- Индикатор выполнения будет отображаться, когда соединение будет установлено. Как только соединение установлено, вы можете закрыть окно Беспроводное сетевое соединение .
Как настроить домашнюю группу Windows 10 и управлять ею в локальной сети
HomeGroup — это функция общего доступа к сети, которая долгое время была частью Windows, а также частью Windows 10.Microsoft включила HomeGroup, чтобы устройства Windows могли совместно использовать ресурсы с другими ПК в локальной сети с помощью простого в настройке подхода, который может использовать каждый.
Домашняя группа— это функция, которая лучше всего подходит для небольших домашних сетей для обмена файлами и принтерами с устройствами под управлением Windows 10, Windows 8.1 и Windows 7. Кроме того, вы также можете настроить потоковую передачу мультимедиа для других устройств, таких как Xbox One, для воспроизведения музыки и видео с вашего компьютера на самом большом экране в доме.
В этом руководстве по Windows 10 мы расскажем, как настроить домашнюю группу и управлять ею для совместного использования ресурсов с другими пользователями в вашей локальной сети.
VPN-предложения: пожизненная лицензия за 16 долларов, ежемесячные планы за 1 доллар и более
Прежде чем начать
Домашняя группа очень зависит от используемых вами сетевых конфигураций и от того, был ли ваш компьютер ранее частью другой домашней группы. Чтобы убедиться, что вы сможете настроить все правильно, выключите все остальные компьютеры в сети, оставив включенным только тот компьютер, который вы будете использовать для создания новой домашней группы.
Кроме того, вы хотите убедиться, что все ваши устройства используют протокол Интернета версии 6 (TCP / IPv6).В противном случае вы не сможете присоединить какие-либо компьютеры к домашней группе.
- Используйте сочетание клавиш Windows + X , чтобы открыть меню опытного пользователя, и щелкните Сетевые подключения .
- Щелкните правой кнопкой мыши сетевой адаптер, который вы используете для подключения к Интернету, и выберите Свойства .
Обязательно установите флажок Internet Protocol Version 6 (TCP / IPv6) .
- Щелкните ОК .
Как создать домашнюю группу в Windows 10
HomeGroup не сильно изменилась по сравнению с предыдущими версиями, поэтому мы будем использовать Панель управления для настройки.
- Откройте меню «Пуск», выполните поиск HomeGroup и нажмите Введите .
Щелкните Создайте домашнюю группу .
- В мастере щелкните Далее .
Выберите, чем поделиться в сети. По умолчанию Windows устанавливает для изображений, видео, музыки, принтеров и устройств значение Shared . Однако папка «Документы» помечена как Not shared .
Примечание: Выбранные вами параметры общего доступа будут применяться только к устройствам, подключенным к разным учетным записям.Если вы войдете в систему с той же учетной записью на другом компьютере, у вас будет доступ ко всем файлам независимо от того, чем вы решили поделиться.
- После того, как вы решили, каким контентом поделиться, нажмите Далее .
Мастер завершит настройку, и вам будет представлен пароль домашней группы, который необходим для доступа других компьютеров к файлам и принтерам. Запишите или щелкните ссылку, чтобы распечатать пароль.
- Щелкните Завершить , чтобы завершить задачу.
Как изменить контент, доступный для вашей домашней группы
Если в любой момент вы захотите изменить папки, которыми вы делитесь с другими компьютерами, сделайте следующее:
Щелкните ссылку Измените то, чем вы делитесь, с помощью ссылки домашней группы .
- Внесите правильные изменения, используя раскрывающееся меню и выбрав Общий или Не общий для каждой папки.
- Щелкните Далее .
Щелкните Завершить , чтобы завершить задачу.
Как изменить параметры потоковой передачи мультимедиа в домашней группе
HomeGroup также позволяет вам контролировать, какие мультимедийные устройства, включая телевизор, Xbox One, Xbox 360 и PlayStation, могут получать доступ к контенту, передаваемому на ваш компьютер, и передавать его в потоковом режиме.
На странице настроек домашней группы в Панели управления щелкните Разрешить всем устройствам в этой сети, например телевизорам и игровой приставке, воспроизводить мой общий контент .
Первое, что вам нужно сделать, это выбрать имя для медиатеки, поскольку Windows 10 по умолчанию использует адрес электронной почты вашей учетной записи.
Затем вы можете щелкнуть ссылку Выбрать настройки по умолчанию , чтобы изменить несколько параметров потоковой передачи, включая рейтинг в звездочках и параметры родительского контроля, разрешенные для потоковой передачи с другого мультимедийного устройства.
Вы также можете изменить, в каких сетях вы разрешаете устройствам передавать общий контент, используя Показать устройства в раскрывающемся меню .
Кроме того, вы можете настроить, каким устройствам разрешено воспроизводить удаленный контент. Вы можете заблокировать или разрешить каждое устройство по отдельности, или вы можете нажать кнопку Разрешить все или Заблокировать все .
Помните, что совместно используемый контент будет доступен для других устройств, пока устройство, передающее контент, включено и не находится в спящем режиме. Если вам нужно изменить параметры питания, щелкните ссылку Выберите параметры питания .
Как изменить пароль домашней группы
Если по соображениям безопасности вам необходимо изменить пароль домашней группы, Windows дает вам возможность изменить его в любое время.
Щелкните ссылку Изменить пароль .
- Убедитесь, что все компьютеры, входящие в состав HomeGroup, включены и работают.
Щелкните Изменить пароль .
- Запишите новый пароль и нажмите Далее .
Нажмите Готово .
Сразу после получения пароля перейдите к настройкам домашней группы каждого компьютера на панели управления и нажмите кнопку Введите новый пароль .
Введите новый пароль и щелкните Далее .
- Щелкните Завершить , чтобы завершить задачу.
Как добавить компьютеры в домашнюю группу
Теперь пора включить все компьютеры в доме и присоединить их к HomeGroup.
Для присоединения устройств выполните следующие действия:
- Откройте меню «Пуск», выполните поиск HomeGroup и нажмите Введите .
Нажмите кнопку Присоединяйтесь .
Примечание: Если вы не видите кнопку Присоединиться сейчас , значит, что-то не так, убедитесь, что вы подключены к сети, и перезагрузите компьютер.
- Щелкните Далее .
Выберите контент, которым вы хотите поделиться в сети, используя раскрывающееся меню для каждой папки, и нажмите Далее .
Введите пароль домашней группы и нажмите Далее .
Примечание: Если вы вошли в систему на другом компьютере, но используете свою учетную запись Microsoft, вам не будет предложено ввести пароль.
- Щелкните Завершить , чтобы завершить задачу.
Если вам будет предложено выбрать настройки конфиденциальности сети, обязательно выберите опцию Private .
Таким же образом, как вы это сделали после настройки новых шагов домашней группы, для каждой машины, к которой вы присоединяетесь, вам нужно будет вручную указать мультимедийные устройства, которым будет разрешена потоковая передача общего контента.
Как предоставить общий доступ к дополнительным папкам в домашней группе в Windows 10
При настройке или присоединении нового компьютера к домашней группе вам предоставляется возможность предоставить общий доступ только к папкам «Изображения», «Видео», «Музыка» и «Документы», но вы всегда можете предоставить общий доступ к большему количеству папок.
Вы можете поделиться дополнительным контентом двумя разными способами, включая добавление новых расположений в библиотеки, к которым в данный момент открыт общий доступ, или вы также можете предоставить общий доступ к новой папке, как обычно в Windows.
Как добавить новые папки в общие библиотеки домашней группы
- Используйте клавиши Windows + сочетание клавиш E , чтобы открыть проводник.
- На левой панели разверните библиотеки вашего компьютера в HomeGroup.
- Щелкните правой кнопкой мыши Документы .
Щелкните Свойства .
Щелкните Добавить .
- Выберите папку, к которой вы хотите предоставить общий доступ, и нажмите Включить папку .
- Щелкните Применить .
- Щелкните ОК .
Теперь папка будет доступна всем, кто присоединился к домашней группе, когда они просматривают папку «Документы».
Как добавить новую папку через общий сетевой ресурс Windows в домашнюю группу
- Щелкните правой кнопкой мыши папку, к которой вы хотите предоставить общий доступ.
Выберите Поделиться с и щелкните опцию Домашняя группа (просмотр) .
Пользователи могут получить доступ к новой общей папке по:
- Использование клавиш Windows + сочетание клавиш E для открытия проводника.
- Щелкните Сеть на левой панели.
Дважды щелкните имя компьютера с общим содержимым и просмотрите расположение папки.
По умолчанию для каждой общей папки домашней группы в сети заданы разрешения только на чтение. Это должно быть так, чтобы предотвратить случайное удаление и изменение ваших файлов другими пользователями. Однако, если вы используете ту же учетную запись Microsoft для доступа к контенту с другого компьютера, у вас будут разрешения на чтение и запись.
Если вам нужно, чтобы другие пользователи могли получать доступ к контенту, изменять и удалять его, лучшим решением является предоставление общего доступа к другой папке и предоставление пользователям разрешений на просмотр и редактирование.
Вы можете сделать это с помощью следующих инструкций:
- Щелкните правой кнопкой мыши папку, к которой вы хотите предоставить общий доступ.
Выберите Поделиться с и нажмите Домашняя группа (просмотр и редактирование) .
Как удалить компьютер из домашней группы в Windows 10
Если вы больше не хотите, чтобы компьютер входил в домашнюю группу, Microsoft упрощает удаление устройства без сложной настройки.
- Щелкните ссылку Выйти из домашней группы .
Щелкните Выйти из домашней группы .
- Щелкните Завершить , чтобы завершить задачу.
В любой момент, если вы захотите повторно присоединиться к компьютеру, вы можете легко сделать это, используя инструкции присоединения компьютера к домашней группе.
Что делать, если домашняя группа работает неправильно
Хотя Microsoft пыталась сделать домашнюю группу функцией, которая работает без усилий, временами что-то может работать не так, как ожидалось. Обратите внимание на следующие советы по устранению неполадок и устранению проблем домашней группы в Windows 10.
Первое, что вам всегда нужно делать, это убедиться, что все компьютеры подключены к сети. Вы можете проверить это, перейдя в «Настройки »> «Сеть и Интернет» . В зависимости от вашего подключения выберите Wi-Fi или Ethernet .
Часто проблему решает перезагрузка и попытка снова создать или присоединить компьютер к домашней группе.
Временно отключите брандмауэр на вашем компьютере. Если вы используете брандмауэр Windows, перейдите в Панель управления \ Все элементы панели управления \ Брандмауэр Windows \ Настройка параметров и выключите брандмауэр.Если это проблема, убедитесь, что брандмауэр настроен правильно, и не забудьте снова включить брандмауэр после того, как все заработает правильно.
Неправильное время также может вызвать проблемы при настройке домашней группы. Убедитесь, что на каждом компьютере установлено правильное время. В Windows 10 перейдите в «Настройки »> «Время и язык» и при необходимости настройте время.
В сети не может быть двух компьютеров с одинаковым именем. Имена должны быть уникальными в домашней группе.Вы можете использовать наше предыдущее руководство по Windows 10, чтобы переименовать свой компьютер.
Убедитесь, что Обнаружение сети , Общий доступ к файлам и принтерам и Подключения к домашней группе включены в вашей частной сети. Просто перейдите в Панель управления \ Все элементы панели управления \ Центр управления сетями и общим доступом \ Расширенные настройки общего доступа и включите все эти параметры.
Ваш компьютер может принадлежать только к одной домашней группе. Если он подключен к другой, убедитесь, что вы выполнили шаги, чтобы покинуть домашнюю группу, прежде чем пытаться присоединиться.
Если вы по-прежнему не можете создать или присоединить новый компьютер к домашней группе, Microsoft также включает диагностический инструмент для устранения распространенных проблем. В Windows 10 перейдите в панель управления \ Все элементы панели управления \ HomeGroup , щелкните ссылку Запустить средство устранения неполадок домашней группы и следуйте инструкциям на экране, чтобы устранить проблему.
Еще кое-что, что вам нужно знать о HomeGroups
- Домашняя группа доступна только в Windows 7, Windows 8.x и Windows 10, что означает, что вы не сможете подключить какие-либо машины с Windows XP и Windows Vista.
- В одной сети может быть только одна домашняя группа.
- Домашняя группа не создает концентратор и голосовую сеть, где центральное устройство должно быть запущено для работы домашней группы. Однако компьютер с общим содержимым должен быть запущен, чтобы вы могли получить доступ к его файлам и ресурсам.
- Только компьютеры, подключенные с паролем домашней группы, могут использовать ресурсы в локальной сети.
- Хотя домашнюю группу нужно настраивать один раз для каждого компьютера, каждый пользователь должен указать, какой контент доступен через сеть.
- После создания домашней группы в локальной сети пользователи также получают полный доступ для просмотра и редактирования содержимого общих пользовательских папок.
Хотя мы сосредоточены на настройке и управлении домашней группой в Windows 10, вы также можете подключать компьютеры с Windows 7 и Windows 8.x к сети и обмениваться контентом.
Как вы делитесь файлами и другими ресурсами в вашей локальной сети? Вы используете HomeGroup? Сообщите нам об этом в комментариях ниже.
Это становится все глубжеDLC ‘Hidden Depths’ теперь доступен на всех платформах Minecraft Dungeons
Minecraft Dungeons официально выпускает пятое расширение премиум-контента «Hidden Depths» на всех платформах, на которых доступны Minecraft Dungeons. Вы можете приобрести Minecraft Dungeons отдельно, купить Season Pass для доступа к последним трем расширениям или просто насладиться массовым бесплатным обновлением, запускаемым вместе с «Скрытыми глубинами».
Соединение двух компьютеров перекрестным кабелем
Большинство моих статей на этом веб-сайте посвящены работе в сети / обмену файлами в Windows или подключению к Интернету, и начинаются с предположения, что у вас есть несколько компьютеров и соединяющий их концентратор (маршрутизатор / коммутатор).Но что, если у вас всего 2 компьютера, и вы просто хотите быстро перемещать файлы между ними? Или, может быть, вы хотите настроить Интернет-службу для двух компьютеров без использования маршрутизатора для совместного использования службы?
Не всегда требуется концентратор (маршрутизатор / коммутатор) для подключения всего 2 компьютеров.
>> Наверх
Примите правильное решение
Начните с того, что спросите себя — что вы хотите делать — как сейчас, так и в будущем? Если вы просто хотите немедленно подключить только эти два компьютера и быстро перемещать файлы между ними без доступа в Интернет, то это правильное начало.
Если ваше будущее может включать в себя Интернет-сервис или если вы можете в конечном итоге получить третий компьютер, тогда вам действительно будет лучше использовать концентратор (маршрутизатор / коммутатор).
Если вы хотите соединить два компьютера и предоставить общий доступ к Интернету, вы можете сделать это с помощью перекрестного кабеля. Но знайте проблемы, прежде чем начать.
- Если компьютер с подключением к Интернету подключен к выделенному модему, либо:
- Установлен внутри.
- Подключено внешне, но через последовательный кабель.
- Подключается извне, но с помощью кабеля USB.
, то можно использовать перекрестный кабель. - Если компьютер с подключением к Интернету подключен к сети Ethernet или Wi-Fi, то это недопустимое решение. Если соединение Ethernet или WiFi находится в подсети 192.168.0 / 24, это вообще не будет работать. В последнем случае вам придется подключить оба компьютера напрямую к локальной сети с подсетью 192.168.0 / 24. Если соединение Ethernet или WiFi имеет частный адрес LAN (10.0.0.0 / 8, 172.16.0.0/12 или 192.168.0.0/24), вы находитесь за маршрутизатором NAT, и вам следует настроить мост, а не использовать ICS.
>> Наверх
Используйте подходящее оборудование
Простейшее решение для объединения в сеть всего 2 компьютеров — это получить перекрестный кабель Ethernet и соединить их напрямую. Один перекрестный кабель эквивалентен концентратору (маршрутизатору / коммутатору) и паре прямых соединительных кабелей.
Для подключения компьютеров используйте Ethernet, а не Firewire или USB.Для работы в сети Firewire / USB требуются дополнительные драйверы и дополнительная работа. Драйверы Ethernet встроены во все современные операционные системы.
Используйте перекрестный кабель Ethernet. Прямой кабель, также известный как патч, может работать с некоторыми новыми системами, которые могут автоматически определять необходимость перекрестного подключения. Но перекрестный кабель будет работать всегда, когда вам нужно напрямую соединить два компьютера.
Коммутационные кабели могут быть разных цветов и длин; в некоторых компьютерных магазинах есть десятки вариантов для удовлетворения ваших потребностей в кабельной разводке.Перекрестные кабели, когда вы найдете их в магазине, будут явно помечены как «Кроссовер» и будут одного цвета (возможно, оранжевого) и одной длины (вероятно, 3 или 5 футов).
Пожалуйста, купите правильно сделанный перекрестный кабель. Если вы мазохист или очень отчаялись, вы можете сделать свой собственный из пары соединительных кабелей, соединенных должным образом. Но кабели Ethernet, поддерживающие современные высокоскоростные сети, требуют точности при их построении. Я фанат занятий своими руками (как и в случае с этим сайтом), когда это правильно спланировано.Я не рекомендую делать кабели Ethernet своими руками, когда вы настраиваете сеть. Купите кабель, если вы не очень хорошо разбираетесь в сети и не можете легко распознать возможные проблемы.
Если вы замените два адаптера Ethernet, по одному на каждом компьютере, двумя адаптерами WiFi, вы сможете отказаться от кабеля Ethernet и настроить одноранговую сеть Wi-Fi. Одноранговая сеть на основе Wi-Fi не сильно отличается от одноранговой сети на основе Ethernet, если у вас работает соединение Wi-Fi.
Воспользуйтесь диспетчером устройств в Windows и проверьте сетевой адаптер на каждом компьютере. Подключите перекрестный кабель к двум сетевым адаптерам. Наблюдайте за индикаторами на сетевых адаптерах и / или за состоянием, указанным значком подключения по локальной сети на панели инструментов — оба компьютера указывают на успешное электрическое подключение?
Теперь вы настроите свою сеть для совместного использования Интернет-сервиса? Или просто для обмена файлами без Интернета?
>> Наверх
Настройка сети — без Интернета
Если у вас всего два компьютера и ни один из них не подключен к Интернету, запустите мастер настройки сети на каждом компьютере.Выберите последний вариант.
Этот компьютер принадлежит к сети, не имеющей выхода в Интернет.
После физического соединения двух компьютеров и проверки отсутствия физических проблем необходимо выполнить логические настройки (TCP / IP). Если на ваших компьютерах установлена Windows XP / Vista или другие текущие операционные системы, вам повезло. Современные операционные системы используют систему под названием APIPA и должны иметь возможность автоматически предоставлять настройки IP, чтобы два компьютера могли подключаться друг к другу.Если вы разрешите двум компьютерам динамически назначать адреса, APIPA позаботится об этом за вас.
Будьте готовы к появлению сообщения об ошибке «Ограничено или нет подключения», если вы используете конфигурацию APIPA.
ПРИМЕЧАНИЕ. , если какой-либо из ваших компьютеров НЕ работает под управлением Windows XP / Vista, вам придется вручную установить IP-адрес и маску подсети на этих компьютерах. Помните, что IP-адреса должны быть уникальными, чтобы IP-адресация работала.
- Сначала запустите «ipconfig / all» из командного окна на каждом компьютере, совместимом с APIPA.
- Составьте список адресов, которые назначаются автоматически.
- Вручную настройте каждый компьютер, не совместимый с APIPA.
- Настройте каждый компьютер с уникальным IP-адресом в подсети 169.254.x.x (во многих случаях записывается как 169.254 / 16).
- Каждый компьютер получает маску подсети «255.255.0.0».
- Каждый компьютер получает IP-адрес «169.254.x.x», где «x.x» ДОЛЖЕН быть разным для каждого компьютера. Проверьте свой список адресов, назначенных APIPA!
- Каждое значение «x» должно находиться в диапазоне от 1 до 255 ( не включая либо 1, либо 255).
- IP-адреса назначаются с помощью мастера свойств TCP / IP. Выберите «Использовать следующий IP-адрес». Позаботьтесь только об IP-адресе и маске подсети — другие настройки полезны только в том случае, если у вас есть внешнее соединение. Для локально подключенных компьютеров важны только IP-адрес и маска подсети, и их следует назначать, как описано выше.
После физического соединения двух компьютеров и проверки отсутствия физических проблем, затем проверьте сеть — убедитесь, что она работает правильно.
>> Наверх
Настройка сети — с Интернетом
Если у вас есть два или более компьютеров, подключенных к Интернету на одном, и вы хотите поделиться этой службой с другими, сначала запустите мастер настройки сети на компьютере. у которого есть интернет-сервис. Выберите первый вариант.
Этот компьютер напрямую подключается к Интернету. Другие компьютеры в моей сети подключаются к Интернету через этот компьютер.
Вы, вероятно, будете использовать ICS на этом компьютере.Обратите внимание на недостатки и требования ICS, а также на возможную альтернативу. У вас должно быть два отдельных сетевых подключения (одно может быть модемом, напрямую или внутренне подключенным). Вы укажете, какое соединение предоставляет Интернет-сервис, а затем, какое соединение (-я) будет использоваться (-ые) для совместного использования Интернет-сервиса.
Если в соответствии с альтернативой ICS вы решите использовать мост, помните, что оба сетевых адаптера на подключенном к мосту компьютере будут иметь один и тот же IP-адрес. Соответственно спланируйте свое тестирование.
Если вы решили использовать ICS, запустите мастер настройки сети на других компьютерах и выберите второй вариант.
Этот компьютер подключается к Интернету через другой компьютер в моей сети или через домашний шлюз.
Если вы не можете запустить мастер настройки сети ни на одном компьютере, воспользуйтесь мастером свойств TCP / IP и выберите автоматическую настройку.
Если второй компьютер будет работать как сервер и предоставлять данные в Интернет, помните, что сервер ICS должен быть постоянно в сети.Выполнив это требование, настройте сервер ICS на (KB231162): перенаправьте правильные порты на Интернет-сервер.
После физического соединения двух компьютеров и проверки отсутствия физических проблем убедитесь, что сеть работает правильно.
>> Наверх
Проверьте сеть
Сначала убедитесь, что у вас есть соединение между компьютерами.
- Запустите «ipconfig / all» на каждом компьютере из командного окна.Обратите внимание на IP-адрес и маску подсети для каждого сетевого подключения.
- Убедитесь, что у вас случайно нет моста ни на одном компьютере.
- Убедитесь, что все компьютеры находятся в одной подсети и у каждого есть уникальный адрес.
- Если это два компьютера без подключения к Интернету, каждый компьютер должен иметь адрес 169.254.n.n и маску подсети 255.255.0.0. Это будет означать, что каждый из них находится в подсети 169.254 / 16.
- Если это два или более компьютеров, совместно использующих Интернет-сервис, первый компьютер (через который другие будут получать Интернет-сервис) должен иметь адрес 192.168.0.1 и маска подсети 255.255.255.0 (в соединении, используемом для совместного использования службы Интернета). Все компьютеры, получающие доступ к Интернету через первый компьютер, должны иметь адрес 192.168.n.n и маску подсети 255.255.255.0, а также отображать DHCP и автоконфигурацию Включено = Да.
- С каждого компьютера снова в командном окне отправьте эхо-запрос на другой. Если, например, адрес на компьютере B — «169.254.1.2», откройте командное окно на компьютере A и введите:
ping 169.254.1.2
Если вы получите серию ответов вродеОтвет от 169.254.1.2: байты = 32 timeReply от 169.254.1.2: байты = 32 timeReply от 169.254.1.2: байты = 32 timeReply от 169.254.1.2: байты = 32 раза
, тогда вы готовы.
Когда вы открываете проводник Windows на каждом компьютере и просматриваете сетевое окружение, вы должны увидеть оба компьютера. И когда вы откроете (дважды щелкните) одну запись, вы должны увидеть папки и файлы.
И, если компьютер, напрямую подключенный к Интернет-службе, может иметь доступ к Интернету, другие компьютеры также должны иметь доступ к Интернету.
>> Наверх
Устранение неполадок в сети, если необходимо
Так что, если это не сработает, согласно описанному выше базовому тестированию? Что ж, теперь вы приступите к поиску и устранению неисправностей, причем методично, в правильной последовательности.
>> Вверх
Коммутатор сетевого концентратора— Как подключить несколько компьютеров в сеть с помощью концентратора или коммутатора — Домашняя страница, концентраторы, информация и устройства
Концентраторы и коммутаторы— это недорогие и эффективные устройства, которые позволяют иметь несколько компьютеров в вашем доме, подключенных к Интернету, без необходимости платить за несколько подключений к Интернету.Добавить концентратор или коммутатор в вашу сеть очень просто, и это может сделать даже опытный компьютерный новичок. А еще лучше то, что для этого не потребуется добавлять карты беспроводной связи на каждый компьютер в вашем доме.
Концентраторы и коммутаторы: какие выбрать
Разница между концентратором и коммутатором в основном заключается в интеллекте.
Концентраторыпроще и дешевле из двух устройств. Задача концентратора — принимать информацию, поступающую из сети, и передавать ее всем другим компьютерам. Он не обращает внимания на то, для каких компьютеров в сети предназначена информация; он просто передает все, что видит, всем.
Коммутаторы умнее. Они могут узнать, какая информация предназначена для каких компьютеров, и передавать информацию только этим компьютерам, а не каждой машине в сети. Они, как правило, немного дороже, чем хабы.
Итак, какой из них подходит для вашей сети? Концентратор подходит для большинства небольших домашних сетей, состоящих из пяти или менее компьютеров. Если у вас более пяти компьютеров или много пользователей Интернета (например, онлайн-игры или потоковое видео), коммутатор снизит нагрузку на сеть и значительно улучшит отклик сети.
Что бы вы ни выбрали, просто убедитесь, что вы выбрали тот, у которого достаточно портов для каждого компьютера, к которому вы планируете подключиться.
Как установить концентратор или коммутатор
Установить концентратор или коммутатор очень просто. Поскольку эти устройства настолько просты, они не нуждаются в какой-либо настройке с вашей стороны. Все, что вам нужно сделать, это подключить их к розетке и другим компьютерам.
Чтобы подключить концентратор или коммутатор к вашей сети, сначала возьмите сетевой шнур, идущий от вашего модема к вашему компьютеру, и вставьте конец, который раньше был в ваш компьютер, в порт, расположенный отдельно, обычно помеченный «вверх», «in». , или «Интернет».Затем подключите новый сетевой шнур к одному из портов в группе портов (неважно, к какому), а другой конец — к компьютеру. Повторите эти действия для каждого компьютера, который вы планируете подключить к сети.
Вот и все! Наслаждайтесь подключением нескольких компьютеров к вашей новой домашней сети.


 close()
close()

 Будет предложено выбрать адаптер, после чего нужно щелкнуть по кнопке «Свойства».
Будет предложено выбрать адаптер, после чего нужно щелкнуть по кнопке «Свойства». На экране монитора появляется меню настроек коммутатора.
На экране монитора появляется меню настроек коммутатора.
 cpl» и жмём «ОК»
cpl» и жмём «ОК»