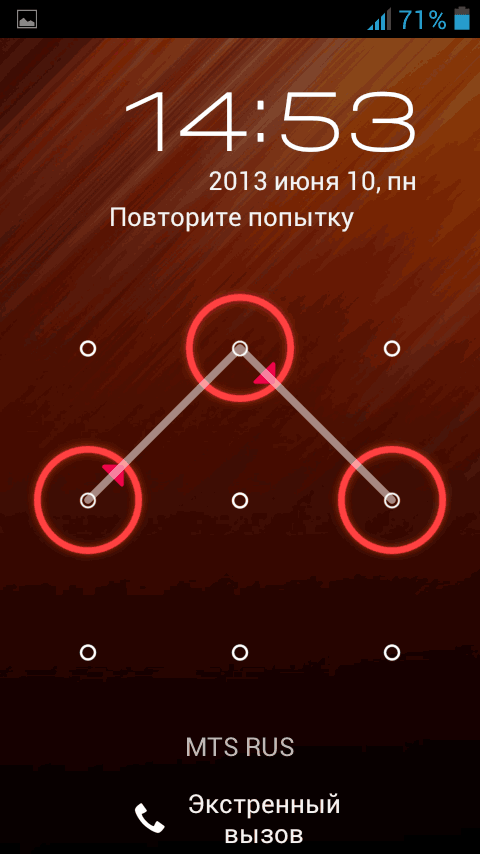мобильные устройства | разное
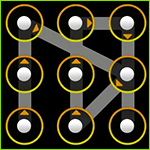 Забыл графический ключ и не знаю, что делать — учитывая количество пользователей смартфонов и планшетов Android, с проблемой может столкнуться каждый. В этой инструкции я собрал все способы разблокировать графический ключ на телефоне или планшете с Android. Применимо к версиям Android 2.3, 4.4, 5.0 и 6.0.
Забыл графический ключ и не знаю, что делать — учитывая количество пользователей смартфонов и планшетов Android, с проблемой может столкнуться каждый. В этой инструкции я собрал все способы разблокировать графический ключ на телефоне или планшете с Android. Применимо к версиям Android 2.3, 4.4, 5.0 и 6.0.
См. также: все полезные и интересные материалы по Android (откроется в новой вкладке) — удаленное управление компьютером, антивирусы для андроид, как найти потерянный телефон, подключить клавиатуру или геймпад и многое другое.
Сначала будет дана инструкция о том, как снять пароль стандартными средствами Android — путем верификации аккаунта Google. Если же пароль от Google Вы тоже забыли, то дальше поговорим о том, как снять графический ключ даже если Вы не помните вообще никаких данных.
Разблокировка графического пароля на андроид стандартным способом
Для того, чтобы разблокировать графический ключ на андроид, выполните следующие действия:
- Введите пароль неправильно пять раз. Устройство заблокируется и сообщит, что было много попыток ввода графического ключа попробовать ввод снова можно будет через 30 секунд.

- На экране блокировки смартфона или планшета появится кнопка «Забыли графический ключ?» (Может не появиться, снова повводите неправильные графические ключи, попробуйте нажать кнопку «Домой»).
- Если Вы нажмете эту кнопку, то Вам будет предложено ввести адрес электронной почты и пароль от аккаунта Google. При этом, устройство на андроид должно быть подключено к интернету. Нажмите ОК и, если все было введено верно, то после аутентификации Вам будет предложено ввести новый графический ключ.

Разблокировать графический ключ с помощью аккаунта Google
Вот и все. Тем не менее, если телефон не подключен к сети Интернет или Вы не помните данные доступа к аккаунту Google (или если он вообще не настроен, т.к. Вы только что купили телефон и пока разбирались, поставили и забыли графический ключ), то этот метод не поможет. Но поможет сброс телефона или планшета на заводские настройки — о чем и пойдет речь далее.
Для того, чтобы сбросить телефон или планшет, в общем случае нужно нажать определенным образом определенные кнопки — это позволить снять графический ключ с андроид, но при этом удалит все данные и программы. Единственное, Вы можете извлечь карту памяти, если на ней есть какие-либо важные данные.
Примечание: при сбросе устройства убедитесь, что оно заряжено не менее, чем на 60%, иначе есть риск того, что оно больше не включится.
Пожалуйста, перед тем, как задать вопрос в комментариях, досмотрите видео ниже до конца и, скорее всего, Вам все сразу станет понятно. Также вы можете прочитать как разблокировать графический ключ для наиболее популярных моделей сразу после видео инструкции.
Также может пригодиться: восстановление данных Android телефона и планшета (откроется в новой вкладке) с внутренней памяти и карт micro SD (в том числе, после сброса Hard Reset).
Надеюсь, после видео процесс разблокировки ключа Android стал более понятен.
Как разблокировать графический ключ на Samsung
Первый шаг — выключите Ваш телефон. В дальнейшем, нажимая кнопки, указанные ниже, Вы попадете в меню, где необходимо будет выбрать пункт wipe data/factory reset (стереть данные, сбросить на заводские настройки). Перемещение по меню осуществляется с помощью кнопок громкости на телефоне. Все данные на телефоне, а не только графический ключ, будут удалены, т.е. он придет в то состояние, в котором Вы приобретали его в магазине.
Если Ваш телефон отсутствует в списке — напишите в комментариях модель, я постараюсь оперативно дополнять эту инструкцию.
Если Ваша модель телефона не указана, Вы все равно можете попробовать — кто знает, возможно, это сработает.

- Samsung Galaxy S3 — нажмите кнопку прибавления звука и центральную кнопку «Домой». Нажмите кнопку питания и держите, пока телефон не завибрирует. Дождитесь появления логотипа андроид и отпустите все кнопки. В появившемся меню сбросьте телефон на заводские настройки, что позволит разблокировать телефон.
- Samsung Galaxy S2 — нажмите и держите «звук меньше», в это время нажмите и отпустите кнопку включения. Из появившегося меню можно будет выбрать «Clear Storage» (очистить память). Выбрав этот пункт, нажмите и отпустите кнопку питания, подтвердите сброс нажатием кнопку «Прибавить звук».
- Samsung Galaxy Mini — нажмите и удерживайте одновременно кнопку питания и центральную кнопку, пока не появится меню.
- Samsung Galaxy S Plus — одновременно нажмите «Прибавить звук» и кнопку включения. Также в режиме экстренного звонка можно набрать *2767*3855#.
- Samsung Nexus — нажмите одновременно «Прибавить звук» и кнопку питания.
- Samsung Galaxy Fit — одновременно нажмите «Меню» и кнопку питания. Или кнопку «Домой» и кнопку питания.
- Samsung Galaxy Ace Plus S7500 — нажмите одновременно центральную кнопку, кнопку питания, и обе кнопки регулировки звука.
Надеюсь, в этом списке Вы нашли свой телефон Samsung и инструкция позволила Вам успешно снять графический ключ с него. Если же нет — попробуйте все эти варианты, возможно меню и появится. Также можно найти способ сброса своего телефона на заводские настройки в инструкциях и на форумах.
Как снять графический ключ на HTC

Также, как и в предыдущем случае, следует зарядить батарею, после чего нажать нижеуказанные кнопки, а в появившемся меню выбрать сброс на заводские настройки — factory reset. При этом, графический ключ будет удален, равно как и все данные с телефона, т.е. он придет в состояние нового (в части программного обеспечения). Телефон должен быть выключен.
- HTC Wildfire S — нажмите одновременно звук вниз и кнопку питания до появления меню, выберите сброс на заводские настройки, это позволит снять графический ключ и вообще сбросит телефон.
- HTC One V, HTC One X, HTC One S — нажмите одновременно кнопку убавления звука и кнопку включения питания. После появления логотипа, отпустите кнопки и используя кнопки громкости выберите пункт сброса телефона на заводские настройки — Factory Reset, подтверждение — с помощью кнопки питания. После сброса Вы получите разблокированный телефон.
Сброс графического пароля на телефонах и планшетах Sony
Снять графический пароль с телефонов и планшетов Sony под управлением ОС Android можно сбросив устройство на заводские настройки — для этого нажмите и удерживайте одновременно кнопки включения/выключения и кнопку «Домой» в течение 5 секунд. Кроме этого, сбросить устройства Sony Xperia с Android версии 2.3 и выше можно с помощью программы PC Companion.
Как разблокировать графический ключ на LG (Android OS)

Аналогично предыдущим телефонам, при разблокировке графического ключа на LG путем сброса на заводские настройки, телефон должен быть выключен и заряжен. Сброс телефона сотрет все данные с него.
- LG Nexus 4 — нажмите и держите обе кнопки регулировки громкости и кнопку питания одновременно в течение 3-4 секунд. Вы увидите изображение андроида, лежащего на спине. Используя кнопки регулировки громкости найдите пункт Recovery Mode и нажмите кнопку включения-выключения для подтверждения выбора. Устройство перезагрузится и отобразит андроида с красным треугольником. Нажмите и удерживайте несколько секунд кнопку питания и увеличения громкости, пока не появится меню. Зайдите в пункт меню Settings — Factory Data Reset, выберите «Yes» с помощью кнопок регулировки громкости и подтвердите выбор кнопкой питания.
- LG L3 — нажмите одновременно «Домой» + «Звук вниз» + «Питание».
- LG Optimus Hub — одновременно нажмите кнопки уменьшения громкости, домой и питания.
Надеюсь, с этой инструкцией Вам удалось разблокировать графический ключ на Вашем телефоне Андроид. Также надеюсь, что эта инструкция потребовалась Вам именно потому, что забыли пароль, а не по какой-либо другой причине. Если к вашей модели эта инструкция не подошла, напишите в комментариях, а я постараюсь ответить в кратчайшие сроки.
Разблокировка графического ключа на Android 5 и 6 для некоторых телефонов и планшетов
В этом разделе соберу некоторые способы, которые работают для отдельных устройств (например, некоторых китайских моделей телефонов и планшетов). Пока один способ от читателя леон. Если вы забыли графический ключ,то необходимо сделать следующее:
Перезагрузить планшет. при включении он потребует ввести графический ключ. необходимо вводить графический ключ наугад до тех пор пока не появится предупреждение, где будет сказано, что осталось 9 попыток ввода, после будет очищена память планшета. когда использованы все 9 попыток планшет автоматически очистит память и восстановит заводские настройки. один минус. все скачанные приложения с плеймаркета или других источников будут стерты. если имеется sd карта уберите ее. тогда сохраните все данные,что были на ней. это было сделано именно с графическим ключом. возможно эта процедура применима и к остальным способам блокировки планшета (пин код и т.д.).
P.S. Большая просьба: прежде чем задавать вопрос по вашей модели, посмотрите сначала комментарии. Плюс еще один момент: по разным Китайский Samsung Galaxy S4 и подобным я не отвечаю, так как их очень много разных и информации почти нет нигде.
Кому помог — поделитесь страницей в социальных сетях, кнопки ниже.
А вдруг и это будет интересно:
ПРЕДУПРЕЖДЕНИЕ! Все нижеперечисленные инструкции созданы для разблокировки только СВОЕГО ЛИЧНОГО телефона. Если вы хотите разблокировать графический ключ на чужом смартфоне, чтобы завладеть конфиденциальной информацией, то мы настоятельно рекомендуем закрыть эту статью, так как это будет считаться взломом. Статья была написана для ознакомления.
Всем привет! На почту постоянно приходят письма с одним и тем же вопросом: «Как разблокировать телефон, если забыл графический пароль, и что делать?». Сразу предупреждаю, что способов очень и очень много, и я постарался их все разобрать. Нужно понимать, что системы в смартфонах все разные, и один способ может помочь, а другой нет. Поэтому настоятельно рекомендую внимательно читать инструкции и делать все строго по шагам. Возможно понадобится куда больше времени чем 5 или 10 минут, так что запаситесь терпением. Если у вас будут возникать какие-то вопросы – пишите в комментарии.
ПРИМЕЧАНИЕ! Самый лучший вариант, который сэкономит много времени и нервов – это попробовать его вспомнить. Не советую подбирать варианты, если вы его вообще не помните, так как в таком случае аппарат заблокируется. Мы ничего взламывать не будем, а попробуем использовать обходные способы, чтобы снести, скинуть или обойти скрин-аутентификацию.
Способ 1: Google аккаунт
Этот способ помог лично мне с моим не таким уж и старым «Xiaomi Mi A1» для разблокировки графического ключа. Он достаточно простой, но будьте внимательны и делайте всё строго по инструкции.
- Чтобы произвести сброс графического ключа, можете попытаться ввести несколько раз неправильные комбинации. Пока вы будете это делать, постарайтесь вспомнить – а вдруг получится.
- Через попытки 7-8 чуть правее вы должны увидеть кнопку «Забыл графический ключ?». Нажимаем на неё. Теперь вам нужно будет ввести данные Google аккаунта (e-mail и пароль), который привязан к этому телефону. Если вы правильно введете логин и ключ, то вам предложат отключить аутентификацию, или придумать новую комбинацию.
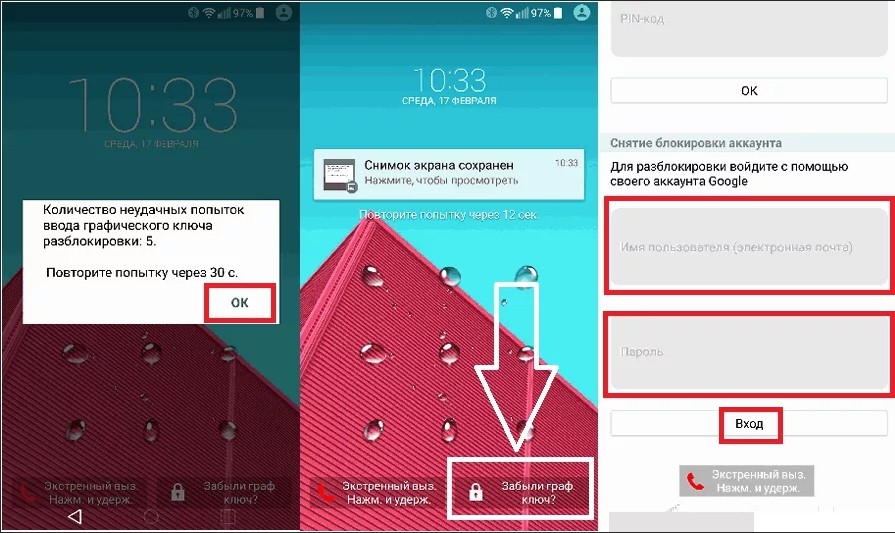
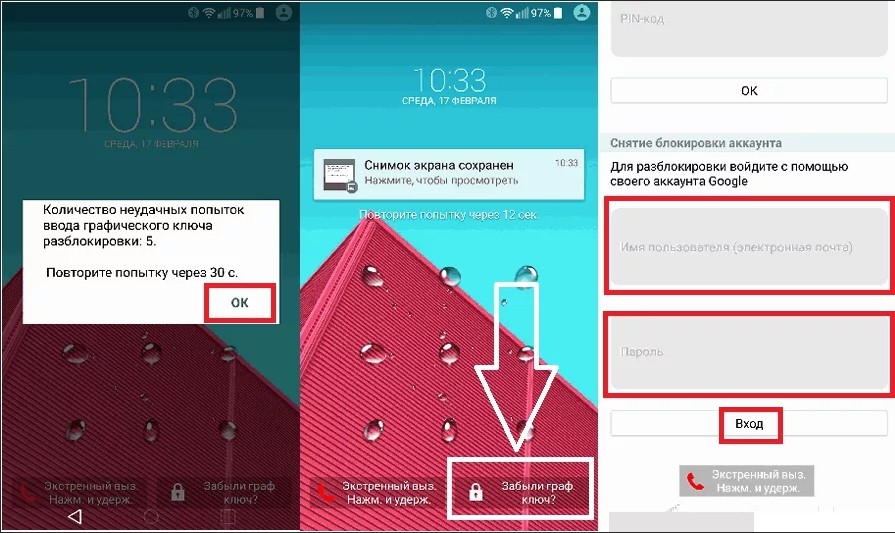
ПРИМЕЧАНИЕ! Если вы просто забыли пароль от почтового ящика, то нужно его восстановить уже на компьютере. Просто заходим на сайт Google и попытайтесь в него зайти. После неудачного входа нажмите ссылку «Забыл пароль». Далее действуем согласно инструкциям для восстановления ящика.
Могут быть проблемы, если у вас отключен интернет. Тогда вы не сможете подключиться к аккаунту, а телефон не будет принимать ваш E-mail и пароль. Для этого можно попробовать перезагрузить телефон, и во время включения откройте верхнюю шторку и включите Wi-Fi или мобильный интернет. После этого вновь пытаемся подключиться.
Если таким образом интернет не получается включить, то можно попробовать сделать это через сервисный код.
- Заходим в экстренный вызов и вводим код:
*#*#7378423#*#*
- Если есть меню «Service tests», то переходим туда и заходим в раздел «WLAN» и далее подключаем «Wi-Fi». При этом вы должны находиться рядом с той беспроводной сетью, к которой вы ранее подключались – например, домашняя.
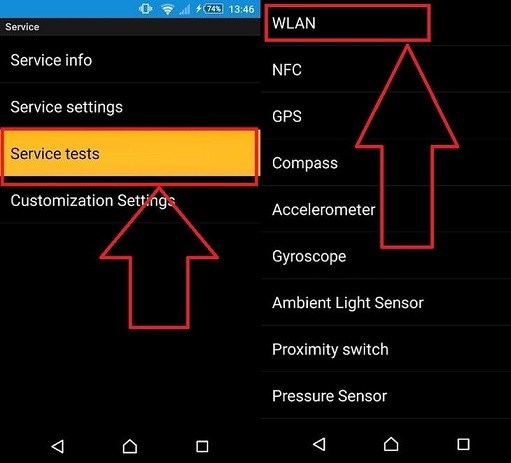
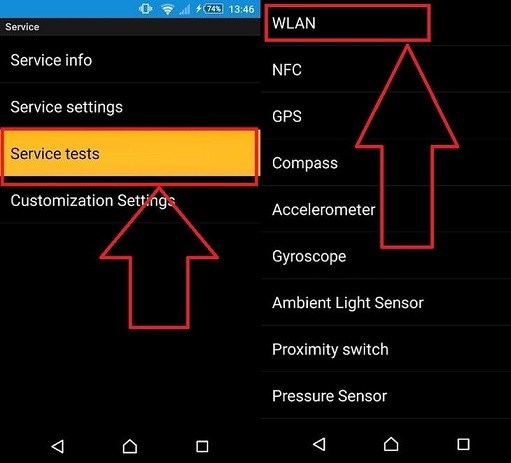
- Если рядом нет ни одной знакомой WiFi, то вам нужно вытащить эту SIM карту, и вставить другую, у которой подключен мобильный интернет.
Есть ещё один способ подключить смартфон к интернету без Wi-Fi и мобильного интернета.
- Для этого нужно пойти в магазин и купить специальный LAN-USB переходник. Сразу предупреждаю, что не все смартфоны и планшеты поддерживают такое подключение. Но после покупки, если он вам не подойдет, вы вправе вернуть его в магазин. Поэтому ни в коем случае не выкидывайте чек.
- Подключение достаточно простое – один конец кабеля вставляем в телефон. С другой стороны переходника идёт вход USB, куда мы подключаем ещё один переходник на LAN порт. Вам останется взять обычную обжатую витую пару. Общую схему подключения можете посмотреть на картинке ниже.


- Второй конец сетевого кабеля вставляем в свободный LAN порт. Не перепутайте с WAN портом, который предназначен для кабеля от провайдера.


Способ 2: Через поиск устройства
Мы выполним полный сброс телефона с помощью нового сервиса «Найти устройство». После этого все данные будут полностью удалены со смартфона. Но их можно будет потом полностью восстановить после подключения Google аккаунта при повторной аутентификации. Телефон при этом должен быть обязательно подключен к интернету.
- Заходим на официальный сайт от Google. Вводим электронный ящик или номер телефона, который к нему привязан. Вписываем пароль.
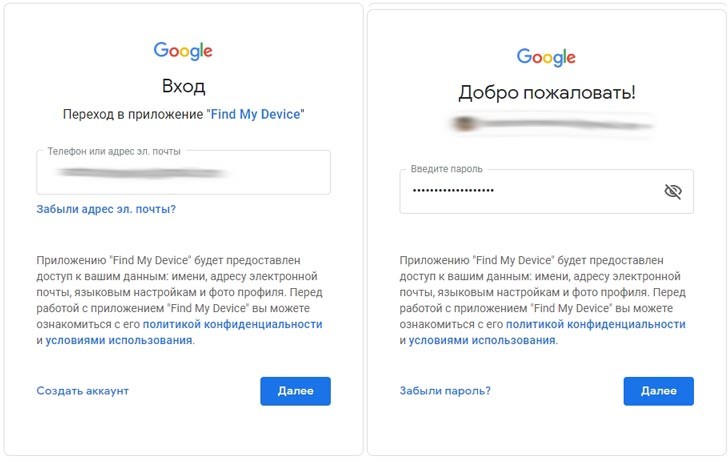
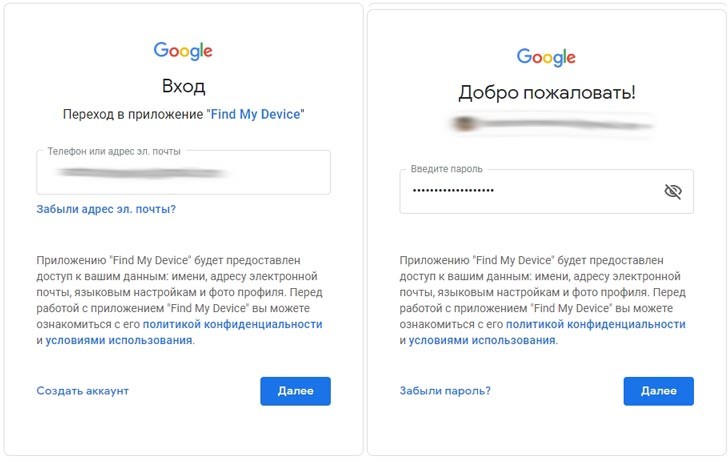
- Теперь вы должны увидеть телефоны, которые привязаны к этому E-mail. Найдите кнопку «Очистить устройство» и нажмите на неё.
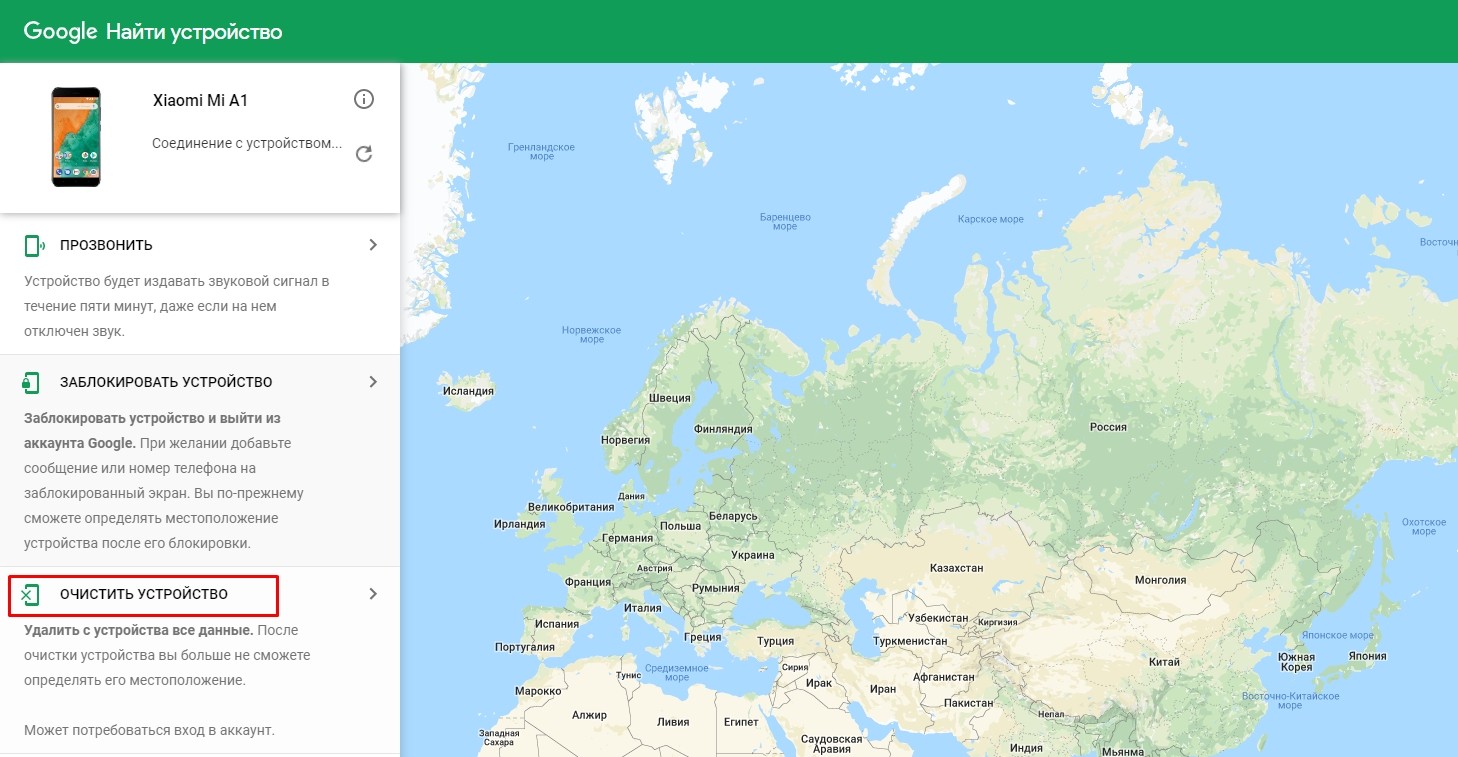
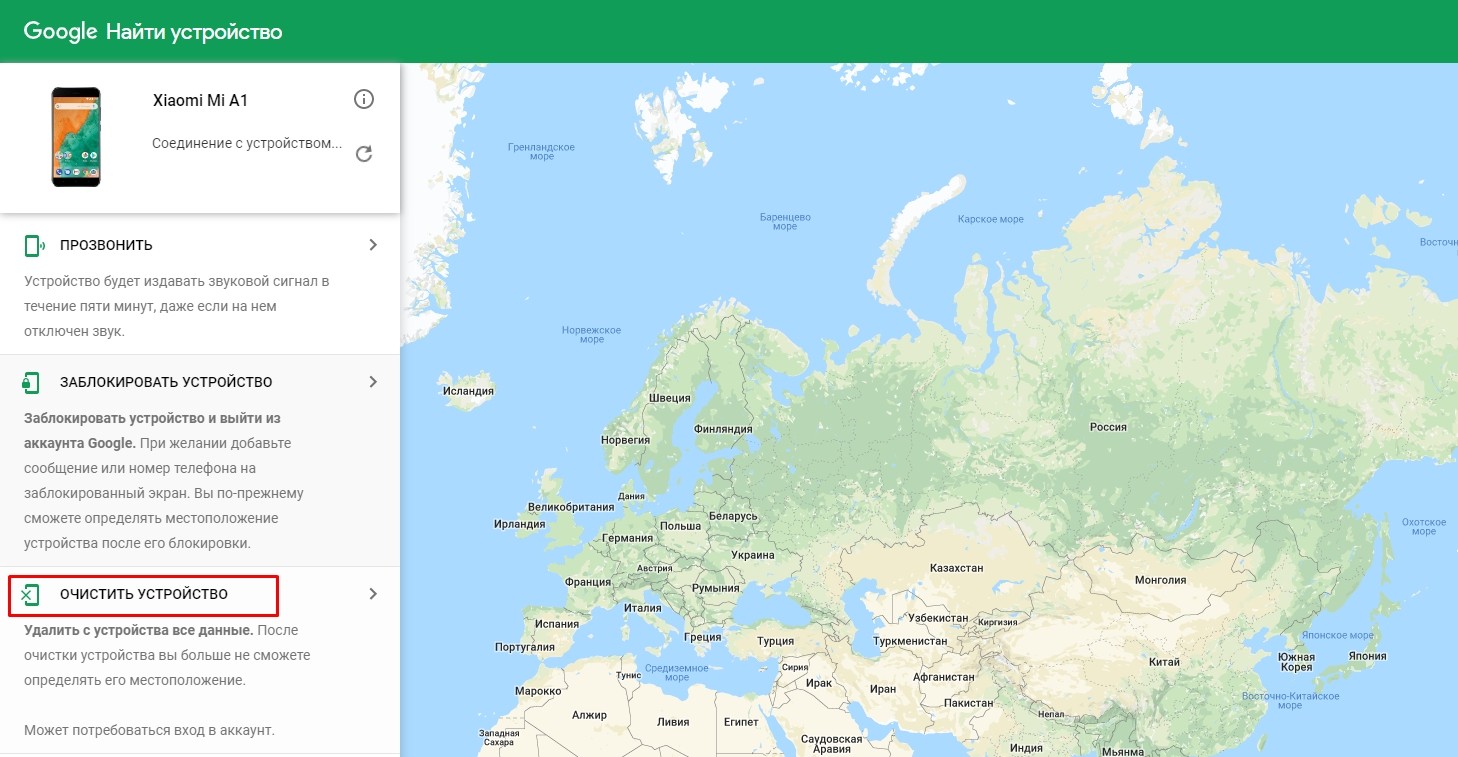
- После этого смартфон полностью сбросится.
Способ 3: У Samsung
- Переходим на официальный сайт – account.samsung.com.


- Нажмите на человечка в правом верхнем углу экрана. Далее вас попросят ввести логин и пароль учетной записи «Samsung». Если её нет, то можете попробовать использовать аккаунт от google, который привязан к заблокированному телефону – нажимаем на кнопку чуть ниже.
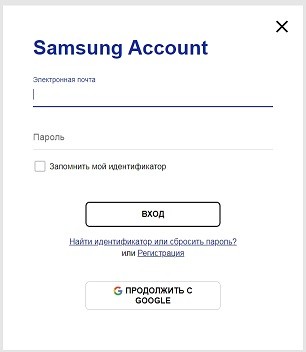
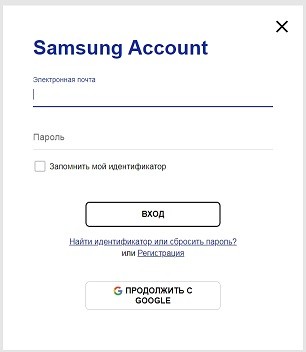
- Меню в личном кабинете постоянно меняется, поэтому вам нужно порыскать по нему и найти раздел «Найти устройство».
- В самом конце просто нажимаем «Разблокировать экран». В это время телефон должен быть подключен к интернету. По подключению я уже рассказал достаточно много вариантов в первом способе – смотрим туда.
Способ 4: Через ПИН-код
На многих телефонах при первом включении предлагается использовать два способа аутентификации: через графический ключ и с помощью четырёхзначного PIN-кода. Но многие продолжают использовать именно графический метод. Вспомните – не устанавливали ли вы второй способ входа в меню смартфона?
Вам нужно просто неправильно вводить пароль графическим методом, и после нескольких неудачных попыток вылезет окошко, где вам нужно «выбрать другой способ». Нажимаем по кнопке и вводим 4-х значный код. Если вы забыли и его, то попробуйте дату своего рождения или первые цифры своего номера телефона – их чаще всего ставят в качестве пароля. Также можно попробовать комбинации: 1111, 1234, 2222, 3333, 4444, 5555, 6666, 7777, 8888, 9999, 0000.
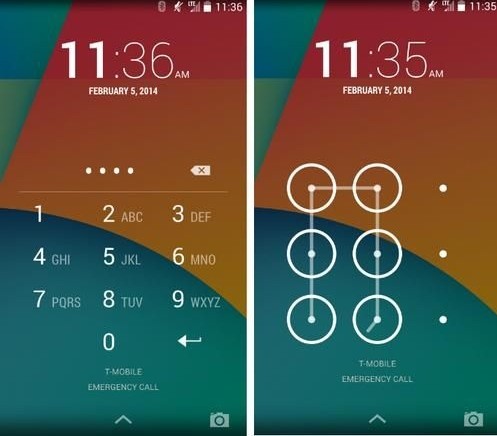
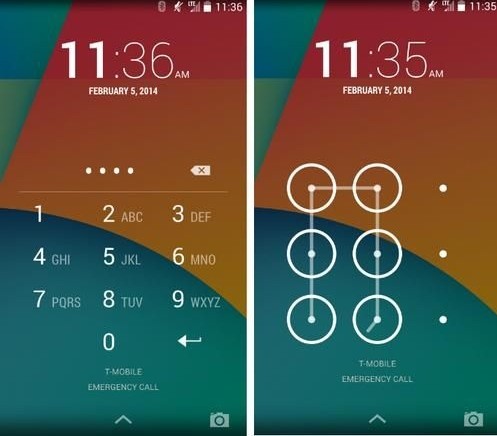
Способ 5: Через сервисное меню
Мы просто сделаем сброс смартфона через консольное меню. Если у вас есть аккаунт от «Google», и он привязан, то вы можете не бояться сброса, так как после перезагрузки и ввода «логина-пароля» от аккаунта, все данные будут синхронизированы. Нам нужно запустить консоль:
- Samsung, Xiaomi – зажимаем кнопки: повышения громкости, питание и «Bixby». У Xiaomi может вылезти китайское меню – смотрите инструкцию ниже.


- Huawei и Honor – зажимаем кнопку или повышения, или понижения громкости (пробуем два варианта) вместе с кнопкой питания.


- Google Pixel и Nexus – все делается при включенном смартфоне (если он выключен – включите). Зажимаем кнопку включения и уменьшение громкости.


- Lenovo – удерживаем все три кнопки.


- LG, Meizu и Другие телефоны – просто удерживаем кнопку увеличения громкости и питания


ВНИМАНИЕ! Когда вы увидите фирменный логотип телефона, сразу же прекратите жать на кнопку питания. Остальные кнопки так же продолжаем жать.
После этого должно вылезти вот такое меню. С помощью кнопок громкости выбираем раздел «factory reset».
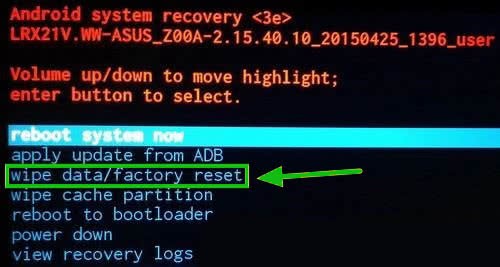
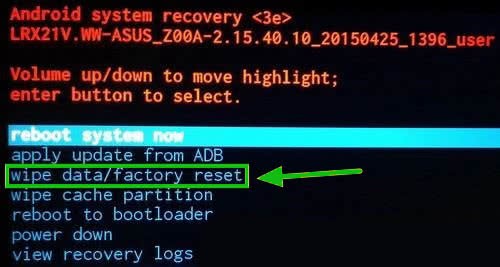
Может вылезти меню на китайском, тогда вам нужно найти похожие иероглифы, как на картинке ниже. Эта кнопка обычно расположена в правом нижнем углу.
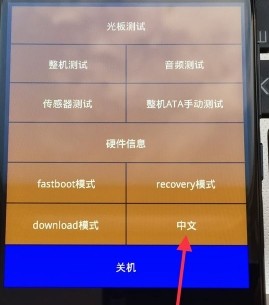
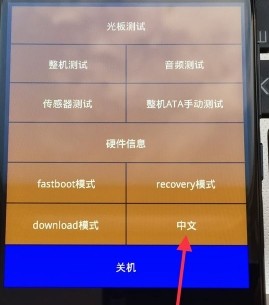
А после изменения языка, выбираем меню «recovery» – «factory reset».
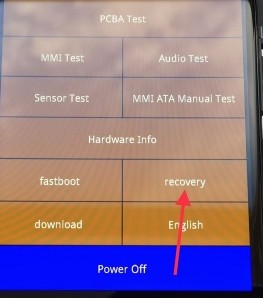
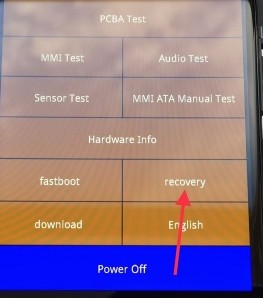
Способ 6: Если есть дополнительные пользователи
На планшете или смартфоне должен быть обязательно второй юзер и Root права.
- Заходим через второго пользователя и устанавливаем ему права администратора (SuperSU).
- Там же в меню «SuperSU Free» включите «Многопользовательский режим».
- В Google Play надо найти и установить «Root Browser».
- После установки переходим в «data», а потом кликаем на «system».
- Теперь нужно удалить вот эти файлы: db-shm, gesture.key, locksettings.db-wal, locksettings.db. Перезагружаемся и заходим под основным юзером.
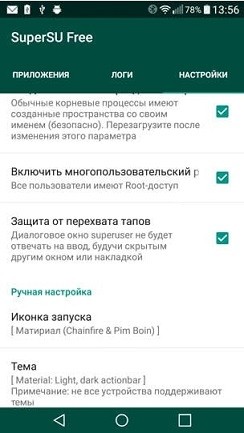
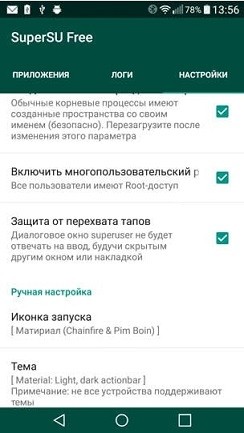
Способ 7: Батарея разряжена
Чтобы разблокировать графический ключ, вам нужно дождаться пока ваш телефон почти полностью сядет. После этого должно вылезти уведомление о разряде батареи на определенный процент. Нажимаем на иконку батареи, чтобы зайти в настройки. Далее внимательно нажмите на стрелочку в самом левом верхнем углу. Теперь вы в настройках смартфона – переходим в нужный раздел и отключаем аутентификацию графическим способом.
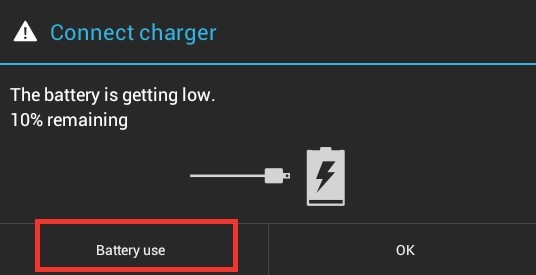
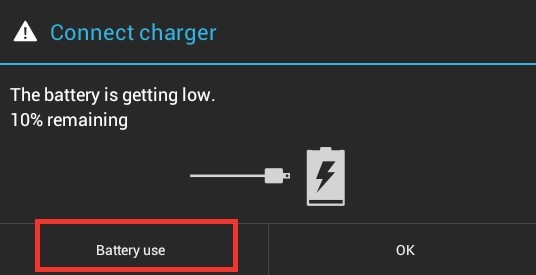
Способ 8: Для старых Android версии 2.2 и ниже
Звоним на телефон и после сброса быстро переходим в раздел «Настройки». Далее ищем там пункт «Безопасность» – деактивируем «графический пароль». На новых смартфонах такая фишка не пройдет, но можете попробовать. На некоторых старых телефонах, есть возможность зайти в настройки таким образом:
- Вы переходите в меню набора номера, звоните и сразу же сбрасываете.
- Во время сброса на 1 секунду начинает отображаться главное меню – нужно быстро нажать на «Настройки».
- Потом опять идет блокировщик экрана. Далее проделываем шаги 1 – 2. До тех пор, пока вы не попадете в меню «графического ключа» и не отключите его.
Вот примерно как на этом видео. Тут мы используем именно баг системы Android, поэтому нужно смотреть на версию ОС. Со старыми мыльницами иногда прокатывает.
Способ 9: по SMS
У вас обязательно должны быть установлены Root права. Также вы должны быть подключены к интернету, и на вашем Андроиде должна быть привязка любого Google аккаунта. По поводу Root прав в интернет есть огромное количество инструкций по каждой модели.
ПРИМЕЧАНИЕ! После установки root прав многие банковские приложения могут отказаться работать. К таким программам относят, например, Сбербанк-онлайн.
На заблокированном телефоне обязательно должна быть установлена программа «SMS Bypass». Её часто устанавливают молодые родители, чтобы уменьшить шанс блокировки экрана детьми.
Для разблокировки отправляем СМС сообщение на заблокированный телефон с текстом:
1234 reset
Телефон должен будет перезагрузиться. Далее вводим новый графический ключ.
Способ 10: Сервисный центр
Если сбросить графический ключ не получается, то остается только один выход. Можно попробовать сделать это с помощью любого сервисного центра. Особенно это касается компаний Samsung, Sony, Huawei и устройств других известных фирм. В городе вы можете найти лицензионный сервисный центр, в котором вам сделают сброс вашего аппарата.
Пароль, защищающий вход на личный смартфон или планшет от постороннего вторжения, называется графическим ключом. Он состоит не из цифр, а из девяти кружков (точек), которые нужно соединить в определенной последовательности. Нередко владельцы гаджета забывают ключ, поэтому не знают, как его снять.
Статьи по темеСнять графический ключ с помощью учетной записи Google
Существует несколько стандартных вариантов, как разблокировать графический ключ. Самый простой способ – при помощи учетной записи Гугл. Для разблокировки электронного устройства повторите пошаговую инструкцию:
- Сделайте пять попыток ввода ключа, но поскольку фигура будет нарисована неправильно, то аппарат будет заблокирован.
- После нажатия на нее будет предложено зайти в учетную запись Google, после чего доступ к устройству будет разрешен.
- Данный способ сработает, если аппарат подключен к интернету, а также, если вы помните свои данные (логин и пароль) для входа в свой аккаунт Google.
Сброс настроек
На новом телефоне (планшетном компьютере) разблокировка графического ключа «безболезненно» пройдет, если воспользоваться сбросом всех настроек. Обратите внимание, если устройство давно используется и в нем сохранилось много личных данных, то, воспользовавшись этим способом, вы их потеряете. Как в мобильном устройстве с Андроид выполнить сброс настроек:
- Извлеките MicroSD, чтобы сохранить информацию, которая хранится на флеш-карте.
- На выключенном устройстве одновременно зажмите одну из комбинаций: а) кнопку увеличения громкости + клавишу выключения/включения; б) кнопку уменьшения громкости + клавишу включения «Power»; в) увеличение громкости + уменьшение громкости + «Power», г) увеличение громкости + уменьшение громкости.
- Через 5-10 секунд высветится инженерное меню режима recovery. При помощи кнопки громкости выберите опцию «wipe data/factory reset», а после нажмите клавишу включения.
- Далее в открывшемся окне будет нужный пункт «yes — delete all user data». Потом найдите «reboot system now», после чего аппарат перезагрузится и разблокируется.
- Такой вход в режим recovery универсален для многих мобильных устройств, работающих на Андроид.
Звонок на телефон
Сброс графического ключа на Андроид можно произвести после звонка с другого номера. Этот способ подойдет, если у вас версия операционной системы (ОП) от 2.2 и ниже. Чтобы снять ключ с Андроида, сделайте следующие действия:
- Попросите позвонить вам на номер с другого мобильного устройства.
- Ответьте на звонок, потом уберите окно вызова, нажмите клавишу «Домой».
- Устройство будет разблокировано, после чего перейдите в «Настройки».
- Далее в меню выберите раздел «Безопасность», после чего удалите графический пароль.


Разрядка смартфона
Снять ключ с Андроид можно после разрядки смартфона или планшета. Дождитесь, пока батарея будет садиться (менее 10%), потом выполните следующие действия:
- Во время оповещения, что аккумулятор разряжен, нажмите на него, затем зайдите в «Настройки» — «Безопасность» — «Блокировка».
- Снимите графический пароль. Важно это сделать до того, как телефон отключится.
Использование File Manager
Снять ключ с Андроида можно с помощью файлового менеджера, но этот способ будет работать на гаджетах с модифицированным меню recovery (CWM или TWRP). Снять ключ без разблокировки можно с помощью следующих действий:
- Скачайте архивный файл программы Aroma Filemanager.
- Переместите его на карту памяти вашего устройства.
- Найдите меню recovery (начальные действия по способу «сброс настроек») и установите утилиту.
- Выберите пункт «Choose zip from external sdcard» («Choose zip from sdcard» или « Install zip from sdcard») перейдите в папку с архивом программы AROMA Filemanager, загрузите ее.
- После перейдите в папку «/data/system», из которой удалите файлы: password.key, gesture.key (версия Андроид 4.4 и ниже), getekeeper.pattern.key, getekeeper.password.key (версия Андроид 5 и выше).
- Затем перезагрузите мобильное устройство, после введите любой жест разблокировки.
Программа ADB
Если вы не можете для сброса настроек попасть в меню recovery, то стоит воспользоваться программой ADB. Это консольное приложение, предназначенное для работы на компьютере, но позволяет выполнять разные действия на устройствах с Андроид. Скачать утилиту нельзя, поскольку она входит в состав пакета Android Studio. Этот способ будет работать только на устройствах, в которых включена отладка по USB в разделе «Для разработчиков». Ее можно активировать при подключении к компьютеру через кабель. Как скачать и установить программу ADB:
- Загрузите на компьютер приложение Android Studio с официального сайте. С помощью архиватора откройте, затем войдите в папку «$TEMP». После 2 раза кликните по опции «android-sdk.7z» и извлеките папку «platform-tools».
- Переместите ее в корневой каталог диска С «SystemRoot%», переименуйте.
- Через USB подключите мобильное устройство к компьютеру, установите драйвер.
- Если его нет, то скачайте с Google Play Market универсальный драйвер Google USB Driver и с помощью вкладок «Панель управления» — «Все элементы управления» — «Диспетчер устройств» установите его на компьютер.
- После установки драйвера откройте программу «Командная строка» клавишами Win + R, введите в строку команду «cmd» и нажмите «ОК».
- Чтобы снять графический ключ перейдите в папку с программой, потом в командной строке введите «cd c:/adb» и подтвердите действие, нажав «Enter».
- После смартфону (планшету) с Андроид нужна перезагрузка.


Услуги сервисного центра
Если самостоятельно не получается снять графический пароль или вы не уверены в своих силах, доверьте свой гаджет работникам сервисного центра. Мастера располагают необходимым программным обеспечением, могут воспользоваться любой из вышеперечисленных схем, но уже со 100% результатом. Услуга платная, но такое действие поможет сэкономить на ремонте мобильного устройства, ведь при самостоятельном вмешательстве вы можете легко навредить своему гаджету.
Видео
 Android: Как снять пароль или как сбросить графический ключ (официальный способ — не взлом)
Смотреть видео
Android: Как снять пароль или как сбросить графический ключ (официальный способ — не взлом)
Смотреть видео
Если вы забыли установленный пароль или графический ключ на Android, это не повод паниковать. Доступ к смартфону можно восстановить, причем существуют несколько способов снять блокировку. В обновленной инструкции подробно рассказано о каждом из них.
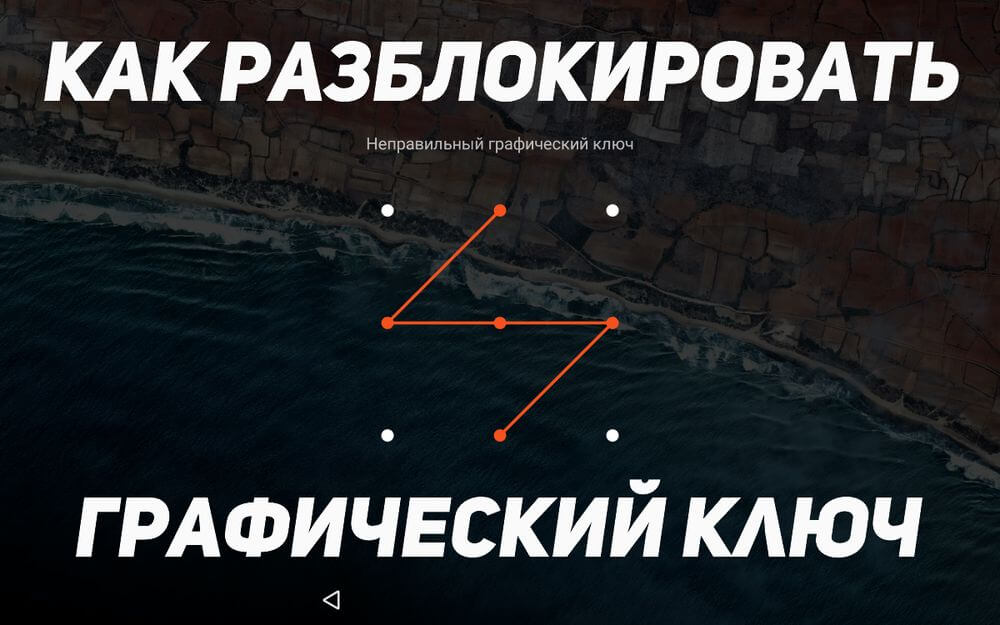
Как сбросить пароль или блокировку в Android
(!) В статье собраны основные способы сброса пароля/графического ключа, начиная от самого простого (когда вы помните имя пользователя и пароль аккаунта Google) и заканчивая более сложными: Hard Reset, удалением файлов «gesture.key» и «password.key». Внимательно читайте все пункты, переходите по указанным ссылкам на подробные инструкции, и все получится!
Способ 1. Ввести данные аккаунта Google
Рабочий способ для устройств на Android 4.4 и ниже. Начиная с Android 5.0, эту опцию убрали из многих прошивок. Но так поступили не все производители, поэтому проверьте, работает у вас или нет.
Когда телефон или планшет подключены к мобильной сети или Wi-Fi, чтобы убрать блокировку, достаточно просто указать e-mail и пароль. Для этого 5-10 раз неправильно введите графический ключ, после чего всплывет предупреждение о блокировании устройства на 30 секунд.
На экране появится кнопка «Забыли графический ключ?», щелкнув по которой, можно ввести свои данные и разблокировать аппарат.
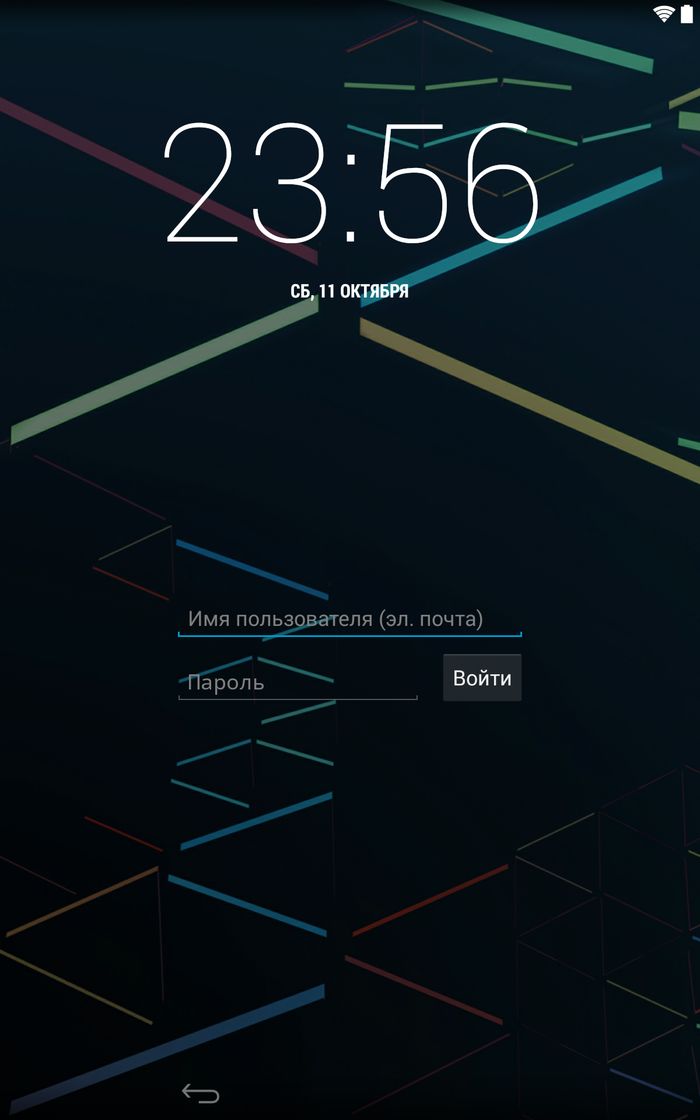
Если забыли пароль от аккаунта, придется его восстановить – перейдите на эту страницу с работающего гаджета либо ПК.
Обратите внимание, что данный способ требует обязательного доступа к Интернету. Поэтому откройте панель быстрых настроек, сделав свайп вниз («шторку» можно раскрыть прямо с экрана блокировки на Android 5.0 Lollipop и новее) и включите мобильные данные либо Wi-Fi. Устройство подключится к точке доступа, если оно работало в этой сети ранее.
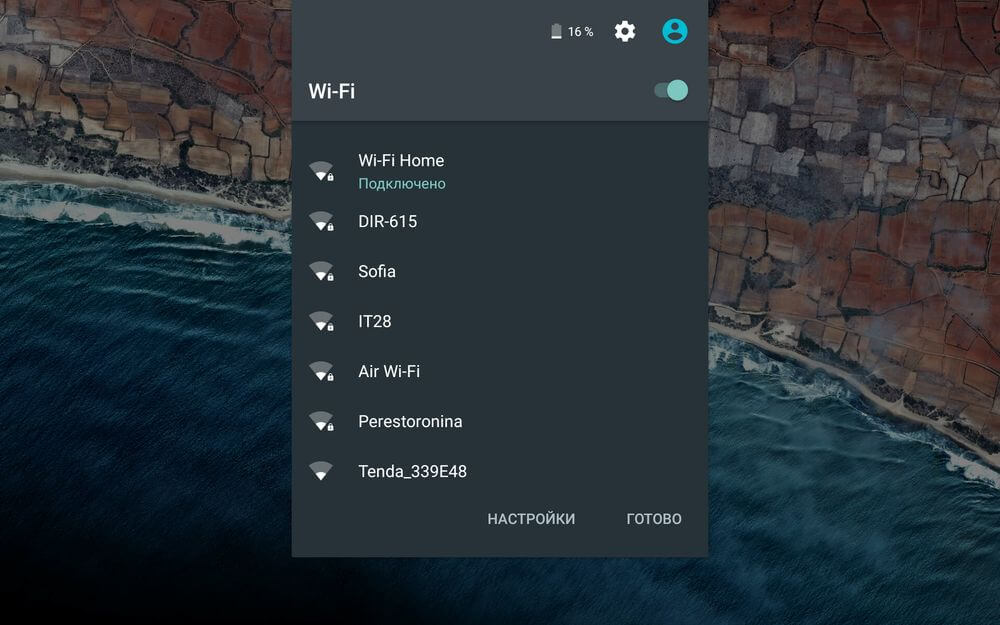
2. Сброс графического пароля при помощи ADB
Графический ключ можно удалить, используя ADB. Вам необходимо подключить аппарат через USB к компьютеру и вводить нужные команды. Все подробности в инструкции →
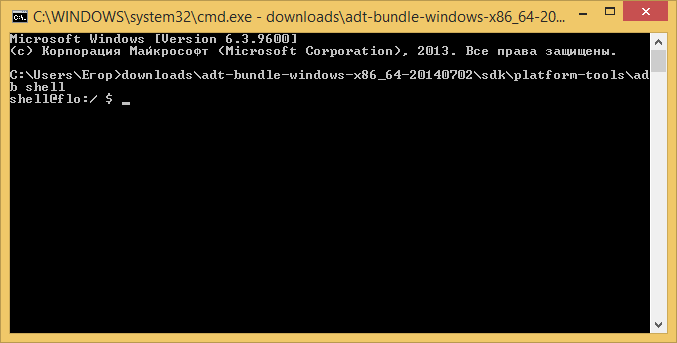
Метод будет работать только при включенной отладке по USB.
Cпособ 3. Сброс до заводских настроек
Следующий способ проще предыдущего, но используя его, удалятся все данные с внутренней памяти, такие как установленные приложения, привязанные аккаунты, СМС и т.д. Фотографии, аудио и другие файлы на SD останутся нетронутыми. Полную инструкцию вы найдете в статье: как сбросить настройки на Android (Hard Reset).
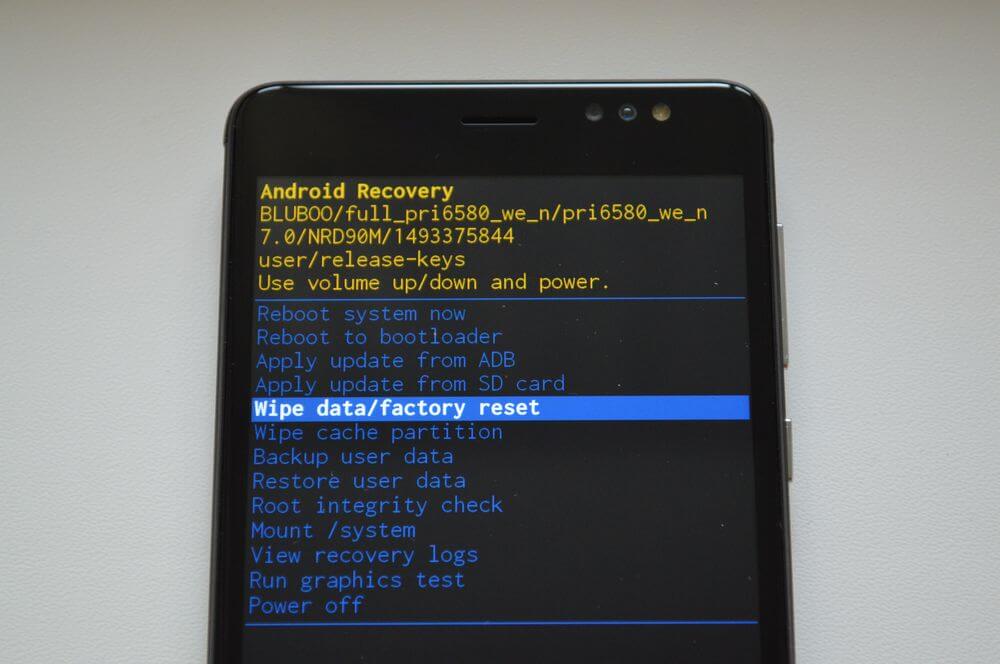
Во время следующей активации аппарата, восстановите данные из резервной копии – работает при условии, если ранее была проведена синхронизация.
Способ 4. Прошить смартфон или планшет
Прошив Android телефон или планшет, вы снимете блокировку или пароль. На нашем сайте есть подробнейшая инструкция по прошивке Android девайсов различных производителей, отдельно Samsung с помощью Odin и LG через KDZ Updater.
Способ 5. Удаление gesture.key (разблокировка графического узора) и password.key (сброс пароля)
Способ предназначен для владельцев телефонов и планшетов с с root-правами и CWM Recovery. Его действие заключается в том, что удаляются системные файлы «gesture.key» и «password.key», отвечающие за вывод графической блокировки и пароля соответственно.
Для этого необходим файловый менеджер Aroma. Скачайте архив по ссылке и скиньте на телефон либо планшет не распаковывая. Затем выключите аппарат и зайдите в меню Recovery. Чтобы это сделать, вместо кнопки включения зажмите и удерживайте одну из возможных комбинаций (либо читайте FAQ для конкретных моделей):
- Громкость вверх + «ВКЛ»
- Громкость вниз + «ВКЛ»
- Громкость вверх/вниз + Питание + Домой
При помощи кнопок увеличения, уменьшения громкости осуществляется перемещение вверх и вниз соответственно, а подтверждение выбора – кнопкой включения/блокировки. В новых смартфонах Recovery может быть сенсорным.
Инструкция:
1. В меню CWM Recovery выберите пункт «Install zip».
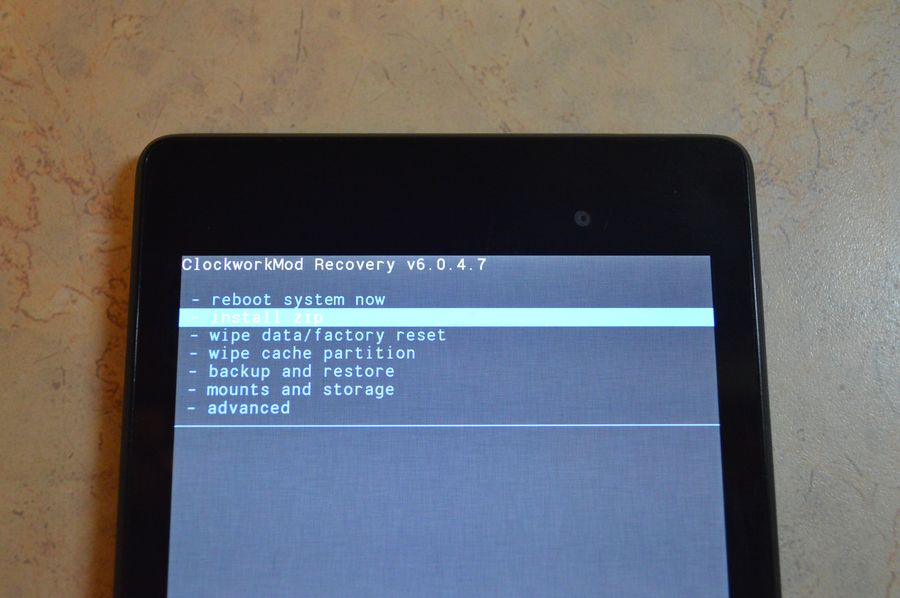
2. Затем нажмите «Choose zip from /sdcard» и перейдите в папку, куда скинули Aroma или же используйте «Choose zip from last install folder». Во втором случае увидите все последние загруженные архивы, среди которых и найдете нужный.
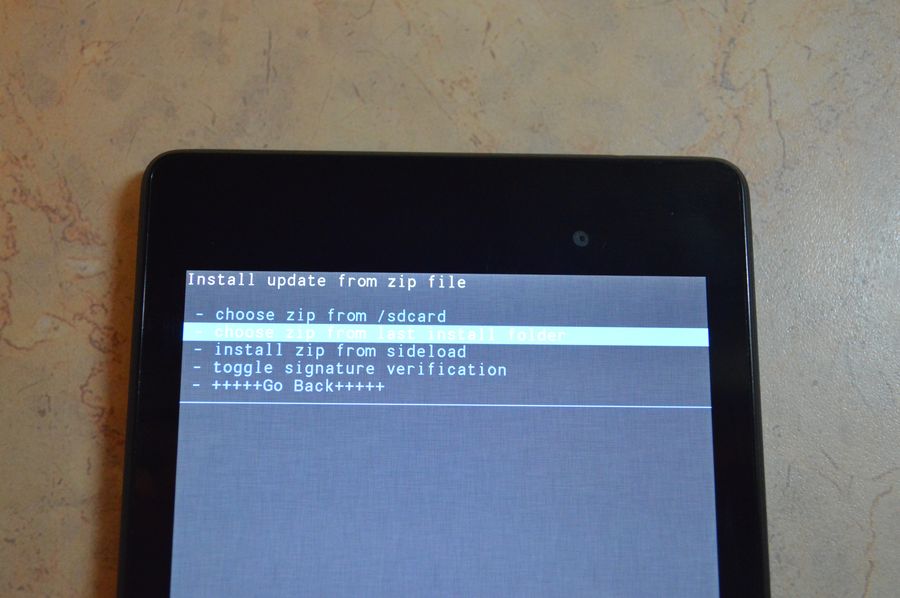
3. Выберите архив с Проводником Aroma.
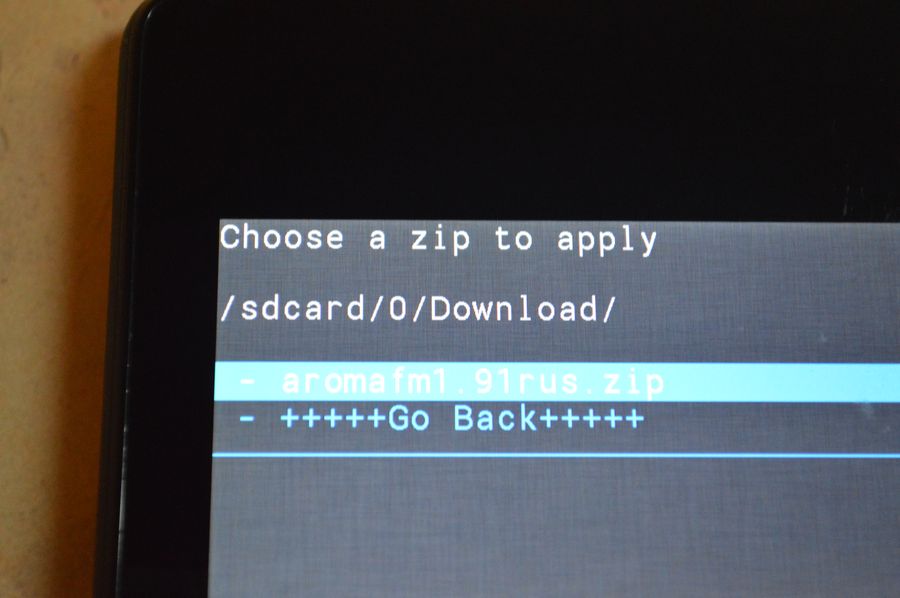
4. Дальше откроется сам файловый менеджер. Перейдите по пути /data/system/ и удалите файлы:
- «gesture.key» («gatekeeper.pattern.key» в новых прошивках)
- «password.key» (либо «gatekeeper.password.key» вместо него)
- «locksettings.db»
- «locksettings.db-wal»
- «locksettings.db-shm»
Выделите их и в дополнительном меню нажмите «Удалить».
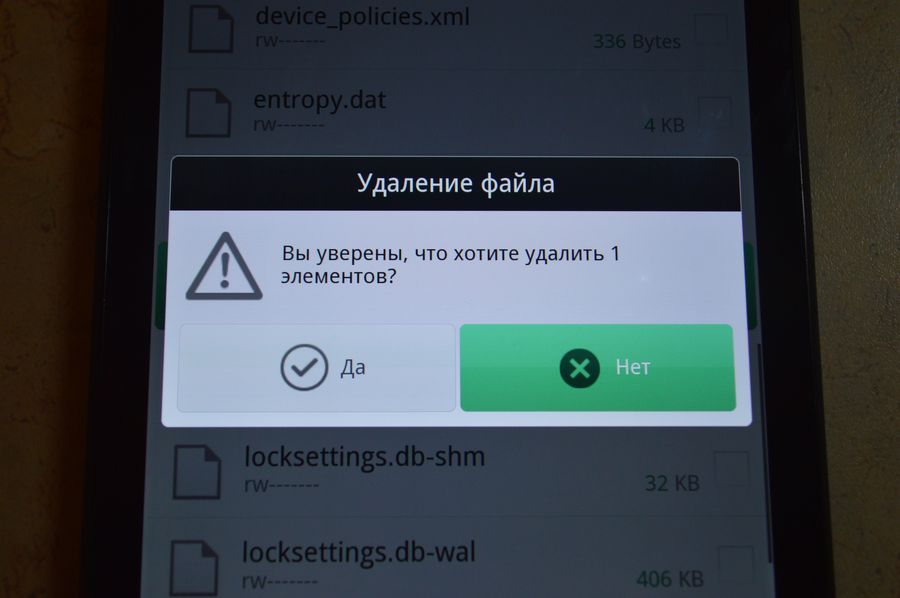
В конце перезагрузите устройство. Можете вводить любой пароль и телефон разблокируется. Дальше смело идите в настройки и выставляйте новую блокировку.
6. Как снять графическую блокировку через TWRP Recovery
В TWRP Recovery есть файловый менеджер – через него производится удаление файлов, которые выводят пароль либо графический ключ, без установки Aroma File Manager. Для этого переведите мобильный гаджет в режим восстановления (см. предыдущий метод) и откройте «Advanced».
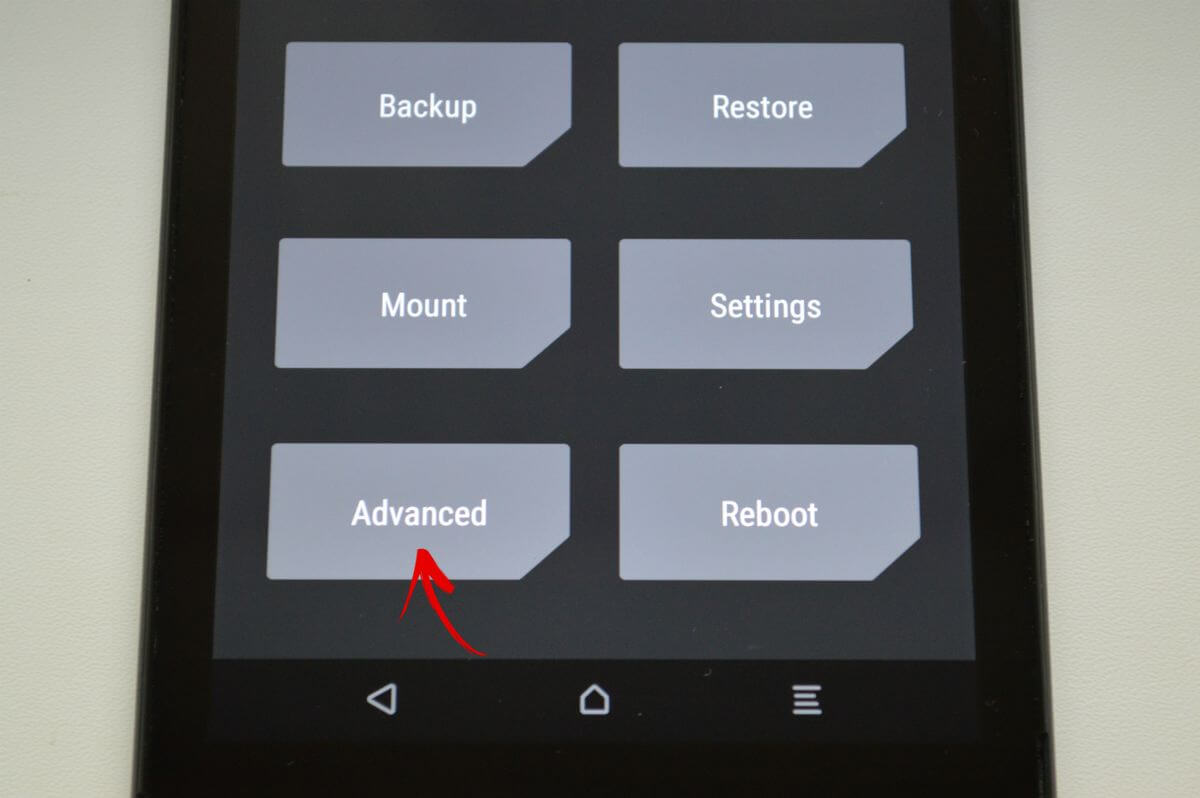
Затем нажмите «File Manager».
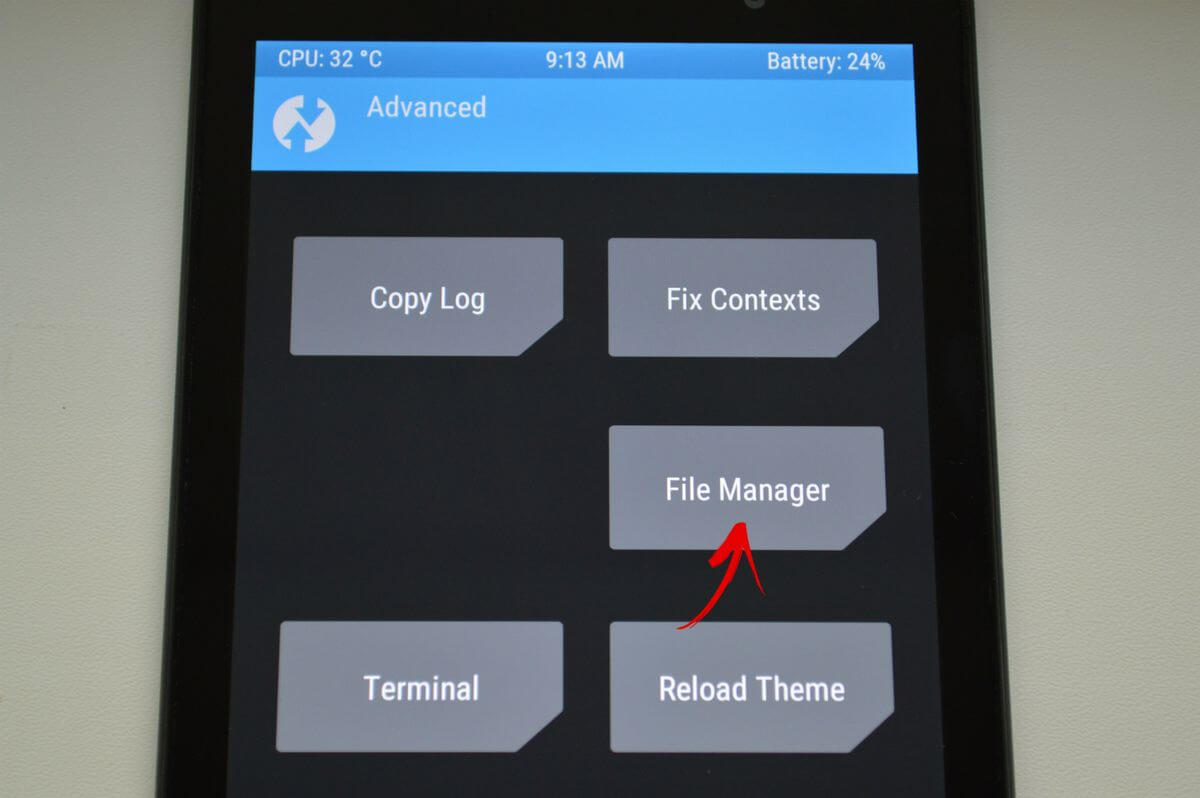
Зайдите в папку /data/system/ и удалите следующие файлы:
- «gatekeeper.password.key» (в старых версиях Android файл называется «password.key»)
- «gatekeeper.pattern.key» (в старых прошивках – «gesture.key»)
- «locksettings.db»
- «locksettings.db-wal»
- «locksettings.db-shm»
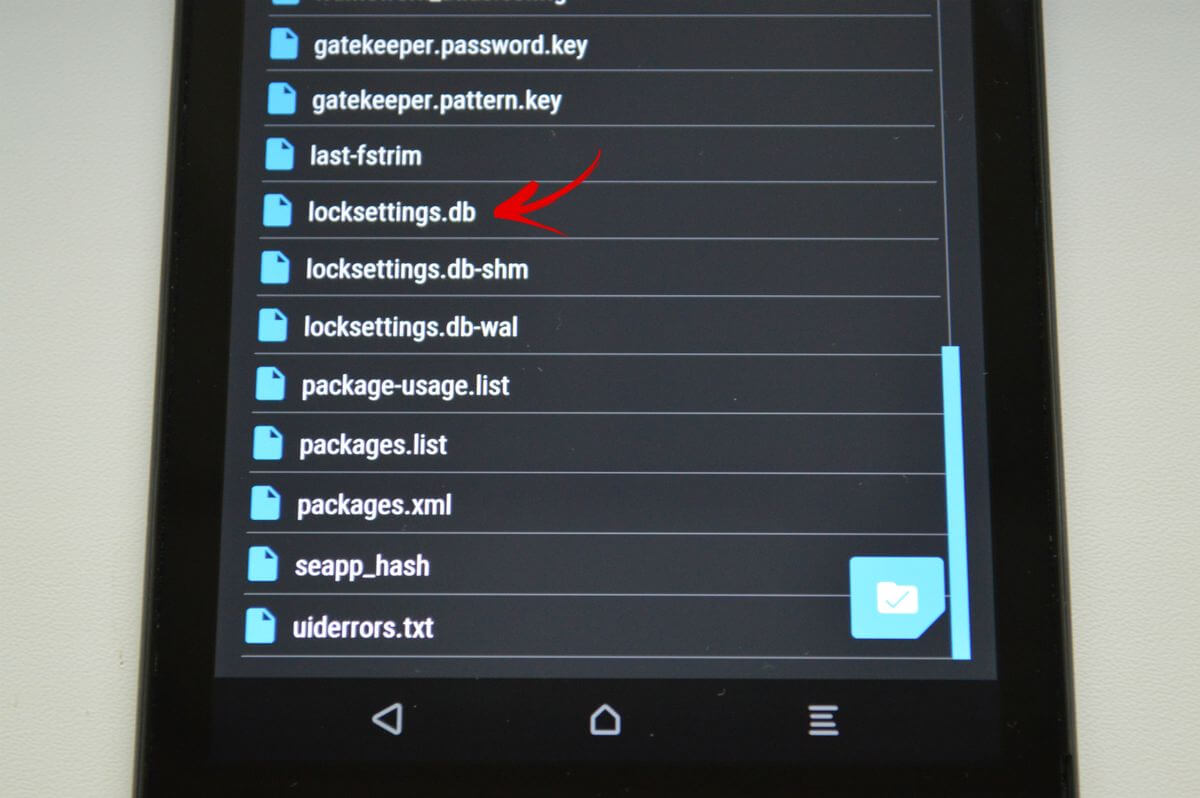
Тапните по одному из файлов и в появившемся списке выберите «Delete».
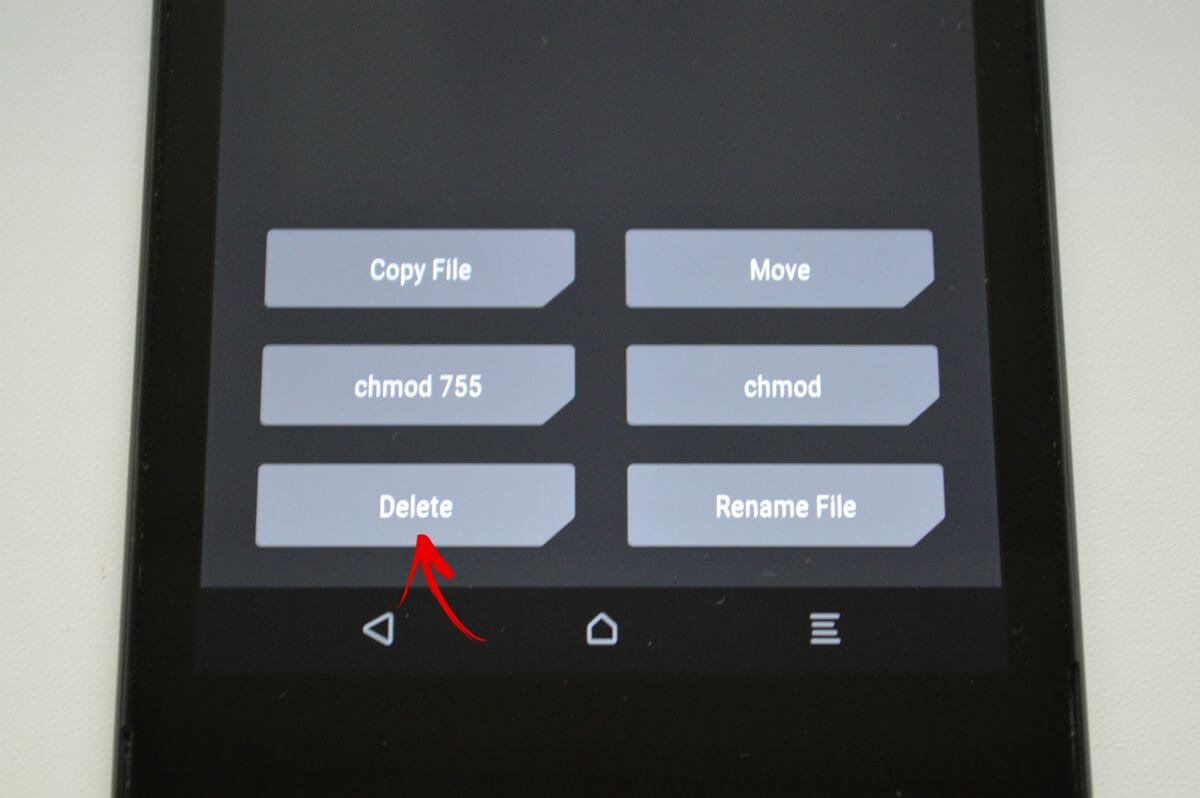
Чтобы подтвердить, сделайте свайп вправо.
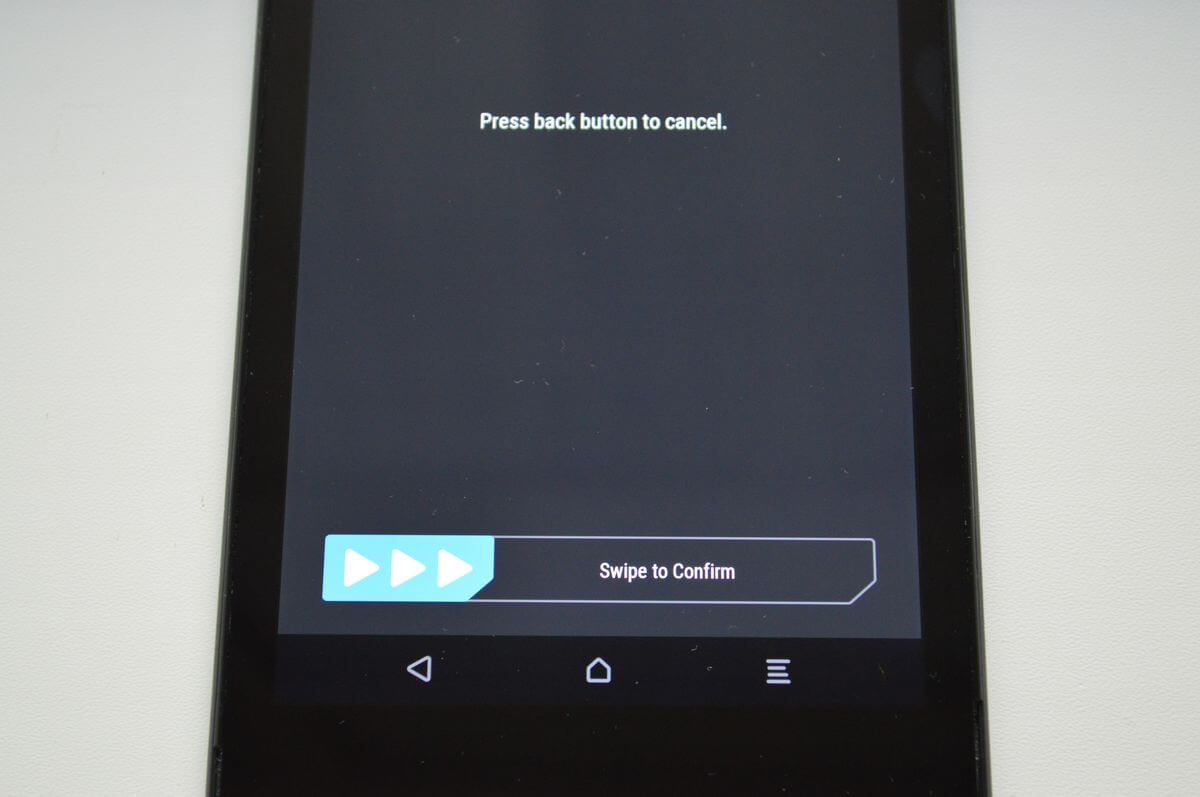
Далее нажмите «Back» и выполните аналогичные действия с оставшимися файлами.
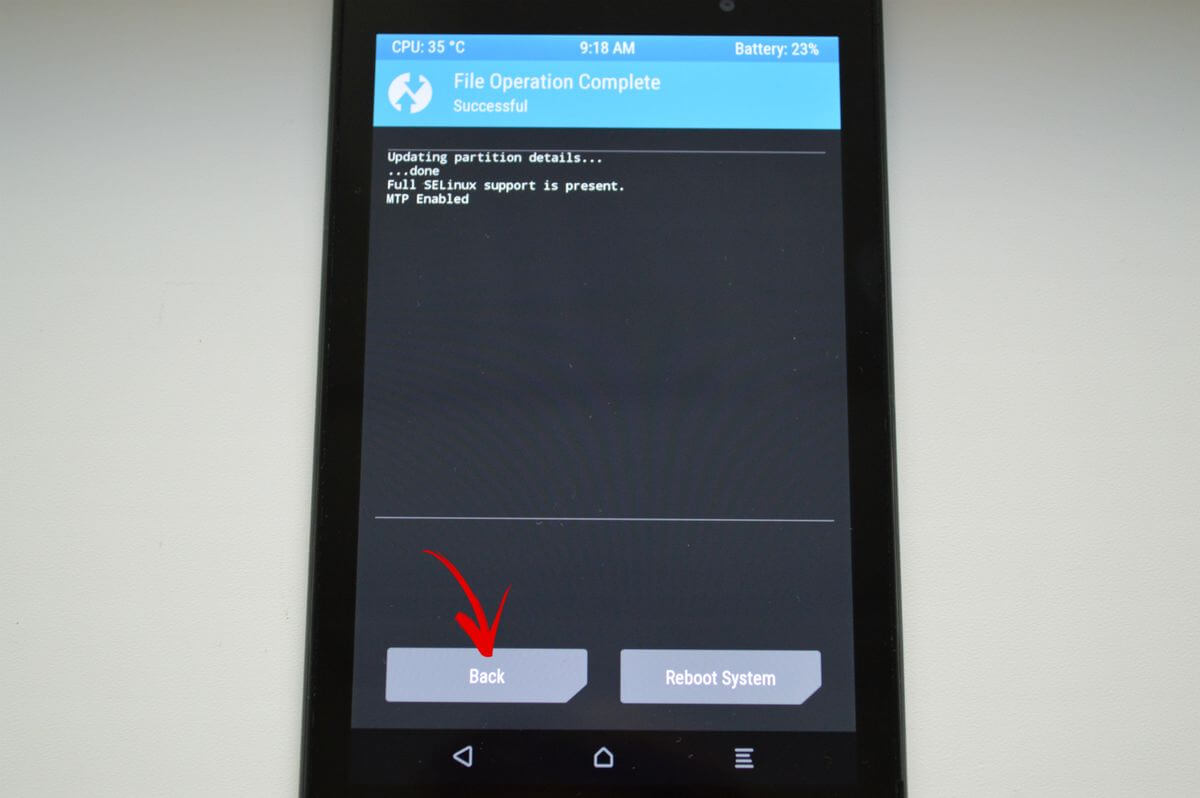
Для перезагрузки Android, вернитесь в главное меню и выберите «Reboot» → «System».
7. Очищаем внутреннюю память при помощи Fastboot
На всех телефонах и планшетах под управлением Android (кроме Samsung) есть режим прошивки – Fastboot. Перезагрузив в него мобильный девайс, аппаратом можно управлять с компьютера с помощью одноименной утилиты. Об установке Fastboot и USB драйверов написано в отдельной инструкции. Еще потребуется разблокировать загрузчик на смартфонах Sony, Huawei, LG, HTC, Pixel, Nexus, Motorola и некоторых других моделях.
(!) Разблокировка Bootloader также делается через Fastboot и в процессе стираются данные с внутренней памяти. В дальнейшем для очистки смартфона достаточно будет выполнить действия, описанные ниже.
Чтобы перезагрузить устройство в режим Fastboot, удерживайте кнопку понижения громкости во время включения.
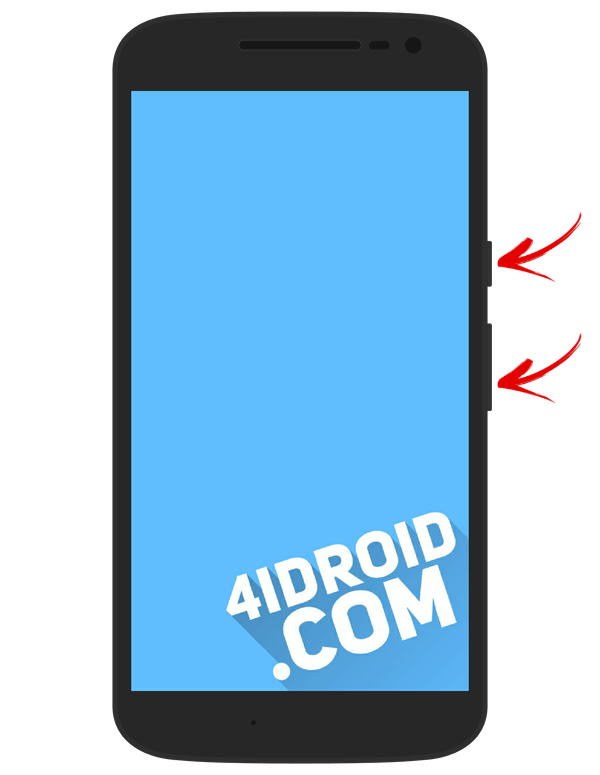
Кроме того, перевести Android в режим прошивки можно ADB командой, если активирована отладка по USB. Подробно изучите FAQ на сайте по работе с Fastboot и ADB, запустите командную строку (либо PowerShell в Windows 10) от имени администратора из папки «platform-tools», введите команду и кликните «Enter»:
adb reboot bootloader
В PowerShell впереди необходимо добавлять:
.\
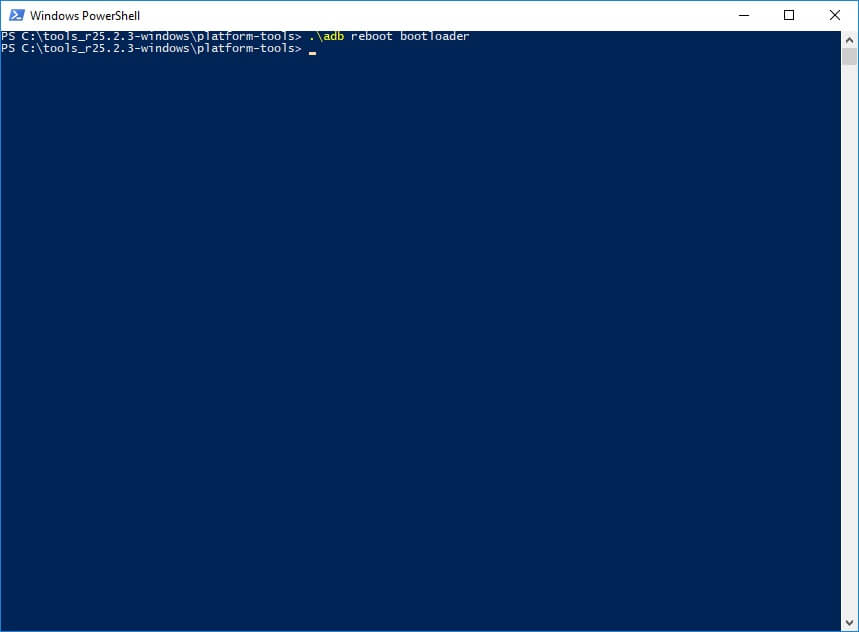
Когда на аппарате загружен Bootloader, используйте одну из следующих Fastboot команд. Очистится внутренняя память, тем самым разблокировав девайс:
fastboot erase userdata
или
fastboot -w
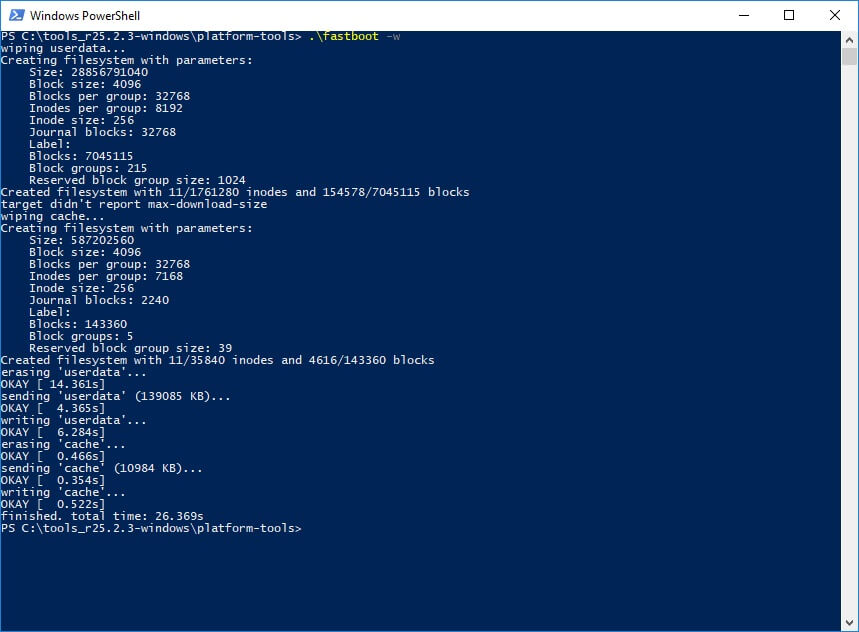
Чтобы перевести гаджет из загрузчика в Android, введите:
fastboot reboot
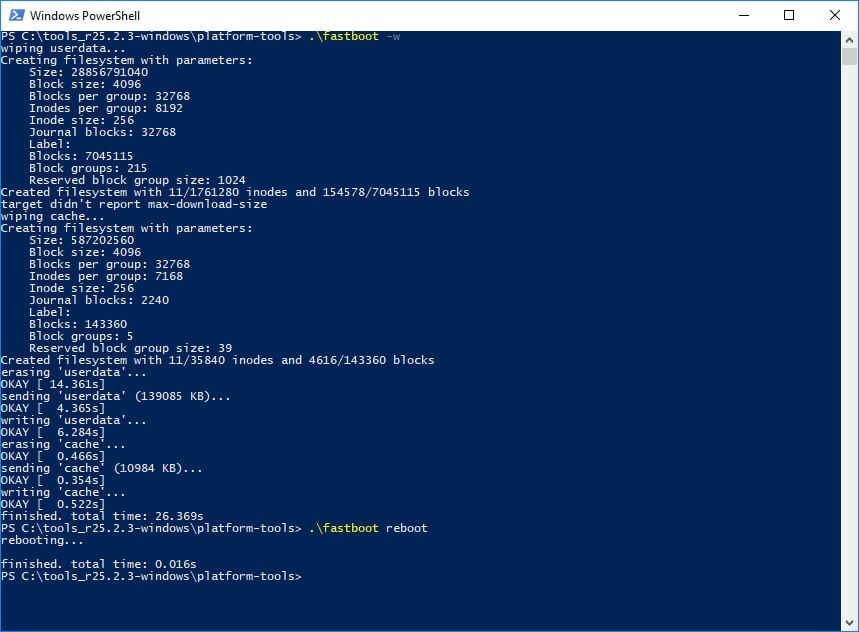
8. Разблокируем графический ключ на китайских телефонах с процессорами MTK
Смартфоны Meizu, Xiaomi, Lenovo, Fly, Elephone, Blackview, ZTE, Bluboo, Doogee, Oukitel, UMI и других китайских производителей, работающие на чипах MTK, прошиваются утилитой SP Flash Tool. При помощи нее легко устанавливается кастомное Recovery, не очищая остальные разделы, а уже через TWRP либо CWM можно удалить файлы «password.key» (или «gatekeeper.password.key» в новых версиях Android), «gesture.key» («gatekeeper.pattern.key»), «locksettings.db», «locksettings.db-wal» и «locksettings.db-shm».
(!) Для некоторых китайских смартфонов с заблокированным загрузчиком, работающих на Android 7.0 Nougat и выше, данный метод не подойдет. На них необходимо активировать пункт «Заводская разблокировка» («OEM unlock»). Это делается через меню «Настройки» → «Для разработчиков», куда невозможно попасть на заблокированном телефоне.
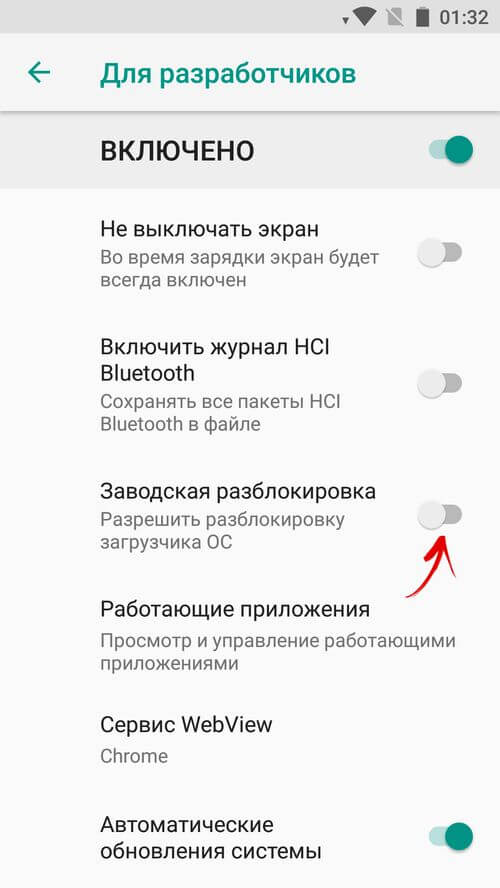
Загрузите актуальную версию программы с официального сайта: http://spflashtool.com/, ссылка на USB драйверы под чипы MTK находится в инструкции по установке Fastboot. Скачайте файл образа Рекавери и «…scatter.txt» для вашего процессора – их можно найти в топиках соответствующих моделей на таких форумах как 4PDA, XDA-Developers, Needrom. Поместите файлы в одну папку, чтобы путь не содержал кириллических символов. Образ переименуйте в «recovery» с расширением «.img».
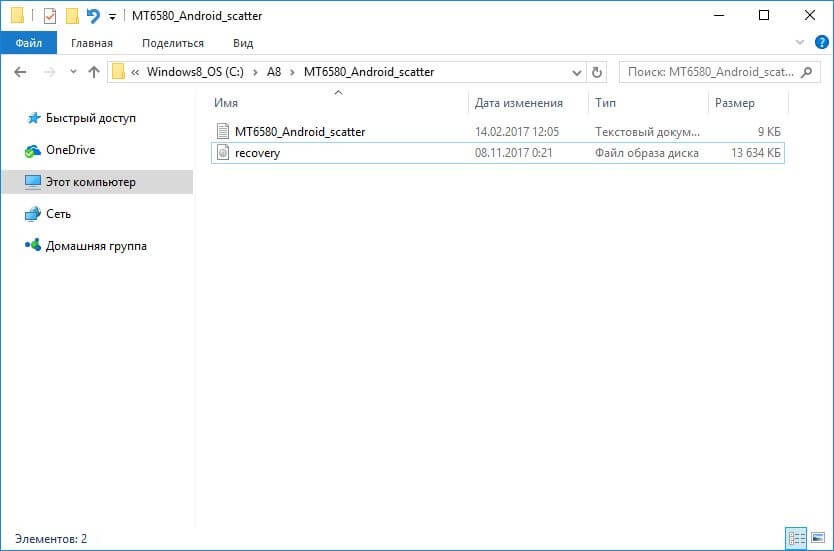
Разархивируйте SP Flash Tools на диск «C:\». Откройте папку и запустите «flash_tool.exe» от имени администратора.
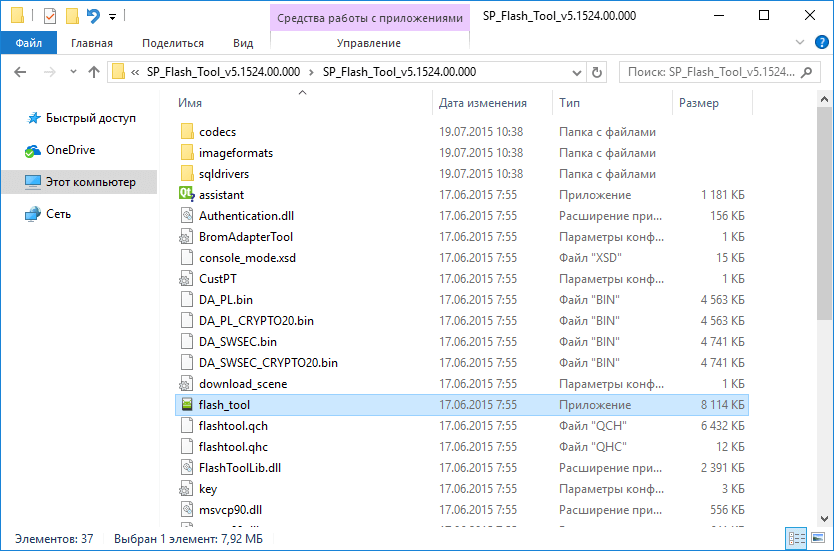
Щелкните на «Scatter-loading», перейдите в папку где находится «recovery.img» и выберите scatter файл.
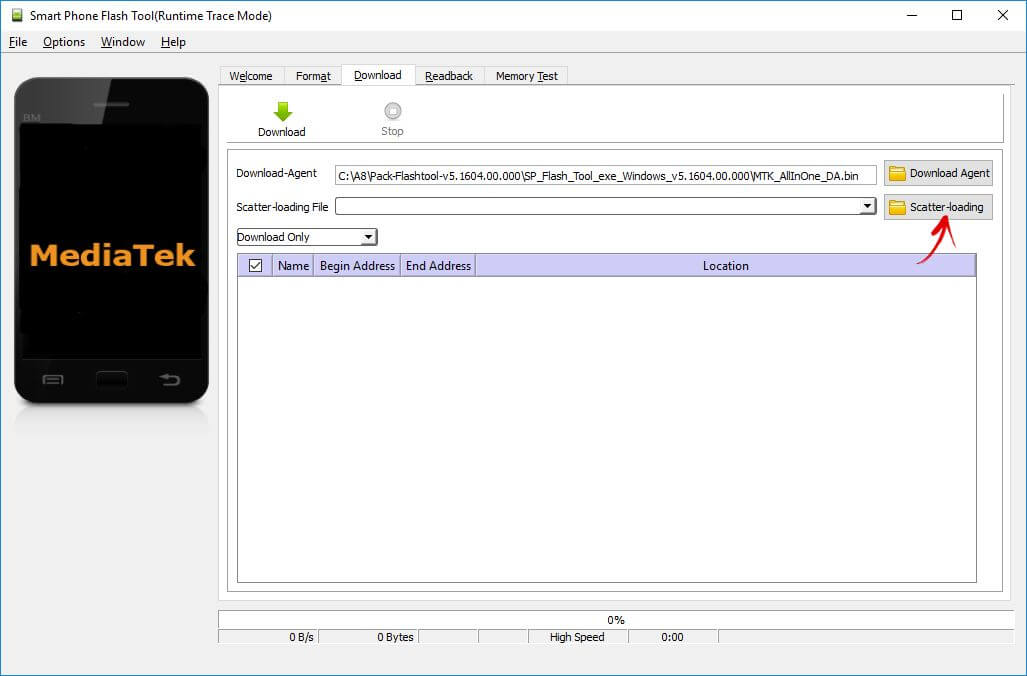
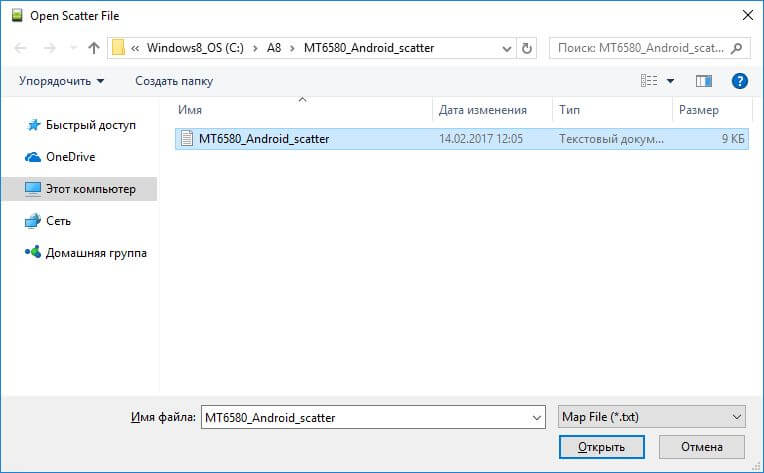
Отмечен будет только раздел «recovery». Вверху нажмите «Download».
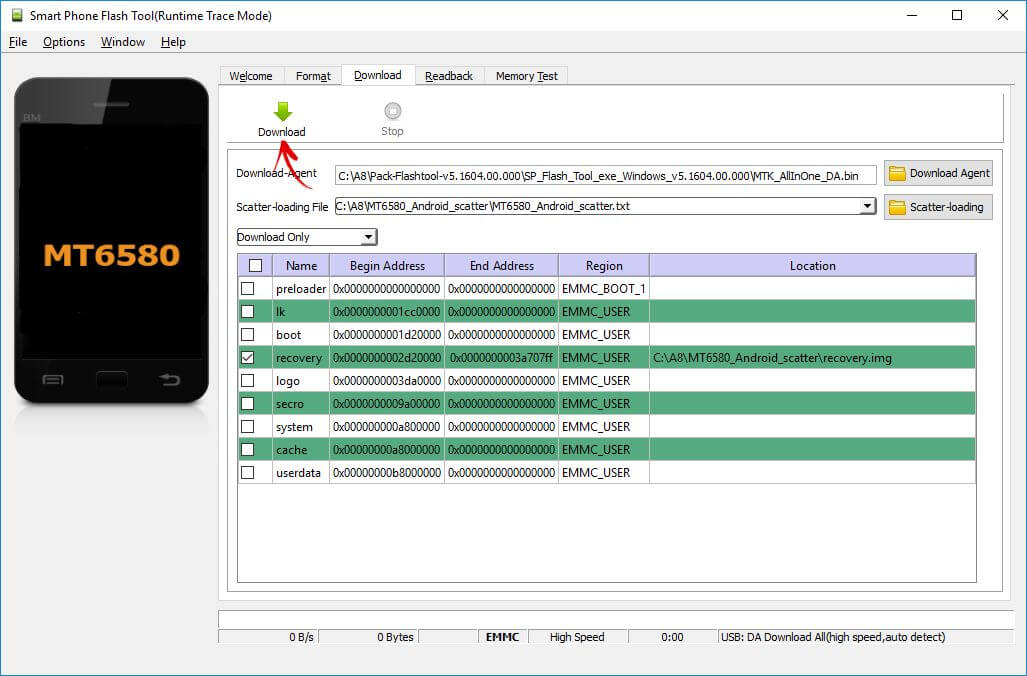
Теперь отключите смартфон, достаньте батарею (если возможно) на несколько секунд, вставьте обратно и подключите выключенный аппарат к ПК через USB.
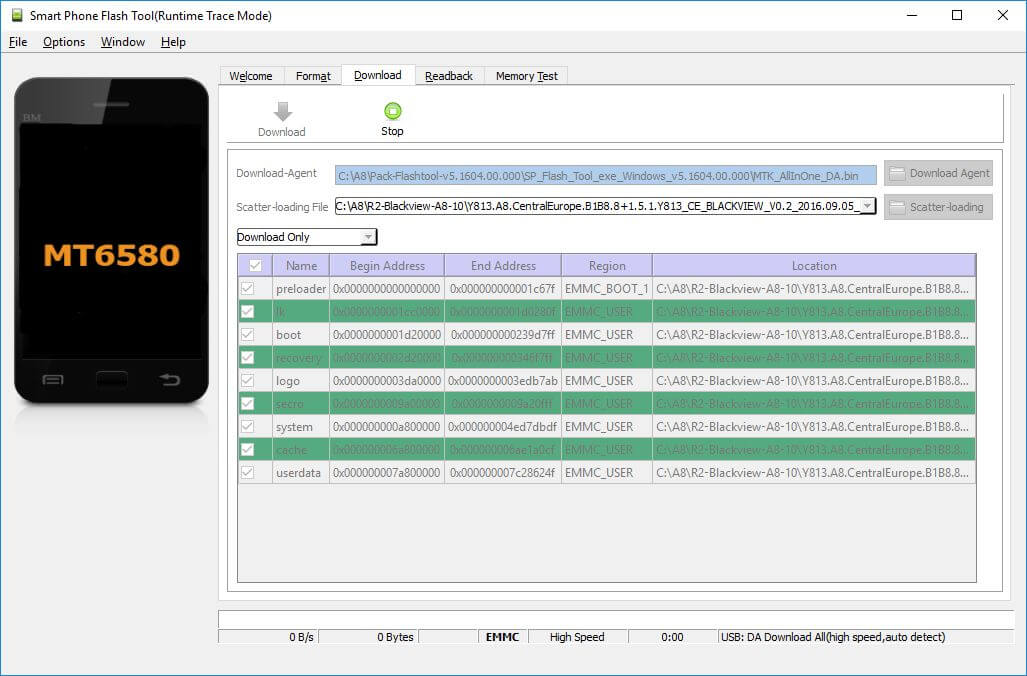
Появится красная полоса «Download DA 100%».
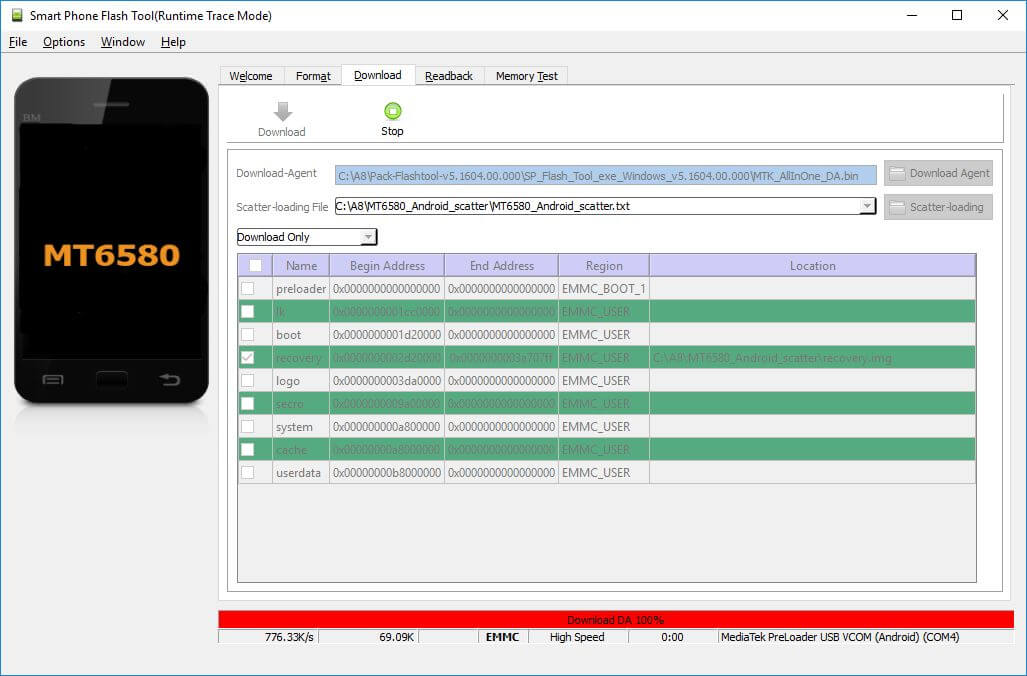
Далее желтая, которая покажет на сколько процентов завершен процесс прошивки.
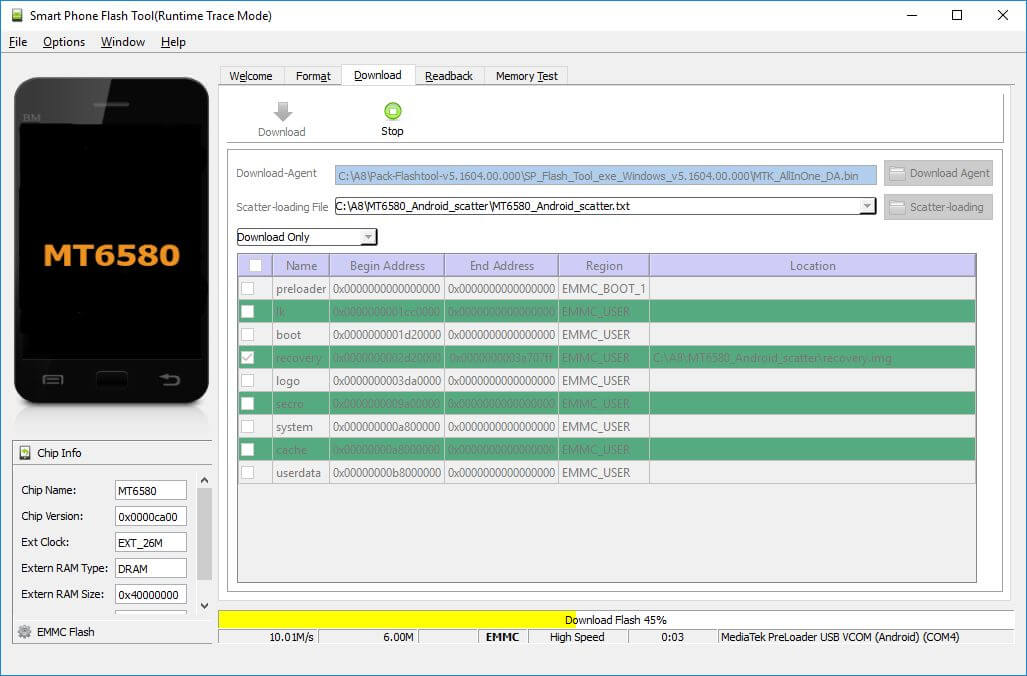
В конце появится окно «Download Ok», что обозначает успешную установку Recovery.
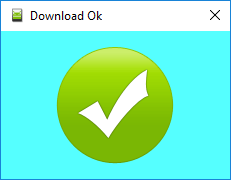
Затем нужно сразу запустить Рекавери, чтобы стоковое не перезаписало кастомное при первом включении. Обычно на китайских телефонах необходимо удерживать клавиши включения и увеличения громкости до появления специального меню. Кнопкой Volume «UP» переместитесь на пункт «Recovery» и подтвердите при помощи Volume «Down».
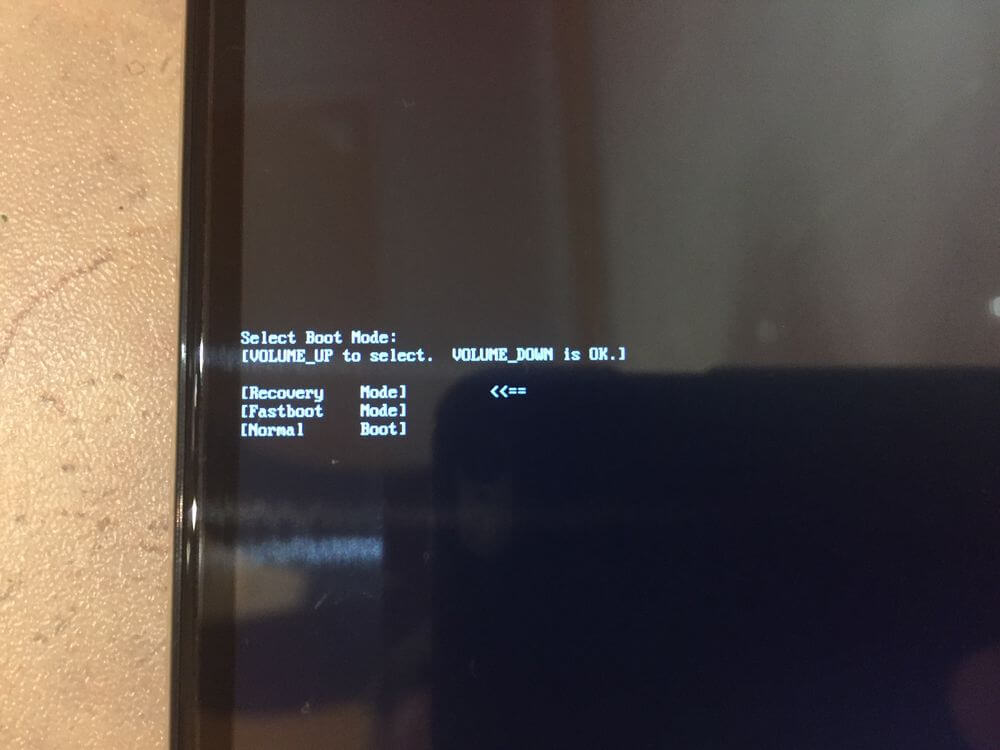
Теперь переходим к пунктам инструкции 5 или 6 (в зависимости от установленного Recovery: CWM либо TWRP) и удаляем забытый пароль.
Способ 9. Используем сервис «Найти устройство»
Google создали сервис «Найти устройство», в котором есть функция Hard Reset. Соответственно сбрасывается блокировка.
1. Если девайс не подключен к Интернету, раскройте панель быстрых настроек и подключитесь к мобильной или Wi-Fi сети (открытой либо той, к которой подключались раньше).
2. С компьютера либо другого аппарата зайдите на страницу https://www.google.com/android/find и авторизуйтесь.
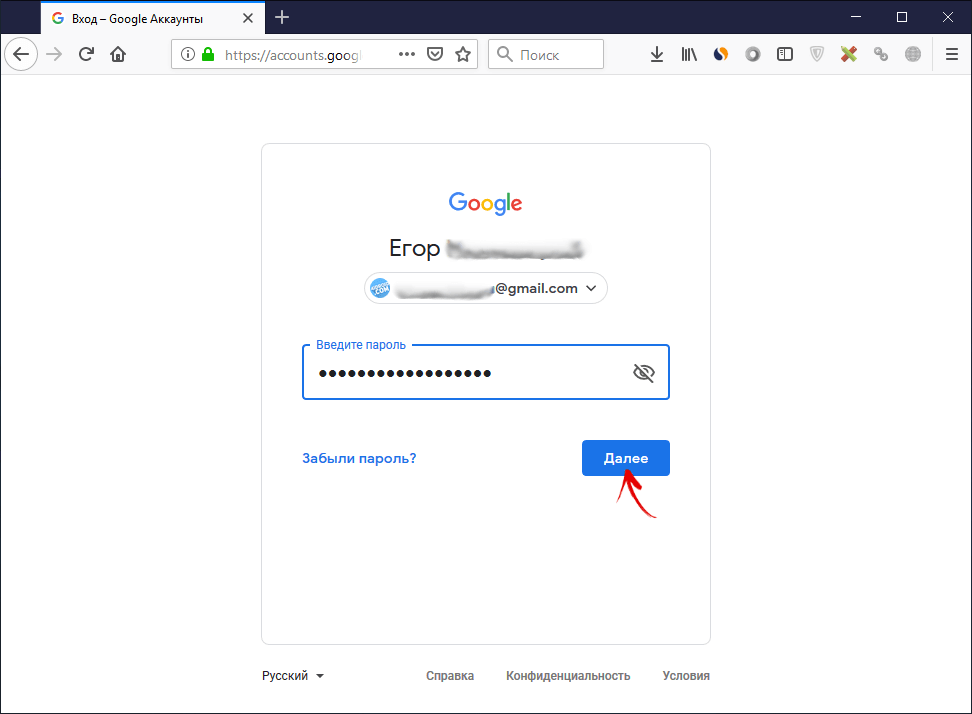
3. Сервис определит местонахождение телефона и когда он в последний раз находился в Сети. В списке опций выберите «Очистить устройство».
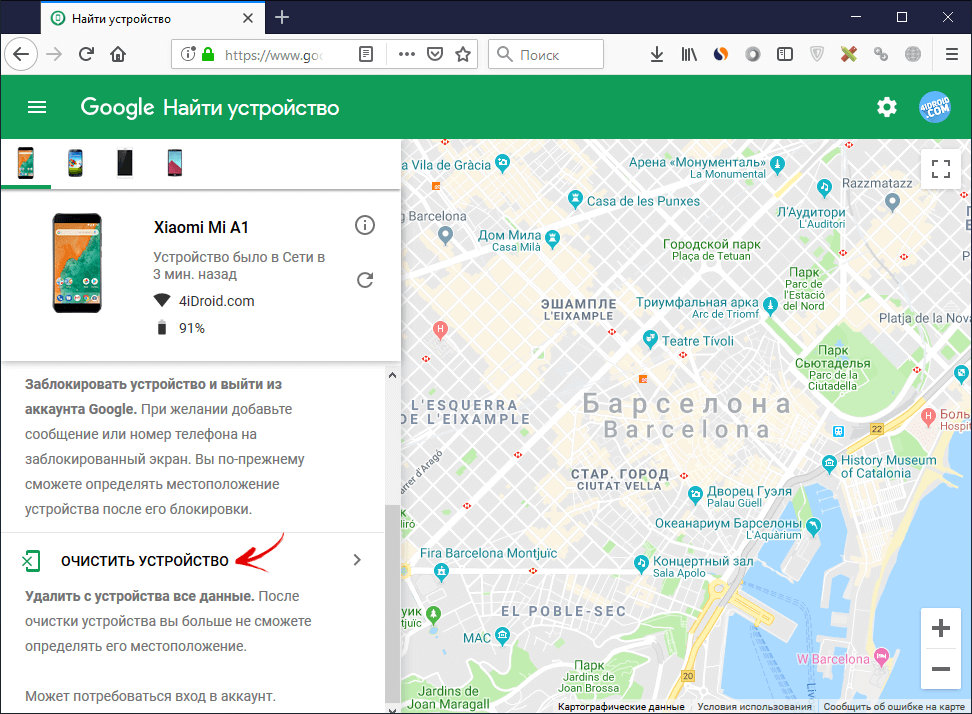
4. Снова нажмите «Очистить устройство».
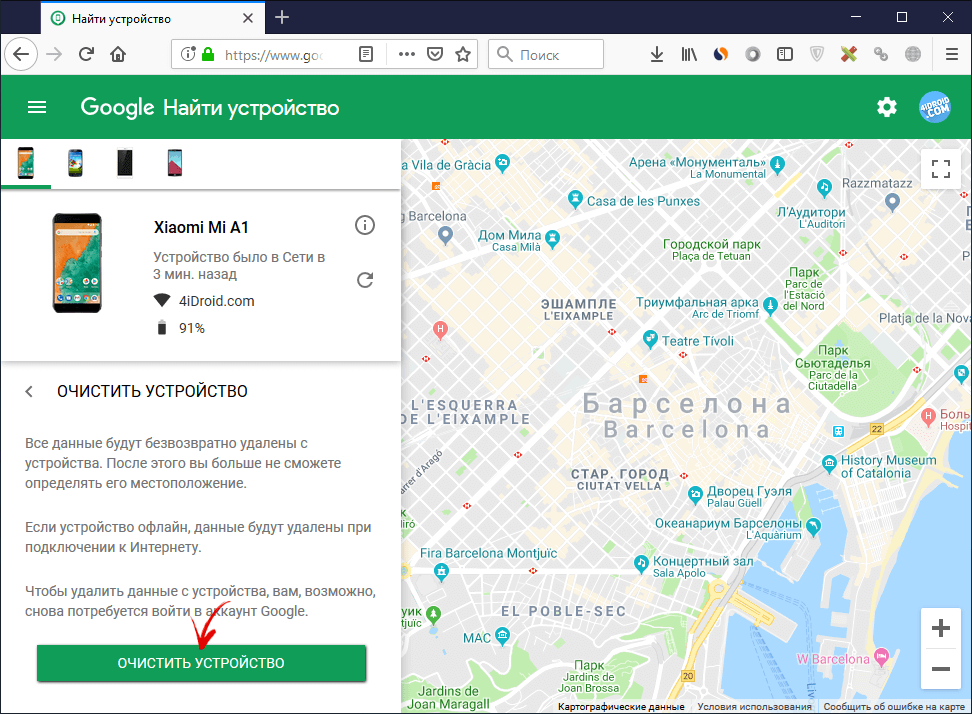
5. Для подтверждения удаления кликните по кнопке «Очистить».
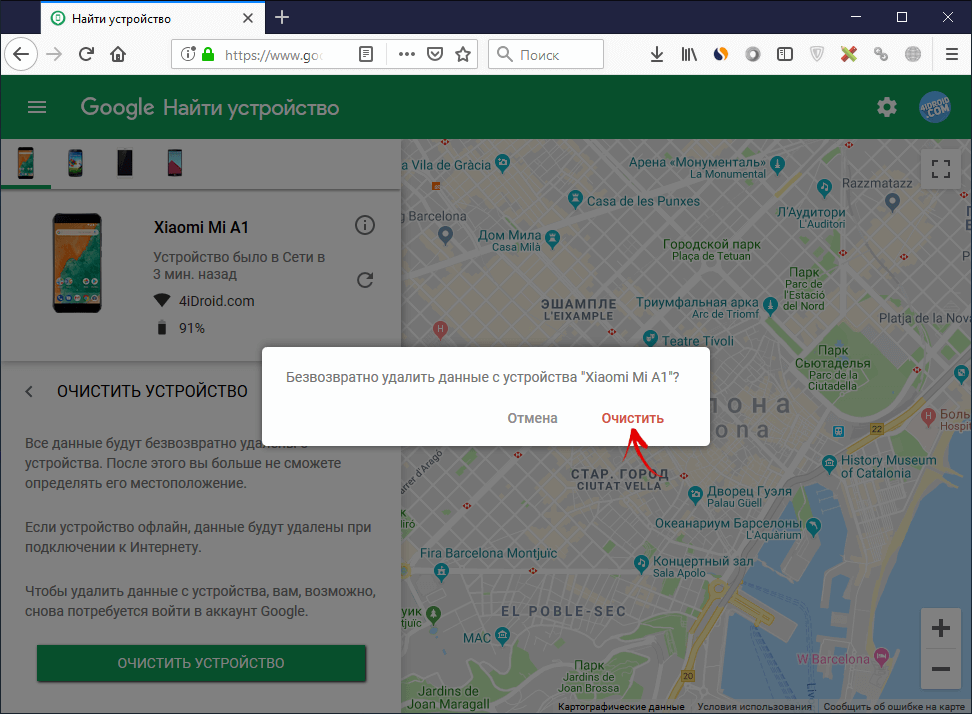
Когда устройство офлайн, Wipe сделается при первом подключении к Интернету.
10. Как снять графический ключ на телефонах Samsung с помощью «Find My Mobile»
Владельцы смартфонов популярнейшего бренда имеют возможность разблокировать девайс, если на нем включен Интернет и добавлен аккаунт Samsung. Нужно пройти на https://findmymobile.samsung.com/, щелкнуть «Войти» и ввести свои login и password.
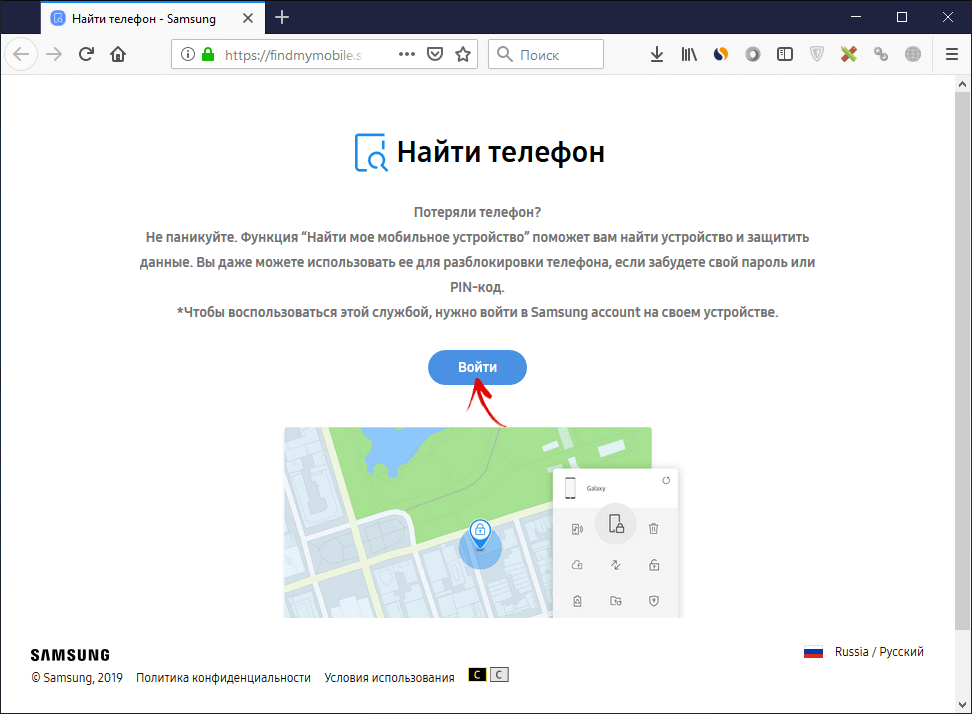
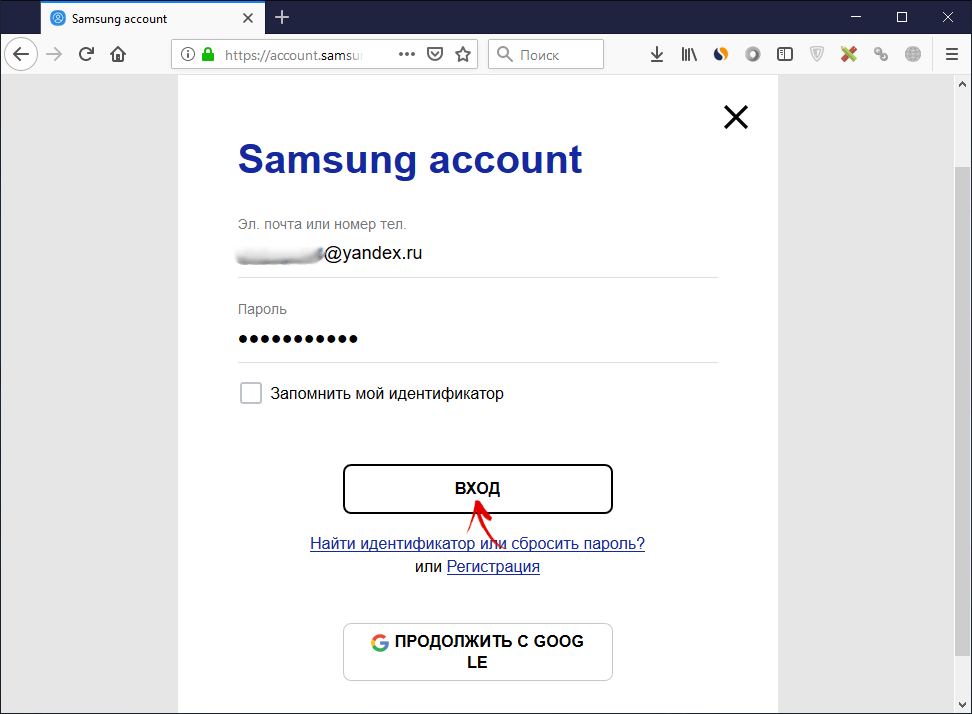
После обнаружения вашего планшета, телефона Samsung, сбоку в опциях кликните «Разблокировать», потом еще раз «Разблокировать» во всплывшем окне, и повторно введите пароль.
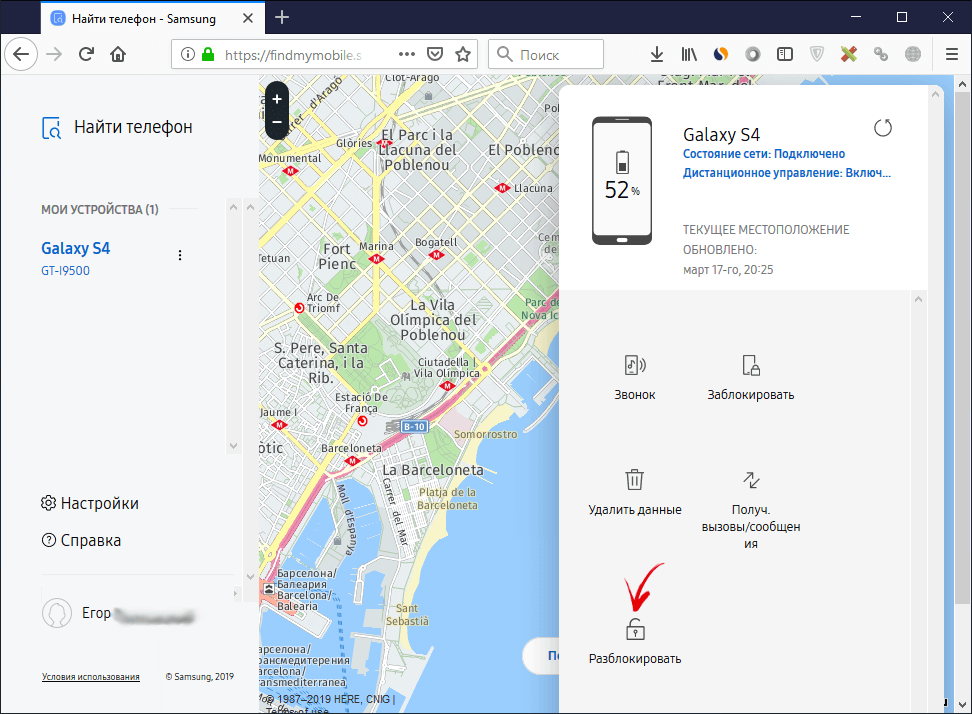
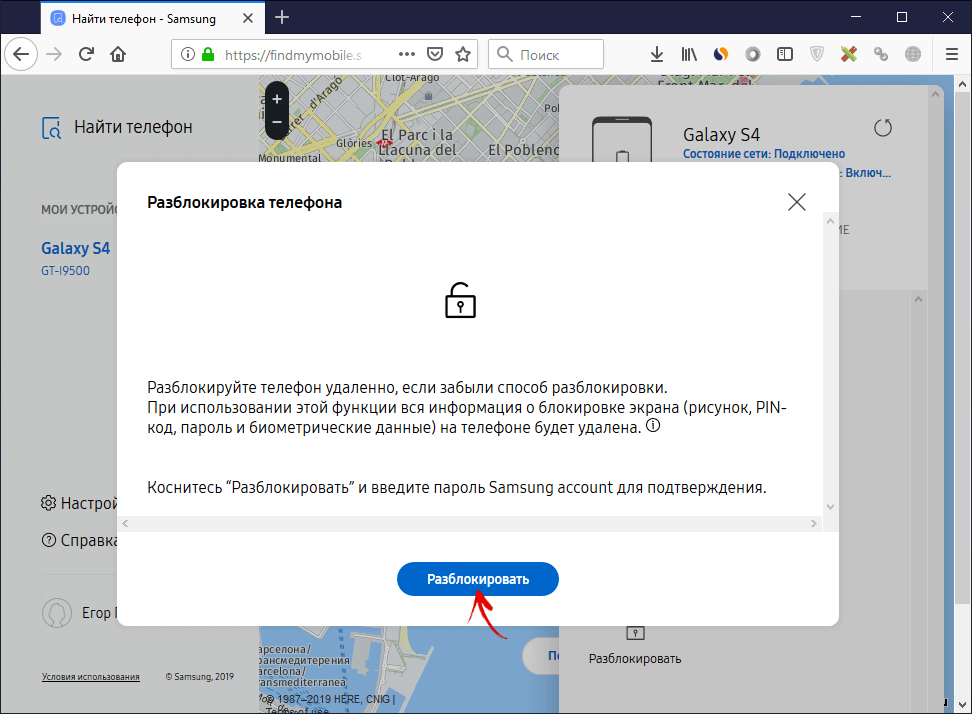
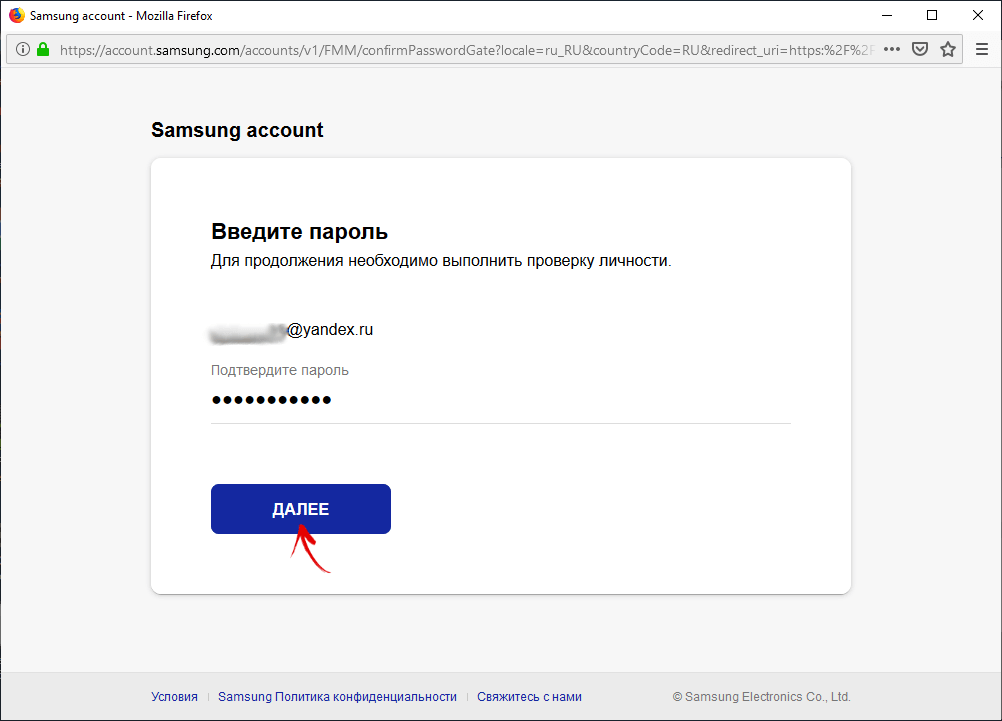
Готово – в шторке Android появится уведомление о снятии ключа либо пина с экрана.
11. Дополнительный PIN-код на Samsung
На телефонах Самсунг, работающих под управлением Андроид 5.0 и ниже, задавая рисунок, нужно устанавливать дополнительный PIN-код. И если графический ключ вы забыли, а PIN-код помните, его можно ввести и разблокировать смартфон.
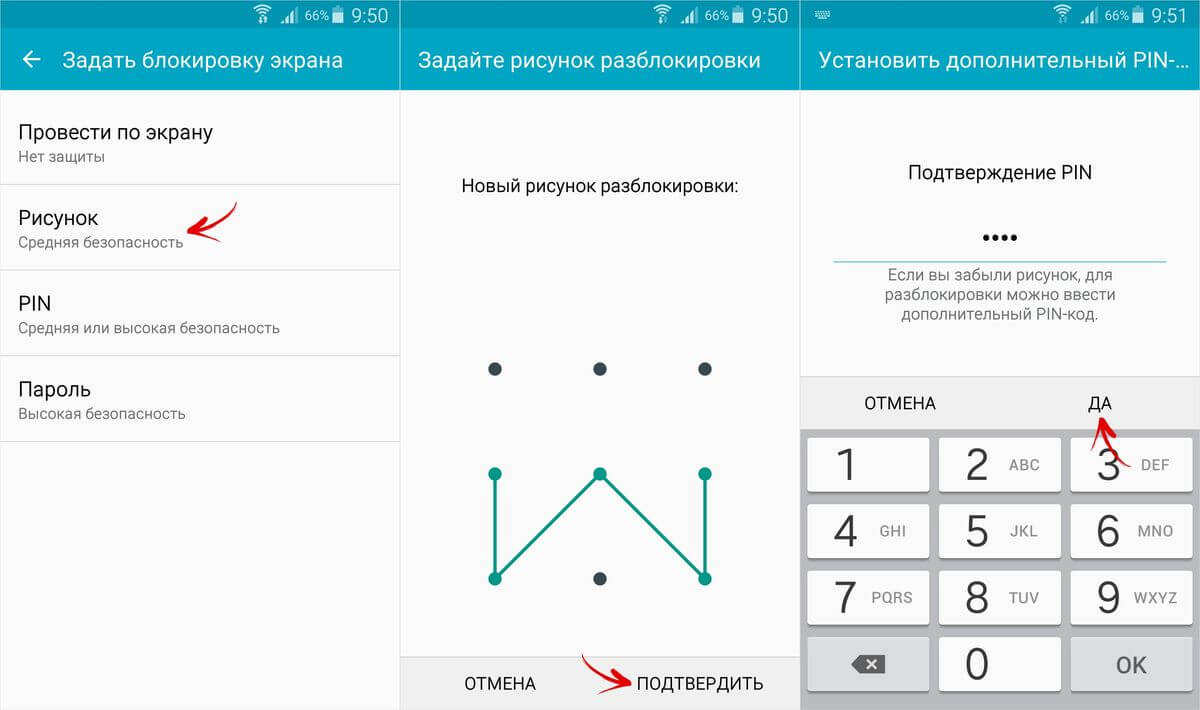
Рисуйте любой неправильный узор до появления сообщения, что повторить попытку можно только через 30 секунд.
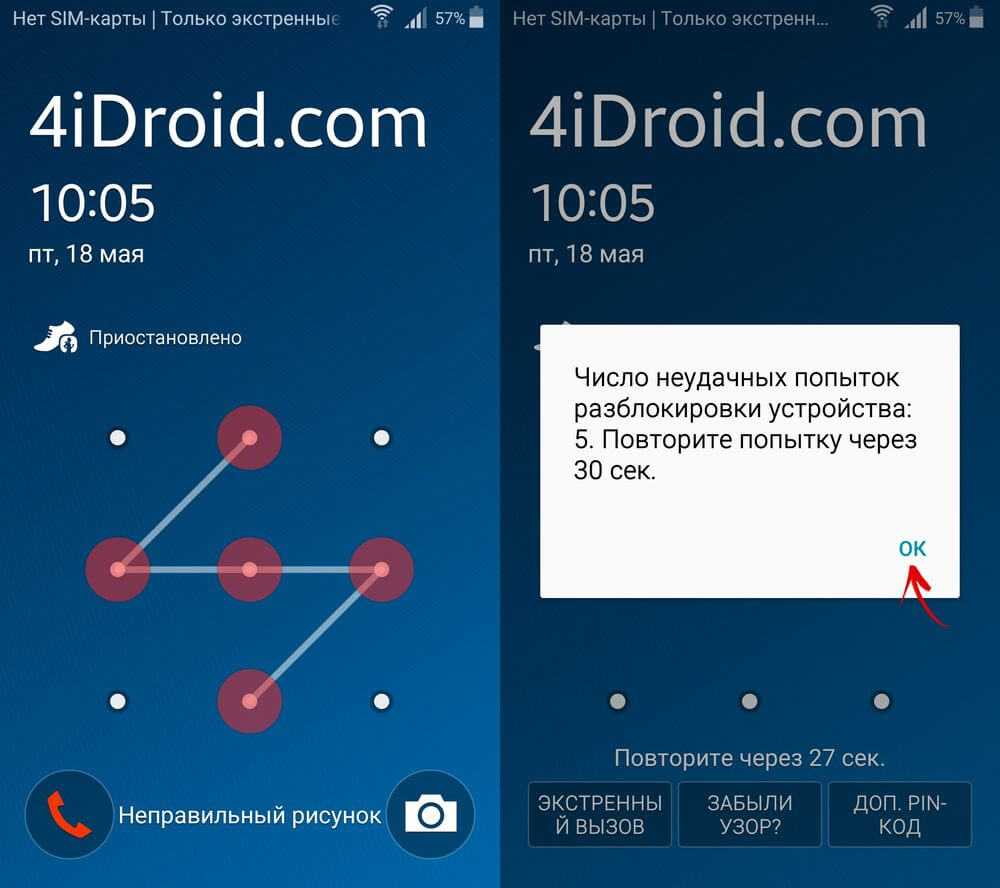
Затем подождите пол минуты и щелкните на кнопку «Дополнительный PIN-код» в нижнем правом углу. Введите PIN и нажмите «ОК».
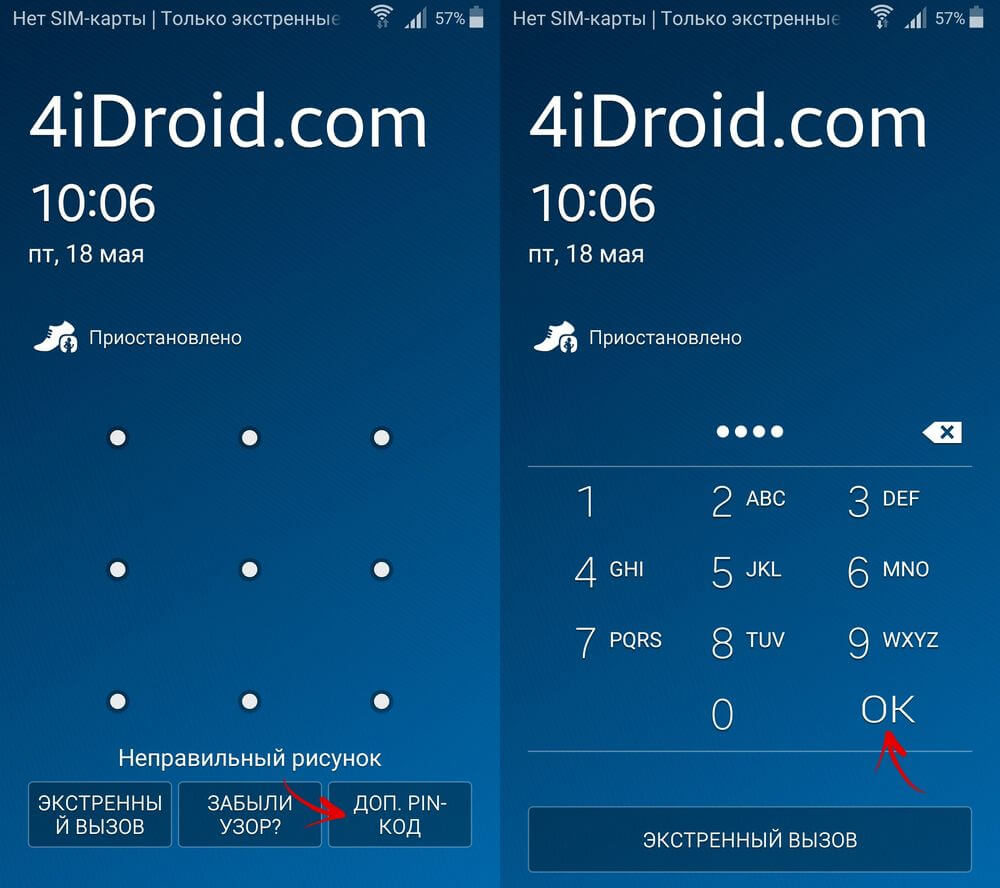
Блокировка на телефоне полностью удалится.
12. Как сбросить графический ключ на смартфонах Samsung, используя Odin
Для телефонов и планшетов Samsung, работающих под управлением Android ниже 7-й версии, есть простой метод снятия блокировки. Сначала прошивается TWRP или CWM Recovery с помощью программы Odin, и через кастомное Рекавери удаляется пароль.
(!) На устройствах Самсунг с Android 7.0 и новее, для установки кастомного Recovery потребуется активировать функцию «OEM unlocking», что находится в «Настройках». Перейти туда с заблокированного экрана не выйдет.
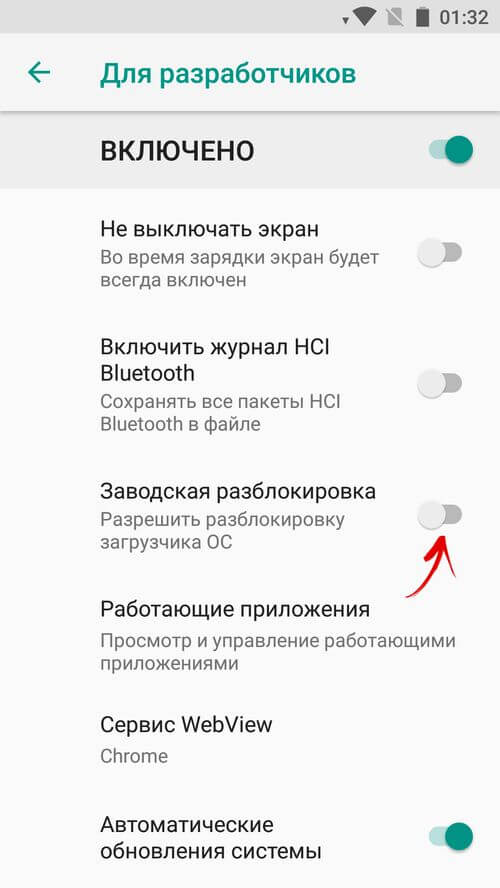
Установите драйверы и скачайте файл образа CWM или TWRP в формате .tar для вашей модели – его можно найти в соответствующих топиках на сайтах Needrom, XDA-Developers, Sammobile, 4PDA, twrp.me.
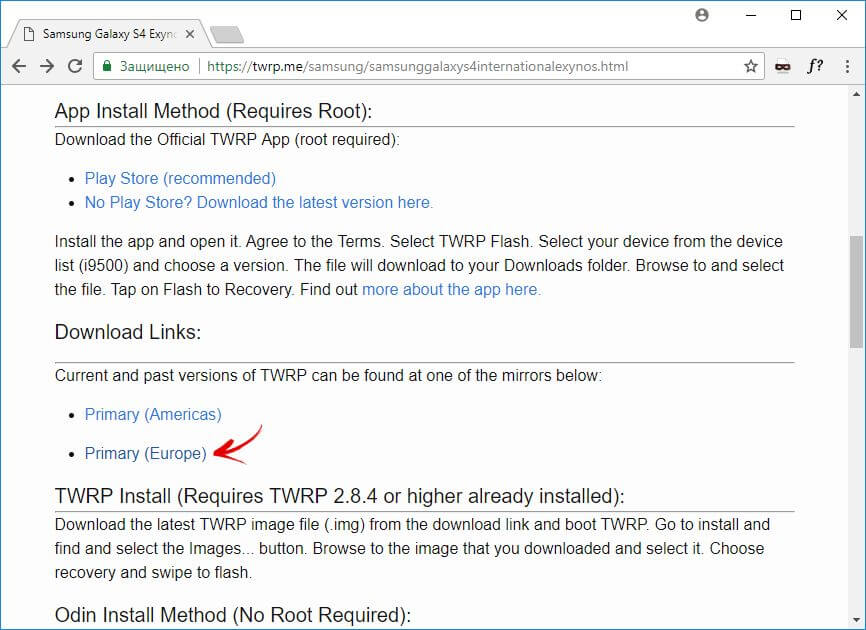
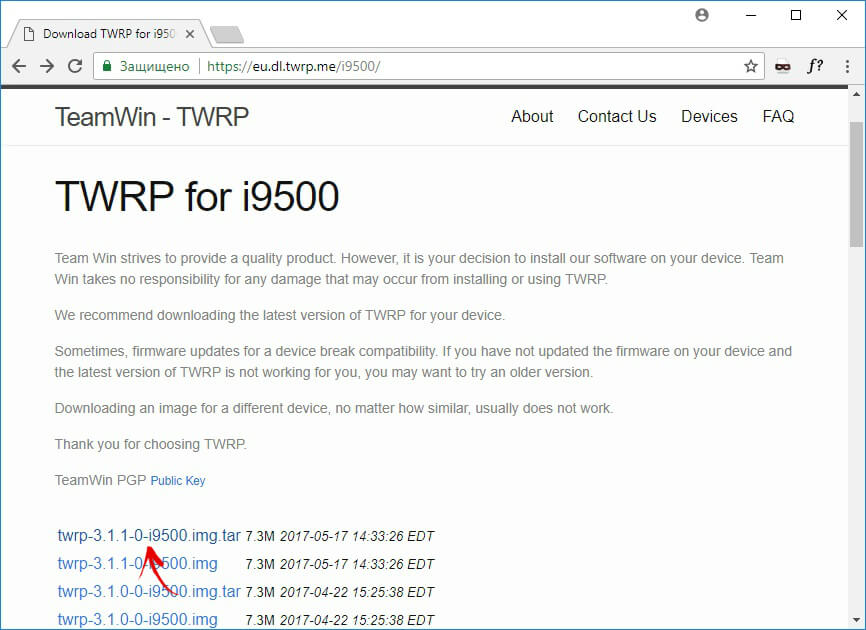
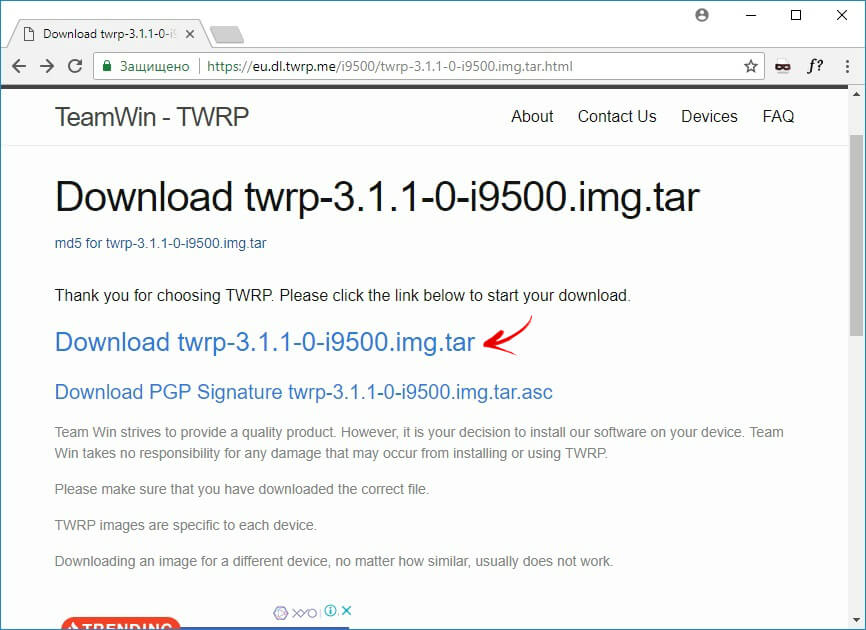
Загрузите Odin с официального сайта.
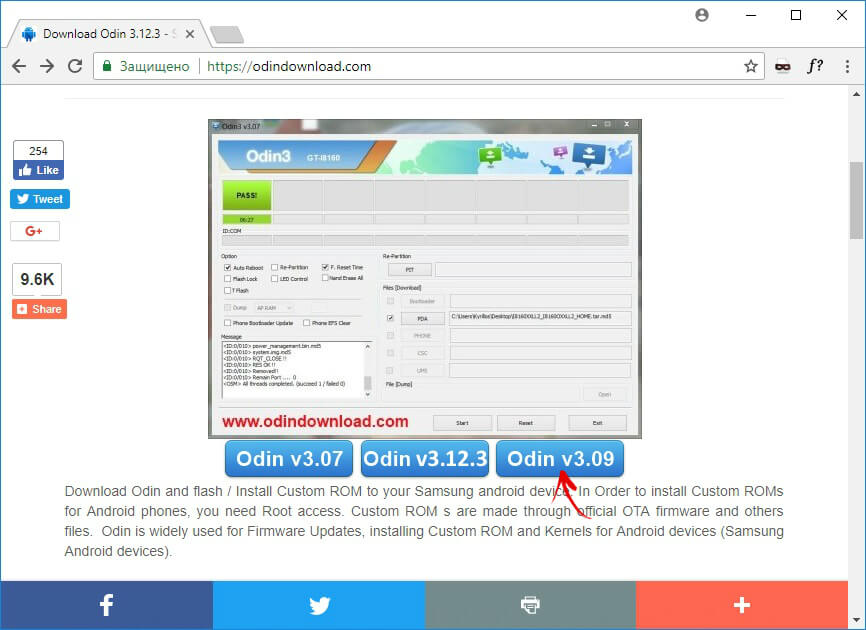
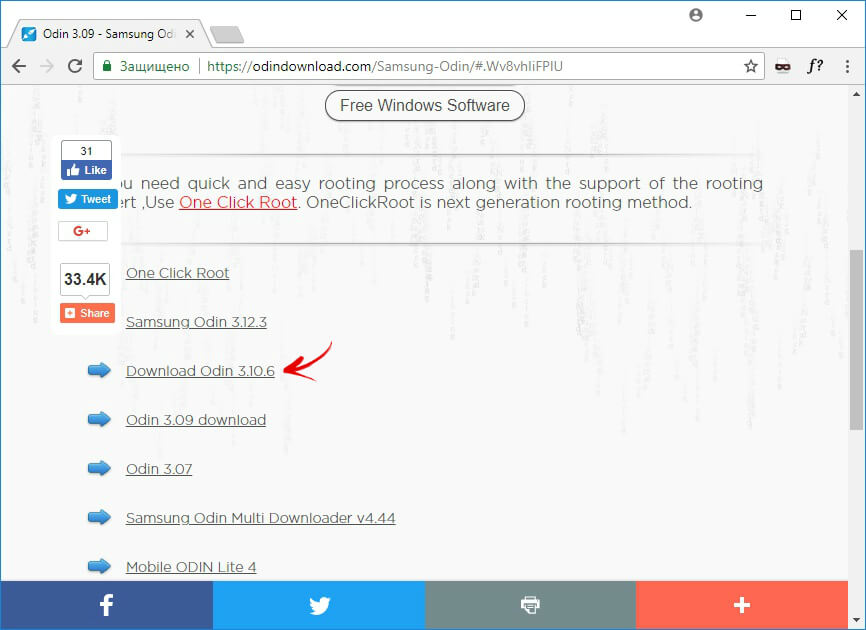
Распакуйте архив с Odin и запустите программу.
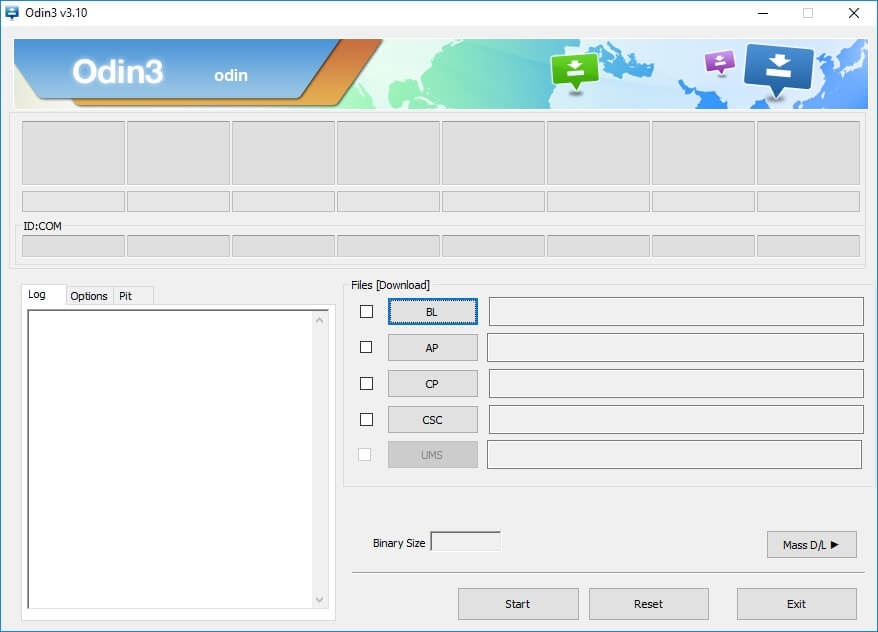
Переведите смартфон в режим прошивки (он же Bootloader, режим загрузки). Для этого на выключенном аппарате зажмите и удерживайте 3 клавиши:
- «ВКЛ» + понижение громкости + кнопка «Домой» («Home»)
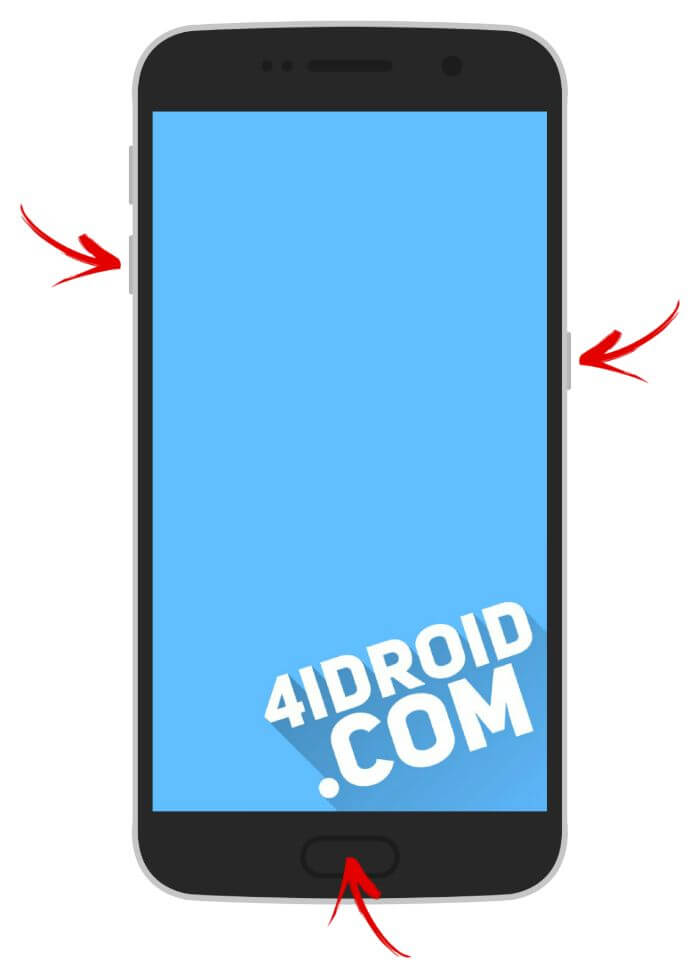
Когда попадете в такое меню, нажмите клавишу увеличения громкости, чтобы продолжить.
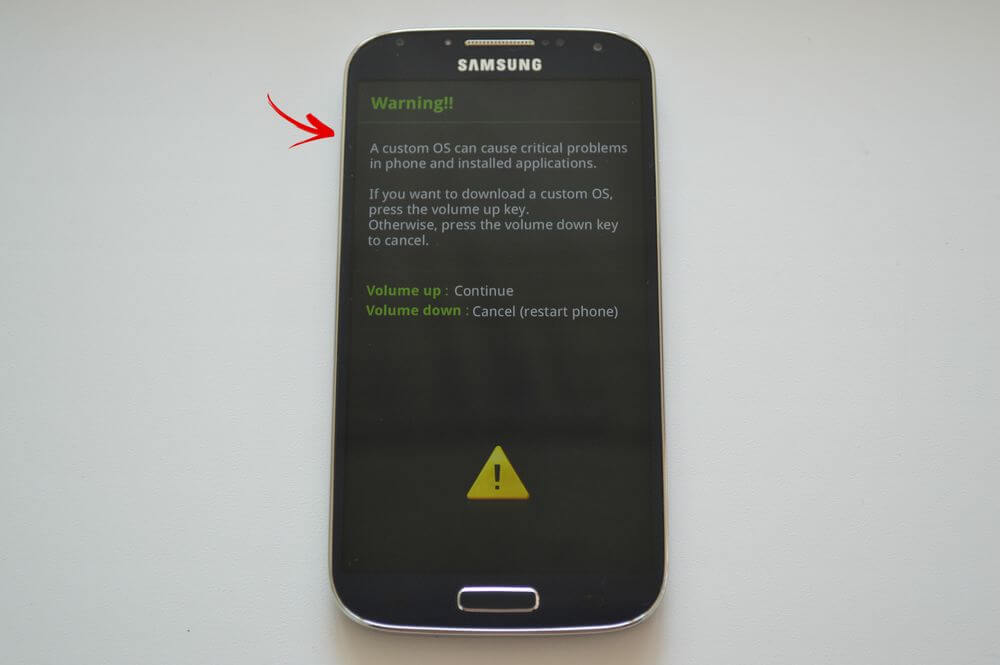
На экране появится Андроид и надпись «Downloading» – значит, вы перевели Samsung в режим прошивки.

Подсоедините телефон к компьютеру через USB и дождитесь установки драйверов. В первой ячейке «ID:COM» отобразится подключенный порт, а в логах появится сообщение «Added».
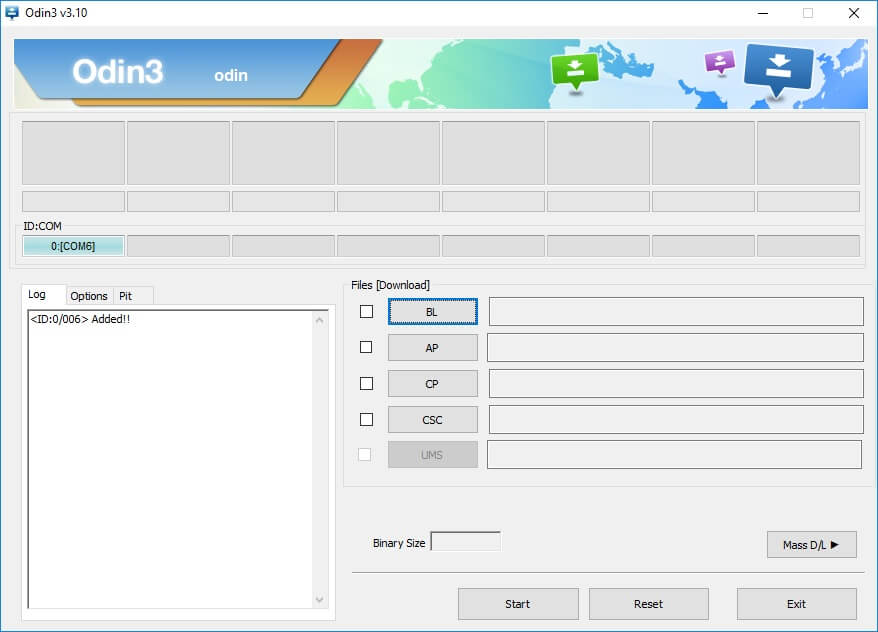
Теперь нажмите кнопку «AP» («PDA» в старых версиях Odin) и выберите файл Recovery.
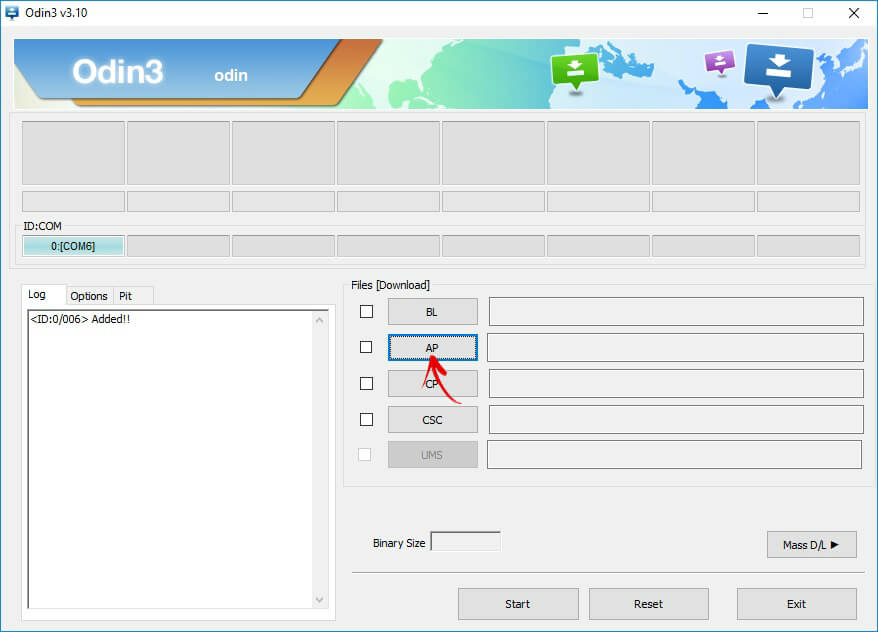
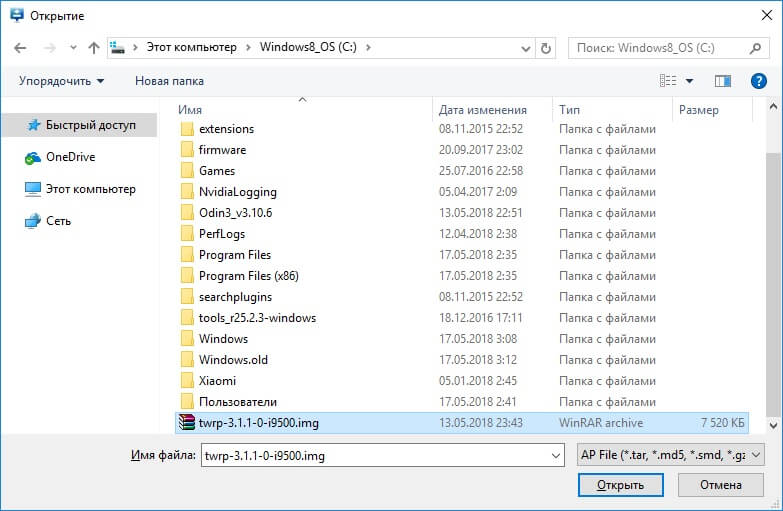
Если напротив «AP» стоит галочка, а в поле рядом прописан путь к файлу, можно приступать.
Чтобы начать прошивку, щелкните «Start».
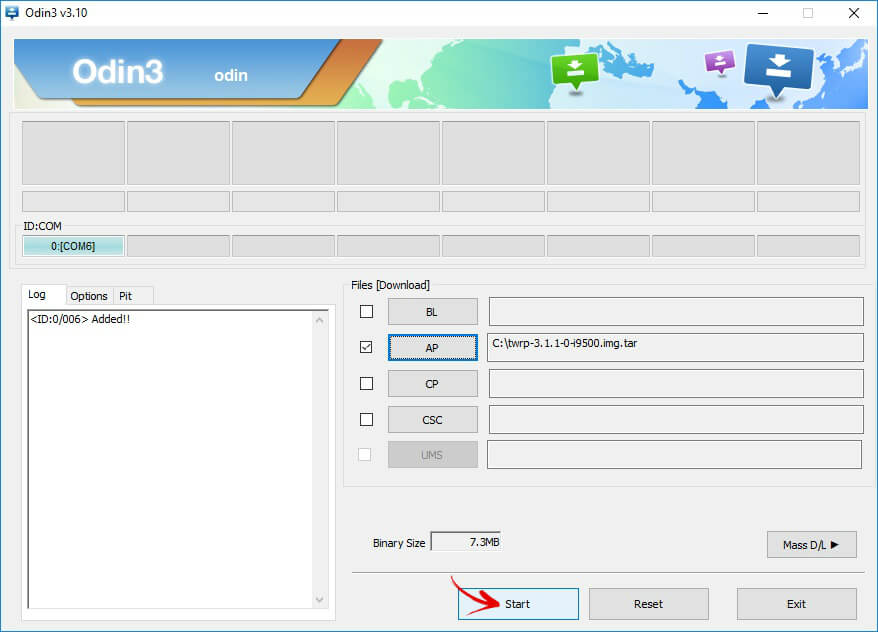
Поскольку вес файла Рекавери маленький, процесс займет пару секунд. В логах появится сообщение «All threads completed. (succeed 1 / failed 0)», а в верхней левой ячейке – «PASS!». Это означает, что прошивка кастомного Recovery прошла успешно.
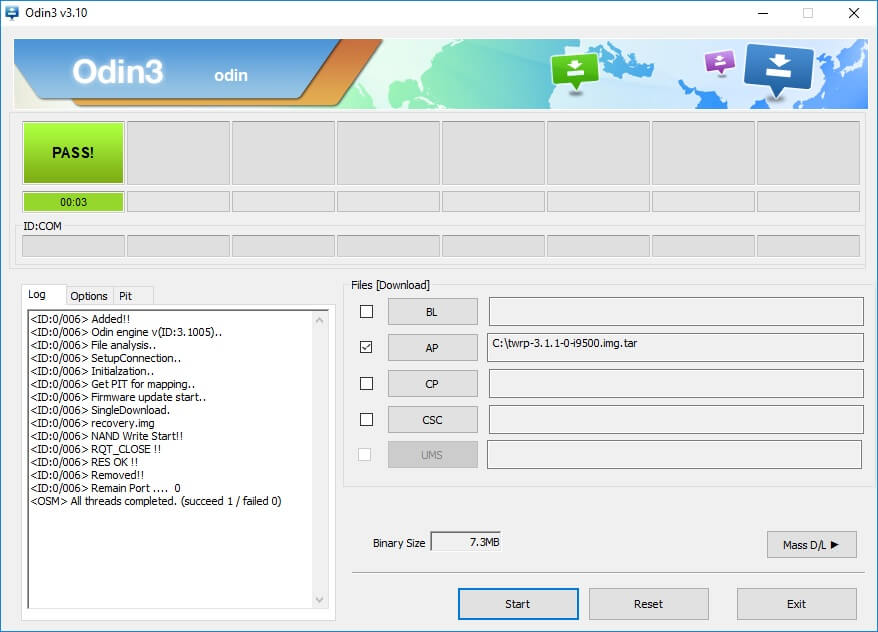
Теперь выключите телефон и удерживайте одну из комбинаций клавиш, чтобы попасть в Recovery:
- «Домой» + повышение громкости + включение
- «Домой» + «ВКЛ» (на старых Samsung)
- Увеличение громкости + включение (на старых планшетах)
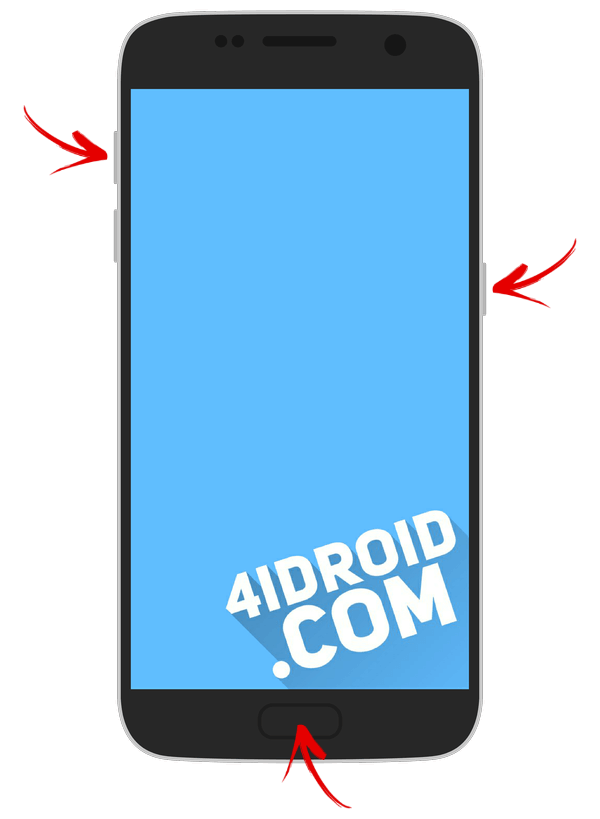
В зависимости от установленного Рекавери: CWM либо TWRP, переходите к пунктам 5 или 6 данной статьи и удаляйте файлы:
- «password.key» («gatekeeper.password.key»)
- «gesture.key» («gatekeeper.pattern.key»)
- «locksettings.db»
- «locksettings.db-wal»
- «locksettings.db-shm»
13. Как убрать ключ разблокировки на Huawei и Honor: резервный PIN-код
На Huawei и Honor, помимо графического ключа, используется резервный PIN-код. Поэтому чтобы разблокировать девайс, нужно 5 раз неправильно нарисовать узор, и на дисплее высветится сообщение: «Повторите попытку через 1 минуту». Подождите 60 секунд пока кнопка «Резервный PIN-код» в правом нижнем углу станет активной. Щелкните на нее, введите PIN и ключ разблокировки моментально сбросится.
14. Резервный PIN-код на LG
Устанавливая блокировку экрана на LG, нужно задать резервный PIN-код, который можно ввести вместо графического ключа или пароля, и разблокировать телефон.
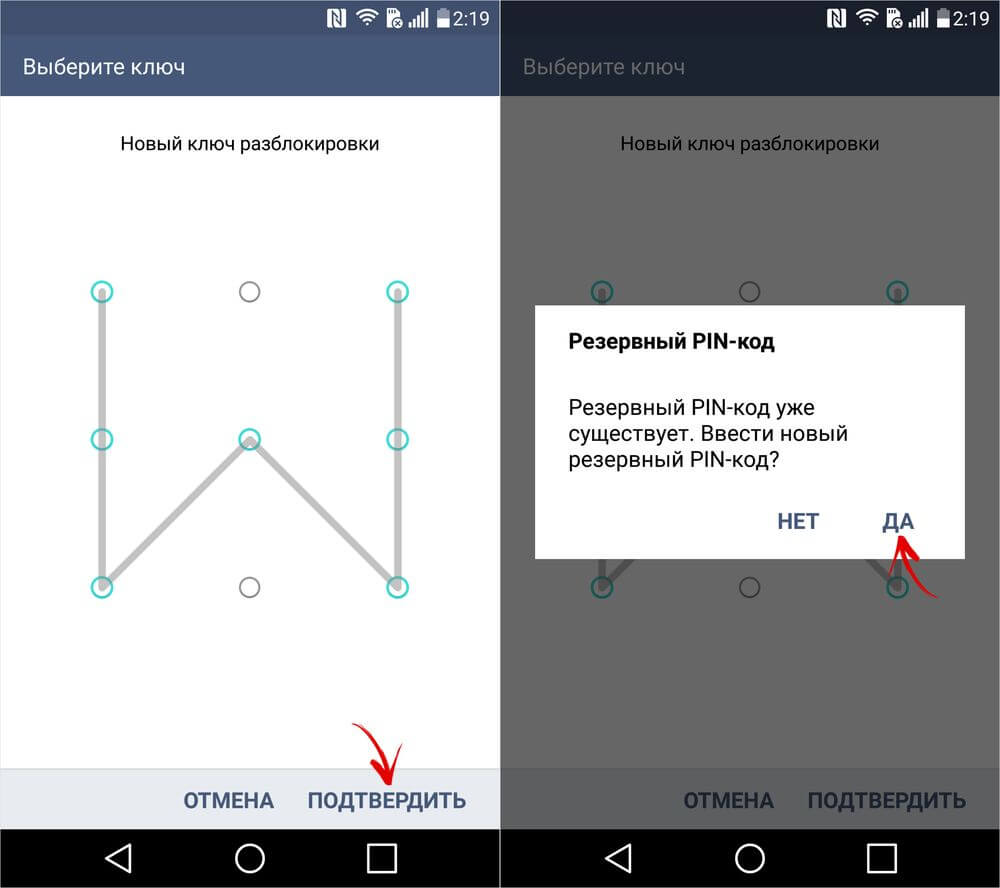
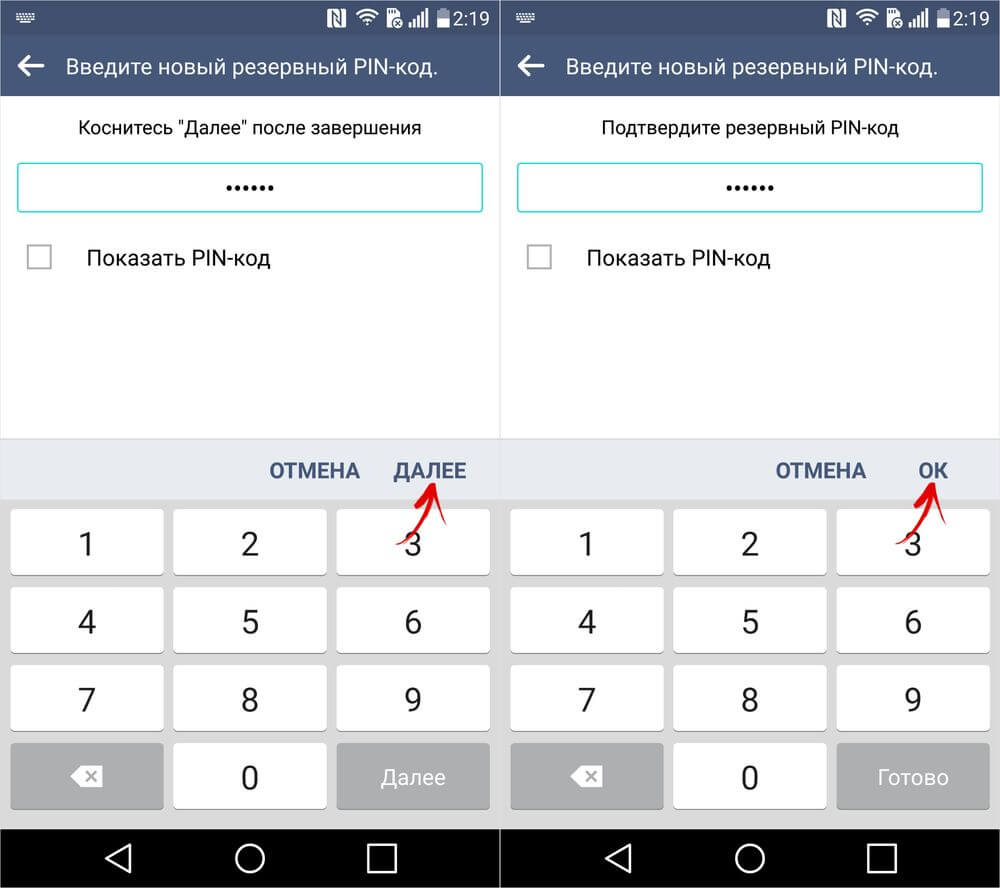
Для этого рисуйте неправильный графический узор до появления сообщения о блокировке ввода на 30 секунд. Щелкните «ОК», внизу выберите «Забыли графический ключ?», введите PIN-код и нажмите «ОК».
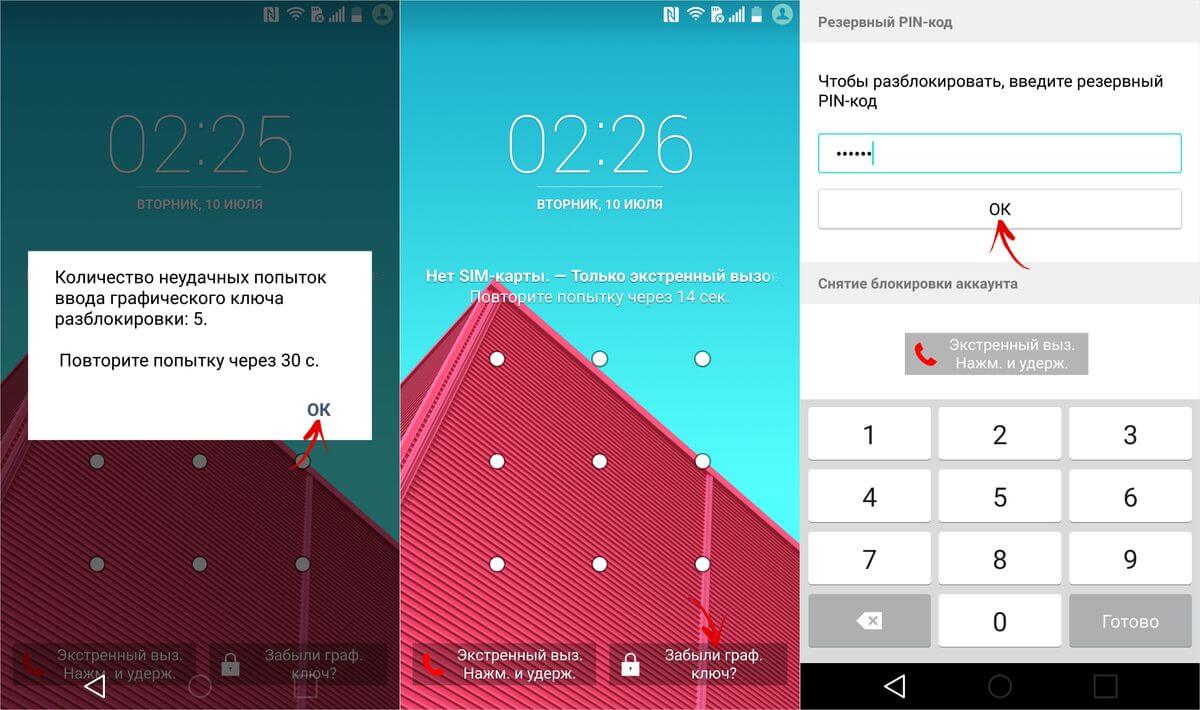
15. Функция Smart Lock
Начиная с Android 5.0, в системе есть функция Smart Lock, позволяющая отключать блокировку экрана в определенных ситуациях. Например, когда аппарат находится дома или подключен к надежному устройству по Bluetooth. В зависимости от производителя девайса, а также версии Android, существуют разные варианты разблокировки с помощью Smart Lock, такие как определение голоса, распознавание лиц и другие.
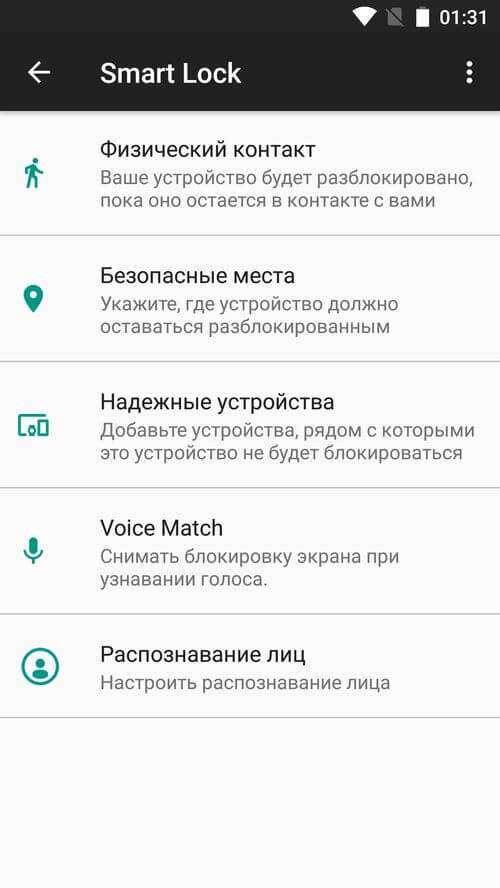
Безусловно, Smart Lock – удобная функция, упрощающая использование мобильного устройства. Но благодаря ней злоумышленники могут получить доступ к персональной информации, хранящейся в смартфоне. К примеру, если вы укажете офис как безопасное место и оставите телефон на рабочем месте, любой желающий сможет его разблокировать. Поэтому грамотно настраивайте Smart Lock, а лучше несколько раз подумайте прежде чем включать данную функцию.
Графические ключи — это проверенный способ предотвратить использование мобильного или планшета посторонними лицами. Доступ к хранящейся информации открывается лишь после введения придуманной владельцем гаджета комбинации. Но если он забыл графический ключ «Андроид», потребуется приложить определенные усилия к тому, чтобы снять блокировку с мобильного. Рассмотрим варианты, позволяющие это осуществить.
Как разблокировать Андроид, если забыл графический ключ, через аккаунт Google
Этим методом получится воспользоваться, если владелец гаджета зарегистрировал Google-аккаунт.
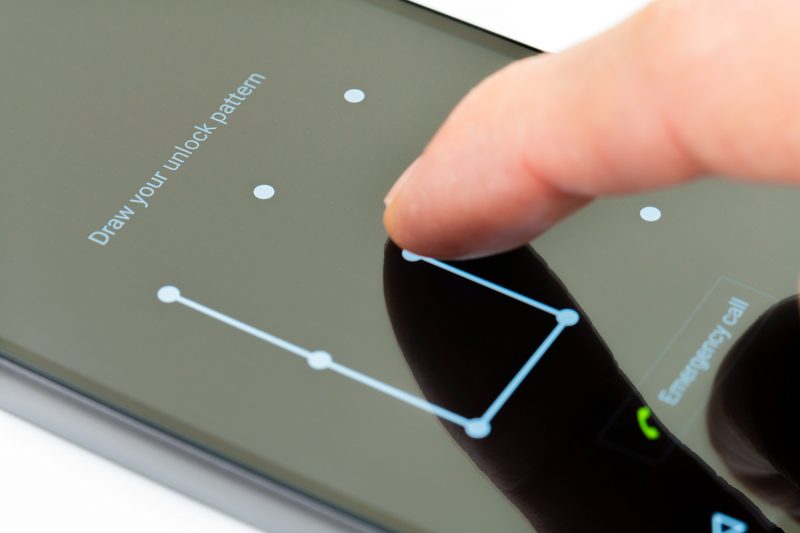
Что делать, если забыл графический ключ «Андроид» в таком случае:
- Ввести любой рисунок несколько раз и делать это до появления на экране окошка меню.
- Нажать на «Home», во всплывшем поле ввести идентификационную комбинацию от личной страницы в Google, после чего кликнуть по стикеру «OK».
- После прохождения авторизации придумать и ввести новую комбинацию.
Внимание! Для разблокировки смартфона или планшета таким способом необходимо, чтобы устройство было подключено к сети интернет.
Полная разрядка аккумулятора

Это самый простой способ разблокировать «Андроид». Пользователю потребуется действовать в таком порядке:
- Подождать, пока телефон практически полностью разрядится.
- После появления оповещения о необходимости подключить зарядное устройство нажать на всплывшее окошко
- Пройти в меню аккумулятора и переместиться во вкладку настроек.
В указанном разделе можно деактивировать блокировку мобильника графическим ключом Android.
Сброс графического пароля через подключение к компьютеру по USB
В мобильных устройствах с ОС Android коды хранятся в документе gesture.key. Чтобы разблокировать графический ключ, достаточно удалить этот элемент, и доступ восстановится.

Для этого надо сделать следующее:
- Установить на ПК утилиту Aroma.File.Manager и перенести ее в память мобильного устройства.
- Пройти в раздел Recovery и активировать ресурс.
- Переместиться в /data/system/ и стереть документ gesture.key и файлы с пометкой locksettings.db.
- Выполнить перезагрузку устройства, а когда оно включится, нарисовать новый ключ.
На заметку. Этот метод сработает, только если на гаджете установлена модифицированная версия меню Recovery.
Как сделать через полный сброс данных
Одним из наиболее действенных методов разблокировать «Андроид» является сброс всех настроек. Понадобится войти в раздел Recovery на мобильном и кликнуть на строчку Wipe data/Factory Reset.

Для различных модификаций предусмотрена своя комбинация, позволяющая осуществить переход:
- Sony. Аккордное удержание регулятора громкости в сторону снижения и клавиши питания;
- Samsung. Выключение устройства с последующим совместным удержанием кнопки увеличения звука, включения и центральной клавиши;
- HTC. Единовременное удержание выключателя питания и «качельки» звука в сторону снижения;
- Huawei. Снятие и обратная установка аккумулятора с последующим удержанием клавиш выключения и усиления звука до загрузки заставки Android;
- Motorola, Asus, Prestigio и Archos. Зажатие кнопки выключения и регулирования звука одномоментно.
Внимание! Важно помнить, что после сброса настроек данные, сохранённые в памяти мобильного, будут удалены.
Когда они синхронизированы в другие устройства, ничего страшного не произойдёт, но если пользователь не позаботился об этом заранее, стоит прибегать к описанному методу решения только в крайнем случае.
Через СМС или входящий звонок

Когда на устройстве работает старая версия ОС Android, можно воспользоваться следующим способом:
- Позвонить на свой номер с другого телефона.
- Нажать клавишу для ответа звонящему и перейти в раздел настроек.
- Отыскать вкладку безопасности и деактивировать действующий пароль.
После проведения этих манипуляций мобильный телефон больше не потребует ввода рисунка, пока пользователь не установит новый.
Чтобы разблокировать устройство по SMS, потребуется доступ к root-правам и утилита «SMS Bypass», загруженная на телефон заблаговременно. Лучше скачать ее сразу же после того, как был настроен графический рисунок.
При наличии этого ресурса достаточно отослать на свой номер SMS-сообщение с цифровой комбинацией, которая выполняет роль пароля для удаления действующего ключа. Его вводят при первом запуске приложения, используя любые 4 цифры. Комбинация может быть установлена по умолчанию, и тогда при необходимости разблокировать телефон потребуется отправить «1234 reset».
Когда СМС поступает на номер, происходит перезагрузка аппарата в автоматическом режиме. После этого разрешается устанавливать новый графический или любой другой код для защиты данных.
Внимание! Ресурс SMS Bypass платный, при скачивании с различных источников стоимость может отличаться.
Программы для разблокировки Андроида, если забыл графический ключ
Когда на мобильном устройстве установлена версия «Андроид» от 5.0 и выше, помимо приложения Bypass можно использовать и другие ресурсы, позволяющие деактивировать графические пароли.

Самыми популярными считаются такие программы:
- Delete Lock;
- Pattern Unlock.
Эти приложения устанавливаются не только на телефон, но и в компьютер. Когда забыт ключ, с последнего можно активировать сбрасывание данных на мобильном устройстве. После окончания процесса останется перезагрузить гаджет, и вводить графический рисунок не потребуется, он будет удален из памяти гаджета.
Нужно понимать, что ни один из описанных способов не гарантирует стопроцентного успеха. Когда большинство вариантов разблокировки гаджета были использованы, но ликвидировать проблему удалось, стоит посетить сервисный центр. Дело в том, что в отдельных случаях даже при правильном ведении графического рисунка устройство не удается разблокировать, и причиной этому являются сбои в работе изделия или операционной системы, которые может устранить только специалист.
Мы стараемся защитить свои мобильные устройства всеми доступными способами. И один из них — специально нарисованная фигура или графический ключ. Этот своеобразный пароль не обезопасит наши конфиденциальные данные и личную информацию от тех, кто знает, как технически извлечь их. Тем не менее защитит девайс, если он попадет в «любопытные» руки. Но есть одна проблема: мы часто забываем то, что нарисовали, и не знаем, что делать в этой ситуации. Не надо паниковать. Существует несколько способов разблокировки телефона. И мы рассмотрим, как снять графический ключ с андроида, используя самые простые решения.
Содержание статьи
Для начала мы предлагаем использовать стандартные средства операционной системы. И только в том случае, если они вам недоступны, выбирайте другие варианты.
С помощью учетной записи Google
Чтобы разблокировать мобильное устройство, в точности выполните следующую инструкцию:
- Сделайте несколько попыток (обычно достаточно пяти) ввода графического ключа. Поскольку фигура нарисована вами неправильно, гаджет будет заблокирован. При этом на экране появится уведомление о возможности повторить попытки через некоторое время (обычно 30-60 секунд).

- Как правило, после некорректного ввода графического ключа, на экране появляется кнопка «ДОМОЙ». Если на вашем мобильном устройстве ее нет, попробуйте еще несколько попыток ввода пароля. Воспользоваться этим способом можно только при наличии активного интернет-соединения. В противном случае, используйте другие варианты.
- Суть решения заключается в том, что снять забытый графический ключ с андроид девайса можно с помощью личного аккаунта Google. Нажимая кнопку «Домой», вы получаете возможность зайти в свою учетную запись и поменять «рисунок». Для авторизации используйте личный пароль и адрес электронного ящика. Указав идентификационные данные, кликните «OK». Если информация, введенная вами, корректна, произойдет авторизация. Система предложит «нарисовать» новый ключ.
Данный способ подойдет только в том случае, когда мобильное устройство подключено к интернету и вы помните идентификационную информацию для входа в учетную запись Google.
Теперь рассмотрим еще варианты, опробованные другими владельцами смартфонов, планшетов на операционный системе Андроид.
Сброс настроек
Если телефон новый, только что купленный и еще не успел обзавестись гигабайтами личной информации, можно смело воспользоваться сбросом настроек. Возвращение к заводским настройкам позволит указать новый рисунок и, соответственно, разблокировать Андроид.
Если телефон давно используется и на нем хранится ваша личная информация, вы потеряете ее при возврате к первоначальным настройкам. С планшета или смартфона удалятся контакты, сохраненные записи, сообщения, музыкальный и медиа контент, фотографии и любые измененные вами параметры. Но можно защитить хотя бы данные, которые хранятся на флеш памяти. Поэтому перед сбросом настроек (hard reset) не забудьте извлечь MicroSD.

Важная информация! Hard reset рекомендуется делать только тогда, когда мобильное устройство заряжено хотя бы на 65%, лучше больше. Если не последовать этому совету, вы не сможете включить смартфон. Это не обязательно произойдет, но опасность такая есть.
Пример сброса настроек на телефонах Самсунг
Поскольку при блокировке мы не можем по-простому зайти в меню телефона, сброс нужно будет делать комбинацией кнопок. Для каждой модели мобильного телефона или планшета эта комбинация разная. Чтобы узнать ее, зайдите на официальный сайт производителя или найдите информацию в интернете.
В телефонах марки Samsung тоже используются различные сочетания клавиш. Но общая инструкция по сбросу настроек до первоначальных, заводских параметров, выглядит следующим образом:
- Отключите мобильное устройство.
- Нажмите три кнопки, например, «Питание» + «Домой» (в центре) + «Громкость+».
- Как только вы увидите на экране заставку Самсунга, не нажимайте больше кнопку «Питание». Но две другие кнопки продержите еще секунд десять. Это необходимо для того, чтобы появился режим восстановления — Recovery. Он может загрузиться не с первого раза. И если это не произойдет, повторите свои действия.
- Запустив режим Recovery, вы окажетесь в Меню. Чтобы осуществить аппаратный сброс всех личных параметров, нам необходимо активировать «Wipe data/factory reset». Это и есть «хард ресет» — стирание информации. Перемещайтесь по меню восстановления, используя кнопки громкости.
- Выбрав соответствующий пункт, откройте его с помощью кнопки «Питание».
- Выберите «YES» и подтвердите сброс настроек тоже кнопкой питания.

Все. Личные данные и настройки сброшены. После перезагрузки ваш гаджет разблокирован. Инструкция, приведенная выше, актуальна для телефонов любых производителей. Единственное отличие заключается в комбинации клавиш, используемых для загрузки режима восстановления устройства. Повторимся, информацию можно найти на официальных сайтах производителей.
Итак, вы узнали, как снять графический ключ с андроида, если невозможно использовать стандартные средства операционной системы. Да, метод жесткий, но в некоторых случаях единственно возможный, а главное безопасный.
Звонок с другого номера
Этим простым способом можно воспользоваться только в том случае, если у вас очень старая версия операционной системы — 2.2 и ниже. Попросите кого-нибудь набрать ваш номер или позвоните с другого телефона. Ответьте на звонок, сверните окно вызова и кликните кнопку «Домой». Вы увидите, что девайс временно разблокирован. Перейдите в «Настройки». Все это нужно сделать максимально быстро. Открыв меню, выберите пункт «Безопасность» и удалите графический ключ. Все, мобильное устройство больше не потребует ввода пароля, пока вы вновь его не укажете.

Разрядка устройства
В этом случае нам необходимо дождаться разрядки аккумулятора. Когда заряд батареи достигнет определенного минимума, сработает сигнал предупреждения. Вам нужно войти в меню состояния аккумулятора и оттуда перейти в «Настройки», где и можно отключить графический пароль.
Новая прошивка
Этим вариантом тоже можно воспользоваться. Обновление программного обеспечения позволит разблокировать устройство. Но использование этого способа нежелательно, если ваш телефон на гарантийном обслуживании. Удаляя оригинальную версию прошивки, вы лишаетесь возможности обратиться в сервисный центр.
Сервисный центр
Если вы боитесь принимать решения самостоятельно или у вас не получается разблокировать телефон ни одним способом, обратитесь за помощью к специалистам сервисного центра. Такое обращение не будет считаться гарантийным и обойдется в некоторую сумму денег.
Обход блокировки Android устройств с помощью стороннего приложения.
Чтобы воспользоваться этим вариантом, вам потребуется получить root-права и закачать стороннее приложение. Суть способа заключается в том, что при блокировке экрана вам будет необходимо отправить на сам девайс специальное сообщение. SMS служит своеобразным кодом, позволяющим сбросить графический ключ. Для активации этой возможности выполните следующую инструкцию:
- Получите доступ к учетной записи супер пользователя (root-права).
- Зайдите в Play Маркет, введите название приложения «SMS Bypass» и установите его на свое Андроид устройство. Программа платная, стоимость составляет всего 1 доллар.
- Зайдите в настройки программы, измените предустановленный пароль и предоставьте root-права.
Все, приложение готово к использованию. Как это работает? Если ваш телефон заблокирован, отправьте на него сообщение со следующим текстом ХХХХ reset (Х — это ваш пароль сброса ключа). Как только текстовое сообщение поступит на мобильное устройство, произойдет автоматическая перезагрузка. Далее вы можете установить новый графический ключ или воспользоваться любым методом защиты.
Можно ли установить SMS Bypass, если телефон уже заблокирован? Да, но обязательно наличие root-прав, Интернет-соединения и доступа к аккаунту Google.
Видео по снятию графического ключа на андроиде
Добрый день!
Современные версии операционной системы Android имеют очень хорошую защиту, поэтому снять забытый графический ключ может и не получится. Все зависит от настроек безопасности вашего устройства и установленной версии Android. Итак, давайте попробуем!
Снимаем графический ключ
Перед тем, как начать: Попробуйте посмотреть на экран на свет под углом, возможно на экране остались жировые следы от пальца, которые подскажут вам графический ключ. Шансов мало, но иногда это получается.
1. Начинайте подбирать графический ключ, пробуйте все возможные на ваш взгляд варианты:
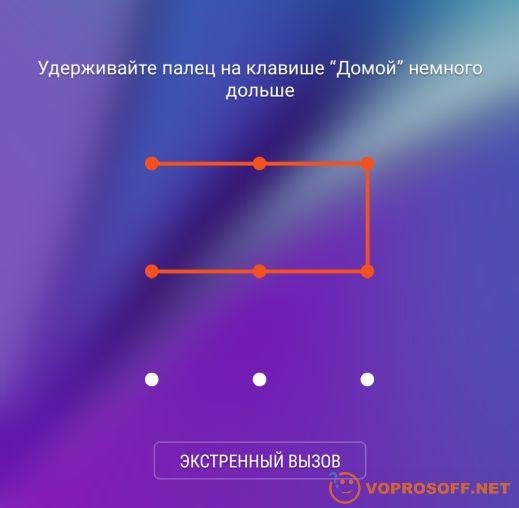
Если вы видите надпись: «Удерживайте палец на клавише Домой немного дольше» или «Поднесите палец к сканеру отпечатков пальца», то вам повезло. Это означает, что кроме графического ключа, у вас еще настроена разблокировка по отпечатку пальца. Поднесите палец к сканеру (на кнопке «Домой» или на задней крышке телефона) и телефон будет разблокирован. Если не получается с первого раза, то стоит попробовать разные пальцы.
2. После нескольких неудачных попыток телефон заблокируется сначала на 30 секунд, потом на несколько минут:

Это совершенно нормально, продолжайте попытки.
3. Введите данные своего аккаунта Google. Еще после нескольких неудачных попыток ввода графического ключа вы увидите просьбу ввести данные от вашей учетной записи Google. После ввода этих данных ваш телефон будет разблокирован, и вы сможете задать новый графический ключ, поменять или отключить способ разблокировки. Если же этого не происходит или вы не знаете логин и пароль от учетной записи — читайте вторую часть статьи.
Если графический ключ снять не получается
Возможны следующие проблемы:
1. Вы не помните свой логин или пароль от учетной записи Google. Логин совпадает с вашей почтой, попробуйте вспомнить. Если не вспомните, то сделать ничего нельзя — читайте заключительную часть статьи. Если же забыт пароль, то его легко можно восстановить по нашей инструкции.
2. Android не предлагает ввести данные от аккаунта. Вместо этого появляется сообщение о скором удалении всех данных:

В этом случае продолжать подбор ключа бесполезно и остается только попробовать спасти данные, после чего сделать полный сброс.
Автор считает, что эти материалы могут вам помочь:
Как спасти данные с Android устройства при забытом ключе
Если вы не можете вспомнить свой логин, не можете восстановить пароль или видите сообщение о скором полном сбросе, то вам остается только попытаться спасти данные.
Предупреждаю сразу, шансов что-либо спасти не много, так как современные версии Android шифруют все данные и во внутренней памяти, и на карте памяти (при ее наличии). Такие зашифрованные данные никак нельзя расшифровать или восстановить.
1. Попробуйте подключить телефон или планшет к компьютеру с помощью кабеля. В некоторых случаях вы увидите карту памяти и/или внутреннюю память как подключенный внешний диск и сможете скопировать данные:
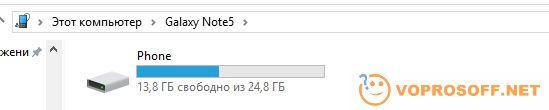
2. Выньте карту памяти из вашего устройства и подключите ее к компьютеру или ноутбуку. Если данные на карте не зашифрованы, вы, как и при первом варианте, сможете скопировать все свои документы, фото и видео.
О том, какие данные необходимо скопировать с карты памяти телефона, подробно рассказано в моей статье: Как сохранить все данные с устройства Android: подробная инструкция.
Независимо от того, смогли вы спасти данные или нет, для восстановления возможности пользоваться устройством вам необходимо произвести сброс к заводским настройкам.
Если у вас что-либо не получается или нужны уточнения — пишите в комментариях. Мы все читаем и всем быстро отвечаем!
Удачи вам!
Забыл Samsung самоконтроль и понятия не имею как его разблокировать? Не волнуйтесь, в этом посте будут показаны 3 простых и бесплатных метода разблокировки телефона Samsung, если вы забыли шаблон.
Это будет очень разочарован, если вы хотите открыть свой телефон Samsung, но забыли блокировку Samsung. Попадая в такое затруднительное положение, забыл блокировку шаблона на Samsung, вы должны стремиться разблокировать телефон Samsung, чтобы он снова заработал, верно? Затем, как разблокировать телефон Samsung, если забыли шаблон?
Забыл Pattern Lock Samsung
К счастью, это легко сделать.В следующем тексте мы представим вам 3 простых способа помочь вам разблокировать телефон Samsung, если вы полностью забыли шаблон. Эти 3 метода не приведут к потере данных. Кроме того, те, которые мы покажем вам, абсолютно бесплатны. Вот так.
1. Как разблокировать телефон Samsung, если забыли шаблон — учетная запись Google
Вам разрешат нарисовать неправильный рисунок пять раз, а шестой заблокирован. И тогда вы увидите сообщение «Вы неверно нарисовали свой рисунок разблокировки 5 раз.Попробуйте еще раз через 30 секунд. Таким образом, вы можете использовать свою учетную запись Google, чтобы разблокировать телефон Samsung, когда забыли шаблон. Если у вас нет учетной записи Google, пропустите этот метод и перейдите непосредственно к способу 3.
Шаг 1. После того, как вы нарисуете неправильный рисунок 5 раз на своем телефоне Samsung>, нажмите «Удалить рисунок» в нижней части экрана блокировки.
Шаг 2. Введите идентификатор электронной почты и пароль, чтобы разблокировать устройство. Затем нажмите «Войти на вкладке».
Шаг 3. Вы будете перенаправлены в настройки разблокировки экрана.На этой странице вы можете сбросить шаблон блокировки экрана для вашего Samsung сейчас.
2. Как разблокировать телефон Samsung, если забыли шаблон — резервный PIN-код
Вы можете разблокировать телефон Samsung, если забыли шаблон с помощью пин-кода резервной копии, который вы создали во время настройки блокировки шаблона. Если вы также забыли PIN-код, просто перейдите к способу 3.
Шаг 1. Этот шаг аналогичен первому шагу метода 1. Нарисуйте неправильный рисунок 5 раз на телефоне Samsung, а затем нажмите на резервный ПИН-код, если вы помните ПИН-код.
Шаг 2. Введите PIN-код и нажмите Готово.
Шаг 3. Предыдущая блокировка шаблона будет удалена, и вы также будете перенаправлены в настройки разблокировки экрана, где вы можете сбросить экран блокировки для вашего устройства.
3. Как разблокировать телефон Samsung, если забыли шаблон — PhoneRescue for Android
Если у вас нет учетной записи Google, а также вы забыли PIN-код, вы можете воспользоваться этим методом — с помощью PhoneRescue for Android, который поможет вам легко и быстро разблокировать телефон Samsung.Это может быть идеальный выбор для разблокировки телефона Samsung, а также любых других телефонов и планшетов Android. Потому что это не требует технических знаний и восстанавливает полный доступ к вашему устройству с помощью простых кликов. Независимо от того, заблокирован ли ваш телефон с помощью шаблона, пароля или отпечатка пальца, он легко удалит их без потери данных. И все ваши файлы и конфиденциальность останутся на 100% безопасными.
Теперь давайте проверим, как разблокировать телефон Samsung, если забыли шаблон с PhoneRescue для Android.
Шаг 1.Загрузите PhoneRescue for Android и установите его на свой компьютер> Запустите его> Подключите телефон Samsung к компьютеру с помощью USB-кабеля> Выберите Удаление блокировки экрана.
Как разблокировать телефон Samsung, если забыли шаблон — Шаг 1
Чтобы обеспечить успешное начало процесса удаления экрана блокировки, вам необходимо выполнить рутирование вашего устройства перед использованием функции. Это не приведет к потере данных, и это легко сделать.
Шаг 2. Нажмите кнопку Пуск, чтобы разблокировать, чтобы начать процесс удаления.
Как разблокировать телефон Samsung, если забыли шаблон — Шаг 2
Шаг 3. После успешного снятия блокировки экрана отобразится приведенный ниже интерфейс и ваш телефон Samsung автоматически перезагрузится.
Как разблокировать телефон Samsung, если забыли шаблон — Шаг 3
Кроме функции удаления блокировки экрана, PhoneRescue for Android также обладает возможностью извлечения случайно удаленных или потерянных файлов и данных на вашем телефоне Samsung. Фотографии, сообщения, видео, заметки, контакты и многое другое поддерживаются.
Итог
Это все о том, как разблокировать телефон Samsung, если забыли шаблон, оба вышеуказанных метода помогут вам сделать это с легкостью. Одним словом, если у вас есть учетная запись Google, вы можете использовать метод 1. Если вы помните ПИН-код, вы можете использовать метод 2. Если у вас нет учетной записи Google и вы не помните ПИН-код, то вы можете использовать метод 3 — с помощью PhoneRescue для Android. Более того, PhoneRescue for Android также является профессиональным инструментом восстановления данных, вы можете использовать его для восстановления потерянных данных, таких как контакты, сообщения, история звонков, фотографии и многое другое.Такой удивительный инструмент, почему бы не попробовать программное обеспечение для восстановления данных для Android>
Джой ТейлорЧлен команды iMobie, а также поклонник Apple, любят помогать большему количеству пользователей решать различные типы проблем, связанных с iPhone.
,Как снять блокировку забытого шаблона на Galaxy S10
Блокировка шаблона — отличный способ заблокировать ваше устройство. Однако, если вы заблокированы, вы можете попробовать это руководство на , как снять блокировку забытого шаблона на Samsung Galaxy S10 . Сегодня в этом посте мы поможем вам восстановить устройство, если вы забыли свой шаблон блокировки. очень легко снять графический ключ на Galaxy S10 , если вы забыли его.
Samsung Galaxy S10 — новейший смартфон от Samsung.Galaxy S10, обладающий мощными техническими характеристиками и уникальным дизайном, привлекает множество людей. Galaxy S10 оборудован замком с изображением лица и отпечатком пальца. Тем не менее, некоторые люди по-прежнему предпочитают традиционный шаблонный замок вместо современной технологии блокировки. Иногда пользователи забывают свой код шаблона и больше не могут получить доступ к своему устройству. Если вы находитесь в таком состоянии, вы можете следовать этому руководству по , как снять блокировку забытого образца на Galaxy S10 .
Что такое Pattern Lock
Pattern Lock — это классический замок на смартфонах Android, который используется для защиты устройства от несанкционированного использования.Проще говоря, шаблонная блокировка не позволяет другим пользователям получать доступ к вашему устройству, обеспечивая его безопасность. С развитием технологий шаблонная блокировка заменена на
.Oppo Reno 3 Global Variant за последнее время заработал много денег, так как многим понравились новые характеристики, настройка камеры и многое другое. Oppo растет на индийском рынке с невероятной линейкой смартфонов, которые любимы многими пользователями в стране. Благодаря растущему числу покупателей смартфонов организация сумела завладеть многими любителями технологий благодаря своим привлекательным функциям и гибким ценам.Тем не менее, многие новые покупатели не разбираются в технологиях, и бывали случаи, когда люди сразу забывали свой пароль или шаблон сразу после его изменения. Забыть пароль — одна из распространенных проблем пользователей смартфонов, но пользователи Oppo могут легко разблокировать свои телефоны за несколько простых шагов. Если вы забыли свой пароль и хотите узнать, как разблокировать пароль телефона Oppo, здесь есть все, что вам нужно знать —
Как разблокировать пароль телефона Oppo, если забыли шаблон?
Метод возврата к заводским настройкам
- Шаг 1: Выключите смартфон Oppo, удерживая кнопку питания в течение нескольких секунд.
- Шаг 2: После выключения телефона нажмите и удерживайте несколько секунд кнопку уменьшения громкости и питания.
- Шаг 3: Когда на экране появится логотип OPPO, отпустите все кнопки.
- Шаг 4: Позже выберите нужный язык с помощью кнопок громкости и кнопки питания, чтобы выбрать его.
- Шаг 5: Выберите Очистить данные и кэш дважды и подтвердите нажатием кнопки питания.
- Шаг 6: Подтвердите процесс, выбрав «Да» с помощью кнопки питания.
- Шаг 7: Прокрутите до «Перезагрузка» с помощью кнопок громкости и нажмите кнопку питания, чтобы перезагрузить систему устройства.
Также Читать | Как удалить символ наушников в устройствах Oppo с помощью нескольких простых шагов
Как разблокировать пароль телефона Oppo из учетной записи Google?
- Посетите Google.Веб-страница com / android / devicemanager.
- Теперь введите свои данные для входа, такие как Gmail и пароль.
- Нажмите «Блокировка».
- Затем введите новый пароль экрана блокировки и снова нажмите «Заблокировать».
- Как только вы нажмете «Заблокировать», ваш смартфон Oppo получит новый пароль и будет разблокирован.
Также Читать | Детали глобального варианта OPPO Reno 3: узнайте его характеристики, настройку камеры и многое другое
Как разблокировать пароль телефона Oppo с помощью функции Google Find My Device?
Если вы забыли пароль своего смартфона Oppo, вы можете удалить все данные, используя опцию «Найти мое устройство» в Google.Шаги легки и просты. Используйте эти шаги, чтобы легко стереть все данные с вашего телефона. Этот метод также можно использовать в случае утери или кражи телефона.
- Откройте любой браузер и посетите диспетчер устройств Android.
- Войдите в систему с учетной записью Google, используя ту же учетную запись, которая зарегистрирована на вашем смартфоне Oppo.
- После входа в систему будут доступны три различных варианта: «Воспроизвести звук», «Защищенное устройство» и «Стереть устройство».
- Нажмите на кнопку «Удалить устройство».
- Затем выберите меню Стереть все данные.
- Теперь нажмите на опцию стереть.
Также Читать | Как скрыть приложения на мобильных телефонах Oppo, используя встроенные функции?
Также Читать | Oppo Reno 3 выпускается онлайн с четырьмя задними камерами, Snapdragon 735
.Шаблонная блокировка — отличный способ защитить ваши устройства от доступа к вашим данным. Однако, если вы забыли блокировку шаблона и заблокированы на своем устройстве, попробуйте это руководство на , как снять блокировку забытого шаблона на Samsung Galaxy A2 Core . Сегодня в этом посте мы поможем вам восстановить устройство, если вы забыли свой шаблон блокировки. очень легко снять графический ключ на Galaxy A2 Core , если вы забыли его.
Galaxy A2 Core оснащен замком с изображением лица и отпечатком пальца. Тем не менее, некоторые люди по-прежнему предпочитают традиционный шаблонный замок вместо современной технологии блокировки. Иногда пользователи забывают свой код шаблона и больше не могут получить доступ к своему устройству. Если вы находитесь в таком состоянии, то вы можете следовать этому руководству на , как снять блокировку забытого шаблона на Galaxy A2 Core .
.