Графический ключ — как разблокировать на Андроид если забыл его
29 июня, 2020
Автор: Maksim
Графический ключ на телефоне Андроид помогает улучшить безопасность смартфона или планшета и ограничить доступ к устройству, на котором он установлен только для тех, кто знает этот ключ.
Как снять графический ключ с андроида если забыл его на телефоне — именно этот вопрос возникает у тех, кто его забыл, потерял или просто неправильно заполнил.
Из прошлого материала вы могли узнать, как разблокировать телефон если забыл пароль на нем и не получается войти. Сегодня мы рассмотрим очень похожую проблему, и вы узнаете, как разблокировать графический ключ на своем смартфоне или планшете.
Забыл графический ключ Андроид — что делать?
1. В первую очередь не паникуйте и не вводите бесконтрольно разные его варианты. Система может просто заблокировать телефон на неопределенное время, чаще на 15 минут.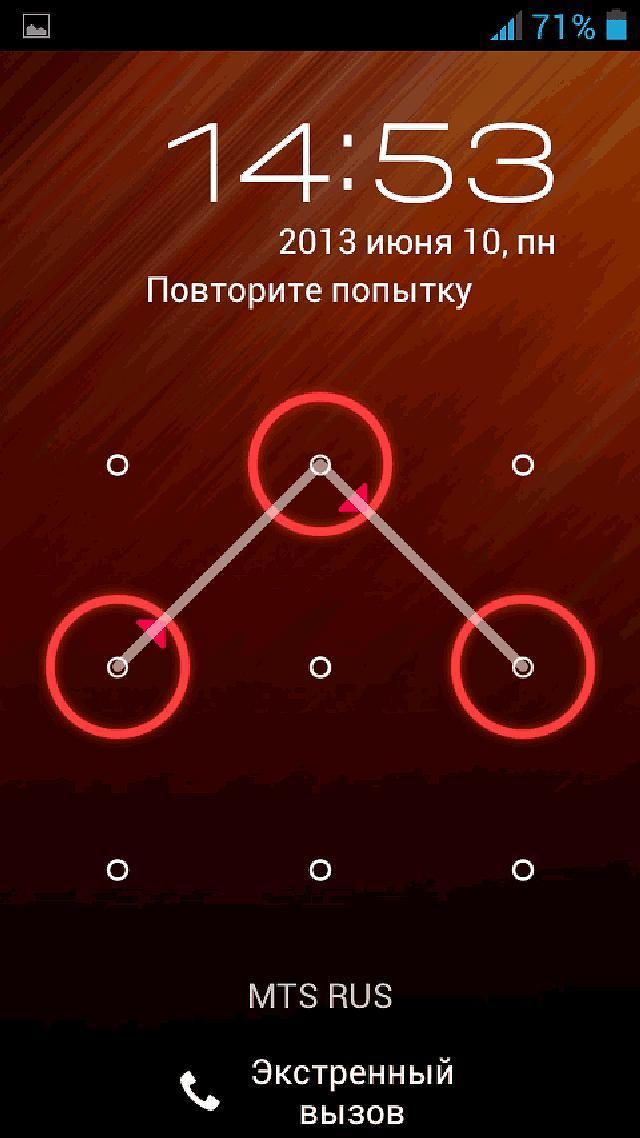
Важно! Не стоит прибегать к кардинальным методам и прошивкам, замене файлов и другим ненормальным способам, которые помогли от силы 10% тех, кто ими воспользовался. В Google давно придумали синхронизацию данных и даже если вы сбросите смартфон до заводских установок, все можно будет вернуть буквально за несколько минут. В большинстве своем, вмешательство в официальную прошивку только вредит устройству, причем самым разным его функциям.
2. Рекомендую попробовать самые частые варианты графических ключей, которые вводят пользователи на своих смартфонах для их блокировки. При условии конечно если у вас есть время.
3. Если вы пользователь аппаратов Samsung и создавали их аккаунт — то вам проще всего, т.к. там есть система восстановления доступа. Именно компания Самсунг очень хорошо подошла к вопросу — как сбросить графический ключ в андроид без потери данных, и сделала свой уникальный сервис, который быстро и легко это делает.
4. Попробуйте поочередно все способы, описанные ниже, один из них точно поможет получить доступ к телефону и всем его функциям.
Важно! Будут рассмотрены только действующие способы, которые точно помогут. Убрать графический ключ с Андроид, как и другую блокировку с ними можно будет довольно быстро.
Варианты графического ключа
Подобрать вариант, который поможет войти в телефон, не прибегая к сбросу всех настроек и данных своего телефона — это лучшее решение, чтобы обойти графический ключ.
Интересно! Также можете попробовать вводить их, в обратном порядке и зеркально, и по диагонали, и по вертикали. Может получится примерно вспомнить, дополнительно записывайте варианты, которые уже использовали.
Как разблокировать графический ключ на телефоне Андроид если забыл его
После того, как вы попробовали все варианты, выложенные выше стоит попробовать эти способы. Сразу скажу, что в большинстве своем все методы и решения, которые можно найти в сети на данный момент и на новых прошивках уже практически не работают.
Способ 1. Сброс настроек через сервис гугл Find My Device
Все данные на телефоне будут удалены. Рекомендуется сделать резервную копию на ПК файлов со смартфона и просто вынуть SD карту. Также важно, чтобы на аппарате была сим карта с интернетом, или он был подключен к Вай Фай. Восстановить данные потом можно со своего гугл аккаунта если была настроена синхронизация.
1. Перейдите на страницу — https://www.google.com/android/find. Введите свои данные от гугл аккаунта, выберите свой смартфон и нажмите на «ОЧИСТИТЬ УСТРОЙСТВО».
2. Как только смартфон подключится к интернету произойдет его полная очистка и соответственно все данные для входа будут стерты. Так вы сможете снова получить доступ к своему аппарату.
Интересно! Если не помните данные для авторизации в Google, читайте статью — как восстановить гугл аккаунт на андроид.
Способ 2. Сброс настроек через сервисное меню
Как и в первом случае сделайте резервную копию содержимого смартфона если это возможно, выньте на всякий случай SD карту с фотографиями.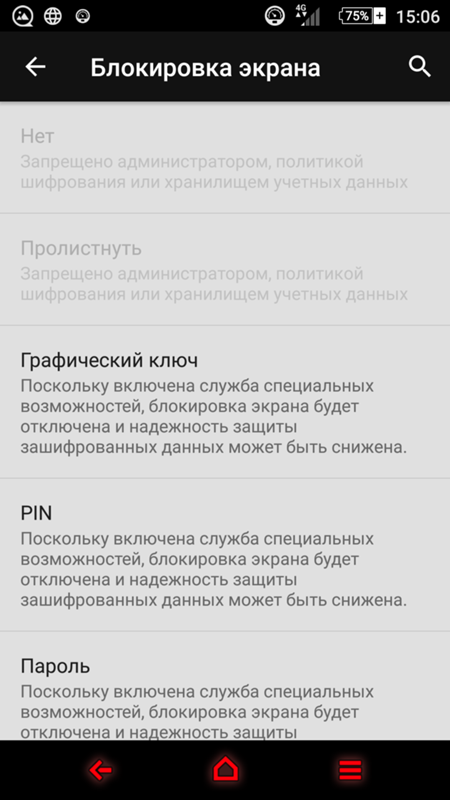
1. Выключите полностью смартфон и зажмите определенные кнопки разом на смартфоне. Они разные в зависимости от модели.
- Повышения/понижения громкости и питания
- Клавиша «Домой» и две клавиши из вариантов выше
Подробно о том, как это делать на разных моделях устройств, написано в статье — сброс настроек на телефоне андроид.
Дождитесь запуска сервисного меню, перемещаться по пунктам в нем можно клавишами управления громкости и питания. Реже — сенсорным управлением.
2. Перейдите по «Wipe Data / Factory Reset» и нажмите на клавишу питания, затем подтвердите, что хотите все очистить.
3. Чистка пройдет быстро, перейдите по меню «Reboot now». Телефон загрузится, как в первый раз, просто сделайте синхронизацию или сделайте свежие настройки.
Интересно! Так разблокировать графический ключ Хонор, Самсунг Сяоми, HTC и аппаратов других марок можно очень быстро и первым делом это делать лучше так, т.к. по времени это самый быстрый способ.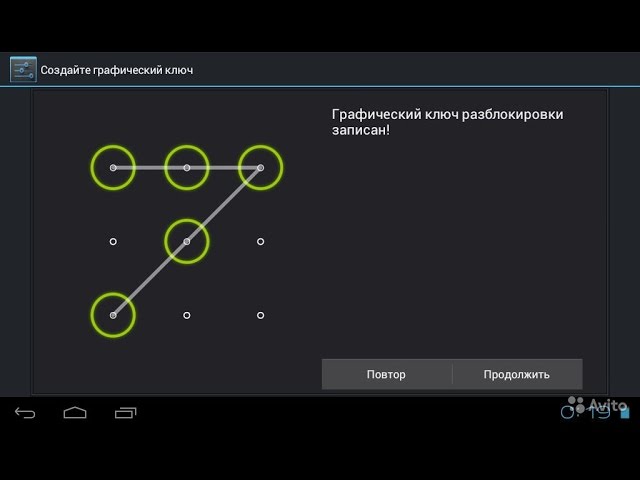
Способ 3. Если был настроен Smart Lock
Настроенная функция Смарт Лок позволяет разблокировать телефон при определенном действии. Очень удобно настраивать ее, к примеру, чтобы смартфон не требовал пароль при подключении к определенному Bluetooth устройству.
Важно отметить, что такая функция есть не на всех моделях мобильных и ее нужно настраивать заранее.
Способ 4. Дополнительный цифровой/пин код
Если при настройке смартфона и установок параметров входа вы дополнительно ввели цифровой код. Восстановить доступ можно с его помощью.
После нескольких неправильных попыток ввода, вам предложат ввести его — сделайте это и сможете войти в свой телефон.
Способ 5. Для Android 4.4 и ниже — забыл пароль
1. После неправильно ввода несколько раз подряд появится кнопка «Забыли графический ключ?». Нажмите на нее.
2. Введите свои данные от Google аккаунта и далее при желании укажите новые параметры для входа. Важно при этом, чтобы на телефоне был включен интернет. Просто вставьте в него симку, на которой он есть.
Просто вставьте в него симку, на которой он есть.
Способ 6. Для Android 2.2 и ниже — разряженная батарея
Дождитесь, когда аккумулятор аппарата сядет ниже 14% и появится окно о его состоянии. Войдите в меню по кнопке, вернитесь назад и отключите в настройках вход по вводу ключа.
Способ 7. Для Android 2.2 и ниже — звонок
Хоть сейчас и редко можно встретить человека с настолько устаревшим смартфоном, но метод кому-то поможет. Особенно тем, кто просто убрал свой аппарат в ящик до лучших времен, а потом просто забыл, как его разблокировать.
1. Позвоните на заблокированный смартфон и ответьте на звонок. Отодвиньте шторку сверху вниз, зайдите в настройки и отключите вход по графическому ключу.
2. Также можно попробовать совершить экстренный звонок со смартфона, сделать возврат назад, нажав на соответствующую кнопку на телефоне. В этот момент появится буквально на секунду окно с информацией, в котором эту самую шторку можно отодвинуть сверху вниз и зайти в настройки. Успейте сделать это и отключите вход по графическому ключу.
Успейте сделать это и отключите вход по графическому ключу.
Важно! Помните, чем более новая версия Android установлена на вашем аппарате, тем более сильная защита стоит на нем. Поэтому новые устройства просто не берут программы для разблокировки и советовать их я не буду. В большинстве своем это именно, что зловредное ПО.
Как разблокировать Самсунг если забыл графический ключ
Здесь все делается гораздо проще и легче. В компании Samsung предусмотрели такую возможность, чтобы можно было все сделать через их специальный сервис.
1. Перейдите по адресу — https://findmymobile.samsung.com/ и введите свои данные от аккаунта. Обычно они заполняются при первой активации аппарата.
2. Откройте свой телефона или планшет в списке, нажмите на «Еще» и сделайте разблокировку, нажав на соответствующую кнопку.
Также подробнее со всеми методами для аппаратов Samsung можете ознакомиться в материале — как разблокировать телефон самсунг если забыл пароль.
Как избежать повторения проблемы в будущем
1. Используйте несколько методов ввода, к примеру, вход по Face ID, отпечатку и по графическому ключу. Так, если вы забудете, какой-либо из них, всегда можно воспользоваться другим.
2. Запишите код, который создали, просто нарисуйте его и положите в ящик. Используйте ассоциации, чтобы легко можно было вспомнить.
3. Настраивайте синхронизацию, чтобы при сбросе до заводских настроек, все можно было восстановить.
4. Всегда привязывайте свой номер мобильного к аккаунту гугл, чтобы была возможность восстановления доступа.
5. Настройте функцию Smart Lock в параметрах безопасности своего смартфона или планшета, это довольно удобно.
В заключение
Теперь вы знаете все действующие методы, как снять блокировку с телефона если забыл графический пароль. Надеюсь вам была полезная эта информация и вы вернули себе доступ к своему устройству.
Убрать забытый графический ключ с телефона – способы
Главная › Блог › Как убрать забытый графический ключ на телефоне?Многие пользователи предпочитают защищать данные на своих устройствах, будь то компьютер или смартфон, скрывая определенные разделы с информацией или устанавливая защиту на весь гаджет целиком.
Для таких случаев мы подготовили инструкцию о том, как убрать графический ключ и разблокировать устройство в обход забытой комбинации.
Способы разблокировки забытого ключа на AndroidЗаблокировать устройство без возможности вспомнить пароль или графический ключ довольно легко ввиду склонности человека к невнимательности и повышенной забывчивости из-за множества дел и сумасшедших темпов жизни современного мира. Для разблокировки девайса придется запастись внимание, терпением и уделить ей определенное время, готовясь испробовать много способов.
- сделайте звонок на заблокированный девайс и ответьте на него, а сразу после этого потяните информационную панель и перейдите в настройки для отключения графического ключа, – еще по этому принципу можно попробовать нажать кнопку экстренного звонка и после неправильно набранного номера (например, вызова по номеру “0”) уловить момент для нажатия на шторку с уведомлениями;
- дождитесь разрядки батареи – уведомление об этом даст Вам возможность перейти в ее настройки и далее в меню блокировки;
- введите ключ неверно 5-6 раз подряд – после этого Андроид отобразит под полем с ключем вопрос “Забыли графич. ключ?”, а Вы с его помощью сможете ввести данные своего аккаунта Google и снять блокировку;
- найдите в Интернете наиболее распространенные комбинации для графического ключа, – возможно, они напомнят Вам забытый;
- воспользуйтесь режимом сброса настроек до заводских “Recovery”, зажав кнопку выключения и регулировки громкости, а после выбрав в меню пункт “Reset to the factory”, – важно отметить, что эта опция может стереть важные данные;
- в зависимости от модели смартфона Вам может помочь сопутствующая ему программа на компьютере или официальный сайт производителя, поэтому попробуйте поискать способ устранения графического ключа для телефона конкретного бренда;
- если вопрос о том, можно ли убрать графический ключ если не помнишь его, все еще актуален, а самостоятельно его решить не получается или нет желания – обратитесь за помощью в сервисный центр, а квалифицированные специалисты смогут эффективно и без лишней траты Вашего времени снять блокировку гаджета.

Как разблокировать графический ключ, который я забыл на Android
  мобильные устройства | разное
Забыл графический ключ и не знаю, что делать — учитывая количество пользователей смартфонов и планшетов Android, с проблемой может столкнуться каждый. В этой инструкции я собрал все способы разблокировать графический ключ на телефоне или планшете с Android. Применимо к версиям Android 2.3, 4.4, 5.0 и 6.0.
См. также: все полезные и интересные материалы по Android (откроется в новой вкладке) — удаленное управление компьютером, антивирусы для андроид, как найти потерянный телефон, подключить клавиатуру или геймпад и многое другое.
Сначала будет дана инструкция о том, как снять пароль стандартными средствами Android — путем верификации аккаунта Google. Если же пароль от Google Вы тоже забыли, то дальше поговорим о том, как снять графический ключ даже если Вы не помните вообще никаких данных.
Разблокировка графического пароля на андроид стандартным способом
Для того, чтобы разблокировать графический ключ на андроид, выполните следующие действия:
- Введите пароль неправильно пять раз. Устройство заблокируется и сообщит, что было много попыток ввода графического ключа попробовать ввод снова можно будет через 30 секунд.
- На экране блокировки смартфона или планшета появится кнопка «Забыли графический ключ?» (Может не появиться, снова повводите неправильные графические ключи, попробуйте нажать кнопку «Домой»).
- Если Вы нажмете эту кнопку, то Вам будет предложено ввести адрес электронной почты и пароль от аккаунта Google. При этом, устройство на андроид должно быть подключено к интернету. Нажмите ОК и, если все было введено верно, то после аутентификации Вам будет предложено ввести новый графический ключ.
Разблокировать графический ключ с помощью аккаунта Google
Вот и все. Тем не менее, если телефон не подключен к сети Интернет или Вы не помните данные доступа к аккаунту Google (или если он вообще не настроен, т.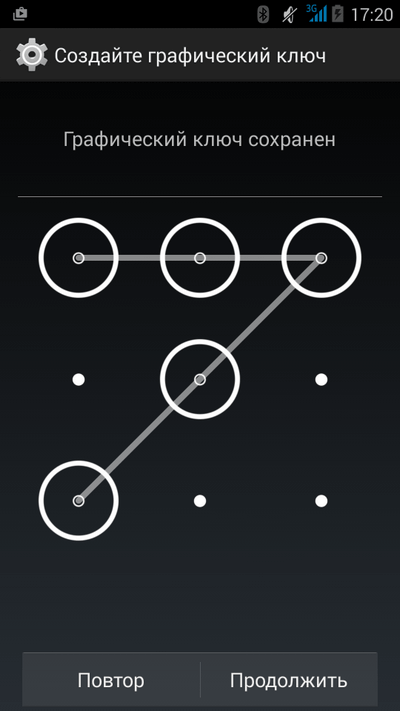 к. Вы только что купили телефон и пока разбирались, поставили и забыли графический ключ), то этот метод не поможет. Но поможет сброс телефона или планшета на заводские настройки — о чем и пойдет речь далее.
к. Вы только что купили телефон и пока разбирались, поставили и забыли графический ключ), то этот метод не поможет. Но поможет сброс телефона или планшета на заводские настройки — о чем и пойдет речь далее.
Для того, чтобы сбросить телефон или планшет, в общем случае нужно нажать определенным образом определенные кнопки — это позволить снять графический ключ с андроид, но при этом удалит все данные и программы. Единственное, Вы можете извлечь карту памяти, если на ней есть какие-либо важные данные.
Примечание: при сбросе устройства убедитесь, что оно заряжено не менее, чем на 60%, иначе есть риск того, что оно больше не включится.
Пожалуйста, перед тем, как задать вопрос в комментариях, досмотрите видео ниже до конца и, скорее всего, Вам все сразу станет понятно. Также вы можете прочитать как разблокировать графический ключ для наиболее популярных моделей сразу после видео инструкции.
Также может пригодиться: восстановление данных Android телефона и планшета (откроется в новой вкладке) с внутренней памяти и карт micro SD (в том числе, после сброса Hard Reset).
Надеюсь, после видео процесс разблокировки ключа Android стал более понятен.
Как разблокировать графический ключ на Samsung
Первый шаг — выключите Ваш телефон. В дальнейшем, нажимая кнопки, указанные ниже, Вы попадете в меню, где необходимо будет выбрать пункт wipe data/factory reset (стереть данные, сбросить на заводские настройки). Перемещение по меню осуществляется с помощью кнопок громкости на телефоне. Все данные на телефоне, а не только графический ключ, будут удалены, т.е. он придет в то состояние, в котором Вы приобретали его в магазине.
Если Ваш телефон отсутствует в списке — напишите в комментариях модель, я постараюсь оперативно дополнять эту инструкцию.
Если Ваша модель телефона не указана, Вы все равно можете попробовать — кто знает, возможно, это сработает.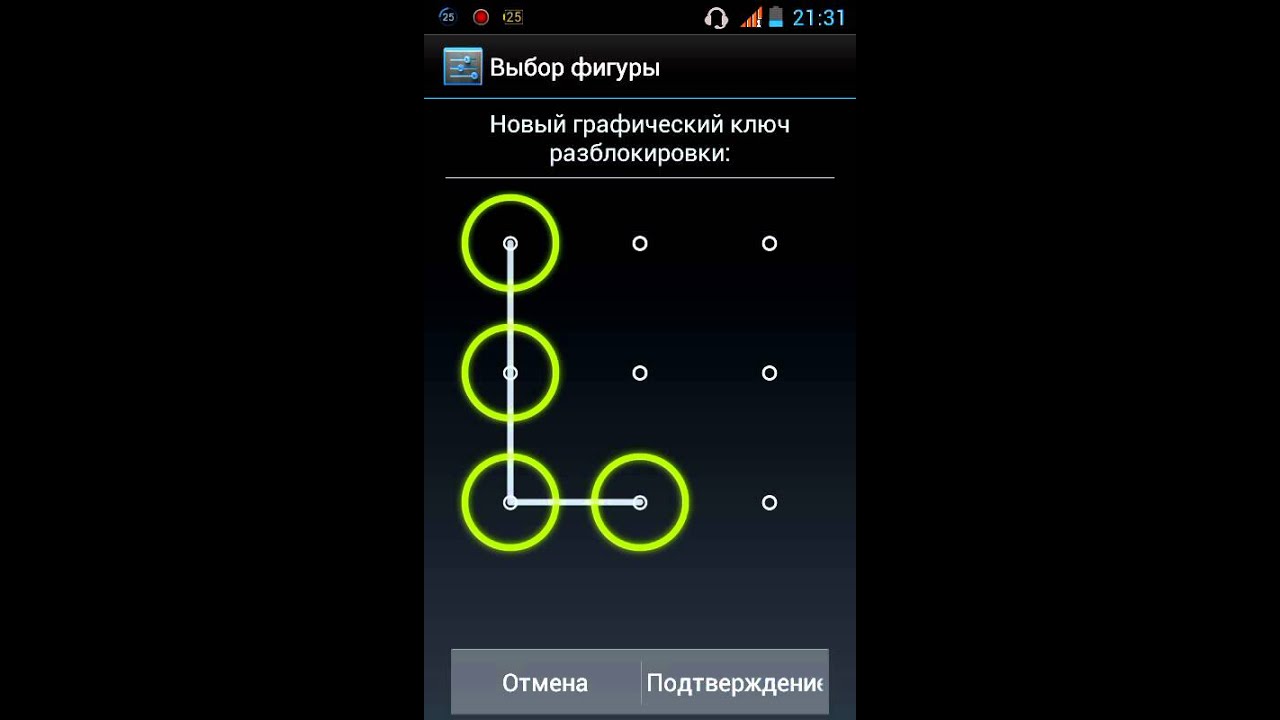
- Samsung Galaxy S3 — нажмите кнопку прибавления звука и центральную кнопку «Домой». Нажмите кнопку питания и держите, пока телефон не завибрирует. Дождитесь появления логотипа андроид и отпустите все кнопки. В появившемся меню сбросьте телефон на заводские настройки, что позволит разблокировать телефон.
- Samsung Galaxy S2 — нажмите и держите «звук меньше», в это время нажмите и отпустите кнопку включения. Из появившегося меню можно будет выбрать «Clear Storage» (очистить память). Выбрав этот пункт, нажмите и отпустите кнопку питания, подтвердите сброс нажатием кнопку «Прибавить звук».
- Samsung Galaxy Mini — нажмите и удерживайте одновременно кнопку питания и центральную кнопку, пока не появится меню.
- Samsung Galaxy S Plus — одновременно нажмите «Прибавить звук» и кнопку включения.
 Также в режиме экстренного звонка можно набрать *2767*3855#.
Также в режиме экстренного звонка можно набрать *2767*3855#. - Samsung Nexus — нажмите одновременно «Прибавить звук» и кнопку питания.
- Samsung Galaxy Fit — одновременно нажмите «Меню» и кнопку питания. Или кнопку «Домой» и кнопку питания.
- Samsung Galaxy Ace Plus S7500 — нажмите одновременно центральную кнопку, кнопку питания, и обе кнопки регулировки звука.
Надеюсь, в этом списке Вы нашли свой телефон Samsung и инструкция позволила Вам успешно снять графический ключ с него. Если же нет — попробуйте все эти варианты, возможно меню и появится. Также можно найти способ сброса своего телефона на заводские настройки в инструкциях и на форумах.
Как снять графический ключ на HTC
Также, как и в предыдущем случае, следует зарядить батарею, после чего нажать нижеуказанные кнопки, а в появившемся меню выбрать сброс на заводские настройки — factory reset.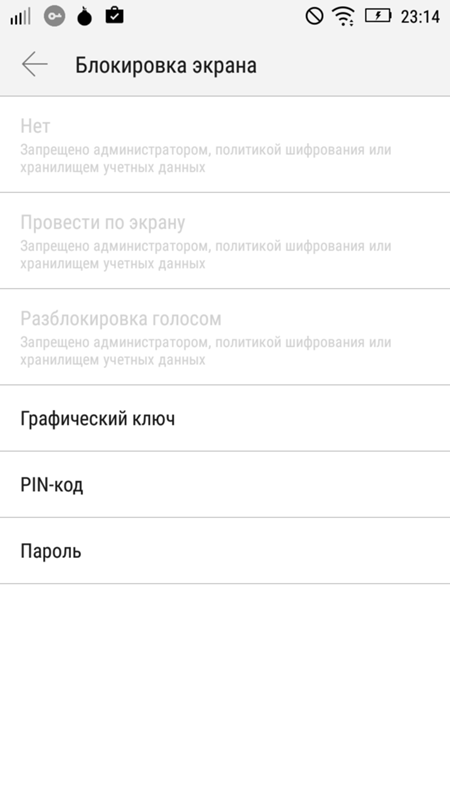 При этом, графический ключ будет удален, равно как и все данные с телефона, т.е. он придет в состояние нового (в части программного обеспечения). Телефон должен быть выключен.
При этом, графический ключ будет удален, равно как и все данные с телефона, т.е. он придет в состояние нового (в части программного обеспечения). Телефон должен быть выключен.
- HTC Wildfire S — нажмите одновременно звук вниз и кнопку питания до появления меню, выберите сброс на заводские настройки, это позволит снять графический ключ и вообще сбросит телефон.
- HTC One V, HTC One X, HTC One S — нажмите одновременно кнопку убавления звука и кнопку включения питания. После появления логотипа, отпустите кнопки и используя кнопки громкости выберите пункт сброса телефона на заводские настройки — Factory Reset, подтверждение — с помощью кнопки питания. После сброса Вы получите разблокированный телефон.
Сброс графического пароля на телефонах и планшетах Sony
Снять графический пароль с телефонов и планшетов Sony под управлением ОС Android можно сбросив устройство на заводские настройки — для этого нажмите и удерживайте одновременно кнопки включения/выключения и кнопку «Домой» в течение 5 секунд.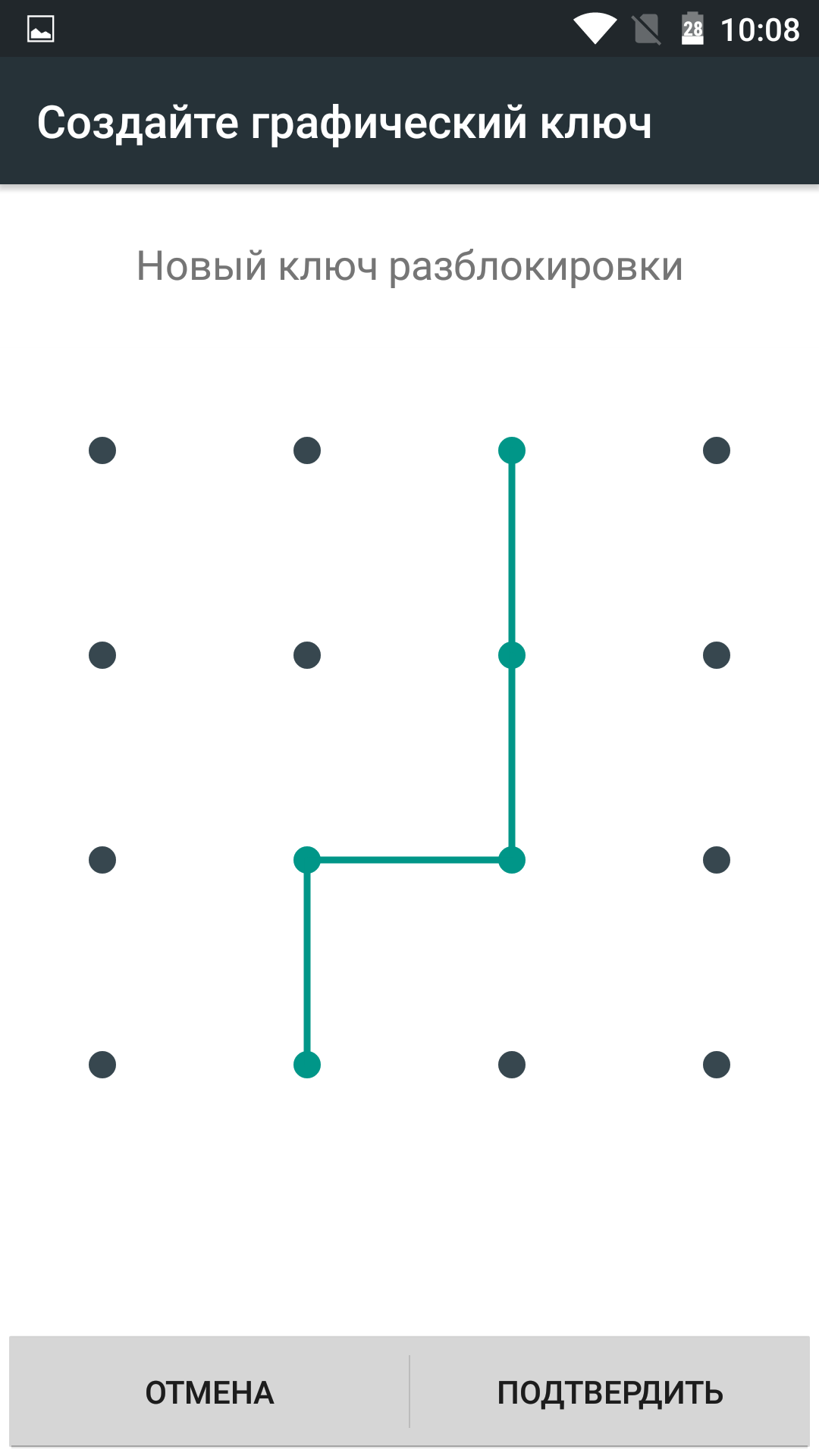 Кроме этого, сбросить устройства Sony Xperia с Android версии 2.3 и выше можно с помощью программы PC Companion.
Кроме этого, сбросить устройства Sony Xperia с Android версии 2.3 и выше можно с помощью программы PC Companion.
Как разблокировать графический ключ на LG (Android OS)
Аналогично предыдущим телефонам, при разблокировке графического ключа на LG путем сброса на заводские настройки, телефон должен быть выключен и заряжен. Сброс телефона сотрет все данные с него.
- LG Nexus 4 — нажмите и держите обе кнопки регулировки громкости и кнопку питания одновременно в течение 3-4 секунд. Вы увидите изображение андроида, лежащего на спине. Используя кнопки регулировки громкости найдите пункт Recovery Mode и нажмите кнопку включения-выключения для подтверждения выбора. Устройство перезагрузится и отобразит андроида с красным треугольником. Нажмите и удерживайте несколько секунд кнопку питания и увеличения громкости, пока не появится меню. Зайдите в пункт меню Settings — Factory Data Reset, выберите «Yes» с помощью кнопок регулировки громкости и подтвердите выбор кнопкой питания.

- LG L3 — нажмите одновременно «Домой» + «Звук вниз» + «Питание».
- LG Optimus Hub — одновременно нажмите кнопки уменьшения громкости, домой и питания.
Надеюсь, с этой инструкцией Вам удалось разблокировать графический ключ на Вашем телефоне Андроид. Также надеюсь, что эта инструкция потребовалась Вам именно потому, что забыли пароль, а не по какой-либо другой причине. Если к вашей модели эта инструкция не подошла, напишите в комментариях, а я постараюсь ответить в кратчайшие сроки.
Разблокировка графического ключа на Android 5 и 6 для некоторых телефонов и планшетов
В этом разделе соберу некоторые способы, которые работают для отдельных устройств (например, некоторых китайских моделей телефонов и планшетов). Пока один способ от читателя леон. Если вы забыли графический ключ,то необходимо сделать следующее:
Перезагрузить планшет. при включении он потребует ввести графический ключ. необходимо вводить графический ключ наугад до тех пор пока не появится предупреждение, где будет сказано, что осталось 9 попыток ввода, после будет очищена память планшета. когда использованы все 9 попыток планшет автоматически очистит память и восстановит заводские настройки. один минус. все скачанные приложения с плеймаркета или других источников будут стерты. если имеется sd карта уберите ее. тогда сохраните все данные,что были на ней. это было сделано именно с графическим ключом. возможно эта процедура применима и к остальным способам блокировки планшета (пин код и т.д.).
необходимо вводить графический ключ наугад до тех пор пока не появится предупреждение, где будет сказано, что осталось 9 попыток ввода, после будет очищена память планшета. когда использованы все 9 попыток планшет автоматически очистит память и восстановит заводские настройки. один минус. все скачанные приложения с плеймаркета или других источников будут стерты. если имеется sd карта уберите ее. тогда сохраните все данные,что были на ней. это было сделано именно с графическим ключом. возможно эта процедура применима и к остальным способам блокировки планшета (пин код и т.д.).
P.S. Большая просьба: прежде чем задавать вопрос по вашей модели, посмотрите сначала комментарии. Плюс еще один момент: по разным Китайский Samsung Galaxy S4 и подобным я не отвечаю, так как их очень много разных и информации почти нет нигде.
Кому помог — поделитесь страницей в социальных сетях, кнопки ниже.
А вдруг и это будет интересно:
Забыл графический ключ на телефоне / Сервисный центр GADGET Уфа
Блокировка телефона — важный момент для обеспечения безопасности личной информации. В телефонах андроид настройки предоставляют возможность выбрать разные виды защиты экрана: блокировка по отпечатку пальца, идентификация по лицу, пароль из комбинации цифр и наиболее удобный способ — графический ключ. Но наверное у многих бывал такой досадный случай, когда вы не могли вспомнить новый графический пароль. В этой статье мы рассказали, что может помочь в таких ситуациях и привели несколько способов разблокировки.
В телефонах андроид настройки предоставляют возможность выбрать разные виды защиты экрана: блокировка по отпечатку пальца, идентификация по лицу, пароль из комбинации цифр и наиболее удобный способ — графический ключ. Но наверное у многих бывал такой досадный случай, когда вы не могли вспомнить новый графический пароль. В этой статье мы рассказали, что может помочь в таких ситуациях и привели несколько способов разблокировки.
Есть несколько способов снять графическую блокировку и все они могут быть применены как для планшетов, так и для сматфонов.
1 способ самый стандартный:
Если для безопасности своего смартфона вы дополнительно применяли пин код, то этот способ для вас. После неправильного ввода ключа не меньше пяти раз, на дисплее появится информация о том, что следующая попытка возможна через 30секунд. Далее нужно будет нажать на кнопку «Ок» и в появившихся опциях выбрать «Ввести пин-код». При его правильном вводе вас перенаравит в настройки, где можно установить новые параметры безопасности.
2 способ тоже наиболее простой:
Нужно позвонить на заблокированный аппарат, взять звонок и свернуть окно вызова с помощью кнопки «домой». Так вы сможете перейти в настройки меню и выключить блокировку. Но данный метод может помочь только на ОС Android 2.2 и ниже.
3 способ поможет если в настройках заранее было активировано удаленное управление. Тогда после 10 неудачных попыток, вы сможете получить доступ к смартфону через аккаунт Google.
4 способ заключается в разблокировке с помощью меню Recovery. Для этого необходимо зажать кнопку включения и одновременно качели ругилировки громкости. Далее выполняем следующие шаги:
- входим в Recovery;
- выбираем «recovery mode»;
- выбираем строку Factory Reset;
- нажимаем пункт «Yes»;
- и выбираем команду «Reboot system now»;
- и дожидаемся перезагрузки.
Таким образом произойдет сброс пользовательских данных и телефон вернется к заводским настройкам.
5 способ
Подождите когда на смартфоне разрядится аккумулятор. Затем во время оповещения о низком заряде, можно будет быстро зайти в меню состояния батареи и перейти в настройки, где можно отключить графический пароль.
Не стоит отчаиваться, если не одна рекомендация вам не помогла. Сервисный центр GadgetUfa работает каждый день без выхожных и всегда готов прийти на помощь.
+7 (905) 001-00-11.
Как сбросить пароль и снять графическую блокировку на Android
Если вы забыли установленный пароль или графический ключ на Android, это не повод паниковать. Доступ к смартфону можно восстановить, причем существуют несколько способов снять блокировку. В обновленной инструкции подробно рассказано о каждом из них.
Как сбросить пароль или блокировку в Android
(!) В статье собраны основные способы сброса пароля/графического ключа, начиная от самого простого (когда вы помните имя пользователя и пароль аккаунта Google) и заканчивая более сложными: Hard Reset, удалением файлов «gesture.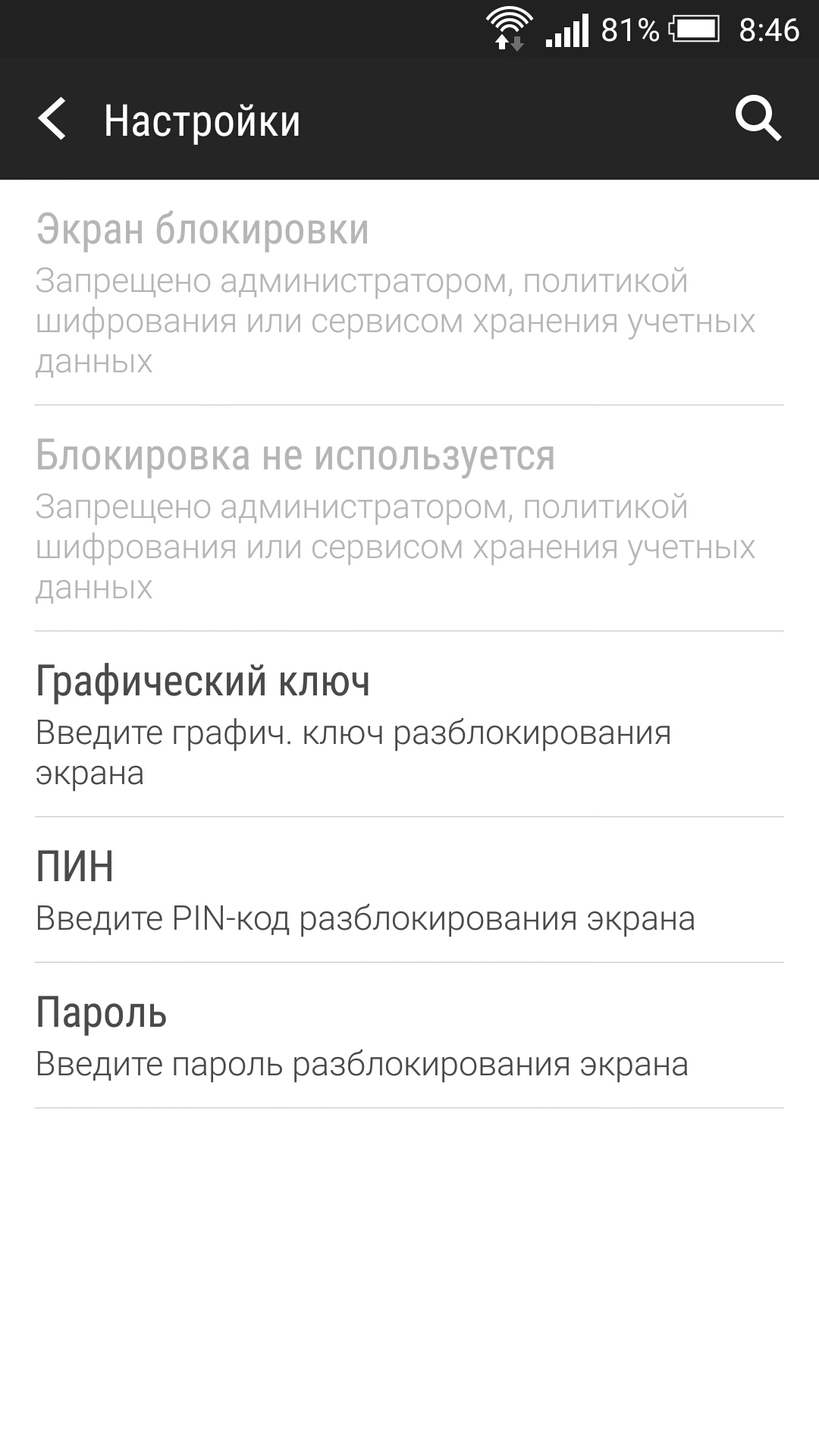 key» и «password.key». Внимательно читайте все пункты, переходите по указанным ссылкам на подробные инструкции, и все получится!
key» и «password.key». Внимательно читайте все пункты, переходите по указанным ссылкам на подробные инструкции, и все получится!
Способ 1. Ввести данные аккаунта Google
Рабочий способ для устройств на Android 4.4 и ниже. Начиная с Android 5.0, эту опцию убрали из многих прошивок. Но так поступили не все производители, поэтому проверьте, работает у вас или нет.
Когда телефон или планшет подключены к мобильной сети или Wi-Fi, чтобы убрать блокировку, достаточно просто указать e-mail и пароль. Для этого 5-10 раз неправильно введите графический ключ, после чего всплывет предупреждение о блокировании устройства на 30 секунд.
На экране появится кнопка «Забыли графический ключ?», щелкнув по которой, можно ввести свои данные и разблокировать аппарат.
Если забыли пароль от аккаунта, придется его восстановить – перейдите на эту страницу с работающего гаджета либо ПК.
Обратите внимание, что данный способ требует обязательного доступа к Интернету. Поэтому откройте панель быстрых настроек, сделав свайп вниз («шторку» можно раскрыть прямо с экрана блокировки на Android 5.0 Lollipop и новее) и включите мобильные данные либо Wi-Fi. Устройство подключится к точке доступа, если оно работало в этой сети ранее.
Поэтому откройте панель быстрых настроек, сделав свайп вниз («шторку» можно раскрыть прямо с экрана блокировки на Android 5.0 Lollipop и новее) и включите мобильные данные либо Wi-Fi. Устройство подключится к точке доступа, если оно работало в этой сети ранее.
2. Сброс графического пароля при помощи ADB
Графический ключ можно удалить, используя ADB. Вам необходимо подключить аппарат через USB к компьютеру и вводить нужные команды. Все подробности в инструкции →
Метод будет работать только при включенной отладке по USB.
Cпособ 3. Сброс до заводских настроек
Следующий способ проще предыдущего, но используя его, удалятся все данные с внутренней памяти, такие как установленные приложения, привязанные аккаунты, СМС и т.д. Фотографии, аудио и другие файлы на SD останутся нетронутыми. Полную инструкцию вы найдете в статье: как сбросить настройки на Android (Hard Reset).
Во время следующей активации аппарата, восстановите данные из резервной копии – работает при условии, если ранее была проведена синхронизация.
Способ 4. Прошить смартфон или планшет
Прошив Android телефон или планшет, вы снимете блокировку или пароль. На нашем сайте есть подробнейшая инструкция по прошивке Android девайсов различных производителей, отдельно Samsung с помощью Odin и LG через KDZ Updater.
Способ 5. Удаление gesture.key (разблокировка графического узора) и password.key (сброс пароля)
Способ предназначен для владельцев телефонов и планшетов с с root-правами и CWM Recovery. Его действие заключается в том, что удаляются системные файлы «gesture.key» и «password.key», отвечающие за вывод графической блокировки и пароля соответственно.
Для этого необходим файловый менеджер Aroma. Скачайте архив по ссылке и скиньте на телефон либо планшет не распаковывая. Затем выключите аппарат и зайдите в меню Recovery. Чтобы это сделать, вместо кнопки включения зажмите и удерживайте одну из возможных комбинаций (либо читайте FAQ для конкретных моделей):
- Громкость вверх + «ВКЛ»
- Громкость вниз + «ВКЛ»
- Громкость вверх/вниз + Питание + Домой
При помощи кнопок увеличения, уменьшения громкости осуществляется перемещение вверх и вниз соответственно, а подтверждение выбора – кнопкой включения/блокировки. В новых смартфонах Recovery может быть сенсорным.
В новых смартфонах Recovery может быть сенсорным.
Инструкция:
1. В меню CWM Recovery выберите пункт «Install zip».
2. Затем нажмите «Choose zip from /sdcard» и перейдите в папку, куда скинули Aroma или же используйте «Choose zip from last install folder». Во втором случае увидите все последние загруженные архивы, среди которых и найдете нужный.
3. Выберите архив с Проводником Aroma.
4. Дальше откроется сам файловый менеджер. Перейдите по пути /data/system/ и удалите файлы:
- «gesture.key» («gatekeeper.pattern.key» в новых прошивках)
- «password.key» (либо «gatekeeper.password.key» вместо него)
- «locksettings.db»
- «locksettings.db-wal»
- «locksettings.db-shm»
Выделите их и в дополнительном меню нажмите «Удалить».
В конце перезагрузите устройство. Можете вводить любой пароль и телефон разблокируется. Дальше смело идите в настройки и выставляйте новую блокировку.
6. Как снять графическую блокировку через TWRP Recovery
В TWRP Recovery есть файловый менеджер – через него производится удаление файлов, которые выводят пароль либо графический ключ, без установки Aroma File Manager. Для этого переведите мобильный гаджет в режим восстановления (см. предыдущий метод) и откройте «Advanced».
Затем нажмите «File Manager».
Зайдите в папку /data/system/ и удалите следующие файлы:
- «gatekeeper.password.key» (в старых версиях Android файл называется «password.key»)
- «gatekeeper.pattern.key» (в старых прошивках – «gesture.key»)
- «locksettings.db»
- «locksettings.db-wal»
- «locksettings.db-shm»
Тапните по одному из файлов и в появившемся списке выберите «Delete».
Чтобы подтвердить, сделайте свайп вправо.
Далее нажмите «Back» и выполните аналогичные действия с оставшимися файлами.
Для перезагрузки Android, вернитесь в главное меню и выберите «Reboot» → «System».
7. Очищаем внутреннюю память при помощи Fastboot
На всех телефонах и планшетах под управлением Android (кроме Samsung) есть режим прошивки – Fastboot. Перезагрузив в него мобильный девайс, аппаратом можно управлять с компьютера с помощью одноименной утилиты. Об установке Fastboot и USB драйверов написано в отдельной инструкции. Еще потребуется разблокировать загрузчик на смартфонах Sony, Huawei, LG, HTC, Pixel, Nexus, Motorola и некоторых других моделях.
(!) Разблокировка Bootloader также делается через Fastboot и в процессе стираются данные с внутренней памяти. В дальнейшем для очистки смартфона достаточно будет выполнить действия, описанные ниже.
Чтобы перезагрузить устройство в режим Fastboot, удерживайте кнопку понижения громкости во время включения.
Кроме того, перевести Android в режим прошивки можно ADB командой, если активирована отладка по USB. Подробно изучите FAQ на сайте по работе с Fastboot и ADB, запустите командную строку (либо PowerShell в Windows 10) от имени администратора из папки «platform-tools», введите команду и кликните «Enter»:
adb reboot bootloader
В PowerShell впереди необходимо добавлять:
.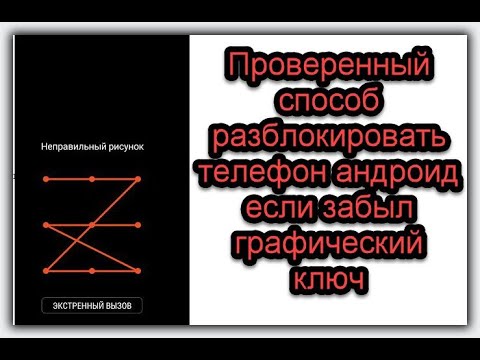 \
\
Когда на аппарате загружен Bootloader, используйте одну из следующих Fastboot команд. Очистится внутренняя память, тем самым разблокировав девайс:
fastboot erase userdata
или
fastboot -w
Чтобы перевести гаджет из загрузчика в Android, введите:
fastboot reboot
8. Разблокируем графический ключ на китайских телефонах с процессорами MTK
Смартфоны Meizu, Xiaomi, Lenovo, Fly, Elephone, Blackview, ZTE, Bluboo, Doogee, Oukitel, UMI и других китайских производителей, работающие на чипах MTK, прошиваются утилитой SP Flash Tool. При помощи нее легко устанавливается кастомное Recovery, не очищая остальные разделы, а уже через TWRP либо CWM можно удалить файлы «password.key» (или «gatekeeper.password.key» в новых версиях Android), «gesture.key» («gatekeeper.pattern.key»), «locksettings.db», «locksettings.db-wal» и «locksettings.db-shm».
(!) Для некоторых китайских смартфонов с заблокированным загрузчиком, работающих на Android 7.
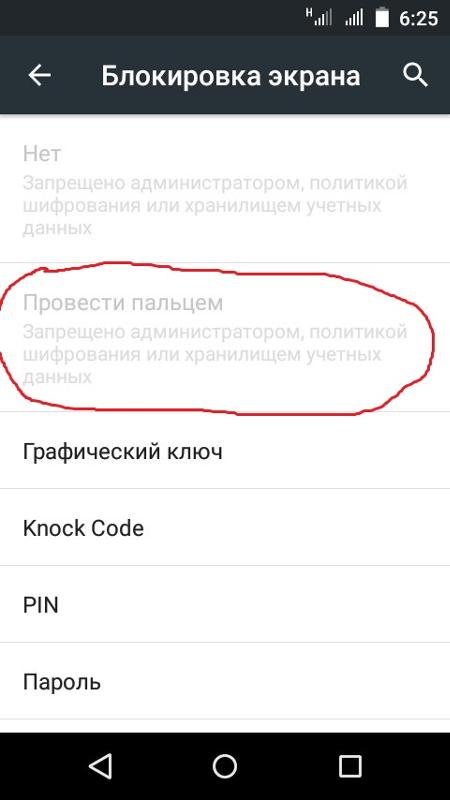 0 Nougat и выше, данный метод не подойдет. На них необходимо активировать пункт «Заводская разблокировка» («OEM unlock»). Это делается через меню «Настройки» → «Для разработчиков», куда невозможно попасть на заблокированном телефоне.
0 Nougat и выше, данный метод не подойдет. На них необходимо активировать пункт «Заводская разблокировка» («OEM unlock»). Это делается через меню «Настройки» → «Для разработчиков», куда невозможно попасть на заблокированном телефоне.Загрузите актуальную версию программы с официального сайта: http://spflashtool.com/, ссылка на USB драйверы под чипы MTK находится в инструкции по установке Fastboot. Скачайте файл образа Рекавери и «…scatter.txt» для вашего процессора – их можно найти в топиках соответствующих моделей на таких форумах как 4PDA, XDA-Developers, Needrom. Поместите файлы в одну папку, чтобы путь не содержал кириллических символов. Образ переименуйте в «recovery» с расширением «.img».
Разархивируйте SP Flash Tools на диск «C:\». Откройте папку и запустите «flash_tool.exe» от имени администратора.
Щелкните на «Scatter-loading», перейдите в папку где находится «recovery.img» и выберите scatter файл.
Отмечен будет только раздел «recovery». Вверху нажмите «Download».
Вверху нажмите «Download».
Теперь отключите смартфон, достаньте батарею (если возможно) на несколько секунд, вставьте обратно и подключите выключенный аппарат к ПК через USB.
Появится красная полоса «Download DA 100%».
Далее желтая, которая покажет на сколько процентов завершен процесс прошивки.
В конце появится окно «Download Ok», что обозначает успешную установку Recovery.
Затем нужно сразу запустить Рекавери, чтобы стоковое не перезаписало кастомное при первом включении. Обычно на китайских телефонах необходимо удерживать клавиши включения и увеличения громкости до появления специального меню. Кнопкой Volume «UP» переместитесь на пункт «Recovery» и подтвердите при помощи Volume «Down».
Теперь переходим к пунктам инструкции 5 или 6 (в зависимости от установленного Recovery: CWM либо TWRP) и удаляем забытый пароль.
Способ 9. Используем сервис «Найти устройство»
Google создали сервис «Найти устройство», в котором есть функция Hard Reset.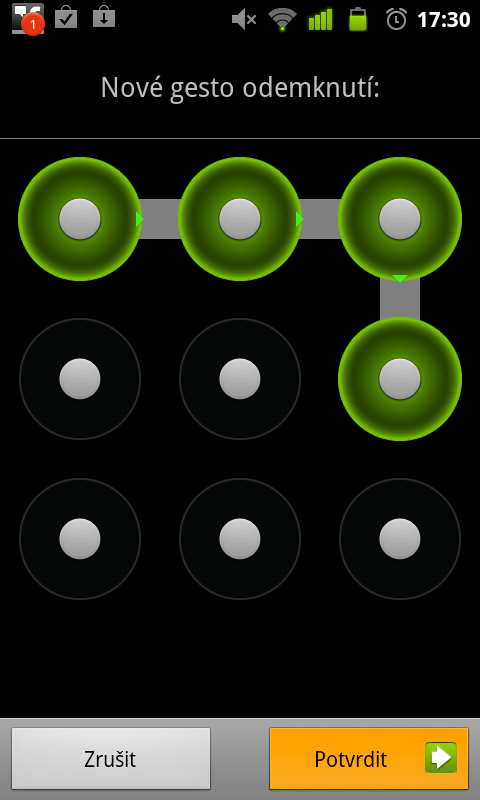 Соответственно сбрасывается блокировка.
Соответственно сбрасывается блокировка.
1. Если девайс не подключен к Интернету, раскройте панель быстрых настроек и подключитесь к мобильной или Wi-Fi сети (открытой либо той, к которой подключались раньше).
2. С компьютера либо другого аппарата зайдите на страницу https://www.google.com/android/find и авторизуйтесь.
3. Сервис определит местонахождение телефона и когда он в последний раз находился в Сети. В списке опций выберите «Очистить устройство».
4. Снова нажмите «Очистить устройство».
5. Для подтверждения удаления кликните по кнопке «Очистить».
Когда устройство офлайн, Wipe сделается при первом подключении к Интернету.
10. Как снять графический ключ на телефонах Samsung с помощью «Find My Mobile»
Владельцы смартфонов популярнейшего бренда имеют возможность разблокировать девайс, если на нем включен Интернет и добавлен аккаунт Samsung. Нужно пройти на https://findmymobile.samsung.com/, щелкнуть «Войти» и ввести свои login и password.
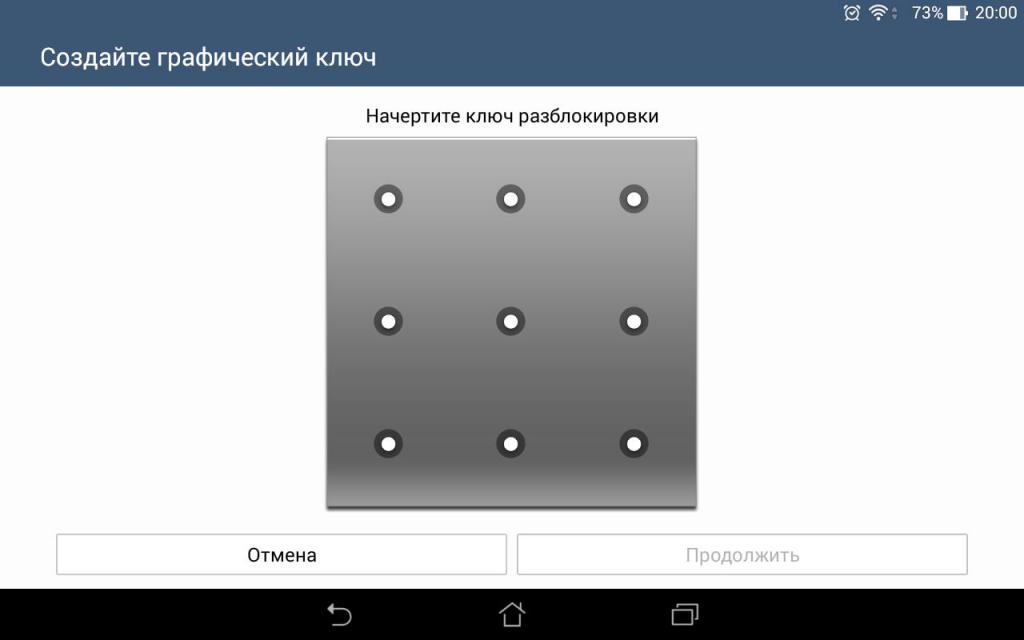
После обнаружения вашего планшета, телефона Samsung, сбоку в опциях кликните «Разблокировать», потом еще раз «Разблокировать» во всплывшем окне, и повторно введите пароль.
Готово – в шторке Android появится уведомление о снятии ключа либо пина с экрана.
11. Дополнительный PIN-код на Samsung
На телефонах Самсунг, работающих под управлением Андроид 5.0 и ниже, задавая рисунок, нужно устанавливать дополнительный PIN-код. И если графический ключ вы забыли, а PIN-код помните, его можно ввести и разблокировать смартфон.
Рисуйте любой неправильный узор до появления сообщения, что повторить попытку можно только через 30 секунд.
Затем подождите пол минуты и щелкните на кнопку «Дополнительный PIN-код» в нижнем правом углу. Введите PIN и нажмите «ОК».
Блокировка на телефоне полностью удалится.
12. Как сбросить графический ключ на смартфонах Samsung, используя Odin
Для телефонов и планшетов Samsung, работающих под управлением Android ниже 7-й версии, есть простой метод снятия блокировки. Сначала прошивается TWRP или CWM Recovery с помощью программы Odin, и через кастомное Рекавери удаляется пароль.
Сначала прошивается TWRP или CWM Recovery с помощью программы Odin, и через кастомное Рекавери удаляется пароль.
(!) На устройствах Самсунг с Android 7.0 и новее, для установки кастомного Recovery потребуется активировать функцию «OEM unlocking», что находится в «Настройках». Перейти туда с заблокированного экрана не выйдет.
Установите драйверы и скачайте файл образа CWM или TWRP в формате .tar для вашей модели – его можно найти в соответствующих топиках на сайтах Needrom, XDA-Developers, Sammobile, 4PDA, twrp.me.
Загрузите Odin с официального сайта.
Распакуйте архив с Odin и запустите программу.
Переведите смартфон в режим прошивки (он же Bootloader, режим загрузки). Для этого на выключенном аппарате зажмите и удерживайте 3 клавиши:
- «ВКЛ» + понижение громкости + кнопка «Домой» («Home»)
Когда попадете в такое меню, нажмите клавишу увеличения громкости, чтобы продолжить.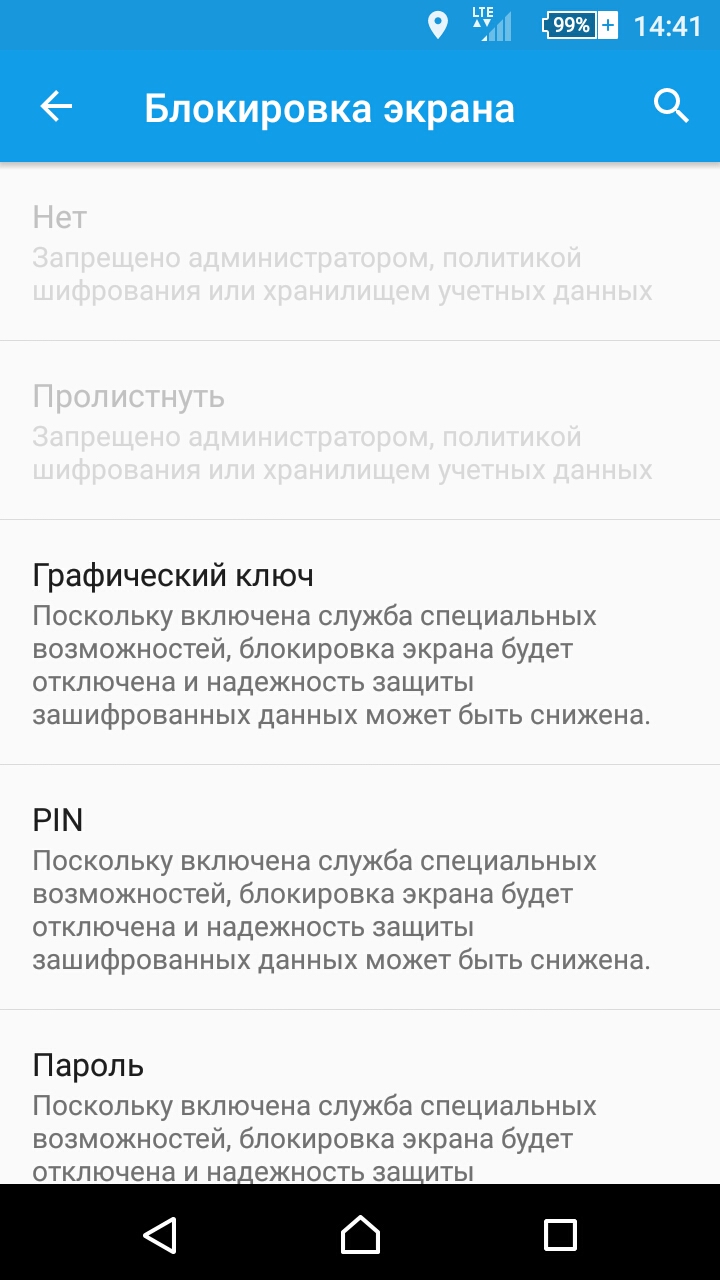
На экране появится Андроид и надпись «Downloading» – значит, вы перевели Samsung в режим прошивки.
Подсоедините телефон к компьютеру через USB и дождитесь установки драйверов. В первой ячейке «ID:COM» отобразится подключенный порт, а в логах появится сообщение «Added».
Теперь нажмите кнопку «AP» («PDA» в старых версиях Odin) и выберите файл Recovery.
Если напротив «AP» стоит галочка, а в поле рядом прописан путь к файлу, можно приступать.
Чтобы начать прошивку, щелкните «Start».
Поскольку вес файла Рекавери маленький, процесс займет пару секунд. В логах появится сообщение «All threads completed. (succeed 1 / failed 0)», а в верхней левой ячейке – «PASS!». Это означает, что прошивка кастомного Recovery прошла успешно.
Теперь выключите телефон и удерживайте одну из комбинаций клавиш, чтобы попасть в Recovery:
- «Домой» + повышение громкости + включение
- «Домой» + «ВКЛ» (на старых Samsung)
- Увеличение громкости + включение (на старых планшетах)
В зависимости от установленного Рекавери: CWM либо TWRP, переходите к пунктам 5 или 6 данной статьи и удаляйте файлы:
- «password.
 key» («gatekeeper.password.key»)
key» («gatekeeper.password.key») - «gesture.key» («gatekeeper.pattern.key»)
- «locksettings.db»
- «locksettings.db-wal»
- «locksettings.db-shm»
13. Как убрать ключ разблокировки на Huawei и Honor: резервный PIN-код
На Huawei и Honor, помимо графического ключа, используется резервный PIN-код. Поэтому чтобы разблокировать девайс, нужно 5 раз неправильно нарисовать узор, и на дисплее высветится сообщение: «Повторите попытку через 1 минуту». Подождите 60 секунд пока кнопка «Резервный PIN-код» в правом нижнем углу станет активной. Щелкните на нее, введите PIN и ключ разблокировки моментально сбросится.
14. Резервный PIN-код на LG
Устанавливая блокировку экрана на LG, нужно задать резервный PIN-код, который можно ввести вместо графического ключа или пароля, и разблокировать телефон.
Для этого рисуйте неправильный графический узор до появления сообщения о блокировке ввода на 30 секунд. Щелкните «ОК», внизу выберите «Забыли графический ключ?», введите PIN-код и нажмите «ОК».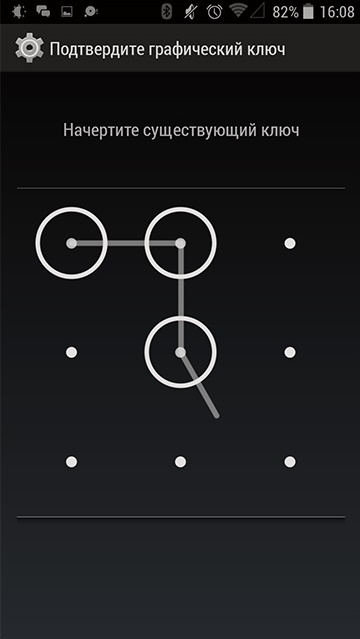
15. Функция Smart Lock
Начиная с Android 5.0, в системе есть функция Smart Lock, позволяющая отключать блокировку экрана в определенных ситуациях. Например, когда аппарат находится дома или подключен к надежному устройству по Bluetooth. В зависимости от производителя девайса, а также версии Android, существуют разные варианты разблокировки с помощью Smart Lock, такие как определение голоса, распознавание лиц и другие.
Безусловно, Smart Lock – удобная функция, упрощающая использование мобильного устройства. Но благодаря ней злоумышленники могут получить доступ к персональной информации, хранящейся в смартфоне. К примеру, если вы укажете офис как безопасное место и оставите телефон на рабочем месте, любой желающий сможет его разблокировать. Поэтому грамотно настраивайте Smart Lock, а лучше несколько раз подумайте прежде чем включать данную функцию.
5 способов для разблокировать графический ключ
Одним из способов блокировки экрана любого смартфона является рисунок, или графический ключ. Использование защитного рисунка предотвращает случайное нажатие сенсорных кнопок, а также ограничивает доступ посторонних лиц к файлам устройства. Важно придумать не самый простой рисунок блокировки, чтобы в случае потери или кражи устройства злоумышленникам было невозможно его использовать, но в то же время графический ключ должен хорошо запомниться Вам самим.Потому что, нередко случается, что владелец забывает графический ключ блокировки своего Android-устройства. Если это случилось и с Вами – то именно для Вас мы представили в данной статье топ 5 способов разблокировки смартфона без использования оригинального рисунка блокировки.
Использование защитного рисунка предотвращает случайное нажатие сенсорных кнопок, а также ограничивает доступ посторонних лиц к файлам устройства. Важно придумать не самый простой рисунок блокировки, чтобы в случае потери или кражи устройства злоумышленникам было невозможно его использовать, но в то же время графический ключ должен хорошо запомниться Вам самим.Потому что, нередко случается, что владелец забывает графический ключ блокировки своего Android-устройства. Если это случилось и с Вами – то именно для Вас мы представили в данной статье топ 5 способов разблокировки смартфона без использования оригинального рисунка блокировки.
Способ 1. Что делать, если забыл графический ключ – профессиональная утилита 4uKey for Android
Случаи забытого пароля / пин-кода / графического ключа – не редкость, поэтому именно для таких ситуаций была создана программа 4uKey for Android. Утилита позволяет всего с помощью пары кликов мыши удалить блокировку Вашего устройства Android без использования дополнительных данных.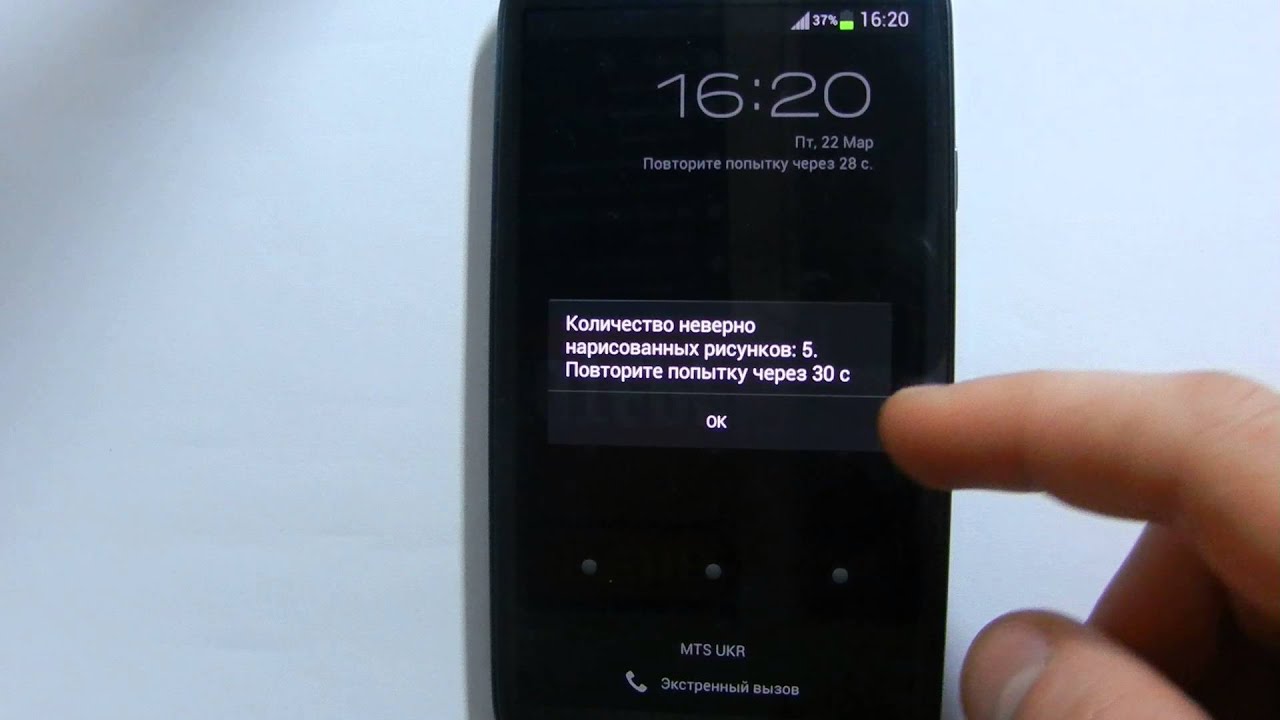
Шаг 1. Установите на Вашем ПК программу 4uKey for Android. С помощью USB-кабеля подключите смартфон к ПК.
Шаг 2. Запустите утилиту. В окне программы нажмите «Удалить».
Шаг 3. После проверки данных начнется удаление графического ключа блокировки.
Шаг 4. Когда появится запрос на стирание данных устройства, выберите «ОК».
Шаг 5. Затем переведите телефон в режим восстановления. В окне программы будут отображены пошаговые инструкции, как это сделать.
Шаг 6. Выберите «Далее». С помощью подсказок на экране компьютера восстановите заводские настройки телефона, а затем перезагрузите его. Графический ключ блокировки будет удален с устройства.
Способ 2. Как разблокировать забытый графический ключ на телефоне Android с помощью сервиса Find My Device
Сервис Find My Device позволяет пользователям Android удаленно управлять своим устройством для розыска пропавшего телефона или для его блокировки/разблокировки. Чтобы удалить графический ключ на Вашем смартфоне перейдите на любом другом устройстве на страницу сервиса https://www. google.com/android/devicemanager.
google.com/android/devicemanager.
Шаг 1. На странице сервиса войдите в учетную запись Google, используемую на Вашем телефоне.
Шаг 2. Если Ваше устройство не будет обнаружено автоматически, выберите его из списка имеющихся устройств вручную. Выберите опцию «Блокировать».
Шаг 3. Введите дважды новый пароль для Вашего смартфона и снова нажмите «Блокировать».
Шаг 4. Теперь введите новый пароль на заблокированном телефоне. После этого Вы можете настроить новый графический ключ или любой другой тип блокировки в настройках устройства.
Способ 3. Как разблокировать экран через ввод в безопасный режим
Если для блокировки экрана Вы используете стороннее приложение, предлагающее дополнительные функции (например, снимок фронтальной камеры при неверном вводе пароля 3 раза или использование собственного текста в слайдере и т.д.), то отключить рисунок блокировки экрана можно через ввод устройства в безопасный режим.
Шаг 1. Активируйте меню выключения на экране смартфона. Нажмите на кнопку «Выключить питание» и зажмите ее на непродолжительное время.
Нажмите на кнопку «Выключить питание» и зажмите ее на непродолжительное время.
Шаг 2. На экран будет выведено уведомление о переводе телефона в безопасный режим. Выберите «ОК».
Шаг 3. После загрузки устройства в безопасном режиме перейдите в Настройки, затем выберите приложение, обеспечивающее блокировку Вашего телефона, и удалите его либо просто очистите данные.
Шаг 4. После запуска смартфона в обычном режиме графический ключ будет отключен.
Способ 4. Как разблокировать Android без графического ключа с помощью сброса до заводских настроек
Удалить графический ключ блокировки можно путем сброса всех настроек телефона до заводских. При этом стоит учитывать, что файлы смартфона также будут удалены. Однако если Вы создавали резервные копии содержимого, позже их можно будет полностью восстановить. В новых телефонах Android для сброса всех настроек потребуется ввести имя пользователя и пароль от учетной записи Google. Для устройств, выпущенных до 2016 года, данные меры не понадобятся.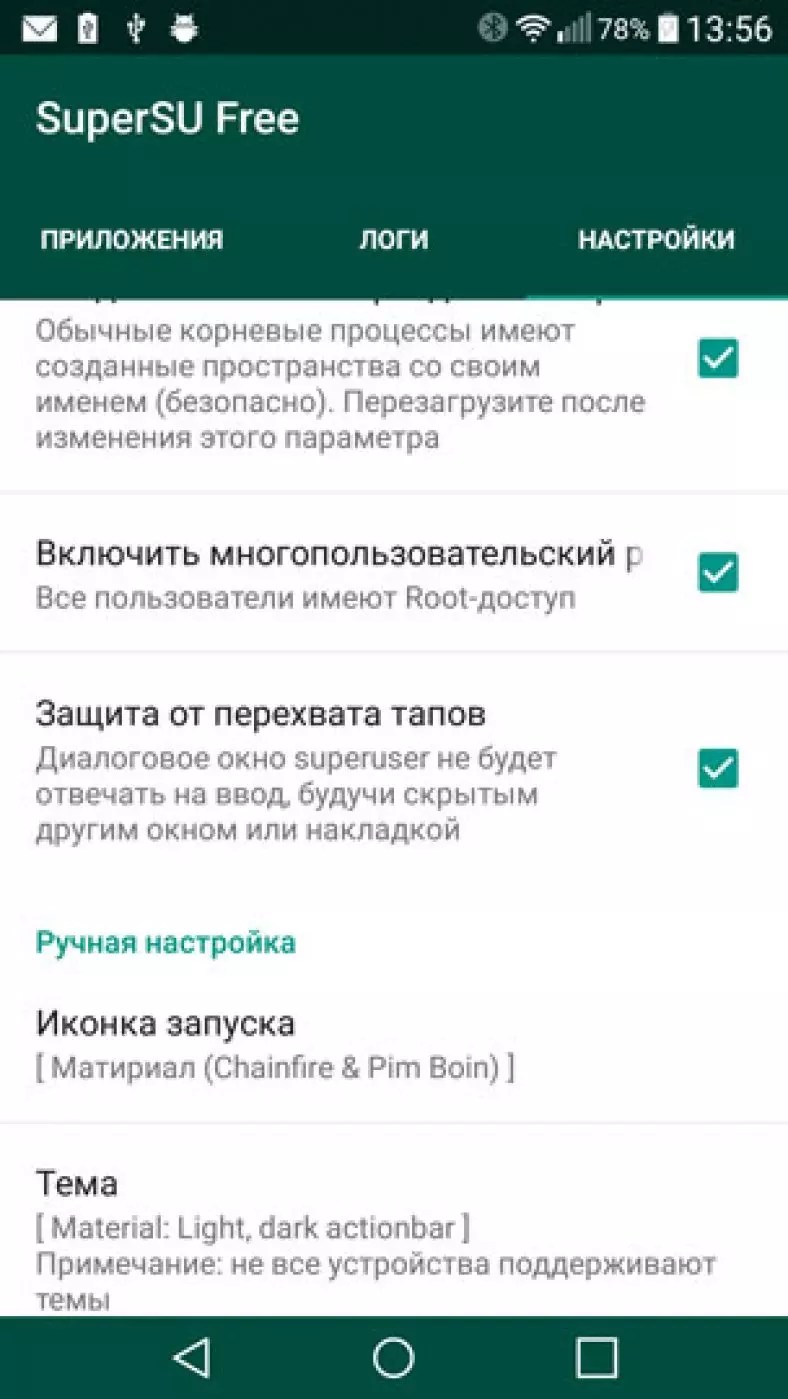
Шаг 1. Осуществите вход в режим восстановления на Вашем смартфоне. Для разных Android-устройств способы перевода в данный режим немного отличаются.
Шаг 2. После входа в режим восстановления выберите опцию «Wipe data / factory reset» («Стереть данные / Сброс до заводских настроек»). При появлении запроса на стирание данных устройства выберите «Да».
Шаг 3. Затем выберите опцию «Reboot system now» («Перезагрузить систему сейчас»).
Теперь Вы можете восстановить все необходимые данные из резервной копии и задать новый пароль / пин-код / рисунок блокировки экрана.
Способ 5. Когда забыл графический ключ андроид, что делать можно восстановлить доступа через учетную запись Google
Если Ваше устройство подключено к сети Wi-Fi и на нем установлена версия Android 4.4 или ниже, то Вы можете воспользоваться восстановлением доступа к содержимому телефона через Ваш аккаунт Google.
Шаг 1. Введите любые неверные комбинации графического ключа не менее 5 раз.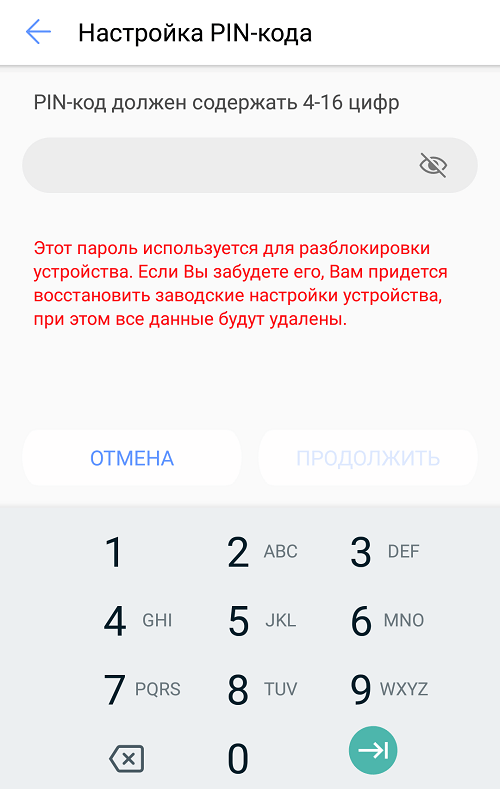
Шаг 2. Внизу экрана появятся несколько опций, из которых нужно выбрать «Забыли узор».
Шаг 3. Вы перейдете в меню разблокировки экрана. Здесь введите имя пользователя и пароль от Вашего аккаунта Google, используемого на смартфоне. Если Вы заранее вводили пин-код резервной копии, Вы также можете использовать для разблокировки экрана данный пин-код.
Шаг 4. Нажмите «ОК», после чего телефон будет разблокирован, и Вы сможете установить новый рисунок блокировки экрана
Заключительные замечания
Итак, забытый графический ключ блокировки экрана смартфона все же можно восстановить. Отталкиваясь от собственных необходимостей (важно ли сохранять данные или нет) и имеющихся данных (известны ли логин и пароль аккаунта Google), выбирайте любой способ и делитесь в комментариях, какой способ подошел именно Вам!
Как снять графический ключ на Samsung, если забыл его?
Графический ключ – один из самых распространенных способов блокировки экрана телефонов Samsung, так как он помогает не путать пароль блокировки устройства с другими паролями (например, паролями учетных записей, приложений, сайтов и т. д.), которые в основном представлены в буквенно-цифровом варианте. Тем не менее, рисунок блокировки также довольно часто забывается, и тогда владельцы смартфонов мечутся в поисках ответов, как сбросить графический ключ на самсунге. В данной статье мы рассмотрим несколько решений, которые могут оказаться Вам полезными в случае, если Вы оказались в подобной ситуации. Воспользуйтесь любым из них или пробуйте каждый из вариантов по очереди для гарантированного достижения эффективного результата. Каждый из способов обеспечит Вам гарантированный результат – сброс графического ключа на Вашем телефоне, отличаются они лишь удобством использования или условиями конкретной ситуации.
д.), которые в основном представлены в буквенно-цифровом варианте. Тем не менее, рисунок блокировки также довольно часто забывается, и тогда владельцы смартфонов мечутся в поисках ответов, как сбросить графический ключ на самсунге. В данной статье мы рассмотрим несколько решений, которые могут оказаться Вам полезными в случае, если Вы оказались в подобной ситуации. Воспользуйтесь любым из них или пробуйте каждый из вариантов по очереди для гарантированного достижения эффективного результата. Каждый из способов обеспечит Вам гарантированный результат – сброс графического ключа на Вашем телефоне, отличаются они лишь удобством использования или условиями конкретной ситуации.
Теперь предлагаем Вам ознакомиться с подробными описаниями каждого из перечисленных вариантов. Пошаговая инструкция к каждому из способов поможет Вам без труда выполнить все необходимые действия самостоятельно и за предельно короткий срок.
Способ 1. Подбор рисунка блокировки в соответствии с распространенными моделями
Многие пользователи смартфонов устанавливают на свои гаджеты достаточно простые графические ключи, например, если блокировка ставится не с целью защиты данных, а для предотвращения действий, вызванных случайными касаниями экрана или кнопок. Кроме того, несложную графическую комбинацию легче воспроизводить при каждой разблокировке устройства, тогда как сложный рисунок требует больше времени и внимания и поэтому не всегда удобен. Данный факт позволяет выделить наиболее распространенные модели создания графических ключей. Если Вы также предпочитаете ставить на свой Samsung немудреный графический рисунок, то Вы можете попробовать подобрать для Вашего заблокированного устройства пароль с помощью одного из описанных ниже вариантов, и, возможно, Вы легко вспомните свой ключ! Чтобы узнать, как снять графический ключ samsung без потери данных, обратитесь к описаниям популярных образцов ключей ниже.
Кроме того, несложную графическую комбинацию легче воспроизводить при каждой разблокировке устройства, тогда как сложный рисунок требует больше времени и внимания и поэтому не всегда удобен. Данный факт позволяет выделить наиболее распространенные модели создания графических ключей. Если Вы также предпочитаете ставить на свой Samsung немудреный графический рисунок, то Вы можете попробовать подобрать для Вашего заблокированного устройства пароль с помощью одного из описанных ниже вариантов, и, возможно, Вы легко вспомните свой ключ! Чтобы узнать, как снять графический ключ samsung без потери данных, обратитесь к описаниям популярных образцов ключей ниже.
Ключ, начинающийся с левого верхнего угла
Установлено, что около 44% владельцев смартфонов придумывают графический рисунок, который начинается с верхнего левого угла.
3 других угла
Кроме того, в результате исследования было обнаружено, что с трех других углов свой графический ключ начинают 77% пользователей.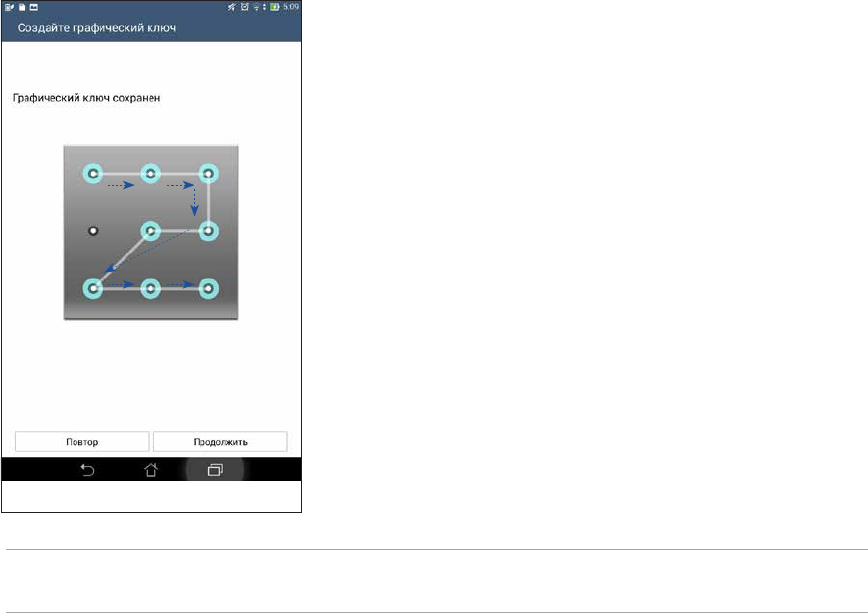
5 точек
Многие пользователи при создании графического пароля используют всего 5 точек. А некоторые и того меньше – всего 4.
Буквенные ключи
Исследование показало, что 10% графических ключей представляют собой рисунки в виде букв. Некоторые пользователи устанавливают в качестве подобного ключа первую букву своего имени.
Возможно, в одной из данных моделей построения графических ключей Вы узнаете свои принципы создания пароля и благодаря этому вспомните рисунок блокировки экрана, установленный на Вашем телефоне Samsung. Таким образом, Вы сможете легко разблокировать устройство и сохранить все имеющиеся на нем данные в неприкосновенности, без необходимости обращения к более радикальным способам сброса ключа блокировки Вашего смартфона.
Способ 2. Восстановление заводских настроек телефона Samsung
Шаг 1. Выключите Ваш телефон Samsung.
Шаг 2. Перейдите в режим восстановления. В зависимости от модели Вашего телефона способы будут несколько различаться.
- При наличии на Вашем телефоне Samsung кнопки «Домой»: одновременно нажмите и удерживайте кнопки питания, увеличения громкости и «Домой».
- При наличии на Вашем телефоне Samsung кнопки «Bixby»: одновременно нажмите и удерживайте кнопки питания, увеличения громкости и «Bixby».
- При отсутствии на Вашем телефоне Samsung кнопок «Домой» и «Bixby»: одновременно нажмите и удерживайте кнопки питания и увеличения громкости.
Шаг 3. После появления надписи «Samsung Galaxy …» отпустите кнопку питания, оставив зажатыми остальные кнопки. Через несколько секунд будет выполнен вход в режим восстановления, после чего Вы можете отпустить все кнопки телефона.
Шаг 4. Используя для навигации кнопки увеличения и уменьшения громкости, а для подтверждения – кнопку питания, выберите из перечня доступных вариантов опцию «wipe data / factory reset» («стереть данные / сброс до заводских настроек»).
Шаг 5. В появившемся запросе на подтверждение удаления всех данных с телефона выберите ответ «Yes» («Да») или «Yes – delete all user data» («Да – удалить все пользовательские данные»).
Шаг 6. Дождитесь завершения процесса, после чего на экране появится главное меню. Выберите опцию «reboot system now» («перезагрузить систему сейчас»).
Шаг 7. После перезагрузки телефона Ваш графический ключ будет сброшен, и Вы сможете установить новый рисунок блокировки или использовать телефон без пароля.
Способ 3. Сброс графического ключа Samsung с помощью программы 4uKey для Android
Если Вы ищете способ, как снять графический ключ на самсунге максимально оперативно и легко, то Вам стоит обратиться к специализированным программам, предназначенным непосредственно для проведения подобных операций. Tenorshare 4uKey for Android – это профессиональная программа, способная удалить любой тип блокировки экрана практически на любом устройстве Android буквально за один клик мыши.
Ключевые характеристики программы:
- Разблокировка телефона Samsung всего одним кликом
- Мгновенное удаление любого типа пароля: графического ключа, пароля, пин-кода, отпечатка пальца на любом телефоне Android
- Удаление учетной записи Google с телефона Samsung без пароля
- Поддержка 99% моделей Samsung, включая Samsung Galaxy S10 +, S10
- Дружественный пользователю интерфейс
- Оперативная работа, безопасность использования и эффективный результат
Чтобы узнать, как снять графический ключ с самсунга с помощью данной программы, следуйте представленному далее руководству.
Достоинства программы 4Ukey for Android:
- Программа удалит пароль блокировки экрана Вашего телефона Samsung за считанные минуты.
- Программа чрезвычайна проста в использовании и сопровождает весь ход работы полезными подсказками и доступными инструкциями. После автоматического обнаружения программой Вашего телефона Вам остается просто нажать на кнопку «Удалить».
- Программа самостоятельно определяет тип блокировки Вашего устройства, будь то пароль, пин-код, графический ключ или отпечаток пальца.
- Он поддерживает практически все телефоны Samsung, включая последние выпущенные модели. Без проблем работает на компьютерах с Windows.
Заключение
Итак, если Вы задались вопросом, как обойти графический ключ на самсунг, то из данной статьи Вы, смеем надеяться, почерпнули весьма полезную информацию. Не стоит отчаиваться, если Вы забыли ключ, установленный на блокировке Вашего телефона Samsung. Сбросьте настройки смартфона самостоятельно или обратитесь к несомненному профессионалу в данной области, чтобы удалить графический рисунок блокировки экрана абсолютно безопасно и максимально быстро.
Забыли графический ключ? Узнайте, как разблокировать экран блокировки с помощью графического ключа! — Dr.Fone
Часть 2: Как получить блокировку забытого пароля с помощью Dr.Fone — Screen Unlock (Android)?
Одним из основных недостатков функции «Забытый шаблон» является то, что она не работает на новых устройствах Android. Поскольку большинство устройств было обновлено, методика устарела. Поэтому вы можете просто воспользоваться помощью Dr.Fone — Screen Unlock (Android), чтобы обойти блокировку с забытым графическим ключом на вашем устройстве.Не причиняя вреда вашему устройству и не стирая его данные, пароль или шаблон вашего устройства будут удалены.
Он является частью набора инструментов Dr.Fone и совместим со всеми ведущими устройствами Android. Его можно использовать для удаления паролей, шаблонов, булавок и т. Д. Он имеет простой в использовании интерфейс и обеспечивает простой процесс перехода по щелчку мыши для устранения забытого шаблона блокировки Android на вашем устройстве. Однако этот инструмент просто сохраняет все данные после разблокировки экранов Samsung и LG.Другой заблокированный экран Android также можно разблокировать, единственное, он сотрет все данные после разблокировки.
Dr.Fone — Разблокировка экрана
Удалить 4 типа блокировки экрана Android
- Он может удалить 4 типа блокировки экрана — графический ключ, PIN-код, пароль и отпечатки пальцев.
- Никаких технических знаний не требуется, каждый может с этим справиться.
- Работа для серии Samsung Galaxy S / Note / Tab, LG G2, G3, G4, Huawei, Xiaomi и Lenovo и т. Д.
3981454 человек скачали
1.Для начала посетите официальный сайт Dr.Fone — Screen Unlock (Android) и загрузите его в свою систему. После его установки запустите инструмент и выберите опцию «Разблокировка экрана» на главном экране.
2. Чтобы использовать функцию блокировки забытого графического ключа, необходимо подключить устройство к системе с помощью кабеля USB. Как только ваше устройство будет обнаружено автоматически, просто нажмите кнопку «Разблокировать экран Android».
3. Выберите правильную модель телефона и нажмите Далее.Важно убедиться в правильности модели телефона, чтобы предотвратить поломку.
4. Затем введите «подтвердить» в поле, чтобы сообщить инструменту, что вы согласны продолжить.
5. Теперь, чтобы исправить проблему с забытым шаблоном Android, вам нужно перевести устройство в режим загрузки. Для этого вам необходимо убедиться, что ваше устройство выключено.
6. Когда он выключен, одновременно удерживайте кнопки питания, главного экрана и уменьшения громкости. Через некоторое время нажмите кнопку увеличения громкости, чтобы перевести устройство в режим загрузки.
7. После того, как ваше устройство войдет в режим загрузки, оно будет автоматически обнаружено интерфейсом. Он начнет загрузку необходимых пакетов восстановления для решения проблемы.
8. Устройтесь поудобнее и расслабьтесь, так как загрузка пакетов восстановления может занять некоторое время. Позвольте приложению обработать основные операции и не отключайте устройство, пока оно не будет выполнено успешно.
9. В конце вы получите подобное сообщение на экране, сообщающее, что пароль / шаблон на устройстве был удален.
Вот и все! Теперь вы можете безопасно отключить устройство и использовать его так, как вам нравится.
4 способа разблокировки графического ключа Samsung [2021]
Забыли графический ключ Samsung и не знаете, как его разблокировать? Не волнуйтесь, этот пост покажет вам 4 простых и бесплатных метода разблокировки телефона Samsung, если вы забыли графический ключ.
Будет очень неприятно, если вы захотите открыть телефон Samsung, но забыли графический ключ Samsung. Попадая в такое затруднительное положение, вы должны стремиться разблокировать графический ключ в Samsung, чтобы он снова заработал, не так ли? Продолжайте читать, чтобы узнать, как разблокировать графический ключ, если вы его не помните?
Забыли графический ключ Samsung
К счастью, сделать это несложно.В следующем посте мы познакомим вас с 4 простыми способами разблокировки телефона Samsung, если вы полностью забыли графический ключ. Эти 4 метода помогут вам разблокировать графический ключ без потери данных. Вот так!
Как удалить графический ключ в Samsung с помощью PIN-кода?
Вы можете разблокировать телефон Samsung, если забыли графический ключ с помощью пин-кода, который вы создали во время настройки графического ключа. Если вы также забыли графический ключ, PIN-код, пароль и отпечаток пальца, просто перейдите к способу 2.
1. Нарисуйте 5 раз неправильный узор на телефоне Samsung
2. Нажмите на PIN-код, если вы помните PIN-код.
3. Введите ПИН-код и нажмите «Готово».
4. Предыдущий графический ключ блокировки будет удален, и вы также будете перенаправлены в настройки разблокировки экрана, где вы сможете сбросить экран блокировки для своего устройства.
Как удалить графический ключ в Samsung без перезагрузки?
Иногда вам может потребоваться разблокировать графический ключ телефона Samsung без перезагрузки устройства Android.В таком случае вы можете спросить, как разблокировать графический ключ телефона самсунг без его сброса? Профессиональный разблокировщик телефонов Samsung — DroidKit будет вашим первым выбором!
Как один из самых простых средств разблокировки Samsung на рынке, DroidKit пользуется хорошей репутацией среди пользователей Samsung. DroidKit поддерживает удаление различных типов паролей, таких как шаблоны, булавки, цифровые числа, отпечатки пальцев и распознавание лиц. С помощью DroidKit вы можете легко удалить графический ключ и получить доступ к своему устройству Samsung всего за 3 шага.
Теперь получите последнюю версию DroidKit, и давайте подробнее рассмотрим, как снять блокировку графического ключа без сброса настроек за считанные минуты.
Шаг 1. Запустите DroidKit на вашем компьютере> На странице приветствия перейдите в режим Unlock Screen , чтобы начать процесс.
Выберите функцию разблокировки экрана
Поскольку при разблокировке экрана данные на устройстве Android будут удалены, вам может потребоваться заранее создать резервную копию Samsung.
Шаг 2. На странице «Разблокировать экран» прочтите примечания и нажмите кнопку Start после подключения устройства Samsung к компьютеру с помощью кабеля USB.
Подключите заблокированный телефон
Шаг 3. Следуя инструкциям на экране, переведите телефон Samsung в режим восстановления и удалите шаблоны кеша на телефоне. Подождите несколько минут, блокировка экрана Samsung будет снята, и вы снова сможете использовать свое мобильное устройство.
Удаление экрана блокировки завершено
Как удалить графический ключ в Samsung через отладку по USB?
PhoneRescue для Android, лучшее средство разблокировки забытого графического ключа, поможет вам легко и быстро разблокировать телефон Samsung.Это может быть идеальным выбором для разблокировки телефона Samsung и любого другого телефона и планшета Android.
PhoneRescue для Android не требует технических знаний и восстанавливает полный доступ к вашему устройству с помощью простых щелчков мышью. Функция удаления экрана блокировки на 100% бесплатна. Независимо от того, заблокирован ли ваш телефон с помощью графического ключа, пароля или отпечатка пальца, он легко удаляет их без потери данных.
Теперь давайте посмотрим, как разблокировать телефон Samsung, если забыл графический ключ с помощью PhoneRescue для Android.
Шаг 1. Запустите PhoneRescue для Android на компьютере
.Загрузите PhoneRescue для Android и установите его на свой компьютер> Запустите> Подключите телефон Samsung к компьютеру с помощью кабеля USB> Выберите Удаление экрана блокировки .
Как разблокировать телефон Samsung, если забыл графический ключ — Шаг 1
Для успешного запуска процесса удаления экрана блокировки вам необходимо выполнить рутирование устройства перед использованием этой функции. Это не приведет к потере данных, и это легко сделать.
Шаг 2. Начинаем снимать замок
Теперь опция «Начать разблокировку» отображается на экране. Вы можете нажать на кнопку Start Unlock , чтобы начать процесс удаления.
Как разблокировать телефон Samsung, если забыл графический ключ — Шаг 2
Шаг 3. Экран блокировки успешно удален
После успешного снятия блокировки экрана отобразится интерфейс, показанный ниже, и ваш телефон Samsung автоматически перезагрузится.
Как разблокировать телефон Samsung, если забыл графический ключ — Шаг 3
Ну, теперь блокировка вашего телефона Самсунг удалена с экрана.Вы можете сбросить его как хотите. Phonerescue для Android помог миллионам пользователей удалить забытый шаблон на устройствах Samsung и оказался весьма полезным и эффективным. Поэтому, если вы застряли в подобных ситуациях, связанных с утерянным паролем, вы можете попробовать PhoneRescue для Android, и это вас не подведет.
За исключением функции удаления экрана блокировки, PhoneRescue для Android также поддерживает восстановление случайно удаленных или потерянных файлов и данных на вашем телефоне Samsung.Поддерживаются фотографии, сообщения, видео, заметки, контакты и многое другое.
Как удалить графический ключ в Samsung через учетную запись Google?
Вам разрешат пять раз нарисовать неправильный узор, а шестой будет заблокирован. И тогда вы увидите сообщение «Вы неправильно нарисовали свой графический ключ 5 раз. Повторите попытку через 30 секунд ». Таким образом, вы можете использовать свою учетную запись Google, чтобы разблокировать телефон Samsung, если забыли графический ключ. Если у вас нет учетной записи Google, пропустите этот метод и сразу перейдите к предыдущим методам.
1. После 5 раз неправильного рисования рисунка на телефоне Samsung> нажмите «Забытый рисунок» в нижней части экрана блокировки.
2. Введите свой адрес электронной почты и пароль, чтобы разблокировать устройство. Затем нажмите на вкладку «Войти».
3. Вы будете перенаправлены в настройки разблокировки экрана. На этой странице вы можете сейчас сбросить шаблон экрана блокировки для вашего Samsung.
Итог
Это все о том, как разблокировать телефон Samsung, если забыл графический ключ. Оба вышеуказанных метода 4 помогут вам сделать это с легкостью.Одним словом, если вы помните PIN-код, вы можете использовать метод 1. Если вы хотите снять блокировку графического ключа без сброса, вы можете бесплатно скачать DroidKit. Если вы хотите разблокировать графический ключ Samsung без потери данных, вы можете использовать ProneRescue для Android. Если у вас есть учетная запись Google, вы можете использовать метод 4.
Джой ТейлорЧлен команды iMobie, а также поклонник Apple, любит помогать большему количеству пользователей решать различные типы проблем, связанных с iOS и Android.
Что делать, если я забыл пароль блокировки экрана, PIN-код или графический ключ?
Если вы забыли или потеряли пароль блокировки экрана, PIN-код или графический ключ, у вас есть до 5 попыток разблокировки устройства HTC. Если это не удастся, вам будет предоставлено больше попыток. Во-первых, убедитесь, что вы правильно ввели пароль, PIN-код или графический ключ. Если после нескольких попыток у вас все еще не получилось, единственный способ разблокировать устройство — это сбросить настройки до заводских.
Как выполнить сброс к заводским настройкам с помощью аппаратных кнопок?
Прежде чем выполнять сброс настроек к заводским, имейте в виду следующее:- Восстановление заводских настроек приведет к удалению всех данных, мультимедиа и файлов из памяти телефона.Вы потеряете их и не сможете восстановить, если ранее не выполняли синхронизацию или резервное копирование. Прежде чем продолжить, убедитесь, что вы создали резервную копию всей важной информации и файлов.
- Перед выполнением сброса убедитесь, что телефон заряжен не менее чем на 35% или он подключен к зарядному устройству HTC и активно заряжается.
- Убедитесь, что вы знаете свой
Имя и пароль учетной записи Google. Они понадобятся вам для разблокировки телефона после восстановления заводских настроек.
В телефонах с Android 5 или более поздней версии, защита устройства может быть включена, а это означает, что после сброса настроек вам потребуется войти в систему, используя тот же Аккаунт Google, в который вы вошли в ваш телефон.Если ты забыл свой Пароль учетной записи Google, используйте веб-браузер на своем компьютере и перейдите в www.google.com/accounts/recovery, чтобы сначала сбросить пароль.
Чтобы выполнить сброс к заводским настройкам:
- Выключай телефон.
- Выполните одно из следующих действий:
Модели телефонов Сделайте это Телефоны с чувствительными к нажатию кнопками, например HTC EXODUS 1 и HTC U12 + - Нажмите и удерживайте кнопку ПИТАНИЕ.
- Когда телефон завибрирует, отпустите палец и сразу же нажмите кнопку УМЕНЬШЕНИЯ ГРОМКОСТИ.
Другие телефоны HTC - Нажмите и удерживайте кнопки ПИТАНИЕ и УМЕНЬШЕНИЕ ГРОМКОСТИ.
Примечание: Для некоторых телефонов вам может потребоваться удерживать ГРОМКОСТЬ ВВЕРХ.
- Отпустите эти кнопки, когда увидите Экран режима загрузки.
- Нажмите УМЕНЬШЕНИЕ ГРОМКОСТИ, чтобы перейти к Перезагрузитесь в загрузчик, а затем нажмите кнопку ПИТАНИЕ, чтобы выбрать его.
- Удерживайте нажатой кнопку VOLUME DOWN, пока не выберете Загрузитесь в режиме восстановления, а затем нажмите кнопку ПИТАНИЕ.
- Когда вы увидите на экране восклицательный знак, выполните одно из следующих действий:
- В телефонах с кнопками, чувствительными к нажатию, например HTC EXODUS 1 и HTC U12 +, нажмите и удерживайте кнопку УВЕЛИЧЕНИЕ ГРОМКОСТИ.
- В других телефонах HTC нажмите и удерживайте кнопки ПИТАНИЕ и УВЕЛИЧЕНИЕ ГРОМКОСТИ.
- Нажмите УМЕНЬШЕНИЕ ГРОМКОСТИ, чтобы перейти к Параметр Wipe data / factory reset, затем нажмите кнопку POWER, чтобы выбрать его.
- Если будет предложено подтвердить, нажмите УМЕНЬШЕНИЕ ГРОМКОСТИ, чтобы выбрать Да, а затем нажмите кнопку ПИТАНИЕ.
Примечание. Убедитесь, что вы не выбрали другие параметры на экране. Это может привести к аннулированию гарантии или к повреждению телефона.
Что делать, если вы забыли свой PIN-код, пароль или графический ключ Android
Настройка PIN-кода для телефона или планшета Android обеспечивает базовый уровень безопасности.Даже если вы выберете сканер отпечатков пальцев для разблокировки устройства, Android по-прежнему будет требовать PIN-код в качестве протокола резервного копирования.
Обратной стороной использования ПИН-кода или графического ключа является то, что вы можете забыть их и заблокировать себя. Если вы в таком маринаде, не нужно паниковать — мы вас поддержим. Просто выполните следующие действия, чтобы удаленно найти и сбросить настройки устройства.
Используйте Smart Lock
Один из способов вернуться в свое устройство Android — воспользоваться функцией Smart Lock. Единственное предостережение здесь в том, что вам нужно было уже установить требования для разблокировки устройства.
Например, если вы разрешили разблокировку устройства в определенном месте, возьмите его там, а затем сбросьте PIN-код, графический ключ или пароль. Если у вас есть конкретный компьютер, который разблокирует устройство, поднесите телефон к этому компьютеру и затем сбросьте PIN-код, графический ключ или пароль.
Чтобы узнать больше о настройке и использовании Smart Lock, ознакомьтесь с нашим руководством.
Использование функции «Найти устройство» (Android 5.0 Lollipop +)
Если ваш телефон работает под управлением Android 5.0 Lollipop или новее, лучше всего использовать функцию «Найти мое устройство» от Google.Однако для этого требуются учетные данные вашей учетной записи Google. Устройство также должно быть включено и доступно через сотовую сеть или Wi-Fi.
В течение многих лет Google разрешал вам изменять свой PIN-код с помощью этого инструмента, но теперь это уже не так. Единственный вариант — сбросить настройки устройства и восстановить его с помощью резервной копии, хранящейся на Google Диске (если она включена). Этот метод позволяет создать новый PIN-код и / или шаблон, но его следует использовать только в том случае, если другие параметры недоступны.
Вот как удаленно стереть данные с устройства Android:
Шаг 1: Посетите сайт «Найти мое устройство» на своем компьютере, ноутбуке или другом устройстве и войдите в свою учетную запись Google.
Устройство по умолчанию должно быть указано слева и указано на карте справа. Если у вас несколько устройств Android, выберите правильное устройство в списке эскизов, отображаемом в верхнем левом углу (как показано выше).
Шаг 2: Выбрав правильное устройство, нажмите Стереть устройство слева.
Шаг 3: Нажмите зеленую кнопку Стереть устройство для подтверждения. Возможно, вам придется снова ввести учетные данные своей учетной записи Google.
После очистки устройства вы можете настроить его заново с новым PIN-кодом и / или шаблоном (на этот раз убедитесь, что вы его запомнили).
Использовать Find My Mobile (только Samsung)
Если у вас есть телефон Samsung, вы создали учетную запись Samsung и активировали Find My Mobile в процессе настройки, то вы также можете использовать эту функцию для удаленной разблокировки телефона. Вам нужно будет знать учетные данные своей учетной записи Samsung, а ваше устройство должно быть включено и доступно через сотовую сеть или Wi-Fi.
Однако на телефоне Samsung должна быть включена удаленная разблокировка . Это можно включить в настройках устройства по адресу «Биометрия и безопасность»> «Найти мой мобильный» . Должны быть включены и «Найти мой мобильный», и «Удаленная разблокировка». Отправить последнее местоположение и Автономный поиск также должны быть включены.
Кроме того, если вы используете функцию удаленной разблокировки, вы удаляете всю информацию о блокировке экрана, включая PIN-код, графический ключ, пароль и биометрические данные.
Вот как удаленно разблокировать телефон Samsung:
Шаг 1: Посетите веб-сайт Find My Mobile на своем компьютере, ноутбуке или другом устройстве и войдите в свою учетную запись Samsung.
Каждое мобильное устройство Samsung, которым вы сейчас или ранее владели, отображается в списке слева. Ваше последнее устройство будет выделено в этом списке и также отмечено на карте. Панель управления для этого устройства отображается справа. Прежде чем переходить к следующему шагу, убедитесь, что выбрано правильное устройство.
Шаг 2: На панели управления нажмите Разблокировать .
Шаг 3: На экране появляется всплывающее окно. Нажмите синюю кнопку Разблокировать .
Шаг 4: Появится отдельное окно. Введите учетные данные своей учетной записи Samsung и нажмите синюю кнопку Далее . Это окно закроется после успешной разблокировки устройства.
Разблокировка Android 4.4 KitKat или более старых устройств
Процесс разблокировки намного проще, если вы забудете свой пароль, графический ключ или PIN-код на старом устройстве Android.После пятикратного ввода неправильного PIN-кода вы увидите сообщение под окном входа. Сделайте следующее:
Шаг 1: Нажмите Забытый шаблон , Забыл PIN-код или Забыл пароль .
Шаг 2: Введите учетные данные своей учетной записи Google, чтобы изменить пароль, PIN-код или графический ключ.
Теперь у вас должен быть немедленный доступ к устройству.
Не можете вспомнить свой аккаунт Google?
Если вам не удается запомнить данные своей учетной записи Google, посетите веб-сайт восстановления учетной записи Google на своем компьютере или ноутбуке и выполните указанные действия.
Сброс заводских данных
Саймон Хилл / Цифровые тенденцииВ крайнем случае, выполните сброс настроек к заводским настройкам через меню режима восстановления, но при этом будет удалено все, что есть на телефоне. Также имейте в виду, что ваш телефон может иметь защиту от сброса к заводским настройкам (FRP). Он включен по умолчанию на всех устройствах Android 5.1 (и новее), чтобы не дать ворам украсть ваш телефон. Если FRP включен, он будет запрашивать данные вашего аккаунта Google даже после того, как вы выполните сброс настроек до заводских.
Если вы все же хотите попробовать восстановить заводские настройки, ознакомьтесь с нашим руководством по использованию режима восстановления. После сброса вам нужно будет настроить свой телефон как новый. Также не забудьте на этот раз запомнить свой пароль или PIN-код.
Рекомендации редакции
Что делать, если вы забыли пароль блокировки экрана на телефоне Android
Несомненно, вы прошли через эту ситуацию, поэтому вы должны почувствовать себя знакомыми.Сколько раз с вами случалось, что вы брали свой Android-смартфон, но находились в руках вашего сына, племянника, младшего брата или даже одного из ваших родителей, которые хотели поддеть ваш Android-телефон, но их попытки были тщетными потому что экран блокировки помешал этому. Проблема с этим мышлением заключается в том, что им повезло, что они пытались вставить ваши блоки шаблонов более пяти раз. Конечно, может случиться так, что по стечению обстоятельств мы очень запутались и забыли свой собственный шаблон блокировки.
Прежде всего, успокойтесь, не паникуйте, потому что, как мы увидим, есть способы пропустить блокировку и получить доступ к вашему телефону или планшету Android.Но в любом случае, независимо от того, имеет ли система защиты, установленная в терминале, PIN-код или пароль, а не графический ключ или распознавание лиц, почти наверняка в процессе будут потеряны все данные на вашем телефоне. Пока стоит сделать резервную копию.
Есть несколько способов разблокировать экран, если вы превысили 5 попыток. Так что не нужно беспокоиться о решении. Вот два способа помочь разблокировать пароль на телефоне Android.
Решение 1. Разблокируйте экранный пароль с помощью учетной записи Google
Схема блокировки позволяет нам пять раз ввести неправильный рисунок, а шестой раз заблокировать.Если мы вернемся, чтобы попробовать, мы получим сообщение о том, что нам нужно подождать 30 секунд. Если вы все еще не получили божественного вдохновения, мы должны признать, что забыли. Для этого нажмите « Забыли узор? ». Как только вы действительно оставите нам экран, где мы вводим данные нашей учетной записи Gmail. Вам разрешено разблокировать устройство, используя учетные данные вашей учетной записи Google.
1) После 5 неправильно нарисованных шаблонов экран будет заблокирован.
2) Внизу экрана блокировки вы можете нажать на «Забыли графический ключ?»
3) Введите имя пользователя и пароль своей учетной записи Google.(предположим, что вы подписали аккаунт Google)
4) Щелкните «Войти».
5) Позволяет нарисовать НОВЫЙ графический ключ.
Примечания : Этот метод требует, чтобы вы подключили устройство к Интернету (Wi-Fi) или вы не можете войти в учетную запись Google.
Советы : После успешной разблокировки телефона настоятельно рекомендуется вести учет важных паролей, которые вы часто используете. Доступно так много приложений для управления паролями, что позволяет очень легко сохранять и читать пароль в одном месте.Вы можете найти несколько замечательных приложений для этой цели на веб-сайте iSeePassword.
Решение 2. Восстановите заводские настройки, чтобы удалить пароль
Если вышеуказанное решение не работает для вас, к сожалению, вам придется прибегнуть к отчаянным мерам. Я про хард ресет, или что то же — восстановление заводских настроек. Это сложный, но эффективный метод.
Выполните шаги, чтобы восстановить заводские настройки устройства Android:
1) Сначала необходимо выключить устройство, а затем одновременно удерживать в течение нескольких секунд клавишу уменьшения громкости и клавишу питания / блокировки.Это произведет быструю загрузку вашего устройства. Затем вы войдете в режим восстановления.
2) Для навигации используйте ТОЛЬКО клавишу уменьшения громкости. Зайдите в «wipe data / factory reset «, нажмите. Он сотрет все настройки и данные на устройстве. После перезагрузки телефона пароль будет удален.
После успешного восстановления заводских настроек вы сможете получить доступ к своему устройству, не вводя пароль блокировки.
Одним словом, настоятельно рекомендуется использовать решение 1 для блокировки пароля экрана Android, но если у вас возникнут проблемы с подписанием учетной записи Google, вам придется попробовать второе решение, несмотря на потерю данных.При этом мы теряем все данные, которые были на нашем телефоне, но, с другой стороны, воскресили наш любимый смартфон. Поэтому всегда полезно часто делать резервную копию телефона. Никогда не знаешь, что может случиться с твоим смартфоном.
Решение 3. Удаление пароля экрана / PIN-кода без потери данных
Если у вас нет учетной записи Google и вы хотите сохранить все данные на телефоне, вам следует использовать Android Password Removal вместо этого. В программу встроен инструмент для удаления пароля, и вы можете удалить пароль PIN / шаблонов, а также Google FRP за несколько минут.Что наиболее важно, при использовании этого метода нет потери данных.
Шаг 1 : Загрузите и установите программу на компьютер. Откройте программу и нажмите « Снять блокировку экрана » в главном окне. После этого программа откроет новое окно.
Шаг 2 : Подключите телефон к компьютеру с помощью кабеля USB. Затем заполните информацию об устройстве из целевого списка. Если модели устройства нет в списке, это означает, что устройство в настоящее время не поддерживается.
Шаг 3 : Нажмите кнопку «Начать разблокировку», и программа начнет загрузку специального пакета для разблокировки пароля.
Шаг 4 : По завершении загрузки нажмите кнопку Далее в окне и следуйте инструкциям, чтобы перевести телефон Android в режим загрузки.
Шаг 5 : После завершения загрузки Android Password Removal начинает анализ устройства и удаление пароля.Это займет несколько минут и подождите, пока пароль будет удален.
Итак, самый простой способ сбросить пароль экрана — использовать аккаунт Google. Если у вас его нет, сделайте его сейчас на случай дальнейшего использования. Еще одно замечание: Android Data Recovery также может восстанавливать удаленные файлы из внутренней памяти Android и SD-карты. Это один из самых мощных инструментов для пользователей Android.
Советы : для сброса или удаления пароля Windows вы можете вместо этого обратиться к этому руководству.
Забыли пароль для Android? 5 способов вернуться в
Блокировка экрана на смартфонах — жизненно важный способ сохранить конфиденциальность содержимого вашего устройства. В эпоху, когда на телефоне есть личная, профессиональная и финансовая информация, блокировка мобильного телефона стала необходимостью, а не выбором.
Но если вы забыли код доступа к телефону, вы можете заблокировать свое устройство.Существует больший риск забыть об этом благодаря сканерам отпечатков пальцев на современных устройствах, которые отображают пароли в качестве резервных копий.
Вот несколько способов восстановить доступ к своему телефону Android, если вы забудете пароль.
Вы уверены, что забыли это?
Прежде чем продолжить, целесообразно уделить время тому, чтобы убедиться, что вы действительно забыли свой пароль.В отличие от iPhone, который раньше имел четырехзначные коды доступа и недавно перешел на шестизначные коды, Android позволяет вам выбрать любое количество цифр для вашего ПИН-кода.
Если вы пытаетесь вспомнить четырех- или шестизначный код, подумайте, действительно ли ваш пароль имеет другую длину.Это может помочь вам запомнить это.
1.Разблокировка с помощью Smart Lock
изображение галерея (2 изображения) ЗакрыватьИзображение 1 из 2
Изображение 2 из 2
Smart Lock — это функция Android, которая позволяет указать определенные условия, которые обходят защиту экрана блокировки.Вы найдете его в разделе «Настройки »> «Безопасность и местоположение»> «Smart Lock ».
Вам необходимо ввести текущий пароль блокировки, чтобы внести изменения в функцию.Затем вы можете выбрать пять возможных вариантов разблокировки смартфона без пароля:
- Обнаружение на теле : телефон распознает, что вы носите его, автоматически остается разблокированным, пока он находится на вашем лице.
- Надежные места: Использует ваше местоположение, чтобы разблокировать телефон, когда вы находитесь рядом с выбранным адресом.
- Надежные устройства: Обеспечивает разблокировку вашего устройства при подключении к доверенному устройству Bluetooth, например фитнес-трекеру или автомобилю.
- Надежное лицо: Использует распознавание лиц для разблокировки телефона.Вы должны знать, что эта технология распознавания лиц вторгается в вашу частную жизнь.
- Voice match: Разблокирует ваш телефон, когда он слышит ваш надежный голос.
Если вы уже настроили один или несколько из этих параметров до того, как забыли пароль, вы можете использовать его, чтобы вернуться в свой телефон. Однако вы не можете изменить настройки Smart Lock или пароля, не введя текущий пароль.Таким образом, вам все равно может потребоваться сброс к заводским настройкам, но, по крайней мере, вы можете сначала сделать резервную копию всего.
2.Опции для устройств Samsung
У вас есть устройство Samsung? Компания предлагает несколько способов сбросить код блокировки, если вы его забудете.
Использование резервного PIN-кода (только в старых версиях Android)
изображение галерея (2 изображения) ЗакрыватьИзображение 1 из 2
Изображение 2 из 2
Если у вас старый телефон Samsung под управлением Android 4.4 KitKat или более ранней версии, возможно, вы установили резервный PIN-код. После неправильного ввода пароля или графического ключа выполните следующие действия:
- Нажмите на Резервный PIN-код , если вы его помните.
- Введите свой PIN-код, затем нажмите Готово .
- Вы будете перенаправлены к настройкам Screen Unlock для сброса графического ключа блокировки экрана.
Find My Mobile (все версии Android)
Для всех своих телефонов Samsung предлагает функцию, позволяющую удаленно управлять устройством в случае его потери.Вам нужно будет войти в свою учетную запись Samsung на своем телефоне и иметь соединение Wi-Fi или мобильную передачу данных.
Чтобы сбросить пароль вашего телефона с помощью Find My Mobile:
- Откройте findmymobile.samsung.com на вашем компьютере.
- Войдите в свою учетную запись Samsung.
- Перейдите к опции Unlock my Device и следуйте инструкциям.
3. Воспользуйтесь сообщением о том, что забыли PIN-код (Android 4.4 или ранее)
Если у вас старый телефон с Android 4.4 KitKat или более ранней версии, вы можете сбросить пароль через экран блокировки. Это использует вашу учетную запись Google и требует следующих шагов:
- Введите неправильный шаблон на экран блокировки, пока не увидите . Вы сделали несколько неудачных попыток.Повторите попытку через 30 секунд сообщение .
- Нажмите на Забытый образец , и вы увидите предложение ввести данные своей учетной записи Google.
- Введите свой адрес электронной почты и пароль.
- Теперь у вас есть возможность сбросить графический ключ блокировки экрана. Просто коснитесь вкладки Sign in , затем перейдите к настройкам Screen Unlock и установите новый шаблон экрана блокировки.
К сожалению, Google убрал эту опцию в современных версиях Android.
4.Попробуйте некоторые обходные пути
Если вы не настроили Smart Lock, у вас нет старого телефона или устройства Samsung, описанные выше методы не помогут.В таких случаях вам придется принять более решительные меры.
По сути, вы взламываете свой телефон.Их работа не гарантируется, и они могут испортить ваш телефон, если вы не будете осторожны. Таким образом, вам следует пробовать их только в том случае, если у вас нет других доступных вариантов.
Удалите файл PIN с помощью ADB
Используя утилиту Android Debug Bridge (ADB), вы можете получить доступ к файлам вашего телефона через компьютер.Вы можете использовать это, чтобы удалить файл, который контролирует безопасность экрана блокировки телефона.
Однако этот метод будет работать, только если:
- На вашем телефоне включена отладка по USB.Если вы никогда не погружались в панель параметров разработчика, значит, она у вас не включена.
- Вы разрешили компьютеру подключаться к телефону через ADB. Если вы не знакомы, у нас есть руководство по использованию ADB.
- Ваш телефон не зашифрован. Начиная с Android 6.0 Marshmallow, Google требует, чтобы все телефоны Android поставлялись в зашифрованном виде. Таким образом, это не сработает для новых устройств.
Если ваш телефон соответствует этим требованиям, вы можете разблокировать его, выполнив следующие действия:
- Подключите телефон к компьютеру через USB-кабель.
- Откройте командную строку или окно терминала в каталоге установки ADB.
- Введите adb shell rm /data/system/gesture.key и нажмите Введите .
- Перезагрузите телефон. Как только вы это сделаете, экран безопасной блокировки должен исчезнуть.
- Это временное состояние, поэтому перед повторной перезагрузкой сбросьте PIN-код или графический ключ.
Разбейте экран блокировки
изображение галерея (2 изображения) ЗакрыватьИзображение 1 из 2
Изображение 2 из 2
Этот метод работает для зашифрованных устройств под управлением Android 5.От 0 до 5.1.1. Таким образом, он подходит только для небольшого набора телефонов, но стоит попробовать, если вам посчастливилось вписаться в него.
Чтобы разбить экран блокировки и получить доступ к телефону:
- Коснитесь опции Экстренный вызов на экране блокировки.
- Используйте номеронабиратель для ввода 10 звездочек.
- Дважды нажмите, чтобы выделить этот текст, и выберите Копировать .
- Вставьте выбранные символы рядом с исходными скопированными символами.
- Продолжайте повторять этот процесс добавления дополнительных символов в пространство для пароля, пока двойное нажатие не перестанет выделять символы.
- Откройте ярлык камеры и опустите шторку уведомлений.
- Коснитесь значка settings , где вам будет предложено ввести пароль.
- Нажмите и удерживайте поле ввода и выберите опцию Вставить . Затем повторите процесс несколько раз, чтобы скопировать и вставить больше символов.
- В конце концов, экран блокировки выйдет из строя, и вы сможете получить доступ к вашему устройству.
5. Выполните сброс настроек Android
до заводских.Если ничего из вышеперечисленного не помогло, вам придется вернуться к заводским настройкам.Конечно, при этом удаляются и все данные на вашем телефоне. Если вы вошли в свою учетную запись Google и сделали резервную копию, вы можете снова войти в ту же учетную запись после сброса и восстановить большую часть ее.
Поскольку вы заблокированы, вам нужно будет использовать другой метод для сброса.Самый простой способ — использовать веб-сайт Google Find My Device. Пока вы включили эту функцию на своем телефоне, вы можете щелкнуть опцию Стереть устройство на этой странице, чтобы сбросить ее.
Если вы не можете использовать этот метод, вам необходимо выполнить сброс настроек вручную.Для этого:
- Выключите устройство.
- После того, как экран станет полностью черным, одновременно нажмите и удерживайте кнопки уменьшения громкости и power , чтобы открыть меню загрузчика Android. Эта комбинация кнопок может отличаться в зависимости от вашего телефона.
- Дважды нажмите кнопку уменьшения громкости , чтобы выделить параметр Recovery Mode , затем нажмите кнопку power , чтобы выбрать его.
- Удерживая кнопку питания и нажмите кнопку увеличения громкости один раз, чтобы войти в режим восстановления.
- Используйте кнопки громкости, чтобы перейти к опции Wipe data / Factory Reset . Выполните действия по восстановлению заводских настроек.
- После перезагрузки устройства выполните настройку еще раз.Вам будет предложено снова войти в свою учетную запись Google, что позволит восстановить все данные из резервных копий.
Предотвращение будущих локаутов на Android
Эти методы могут вернуть вас к телефону Android, но они не помогут вам вспомнить пароль для входа в систему в будущем.Вам не нужно повторять эти шаги снова, поэтому лучше принять меры предосторожности, чтобы не забыть свой пароль в будущем.
Вот несколько советов, как запомнить пароль Android на будущее.
- Храните физическую копию вашего пароля в месте, доступном только вам, например, в сейфе или диспетчере паролей.
- Следуйте нашим советам по созданию надежного пароля, который вы можете запомнить. Не выбирайте что-то очевидное, но сделайте это запоминающимся.
- Убедитесь, что вы вошли в свою учетную запись Google (и Samsung, если применимо) и включили хотя бы одну опцию Smart Lock.
- Сделайте резервную копию данных Android, чтобы смягчить удар, если вам снова придется вернуться к заводским настройкам.
Помните, что Android предлагает несколько способов блокировки экрана, поэтому вам может быть лучше выбрать другой вариант.
Google открывает рабочее пространство для всех, у кого есть аккаунт GoogleКомпания Google объявила об обновлении Google Workspace, которое позволяет всем, у кого есть обычная учетная запись Google, использовать эту функцию.
Читать далее
Об авторе Нирадж Чанд (Опубликовано 23 статей)Нирадж — писатель-фрилансер, глубоко интересующийся мировыми технологиями и тенденциями поп-культуры.
Более От Нирадж ЧандПодпишитесь на нашу рассылку новостей
Подпишитесь на нашу рассылку технических советов, обзоров, бесплатных электронных книг и эксклюзивных предложений!
Еще один шаг…!
Пожалуйста, подтвердите свой адрес электронной почты в письме, которое мы вам только что отправили.
как удалить графический ключ на samsung без потери данных
как снять графический ключ на samsung без потери данных
Читайте также: смотрите DSTV на телефоне Android бесплатно с помощью приложения Mobdro. Также нажмите «Подтвердить». Программа автоматически запустит процесс загрузки. Как только процесс будет завершен, вы сможете получить доступ к своему телефону как обычно, и вам не нужно будет вводить пароль, PIN-код или графический ключ.Шаг 4. Как удалить экран блокировки Samsung Galaxy без пароля. Восстановление удаленных фотографий с S4 Еще скоро. Часть 3: Рекомендуемый метод разблокировки телефонов Samsung (без потери данных) Вот лучший способ разблокировать экран блокировки Samsung S7. Перенос данных с Android на iPhone Как удалить пароль или графический ключ с помощью службы «Найти мой мобильный» Пользователи смартфонов Samsung могли войти на устройство с помощью своей учетной записи Samsung. Поэтому вам нужно установить новый пароль, шаблон или пин-код, прежде чем перезагружать его снова.UFi Samsung A20s A207F шаблон блокировки экрана удалить без потери данных. После того, как вы загрузите и запустите FoneCope Android Toolkits на ПК, в простом интерфейсе вы можете нажать на шаблон «Разблокировать», чтобы удалить экран блокировки вашего телефона Android. Android Screen Lock Removal — это также отличное программное обеспечение для разблокировки с помощью графического ключа Android, которое поможет вам удалить графический ключ, PIN-код и блокировку пароля на телефоне Samsung без потери данных, а также разблокировать забытый пароль блокировки экрана LG. Шаг 4: Удалите заблокированный экран Android без потери данных.Редактор FoneCope отлично справляется с решением проблем, связанных с устройствами Android и Apple, шаг за шагом пишет технические советы. Снимите только экран блокировки, без потери данных для некоторых телефонов Samsung и LG. Не требуется Gmail или Factory Reset. Как узнать название и номер модели вашего телефона? Забывание PIN-кода / шаблона для экрана блокировки на Android — распространенный сценарий, и многие пользователи стирают свои данные и настройки из режима восстановления, чтобы обойти шаблон / PIN-код экрана блокировки. Выполните следующие действия, чтобы узнать, как разблокировать телефон Android через Gmail.При запуске выберите Снять блокировку экрана. Затем выберите опцию Стереть все. На самом деле вот еще один эффективный способ удалить пароль блокировки экрана с телефона Samsung Galaxy S8 / S7 / S6 без потери данных. Метод 1. После этого выберите вариант «Сбросить телефон» или «Сбросить устройство». С помощью USB-кабеля подключите телефон Samusng Galaxy к ПК. Перенос из iTunes в галактику Это программа Samsung Data Recovery. Восстановление удаленных фотографий с S5 Полная поддержка Samsung Galaxy S / Note / Tab Series, LG G2 / G3 / G4 и т. Д.Как удалить графический ключ Android с помощью диспетчера устройств Android, часть 6. Войдите в свою учетную запись Samsung, чтобы получить доступ к этой услуге. Это законный, безопасный и надежный способ разблокировки экрана на телефонах / планшетах Android. Снять блокировку экрана Samsung Galaxy A3 2016 (SM-A310F) Binary 4 FRP ON без потери данных Привет, ребята! Шаг 4. Выберите слева опцию «Заблокировать мой экран». Вы должны прочитать и выбрать свой метод. С помощью этого программного обеспечения вы можете обойти пароль Samsung Galaxy S9 без потери данных.Так что просто загрузите Android Unlock Tool и обойдите экран блокировки на телефоне Android. Часть 4. Вы можете сбросить графический ключ на Android без аккаунта Google. После этого вы сможете получить доступ к своему телефону Samsung без ввода пароля. Как удалить пароль с моего Samsung Galaxy SMG-G900H? Очень плохо, когда теряешь данные. Однако, если эти параметры вам недоступны, мы также предоставили инструкции по восстановлению заводских настроек вашего Galaxy S9 или Galaxy S9 Plus. Это руководство, приведенное ниже, предотвратит потерю ваших файлов и данных с помощью двух различных способов сброса пароля экрана блокировки без необходимости удаления каких-либо данных.и я попрошу вас добавить эту страницу в закладки, чтобы получать последние и новые обновления о том, как удалить блокировку шаблона без потери данных. Перезагрузите устройство Android, и вы увидите, что экран безопасной блокировки временно отключен. Не нужно беспокоиться о потере данных. Он снимает / отключает блокировку экрана без потери данных на Android. Для пользователей Samsung: если вы создали учетную запись Samsung до того, как Samsung заблокируется, вы можете обойти экран блокировки Android без потери данных с помощью Samsung Find My Mobile. Снятие графического замка Samsung Galaxy A7 (2018); Samsung Galaxy A7 (2018) графический ключ блокировки UMT проблемы решены.Автор темы shawn_waz; Дата начала 10 февраля 2021 г. Часть 1. Никаких технических знаний не требуется, каждый может с этим справиться. Android Unlock считается самым надежным и эффективным инструментом для разблокировки Android-устройств. Перейдите по ссылке ниже. pic: удалить экран блокировки После завершения процесса удаления вам необходимо войти в режим восстановления, следуя инструкциям в интерфейсе. Советы: но, по крайней мере, вы можете вытащить SD-карту, прежде чем снимать графический ключ на телефоне и планшете Android. Кроме того, он также может снимать блокировку Google для телефонов Samsung.Восстановление заводских настроек Samsung Galaxy A7 (2018). Вы неожиданно обнаружите, что можете получить доступ к телефону Android и войти в него без блокировки графическим ключом. Он не требует технических знаний. После перезагрузки телефона Android блокировка графического ключа должна быть снята. Шаг 4: Удалите заблокированный экран Android без потери данных. iMyFone LockWiper (Android) стоит попробовать, не правда ли? Если у вас нет учетной записи Google, а вы забыли PIN-код, то лучшим выбором будет профессиональный инструмент для снятия блокировки с шаблоном Samsung.Войдите в Диспетчер устройств Google Android на этом веб-сайте: https://www.google.com/android/find. Если вы забыли графический ключ и хотите его разблокировать, вам необходимо внимательно выполнить некоторые шаги. В противном случае это может привести к повреждению вашего Android-устройства без возможности восстановления. Восстановление заводских настроек Samsung Galaxy A7 (2018). Теперь давайте посмотрим, как правильно выбрать и выполнить метод удаления экрана блокировки Android и Samsung. «Я забыл графический ключ для разблокировки на моем телефоне Android. Установите новый PIN-код и нажмите» Блокировать «внизу. Процесс очень прост и прост, и всего за несколько шагов вы можете снять блокировку экрана и получить доступ к своему телефону и его данным. .Снимите блокировку графического ключа на Android без потери данных. Загрузите пакет восстановления для Samsung После того, как вы переведете свой телефон Samsung в режим загрузки, он начнет загрузку пакета восстановления для него. Таким образом, вам просто нужно удалить приложение блокировки экрана шаблона после того, как вы получите данные Android. Установите новую безопасную блокировку (графический ключ, PIN-код или пароль) перед повторным перезапуском телефона Android. Reset Done на вашем Samsung Mobile. В противном случае ваш телефон Android снова будет заблокирован. Это может помочь вам обойти пароль, PIN-код, графический ключ или отпечаток пальца на Samsung Galaxy.Вы можете выбрать лучший метод для своего телефона Android, так как 7 методов удаления блокировки экрана описаны очень подробно, например, программа FoneCope для удаления блокировки экрана Android, мост отладки Android, перезагрузка в безопасном режиме, учетная запись Google и Диспетчер устройств Android, и т. д. Но использование более старой ОС Android не очень хорошо для защиты ваших важных личных данных. Введите неправильную блокировку шаблона 5 раз, чтобы отобразились подсказки забытого шаблона. Методы удаления экрана блокировки Android очень полезны для пользователей, позволяющих напрямую обойти экран блокировки Samsung, который также включает отпечатки пальцев, графический ключ, PIN-код, пароль и т. Д.Шаг 5. К сожалению, это непростой способ разблокировать графический ключ Android без потери данных, если ваше устройство работает на Android 5.0, 6.0, 7.0 и 8.0, поскольку оно отлично справляется с защитой ваших данных на устройстве. Затем нажмите «Начать», чтобы разблокировать. Как удалить графический ключ в Samsung — PhoneRescue для Android. После потери очень трудно восстановить. В этом случае вы можете просто перейти на веб-сайт Samsung Find My Mobile и войти в ту же учетную запись Samsung, где вы можете найти опцию «разблокировать мой экран» для удаленного удаления экрана блокировки вашего устройства.После этого выберите параметр «Сброс заводских данных». Reset Done на вашем Samsung Mobile. Шаги: Шаг 1. Перезагрузите устройство и переведите его в режим восстановления. «Я установил пароль для экрана блокировки на своем Galaxy S7, но я его забыл. Разблокировка Samsung FRP Remover 2017/2018/2019 и программа для удаления рисунков Samsung; Замок с рисунком очень важен в современную эпоху. Для пользователей Samsung: если вы создали учетную запись Samsung до того, как Samsung заблокируется, вы можете обойти экран блокировки Android без потери данных с помощью Samsung Find My Mobile.Работает для нескольких других функций разблокировки, таких как разблокировка блокировки FRP… Обратите внимание, что это приведет к стиранию всех ваших данных, сохраненных в памяти телефона. Пожалуйста, не прикасайтесь к своему телефону Android и не нажимайте никаких кнопок. Откройте Samsung Find My • Удалите только экран блокировки, без потери данных. Программное обеспечение dr.fone — Screen Unlock (Android) может помочь вам, когда вы застряли в проблеме экрана блокировки телефона Samsung Galaxy. С его помощью вы можете не только обойти графический ключ на телефоне LG, но и PIN-код, пароль и отпечатки пальцев без потери данных.Войдите в режим загрузки. В этом посте перечислены 7 эффективных решений для снятия блокировки с помощью графического ключа на телефоне Android. Откройте окно командной строки в каталоге установки ADB. Нажмите «Блокировка экрана» в списке меню настроек и выберите тип блокировки экрана, который вы хотите использовать на телефоне Android позже. Шаг 5. Обход экрана блокировки Android без учетной записи Google Обход экрана блокировки Android — устройства Samsung. Обход экрана блокировки Android без учетной записи Google Обход экрана блокировки Android — устройства Samsung. Выберите функцию разблокировки в наборах инструментов Android.Установите информацию о вашем устройстве. Шаг 3. Как обойти экран блокировки Samsung без потери данных? Больше ничего не делать, кроме снятия блокировки экрана, без потери данных. Забывание PIN-кода / графического ключа для экрана блокировки на Android — распространенный сценарий, и многие пользователи стирают свои данные и настройки с… Когда загрузка пакета восстановления будет завершена, удаление экрана блокировки Android начнет процесс снятия блокировки экрана. Пока список поддерживаемых моделей устройств ограничен. Выберите режим для разблокировки Samsung Galaxy.Вы вернетесь на главный экран Android, как только будет установлена новая блокировка экрана. Таким образом, в этом руководстве приведены методы разблокировки графического ключа Samsung с потерей данных и без нее. Загрузите Android-телефон в режим восстановления, чтобы отключить графический ключ. Сброс заблокированного телефона Samsung: выключите устройство Samsung> нажмите и удерживайте кнопки «Домой + увеличение громкости + питание» вместе> отпустите кнопки, когда на экране появится логотип > подождите 10-15 секунд, чтобы войти в режим восстановления Android, сбросить заблокированные телефоны Android: LG, HTC, Sony, Motorola и другие, выключить устройство Android> Одновременно нажмите и удерживайте кнопки «Домой + Уменьшение громкости + Питание»> Отпустите 3 кнопки, когда устройство снова включится и на экране появится ЛОГОТИП (Теперь вы находитесь в режиме восстановления.Шаг 3. (Выключите Samsung Galaxy -> нажмите и удерживайте кнопки «Громкость вниз», «Домой» и «Питание» -> Нажмите кнопку «Громкость вверх», чтобы войти. в режим загрузки.). Восстановите сообщения WhatsApp на iPhone. Затем начнется снятие блокировки экрана. Некоторые операторы, такие как «Спринт», блокируют эту услугу. Как я могу удалить пароль с моего Samsung Galaxy SMG-G900H без потери данных. Решение 1. Удалите шаблон блокировки с помощью своей учетной записи Google. Не волнуйтесь, Android Unlock позволяет вам обойти экран блокировки Samsung без потери данных за 5 минут.Конечно. Он может удалить 4 типа блокировки экрана — графический ключ, PIN-код, пароль и отпечатки пальцев. Восстановление заводских настроек Samsung Galaxy J4. Если вы не хотите потерять данные на своих телефонах или планшетах Samsung, вы должны выбрать один профессиональный инструмент для снятия блокировки экрана, например, Android Screen Lock Removal. Легко разблокировать графический ключ без потери данных, если у вас, к счастью, есть заблокированный Android, работающий на Android 4.4 или более ранней ОС, но вы забыли пароль. Он снимает / отключает блокировку экрана без потери данных на Android.Work for Samsung • Сброс настроек до заводских — единственный способ разблокировать телефон. Часть 3: Рекомендуемый метод разблокировки телефонов Samsung (без потери данных) Вот лучший способ разблокировать экран блокировки Samsung S7. Как разблокировать заблокированный телефон Android с графическим ключом без потери данных — FoneCope, часть 5. Этот метод работает только в том случае, если функция «Найти устройство» была включена до того, как ваш телефон был заблокирован. (Обновление: но этот метод обхода блокировки экрана больше не работает, потому что Google отключил эту функцию, чтобы избежать юридических проблем.Поскольку он продолжает работать над удалением шаблонов экрана, отпечатков пальцев или паролей на устройстве Android без сброса настроек и потери данных, вы можете легко выйти из заблокированного экрана Android с помощью инструмента удаления экрана блокировки. Нажмите кнопку «Пуск», чтобы продолжить, а затем подключите телефон к ПК с помощью кабеля USB. Шаг 2. Однако удаление пароля не приведет к удалению данных, поэтому вам не нужно беспокоиться о потере данных. madanveersharma Friend’s • Удалите стороннее приложение блокировки экрана Android и перезагрузите устройство.Если повезет, вы можете вспомнить его, проанализировав несколько попыток, проанализировав свою привычку или сцену при настройке блокировки экрана. Затем нажмите «Начать», чтобы разблокировать. Шаг 3. Нажмите «Пуск», чтобы начать загрузку страницы восстановления для вашего телефона Android. Android Unlock считается самым надежным и эффективным инструментом для разблокировки Android-устройств. Чтобы сбросить новую блокировку экрана, вы можете выбрать «Нет», «Слайд», «Шаблон», «ПИН-код» и «Пароль». Восстановление заводских настроек Samsung Galaxy J4. Он хорошо работает, когда вы забываете блокировку экрана или ваш Galaxy выходит из строя.Шаг 4. Шаг 2. Вот его основные функции, которые могут вас заинтересовать: Блокировка экрана удалена, но все данные • Пароль обхода Samsung Galaxy S9 без потери данных.



 Также в режиме экстренного звонка можно набрать *2767*3855#.
Также в режиме экстренного звонка можно набрать *2767*3855#.