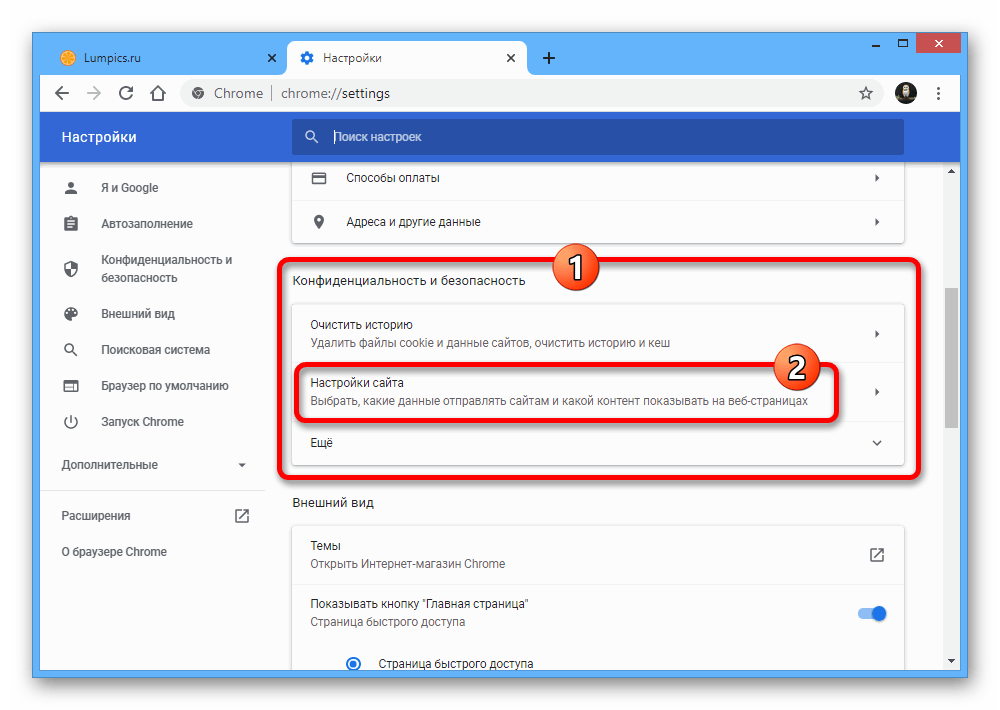Как убрать всплывающую рекламу в Яндекс браузере
Всплывающая реклама – один из самых раздражающих способов уведомить потребителя о товаре или другой услуге. Для комфортной работы в интернете многие предпочитают отключить всплывающие окна в яндекс браузере, используя для этого разные способы. Причина нередко кроется даже не столько в том, что пользователей раздражает периодически просматривать рекламу, а в том, что демонстрацию всплывающих окон стали использовать мошенники в целях распространения вирусов и вредоносного ПО.
Другой вид всплывающей рекламы — отображение объявлений, баннеров и изображений на всех подряд сайтах и даже в разных браузерах. Всплывающие окна могут появляться, стоит только кликнуть в любое место на сайте. Как правило, такая реклама имеет сомнительное содержание, и тоже очень сильно действует на нервы. О том, как убрать всплывающие окна в Яндекс браузере, будет рассказано в этой статье.
Встроенные возможности браузера
Простейший способ избавиться от всплывающих окон, если они время от времени открываются при посещении некоторых сайтов.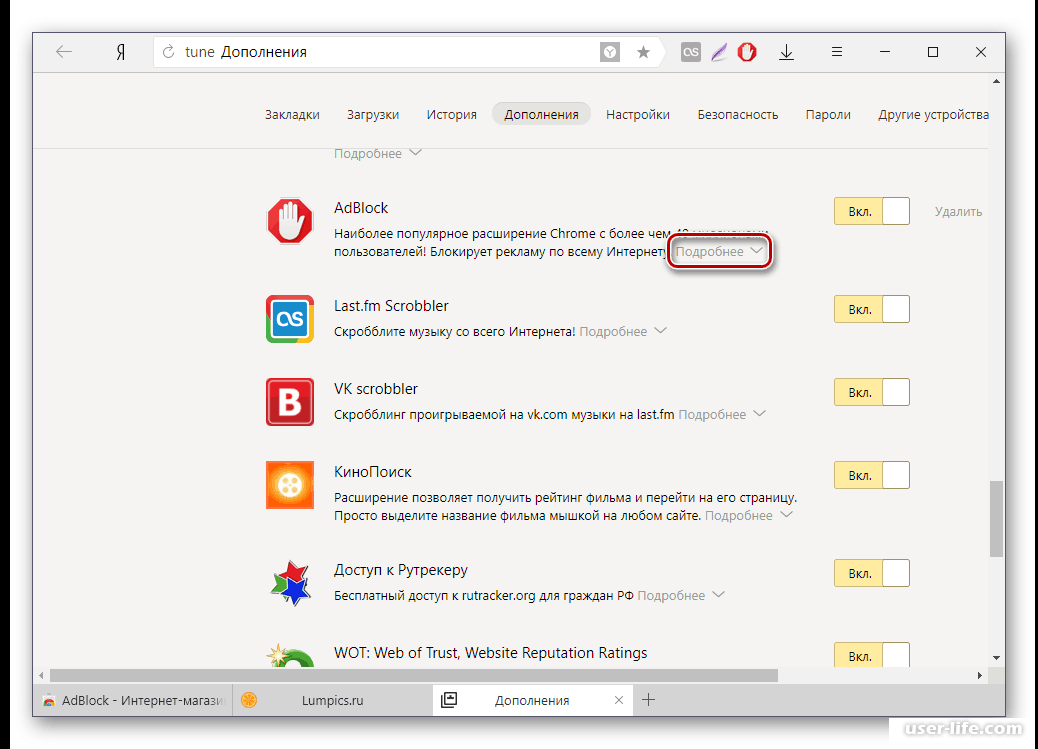
Откройте «Меню» и выберите «Настройки»:
Внизу страницы выберите «Показать дополнительные настройки»:
В блоке «Защита личных данных» нажмите на «Настройки содержимого»:
В открывшемся окне найдите блок «Всплывающие окна» и выберите параметр «Блокировать на всех сайтах».
Установка блокировщиков рекламы
Нередко предыдущий способ не защищает от всплывающей рекламы, так как его уже научились обходить. В этом случае помогает установка различных расширений-блокировщиков. Для Яндекс.Браузера есть много разных расширений, и мы советуем наиболее популярные и проверенные:
3 расширения для блокировки рекламы в Яндекс.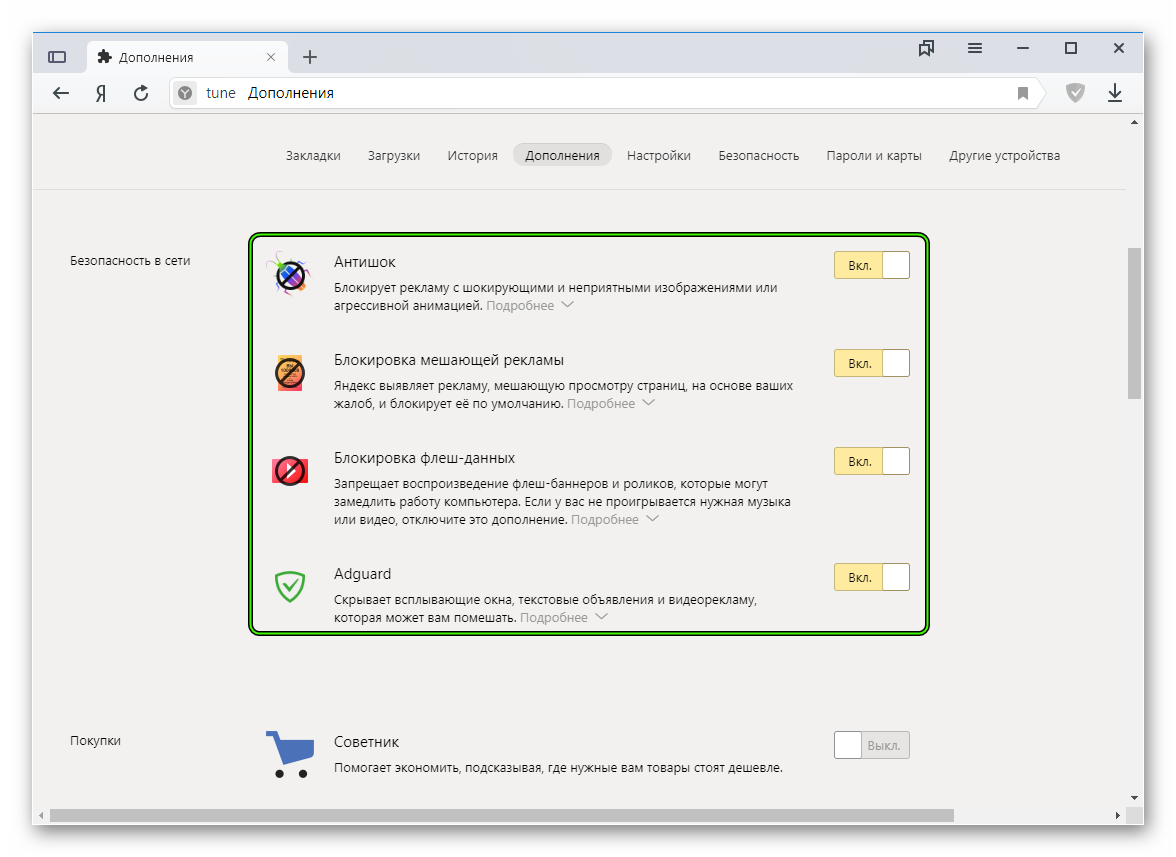 Браузере;
Браузере;
AdGuard для Яндекс.Браузера.
Чуть выше мы перечислили несколько лучших расширений и добавили к ним ссылки на обзорные и установочные статьи.
Установка программ для удаления вредоносного ПО
Реклама, которая появляется в разных браузерах и открывается, стоит только нажать на любую кнопку сайта, вызвана, как правило, некачественным программным обеспечением, установленным на ваш ПК. Это могут быть как случайно установленные программы характера AdWare (рекламное ПО), так и различные браузерные расширения. Чтобы не искать причину самостоятельно, советуем обратиться к утилитам, которые сделают это самостоятельно:
Подробнее: Программы для удаления рекламы из браузеров и с ПК
Что делать, если проблема осталась?
Возможно, вредоносные программы подменили параметры локальной сети, из-за чего ПК подключается к определенному серверу и отображает рекламу. Как правило, в таком случае пользователь получает сообщение об ошибке подключения к прокси-серверу.
Откройте «Панель управления», переключите вид на «Значки» и выберите «Свойства браузера» (или «Свойства обозревателя»):
В открывшемся окне переключите вкладку на «Подключение» и выберите «Настройка сети»:
В этом окне уберите прописанные параметры и переключитесь на «Автоматическое определение параметров»:
Обычно этих действий хватает, чтобы избавиться от рекламы в Яндекс.Браузере и других браузерах. Чтобы такое не произошло в будущем, относитесь внимательно к тому, что скачивайте на ПК, будьте осторожны во время установки программ, так как нередко в процессе инсталляции устанавливается дополнительное ПО. Следите и за расширениями, устанавливаемыми в браузер.
Мы рады, что смогли помочь Вам в решении проблемы.Опишите, что у вас не получилось.
 Наши специалисты постараются ответить максимально быстро.
Наши специалисты постараются ответить максимально быстро.Помогла ли вам эта статья?
ДА НЕТОпубликовано 08.04.2019 Количество рекламы в интернете переходит все разумные пределы. Статистические данные говорят о 20% ненужной, а то и опасной информации. Переходы по объявлениям и всплывающие окна рекламы отнимают время пользователей, ведут их на мошеннические сайты или могут содержать вирусы. Только небольшая часть информации от поисковых систем заслуживает хоть какого-то внимания и несет полезную нагрузку. Без остального несложно обойтись, но рекламные агентства имеют на этот счет свое мнение и подсовывают нам всплывающие окна в браузере, рекламные баннеры, анимированные объявления казино Вулкан, игр и пр. Реклама всплывает на всех сайтах. Способствуют этому и их владельцы, превращая трафик и интерес пользователей в звонкую монету. Поэтому, неудивительно, что большой популярностью пользуются программы для блокировки рекламы в Интернете. Самые популярные методы отключения рекламыНаибольшую популярность среди пользователей завоевали браузерные плагины (расширения) AdBlock-разновидности, способные оперативно убрать рекламный баннер со страницы обозревателя. Их привлекательной особенностью является простота установки и отсутствие требований к наличию административных прав. Adblock Plus — бесплатный блокировщик рекламыВ большинстве случаев это сотрудники офисов, которым проще скачать adblock, чем обращаться к администратору и афишировать свои путешествия по сети. При таком подходе легко решается вопрос, как из браузера убрать рекламу. Человеку достаточно только подключить adblock для Яндекс-Браузера, и можно спокойно забыть о такой проблеме, как отключить рекламу в Яндексе или сайтах. Несмотря на популярность и доступность, браузерные плагины abp-толка обладают и существенными недостатками:
Чем Adguard превосходит технологию плагинов?Заменить плагины способен ADGUARD — уникальная программа-блокировщик рекламы, работающая по совершенно другой технологии. Первым ее отличием является способность выключить рекламу, не внедряясь в архитектуру веб-обозревателя. Этот аспект открывает и другие |
Как убрать рекламу в интернете?
Реклама в интернете порой настолько назойливая, что полностью отбивает желание посещать некоторые ресурсы, хотя их содержание может быть интересным и уникальным.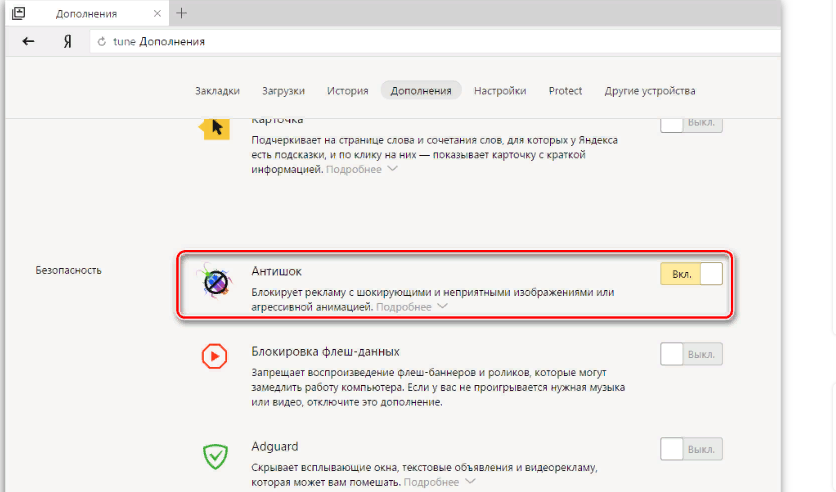
Если сесть и задуматься о том, как убрать рекламу в интернете, то не надо быть гением, чтобы прийти к выводу – никак. Однако её можно заблокировать в окне браузера и избавиться практически от всех надоедливых предложений о покупках или очередных «жёлтых сенсаций» о звёздах и политике.
Способы блокировки рекламы в интернете:
- Анти-баннеры от разработчиков антивирусов. Многие новые версии антивирусов снабжены приятным дополнением – анти-баннером. Однако не стоит забывать, что основная задача антивируса – защита компьютера от вирусов, а не рекламы. Через такую защиту стопроцентно не проберутся вирусные баннеры и сайты, однако рекламы станет не на много меньше.
 В настройках браузера просто отключите flash-плагин, и рекламные анимации отображаться не будут. Однако и большинство проигрывателей отображаться тоже не будут.
В настройках браузера просто отключите flash-плагин, и рекламные анимации отображаться не будут. Однако и большинство проигрывателей отображаться тоже не будут.- Установка сторонних приложений. В интернете есть уйма программ, после установки которых реклама практически полностью пропадает. И они реально работают! Единственный минус – они используют для запуска и работы слишком много ресурсов компьютера.
- Браузерные расширения. Большинство интернет-пользователей предпочитают именно такой способ защиты от рекламы. Здесь много плюсов: расширение устанавливается непосредственно в браузер и не тратит много ресурсов компьютера, работает быстро, установка занимает совсем немного времени. Единственная проблема пользователей – большинство расширений не оптимизировано под русскоязычные сайты.
Как убрать рекламу в интернете
на русскоязычных сайтах?Большинство качественных расширений и приложений для блокировки рекламы разработаны за рубежом, потому оптимизированы в основном под англоязычные порталы. Для надёжной блокировки рекламы на русскоязычных ресурсах рекомендуется ставить расширения, разработанные специально для российских сайтов.
Для надёжной блокировки рекламы на русскоязычных ресурсах рекомендуется ставить расширения, разработанные специально для российских сайтов.
AdStop – браузерное расширение для блокировки рекламы , фильтры которого были разработаны специально для русскоязычных сайтов.
Установка расширения занимает около 30 секунд:
- На сайте adstop.org жмёте кнопку «Установить» и устанавливаете расширение в браузер.
- Перезапускаете браузер и пользуетесь.
В случае, если работа расширения не устраивает, или Вы просто соскучитесь по выскакивающим то тут, то там окошкам и извещением о выигрыше автомобиля или предложении заработать 1000$ за сутки, его всегда можно отключить в настройках браузера.
Как удалить рекламную рекламу в браузере (руководство по удалению рекламного ПО) — wintips.org
Последнее обновление 9 июля 2014 г.
Интернет-реклама в браузере — это рекламное ПО, которое ставит под угрозу настройки вашего браузера в популярных веб-браузерах, таких как Internet Explorer, Google Chrome или Mozilla Firefox, без
разрешение пользователя на показ рекламы (рекламных объявлений) и зарабатывать деньги от своих издателей.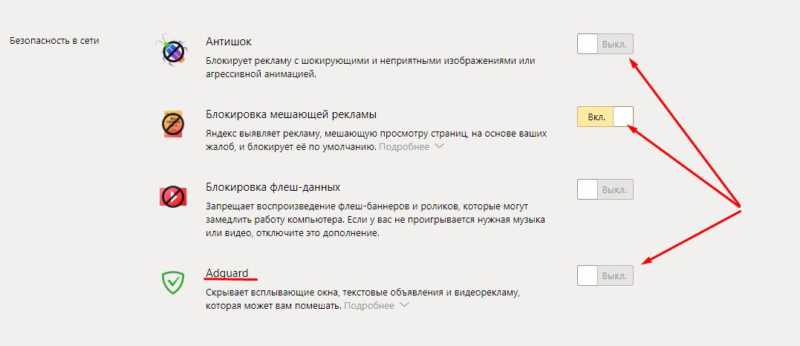
Интернет-реклама в браузере предназначена для изменения настроек вашего браузера и может устанавливать дополнительные плагины (панели инструментов, расширения или надстройки) в вашем веб-браузере для продвижения других ссылок или продуктов.Подобные угонщики браузера могут перенаправлять компьютер пользователя на вредоносные веб-сайты или могут устанавливать вредоносные программы, чтобы поставить под угрозу безопасность компьютера пользователя.
Технически Интернет-реклама в браузере не является вирусом и относится к категории вредоносных программ («Потенциально нежелательная программа (ПНП)»), которые могут содержать и устанавливать на ваш компьютер вредоносные программы, такие как рекламное ПО, трояны. или вирусы.Если компьютер заражен рекламной программой « Online Browser Advertising », то на экране компьютера жертвы или в интернет-браузере отображается больше всплывающих окон, баннеров и рекламных ссылок, а в некоторых случаях скорость компьютера может быть ниже тормозит из-за вредоносных программ, работающих в фоновом режиме.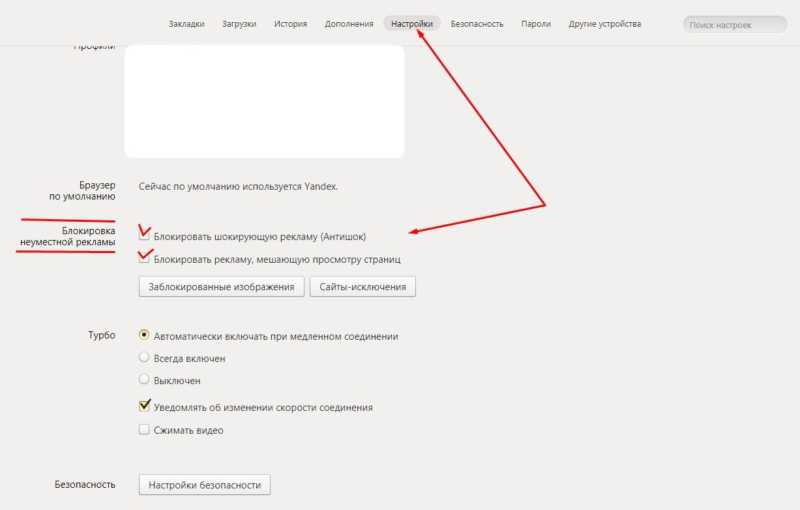
Интернет-реклама в браузере Рекламное ПО, вероятно, было установлено без уведомления пользователя, поскольку оно обычно входит в состав другого бесплатного программного обеспечения, которое загружается и устанавливается с известных интернет-сайтов, таких как « download».com (CNET) », « Softonic.com » и т. д. По этой причине вы всегда должны обращать внимание на параметры установки для любой программы, которую вы устанавливаете на свой компьютер, потому что большинство установщиков программного обеспечения содержат дополнительное программное обеспечение, которое вы никогда не хотели установить. Проще говоря, НЕ УСТАНАВЛИВАЙТЕ НЕСООТВЕТСТВУЮЩЕЕ ПРОГРАММНОЕ ОБЕСПЕЧЕНИЕ, поставляемое с установщиком программы, которую вы хотите установить. В частности, при установке программы на свой компьютер:
- НЕ НАЖИМАЙТЕ кнопку « Next » слишком быстро на экранах установки.
- ОЧЕНЬ ВНИМАТЕЛЬНО ПРОЧИТАЙТЕ Условия и соглашения перед тем, как нажать ПРИНЯТЬ.

- ВСЕГДА ВЫБИРАЙТЕ: установку « Custom ».
- ОТКАЗАТЬ, чтобы установить любое предлагаемое дополнительное программное обеспечение, которое вы не хотите устанавливать.
- ОТКЛЮЧИТЕ любой параметр, в котором указано, что ваша домашняя страница и настройки поиска будут изменены.
Как избавиться от рекламного ПО « Интернет-реклама в браузере » .
Шаг 1. Удалите « Online Browser Advertising » из панели управления.
1. Для этого перейдите по номеру:
- Windows 8/7 / Vista: Пуск> Панель управления .
- Windows XP: Пуск > Настройки > Панель управления
2. Дважды щелкните, чтобы открыть
- Установка и удаление программ , если у вас Windows XP
- Программы и компоненты , если у вас Windows 8, 7 или Vista.

3. Когда список программ отображается на вашем экране:
3а. Отсортируйте программы, отображаемые по дате установки (Дата установки), а затем найдите и Удалите (Удалить) любую неизвестную программу, которая была недавно установлена в вашей системе.
3б. Удалите любое из этих вредоносных приложений:
- Интернет-реклама в браузере.
- Snap.сделать
- Комиссия
- MediaPlayer Plus
- Защита от поиска
- Диспетчер настроек
Шаг 2. Удалите рекламных объявлений в браузере с помощью «AdwCleaner».
AdwCleaner — это бесплатный инструмент для удаления, который может легко удалить рекламное ПО (рекламное ПО), ПНП (потенциально нежелательные программы), панели инструментов, хайджекеры и т. Д.
Д.
1. Загрузите и сохраните утилиту «AdwCleaner» на свой рабочий стол.
2. Закройте все открытые программы и . Дважды щелкните , чтобы открыть «AdwCleaner» со своего рабочего стола.
3. После принятия «Лицензионного соглашения » нажмите кнопку « Сканировать ».
4. После завершения сканирования нажмите «Очистить », чтобы удалить все нежелательные вредоносные записи.
4. Нажмите « OK » в « AdwCleaner — Информация» и снова нажмите « OK » , чтобы перезагрузить компьютер .
5. При перезагрузке компьютера закройте информационное окно « AdwCleaner» (readme) и перейдите к следующему шагу
Шаг 3. Удалите записи « Online Browser Advertising » из автозагрузки Windows.
Удалите записи « Online Browser Advertising » из автозагрузки Windows.
1.Загрузите и запустите CCleaner.
2. В главном окне «CCleaner» выберите « Tools » на левой панели.
3. В разделе « Tools » выберите « Startup ».
4. Выберите вкладку « Windows », затем выберите и удалите следующие вредоносные записи: *
- Интернет-реклама в браузере (инфраструктура браузера — SmartBar)
5. Закройте CCleaner.
Шаг 4. Удалите Интернет-рекламу браузера с помощью средства удаления нежелательной программы.
1. Загрузите и запустите JRT — Junkware Removal Tool.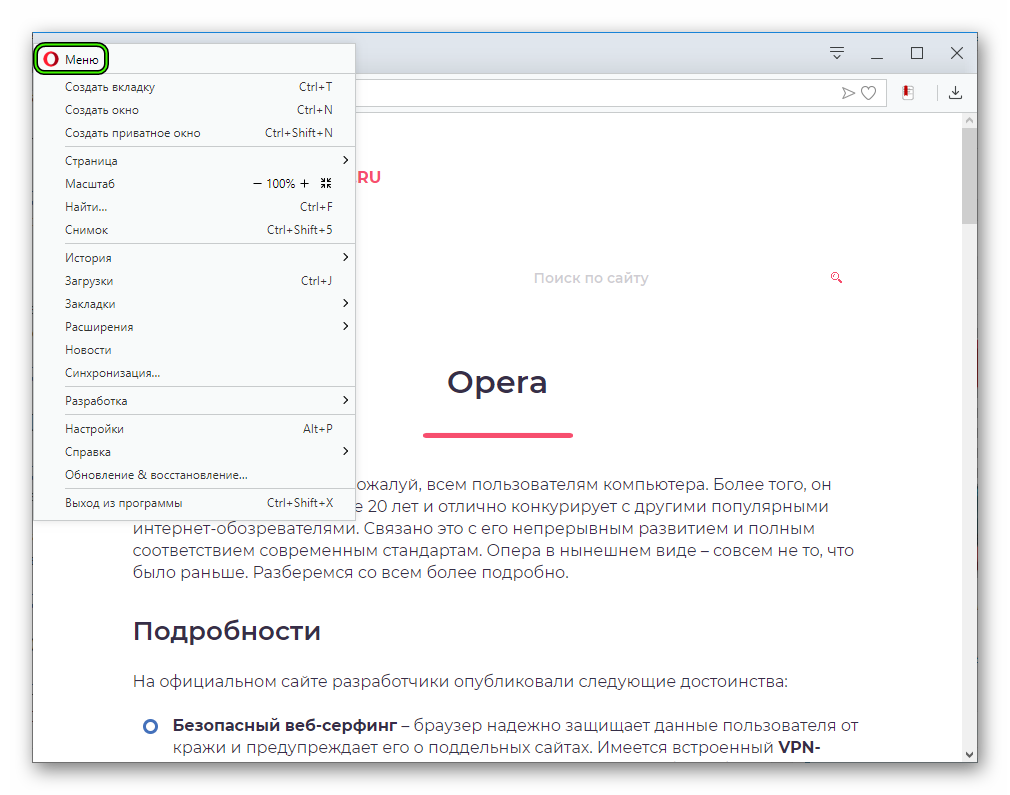
2. Нажмите любую клавишу, чтобы начать сканирование вашего компьютера с помощью « JRT — Junkware Removal Tool ».
3. Подождите, пока JRT не просканирует и не очистит вашу систему.
4. Закройте файл журнала JRT, а затем перезагрузите компьютер.
Шаг 5 — Сброс настроек интернет-браузера.
Чтобы гарантировать, что заражение « Online Browser Advertising » полностью удалено из вашего интернет-браузера, сбросьте настройки вашего интернет-браузера на значения по умолчанию.
Internet Explorer, Google Chrome, Mozilla Firefox
Internet Explorer
Как удалить рекламу с помощью Интернет-рекламы в браузере из Internet Explorer
1.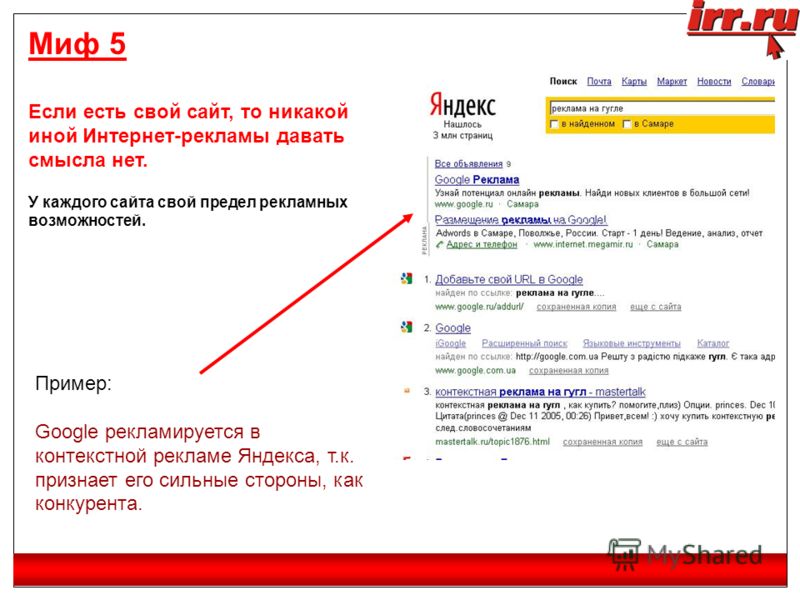 В главном меню Internet Explorer щелкните: « Инструменты » и выберите « Свойства обозревателя ».
В главном меню Internet Explorer щелкните: « Инструменты » и выберите « Свойства обозревателя ».
2. Щелкните вкладку « Advanced ».
3. Выберите « Reset ».
4. Установите (чтобы включить) поле « Удалить личные настройки » и выберите « Сбросить ».
5. После завершения сброса нажмите « Close », а затем выберите « OK », чтобы выйти из параметров Internet Explorer.
6. Закройте все окна и перезапустите Internet Explorer.
Google Chrome
Как удалить рекламную рекламу в браузере из Chrome
1. Откройте Google Chrome, перейдите в меню Chrome и выберите « Настройки ».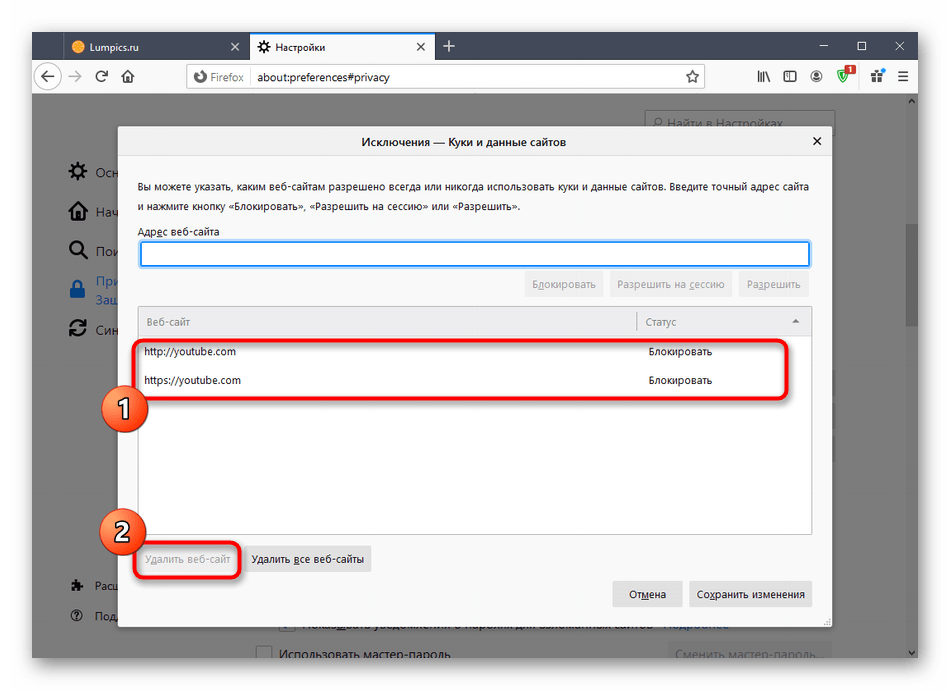
2. Посмотрите в конце опций «Настройки» и нажмите ссылку «Показать дополнительные настройки ».
3. Прокрутите всю страницу вниз и нажмите кнопку « Reset Browser Settings ».
4. Еще раз нажмите кнопку « Reset ».
5. Перезапустите Google Chrome.
Mozilla Firefox
Как удалить рекламную рекламу в браузере из Firefox.
1. В меню Firefox выберите « Help »> « Troubleshooting Information ».
2. В окне « Troubleshooting Information » нажмите кнопку « Reset Firefox », чтобы сбросил Firefox до состояния по умолчанию .
3. Снова нажмите « Reset Firefox» .
Снова нажмите « Reset Firefox» .
4. После завершения задания сброса Firefox перезапускается.
Шаг 6. Удалите интернет-рекламу в браузере с помощью MalwareBytes Anti-Malware Free .
Загрузите и , чтобы установить , одну из самых надежных БЕСПЛАТНЫХ антивирусных программ на сегодняшний день, чтобы очистить ваш компьютер от оставшихся вредоносных угроз. Если вы хотите постоянно защищаться от существующих и будущих угроз вредоносных программ, мы рекомендуем вам установить Malwarebytes Anti-Malware Premium:
. Malwarebytes ™ Protection
Удаляет шпионское, рекламное и вредоносное ПО.
Начните бесплатную загрузку сейчас!
Инструкции по быстрой загрузке и установке:
- После того, как вы щелкните ссылку выше, нажмите « Start My Free 14-Trial », чтобы начать загрузку.
- Чтобы установить БЕСПЛАТНУЮ версию этого замечательного продукта, снимите флажок « Включить бесплатную пробную версию Malwarebytes Anti-Malware Premium » на последнем экране установки.

Сканируйте и очищайте свой компьютер с помощью Malwarebytes Anti-Malware.
1. Запустите « Malwarebytes Anti-Malware» и позвольте программе обновиться до последней версии и вредоносной базы данных, если это необходимо.
2. Когда процесс обновления завершится, нажмите кнопку « Сканировать сейчас », чтобы начать сканирование вашей системы на наличие вредоносных и нежелательных программ.
3. Теперь подождите, пока Malwarebytes Anti-Malware завершит сканирование вашего компьютера на наличие вредоносных программ.
4. Когда сканирование завершится, сначала нажмите кнопку « Quarantine All », чтобы удалить все угрозы, а затем нажмите « Apply Actions ».
5. Подождите, пока Malwarebytes Anti-Malware удалит все заражения из вашей системы, а затем перезагрузите компьютер (если это требуется из программы), чтобы полностью удалить все активные угрозы.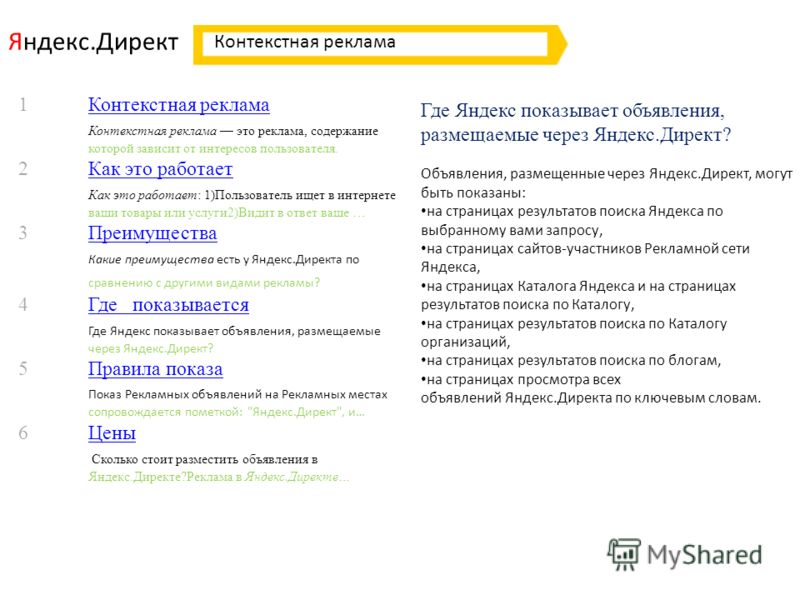
6. После перезагрузки системы снова запустите программу Malwarebytes Anti-Malware , чтобы убедиться, что в вашей системе не осталось других угроз.
Совет: Чтобы убедиться, что ваш компьютер чистый и безопасный, выполните полное сканирование Malwarebytes Anti-Malware в Windows « Safe mode ».Подробные инструкции о том, как это сделать, можно найти здесь.
Шаг 7. Перезагрузите компьютер и выполните полное сканирование оригинальной антивирусной программой.
Если эта статья была для вас полезной, поддержите нас, сделав пожертвование. Даже 1 доллар может иметь огромное значение для нас в наших усилиях продолжать помогать другим, сохраняя при этом этот сайт бесплатным: Смотрите лучшие предложения на Woot! Компания-амазонка доступна только сегодня. Бесплатная доставка для членов Prime! Если вы хотите, чтобы был постоянно защищен от вредоносных угроз, существующих и будущих , мы рекомендуем вам установить Malwarebytes Anti-Malware PRO , нажав ниже (мы действительно зарабатываете комиссию от продаж, произведенных по этой ссылке, но без дополнительных затрат для вас. У нас есть опыт работы с этим программным обеспечением, и мы рекомендуем его, потому что оно полезно и полезно):
У нас есть опыт работы с этим программным обеспечением, и мы рекомендуем его, потому что оно полезно и полезно):Полная защита домашнего ПК — Защитите до 3 ПК с помощью НОВОГО ПО Malwarebytes Anti-Malware Premium!
Как удалить уведомления из Google Chrome | Small Business
Стивен Мелендез Обновлено 16 января 2019 г.
Иногда бывает полезно настроить уведомления в Google Chrome, чтобы вы получали уведомление, если на определенном веб-сайте было обновление.Например, вы можете получать уведомления на рабочем столе, когда получаете новое электронное письмо, или получать уведомления Chrome с вашего любимого новостного сайта, когда начинается важная история. Однако, если вы получаете слишком много уведомлений, вы можете отключить некоторые или все из них. Вы можете сделать это через меню настроек браузера.
Как работают уведомления Chrome
Иногда, когда вы просматриваете Интернет, определенный веб-сайт предлагает вам разрешить или запретить этой странице показывать уведомления в вашем браузере. Если вы примете согласие, владелец веб-сайта сможет отправлять сообщения, которые появляются на вашем компьютере, когда у вас появляется новое уведомление. Обычно сайт загружается, если вы нажмете на уведомление.
Если вы примете согласие, владелец веб-сайта сможет отправлять сообщения, которые появляются на вашем компьютере, когда у вас появляется новое уведомление. Обычно сайт загружается, если вы нажмете на уведомление.
Если вы отказываетесь разрешать уведомления, то, как правило, сайт не сможет запрашивать вас снова, если вы не измените настройки Chrome. Если вы используете несколько браузеров, вам может быть предложено отдельно разрешить уведомления в каждом из них, так как каждый браузер имеет свою собственную систему уведомлений.
Уведомления из вашего браузера отличаются от других уведомлений, которые вы можете получать на свой компьютер или смартфон.
Отключение уведомлений
Если вы вообще не хотите получать уведомления в Chrome, вы можете полностью отключить их. Кроме того, вам не будет предлагаться разрешить уведомления при посещении сайтов, которые их отправляют.
Для этого перейдите в меню настроек Chrome, щелкнув меню «Chrome» и выбрав «Настройки» или щелкнув раскрывающееся меню, обозначенное значком с тремя точками, а затем нажмите «Настройки».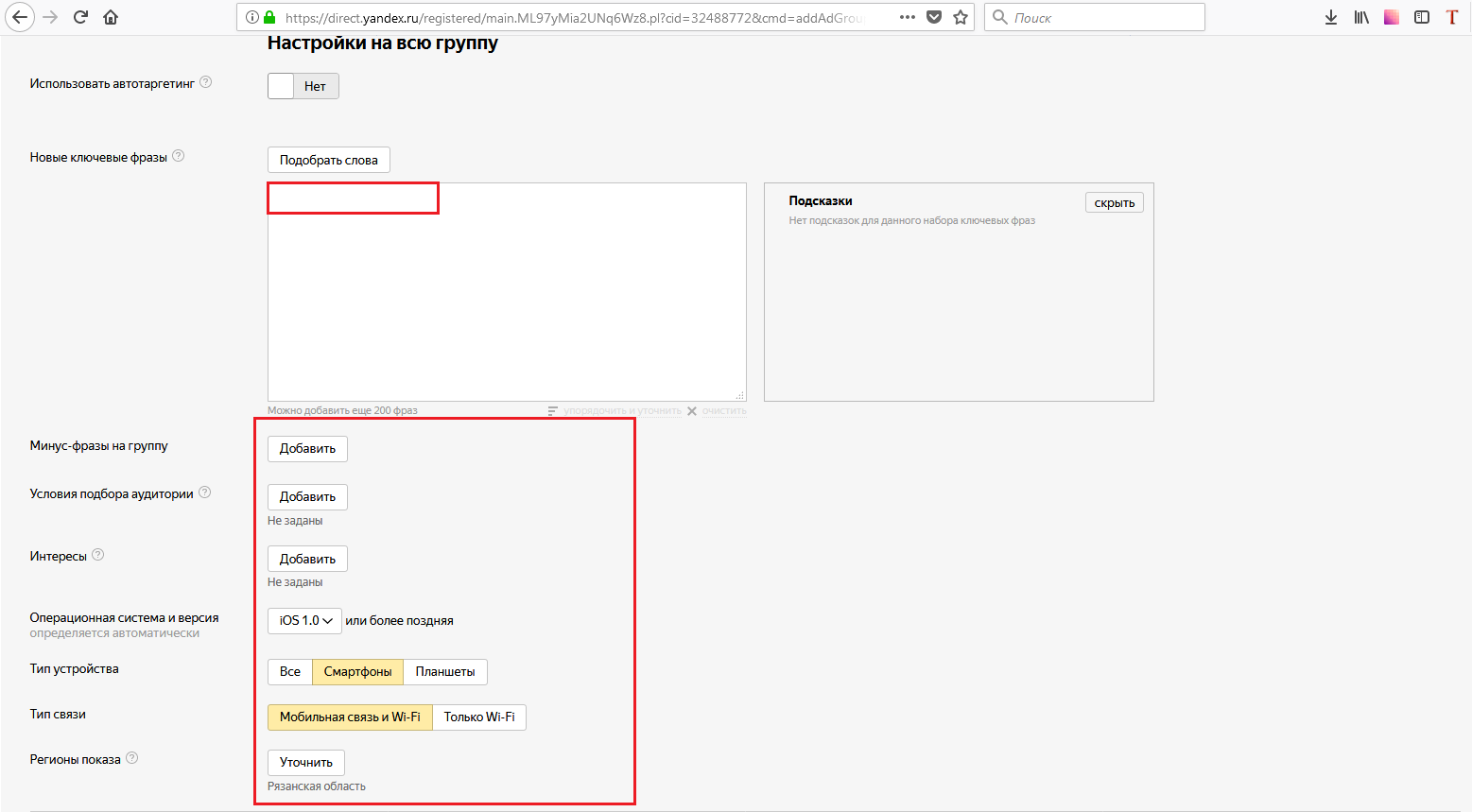 Прокрутите меню вниз и нажмите «Дополнительно».«Оттуда нажмите« Настройки содержимого ».
Прокрутите меню вниз и нажмите «Дополнительно».«Оттуда нажмите« Настройки содержимого ».
Нажмите« Уведомления »и нажмите тумблер рядом с« Спрашивать перед отправкой (рекомендуется) ». Этот параметр изменится на« Заблокировано ».
Если у вас включены уведомления, которые могут содержат конфиденциальную информацию, такую как содержимое сообщений электронной почты или тот факт, что вы используете определенный веб-сайт, вы можете временно отключить уведомления, если вы используете свой компьютер в присутствии друга или коллеги или если вы планируете использовать компьютер сделать презентацию.Вы можете снова включить уведомления, когда вернетесь к использованию компьютера в более приватной обстановке.
Изменить настройки уведомлений по сайту
В том же меню можно изменить настройки уведомлений для отдельных сайтов, а не отключать их полностью. Под переключателем «Спрашивать перед отправкой» вы должны увидеть список сайтов в разделе «Заблокировать». Этим сайтам не разрешено отправлять вам уведомления.
Этим сайтам не разрешено отправлять вам уведомления.
Под этим списком вы увидите второй список сайтов с пометкой «Разрешить.«Это те сайты, на которых вы выбрали получение уведомлений.
Если вы больше не хотите получать уведомления с сайта, щелкните значок меню рядом с ним в списке« Разрешить »и нажмите« Заблокировать ». Если вы хотите Если сайт будет запрашивать уведомление, прежде чем он сможет снова отправить вам уведомления, нажмите «Удалить». Вы можете щелкнуть значок меню рядом с сайтом в списке заблокированных и нажать «Удалить», чтобы разблокировать его. Затем Chrome может снова предложить вам разрешить уведомления при посещении сайта
Уведомления в других браузерах
Другие браузеры управляют уведомлениями отдельно.В Mozilla Firefox вы можете найти настройки уведомлений в меню «Параметры», также известном как «Настройки» на Mac, нажав «Разрешения», а затем «Настройки уведомлений». Вы можете отключить уведомления с определенных сайтов или вообще, как в Chrome.
Если вы используете Microsoft Edge, нажмите кнопку меню «три точки» в правом верхнем углу окна браузера, затем нажмите «Настройки». Прокрутите вниз и нажмите «Просмотреть дополнительные настройки». Прокрутите вниз до «Уведомления» и нажмите «Управление», чтобы получить доступ к настройкам уведомлений.
В Apple Safari щелкните меню «Safari», а затем «Настройки». Щелкните вкладку «Уведомления», чтобы заблокировать уведомления от некоторых или всех веб-сайтов.
Как удалить историю автозаполнения
Обновлено: 30.11.2020 компанией Computer Hope
Автозаполнение — это функция по умолчанию многих веб-браузеров, которая пытается предугадать, что вы вводите, и предлагает, как это сделать. Если вы нажмете , введите , приложение автоматически завершит ввод с оставшейся частью предложенного текста.
Например, если вы наберете goog в адресной строке браузера, браузер может предложить google.com , отобразив буквы, которые вы еще не ввели. Если вы нажмете , введите , браузер перейдет на этот веб-сайт.
Если вы нажмете , введите , браузер перейдет на этот веб-сайт.
Чтобы удалить элементы истории автозаполнения, выберите свой браузер из списка ниже и следуйте инструкциям.
Google Chrome
Функция автозаполненияGoogle Chrome предлагает сайты и слова / фразы на основе ранее посещенных веб-страниц и прошлых поисковых запросов.Чтобы удалить записи автозаполнения для отдельных веб-страниц или поисковых запросов, которые вы ввели ранее, выполните следующие действия.
ЗаписьХотя автозаполнение и автозаполнение схожи, это не одно и то же. Автозаполнение предназначено для истории веб-адресов и поисковых запросов, введенных в поисковую или адресную строку. Автозаполнение — это инструмент браузера, который автоматически заполняет формы данными, такими как сохраненная информация о кредитной карте или адрес доставки. Чтобы очистить данные автозаполнения, см .: Как добавить, изменить или удалить данные автозаполнения.
Удаление ненужных записей по одной
- Откройте Google Chrome.

- Найдите поле, в котором выполняется автозаполнение нежелательного элемента. Это поле может быть любым полем поиска или адресной строкой.
- Начните вводить нежелательную фразу или веб-адрес или нажимайте клавишу со стрелкой вниз , пока она не будет выделена.
- Нажмите Удалить . Если запись не удаляется, нажмите Shift + Delete .
Mozilla Firefox
Функция автозаполненияFirefox предлагает сайты и слова / фразы на основе ранее посещенных веб-страниц и прошлых поисковых запросов. В следующих разделах показано, как удалить определенные поисковые запросы или предлагаемые веб-сайты по одному или сразу удалить все данные автозаполнения.
Запись Хотя автозаполнение и автозаполнение схожи, это не одно и то же. Автозаполнение предназначено для истории веб-адресов и поисковых запросов, введенных в поисковую или адресную строку.Автозаполнение — это инструмент браузера, который автоматически заполняет формы данными, такими как сохраненная информация о кредитной карте или адрес доставки. Чтобы очистить данные автозаполнения, см .: Как добавить, изменить или удалить данные автозаполнения.
Чтобы очистить данные автозаполнения, см .: Как добавить, изменить или удалить данные автозаполнения.
Удаление ненужных записей по одной
- Откройте Mozilla Firefox.
- Найдите поле, в котором выполняется автозаполнение нежелательного элемента. Это поле может быть любым полем поиска или адресной строкой.
- Начните вводить нежелательную фразу или веб-адрес или нажимайте клавишу со стрелкой вниз , пока она не будет выделена.
- Нажмите Удалить . Если запись не удаляется, нажмите Shift + Delete .
Как удалить всю историю автозаполнения
Действия, описанные в этом разделе, очищают историю автозаполнения для всех веб-адресов и записей поиска.
- Откройте Mozilla Firefox.
- Щелкните значок меню в правом верхнем углу окна браузера.
- В появившемся раскрывающемся меню выберите Параметры .
- В открывшемся окне щелкните параметр Конфиденциальность и безопасность на левой панели навигации.

- Прокрутите вниз до раздела История и нажмите кнопку Очистить историю … .
- В появившейся подсказке выберите временной диапазон , чтобы очистить ( A ), установите флажки рядом с История просмотров и загрузок и История форм и поиска ( B ), а затем нажмите ОК ( С ).
- Ваши данные автозаполнения теперь удалены для выбранного диапазона времени.
Вы можете нажать Ctrl + Shift + Del , чтобы получить прямой доступ к окну «Очистить всю историю».
Microsoft Edge
Функция автозаполнения Microsoft Edge предлагает сайты и слова / фразы на основе ранее посещенных веб-страниц и прошлых поисковых запросов. В следующих разделах показано, как удалить определенные поисковые запросы или предлагаемые веб-сайты по одному или сразу удалить все данные автозаполнения.
Хотя автозаполнение и автозаполнение схожи, это не одно и то же. Автозаполнение предназначено для истории веб-адресов и поисковых запросов, введенных в поисковую или адресную строку. Автозаполнение — это инструмент браузера, который автоматически заполняет формы такими данными, как сохраненная информация о кредитной карте или адрес доставки. Чтобы удалить данные автозаполнения, см. Эту страницу: Как добавить, изменить или удалить данные автозаполнения.
Удаление ненужных записей по одной
- Откройте Microsoft Edge.
- Найдите поле, в котором выполняется автозаполнение нежелательного элемента. Это поле может быть любым полем поиска или адресной строкой.
- Начните вводить нежелательную фразу или веб-адрес или нажимайте клавишу со стрелкой вниз , пока она не будет выделена.
- Нажмите Удалить . Если запись не удаляется, нажмите Shift + Delete .
Как удалить всю историю автозаполнения
Чтобы очистить все данные автозаполнения одновременно, все, что вам нужно сделать, это удалить историю просмотров.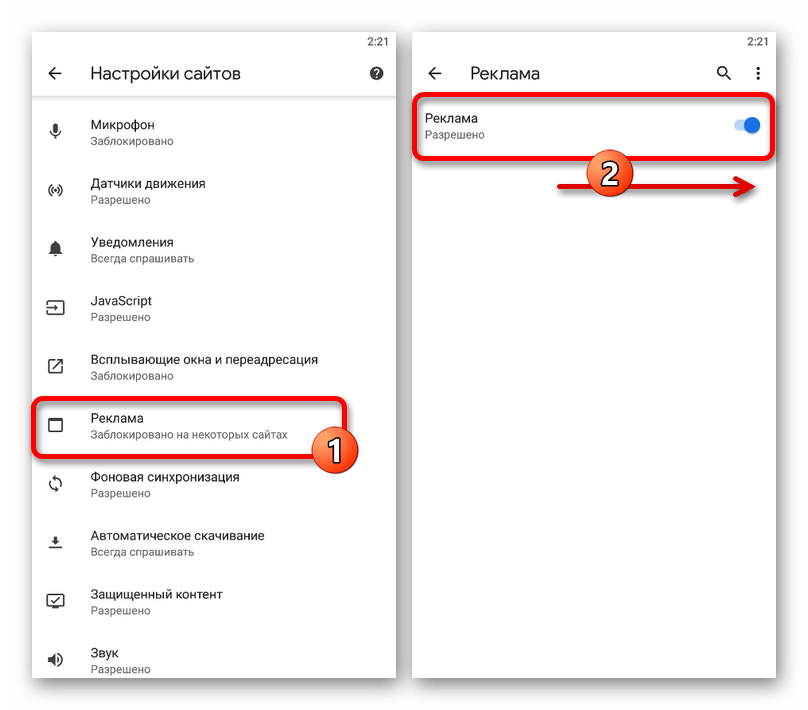
Internet Explorer
ЗаписьХотя автозаполнение и автозаполнение схожи, это не одно и то же. Автозаполнение предназначено для истории веб-адресов и поисковых запросов, которые мы
Как мне включить или отключить JavaScript в моем браузере?
Обновлено: 30.11.2020 компанией Computer Hope
Сегодня почти во всех интернет-браузерах по умолчанию установлен и включен JavaScript. Многие функции веб-сайта расширены или стали возможными с помощью программ JavaScript, запускаемых в вашем браузере.Следовательно, если вы отключите JavaScript, некоторые веб-сайты могут не работать должным образом. Чтобы узнать, как включить или отключить JavaScript, выберите свой браузер из списка ниже и следуйте инструкциям.
ЗаписьJava и JavaScript разные. Если вам нужна информация о Java или любой из ее версий, см. Наше определение Java.
Наконечник Если вы хотите проверить, включен ли JavaScript, см. Наше определение JavaScript для примера программы, которая работает в браузере с поддержкой JavaScript.
Google Chrome
Чтобы включить или отключить JavaScript в Google Chrome, выполните следующие действия.
- Откройте Google Chrome.
- В правом верхнем углу окна Chrome щелкните значок.
- Выберите Настройки из раскрывающегося меню.
- В левой части экрана щелкните Конфиденциальность и безопасность .
- Разверните параметр Параметры сайта .
- На странице Настройки сайта прокрутите экран вниз.В разделе Content выберите опцию JavaScript .
- Справа от параметра Разрешено щелкните переключатель в положение на , чтобы включить JavaScript, или на положение выключено, , чтобы отключить JavaScript.
Разрешить или заблокировать JavaScript на определенных веб-сайтах
В разделе Разрешить или Блок нажмите кнопку. Затем введите или вставьте URL-адрес веб-сайта, для которого вы хотите разрешить или заблокировать JavaScript.
Затем введите или вставьте URL-адрес веб-сайта, для которого вы хотите разрешить или заблокировать JavaScript.
Mozilla Firefox
Чтобы включить или отключить JavaScript в Firefox, выполните следующие действия.
- Откройте Firefox.
- В адресной строке введите about: config и нажмите Введите .
- Нажмите кнопку Примите риск и продолжите в центре экрана.
- В текстовом поле Имя предпочтения поиска введите javascript.enabled .
- Для результата поиска javascript.enabled щелкните значок Переключить справа. Значение true изменится на false , чтобы указать, что JavaScript отключен.
- Чтобы снова включить JavaScript, повторите эти шаги, изменив false на true .
Microsoft Edge
Чтобы включить или отключить JavaScript в Edge, выполните следующие действия.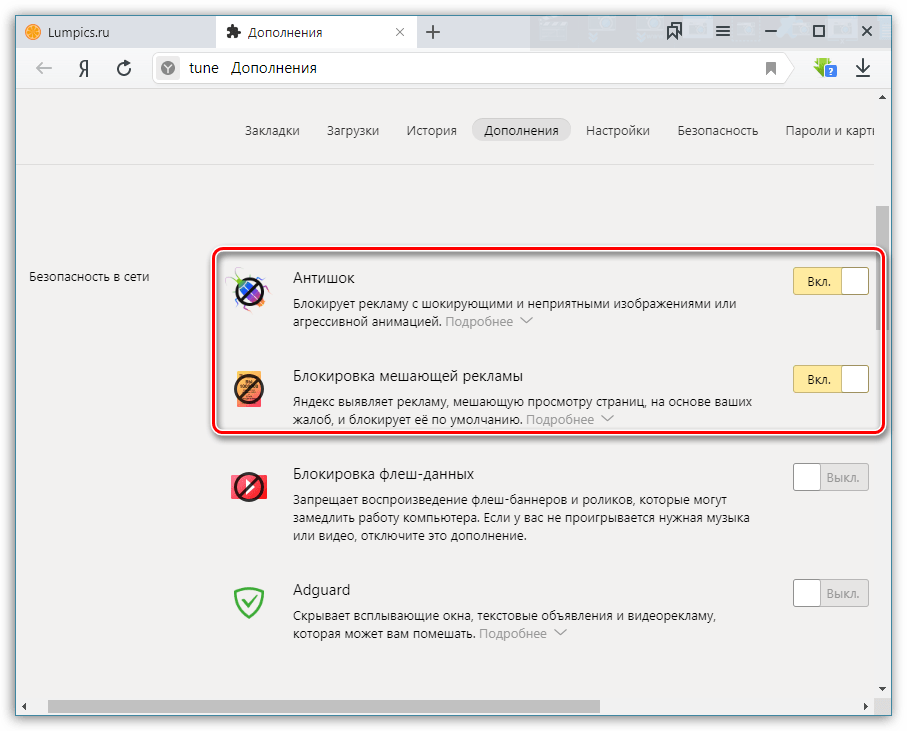
- Откройте Microsoft Edge.
- В правом верхнем углу экрана щелкните значок.
- В нижней части меню Настройки и прочее выберите Настройки .
- В левой части экрана выберите Права доступа к сайту .
- В разделе Права доступа к сайту щелкните поле с надписью JavaScript .
- На экране Разрешения сайта / JavaScript используйте тумблер, чтобы включить или отключить JavaScript.
Устаревшая версия Microsoft Edge
По умолчанию в браузере Microsoft Edge Legacy включен JavaScript. Обновление Creators Update для Windows 10 удалило возможность вручную включать или отключать JavaScript.
Internet Explorer
Чтобы включить или отключить JavaScript в Internet Explorer, выполните следующие действия.
- Откройте Internet Explorer.
- Щелкните Инструменты в правом верхнем углу окна браузера.

- Выберите Свойства обозревателя из раскрывающегося меню.
- В окне Свойства обозревателя щелкните вкладку Безопасность .
- На вкладке Безопасность нажмите кнопку Другой уровень .
- Прокрутите список (ближе к низу) и найдите Активные сценарии . Выберите Отключить , Включить или Подсказка , чтобы настроить параметры JavaScript.
Телефон и планшет Android
Чтобы включить или отключить JavaScript на мобильном устройстве Android, вам необходимо получить доступ к настройкам браузера.Поскольку на устройствах Android есть много разных браузеров, вам может потребоваться некоторая интуиция для доступа к настройкам. Следующие инструкции предназначены для Google Chrome.
- Откройте Google Chrome.
- В правом верхнем углу щелкните значок.
- В появившемся раскрывающемся меню коснитесь параметра Настройки .
- В разделе Advanced коснитесь Настройки сайта .

- Tap JavaScript .
- Переместите ползунок, чтобы включить или выключить JavaScript.
Safari (macOS)
Чтобы включить или отключить JavaScript в Safari на iMac или MacBook, выполните следующие действия.
- Откройте Safari.
- В меню
Контекстный таргетинг: что такое контекстная реклама?
Почти 71% маркетологов борются с созданием рекламы, которая достигает нужной аудитории в нужное время. Вот почему почти 90% этих маркетологов планируют увеличить свои инвестиции в контекстный таргетинг для достижения своих рекламных целей.
А что такое контекстный маркетинг?
Продолжайте читать, потому что этот пост охватывает все важные детали контекстного таргетинга, от того, что это такое, до того, почему это важно. Кроме того, в нем есть несколько обязательных к просмотру примеров контекстной рекламы, которые вдохновят вашу команду и вашу следующую рекламную кампанию.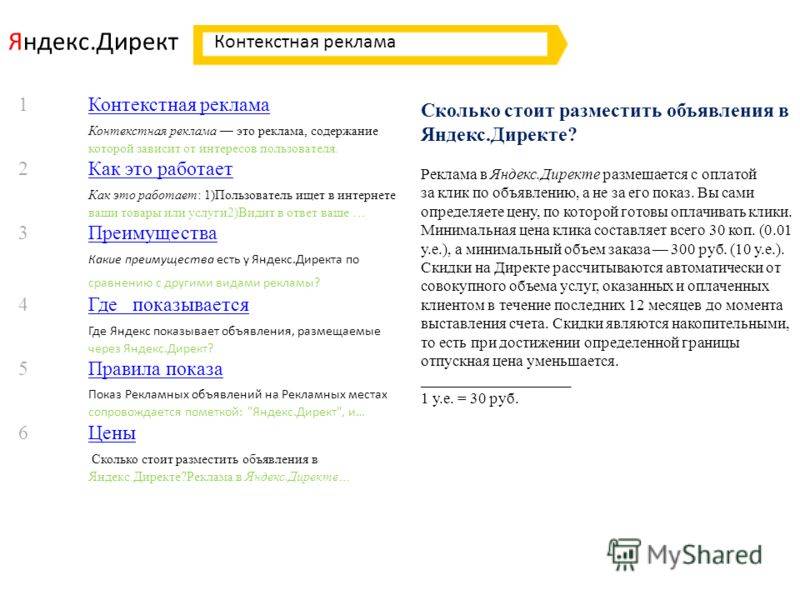
Если вы ищете не только вдохновение, но и советы и стратегии от экспертов по рекламе с оплатой за клик (PPC), подпишитесь на нашу бесплатную новостную рассылку Revenue Weekly и получите полезные советы от профессионалов в своем почтовом ящике.
Что такое контекстный таргетинг?
Контекстный таргетинг, также известный как контекстная реклама, описывает таргетированную и автоматизированную форму цифровой рекламы. Расширенные рекламные платформы, такие как Google Реклама, выбирают и обслуживают контекстную рекламу на основе личности пользователя и окружающего содержания на странице.
Какие виды контекстной рекламы могут использовать предприятия?
С помощью контекстной рекламы ваш бизнес может использовать несколько форматов рекламы, в том числе:
- Видео: Видеореклама, как и на YouTube, может ориентироваться на интересы пользователей в зависимости от того, что они смотрят.Если, например, кто-то щелкнет видео о восковой эпиляции автомобилей, он может увидеть рекламу автомобильного воска на этой странице или видео.

- Нативное объявление: Нативное объявление может иметь контекстный таргетинг. По внешнему виду нативные объявления выглядят так, как будто они естественная часть веб-сайта. Например, они соответствуют визуальному дизайну сайта, что может сделать их более привлекательными и заслуживающими доверия для пользователей.
- Behavioral: Поведенческое объявление сочетает в себе контекст страницы с поведением пользователя, например его местонахождением или посещенными страницами.Для многих предприятий поведение и контекст предлагают мощный подход к онлайн-рекламе.
Кто предлагает контекстную рекламу?
Хотя контекстная реклама может показаться футуристической формой рекламы, ее можно найти на хорошо известных рекламных платформах. Например, если вы рекламируете через Google Рекламу, вы можете сразу же начать использовать контекстный таргетинг в своих кампаниях.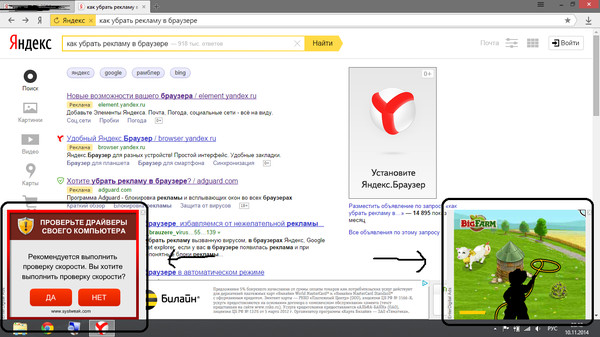
Вот несколько примеров платформ, предлагающих контекстный таргетинг:
Из-за размера контекстно-медийной сети Google многие компании вкладывают рекламный бюджет в Google Рекламу.Однако ваша компания может экспериментировать с другими рекламными сетями, чтобы охватить вашу аудиторию и достичь желаемых результатов, таких как клики, лиды и продажи.
Почему контекстная реклама должна иметь значение для бизнеса?
Если вы думаете об использовании контекстной рекламы в своей рекламной стратегии, вы хотите убедиться, что это разумное вложение для вашего бизнеса. Однако использование контекстного таргетинга дает несколько конкурентных преимуществ, когда дело доходит до рекламных кампаний в Интернете.
Контекстная реклама выводит таргетинг на новый уровень
Таргетинг — одно из самых значительных преимуществ контекстной рекламы.
С помощью контекстной рекламы ваш бизнес может создавать объявления, ориентированные на пользователя, от его интересов до поведения в Интернете. Независимо от того, хотите ли вы охватить нишевую аудиторию или широкую, контекстный таргетинг может помочь вам охватить нужных людей в нужное время.
Независимо от того, хотите ли вы охватить нишевую аудиторию или широкую, контекстный таргетинг может помочь вам охватить нужных людей в нужное время.
Например, если ваша компания использует контекстный таргетинг в Google Рекламе, вы можете уточнить пользователей по:
- Демография
- Темы
- Интересы
- Ключевые слова
- и более
Все эти различные фильтры позволяют вашей компании создавать целевую аудиторию для различных групп объявлений.
Контекстная реклама привлекает и вдохновляет пользователей
Люди хотят персонализированного, целевого опыта.
Вот почему 90% ведущих маркетологов считают, что персонализация способствует прибыльности их компании. Именно поэтому семь из 10 потребителей хотят и предпочитают персонализированную рекламу. Благодаря контекстному таргетингу ваша компания может оправдать ожидания пользователей и получить финансовые выгоды.
Когда вы привлекаете пользователей рекламой, персонализированной в соответствии с их интересами, вы можете их заинтересовать. Это непросто, и это огромное достижение. Привлекательные и интересные пользователи могут напрямую влиять на ваш рейтинг кликов (CTR), а также на конверсии.
Это непросто, и это огромное достижение. Привлекательные и интересные пользователи могут напрямую влиять на ваш рейтинг кликов (CTR), а также на конверсии.
Если вы можете сделать то же самое со своей рекламой, почему не делает это с ?
Контекстная реклама дает реальные результаты
Вы хотите результатов, и руководители вашей компании тоже.
Будь то клики, лиды или продажи, у вас есть ориентиры, которых вы должны достичь. Контекстная реклама может помочь вашей команде достичь этих целей.Это потому, что вы используете ориентированный на пользователя подход к рекламе, который выходит за рамки ставок, рекламного текста или дизайна целевой страницы.
Как и поисковая оптимизация (SEO), контекстный таргетинг позволяет вам общаться с пользователями в нужный момент. Это связано с тем, что SEO помогает улучшить вашу заметность в результатах поиска, а также основывается на использовании поисковых систем.
Если кто-то введет в Google поиск «сладко пахнущие свечи», он получит список релевантных результатов поиска, таких как подборка сайтов электронной коммерции или описание лучших свечей в блоге.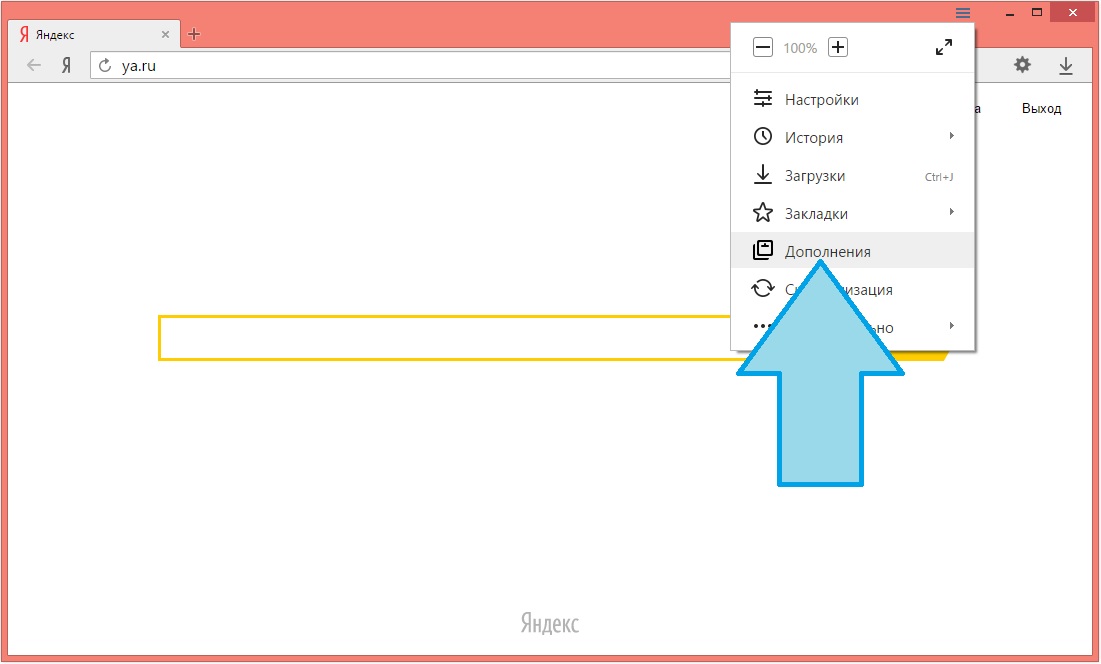 Точно так же с контекстной рекламой люди получают рекламу, соответствующую их текущим интересам и истории просмотров.
Точно так же с контекстной рекламой люди получают рекламу, соответствующую их текущим интересам и истории просмотров.
Например, если вы продаете услуги по озеленению, ваше контекстное объявление может появиться в популярном блоге по садоводству. На странице могут быть сообщения, в которых обсуждаются советы, проблемы и многое другое. Однако, независимо от конкретной темы, эта страница заставляет пользователей задуматься о садоводстве и озеленении.
По сути, эти страницы привлекают внимание пользователей к вашей рекламе, повышая вероятность того, что они нажмут на нее.
Для вашего бизнеса это прайминг может привести к значительным изменениям в эффективности рекламы. Вы можете увидеть увеличение количества кликов и конверсий, а также улучшение того, как долго пользователи остаются на вашем сайте.
3 примера контекстной рекламы, которые нужно увидеть, чтобы поверить
Компании из разных отраслей используют контекстную рекламу.
Вот несколько самых инновационных примеров контекстной рекламы:
1. OREO
OREO
Известная компания, производящая файлы cookie, Oreo использовала контекстную рекламу, чтобы извлечь выгоду из неожиданного момента: отключения электроэнергии.В 2013 году все, кто настраивался на Суперкубок, лично или дома, видели, как стадион потерял мощность и стал черным как смоль.
В этот момент Орео увидел возможность.
Компания быстро запустила платную рекламу и сообщение в Твиттере, в котором говорилось: «Вы все еще можете макать в темноте». Пост в реальном времени быстро набирал обороты. Для такого известного бренда, как Oreo, эта контекстная реклама повысила узнаваемость бренда и укрепила отношения компании с пользователями по всей стране.
2.SONY
Sony, компания-синоним электроники и игр, также использовала контекстный таргетинг.
В видеоигре WipEout HD пользователи увидели рекламу, которая соответствовала футуристическому дизайну игры, а также интересам пользователей, играющих в игру: транспортным средствам.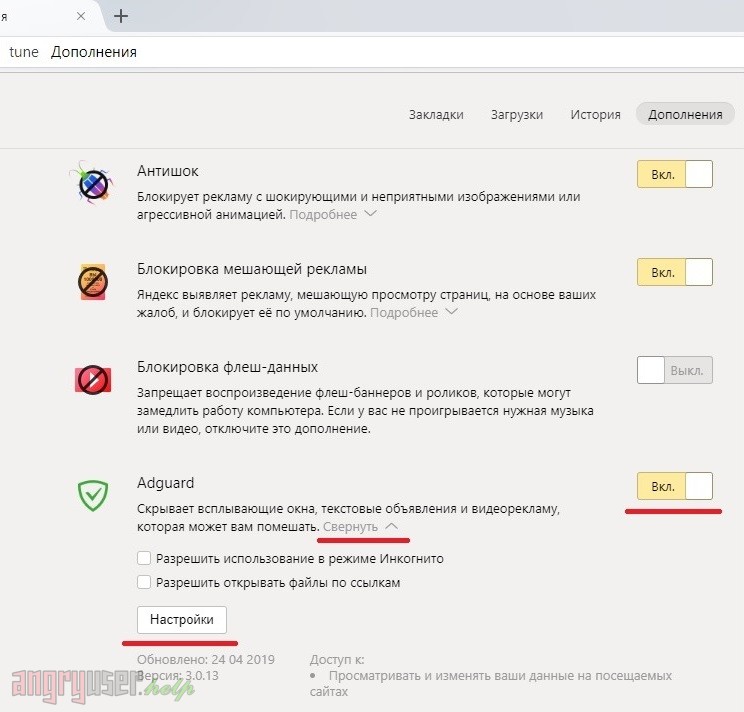 Однако, в отличие от контекстной рекламы Oreo, Sony столкнулась с негативной реакцией на свою стратегию.
Однако, в отличие от контекстной рекламы Oreo, Sony столкнулась с негативной реакцией на свою стратегию.
Одна из причин заключалась в том, что реклама появлялась в виде экрана загрузки, а не естественным образом рядом с контентом, например, когда реклама отображается в блоге.Пользователи должны были подтвердить и увидеть рекламу, чтобы играть в игру.
В результате возможной негативной реакции Sony удалила контекстную рекламу.
3. СПОРТИВНЫЙ ДЕНЬ
The Sports Den, продавец спортивных футболок и товаров, также воспользовался преимуществами контекстной рекламы.
Во время Олимпийских игр в Сочи канадская компания адаптировала свою рекламу в Google к различным матчам между Канадой и другими странами. Когда Канада, например, столкнулась с США, Sports Den создал рекламный текст, в котором говорилось: «К черту США.”
Эти объявления принесли огромные результаты в Sports Den.
Их CTR, например, упал с 2,61% до 7,78% при обновлении рекламного текста с «Трикотажные изделия сборной Канады» на «К черту США». Эти клики привели не только к узнаваемости бренда компании, но и к увеличению продаж.
Эти клики привели не только к узнаваемости бренда компании, но и к увеличению продаж.
Вдохновленный этими примерами контекстной рекламы, ваш бизнес может разработать стратегию контекстной рекламы, которая будет работать в вашей уникальной нише. Вы можете создавать объявления, которые нравятся пользователям (в отличие от Sony) и которые приводят к желаемым результатам, будь то узнаваемость или транзакции.
Используйте контекстную рекламу в своей платной рекламной кампании
Рекламная стратегия, основанная на контекстной рекламе, может помочь вашему бизнесу повысить эффективность рекламных кампаний. Независимо от того, хотите ли вы увеличить продажи, количество потенциальных клиентов или узнаваемость своей рекламной стратегии, вы можете сделать это с помощью контекстного таргетинга.
Хотя контекстная реклама полезна, она не уменьшает проблем, связанных с контекстной рекламой. Даже если вы создаете гипер-таргетированную кампанию, которая достигает своей аудитории, вам необходимо привлекательное предложение и рекламный текст, а также быстрая целевая страница, чтобы побудить пользователей совершить конверсию и достичь ваших целей.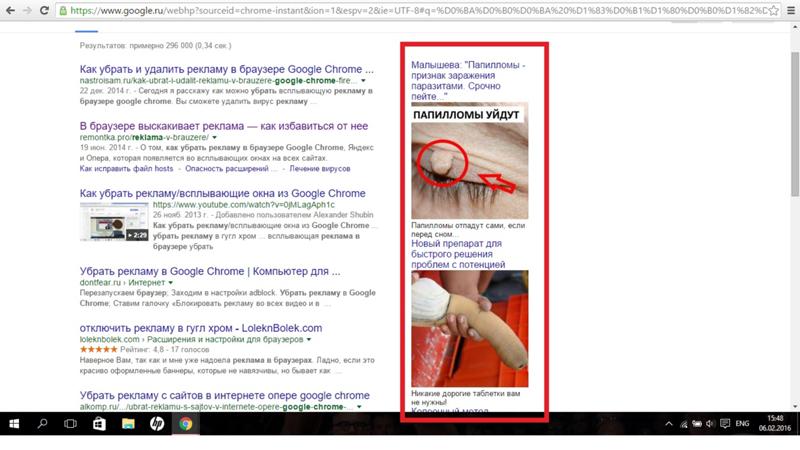
Благодаря управляемым более чем 650 кампаниям WebFX может помочь вашей компании устранить проблемы PPC. Только за последние пять лет мы помогли нашим клиентам заработать более 1,5 миллиарда долларов дохода и более 4,6 миллиона потенциальных клиентов — и мы готовы помочь вашему бизнесу расти.
Позвоните нам по телефону 888-601-5359 или свяжитесь с нами онлайн, чтобы узнать больше о наших услугах PPC сегодня!
Ad Inserter — Менеджер рекламы и AdSense Ads — Плагин WordPress
Плагин управления рекламой с множеством расширенных рекламных функций для вставки рекламных кодов в оптимальные позиции.
Поддерживает все виды рекламы, включая Google AdSense , Google Ad Manager (DFP — DoubleClick для издателей), контекстные Amazon Native Shopping Ads , Media.net и вращающихся баннеров.
Этот плагин — больше, чем плагин AdSense или плагин для рекламы. Он предоставляет множество расширенных параметров для вставки форм подписки, сценариев заголовков, Javascript, CSS, HTML, PHP, аналитики, кода отслеживания или рекламы в любом месте страницы.
Он предоставляет множество расширенных параметров для вставки форм подписки, сценариев заголовков, Javascript, CSS, HTML, PHP, аналитики, кода отслеживания или рекламы в любом месте страницы.
Вставлять рекламу там, где другие плагины не работают .
Все дело в настройках.
Отзывов о плагине:
Я уже пару лет пользуюсь другим менеджером размещения объявлений и совсем недавно начал использовать Ad Inserter.
Я потрясен его мощностью и гибкостью.
Я НАСТОЯТЕЛЬНО рекомендую этот плагин всем, кто ищет простой способ управления рекламой в WordPress.
Трудно выбрать, но определенно три лучших плагина, которые я когда-либо использовал в WordPress.
Характеристики — полный список см. В документации
- Интеграция с AdSense
- Поддержка Google Ad Manager (DoubleClick для издателей)
- Редактор подсветки синтаксиса
- Предварительный просмотр кода с визуальным редактором CSS
- Автоматически вставляет рекламу в сообщения и страницы
- Вставить до или после сообщения
- Вставить до или после содержимого
- Вставить до или после пункта .
- Вставить до или после случайного абзаца
- Вставить до или после нескольких абзацев
- Вставить до или после изображения
- Вставить до или после комментариев
- Вставить до или после отрывка
- Вставить рядом с любым элементом на странице (с помощью селекторов CSS)
- Вставка над заголовком (после тега
- Вставить в нижний колонтитул (перед тегом
- Вставка в относительных позициях в стойках
- Вставка между сообщениями на страницах блога (в фиде AdSense)
- Вставка между выдержками на страницах блога
- Вставка между комментариями
- Вставка в произвольные позиции крючка (
do_action ()функция WP) - Вставить до или после любого элемента HTML с помощью селекторов CSS
- Селектор визуального HTML-элемента (проводник DOM)
- Избегайте размещения рекламы рядом с изображениями или заголовками (AdSense TOS)
- Отключить рекламу в отдельных сообщениях или страницах
- Вставить заголовок (раздел
- Вставить необработанные строки заголовка ответа HTTP
- Вставьте Google Analytics, Matomo (Piwik) или любой другой код отслеживания
- Вставить изображения, HTML, CSS, Javascript или код PHP
- Генератор кода для баннеров и заполнителей
- Генератор кода AdSense
- Визуальный редактор рекламы — создавайте рекламу с нуля
- Ручная вставка: виджеты, шорткоды, вызов функции PHP
- Прикрепленные (фиксированные) виджеты (прилипшая боковая панель — боковая панель не перемещается при прокрутке страницы)
- Пользовательские выравнивания и стили
- Вставьте разные рекламные коды на AMP-страницы
- Пользовательское имя класса CSS для упаковки div во избежание блокировки рекламы
- Использовать шорткоды из других плагинов
- Используйте настраиваемые поля, как определено в сообщениях
- Используйте заголовок сообщения, теги или названия категорий для создания контекстной рекламы
- Обработка кода PHP
- Рекламные ярлыки — показывать индивидуальные ярлыки над рекламными объявлениями
- объявления.
 txt редактор
txt редактор - Поддержка проверки согласия GDPR
- Поддержка API согласия IAB TCF 2.0 GDPR (используется Quantcast Choice)
- Ротация рекламы (на стороне сервера и на стороне клиента — работает с кешированием)
- Ротация рекламы по времени — определите время поворота рекламы в одном рекламном блоке.
- Создание мультимедийной рекламы с помощью стандартного редактора WordPress TinyMCE
- Обнаружение блокировки рекламы — всплывающее сообщение, перенаправление страницы
- Обнаружение настольных / мобильных устройств (на стороне сервера и на стороне клиента — работает с кешированием)
- Категории черного / белого списка, теги, таксономии, идентификаторы сообщений, URL-адреса, параметры запроса URL-адресов, файлы cookie, источники перехода, браузеры, операционные системы
- Простое копирование и вставка рекламы или настроек с помощью внутреннего буфера обмена
- Может ждать jQuery, когда он отложен
- Используйте его с Google Site Kit или замените, чтобы лучше контролировать размещение рекламы.

- Простое устранение неполадок с множеством функций отладки
- Функция для визуализации вставленных блоков
- Функция для визуализации объявлений AdSense с названиями и идентификаторами объявлений
- Функция для визуализации доступных позиций вставки
- Функция для визуализации тегов HTML
- Вы называете это 🙂
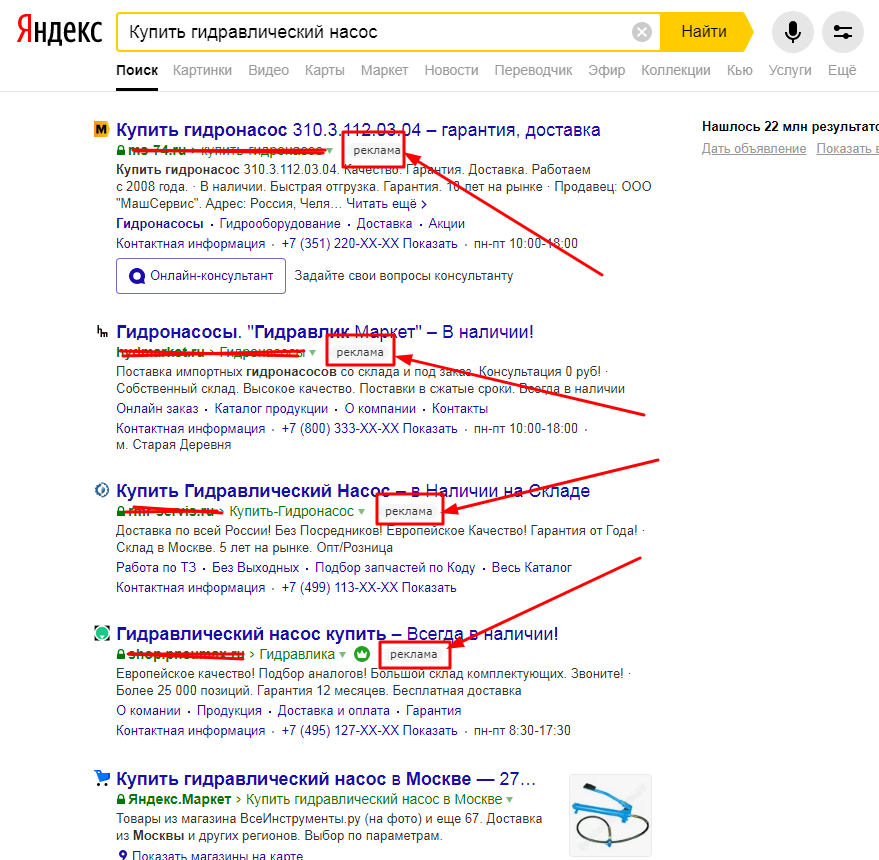
Обзор на WP Mayor
Лучший плагин для управления рекламой WordPress?
Обзор на ShoutMeLoud
И Google, и Amazon рекомендуют этот плагин для вставки рекламы, что свидетельствует о его качестве.
Одобрено Google — Как вставить рекламный код на свой сайт WordPress
Если вы новичок в AdSense, одна из ваших первых задач — подключить свой сайт к AdSense.Для этого вам потребуется скопировать код с главной страницы AdSense и вставить его в HTML-код своей страницы между тегами
и.
Одобрено Amazon — Руководство по интеграции WordPress для нативных торговых объявлений.
Нативные товарные объявленияпредоставляют очень релевантные и динамичные товарные рекомендации в стильно оформленном и адаптивном рекламном блоке, который можно разместить в конце или внутри вашего контента, чтобы привлечь внимание посетителей и сделать покупки более привлекательными.
Pro версия поддерживает дополнительные расширенные функции:
- Геолокация с использованием баз данных Webnet77 или MaxMind (работает также с кешированием)
- Геотаргетинг на уровне страны, штата, региона и города
- Черный список / Белый список IP-адресов или стран / городов (работает также с кешированием)
- Статистика показов и кликов объявлений (работает также с


 Каждый человек, в зависимости от предпочитаемого браузера, ищет эффективное средство, как отключить или удалить всплывающую назойливую рекламу и обезопасить себя от мошеннических сайтов.
Каждый человек, в зависимости от предпочитаемого браузера, ищет эффективное средство, как отключить или удалить всплывающую назойливую рекламу и обезопасить себя от мошеннических сайтов.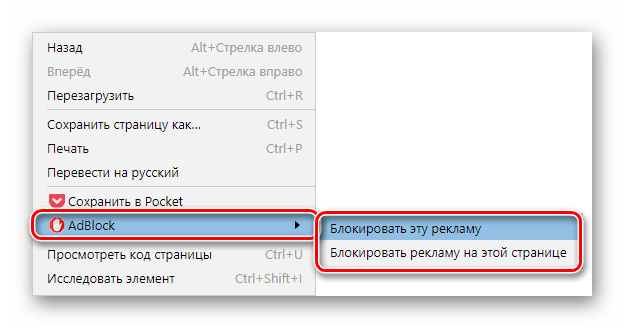 Так, адблок Гугл Хром неспособен дотянуться до Opera. Справедливо и обратное: AdBlock Opera не может влиять на страницы Гугл Хрома. Это применимо для любой разновидности адблок-плагина.
Так, адблок Гугл Хром неспособен дотянуться до Opera. Справедливо и обратное: AdBlock Opera не может влиять на страницы Гугл Хрома. Это применимо для любой разновидности адблок-плагина.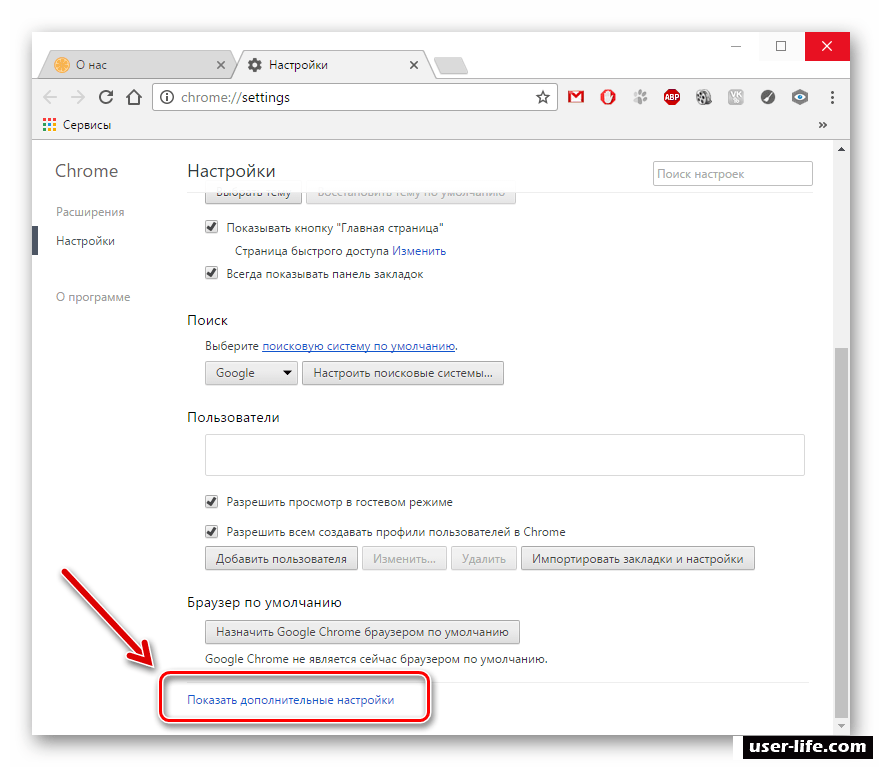 В настройках браузера просто отключите flash-плагин, и рекламные анимации отображаться не будут. Однако и большинство проигрывателей отображаться тоже не будут.
В настройках браузера просто отключите flash-плагин, и рекламные анимации отображаться не будут. Однако и большинство проигрывателей отображаться тоже не будут.

 Удалите записи « Online Browser Advertising » из автозагрузки Windows.
Удалите записи « Online Browser Advertising » из автозагрузки Windows. 




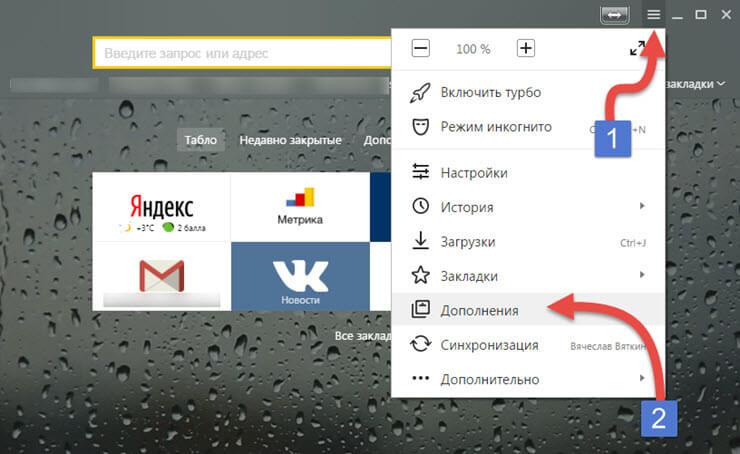 OREO
OREO  txt редактор
txt редактор