Открываются вкладки с рекламой: как убрать?
Пользователи часто жалуются на то, что у них постоянно открываются вкладки браузера с рекламой. Иногда это происходит, когда пользователь работает с браузером, а иногда просто в случайные моменты времени.
Так или иначе это происходит без каких-либо действий со стороны пользователя.
Если у вас такие же проблемы с рекламными вкладками, то можно с уверенностью сказать ваш компьютер заражен вредоносными программами или проще говоря вирусами. Это особый тип вирусов, который иногда еще называют Adware. Это небольшие программы, которые не наносят никакого вреда вашим данным и не нарушают работу компьютера. Единственное, что они делают, это демонстрируют рекламу. Иногда это выглядит как открывающиеся вкладки, иногда реклама страивается непосредственно в сами веб-страницы. Ниже вы узнаете о том, как можно бороться с подобной заразой.
Проверка компьютера с помощью Malwarebytes Anti-malware
Если у вас открываются вкладки с рекламой, то первое, что необходимо сделать, это проверить компьютер с помощью программы Malwarebytes Anti-malware.
Итак, для того чтобы проверить компьютер, сначала необходимо зайти на сайт https://ru.malwarebytes.com/ и скачать там бесплатную версию программы Malwarebytes Anti-malware.
После этого запускаем скачанный файл и устанавливаем Malwarebytes Anti-malware на компьютер. Сам процесс установки очень прост и не требует никаких дополнительных комментариев. Просто необходимо несколько раз нажать на кнопку «Далее» и согласиться с условиями.
После установки запускаем программу и нажимаем на кнопку «Запустить проверку».
После этого необходимо просто дождаться, пока программа Malwarebytes Anti-malware закончит проверку. После проверки Malwarebytes Anti-malware покажет список опасных файлов и предложит поместить их на карантин. Нажмите на кнопку «Поместить выбранные объекты на карантин» для того чтобы подтвердить это действие.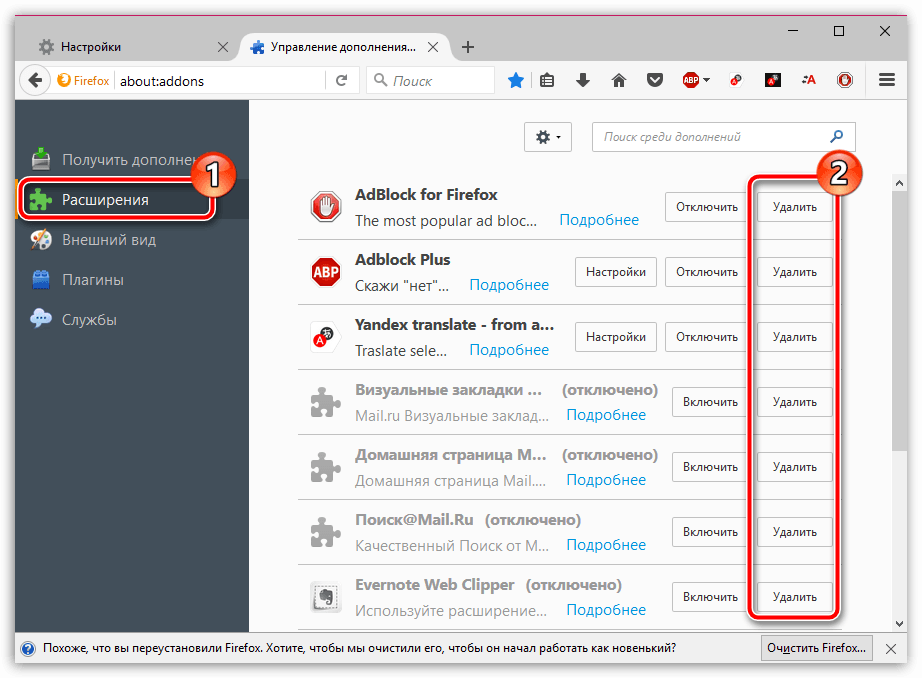
После помещения опасных вирусов на карантин, программа Malwarebytes Anti-malware предложит перезагрузить компьютер. Нажмите на кнопку «Да» для того чтобы подтвердить это действие.
После перезагрузки откройте браузер и проверьте, открываются ли вкладки с рекламой. В большинстве случаев, проверки при помощи программы Malwarebytes Anti-malware будет достаточно для того чтобы убрать открывающиеся вкладки с рекламой. Если это не помогло, то попробуйте выполнить процедуры, описанные ниже.
Удаление остатков после заражения вредоносными программами.
Если вы проверили компьютер с помощью Malwarebytes Anti-malware, но вкладки с рекламой все равно открываются, то возможно после вредоносного софта остались некоторые следы, из-за которых вкладки продолжают открываться.
Для начала необходимо проверить ярлык, с помощью которого вы запускаете браузер. Кликните по ярлыку правой кнопкой мышки и выберите «Свойства».
В свойствах ярлыка, на вкладке «Ярлык», есть текстовое поле «Объект». В нем не должно быть никаких адресов сайтов. Если там приписан адрес сайта, то это необходимо удалить. Либо вы можете создать новый ярлык для запуска браузера, в котором уже не будет ничего лишнего.
В нем не должно быть никаких адресов сайтов. Если там приписан адрес сайта, то это необходимо удалить. Либо вы можете создать новый ярлык для запуска браузера, в котором уже не будет ничего лишнего.
Также необходимо проверить настройки самого браузера. Зайдите в настройки браузера и посмотрите какая страница там указана в качестве домашней.
Еще один источник открывающихся вкладок с рекламой – это планировщик заданий Windows. Для того чтобы открыть «Планировщик заданий» вы можете поискать его в меню «Пуск».
Также вы можете нажать комбинацию клавиш Windows-R и в открывшемся окне ввести команду «Taskschd.msc».
Так или иначе, вы откроете «Планировщик заданий». В «Планировщике заданий» вам необходимо открыть раздел «Библиотека планировщика».
После этого необходимо изучить все задания, которые прописаны в библиотеке.
Просматривая задания необходимо смотреть в первую очередь на вкладку «Действия». Если вы найдете задания, которые запускают браузер и открывают какие-то сайты, то такие задания необходимо удалить.
Браузер сам открывает рекламу, вкладки с рекламой. Реклама в браузере. Решение!
Почему открываются вкладки с рекламой? Что делать, если постоянно открываются вкладки с рекламой?
Наверное, каждый пользователь сталкивался с тем, что его компьютер при запуске самостоятельно загружает браузер, в котором открываются непонятные ссылки. Также часто встречаются случаи, когда в социальных сетях или на страницах сайтов приличного содержания появляются блоки непристойного характера или содержащие спам. Что это значит и насколько опасно подобное для вашего компьютера?
Реклама в интернете – какая она бывает?
Реклама на страницах сайтов бывает разной:
- Контекстная реклама, которая появляется в определенных местах на сайте, предназначенных специально для расположения такой рекламы. Она практически не мешает и может быть блокирована специальными расширениями — антибаннерами.

- Блоки с рекламой, которые появляются там, где их быть не должно. Реклама не блокируется расширениями и при попытке закрыть блок вручную открывается новая вкладка с рекламой.
- Реклама, которая появляется в новых вкладках при запуске браузера.
Второй и третий виды рекламы сильно раздражает пользователей, так как появляются они там, где их не должно быть и бороться с ними сложно – закрыв вкладку, вы не можете оградить себя от того, чтоб она не появилась снова. Почему это происходит и как сделать так, чтоб новые вкладки с рекламой больше не открывались?
Причина – вирус!
Несомненно, многие пользователи, когда у них постоянно открываются вкладки с рекламой, сканируют свой компьютер на наличие вирусов и проверяют автозагрузку. Чаще всего в таких случаях антивирусник ничего не обнаруживает, да и в автозагрузках нет ничего подозрительного и лишнего. Но проблема с появлением новых вкладок есть и никуда не исчезает. Если антивирусник не нашел проблем, значит вирусов нет, но что это тогда?
На самом деле это результат наличия своеобразного «вредителя». Антивирусные программы не видят его из-за того, что он прописывается непосредственно в браузере.
Антивирусные программы не видят его из-за того, что он прописывается непосредственно в браузере.
Появляться он может разными способами. Иногда открываются вкладки с рекламой после установки программного обеспечения подозрительного разработчика. В установочные файлы такого ПО могут быть включены другие элементы, поэтому очень важно во время установки подобных программ обращать внимание на весь процесс и заметить, что помимо необходимых программ предлагается установить и вовремя убрать галочки с соответствующих пунктов.
Как избавиться от навязчивой рекламы?
Если реклама начала появляться после того, как было установлено программное обеспечение от непроверенного разработчика, было бы логично просто удалить программу и все элементы, которые были установлены с ней. Но, как показывает практика, это проблему не решает, и все так же открываются вкладки с рекламой. Решить вопрос можно следующими способами:
- изменить свойства ярлыка веб-обозревателя;
- использовать соответствующие утилиты.

Параметры ярлыка браузера и их изменение
Информация актуальна для различных браузеров: «Гугл Хром», «Мазила», «Сафари», «Опера». Открывается вкладка с рекламой из-за того, что были изменены свойства ярлыка браузера. Антивирус этого определить не сможет, поэтому проверять и исправлять все придется вручную.
Проверить, в этом ли причина появления новых вкладок, возможно следующим способом:
- Найти на рабочем столе ярлык браузера.
- Кликом правой клавиши мыши по ярлыку вызвать контекстное меню и выбрать пункт «Свойства».
- В появившемся окне обратить внимание на строку «Объект» – там должен быть прописан путь к браузеру. Если после имени браузера и расширения (расширение должно быть *.ехе) есть адрес любого сайта, то проблема в изменении параметров ярлыка.
Просто удалить то, что прописано после расположения браузера в строке «Объект» не получится – операционная система блокирует такие редактирования. Но решение есть. Для этого нужно сделать следующее:
- Открыть расположение файла.
 В свойствах ярлыка есть кнопка «Расположение файла», она поможет быстро перейти в нужное место.
В свойствах ярлыка есть кнопка «Расположение файла», она поможет быстро перейти в нужное место. - В открывшемся списке найти файл «Приложение интернет-обозревателя».
- Выделить его и вызвать правой кнопкой мыши контекстное меню.
- В контекстном меню найти «Отправить» => «Рабочий стол» (создать ярлык).
- Старый ярлык удалить с рабочего стола.
- После проделанных действий проверить свойства нового ярлыка. Строка объект должна заканчиваться названием браузера с расширением приложения.
Примечание: если старый ярлык был закреплен на панели задач, удалить его оттуда и закрепить новый ярлык.
После выполнения таких действий браузер после запуска открывает свою стартовую страницу.
Утилиты для борьбы с рекламой в новых вкладках
Чтобы не проделывать всю работу по выявлению и удалению вирусов вручную, используют специальные утилиты. Эти программы способны найти то, что пропустил ваш антивирусник и устранить проблему, из-за которой открываются вкладки с рекламой.
Для того чтобы проверить компьютер, в программу устанавливают и после этого запускают сканирование. Существуют бесплатные версии подобных утилит и платные с пробным периодом. Одной из таких бесплатных программ является Malwarebytes Antimalware. Она проста в использовании и не конфликтует с антивирусами.
Как бы хороши ни были утилиты, они не всегда способны решить подобные проблемы, а потому приходится самостоятельно вручную все проделывать. Иногда даже нужно сносить все обозреватели и устанавливать их заново.
Кстати, не всегда переустановка веб-обозревателя помогает. Почему открывается вкладка с рекламой после переустановки? Вероятнее всего при деинсталляции не были удалены скрытые папки, в которых сохранились вирусы. Найти их можно по адресу «С:\Users\имя пользователя\AppData\Local\», а также «С:\Users\имя пользователя\AppData\Roaming\».
Как оградить себя от подобных проблем
Определенная профилактика снижает риск возникновения трудностей, в следствие которых открываются вкладки с рекламой. В первую очередь необходимо обратить внимание на антивирус, который установлен на компьютере. В идеале это должна быть лицензионная версия с последними обновлениями. Во-вторых, не стоит скачивать и устанавливать программное обеспечение непроверенных разработчиков. Если все-таки иного выхода нет – следить за процессом установки и не допустить инсталляции ненужных объектов.
В первую очередь необходимо обратить внимание на антивирус, который установлен на компьютере. В идеале это должна быть лицензионная версия с последними обновлениями. Во-вторых, не стоит скачивать и устанавливать программное обеспечение непроверенных разработчиков. Если все-таки иного выхода нет – следить за процессом установки и не допустить инсталляции ненужных объектов.
Своевременная проверка и профилактика – лучшая защита компьютера от вредоносных программ.
Открываются вкладки с рекламой в Яндекс браузере: причины, удаление
Если у вас открываются вкладки с рекламой в Яндекс Браузере, то у вас на ПК присутствуют вредоносное ПО. Страницы – рекламного характера. Предлагают различные товары или информируют о быстром заработке в интернете. Как избавиться от этого?
Поможет ли антивирус?
Браузер открывает самопроизвольно страницы из-за вируса. Логично было бы воспользоваться антивирусом, установленным на ПК, то есть провести глубокое сканирование.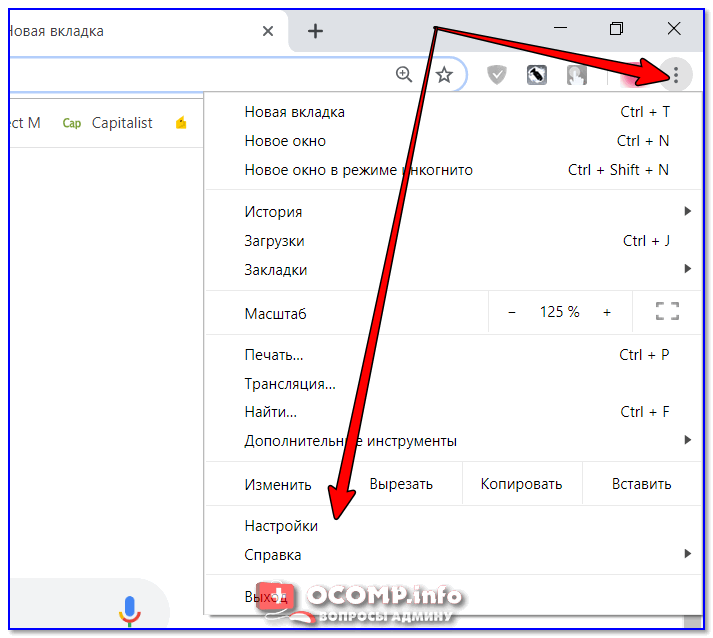 Однако антивирусы зачастую не видят подобного рода программы.
Однако антивирусы зачастую не видят подобного рода программы.
Тем не менее, запустить проверку точно не помешает, так как могут обнаружиться и другие проблемы.
Если антивирус найдет вредоносное ПО, то тут же удалит его. Так как наша цель немного другая – убрать рекламу – мы идем дальше.
Дополнительная помощь
С рекламными вкладками следует бороться при помощи утилит, которые отслеживают шпионские модули на компьютере. Рассмотрим две из них – AdwCleaner, Malware и AVZ.
AdwCleaner
- Перейдите на официальный сайт: http://adwcleaner.ru. Скачиваем и устанавливаем программу.
- Откройте утилиту и нажмите на кнопку «Сканировать».
- Проведите очистку и перезапустите ПК. Открываем браузер и проверяем, исчезла ли реклама.
AVZ
- Загружаем софт и открываем.
- Кликаем по кнопке «Пуск» в окне программы.
Malwarebytes
Устанавливаем на компьютер эту программу. Официальный ресурс: https://ru. malwarebytes.com. Нажимаем на «Бесплатная загрузка». Принцип работы с этой программой идентичный: проверяем, удаляем или переносим в карантин, а потом перезапускаем компьютер.
malwarebytes.com. Нажимаем на «Бесплатная загрузка». Принцип работы с этой программой идентичный: проверяем, удаляем или переносим в карантин, а потом перезапускаем компьютер.
Эти программы не конфликтуют с основным антивирусом, поэтому при проверках не нужно его отключать. Единственное условие – не включайте сразу две проверки.
Удаление угроз в ручном режиме
Как правило, после проверки системы вышеуказанными программами проблема исчезает. Бывают, конечно, и исключения – окна открываются все равно. Почему так происходит? Скорее всего, вирус, который находится на вашем компьютере, редкого типа и распознается поэтому как безопасный код. В таких случаях нужно взяться за ручную чистку. Что конкретно делаем?
Для начала обратимся к Диспетчеру задач. Каким образом он открывается?
1.Зажимаем комбинацию Ctrl+Alt+Del. Выбираем раздел «Диспетчер задач».
2.Переключаемся на блок «Процессы».
3.Ищем подозрительные процессы. Если сомневаетесь, подозрительный или нет, вбейте в любую поисковую систему название этого процесса и сразу получите информацию о нем.
4.Теперь нажимаем правой клавишей по процессу, чтобы открыть папку с включенным файлом. Скопируйте ее адрес или запишите где-то в отдельном месте.
Что нужно сделать после этого?
1.В Пуске вбиваем msconfig.
2.Переходим на вкладку «Автозагрузка». Отключаем ненужные элементы.
3.В разделе «Загрузка» ставим отметку рядом с «Безопасный режим». Перезапускаем компьютер.
4.Открываем меню «Свойства папок» и ставим отметку рядом с «Отображать скрытые и системные папки». Затем заходим обратно в папку, расположение которой записали, и удаляем все, что там есть.
5.Открываем Редактор реестра. В строке «Найти» вводим название файла. Все найденные записи нужно удалить.
6.Открываем меню «Службы». Найти его можно через Пуск опять же. Останавливаем подозрительные службы.
7.Перезапускаем ПК.
Исправление файла hosts
Если вкладки так и выскакивают, откройте файл hosts. Скопируйте путь к файлу в строку Проводника: Windows\System32\drivers\etc\hosts.
- Запускаем файл через программу Блокнот или иной текстовый редактор. Открытие должно быть от имени администратора.
- Убираем все, что расположено под последним символом «#». Сохраняем изменения в файле. Если система не дает этого сделать, сохраняем отдельным файлом в другом месте, а затем подменяем их.
Постоянно открывающиеся окна с рекламой в Яндекс Браузере не могут не раздражать. Решить проблему помогут специальные утилиты, предназначенные для поиска шпионских модулей.
Как убрать открывающиеся вкладки с рекламой в Яндекс.Браузере
При установке на компьютер программ из «сомнительных» источников есть шанс заразить систему вирусом. Частая ситуация – когда интернет-обозреватель при запуске загружает какую-то рекламную страницу. Это сильно отвлекает. Столкнувшиеся с такой ситуацией пользователи интересуются, как убрать открывающиеся вкладки с рекламой в Яндекс.Браузере. Мы хотим подробно разъяснить этот вопрос.
Решение проблемы
Попавшая на компьютер программа изменила настройки интернет-обозревателя, в частности, стартовую страницу и параметры автозапуска. А наша задача – вернуть их к исходным значениям. Но перед этим нужно очистить систему и просканировать ее на вирусы. Так что разберем всю процедуру пошагово.
Шаг №1: Чистка ПК
Начнем с удаления вредоносной программы с ПК. Тут помогут встроенные инструменты Windows:
- Используйте комбинацию Win + R. Это откроет окно «Выполнить».
- В нем запустите команду appwiz.cpl.
- Найдите в общем списке сомнительный софт.
- Кликните ПКМ по сомнительному элементу.
- Выберите опцию удаления.
- Завершите процедуру.
Шаг №2: Избавление от вирусов
Теперь имеет смысл просканировать компьютер от вирусов. Воспользуйтесь той антивирусной программой, которая уже установлена. А если она отсутствует – загрузите утилиту AdwCleaner от компании Malwarebytes:
- Перейдите на эту страницу.

- Щелкните ЛКМ по кнопке скачивания.
- Откройте полученный exe-файл.
- Запустите проверку системы.
- Отправьте сомнительные файлы в карантин.
Шаг №3: Перенастройка браузера
Остается только изменить параметры Яндекс.Браузера, чтобы не открывались вкладки с рекламой. Заключается это в стирании лишних плагинов и смене стартовой странице.
Пошаговая инструкция:
- Нажмите на отмеченные пункты, чтобы попасть на страницу «Дополнения».
- Листайте ее содержимое, пока не найдете раздел «Из других источников». Он должен быть установлен ближе к концу.
- Здесь отыщите «сомнительные» расширения.
- Наведите на каждый из них (по очереди, разумеется) курсор мыши, нажмите «Удалить» и подтвердите процедуру.
- Теперь в верхнем меню перейдите ко вкладке «Настройки».
- В поле поиска введите «Вкладки».
- Активируйте пункты «При запуске браузера…» и «Открывать Yandex.
 ru, если…».
ru, если…». - Теперь в поисковую форму впечатайте «Запускать».
- Установите для найденного параметра значение «Никогда».
- Перезапустите ПК.
Дополнение
Если Яндекс Браузер все равно открывается сам по себе с рекламой, то стоит в автозагрузке Windows отключить его:
- Нажмите Ctrl + Shift + Esc.
- Перейдите ко вкладке «Автозагрузка».
- Кликните на процесс Yandex левой кнопкой мыши.
- Выберите пункт отключения.
Как удалить рекламу Ticno Tabs
Ticno Tabs — это лишь одно из расширений интернет-браузера, которое вы никогда не захотите устанавливать. Вероятно, многие интернет-пользователи сталкивались с проблемами с ненужными надстройками, отображающими программные приложения, устанавливающими файлы или вредоносное ПО. Ticno Tabs — это расширение, которое сегодня добавляется почти во все широко используемые веб-браузеры, такие как Opera, Mozzila FF, а также IE.
Как легко удалить Ticno Tabs
Если вы попытаетесь избавиться от вкладок Ticno вручную, вам нужно проявить настойчивость, поскольку этот конкретный процесс обычно занимает много времени. Конечно, вы можете попытаться удалить рекламное ПО из браузера и вручную удалить ключи реестра. Однако вы не найдете никаких гарантий, что обнаружите все пятна, зараженные рекламным ПО.Таким образом, у вас все еще будет проблема. Кроме того, установка программного обеспечения, поддерживаемого рекламой, на персональном компьютере, как правило, представляет собой опасность, поскольку его могут использовать многие мошенники и хакеры.
Автоматическое удаление вкладок Ticno
Почему эта программа?
- Удаляет Ticno Tabs прямо сейчас. Навсегда.
- Это антивирусное программное обеспечение защитит ваш компьютер от будущих заражений.
- Обеспечивает профессиональную защиту в реальном времени от вредоносных программ, рекламного ПО, шпионского ПО и других вирусов.
- Профессиональная поддержка 24/7
[Недействительный шаблон]
Каковы преимущества применения специального программного обеспечения для удаления вирусов с ПК? Spyhunter был разработан людьми, определенно имеющими опыт удаления рекламного ПО. Это программное обеспечение успешно справляется с троянами, а также с рекламным ПО. Кроме того, Spyhunter гарантирует удаление вкладок Ticno из веб-браузера и / или реестра ПК.
Имея Spyhunter, вы действительно можете найти, где прячется Ticno Tabs, и уничтожить его во всех местах. Это компьютерное программное обеспечение, безусловно, легко применить даже для новичков и людей, не обладающих хорошими знаниями в области ИТ.
Это компьютерное программное обеспечение, безусловно, легко применить даже для новичков и людей, не обладающих хорошими знаниями в области ИТ.
Что такое вкладки Ticno?
Как упоминалось ранее, Ticno Tabs — это обычное расширение браузера, но оно отличается от других надстроек, поскольку проникает в компьютерную систему. Поэтому устранить его очень сложно. Рекламное ПО этого типа устанавливается тайно. Часто вы почти не найдете предупреждений о том, что вы устанавливаете сторонние приложения или надстройки браузера. Иногда эти уведомления плохо читаются мастерами настройки.Итак, пользователь компьютера устанавливает необходимое программное обеспечение, но в то же время в фоновом режиме устанавливается программное обеспечение, поддерживаемое рекламой, или рекламное ПО.
Более того, эти надстройки браузера влияют на записи реестра и внешний вид браузеров. Например, в вашем веб-браузере может внезапно появиться дополнительная панель с ярлыками, а также значками. Каждый раз, открывая интернет-браузер, вы также увидите много рекламы и всплывающих окон, которые просто не хотите просматривать. Ticno Tabs замедляет работу системы из-за того, что поддерживаемое рекламой программное обеспечение должно подключаться к веб-серверу для получения информации о рекламе, а также всплывающих окон для показа.Кроме того, появляются новые ключи реестра, что может усложнить процесс искоренения.
Каждый раз, открывая интернет-браузер, вы также увидите много рекламы и всплывающих окон, которые просто не хотите просматривать. Ticno Tabs замедляет работу системы из-за того, что поддерживаемое рекламой программное обеспечение должно подключаться к веб-серверу для получения информации о рекламе, а также всплывающих окон для показа.Кроме того, появляются новые ключи реестра, что может усложнить процесс искоренения.
Статистика Ticno Tabs
| Статистика кражи данных | 91% |
| Создание ключей реестра | 9,9% |
| Запуск в ОС | 46,7% |
| Вероятность ручного удаления | 96,5% |
| Эффективность бесплатного антивируса | 86,5% |
| Платный антивирус | 90,9% |
| Риск заражения в США | 2,9% |
| Риск заражения в Европе | 6,0% |
Ticno Tabs создает собственные записи в реестре или записывает собственный программный код в разделы реестра, по этой причине его сложно быстро удалить.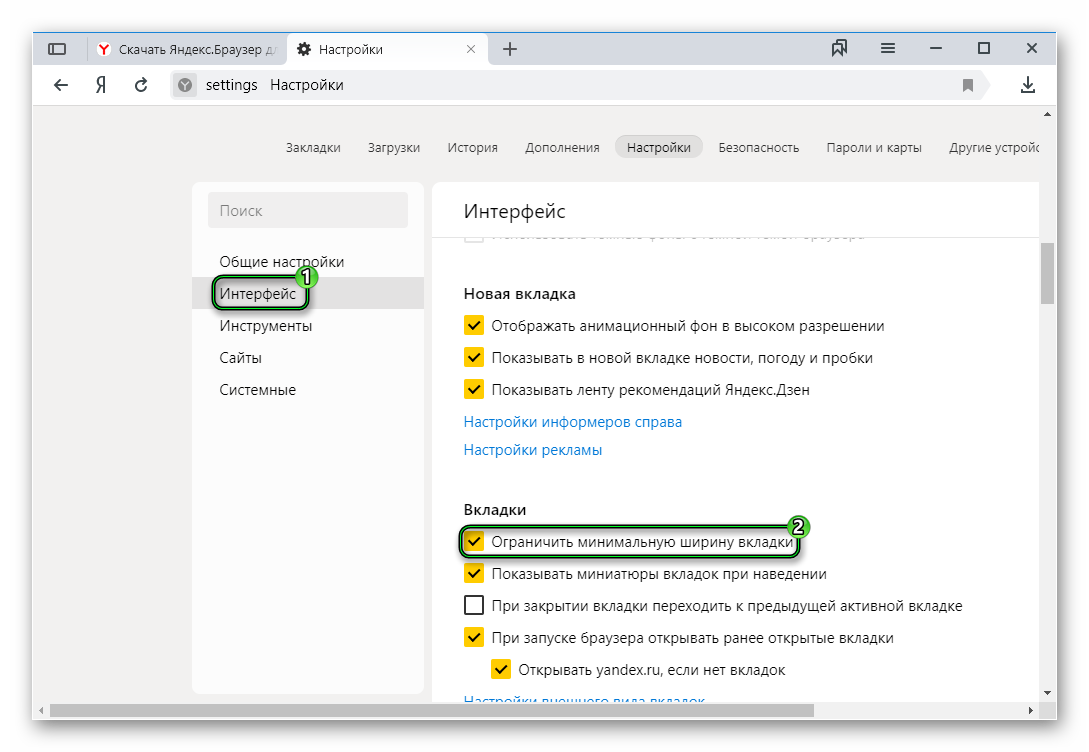 Конечно, это возможно, но этот процесс обычно требует много времени. Но в случае удаления расширения из интернет-браузера проблема сразу решается.
Конечно, это возможно, но этот процесс обычно требует много времени. Но в случае удаления расширения из интернет-браузера проблема сразу решается.
Проблемы, связанные с наличием вкладок Ticno
Ticno Tabs может превратиться в головную боль, особенно для новичков. С этим расширением, установленным на вашем компьютере, у вас будет:
- Совершенно другая главная страница браузера. Поэтому каждый раз, когда вы запускаете свой интернет-браузер, вы будете перенаправлены на нечетную веб-страницу.Довольно раздражает!
- Ticno Tabs меняет поиск в Интернете. Вы никогда не получите точных змей. Это плохо сказывается на опыте пользователей компьютера.
- Как правило, снижается эффективность работы компьютера и веб-браузера. Ticno Tabs, безусловно, ухудшит производительность вашего компьютера. Все дополнительные панели и процессы требуют дополнительных ресурсов. Итак, вы обнаружите, что ваш компьютер очень медленный.
- Поврежденные документы реестра ПК.
 Обычно затрагиваются многие записи, поэтому их действительно сложно очистить.
Обычно затрагиваются многие записи, поэтому их действительно сложно очистить. - Риск установки другого вредоносного ПО. Есть вероятность, что могут быть установлены дополнительные вредоносные программы, когда вы можете не знать об этом.
- Ticno Tabs может получить доступ к конфиденциальной информации.
Как вы понимаете, вы найдете множество объяснений, почему вкладки Ticno могут представлять угрозу для ПК и почему их следует удалить.
Как защитить компьютерную систему от вкладок Ticno?
Существует ряд рекомендаций по защите компьютера от установки Ticno Tabs.Ниже приведены идеальные советы и подсказки:
- Не скачивайте программы с чужих сайтов. Часто в поисках программного обеспечения люди заходят на недоверчивые сайты. Вы не совсем уверены, что устанавливаете правильное приложение. Следовательно, вы устанавливаете множество приложений, вредоносных программ, а также расширений.
- Если вы подозреваете, что выбранный веб-сайт может быть рискованным, уйдите с него.
 Ваша антивирусная программа может помочь.
Ваша антивирусная программа может помочь. - Не торопитесь с установкой программного обеспечения.Обычно, просто нажимая «Далее», вы соглашаетесь установить множество нежелательных инструментов, а также расширения браузера. Изучите информацию, посмотрите на флажки, не торопитесь. Проще прервать установку, чем удалить рекламное ПО.
- Последовательно сканируйте свой компьютер на наличие троянов и подозрительных приложений.
Диапазон цен, чтобы избавиться от Ticno Tabs
| Метод удаления | Цена |
| Удалить вручную | $ 0 |
| Бесплатный антивирус | $ 0 |
| Spyhunter | 35–55 долларов |
| Ремонт компьютеров | 85–155 долларов США |
Продажные цены на антивирусные программы начинаются от 40 долларов.Это дорого. Однако можно использовать бесплатный антивирус и даже попытаться удалить Ticno Tabs без какой-либо помощи. Есть минусы ручного устранения. Например, вы можете уничтожить реестр Windows, и операционная система не запустится. Бесплатные антивирусные программы не являются мощными и поэтому часто не удается найти много вредоносных программ.
Есть минусы ручного устранения. Например, вы можете уничтожить реестр Windows, и операционная система не запустится. Бесплатные антивирусные программы не являются мощными и поэтому часто не удается найти много вредоносных программ.
Вы можете принести свой персональный компьютер в мастерскую по ремонту персональных компьютеров. Это, наверное, самое дорогое решение.Кроме того, специалисты гарантируют, что на Компьютере практически не будет вредоносного ПО. Если вы обладаете элементарными навыками работы с ПК, рекомендуется приобрести надежную антивирусную программу.
Инструкция по удалению вкладок Ticno из браузеров: Chrome, Internet Explorer, Firefox, Opera, Safari
Сбросить Google Chrome
[Недействительный шаблон]
- Вы можете автоматически и быстрее удалить рекламное ПО Ticno Tabs из Google Chrome с помощью бесплатного сканера защиты от вредоносных программ.
- Полные пошаговые инструкции по удалению Ticno Tabs из Google Chrome вручную.

Сбросить Firefox
[Недействительный шаблон]
- Вы можете автоматически и быстрее удалить рекламное ПО Ticno Tabs из Mozilla Firefox с помощью бесплатного сканера защиты от вредоносных программ.
- Полные пошаговые инструкции по удалению вкладок Ticno из Mozilla Firefox вручную.
Сбросить Internet Explorer
[Недействительный шаблон]
- Вы можете автоматически и быстрее удалить рекламное ПО Ticno Tabs из Internet Explorer с помощью бесплатного антивирусного сканера.
- Полные пошаговые инструкции по удалению вкладок Ticno из Internet Explorer вручную.
Сброс Opera
[Недействительный шаблон]
Сбросить Safari
[Недействительный шаблон]
Вкладки Ticno исчезнут
Spyhunter может работать с рекламным ПО, которое многие другие программы даже не могут идентифицировать. Он выполняет свою работу после неудачных попыток вручную удалить вкладки Ticno. Эта программа также может защитить компьютер, а также защитить его от установки программного обеспечения, поддерживаемого рекламой, в будущем.
Эта программа также может защитить компьютер, а также защитить его от установки программного обеспечения, поддерживаемого рекламой, в будущем.
Видеоинструкция
Об авторе: Материал предоставлен: Лаборатория Аверина
Как добавлять и удалять вкладки на странице Facebook
- Business
- Маркетинг
- Маркетинг в социальных сетях
- Как добавлять и удалять вкладки на странице Facebook
Стефани Даймонд, Джон Хейдон
Facebook позволяет вы можете настроить или изменить порядок вкладок страницы вашей компании, включая вкладку «Видео», вкладку «События» и вкладку «Фото».
Вкладки, которые вы видите, будут различаться в зависимости от того, какую категорию страниц вы выберете. Вы также можете изменить шаблон оформления для своей страницы, нажав кнопку «Изменить» в разделе «Шаблоны» над вкладками.
Чтобы добавить эти вкладки на свою страницу или удалить их, выполните следующие действия:
- Выберите ссылку «Настройки» вверху страницы.
- Щелкните Редактировать страницу (в левой части экрана) и прокрутите вниз до вкладок.
- Нажмите кнопку «Настройки» справа от вкладки и внесите изменения.
Появится всплывающее окно.
- Добавьте или удалите вкладку, выбрав соответствующий параметр.
Вы также можете изменить порядок просмотра вкладок вашей страницы Facebook, поместив указатель мыши на пунктирную область слева и перетащив каждую вкладку в желаемом порядке. - Щелкните Сохранить.
Убедитесь, что вы удалили все неиспользуемые вкладки на своей странице, чтобы произвести хорошее впечатление на пользователей Facebook. Если кто-то заходит на вашу страницу, когда вы показываете приложение «События», но не опубликовал никаких событий, например, пользователи Facebook увидят сообщение «На этой странице нет событий». Это не то впечатление, которое вы хотите производить на людей, посещающих вашу страницу.
Это не то впечатление, которое вы хотите производить на людей, посещающих вашу страницу.
Добавление дополнительных приложений на страницу Facebook
В дополнение к приложениям, которые включены в вашу страницу Facebook (фотографии, видео, заметки и события), вы можете выбирать среди тысяч бесплатных и дополнительных приложений. Эти приложения позволяют добавлять на свою страницу дополнительные функции, такие как рекламные акции, видео и электронная коммерция. Один из способов сделать это — найти приложение в Facebook и добавить его на свою страницу, выполнив следующие действия:
- Введите название приложения в строку поиска Facebook в верхней части экрана.
Если вы не имеете в виду конкретное приложение, просто выполните поиск по типу приложения, которое вы ищете. Введите фразу контакт , например, для поиска приложений контактной формы, а затем выберите любые приложения, которые вам нравятся. - В результатах поиска нажмите кнопку «Использовать сейчас» для приложения, которое хотите использовать.

В некоторых случаях вы попадете прямо в окно разрешений. - Следуйте инструкциям, чтобы добавить приложение на свою страницу.
Эти подсказки различны для каждого приложения.Facebook позволяет вам искать дополнительные приложения для вашей страницы Facebook.
Об авторе книги
Стефани Даймонд — идейный лидер в области маркетинга с более чем 20-летним опытом создания прибылей как для малого бизнеса, так и для многомиллиардных корпораций. Она является основателем Digital Media Works, Inc. Джон Хейдон владеет Inbound Zombie, консалтинговой компанией, которая предоставляет некоммерческим организациям стратегическое обучение работе с Facebook.
Google Chrome продолжает открывать новые вкладки d…
Я обновил программное обеспечение на своем компьютере, перезапустил его и сбросил настройки браузера Google Chrome, но проблема все еще сохраняется. Я также удалил MacKeeper со своего компьютера. Я по-прежнему получаю всплывающие окна вроде «http: / / implementationmobicom [.] Com / mac / us2 /? Lpkey = 14c4857f25d71
Я также удалил MacKeeper со своего компьютера. Я по-прежнему получаю всплывающие окна вроде «http: / / implementationmobicom [.] Com / mac / us2 /? Lpkey = 14c4857f25d71
& uclick = gxib15sc» и
«http: / / zj1.zeroredirect12 [.] Com / zcvisitor / d1c69bab-e21a-11e6-8561-06d136f5d143? Cam paignid = 3af4e960-dd75-11e6-a269-0e855f2e0669»
Я прочитал старую ветку Линка Дэвиса с инструкциями по запуску сценария оболочки UNIX, который вставлен ниже.В моем файле LaunchDaemons я заметил некоторые файлы, которые выглядят подозрительно, но я не решаюсь удалять что-либо, потому что не уверен, вредоносное это или нет. Пожалуйста помоги! Спасибо!
Режим загрузки: Обычный
Модель: MacBookAir7,2
Системная диагностика
09.01.2017 ReportCrash crash
09.01.2017 ReportCrash crash
09.01.2017 сбой mtmd
09.01.2017 сбой mtmd
Пользовательская диагностика
04. 01.2017 Сбой Google Chrome
01.2017 Сбой Google Chrome
Общая загрузка ЦП: пользователь%, система%
Использование ЦП процессом «Google Chrome He» с UID 501: 2.5%
Внешние демоны
com.cisco.anyconnect.vpnagentd
com.adobe.ARMDC.Communicator
com.microsoft.autoupdate.helpertool
/ Библиотека / qgozdnbhmjbs / qgozdnbhmjbs
com.oracle.java.Helper-Tool
/ Библиотека / интердиффузивность / интердиффузивность
com.microsoft.office.licensingV2.helper
/ Библиотека / afqhjespixdz / afqhjespixdz
ком.adobe.ARMDC.SMJobBlessHelper
/Library/PGFtxYww/PGFtxYww.app/Contents/MacOS/PGFtxYww
com.examsoft.softest.service
Внешние агенты
com.examsoft.softest
com.citrix.ServiceRecords
com.openssh.ssh-agent
com.cisco.anyconnect.gui
com.citrix.ReceiverHelper
com.rosettastone.rosettastonedaemon
com. adobe.ARMDCHelper.UUID
adobe.ARMDCHelper.UUID
com.citrix.AuthManager_Mac
com.oracle.java.Java-Updater
com.wepa.watchPSdirectory
com.spotify.webhelper
запущенных предметов
/Library/LaunchAgents/com.adobe.ARMDCHelper.UUID.plist
(com.adobe.ARMDCHelper.UUID)
/Library/LaunchAgents/com.cisco.anyconnect.gui.plist
(com.cisco.anyconnect.gui)
/ Библиотека / LaunchAgents / com.citrix.AuthManager_Mac.plist
(com.citrix.AuthManager_Mac)
/Library/LaunchAgents/com.citrix.ReceiverHelper.plist
(com.citrix.ReceiverHelper)
/Library/LaunchAgents/com.citrix.ServiceRecords.plist
(com.citrix.ServiceRecords)
/Library/LaunchAgents/com.examsoft.softest.plist
(com.examsoft.softest)
/Library/LaunchAgents/com.oracle.java.Java-Updater.лист
(com.oracle.java.Java-Updater)
/Library/LaunchAgents/com.rosettastone.rosettastonedaemon. plist
plist
(com.rosettastone.rosettastonedaemon)
/Library/LaunchAgents/com.wepa.watchPSdirectory.plist
(com.wepa.watchPSdirectory)
/Library/LaunchDaemons/com.adobe.ARMDC.Communicator.plist
(com.adobe.ARMDC.Communicator)
/Library/LaunchDaemons/com.adobe.ARMDC.SMJobBlessHelper.plist
(com.adobe.ARMDC.SMJobBlessHelper)
/Library/LaunchDaemons/com.apple.dandan.plist
(com.apple.dandan)
/Library/LaunchDaemons/com.apple.nalen.plist
(com.apple.nalen)
/Library/LaunchDaemons/com.cisco.anyconnect.vpnagentd.plist
(com.cisco.anyconnect.vpnagentd)
/Library/LaunchDaemons/com.examsoft.softest.service.plist
(com.excsoft.softest.service)
/Library/LaunchDaemons/com.microsoft.autoupdate.helpertool.plist
(com.microsoft.autoupdate.helpertool)
/Library/LaunchDaemons/com.microsoft.office.licensingV2.helper.plist
(com. microsoft.office.licensingV2.helper)
microsoft.office.licensingV2.helper)
/Library/LaunchDaemons/com.oracle.java.Helper-Tool.plist
(com.oracle.java.Helper-Tool)
Библиотека / LaunchAgents / com.spotify.webhelper.лист
(com.spotify.webhelper)
Пакеты с внешней загрузкой
/ Библиотека / Интернет-плагины / AdobePDFViewer.plugin
(com.adobe.acrobat.pdfviewer)
/ Библиотека / Интернет-плагины / AdobePDFViewerNPAPI.plugin
(com.adobe.acrobat.pdfviewerNPAPI)
/ Библиотека / Интернет-плагины / CitrixICAClientPlugIn.plugin
(com.citrix.citrixicaclientplugIn)
/ Библиотека / Интернет-плагины / JavaAppletPlugin.плагин
(com.oracle.java.JavaAppletPlugin)
/Library/PreferencePanes/JavaControlPanel.prefPane
(com.oracle.java.JavaControlPanel)
Библиотека / Плагины для адресной книги / SkypeABCaller.bundle
(com.skype.SkypeABCaller)
Библиотека / Плагины для адресной книги / SkypeABChatter.




 В свойствах ярлыка есть кнопка «Расположение файла», она поможет быстро перейти в нужное место.
В свойствах ярлыка есть кнопка «Расположение файла», она поможет быстро перейти в нужное место.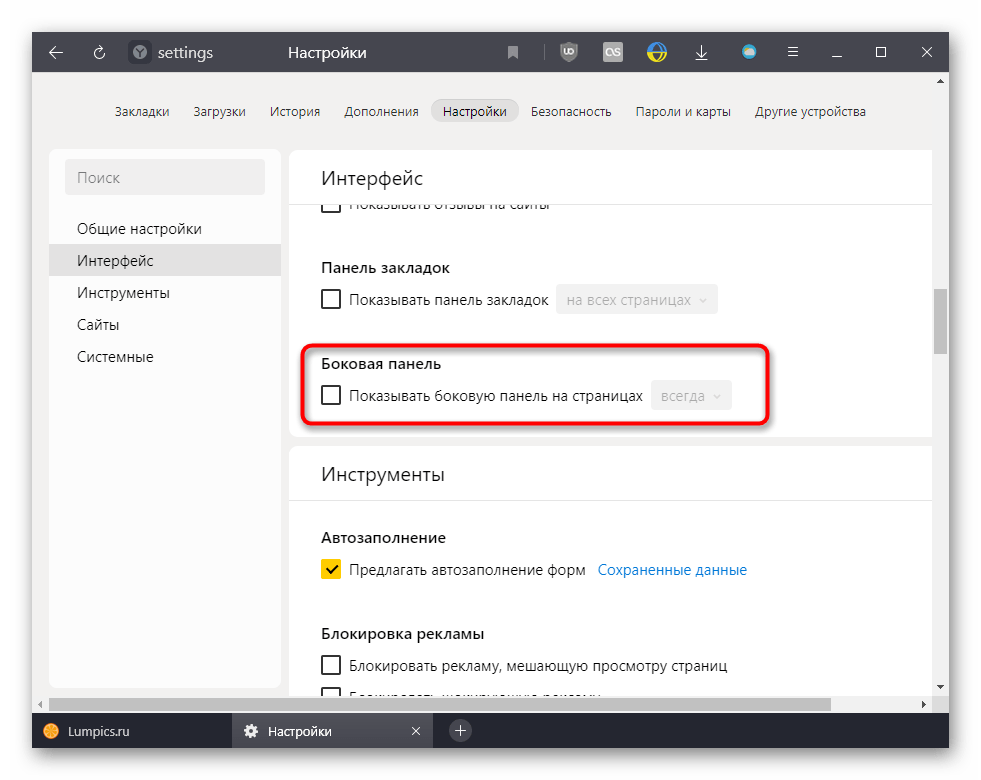
 ru, если…».
ru, если…». Обычно затрагиваются многие записи, поэтому их действительно сложно очистить.
Обычно затрагиваются многие записи, поэтому их действительно сложно очистить. Ваша антивирусная программа может помочь.
Ваша антивирусная программа может помочь.
