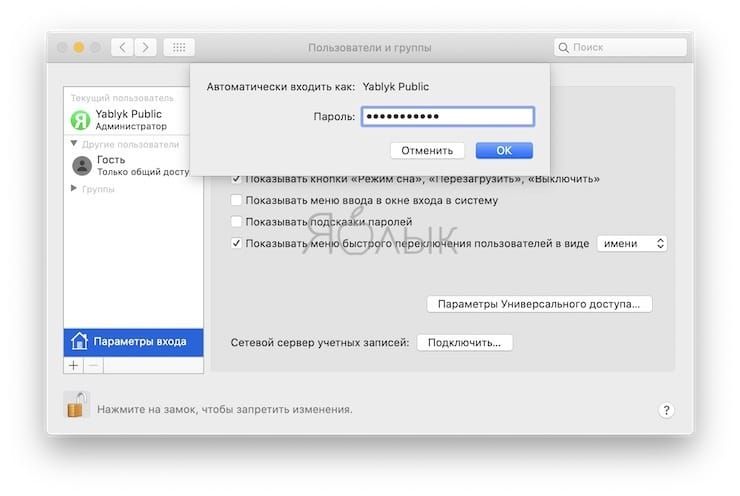Как поставить пароль на Windows 10
  windows | безопасность | для начинающих
В этой инструкции пошагово о том, как поставить пароль на Windows 10 так, чтобы он запрашивался при включении (входе в систему), выходе из сна или блокировке. По умолчанию, при установке Windows 10, пользователя просят ввести пароль, который впоследствии используется для входа. Также, пароль обязателен при использовании учетной записи Майкрософт. Однако, для локальной учетной записи его можно не задавать (оставить пустым), а для учетной записи Майкрософт — отключить запрос пароля при входе в Windows 10 или задать ПИН-код вместо пароля (впрочем, это можно сделать и при использовании локальной учетной записи).
Далее будут рассмотрены различные варианты ситуации и способы установить пароль на вход в Windows 10 (средствами системы) в каждой из них. Также вы можете установить пароль в БИОС или UEFI (будет запрашиваться до входа в систему) или же установить шифрование BitLocker на системный диск с ОС (что также приведет к невозможности включить систему без знания пароля).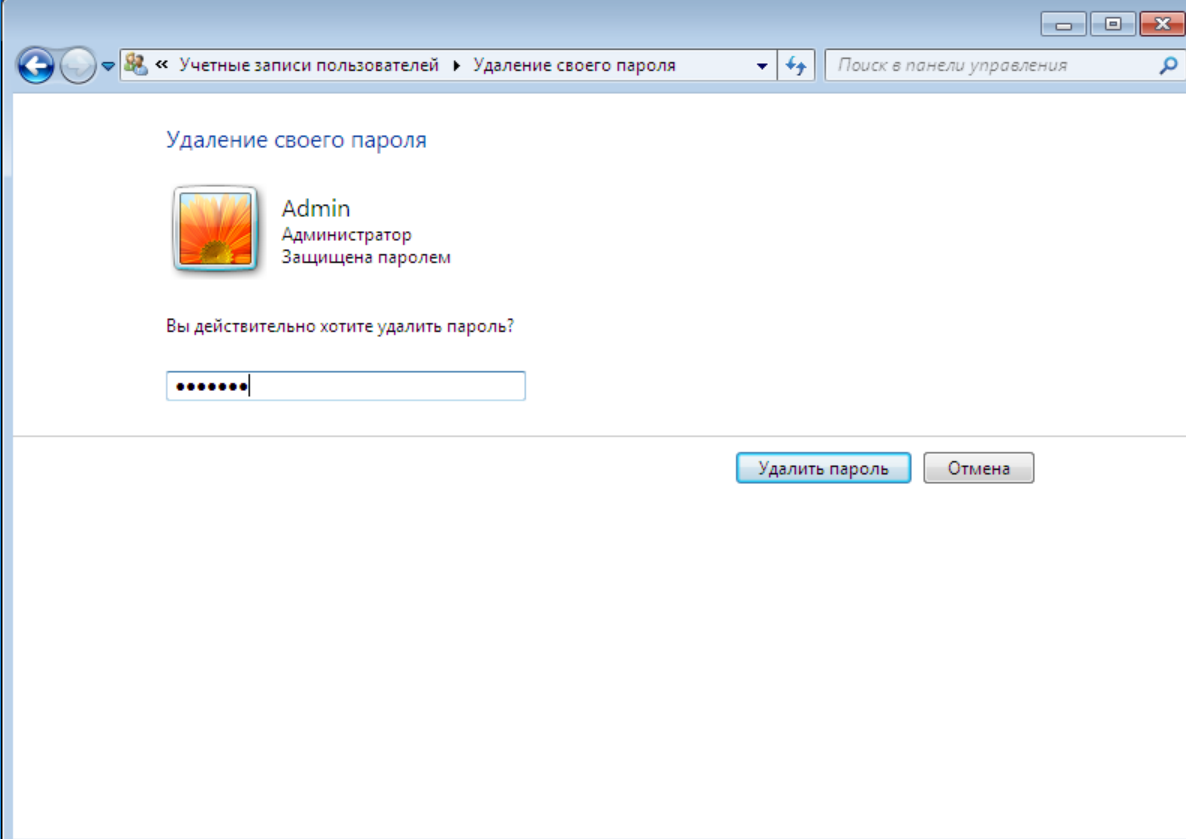
Важное примечание: если у вас в Windows 10 используется учетная запись с именем «Администратор» (не только с правами администратора, а именно с таким именем), которая не имеет пароля (и иногда вы видите сообщение о том, что какое-то приложение не может быть запущено с использованием встроенной учетной записи администратора), то правильным вариантом действий в вашем случае будет: Создать нового пользователя Windows 10 и дать ему права администратора, перенести важные данные из системных папок (рабочий стол, документы и прочие) в папки нового пользователя, а затем отключить встроенную учетную запись, о чем писалось в материале Встроенная учетная запись администратора Windows 10.
Установка пароля на локальную учетную запись
Если у вас в системе используется локальная учетная запись Windows 10, но она не имеет пароля (например, вы не задали его при установке системы, либо его не было при обновлении с предыдущей версии ОС), вы можете поставить пароль для пользователя несколькими простыми способами.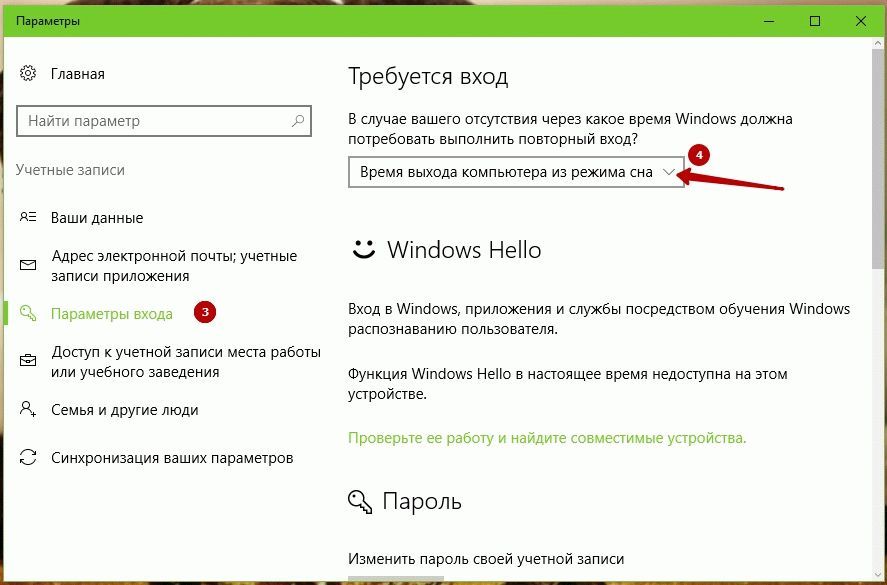
Добавление пароля учетной записи в Параметрах
- Зайдите в Пуск — Параметры (иконка шестеренки в левой части меню пуск).
- Выберите пункт «Учетные записи», а затем — «Параметры входа».
- В разделе «Пароль», при его отсутствии, вы увидите сообщение о том, что «У вашей учетной записи нет пароля» (если же такое не указано, а предлагается изменить пароль — то вам подойдет следующий раздел этой инструкции).
- Нажмите «Добавить», укажите новый пароль, повторите его и введите понятную вам, но не способную помочь посторонним, подсказку пароля. И нажмите «Далее».
После этого, пароль будет установлен и будет запрошен в следующий раз при входе в Windows 10, выходе системы из сна или при блокировке компьютера, что можно сделать клавишами Win+L (где Win — клавиша с эмблемой ОС на клавиатуре), либо через меню Пуск — клик по значку пользователя в левой части — «Заблокировать».
Быстрый способ поставить пароль на вход в Windows 10
Если у вас используется локальная учётная запись и на неё пока не установлен пароль, вы можете использовать следующий простой метод его установки в последних версиях Windows 10:
- Нажмите клавиши Ctrl+Alt+Delete
- В появившемся меню выберите пункт «Изменить пароль»
- В следующем окне поле «Старый пароль» не заполняйте (если его нет), а задайте новый пароль и подтвердите его.

- Нажмите по стрелке справа от поля ввода подтверждения пароля.
Готово, теперь пароль на вход для вашего пользователя будет установлен.
Установка пароля учетной записи с помощью командной строки
Есть еще один способ установить пароль на локальную учетную запись Windows 10 — использовать командную строку. Для этого
- Запустите командную строку от имени администратора (используйте правый клик по кнопке «Пуск» и выбор нужного пункта меню).
- В командной строке введите net users и нажмите Enter. Вы увидите список активных и неактивных пользователей. Обратите внимание на имя того пользователя, для которого будет устанавливаться пароль.
- Введите команду
net user имя_пользователя пароль
Где имя_пользователя — значение из п.2, а пароль — желаемый пароль на вход в Windows 10) и нажмите Enter.
Готово, так же, как и в предыдущем способе, достаточно заблокировать систему или выйти из Windows 10, чтобы у вас запросили пароль.
Как включить пароль Windows 10, если его запрос был отключен
В тех случаях, если вы используете учетную запись Майкрософт, или же при использовании локальной учетной записи на ней уже есть пароль, но он не запрашивается, можно предположить, что запрос пароля при входе в Windows 10 был отключен в настройках.
Чтобы снова включить его, выполните следующие шаги:
- Нажмите клавиши Win+R на клавиатуре, введите control userpasswords2 и нажмите Enter.
- В окне управления учетными записями пользователей выберите вашего пользователя и отметьте пункт «Требовать ввод имени пользователя и пароля» и нажмите «Ок». Для подтверждения придется также ввести текущий пароль. Внимание: отдельная инструкция о том, что делать, если нет пункта Требовать ввод имени пользователя и пароля.
- Дополнительно, если был отключен запрос пароля при выходе из сна и его требуется включить, зайдите в Параметры — Учетные записи — Параметры входа и справа, в разделе «Требуется вход», выберите «Время выхода компьютера из спящего режима».

Дополнительно обратите внимание на следующий нюанс: последние версии Windows 10 при установке и обновлении могут предлагать задать ПИН-код и использовать его для входа вместо пароля. Здесь может пригодиться инструкция Как удалить ПИН-код Windows 10.
Видео инструкция
На этом всё, при входе в Windows 10 в будущем вы должны будете авторизоваться. Если же что-то не получается или ваш случай отличается от описанных, опишите его в комментариях, постараюсь помочь. Также может заинтересовать: Как изменить пароль Windows 10, Как поставить пароль на папку Windows 10, 8 и Windows 7.
А вдруг и это будет интересно:
Как отменить пароль на ноутбуке при входе
Как убрать пароль в Windows 10,7 при входе в систему
 А это, порою, так надоедает. Поэтому у многих возникает вопрос, как же теперь убрать пароль, запрашиваемый системой при запуске на Windows 10. Чтобы решить проблему, достаточно воспользоваться одним из нижеприведенных способов.
А это, порою, так надоедает. Поэтому у многих возникает вопрос, как же теперь убрать пароль, запрашиваемый системой при запуске на Windows 10. Чтобы решить проблему, достаточно воспользоваться одним из нижеприведенных способов.Параметры Windows 10
Данный метод самый легкий и удобный. Просто следуйте инструкциям:
- Открываем контекстное меню Windows 10, кликнув правой клавишей по соответствующему кнопке «Пуск»
- Выбрав раздел “Параметры”, нажимаем на подраздел “Учетные записи”
- В открывшемся меню ищем пункт “Параметры входа” и, нажав на него, выбираем “Изменить”
- В завершение нужно указать действующий пароль, после чего необходимо дважды ввести новый или пустой пароль чтобы его совсем убрать.
Все готово! Проблема решена.
Команда “netplwiz” для Windows 7
Данный способ подходит для Windows 7 и тем пользователям, которые осуществляют вход в систему через аккаунт Microsoft. Процесс деактивации ввода пароля выглядит следующим образом:
- Авторизовавшись в системе, следует нажать “Win+R”
- Теперь на экране появится окошко ввода команд, в которое следует вписать: netplwiz и нажать на Enter
- После всего проделанного откроется меню управления учетными записями, в котором будет присутствовать раздел “Пользователи”.
 В данном разделе следует убрать галочку с функции “ Требовать ввод пароля и имени пользователя ”
В данном разделе следует убрать галочку с функции “ Требовать ввод пароля и имени пользователя ” - Теперь осталось нажать на “Применить” и “ОК”
- Система потребует ввода пароля и имени. Необходимо заполнить все поля и нажать “ОК”.
В некоторых случаях данный способ может не сработать, поэтому можно воспользоваться следующим способом.
Редактор реестра
- Повторяем первые два шага из предыдущего способа. Только на этот раз вписываем другую команду: regedit
- Перед вами появится редактор реестра, в котором необходимо выбрать раздел “HKLM”
- Теперь следует открыть ветку SoftwareMicrosoftWindows NTCurrentVersion
- Переходим в раздел Winlogon, открываем параметр под названием “AutoAdminLogon” и присваиваем данному параметру значение “1”
- После этого ключу “DefaultDomainName” надо будет задать параметр, который будет соответствовать имени вашего ПК (уточнить его можно, открыв свойства системы правой кнопкой по «Мой компьютер» на Рабочем столе Windows)
- Для параметра под названием “DefaultUserName” в качестве значения необходимо задать имя пользователя, через которого в дальнейшем будет происходить процесс авторизации в системе
- В завершение осталось создать строковый параметр “DefaultPassword”.
 А в качестве его значения послужит пароль от учетной записи, которая была указана в “DefaultUserName”.
А в качестве его значения послужит пароль от учетной записи, которая была указана в “DefaultUserName”.
Чтобы изменения вступили в силу, нужно закрыть редактор реестра и перезагрузить компьютер.
Компьютерная помощь Ю-Сервис
Как убрать пароль на вход в Windows 10: простая инструкция
Как убрать пароль на вход в Windows 10: простая инструкция
Пароль на вход в Windows 10 – эта мера безопасности. Она защищает ваши персональные данные от других пользователей.
Но если речь идет о стационарном компьютере или ноутбуке, который всегда находится дома, пароль зачастую не требуется.
Снять пароль с Виндоус несложно. Для этого есть несколько способов. Каждый из них подходит под конкретную ситуацию.
Рассмотрим с вами наиболее простые и эффективные.
Как убрать пароль на вход в Windows 10
Чтобы каждый раз не вводить пароль, включая ноутбук или ПК, отключим пароль на вход в настройках операционной системы .
После каждого пункта проверяйте, получилось ли отключить пароль на вход в Windows 10.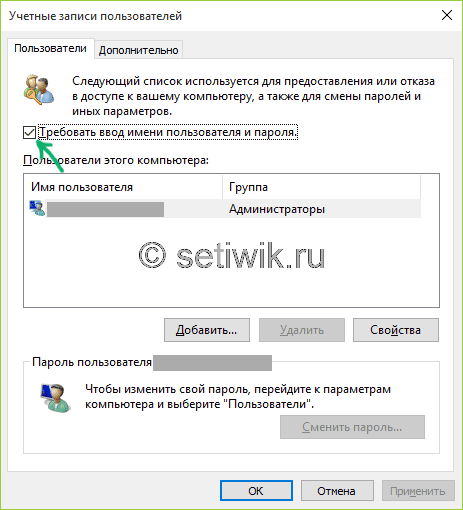 В большинстве случаев достаточно первого пункта, некоторым придется пройти цепочку до конца.
В большинстве случаев достаточно первого пункта, некоторым придется пройти цепочку до конца.
1. Изменение типа учетной записи с Microsoft на локальную.
Это действие необходимо, так как с учетной записью Microsoft отключение пароля невозможно.
Для того, чтобы убрать пароль на вход в Windows 10, нажмите Пуск , перейдите в Параметры . Далее – Учетные записи .
Найдите пункт Войти вместо этого с локальной учетной записью и выберите его.
В окошке с паролем оставьте пустое поле .
2. Меняем Параметры экранной заставки.
Удалив пароль из аккаунта пользователя, переходим к следующему шагу.
Не даем Windows 10 загружать Экран входа в систему.
Для этого нажмите правой кнопкой мыши на рабочий стол вне ярлычков.
Выберите последний пункт – Персонализация . Затем перейдите в раздел Экран блокировки .
В открывшемся окне нажмите на ссылку Параметры заставки .
Вы увидите всплывающее окно, в котором следует снять галочку с пункта Начинать с экрана входа в систему .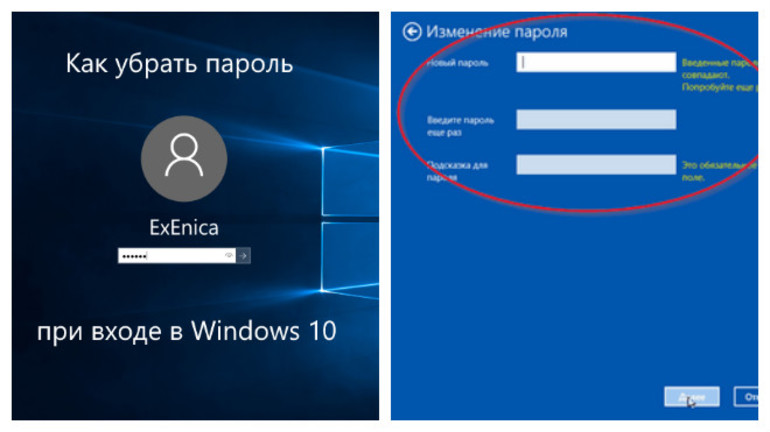
3. Отключение динамической блокировки.
Проверьте состояние настроек блокировки учетной записи.
Для этого в строку поиска Виндоус 10 введите Динамическая блокировка , и перейдите в предложенный раздел настроек.
Убедитесь, что рядом с пунктом Разрешить Windows автоматически блокировать устройство в ваше отсутствие не стоит галочка.
4. Изменение параметров учетной записи пользователя Windows
Нажмите сочетание клавиш Win+R .
В появившемся окне введите netplwiz и нажмите ОК. Перед вами появится окно с настройками учетных записей.
Уберите галочку рядом с фразой Требовать ввод имени пользователя и пароля . Нажмите ОК.
Доказать, что вы снимаете пароль на собственной учетной записи, придется, введя текущий пароль в новом окне.
Как убрать пароль при входе в Windows 10
В инструкции описано несколько способов убрать пароль при входе в Windows 10 при включении компьютера, а также отдельно при выходе из режима сна. Сделать это можно не только с помощью настроек учетных записей в панели управления, но и используя редактор реестра, настройки электропитания (для того, чтобы отключить запрос пароля при выходе из сна), или бесплатные программы для включения автоматического входа, а можно и просто удалить пароль пользователя — все эти варианты подробно изложены ниже.
Для того, чтобы выполнить описанные ниже действия и включить автоматических вход в Windows 10, ваша учетная запись должна иметь права администратора (обычно, это так и есть по умолчанию на домашних компьютерах). В конце статьи имеется также видео инструкция, в которой наглядно показан первый из описанных способов. См. также: Как поставить пароль на Windows 10, Как сбросить пароль Windows 10 (если вы его забыли).
Отключение запроса пароля при входе в настройках учетных записей пользователей
Первый способ убрать запрос пароля при входе в систему Windows 10 очень простой и не отличается от того, как это делалось в предыдущей версии ОС. Потребуется выполнить несколько простых шагов.
- Нажмите клавиши Windows + R (где Windows — клавиша с эмблемой ОС) и введите netplwiz или control userpasswords2 затем нажмите Ок. Обе команды вызовут появление одного и того же окна настройки учетных записей.
- Чтобы включить автоматический вход в Windows 10 без ввода пароля, выберите пользователя, для которого нужно убрать запрос пароля и снимите отметку с «Требовать ввод имени пользователя и пароля».

- Нажмите «Ок» или «Применить», после чего потребуется ввести текущий пароль и его подтверждение для выбранного пользователя (которого можно и поменять, просто введя другой логин). Внимание: если у вас используется учетная запись Майкрософт и метод не сработает, попробуйте снова, но в верхнем поле вместо имени пользователя укажите привязанный адрес электронной почты (E-mail).
Также, по некоторым отзывам, если отключение пароля на срабатывает сразу — попробуйте выполнить его дважды: отключили запрос, применили, включили, применили, снова отключили.
Если ваш компьютер в настоящее время подключен к домену, то опция «Требовать ввод имени пользователя и пароля» будет недоступна. Однако, есть возможность отключить запрос пароля с помощью редактора реестра, хотя этот способ и менее безопасный, чем только что описанный.
Как убрать пароль при входе с помощью редактора реестра Windows 10
Есть еще один способ проделать вышеописанное — использовать для этого редактор реестра, однако при этом следует учитывать, что в данном случае ваш пароль будет храниться в открытом виде в качестве одного из значений реестра Windows, соответственно любой может его просмотреть.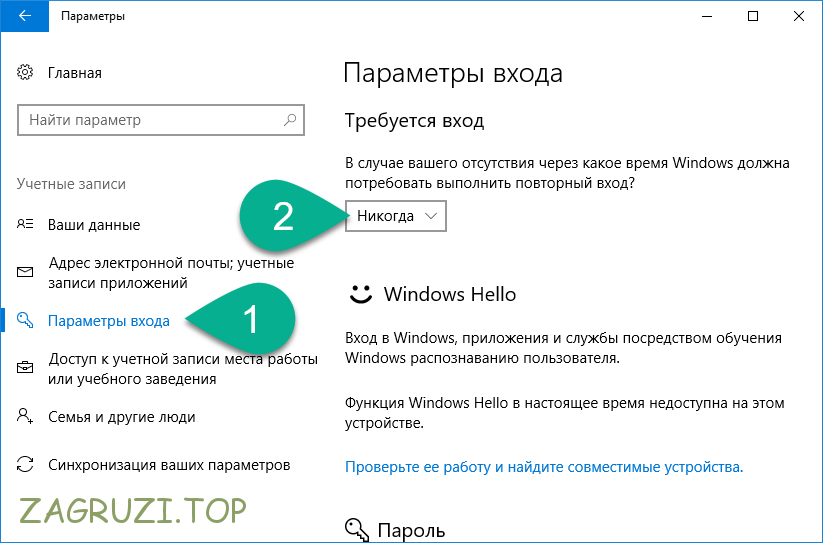 Примечание: далее будет также рассмотрен аналогичный способ, но с шифрованием пароля (с помощью Sysinternals Autologon).
Примечание: далее будет также рассмотрен аналогичный способ, но с шифрованием пароля (с помощью Sysinternals Autologon).
Для начала, запустите редактор реестра Windows 10, для этого нажмите клавиши Windows + R, введите regedit и нажмите Enter.
Перейдите к разделу реестра
Для включения автоматического входа в систему для домена, учетной записи Microsoft или локальной учетной записи Windows 10, выполните следующие шаги:
- Измените значение AutoAdminLogon (дважды кликните по этому значению справа) на 1.
- Измените значение DefaultDomainName на имя домена или имя локального компьютера (можно посмотреть в свойствах «Этот компьютер»). Если этого значения нет, его можно создать (Правая кнопка мыши — Создать — Строковый параметр).
- При необходимости, измените DefaultUserName на другой логин, либо оставьте текущего пользователя.
- Создайте строковый параметр DefaultPassword и в качестве значения укажите пароль учетной записи.

После этого можно закрыть редактор реестра и перезагрузить компьютер — вход в систему под выбранным пользователем должен произойти без запроса логина и пароля.
Как отключить пароль при выходе из режима сна
Также может потребоваться убрать запрос пароля Windows 10 при выходе компьютера или ноутбука из сна. Для этого в системе предусмотрена отдельная настройка, которая находится в (клик по значку уведомлений) Все параметры — Учетные записи — Параметры входа. Эту же опцию можно изменить с помощью редактора реестра или редактора локальной групповой политики, что будет показано далее.
В разделе «Требуется вход» (на некоторых компьютерах или ноутбуках такой раздел может отсутствовать) установите «Никогда» и после этого, выйдя из сна компьютер не будет снова запрашивать ваш пароль.
Есть и еще один способ отключить запрос пароля при данном сценарии — использовать пункт «Электропитание» в Панели управления. Для этого, напротив используемой в настоящий момент схемы, нажмите «Настройка схемы электропитания», а в следующем окне — «Изменить дополнительные параметры питания».
В окне дополнительных параметров кликните по «Изменить параметры, которые сейчас недоступны», после чего измените значение «Требовать введение пароля при пробуждении» на «Нет». Примените сделанные настройки. Не на всех системах в параметрах электропитания вы найдете такой пункт, если он отсутствует — пропускаем этот шаг.
Как отключить запрос пароля при выходе из сна в редакторе реестра или редакторе локальной групповой политики
Помимо параметров Windows 10, отключить запрос пароля при выходе системы из режима сна или гибернации можно, изменив соответствующие системные параметры в реестре. Сделать это можно двумя способами.
Для Windows 10 Pro и Enterprise самым простым способом будет использование редактора локальной групповой политики:
- Нажмите клавиши Win+R и в введите gpedit.msc
- Перейдите к разделу Конфигурация компьютера — Административные шаблоны — Система — Управление электропитанием — Параметры спящего режима.

- Найдите два параметра «Требовать пароль при выходе из спящего режима» (один из них для питания от батареи, другой — от сети).
- Дважды кликните по каждому из этих параметров и установите «Отключено».
После применения настроек пароль при выходе из спящего режима больше запрашиваться не будет.
В Windows 10 Домашняя редактор локальной групповой политики отсутствует, но сделать то же самое можно с помощью редактора реестра:
- Зайдите в редактор реестра и перейдите к разделу (при отсутствии указанных подразделов создайте их с помощью пункта «Создать» — «Раздел» контекстного меню при правом нажатии по имеющемуся разделу).
- Создайте два значения DWORD (в правой части редактора реестра) с именами ACSettingIndex и DCSettingIndex, значение каждого из них — 0 (оно такое сразу после создания).
- Закройте редактор реестра и перезагрузите компьютер.
Готово, пароль после выхода Windows 10 из сна спрашиваться не будет.
Как включить автоматический вход в Windows 10 с помощью Autologon for Windows
Еще один простой способ отключить ввод пароля при входе в Windows 10, а осуществлять его автоматически — бесплатная программа Autologon for Windows, которая ранее была доступна на официальном сайте Microsoft Sysinternals, а теперь только на сторонних сайтах (но найти утилиту в Интернете легко).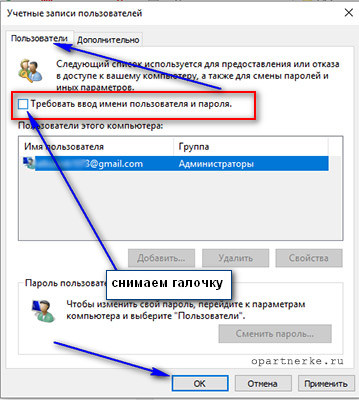
Если по какой-то причине способы отключить пароль при входе, описанные выше, вам не подошли, можете смело попробовать этот вариант, во всяком случае чего-то вредоносного в нём точно не окажется и вероятнее всего он сработает. Всё что потребуется после запуска программы — согласиться с условиями использования, а затем ввести текущий логин и пароль (и домен, если вы работаете в домене, для домашнего пользователя обычно не нужно, программа может автоматически подставить имя компьютера) и нажать кнопку Enable.
Вы увидите информацию о том, что автоматический вход в систему включен, а также сообщение, что данные для входа зашифрованы в реестре (т.е. по сути это второй способ данного руководства, но более безопасный). Готово — при следующей перезагрузке или включении компьютера или ноутбука вводить пароль не понадобится.
В дальнейшем, если будет нужно снова включить запрос пароля Windows 10 — снова запустите Autologon и нажмите кнопку «Disable» для отключения автоматического входа.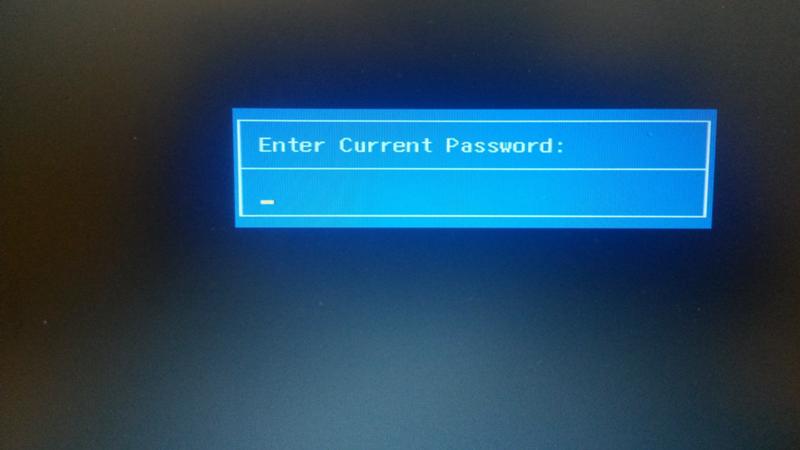
Как полностью убрать пароль пользователя Windows 10 (удалить пароль)
Если вы используете локальную учетную запись на компьютере (см. Как удалить учетную запись Майкрософт Windows 10 и использовать локальную учетную запись), то вы можете полностью убрать (удалить) пароль для вашего пользователя, тогда его не придется вводить, даже если вы заблокируете компьютер клавишами Win+L. Чтобы сделать это, выполните следующие шаги.
Есть несколько способов сделать это, один из них и, вероятно, самый простой — с помощью командной строки:
- Запустите командную строку от имени администратора (для этого вы можете начать набирать «Командная строка» в поиске на панели задач, а когда найдется нужный элемент — кликнуть по нему правой кнопкой мыши и выбрать пункт меню «Запустить от имени администратора».
- В командной строке по порядку использовать следующие команды, нажимая Enter после каждой из них.
- net user (в результате выполнения этой команды вы увидите список пользователей, в том числе скрытых системных, под теми именами, под которыми они значатся в системе.
 Запомните написание имени вашего пользователя).
Запомните написание имени вашего пользователя).
(при этом если имя пользователя состоит из более одного слова, также возьмите его в кавычки).
После выполнения последней команды, у пользователя будет удален пароль, и вводить его для входа в Windows 10 не будет необходимости.
Видео инструкция
Дополнительная информация
Судя по комментариям, многие пользователи Windows 10 сталкиваются с тем, что даже после отключения запроса пароля всеми способами, он иногда запрашивается после того, как компьютер или ноутбук не используется некоторое время. И чаще всего причиной этого оказывалась включенная заставка с параметром «Начинать с экрана входа в систему».
Чтобы отключить этот пункт, нажмите клавиши Win+R и введите (скопируйте) следующее в окно «Выполнить»:
Нажмите Enter. В открывшемся окне параметров заставки снимите отметку «Начинать с экрана входа в систему» или вовсе отключите заставку (если активная заставка — «Пустой экран», то это тоже включенная заставка, пункт для отключения выглядит как «Нет»).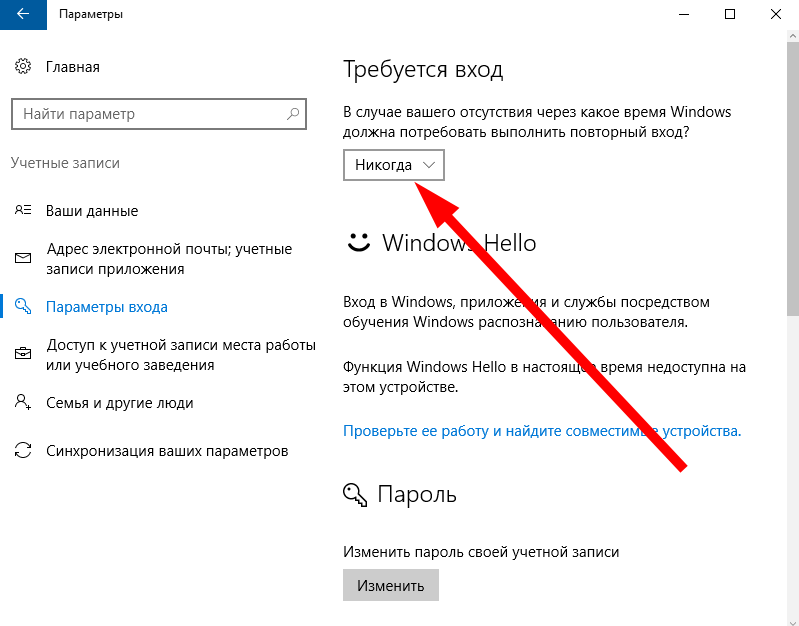
И еще один момент: в Windows 10 последних верий появилась функция «Динамическая блокировка», настройки которой находятся в Параметры — Учетные записи — Параметры входа.
Если функция включена, то Windows 10 может блокироваться паролем, когда вы, к примеру, отходите от компьютера с сопряженным с ним смартфоном (или отключаете Bluetooth на нем).
И последний нюанс: у некоторых пользователей после использования первого метода отключения пароля для входа в систему, на экране входа в систему появляется два одинаковых пользователя и требуется пароль. Обычно такое происходит при использовании учетной записи Майкрософт, возможное решение описано в инструкции Два одинаковых пользователя Windows 10 при входе.
Как отключить пароль при загрузке Windows 10
При включении компьютер, как правило, просит ввести код доступа. Защита учетной записи с помощью пароля призвана закрыть доступ к вашей конфиденциальной информации для других пользователей.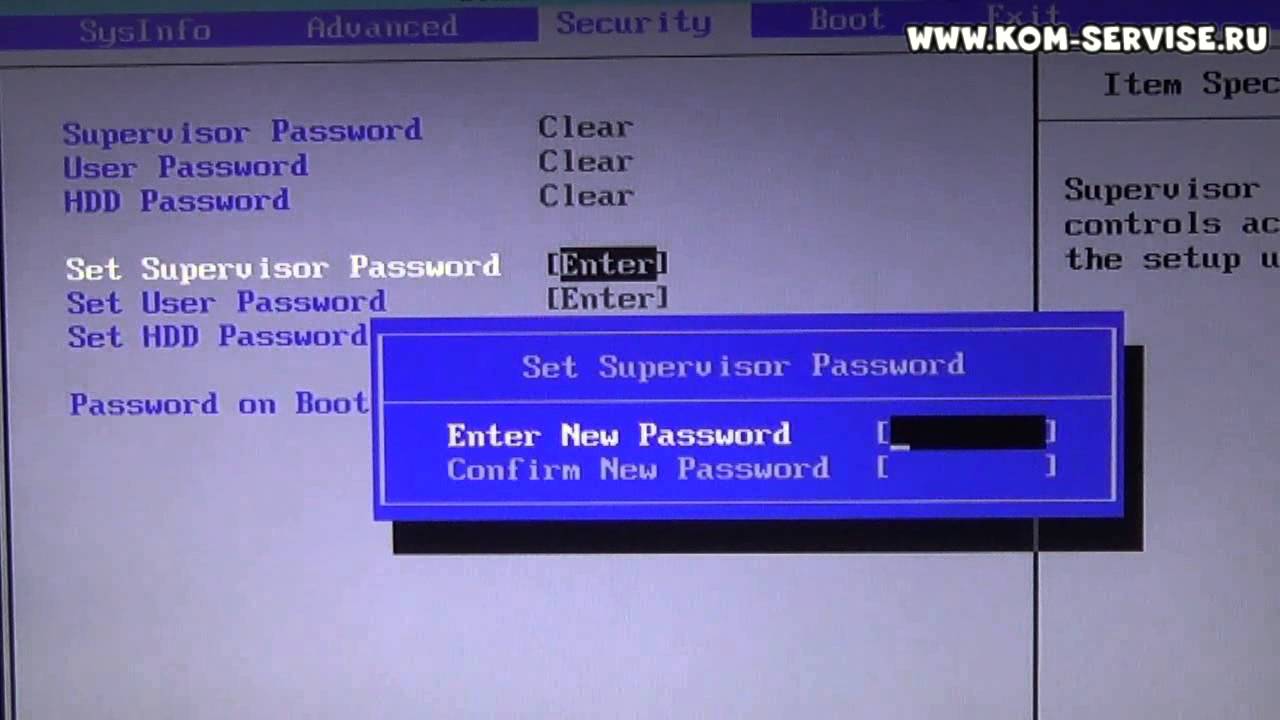 Однако, если вы являетесь единственным пользователем персонального компьютера, постоянный запрос пароля при входе в систему будет скорее мешать, чем помогать.
Однако, если вы являетесь единственным пользователем персонального компьютера, постоянный запрос пароля при входе в систему будет скорее мешать, чем помогать.
Это лишние действие, лишняя информация, которую необходимо помнить, увеличение времени загрузки при включении ПК и так далее. К тому же, если вы его забудете — получите немало проблем.
Поэтому большинству пользователей проще убрать ввод пароля для своей учетной записи в Windows 10. Этому вопросу и посвящена данная статья.
Отключение пароля для локальной учетной записи
В случае если вы для входа в систему Windows 10 используете локальную учетную запись, отменить ввод пароля достаточно просто. Вы можете просто удалить его.
Для этого следует сделать следующее:
- Вызовите меню «Пуск», используя клавишу Win , либо с помощью соответствующего значка на панели быстрого доступа.
- Откройте «Параметры».
 Вы также можете вызвать данный интерфейс с помощью комбинации клавиш Win + I .
Вы также можете вызвать данный интерфейс с помощью комбинации клавиш Win + I . - Перейдите в раздел, который называется «Учетные записи».
- С помощью навигационного меню в левой части окна перейдите в категорию «Параметры входа».
- В графе «Пароль» щелкните по кнопке Изменить .
- Укажите текущий код доступа к вашей учетной записи.
- Оставьте все поля пустыми и нажмите Далее , чтобы снять проверку.
- Если ОС просит выполнить перезагрузку — сделайте это.
Действующий пароль будет немедленно удален и не потребуется для входа в операционную систему Windows 10 при следующем включении персонального компьютера.
Альтернативный способ отключения запроса
Если вам не нравится меню настроек, которое было введено в Windows 10, вы можете убрать код доступа с помощью привычной панели управления. Для этого также используется инструмент «Изменить».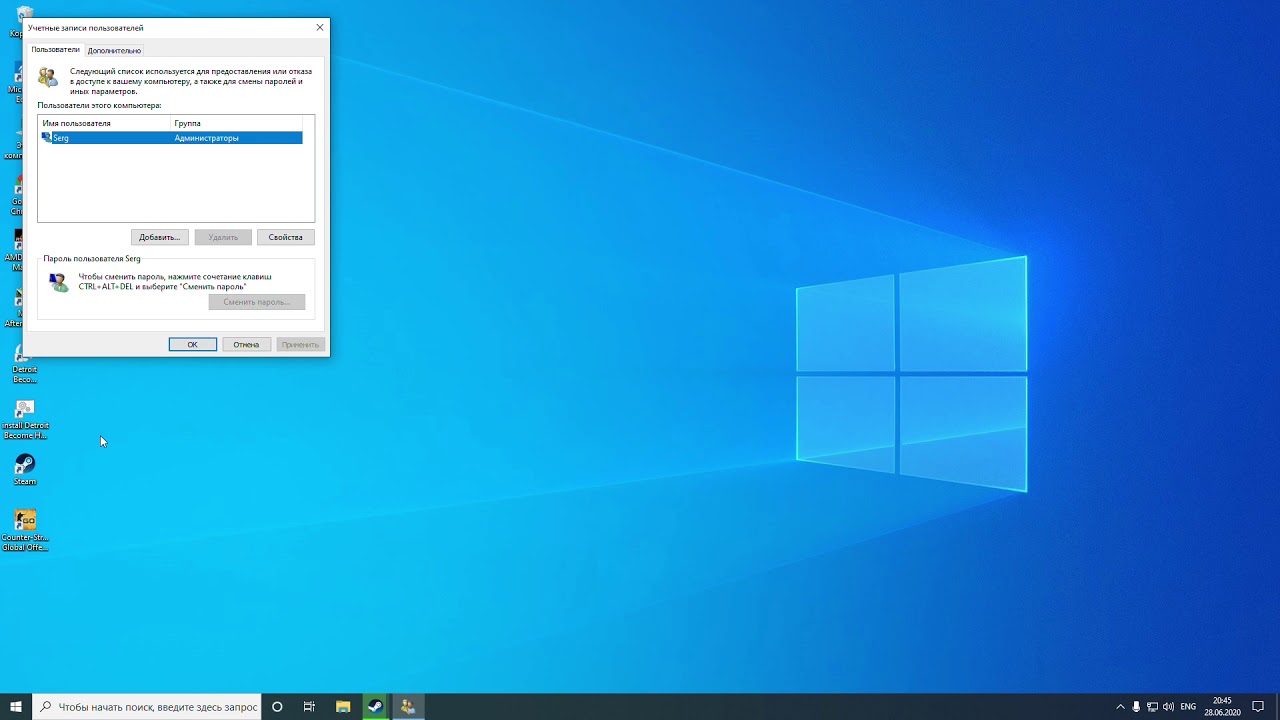
- Кликните по кнопке «Поиск» на панели быстрого доступа.
- Введите «панель управления» полностью или частично.
- Запустите найденную утилиту.
- Перейдите в категорию «Учетные записи».
- Щелкните по гиперссылке «Удаление учетных записей пользователей».
- Выберите свой аккаунт из представленного списка.
- Кликните по гиперссылке «Изменить пароль».
- Введите действующий пароль, остальные поля следует оставить пустыми.
- Щелкните «Сменить пароль» для сохранения настроек.
Как и в предыдущем способе, пароль будет удален, и при следующем входе в Windows 10 его вводить не потребуется.
Отключение запроса для учетной записи Microsoft
Вышеописанные методы позволяет избавиться от проверки пароля при входе, но только когда вы работаете с локальной учеткой. Однако, Windows 10 позволяет авторизоваться в системе с помощью единого аккаунта Microsoft. А в нем убрать пароль уже нельзя. Однако, вы можете настроить автоматический ввод данных для входа в систему при запуске данного персонального компьютера. Это можно сделать двумя различными способами.
Однако, Windows 10 позволяет авторизоваться в системе с помощью единого аккаунта Microsoft. А в нем убрать пароль уже нельзя. Однако, вы можете настроить автоматический ввод данных для входа в систему при запуске данного персонального компьютера. Это можно сделать двумя различными способами.
Настройки учетных записей
Первый способ убрать проверку — более простой. Однако, к сожалению, не на всех компьютерах работает. Настоятельно рекомендуется сначала попробовать именно его. А уже в случае неудачи переходить к следующему пункту. Чтобы настроить автоматический ввод без запроса, следуйте представленной инструкции:
- Воспользуйтесь комбинацией Win + R , чтобы вызвать диалоговое окно «Выполнить».
- В пустую текстовую строку появившегося окна требуется ввести или скопировать команду netplwiz и нажать Enter .
- В открывшемся меню отображается список аккаунтов на данном ПК. Выберите свой аккаунт Microsoft.
- Снимите галку с опции «Требовать ввод имени пользователя и пароль».

- Нажмите Применить .
- После этого вам будет предложено настроить параметры автоматического входа. Напишите имя пользователя (может быть уже написано), и два раза код от аккаунта.
- Кликните по кнопке OK .
- Перезагрузите свой компьютер.
В большинстве случаев этого достаточно для того, чтобы вход в ОС проходил без запроса пароля. Однако, если у вас не получилось убрать проверку, вам потребуется заняться редактированием реестра вручную.
Изменения реестра
В реестре хранятся данные, которые Windows 10 использует для своей работы. Изменяя существующие и создавая новые записи, пользователи могут серьезно изменить работу операционной системы. Поэтому все изменения следует вносить предельно осторожно, так как любая ошибка может привести к некорректной работе компьютера.
Перед началом работ в редакторе реестра настоятельно рекомендуется сделать точку восстановления системы. Если что-то пойдет не так, вы легко сможете откатиться к сохраненной версии Windows 10, не прибегая к переустановке.
Если что-то пойдет не так, вы легко сможете откатиться к сохраненной версии Windows 10, не прибегая к переустановке.
Редактор системного реестра
Для входа в редактор пользователям потребуется проделать следующее:
- Вызовите диалог «Выполнить», используя Win + R .
- Введите regedit и кликните OK .
- Если программа требует разрешение администратора — щелкните OK .
- В левой части редактора находится древо каталогов. С его помощью найдите директорию HKEY_LOCAL_MACHINESoftwareMicrosoftWindows NTCurrentVersionWinlogon
- Отыщите запись с именем «DefaultDomainName». Дважды щелкните по ней, чтобы приступить к редактированию. В поле «Значение» необходимо ввести имя вашего локального компьютера (или домена). Чтобы его узнать, зажмите Win + Pause/Break и найдите соответствующий параметр.
- Значение параметра «AutoAdminLogon» требуется изменить на «1».

- В «DefaultUserName» введите логин своей учетки Microsoft.
- Кликните в любом месте рабочей зоны редактора правой кнопкой мыши.
- Выберите опцию «Создать», затем «Строковый параметр».
- Назовите его «DefaultPassword», а в его значение введите свой код доступа для входа.
- Перезагрузите компьютер.
Если вы все сделаете правильно, Windows не будет запрашивать пароль при загрузке.
Видео по теме
Как удалить пароль с ПК для Windows 7, 8, 10
Как убрать пароль с компьютера? Это достаточно распространенный вопрос от многих пользователей компьютерной техники. Одни думают, что подобная защита не требуется, так как использование идет только в одностороннем порядке. Для других же ввод пароля каждый день становится раздражительной задачей, а иногда человек забывает его и попасть в систему, где хранятся все личные и рабочие файлы — никак не удается. В этой статье вы найдете много вариантов, как снять пароль с компьютера на разных ОС.
В этой статье вы найдете много вариантов, как снять пароль с компьютера на разных ОС.
Сброс пароля Windows 7
В ситуации, когда человек не обладает доступом к системе, поможет использование переносного накопителя любого типа. Далее следует выполнить такие действия:
- Загружаем ОС с установочного диска/флешки.
- Кликаем на строчку «Восстановление системы» и выбираем «Командная строка».
- При появлении черного окна, вводим команду copy c:windowssystem32sethc.exe c: и нажимаем клавишу Enter. Это поможет создать резервную копию, которая будет отвечать за залипание кнопок в системе на корневом диске.
- Проводим замену файла seth.exe, расположенного в папке System32 на cmd.exe, copy c:windowssystem32cmd.exe c:windowssystem32sethc.exe.
- Перезагружаем ПК.
- Нажимаем кнопку «Shift» для появления командной строки.
- Изменяем код Net user.
Как убрать пароль в Windows 8?
Для обеспечения максимальной безопасности и сохранения личной информации на ноутбуке рекомендуется устанавливать пароль. На практике замечаются частые проблемы с утратой доступа к системе, где имеется защита. Этот способ поможет без больших знаний в компьютерной технике и программировании:
На практике замечаются частые проблемы с утратой доступа к системе, где имеется защита. Этот способ поможет без больших знаний в компьютерной технике и программировании:
- Запускаем окно «Выполнить».
- Выбираем сочетание клавиш WIN и R и нажимаем их одновременно.
- Прописываем команды netplwiz, а потом Ok.
- Перейдя в раздел «Учетные записи», убираем галочку с пункта «Требовать ввод имени…», а потом Ok.
- ОС запросит ввод пароля для подтверждения действия — его потребуется продублировать.
- Перезагружаем ПК и проверяем эффективность этого метода.
Такой способ не будет полезен на Windows 7, но оптимально себя показывает при работе с более поздними версиями.
Как убрать пароль в Windows 10?
Принципы настройки попадания в последнюю версию системы не отличаются от действий, выполняющихся при входе в предыдущих вариантах. Эксперты советуют удалять защиту как всей ОС, так и отдельных аккаунтов, если ПК пользуется один человек.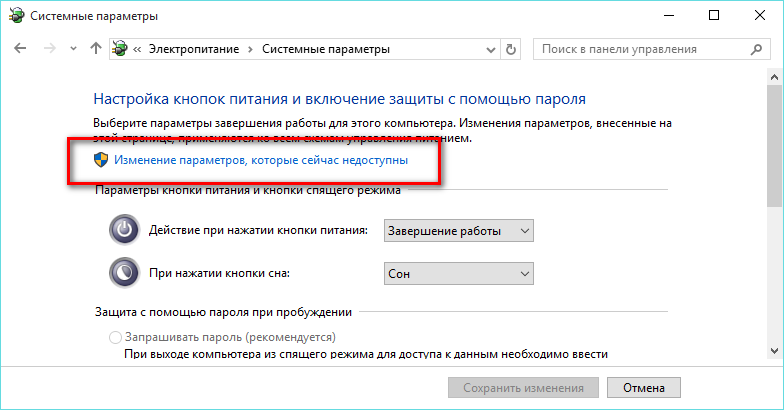 Когда есть несколько пользователей, лучше оставить пароли на аккаунтах.
Когда есть несколько пользователей, лучше оставить пароли на аккаунтах.
Изучим подробно сложную, но безопасную технику, требующую использования редактора реестра (заранее стоит создать точку восстановления для собственной подстраховки). Начинаем:
- Используем комбинацию клавиш WIN+R.
- Вводим regedit.
- Проходим в HKEY_LOCAL_MACHINE Software Microsoft Windows NT CurrentVersion Winlogon — тут хранятся настройки автовхода пользователей ПК.
- Для включения этого параметра открываем для реестра пароль от аккаунта, потребуется внести изменения со значениями параметров.
- В пункте AutoAdminLogon ставим 1.
- В блоке DefaultDomainName вводим имя домена или имя локального компьютера.
- Для создания опции DefaultPassword жмем правой кнопкой мышки и выбираем «Создать».
- Нажимаем на «Строковый параметр».
- Переименовываем его в DefaultPassword.
- В строке «Значение» вводим пароль от учетной записи.
- Закрываем окна редактора и перезагружаем.

Убираем защитный ключ при отключении режима «Сон»
Для решения этой задачи потребуется четко следовать инструкции:
- Выбираем «Пуск» и открываем «Параметры».
- Находим строчки «УЗ», «Настройка УЗ в Windows», останавливаемся на вкладке «Параметры входа».
- В блоке «Требует вход» выбираем «Никогда».
- Внизу страницы находим параметр «Динамическая блокировка» и ставим галочку в строке «Разрешить Windows автоматически блокировать устройство в ваше отсутствие» — «Запретить».
Альтернативным вариантом станет использование настроек электропитания, которые видел каждый пользователь ПК:
- Жмем сочетание клавиш WIN+R.
- Вводим команду powercfg.cpl, powercfg.cpl.
- Нажимаем на строку «Настройки схемы электропитания» — она находится справа от активной схемы.
- В открывшемся окне выбираем ««Изменить доппараметры питания».
- Нажать на строку «Изменить параметры, которые сейчас недоступны» и заменить на «Требовать введения пароля при пробуждении» с «ДА» на «НЕТ».

Теперь ноутбук при выводе из спящего режима не станет требовать ввода пароля.
Как удалить пароль с помощью программ
Когда приведенные ранее варианты не смогли дать должный результат, можно воспользоваться вспомогательными программами. Не стоит доверять безопасность компьютера сторонним непроверенным программам от неизвестных разработчиков. Это может серьезно навредить ОС, вплоть до того, что техника отправится в сервисный центр. Воспользуйтесь проверенными многими пользователями приложениями, которые никак не повлияют на состояние ПК.
Сброс пароля Windows 7,8, 10 через Dism++
Бесплатная и многофункциональная утилита поможет удалить локальный пароль от ОС и очистить от скопившегося мусора:
- Создаем на стороннем ПК загрузочный диск.
- Распаковываем архивированные файлы приложения.
- Загружаем данные с накопителя на ноутбук, который нуждается в сбросе пароля.
- В установочном окне зажимаем нескольких клавиш одновременно Shift+F10.

- В появившейся командной строке вводим путь к программе (например: G:dismdism++x64.exe).
- Точное определение буквы флешки можно сделать с помощью команд: diskpart, list volume, exit.
- В новом окне «Лицензионное соглашение на использование Dism++» принимаем все условия.
- В открытой программе выбираем сверху свою ОС.
- Ждем «Открыть сессию».
- Переходим в блок «Инструменты», «Дополнительно», «УЗ».
- Выбираем пользователя, где нужно удалить пароль.
- Кликаем на «Сброс пароля».
- Перезагружаем ПК.
Теперь можно заходить в систему привычным путем.
Ophcrack для сброса пароля
Аналогичная утилита бесплатного типа, которая может работать,как обычное приложение или в качестве LiveCD, когда доступа в ОС нет. Разработчики сообщают, что программа способна распознать 99% текстовых и цифровых кодов. После запуска откроется основное окно, где нужно:
- Выбрать параметр отображения информации.
 Воспользуйтесь текстовым режимом — он функционирует намного корректнее, чем графический.
Воспользуйтесь текстовым режимом — он функционирует намного корректнее, чем графический. - Ожидать завершения работы.
Весь этап занимает до 10 минут. Приложение может подобрать значения для простых паролей, но не способно расшифровывать сложные защитные ключи, которые состоят из цифр, букв и символов.
Забыл пароль от компьютера: механическое восстановление
Человеческая память не обладает безупречностью, лист с защитным ключом можно легко потерять, но доступ к персональному компьютеру пользователю все равно необходим. Если пароль утерян, то можно воспользоваться обходом установленной защиты в BIOS механическим путем. В этом случае, потребуется разобрать системный блок, отыскать в материнке батарейку круглой формы, которая ведет сохранение всех настроек BIOS, вытащить ее максимально аккуратно и снова вернуть на место. Все детали собрать до первоначального состояния. Включенный ПК будет работать в обычном режиме и не потребует для входа ключ.
Как работает такой способ? При отключении батарейки сбиваются все параметры до заводских настроек.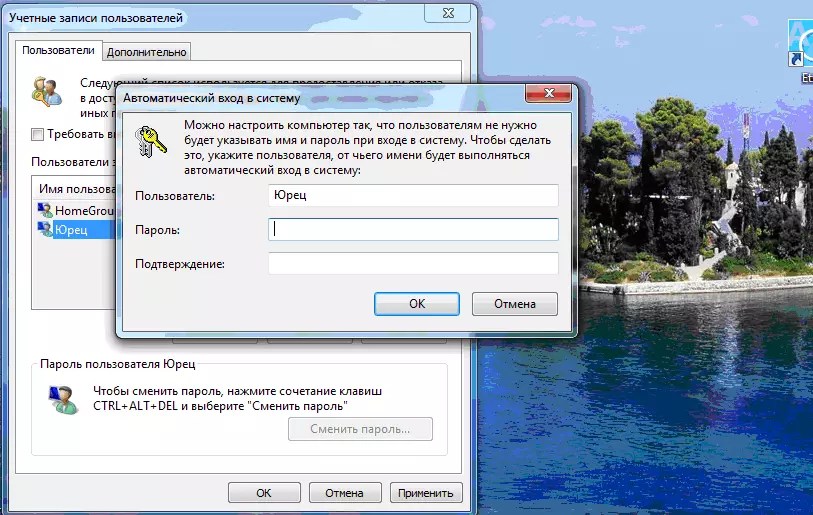 Такой метод подойдет только для стационарных компьютеров, где можно свободно получить доступ к материнской плате. С ноутбуком потребуется провести полный разбор, а сделать это без помощи опытных специалистов достаточно проблематично.
Такой метод подойдет только для стационарных компьютеров, где можно свободно получить доступ к материнской плате. С ноутбуком потребуется провести полный разбор, а сделать это без помощи опытных специалистов достаточно проблематично.
Используя все вышеперечисленные способы сброса пароля, можно добиться входа в ОС без ежедневного ввода защиты, не обладая навыками программиста. Потребуется четко и правильно следовать всем инструкциям и предварительно создавать точки восстановления. Если есть возможность совместного доступа к ПК, вход без пароля не является безопасным. В таком случае лучше пожертвовать временем при загрузке системы и оставить его для сохранности конфиденциальной информации.
Автоматический вход в Windows 10 без ввода пароля
Привет, друзья. Тема сегодняшней публикации — автоматический вход в Windows 10 без ввода пароля. Если вы используете запароленную учётную запись, каждый раз при включении компьютера Windows 10 у вас будет загружаться и останавливаться на экране блокировки.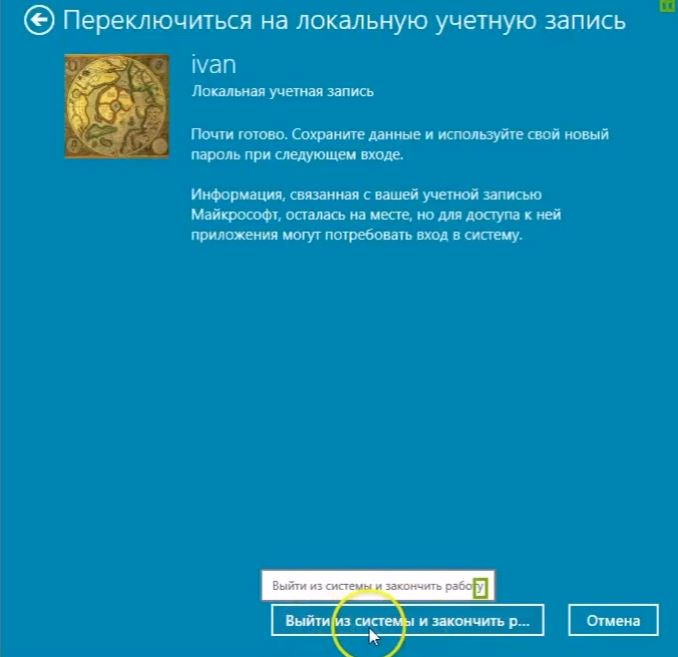 И лишь после вашей авторизации в учётной записи операционная система с вашим профилем загрузится. Согласитесь, это очень неудобно. Вы не сможете нажать кнопку включения компьютера и отвлечься на пару минут по своим делам, а, придя к компьютеру, застать его в состоянии полной рабочей готовности – с полностью запущенной самой операционной системой, с запущенными фоновыми задачами и программами из автозапуска. Дабы при старте компьютера возможен был автоматический вход в Windows 10 без ввода пароля, необходимо отказаться от пароля. Как это сделать, в частности, при использовании учётной записи Microsoft, которая априори не может существовать без пароля?
И лишь после вашей авторизации в учётной записи операционная система с вашим профилем загрузится. Согласитесь, это очень неудобно. Вы не сможете нажать кнопку включения компьютера и отвлечься на пару минут по своим делам, а, придя к компьютеру, застать его в состоянии полной рабочей готовности – с полностью запущенной самой операционной системой, с запущенными фоновыми задачами и программами из автозапуска. Дабы при старте компьютера возможен был автоматический вход в Windows 10 без ввода пароля, необходимо отказаться от пароля. Как это сделать, в частности, при использовании учётной записи Microsoft, которая априори не может существовать без пароля?
Автоматический вход в Windows 10 без ввода пароля
Учётная запись без пароля
Друзья, самый простой вариант упростить себе жизнь – отказаться от пароля. Возможно, вы его создавали для локальной учётной записи, когда в защите доступа к вашему компьютеру была необходимость, но теперь она отпала. Или же если у вас изначально такой необходимости не было, но вы используете учётную запись Microsoft, которая привязана к вашему интернет-аккаунту компании и по условию не может существовать без пароля.
 Отказаться от пароля можем в системном приложении Windows 10 «Параметры», в нём идём в раздел «Учётные записи». Если у вас запароленная локальная учётная запись, далее идём в «Варианты входа», кликаем «Пароль», жмём «Изменить».
Отказаться от пароля можем в системном приложении Windows 10 «Параметры», в нём идём в раздел «Учётные записи». Если у вас запароленная локальная учётная запись, далее идём в «Варианты входа», кликаем «Пароль», жмём «Изменить».Указываем наш пароль, жмём «Далее».
Поля ввода нового пароля оставляем пустыми. Жмём «Далее».
Готово.
Если же у вас подключена учётная запись Microsoft, и она вам по большому счёту не нужна, вы можете её отключить и пользоваться локальной учётной записью. При этом вам не нужно создавать новую учётную запись и терять ваши профильные данные и настройки программ.
Примечание: друзья, компания Microsoft и ранее навязывала нам, пользователям свою учётную запись, но в последнее время стала это делать особо активно. Так, начиная с версии Windows 10 1909 при установке домашней редакции Home, если у вас подключён Интернет, вы не сможете создать на этапе установки локальную учётную запись, сможете только подключить или создать новую учётную запись Microsoft.
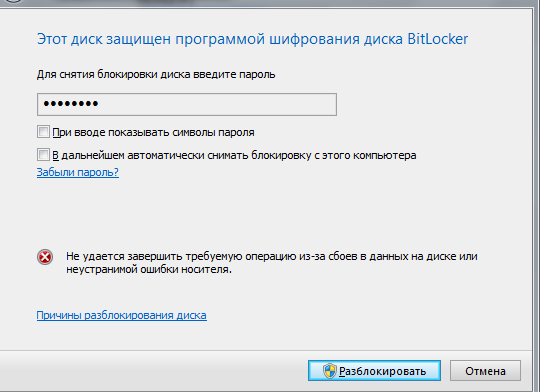 И чтобы вы могли создать локальную учётную запись, в процессе установки операционной системы нужно отключать Интернет. Детально об этом нюансе смотрите в статье «Как установить Windows 10», в самом конце, в разделе статьи «Особенности установки Windows 10 Home».
И чтобы вы могли создать локальную учётную запись, в процессе установки операционной системы нужно отключать Интернет. Детально об этом нюансе смотрите в статье «Как установить Windows 10», в самом конце, в разделе статьи «Особенности установки Windows 10 Home».Чтобы отключить учётную запись Microsoft, в разделе параметров «Учётные записи» идём в «Ваши данные». И здесь жмём «Войти вместо этого с локальной учётной записью».
Жмём «Далее».
Указываем пароль от учётной записи Microsoft.
Если вы подключали учётную запись Microsoft поверх изначально созданной локальной учётной записи, то система предложит её вам вновь. Если же изначально существовала только учётная запись Microsoft, то вы сможете ввести какое вы хотите локальное имя. Формы ввода пароля, соответственно, мы не заполняем, жмём «Далее».
Выходим из системы и входим уже в локальную учётную запись.
Но что делать, если нам нужна учётная запись Microsoft, но не в целях обеспечения безопасности компьютера? Как в таком случае сделать так, чтобы каждый раз при запуске компьютера не надо было вводить пароль, и система автоматически запускалась с нашей учётной записью Microsoft?
Автоматический вход в Windows 10 без ввода пароля: системные средства
Настроить автоматический вход в Windows 10 без ввода пароля можно с помощью средств самой операционной системы, делается это с помощью оснастки netplwiz из числа системных средств администрирования. Запускаем оснастку с помощью поиска или команды «Выполнить», вводим:
Запускаем оснастку с помощью поиска или команды «Выполнить», вводим:
netplwiz
Автоматический вход в Windows 10 без ввода пароля: утилита Autologon
Описанному выше способу с использованием оснастки netplwiz есть альтернатива — утилита Autologon от самой компании Microsoft. Скачиваем утилиту на сайте Microsoft:
Распаковываем, запускаем, соглашаемся с лицензией.
Вводим пароль нашей учётной записи Microsoft и жмём «Enable». После чего в идеале должно появиться сообщение об успешном выполнении конфигурации автовхода в систему.
Вот, собственно, и всё. Перезагружаемся и тестируем автоматический вход в Windows 10 без ввода пароля.
Как убрать пароль после выхода Windows 10 из сна
Друзья, рассмотренные способы настройки автоматического входа в Windows 10 будут работать только для запуска операционной системы. При выходе компьютера из режима сна система будет запрашивать пароль.
 И чтобы она не запрашивала, в параметрах учётных записей, в вариантах входа необходимо установить в графе «Требуется вход» значение «Никогда».
И чтобы она не запрашивала, в параметрах учётных записей, в вариантах входа необходимо установить в графе «Требуется вход» значение «Никогда».***
Друзья, если вы вдруг забыли пароль к своей учётной записи Windows, вы можете его сбросить. Как это сделать, об этом у нас на сайте есть целая серия публикаций «Сброс пароля Windows».
Метки к статье: Windows 10 Пароль
Как разблокировать ноутбук если забыл пароль
При посещении некоторых незащищенных ресурсов пользователь может столкнуться с блокировкой ноутбука. Подобный сценарий наблюдается также в тех случаях, когда владелец гаджета попросту забыл пароль. Многие пользователи считают, что для решения ситуации необходимо полностью переустанавливать систему и сбрасывать все данные. Но все оказывается гораздо проще. Существуют более лояльные способы разблокировки ноутбука в домашних условиях, которые может выполнить любой юзер.
Как удалить пароль пользователя в учётной записи администратора
Самостоятельные способы разблокировки ноутбука подразумевают вариант удаления пароля пользователя в учётной записи администратора.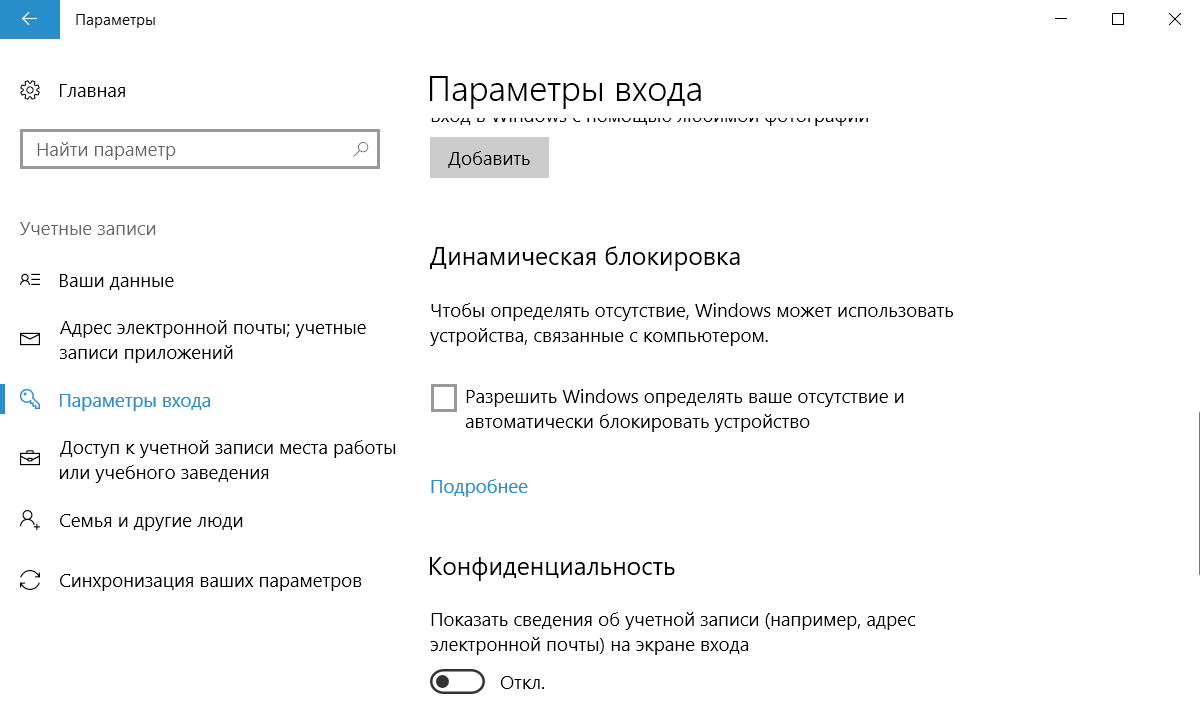 Это один из самых безопасных и несложных методов, помогающих решить проблему блокировки. Если забыл пароль, что нужно делать:
Это один из самых безопасных и несложных методов, помогающих решить проблему блокировки. Если забыл пароль, что нужно делать:
- Нажать одновременно комбинацию клавиш ctrl+alt+delete (2 раза).
- При открытии вспомогательного окна потребуется отыскать поля «Пользователь» и «Пароль».
- В первой строке нужно вписать слово «Администратор», графу с паролем потребуется оставить пустой.
- Нажать на Enter.
- Перейти в панель управления.
- Выбрать учётную запись юзера.
- Перейти в профиль и удалить имеющийся пароль. Чтобы распаролить ноутбук, можно также поставить новую комбинацию цифр.
Как поставить и использовать новый пароль — вопрос многих юзеров. После смены настроек необходимо перезагрузить устройство.
Справка! Когда высветится окно для входа, пользователю нужно будет ввести новую комбинацию цифр.
Как сбросить пароль через безопасный режим
Если забыл пароль на компьютере, можно попытаться его восстановить при помощи безопасного режима. Это особый режим работы ноутбука, который позволяет провести диагностику системы и исправить некоторые неполадки в его работе. Как заблокировать систему и вернуть пароль:
Это особый режим работы ноутбука, который позволяет провести диагностику системы и исправить некоторые неполадки в его работе. Как заблокировать систему и вернуть пароль:
- Включить ноутбук.
- Во время его загрузки нажимать клавишу F8.
- Дождаться, пока на экране появится окно с предложением начать работу в безопасном режиме.
- Теперь юзеру необходимо выбрать пункт «Управление учёными записями» и перейти в настройки.
Чтобы понять, как обойти пароль на компьютере, необходимо зайти в профиль пользователя и сбросить имеющиеся данные, придумать новую комбинацию цифр.
Как восстановить доступ к ноутбуку через командную строку?
Как поставить новый пароль, как разблокировать ноутбук леново, асус — популярные вопросы юзеров, обладающих гаджетами востребованных на сегодня фирм. Чтобы снять блокировку с ноутбука, можно использовать командную строку. Для подобных махинаций необходимо иметь минимальный опыт в программировании. Если такового не имеется, следует в точности следовать инструкции.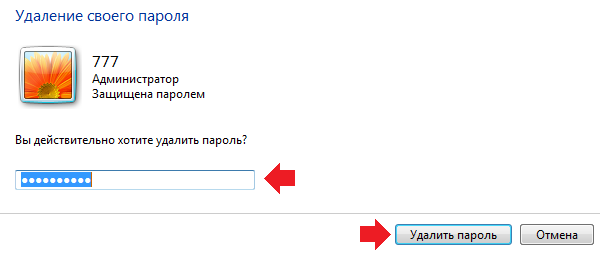 Как снять пароль с ноутбука:
Как снять пароль с ноутбука:
- Первым делом потребуется включить командную строку.
- Нажать клавишу F8.
- Дождаться, когда на экране появится выбор режимов для работы.
- Пользователю нужно выбрать безопасный режим с поддержкой командной строки.
- В появившемся окне необходимо ввести следующую фразу — net user /имя аккаунта/ MyPassword.
- Вместо фразы MyPassword можно использовать новый пароль для входа в систему.
Далее при включении устройства потребуется ввести новый пароль. После этого можно полноценно пользоваться компьютером.
Как применить загрузочный диск для восстановления доступа к ПК
Как поменять пароль на ноутбук — этот вопрос чаще всего можно встретить на технических форумах. Попытаться сменить данные можно при помощи загрузочного диска. Для восстановления доступа к системе потребуется перейти в Bios. Для этого при включении гаджета нужно нажать клавишу F2 или Delete. Перед пользователем высветится окно.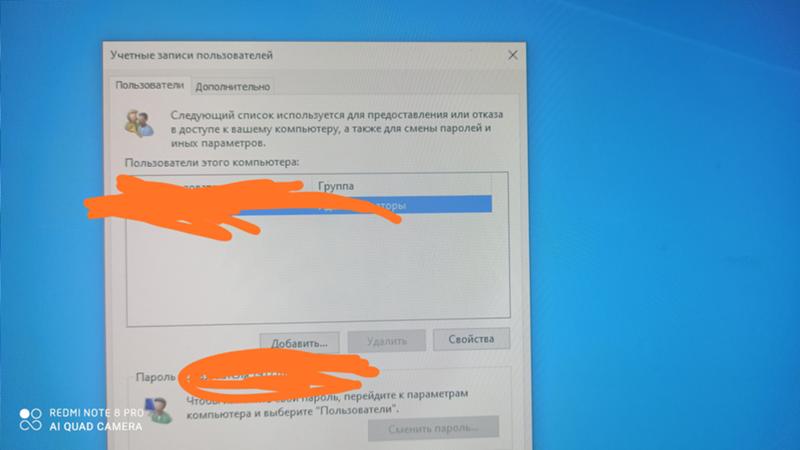 В нем потребуется найти строчку Boot и нажать на неё. Что делать дальше:
В нем потребуется найти строчку Boot и нажать на неё. Что делать дальше:
- Отыскать строчку 1 st Boot Device.
- Напротив неё ввести CD/DVD.
- Вставить в дисковод подготовленный диск.
- Перезагрузить гаджет.
При повторном включении приветственное окно на компьютере немного изменится. Перед юзером появится строка восстановления системы, на неё и нужно будет нажать. В окне появится несколько вариантов восстановления, но все они будут требовать пароль для запуска процесса. Пользователю нужно нажать на командную строку и ввести слово regedit.
После этого он попадёт в редактор реестра, где нужно будет отыскать файл Hkey_local_machine. Его следует выделить и нажать на кнопку «Загрузить куст». Далее нужно отыскать файл Sam, выбрать раздел Hkey_local_machine, файл F. Его необходимо открыть и выбрать строку 38, а в ней отыскать значение 11. Его потребуется заменить на 10.
Сломался компьютер или ноутбук? Мы готовы помочь вам! Наши мастера сделают все быстро и качественно!
Мы предлагаем вам:
- Бесплатный выезд мастера
- Бесплатная диагностика на дому
- Гарантия на ремонт до 3-х лет
- Предоставляем чек и гарантийный талон
Оставьте заявку, и получите скидку 15%!
Оставить заявку
Справка! В завершении следует выгрузить куст, вытащить диск из устройства и перезапустить систему.
Как разблокировать клавиатуру
Как заблокировать ноутбук или восстановить работу его периферии — этим вопросом задаются многие пользователи. Если процесс блокировки клавиатуры не вызывает у юзеров сложностей, то разблокировка может потребовать некоторых навыков и умений. Разблокировать клавиатуру можно при помощи особой комбинации клавиш, предусмотреной для девайса конкретного вида. Обычно сброс параметров происходит при следующих наборах:
- Fn + Numlock.
- Fn + F12.
- Fn + F7.
Чаще всего такие комбинации срабатывают на устройствах Lenovo, Asus, Samsung. Также информацию о разблокировке можно найти в инструкции по применению к клавиатуре. Второй вариант сброса блокировки — установка специализированного ПО. Но в этом случае увеличивается риск заражения компьютера вирусами. Поэтому проводить процедуру восстановления лучше у профильного мастера.
Если юзер решил заняться восстановительным процессом самостоятельно, ему нужно следить за тем, чтобы антивирус был включенным во время настроек. При установке антивирусной утилиты заблокировать клавиатуру станет невозможно.
Как разблокировать ноутбук программно
Пароль на ноутбуке, как разблокировать — с этим вопросом юзеры часто обращаются к специалистам. Мастера могут предложить восстановить работу устройства при помощи профильных программ:
Практически на всех современных компьютерах эти проги уже установлены. Первым делом нужно выбрать утилиту зайти в неё и перейти в директорию. Здесь следует вписать название аккаунта, который необходимо разблокировать. После имени нужно поставить 0. На экране появится случайно сгенерированный пароль. Его необходимо запомнить, а затем перейти в окно hdd security и ввести эту комбинацию.
Справка! Этот метод разблокировки работает не со всеми компьютерами. В некоторых случаях могут потребоваться особые программы.
Как удалить вирусный баннер
Вирусным баннером называется программа, занимающаяся большую часть экрана и мешающая пользователю работать. Для её удаления необходимо установить антивирус Касперского или программу Dr.Web. Эти утилиты имеют специальные функции, позволяющие блокировать действия вирусных баннеров. К сожалению, они являются платными.
Есть и другой способ удаления ненужных утилит. Для него потребуется второй компьютер. Два устройства следует между собой соединить, проверить заражённый компьютер при помощи антивирусной программы и удалить с него ненужные файлы. После окончания работ оба устройства нужно перезагрузить.
Как поставить блокировку на ноутбуке
Поставить блокировку на компьютере несложно. С этим действием сможет справиться даже новичок. Как заблокировать ноутбук с ОС Windows 7:
- Найти панель управления.
- Выбрать раздел учётных записей.
- Выбрать необходимый профиль.
- Найти кнопку создания пароля.
- Ввести необходимую комбинацию цифр и букв.
- Перезагрузить устройство.
Блокировка на компьютерах с ОС Windows 8, 10 проводится иным способом. Юзеру нужно открыть баковую панель, зайти в настройки, выбрать раздел «Пароль» и установить нужную комбинацию цифр и букв. После этого компьютер необходимо перезапустить и ввести установленный пароль.
Как удалить пароль при включении ноутбука. Как разблокировать ноутбук, если забыл пароль? Простые способы, инструкция и рекомендации. Как убрать пароль при выходе из спящего режима
Чтобы защитить свои данные, хранящиеся на ноутбуке, пользователи устанавливают пароли. Но иногда возникает такая неприятная ситуация, как невозможность вспомнить код, позволяющий вход в Windows. Не стоит отчаиваться. Все можно восстановить довольно быстро и без потери данных. Как разблокировать ноутбук, будет рассмотрено далее.
Можно ли восстановить пароль?
В случае невозможности ввести пароль некоторые сразу начинают переустанавливать операционную систему. Но есть более простые способы. Они подскажут, как разблокировать ноутбук в случае, если забыли пароль. Изначально можно воспользоваться подсказкой на экране приветствия. Бывает, это помогает вспомнить пароль самостоятельно, не прибегая ни к каким дополнительным действиям.
Если же даже после прочтения подсказки вспомнить пароль так и не удалось, придется переходить к более радикальным методам. Код в этом случае можно восстановить или взломать. Все данные на жестком диске при этом сохранятся.
Чтобы понять, как быстро разблокировать ноутбук, следует изучить несколько методов. В различных источниках представлено множество способов, как полезных, так и не очень, как справиться с подобной проблемой.
Что делать, чтобы восстановить пароль?
Отфильтровав советы, которые могут привести к полной блокировке работы ноутбука, следует выбрать наиболее подходящий путь. Не следует удалять SAM-файлы, иначе ноутбук может не включиться вообще. Возникает системная ошибка, ноутбук потребует перезагрузки, но все повторится по замкнутому кругу. Тут уже обычные методы разблокировки не помогут.
Далее следует определить путь действий, как разблокировать ноутбук, если забыл пароль. Утерянный пароль можно восстановить или взломать. В первом случае потребуется войти в систему в безопасном режиме, а во втором — воспользоваться особым программным обеспечением.
Вход в безопасный режим
Чтобы разблокировать ноутбук, на котором установлена система Windows, необходимо выполнить вход в Потребуется перезагрузить ноутбук и дождаться короткого Затем следует нажимать кнопку F8. Лучше это делать несколько раз, чтобы не пропустить момент, когда система будет готова выполнить команду.
В зависимости от марки ноутбука запрос входа в БИОС может осуществляться при помощи другой команды. Это необходимо уточнить в инструкции к данному виду техники.
После этого должен загрузиться экран, на котором будут указаны доступные режимы запуска операционной системы. Если ноутбук начнет загружать Windows как обычно, значит, что-то было сделано не так. Потребуется повторить процедуру.
Чтобы понять, как разблокировать ноутбук (Windows или другая операционная система установлена — не суть важно) и не повредить информацию на жестком диске, необходимо тщательно прочитать инструкцию и выполнять действия в точности. Когда в БИОСе высветятся режимы запуска, нужно будет при помощи клавиатуры выбрать «Безопасный режим».
Ноутбук загрузит систему. Потребуется выполнить вход от имени администратора. У этого пользователя по умолчанию пароль отсутствует.
Смена пароля в безопасном режиме
Находясь в системе безопасного режима, потребуется произвести следующие действия. Нужно запустить кнопку «Пуск» и открыть «Панель управления». Затем потребуется войти в меню «Учетные записи пользователя». Здесь пользователь найдет свой аккаунт, пароль от которого был утерян или забыт.
В левой части экрана будет расположен список доступных команд. Остается только найти «Изменить пароль». Новую кодировку потребуется ввести 2 раза. Если оставить оба поля без записей, пароль на этом компьютере вообще больше присутствовать не будет.
Технология, как разблокировать ноутбук, если забыл пароль, на этом этапе практически завершена. Потребуется нажать кнопку «Сохранить» и перезагрузить ноутбук.
Более быстрый метод
Существует еще один, более быстрый подход, позволяющий разблокировать ноутбук. Для этого на аккаунте администратора потребуется запустить консоль.
При помощи одновременного нажатия кнопок Win + R вызывается вкладка «Выполнить». Появится диалоговое окно, в пустое поле которого потребуется ввести cmd и нажать Enter.
От имени администратора перед пользователем откроется консоль. В ней нужно прописать net user *имя_пользователя* *новый_код* и опять подтвердить ввод. Эти действия помогут решить вопрос, как разблокировать диск (ноутбук с Windows) без повреждения на нем данных. После перезапуска системы вход выполняется в обычном режиме.
Применение специального программного обеспечения
Чтобы понять, как разблокировать ноутбук, если забыл пароль, следует рассмотреть еще один метод. Порой предыдущая методика не может быть выполнена из-за смены определенных настроек пользователем. В этом случае можно воспользоваться специальной программой.
Можно установить ее в виде образа диска или на разных платформах. Результат будет идентичный. Все зависит от того, как пользователю удобнее. Образ устанавливается на подготовленную загрузочную флешку или диск. После этого, зайдя в БИОС, потребуется выбрать способ загрузки системы с флешки (диска).
При запуске программа начнет подбирать пароль к ноутбуку. Методика, как разблокировать ноутбук, должна выполняться четко по этим правилам. Никаких файлов удалять не требуется. Программа подберет прежний код и потребует перезагрузить ноутбук. Этот способ занимает больше времени, но зато он поможет, если не получилось сменить пароль в безопасном режиме.
Решая вопрос, как разблокировать ноутбук, пользователь может пойти двумя путями. Код системы можно взломать или восстановить. Все зависит от самой системы. Информация на жестком диске, благодаря такому подходу, не пропадет. Поэтому эти методы считаются довольно эффективными и целесообразными. Если выполнять все рекомендации инструкции, не удаляя других файлов, о назначении которых пользователь, возможно, даже не знает, ноутбук снова включится. Столкнувшись с подобной проблемой, следует учесть прошлые ошибки и хранить пароль в надежном месте.
Почти всегда наши электронные девайсы защищены паролем. Часто мы это делаем просто так, на всякий случай. Ведь зачем это делать, если ваш ПК или ноутбук используется только дома, в кругу близких, или в кабинете, когда и доступа к нему никто не имеет? Допустим, вы решили не обременять себя запоминанием сложных комбинаций из символов и цифр. Возникает вопрос: при включении? Для начала берем код от администрации и диск для сброса паролей.
Что такое пароль администратора и как его снять
При первом включении своего компьютера или ноутбука каждому пользователю предлагается придумать и ввести защитный код. Мы это делаем и записываем куда-нибудь, чтобы в следующий раз иметь возможность войти в свое устройство. Эта комбинация и является кодом администратора. Теперь рассмотрим, как убрать пароль. Для этого запускаем операционную систему и оказываемся в ней как администратор. Идем по следующему пути: “Пуск”, “Панель управления”, “Учетные записи пользователей”. Нажимаем на последнюю эмблему и перед нами — учетная запись администратора. Слева от изображения расположена вкладка “Удаление своего пароля”. Придется ввести его еще раз. И все, дело сделано.
Удаление паролей учетных записей пользователей и самих этих записей
С целью очистки кодов других учетных записей щелкаем на “Управление другой учетной записью”. Затем в их списке находим нужную и делаем, как в предыдущем случае: от изображения слева находится надпись “Удаление своего пароля”. Нажимаем на нее и вводим код именно от этой учетки, а не администратора. Дело сделано. Вот мы и разобрались, как снять пароль с компьютера при включении. Если у вас много учетных записей, и вы не желаете при включении устройства писать различные комбинации, оцените необходимость в этих записях и все ненужные удалите. Для этого после “Учетных записей пользователя” зайдите в “Управление у/з” и щелкните на нужную, а затем на “Удаление у/з”. После чего система задаст вопрос о том, нужно ли сохранить файлы этого пользователя на компьютере. Если нет, удалите их, если они нужны, то выберите вкладку “Сохранение файлов”. Чтобы завершить операцию, необходимо подтвердить ее. Существует и такая стандартная учетная запись, как “Гость”. Ее не рекомендуется удалять, но есть возможность включить ее или совсем отключить. При отключении останется только профиль администратора и, само собой, отпадет вопрос, как снять пароль с компьютера при включении. В том случае, когда вы его убрали, включение устройства всегда будет выполняться без дополнительных манипуляций.
Создание диска для сброса пароля
Бывает и такое, что пароль забыли. Для того чтобы это не превращалось в большую проблему, пользователи создают диск сброса пароля. При помощи него можно легко выполнить сброс и войти в систему. Как это сделать? Достаточно просто. Нужна флешка с минимумом свободного места, имеющаяся на ней информация не помешает и не пострадает. Учитывайте следующие факторы: диск нужно делать для всех учетных записей; в случае создания нескольких флешек работать будет только последняя; при смене пароля новый диск создавать нет необходимости, будет функционировать старый. Теперь о самом процессе. В “Пуске” щелкаем на фото своей учетной записи и вставляем внешнюю память в устройство. Выбираем пункт “Создание дискеты сброса пароля”, откроется новое окно, щелкаем “Далее”. Выбираем свою флешку, вводим код своей учетки и жмем “Далее”. Начнется сам процесс, в его ходе нужно будет еще раз нажать “Далее”, а потом “Готово”. Все! Во появился файл userkey.psw, который и отвечает за операцию сброса.
Как снять пароль с компьютера при включении при помощи диска сброса
Случилось то, чего вы давно боялись. При включении компьютера нужно ввести код, а он утерян и в памяти пусто. Что делать? И тут вспоминаете, что не так давно подстраховались, создав флешку с паролем сброса. Находите ее, пробуете войти без ввода кода. Появляется кнопка с надписью “Сбросить пароль”. Щелкаете по ней и вставляете спасительную флешку. Желаете иметь новый пароль для входа в систему — введите его дважды и подсказку, не желаете — просто нажмите “Далее”. Все, код сброшен. Вообще-то, пароль при включении компьютера рекомендуется иметь. Так что хорошо храните его или запоминайте.
Привет всем! Случайно нашел способ сброса пароля с биоса в ноутбуке без разборки. Ведь это очень удобно!
Как убрать пароль на биосе в ноутбуке?
Вся информация настроек биоса хранится в чипе на материнской плате, а батарейка на плате служит чтобы хранить информацию этого чипа, когда ноутбук выключен от электричества или сел аккумулятор. И чтобы обнулить эту информацию нужно его разобрать и вытащить батарейку или отпаять где она припаяна. Правда ведь неудобно?
Генератор паролей биос
По этому я предлагаю другой способ, без разборки. Я нашел специальную программу и для вас её перевел на русский язык, чтобы было удобно пользоваться. и видим поле, в которое нужно вводить ваш код.
Восстановить пароль можно от ноутбуков: Acer, Compaq, Dell, Fujitsu-Siemens, HP, Compaq, Insyde h30, Phoenix, Sony Vaio, Samsung. На Asus не уверен что подойдет, но попробуйте.
Порядок действий
- Включаем ноутбук и пытаемся зайти в биос, обычно это клавиша F2.
Появится сообщение введите пароль.
Вводим любой набор символов и нажимаем enter. Появится табличка неверный пароль.
Набираем ещё 2 раза случайные числа и биос предложит ввести пароль для разблокировки или продолжить загрузку системы.
Мы выбираем ввести пароль разблокировки (Enter Unlock Password).
Появится пароль который нужно ввести в .
В сервисе вводим этот код и нажимаем получить пароль.
В зависимости от вашей фирмы ноутбука вводим полученный код в предложенное поле.
И нажимаем Enter. И попадаем в биос.
Теперь заходим во вкладку безопасность (Security) и снимаем пароль. Нажимаем enter на против поля set supervisor Password и вводим пароль, который мы генерировали в сервисе, а во втором и третьем поле ничего не пишем просто нажимаем enter.
И теперь тоже самое делаем в поле Set HDD Password, снимаем пароль на загрузку жесткого диска.
Все, пароль в ноутбуке с биоса снят.
Почти всегда наши электронные девайсы защищены паролем. Часто мы это делаем просто так, на всякий случай. Ведь зачем это делать, если ваш ПК или ноутбук используется только дома, в кругу близких, или в кабинете, когда и доступа к нему никто не имеет? Допустим, вы решили не обременять себя запоминанием сложных комбинаций из символов и цифр. Возникает вопрос: как снять пароль с компьютера при включении? Для начала берем код от администрации и диск для сброса паролей.
Что такое пароль администратора и как его снять
При первом включении своего компьютера или ноутбука каждому пользователю предлагается придумать и ввести защитный код. Мы это делаем и записываем куда-нибудь, чтобы в следующий раз иметь возможность войти в свое устройство. Эта комбинация и является кодом администратора. Теперь рассмотрим, как убрать пароль. Для этого запускаем операционную систему и оказываемся в ней как администратор. Идем по следующему пути: “Пуск”, “Панель управления”, “Учетные записи пользователей”. Нажимаем на последнюю эмблему и перед нами – учетная запись администратора. Слева от изображения расположена вкладка “Удаление своего пароля”. Придется ввести его еще раз. И все, дело сделано.
Удаление паролей учетных записей пользователей и самих этих записей
С целью очистки кодов других учетных записей щелкаем на “Управление другой учетной записью”. Затем в их списке находим нужную и делаем, как в предыдущем случае: от изображения слева находится надпись “Удаление своего пароля”. Нажимаем на нее и вводим код именно от этой учетки, а не администратора. Дело сделано. Вот мы и разобрались, как снять пароль с компьютера при включении. Если у вас много учетных записей, и вы не желаете при включении устройства писать различные комбинации, оцените необходимость в этих записях и все ненужные удалите. Для этого после “Учетных записей пользователя” зайдите в “Управление у/з” и щелкните на нужную, а затем на “Удаление у/з”. После чего система задаст вопрос о том, нужно ли сохранить файлы этого пользователя на компьютере. Если нет, удалите их, если они нужны, то выберите вкладку “Сохранение файлов”. Чтобы завершить операцию, необходимо подтвердить ее. Существует и такая стандартная учетная запись, как “Гость”. Ее не рекомендуется удалять, но есть возможность включить ее или совсем отключить. При отключении останется только профиль администратора и, само собой, отпадет вопрос, как снять пароль с компьютера при включении. В том случае, когда вы его убрали, включение устройства всегда будет выполняться без дополнительных манипуляций.
Создание диска для сброса пароля
Бывает и такое, что пароль забыли. Для того чтобы это не превращалось в большую проблему, пользователи создают диск сброса пароля. При помощи него можно легко выполнить сброс и войти в систему. Как это сделать? Достаточно просто. Нужна флешка с минимумом свободного места, имеющаяся на ней информация не помешает и не пострадает. Учитывайте следующие факторы: диск нужно делать для всех учетных записей; в случае создания нескольких флешек работать будет только последняя; при смене пароля новый диск создавать нет необходимости, будет функционировать старый. Теперь о самом процессе. В “Пуске” щелкаем на фото своей учетной записи и вставляем внешнюю память в устройство. Выбираем пункт “Создание дискеты сброса пароля”, откроется новое окно, щелкаем “Далее”. Выбираем свою флешку, вводим код своей учетки и жмем “Далее”. Начнется сам процесс, в его ходе нужно будет еще раз нажать “Далее”, а потом “Готово”. Все! Во внешней памяти появился файл userkey.psw, который и отвечает за операцию сброса.
Как снять пароль с компьютера при включении при помощи диска сброса
Случилось то, чего вы давно боялись. При включении компьютера нужно ввести код, а он утерян и в памяти пусто. Что делать? И тут вспоминаете, что не так давно подстраховались, создав флешку с паролем сброса. Находите ее, пробуете войти без ввода кода. Появляется кнопка с надписью “Сбросить пароль”. Щелкаете по ней и вставляете спасительную флешку. Желаете иметь новый пароль для входа в систему – введите его дважды и подсказку, не желаете – просто нажмите “Далее”. Все, код сброшен. Вообще-то, пароль при включении компьютера рекомендуется иметь. Так что хорошо храните его или запоминайте.
fb.ru
Как снять пароль с компьютера на Windows 8
Многих пользователей интересует, как снять пароль с компьютера или ноутбука на Windows 8. На самом деле это совершенно не сложно, тем более, если вы помните комбинацию для входа. Но бывают случаи, когда пользователь просто забыл пароль от своей учетной записи и не может войти в систему. И что же делать? Даже из таких, казалось бы, непростых ситуаций есть выход, о чем мы и расскажем в нашей статье.
Смотрите также: Как поставить пароль в Windows 8
Убрать пароль, если вы его помните
Если вы помните свой пароль для входа в учетную запись, то никаких проблем со сбросом пароля возникнуть не должно. В данном случае есть несколько вариантов, как отключить запрос пароля при входе в учетную запись пользователя на ноутбуке, заодно разберем, как убрать пароль для пользователя Microsoft.
Сброс локального пароля
Способ 1: Отключаем ввод пароля в «Настройках»
Готово! Теперь вам не нужно будет ничего вводить каждый раз при входе в систему.
Способ 2: Сброс пароля с помощью окна «Выполнить»
Таким образом мы не убрали пароль, а просто настроили автоматический вход. То есть каждый раз при входе в систему будут запрашиваться данные вашей учетной записи, но они будут вводиться автоматически и вы даже не заметите этого.
Отключение учетной записи Microsoft
Готово! Теперь перезайдите в систему используя новую учетную запись и больше вам не нужно будет вводить пароль и входить в свой аккаунт Microsoft.
Сброс пароля, если вы его забыли
Если же пользователь забыл пароль, то все становится труднее. И если в случае, когда при входе в систему вы использовали аккаунт Microsoft, все не так страшно, то со сбросом пароля локальной учетной записи у многих пользователей могут возникнуть сложности.
Сброс локального пароля
Основная проблема данного метода заключается в том, что это единственный вариант решения проблемы и для него необходимо иметь загрузочную флешку вашей операционный системы, а в нашем случае — Windows 8. И если она у вас таки есть, то это замечательно и можно приступать к восстановлению доступа к системе.
Внимание! Данный метод не рекомендуется компанией Майкрософт, поэтому все действия, которые вы будете выполнять, вы делаете только на свой страх и риск. Также вы потеряете всю личную информацию, которая хранилась на компьютере. По сути, мы сделаем просто откат системы к ее первоначальному состоянию
Теперь вы можете войти в аккаунт нового пользователя, используя для этого новый пароль. Конечно, этот способ не легкий, но у пользователей, которые уже раньше встречались с консолью, проблем возникнуть не должно.
Сброс пароля Microsoft
Внимание! Для данного метода решения проблемы необходимо дополнительное устройство, с которого вы могли бы зайти на сайт Microsoft.
Теперь, используя только что придуманную комбинацию, вы можете войти в учетную запись Майкрософт на компьютере.
Мы рассмотрели 5 разных способов как убрать или сбросить пароль в Windows 8 и 8.1. Теперь, если у вас возникнут проблемы со входом в учетную запись, вы не растеряетесь и будете знать, что делать. Донесите данную информацию до друзей и знакомых, ведь далеко не многие знают, что делать, когда пользователь забыл пароль или же просто устал каждый раз вводить его при входе.
Мы рады, что смогли помочь Вам в решении проблемы.
Опрос: помогла ли вам эта статья?
Да Нетlumpics.ru
Как убрать пароль на биосе у ноутбука
Пароль на BIOS пользователи ставят для того, чтобы защитить свой компьютер от проникновения посторонних лиц. Поставить пароль не сложно, и он обеспечит надежную защиту, но если пароль поставлен случайно и он благополучно забыт, то с восстановлением могут возникнуть сложности. В отличие от настольных ПК, пароли в ноутбуках хранятся в энергонезависимой памяти. Чтобы получить положительный результат, действуем по инструкции.
Способов сброса пароля (обнуление) БИОС может быть несколько. Все зависит от фирмы-производителя ноутбука. На многих бюджетных и серийных моделях (TOSHIBA, ASUS, ACER, HP, SAMSUNG и др.) сброс пароля на БИОС — достаточно простая операция. Прежде всего, надо изучить документацию к ноутбуку. Рассмотрите, есть ли на его системной плате перемычка (джампер). Контакты с перемычкой обычно обозначаются надписью CMOS, что располагается рядом с батарейкой.
Отключите ноутбук полностью, найдите на плате джампер, замкните перемычкой вторую пару контактов. Через 10-15 секунд верните перемычку на место. Вместо перемычки на некоторых моделях может быть просто пара контактов. Замкните их на несколько секунд любым металлическим предметом. После этого настройки БИОСа будут сброшены на заводские.
Включите ноутбук. Он загружаться не будет, но настройки CMOS сброшены. На экране может появиться надпись о необходимости нажать клавишу «F1», это следует сделать, чтобы установить параметры BIOS. После этого выберите пункт «Save and exit». Теперь загрузка ОС продолжится без запроса пароля на БИОС.
В том случае, если перемычка не найдена или она не предусмотрена производителем системной платы, можно использовать другой способ. Подденьте чем-то острым батарейку питания CMOS и извлеките ее на некоторое время. Иногда достаточно 5-10 минут, чтобы произошло обнуление БИОС, но лучше увеличить время до нескольких часов. Выполнять эту операцию надо при полном отключении ноутбука, лучше вынуть аккумулятор.
На дорогих моделях ноутбуков методика защиты информации может быть более сложной и надежной. На таких материнских платах взломать пароль на БИОС или на загрузку ОС практически невозможно. Но попытаться можно, применив программный способ сброса пароля на БИОС. Войдите в операционную систему как «Администратор». Найдите командную строку в папке «Стандартные» и введите команду «debug.exe» и нажмите «Enter». Введите следующие команды последовательно, нажимая «Enter» в конце каждой: «o702E», «o71FF», «q». После перезагрузки ноутбука на экран выйдет сообщение об ошибке CMOS и будет предложено перенастроить БИОС. Это значит, что настройки BIOS сброшены и можно по желанию восстановить параметры или оставить их без изменения.
Так как все способы сброса пароля на БИОС (обнуление) могут не дать желаемого результата, то прежде чем запаролить ноутбук через БИОС, надо все хорошо взвесить. Перемычек для сброса может не быть, а снятие батарейки не всегда помогает. Если пароль все-таки установлен и ни один из описанных способов не подошел к вашей модели ноутбука, пароль сбросить не удалось, то остается только обратиться в сервисный центр.
Многие пользователи ставят пароль на ПК, чтобы посторонние не могли иметь доступ к информации. Но иногда секретное слово или фраза забывается, и в результате человек сам не может зайти в систему. Однако отчаиваться не стоит, все можно исправить.
В этой статье рассказано о том, как снять пароль с ноутбука.
Снимаем пароль с ноутбука
Если пароль вы помните, но просто не хотите использовать в дальнейшем, можно отключить его. Для этого на начальном этапе загрузки ПК необходимо нажать кнопку Del или F2, ввести пароль и войти в BIOS. Затем выбирается пункт «Смена пароля» (Change Password), вводится старый пароль и сохраняются изменения.
Если пароль был забыт, то сбросить его можно механическим путем. Для этого потребуется снять нижнюю крышку ноутбука, открутив несколько винтов. Затем нужно найти батарейку в форме таблетки, вынуть ее из гнезда и замкнуть контакты при помощи отвертки. Затем следует установить батарейку на прежнее место и включить ноутбук.
Снимаем пароль с Windows 8
- Откройте Начальный экран, нажав на клавишу Win и наберите слово Netplwiz. Благодаря этому удастся вызвать программу «Учётные записи пользователей», которая поможет настроить вход в систему.
- Снимите галочку с пункта «Требовать ввод имени пользователя и пароля». Вам будет предложено указать пароль, который используется для входа в ОС на данный момент. Нужно выполнить этот условие, чтобы изменения вступили в силу.
- Теперь нужно перезагрузить ноутбук. При загрузке ОС появится окно «Вход в учетную запись Майкрософт», в нем вы должны ввести пароль от своей учетной записи Microsoft. Если у вас его до сих пор нет, то следует зарегистрироваться, так удастся получить доступ к многим приложениям, которые помогут облегчить работу с ОС Windows 8.
Возможно, вам будет интересна наша статья
Как поставить пароль на компьютер Windows 10
Кто из нас не заботится о защите личных данных?! Причем, это касается как реального мира, так и виртуального. Первый мы не затрагиваем, а поговорим про второй – виртуальный. Если вы частенько бываете в людных местах и дома на компьютер большой спрос, то имеет смысл поставить пароль на Windows 10, чтобы, отойдя на пару минут, не переживать, что кто-то любопытный заглянет, что вы там делаете.
Вообще, защитить ПК таким образом, нам предлагают еще при установке операционной системы. Но если вы пропустили этот шаг, то сделать это никогда не поздно. Если же помимо вас компьютером или ноутбуком пользуется кто-то еще, то рекомендую для каждого сделать отдельные учетные записи.
Как добавить учетную запись в Windows 10
В новой операционной системе от Microsoft пользователи могут пользоваться ПК не только зайдя в локальную учетную запись, но и создав учетку Майкрософт. При создании второй, вы вводите адрес своей почты и придумываете пароль. Все, ПК под защитой, ведь пароль будет запрашиваться постоянно: при включении, выходе из сна, разблокировке. Если у вас этого не происходит, то на этот вопрос отвечу в пункте: «Как включить запрос пароля».
Для локальной учетной записи
Защитить свою локальную учетную запись на ноутбуке или компьютере можно двумя способами. И в первом, и во втором случае, сам процесс много времени не займет.
Через Параметры
- Жмите по кнопке «Пуск» и открывайте окно «Параметры» – кнопка с изображением шестеренки.
- Дальше нам нужен раздел «Учетные записи». Кликайте по нему.
- Перейдите на вкладку «Параметры входа».
- В этом окне в области «Пароль» будет указано, что для текущей учетки он не установлен. Жмите на кнопку «Добавить».
- Придумайте комбинацию из цифр, букв и символов, введите ее в первое поле и повторите во втором. Поле «Подсказка» тоже не должно остаться пустым. Можете в нем написать то, что реально поможет вспомнить придуманную комбинацию, а можно просто ввести текст, которые никак к ней не относится. Нажимайте «Далее».
- Для завершения, в следующем окне жмите «Готово».
Теперь, при входе в свою учетку, вы увидите поле для ввода пароля. Значит все было сделано правильно. Появляться оно будет и при выходе из режима сна или гибернации, и при разблокировке экрана.
Установив пароль на вход в Windows 10, появится возможность использовать вместо него «ПИН-код» или «Графический пароль». Делается все это на той же вкладке «Параметры входа».
С помощью командной строки
- Жмите правой кнопкой мыши по «Пуску» и выбирайте из дополнительного меню «Командная строка (администратор)».
- Вводите такую команду: net user и жмите «Enter».
- Откроется список созданных на данном компьютере учетных записей. Найдите свою (1). Затем введите команду: net user имя_учетки пароль. Для данного примера команда будет такая: net user Oleg 123456789 (2). Жмем «Enter».
Строка «Команда выполнена успешно» говорит о том, что установить пароль на Windows 10 у вас получилось.
Если же вас что-то не устроит, то всегда можно вернуть все обратно и убрать пароль при входе в Windows 10.
Как включить запрос пароля
Если после того, как вы создали пароль любым описанным способом, строка для его ввода не появляется, значит отключена функция его запроса. Та же самая причина и у тех, кто заходит в систему под учетной записью Майкрософт.
В окне учетных записей
Чтобы все исправить, откройте окно «Выполнить» – нажмите комбинацию Win+R на клавиатуре. Впишите в строку команду: netplwiz и кликайте по «ОК».
Затем поставьте птичку напротив: «Требовать ввод имени пользователя и пароля». Применяйте внесенные изменения.
Теперь после включения компьютера или ноутбука, для входа с систему необходимо будет ввести пароль от выбранной учетной записи.
После Сна
Если же при включении ноутбука или ПК пароль запрашивается, а вот при выходе из сна такого поля не появляется и любой без проблем может войти в систему, тогда снова откройте окно «Параметры» – «Учетные записи» и перейдите на вкладку «Параметры входа».
Здесь нас интересует область «Требуется вход». Если в данном поле стоит «Никогда», то при пробуждении ПК пароль запрошен не будет. Нас это не устраивает, поэтому выбираем вариант: «Время выхода компьютера из спящего режима».
Вот такие простые способы можно использовать, если захотите поставить пароль на учетную запись для компьютера или ноутбука с Windows 10. Если же вы выполняете вход в учетку Microsoft или заходите из-под локального пользователя, при этом поле для ввода заветной комбинации не появляется, то нужно просто включить данную функцию.
Смотрите видео по теме:
Оценить статью: Загрузка… Поделиться новостью в соцсетях
Об авторе: Аня Каминская
Как избавиться от пароля в ноутбуке
Многим пользователям задают вопрос: как можно убрать пароль на Виндовс 7, 8, 10? Кто-то считаем, что он ему не нужен. Кого-то он и вовсе раздражает или банально, забыл пароль от своей учетной записи и теперь войти не получается в систему. Выходит причин, из-за которых люди хотят сбросить на Windows или полностью удалить пароль, большое количество. Поэтому мы решили в этой статье продемонстрировать вам различные варианты, как сбросить или обойти пароль при входе в систему на различных ОС Windows.
Способ, как убрать пароль на Виндовс 10, 8, 8.1, во время запуска или блокировке ПК
Вариант этот простой и быстрый, не требующий больших познаний в компьютерах. Здесь вам просто необходимо убрать одну галочку и все. Так что давайте приступать к рассмотрению.
- Для начала запустим окно «Выполнить». Нажмите сочетания клавиш «Win и R».
- Прописываем в окошке «netplwiz», клацаем «ОК».
- Вы попадете в раздел «Учетные записи пользователей», убираете здесь галочку «Требовать ввод имени….». Жмем «ОК».
- Система запросит пароль для подтверждения ваших действий, вводим его два раза.
- Обязательно делаем перезагрузку ПК. Готово, проверяем получилось ли у нас, если нет, переходим к другому методу, который описан ниже.
К сведению: на Windows 7 снять пароль таким способом не получиться, зато обойти на Windows 10, 8 можно.
Как удалить или изменить локальный пароль
Обычно, при заходе в систему изначально применяется локальная учетка, для которой понадобиться ввод ключа. Его можно легко изменить или выполнить удаление, как это сделать сейчас покажем:
- Делаем вход в панель, где можно управлять всеми учетными записями. Зажимаем поочередно клавиши «Win – R», копируем и вставляем команду «netplwiz».
- Далее вы увидите, что в панели которая появилась, написано как сменить пароль: зажмите одновременно «CTRL с ALT и DEL». Выскочит синий экран, где необходимо будет выбрать строку «Сменить пароль».
- Вбиваем ключ, который на данный момент актуален. Потоп прописываем новый ключ, на который хотим заменить. Если хотите, чтобы при входе в систему, она запускалась без запроса ключа, тогда вписываем один действующий ключ, а другие поля оставляем незаполненные. Жмем «Enter».
Делать перезагрузку компьютера не обязательно. На этом все, теперь ваш компьютер будет запускаться с новым паролем или и вовсе без него. Все зависит от того, что вы прописали в строках.
Сбрасываем пароль, который забыли
Часто многие пользователи в погоне за безопасностью своего ПК, придумывают сложные ключи. Хорошо если куда-нибудь записали его, а если нет? Тогда путь один, либо вы его скидываете, либо восстанавливаете. Сейчас покажем методы, как сбросить пароль в Windows 10, 8, 8.1.
Делаем сброс кода от учетной записи Майкрософт
Для сброса ключа, удобнее всего будет обратиться к онлайн-сервису Microsoft. Компания позаботилась о пользователях и создала сервис в котором можно сбросить код в случаи если вы его забудете. Поэтому включаем WiFi на ноутбуке и переходим к рассмотрению метода:
- Так как от вас требуется ввести пароль которого вы не знаете, временно пользоваться своим ПК, вы не сможете. Поэтому нужно воспользоваться другим компьютером, планшетом, смартфоном, смотря, что есть в наличии, главное чтобы был браузер.
- Переходим в данный сервис «Восстановление вашей учетной записи». Вбиваем номер телефона, почтовый ящик, скайп, что нибудь из перечисленных вариантов. Появиться окно «Подтверждение личности», прописываем код подтверждения который вам придет на указанный вами ресурс.
- Вы окажетесь в окне «Сброс пароля» . Вбейте новый пароль и введите повторно его в строке ниже. Клацаем «Далее».
- Ну вот и все, вы увидите надпись «Ваша учетная запись восстановлена». Если нажмете «Далее» попадете в меню учетки.
Не забываем, чтобы ноутбук, на котором проводятся все манипуляции, был подключен к всемирной паутине. Иначе ничего не получится. А ещё, для подстраховки, новый пароль который вы придумали, при хранении на ПК желательно поместить его в запароленную папку, как это сделать читайте в статье: как быстро запаролить папку в Windows.
Сбрасываем пароль от локальной учётки Windows 7
На Виндовс 7 в отличии от других ОС есть одна локальная учетка, которая никак не привязана к всемирной паутине. Поэтому сбросить, если вдруг забудете при помощи интернета не получится. Рассмотрим другой вариант, в нем у вас должен быть доступ к системе.
- Клацаем на «Поиск в Windows», прописываем команду «cmd». На черном окошке клацаем правой кнопкой мыши и делаем выбор запуска от имени Администратора.
- Чтобы вбить новый ключ, впишите команду «Net user (имя учетки) (новый password)», например net user xxx 336699.
- Для сброса, вводим другую команду «Net user (имя учетки)’’’’».
Теперь пробуем зайти вводя новый ключ. Или без ключа, если вы решили сбросить его в Windows 7. К большому сожалению метод не каждому поможет, но попробовать стоит.
Делаем сброс пароля на ОС Windows 7
Ввиду того что у вас совсем нет доступа к вашей системе, понадобиться установочный диск, флешка с любым ОС Windows можно 7,8,10. Если в наличии есть такой носитель, переходим теперь к пошаговым действиям:
- Делаем загрузку с нашего установочного носителя. Нажимаем на строку «Восстановление системы».
- Из списка клацаем на «Командная строка». Выскочит черное окошко, которое называется — командная строка.
- Вбиваем команду «copy c:windowssystem32sethc.exe c:», жмем на «Enter». Благодаря данной команде создастся резервная копия, которая несет ответственность за залипания кнопок в Виндовс на корне диска С.
- Заменяем «seth.exe» в папке System32 на файл «cmd.exe», «copy c:windowssystem32cmd.exe c:windowssystem32sethc.exe».
- Делаем перезагрузку ПК, жмем много раз кнопку «Shift», выскочит командная строка. Меняем код «Net user (имя учетки) (новый password)» .
Более детально, как в windows 7 это выполнить, благодаря командной строке, расписано выше в статье.
Обходим пароль администратора при помощи реестра на Windows 10
Пробуем метод обхода пароля через реестр. Он несложный и не требующий дополнительных скачиваний и установок программного обеспечения.
- Зажимаем кнопки «Win и R», в окошке вбиваем команду «regedit».
- Появиться «Редактор реестра» где нужно будет раскрыть «HKEY_LOCAL_MACHINE», далее «Software», потом ищем «Microsoft», «Windows NT», «CurrentVersion» и жмем на «Winlogon».
- Теперь по центру находим файл «AutoAdminLogon», наводим курсор на него и делаем двойной щелчок мышкой. В строке «Значение» вбиваем цифру 1, «ОК».
- Изменяем файл «DefaultDomainName», его также открываем и меняем в пункте «Значение» на имя локального компьютера. Глянуть это имя можно клацнув правой кнопкой мыши на ярлыке «Мой компьютер», «Свойство».
- При необходимости, можно поменять в «DefaultDomainName» на любой другой логин.
- Выполняем перезагрузку. После выполненных действий, осталось дело за малым, проверить получилось или нет.
Сбрасываем пароль благодаря программе Dism++ на ОС Виндовс 10
Это многофункциональная, бесплатная утилита. Благодаря Dism++ возможно удалить локальный пароль на Виндовс 10, а также почистить всю систему от ненужного мусора. Как это реализовать сейчас покажем:
- Сделайте на любом другом ПК загрузочный диск или можно флешку и туда же распакуйте архив с приложением Dism++.
- Выполните загрузку с этого загрузочного носителя на ПК, на котором требуется сбросить пароль. Зажимаем сочетание клавиш «Shift и F10» в приложении установки. Укажите в командной строке путь к нашей программе Dism++ (к примеру: F:dismdism++x64.exe). Для точного определения какая буква у флешки, воспользуйтесь поочередно командами: diskpart, list volume, exit (команда номер два покажет какие подключены разделы, а так же их актуальные буквы).
- Появится окно «Лицензионное соглашение на использование Dism++», жмем «Принять».
- Откроется приложение, где необходимо вверху выбрать «Windows 10….», далее «Открыть сессию».
- Заходим «Инструменты», «Дополнительно», «Учетные записи». В появившемся окошке нажимаем на пользователя которому требуется сброс пароля. Клацаем «Сброс пароля».
Все готово, можно все закрывать, а компьютер запустить, как обычно всегда запускаете. На этом все, как убрать пароль в Виндовс 10 мы разобрались. Почитайте так же статью, о том как настроить удаленный доступ к ПК, возможно вам это пригодиться.
Обходим в Windows 10 ключ администратора.
Этот способ для более опытных пользователей, требует наличие загрузочного диска, возможен вариант с флешкой.
- Делаем запуск с диска или флешки, жмем «Восстановление».
- Следующий шаг, выбираем «Диагностику», «Дополнительно», «Командная строка».
- Вписываем команду «copy D:Windowssystem32cmd.exe D:Windowssystem32sethc.exe /Y». Диск «D» который указан в команде, это может быть любой диск кроме системного.
- Вы увидите оповещения «Скопирован файл: 1». Уходим на перезагрузку.
- Когда покажется окно где нужно вбивать пароль, нажмите 6 раз подряд на кнопку «Shift». Выскочит консоль, в которой необходимо вбить команду: «net user admin2 /add», после ввода которой, появится второй администратор. Создаем новую запись, вашим новым администратором «net localgroup Администраторы admin2 /add». Благодаря новой записи теперь можно удалить значение предыдущей.
- Входим в систему, жмем одновременно «Win и X», «Управление компьютером».
Появиться окно, в нем нажимаем на «Служебные программы», «Локальные пользователи», «Пользователи». Клацаем мышкой на учетной записи, от которой у вас нет пароля, клацаем «Задать пароль». Перезагружаем ПК.
Заключение
Способы как сбросить в Виндовс 10, 8, 7, которые мы описали в статье проверенные, притом неоднократно. Существуют и другие методы о которых мы сегодня не рассказали. Так что если эти не помогли варианты, пишите в комментариях и обязательно указывайте какая у вас операционная система. Постараемся помочь.
Механизм парольной защиты Windows оберегает данные и настройки пользователя. Но он также может стать причиной неудобств и серьёзных проблем. Лайфхакер объясняет, как правильно обращаться с паролем в различных ситуациях.
Обратите внимание: для выполнения большинства инструкций из этой статьи вы должны использовать локальную учётную запись Windows с правами администратора.
Как поставить пароль на компьютер с Windows
Если к вашему компьютеру имеют доступ другие люди, разумно защитить Windows паролем. Так ваши настройки и данные будут в безопасности: без специальных знаний никто не сможет их просмотреть или изменить. Windows будет запрашивать пароль при включении компьютера, при смене учётной записи или после выхода из спящего режима.
Как поставить пароль на Windows 10
- Откройте раздел «Пуск» → «Параметры» (значок в виде шестерёнки) → «Учётные записи» → «Параметры входа».
- Нажмите «Добавить» под пунктом «Пароль».
- Заполните поля в соответствии с подсказками системы и нажмите «Готово».
Как поставить пароль на Windows 8.1, 8
- В правой боковой панели нажмите «Параметры» (значок в виде шестерёнки) → «Изменение параметров компьютера». В меню открывшегося окна выберите «Учётные записи» (или «Пользователи»), а затем «Параметры входа».
- Нажмите на кнопку «Создание пароля».
- Заполните поля, нажмите «Далее» и «Готово».
Как поставить пароль на Windows 7, Vista, XP
- Откройте раздел «Пуск» → «Панель управления» → «Учётные записи пользователей».
- Выберите нужную учётную запись и кликните «Создание пароля» или сразу нажмите «Создание пароля своей учётной записи».
- Заполните поля с помощью подсказок системы и нажмите на кнопку «Создать пароль».
Как убрать пароль при входе в Windows любой версии
Если посторонние не имеют физического доступа к вашему компьютеру, возможно, защиту лучше отключить. Это избавит от необходимости вводить пароль при каждом запуске системы.
- Воспользуйтесь комбинацией клавиш Windows + R и введите в командной строке netplwiz (или control userpasswords2, если первая команда не сработает). Нажмите Enter.
- В открывшемся окне выделите в списке учётную запись, для которой хотите убрать пароль, и снимите галку возле пункта «Требовать ввод имени пользователя и пароля». Нажмите ОK.
- Введите пароль, его подтверждение и кликните ОK.
Windows перестанет запрашивать пароль только при включении компьютера. Но если вы заблокируете экран (клавиши Windows + L), выйдете из системы или компьютер перейдёт в спящий режим, то на дисплее всё равно появится запрос пароля.
Если опция «Требовать ввод имени пользователя и пароля» окажется недоступной или вы захотите не отключить, а полностью удалить пароль Windows, попробуйте другой способ для более опытных пользователей.
Для этого откройте раздел управления учётными записями по одной из инструкций в начале этой статьи.
Если в открытом разделе будет сказано, что вы используете онлайн-профиль Microsoft (вход по email и паролю), отключите его. Затем воспользуйтесь подсказками системы, чтобы создать локальный профиль, но в процессе не заполняйте поля для пароля.
После отключения учётной записи Microsoft система перестанет синхронизировать ваши настройки и файлы на разных компьютерах. Некоторые приложения могут отказаться работать.
Если в меню управления учётными записями изначально активным будет локальный профиль, то просто измените текущий пароль, оставив поля для нового пароля пустыми.
При удалении старого пароля система никогда не будет запрашивать его, пока вы не добавите новый.
Как убрать пароль при выходе из спящего режима
Если отключить запрос пароля при запуске Windows, система по-прежнему может запрашивать его при пробуждении. Но вы можете деактивировать эту функцию отдельно с помощью этих инструкций.
Как убрать пароль при пробуждении Windows 10, 8.1, 8, 7 и Vista
- В строке поиска в Windows введите «Электропитание» и кликните по найденной ссылке на раздел с таким же названием. Или найдите его вручную через «Панель управления».
- Нажмите «Запрос пароля при пробуждении», затем «Изменение параметров, которые сейчас недоступны» и отметьте флажком опцию «Не запрашивать пароль».
- Сохраните изменения.
Как убрать пароль при пробуждении Windows XP
- Откройте раздел «Панель управления» → «Электропитание».
- В появившемся окне откройте вкладку «Дополнительно» и снимите галку возле пункта «Запрашивать пароль при выходе из ждущего режима».
- Сохраните изменения.
Как сбросить пароль на Windows любой версии
Если вы забыли пароль и не можете войти в локальный профиль администратора Windows, вовсе не обязательно переустанавливать ОС. Есть выход попроще: сброс парольной защиты. Для этого вам понадобятся другой компьютер, USB-накопитель и бесплатная утилита для сброса пароля.
Создайте загрузочную флешку на другом ПК
- Загрузите установщик программы Lazesoft Recover My Password на любой доступный компьютер.
- Запустите скачанный файл и выполните установку.
- Подключите флешку к компьютеру. Если нужно, сделайте копию хранящихся на ней файлов, поскольку всю информацию придётся удалить.
- Откройте Lazesoft Recover My Password, кликните Burn Bootable CD/USB Disk Now! и создайте загрузочную флешку с помощью подсказок программы.
Загрузите компьютер с помощью флешки
- Вставьте подготовленный USB-накопитель в компьютер, пароль от которого вы забыли.
- Включите (или перезагрузите) ПК и, как только он начнёт загружаться, нажмите на клавишу перехода в настройки BIOS. Обычно это F2, F8, F9 или F12 — зависит от производителя оборудования. Чаще всего нужная клавиша высвечивается на экране во время загрузки BIOS.
- Находясь в меню BIOS, перейдите в раздел загрузки Boot, если система не перенаправила вас туда сразу.
- В разделе Boot установите флешку на первое место в списке устройств, который появится на экране. Если не знаете, как это сделать, осмотритесь — рядом должны быть подсказки по поводу управления.
- Сохраните изменения.
Если BIOS тоже защищена паролем, который вам неизвестен, то вы не сможете сбросить парольную защиту Windows с помощью Lazesoft Recover My Password.
Возможно, вместо классической BIOS вы увидите более современный графический интерфейс. Кроме того, даже в различных старых версиях BIOS настройки могут отличаться. Но в любом случае порядок действий будет примерно одинаковым: зайти в меню загрузки Boot, выбрать источником нужный USB-накопитель и сохранить изменения.
После этого компьютер должен загрузиться с флешки, на которую записана утилита Lazesoft Recover My Password.
Сбросьте пароль в Lazesoft Recover My Password
- Выберите Lazesoft Live CD (EMS Enabled) и нажмите Enter.
- Сбросьте пароль для своей учётной записи с помощью подсказок Lazesoft Recover My Password.
- Перезагрузите компьютер.
После этих действий Windows перестанет запрашивать старый пароль, а вы сможете задать новый по инструкции в начале статьи.
Пароль для вхождения в учетную запись на компьютере или ноутбуке с операционной системой Windows – весьма удобная вещь для безопасности. Вы можете быть уверены, что без вашего разрешения никто не проникнет в ваше персональное устройство и не узнает личную информацию. Однако это средство безопасности бывает лишним, а иногда и вовсе надоедливым, неудобным. Особенно это касается, если одним устройством пользуются несколько человек или ваш компьютер предназначен для домашнего пользования и нет особой надобности скрывать его наполнение от родственников и семьи.
Надоело каждый раз вводить пароль? Возникают трудности, если кому-то из семьи нужно срочно войти в ваш компьютер? Решение есть – нужно отключить функцию пароля на компьютере. Для того, чтобы отключить его, вам следует выполнить такие действия:
- Для начала нужно войти в свою операционную систему не как пользователь, а как администратор. Потом вам необходимо открыть Панель управления, которую вы легко найдете, нажав на кнопку Пуск.
- В этом окне выбираем пункт «Учетные записи пользователей и семейная безопасность». Пункт «Учетные записи пользователей и семейная безопасность»
Далее кликаем непосредственно на Учетные записи.
Советуем вам посетить наш интернет-магазин, в котором вы найдете много системных блоков по самым доступным ценам! При покупке компьютера действует скидка на операционные системы Windows и пакет офисных программ Microsoft Office!
Видео: Как отключить запрос пароля
Как отключить функцию пароля в Windows 10
- Вы можете отключить функцию пароля в Windows 10, если хотите более быстрый и легкий доступ к вашему компьютеру, хотя это будет менее безопасно.
- Если у вас есть важные файлы и конфиденциальные личные данные в системе Windows 10 или вы используете общий компьютер, мы не рекомендуем вам отключать функцию пароля.
- В Windows 10 можно легко снова включить функцию пароля в любое время.
- Посетите домашнюю страницу Business Insider, чтобы узнать больше.
Если вас беспокоит безопасность ваших документов, фотографий и других личных данных, скорее всего, вы воспользовались функцией пароля в Windows 10, которая позволяет заблокировать компьютер, когда вы его не используете. другие люди не могут получить к нему доступ.
Это важная мера безопасности, обеспечивающая защиту в случае кражи вашей машины или попадания в чужие руки.
По общему признанию, необходимость повторно вводить пароль каждый раз, когда вы включаете или будите машину, может быть незначительным раздражением, поэтому может наступить время, когда вы захотите отключить пароль в Windows 10.
К счастью, вы это сделаете. это просто, и так же просто снова включить его, если вы передумаете в будущем.
Вот как это сделать.
Ознакомьтесь с продуктами, упомянутыми в этой статье:Windows 10 (от 139 долларов США.99 at Best Buy)
Как отключить функцию пароля в Windows 101. Щелкните меню «Пуск» и введите «netplwiz». В результате должна появиться одноименная программа — щелкните ее, чтобы открыть.
Щелкните программу «netplwiz», чтобы открыть ее.Дженнифер Стилл / Business Insider2. На открывшемся экране «Учетные записи пользователей» снимите флажок «Пользователи должны ввести имя и пароль для использования этого компьютера».
Снимите флажок в поле.Дженнифер Стилл / Business Insider3. Нажмите «Применить».
4. При появлении запроса повторно введите пароль, чтобы подтвердить изменения.
5. Еще раз нажмите «ОК». Ваш пароль будет удален.
Следует отметить, что после удаления вашего пароля любой, кто имеет доступ к вашему компьютеру, сможет использовать вашу систему для доступа к вашим документам, фотографиям и другим данным, что может представлять угрозу безопасности.
Чтобы повторно активировать пароль в Windows 10 в будущем, повторно запустите «netplwiz» и отметьте поле «Требование пароля». Введите пароль и сохраните изменения, как описано выше, и ваш пароль будет сохранен системой.
Как снять защиту паролем в Windows 10
А, пароли.Разве не было бы замечательно, если бы они вам не понадобились практически для каждого веб-сайта и приложения, которое вы используете? Без них жизнь была бы намного проще — может быть, менее безопасной, но более легкой. Увы, по крайней мере пока, пароли — неизбежная часть электронной жизни.
Но это не значит, что вы должны иметь их повсюду. Хотя вы не хотите удалять пароли из общедоступных учетных записей, вам не нужно мириться с ними в местах, где они просто не имеют особого смысла, например, на домашнем ПК, доступ к которому есть только у вас.
Windows 10 требует паролей для доступа, и вы не можете удалить пароль полностью. Даже если вы используете локальную учетную запись, вам все равно понадобится пароль для ее правильной работы. Тем не менее, есть способы избежать неудобств, связанных с защитой паролем на вашем компьютере с Windows 10.
Пароли в Windows 10
При установке Windows 10 по умолчанию вам будет предлагаться вводить пароль при каждой загрузке, при каждом отключении хранителя экрана и при каждой смене пользователей.Однако это можно изменить. Хотя мы не можем полностью удалить пароль, мы можем избавить вас от необходимости входить в систему каждый раз при (повторном) запуске Windows или отмене заставки.
Вот как избавиться от необходимости вводить пароль при входе в систему и на заставке.
Удалить пароль при входе в систему
Если вы хотите, чтобы ваше устройство с Windows 10 просто загружалось и не беспокоило вас паролем, вы можете это сделать. Если вы единственный пользователь или доверяете другим людям, которые могут получить к нему доступ, сделайте следующее:
- Нажмите клавишу Windows + R и введите netplwiz , а затем нажмите Введите .
- Выберите свое имя пользователя в центральном окне и снимите флажок над ним. Пользователи должны ввести имя пользователя…
- Введите свой пароль для подтверждения и нажмите Применить .
Теперь при каждой загрузке Windows будет переходить прямо на рабочий стол. Имейте в виду, , что если вы неправильно ввели пароль во время любой загрузки, это не сработает. Если вы обнаружите, что вас по-прежнему запрашивают пароль при загрузке, выполните эти шаги еще раз, установите флажок, добавьте пароль, перезагрузитесь, снимите флажок и подтвердите.Теперь должно работать.
Удалить пароль из заставки
Другой раз, когда вас беспокоит пароль, — это если вы оставляете Windows без присмотра на достаточно долгое время, чтобы сработала заставка. На работе или в школе это очень хорошо, домой это просто ненужно. Вот как это отключить.
- Перейдите в Настройки и учетные записи . Слева нажмите Параметры входа.
- Измените раскрывающееся меню под Требовать входа на Никогда .Прокрутите экран вниз и щелкните текстовую ссылку на экране блокировки.
Убедитесь, что флажок «При возобновлении, отображать экран входа в систему» снят. Вы должны иметь возможность загрузиться в Windows 10 и отменить заставку без запроса пароля.
Теперь, когда вы в основном удалили пароли из установки Windows 10, вам нужно больше знать, кто находится рядом и кто может захотеть использовать ваш компьютер. Как уже упоминалось, это нормально, если вы единственный пользователь, но если нет, примите разумные меры предосторожности.
Использование локальной учетной записи для удаления пароля в Windows 10
Другой способ избежать паролей в Windows 10 — использовать локальную гостевую учетную запись. Microsoft не хочет, чтобы вы это знали, но в Windows 10 есть два типа учетных записей. Это ваша учетная запись Microsoft, в которую вам нужно войти, и есть локальная учетная запись. Локальная учетная запись имеет те же права, что и учетная запись Microsoft, но не отчитывается обо всем, что вы делаете.
Чтобы полностью избавиться от необходимости вводить пароль в Windows 10, вы можете вместо этого использовать локальную учетную запись.Вот как.
- Перейдите в «Настройки», «Учетные записи» и «Ваши данные».
- Выберите Вход с локальной учетной записью вместо текстовой ссылки.
- Введите пароль своей учетной записи Microsoft, чтобы подтвердить свою личность.
- Вы должны увидеть страницу «Переключиться на локальную учетную запись», где вы можете создать локальное имя пользователя и пароль. Вы можете оставить этот пароль пустым.
- Выберите «Далее», чтобы переключиться на локальную учетную запись и войти в систему, используя свои новые учетные данные.
Использование локальной учетной записи в Windows 10
Есть несколько вещей, которые вам следует знать об использовании локальной учетной записи в Windows 10. Во-первых, вы можете использовать этот тип учетной записи только после активации Windows. Во-вторых, он может мешать работе OneDrive, Office 365, Windows Store и других приложений, работа которых зависит от вашего Microsoft ID. Если вы похожи на меня, вы все равно избегаете таких приложений, нарушающих конфиденциальность, как чума. Он также удалит любые настройки маркетингового идентификатора, которые могут быть у вас на компьютере.
И последнее, что нужно сказать о локальных учетных записях. В настоящее время, если вы вошли в Windows 10 с локальной учетной записью и получаете доступ к Магазину Windows, Microsoft автоматически преобразует его в учетную запись Microsoft. Это автоматически включает отслеживание и все те неприятности, которые мешают работе с Windows 10. Так что, если вы придерживаетесь образа жизни без паролей на своем домашнем компьютере, избегайте магазина Windows 10.
Вот как вы можете (в большинстве случаев) удалить пароли из установки Windows 10 дома.Вероятно, вам не следует выполнять эти шаги на рабочих машинах или общих компьютерах, где защита паролем очень важна, чтобы избежать компрометации ваших данных (или, что еще хуже, чтобы избежать того, чтобы игривые коллеги отправляли вашему боссу «забавные» записки из вашей учетной записи электронной почты. !), но дома, где нет необходимости в такой безопасности, это может сэкономить вам много времени.
Почему Windows продолжает запрашивать мой пароль?
Если ваш компьютер недавно выполнил обновление, он может сбросить настройки входа до заводских значений по умолчанию.Попробуйте выполнить описанный выше процесс, чтобы увидеть, устранена ли проблема.
Что делать, если я забыл пароль?
Если вы забыли пароль Windows, нажмите ссылку «Сбросить пароль» и ответьте на контрольные вопросы, чтобы восстановить доступ. Если у вас по-прежнему возникают проблемы с обходом входа в систему, посетите страницу поддержки Microsoft для получения дополнительной информации.
Мне нужен пароль на моем компьютере?
Как указывалось ранее, Windows действительно требует пароль в целях безопасности.При этом вам и вашей ситуации решать, требуется ли постоянное приглашение для входа в систему. Если вы используете компьютер за пределами безопасной зоны, пароль — отличный способ защитить ваши данные. Для тех, у кого есть домашний компьютер с надежными соседями по комнате или членами семьи, это может быть не так актуально.
Если у вас есть подсказки по паролю в Windows 10, обязательно поделитесь ими ниже!
Как отключить пароль для входа в Windows 10
Вы можете войти на свой компьютер, не вводя локальный пароль или пароль учетной записи пользователя Microsoft.Ниже приведены инструкции по отключению или отключению пароля для входа в Windows 10.
Отключить пароль для входа в Windows 10
Хотя наличие пароля для входа обеспечивает безопасность файлов на вашем компьютере, у вас могут быть свои причины для отключения требования вводить пароль для входа на свой компьютер.
Например, вы можете упростить детям и вашим гостям доступ к компьютеру, разрешив им входить в систему без ввода пароля.
Кроме того, некоторые пользователи временно отключают пароль для входа в систему в периоды занятости, чтобы получить более быстрый доступ к компьютеру в периоды занятости.
Ниже приведены инструкции по отключению или отключению пароля для входа в Windows 10 как для локальных учетных записей, так и для учетных записей Microsoft на вашем компьютере.
Примечание. Отключение пароля Windows 10 может сделать ваше устройство уязвимым для локального и удаленного несанкционированного доступа.
1. Отключите пароль учетной записи локального пользователя в Windows 10
Если вы используете локальную учетную запись пользователя, вы можете выполнить следующие шаги, чтобы отключить пароль для входа на свой компьютер.
1. Откройте «Настройки» на своем компьютере и нажмите «Учетные записи».
2. На экране «Учетные записи» щелкните Параметры входа на левой панели. На правой панели прокрутите вниз и нажмите кнопку «Изменить», расположенную в разделе «Пароль».
3. На следующем экране введите текущий пароль учетной записи пользователя и нажмите «Далее».
4. На следующем экране ничего не вводите и нажмите «Далее», чтобы полностью пропустить процесс установки пароля.
5. Наконец, нажмите кнопку «Готово».
После того, как вы выполните вышеуказанные шаги, вам больше не потребуется пароль для входа в эту конкретную учетную запись локального пользователя на вашем компьютере.
2. Отключить пароль учетной записи пользователя Microsoft в Windows 10
Если вы используете учетную запись пользователя Microsoft, вы не сможете отключить пароль для входа, поскольку ваши учетные данные связаны с вашей учетной записью Microsoft в Интернете.
В этом случае вам придется переключиться на учетную запись локального пользователя и пропустить процесс установки пароля на экране учетной записи локального пользователя.
1. Перейдите в «Настройки»> «Учетные записи»> щелкните «Ваши данные» на левой панели. На правой панели щелкните ссылку «Войти с локальной учетной записью».
2. При появлении запроса введите текущий пароль учетной записи Microsoft и нажмите «Далее».
3. На следующем экране не вводите пароль и нажмите «Далее», чтобы пропустить этап создания пароля.
4. Нажмите кнопку «Выйти и завершить».
После этого ваш компьютер больше не будет связан с вашей учетной записью Microsoft, и вам не нужно будет вводить пароль для входа в систему для доступа к вашему компьютеру.
Связанные
Как удалить пароль пользователя, графический пароль или параметры входа по PIN-коду в Windows 10
Вы хотите знать, как удалить параметры входа (например, PIN-код, пароль пользователя и графический пароль) за один раз или как удалить их один за другим на компьютере с Windows 10? Можно ли отключить PIN-код в Windows 10? В этой статье вы сразу найдете ответ.
Часть 1: Удаление пароля пользователя в Windows 10
Шаг 1 : Откройте настройки ПК.
Шаг 2 : Щелкните Пользователи и учетные записи .
Шаг 3 : Откройте Параметры входа и нажмите кнопку Изменить под паролем.
Шаг 4 : Введите текущий пароль и щелкните Далее .
Шаг 5 : Для продолжения нажмите Далее .
Шаг 6 : Выберите Готово .
Совет : После этих шести шагов вы обнаружите, что ваш пароль пользователя был удален, а PIN-код и пароль с изображением были удалены автоматически. То есть параметры входа удаляются одновременно.
, часть 2: удаление графического пароля в Windows 10
Шаг 1 : Введите Параметры ПК и откройте Пользователи и учетные записи .
Шаг 2 : Выберите Параметры входа и нажмите кнопку Удалить под графическим паролем.
, часть 3: удаление ПИН-кода и отключение ПИН-кода в Windows 10
Как удалить PIN-код в Windows 10
Шаг 1 : войдите в Параметры ПК и откройте Пользователи и учетные записи .
Шаг 2 : выберите Параметры входа и нажмите кнопку Удалить под PIN.
Как отключить PIN-код в Windows 10
Если вы хотите отключить параметр входа в Windows 10 с помощью PIN-кода, вы можете сделать это таким же образом.
Шаг 1: Нажмите Windows и клавишу R на клавиатуре и введите gpedit.msc в поле «Выполнить». Затем нажмите , введите или нажмите кнопку OK , чтобы получить доступ к редактору локальной групповой политики.
Шаг 2: В этом интерфейсе перейдите в Конфигурация компьютера > Административные шаблоны > Системы > Вход в систему > Включите вход с помощью PIN-кода .
Шаг 3: Дважды щелкните Включите вход с помощью PIN-кода и установите для этого параметра значение Отключено . Затем нажмите OK и кнопку Применить . После этого опция входа по PIN-коду отключается.
Статьи по теме :
Как обойти пароль на ноутбуке Asus для входа без пароля
Чтобы защитить наши компьютеры от доступа посторонних лиц, мы часто устанавливаем пароль на экране входа в систему.А в разных версиях Windows пароли разные. Пароль локальной учетной записи, пароль учетной записи Microsoft, PIN-код, графический пароль, отпечаток пальца, распознавание лица.
Однако, если вы хотите автоматически входить в систему на своем ноутбуке Asus, как обойти экран входа в систему ноутбука Asus без пароля? Здесь вы узнаете, как обойти пароль на ноутбуке Asus с Windows 10/8/7.
- Обход пароля ноутбука Asus:
- Обход пароля на ноутбуке Asus обычно
- Как обойти экран входа в систему ноутбука Asus, когда забыли пароль
Обход пароля на ноутбуке Asus обычно
Для автоматического входа в ноутбук Asus без пароля вы можете удалить пароль из своей учетной записи или отключить экран входа в систему.
Windows 7
Чтобы удалить пароль с Windows 7 ноутбука Asus:
Нажмите кнопку «Пуск», выберите «Панель управления» → «Учетные записи пользователей и семейная безопасность» → «Учетные записи пользователей» → «Удалить пароль». Введите текущий пароль, а затем нажмите кнопку «Удалить пароль», чтобы удалить пароль с вашего ноутбука Asus.
Чтобы отключить экран входа в систему на ноутбуке Asus с Windows 7:
Нажмите «Windows + R», чтобы открыть «Выполнить», введите: control userpasswords2 и нажмите «ОК».
Когда откроется диалоговое окно «Учетные записи пользователей», выберите имя своей учетной записи, снимите флажок рядом с «Пользователи должны ввести имя пользователя и пароль для использования этого компьютера», нажмите «Применить» и «ОК».
Окна 8
Для снятия пароля с Windows 8 / 8.1 Ноутбук Asus:
Нажмите «Shift + Alt + Del», выберите «Изменить пароль», введите текущий пароль и оставьте текстовые поля «Новый пароль» и «Подтверждение пароля» пустыми, а затем нажмите кнопку со стрелкой вправо.
Чтобы отключить экран входа в систему на ноутбуке Asus с Windows 8 / 8.1:
Нажмите «Windows + R», чтобы открыть окно «Выполнить», введите: netplwiz и нажмите Enter, чтобы открыть диалоговое окно «Учетные записи пользователей».
Выберите свою учетную запись пользователя, снимите флажок рядом с «Пользователи должны ввести имя пользователя и пароль для использования этого компьютера», нажмите «Применить» и «ОК».
Windows 10
Чтобы удалить пароль с ноутбука Asus с Windows 10:
Нажмите «Shift + Alt + Del» и выберите «Изменить пароль».Введите текущий пароль, оставьте текстовые поля «Новый пароль» и «Подтверждение пароля» пустыми, а затем нажмите кнопку со стрелкой вправо, чтобы удалить пароль с ноутбука Asus.
Чтобы отключить экран входа в систему на ноутбуке Asus с Windows 10:
Нажмите «Windows + R», чтобы открыть «Выполнить», введите: netplwiz и нажмите «ОК» или нажмите «Ввод», чтобы открыть диалоговое окно «Учетные записи пользователей».
Выберите свою учетную запись пользователя, снимите флажок «Пользователи должны вводить имя пользователя и пароль для использования этого компьютера», нажмите «Применить» и «ОК», чтобы отключить экран входа в систему в Windows 10.
Если вы используете Windows hello для входа в систему ноутбука Asus, узнайте, как отключить Windows hello.
Как обойти экран входа в систему ноутбука Asus, когда забыли пароль
Если вы забыли пароль для входа в свой ноутбук Asus, как обойти экран входа в систему и войти в ноутбук Asus без пароля? Вот эффективный способ, выполните следующие действия:
1. Создайте USB / CD-диск для сброса пароля на другом ПК для вашего ноутбука Asus.
1.1 Загрузите утилиту паролей Windows и установите ее на другом ПК.
1.2 Вставьте USB / CD-диск в этот компьютер, выберите «USB-устройство», а затем нажмите «Начать запись», чтобы создать диск для сброса пароля.
2. Загрузите ноутбук Asus с USB-накопителя для сброса пароля.
2.1 Вставьте USB-накопитель или компакт-диск для сброса пароля в заблокированный ноутбук Asus.
2.2 Включите ноутбук Asus, несколько раз нажмите клавишу F8, чтобы открыть меню загрузки.
2.3 Выберите USB-накопитель или компакт-диск для загрузки.
3. Снять пароль с ноутбука Asus.
3.1 После правильной загрузки программы сброса пароля Windows выберите систему и свою учетную запись.
3.2 Нажмите «Сбросить пароль». Когда получите приглашение, нажмите Да, чтобы установить пустой пароль.
3.3 Извлеките съемное устройство USB / CD, нажмите «Перезагрузить», когда появится запрос, нажмите «Да», чтобы перезагрузить компьютер.
3.4 Если все прошло правильно, ваш ноутбук Asus загрузится с экраном входа в систему и автоматически войдет в Windows.
Программа Windows Password Tuner работает с Windows 10 / 8.1 / 8/7 / Vista / XP на Asus, Dell, HP, Acer, Lenovo и других устройствах ПК.
Статьи по теме
Как выключить экран входа в систему на моем компьютере?
Отключить экран входа в системуЕсли вас устраивает тот факт, что дополнительная безопасность вам не нужна, вы можете отключить экран входа в систему на своем ноутбуке, чтобы упростить задачу каждый раз, когда вы открываете свой Mac или ПК.В этом посте мы объясняем, как именно отключить запросы пароля практически для любого устройства.
Как удалить пароль из Windows 10Прочтите, чтобы узнать, как пропустить экран входа в Windows и сразу же получить доступ к своей учетной записи.
Начиная с Windows 8 и заканчивая Windows 10, когда вы «заходите на мой компьютер для входа в систему», вам необходимо ввести свой пароль пользователя, прежде чем вы сможете войти в учетную запись. Это запрашивается при завершении работы или если вам просто нужно сменить учетную запись.Экран пароля Windows 10 для входа появится для любой учетной записи пользователя, с которой связан пароль.
Защита паролем на любом устройстве важна и почти всегда рекомендуется. Однако есть некоторые ситуации и обстоятельства, которые побуждают пользователя выполнить автоматический вход в Windows 10. Люди, которые уверены в своей безопасности и не хотят многократно вводить свой пароль каждый раз, когда открывают, закрывают и загружают свой компьютер.
К счастью, функция удаления пароля в Windows 10 выполняется относительно быстро и легко; вот как.
# 1 Перейдите в «Мой компьютер для входа» на вашем устройстве с Windows 10 и войдите в систему как обычно, введя свой пароль.
# 2 Щелкните «Пуск» или нажмите клавишу Windows. Затем вам нужно будет ввести «netplwiz». Если он появится в качестве результата поиска в функции поиска в меню поиска, выберите «Enter» на клавиатуре, чтобы открыть.
Если ничего не происходит, просто щелкните правой кнопкой мыши кнопку Windows и выберите «Командная строка», затем введите «netplwiz» вручную.
# 3 Появится новое окно под названием «Учетные записи пользователей». Здесь вы сможете увидеть всех пользователей, у которых есть учетные записи на ПК. Нажмите на свое имя пользователя, чтобы выбрать нужную учетную запись; тогда вы увидите поле для галочки с предложением «пользователи должны ввести имя пользователя и пароль, чтобы получить доступ к этому компьютеру».
# 4 В целях безопасности вам нужно будет дважды ввести пароль, а затем выбрать «ОК», чтобы закрыть окно.
# 5 Теперь, когда вы позаботились о самой сложной части, вы можете протестировать автоматический вход в Windows 10, выключив компьютер после того, как вы сохранили всю свою работу.
Если вы выполнили шаги, описанные в этом разделе, вы должны были отключить вход в систему, и Windows 10 должна пропустить процесс входа в систему.
Заключительное примечание для нового процесса автоматического входа в Windows 10
Когда вы настраиваете свою учетную запись для обхода процесса входа в систему, это, естественно, снижает безопасность на вашем ПК.Важно отметить, что изменения, которые вы вносите на свой компьютер, будут только локальными. Это означает, что для доступа к вашей учетной записи и выполнения входа в систему Windows необходимо, чтобы кто-то физически сидел перед вашим компьютером. Если кто-то попытается войти в систему удаленно, включая вас, вам все равно будет предложено ввести пароль, поскольку процесс автоматического входа в Windows 10 будет работать только в этом случае.
Подробнее о:
По этой причине обход входа в Windows считается относительно безопасным, если нет или маловероятно, что что-то получит физический доступ к вашему компьютеру.Если вы регулярно путешествуете со своим компьютером или работаете в общем пространстве, это может быть не лучшим вариантом, так как ваше устройство может быть легко взломано. Однако, если вы в основном используете свое устройство из дома или всегда имеете его при себе, то маловероятно, что кто-то действительно сможет физически получить ваше устройство. Однако, если у вас есть конфиденциальная информация или финансовые данные на вашем ноутбуке, вы можете предпринять дополнительные шаги для защиты этих файлов; это можно сделать с помощью инструментов шифрования, доступных из ряда источников.
Подавляющее большинство людей, которые отключают команду входа в систему на ноутбуке, делают это, потому что это удобно и экономит их время. Перед этим важно взвесить все за и против удаления пароля с ноутбука.
Отключить пароль для входа на MAC
Если вам интересно, как взять пароль на Mac, следуйте этим инструкциям, чтобы быстро отключить эту функцию. Это будет означать, что ваша система Mac будет открываться и запускаться без запроса пароля во время процесса запуска.
# 1 Перейдите в главное меню Apple, затем выберите опцию «Пользователи и группы».
# 2 Выберите опцию «заблокировать», а затем введите свой текущий пароль.
# 3 Выберите параметры входа в систему Mac.
# 4 Автоматически откроется всплывающий экран под названием «автоматический вход». Затем вам нужно будет выбрать учетную запись из списка. В целях безопасности на этом этапе вам потребуется ввести свой пароль.
Теперь, когда вы понимаете, как избавиться от экрана входа в систему на MAC, вы сможете быстро и легко обойти процесс входа в систему MAC при следующем входе в систему.Чтобы проверить, правильно ли вы применили изменения, вы должны выйти из системы и попробовать снова войти в систему.
АЛЬТЕРНАТИВНЫЙ СПОСОБ УДАЛЕНИЯ ПАРОЛЯ ИЗ MAC
Если вышеуказанный вариант не работает, вы можете попробовать выполнить эти инструкции, чтобы удалить экран входа в систему с вашего MAC. В зависимости от вашего устройства и ОС иногда начальные параметры запуска могут немного отличаться.
# 1 Перейдите в главное меню Apple, затем выберите «системные настройки».’
# 2 Выберите «Счета»
# 3 В нижнем левом углу экрана выберите «Параметры входа».
# 4 Убедитесь, что для значка замка в левой нижней части экрана установлено значение «разблокировано».
# 5 Автоматически откроется всплывающий экран под названием «автоматический вход». Затем вам нужно будет выбрать учетную запись из списка. В целях безопасности на этом этапе вам потребуется ввести свой пароль.
ВОЗМОЖНЫЕ ПРОБЛЕМЫ ПРИ ОТКЛЮЧЕНИИ ПАРОЛЯ НА MAC
Если описанное выше не работает, возможно, существует ряд потенциальных проблем, из-за которых вы не можете удалить пароль на MAC. Если вы пытаетесь настроить автоматический вход на MAC и замечаете, что пункт меню автоматического входа в меню неактивен, затемнен или полностью отсутствует в параметрах рядом с именем учетной записи, это может быть связано с тем, что вход в систему осуществляется вручную. обязательный. Ознакомьтесь с приведенными ниже пунктами, которые помогут вам легко решить проблему.
1 st Возможная причина проблемы
Если у вас включена служба File-Vault, она обычно требует ручного входа в систему для всех учетных записей пользователей.
Решение
Единственный способ обойти это, если вы хотите отключить процесс входа в систему на MAC, — это отключить службу хранилища файлов.
2 nd Возможная причина проблемы
Если ваша учетная запись MAC использует пароль iCloud для входа в систему, то для этой конкретной учетной записи пользователя всегда будет запрашиваться ручной ввод пароля.Также существует вероятность того, что вы увидите сообщение вроде этого: «Пользователь с шифрованием в своей домашней папке не может автоматически войти в систему».
Решение
Чтобы исправить это, вы можете быстро и легко изменить пароль своей учетной записи MAC и выбрать опцию, чтобы не использовать свой пароль iCloud.
Резюме
Независимо от типа вашего устройства, вы можете выполнить быстрые и простые этапы в этом посте, чтобы узнать, как удалить экран входа в систему с Windows или MAC.Если вы хотите отменить процесс и вам нужно активировать или восстановить логин на вашем компьютере, просто выполните те же действия в обратном порядке!
Подсказка: поместите закладку или поделитесь этой статьей, чтобы у вас всегда был доступ к правильному способу удаления или восстановления экрана входа и пароля на любом устройстве.
Дополнительные чтения:
2 варианта быстрого удаления пароля Windows 8
Использование надежного пароля — один из наиболее важных шагов, которые вы можете предпринять для защиты своего компьютера от хакеров и других нежелательных пользователей.Но надежный пароль обычно трудно запомнить, и его можно легко забыть. Если вам нужно удалить пароль для входа в Windows 8 на вашем компьютере, потому что вы его забыли, позвольте мне сначала заверить вас, что это не только очень возможно, но даже не так уж и сложно.
Метод 1. Удаление пароля Windows 8 с другой учетной записью администратора
Забыли пароль Windows 8? Если вы все еще можете войти на свой компьютер, используя другую доступную учетную запись администратора, очень легко удалить пароль любой учетной записи пользователя в Windows 8.После входа в систему с доступной учетной записью администратора вы можете быстро удалить пароль Windows 8, выполнив следующие действия:
- Нажмите комбинацию клавиш Windows + X. В правом нижнем углу экрана откроется меню с панелью управления, перечисленной среди его опций.
- Откройте панель управления и нажмите Учетные записи пользователей и семейная безопасность .
- Щелкните ссылку Учетные записи пользователей , а затем щелкните ссылку Управление другой учетной записью .
- В окне «Управление учетными записями» щелкните учетную запись пользователя, пароль которой вы хотите удалить.
- Windows 8 отображает страницу с различными вариантами настройки вашей учетной записи. Щелкните ссылку Изменить пароль .
- Введите новый пароль и подтвердите его. Нажмите Изменить пароль .
Метод 2. Удаление пароля Windows 8 с помощью Live CD
Забыли пароль администратора Windows 8 и не можете войти в систему, используя учетную запись пользователя? Этот метод может помочь вам легко удалить пароль Windows 8, создав Live CD для удаления пароля, что действительно полезно, если пароль администратора утерян или забыт.
- Загрузите самораспаковывающийся Zip-файл пакета PCUnlocker с доступного компьютера.
- Разархивируйте загружаемый файл, там есть файл образа ISO: pcunlocker.iso. Запишите образ компакт-диска на чистый компакт-диск (или USB-накопитель) с помощью ISO2Disc.
- Загрузите заблокированный компьютер с Windows 8 с только что записанного Live CD.
Через некоторое время Live CD запустит утилиту PCUnlocker.
- Выберите учетную запись пользователя, пароль которой вы забыли, затем нажмите кнопку Сброс пароля .Он мгновенно удалит ваш забытый пароль Windows 8.
После удаления пароля Windows 8 и восстановления доступа к компьютеру вы можете установить новый, но запоминающийся пароль для своей учетной записи, а затем настроить компьютер на автоматический вход в Windows 8 без запроса пароля.



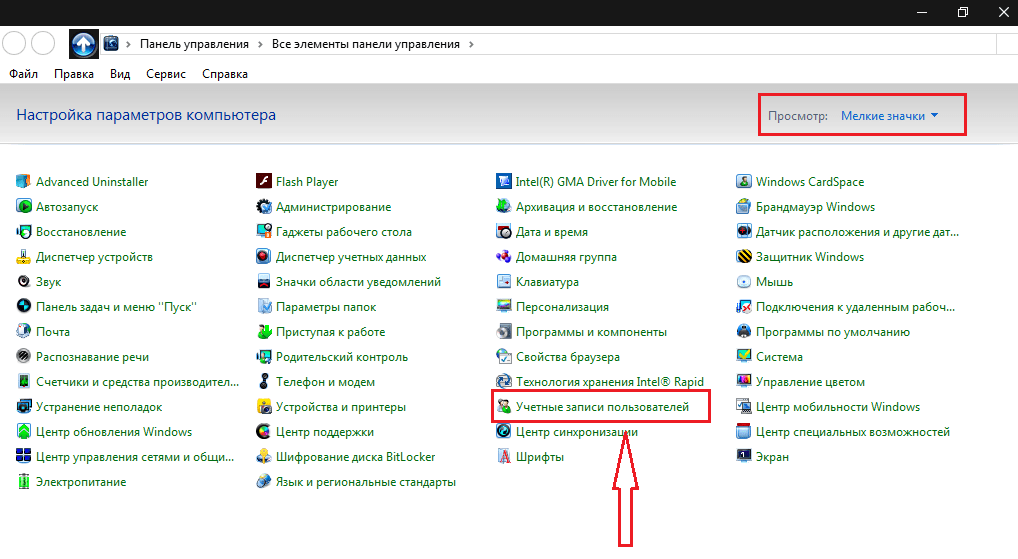
 В данном разделе следует убрать галочку с функции “ Требовать ввод пароля и имени пользователя ”
В данном разделе следует убрать галочку с функции “ Требовать ввод пароля и имени пользователя ”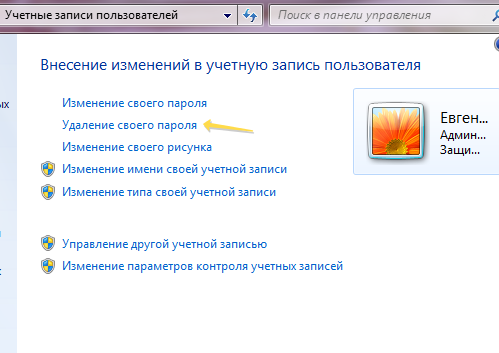 А в качестве его значения послужит пароль от учетной записи, которая была указана в “DefaultUserName”.
А в качестве его значения послужит пароль от учетной записи, которая была указана в “DefaultUserName”.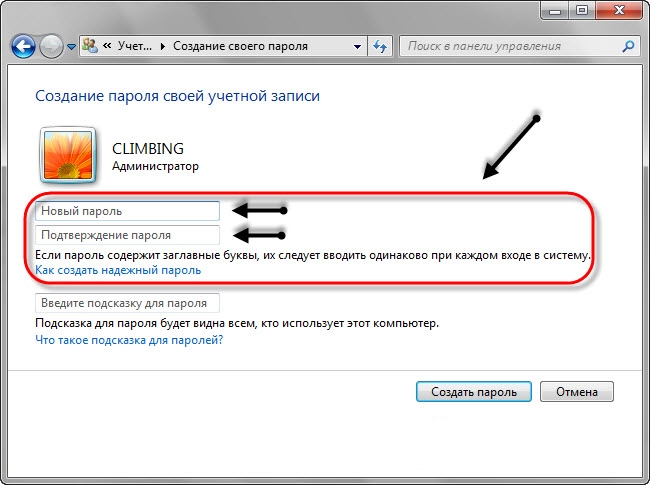


 Вы также можете вызвать данный интерфейс с помощью комбинации клавиш Win + I .
Вы также можете вызвать данный интерфейс с помощью комбинации клавиш Win + I .
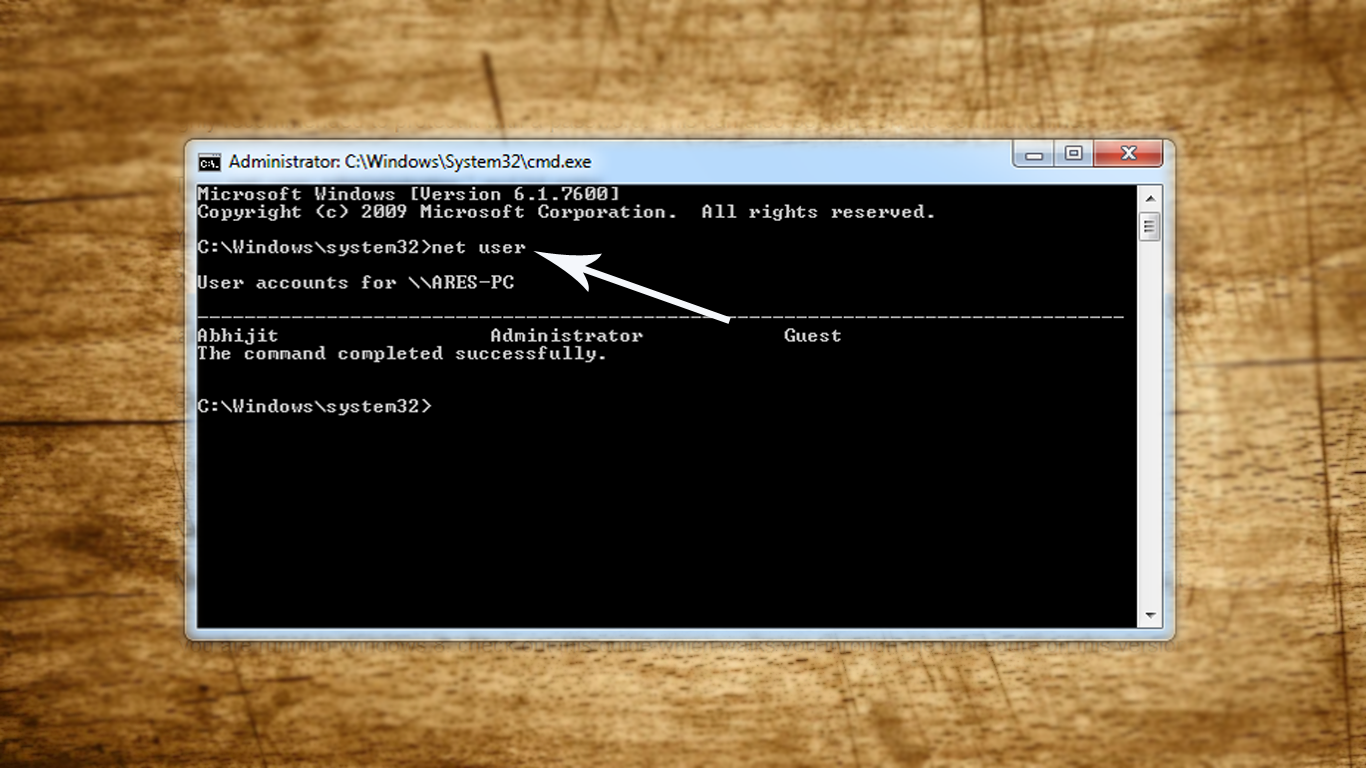
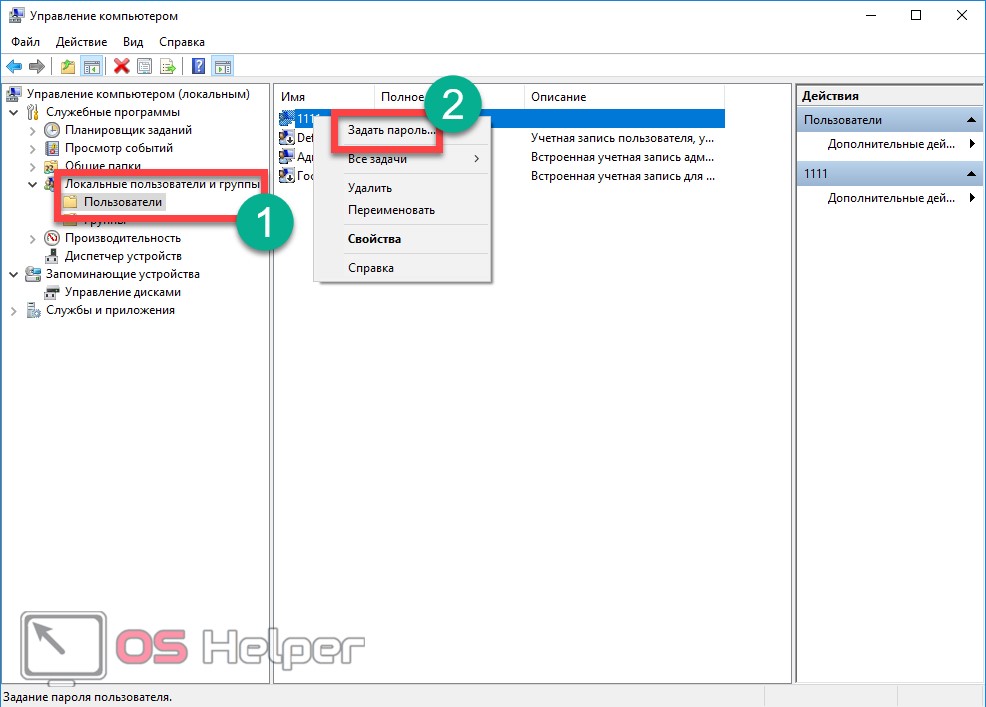
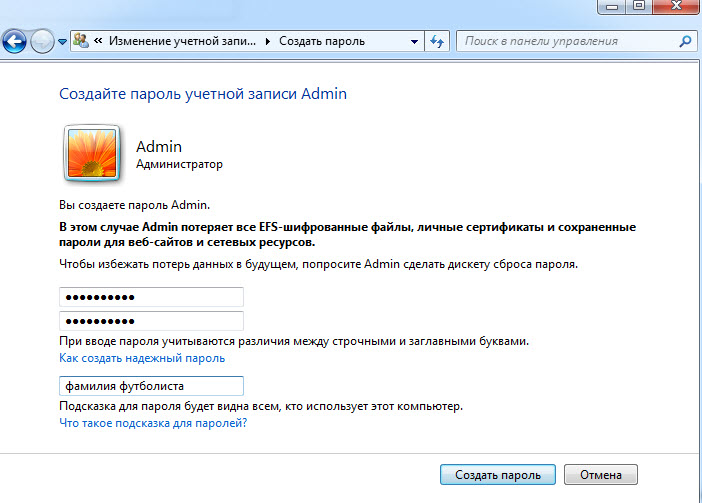 Воспользуйтесь текстовым режимом — он функционирует намного корректнее, чем графический.
Воспользуйтесь текстовым режимом — он функционирует намного корректнее, чем графический.