Как отключить пароль в Windows 7
11 Май 2014 Юрий Хрипачев Главная страница » Windows Просмотров: 38686Приветствую Вас на своем блоге!
Как включить напоминание о смене пароля в Windows, я уже рассказывал здесь. В этой статье я хочу подсказать пользователям, как отключить запрос пароля в Windows 7 и Windows XP при загрузке системы.
У этих ОС способ отключения пароля одинаков, так что нет смысла рассказывать про каждую систему отдельно, на примере Windows 7 я расскажу, как это сделать в обеих системах.
В общем, если вы пользуетесь компьютером один(одна), то возможно вам и пароль для входа не нужен или был нужен раньше, а теперь стал лишним, то его легко можно отключить.
Самое простое, это не вводить его в процессе установки системы, но и отключить его после легко… даже новичку.
И так, начнем.
Отключить пароль можно несколькими способами, я приведу два, самых простых для пользователя.
Первый способ отключения пароля в Windows XP и Windows 7
Нажмите сочетание горячих клавиш Win+R и введите команду в окне «Выполнить» — control userpasswords2.
В следующем окне убираем галочку в пункте «Требовать ввод имени пользователя и пароля», нажмите «ОК».
Введите логин и пароль для пользователя, который будет входить без пароля и сохраните результат.
Теперь при загрузке системы, пароль запрашиваться не будет, но если вы смените пользователя или заблокируете экран, например нажав Win+L, то для входа в свою учетную запись, пароль ввести придется.
Второй способ отключения пароля в Windows XP и Windows 7
Также отключить ввод пароля можно и в настройках учетной записи пользователя. Только это будет уже не отключение, а удаление пароля. Но результат приведет к тому, что при загрузке системы мы не будем вводить пароль, что нам и нужно в итоге.
Для этого перейдите в настройки учетных записей, пройдя по пути: Меню Пуск — Панель Управления — Учетные Записи Пользователей.
Зайдите в настройки своей учетной записи. Здесь вы увидите два пункта «Изменение своего пароля» и «Удаление своего пароля». С помощью их можно отключить или, точнее сказать, удалить пароль и при входе в систему он не будет запрашиваться.
С помощью их можно отключить или, точнее сказать, удалить пароль и при входе в систему он не будет запрашиваться.
Нажмите пункт «Изменение своего пароля», введите текущий пароль, а новый не вводите. Сохраните результат.
Нажмите пункт «Удаление своего пароля» введите текущий пароль и нажмите кнопку удалить пароль.
После этого ваш пароль будет удален и запрашивать его система не будет ни при загрузке, ни при смене пользователя.
А если вы пароль для своей учетной записи еще не создавали, то здесь же его можно и создать, нажав на пункт «Создание пароля для своей учетной записи».
Надеюсь эти не хитрые советы помогут вам настроить свою систему.
Удачи!
Как отключить пароль при входе в Windows 10, 8, 7 или удалить пароль учетной записи
Читайте, как отключить обязательное требование вводить пароль при загрузке Windows 10, 8 или 7. Как удалить пароль учётной записи, чтобы Windows загружалась автоматически, напрямую к рабочему столу без необходимости дополнительного подтверждения.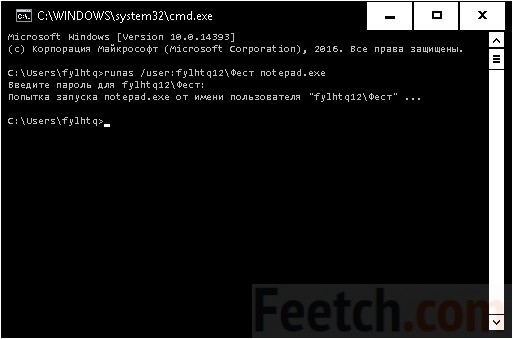
Содержание
Перейти к просмотру
Как отключить пароль при входе Windows 10, 8, 7 или отключить пароль учетной записи 🔥🔐💻
Введение
Операционная система «Windows» производства корпорации «Microsoft» является самой распространенной и наиболее массово представленной программной платформой в мире на компьютерных устройствах пользователей. «Windows» оснащена разнообразными функциями, направленными на обеспечение бесперебойного и безошибочного функционирования, учета и полноты использования на максимальном уровне потенциала компьютерных устройств, предоставление сверхскоростной среды для разнообразных сторонних программ и приложений, стремясь обеспечить их много потоковое использование без снижения производительности. Одной из причин, по которой операционная система «Windows», представленная как популярными версиями «Windows 7» и «Windows 8», так и новейшей версией «Windows 10», собравшей все лучшие и востребованные функции, лидирует среди пользователей и занимает значительную долю рынка цифрового программного обеспечения, является удачный и дружественный пользовательский интерфейс системы. С первых шагов при запуске операционной системы «Windows» на персональном компьютере или другом вычислительном устройстве, система старается идентифицировать пользователя, предлагая ему использовать, соответственно заданные при установке или при последующей настройке операционной системы, учетные данные пользователя, запуская предварительный фильтр при непосредственном запуске системы, именуемый экраном приветствия
С первых шагов при запуске операционной системы «Windows» на персональном компьютере или другом вычислительном устройстве, система старается идентифицировать пользователя, предлагая ему использовать, соответственно заданные при установке или при последующей настройке операционной системы, учетные данные пользователя, запуская предварительный фильтр при непосредственном запуске системы, именуемый экраном приветствия
Данный экран заставляет пользователя в обязательном порядке при каждом входе в операционную систему указывать собственный пароль, который позволяет его идентифицировать, ограждает систему от стороннего несанкционированного доступа нежелательных пользователей и применяет соответствующие разрешения и допуски к различным приложениям и системным службам «Windows».
Окно приветствия в операционной системе «Windows» появляется в автоматическом режиме, если учетная запись пользователя содержит парольную фразу или персональным компьютерным устройством пользуются совместно сразу несколько пользователей, используя для входа в систему собственные уникальные учетные данные.
Постоянно всплывающее окно приветствия может повышать утомляемость пользователей, отвлекая их от непосредственных действий и снижать общую производительность. Поэтому, часто пользователи стремятся отключить экран приветствия «Windows», особенно когда персональный компьютер или ноутбук используется в личных целях одним пользователем, или учетные записи других пользователей можно удалить, предоставив им возможность осуществлять периодическое использование компьютера под единой учетной записью собственника (например, для членов своей семьи).
Существуют простые способы добиться желаемого результата и отключить постоянное требование вводить в соответствующее поле на странице приветствия парольную фразу пользователя каждый раз, когда происходит первичный запуск операционной системы «Windows» или выполняется вход после непродолжительного отсутствия, и заставить систему загружаться сразу напрямую. И далее в нашей статье мы представим такие способы. Также пользователь, при желании, может полностью отключить пароль учетной записи простым способом, подробное описание которого также будет представлено далее.
Перейти к просмотру
Как сделать пользователя администратором, использовать встроенного Windows Администратора 2019 👨💻
Простой способ отключить требование вводить пароль в экране приветствия
«Windows» в настройках учетных записейЧтобы избавиться от экрана приветствия и предотвратить его постоянное отображение в операционной системе «Windows» пользователям придется выполнить простой пошаговый алгоритм действий.
Нажмите совместно сочетание клавиш «Windows + R» и откройте диалоговое окно «Выполнить». Затем в поле «Открыть» введите команду «netplwiz» и нажмите на кнопку «ОК» или щелкните клавишу «Ввод» на клавиатуре для исполнения введенной команды.
Операционная система предоставит пользователям доступ к настройкам учетных записей, отобразив соответствующий список в системном окне «Учетные записи пользователей», которые используются для предоставления или отказа в доступе к личному компьютеру, смены паролей и ряда других параметров. Во вкладке «Пользователи» снимите в ячейке строки «Требовать ввод имени пользователя и пароля» индикатор выбора («галочку») и нажмите на кнопку «Применить» в правом нижнем углу окна.
Во вкладке «Пользователи» снимите в ячейке строки «Требовать ввод имени пользователя и пароля» индикатор выбора («галочку») и нажмите на кнопку «Применить» в правом нижнем углу окна.
Система отобразит новое всплывающее окно «Автоматический вход в систему», в котором предложит пользователю указать определенное имя и парольную фразу, чьи учетные данные будут непосредственно использоваться для постоянного входа в систему «Windows» в автоматическом режиме без обязательной активации промежуточного экрана приветствия. Заполните соответствующие поля «Пользователь», «Пароль» и «Подтверждение», затем нажмите на кнопку «ОК»
Для применения установленных настроек потребуется выполнить перезагрузку операционной системы. Нажмите на кнопку «Пуск», расположенную на «Панели задач» в нижнем левом углу рабочего стола, и в левой боковой панели нажмите на кнопку «Выключение».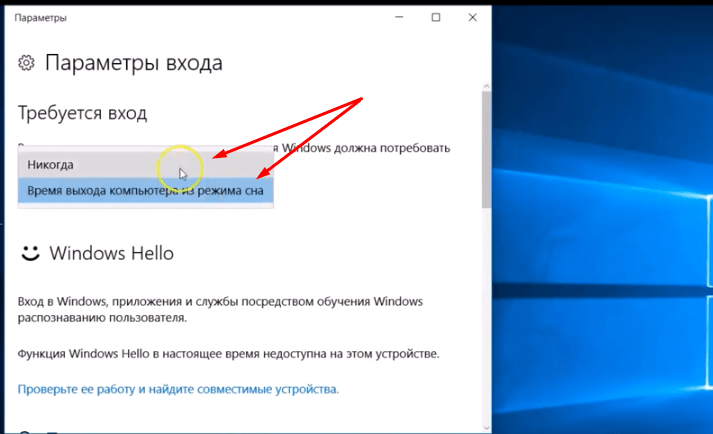 Затем во всплывающем меню, из списка вариантов доступных действий, выберите раздел «Перезагрузка», и система будет перезапущена.
Затем во всплывающем меню, из списка вариантов доступных действий, выберите раздел «Перезагрузка», и система будет перезапущена.
И вход в операционную систему «Windows» при последующем включении компьютера будет выполнен автоматически без отображения экрана приветствия.
Способ устранить потребность вводить пароль при входе в систему путем его обнуления
В большинстве случаев, для полнофункционального использования возможностей операционной системы «Windows 10, 8 или 7», используется учетная запись, обладающая правами администратора. Можно удалить пароль данной записи, что позволит выполнять выход в систему напрямую, минуя экран приветствия.
Предупреждение: Мы настоятельно не рекомендуем пользователям удалять пароль учетной записи с правами администратора, так как такое действие значительно снизит защищенность системы, позволит вирусным программам и любому виду нежелательного программного обеспечения беспрепятственно проникать в систему или получать к ней неограниченный доступ.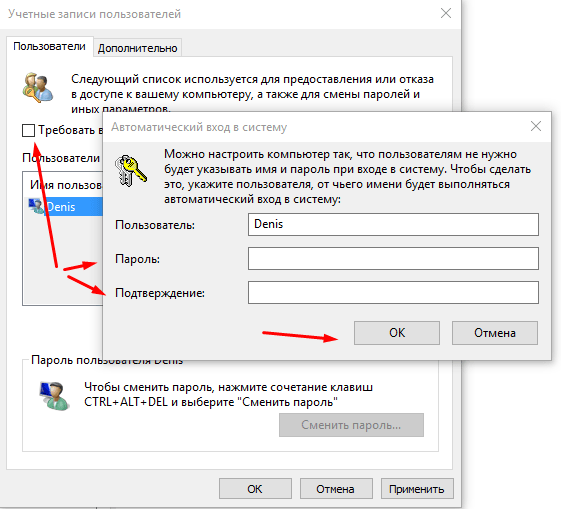
Если такой вариант полностью устраивает пользователей и риски заражения системы не страшны, то необходимо выполнить следующий алгоритм действий.
Примечание: Порядок удаления пароля учетной записи с правами администратора в версиях операционной системы «Windows», обладающей системным приложением «Параметры» и без него, отличается. И далее мы представим способы обнуления пароля для различных версий системы
Удаление пароля учетной записи администратора через приложение
«Параметры»Откройте приложение «Параметры», которое обладает подавляющим большинством настроек ресурсов операционной системы «Windows» любым удобным, из множества доступных, способом.
Например, нажмите правой кнопкой мыши на кнопку «Пуск», расположенную на «Панели задач» в нижнем левом углу рабочего стола. Затем во всплывающем меню, из списка доступных вариантов, выберите раздел «Параметры», и приложение будет незамедлительно открыто.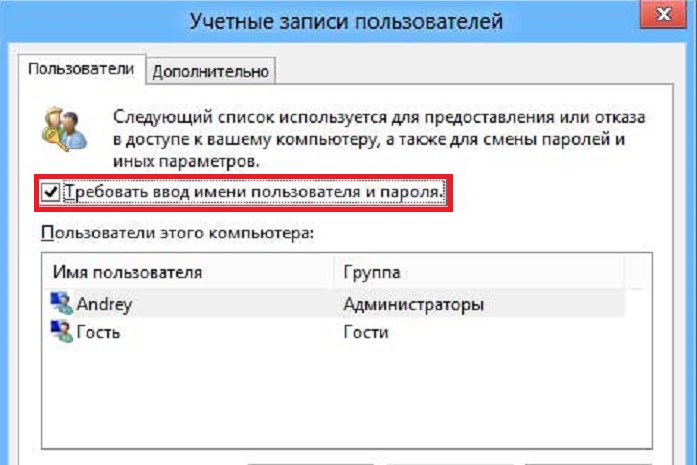
Или нажмите на кнопку «Пуск» и откройте главное пользовательское меню «Windows». При помощи бегунка полосы прокрутки перемещайтесь по списку и выберите искомый раздел «Параметры». Либо в левой боковой панели главного меню нажмите на кнопку с изображением шестеренки для непосредственного доступа к приложению.
Также можно использовать наиболее легкий и быстрый способ открыть приложение «Параметры». Выполните совместное нажатие комбинации клавиш «Windows + I», и приложение будет запущено мгновенно.
На главной странице параметров «Windows» выберите раздел «Учетные записи», щелкнув его один раз левой кнопкой мыши. Теперь в левой панели нового окна выберите вкладку «Параметры входа», а в правой панели, использую бегунок полосы прокрутки, перейдите в раздел «Пароль» и нажмите на кнопку «Изменить».
Система контроля учетных записей инициирует открытие окна «Учетная запись Microsoft», которая в целях обеспечения безопасности системы потребует подтвердить личность пользователя, обладающего правами на внесение изменений в данную учетную запись. Введите в соответствующую строку «ПИН-код» доступа, установленный в параметрах входа в систему.
Введите в соответствующую строку «ПИН-код» доступа, установленный в параметрах входа в систему.
Служба контроля сверит соответствие введенного кода и отобразит окно смены пароля, в котором необходимо указать в первой строке свой текущий пароль, а строку «Новый пароль» оставить без изменений.
Нажмите кнопку «Далее» и следуйте инструкциям системы для сохранения внесенных изменений. По окончанию, перегрузите компьютер и вход в операционную систему произойдет автоматически без вызова экрана приветствия «Windows».
Удаление пароля учетной записи администратора в приложении
«Панель управления»В операционной системе «Windows 7» отсутствует приложение управления основными настройками «Параметры», в отличие от более поздних версий, и удалить пароль можно из системного приложения «Панель управления».
Для доступа в приложение «Панель управления» нажмите на кнопку «Пуск» и в представленном меню выберите в правой панели соответствующий раздел.
В открывшемся окне панели управления настройками параметров компьютера в правом верхнем углу окна в строке «Просмотр» нажмите на стрелку отображения вложенного меню, и выберите из возможных вариантов раздел «Категория».
Способ представления разделов будет изменен. Выберите в разделе «Учетные записи пользователей и семейная безопасность», отвечающим за настройку параметров учетных записей, паролей и организацию родительского контроля, текстовую ссылку «Добавление и удаление учетных записей пользователей».
В новом окне управления в разделе «Выберите учетную запись для изменения» щелкните левой кнопкой мыши запись администратора.
На странице, ответственной за внесение изменений в отмеченную учетную запись, нажмите на текстовую ссылку «Изменение пароля».
Система отобразит страницу изменения пароля, содержащую несколько необходимых полей. Заполните поле «Текущий пароль», указав в нем установленный существующий действующий пароль, а поля «Новый пароль» и «Подтверждение пароля» оставьте пустыми без изменений. Потом нажмите на кнопку «Сменить пароль» и указанные настройки будут применены к системе незамедлительно.
Потом нажмите на кнопку «Сменить пароль» и указанные настройки будут применены к системе незамедлительно.
Теперь закройте окно управления настройками, перезагрузите свой компьютер и убедитесь, что вход в систему осуществляется сразу напрямую без экрана приветствия «Windows».
Бонусный раздел: как выключить требование вводить пароль при выходе из режима сна
Равно как и в предыдущем разделе, способ отключения требования обязательного ввода пароля при выходе их режима сна в операционных системах «Windows», оснащенных приложением «Параметры» и не обладающих им, несколько разниться. Поэтому далее мы представим способ отключения пароля на примере операционной системы «Windows 10» и «Windows 7», используя разные системные приложения.
Как отключить пароль при выходе из режима сна в операционной системе
«Windows 10»Откройте ранее описанным способом системное приложение «Параметры» и перейдите в раздел «Учетные записи». Затем в левой боковой панели выберите раздел «Параметры входа», а в правой панели в разделе «Требуется вход» отметьте во вложенном всплывающем поле режим «Никогда».
Затем в левой боковой панели выберите раздел «Параметры входа», а в правой панели в разделе «Требуется вход» отметьте во вложенном всплывающем поле режим «Никогда».
Теперь при выходе из спящего режима пароль для загрузки операционной системы вводить не требуется.
Также, иногда, когда пользователи имеют связанные с компьютером устройства, обладающие пределом допустимого диапазона использования (например, подключенные к компьютеру при помощи «Bluetooth»), система «Windows» может блокироваться, когда такие устройства покидают область соединения, и требовать последующего ввода пароля. Поэтому, чтобы исключить подобную ситуацию, отыщите при помощи бегунка полосы прокрутки раздел «Динамическая блокировка» и снимите индикатор выбора («галочку») в ячейке строки «Разрешить Windows автоматически блокировать устройство в ваше отсутствие».
Дополнительно стоит проверить настройки экранной заставки, активное положение ответственного параметра которой может принудительно вызывать запуск экрана приветствия с последующим требованием ввода парольной фразы.
Откройте ранее описанным способом диалоговое окно «Выполнить» и в поле «Открыть» введите (или скопируйте и вставьте) следующую команду: «control desk.cpl,,@screensaver», а затем нажмите кнопку «ОК» или клавишу «Ввод» на клавиатуре.
Данная команда инициирует открытие окна «Параметры экранной заставки», в котором необходимо снять индикатор выбора («галочку») в ячейке «Начинать с экрана входа в систему», а затем нажать на кнопки «Применить» и «ОК» для сохранения установленных настроек.
Как отключить пароль при выходе из режима сна в операционной системе
«Windows 7»Чтобы отключить постоянное требование ввода пароля при выходе из режима сна, пользователям в операционной системе «Windows 7» потребуется использовать системное приложение «Панель управления». Откройте окно приложения ранее представленным способом, переместитесь в низ окна, посредством бегунка полосы прокрутки, и выберите раздел «Электропитание».
На странице «Выбор плана электропитания» в строке плана, используемого по выбору пользователя, нажмите на текстовую ссылку «Настройка плана электропитания».
На связанной странице настроек конкретного плана нажмите на текстовую ссылку «Изменить дополнительные параметры питания».
Всплывающее окно дополнительных параметров отобразит все настройки, ответственные за управление питанием компьютера. Нажмите на текстовую ссылку «Изменить параметры, которые сейчас недоступны» для доступа к полному списку настроек.
Потом в главном окне в разделе «Требовать введение пароля при пробуждении» установите для всех вложенных строк значение «Нет», а затем нажмите на кнопки «Применить» и «ОК» для сохранения изменений параметров электропитания компьютера.
Теперь система не будет требовать пароль при выходе из режима сна и переход в рабочее состояние будет выполняться автоматически.
Заключение
Разработчики операционной системы «Windows» постоянно работают над ее улучшением и дополняют систему различными новыми функциями, напрямую влияющими на повышение привлекательности «Windows» и увеличение общей производительности устройств на ее основе. Система «Windows» имеет дружественный интерфейс и предоставляет возможность изменять его настройки непосредственно под конкретные пожелания пользователей.
Система «Windows» имеет дружественный интерфейс и предоставляет возможность изменять его настройки непосредственно под конкретные пожелания пользователей.
Одним из стандартных элементов операционной системы является активация по умолчанию экрана приветствия «Windows», который, исходя из настроек безопасности, каждый раз требует вводить для входа в систему парольную фразу. Используя представленные в нашей статье способы прямого отключения экрана приветствия при запуске компьютера, а также устранение обязательного требования повторного ввода пароля при выходе из режима сна, позволят пользователям выбрать для себя приемлемый вариант использования компьютера и уберут отвлекающие факторы в случае такой необходимости. А также помогут быстро вернуть обратно экран безопасности, если такая потребность возникнет.
Перейти к просмотру
Как добавить учетную запись и настроить родительский контроль в Windows 10 👨💻💻 👨👦👦
Перейти к просмотру
Как удалить учетную запись пользователя, документы и фотографии в Windows 10, 8 или 7 в 2019 💻👪🚫
Как убрать пароль при входе в Windows 10
  windows | для начинающих | программы
В инструкции описано несколько способов убрать пароль при входе в Windows 10 при включении компьютера, а также отдельно при выходе из режима сна. Сделать это можно не только с помощью настроек учетных записей в панели управления, но и используя редактор реестра, настройки электропитания (для того, чтобы отключить запрос пароля при выходе из сна), или бесплатные программы для включения автоматического входа, а можно и просто удалить пароль пользователя — все эти варианты подробно изложены ниже.
Для того, чтобы выполнить описанные ниже действия и включить автоматических вход в Windows 10, ваша учетная запись должна иметь права администратора (обычно, это так и есть по умолчанию на домашних компьютерах). В конце статьи имеется также видео инструкция, в которой наглядно показан первый из описанных способов. См. также: Как поставить пароль на Windows 10, Как сбросить пароль Windows 10 (если вы его забыли).
Отключение запроса пароля при входе в настройках учетных записей пользователей
Первый способ убрать запрос пароля при входе в систему Windows 10 очень простой и не отличается от того, как это делалось в предыдущей версии ОС. Потребуется выполнить несколько простых шагов.
Потребуется выполнить несколько простых шагов.
- В случае, если в вашей системе вход выполняется не по паролю, а по ПИН-коду, сначала отключите их используя обе части этой инструкции: Как отключить запрос на создание ПИН-кода и удалить ПИН-код в Windows 10.
- Нажмите клавиши Windows + R (где Windows — клавиша с эмблемой ОС) и введите netplwiz или control userpasswords2 затем нажмите Ок. Обе команды вызовут появление одного и того же окна настройки учетных записей.
- Чтобы включить автоматический вход в Windows 10 без ввода пароля, выберите пользователя, для которого нужно убрать запрос пароля и снимите отметку с «Требовать ввод имени пользователя и пароля». Если такой отметки нет, решение описано здесь: Что делать если нет пункта Требовать ввод имени пользователя и пароля в Windows 10.
- Нажмите «Ок» или «Применить», после чего потребуется ввести текущий пароль и его подтверждение для выбранного пользователя (которого можно и поменять, просто введя другой логин).
 Внимание: если у вас используется учетная запись Майкрософт и метод не сработает, попробуйте снова, но в верхнем поле вместо имени пользователя укажите привязанный адрес электронной почты (E-mail).
Внимание: если у вас используется учетная запись Майкрософт и метод не сработает, попробуйте снова, но в верхнем поле вместо имени пользователя укажите привязанный адрес электронной почты (E-mail).
Также, по некоторым отзывам, если отключение пароля на срабатывает сразу — попробуйте выполнить его дважды: отключили запрос, применили, включили, применили, снова отключили.
В случае, если отметки «Требовать ввод имени пользователя и пароля» в окне нет, зайдите в Параметры – Учетные записи – Варианты входа и проверьте, есть ли там пункт «Требовать выполнение входа с Windows Hello для учетной записи Майкрософт». Если есть — отключите и снова зайдите в настройки автоматического входа в систему. Если нет, запустите командную строку от имени администратора (как это сделать) и введите команду (нажав Enter после неё):
reg add "HKLM\SOFTWARE\Microsoft\Windows NT\CurrentVersion\PasswordLess\Device" /v DevicePasswordLessBuildVersion /t REG_DWORD /d 0
После выполнения команды закройте командную строку и перезагрузите компьютер.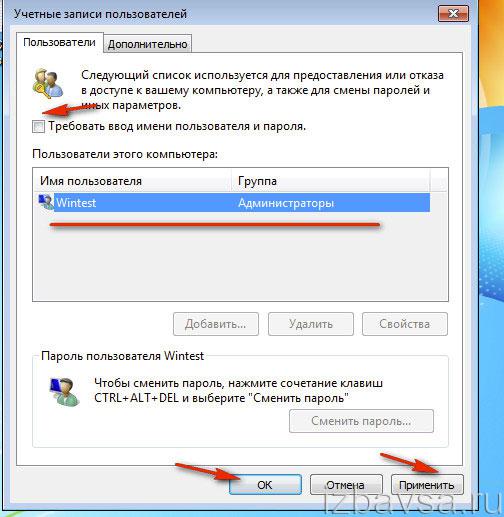 Затем повторите шаги, описанные выше — пункт для отключения запроса пароля должен появиться. Также опция «Требовать ввод имени пользователя и пароля» будет недоступна если ваш компьютер в настоящее время подключен к домену. Однако, есть возможность отключить запрос пароля с помощью редактора реестра, хотя этот способ и менее безопасный, чем только что описанный.
Затем повторите шаги, описанные выше — пункт для отключения запроса пароля должен появиться. Также опция «Требовать ввод имени пользователя и пароля» будет недоступна если ваш компьютер в настоящее время подключен к домену. Однако, есть возможность отключить запрос пароля с помощью редактора реестра, хотя этот способ и менее безопасный, чем только что описанный.
Как убрать пароль при входе с помощью редактора реестра Windows 10
Есть еще один способ проделать вышеописанное — использовать для этого редактор реестра, однако при этом следует учитывать, что в данном случае ваш пароль будет храниться в открытом виде в качестве одного из значений реестра Windows, соответственно любой может его просмотреть. Примечание: далее будет также рассмотрен аналогичный способ, но с шифрованием пароля (с помощью Sysinternals Autologon).
Для начала, запустите редактор реестра Windows 10, для этого нажмите клавиши Windows + R, введите regedit и нажмите Enter.
Перейдите к разделу реестра
HKEY_LOCAL_MACHINE\Software\Microsoft\Windows NT\CurrentVersion\Winlogon
Для включения автоматического входа в систему для домена, учетной записи Microsoft или локальной учетной записи Windows 10, выполните следующие шаги:
- Измените значение AutoAdminLogon (дважды кликните по этому значению справа) на 1.

- Измените значение DefaultDomainName на имя домена или имя локального компьютера (можно посмотреть в свойствах «Этот компьютер»). Если этого значения нет, его можно создать (Правая кнопка мыши — Создать — Строковый параметр).
- При необходимости, измените DefaultUserName на другой логин, либо оставьте текущего пользователя.
- Создайте строковый параметр DefaultPassword и в качестве значения укажите пароль учетной записи.
После этого можно закрыть редактор реестра и перезагрузить компьютер — вход в систему под выбранным пользователем должен произойти без запроса логина и пароля.
Как отключить пароль при выходе из режима сна
Также может потребоваться убрать запрос пароля Windows 10 при выходе компьютера или ноутбука из сна. Для этого в системе предусмотрена отдельная настройка, которая находится в (клик по значку уведомлений) Все параметры — Учетные записи — Параметры входа. Эту же опцию можно изменить с помощью редактора реестра или редактора локальной групповой политики, что будет показано далее.
В разделе «Требуется вход» (на некоторых компьютерах или ноутбуках такой раздел может отсутствовать) установите «Никогда» и после этого, выйдя из сна компьютер не будет снова запрашивать ваш пароль.
Есть и еще один способ отключить запрос пароля при данном сценарии — использовать пункт «Электропитание» в Панели управления. Для этого, напротив используемой в настоящий момент схемы, нажмите «Настройка схемы электропитания», а в следующем окне — «Изменить дополнительные параметры питания».
В окне дополнительных параметров кликните по «Изменить параметры, которые сейчас недоступны», после чего измените значение «Требовать введение пароля при пробуждении» на «Нет». Примените сделанные настройки. Не на всех системах в параметрах электропитания вы найдете такой пункт, если он отсутствует — пропускаем этот шаг.
Как отключить запрос пароля при выходе из сна в редакторе реестра или редакторе локальной групповой политики
Помимо параметров Windows 10, отключить запрос пароля при выходе системы из режима сна или гибернации можно, изменив соответствующие системные параметры в реестре. Сделать это можно двумя способами.
Сделать это можно двумя способами.
Для Windows 10 Pro и Enterprise самым простым способом будет использование редактора локальной групповой политики:
- Нажмите клавиши Win+R и в введите gpedit.msc
- Перейдите к разделу Конфигурация компьютера — Административные шаблоны — Система — Управление электропитанием — Параметры спящего режима.
- Найдите два параметра «Требовать пароль при выходе из спящего режима» (один из них для питания от батареи, другой — от сети).
- Дважды кликните по каждому из этих параметров и установите «Отключено».
После применения настроек пароль при выходе из спящего режима больше запрашиваться не будет.
В Windows 10 Домашняя редактор локальной групповой политики отсутствует, но сделать то же самое можно с помощью редактора реестра:
- Зайдите в редактор реестра и перейдите к разделу
HKEY_LOCAL_MACHINE\SOFTWARE\Policies\Microsoft\Power\PowerSettings\0e796bdb-100d-47d6-a2d5-f7d2daa51f51
(при отсутствии указанных подразделов создайте их с помощью пункта «Создать» — «Раздел» контекстного меню при правом нажатии по имеющемуся разделу).
- Создайте два значения DWORD (в правой части редактора реестра) с именами ACSettingIndex и DCSettingIndex, значение каждого из них — 0 (оно такое сразу после создания).
- Закройте редактор реестра и перезагрузите компьютер.
Готово, пароль после выхода Windows 10 из сна спрашиваться не будет.
Как включить автоматический вход в Windows 10 с помощью Autologon for Windows
Еще один простой способ отключить ввод пароля при входе в Windows 10, а осуществлять его автоматически — бесплатная программа Autologon for Windows, которая доступна на официальной странице https://docs.microsoft.com/ru-ru/sysinternals/downloads/autologon.
Если по какой-то причине способы отключить пароль при входе, описанные выше, вам не подошли, можете смело попробовать этот вариант, во всяком случае чего-то вредоносного в нём точно не окажется и вероятнее всего он сработает. Всё что потребуется после запуска программы — согласиться с условиями использования, а затем ввести текущий логин и пароль (и домен, если вы работаете в домене, для домашнего пользователя обычно не нужно, программа может автоматически подставить имя компьютера) и нажать кнопку Enable.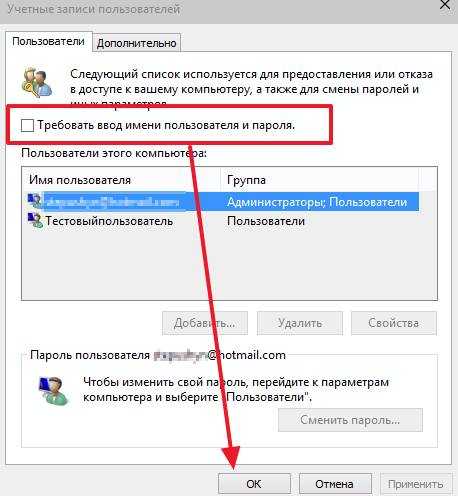
Вы увидите информацию о том, что автоматический вход в систему включен, а также сообщение, что данные для входа зашифрованы в реестре (т.е. по сути это второй способ данного руководства, но более безопасный). Готово — при следующей перезагрузке или включении компьютера или ноутбука вводить пароль не понадобится.
В дальнейшем, если будет нужно снова включить запрос пароля Windows 10 — снова запустите Autologon и нажмите кнопку «Disable» для отключения автоматического входа.
Как полностью убрать пароль пользователя Windows 10 (удалить пароль)
Если вы используете локальную учетную запись на компьютере (см. Как удалить учетную запись Майкрософт Windows 10 и использовать локальную учетную запись), то вы можете полностью убрать (удалить) пароль для вашего пользователя, тогда его не придется вводить, даже если вы заблокируете компьютер клавишами Win+L. Чтобы сделать это, выполните следующие шаги.
Есть несколько способов сделать это, один из них и, вероятно, самый простой — с помощью командной строки:
- Запустите командную строку от имени администратора (для этого вы можете начать набирать «Командная строка» в поиске на панели задач, а когда найдется нужный элемент — кликнуть по нему правой кнопкой мыши и выбрать пункт меню «Запустить от имени администратора».

- В командной строке по порядку использовать следующие команды, нажимая Enter после каждой из них.
- net user (в результате выполнения этой команды вы увидите список пользователей, в том числе скрытых системных, под теми именами, под которыми они значатся в системе. Запомните написание имени вашего пользователя).
net user имя_пользователя ""
(при этом если имя пользователя состоит из более одного слова, также возьмите его в кавычки).
После выполнения последней команды, у пользователя будет удален пароль, и вводить его для входа в Windows 10 не будет необходимости.
Видео инструкция
Дополнительная информация
Судя по комментариям, многие пользователи Windows 10 сталкиваются с тем, что даже после отключения запроса пароля всеми способами, он иногда запрашивается после того, как компьютер или ноутбук не используется некоторое время. И чаще всего причиной этого оказывалась включенная заставка с параметром «Начинать с экрана входа в систему».
И чаще всего причиной этого оказывалась включенная заставка с параметром «Начинать с экрана входа в систему».
Чтобы отключить этот пункт, нажмите клавиши Win+R и введите (скопируйте) следующее в окно «Выполнить»:
control desk.cpl,,@screensaver
Нажмите Enter. В открывшемся окне параметров заставки снимите отметку «Начинать с экрана входа в систему» или вовсе отключите заставку (если активная заставка — «Пустой экран», то это тоже включенная заставка, пункт для отключения выглядит как «Нет»).
И еще один момент: в Windows 10 последних верий появилась функция «Динамическая блокировка», настройки которой находятся в Параметры — Учетные записи — Параметры входа.
Если функция включена, то Windows 10 может блокироваться паролем, когда вы, к примеру, отходите от компьютера с сопряженным с ним смартфоном (или отключаете Bluetooth на нем).
И последний нюанс: у некоторых пользователей после использования первого метода отключения пароля для входа в систему, на экране входа в систему появляется два одинаковых пользователя и требуется пароль. Обычно такое происходит при использовании учетной записи Майкрософт, возможное решение описано в инструкции Два одинаковых пользователя Windows 10 при входе.
Обычно такое происходит при использовании учетной записи Майкрософт, возможное решение описано в инструкции Два одинаковых пользователя Windows 10 при входе.
А вдруг и это будет интересно:
простой, сложный и неправильный / Мастерская
Напоминаем, что попытки повторить действия автора могут привести к потере гарантии на оборудование и даже к выходу его из строя. Материал приведен исключительно в ознакомительных целях. Если же вы собираетесь воспроизводить действия, описанные ниже, настоятельно советуем внимательно прочитать статью до конца хотя бы один раз. Редакция 3DNews не несет никакой ответственности за любые возможные последствия.
В Windows уже давно для хранения паролей всех пользователей и управления ими используется система SAM. Вся информация в ней хорошо защищена, поэтому для того чтобы узнать пароль, придётся затратить кучу времени и ресурсов, особенно если он достаточно сложный. Чаще всего, однако, вовсе не требуется именно узнать пароль — достаточно сбросить его или поменять. Для этого разработано несколько утилит, одной из которых мы воспользуемся. Ещё один важный момент — очевидно, что, когда ОС запущена, она не позволит просто так влезать в хранилище паролей. Поэтому надо убедиться, что компьютер поддерживает загрузку с CD/DVD- или USB-носителя, чтобы запустить нужные утилиты.
Для этого разработано несколько утилит, одной из которых мы воспользуемся. Ещё один важный момент — очевидно, что, когда ОС запущена, она не позволит просто так влезать в хранилище паролей. Поэтому надо убедиться, что компьютер поддерживает загрузку с CD/DVD- или USB-носителя, чтобы запустить нужные утилиты.
Самая известная из них — это Offline NT Password and Registry editor, которая умеет работать с паролями и реестром Windows XP/Vista/7. Скачайте USB- или CD-версию утилиты, запишите загруженный образ на диск или воспользуйтесь нашими советами по созданию мультизагрузочной флешки. Утилита не имеет графического интерфейса, но пугаться этого не стоит — всё в ней довольно просто и понятно. К тому же часто нужная опция предлагается по умолчанию, так что от вас потребуется только нажать клавишу Enter.
Загрузитесь со съёмного носителя Offline NT Password and Registry editor. Вам вряд ли понадобятся дополнительные опции загрузки, но в некоторых случаях придётся опытным путём подобрать те, которые помогут утилите запуститься. На следующем этапе надо выбрать номер раздела, на котором установлена Windows. Ориентироваться придётся в первую очередь по его размеру. В принципе, до самого последнего момента программа не вносит никаких изменений в Windows, поэтому в случае ошибки можно просто начать процедуру сброса пароля заново.
На следующем этапе надо выбрать номер раздела, на котором установлена Windows. Ориентироваться придётся в первую очередь по его размеру. В принципе, до самого последнего момента программа не вносит никаких изменений в Windows, поэтому в случае ошибки можно просто начать процедуру сброса пароля заново.
Затем утилита попросит указать путь до папки, где находятся файлы SAM (фактически это куст реестра). По умолчанию это X:/Windows/System32/config, его же и предлагает вначале программа. Потом надо выбрать первый пункт (Password reset), так как мы собрались сбросить пароль.
Дальше всё просто. Выбираем первый пункт (Edit user data and password) и вписываем имя пользователя или его идентификатор в формате 0xabcd, где abcd — это RID, указанный в первом столбце. RID пригодится, если имя пользователя некорректно отображается или его не получается ввести. Например, при использовании кириллицы.
Осталось указать пункт 1 (сброс пароля) или 2 (смена пароля) для выбранного пользователя. Выходим из режима редактирования пароля, введя восклицательный знак и нажав Enter.
Выходим из режима редактирования пароля, введя восклицательный знак и нажав Enter.
Всё, почти готово. Вводим q, нажимаем Enter, а затем соглашаемся с внесением изменений, введя y и ещё раз нажав Enter. Отказываемся от дальнейшей работы в Offline NT Password and Registry editor (n), извлекаем флешку или CD-диск и нажимаем заветную комбинацию Alt+Ctrl+Del для перезагрузки. Готово — пароль сброшен!
Это был простой способ сброса пароля Windows 7. Сложностей с ним быть не должно. Надо всего лишь быть внимательным и аккуратным. Проблемы могут возникнуть только при отсутствии необходимых драйверов для работы с жёстким диском. Тогда придётся закинуть их на дискету (если вы, конечно, найдёте живого представителя этого почти вымершего вида и рабочий привод для него) или на USB-флешку и на первом этапе выбрать пункт fetch additional drivers.
Для второго и третьего способов понадобится только установочный диск Windows 7 и больше ничего. Более сложный вариант подразумевает включение изначально скрытой учётной записи «Администратор» путём правки реестра из установочной среды Windows 7. В дальнейшем можно будет войти в систему под этой учёткой и отредактировать любой другой аккаунт в ОС. По умолчанию «Администратор» не имеет пароля, что только играет нам на руку.
В дальнейшем можно будет войти в систему под этой учёткой и отредактировать любой другой аккаунт в ОС. По умолчанию «Администратор» не имеет пароля, что только играет нам на руку.
Итак, загружаемся с установочного диска и нажимаем Shift+F10 для вызова командной строки, где вбиваем regedit и жмём Enter для запуска редактора реестра.
Выделяем раздел HKEY_LOCAL_MACHINE, а в меню выбираем «Файл» → «Загрузить куст…» (File → Load hive…). Нам надо открыть файл SAM, который находится в папке \Windows\System32\config на том разделе, где установлена Windows 7. При открытии будет предложено ввести имя загружаемого куста — вбивайте любое.
Теперь надо выбрать раздел HKEY_LOCAL_MACHINE\имя_куста\SAM\Domains\Account\Users\000001F4 и дважды кликнуть по ключу F. Откроется редактор, в котором надо перейти к первому числу в строке 038 — это 11. Его надо изменить на 10. Будьте аккуратны и не ошибитесь — поменять надо только его, не добавляя и не удаляя другие числа!
Теперь надо выделить наш куст HKEY_LOCAL_MACHINE\имя_куста\ и в меню выбрать «Файл» → «Выгрузить куст…» (File → Unload hive…), а затем подтвердить выгрузку куста.
Всё, можно перезагрузиться, вытащив предварительно установочный диск, и войти в систему под администраторским аккаунтом. В панели управления Windows в разделе управления пользователями можно изменить настройки другой учётной записи. В том числе поменять пароль.
Остался последний способ, неправильный. Почему неправильный? Потому что мы займёмся подменой системных файлов, а это дело неблагородное. В чём заключается основная идея? Всё просто — в ОС по умолчанию включена функция детектирования залипающих клавиш. Вы с ней наверняка сталкивались хотя бы раз, а если нет — то просто быстро нажмите Shift не менее 5 раз, и вы увидите вот такое замечательное окошко:
Окошко это принадлежит маленькой вспомогательной программке sethc.exe, которая лежит в системной директории Windows. Более того, она запускается даже на экране приветствия, когда вам предлагают выбрать пользователя и ввести пароль. Но ведь её можно заменить чем-нибудь полезным. К примеру, cmd.exe. Естественно, не прямо в запущенной ОС, а загрузившись с установочного диска Windows 7 и нажав Shift+F10.
Естественно, не прямо в запущенной ОС, а загрузившись с установочного диска Windows 7 и нажав Shift+F10.
Начать надо с определения буквы диска, на котором установлена Windows. Самое легкое — просто просмотреть содержимое корня раздела командой dir. C:, скорее всего, будет виден как D:, но необязательно.
Определившись с буквой тома, выполняем две простые команды — одной копируем на всякий случай оригинальный файл sethc.exe в корень диска или куда душе угодно, а второй меняем его на cmd.exe.
copy d:\windows\system32\sethc.exe d:\ copy d:\windows\system32\cmd.exe d:\windows\system32\sethc.exe
Перезагружаемся, быстро нажимаем несколько раз клавишу Shift (или Ctrl, или Alt) и наблюдаем окно с командной строкой. В нём надо ввести ещё одну команду, подставив соответственно имя нужного пользователя и новый пароль. С другими параметрами этой команды можно ознакомиться в официальной справке.
net user имя_пользователя новый_пароль
Если вы захотите вернуть всё на круги своя, то надо снова загрузиться с установочного диска, открыть консоль и выполнить команду:
copy d:\sethc.exe d:\windows\system32\sethc.exe
Впрочем, можно ничего не восстанавливать, а оставить такой маленький трюк в системе на всякий случай. Помимо перечисленных выше способов, есть множество других методик сброса или восстановления пароля в Windows, но сейчас мы их рассматривать не будем. Ещё раз призываем наших читателей быть внимательными и аккуратными при работе с внутренностями ОС, а ещё лучше не доводить ситуацию до «хирургического» вмешательства в SAM. Удачного вам восстановления доступа к учётным записям!
Если Вы заметили ошибку — выделите ее мышью и нажмите CTRL+ENTER.
Изменение или сброс пароля для Windows
Если вы уже знаете текущий пароль и хотите изменить его
Выберите Начните> Параметры > учетные записи> параметры вход . В разделе Пароль нажмите кнопку Изменить и следуйте инструкциям.
Сброс пароля локальной учетной записи Windows 10
Если вы забыли или потеряли пароль для локальной учетной записи Windows 10 и вам нужно снова выполнить вход в устройство, попробуйте использовать представленные ниже решения. Дополнительные сведения о локальных и административных учетных записях см. в статье Создание учетной записи локального пользователя или администратора в Windows 10.
Дополнительные сведения о локальных и административных учетных записях см. в статье Создание учетной записи локального пользователя или администратора в Windows 10.
В Windows 10 версии 1803 и выше
Если во время настройки локальной учетной записи для Windows 10 вы добавили контрольные вопросы, это означает, что у вас установлена версия не ниже 1803 и вы можете ответить на них, чтобы снова войти в систему.
После ввода неверного пароля выполните следующие действия.
-
Выберите ссылку Сброс пароля на экране входа. Если вместо этого вы используете ПИН-код, см. раздел Проблемы, связанные со входом с помощью ПИН-кода. Если вы используете рабочее устройство в сети, пункт сброса ПИН-кода может не отобразиться. В этом случае обратитесь к своему администратору.

Примечание: Если контрольные вопросы не отображаются на экране после того, как вы выбрали ссылку Сброс пароля, убедитесь, что имя устройства не совпадает с именем учетной записи локального пользователя (имя, которое вы видите при входе). Чтобы увидеть имя устройства, щелкните правой кнопкой мыши кнопку Начните на панели задач, выберите Система и перейдите в раздел Спецификации устройства. Если имя устройства совпадает с именем учетной записи, вы можете создать новую учетную запись администратора, войти в систему как администратор, а затем переименовать свой компьютер (при просмотре имени устройства можно также переименовать устройство).
-
Ответьте на контрольные вопросы.
-
Введите новый пароль.
-
Войдите в систему обычным образом с новым паролем.

Windows 10 до версии 1803
Для версий Windows 10 ниже 1803 пароли к локальным учетным записям нельзя сбросить, так как в этих версиях отсутствуют контрольные вопросы. Вы можете сбросить устройство, чтобы выбрать новый пароль, но при этом данные, программы и параметры будут удалены без возможности восстановления. Если вы выполнили резервное копирование файлов, вы сможете восстановить удаленные файлы. Дополнительные сведения см. в статье Параметры восстановления в Windows 10.
Чтобы сбросить параметры устройства, удалите данные, программы и параметры.
-
Нажимая клавишу SHIFT, нажмите кнопку Питания >перезапустить в правом нижнем углу экрана.
-
На экране Выбор действия выберите пункт Диагностика > Вернуть компьютер в исходное состояние.

-
Выберите команду Удалить все.
Предупреждение: При возврате устройства в исходное состояние будут удалены все данные, программы и параметры.
Сброс пароля учетной записи Майкрософт, который вы используете на компьютере
На экране входа введите имя учетной записи Майкрософт, если оно еще не отображается. Если на компьютере используется несколько учетных записей, выберите ту из них, пароль которой требуется сбросить. Выберите Забыли пароль под текстовым полем пароля. Следуйте инструкциям, чтобы сбросить пароль.
Устранение проблем со входом
Если у вас по-прежнему возникают проблемы со входом в учетную запись, ознакомьтесь с другими решениями в статье Устранение проблем со входом.
Сброс пароля
Если вы забыли свой пароль для Windows 8.1, его можно восстановить несколькими способами:
-
Если ваш компьютер введен в домен, системный администратор должен сбросить ваш пароль.
-
Если вы используете учетную запись Майкрософт, пароль можно сбросить через Интернет. Подробнее: Как сбросить пароль учетной записи Майкрософт.
-
Если вы работаете с локальной учетной записью, используйте в качестве напоминания подсказку о пароле.
Если войти все равно не удается, необходимо переустановить Windows. Что касается переустановки Windows RT 8.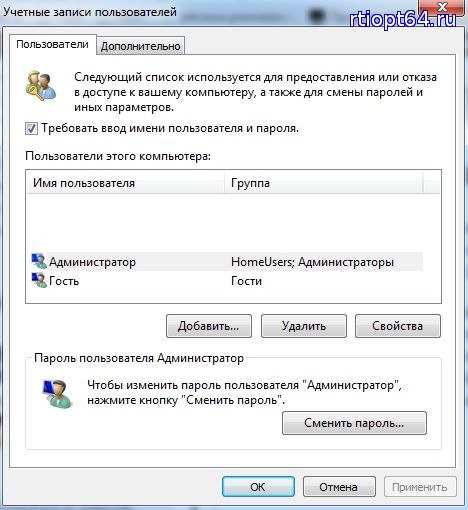 1, обратитесь к производителю компьютера.
1, обратитесь к производителю компьютера.
Дополнительная справка по паролям в Windows 8.1
Если вы забыли или потеряли свой пароль, следуйте инструкциям из раздела Сброс пароля выше, чтобы сбросить или восстановить его.
Если вы думаете, что пароль вашей учетной записи Майкрософт взломан или украден злоумышленником, мы можем помочь. Подробнее см. в разделе Не удается войти в учетную запись Майкрософт.
Да, если вход выполняется только на локальный компьютер. Тем не менее рекомендуется защитить компьютер с помощью надежного пароля. При использовании пароля только пользователь, знающий его, может войти в систему. Пароль необходим, если требуется войти в Windows с учетной записью Майкрософт. Дополнительные сведения см. в документе Можно ли войти Windows без пароля? Дополнительные данные об учетных записях Майкрософт и локальных учетных записях см. в записи Создание учетной записи пользователя.
Дополнительные сведения см. в документе Можно ли войти Windows без пароля? Дополнительные данные об учетных записях Майкрософт и локальных учетных записях см. в записи Создание учетной записи пользователя.
Надежные пароли содержат разнообразные символы, в том числе строчные и прописные буквы, цифры и специальные символы или пробелы. Надежный пароль сложно угадать или взломать злоумышленнику. Такой пароль не должен содержать целое слово или данные, которые легко узнать, например ваше реальное имя, имя пользователя или дату рождения.
Пароль для входа с учетной записью Майкрософт может содержать не более 16 символов. Дополнительные сведения об учетных записях Майкрософт см. в статье Создание учетной записи пользователя.
Вы можете регулярно обновлять пароль, чтобы обеспечить лучшую защиту. Если ваш компьютер не подключен к домену, сделайте следующее:
Если ваш компьютер не подключен к домену, сделайте следующее:
-
Проведите пальцем от правого края экрана и нажмите кнопку Параметры, а затем выберите пункт Изменение параметров компьютера.
(Если вы используете мышь, найдите правый нижний угол экрана, переместите указатель мыши вверх, нажмите кнопку Параметры ивыберите пунктИзменить параметры компьютера.) -
Выберите элемент Учетные записи, а затем Параметры входа.
-
Нажмите или щелкните элемент Изменить пароль и следуйте указаниям.
Если компьютер подключен к домену, то системный администратор может задавать период обязательной смены пароля.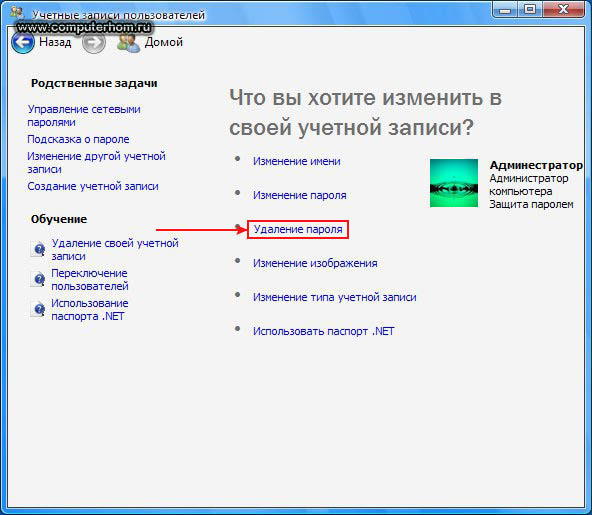 Чтобы изменить пароль:
Чтобы изменить пароль:
-
Если вы пользуетесь клавиатурой, нажмите клавиши CTRL+ALT+DEL, выберите пункт Сменить пароль и следуйте указаниям.
-
На планшетном ПК нажмите и удерживайте кнопку Windows, нажмите кнопку питания, а затем выберите команду Сменить пароль и следуйте инструкциям на экране.
Это зависит от того, используете ли вы сторонний электронный адрес. Если ваш адрес электронной почты заканчивается на outlook.com, hotmail.com, live.com или название другой службы Майкрософт, то при изменении пароля учетной записи Майкрософт также изменится пароль в службе электронной почты.
Однако для учетной записи Майкрософт можно использовать любой электронный адрес, в том числе сторонней почтовой веб-службы, такой как Yahoo! или Gmail. При выборе пароля для учетной записи Майкрософт пароль, необходимый для входа на сайт сторонней почтовой веб-службы, не изменяется.
При выборе пароля для учетной записи Майкрософт пароль, необходимый для входа на сайт сторонней почтовой веб-службы, не изменяется.
Создайте графический пароль, чтобы входить в систему с помощью жестов, а не ввода символов.
-
Проведите пальцем от правого края экрана и нажмите кнопку Параметры, а затем выберите пункт Изменение параметров компьютера.
(Если вы используете мышь, найдите правый нижний угол экрана, переместите указатель мыши вверх, нажмите кнопку Параметры ивыберите пунктИзменить параметры компьютера.) -
Выберите элемент Учетные записи, а затем Параметры входа.
-
В разделе Графический пароль нажмите кнопку Добавить и следуйте указаниям.

Выбирайте для своей учетной записи пользователя такой пароль, который вы сможете запомнить. Он вам еще пригодится!
Конечно, можно записать пароль и хранить его в надежном месте. Тем не менее не стоит приклеивать бумажку с паролем на обратную сторону ноутбука или внутри выдвижного ящика стола. Если вы все-таки решили записать пароль, храните его отдельно от компьютера.
Для большей безопасности рекомендуется использовать разные пароли для разных целей. Например, разумно пользоваться совершенно непохожими паролями для учетной записи в социальной сети и для интернет-банка.
Если вы забыли или потеряли пароль, можно попробовать сбросить или восстановить его несколькими способами. Дополнительные сведения о том, как сбросить или восстановить пароль, представлены в разделе Сброс пароля выше.
Сброс пароля
Компьютер введен в домен
-
Выберите кнопку Начните , выберите Панельуправления , выберитеУчетные записи пользователей , выберите Учетные записи пользователей ,а затем выберите Управление учетные записи пользователей. Если вам будет предложено ввести пароль администратора или подтверждение, введите пароль или подведите подтверждение.
-
На вкладке «Пользователи» в разделе Пользователи этого компьютера нажмите имя нужной учетной записи пользователя и выберите Сброс пароля.
-
Введите новый пароль, подтвердите его и нажмите кнопку ОК.

Компьютер состоит в рабочей группе
-
При вводе неправильного пароля во время входа в Windows появляется сообщение о том, что пароль неправильный. Нажмите кнопку ОК, чтобы закрыть это сообщение.
-
Выберите Сброс пароля и вставьте диск или USB-устройство флэш-памяти для сброса пароля.
-
Следуйте инструкциям мастера сброса пароля, чтобы создать новый пароль.
-
Войдите в систему с новым паролем. Если вы снова забыли пароль, используйте тот же диск сброса пароля. Создавать новый диск не нужно.
Примечание: Если администратор сбросит ваш пароль, вы можете потерять доступ к некоторым файлам.
Изменение пароля
-
Нажмите клавиши CTRL+ALT+DELETE, а затем выберите пункт Изменить пароль.
-
Введите старый пароль, затем новый пароль (согласно инструкциям), после чего введите новый пароль еще раз для его подтверждения.
-
Нажмите клавишу Ввод.
Примечание: Если вы вошли в систему как администратор, вы можете создать или изменить пароли для всех учетных записей пользователей на компьютере.
Предупреждение: Если вы измените пароль для другой учетной записи с помощью учетной записи администратора, то все зашифрованные файлы или электронные сообщения этой другой учетной записи будут недоступны ее пользователю.
Как убрать пароль при входе в Windows 7?
Например, может случиться так, что вы несколько недель продержите компьютер включенным, а после перезагрузки выясните, что совсем забыли пароль. Дабы избежать риска возникновения подобных эксцессов, можно просто убрать пароль на вход в Windows 7.
Для этого необходимо:
- Запустить строку «Выполнить», воспользовавшись поиском по меню «Пуск».
- Ввести команду netplwiz и нажать кнопку enter на клавиатуре либо «Ок» непосредственно в окне.
- Откроется меню учетных записей. Здесь нужно снять птичку с графы «требовать пароль» при входе и нажать «Применить».
- Система затребует ввести имя учетной записи, а также дважды – текущий пароль. Нажмите «Ок», чтобы принять изменения.
Теперь при загрузке компьютера Виндоус не будет требовать у вас ввод ключа.
Читайте также статью о Smartscreen и как его отключить?Есть и другой способ:
- Зайдите в «Панель управления» через меню «Пуск».

- Выберите раздел «Учетные записи».
- Нажмите на строку «Удаление пароля».
- Выберите нужную вам учетную запись.
- Введите текущий ключ, нажмите «Удалить».
Учтите, что если код доступа еще не установлен, то сбросить его будет нельзя. Система предложит лишь создать новый пароль. При этом вы сможете придумать и подсказку, которая будет отображаться у вас, если возникнут проблемы с входом в систему.
Теперь вы знаете, как убрать пароль при входе в Windows 7 на ноутбуке или стационарном компьютере самыми простыми и удобными способами. Вышеприведенные инструкции помогут отключить запрос текстового ключа в том случае, если вы помните свой нынешний пароль.
Стоит отметить, что более продвинутые пользователи могут использовать для этих целей другие методы, требующие наличия установочного диска Виндоус либо обычной USB-флешки, на которую предварительно был загружен файл сброса ключа. Это поможет, если вы уже забыли свой код доступа и теперь не можете даже выполнить вход в систему.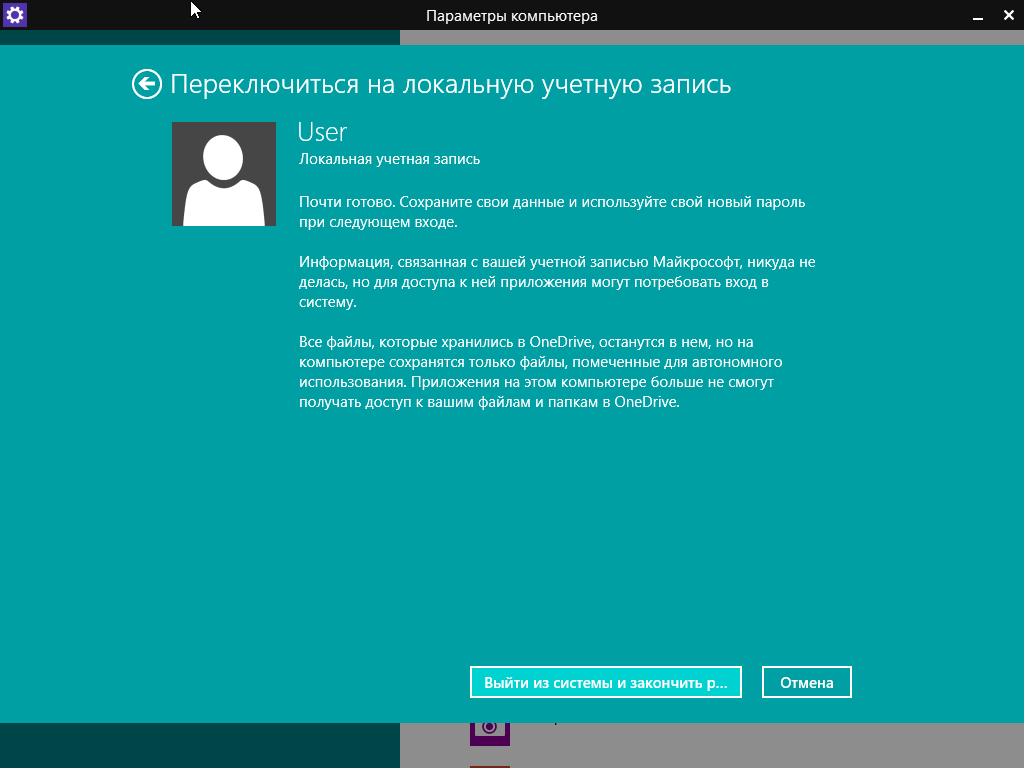
Возможно Вас также заинтересует
Ваши вопросы и комментарии:
Отключение или включение ввода пароля при входе в систему в Windows 10
Часто бывает, что нет необходимости ввода пароля каждый раз при запуске Windows 10. Например, у вас домашний компьютер или ноутбук, и вы уверены, что кроме вас и ваших близких родственников (которые и так знают пароль) никто не сможет воспользоваться устройством. И вы хотите, чтобы при запуске компьютера ваш Windows 10 стартовал сразу до рабочего стола, без препятствия в виде необходимости вводить пароль.
Если вы уверены, что пароль при входе вам точно не нужен, то расскажу пошагово с картинками, как отключить ввод пароля при входе в Windows 10.
В Windows 10 это делается так же, как и в предыдущих версиях этой операционной системы компании Microsoft: «семёрке» и «восьмёрке».
Для начала, удерживая клавишу Win (это системная клавиша Windows на клавиатуре, расположенная, как правило, между левым Ctrl и Alt), надо нажать латинскую букву R.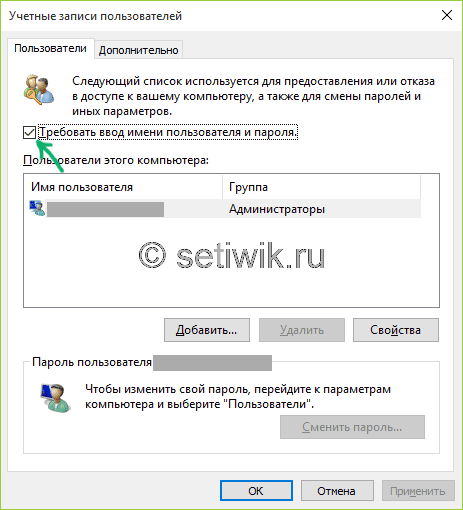
В открывшемся окне «Выполнить» вводим команду netplwiz и нажимаем ОК.
В открывшемся окне «Учётные записи пользователей» нам необходимо убрать галочку с пункта «Требовать ввод имени пользователя и пароля», а затем сохранить сделанные изменения, нажав ОК.
Внимание! Начиная с версии 2004 операционной системы Windows 10 поля «Требовать ввод имени пользователя и пароля» с галочкой по умолчанию нет.
Чтобы оно появилось, надо:
- Запустить «Параметры» (для этого надо кликнуть значок шестерёнки в меню «Пуск» или просто нажать кнопки Win+I)
- Далее выбрать пункт «Учётные записи»
- Слева кликнуть «Варианты входа».
- После этого отключить кнопку «Для повышения безопасности разрешите вход Windows Hello…»
- Выйти из раздела «Варианты входа» и зайти заново
- Раскрыть пункт «ПИН-код для Windows Hello» и нажать «Удалить».

После всех этих действий снова выполнить команду netplwiz и в окне «Учётные записи пользователей» уже появится необходимый нам пункт «Требовать ввод имени пользователя и пароля» с галочкой. Как только вы отключите ввод пароля при перезагрузке, при желании можно снова добавить ПИН-код к своей учётной записи.
На последнем этапе вам будет предложено ввести свой пароль дважды для подтверждения того, что вы действительно хотите отключить ввод пароля при входе в систему Windows 10.
Вот и всё. Больше при входе в систему Windows 10 не будет у вас требовать вводить пароль. Ваш компьютер будет запускаться сам до состояния рабочего стола в то время как вы, например, с утра будете заниматься своими делами.
Обратите внимание! Отключение ввода пароля при загрузке Windows 10 может отключиться не сразу, а только со второй перезагрузки. То есть, при ближайшем выключении-включении компьютера пароль ввести придётся. Возможно, это глюк операционной системы, а может быть, дополнительная её защита.
Надо ли говорить о том, что включить ввод пароля при входе в Windows 10 можно таким же способом.
P.S.: Уже после написания статьи в комментариях ниже появилась такая запись: «После всех предложенных действий перезагрузила два раза; первоначально не требует пароля, а если крышку бука закрыть и открыть снова, опять запрашивает пароль.» Вопрос у пользовательницы Windows 10 возник вполне закономерный и справедливый. Поэтому добавляю здесь способ справиться и с этой задачей.
До этого мы с Вами отключили запрос пароля при включении или перезагрузке компьютера. А в этом случае (закрытие крышки ноутбука) компьютер отправляется в режим сна. Появление пароля после выхода из этих состояний определяется совсем другими параметрами. И вот как его отключить:
- Встаньте в поисковую строку Панели задач (лупа возле меню Пуск)
- Наберите фразу «Параметры входа»
- Запустите найденный инструмент «Параметры входа» .

- В пункте «Требуется вход» выберите «Никогда».
Или вот способ ещё быстрее:
- Нажимаем Win + i
- Выбираем пункт «Учётные записи».
- В левой колонке «Параметры входа».
- В пункте «Требуется вход» ставим «Никогда».Таким образом, мы с Вами ещё отключили и запрос пароля в Windows 10 после выхода из сна.
Как мне удалить пароль Windows?
Снять пароль к учетной записи Windows совсем не сложно. После удаления пароля вам больше не нужно будет входить в Windows при запуске компьютера.
Любой человек в вашем доме или офисе будет иметь полный доступ ко всему на вашем компьютере после того, как вы удалите пароль, поэтому делать это не очень важно с точки зрения безопасности.
Однако, если вас не беспокоит, что другие люди физически получают доступ ко всему, что они хотят на вашем компьютере, удаление вашего пароля не должно быть проблемой для вас и, безусловно, ускорит время запуска вашего компьютера.
Если вы хотите удалить свой пароль, потому что вы его забыли и больше не можете получить доступ к Windows, вы не сможете использовать описанный ниже метод. Стандартный процесс «удаления пароля» требует, чтобы у вас был доступ к вашей учетной записи Windows. Если вы не знаете свой пароль, просмотрите подсказку внизу этой страницы.
Если вы не хотите полностью удалять свой пароль, вы можете вместо этого настроить Windows на автоматический вход в систему. Таким образом, ваша учетная запись все еще будет иметь пароль, но вас никогда не спросят его при запуске Windows.
Как удалить пароль Windows
Вы можете удалить пароль своей учетной записи Windows из Панели управления, но способ, которым вы это делаете, немного отличается в зависимости от того, какая у вас операционная система. Посмотрите, какая у меня версия Windows? если вы не уверены, какая из этих нескольких версий Windows установлена на вашем компьютере.
Удаление пароля Windows 10 или Windows 8
Откройте Панель управления.
 Для сенсорных интерфейсов проще всего использовать ссылку в меню «Пуск» (или на экране приложений в Windows 8), но меню опытного пользователя, вероятно, будет работать быстрее, если у вас есть клавиатура или мышь.
Для сенсорных интерфейсов проще всего использовать ссылку в меню «Пуск» (или на экране приложений в Windows 8), но меню опытного пользователя, вероятно, будет работать быстрее, если у вас есть клавиатура или мышь.В Windows 10 выберите учетных записей пользователей (в Windows 8 это называется учетных записей пользователей и семейная безопасность ).
Если для параметра Просмотр по установлено значение Большие значки или Маленькие значки , то вы не увидите эту ссылку. Вместо этого выберите Учетные записи пользователей и перейдите к шагу 4.
Выберите Учетные записи пользователей .
Выберите Внести изменения в мою учетную запись в настройках ПК .
Выберите Параметры входа слева.
Выберите Изменить в разделе Пароль .

Введите текущий пароль в текстовое поле на следующем экране, а затем выберите Далее .
Еще раз выберите Next на следующей странице, но не заполняйте никакой информации. При вводе пустого пароля старый пароль заменяется пустым.
Вы можете закрыть открытое окно с помощью кнопки Завершить и выйти из окна настроек.
Удаление пароля Windows 7, Vista или XP
Перейдите к Пуск > Панель управления .
В Windows 7 выберите учетных записей пользователей и семейную безопасность (это называется учетных записей пользователей в Vista и XP).
Если вы просматриваете большие значки или Маленькие значки вид Панели управления в Windows 7, или если вы используете Vista или XP и у вас включен классический вид , просто откройте Учетные записи пользователей и перейдите к Шаг 4.

Откройте учетных записей пользователей .
В области Внесите изменения в свою учетную запись пользователя окна Учетные записи пользователей выберите Удалить пароль . В Windows XP окно называется Учетные записи пользователей , и есть дополнительный шаг: в или выберите учетную запись, чтобы изменить область , выберите свое имя пользователя Windows XP и выберите Удалить мой пароль .
В текстовом поле на следующем экране введите текущий пароль Windows.
Выберите Удалить пароль , чтобы подтвердить, что вы хотите удалить свой пароль Windows.
Теперь вы можете закрыть любые открытые окна, связанные с учетными записями пользователей.
Спасибо, что сообщили нам!
Расскажите, почему!
Другой Недостаточно подробностей Сложно понять4 лучших способа сбросить пароль Windows 7 с легкостью
Вы забыли пароль администратора для входа на компьютер с Windows 7? Не можете найти пароль? Когда вы забыли пароль Windows 7, это действительно головная боль, особенно если на нем хранятся важные данные, которые мешают вам переустановить систему.
К счастью, есть 4 различных способа сбросить утерянный пароль Windows 7, поэтому один из них обязательно подойдет вам. Каждый из описанных приемов быстр и прост, и вам не придется ждать. Ознакомьтесь с ними ниже.
Метод 1. Используйте диск сброса пароля Windows 7
Диск для сброса пароля действительно может пригодиться, если вы когда-нибудь забудете пароль Windows 7. Проблема с этим методом заключается в том, что вам нужно создать диск для сброса пароля, прежде чем вы забудете пароль.Предполагая, что вы создали его заранее, вы можете выполнить следующие шаги, чтобы легко сбросить утерянный пароль.
Если вы ввели неправильный пароль, Windows 7 покажет ссылку Сброс пароля под полем входа.
- Убедитесь, что на этом этапе к компьютеру вставлена дискета для сброса пароля. Щелкните ссылку Сброс пароля .
- Когда появится мастер сброса пароля , нажмите Далее , чтобы продолжить.
- Выберите диск для сброса пароля из раскрывающегося списка. Нажмите Далее .
- Введите новый пароль и подтвердите его, а также введите подсказку для пароля. Нажмите Далее .
- Нажмите Готово . Теперь вы можете войти в Windows 7 с новым паролем.
Метод 2. Сброс пароля Windows 7 из командной строки
Сброс пароля Windows 7 несложен, если у вас есть вторая учетная запись администратора.Конечно, это предполагает, что вы также не забыли пароль для другой учетной записи администратора. Если вы не помните этот пароль, перейдите к одному из других способов, описанных ниже.
Если вы можете войти в систему с учетной записью с правами администратора, вы можете сбросить пароль любой учетной записи из командной строки:
Нажмите кнопку Start , затем выберите All Programs , а затем Accessories .Щелкните правой кнопкой мыши ярлык командной строки и выберите Запуск от имени администратора , как показано ниже.
- Откроется командная строка в режиме администратора. Введите net user и нажмите Введите . Он отображает список учетных записей пользователей на компьютере.
Введите следующую команду и нажмите Введите , чтобы сбросить пароль Windows 7. Замените имя пользователя на желаемую учетную запись и замените new_password на пароль по вашему выбору.
net user имя пользователя new_password
Метод 3. Сброс пароля Windows 7 с установочного диска
Опытные пользователи компьютеров часто предпочитают сбросить забытый пароль Windows 7 с помощью этого эксплойта. Предполагая, что у вас есть установочный диск Windows 7, вы можете воспользоваться функцией залипания клавиш на экране входа в систему, «обманув» Windows, запустив полностью привилегированную командную строку. Как только у вас появится доступ к командной строке, сброс пароля пользователя — это вопрос нескольких команд.
- Перезагрузите компьютер и загрузитесь с установочного диска Windows 7.
- Когда появится экран настройки клавиатуры / языка, щелкните ссылку Repair your computer внизу.
- Выберите Командная строка из списка параметров восстановления.
- Теперь вы должны быть в командной строке, введите следующие команды, нажимая Enter после каждой строки.
c: cd windows cd system32 Ren sethc.exe sethc.exe.bak скопировать cmd.exe sethc.exe - Закройте все открытые окна. При перезагрузке системы извлеките установочный диск, чтобы избежать повторной загрузки с DVD.
- На экране входа в систему нажмите клавишу SHIFT 5 раз, и откроется полностью привилегированная командная строка. Введите следующую команду, чтобы сбросить забытый пароль:
net user имя_пользователя новый_пароль - Закройте командную строку, и теперь вы можете войти в Windows 7 с новым паролем.
Метод 4. Сброс пароля Windows 7 с помощью PCUnlocker
Если у вас нет ни диска для сброса пароля, ни установочного диска, вы можете сбросить пароль Windows 7 с помощью простой, но мощной программы — PCUnlocker. Независимо от того, забыт ли ваш пароль администратора, заблокирована или отключена учетная запись, PCUnlocker позволяет восстановить доступ к любой учетной записи пользователя с помощью довольно простого процесса сброса.
- Используйте запасной компьютер, чтобы загрузить PCUnlocker и сохранить zip-архив на свой рабочий стол.
Распакуйте архив, и вы получите файл ISO: pcunlocker.iso. Запишите ISO на чистый компакт-диск (или USB-накопитель) с помощью бесплатного программного обеспечения ISO2Disc или ImgBurn.
- Загрузите заблокированный компьютер с Windows 7 с компакт-диска. Для этого вам, возможно, придется изменить порядок загрузки в BIOS вашего ПК, чтобы сначала загрузиться с оптического привода.
После загрузки программы PCUnlocker выберите желаемую учетную запись пользователя и нажмите кнопку Reset Password .Он мгновенно разблокирует / сбросит ваш потерянный пароль Windows 7.
- Перезагрузите компьютер и выньте компакт-диск, после чего вы сможете вернуться в свою учетную запись без пароля. Также рекомендуется создать диск для сброса пароля Windows 7 из Панели управления на случай, если вы снова потеряете доступ к своей системе.
Вы когда-нибудь сталкивались с ситуацией, когда вы забыли или потеряли пароль Windows 7? Прежде чем очистить жесткий диск для повторной переустановки, ознакомьтесь с описанными выше вариантами сброса пароля Windows 7.Это сэкономит вам здравомыслие и время!
Удалите пароль запуска в Windows 7/8 и 10
В последние несколько месяцев, как сообщается, ряд пользователей получили звонки от мошенников, выдающих себя за Microsoft и / или другие громкие имена в ИТ-индустрии. Они звонят пользователю, просматривая его имена в Интернете, и рассказывают ему историю о том, что их компьютеры рассылают вирусы, были взломаны или по какой-либо другой причине, чтобы вызвать интерес, когда это происходит, пользователь, который не знает об этом, позволяет мошеннику доступ к своему ПК, а затем они обманом заставляют пользователя покупать что-то у них за пару сотен долларов, а когда пользователь не платит им, они устанавливают пароль запуска , , который блокирует компьютер и шифрует файлы.Технически определяется как «шифрование куста SAM в реестре».
Проще говоря, чтобы восстановить компьютер и удалить пароль, «вам нужен исходный реестр», что мы и попытаемся сделать с помощью этого руководства.
Использование утилиты редактирования реестра для восстановления куста реестра из RegBackЧтобы выполнить этот метод, вам нужно знать, как попасть в BIOS, чтобы выбрать правильное загрузочное устройство, которое будет либо CD, либо USB, и вам также понадобится RegistryEditor ISO (мы больше не размещаем этот ISO — пожалуйста, найдите его в Google, чтобы найти зеркало) и запишите его на диск / USB с помощью MagicISO или другой программы записи ISO.
- Если вы не знаете, как загрузиться в BIOS, см. Руководство производителя вашей системы.
- После загрузки из реестра и правильного использования образа ISO вы увидите черный экран этого типа.
- Подождите несколько минут, пока не появится подсказка, показывающая: Выберите: [1]
- Введите l и нажмите Enter в подсказке, чтобы увидеть разделы Windows.
- Затем выберите раздел Windows из списка. В моем случае на VMWare это [2], поэтому я выбрал 2, а затем нажал Y, чтобы подтвердить, хочу ли я принудительно.
- Следующим запросом будет [Windows / system32 / config]: _
- Введите Windows / system32 / config и нажмите Enter.
- Затем введите 1 и нажмите Enter. Затем он предложит вам следующие варианты:
- Выберите здесь вариант 2. «Статус syskey и изменение ». Затем следующее приглашение спросит вас, действительно ли вы хотите отключить syskey, введите Y и нажмите Enter, а затем Q. Затем он должен спросить, хотите ли вы подтвердить перезапись, подтвердить его, а затем вернуться в BIOS, изменить порядок загрузки и выбрать жесткий диск в качестве первого загрузочного устройства, сохраните изменения, перезапустите и выйдите.Это должно исправить пароль запуска.
Этот метод предназначен только для тех, кто успешно смог войти в систему, используя угаданные пароли.
- После входа в систему с паролями по умолчанию Удерживайте Windows Key и Нажмите R . В диалоговом окне запуска введите syskey и нажмите OK.
- Затем выберите опцию Обновить .
- Затем выберите « Системный пароль ».Затем выберите второй вариант, который гласит: « Хранить ключ запуска локально». После этого повторно введите пароль по умолчанию, который вы использовали для входа в систему, и нажмите «ОК».
- На экране появится подтверждение с сообщением « Ключ запуска базы данных учетной записи был изменен ». Нажмите на нем ОК. Это удалит пароль. Помните, никогда не разрешайте доступ к вашей системе никому, утверждающему, что он принадлежит Microsoft или откуда-то еще. Потому что существует множество мошенников со службой технической поддержки, и вы рискуете прислушаться к их инструкциям.
Как удалить пароль в Windows 7 без входа в систему
«Я забыл свой единственный пароль для входа в систему в Windows 7 и потерял доступ к моему компьютеру. Могу ли я удалить пароль Windows 7 без входа в ?»
В целях безопасности компьютера необходимо установить пароль для входа. Однако забыть пароль — обычное дело в повседневной жизни. К счастью, легко удалить забытый пароль в Windows 7 , даже если вы не можете войти в систему, по крайней мере, с помощью USB-накопителя.В этой статье объясняются два самых быстрых и простых способа удалить пароль администратора без входа в Windows 7, что может сделать каждый даже без каких-либо навыков работы с компьютером.
Способ 1: Диск для сброса пароля позволяет удалить пароль Windows 7 без входа в систему
Все Windows, включая Windows 7, имеют функцию создания диска для сброса пароля, который можно использовать для удаления пароля, если вы не смогли войти в систему и забыли пароль.
После того, как вы ввели неправильный пароль для входа в Windows 7, вы могли заметить ссылку Reset Password , отображаемую под полем «Пароль».Ага, вот и все. Просто вставьте дискету для сброса пароля Windows 7 в USB-порт компьютера и щелкните ссылку Reset Password .
Затем следуйте пошаговым инструкциям, чтобы установить новый пароль для входа или сделать его пустым. Таким образом, вы можете удалить забытый пароль Windows 7 без входа в систему.
Способ 2: удаление пароля с помощью загрузочного USB-накопителя Windows 7 Password Refixer
Если вы забыли пароль администратора Windows 7 и у вас нет диска для сброса пароля , Windows 7 Password Refixer — это специализированное программное обеспечение, которое помогает удалить пароль Windows 7 без входа в систему.Просто запишите это программное обеспечение на USB-накопитель (CD / DVD), чтобы создать загрузочный диск. Затем загрузите компьютер с забытым паролем с загрузочного диска. Как только компьютер загрузится, он загрузит эту программу вместо Windows 7. Затем вы можете удалить пароль. Ниже приведены конкретные процедуры.
Шаг 1. Запишите программу восстановления паролей Windows 7 на USB-накопитель, чтобы создать загрузочный диск.
Загрузите и установите Windows 7 Password Refixer на любой компьютер с Windows, к которому вы можете получить доступ как администратор.Подключите USB-накопитель к компьютеру и запустите это программное обеспечение. Затем нажмите USB-устройство, запишите букву USB-накопителя, нажмите кнопку «Начать запись», нажмите «Да», чтобы согласиться отформатировать USB-накопитель, после чего появится диалоговое окно «Запись успешно». На этом этапе вы создали загрузочный USB-накопитель для сброса пароля.
Шаг 2: Загрузите компьютер с загрузочного USB-накопителя, чтобы удалить пароль Windows 7.
Подключите записанный USB-накопитель к компьютеру с Windows 7.Запустите или перезагрузите компьютер с USB-накопителя. После загрузки компьютера отобразится интерфейс Windows 7 Password Refixer . Он отображает Windows 7, работающую на вашем компьютере, и всех пользователей, включая встроенного администратора, администратора, стандартную учетную запись и гостевую учетную запись. Выберите, чтобы выделить Windows 7 и учетную запись администратора, пароль для входа которой вы забыли, а затем нажмите кнопку Сброс пароля . Вас спросят, хотите ли вы установить пустой пароль. Щелкните Да , чтобы пароль Windows 7 был немедленно удален.После удаления пароля просто нажмите Reboot и выньте загрузочную флешку, чтобы Windows 7 нормально перезагрузилась, а затем вы можете войти в систему без пароля.
Таким образом, как видно, удалить пароль администратора Windows 7 несложно даже без входа в систему.
Как удалить утерянный пароль для входа на компьютер с Windows 7
Привет. Я хочу знать, как мне убрать требование вводить пароль при запуске Windows 7, так как я был разочарован тем, что тратил 2 минуты на каждый вход в систему.Или, если я забыл пароль, вероятно, его удалят или восстановят?
Обычные пользователи компьютеров должны установить пароль для ограничения несанкционированного доступа к системе и обеспечения безопасности документов. Удалить пароль с компьютера с Windows 7 просто, если вы знаете пароль. Однако, если вы забыли пароль для входа и хотите получить доступ к рабочему столу, не волнуйтесь, у нас есть решения и для этого. Есть несколько способов удалить пароль Windows 7 при запуске, чтобы обойти экран входа в систему.
, часть 1. Удаление забытого пароля Windows 7
Если вы случайно забыли или потеряли пароль для Windows 7 (Home Premium, Professional, Ultimate и т. Д.), То вот вам варианты.
Вариант 1. Удаление утерянного пароля Windows 7 с помощью диска сброса пароля
Когда вы впервые устанавливаете пароль для учетной записи пользователя Windows 7, вы можете создать диск для сброса пароля на случай, если вы забудете пароль. Пришло время использовать подготовленный диск для сброса или удаления пароля на экране входа в Windows 7.
- Включите ПК или ноутбук с Windows 7 и на заблокированном экране нажмите ссылку «Сбросить пароль», которая появляется после ввода неправильного пароля.
- Когда откроется окно мастера паролей Windows, нажмите кнопку Далее .
- Вставьте в компьютер заранее установленную дискету сброса пароля Windows 7.
- Откроется диалоговое окно. Дважды введите новый пароль и подсказку для пароля.
- Нажмите Готово кнопку.Вы сбросите пароль для Windows 7 и попадете на рабочий стол.
Вариант 2: сбросить забытый пароль с помощью средства удаления Windows 7
У вас нет диска для сброса пароля Windows 7, и вы зависаете? Использование стороннего программного обеспечения, вероятно, является последним средством. Один из замечательных инструментов, Spower Windows Password Reset, может создать загрузочную дискету сброса, чтобы удалить утерянный пароль Windows 7 (пароль администратора и пароль обычного пользователя).
Программа удалит пароль для входа в систему всего за несколько минут, так что вы сможете восстановить доступ к рабочему столу Windows 7, независимо от того, насколько длинным и сложным является исходный пароль.Плавно работает в Windows 7, 8, 10, XP, Vista. Он включает три редакции: Standard, Platinum, Ultimate (см. Сравнение между ними).
Его легко установить и использовать с очень удобным и понятным пользовательским интерфейсом. Давайте посмотрим, как удалить пароль при запуске Windows 7 и войти в систему без старого пароля.
- Загрузите утилиту и правильно установите ее на доступный компьютер.
- Откройте его, вставьте чистый USB или CD / DVD в устройство, затем щелкните USB-устройство или CD / DVD , чтобы создать диск для сброса пароля.
- После завершения процесса записи выньте его и вставьте на заблокированный ПК с Windows 7.
- Загрузите заблокированную Windows 7 и настройте ее запуск с только что созданного диска.
- Когда это будет сделано, перезагрузите компьютер.
- В открывшемся окне выберите учетную запись пользователя, пароль которой вы хотите сбросить.
- Нажмите кнопку Reset , затем кнопку Reboot .
Как загрузить Windows с USB
Как загрузить Windows с CD / DVD
Как войти в меню BIOS
Приложение сбросит пароль учетной записи Windows 7 пустым, так что вы полностью удалите требование входа в систему во время запуска.
Вариант 3: Удалить пароль в Windows 7 с помощью CMD
Еще один способ удаления пароля из Windows 7 на ПК или ноутбуке — выполнить командную строку в командной строке.Это нужно сделать с помощью установочного диска Windows или диска восстановления системы. Статьи по теме: Как создать установочный CD / DVD Windows; Как создать диск восстановления системы.
- Вставьте установочный диск и включите компьютер с Windows 7.
- Установите загрузку компьютера со вставленного установочного диска.
- На экране «Установить Windows» выберите свои предпочтения и нажмите Далее .
- Щелкните ссылку «Восстановить компьютер» в левом нижнем углу.
- После входа в окно Параметры восстановления системы щелкните Windows 7 в столбце операционной системы и щелкните Далее . Обратите внимание на расположение Windows 7, например на диске C :.
- В окне выберите опцию Командная строка , чтобы ввести следующие команды одну за другой, и нажмите Enter. Замените букву диска той, которую вы указали выше.
- Теперь, когда две команды выполнены успешно, закройте окно командной строки и нажмите кнопку Перезапустить в окне параметров восстановления системы. Удалите диск.
- Когда появится экран приветствия, нажмите клавишу Shift пять раз или просто щелкните значок Ease of Access в нижнем левом углу, чтобы открыть диалоговое окно командной строки.
- Теперь сбросьте пароль Windows 7 с помощью команды net user.Замените имя пользователя, а также новый пароль на что-нибудь другое.
- Нажмите Введите ключ , и вы должны увидеть сообщение «Команда успешно выполнена». Сделанный! Утерянный пароль учетной записи пользователя Windows 7 был восстановлен.
скопировать c: \ windows \ system32 \ sethc.exe c: \
скопируйте c: \ windows \ system32 \ cmd.exe c: \ windows \ system32 \ sethc.exe
net user username newpassword
Таким образом, вы можете удалить пароль Windows 7 на настольном компьютере и ноутбуке.
Часть 2: Отключить требование пароля в Windows 7
Если вы знаете пароль для входа в учетную запись Windows 7, вы можете легко отключить запрос пароля для входа в Windows 7 и автоматически перейти к компьютеру.
Вариант 1. Используйте netplwiz
Вот как удалить пароль для входа при загрузке компьютера с Windows 7:
- Войдите в Windows 7. Щелкните Пуск и введите «netplwiz» в поле поиска и нажмите Введите .
- На панели «Учетные записи пользователей» снимите флажок «Пользователи должны ввести имя пользователя и пароль для использования этого компьютера» и нажмите Применить кнопку .
- Затем вам будет предложено ввести текущий пароль и подтвердить его.
- После завершения нажмите кнопку OK на панели «Учетная запись пользователя». Вы удалили экран входа в систему из Windows 7, и больше не будет предлагаться вводить пароль при входе в систему.
Вариант 2. Используйте «Удалить пароль» в Панели управления
Чтобы удалить или изменить (забытый) пароль на компьютере под управлением Windows 7, выполните следующие действия:
- Запустите компьютер и войдите в учетную запись пользователя Windows 7. Обратите внимание, что вы должны использовать доступную учетную запись локального администратора для доступа к компьютеру, если вы забыли пароль обычного пользователя; в противном случае переходите к части 2.
- Щелкните Пуск , а затем Панель управления .
- Нажмите ссылку «Учетные записи пользователей и семейная безопасность», а затем нажмите ссылку «Учетная запись пользователя».
- Выберите учетную запись пользователя, для которой вы хотите полностью удалить пароль, и нажмите ссылку «Удалить пароль». Если вы забыли существующий пароль и хотите сохранить пароль, вместо этого нажмите «Изменить пароль».
- Введите текущий пароль в текстовое поле и нажмите кнопку Удалить пароль , чтобы подтвердить удаление пароля Windows 7.
Автор Lucas — Опубликовано 5 марта 2019 г., 17:50
Снять защиту паролем в Windows 7 (пропустить экраны с запросом пароля)
Каждый раз, когда вы добавляете новых пользователей Windows 7, у вас будет возможность ввести пароль для этого пользователя или оставить учетную запись пользователя открытой для доступа без каких-либо учетных данных, защищающих ее. Аналогичным образом, даже если учетная запись пользователя в Windows 7 в настоящее время имеет защиту паролем, вы можете отключить эту настройку и удалить пароль для этого конкретного пользователя, как вы узнаете из этого руководства.
Удалите пароль Windows 7
Выполните следующие несколько шагов, чтобы удалить свой пароль Windows 7 и войти в систему, просто щелкнув значок своего имени пользователя (а отключение защиты паролем также позволит вам внести некоторые изменения в операционную систему, не вводя пароль — вместо этого вам придется подтвердите Да или Нет в запросах UAC — это, конечно, также зависит от ваших текущих настроек UAC, которые Windows 7 позволяет вам настраивать).
- Сначала откройте меню «Пуск» и введите « удалить пароль » в поле поиска.
- Затем нажмите ссылку « Создайте или удалите пароль учетной записи », отображаемую в верхней части результатов поиска, как показано на снимке экрана ниже:
- Как только вы это сделаете, Windows 7 откроет панель управления и автоматически загрузит экран « Внесите изменения в вашу учетную запись пользователя », который позволяет вам настроить большинство параметров, связанных с паролем, для вашего профиля. Нажмите « Удалить пароль »:
- Windows 7 перенаправит вас на страницу « Удалите пароль »; В качестве меры безопасности, чтобы другие не могли отключить защиту паролем для вашего профиля, вы увидите вопрос с подтверждением « Вы уверены, что хотите удалить свой пароль? »:
- Чтобы (временно или навсегда) удалить свой пароль и снять защиту для доступа к вашему профилю / учетной записи Windows, просто введите текущий пароль в качестве окончательного подтверждения и нажмите кнопку « Удалить пароль ».Обратите внимание, что мы рекомендуем использовать эту незащищенную настройку только в том случае, если вы единственный человек, имеющий физический доступ к вашему компьютеру, или если вы делитесь своим компьютером с людьми, которым действительно доверяете.
- Как только вы нажмете « Удалить пароль », Windows 7 перенастроит вашу учетную запись и снимет защиту паролем, и новые параметры безопасности вступят в силу немедленно. В следующий раз, когда вы захотите войти в Windows 7 (например, при запуске компьютера), все, что вам нужно сделать, это щелкнуть значок своего профиля Windows, чтобы войти в свою учетную запись!
Windows 7 Совет: вы можете оставить защиту паролем выключенной на сколько угодно (т.е.д., сделав его постоянной настройкой), или вы можете включить или отключить эту опцию по мере необходимости и снова включить пароль в любой момент.
Авторские права © 2016 Сбросить Изменить пароль Windows 7, Все права защищены. • Правовая оговорка — Политика конфиденциальности — Карта сайта — Задать вопрос СбросИзменить пароль Windows 7 не связан с Microsoft; Windows 7, логотип Windows и другие связанные с Windows бренды, упомянутые на этом сайте, являются зарегистрированными товарными знаками Microsoft и / или других компаний. Всегда руководствуйтесь здравым смыслом при изменении пароля Windows 7 и других учетных данных или настроек безопасности на вашем компьютере, ноутбуке или ПК.Информация об изменении пароля Windows 7 предоставляется «как есть», без каких-либо гарантий. Храните свои пароли Windows 7 в безопасности и никогда не разглашайте их.
Лучший способ удалить пароль Windows7
«Я забыл свой пароль администратора Windows 7, что мне делать? Я точно не помню, какой был пароль моего ноутбука, когда я пытался войти в свой компьютер с Windows 7, система показывает неправильный пароль. Как войти мой компьютер, мне срочно нужны данные с него? »
Для подобных проблем, когда вы потеряли доступ к компьютеру с Windows 7 и обнаружили, что вам сложно получить некоторые важные документы, которые срочно необходимы.Что вы можете сделать, так это разблокировать или удалить пароль Windows 7 . Мы понимаем, что большинству пользователей Windows это непросто. Итак, чтобы облегчить вашу работу, мы собрали для вас несколько быстрых и простых методов в этой статье. Продолжайте читать, чтобы узнать больше!
Часть 1. Лучший способ удалить пароль в Windows 7
В этой части статьи мы представляем лучший инструмент для удаления пароля Windows 7, это PassFab 4WinKey. Это программное обеспечение может создать CD / DVD / USB-диск для сброса пароля для удаления пароля и разблокировки вашего компьютера.Будь то пользователь, администратор или учетная запись Microsoft, PassFab может легко создавать, изменять, удалять и сбрасывать пароли Windows, проверяйте профессионалов, чтобы узнать, что он может сделать для вас.
- 01 Удалите / сбросьте / удалите пароль администратора / гостя для локальной учетной записи.
- 02 Сброс / удаление / удаление администратора домена и пароля пользователя для локальной учетной записи.
- 03 Сброс / удаление / удаление пароля администратора / гостя для учетной записи Microsoft.
- 04Создайте бесплатную дискету для сброса пароля Windows.
- 05Подробнее на PassFab 4WinKey.
Если вы хотите узнать, как работает этот метод, вот подробное видео и пошаговое руководство, которые вам объяснят.
Подробные инструкции по созданию диска сброса пароля Windows для удаления пароля Windows 7
Шаг 1. Запустите PassFab 4WinKey на компьютере, выберите пустой USB-накопитель и подключите его к компьютеру.
Шаг 2: Выберите «USB» или «CD» в зависимости от ваших предпочтений. Подключите выбранный носитель к компьютеру и нажмите «Записать».По завершении процесса записи нажмите кнопку «ОК» перед тем, как извлечь флешку.
Шаг 3. Теперь подключите USB-накопитель к заблокированному компьютеру с забытым паролем. Нажмите «F12» (меню загрузки), а затем выберите флешку. После этого нажмите «Enter».
Теперь, когда мы закончили создание диска для сброса пароля, давайте посмотрим на него.
Как удалить пароль пользователя / администратора Windows 7 с помощью PassFab 4WinKey
Этот процесс эффективен при удалении пароля для входа на компьютер с Windows 7.
Шаг 1. Сразу после загрузки PassFab 4WinKey на вашем компьютере нажмите «Сбросить пароль» и нажмите кнопку «Далее». Затем выберите предпочтительную ОС, в данном случае Windows 7, установленную на вашем ПК.
Шаг 2: Вы можете найти все учетные записи в выбранной ОС Windows 7. Нажмите на учетную запись, для которой хотите удалить пароль. Выберите «Удалить пароль» для учетной записи и нажмите кнопку «Далее».
Примечание. Этот процесс не может удалить пароль учетной записи Microsoft.
Шаг 3: После удаления паролей из Windows 7 нажмите «Перезагрузить» для перезапуска системы. Запрос на ввод пароля не будет.
Примечание. Загрузочный диск следует удалить из ПК после того, как вы нажмете «Перезагрузить».
Часть 2. Узнайте больше о проблемах Windows 7
Кроме проблемы восстановления пароля Windows, есть еще много проблем, беспокоящих пользователя Windows. Давайте обсудим некоторые важные проблемы Windows 7 и способы их решения.
Что делать, если моя Windows 7 Aero перестает работать?
Поняв, как удалить пароль из Windows 7, если он был забыт через USB, мы увидим, как решить проблему с Windows 7 Aero, которая перестала работать. Убедитесь, что видеокарта совместима с Aero и была обновлена. Вам необходимо отключить Aero в вашем реестре, что иногда влияет на установку Windows. Так что резервное копирование реестра — разумный вариант.
- Просмотрите «Пуск»> в поле поиска введите «regedit»> запустите «regedit».
- Перейдите в «KEY_CURRENT_USER \ Software \ Microsoft \ Windows \ DWM» в «regedit»> «EnableAeroPeek»> установите значение «1».
Простое исправление для медленной Windows 7
Помимо того, как удалить пароли из Windows 7, вы должны понимать, как ускорить работу вашего сверхмедленного компьютера с Windows 7. Из-за множества визуальных эффектов, отягощающих вашу видеокарту и системную память, производительность постепенно снижается. Отключение лишних эффектов вам очень поможет.
Шаг 1: Нажмите «Пуск»> в поле поиска введите «Производительность»> «Настройте внешний вид и производительность Windows».
Шаг 2: После этого перейдите к «Визуальные эффекты»> «Настроить для лучшей производительности».
Шаг 3: Если вы настроены на интересный интерфейс, нажмите «Пользовательский»> «Использовать визуальные стили для окон и кнопок».
Заключение
Из приведенной выше статьи мы пришли к выводу, что для решения любой проблемы с забытым или утерянным паролем вы всегда можете без проблем обратиться к PassFab 4WinKey.Программное обеспечение может эффективно сбрасывать, обходить пароль Windows 7 или обходить пароль Windows 10 без особых хлопот. Помимо проблем с паролем, это программное обеспечение способно клонировать и создавать резервные копии жестких дисков, а также восстанавливать данные с загрузочных и незагружаемых дисков.
.

 Внимание: если у вас используется учетная запись Майкрософт и метод не сработает, попробуйте снова, но в верхнем поле вместо имени пользователя укажите привязанный адрес электронной почты (E-mail).
Внимание: если у вас используется учетная запись Майкрософт и метод не сработает, попробуйте снова, но в верхнем поле вместо имени пользователя укажите привязанный адрес электронной почты (E-mail).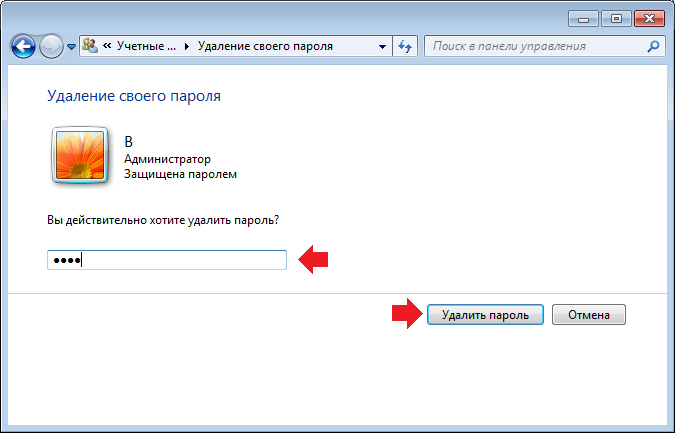

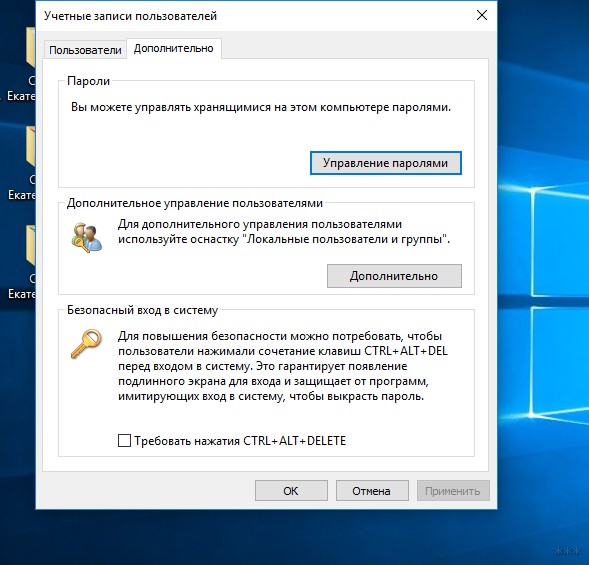
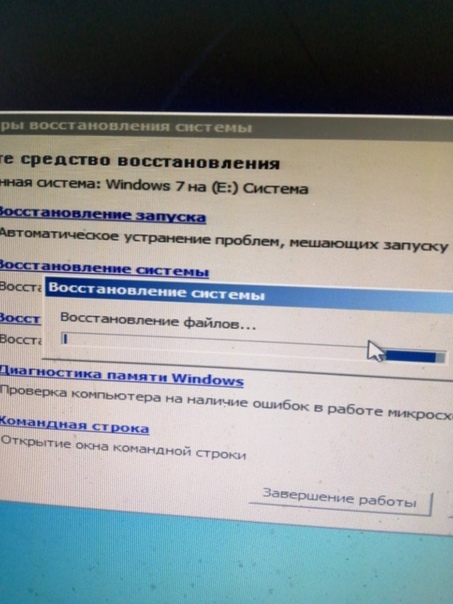
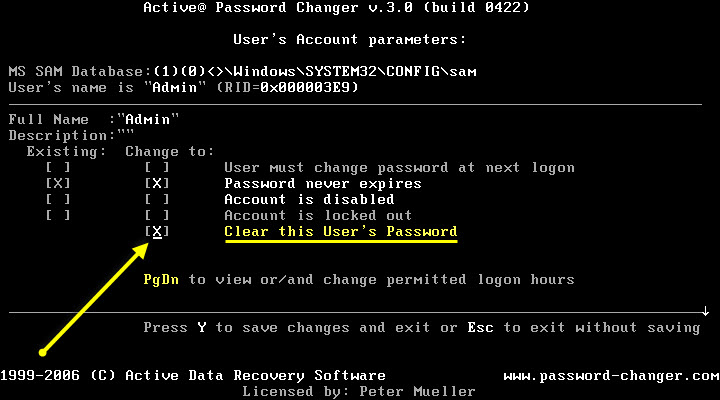

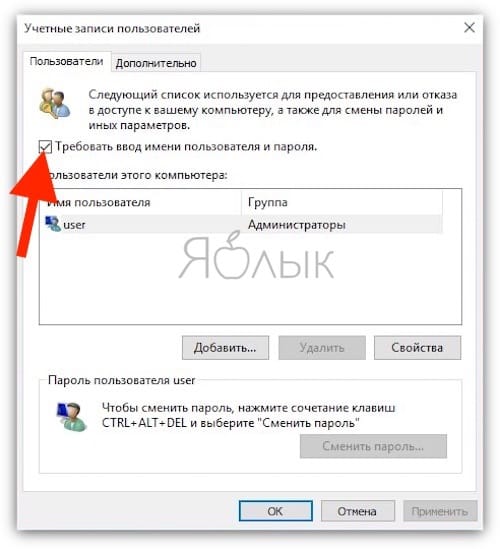

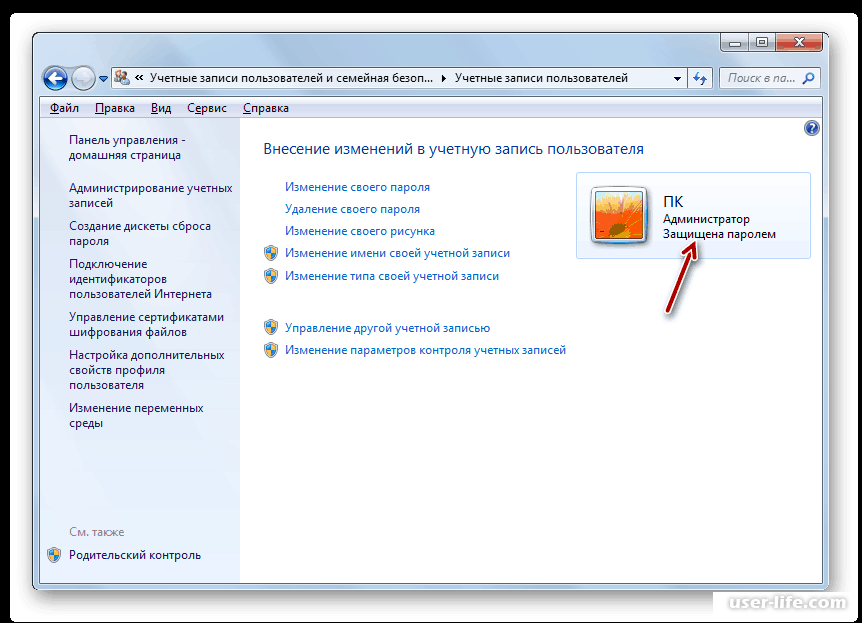


 Для сенсорных интерфейсов проще всего использовать ссылку в меню «Пуск» (или на экране приложений в Windows 8), но меню опытного пользователя, вероятно, будет работать быстрее, если у вас есть клавиатура или мышь.
Для сенсорных интерфейсов проще всего использовать ссылку в меню «Пуск» (или на экране приложений в Windows 8), но меню опытного пользователя, вероятно, будет работать быстрее, если у вас есть клавиатура или мышь.
