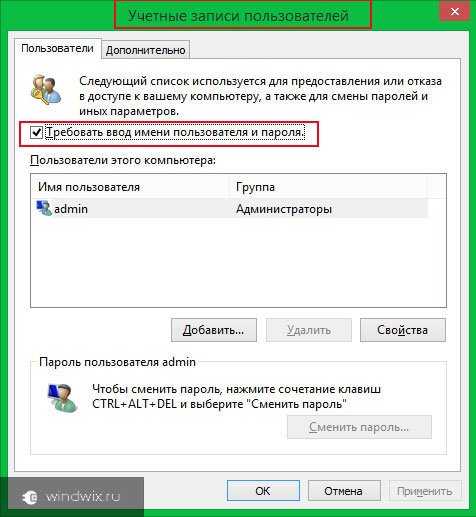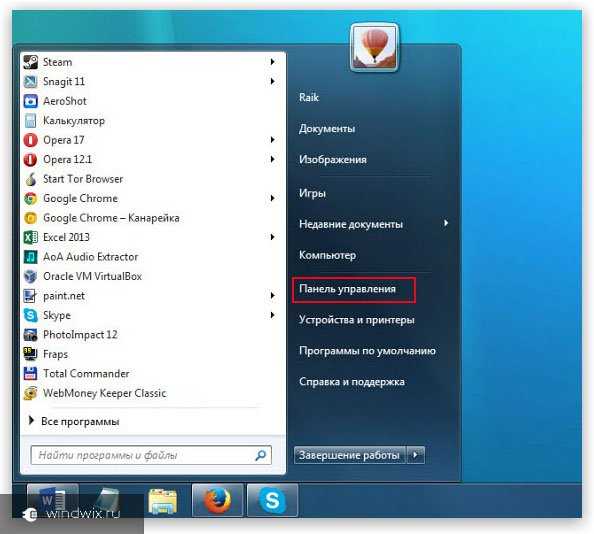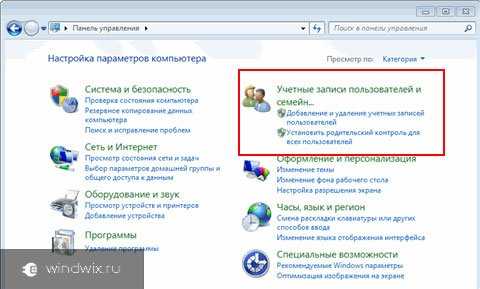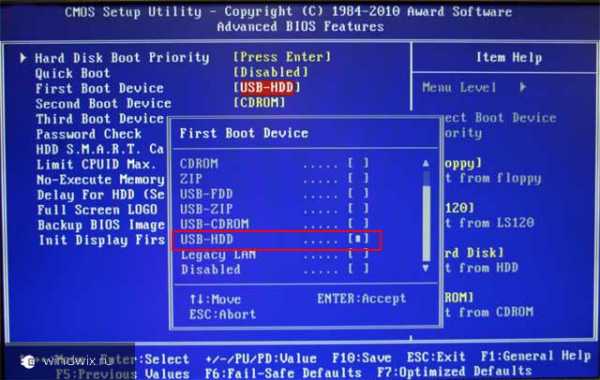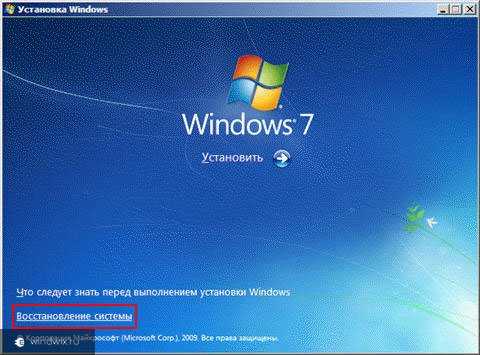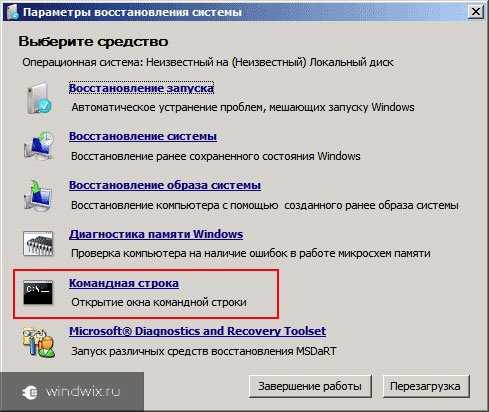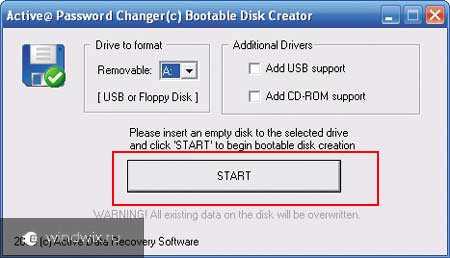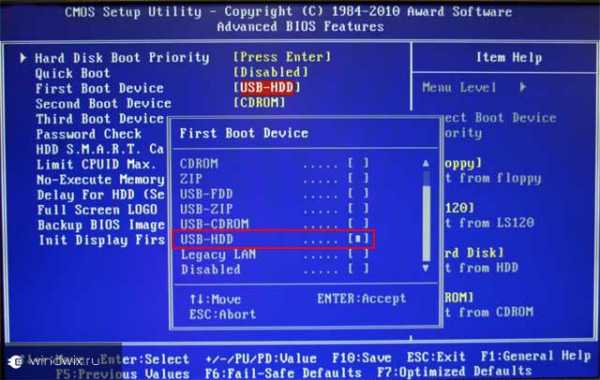Как убрать пароль в windows 7
Доброго времени суток, дорогие читатели и снова Тришкин Денис на связи.
В последних версиях операционных систем от компании Microsoft в целях безопасности предусмотрена возможность установки пароля для осуществления входа в рабочую область. Если этот инструмент больше не актуален, его можно отключить. Я расскажу, как убрать пароль в Windows 7 несколькими способами. Ведь постоянно вводить секретные символы рано или поздно надоедает. Особенно это неактуально, когда за компьютером работает только один человек.
Содержание статьи
Зачем нужен пароль?( к содержанию ↑ )
Многие пользователи хранят на компьютере информацию, доступ к которой должен быть только у них. Если устройством пользуется только один человек – это не проблема. Но в случае, когда к нему может подойти другой – могут появиться определенные сложности.
В Windows предусмотрен специальный инструмент, который ограничивает доступ к данным, путем установки персонального ключа. Так, например, часто этим инструментом пользуются родители, чтобы их чада не могли увидеть не полагающийся им контент. Кроме того, таким образом можно обезопасить себя от изменения личных настроек.
Отключение пароля( к содержанию ↑ )
Выключить введение ключа на вход можно несколькими способами. Каждый из них подразумевает, что вы и являетесь владельцем учетной записи, которую нужно обновить. Первые значат, что пароль известен и пользователь обладает правами администратора.
Метод №1
Он позволяет быстро справиться с этой проблемой:
Запускаем программу «Выполнить». Проще всего это сделать с помощью сочетания клавиш «Win+R».

Вводим в открывшемся окне команду «control userpassword2» или «netplwiz». В любом случае появится одно и то же меню «Учетные записи пользователей».

Убираем галочку с пункта «Требовать ввод имени…». Подтверждаем кнопкой «Ок».

увеличить
Откроется новое меню, где нужно ввести имя пользователя, а также пароль для человека, которому необходимо разрешить доступ. После этого достаточно подтвердить действия.
Вот и все. Теперь при запуске системы, не будет появляться запрос ввода секретного ключа.
Важно! При этом, в случае смены учетной записи или выхода на экран блокировки, вводить пароль все равно будет нужно.
Метод №2
Убрать надоедливую функцию можно с помощью стандартного меню «Учетных записей пользователей». Правда таким образом произойдет не отключение, а полноценное удаление. Несмотря на это Password не будет спрашиваться ни при каких обстоятельствах, даже после выхода из спящего режима.
Для выключения инструмента защиты нужно выполнить следующее:
Заходим в «Пуск», где выбираем «Панель управления».

увеличить
Далее переходим на «Учетные записи пользователей».

Выбираем свою учетную запись, так как как для другой нужно знать ее пароль.
Здесь показано несколько пунктов, среди которых нас интересуют «Изменение пароля» и его «Удаление».

Выбираем первый. Вводим текущую комбинацию, а другие строки оставляем пустыми.
Сохраняемся.
Как говорилось выше, можно и удалить эту функцию, выбором соответствующей ссылки.

Опять же вводим наш секретный ключ и сохраняемся.
Все, теперь система не будет задавать «глупых вопросов», касающихся безопасности из этой области.
Здесь же можно и создать секретную комбинацию символов.
Интересно знать! Специалисты рекомендуют при установке ключа вводить большие и маленькие буквы на разных языках и при этом также добавлять цифры. При этом длина должна быть не менее шести знаков. Только в этом варианте можно гарантировать хоть какую-то безопасность.
Сброс сетевого ключа( к содержанию ↑ )
Наверное, все пользователи компьютера знают, что такое сеть. Она представляет собой связь между двумя и более устройствами, что позволяет обмениваться информацией. Младшее поколение знакомо с этим понятием, так как через этот метод можно совместно проходить игры.
Но что делать, если после подсоединения машин, появляется окно ввода сетевого пароля? При этом если его не существует, подтверждение пустой строки не приведет к желаемому результату.
Дело в том, что в Windows 7 предусмотрены новые инструменты безопасности, а потому необходимо соблюсти сразу несколько условий для входа:
Использование классической настройки на всех аппаратах.
Авторизация под одинаковыми учетными записями.
Если все это выполняется, то вводить секретные символы не нужно будет.
Сброс пароля администратора( к содержанию ↑ )
Иногда случаются ситуации, когда при каких-то обстоятельствах вы просто забыли пароль, с помощью которого можно попасть на рабочий стол, да и вообще получить доступ к личным данным. Это нередко бывает, когда пользователь работает постоянно за несколькими устройствами. И если пароли на них нигде не записывать, то вполне возможно их перепутать.
Есть несколько решений. Первое, что можно сделать – потратить какое-то время на подбор. Кроме того, просто удалить систему с компьютера и установить новую. Но в этом случае будут утеряны данные, которые находились на системном диске. И не факт, что их можно будет восстановить, хоть и существуют методы.
Но есть и более безопасный способ – обход, о котором я и хочу рассказать. Для этого понадобится установочный диск или флешка с Windows. Важно отметить, что операционная система должна быть точно такая же. Например, если установлена версия Ultimate, то и на переносном устройстве тоже самое.
Итак, если все найдено и подготовлено, можно приступать:
Вставляем флешку или диск в компьютер и перезагружаемся, чтобы запуститься с них. Для этого в БИОСе нужно выставить соответствующие настройки.

Выбираем язык и нажимаем «Далее».

Внизу находим «Восстановление системы

Выбираем нашу и нажимаем «Далее».
Появится окно, в котором нам нужна «Командная строка».

увеличить
В ней мы прописываем «regedit» и подтверждаем действия.
Появляется окно реестра. Нам нужна ветка «HKEY_LOCAL_MACHINE».

Далее заходим в «Файл» и выбираем «Загрузить куст».

Заходим на системный диск (чаще всего это C:\). Далее отправляемся в каталог «Windows\system32\config\» и выбираем файл «system».
- Появляется небольшое меню, в котором нужно ввести имя нового раздела. Оно может быть любым. Пускай это будет 3333.
Далее отправляемся по пути «HKEY_LOCAL_MACHINE\3333\Setup».
В правой части открываем параметр «CmdLine», где вводим «cmd.exe» и подтверждаем.
После этого выбираем «Setup Type», где вводим «2».
Теперь выделяем только что созданный раздел «3333».
Заходим в «Файл» и «Выгрузить куст».

Достаем переносное устройство, закрываем все окна и перезагружаемся посредством восстановления системы.
После проделанной работы во время загрузки ОС появится командная строка. Здесь мы и сможем поменять пароль. Для этого вводим в строку «net user пользователь пароль
Этим способом мы поменяли пароль для пользователя «admin» на «1111». Теперь в предлагающемся окне вводим наши заветные цифры и ждем загрузки.
Сброс пароля через файл SAM( к содержанию ↑ )
Существует много способов, позволяющих обойти систему защиты для входа в систему. Несмотря на это все они только меняют информацию, которая хранится в файле SAM. Именно в нем указаны все необходимые данные, которые касаются связок User-Password.
Стоит отметить, что этот файл не имеет специального расширения. Дело в том, что он является компонентом реестра. Его можно найти в папке «Windows\system32\config», которая расположена на системном диске.
Также важно отметить, что этот способ считается одним из самых сложных. Тем не менее я считаю необходимым рассказать его вам. Для работы нам понадобится специальная программа. При этом каждый шаг нужно выполнять с особой осторожностью, ведь это может кардинально изменить весь процесс.
Мы будем использовать Active password changer. Кроме того, нам понадобится чистая флешка.
Итак, чтобы убрать запрос пароля, нужно:
Вставить переносное устройство в соответствующий разъем.
После этого запускаем программу. Выбираем флеш-память и нажимаем «Start». Ждем и получаем загрузочный диск.

Перезагружаемся и в БИОСе выставляем старт с нашего устройства.

После этого выбираем второй пункт. Программа начнет поиск всех учетных записей, которые присутствуют на устройстве.

Далее выбираем именно ту, которую нужно обновить и нажимаем «Enter». Откроется окно, где нам нужно поставить крестик напротив «clear this…», а потом указать «Y».
Если все проходит, как нужно – никаких проблем в будущем возникнуть не должно, так как в системной области меняются только нужные нам компоненты.
Единственным недостатком является то, что некоторые относительно старые материнские платы могут не поддерживать старт с переносной памяти. В этом случае можно воспользоваться пластиковым диском.
Что ж, как видите, существует несколько различных способов, позволяющих убрать или изменить пароль учетной записи. При этом они абсолютно просты, даже нет необходимости смотреть видео. Выполняя четко все по инструкции, каждый сможет открыть доступ к нужной информации.
Надеюсь, здесь все найдут для себя вариант, который поможет справиться с проблемой. Подписывайтесь и рассказывайте обо мне друзьям!
Материалы по теме
windwix.ru
Как снять пароль с компьютера на Windows 7 — 4 простых способа
После установки, подбора драйверов и настройки автозапуска программ Windows 7 перед юзером, собирающимся обезопасить данные своей учётной записи, возникает ещё одна задача: задать пароль для Виндовс. Вводить его понадобится каждый раз при запуске системы, и обойти это ограничение штатными средствами невозможно. Ниже будет рассказано, как скинуть пароль администратора или пользователя на компьютере под управлением Windows 7.
Если удалось зайти
Если ПК или ноутбук включён или пользователь получил доступ к операционной системе другим образом (например, авторизовался с помощью иной учётной записи), убрать запрос пароля не сложнее, чем очистить кеш на компьютере. Достаточно следовать простой инструкции:
- Вызвать меню «Пуск», кликнув по флажку Windows 7 в левом нижнем углу экрана.
- Найти в правом разделе списка опций пункт «Компьютер», щёлкнуть по нему правой клавишей мыши и выбрать в открывшемся контекстном меню строчку «Управление» (для запуска потребуются права администратора).
- В новом окне перейти в раздел «Локальные пользователи».
- И открыть подкаталог «Пользователи», дважды щёлкнув по нему.
- Найти свою учётную запись, после чего.
- Щёлкнуть по ней правой клавишей мыши и выбрать опцию «Задать пароль».
- Подтвердить желание снести старый пароль от Виндовс 7, нажав на кнопку «Продолжить».
- И задать новый код доступа — желательно такой, который будет сложно забыть и который не потребует очередного сброса.
- При желании юзер может оставить поля пустыми: тогда при новом запуске Windows 7 ничего вводить не понадобится — пользоваться компьютером можно будет без всякого пароля.
- Когда система уведомит об успешной смене кода доступа, нажать на кнопку «ОК» и закрыть окно.
Совет: если вспомнить пароль от Windows 7 всё же удалось и теперь просто хочется его удалить, сделать это можно в разделе «Учётные записи пользователей» меню «Панель управления».
Дискета для восстановления
Этот вариант, как и предыдущий, не поможет, если пароль уже успешно забыт, а сессия администратора или юзера завершена. Именно поэтому дискету (это может быть и флешка) для восстановления пароля следует записывать заранее — тем более если последовательность символов заведомо длинная и труднозапоминаемая. Сделать это можно следующим образом:
- Авторизовавшись под своей учётной записью (это важно), одновременно зажать клавиши Ctrl + Alt + Delete, после чего выбрать на появившемся экране блокировки раздел «Сменить пароль».
- Здесь юзер может поменять пароль на компьютере, однако для записи флешки с данными для восстановления ему нужно, оставив все поля незаполненными, щёлкнуть по ссылке «Создать дискету».
- А затем, вставив в разъём любую свободную флешку, нажать в появившейся форме записи кнопку «Далее».
- Следующие шаги — выбрать в выпадающем списке нужный носитель.
- Ввести свой текущий пароль.
- И, подождав окончания записи данных.
- Кликнуть по кнопке «Далее», а после — «Готово».
- Теперь на флешке появится единственный файл: он содержит данные, позволяющие сбросить пароль на Windows 7 и восстановить доступ к системе.
- Перезагрузив компьютер и столкнувшись с невозможностью авторизации, пользователь, располагающий готовой флешкой, должен перейти по ссылке «Восстановить пароль».
- В появившемся «Мастере восстановления» выбрать кнопку «Далее».
- Указать, на каком из подключённых съёмных носителей находится требуемый файл.
- И по желанию задать новый пароль для авторизации в Виндовс 7 — или, оставив все поля пустыми, нажать на кнопку «Далее».
- Кликнув «Готово», юзер завершит процесс сброса.
- Остаётся только на том же приветственном экране ввести новый код доступа и нажать на обращённую вправо стрелочку.
Важно: если система выдаёт сообщение об отсутствии дискеты для восстановления, необходимо извлечь и снова подключить флешку, проверить контакты и так далее — проблема, вероятнее всего, носит аппаратный характер.
Командная строка
Если загрузить Windows 7 без использования пароля не получается, пользователь может попробовать снять ограничения, найдя установочный диск или флешку и немного поработав в командной строке и редакторе реестра — в целом это не сложнее, чем установить Виндовс 7 с нуля.
Чтобы сбросить пароль таким способом, понадобится:
- Предварительно зайти в BIOS и перейти на вкладку Boot.
- Найти раздел Boot Device Priority.
- И, открыв его, выделить первую строчку (1st Boot Device), после чего нажать на клавишу Enter.
- Теперь нужно задать первым обрабатываемым при включении компьютера устройством флешку или дисковод, внутри которого находится DVD с Windows 7.
- Воспользовавшись клавишей F10.
- И подтвердив выход из БИОС, можно перезагружать ПК и приступать к основной части работы.
- Выбрав загрузку операционной системы со съёмного носителя, юзер должен.
- Пройти стандартные начальные этапы, выбрав язык интерфейса.
- И системы — нажав на кнопку «Далее».
- Кликнув по размещённой в левом нижнем углу ссылке «Восстановление системы».
- И немного подождав загрузки информации.
- Пользователь должен выбрать свою ОС — скорее всего, в списке она будет одна.
- И щёлкнуть по ссылке «Командная строка», появившейся в новом окне.
- Чтобы вызвать редактор реестра Windows 7, следует вписать в появившемся поле команду regedit и нажать на клавишу Enter.
- В открывшемся окошке Registry Editor.
- Следует выбрать нажатием левой клавиши мыши раздел HKEY_LOCAL_MACHINE и выбрать в выпадающем меню File опцию Load Hive.
- Далее нужно указать системе путь до исполняемого файла. Щёлкнув в следующем окне по значку Computer.
- Пользователь должен открыть диск Boot, найти папку Windows.
- Перейти в каталог System32.
- Затем — в config.
- И открыть не имеющий расширения файл SYSTEM.
- Теперь, указав для загружаемой ветки реестра любое имя на свой вкус.
- Следует развернуть его и в подразделе Setup.
- Дважды щёлкнуть левой клавишей мыши по строчке CmdLine.
- После чего заменить параметр по умолчанию на cmd.exe.
- Аналогично следует поступить со строчкой SetupType: открыв её, заменить.
- Параметр «0» на «2».
- Выделив целиков загруженную ветку, юзер должен.
- Вновь вызвать выпадающее меню File и выбрать в нём опцию Unload Hive.
- Подтвердив действие нажатием соответствующей кнопки.
- Можно закрыть редактор реестра и командную строку, а затем.
- Выбрать в уже знакомом окне опцию «Перезагрузка».
- Загрузив Windows 7 в обычном режиме, владелец компьютера или ноутбука увидит всё то же поле командной строки. В нём понадобится ввести команду net user и нажать на клавишу Enter.
- Найдя свою учётную запись, юзер должен ввести команду «net user И П» без кавычек и лишних пробелов, где И — имя профиля, а П — новый пароль.
- Когда система уведомит о сбросе старого кода доступа, можно вновь перезагрузить компьютер — и наслаждаться работой Виндовс 7 в штатном режиме.
Сторонние программы
Чтобы сбросить пароль на Windows 7, можно пользоваться и специальными программными продуктами. Их много — от Ophcrack, занимающегося перебором кодов доступа посредством радужных таблиц, до всевозможных приложений, найти которые в Интернете можно по словам password, reset и так далее.
Одна из лучших программ для сброса пароля под Виндовс 7 — Active Password Changer. Распространяется она в условно-бесплатном режиме; на сайте разработчика (password-changer.com) можно скачать исполняемый файл и архив с готовым образом для копирования на флешку. Пользоваться Active Password Changer нужно следующим образом:
- Скачать, установить программу и запустить исполняемый файл BootDiskCreator, находящийся в каталоге Program Files\LSoft Technologies\Active@ Password Changer.
- Подождать, пока приложение обнаружит съёмные носители.
- И выбрать в выпадающем списке дисковод.
- Или флешку, после чего нажать на кнопку Next.
- Указать предпочтительный вариант оформления загрузочного меню и воспользоваться кнопкой с тем же названием.
- Кликнуть по кнопке Create в правом нижнем углу окна.
- Теперь, дав согласие на удаление с флешки всех данных.
- И подождав окончания процесса.
- Юзер получит полноценную загрузочную флешку, с помощью которой можно без особых сложностей сбросить пароль Windows 7.
- Вставив её в разъём компьютера или ноутбука и по мере надобности вновь задав приоритеты загрузки, следует выбрать в открывшемся окне выбрать строку Active Password Changer и нажать на клавишу Enter.
- Указать программе, что раздел SAM, в котором и хранятся записи о паролях администратора и пользователей, будет найден самостоятельно, введя в редактируемом поле цифру 1 и снова нажав на Enter.
- Выбрав раздел системного диска, на котором может храниться информация — это или «0», или, чаще, «1»; если не подошёл первый вариант, стоит попробовать второй.
- Несколько секунд подождать, пока программа найдёт нужные записи.
- И снова воспользоваться клавишей Enter.
- Если при создании учётных записей использовалась кириллица, при сбросе придётся столкнуться с нечитаемыми символами вместо имён. Остаётся действовать наугад, перебирая номера профилей один за другим; впрочем, если требуется снять код доступа от имени администратора, поиски ограничатся первой или второй строчкой.
- На этом всё. Нажав на клавишу Y и ещё немного подождав, юзер сможет благополучно сбросить пароль и авторизоваться в Windows 7.
Подводим итоги
Сбросить пароль на компьютере немногим сложнее, чем подобрать самый лучший антивирус для Windows 7. После авторизации сделать это удастся в рабочей среде Виндовс. Если зайти в систему не получается, пользователь может воспользоваться дискетой для восстановления, функционалом командной строки или специальными программами — например, Active Password Changer.
konekto.ru
Как отключить пароль в Windows 7
11 Май 2014 Юрий Хрипачев Главная страница » Windows Просмотров: 30497Приветствую Вас на своем блоге!
Как включить напоминание о смене пароля в Windows, я уже рассказывал здесь. В этой статье я хочу подсказать пользователям, как отключить запрос пароля в Windows 7 и Windows XP при загрузке системы.
У этих ОС способ отключения пароля одинаков, так что нет смысла рассказывать про каждую систему отдельно, на примере Windows 7 я расскажу, как это сделать в обеих системах.
В общем, если вы пользуетесь компьютером один(одна), то возможно вам и пароль для входа не нужен или был нужен раньше, а теперь стал лишним, то его легко можно отключить.
Самое простое, это не вводить его в процессе установки системы, но и отключить его после легко… даже новичку.
И так, начнем.
Отключить пароль можно несколькими способами, я приведу два, самых простых для пользователя.
Первый способ отключения пароля в Windows XP и Windows 7

Нажмите сочетание горячих клавиш Win+R и введите команду в окне “Выполнить” – control userpasswords2. В Windows 7 можно еще ввести команду — netplwiz.

В следующем окне убираем галочку в пункте “Требовать ввод имени пользователя и пароля”, нажмите “ОК”.

Введите логин и пароль для пользователя, который будет входить без пароля и сохраните результат.
Теперь при загрузке системы, пароль запрашиваться не будет, но если вы смените пользователя или заблокируете экран, например нажав Win+L, то для входа в свою учетную запись, пароль ввести придется.
Второй способ отключения пароля в Windows XP и Windows 7
Также отключить ввод пароля можно и в настройках учетной записи пользователя. Только это будет уже не отключение, а удаление пароля. Но результат приведет к тому, что при загрузке системы мы не будем вводить пароль, что нам и нужно в итоге.
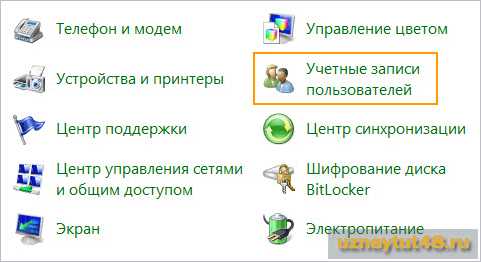
Для этого перейдите в настройки учетных записей, пройдя по пути: Меню Пуск – Панель Управления – Учетные Записи Пользователей.
Зайдите в настройки своей учетной записи. Здесь вы увидите два пункта “Изменение своего пароля” и “Удаление своего пароля”. С помощью их можно отключить или, точнее сказать, удалить пароль и при входе в систему он не будет запрашиваться.
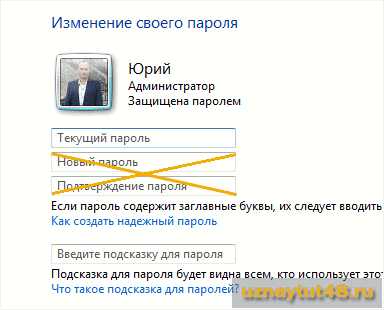
Нажмите пункт “Изменение своего пароля”, введите текущий пароль, а новый не вводите. Сохраните результат.

Нажмите пункт “Удаление своего пароля” введите текущий пароль и нажмите кнопку удалить пароль.
После этого ваш пароль будет удален и запрашивать его система не будет ни при загрузке, ни при смене пользователя.

А если вы пароль для своей учетной записи еще не создавали, то здесь же его можно и создать, нажав на пункт “Создание пароля для своей учетной записи”.
Надеюсь эти не хитрые советы помогут вам настроить свою систему.
Удачи!
С уважением Юрий Хрипачев.
Метки: Windowsuznaytut48.ru
Как отключить пароль в windows 7
Рубрика: Компьютер для начинающихОтключить пароль в windows 7 можно используя команду netplwiz,вписанную в строку утилиты «Выполнить». Чтобы войти туда напрямую», нажмите сочетание клавиш Win+F.
Всем привет,на блоге для начинающих пользователей компьютера тема по исправлению своей ошибки при установке ОС windows 7. Да,думаю именно так,потому что иногда своим незнанием, мы усложняем себе жизнь. Как в данном случае с назначением пароля при установке «винды».
Отключить пароль в windows 7
Итак нам нужно пройти по пути : Пуск — Выполнить и вписав выше указанную команду нажать ОК. Но в некоторых сборках windouws 7 её так просто не найти,а нужно проследовать после кнопки Пуск далее:Все программы — Стандартные — Выполнить — netplwiz.
На рабочем столе должно появиться вот такое окно,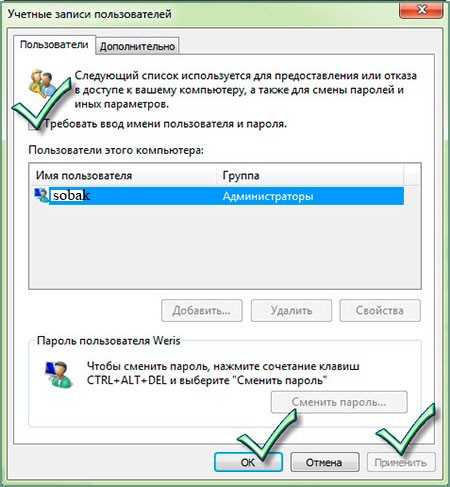
Теперь после перезагрузки, при входе, требовать вас ввести пароль компьютер больше не будет. Но если вы для чего-то заблокируете клавиатуру используя сочетание клавиш Win+L,то в результате вам снова придётся вспоминать свой пароль, и вписывать в строку входа.
Поэтому, чтобы не было такого «гемора», удалите его на совсем. Для этого идём по пути: Пуск — Панель управления — Учётные записи пользователей — Удаление(изменение) пароля своей учётной записи.
Выбрав пункт «Удаление своего пароля» попадаем в следующее окошко где подтверждаем,что мы хотим удалить текущий пароль.
Всё, пароль в windows 7 удалён и больше не будет вас тревожить,а главное загрузка «операционки» производится в два раза быстрее.
А если вы заметили что вашу «флешку» не видно в «мой компьютер»,то перейдя по ссылке узнаете как исправить эту ошибку.
Связанные записи
bakznak.ru
Как снять пароль с компьютера Windows 7

Установка пароля на компьютер предназначена для обеспечения более надежной сохранности информации на нем. Но иногда уже после установки кодовой защиты необходимость в ней пропадает. Например, это может случиться по причине, если пользователю удалось обеспечить физическую недосягаемость ПК для посторонних лиц. Конечно, тогда юзер может решить, что всегда вводить ключевое выражение при запуске компьютера не очень удобно, тем более что необходимость в такой защите фактически отпала. Либо же бывают ситуации, когда администратор намеренно решает предоставить доступ к ПК широкому кругу пользователей. В этих случаях ребром становится вопрос, как убрать пароль. Рассмотрим алгоритм действий для решения поставленного вопроса на Виндовс 7.
Читайте также: Установка пароля на ПК с Виндовс 7
Методы снятия пароля
Сброс пароля, как и его установка, производится двумя способами, в зависимости от того, чью именно учетную запись вы собираетесь открыть для свободного доступа: текущий профиль или профиль другого пользователя. Кроме того, существует дополнительный метод, который полностью не удаляет кодовое выражение, но необходимость его ввода при входе отпадает. Изучим каждый из названных вариантов подробно.
Способ 1: Снятие пароля с текущего профиля
Вначале рассмотрим вариант со снятием пароля с текущего аккаунта, то есть, того профиля, под именем которого вы в настоящий момент залогинены в системе. Для выполнения этой задачи пользователь не обязательно должен обладать полномочиями администратора.
- Кликайте «Пуск». Совершайте переход в «Панель управления».
- Зайдите в раздел «Учетные записи пользователей и безопасность».
- Кликайте по позиции «Изменение пароля Windows».
- Вслед за этим в новом окне переходите по «Удаление своего пароля».
- Активируется окошко удаления пароля. В единственное его поле введите кодовое выражение, под которым вы запускаете систему. Затем щелкайте «Удалить пароль».
- Защита с вашего аккаунта снята, о чем говорит соответствующий статус, а вернее его отсутствие, возле значка профиля.
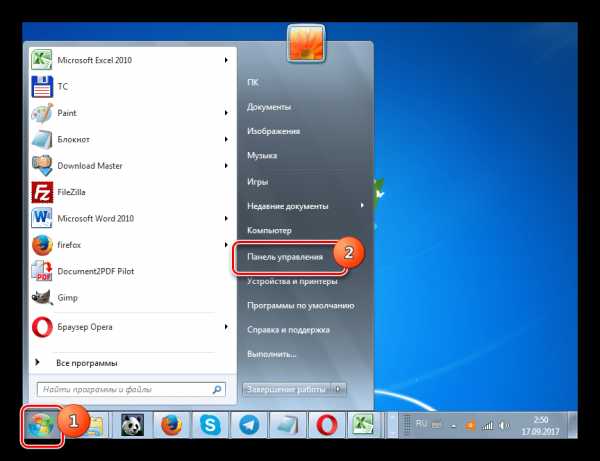
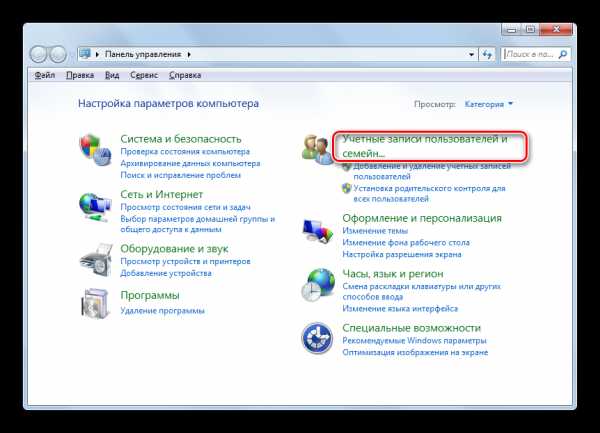
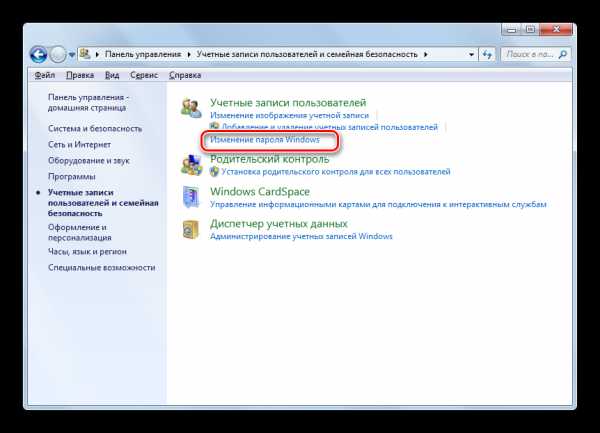
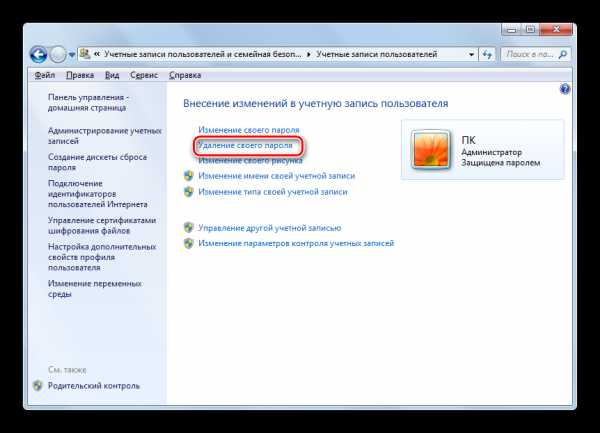
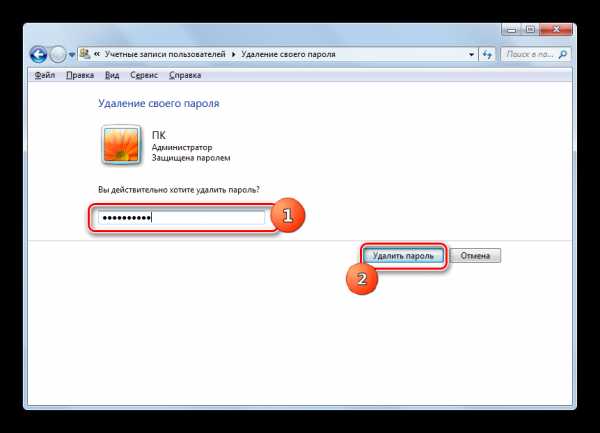

Способ 2: Снятие пароля с другого профиля
Теперь перейдем к вопросу снятия пароля с другого пользователя, то есть, не с того профиля под которым вы сейчас совершаете манипуляции в системе. Для выполнения названной операции обязательно нужно иметь административные права.
- Зайдите в раздел «Панели управления», который называется «Учетные записи пользователей и безопасность». Как выполнить указанную задачу обсуждалось в первом способе. Кликайте по наименованию «Учетные записи пользователей».
- В открывшемся окне щелкайте по пункту «Управление другой учетной записью».
- Открывается окошко с перечнем всех профилей, которые зарегистрированы на этом ПК, с их логотипами. Кликните по имени того из них, с которого желаете снять кодовую защиту.
- В списке действий, который откроется в новом окне, щелкайте по позиции «Удаление пароля».
- Открывается окошко удаления пароля. Само ключевое выражение тут вводить не нужно, как мы это делали в первом способе. Это вызвано тем, что любое действие над иной учетной записью может выполнять только администратор. При этом, совершенно неважно, знает он ключ, который задал другой пользователь для своего профиля, или нет, так как имеет права проводить любые действия на компьютере. Поэтому для снятия необходимости вводить ключевое выражение при запуске системы для выбранного юзера администратору достаточно нажать кнопку «Удалить пароль».
- После выполнения данной манипуляции кодовое слово будет сброшено, о чем говорит отсутствие статуса о его наличии под иконкой соответствующего пользователя.
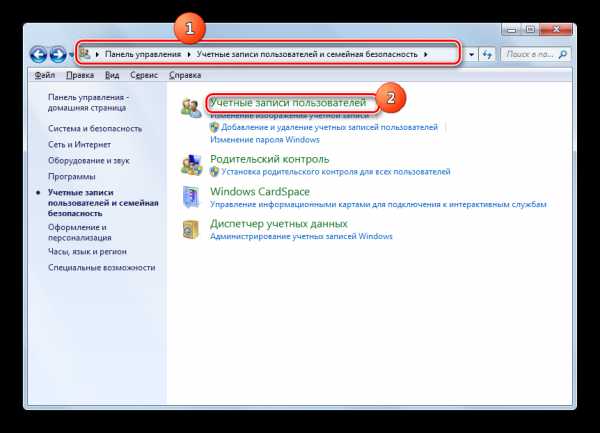
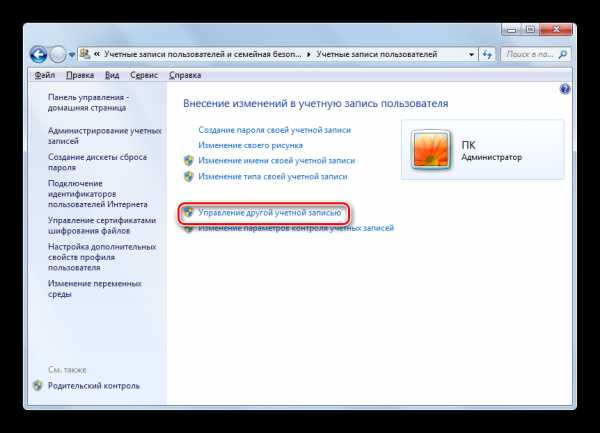

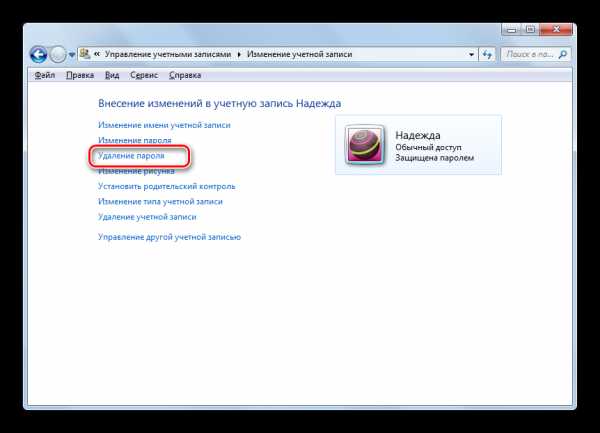
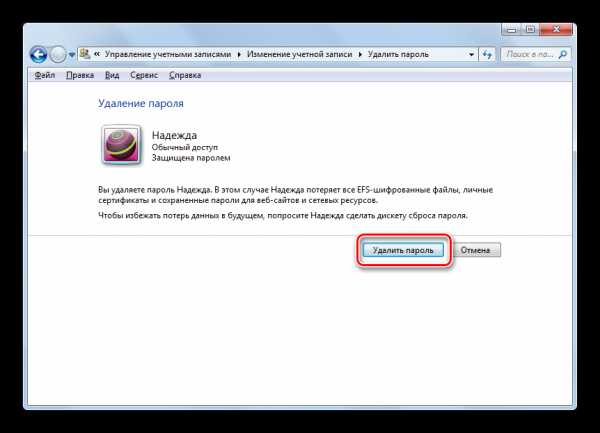
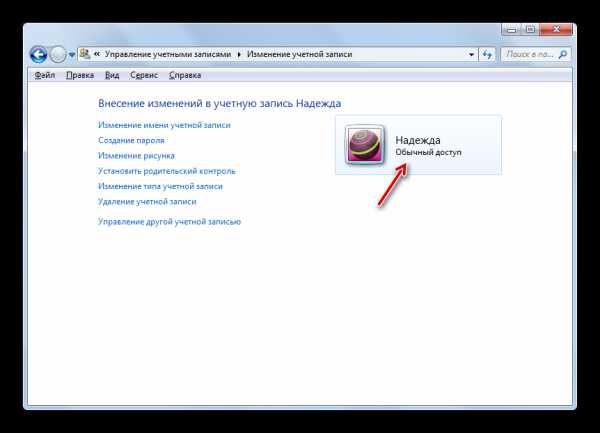
Способ 3: Отключение необходимости вводить ключевое выражение при входе в систему
Кроме двух способов, о которых была речь выше, существует вариант отключения необходимости вводить кодовое слово при входе в систему без его полного удаления. Для осуществления данного варианта в обязательном порядке требуется обладать правами администратора.
- Вызовите инструмент «Выполнить» применив Win+R. Введите:
control userpasswords2Кликните «OK».
- Открывается окошко «Учетные записи пользователей». Выберите имя того профиля, с которого вы желаете снять необходимость вводить кодовое слово при старте компьютера. Допускается выбрать только один вариант. При этом стоит учесть, что если в системе есть несколько аккаунтов, то теперь вход будет автоматически осуществляться в выбранный в текущем окошке профиль без возможности выбора аккаунта в приветственном окне. После этого уберите пометку около позиции «Требовать ввод имени пользователя и пароля». Щелкайте «OK».
- Открывается окно настройки автоматического входа в систему. В верхнем поле «Пользователь» отображается выбранное на предыдущем этапе имя профиля. В указанный элемент изменения вносить не требуется. А вот в поля «Пароль» и «Подтверждение» следует дважды ввести кодовое выражение от данной учетной записи. При этом даже если вы администратор, то необходимо знать ключ от аккаунта, когда вы совершаете данные манипуляции над паролем другого пользователя. Если же вы его все-таки не знаете, то можно произвести удаление, как указано в Способе 2, а потом, уже назначив новое кодовое выражение, произвести ту процедуру, о которой говорится сейчас. После двойного введения ключа жмите «OK».
- Теперь при старте компьютера будет автоматически выполняться вход в выбранный аккаунт без необходимости вводить кодовое выражение. Но сам ключ удален не будет.

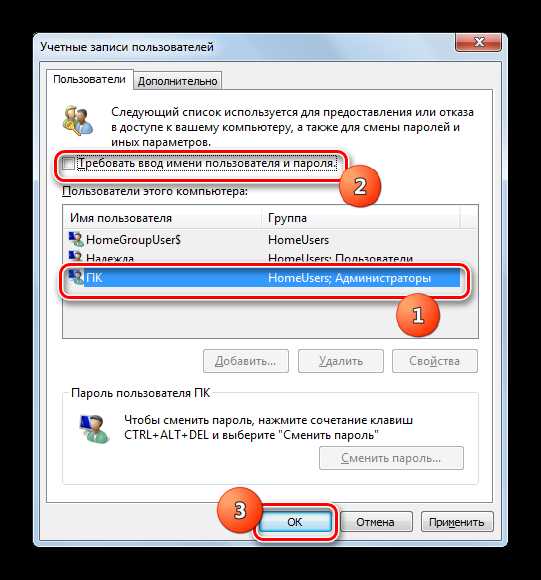
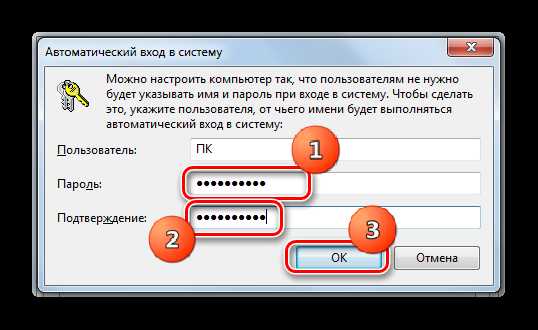
В Windows 7 имеются два метода удаления пароля: для собственного аккаунта и для аккаунта другого пользователя. В первом случае административными полномочиями владеть не обязательно, а во втором – необходимо. При этом алгоритм действий у данных двух методов очень похож. Кроме того, существует дополнительный способ, который полностью не удаляет ключ, но позволяет автоматически входить в систему без необходимости его ввода. Для использования последнего метода также нужно иметь административные права на ПК.
Мы рады, что смогли помочь Вам в решении проблемы.Опишите, что у вас не получилось. Наши специалисты постараются ответить максимально быстро.
Помогла ли вам эта статья?
ДА НЕТlumpics.ru
Как поставить пароль на Windows, убрать его и сбросить, если вдруг забудете
Обратите внимание: для выполнения большинства инструкций из этой статьи вы должны использовать локальную учётную запись Windows с правами администратора.
Как поставить пароль на компьютер с Windows
Если к вашему компьютеру имеют доступ другие люди, разумно защитить Windows паролем. Так ваши настройки и данные будут в безопасности: без специальных знаний никто не сможет их просмотреть или изменить. Windows будет запрашивать пароль при включении компьютера, при смене учётной записи или после выхода из спящего режима.
Как поставить пароль на Windows 10

- Откройте раздел «Пуск» → «Параметры» (значок в виде шестерёнки) → «Учётные записи» → «Параметры входа».
- Нажмите «Добавить» под пунктом «Пароль».
- Заполните поля в соответствии с подсказками системы и нажмите «Готово».
Как поставить пароль на Windows 8.1, 8
- В правой боковой панели нажмите «Параметры» (значок в виде шестерёнки) → «Изменение параметров компьютера». В меню открывшегося окна выберите «Учётные записи» (или «Пользователи»), а затем «Параметры входа».
- Нажмите на кнопку «Создание пароля».
- Заполните поля, нажмите «Далее» и «Готово».
Как поставить пароль на Windows 7, Vista, XP
- Откройте раздел «Пуск» → «Панель управления» → «Учётные записи пользователей».
- Выберите нужную учётную запись и кликните «Создание пароля» или сразу нажмите «Создание пароля своей учётной записи».
- Заполните поля с помощью подсказок системы и нажмите на кнопку «Создать пароль».
Как убрать пароль при входе в Windows любой версии
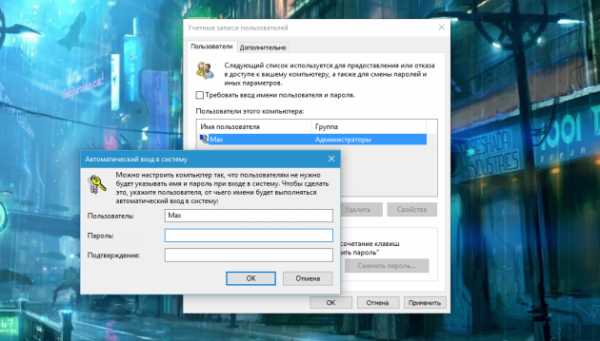
Если посторонние не имеют физического доступа к вашему компьютеру, возможно, защиту лучше отключить. Это избавит от необходимости вводить пароль при каждом запуске системы.
- Воспользуйтесь комбинацией клавиш Windows + R и введите в командной строке netplwiz (или control userpasswords2, если первая команда не сработает). Нажмите Enter.
- В открывшемся окне выделите в списке учётную запись, для которой хотите убрать пароль, и снимите галку возле пункта «Требовать ввод имени пользователя и пароля». Нажмите ОK.
- Введите пароль, его подтверждение и кликните ОK.
Windows перестанет запрашивать пароль только при включении компьютера. Но если вы заблокируете экран (клавиши Windows + L), выйдете из системы или компьютер перейдёт в спящий режим, то на дисплее всё равно появится запрос пароля.
Если опция «Требовать ввод имени пользователя и пароля» окажется недоступной или вы захотите не отключить, а полностью удалить пароль Windows, попробуйте другой способ для более опытных пользователей.
Для этого откройте раздел управления учётными записями по одной из инструкций в начале этой статьи.
Если в открытом разделе будет сказано, что вы используете онлайн-профиль Microsoft (вход по email и паролю), отключите его. Затем воспользуйтесь подсказками системы, чтобы создать локальный профиль, но в процессе не заполняйте поля для пароля.
После отключения учётной записи Microsoft система перестанет синхронизировать ваши настройки и файлы на разных компьютерах. Некоторые приложения могут отказаться работать.
Если в меню управления учётными записями изначально активным будет локальный профиль, то просто измените текущий пароль, оставив поля для нового пароля пустыми.
При удалении старого пароля система никогда не будет запрашивать его, пока вы не добавите новый.
Как убрать пароль при выходе из спящего режима
Если отключить запрос пароля при запуске Windows, система по-прежнему может запрашивать его при пробуждении. Но вы можете деактивировать эту функцию отдельно с помощью этих инструкций.
Как убрать пароль при пробуждении Windows 10, 8.1, 8, 7 и Vista
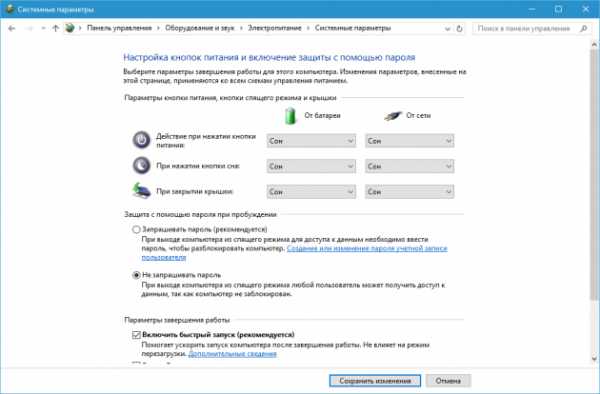
- В строке поиска в Windows введите «Электропитание» и кликните по найденной ссылке на раздел с таким же названием. Или найдите его вручную через «Панель управления».
- Нажмите «Запрос пароля при пробуждении», затем «Изменение параметров, которые сейчас недоступны» и отметьте флажком опцию «Не запрашивать пароль».
- Сохраните изменения.
Как убрать пароль при пробуждении Windows XP
- Откройте раздел «Панель управления» → «Электропитание».
- В появившемся окне откройте вкладку «Дополнительно» и снимите галку возле пункта «Запрашивать пароль при выходе из ждущего режима».
- Сохраните изменения.
Как сбросить пароль на Windows любой версии
Если вы забыли пароль и не можете войти в локальный профиль администратора Windows, вовсе не обязательно переустанавливать ОС. Есть выход попроще: сброс парольной защиты. Для этого вам понадобятся другой компьютер, USB-накопитель и бесплатная утилита для сброса пароля.
Создайте загрузочную флешку на другом ПК
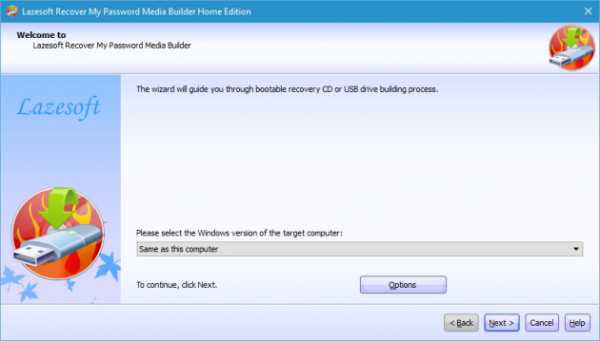
- Загрузите установщик программы Lazesoft Recover My Password на любой доступный компьютер.
- Запустите скачанный файл и выполните установку.
- Подключите флешку к компьютеру. Если нужно, сделайте копию хранящихся на ней файлов, поскольку всю информацию придётся удалить.
- Откройте Lazesoft Recover My Password, кликните Burn Bootable CD/USB Disk Now! и создайте загрузочную флешку с помощью подсказок программы.
Загрузите компьютер с помощью флешки
- Вставьте подготовленный USB-накопитель в компьютер, пароль от которого вы забыли.
- Включите (или перезагрузите) ПК и, как только он начнёт загружаться, нажмите на клавишу перехода в настройки BIOS. Обычно это F2, F8, F9 или F12 — зависит от производителя оборудования. Чаще всего нужная клавиша высвечивается на экране во время загрузки BIOS.
- Находясь в меню BIOS, перейдите в раздел загрузки Boot, если система не перенаправила вас туда сразу.
- В разделе Boot установите флешку на первое место в списке устройств, который появится на экране. Если не знаете, как это сделать, осмотритесь — рядом должны быть подсказки по поводу управления.
- Сохраните изменения.
Если BIOS тоже защищена паролем, который вам неизвестен, то вы не сможете сбросить парольную защиту Windows с помощью Lazesoft Recover My Password.
Возможно, вместо классической BIOS вы увидите более современный графический интерфейс. Кроме того, даже в различных старых версиях BIOS настройки могут отличаться. Но в любом случае порядок действий будет примерно одинаковым: зайти в меню загрузки Boot, выбрать источником нужный USB-накопитель и сохранить изменения.
После этого компьютер должен загрузиться с флешки, на которую записана утилита Lazesoft Recover My Password.
Сбросьте пароль в Lazesoft Recover My Password
- Выберите Lazesoft Live CD (EMS Enabled) и нажмите Enter.
- Сбросьте пароль для своей учётной записи с помощью подсказок Lazesoft Recover My Password.
- Перезагрузите компьютер.
После этих действий Windows перестанет запрашивать старый пароль, а вы сможете задать новый по инструкции в начале статьи.
lifehacker.ru
Как убрать пароль при входе в Windows 7?
Даже если на компьютере работает один пользователь, настоятельно рекомендуется использовать пароль — вдруг кто-то захочет узнать данные этого пользователя или зайдет в его аккаунт в социальной сети и прочитает сообщения? Наш сайт, кстати, уже успел рассказать о том, как установить пароль на Windows. Сегодня мы разберем другой, тоже весьма популярный вопрос — как удалить пароль при входе в Windows 7? В первой части расскажем об удалении пароля, если вы его знаете, а во второй — если не знаете пароль, но находитесь в учетной записи пользователя.
Первый способ
Вам нужно попасть в настройки текущей учетной записи. Это можно сделать несколькими способами.
Самый простой: нажмите на кнопку «Пуск», чтобы появилось меню. В левой части окна есть изображение вашей учетной записи, кликните по нему.
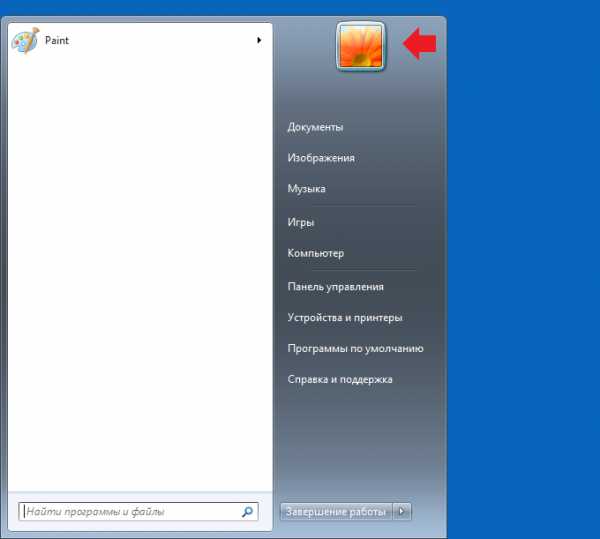
Если по какой-то причине не получается открыть настройки учетной записи таким образом, нажмите на кнопку «Пуск» и выберите пункт «Панель управления».
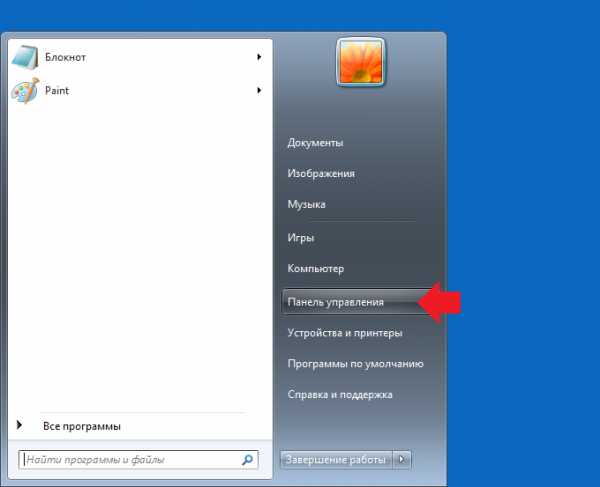
Далее в панели управления выберите просмотр «Категория», если он не установлен, нажмите на пункт «Учетные записи пользователей и семейная безопасность».
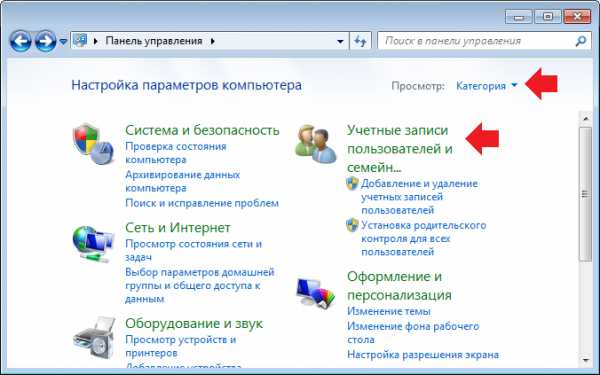
В следующем окне нажмите «Учетные записи пользователей».
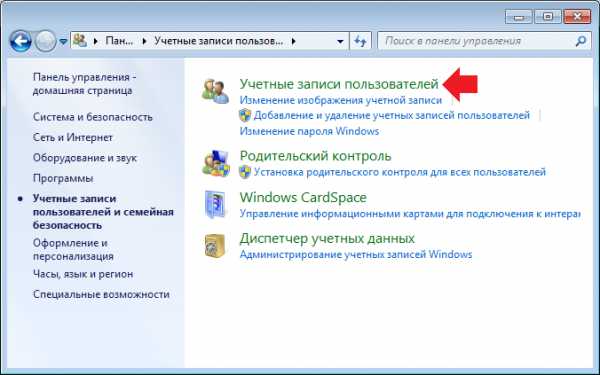
Откроется окно настроек вашей учетной записи. Нажмите на кнопку «Удаление своего пароля».
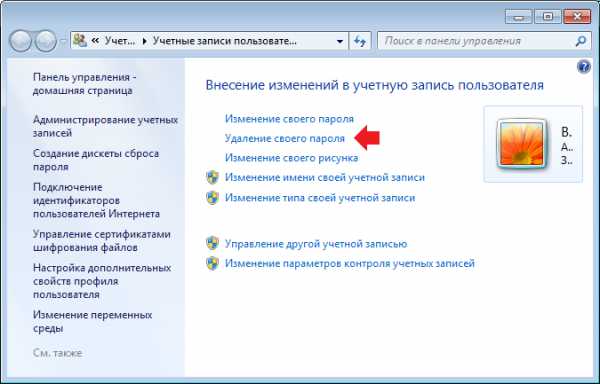
На следующей странице нужно будет ввести текущий пароль от учетной записи и нажать «Удалить пароль».
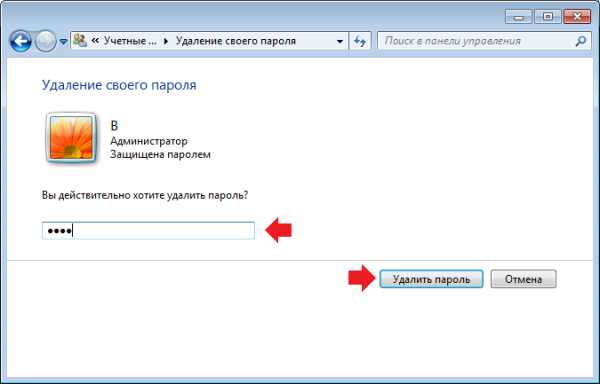
Пароль удален.
Второй способ
Вопрос: как удалить пароль в Windows 7, не зная его? Есть один простой способ, главное, чтобы данная учетная запись была включена.
Вам понадобится командная строка, причем запущенная от имени администратора. Сделать это можно, например, с помощью меню «Пуск»: нажимаете «Пуск», далее выбираете «Стандартные» и здесь находите командную строку. Нажимаете на название приложения правой кнопкой мыши и в меню, которое появится, выбираете пункт «Запуск от имени администратора».
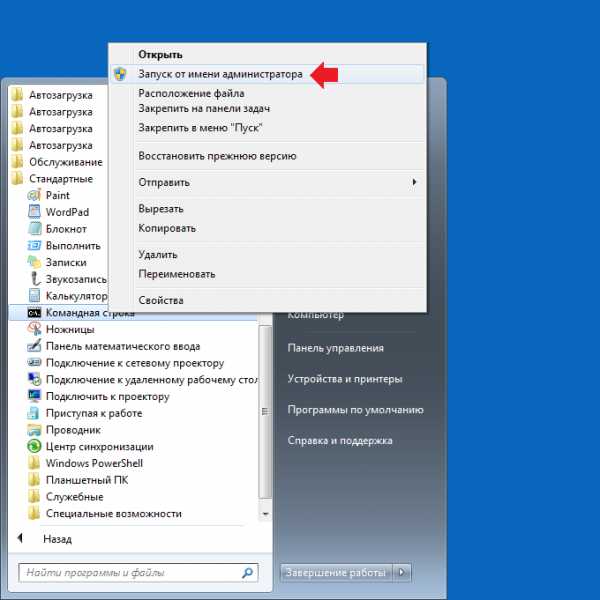
Командная строка запущена. Введите команду net user username *, где username — имя текущей записи. У вас должно получится примерно вот что: net user Вася *. Указываете команду и нажимаете 3 (три) раза клавишу Enter, после чего увидите вот что:
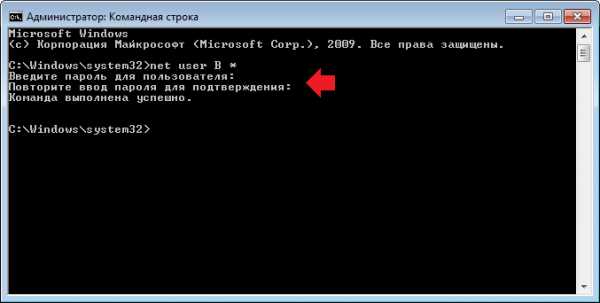
Пароль сброшен, вводить его более не нужно. На всякий случай проверьте это, обновив страницу настроек текущей учетной записи.
siteprokompy.ru