Как сбросить пароль при входе на компьютере с Windows 7
 Операционную систему Windows 7 можно защитить паролем, который необходимо вводить на компьютере перед загрузкой. Если пользователь забыл заветную комбинацию, то он никак не зайдет в ОС. Мы разберемся, как выполняется сброс пароля на Windows 7 (Домашняя, Профессиональная, Максимальная), если тот забыт или утерян, а заданная подсказка не помогает. Рассмотрим два варианта: когда у вас есть доступ к ОС и вы просто хотите убрать защиту при авторизации, и когда зайти в свою учетную запись невозможно.
Операционную систему Windows 7 можно защитить паролем, который необходимо вводить на компьютере перед загрузкой. Если пользователь забыл заветную комбинацию, то он никак не зайдет в ОС. Мы разберемся, как выполняется сброс пароля на Windows 7 (Домашняя, Профессиональная, Максимальная), если тот забыт или утерян, а заданная подсказка не помогает. Рассмотрим два варианта: когда у вас есть доступ к ОС и вы просто хотите убрать защиту при авторизации, и когда зайти в свою учетную запись невозможно.
Не торопитесь переустанавливать систему или отдавать ПК в ремонт! Эту проблему можно устранить самостоятельно! Каждая инструкция отвечает требованиям безопасности: ваши данные, имена и пароли не попадут третьим лицам.
Если есть доступ к системе
Итак, первый вариант развития событий: вы прекрасно помните: пароль от учетной записи и можете получить доступ к «Виндовс». В таком случае вы можете с помощью стандартных средств снять защиту входа и использовать открытую систему. Если вы пользуетесь учетной записью администратора, то сможете менять пароли и данные любых аккаунтов на данной Windows.
Через командную строку
Чтобы удалить или изменить пароль через командную строку, воспользуйтесь следующим руководством:
- В меню «Пуск» в строке поиска вписываем запрос «cmd», после чего кликаем на приложение правой кнопкой мыши и запускаем его от имени администратора.
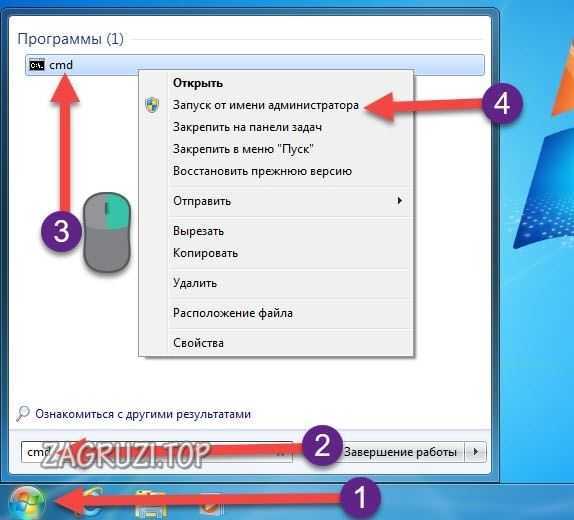
- Перед вами появится черный экран со строкой ввода. Если вы не помните название учетной записи, то введите команду net users.
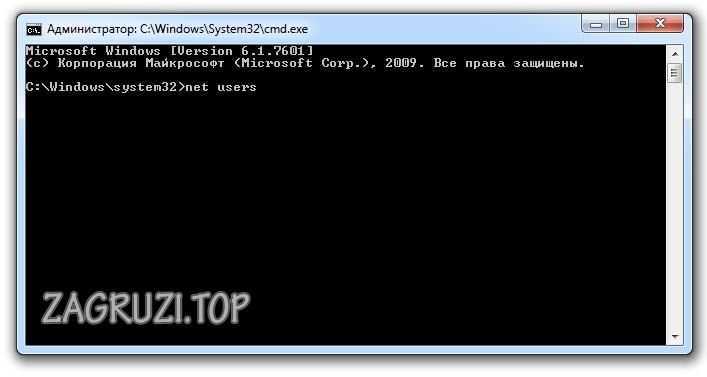
- Появится список всех профилей, созданных в этой системе. Запоминаем имя и вводим команду net user homepc ‘’’’, где homepc – название учетки, как показано на скриншоте.
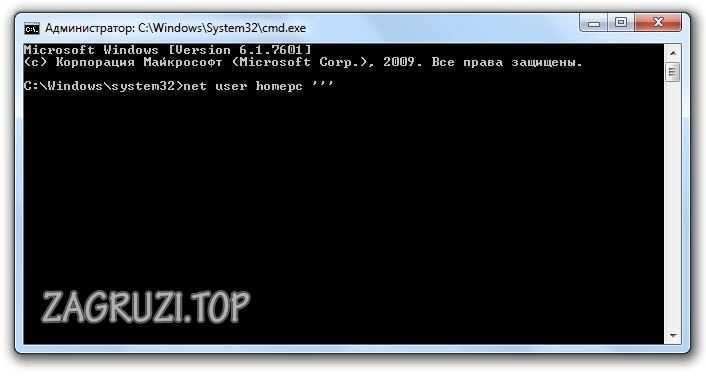
- Теперь можно закрыть командную строку и проверить, удалось ли распаролить аккаунт.
Чтобы, наоборот, поставить пароль и защитить систему, воспользуйтесь командой net user administrator password.
Через «Учетные записи пользователей»
Второй универсальный способ работает через интерфейс Windows. Смена защитных комбинаций осуществляется через окно «Учетные записи пользователей». Сделать это можно так:
- Сначала нужно открыть меню «Пуск» и кликнуть по иконке профиля в верхней части.
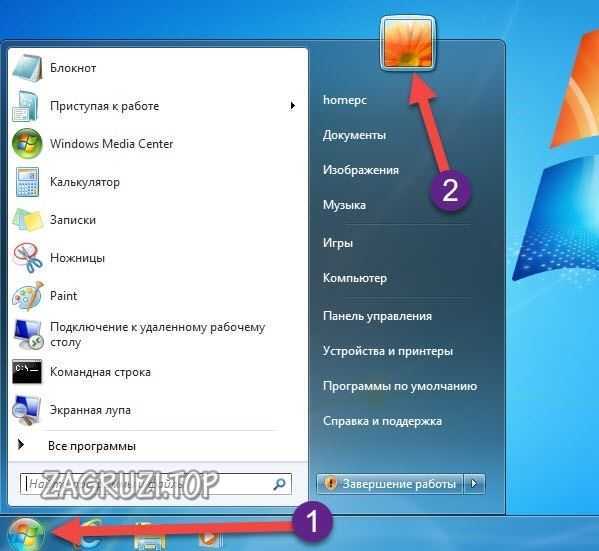
- Откроется мастер настроек, в котором можно создать, отключить профиль или отменить защиту. Нажмите на отмеченную кнопку.
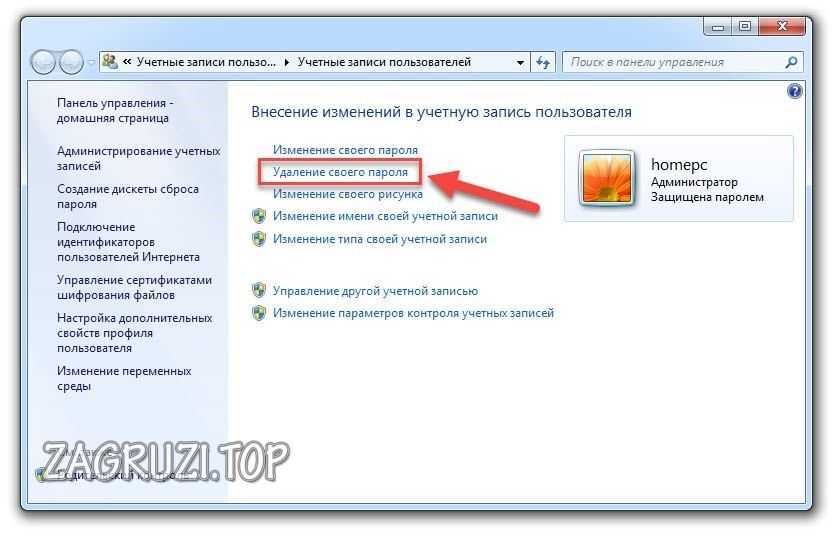
- Теперь нужно ввести текущую комбинацию в соответствующее поле с кружочками или зведочками. Нажмите на «Удалить пароль».
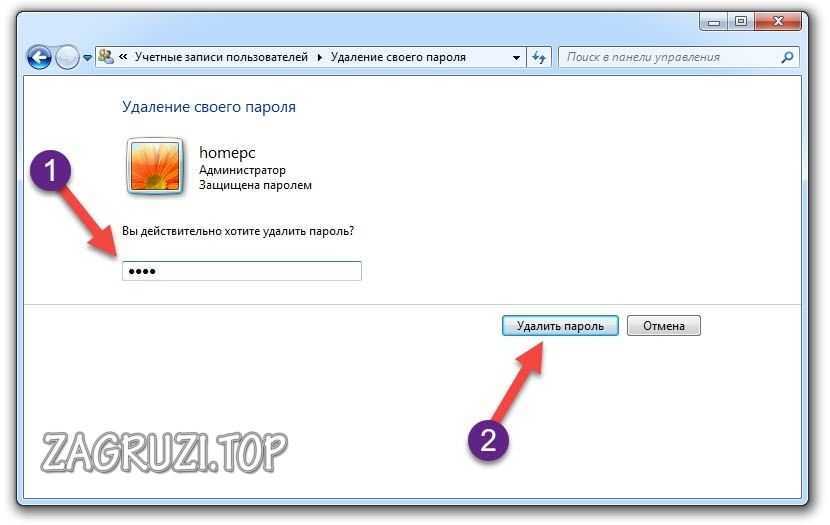
- Готово! Снятие пароля выполнено, что можно проверить, если выключить учетную запись и зайти заново.
Мастер сброса паролей
Отдельно стоит отметить вариант с созданием вспомогательной дискеты или флешки. На ней хранятся все данные для авторизации. В случае утери пароля вы сможете автоматически отменить его с помощью этого носителя:
- Нужно снова открыть окно с настройками учетной записи.
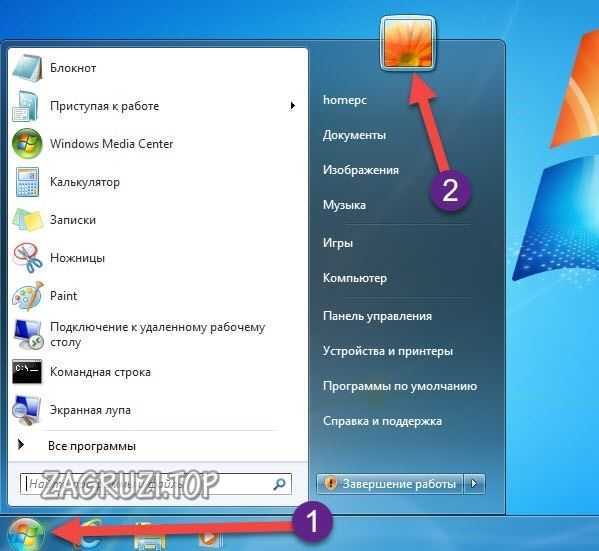
- Здесь выберите пункт «Создание дискеты сброса пароля» в левом столбике.
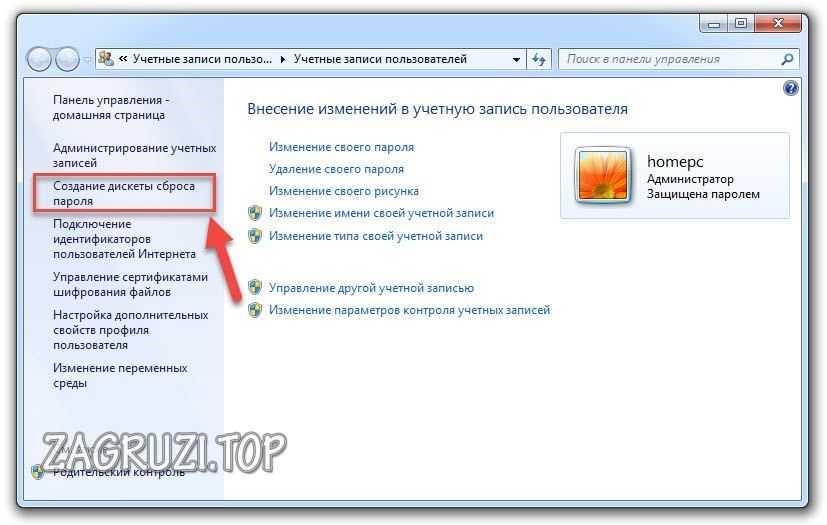
- На первом экране нажмите «Далее».
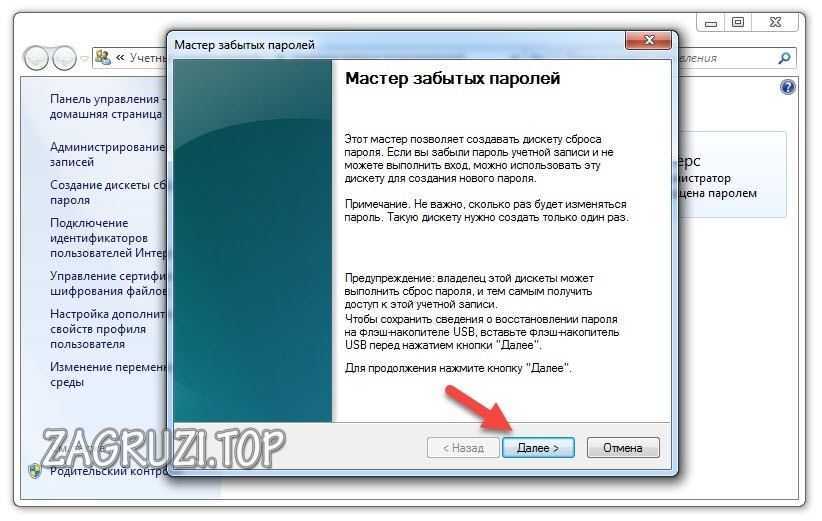
- Далее, нужно выбрать хранилище для паролей.
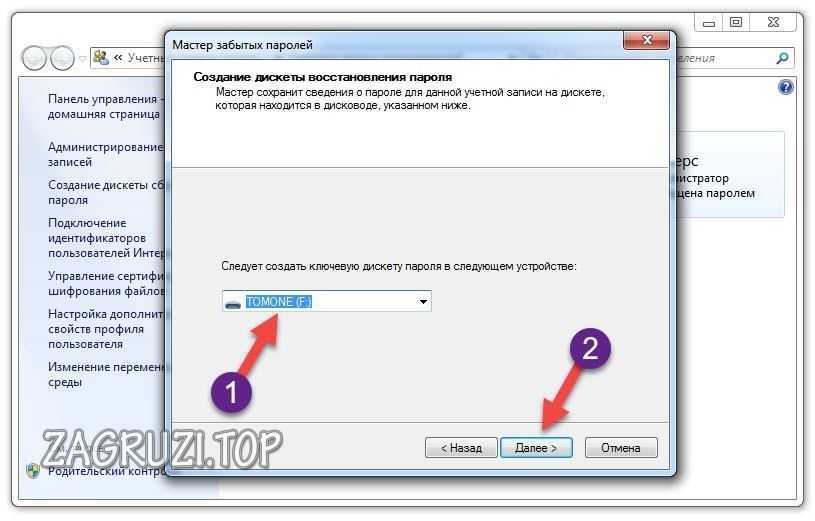
- Теперь ввести текущий пароль и нажать «Далее».
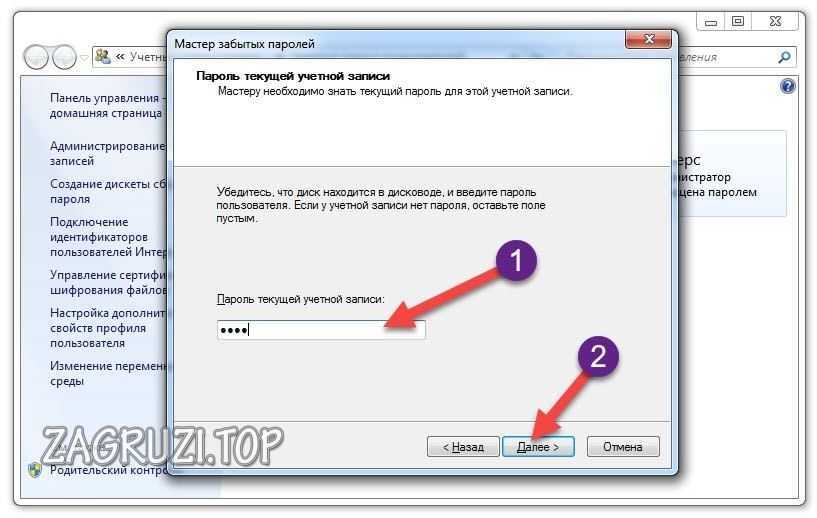
- Процедура создания займет 1-2 минуты.

- Для завершения нажмите «Готово».

- Теперь нужно выйти из системы. Когда вы увидите заставку активации пароля нажмите на отмеченную кнопку. Флешка или дискета должна быть подключена к ПК!
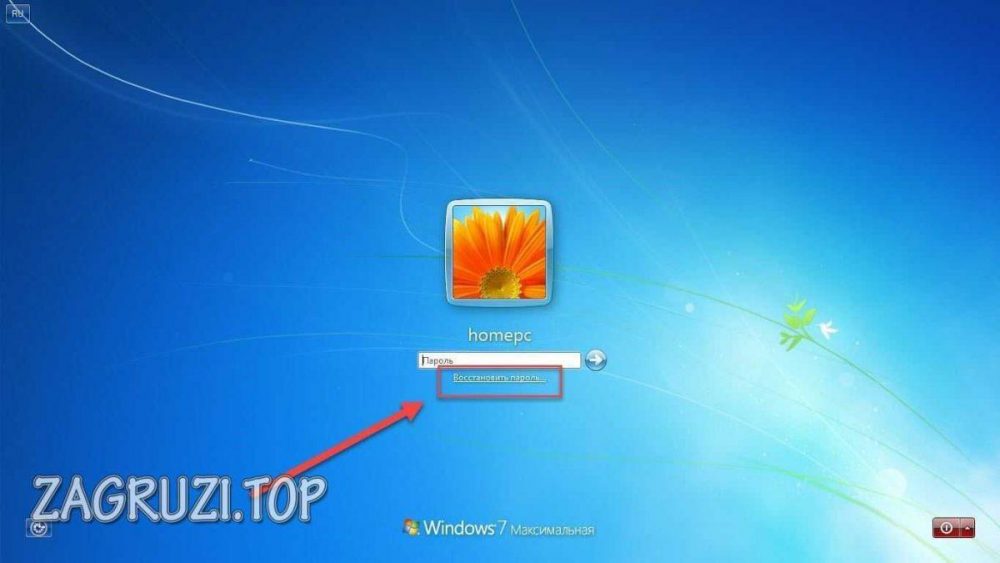
- Появится уже знакомый мастер. Жмем «Далее».

- Теперь нужно найти, какой внешний накопитель является восстанавливающей флешкой.

- На следующем этапе можно ввести новые пароли или оставить пустые поля по умолчанию, если не хотите снова сделать запароленный профиль.
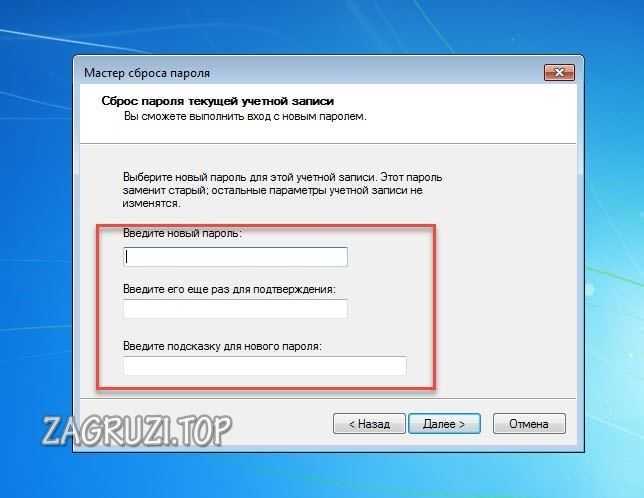
- На последнем этапе программа принимает изменение данных после нажатия на кнопку «Готово».
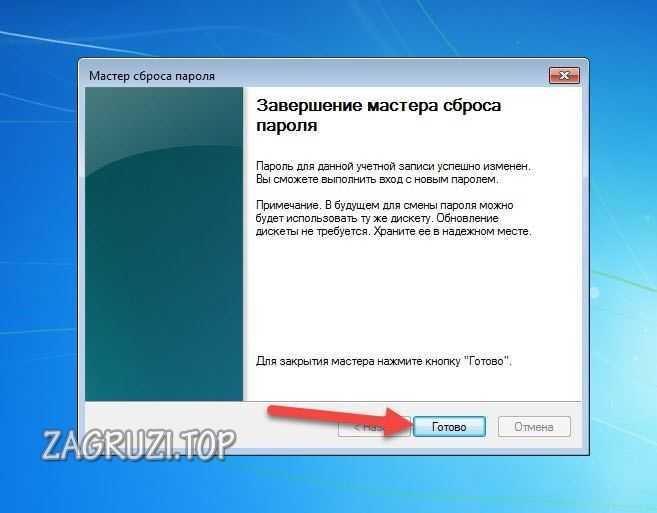
Если вы использовали утилиту для удаления защиты, то в дальнейшем будете авторизовываться в Windows простым нажатием кнопки входа.
Сторонняя программа
Существует софт под названием Ophcrack, позволяющий взломать аккаунт или сменить пароль администратора из-под рабочей ОС, но при наличии сетевого доступа. Также вы можете восстановить общий доступ к компьютеру и без запуска ОС. Для этого нужно создать загрузочную флешку с утилитой Ophcrack.
Бесплатно скачать и установить программу можно по ссылке с официального сайта. Разблокировка происходит по следующему алгоритму:
- Запустить приложение от имени администратора.
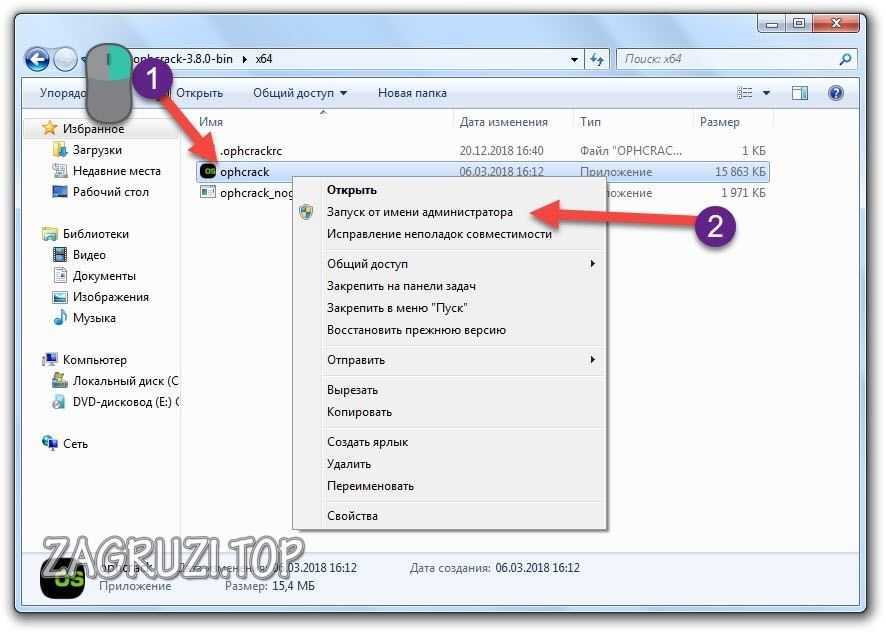
- В меню «Load» нажать на отмеченный пункт.
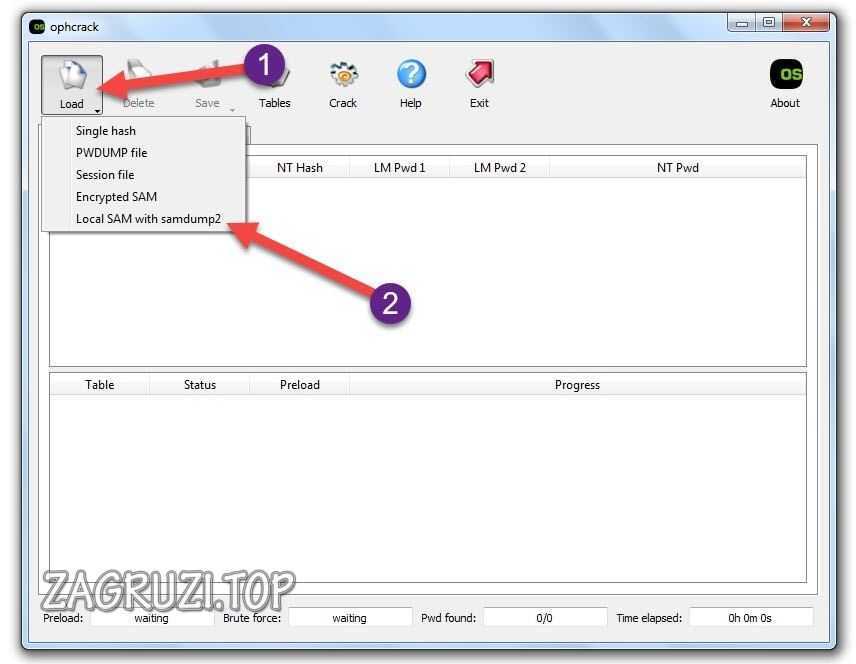
- В таблице появятся все найденные учетные записи – администраторская, гостевые, профили из домашней группы и так далее. В колонке «NT Pwd» отображаются пароли.
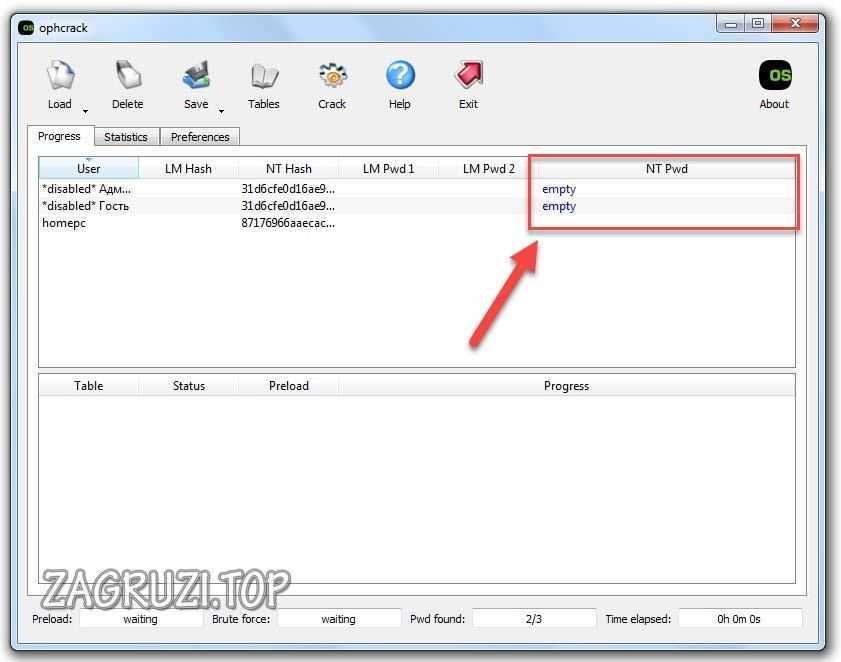
- Для начала процедуры взлома выделите учетную запись и нажмите на «Crack».
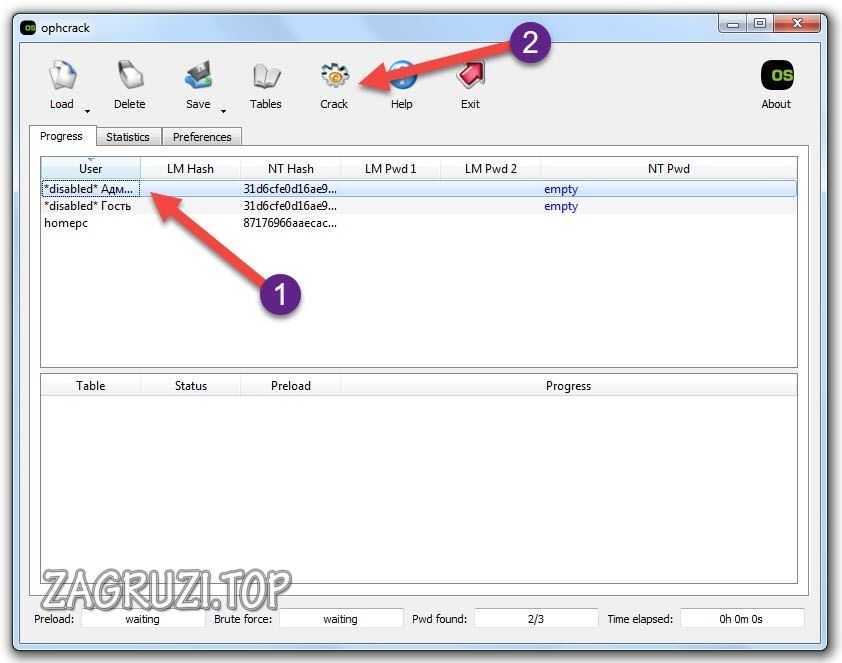
- В колонке «NT Pwd» появится пароль от нужного профиля. Срок процедуры взлома может составлять от 1 минуты до нескольких часов в зависимости от сложности комбинации.
Ту же процедуру можно выполнить и через LiveCD Ophcrack, если у вас нет доступа к самой Windows 7.
Не рекомендуем качать софт для взлома через торрент или сторонние сайты! Вы рискуете не только не обнулить или обойти защиту учетки с правами администратора или гостя, но и вовсе испортить систему вирусами.
Если нет доступа к системе
Второй вариант более печальный: пользователь не может убрать пароль, потому что он его и не помнит. В результате войти в «Семерку» невозможно, что сразу ограничивает наши возможности.
Загрузочный диск
Попробуем снять защиту через флешку или установочный диск с операционной системой. Вместе с инсталлятором в образе Windows имеется специальная утилита для восстановления. В нее входят командная строка, возврат к контрольной точке и многое другое. Вместо установщика можно использовать флешку или диск с утилитой LiveCD.
О том, где скачать образ «Винды» и как сделать загрузочный носитель, читайте в другом руководстве.
Сначала вам нужно подключить устройств в USB-порт и перезагрузить компьютер. На первом экране при включении нужно нажать на клавишу F2 или ту, которая предназначена для вашей материнской платы. После этого появится меню BIOS. Внешний вид «БИОСа» может несколько отличаться от представленного на скриншотах. Однако меню «Boot» есть везде.
С помощью стрелок на клавиатуре перемещаемся во вкладку «Boot»:
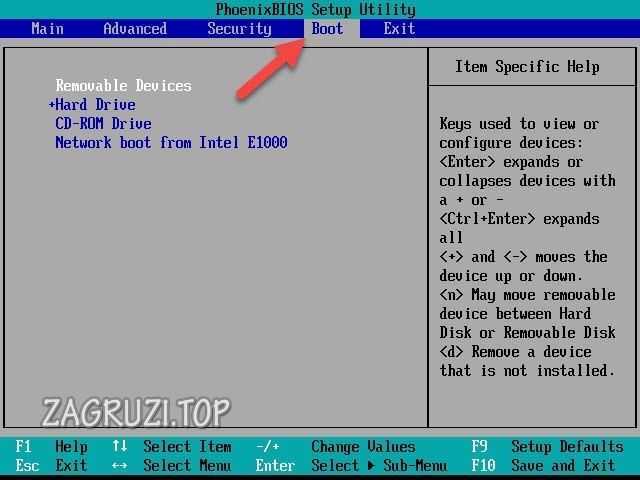
Здесь заходим в раздел «Hard Drive» и с помощью клавиши – выставляем порт с подключенной флешкой на первое место. Для сохранения изменений и выхода нужно нажать на F10.
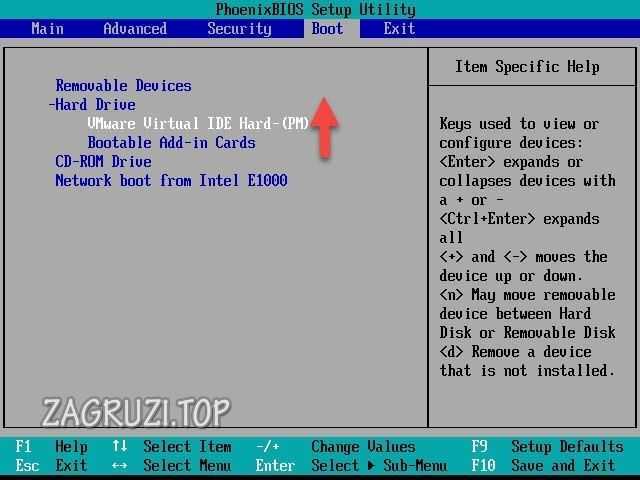
В результате после загрузки появится меню LiveCD или установочного диска. В случае со вторым нужно нажать на «Восстановление системы». В следующем меню находятся средства для восстановления доступа к ОС и работоспособности ПК в целом. Нас интересует последний пункт – это «Командная строка».
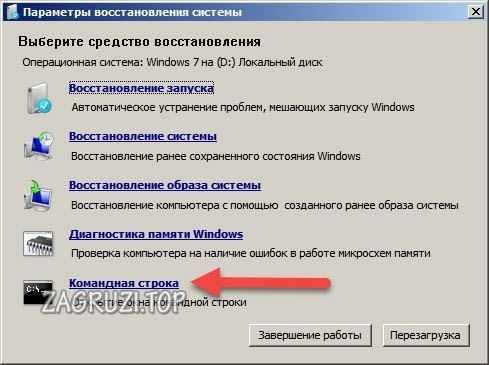
Суть способа заключается в том, чтобы вскрыть учетку посредством командной строки на начальной заставке (когда Windows заблокирована при включении).
Далее, необходимо выполнить следующие действия:
- Ввести команду regedit, чтобы запустить реестр.
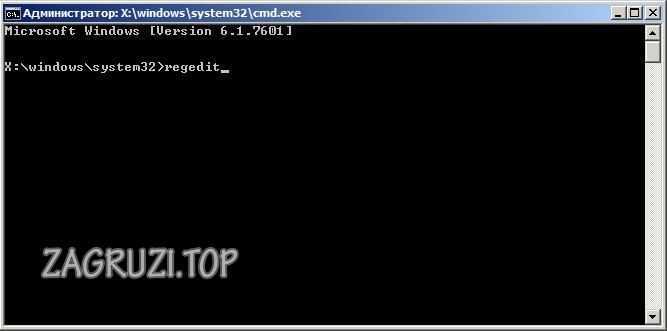
- Теперь нужно выбрать ветку «HKEY_LOCAL_MACHINE» и в меню «Файл» выбрать пункт «Загрузить куст».
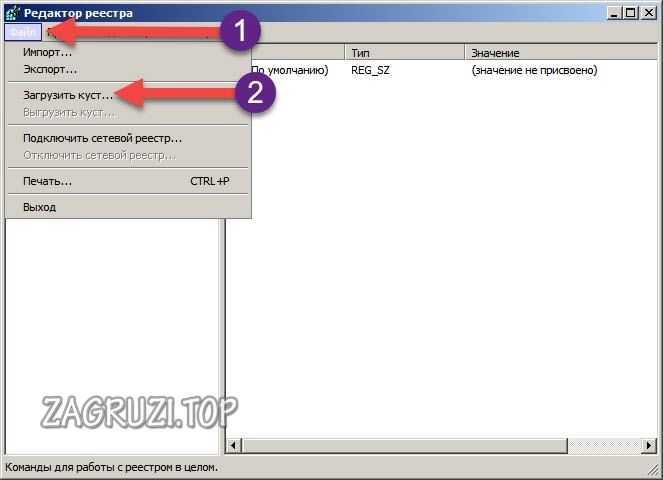
- Появится диспетчер папок, в котором нужно перейти к файлу «SYSTEM». Он располагается на системном разделе локального диска в Windows/system32/config. Если выбрать неверное расположение, то ничего не получится.
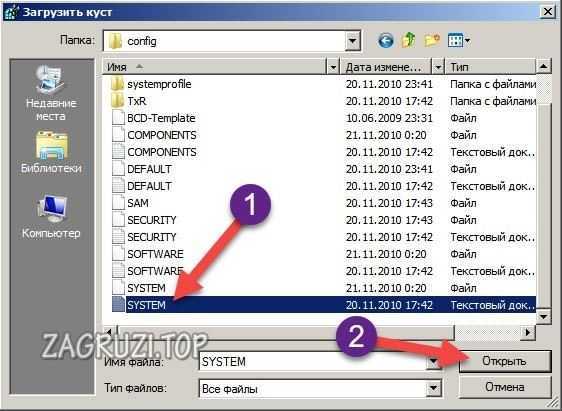
- Теперь нужно ввести произвольное имя нового раздела. Например, «111».
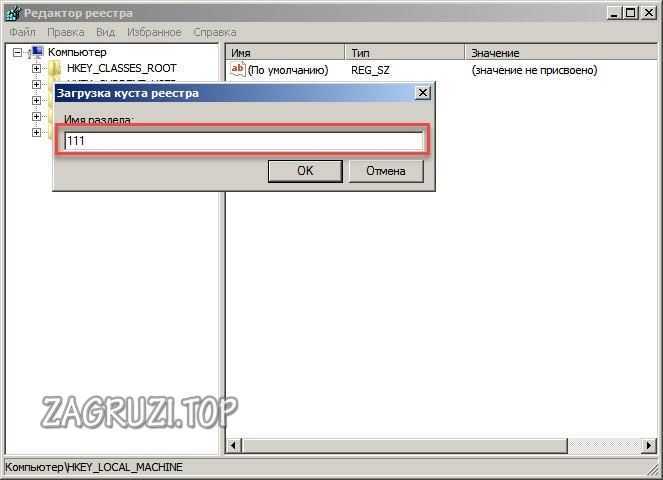
- Теперь заходим в ветку «Setup» и в правой части открываем параметр «CmdLine». В нем нужно поставить значение «exe».
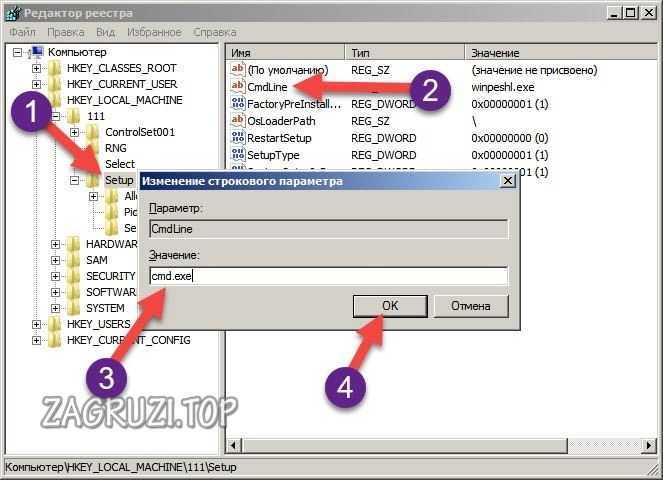
- В параметре «SetupType» необходимо задать установку «2».
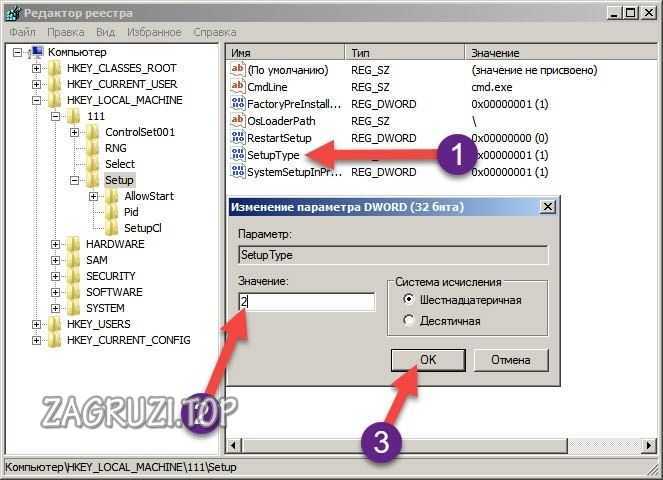
- Все изменения реестр запоминает и сохраняет автоматически. Теперь осталось выделить созданный нами раздел «111» и в меню «Файл» нажать на «Выгрузить куст».
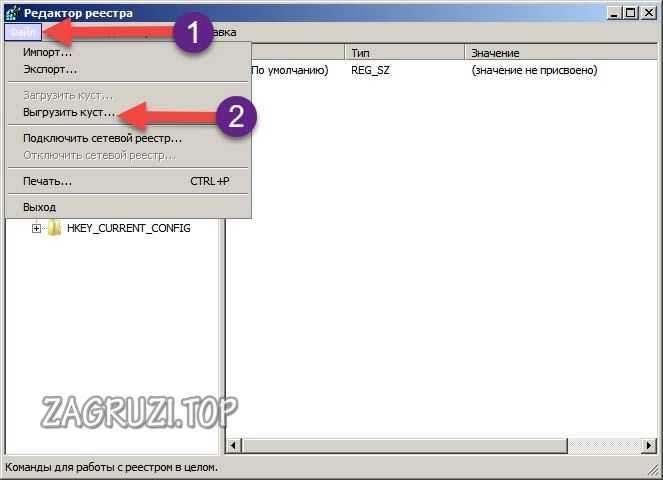
- Затем нужно разрешить выгрузку кнопкой «Да».
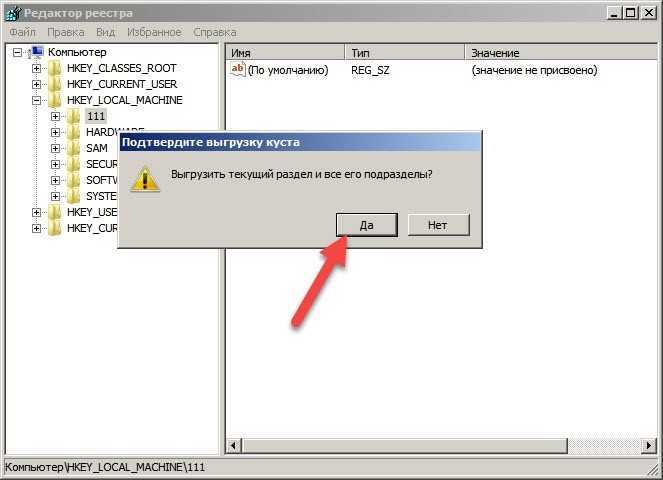
- Теперь нужно закрыть редактор реестра, выполнить отключение загрузочного диска, а в меню восстановления нажать на «Перезагрузка».

- После загрузки начальный экран показывает окно командной строки. Вы уже знаете, как ею пользоваться по первой инструкции в начале статьи. Введите команду для сброса пароля и нажмите Enter. Также через это окно доступно создание новой защитной комбинации.

- Готово! Обход защиты успешно выполнен, пароль удален, а вы можете продолжить работу с компьютером!
Суть – получение доступа к командной строке любым способом. Например, можно заменить параметры реестра так, чтобы запрос приложения залипания клавиш с помощью 5-кратного нажатия на Shift запускал командную строку.
Сторонний софт
Что делать, если не удалось сбить защиту предыдущими методами, а зайти в «Винду» все же нужно? Тогда попробуйте скинуть сохраненные параметры через специальную программу. Она позволить вернуть полный доступ к ОС. Например, загрузочный диск с утилитой Ophcrack. Выше мы рассказывали об использовании ее из-под Windows.
Однако программу также можно загружать из «БИОС». Для этого скачайте LiveCD версию с официального сайта и запишите на флешку. Также можно воспользоваться аналогичным приложением Offline NT Password and Registry editor. Данный способ не поможет только в том случае, если у вас слетел драйвер для работы с жестким диском. В этом случае ПК может заблокировать утилиту.
Видеоинструкция
Подробнее о том, как сбросить или поменять забытый пароль на Windows 7, вы можете узнать из данного ролика. Советуем посмотреть, если у вас остались какие-либо вопросы.
Итоги
Восстановление доступа, смена или сброс пароля учётной записи на компе или ноутбуке с «Виндовс 7» выполняется вышеописанными способами. Теперь вы знаете, как осуществить данную операцию через стандартный функционал ОС и сторонними средствами.
Если у вас не получилось разблокировать профиль ни одним из методов, то пишите свои вопросы в комментариях к статье! Мы поможем «снести» защиту Windows 7 каждому читателю!
zagruzi.top
простой, сложный и неправильный / Мастерская
Напоминаем, что попытки повторить действия автора могут привести к потере гарантии на оборудование и даже к выходу его из строя. Материал приведен исключительно в ознакомительных целях. Если же вы собираетесь воспроизводить действия, описанные ниже, настоятельно советуем внимательно прочитать статью до конца хотя бы один раз. Редакция 3DNews не несет никакой ответственности за любые возможные последствия.
В Windows уже давно для хранения паролей всех пользователей и управления ими используется система SAM. Вся информация в ней хорошо защищена, поэтому для того чтобы узнать пароль, придётся затратить кучу времени и ресурсов, особенно если он достаточно сложный. Чаще всего, однако, вовсе не требуется именно узнать пароль — достаточно сбросить его или поменять. Для этого разработано несколько утилит, одной из которых мы воспользуемся. Ещё один важный момент — очевидно, что, когда ОС запущена, она не позволит просто так влезать в хранилище паролей. Поэтому надо убедиться, что компьютер поддерживает загрузку с CD/DVD- или USB-носителя, чтобы запустить нужные утилиты.
Самая известная из них — это Offline NT Password and Registry editor, которая умеет работать с паролями и реестром Windows XP/Vista/7. Скачайте USB- или CD-версию утилиты, запишите загруженный образ на диск или воспользуйтесь нашими советами по созданию мультизагрузочной флешки. Утилита не имеет графического интерфейса, но пугаться этого не стоит — всё в ней довольно просто и понятно. К тому же часто нужная опция предлагается по умолчанию, так что от вас потребуется только нажать клавишу Enter.
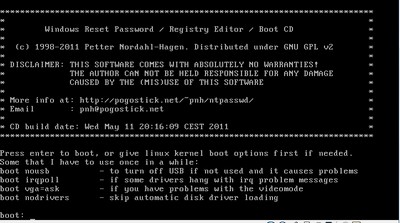
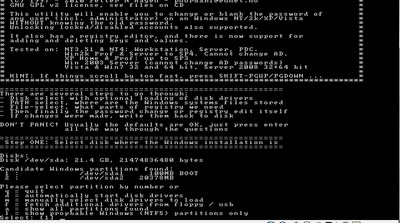
Загрузитесь со съёмного носителя Offline NT Password and Registry editor. Вам вряд ли понадобятся дополнительные опции загрузки, но в некоторых случаях придётся опытным путём подобрать те, которые помогут утилите запуститься. На следующем этапе надо выбрать номер раздела, на котором установлена Windows. Ориентироваться придётся в первую очередь по его размеру. В принципе, до самого последнего момента программа не вносит никаких изменений в Windows, поэтому в случае ошибки можно просто начать процедуру сброса пароля заново.
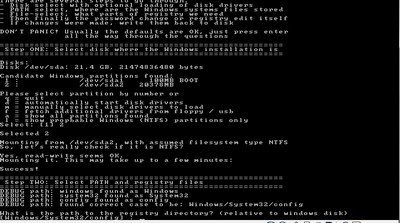
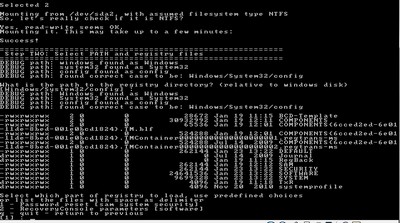
Затем утилита попросит указать путь до папки, где находятся файлы SAM (фактически это куст реестра). По умолчанию это X:/Windows/System32/config, его же и предлагает вначале программа. Потом надо выбрать первый пункт (Password reset), так как мы собрались сбросить пароль.
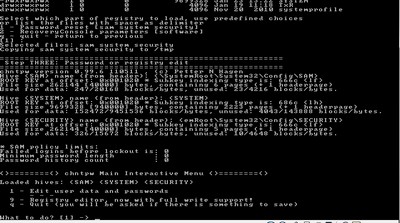
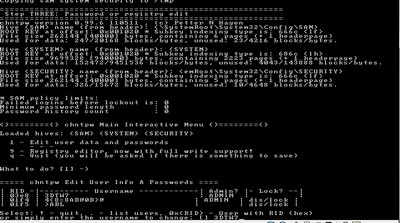
Дальше всё просто. Выбираем первый пункт (Edit user data and password) и вписываем имя пользователя или его идентификатор в формате 0xabcd, где abcd — это RID, указанный в первом столбце. RID пригодится, если имя пользователя некорректно отображается или его не получается ввести. Например, при использовании кириллицы.
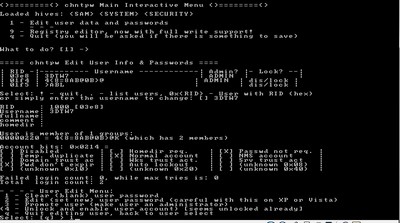
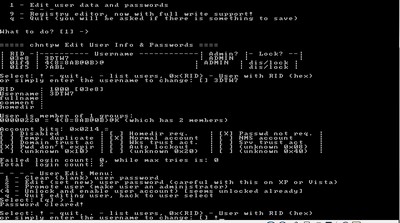
Осталось указать пункт 1 (сброс пароля) или 2 (смена пароля) для выбранного пользователя. Выходим из режима редактирования пароля, введя восклицательный знак и нажав Enter.
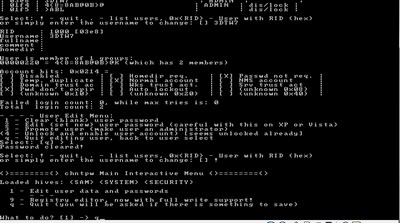
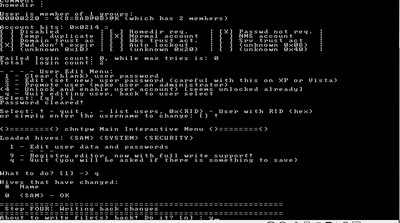
Всё, почти готово. Вводим q, нажимаем Enter, а затем соглашаемся с внесением изменений, введя y и ещё раз нажав Enter. Отказываемся от дальнейшей работы в Offline NT Password and Registry editor (n), извлекаем флешку или CD-диск и нажимаем заветную комбинацию Alt+Ctrl+Del для перезагрузки. Готово — пароль сброшен!
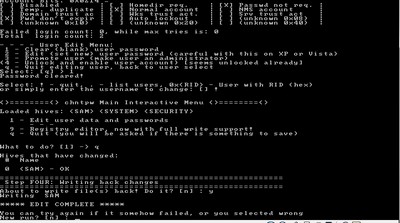
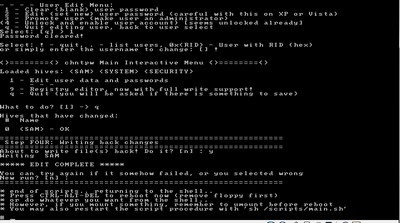
Это был простой способ сброса пароля Windows 7. Сложностей с ним быть не должно. Надо всего лишь быть внимательным и аккуратным. Проблемы могут возникнуть только при отсутствии необходимых драйверов для работы с жёстким диском. Тогда придётся закинуть их на дискету (если вы, конечно, найдёте живого представителя этого почти вымершего вида и рабочий привод для него) или на USB-флешку и на первом этапе выбрать пункт fetch additional drivers.
Для второго и третьего способов понадобится только установочный диск Windows 7 и больше ничего. Более сложный вариант подразумевает включение изначально скрытой учётной записи «Администратор» путём правки реестра из установочной среды Windows 7. В дальнейшем можно будет войти в систему под этой учёткой и отредактировать любой другой аккаунт в ОС. По умолчанию «Администратор» не имеет пароля, что только играет нам на руку.
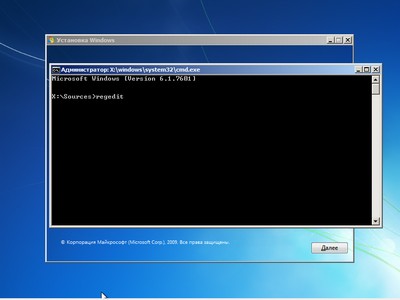
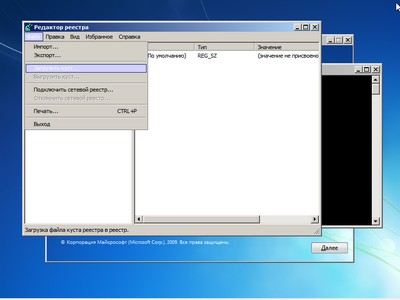
Итак, загружаемся с установочного диска и нажимаем Shift+F10 для вызова командной строки, где вбиваем regedit и жмём Enter для запуска редактора реестра.
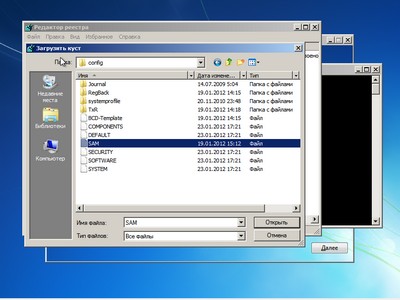
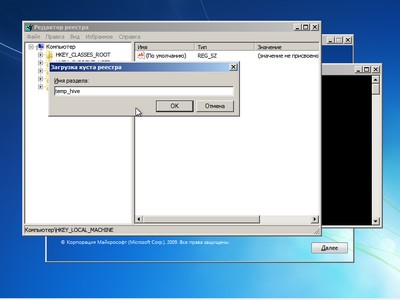
Выделяем раздел HKEY_LOCAL_MACHINE, а в меню выбираем «Файл» → «Загрузить куст…» (File → Load hive…). Нам надо открыть файл SAM, который находится в папке \Windows\System32\config на том разделе, где установлена Windows 7. При открытии будет предложено ввести имя загружаемого куста — вбивайте любое.
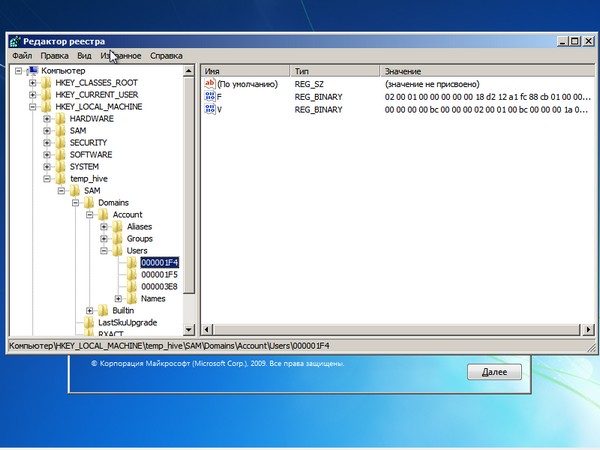
Теперь надо выбрать раздел HKEY_LOCAL_MACHINE\имя_куста\SAM\Domains\Account\Users\000001F4 и дважды кликнуть по ключу F. Откроется редактор, в котором надо перейти к первому числу в строке 038 — это 11. Его надо изменить на 10. Будьте аккуратны и не ошибитесь — поменять надо только его, не добавляя и не удаляя другие числа!
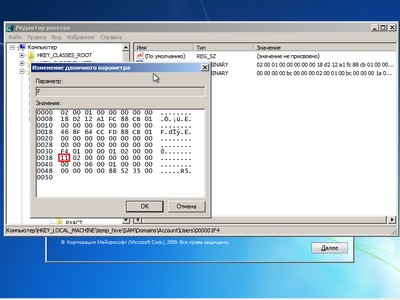
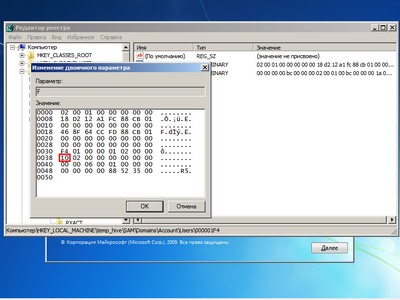
Теперь надо выделить наш куст HKEY_LOCAL_MACHINE\имя_куста\
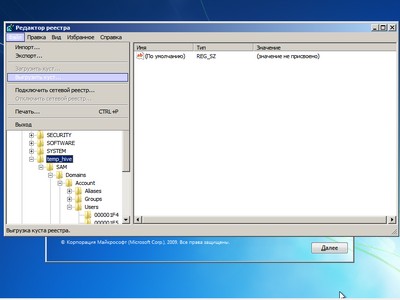
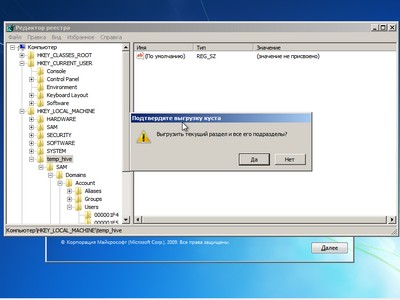
Всё, можно перезагрузиться, вытащив предварительно установочный диск, и войти в систему под администраторским аккаунтом. В панели управления Windows в разделе управления пользователями можно изменить настройки другой учётной записи. В том числе поменять пароль.
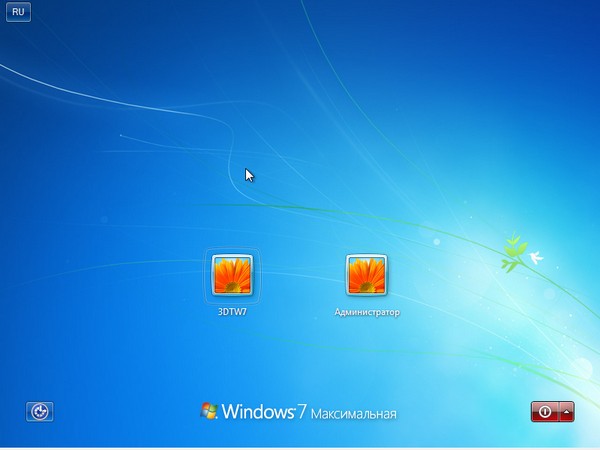
Остался последний способ, неправильный. Почему неправильный? Потому что мы займёмся подменой системных файлов, а это дело неблагородное. В чём заключается основная идея? Всё просто — в ОС по умолчанию включена функция детектирования залипающих клавиш. Вы с ней наверняка сталкивались хотя бы раз, а если нет — то просто быстро нажмите Shift не менее 5 раз, и вы увидите вот такое замечательное окошко:
Окошко это принадлежит маленькой вспомогательной программке sethc.exe, которая лежит в системной директории Windows. Более того, она запускается даже на экране приветствия, когда вам предлагают выбрать пользователя и ввести пароль. Но ведь её можно заменить чем-нибудь полезным. К примеру, cmd.exe. Естественно, не прямо в запущенной ОС, а загрузившись с установочного диска Windows 7 и нажав Shift+F10.
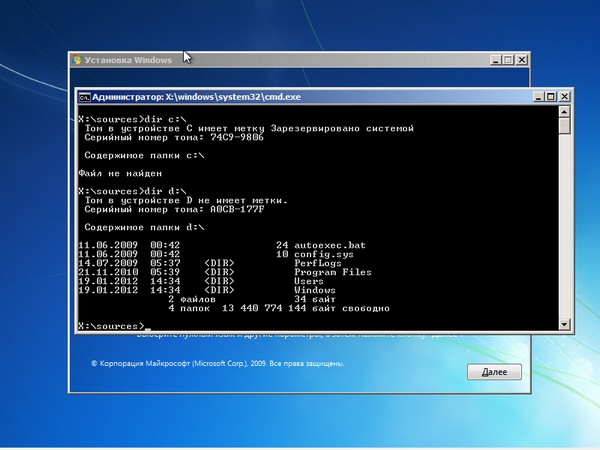
Начать надо с определения буквы диска, на котором установлена Windows. Самое легкое — просто просмотреть содержимое корня раздела командой dir. C:, скорее всего, будет виден как D:, но необязательно.
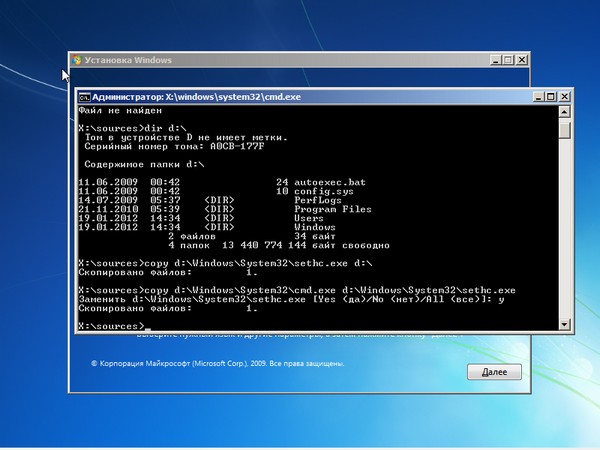
Определившись с буквой тома, выполняем две простые команды — одной копируем на всякий случай оригинальный файл
copy d:\windows\system32\sethc.exe d:\ copy d:\windows\system32\cmd.exe d:\windows\system32\sethc.exe
Перезагружаемся, быстро нажимаем несколько раз клавишу Shift (или Ctrl, или Alt) и наблюдаем окно с командной строкой. В нём надо ввести ещё одну команду, подставив соответственно имя нужного пользователя и новый пароль. С другими параметрами этой команды можно ознакомиться в официальной справке.
net user имя_пользователя новый_пароль
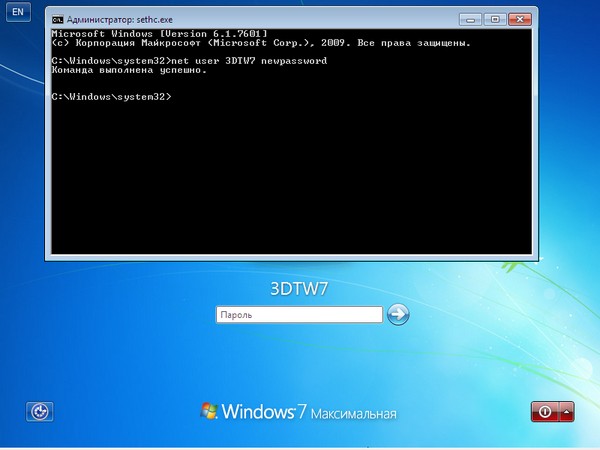
Если вы захотите вернуть всё на круги своя, то надо снова загрузиться с установочного диска, открыть консоль и выполнить команду:
copy d:\sethc.exe d:\windows\system32\sethc.exe
Впрочем, можно ничего не восстанавливать, а оставить такой маленький трюк в системе на всякий случай. Помимо перечисленных выше способов, есть множество других методик сброса или восстановления пароля в Windows, но сейчас мы их рассматривать не будем. Ещё раз призываем наших читателей быть внимательными и аккуратными при работе с внутренностями ОС, а ещё лучше не доводить ситуацию до «хирургического» вмешательства в SAM. Удачного вам восстановления доступа к учётным записям!
Если Вы заметили ошибку — выделите ее мышью и нажмите CTRL+ENTER.
3dnews.ru
Как снять пароль с Windows 7
Защита персонального компьютера от постороннего доступа должна быть только в том случае, если вы уверенны, что кто-то ещё кроме вас (администратора) может пользоваться устройством. В других случаях это не нужно и от лишних действий, к примеру, ввода пароля, нужно избавляться. Рассмотрим ситуацию, когда нужно узнать, как снять пароль с Windows 7, с помощью скриншотов и пояснений к ним. Если вам что-то покажется непонятным, вы можете обратиться за помощью в комментарии.
Статья подразумевает, что вы знаете наизусть или у вас записан пароль от вашего компьютера. Если вы понятия не имеете, какой он вообще, предлагаем переустановить систему и тогда вам не нужно будет решать задачу со снятием пароля. Переустановка выглядит следующим образом:
- Создаете загрузочный диск на другом компьютере;
- Запускаете компьютер и загружаетесь с этого диска;
- Следуете инструкциям, которые будут указаны при установке;
- Ждёте несколько перезагрузок;
- Создаёте пользователя, но пароль не используете, тем самым решаете задачу с забытым ранее паролем и отгораживаете от будущей проблемы.
Теперь перейдём к более простому случаю, а именно как снять пароль с компьютера на Windows 7 с помощью стандартных средств операционной системы.
Снять пароль с компьютера на Windows 7
- Войдите в операционную систему и введите пароль при входе;
- Войдите в «Пуск» и кликните по аватару вашего пользователя. После этого произойдёт переход в настройки учётной записи;
- Вы увидите окно с несколькими вариантами продолжения работы, но нам нужна только ссылка «Удаление пароля»;
- После клика по ней, вы попадёте в новое окно и вам нужно будет ввести актуальный пароль на данный момент. Обратите внимание, что раскладка клавиатуры должна быть именно той, какую вы используете при входе в систему;
- После ввода пароля (если вы уверенны, что он правильный) нажмите «Удалить пароль». При корректно введённых данных система ничего не спросит и не высветит, но окно «Учётные записи пользователей» немного измениться – исчезнут ссылки на изменение пароля и удаление. Однако, появиться возможность создать пароль снова.
Обратите внимание, что если вы пользовались функцией «Родительского контроля», то данная операция может быть обращена против вас. Дело в том, что при сбросе пароля, дети могут сами отключить блокировку приложений или времени использования компьютера.
Похожие записи
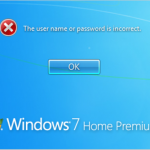
Как сбросить пароль на Windows 7, 8, 10
Пароль на компьютере устанавливается для сохранения конфиденциальной информации, находящейся на нем. Установив его, данные станут доступны только вам, и вход в систему посторонних будет закрыт. Под кодом к системе стоит понимать любое…

Как взломать пароль windows 8
Бывают моменты, когда мы забываем пароль администратора или пользователя, ну или папка поставил, а поиграть хочется. Вне зависимости от причины, я расскажу, как взломать пароль Windows…
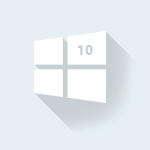
Как убрать пароль при входе в Windows 10
В Windows 10, как и в предыдущих версиях этой ОС, можно пользоваться специальными режимами для завершения работы и быстрого восстановления сессии. К примеру, режим гибернации, который позволяет сохранить все что вы делали в данной сессии и…
howwindows.ru
Как убрать пароль в Windows 7
Как убрать пароль в Windows 7
Как убрать пароль в Windows 7 |
Вчера меня попросили научить работать на компьютере, из-за того, что дети поставили пароль на компьютер и родители не могут туда зайти и посмотреть, что там в компьютере делается.
Знакомая ситуация, когда родители купили компьютер, но сами не понимают в компьютерах, а дети этим пользуются.
Настройка автоматического входа в windows 7even.
Уберем пароль, через «Учётные записи пользователей». Для этого в первую очередь нам необходимо вернуть команду «выполнить» в меню «Пуск».
Вообще по задумке программистов «Microsoft» команду «выполнить» должна была заменить поисковая строка. Но поисковая строка, к сожалению «по факту» не все команды выполняет корректно. В том числе и ту, которая нам нужна.
Итак, кликаем по «панели задач» правой кнопкой мыши и выбираем вы выскочившем меню пункт «свойства».
Алгоритм настройки меню Пуск
Затем переходим в раздел «Меню Пуск» и нажимаем клавишу «Настроить».
Далее листайте ползунком до тех пор, пока не увидите команду «Выполнить». Поставьте галочку рядом с ней и нажмите ок и затем «применить». После этого команда «Выполнить» появится в меню «Пуск».
Добавляем команду выполнить в меню Пуск
Затем смело нажимайте «Выполнить», вводите команду «control userpasswords2» и нажимайте клавишу «ОК».
Вводим команду для перехода к смене пароля
Откроется окно «Учетные записи пользователей». Если при входе в систему вас просят нажать сочетание клавиш «CTRL+ALT+DELETE», зайдите во вкладку «Дополнительно».
Снимите галочку рядом со строкой «Требовать нажатия CTRL+ALT+DELETE» в разделе «Безопасный вход в систему» и нажмите клавишу «Применить».
Затем во вкладке «Пользователи» уберите галочку рядом со строкой «Требовать ввод имени пользователя и пароля» и снова нажмите клавишу «Применить».
Как убрать пароль в Windows 7
Откроется окно «Автоматический вход в систему» в нём введите имя учётной записи, которая вам нужна, и впишите пароль этой учётной записи. После этого подтвердите ввод нажатием клавиши «ОК». Снова нажмите «ОК».
Поздравляю, настройка закончена! Перезагрузите систему и проверьте.
Научившись убирать пароль для доступа к компьютеру в windows 7, оставьте комментарии и пожелания здесь и сейчас.
www.lamer-stop.ru
Как сбросить пароль windows 7 если он забыт
Многие пользователи дабы обезопасить свою информацию от посторонних глаз, устанавливают пароль администратора для своей учетной записи в windows. Некоторые люди по разным причинам забывают установленный код защиты и чтобы сбросить пароль windows проводят процедуру переустановки всей системы. А как известно, на это дело уходит относительно много времени.
Так же могут возникнуть проблемы с сохранением нужных файлов, т.к войти в систему мы не можем, а при установке windows как мы знаем, локальный диск на который будет установлена операционная система, должен быть отформатирован. Ну конечно всегда можно найти более простое решение проблемы, как раз об этом пойдет речь в данной статье и вы узнаете как сбросить пароль в windows 7 не прибегая к переустановке.
Единственное осложнение в том, что нам понадобится установочный диск или флешка, для работы в командной строке. Если у вас нет под рукой ни того, ни другого, вы всегда можете воспользоваться компьютером соседа, чтобы скачать образ и записать его на диск или флешь накопитель.
Как сбросить пароль windows 7 если он забыт
Лазейкой для сброса парольной защиты в windows 7 оказался режим залипание клавиш, который вызывается пятикратным нажатием клавиши Shift, Как раз таки это и поможет обойти забытый нами код безопасности. Суть процедуры в том, что при вызове режима залипания, будет открываться окно командной строки в которой нам и потребуется поработать. А как это осуществить читаем ниже.

Для начало нужно загрузится с установочного диска или флешь накопителя. В первом окне жмем далее.

В следующем окне нас интересует пункт восстановление системы, нажимаем по нему.

Если у вас установлено несколько операционных систем, в списке будут показаны все имеющиеся, выбираем нужную и идем дальше.

В окне параметров восстановления системы, открываем командную строку.

Вводим команду:
- copy D:\Windows\System32\sethc.exe D:\ и жмем enter.
где,
sethc.exe — файл вызывающий режим залипания пятикратным нажатием клавиши shift.
C помощью этой команды осуществляется копирование данного файла в корень диска (D:\) (в системе является диском (C:\)).

Далее потребуется ввести следующую команду, а именно:
- copy D:\Windows\System32\cmd.exe D:\Windows\System32\sethc.exe
где,
cmd.exe — файл отвечающий за вызов командной строки.
Данной командой мы заменяем файл sethc.exe на cmd.exe. Подтверждаем изменения вводом клавиши «y».

Жмем кнопку перезагрузка. Установочный диск можно вытащить, он нам больше не понадобится.

В окне ввода пароля вызываем командую строку пятикратным нажатием клавиши shift.
Вводим команду: net user Андрей 54321 и подтверждаем её нажатием enter.
где,
- net user — функция выбора пользователя.
- Андрей — имя учетной записи(вводим свое).
- 54321 — новый пароль.
После успешного прохождения процедуры, вводим измененный пароль и радуемся.

Заменяем обратно командную строку на залипание клавиш
Если вас не интересует режим залипание, то можете оставить все как есть. Для возврата вызова данного режима читаем дальше.
Как видно на картинке ниже, с помощью введенных выше команд, файл sethc.exe переехал в корень диска. А в системной папке system32, он был заменен на командную строку. Теперь нам следует переместить его обратно. Можете попробовать просто перенести его в system32 и удалить находящийся там ложный файл. Но возможно это сделать не получится, в связи с недостаточным количеством прав. Поэтому воспользуемся командой строкой.

Открываем меню пуск, в поиске вводим cmd и запускаем найденный файл от имени администратора.

Вводим команду:
- copy C:\sethc.exe C:\Windows\System32\sethc.exe
Жмем enter и подтверждаем клавишей «y«. Если все сделали правильно при пятикратном нажатии клавиши shift опят же откроется режим залипание.

Оставляйте своё мнение о данной статье, ну и конечно же задавайте свои вопросы, если у вас что-то вдруг пошло не так.
Спасибо за внимание!
Статьи рекомендуемые к прочтению:
itremont.info
Как убрать пароль администратора на Windows 7
На любой операционной системе есть возможность установки пароля администратора – Windows 7 этому не исключение. Иногда пользователь может попасть в неприятную ситуацию – забыть пароль или потерять его. Для восстановления доступа к системе компьютера не обязательно переустанавливать полностью операционную систему, это можно сделать проще, вам понадобится:
— Компьютер, работающий на ОС Windows 7;
— Загрузочный диск ОС Windows 7 ( Рекомендуем использовать только 100% лицензионную версию, заказать которую вы можете в нашем интернет-магазине. Узнать цены->).
Инструкция
- Для восстановления доступа к системе, описанным ниже способом, вам необходим загрузочный диск OC Windows 7. Вставьте данный диск в дисковод компьютера и выполните перезагрузку системы. При включении компьютера откройте его Boot Menu. В предложенном списке укажите загрузку системы с привода компьютера.
- Сразу должно загрузиться окно для выбора языковых установок, укажите нужный язык и нажмите Ввод. В следующем окне выберите опцию «Восстановление системы» и нажмите Ввод. В списке предложенных методов восстановления нужно указать «Командная строка», в загрузившемся окне впишите слово regedit и нажмите Ввод.
 Восстановление системы через «Командная строка»
Восстановление системы через «Командная строка» - В командной строке будут загружены имеющиеся разделы реестра вашей системы, вам нужно найти и выделить директорию HKEY_LOCAL_MACHINE. В меню командной строки выберите опцию «Файл» и в предложенном списке укажите инструмент «Загрузить куст».
 Инструмент «Загрузить куст»
Инструмент «Загрузить куст» - На экране откроется дополнительное окно, в нем нужно указать раздел с OC Windows 7 (чаще всего это диск С). В данном разделе вам нужно указать следующий адрес: Windows\System32\config\, в открывшейся папке откройте документ System. Будет открыто еще одно окно, в поле «Имя раздела» впишите произвольные три цифры, например, 123. После этого в реестре появится новая папка 123.
- Перейдите в реестре по следующему адресу: HKEY_LOCAL_MACHINE\Admin\Setup (Admin – имя учетной записи, у вас может быть другое). Выделите CmdLine и нажмите Enter. В последнем поле измените параметр «0» на «2» и нажмите Ввод.
- Перейдите в директорию HKEY_LOCAL_MACHINE, в ней должна находиться созданная ранее папка с именем 123, выделите ее и откройте меню «Файл», укажите пункт «Выгрузить куст».
 Пункт «Выгрузить куст»
Пункт «Выгрузить куст»После этого закройте все открытые окна и извлеките загрузочный диск из дисковода.
- Перезагрузите компьютер, и дождитесь загрузки системы. Откроется окно командной строки, в нем введите имя учетной записи, а потом новый пароль и нажмите клавишу Ввод. На экране появится стандартное окно для входа в систему, впишите в соответствующие поля новые данные и нажмите Enter.
Видео: Сброс забытого пароля в Windows 7
besthard.ru
Как убрать пароль с компьютера при включении в windows 7?
В данной статье будет рассмотрена ситуация, когда необходимо убрать пароль при включении компьютера с операционной системой Windows 7. При этом пароль не утерян и известен вам.
Итак, первое, что нужно сделать это через меню пуск открыть панель управления.
Заходим в панель управления для удаления пароля
В панели управления выбираем «Учетные записи пользователей».
Открываем учетные записи пользователей
Если у вас всего 1 активная учетная запись, то в открывшемся окне выбираем «Удаление своего пароля».
Выбираем «Удаление пароля»
Если же у вас несколько учетных записей, то выбираем кликом мышкой ту, в которой хотим удалить пароль, а только после этого жмем на «Удаление своего пароля».
После этого нам предложат в последний раз ввести пароль, который вы вводите каждый раз при включении компьютера чтобы убедиться в том, что пароль убирает действительно тот, кто имеет доступ к учетной записи.
Вводим пароль последний раз и жмем «Удалить пароль»
После ввода жмем «Удалить пароль» и наслаждаемся включением Windows 7 без пароля.
helpadmins.ru


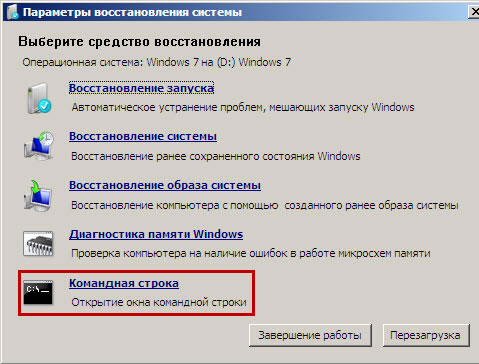 Восстановление системы через «Командная строка»
Восстановление системы через «Командная строка»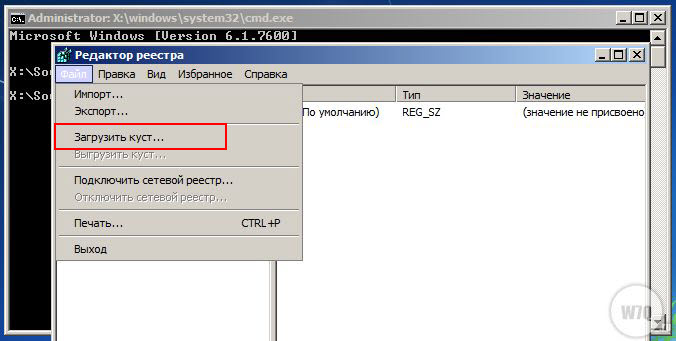 Инструмент «Загрузить куст»
Инструмент «Загрузить куст»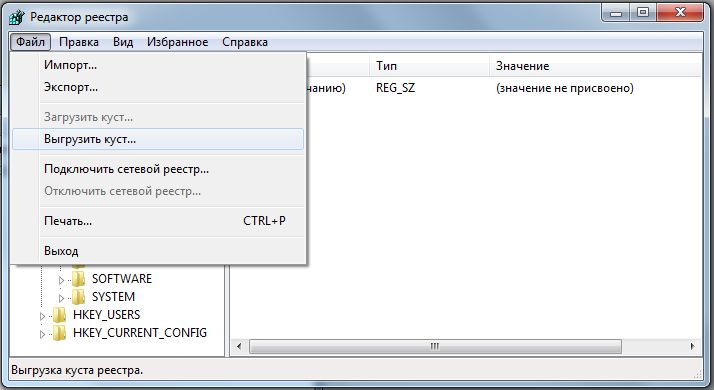 Пункт «Выгрузить куст»
Пункт «Выгрузить куст»