Как отключить подписку в Google Play, платную подписку гугл на Андроиде
Информации, которая поступает в ваш гаджет с каждым годом становится все больше. Не стоит даже и удивляться тому, что в один прекрасный день вы заметите непонятные списания немаленьких сумм с вашего электронного счета для оплаты какой-либо подписки, про которую вы и не помните. Не стоит наступать дважды на одни и те же грабли. Ниже поговорим о том, как отменить платные подписки в рамках операционной системы Андроид.
Как отключить подписку?
Чтобы полностью увериться в том, что вы имеете дело именно с подпиской, обратите внимание на списания ваших средств и информирование о них. Если деньги уменьшаются на карте или счете телефона, а информирование происходит через квитанции от Google – это подписки.
Важный момент, который стоит помнить: подписка не исчезает, если приложение не удалено. Если вы хотите решить вопрос окончательно – нужно закрыть подписку вручную, причем не позже последних суток перед списанием очередной суммы.
Есть два основных способа отмены подписки через сервис Google Play, о которых далее.
Через страницу приложения на Google Play
Зайдите в Google Play и найдите страницу приложения, подписку которого вы хотите отменить. Нажмите на иконку “Управление подписками”. После этого просто отключите ненужную подписку.
Через меню подписок Google Play
Последовательно выполните следующие шаги:
- Зайдите в Google Play.
- Перейдите в “Меню” и выберите “Подписки”.
- Найдя интересующую пункт, нажмите “Отменить подписку”.
- Выполните несколько завершающих операцию действий, следуя инструкциям, появляющимся на экране.
Что делать, если ручная отмена не помогла?
Бывает так, что приложение предлагает оформить подписку, но не дает возможности отказаться от нее впоследствии. Хоть это и звучит немного странно, но это не редкость. Как удалить дискорд с компьютера полностью изучайте по ссылке.
Также многие пользователи жалуются на то, что средства с их счетов списываются, но по какой подписке – непонятно.
Если вы попали в одну из этих неприятных ситуаций, можно попробовать следующие два способа:
- Обращение в службу поддержки. Хорошо помогает, если отмена не предусмотрена. Ни одна компания не заинтересована в негативных отзывах и судебных разбирательствах, поэтому представители поддержки приложения обязательно отменяют подписку и, возможно, даже вернут какие-то деньги. К тому же, пользователи, обратившиеся в службу поддержки, пополняют список “осведомленных”, и на их почту прекращаются некоторые рекламные рассылки.
- Перевыпуск кредитной карты. Этот метод как раз для тех пользователей, которые не могут найти причину списаний средств. Блокируйте карту по телефону и пишите в банке заявление на перевыпуск. Старые реквизиты больше нельзя будет использовать, и списания прекратятся. Возможно, кому-то покажется, что это слишком глобальный метод, однако он работает, как никакой другой.

Как отключить подписку «Яндекс.Плюс»? | Простыми словами
«Яндекс.Плюс» — это подписка от Яндекса, которая предоставляет доступ или льготные условия к некоторым сервисам компании, например, скидку 10% для Яндекс.Такси по тарифам выше «Эконома», полный доступ к Яндекс.Музыке, больше места на Яндекс.Диске и т.п. В первые месяцы подписка предоставляется бесплатно, но требованием является привязка банковской карты, поэтому, если услуга Вам не понравилась, её необходимо отключить, иначе включится абонентская плата и будут происходить ежемесячные списания с карты.
Подробная инструкция по отключению подписки «Яндекс.Плюс»:
- Зайдите на сайт Яндекса и пройдите авторизацию (войдите в почту).
- Зайдите в Яндекс.Паспорт. Если Вы находитесь в почте, то кликните по Вашему аватару (картинка профиля) в правом верхнем углу и выберите «Управление аккаунтом», а в верхнем меню на открывшейся странице – «Мои сервисы». Если Вы находитесь на главной странице Яндекса, то кликните по Вашему логину или аватару в правом верхнем углу и выберите «Плюс (активен)».

- Вы попали на страницу подписки Яндекс.Плюс. Пролистайте страницу вниз и в правом нижнем углу синего блока Вы можете увидеть ссылку «Управление подпиской». Перейдите по ней.
- Появится новое окно, в котором Вы увидите, когда будет следующей списание, и в каком размере. Чуть ниже будет ссылка «Отменить подписку», перейдите по ней, а затем подтвердите своё решение, нажав на кнопку «Отменить подписку».
Дополнительный способ
Если Вы оформляли подписку с мобильного телефона, то она могла оформиться через магазин приложений Google Play.
- Зайдите в Google Play (он же Play Маркет)
- Откройте меню (в левом верхнем углу) и выберите «Подписки»
- Если Вы подключали «Яндекс.Плюс» с мобильного телефона, то, скорее всего, в этом разделе будет подписка, которую Вы желаете отключить.
Надеюсь, что данная инструкция помогла Вам отключить подписку «Яндекс.Плюс».
Как отменить подписку в AppStore через iPhone, iPad или iTunes
Автор iphonew На чтение 13 мин. Просмотров 2.8k. Опубликовано
Просмотров 2.8k. Опубликовано
Как посмотреть платные подписки на Айфоне, через настройки?
Посмотреть существующие платные подписки на устройствах с операционной системой iOS (Айфон, Айпад) достаточно легко. Информация обо всех ваших подписках хранится в идентификаторе Apple ID, а просмотреть её можно в меню «Настройки».
Зайдите в «Настройки», а затем найдите пункт «iTunes и App Store». В верхней части экрана вы увидите свой Apple ID: нажмите на него, а затем выберите «Просмотреть Apple ID». Используя сканер Touch ID, пройдите авторизацию, после чего вы получите доступ к настройкам своего аккаунта.
Нажмите на пункт «Подписки» и сразу откроется список всех ваших подписок на Айфоне и Айпаде. (Если у вас не отображается данный пункт, это означает, что в вашем аккаунте отсутствуют подписки, сделанные через iOS. В конце статьи приложена инструкция как раз для таких случаев).
Вы подписались на не нужное приложение App Store в Айфоне или Айпаде или на какую-нибудь музыку и теперь хотите отменить подписку? К счастью, для этого достаточно лишь зайти в соответствующий раздел настроек в вашем iPhone. В этом же разделе вы можете легко отключить подписку на iCloud, Apple Music, Spotify, Netflix и многие другие сервисы. Далее, мы подробнее покажем вам, как это сделать.
Где найти активные подписки на iOS
- Чтобы отменить подписку в удаленном приложении, перейдите в App Store;
- Нажмите на иконку профиля в правом верхнем углу;
- Перейдите во вкладку «Управлять подписками»;
- Найдите тот сервис, от которого хотите отписаться и нажмите на него;
- В открывшемся окне нажмите на красную клавишу «Отменить подписку» и подтвердите действие.
Будьте внимательны: как правило, даже после отмены подписки она продолжает действовать до истечения пробного или оплаченного периода. Поэтому не переживайте, если вы аннулировали абонемент, но платный доступ к сервису все еще предоставляется. Подписка прекратится в момент наступления следующей расчетной даты. Она будет указана в окне с оповещением об отмене подписки, которое появляется после нажатия на клавишу «Отменить подписку».
Подписка прекратится в момент наступления следующей расчетной даты. Она будет указана в окне с оповещением об отмене подписки, которое появляется после нажатия на клавишу «Отменить подписку».
Как отменить платные подписки в Айфоне у приложений из AppStore?
Вы заметили, что с вашей карточки уходят деньги на оплату платной подписки на приложение, которое вы толком не используете или, что ещё хуже, никогда не использовали? Вот что нужно сделать, чтобы отменить платные подписки на Айфоне и Айпаде:
- Для начала откройте меню «Настройки» на iPhone или iPad.
- Прокрутите до пункта «iTunes и App Store».
- Нажмите на Apple ID вверху экрана.
- Нажмите на надпись «Просмотреть Apple ID».
- Используйте Face ID, Touch ID или введите свой пароль.
- Подождите, пока загрузится информация Apple ID.
- Когда страница вашего аккаунта прогрузится, прокрутите её вниз и зайдите в меню «Подписки».
- Вы увидите все активные и истёкшие подписки.

- Выберите подписку, которую хотите отменить (отключить, удалить), и нажмите на неё.
- Откроется страница с детальной информацией о данной подписке, где будут предложены несколько альтернативных вариантов подписки, а также возможность отменить текущую подписку на Айфоне или Айпаде.
- Вам останется только нажать на пункт «Отменить подписку».
Подписка отключится в конце установленного периода – к примеру, если подписка обновляется в начале каждого месяца, то вы сможете пользоваться приложением или сервисом ровно до конца текущего месяца.
Как отменить подписку в приложении App Store по истечении пробного периода?
Несколько сложнее дела обстоят в том случае, если пользователь решил аннулировать подписку в последний момент, когда покупка уже была зарегистрирована, но списание средств еще не произошло.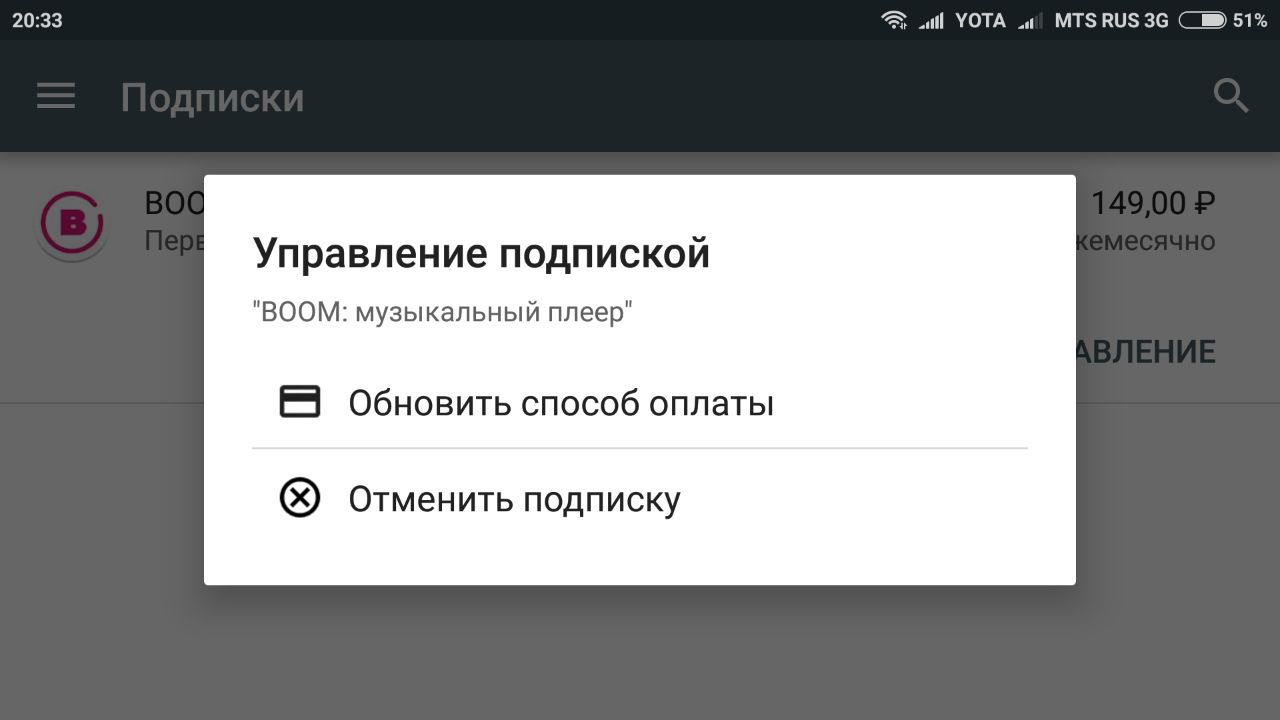 В данном случае пользователь не сможет загружать или обновлять приложение, пока задолженность не будет погашена. Кроме того, из-за задолженности компания Apple может полностью ограничить доступ к App Store.
В данном случае пользователь не сможет загружать или обновлять приложение, пока задолженность не будет погашена. Кроме того, из-за задолженности компания Apple может полностью ограничить доступ к App Store.
Если Вы смогли отменить автопродление подписки на App Store, но на учетной записи появилась задолженность, существует два возможных решения. Первый — погасить задолженность (неоплаченные программы можно посмотреть в разделе “история покупок”). Второй — обратиться в службу поддержки. Последний вариант следует рассмотреть подробнее.
Как отменить покупку подписки в App Store и вернуть потраченные средства?
Если с Вашей карты без ведома были списаны деньги, и Вы обнаружили, что одно из приложений автоматически оформило подписку, следует обратиться за помощью к представителям Apple. Важно отметить, что специалисты с большим энтузиастом отвечают на запросы пользователей устройств с активной гарантией.
Обратите внимание, что у Вас будет тем больше шансов получить помощь от Apple, чем быстрее Вы обратитесь в службу поддержки. Обычно пользователи могут рассчитывать на возврат средств в течение нескольких дней после списания, однако решение специалистов всегда индивидуально и может зависеть от финансовой истории Вашей учетной записи.
Обычно пользователи могут рассчитывать на возврат средств в течение нескольких дней после списания, однако решение специалистов всегда индивидуально и может зависеть от финансовой истории Вашей учетной записи.
Как в Айтюнс отключить платную подписку на Айфоне?
В отличие от устройств с операционными системами iOS и tvOS, на ноутбуках и стационарных компьютерах нельзя управлять подписками в аккаунте Apple через настройки системы. Для этого необходимо зайти в iTunes (и войти в нужный аккаунт Apple ID, если вы этого ещё не сделали).
- Откройте iTunes на своём Mac.
- Зайдите в раздел «Магазин».
- Нажмите на ссылку «Аккаунты» в правой колонке.
- Введите ваши данные, если это необходимо.
- Прокрутите список до раздела «Настройки» и нажмите «Управление подписками».
- Выберите подписку, которую хотите отключить на Айфоне или Айпаде, и нажмите «Редактировать».
- Нажмите на пункт «Отменить подписку».
Как уже было сказано в предыдущем разделе, есть вероятность, что подписка, которую вы оплачиваете, не появилась в настройках вашего аккаунта в iTunes.
Как отменить подписку на музыку в Айфоне (Apple Music)?
Примечание: Если вы впервые зашли в Apple Music, то вы можете моментально отменить подписку на Айфоне, чтобы сервис после пробного периода сроком в три месяца не начал списывать деньги с вашего счёта. Для этого необходимо следовать приложенной ниже инструкции. Если вы захотите продлить подписку, то нужно будет вернуться в это меню после истечения трёх месяцев пробного периода.
- Откройте приложение iTunes на вашем iPhone.
- Прокрутите страницу до конца и нажмите на пункт Apple ID.
- Выберите «Просмотреть Apple ID».
- Введите свой пароль от Apple ID или пройдите авторизацию при помощи Touch ID.
- Нажмите на «Подписки».
- Выберите Apple Music.
- Выберите пункт «Отменить подписку».
- Нажмите «Подтвердить».
После окончания текущего периода, независимо от того, является ли он частью бесплатной пробной подписки или регулярной периодической подписки, iTunes больше не будет списывать деньги с ваших счетов за нее.
Как отменить подписки в iTunes
С каждым разом Apple и другие компании расширяют количество сервисов, работающих по подпискам. Например, взять хотя бы Apple Music. За небольшую ежемесячную плату вы или вся ваша семья сможете получить неограниченный доступ к музыкальной коллекции iTunes, слушая новые альбомы в режиме онлайн и загружая особенно любимые на устройство для офлайн-прослушивания. Если вы решили отменить некоторые подписки на сервисы Apple, справиться с этой задачей можно через программу iTunes, которая установлена на вашем компьютере, или через мобильное устройство.
Способ 1: Программа iTunes
Тем, кто предпочитает совершать все действия с компьютера, подойдет этот вариант решения поставленной задачи.
Скачать iTunes
- Запустите программу iTunes. Щелкните по вкладке «Учетная запись», а затем пройдите к разделу «Просмотреть».
- Подтвердите переход к данному разделу меню, указав пароль от вашей учетной записи Apple ID.

- В открывшемся окне спуститесь в самый конец страницы к блоку «Настройки». Здесь около пункта «Подписки» вам потребуется щелкнуть по кнопке «Управлять».
- На экране отобразятся все ваши подписки, среди которых вы сможете как изменить тарифный план, так и отключить автоматическое списание. Для этого около параметра «Автовозобновление» отметьте пункт «Выключить».
Способ 2: Настройки в iPhone или iPad
Легче всего контролировать все свои подписки непосредственно с устройства. Не имеет значения, пользуетесь ли вы смартфоном или планшетом, отмена подписки происходит одинаково.
Удаление приложения со смартфона не является отказом от подписки на него. Из-за подобного ошибочного мнения многие пользователи сталкиваются с ситуацией, когда программу или игру стерли с телефона давно, а средства за нее списываются на протяжении долгого периода.
Некоторые разработчики не отправляют писем с предупреждением об автоматическом списании денег после завершения платного периода. Это делается не только с целью получения дополнительного заработка, но и из-за сильной загруженности. Письма также могут не приходить после истечения уже оплаченного срока действия подписки.
Это делается не только с целью получения дополнительного заработка, но и из-за сильной загруженности. Письма также могут не приходить после истечения уже оплаченного срока действия подписки.
Даже после полного отказа от оформленной подписки приложение будет доступно в течение оплаченного ранее периода. Важно обратить внимание на полученное письмо на электронную почту. Всегда при любом изменении в Apple ID на имейл, указанный в аккаунте, приходит письмо, в котором подробно указываются совершенные действия. Отсутствие данного письма говорит о том, что в процессе что-то пошло не так. В подобной ситуации лучше проверить еще раз список подписок спустя день или два.
- В первую очередь необходимо зайти в раздел «Настройки» в вашем гаджете.
- Первая строка в данном разделе — это имя и фамилия человека, на которого зарегистрирован Apple ID. Кликаем по данной сроке. Для управления подписками в обязательном порядке требуется наличие доступа к аккаунту. Если вы не авторизованы в Apple ID, не помните свой пароль или девайс принадлежит не вам, вы не сможете удалять или редактировать платные подписки.

- Далее необходимо найти строку «iTunes Store и App Store». В зависимости от версии iOS некоторые детали могут немного отличаться по своему расположению.
- В строке «Apple ID» должен быть указан ваш электронный адрес. Нажимаем на него.
- После клика открывается небольшое окно с 4 строчками. Для того чтобы перейти в настройки и подписки, следует выбрать строку «Просмотреть Apple ID». На данном этапе иногда может потребоваться повторный ввод пароля от аккаунта. Особенно в случаях, если вы давно не вводили код доступа.
- В разделе настроек вашего Apple ID появится вся личная информация об аккаунте. Кликаем по кнопке «Подписки».
- Раздел «Подписки» включает в себя два списка: действующие и недействующие. В верхнем списке вы найдете все приложения, на которые в данный момент оформлена платная подписка, а также туда включены программы с бесплатным пробным периодом. Во втором списке — «Недействующие» — указаны приложения, оформленная подписка на которые истекла или была удалена.
 Для редактирования варианта подписки следует нажать на нужную программу.
Для редактирования варианта подписки следует нажать на нужную программу. - В разделе «Изменение настроек подписки» вы можете указать новый срок действия оформления, а также полностью отказаться от подписки. Для этого требуется кликнуть по кнопке «Отменить подписку».
С этого момента ваша подписка станет отключена, а значит, самопроизвольное списание денежных средств с карты производиться не будет.
Возможные проблемы с подписками в iTunes
В связи с довольно запутанной работой сервиса подписок у многих пользователей возникают проблемы и вопросы. К сожалению, служба поддержки от Apple работает не так качественно, как хотелось бы. Чтобы решить наиболее часто встречающиеся проблемы относительно финансовых вопросов, мы рассмотрели их по отдельности.
Проблема 1: Нет подписок, но деньги списываются
Иногда возникает такая ситуация, когда вы проверяете свой раздел подписок в iTunes и платных программ там нет, но с банковской карты списывается определенная сумма.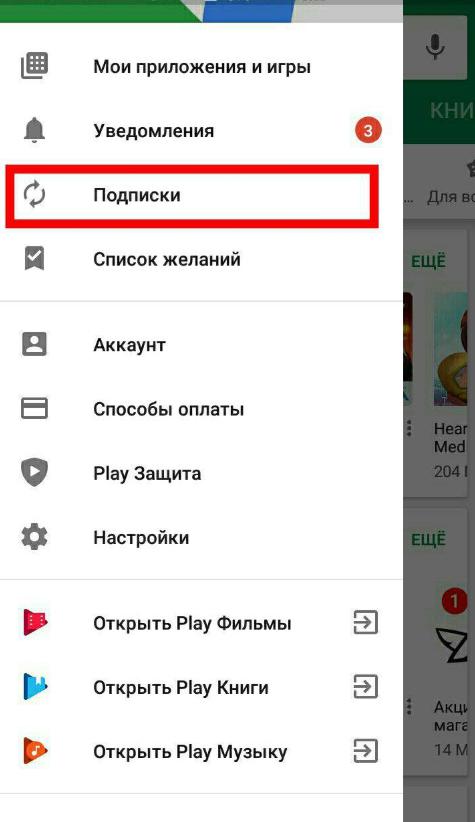 Разберем, вследствие чего это могло произойти.
Разберем, вследствие чего это могло произойти.
В первую очередь рекомендуем проверить, не привязана ли ваша карточка к другим аккаунтам iTunes. Не важно, как давно это происходило. Вспомните, не указывали ли вы свои данные при помощи родственникам или друзьям. Для того чтобы отвязать банковскую карточку от iTunes, доступа к которому у вас нет, можно обратиться в свой банк или через онлайн-банкинг запретить платежи без смс-подтверждения.
Во-вторых, никогда не стоит игнорировать вероятность технического сбоя. Особенно в период обновления и выхода новых версий iOS возможно, что в аккаунте не отображаются ваши подписки. Проверить список активных подписок можно также через свою электронную почту. При активации платной подписки на любое приложение вы получаете письмо с подтверждением. Таким образом можно проверить, на какие программы вы были подписаны ранее, и отменить подписку вышеуказанным методом.
В случае полной уверенности отсутствия подписок или прикрепления карты к другим аккаунтам, необходимо обратиться в службу поддержки Apple, так как ваша карта, возможно, была взломана мошенниками.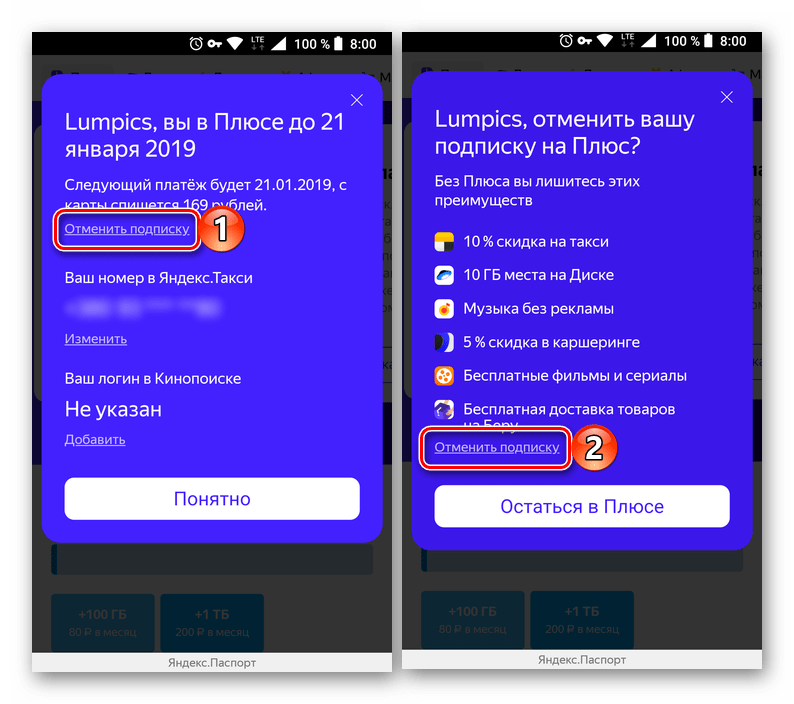
Проблема 2: Нет кнопки «Отменить подписку»
Наиболее часто встречающаяся проблема — отсутствие кнопки отмены подписки. С такой ситуацией сталкиваются владельцы аккаунтов, которые вовремя не оплатили пользование приложением. Кнопка «Отменить подписку» высвечивается исключительно в том случае, когда на аккаунте нет задолженностей по оплате счетов. Причем абсолютно не имеет значения, просрочили ли вы платеж за конкретную подписку или за другую. Например, вы некоторое время назад скачали платную игру и установили ее на бесплатный пробный период, который заканчивался по истечении месяца. Спустя 30 дней вместо того, чтобы отменить подписку, вы просто удалили игру и забыли о ней.
Для решения ситуации в данном случае следует обратиться в службу поддержки конкретного приложения, предварительно выплатив задолженность. Если вы хотите оспорить долг, то также следует составить заявление в службу поддержки программы, изложив ситуацию подробно и объяснив, почему вы считаете, что не должны ничего. Учтите: в большинстве случаев подобные заявления получают отказ. Именно поэтому мы отмечаем, насколько важно внимательно следить за своими подписками.
Учтите: в большинстве случаев подобные заявления получают отказ. Именно поэтому мы отмечаем, насколько важно внимательно следить за своими подписками.
Из этой статьи вы узнали все актуальные варианты отмены подписки и решение сопутствующих проблем, связанных с невозможностью произвести данную операцию.
Как пользоваться Apple TV+ бесплатно в течение года
При покупке любого iPhone, iPad, iPod touch, Apple TV и Mac после 10 сентября 2019 года, предоставляется бесплатная годовая подписка на Apple TV+. Устройство должно работать на последней версии iOS, iPadOS, tvOS или macOS.
При первом открытии Apple TV+ появится синяя кнопка с предложением подключить подписку на один год.
Когда действительно предложение
Пробную подписку можно подключить в течение трёх месяцев с момента покупки устройства.
Если гаджет был куплен в период с 10 сентября по 1 ноября, то три месяца отсчитываются с 1 ноября.
Можно ли отключать подписку
Да, но вы потеряете доступ к Apple TV+ и ко всем сериалам. В случае отмены подписки оставшаяся часть пробного периода сгорает без возможности повторного подключения.
В случае отмены подписки оставшаяся часть пробного периода сгорает без возможности повторного подключения.
Поэтому не стоит отменять подписку сразу после подключения. Лучше поставьте напоминание на конец октября 2020 года, чтобы не забыть её отключить.
Бесплатная подписка оформляется один раз
Пробный период можно активировать только с одного девайса, независимо от количества приобретённых устройств.
Семейный доступ
Подписку можно разделить с пятью членами семьи. Для этого должен быть настроен Семейный доступ.
Если у вас действует студенческая подписка Apple Music
Apple TV+ входит в стоимость студенческой подписки Apple Music. В таком случае годовой период не подключается.
Что делать, если у вас не отображается подписка на Айфоне?
Если подписка, которую вы хотите просмотреть, удалить, отключить, отказаться, отменить или убрать, не появляется в списке, возможно, вы зашли в другой аккаунт Apple ID – если у вас имеется второй аккаунт, попробуйте зайти в него и посмотрите, решит ли это проблему.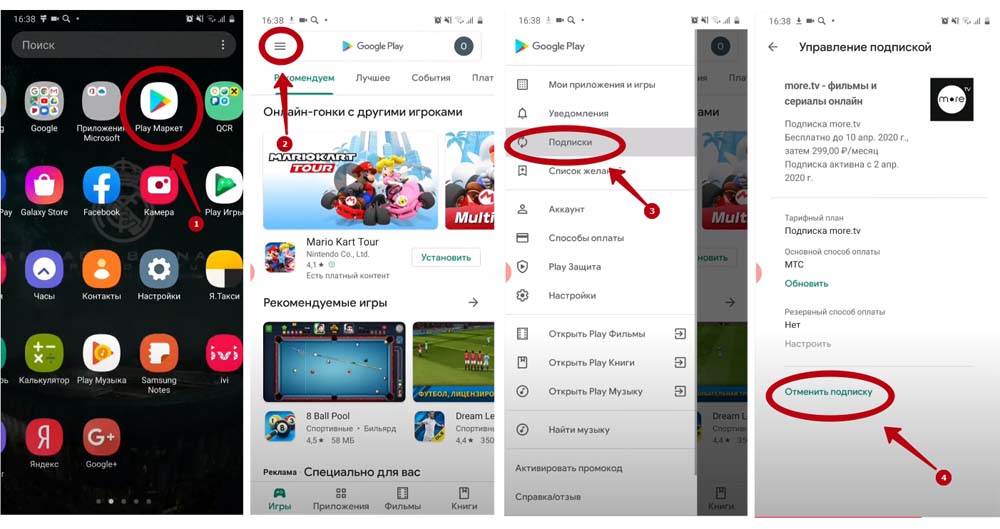 Если это не поможет, скорее всего, оплату за данную подписку снимает не Apple, а сторонний поставщик услуг, поэтому вам нужно будет связаться с ним напрямую.
Если это не поможет, скорее всего, оплату за данную подписку снимает не Apple, а сторонний поставщик услуг, поэтому вам нужно будет связаться с ним напрямую.
Источники
- https://qfos.ru/otmenit-i-otklyuchit-podpiski-na-iphone/
- https://AppleInsider.ru/tips-tricks/kak-otmenit-podpisku-na-ios-esli-prilozhenie-uzhe-udaleno.html
- https://www.macplus.ru/info/instruktsii/instruktsii-iphone/otmena-platnoy-podpiski-v-app-store.html
- https://lumpics.ru/how-to-unsubscribe-in-itunes/
- https://www.iphones.ru/iNotes/apple-tv-mozhno-polzovatsya-god-besplatno-no-est-ogranicheniya-11-01-2019
Как отключить права администратора на Android
Узнайте, как отключить права администратора для приложений на Android, чтобы вы могли контролировать или удалять любые нежелательные приложения.
С выпуском Nougat 7.0 Android стало проще манипулировать и настраивать в соответствии с личными потребностями. Однако вы можете отключить права администратора практически на любом устройстве Android. Продолжайте читать, чтобы узнать, как отключить или контролировать приложения с помощью администрирования устройства.
Что такое администрирование устройства?
Администрирование устройства — это мера безопасности, которая может защитить потерянное или украденное устройство путем блокировки или стирания устройства. Как правило, права администратора устройства могут запретить пользователю устанавливать или удалять приложения. Он также может блокировать или предупреждать о приложениях из неизвестных источников. Часто эти приложения могут быть безвредными, но это все же необходимая мера безопасности.
Подробнее: 3 скрытых функции Android, о которых вы даже не подозревали
Почему может потребоваться отключить права администратора
Существует множество причин, по которым вы можете отключить эти права для определенных приложений. Приложения могут занимать слишком много места или питания на вашем телефоне, или вы можете не использовать их. Чтобы удалить, остановить или управлять приложением, необходимо сначала отключить права администратора. Однако, возможно, вы не сможете деактивировать вредоносное ПО, которое предустановлено на вашем устройстве. Чтобы удалить эти приложения, вам может потребоваться рутировать телефон.
Приложения могут занимать слишком много места или питания на вашем телефоне, или вы можете не использовать их. Чтобы удалить, остановить или управлять приложением, необходимо сначала отключить права администратора. Однако, возможно, вы не сможете деактивировать вредоносное ПО, которое предустановлено на вашем устройстве. Чтобы удалить эти приложения, вам может потребоваться рутировать телефон.
Как отключить права администратора
- Зайдите в настройки телефона и нажмите «Безопасность».
- Вы увидите «Администрирование устройства» как категорию безопасности.Щелкните по нему, чтобы увидеть список приложений, которым предоставлены права администратора.
- Щелкните приложение, которое хотите удалить, и подтвердите, что хотите деактивировать права администратора.
- Вернитесь к настройкам, чтобы просмотреть все свои приложения. Найдите приложение, которое вы отключили. Теперь вы можете удалить приложение или управлять им.
Защитите свое устройство с помощью PSafe
Хотя отключение прав администратора на вашем Android-устройстве часто является простым процессом, этот процесс может стать намного сложнее, если на вашем устройстве установлено вредоносное ПО. При загрузке поддельного приложения из Play Маркета на Android может быть установлено вредоносное или шпионское ПО. Поддельные приложения часто создаются для имитации популярных, хорошо известных приложений и могут варьироваться от безобидных (но раздражающих) до вредоносных. Вредоносные приложения могут украсть вашу личную информацию или повредить ваше устройство, запрашивая определенные разрешения с вашего телефона. Загрузите антивирусное программное обеспечение, например PSafe Total, чтобы сканировать ваше устройство на предмет вредоносных приложений, которым предоставлены права администратора.PSafe Total удалит любой вредоносный контент, обнаруженный на вашем устройстве, и будет защищать ваше устройство от угроз безопасности 24/7.
При загрузке поддельного приложения из Play Маркета на Android может быть установлено вредоносное или шпионское ПО. Поддельные приложения часто создаются для имитации популярных, хорошо известных приложений и могут варьироваться от безобидных (но раздражающих) до вредоносных. Вредоносные приложения могут украсть вашу личную информацию или повредить ваше устройство, запрашивая определенные разрешения с вашего телефона. Загрузите антивирусное программное обеспечение, например PSafe Total, чтобы сканировать ваше устройство на предмет вредоносных приложений, которым предоставлены права администратора.PSafe Total удалит любой вредоносный контент, обнаруженный на вашем устройстве, и будет защищать ваше устройство от угроз безопасности 24/7.
[Новинка 2020] Как снять блокировку Google FRP на любых телефонах
Устройства Android теперь оснащены встроенной функцией безопасности, которая защищает устройство и содержащуюся на нем информацию от кого-либо, кроме законного владельца. Эта функция безопасности называется Factory Reset Protection (FRP) и активируется после добавления учетной записи Google на устройство.
Эта функция безопасности называется Factory Reset Protection (FRP) и активируется после добавления учетной записи Google на устройство.
Если вы застряли на экране подтверждения учетной записи Google при попытке использовать устройство Android, возможно, вы захотите узнать, что такое блокировка Google FRP и как ее удалить с вашего устройства. Эта статья специально разработана и задокументирована, чтобы помочь всем, кто сталкивается с проблемами блокировки Google FRP, разблокировать свои устройства за считанные минуты и без стресса. Прочитав этот пост, вы узнаете секрет, как снять блокировку Google FRP на любых телефонах.
Часть 1. Что нужно знать о FRP
Знания — сила и ключ, который может открыть любую дверь.Это утверждение также применимо при снятии блокировок Google FRP с устройств Android, потому что, если вы знаете, что такое блокировка FRP и способ разблокировки FRP, вы можете пользоваться функциями заблокированного устройства. Здесь мы расскажем о некоторых вещах, которые вам нужно знать или понимать, как снять блокировку Google FRP на любых телефонах.
1. Что такое защита от сброса к заводским настройкам (FRP)?
Factory Reset Protection (FRP) — это встроенная функция безопасности Android 5.1 и более поздних версий, которая предотвращает утечку или потерю данных на украденном или потерянном устройстве Android.Эта функция включается, когда учетная запись Google добавляется на устройство Android, и эффективно работает, когда кто-то пытается выполнить сброс настроек устройства Android до заводских.
2. Как работает FRP?
Когда на вашем устройстве Android включена функция безопасности FRP, и кто-то, кроме вас, сбрасывает устройство, система потребует от этого человека предоставить имя пользователя и пароль для учетной записи Google, связанной с устройством. Если человек не сможет подтвердить свою личность, предоставив эти требования, он / она не сможет пройти экран проверки учетной записи Google.
3. Что делать перед сбросом настроек устройства до заводских?
Вы должны знать, что после сброса настроек вашего устройства к заводским настройкам ему потребуются данные вашей учетной записи Google, если вы его включили. Убедитесь, что вы удалили учетную запись Google перед сбросом устройства или у вас есть пароль учетной записи Google перед сбросом устройства.
Убедитесь, что вы удалили учетную запись Google перед сбросом устройства или у вас есть пароль учетной записи Google перед сбросом устройства.
Часть 2. Как снять блокировку Google FRP на любых телефонах
Если вы хотите узнать, как обойти блокировку учетной записи Google на Android, то в следующих абзацах этой статьи изложены и обсуждаются лучшие методы.
Решение 1. Используйте инструмент разблокировки — просто и эффективно
iMyFone LockWiper (Android) — лучший инструмент для разблокировки учетной записи Google / FRP на телефонах Android. Это позволяет тем, кто забыл пароль своей учетной записи Google, снова вернуться в свои устройства без каких-либо требований. LockWiper (Android) может снять блокировку FRP и предоставить вам полный доступ к вашему устройству Android в течение 5 минут.
1,000,000 Загрузки
Особенности iMyFone LockWiper (Android) для удаления FRP
Удаляет блокировку учетной записи Google / FRP на устройствах Android без пароля.

Предлагает вам полный доступ к вашему телефону Android и свободу пользоваться всеми ранее ограниченными функциями.
Свободно добавляет любую учетную запись Google на ваш телефон Android после снятия блокировки FRP.
Предотвращает отслеживание вашего телефона Android предыдущим владельцем учетной записи Google.
Также помогает снять блокировку экрана на большинстве телефонов Samsung без потери данных.
Загрузить сейчас
Существует видеоурок о том, как снять блокировку FRP с помощью LockWiper (Android).
Вы также можете изучить шаги
Снять блокировку экрана Android и сохранить ваши данные в целости
Если вы потеряете доступ к своему телефону Android, потому что не знаете, как его разблокировать, можно положить гаечный ключ в вашей рутине. Не волнуйтесь, это эффективный и простой способ Удалить устройство с заблокированным экраном Android и сохранить ваши данные в безопасности.
Не волнуйтесь, это эффективный и простой способ Удалить устройство с заблокированным экраном Android и сохранить ваши данные в безопасности.
Смартфоны — это новая тенденция, которая штурмом захватывает мобильную индустрию.Большинство людей, которые покупают мобильный телефон, предпочитают смартфоны Android другим мобильным устройствам, поскольку именно они предлагают им множество новых функций и новейшие технологии. С помощью своих смартфонов Android клиенты остаются в курсе событий в мире высоких технологий и, таким образом, могут с легкостью выполнять свою официальную, а также личную работу.
PS: вот лучших приложений для блокировки экрана по отпечатку пальца для справки и узнайте, как легко исправить Discord Overlay Not Working .
Зачем нужно знать, как снять блокировку экрана Android
Однако, как и все остальное, у смартфонов есть свои недостатки. Один из недостатков смартфонов — разблокировка экрана на телефоне Android, когда вы не помните или не знаете пароль. Хотя блокировка экрана обеспечивает конфиденциальность для клиентов, так что никто не может видеть их личные данные на своем телефоне, когда их нет рядом, она также имеет свою долю отрицательных моментов.
Хотя блокировка экрана обеспечивает конфиденциальность для клиентов, так что никто не может видеть их личные данные на своем телефоне, когда их нет рядом, она также имеет свою долю отрицательных моментов.
И один из самых больших недостатков установки блокировки экрана на вашем телефоне — это разблокировать его, не зная пароль или не забыв его.Распространенный метод, используемый для разблокировки телефонов Android, когда возникает такая ситуация, — это рутировать телефон. Фактически, это единственный способ, предлагаемый поставщиками телефонных услуг Android.
Тем не менее, это неправильный и предпочтительный способ. Это связано с тем, что , когда вы получаете root права на свое устройство Android, вы теряете все данные на своем телефоне , особенно те, для которых вы не создавали резервную копию, а также влияете на гарантию вашего телефона. Более того, рутирование Android-смартфонов — довольно сложная процедура для пользователей.Из-за всех этих проблем большинство клиентов застревают между ними и не имеют другого выбора, кроме как рутировать свое устройство Android и потерять все свои данные.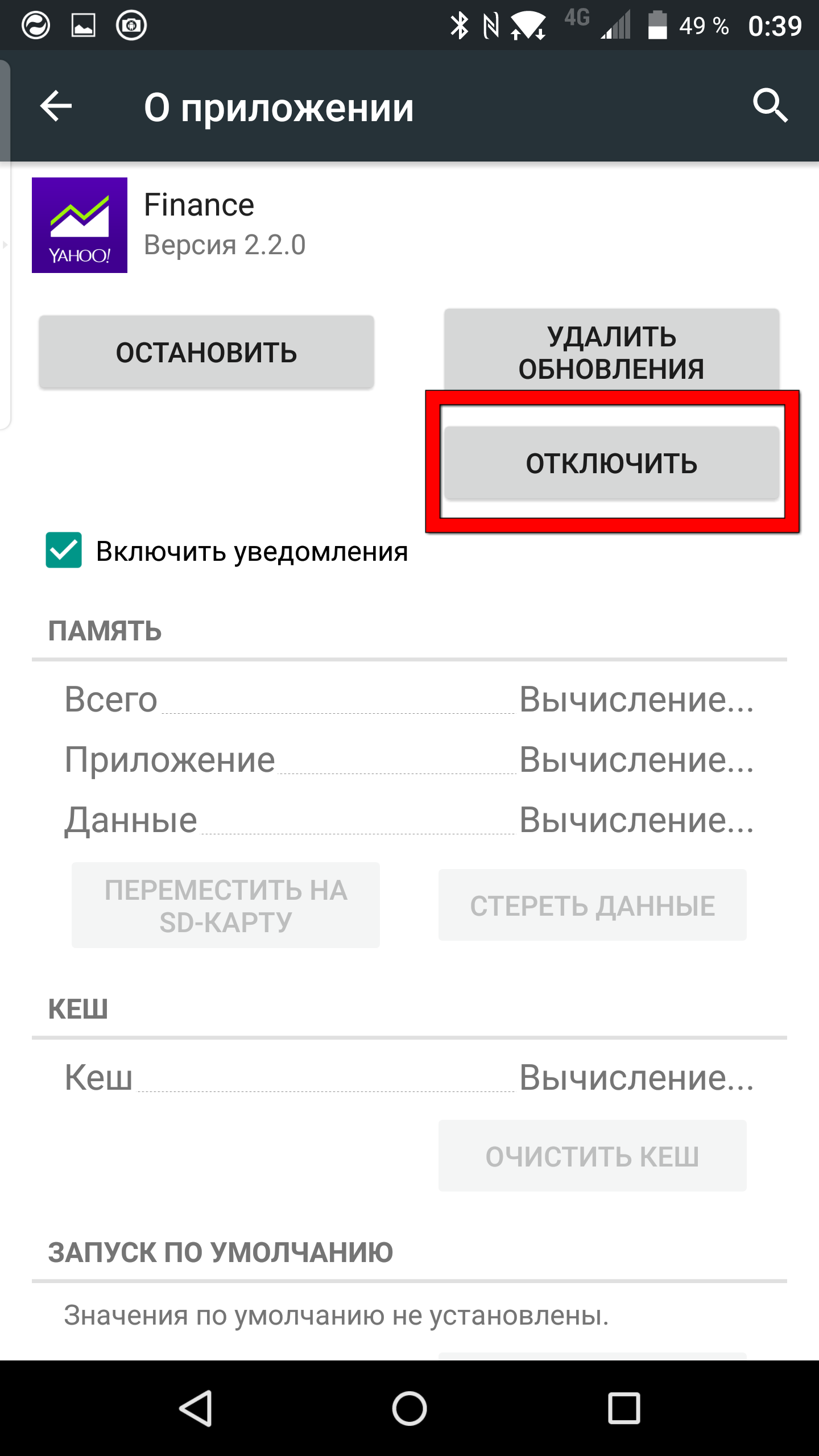
Но теперь вы можете разблокировать блокировку экрана Android с помощью 4uKey для устройств Android . Теперь вам не нужно рутировать свое устройство Android, поскольку 4uKey — это решение всех ваших проблем, связанных со снятием блокировки экрана вашего телефона.
Хотя программное обеспечение 4uKey довольно старое, функция « Снять блокировку экрана » в нем — новая.С помощью 4uKey, предлагаемого Wondershare, вы можете легко удалить экран блокировки Android за несколько минут. Программа 4uKey очень проста в использовании. Его можно использовать на вашем компьютере с Windows, Mac ( Coming Soon ), а также на вашем устройстве Android. Никакая блокировка экрана не слишком велика для 4uKey, так как он может удалить экран блокировки любого типа, и это тоже очень легко в течение 5 минут.
Независимо от того, забыли ли вы пароль экрана блокировки Android или только что приобрели подержанное устройство Android и не знаете пароль экрана блокировки, с помощью 4uKey вы можете легко и быстро удалить экран блокировки Android.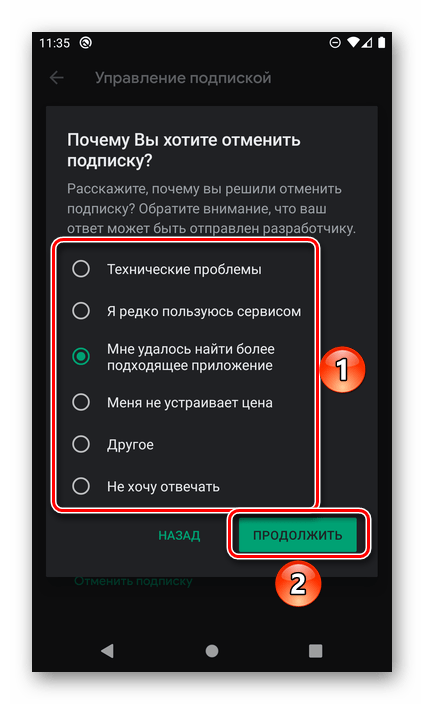 Это программное обеспечение для удаления блокировки экрана Android позволяет клиентам избавиться от неизвестного пароля и, таким образом, разблокировать экран Android в течение 5 минут.
Это программное обеспечение для удаления блокировки экрана Android позволяет клиентам избавиться от неизвестного пароля и, таким образом, разблокировать экран Android в течение 5 минут.
Кроме того, Tenorshare 4uKey может удалить любой тип экрана блокировки Android, включая шаблон , пароль, отпечаток пальца, а также PIN-код . Какой бы пароль вы ни выбрали, вы не потеряете свои данные на устройстве Android, удалив экран блокировки с помощью этого программного обеспечения для удаления экрана блокировки Android.
Также щелкните здесь, чтобы узнать , как выполнить обход блокировки FRP и обход FRP Galaxy S9 без компьютера .
Уникальные характеристики 4uKey для устройств Android
Программное обеспечение 4uKey для Android имеет множество уникальных характеристик, что делает его незаменимым продуктом для вашего устройства Android. Давайте посмотрим, какие уникальные функции имеет это программное обеспечение для удаления экрана блокировки Android:
- Оно удаляет экран блокировки Android всего за 5 минут.

- Удаляет любые типы блокировок экрана, включая графический ключ, PIN-код, отпечатки пальцев и пароль.
- С этой программой может работать любой желающий, поскольку она не требует каких-либо технических знаний.
- Сейчас он работает с сериями Samsung Galaxy S, Note и Tab с большим количеством устройств в очереди.
- Он полностью совместим с Windows 10
Благодаря всем этим уникальным характеристикам, программное обеспечение 4uKey для Android является правильным выбором для снятия блокировки экрана на вашем смартфоне Android без потери данных.
Получить Tenorshare 4uKey (Android)
Как использовать 4uKey для Android для снятия блокировки экрана Android
Вы можете использовать 4uKey очень легко, без каких-либо проблем и проблем.Это пошаговое руководство поможет вам использовать 4uKey, чтобы вы могли удалить экран блокировки Android. Выполните указанные ниже 4 шага, и вы сможете успешно удалить экран блокировки Android в течение 5 минут. Выполните следующие действия:
Выполните следующие действия:
Шаг 1. Выберите «Снять блокировку экрана».
Чтобы начать работу с 4uKey, вам просто нужно запустить программное обеспечение 4uKey для Android. После этого выберите опцию « Снять блокировку экрана », чтобы снять блокировку экрана с вашего устройства Android.Он может снимать все типы блокировки экрана, включая PIN-код, графический ключ, отпечаток пальца и пароль. Затем вам просто нужно подключить мобильное устройство Android и нажать кнопку « Start », чтобы начать.
Шаг 2: Нажмите «Пуск», чтобы продолжить.
Следуйте инструкциям, приведенным ниже, которые также приведены в программе. Чтобы начать удаление блокировки экрана Android, нажмите кнопку «Пуск», чтобы продолжить.
Здесь вы должны убедиться, что «Удаление пароля экрана блокировки приведет к удалению всех данных на устройстве», нажав кнопку «Да», после чего 4uKey начнет удалять экран блокировки Android за вас.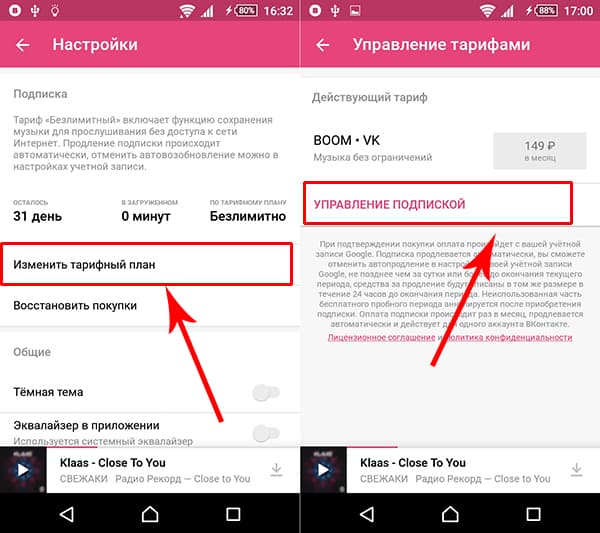
Шаг 4. Удалите экран блокировки Android без потери данных.
После завершения всего процесса вы можете получить доступ к своему мобильному устройству Android без ввода пароля и, таким образом, сможете просматривать все данные своего телефона на своем смартфоне без каких-либо ограничений.
Теперь, когда вы знаете, как использовать 4uKey для устройств Android , вы можете легко и быстро удалить блокировку экрана Android . Итак, просто начните с 4uKey от Tenorshare и испытайте функцию удаления экрана блокировки Android, не теряя никаких данных на смартфоне Android.
Попробуйте Tenorshare 4uKey (Android)
Если ваш телефон Android не поддерживает 4uKey Android Unlock , мы рекомендуем вам попробовать iMyFone LockWiper (Android) , который поддерживает больше устройств Android, чем 4uKey. И он также может снять блокировку экрана Android без пароля .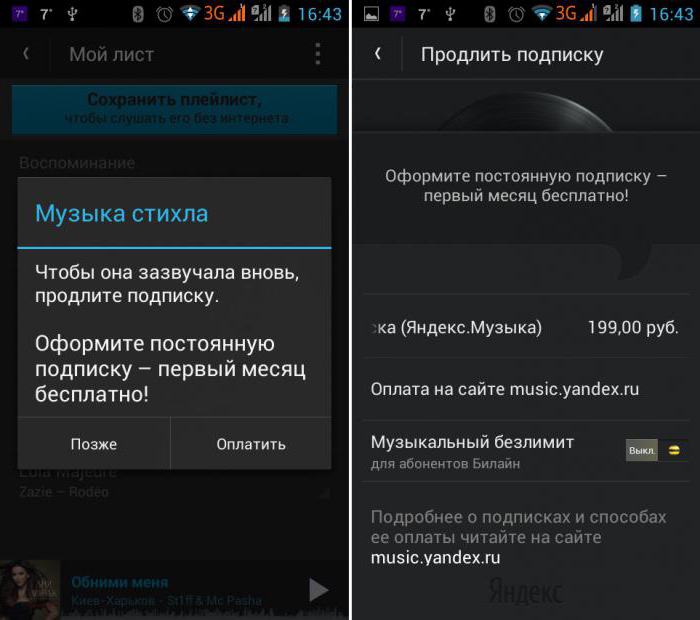
Получить iMyfone LockWiper (Android)
Способы удаления учетной записи Gmail на Android
— Вторник, 23 мая 2017 г.
« У меня есть несколько учетных записей Gmail, открытых на моем телефоне Android (Samsung Galaxy S6), и они мне больше не нужны.Итак, могу ли я удалить некоторые из них? «Удалить аккаунт Google на вашем Android-устройстве довольно просто. Но вам также необходимо знать риск и предстоящие проблемы, если вы это сделаете. Теперь давайте посмотрим, что произойдет, если вы удалите свою учетную запись Google со своего Android в части 1, а в части 2 я покажу вам, как действовать.
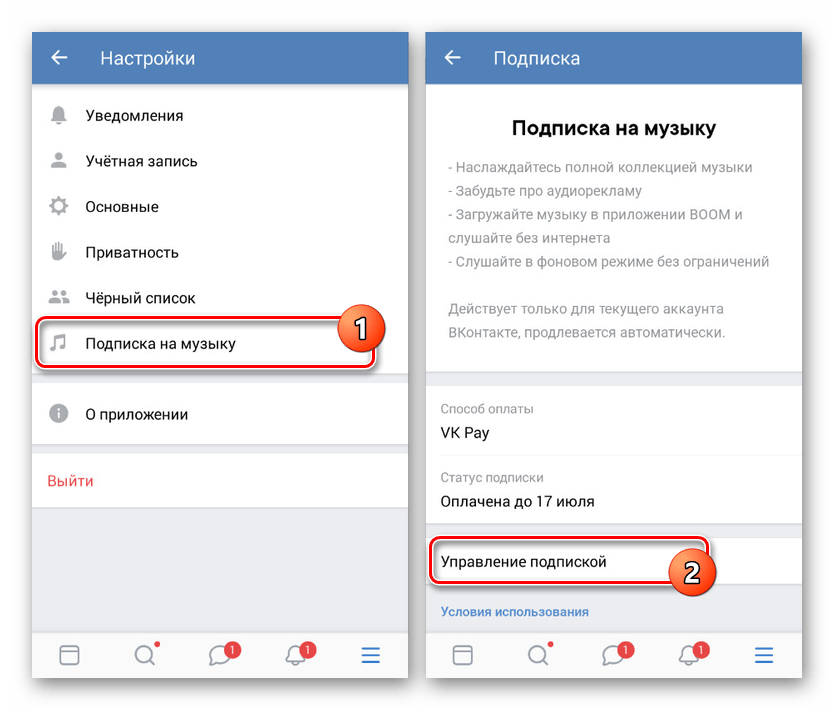
Часть 1. Что произойдет, если вы удалите свою учетную запись Google с Android?
Если вы хотите удалить учетную запись Google на своем устройстве Android, вы должны знать, что произойдет и как это повлияет на вашу жизнь, прежде чем предпринимать действия. Теперь давайте проверим , что произойдет, если вы удалите свой аккаунт Google .1. Вы не можете использовать такую службу, как G-mail (также будет доступно имя пользователя Gmail), вы используете учетную запись для входа в систему.
2. Вы потеряете данные, включая записи, фотографии или электронные письма, которые связаны в ваш аккаунт.
3. Контент, который вы приобрели в Google Play и YouTube, больше недоступен.
4. Информация, которую вы сохранили в Chrome, например, закладки, будет потеряна.
Если вас устраивает, что происходит с вами после удаления учетной записи Google, перейдите к шагу 2 и следуйте инструкциям, чтобы начать процесс удаления.
Часть 2: Как удалить учетную запись Google с телефона Android
Я бы взял устройство Nexus в качестве примера, чтобы показать вам пошаговое руководство по простому удалению учетной записи Google на вашем Android.
Информация о модели устройства :
Номер модели: Nexus 5
Версия Android: 6.0.1
Шаг 1 Откройте приложение «Настройки» на главном экране Android, перейдите в «Учетные записи»> «Google» и выберите свою учетную запись.
Шаг 2 Коснитесь значка меню. Выберите «Удалить учетную запись». После этого вам будет предложено подтвердить, хотите ли вы удалить свою учетную запись Google с Android. Пожалуйста, нажмите на значок «Удалить учетную запись» во всплывающем окне.Обратите внимание, что при удалении учетной записи с устройства будут удалены все ее сообщения, контакты и другие данные.
Вот и все. Весь процесс довольно прост, правда? Ваш аккаунт Google был удален с вашего телефона Android. Если вы хотите войти в систему с другой учетной записью, просто прочитайте, как добавить учетную запись Google на устройстве Android.
.
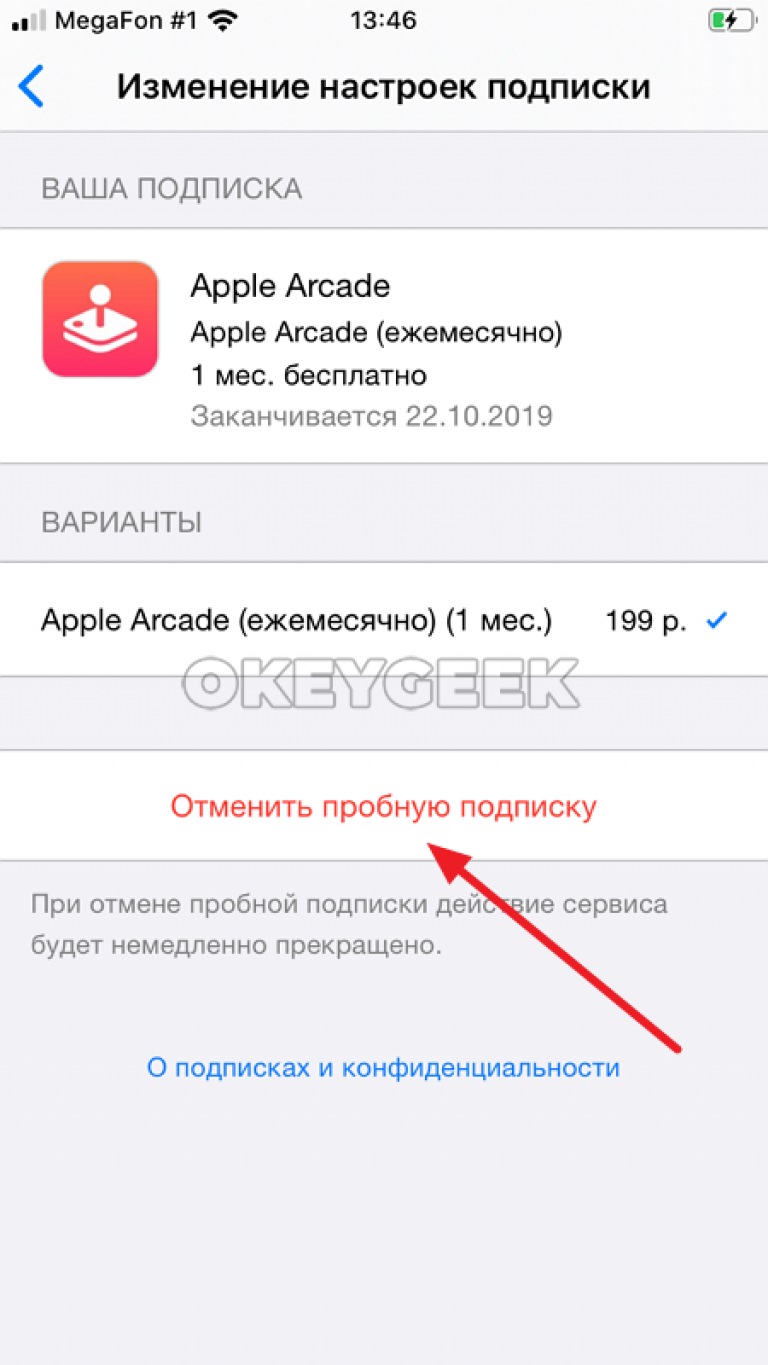






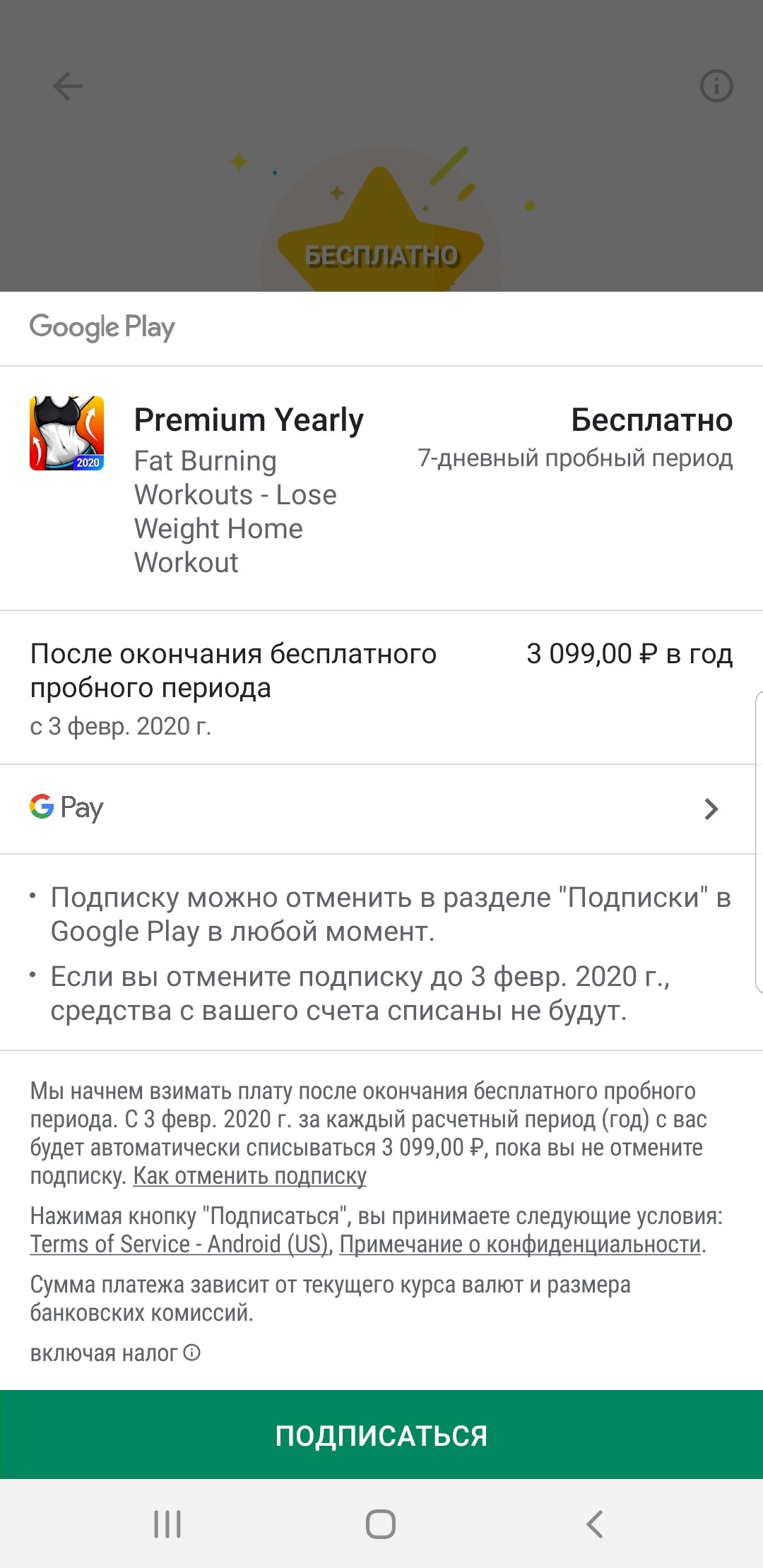
 Для редактирования варианта подписки следует нажать на нужную программу.
Для редактирования варианта подписки следует нажать на нужную программу.
