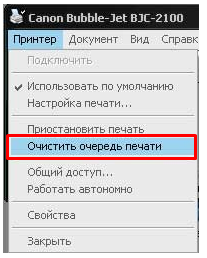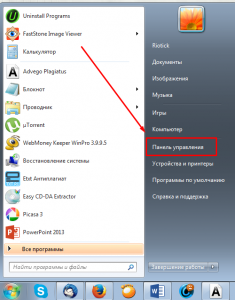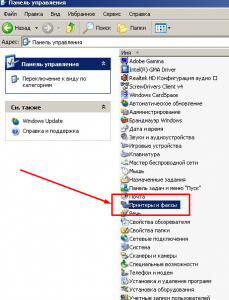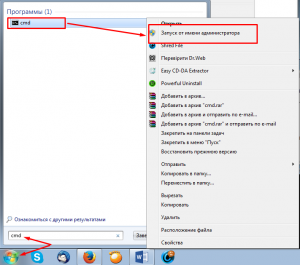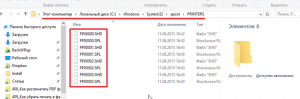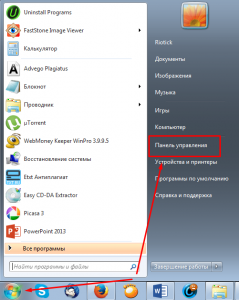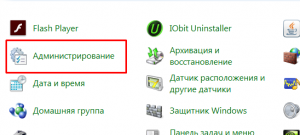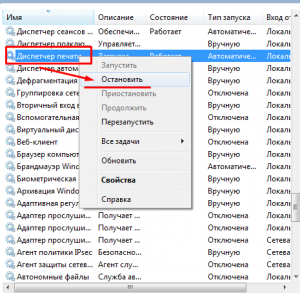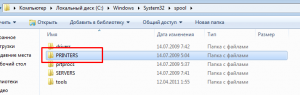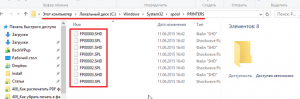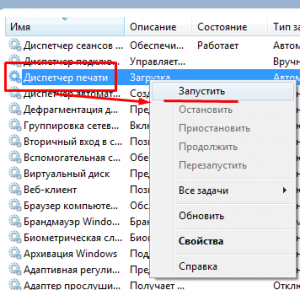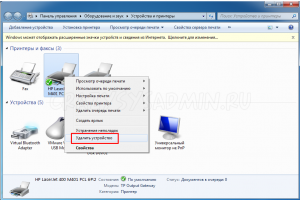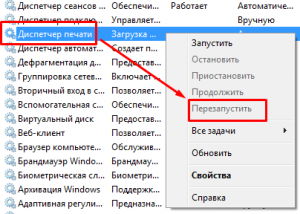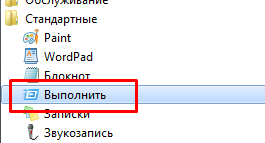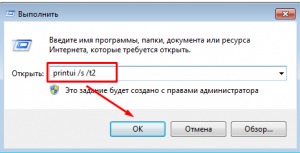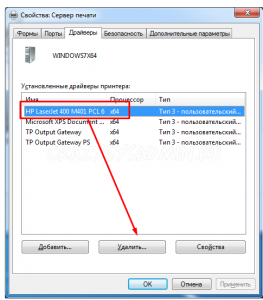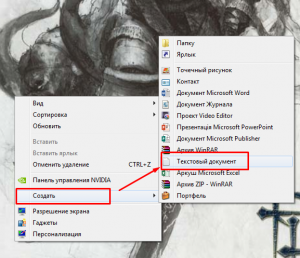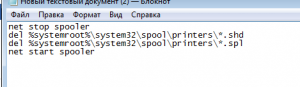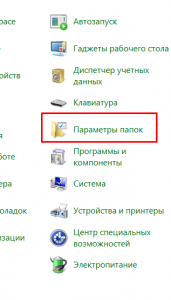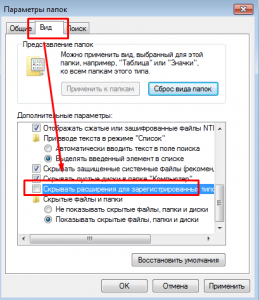Здравствуйте друзья, сегодня я решил написать статью о довольно распространенной проблеме. Проблема связана с тем, когда зависает очередь печати в операционных системах Windows. Данная проблема мешает отправить на печати новые документы, поэтому, здесь я распишу несколько способов, как можно очистить очередь печати.
Способ первый
Итак, очистка очереди печати выполняется обычно через окно «Устройства и принтеры». Чтобы туда попасть нужно зайти в Панель управления, потом в «Оборудование и звук», а дальше в «Устройства и принтеры».
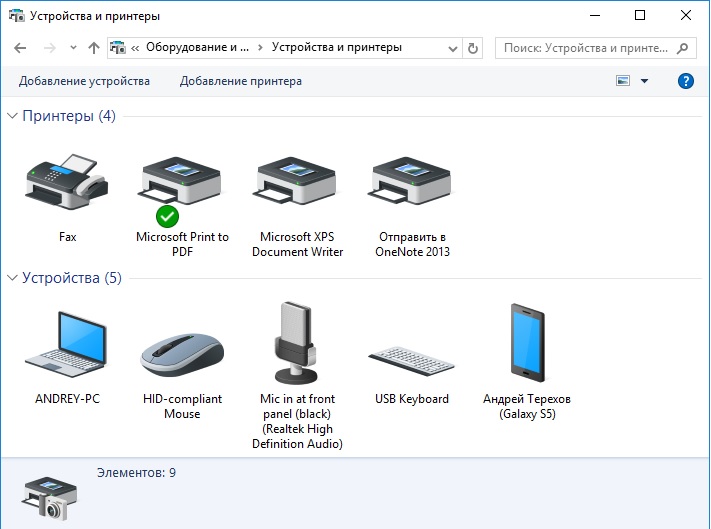
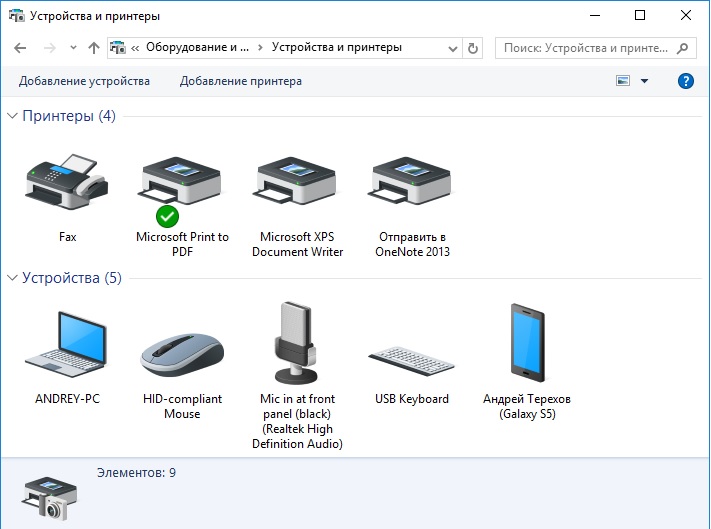
Нужно щелкнуть правой кнопкой мыши по проблемному принтеру и выбрать пункт
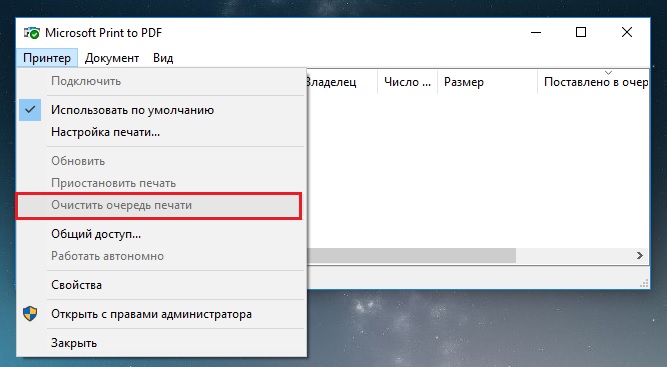
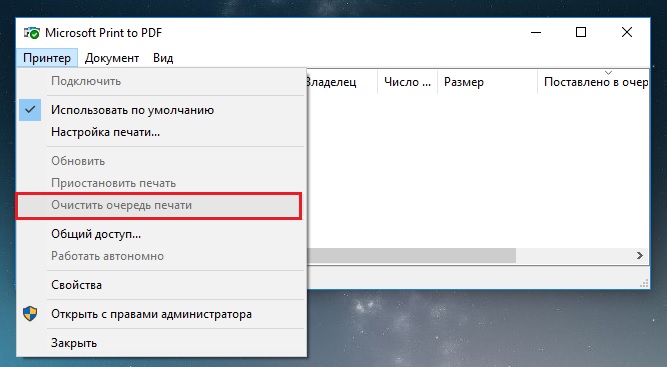
Бывает так, что документы не удаляются из очереди печати. Это значит, что, скорее всего, они заблокированы, либо системой, либо драйвером принтера. Такие документы могут очиститься только при перезагрузке, как компьютера, так и принтера. Если это сделать вы не можете, то можно принудительно удалить их из очереди.
| Важно! Если вы будете использовать принудительное завершение, то это очистит все очереди на всех принтерах, имейте это ввиду, особенно, если такое проводится в какой-то компании. |
Хочу сказать, что когда документ отправляется на печать, то в определенном месте системы создаются два файла: один имеет расширение .SHD – там находятся настройки печати, и второй файл с расширением .SPL – в котором присутствуют данные для печати. Эти данные находятся на системном диске по пути \System32\spool\printers.
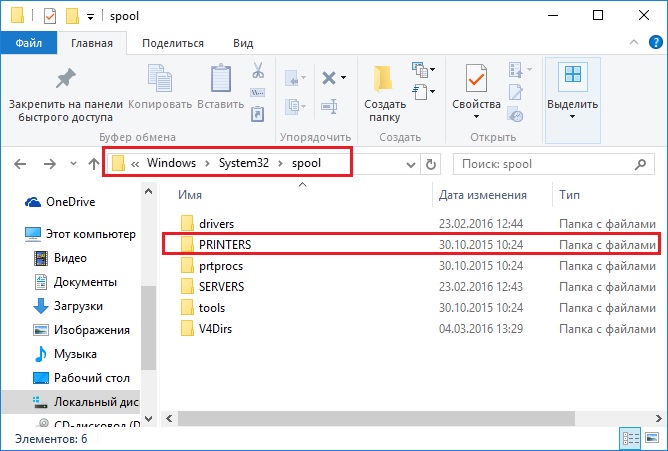
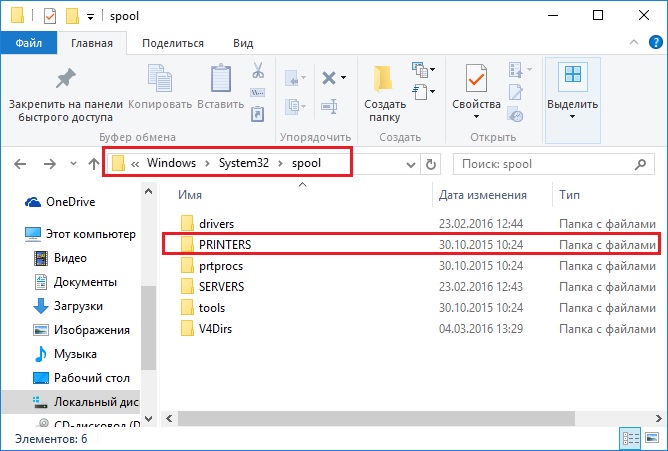
Теперь нам нужно удалить все содержимое папки PRINTERS, что удалит и очереди в печати. Это мы рассмотрим в следующем способе.
Способ второй. Очистка очереди печати через командную строку
Для выполнения этого задания нам нужно запустить от имени администратора командную строку, а потом по порядку выполнить вот эти команды:
- net stop spooler
- del %systemroot%\system32\spool\printers\*.shd /F /S /Q
- del %systemroot%\system32\spool\printers\*.spl /F /S /Q
- net start spooler
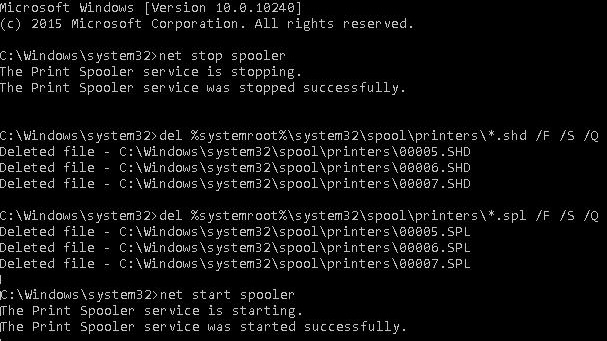
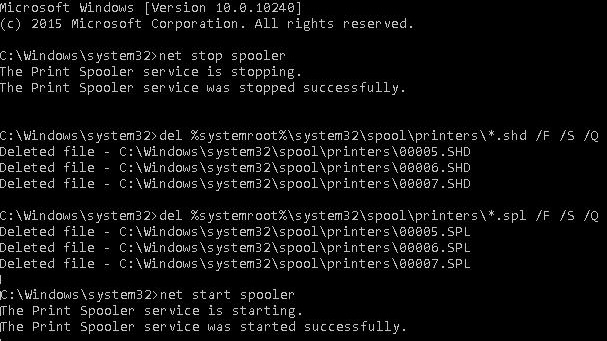
данный набор команд сначала останавливает службу печати, потом удаляет все файлы с расширением .spl и .shd и папки PRINTERS, а потом снова запускаем службу печати.
Если у вас не получилось ввести данные команды, то можно попробовать скачать вот этот файл и выполнить его от имени администратора. Это тот же набор команд, только в bat-файле.
Важно! Бывает так, что скрипт может не сработать, в этом случае нужно проверить, действительно ли в настройках принтера стоит каталог C:\windows\system32\spool\Printers. Для этого переходим в «Устройства и принтеры», потом нажимаем по принтеру и вверху окна выбираем пункт «Свойства сервера печати», в открывшемся окне переходим в «Дополнительные параметры» и там видим путь.
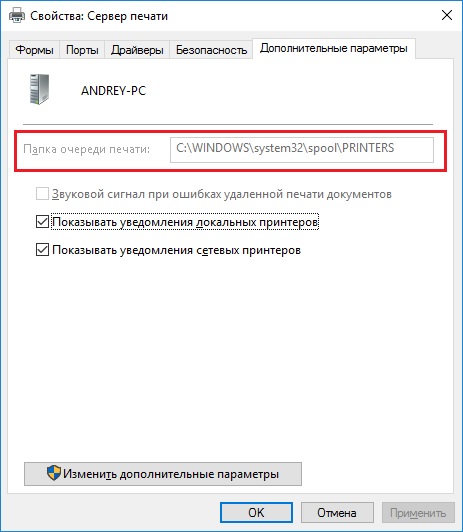
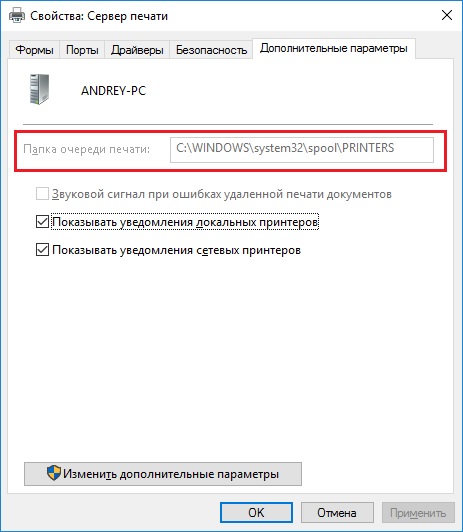
Обычно там стоит тот путь, который мы с вами рассматриваем, но, если это не так, придется подправить его в скрипте.
Данная методика, которую мы рассмотрели, работает на всех версиях Windows. Начиная с семерки и заканчивая десяткой. При возникновении вопросов пишем в комментарии, также, вы можете писать нам через группу Вконтакте.
Принудительная очистка очереди печати в Windows
Рассмотрим особенности очистки «подвисшей» очереди печати в системах Windows. Рассмотренная методика позволяет удалить из очереди документы, которые по какой-то причине не печатаются и мешают отправке на печать других файлов и документов.
«Мягкий» способ очистки текущей очереди печати принтера выполняется из окна Панели управления (Control Panel ->Devices and Printers). В списке принтеров нужно найти проблемный принтер, щелкнуть по нему ПКМ и выбрать в меню пункт See what’s printing.
 В открывшемся окне управления очередью печати принтера в меню выбираем пункт Printer-> Cancel All Documents . Все документы, в том числе зависшие, должны удалиться из очереди печати принтера.
В открывшемся окне управления очередью печати принтера в меню выбираем пункт Printer-> Cancel All Documents . Все документы, в том числе зависшие, должны удалиться из очереди печати принтера.
 В том случае, если какие-то документы не удаляются из очереди печати, значит они в данный момент заблокированы системой или драйвером самого принтера. Они пропадут из очереди печати после перезагрузки. Если перезагрузка выполнить проблематично, можно принудительной удалить все задания из очереди службы печати Windows.
В том случае, если какие-то документы не удаляются из очереди печати, значит они в данный момент заблокированы системой или драйвером самого принтера. Они пропадут из очереди печати после перезагрузки. Если перезагрузка выполнить проблематично, можно принудительной удалить все задания из очереди службы печати Windows.
Важно. Приведенная ниже методика очистки очереди печати удаляет ВСЕ имеющиеся задания печати на ВСЕХ принтерах системы. Это нужно иметь в виду, особенно при очистке зависшей очереди печати на выделенном принт-сервере на базе Windows.
Напомним, что при отправке документа на печать на принтер, служба печати Windows (Print Spooler) формирует задание печати и создает два файла: один с расширением .SHD (содержит настройки задания печати), второй — .SPL (хранит собственно данные, которые нужно распечатать). Таким образом, задания печати будут доступны службе печати, даже после закрытия программы, инициировавшей печать. Данные файлы хранятся в каталоге спулера (по умолчанию, «%systemroot%\System32\spool\PRINTERS”). После успешной печати, эти файлы автоматически удаляются из этого каталога, и, соответственно, из очереди печати.

Нам нужно вручную очистить содержимое этой папки, тем самым мы удалим все задания в памяти Print Spooler.
Откройте командную строку с правами администратора и последовательно выполните команды:
net stop spooler
del %systemroot%\system32\spool\printers\*.shd /F /S /Q
del %systemroot%\system32\spool\printers\*.spl /F /S /Q
net start spooler
 Этот набор команд последовательно останавливает службу печати Windows, рекурсивно удаляет все файлы с расширениями *.shd и *.spl из каталога %systemroot%\system32\spool\printers и запускает остановленную службу.
Этот набор команд последовательно останавливает службу печати Windows, рекурсивно удаляет все файлы с расширениями *.shd и *.spl из каталога %systemroot%\system32\spool\printers и запускает остановленную службу.
Архив с готовым bat файлом можно скать по ссылке reset_spooler.zip (запускать от имени администратора)
Примечание. В том случае, если скрипт не работает, проверьте, что в свойствах принт-сервера (Панель управления -> Devices and Printers -> кнопка Print Server Properties в верхнем меню -> вкладка Advanced -> в поле Spool folder location указан каталог C:\windows\system32\spool\Printers. В 99% случаев это должно быть так. Если путь к каталогу спулера отличается, нужно будет поправить путь к нему в скрипте.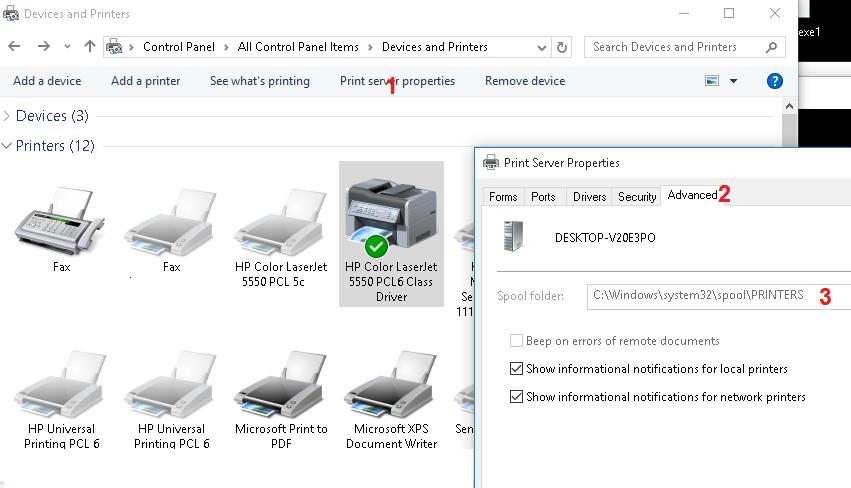
Рассмотренные выше методики помогут очистить очередь печати в любой версии Windows, будь то Windows 7, 8 или Windows 10.
Если не удаляется очередь печати принтера в Windows штатными средствами, то очистить очередь печати можно принудительно. Сделать это можно вручную или через командную строку, написав bat файл. Второй вариант предпочтительней для системных администраторов так как им чаще приходится сталкиватся с проблемой очистки очереди печати.
1 способ.
Более долгий способ очистить очередь печати по сравнению со вторым, но понятный обычному пользователю.
1. Открываем оснастку «Службы», чтобы остановить работу диспетчера печати.
Нажимаем сочетание клавиш Win+R и набираем команду services.msc
Альтернативный путь: Пуск / Панель управления / Администрирование / Службы.
В оснастке находим службу «Диспетчер печати» и нажимаем «Остановить»
2. Чистим файлы очереди печати.
Переходим в папку C:\Wiondows\System32\spool\PRINTERS и удаляем из нее все файлы
3. Возращаемся в оснастку Службы и запускаем Диспетчер печати
Проверяем очередь печати.
2 способ.
Этот способ очень удобен для системных администраторов, которых часто напрягает огромный штат бухгалтеров и прочих любителей печатать кучу документов на расшаренных usb принтерах. Создаем bat-файл с кодом:
net stop spooler del %systemroot%\system32\spool\printers\*.shd /F /S /Q del %systemroot%\system32\spool\printers\*.spl /F /S /Q net start spooler
Запускаем от имени Администратора и радуемся результату.
Как удалить очередь печати на принтере
В наше время очень много приходится работать с бумагами, поэтому практически каждый человек имел дело с принтером. Но, как и с другой любой техникой, случаются сбои и ошибки. Так, при подаче команды печати ничего не происходит. Такое случается, и некоторые пользователи не знают, как справится с этой проблемой.

Как удалить очередь печати на принтере
Задержка печати или ошибка — как исправить?
Есть множество причин, в основном, очередь просто зависает. Мы рассмотрим самые основные, с которыми может столкнуться рядовой пользователь:
- если вы отправляете на печать документ, но принтер в этот момент выключен, то ничего, конечно, не произойдет. Но спустя некоторое время вы включаете принтер и снова производите попытку печати нужного документа. Теперь же печать не произойдет по той причине, что в очереди уже есть документ и пока данный процесс не выполнится, ваш новый документ так и останется в ожидании. В таком случае нужно просто удалить ненужные документы из очереди;
- часто случается сбой компьютерной программы. Это связано с вирусами или программами, которые имеют доступ к службе печати. Тут уже просто очистить очередь не получится и придется иметь дело со службой печати;
- конечно, очень важно проверить работоспособность самого принтера: есть ли в нем бумага, не закончилась ли краска и другое.
Чистим очередь печати: основные способы
Открываем «Диспетчер задач»
Для чистки очереди необходимо зайти в «Диспетчер задач»:
- Открываем «Пуск» в левом углу вашего ПК и перемещаемся в «Устройства и принтеры».

Открываем «Пуск» в левом углу вашего ПК и перемещаемся в «Устройства и принтеры»
- Далее вы увидите все устройства, подключенные к вашему компьютеру. Вам нужно найти принтер, помеченный зеленой галочкой (если вы используете на своем устройстве несколько принтеров, то следует обратиться именно к тому, с каким работаете сейчас, дабы решая проблему). Выделяем его кликом мыши и «Просмотреть очередь».

Выделяем принтер, с которым работаем, кликом мыши и нажимаем «Просмотреть очередь»
- В этом окне можно просмотреть все файлы, отправленные в недавнем времени на печать. Если хотите очистить все документы сразу, то просто кликаем на «Очистить очередь» в верхнем разделе «Принтер».

Кликаем на «Очистить очередь» в верхнем разделе «Принтер»
- При необходимости удаления определенных документов, нужно просто выделить этот файл в открывшемся списке и кликнуть по кнопке «Del» вашей клавиатуры или же кнопкой мыши открыть меню и «Отменить».

В открывшемся списке нажимаем «Del» на клавиатуре или же кнопкой мыши открываем меню и выбираем «Отменить»
Чистим очередь принудительно
Способ 1
- Запускаем «Панель управления» через «Пуск». В просмотре «Крупные значки» ищем раздел «Администрирование».

В просмотре «Крупные значки» ищем раздел «Администрирование»
- В открывшемся списке находим «Службы». Открываем их.

Открываем «Службы»
- Теперь ищем «Диспетчер печати». Правой кнопкой щелкаем по нему и кликаем «Остановить». Данная процедура останавливает эту службу, делая печать невозможным. Данное окно не закрываем, в конце операции мы к нему вернемся.

Выбираем «Диспетчер печати» и правой кнопкой мыши щелкаем по нему и выбираем «Остановить»
Важно! Чтобы выполнить данные действия вам нужны права администратора. Если на вашем ПК несколько учеток, нужно зайти именно от администратора.
- Далее заходим в папку «Printers», пройдя следующий путь: переместившись в «Мой компьютер» открываем диск С, далее открываем папку «Windows», далее «System32», после чего в папке «Spool» находится нужный нам каталог.

Переходим в папку «Printers» по указанному пути
- Зайдя в нужный каталог, вы увидите все очереди, просто выделяем весь список, удаляем все выбранные нами файлы.

Удаляем все выбранные файлы
Помните! Данное действия приведут к удалению всех документов на всех устройствах печати вашего компьютера.
- Теперь возвращаемся к открытому диспетчеру (если вы закрыли, то проделайте шаги, описанные выше). Выделяем «Диспетчер печати» и запускаем данную службу.

Выделяем «Диспетчер печати» и запускаем данную службу
Теперь вы снова можете приступать к работе.
Способ 2
- Открываем командную строку через обычный «Пуск» в каталоге «Стандартные». (Для Windows 7).

Открываем командную строку через «Пуск» в каталоге «Стандартные»
- Для Windows 8 и 10: заходим в «Пуск» и в строке ввода пишем «cmd», система сама найдет вам нужный файл, как только вы увидите «Командная строка», открываем ее.

Открываем командную строку в Windows 8 и 10
Важно! Запускайте файл командной строки из учетной записи администратора.
- Далее необходимо произвести последовательно несколько действий, вводя несколько строк: net stop spooler, далее вы вводите — del %systemroot%system32spoolprinters*.shd /F /S /Q, после этого еще раз аналогичную команду, только вместо «shd» прописываем «spl», после чего последняя — net start spooler.

Вводим несколько команд
Такая операция проделывает все те же действия, которые мы делали первым способом принудительной очистки, только в автоматическом режиме.
На заметку! Данный способ может не подойти, когда каталог Printers находится в другом пути. Можно проверить, нажав на ваш принтер и в «Свойствах сервера печати». Здесь в последнем разделе просматриваем путь к нашей папки. Если путь не совпадает, то придется редактировать код.
Способ 3
Создаем файл автоматической очистки. Данный способ аналогичен предыдущему.
- Кликаем по рабочему столу правой кнопкой и выбираем «Создать» далее текстовый документ (блокнот). Также можно аналогично открыть блокнот через «Пуск».

Открываем текстовый документ (блокнот)
- И вставляем команды, которые были прописаны в предыдущем способе, немного измененная: первая — net stop spooler (полностью копия). В другой строке — del /F /Q %systemroot%System32spoolPRINTERS*. И аналогично завершаем вписав строку — net start spooler.

Завершаем команду вписав строку — net start spooler
- Теперь нужно сохранить наш файл, кликнув на «Файл» и далее «Сохранить как».

Выбираем «Сохранить как»
- Тут указываем тип файла «Все файлы», а имя выбираем такое, чтобы вы легко могли понять, для чего данный файл нужен. Например, «spool clear» или что-то в этом роде.

Нажимаем на стрелочку и указываем тип файла «Все файлы»
- «Сохраняем» наш файл. Далее переходим в ту папку, куда сохранили его и запускаем двойным щелчком. Этот документ будет выполнять все действия, которые выполняла командная строка.
Данный файл вы можете оставить на компьютере и в случаем необходимости его снова запускать. Таким образом вам не придется заходить куда-то вручную и пытаться удалить все документы.
Читайте также, полезную информацию в нашей новой статье — «Как установить принтер на Виндовс 10».
Видео — Как удалить очередь печати на принтере
Понравилась статья?
Сохраните, чтобы не потерять!
Данная проблема знакома многим, кто постоянно работает с принтером. По какой-то причине документ, отправленный на печать “застревает в очереди” и из-за него распечатка других документов становится невозможным. В таком случае нужно очистить очередь печати и отправить файл на печать повторно. Вот только далеко не всегда эта сама очередь печати очищается стандартным способом. Чаще всего статус документа переводится в “Удаление – Печать”, но очистки при этом не происходит.
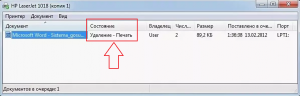
Ошибка при очистке очереди печати
В данной статье вы узнаете что нужно делать в подобных ситуациях и как быстро очистить очередь печати, если она не очищается.
Отключение принтера
Если при попытке очистки очереди печати не помогает даже поочередное удаление каждого задания нажатием правой кнопкой мыши по нему и выбором “Отменить”, то попробуйте просто выключить принтер через кнопку на нем или вытаскиванием питающего кабеля из розетки буквально на несколько секунд. Затем включите принтер. Практически всегда это помогает.

Отключение принтера кнопкой на нем
Перезапуск службы очереди печати
Данный способ заключается в перезапуске системной службы Windows, которая отвечает за постановку заданий на печать. Называется она “Диспетчер печати”.
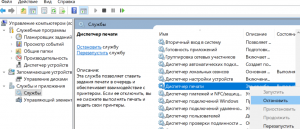
Остановка службы “Диспетчер печати”
Остановив эту службу, нужно перейти в папку C:\WINDOWS\system32\spool\PRINTERS и удалить оттуда все файлы.
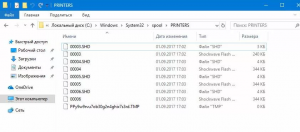
C:\WINDOWS\system32\spool\PRINTERS – папка временного хранения файлов, отправленных на печать в Windows
Это папка, в которую складываются все файлы, которые вы поставили в очередь на печать. После ее очистки службу “Диспетчер печати” можно снова запускать.
Мы автоматизировали для вас всю эту процедуру и теперь принудительная очистка очереди печати выполняется одним запуском специального командного файла.
Скачать файл принудительной очистки очереди печати в Windows
Скачиваем этот файл по ссылке выше и запускаем его от имени администратора.
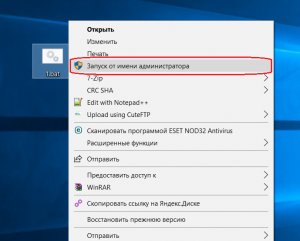
Запуск от имени администратора файла принудительной очистки очереди печати в Windows
Запустится окно командной строки, где вас возможно спросят о закрытии связанных служб. Жмем “y” на клавиатуре.
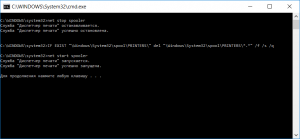
Выполненные действия по очистке очереди печати
После этого все вышеописанные действия по остановке и запуску службы “Диспетчер печати”, а также очистки папки с заданиями, будут выполнены в автоматическом режиме после чего очередь печати будет очищена.
Время от времени случается, что принтер либо операционная система начинают сбоить и процесс печати останавливается, вследствие чего документ застревает в очереди на печать. В таких случаях для продолжения печати текста очередь необходимо очистить.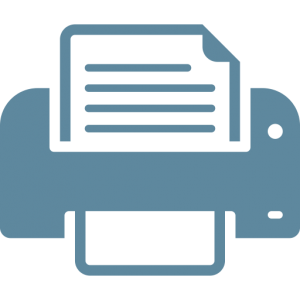
Содержание статьи
Первый способ
Самый элементарный способ очистить очередь печати — нажатие соответствующей кнопки (команды) в меню «Отмена» на вашем принтере. Чаще всего данная команда приписывается одной с внешних кнопок принтера (красный, черный крестик). Для активации команды «очистка очереди печати» необходимо удерживать данную кнопку нажатой около 5-10 секунд.
Второй способ
Некоторые модели принтеров автоматически очищают очередь после отключения от компьютера. Потому отключите принтер, выждите некоторое время (20-30 секунд), снова подключите устройство к компьютеру. Аналогичный эффект достигается перезагрузкой принтера (отключением питания).
Третий способ
- Справа внизу рабочего стола ищем иконку принтера. Найдя ее открываем контекстное меню управления принтером нажатием правой кнопкой мышки по иконке. Выбираем «Открыть все активные принтеры и факсы».

- Дожидаемся появления нового окошка где слева вверху необходимо нажать на «Принтер» и выбрать среди предложенных вариантов «Очистить очередь печати».

Четвертый способ
- Нажмите «Пуск».
- Откройте «Панель управления».

- Откройте раздел «Принтера и факсы».

- Нажимаем правой кнопкой мышки по иконке интересующего принтера, выбираем в появившемся контекстном меню «Очистить очередь печати».

Пятый способ
- Нажимаем «Пуск».
- В строке поиска вводим команду
cmd. - Среди результатов ищем одноименную программу, нажимаем по ней правой кнопкой мышки.
- Среди списка выбираем «Запуск от имени администратора».

- В открывшемся окошке вводим
net stop spooler. Нажимаем Enter. - Открываем папку PRINTERS расположенную на системном диске по адресу
C:\Windows\System32\Spool\ - Удаляем содержание папки.

Шестой способ
Если во время очистки очереди печати, процесс «Удаления» зависает после попытки удалить файлы со списка ожидания «На печать». Пользователю компьютера необходимо:
- Открыть «Панель управления» посредством кнопки «Пуск».

- Открыть «Администрирование».

- Открыть «Службы».

- Отыщите среди всех служб «Диспетчер печати», нажмите ее иконке правой кнопкой мыши. В открывшемся контекстном меню выберете «Остановить».

- Откройте папку «PRINTERS» по адресу
С:\Windows\system32\spool.
- Удалите содержимое папки «PRINTERS».

- Восстановите работу «Диспетчера очереди печати».

Последний способ
Данный метод очистки очереди печати используйте только в крайнем случае, если вышеперечисленные способы не помогли. Но сначала убедитесь, что у вас есть драйвера (диск) к вашему принтеру либо у вас должен быть доступ к интернету. Для переустановки драйверов принтера.
- Откройте посредством кнопки «Пуск» папку «Панель управления».
- Отыщите в списке приложений «Принтеры и факсы».
- Нажмите правой кнопкой мышки по иконке принтера, выберете «Удалить устройство».

- После обязательно открываем «Службы», как уже описывалось ране (Пуск \Панель управления \Система и безопасность \Администрирование).
- Идем «Диспетчер печати», прожимаем по этой иконке правой кнопкой мышки. Нажимаем «Перезапустить»

- Далее удаляем драйвера. Для чего открываем меню «Пуск\Все программы\ Стандартные». Выбираем «Выполнить».

- Вводим «printui /s /t2» (без кавычек). Нажимаем «Ок»

- После откроется окошко где необходимо выбрать принтер, подлежащий удалению и нажать соответствующую кнопку.

- Откроется еще одно окошко где выбираем «Удалить драйвер и пакет драйвера». Нажмите «Ок».

- Перезапускаем компьютер и устанавливаем драйвера к принтеру заново.
Скрипт для автоматической очистки очереди печати
Если есть необходимость автоматизировать процесс очистки очереди печати, то это можно сделать посредством специально скрипта (командной программы). Она создаться таким образом:
- Создайте текстовой файл с расширением «.bat». Это можно сделать, нажав правой кнопкой мышки на пустом (вне иконок) пространстве рабочего стола. Что откроет контекстное меню где нужно выбрать «Создать\Текстовый документ».

- Называем файл и открываем его. Далее в места для текста вводим:
net stop spooler
del %systemroot%\system32\spool\printers\*.shd
del %systemroot%\system32\spool\printers\*.spl
net start spooler
- Сохраняем файл.
- Открываем «Панель компьютера\Параметры папок».

- Откроется окошко, где переходим в закладку «Вид» и снимаем галочку напротив «Скрывать расширения…». Нажимаем «Ок».

- Возвращаемся к созданному ранее тестовому файлу и меняем расширение «.txt» на «.bat». Через свойства или двойным нажатием левой кнопкой мыши по названию файла с задержкой 4-6 секунд.


- Соглашаемся на изменения расширения.
Таким образом создается небольшая программка, посредством которой можно быстро очистить очередь печати, при необходимости.
Способы очистки очереди печати принтера или МФУ не зависят от того сетевой это принтер или персональный, подключен он к компьютеру или к роутеру, USB-кабелем или по Wi-Fi.
Самое простое: перезагрузка компьютера. Однако это требует сохранения и закрытия всех программ, что крайне неудобно делать в разгар работы.
Удаление из очереди одного задания
- В Панели управления (как открыть) разделе Оборудование и звук найдите строку Просмотр устройств… Если ваша панель выглядит по другому, установите режим просмотра Категория.
- Кликните правой кнопкой мыши по значку принтера (устройство по умолчанию обычно автоматически помечается галочкой) и перейдите в Просмотр очереди печати.
- В списке документов можно выбрать один (или несколько), который необходимо удалить. Выделите нужные строки и в контекстном меню (после клика правой кнопкой) нажмите Отменить.
- Подтвердите команду.
- Можно пометить и все документы, чтобы очистить очередь полностью, но это можно сделать быстрее.
Удаление всех документов
- Откройте Устройства и принтеры (подробно в пункте 1 предыдущего раздела).
- После двойного клика на значок принтера появится окно очереди печати. Во вкладке Принтер и выберите Очистить очередь печати, чтобы отменить сразу все задания для этого принтера.
Очистка с остановкой диспетчера печати
Если очередь печати не очищается, можно найти задания в системной папке и удалить их там. Однако делать это нужно с остановленным диспетчером печати:
- Откройте Панель управления, забейте в поиск «служб» и нажмите Просмотр локальных служб.
- В правом окне найдите Диспетчер печати. После клика по этой строке появится возможность Остановить службу.
- Теперь можно удалить созданные диспетчером печати временные файлы очереди. Идите по следующему пути:
- C
- Windows
- System32
- spool
- PRINTERS
- Удалите файлы с расширениями SHD и SPL.
- Снова запустите диспетчер печати. Очередь очищена.
Очистка через командную строку Windows
- Нажмите Win+R наберите cmd.
- Команды из этого списка:
- остановят диспетчер
- удалят временные файлы
- снова запустят службу
- Этот способ сработает, если есть права администратора, иначе система откажет в доступе.
Видео
Понравилась статья? Поделись с друзьями!
 Задания печати остаются в очереди после печати Windows 10
Задания печати остаются в очереди после печати Windows 10Иногда вы можете столкнуться с ситуацией, задания печати остаются в очереди после печати в Windows 10. Принтер не удается выполнить печать с компьютера, поскольку задание печати застряло в очереди печати Windows . Это застрявшее задание на печать нельзя отменить или удалить, что не позволяет печатать последующие задания на печать. Нажатие Отмена на задании в очереди ничего не делает.Если у вас возникла ситуация , вы не можете удалить задание печати Windows 10, как очистить очередь печати, если документ застрял при печати.
Запуск средства устранения неполадок принтера
Если вы заметили документы принтера в очереди, но не печатаете, первым делом мы предлагаем запустить средство устранения неполадок принтера и проверить, решает ли это проблему. Средство устранения неполадок принтера может устранить распространенные проблемы, связанные с установкой принтера, подключением к принтеру и ошибками в диспетчере очереди печати — программном обеспечении, которое временно сохраняет задания на печать.
Для запуска средства устранения неполадок принтера в Windows 10
- Нажмите windows + x и выберите настройки,
- Нажмите Обновление и безопасность, затем Устранение неполадок
- Теперь выберите принтер и запустите средство устранения неполадок.
- Перезагрузите окна после завершения процесса устранения неполадок.

Теперь запустите команду печати и проверьте, что больше нет заданий печати, которые остаются в очереди после печати windows 10
Исправьте документы принтера в очереди, но не будете печатать
- Откройте окно «Службы» (клавиша Windows + R, Тип услуг.MSC, нажмите Enter).
- Выберите «Диспетчер очереди печати» и щелкните значок «Стоп», если он еще не остановлен.
- Перейдите к C: \ Windows \ system32 \ spool \ PRINTERS и откройте этот файл.
- Удалить все содержимое внутри папки. Не удаляйте саму папку ПРИНТЕРЫ.
- Обратите внимание, что это удалит все текущие задания на печать, поэтому убедитесь, что никто в вашей сети не использует принтер.

- Вернитесь в окно «Службы», выберите «Диспетчер очереди печати» и нажмите «Пуск».
- Теперь попробуйте напечатать какой-нибудь документ, очереди печати больше нет.
Как очистить очередь принтеров Windows 10
Если задания печати остаются в очереди после печати Windows 10, здесь описаны различные способы очистки очереди принтеров в Windows 10.
- Нажмите кнопку управления принтерами типа Windows + R и нажмите кнопку ОК.
- Щелкните правой кнопкой мыши по значку вашего принтера, нажмите, чтобы посмотреть, что печатает.
- Чтобы отменить отдельные задания на печать, щелкните правой кнопкой мыши задание на печать, которое вы хотите отменить, и затем нажмите Отмена.
- Чтобы отменить все задания печати, нажмите «Отменить все документы» в меню «Принтер».

Очистить очередь печати из приложения «Настройки»
- Откройте приложение «Настройки», нажав сочетание клавиш Win + I
- . Перейдите в «Устройства -> Принтеры и сканеры
- », нажмите на своем устройстве принтера и нажмите на Кнопка «Открыть очередь».
- Приведенное выше действие покажет все задания на печать в очереди.
- Щелкните правой кнопкой мыши каждое задание на печать и выберите «Отмена».
- В окне подтверждения нажмите кнопку «Да».
Помогло ли это очистить очередь печати, если документ застрял при печати в Windows 10? Дайте нам знать о комментариях ниже, также читайте:
.- Товары
- Клиенты
- Случаи использования
- Переполнение стека Публичные вопросы и ответы
- Команды Частные вопросы и ответы для вашей команды
- предприятие Частные вопросы и ответы для вашего предприятия
- работы Программирование и связанные с ним технические возможности карьерного роста
- Талант Нанимать технический талант
- реклама Связаться с разработчиками по всему миру
html — Как удалить URL со страницы печати?
Переполнение стека- Товары
- Клиенты
- Случаи использования
- Переполнение стека Публичные вопросы и ответы
- Команды Частные вопросы и ответы для вашей команды
- предприятие Частные вопросы и ответы для вашего предприятия
- работы Программирование и связанные с ним технические возможности карьерного роста
- Талант Нанимать технический талант
- реклама Связаться с разработчиками по всему миру
Загрузка…
c # — Как я могу удалить сообщения из очереди?
Переполнение стека- Товары
- Клиенты
- Случаи использования
- Переполнение стека Публичные вопросы и ответы
- Команды Частные вопросы и ответы для вашей команды
- предприятие Частные вопросы и ответы для вашего предприятия
- работы Программирование и связанные с ним технические возможности карьерного роста
- Талант Нанимать технический талант
- реклама Связаться с разработчиками по всему миру