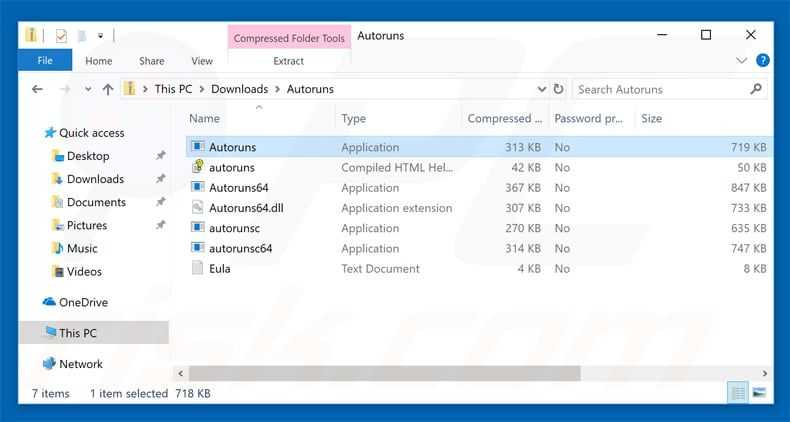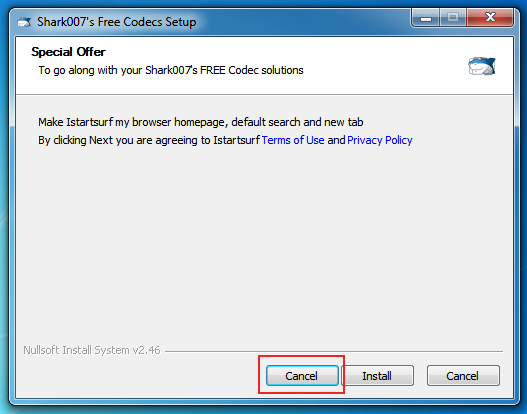Как удалить iStartSurf с компьютера
Istartsurf.com — очередная вредоносная программа, захватывающая браузеры пользователей, при этом этому «вирусу» подвержены Google Chrome, Mozilla Firefox, Opera и Internet Explorer. В результате меняется стартовая страница браузера, вам подсовывается реклама и ко всему прочему, избавиться от istartsurf.com не так-то просто.
В этой инструкции по шагам покажу, как удалить istartsurf с компьютера полностью и вернуть свою домашнюю страницу. Заодно расскажу, откуда берется и как устанавливается istartsurf на компьютер с любой из последних версий Windows.
Примечание: ближе к окончанию этого руководства есть видео инструкция по удалению istartsurf, если вам удобнее воспринимать информацию в видео формате, имейте это в виду.
Удаление iStartSurf в Windows 7, 8.1 и Windows 10
Первые действия по удалению istartsurf с компьютера будут одинаковы вне зависимости от того, какой браузер вам нужно вылечить от этой вредоносной программы, сначала мы будем удалять ее средствами Windows.
Первым шагом зайдите в Панель управления — Программы и компоненты. Найдите в списке установленных программ istartsurf uninstall (бывает, что она называется иначе, но иконка такая же, как на приведенном скриншоте). Выберите ее и нажмите кнопку «Удалить (Изменить)».
Откроется окно удаления istartsurf с компьютера (При этом, как я понял, оно видоизменяется со временем и у вас может отличаться внешне). На ваши попытки удалить istartsurf он будет всячески сопротивляться: предлагать ввести капчу и сообщать, что она введена неверно (при первой попытке), демонстрировать специально запутанный интерфейс (к тому же на английском языке), а потому подробно продемонстрирую каждый шаг использования деинсталлятора.
- Введите капчу (символы, которые вы видите на картинке). У меня при первом вводе не сработало, пришлось запускать удаление заново.
- Появится окно сбора необходимых данных со строкой прогресса. Когда она дойдет до конца, появится ссылка Continue (продолжить).
 Нажмите на нее.
Нажмите на нее. - На следующем экране с кнопкой «Repair» снова нажмите по Continue.
- Отметьте все компоненты для удаления, нажмите «Продолжить».
- Дождитесь завершения удаления и нажмите «Ок».
С большой вероятностью, сразу после этого вы увидите уведомление Search Protect (который также устанавливается незаметно на компьютер), его тоже следует удалить. Подробно об этом написано в руководстве Как удалить Search Protect, но в большинстве случаев достаточно зайти в папку Program Files или Program Files (x86), найти там папку MiuiTab или XTab и запустить файл uninstall.exe внутри нее.
После описанной процедуры удаления, в вашем браузере при запуске все равно продолжит открываться istartsurf.com, таким образом, только использования удаления программ Windows недостаточно, чтобы удалить этот вирус: потребуется также удалить его из реестра и из ярлыков браузеров.
Примечание: обратите внимание на другое ПО, кроме браузеров, на скриншоте со списком программ в начале.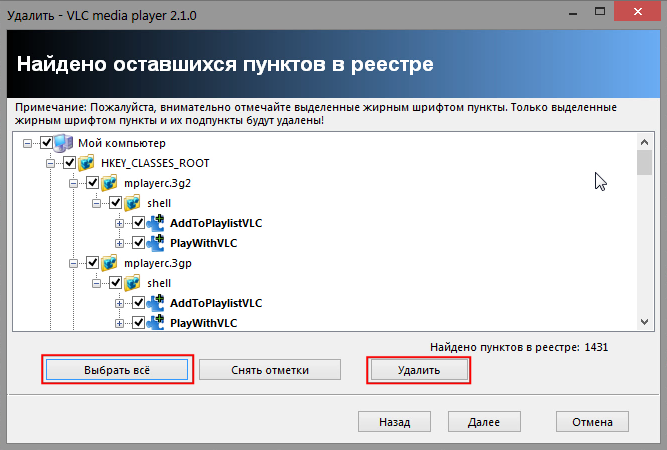.png) Оно также было установлено без моего ведома, во время заражения istartsurf. Возможно, и в вашем случае найдутся похожие нежелательные программы, имеет смысл удалить и их тоже.
Оно также было установлено без моего ведома, во время заражения istartsurf. Возможно, и в вашем случае найдутся похожие нежелательные программы, имеет смысл удалить и их тоже.
Как удалить istartsurf в реестре
Для удаления следов istartsurf в реестре Windows, запустите редактор реестра, нажав клавиши Win+R и введя команду regedit в окно выполнить.
В левой части редактора реестра выделите пункт «Компьютер», после этого зайдите в меню «Правка» — «Поиск» и введите istartsurf, после этого нажмите «Найти далее».
Дальнейший порядок действий будет таков:
- Если найдется раздел реестра (папка слева), содержащая istartsurf в названии, то кликните по ней правой кнопкой мыши и выберите пункт меню «Удалить». После этого в меню «Правка» нажмите «Найти далее» (или просто клавишу F3).
- Если найдется значение реестра (в списке справа), то кликните по такому значению правой кнопкой мыши, выберите пункт «Изменить» и либо полностью очистите поле «Значение», либо, если у вас не вызывает вопросов, что такое Default Page и Search Page, введите в поле значение соответствующие адреса страницы по умолчанию и поиска по умолчанию.
 За исключением пунктов, касающихся автозагрузки. Продолжите поиск с помощью клавиши F3 или меню «Правка» — «Найти далее».
За исключением пунктов, касающихся автозагрузки. Продолжите поиск с помощью клавиши F3 или меню «Правка» — «Найти далее». - Если не уверены, что делать с найденным пунктом (или то, что описано пунктом выше — сложно), просто удаляйте его, ничего опасного не произойдет.
Продолжаем выполнять это, пока в реестре Windows не останется ничего, содержащего istartsurf — после этого можно закрыть редактор реестра.
Удаление из ярлыков браузеров
Помимо прочего, istartsurf может «прописываться» в ярлыках браузеров. Чтобы понять, как это выглядит, кликните правой кнопкой мыши по ярлыку браузера и выберите пункт меню «Свойства».
Если в пункте «Объект» вместо пути к исполняемому файлу браузера вы видите какой-либо файл с расширением bat или же, после правильного файла дополнение, содержащее адрес страницы istartsurf, то нужно вернуть правильный путь. А еще проще и надежнее — просто заново создать ярлык браузера (правый клик мышью, например, по рабочему столу — создать ярлык, после чего указать путь к браузеру).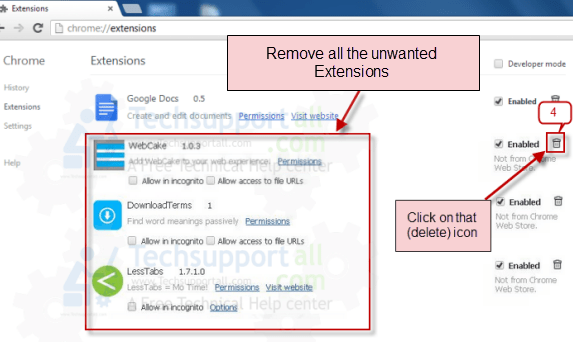
Стандартные расположения распространенных браузеров:
- Google Chrome — Program Files (x86)\ Google\ Chrome\ Application\ Chrome.exe
- Mozilla Firefox — Program Files (x86)\ Mozilla Firefox\ firefox.exe
- Opera — Program Files (x86)\ Opera\ launcher.exe
- Internet Explorer — Program Files\ Internet Explorer\ iexplore.exe
- Яндекс Браузер — файл exe
И, наконец, завершающий этап, чтобы полностью удалить istartsurf — зайти в настройки браузера и изменить там домашнюю страницу и поисковую систему по умолчанию на необходимую вам. На этом удаление можно считать почти завершенным.
Завершение удаления
В завершение удаления istartsurf я настоятельно рекомендую проверить компьютер такими бесплатными средствами удаления вредоносных программ как AdwCleaner или Malwarebytes Antimalware (см. Лучшие средства удаления вредоносных программ).
Как правило, подобные нежелательные программы не приходят одни и все равно оставляют свои следы (например, в планировщике заданий, куда мы не заглядывали), а указанные программы могут помочь избавиться от них окончательно.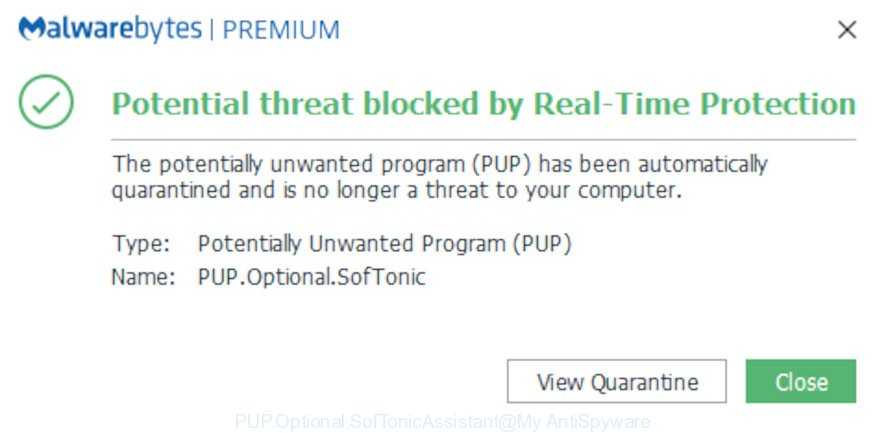
Видео — как удалить istartsurf с компьютера
Заодно, записал видео инструкцию, в которой подробно показано, как удалить данное вредоносное ПО с вашего компьютера, вернуть стартовую страницу в браузер, а заодно почистить компьютер от других вещей, которые так же там могут присутствовать.
Откуда берется istartsurf на компьютере
Как и все подобные нежелательные программы, istartsurf устанавливается вместе с другими программами, которые вам нужны и которые вы скачиваете бесплатно с каких-либо сайтов.
Как этого избежать? Прежде всего, устанавливать софт с официальных сайтов и очень внимательно читать все то, что вам пишут при установке и, если предлагается что-то, чего вы не собирались устанавливать, отказывайтесь, снимая отметку, нажимая Skip или Decline.
Также хорошей практикой будет проверка всех загружаемых программ на Virustotal.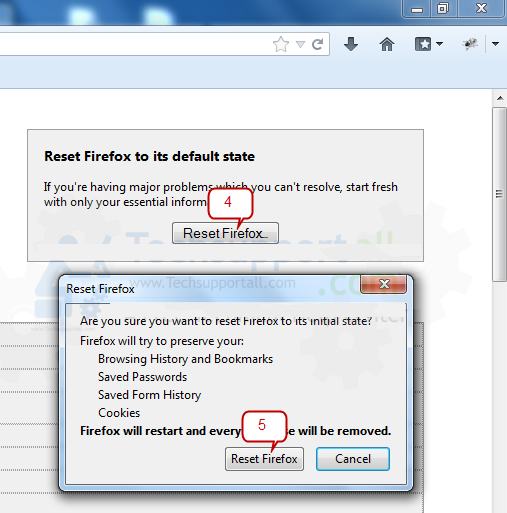 com, большинство вещей, похожих на istartsurf там хорошо определяются, таким образом, вы имеете возможность быть предупреждены еще до их установки на компьютер.
com, большинство вещей, похожих на istartsurf там хорошо определяются, таким образом, вы имеете возможность быть предупреждены еще до их установки на компьютер.
remontka.pro в Телеграм | Другие способы подписки
Поддержать автора и сайт
Узнаем как удалить Istartsurf с компьютера: полезные советы и руководства
Довольно часто пользователи задумываются над тем, как удалить Istartsurf с компьютера. С подобным вопросом сталкиваются преимущественно юзеры, работающие с интернетом. Без подключения к сети с Istartsurf встретиться почти невозможно. Ниже будет рассказано о том, как избавиться от данной заразы.
Описание
Как удалить программу Istartsurf? Первым делом постараемся понять, о чем вообще идет речь.
«АйСтартСерф» — это своеобразный вирус-спам. Он также называется угонщиком браузера. Зараза прописывается в интернет-обозреватель, меняя его стартовую страницу на Istartsurf. Кроме того, в браузере теперь будет отображаться очень много рекламы, а защита ПК окажется под вопросом.
«АйСтартСерф» нагружает процессор ПК, способствует проникновению троянов в ОС. Поэтому приходится задумываться над тем, как удалить Istartsurf вручную. Автоматически сделать это почти невозможно.
Процессы
Упомянутая программа после запуска оказывается в процессах ПК. И это явление мешает обычной деинсталляции приложения.
Соответственно, сначала придется завершить все сторонние процессы, выполняемые на компьютере. Как удалить Istartsurf?
Для этого потребуется выполнить следующее:
- Нажать Ctrl + Alt + Del, чтобы появилось меню «Диспетчер задач».
- Открыть раздел «Процессы».
- Отыскать istartsurf.exe и searchprotect.exe. Эти два процесса обязательно окажутся в списке.
- Выделить соответствующие строки и кликнуть по кнопке «Завершить». Она расположена в правом нижнем углу окна.
- Согласиться с предупреждением, выведенном на экран.
- Аналогичные действия проделать со всеми подозрительными процессами.
Готово! Можно закрыть «Диспетчер задач», но с перезагрузкой ПК придется подождать. Ведь изучаемая зараза вновь появится в процессах сразу после перезапуска операционной системы.
Ведь изучаемая зараза вновь появится в процессах сразу после перезапуска операционной системы.
Обычная деинсталляция
Как удалить Istartsurf с компьютера? Теперь, когда одноименных процессов нет, сделать это будет намного проще, чем кажется. Но определенные навыки и знания у человека должны быть.
Процесс деинсталляции в данном случае сводится к следующим шагам:
- Открыть пусковое меню и перейти в «Панель управления».
- Выставить отображение значков «По категориям».
- Нажать на «Удаление программ». Эта строка находится в пункте меню «Программы».
- Выбрать Istartsurf.
- Кликнуть ПКМ по данной строке и выбрать «Удалить».
- Нажать на «Далее».
- Ввести код в специально отведенное окно. Секретная комбинация будет написана на каптче в деинсталляторе. Если сразу не получилось воплотить задумку в жизнь, нужно будет повторно запустить мастер удаления.
- Отметить галочками все доступные пункты меню программы и настройки «АйСтартСерф».

- Нажать на «Ок».
Остается дождаться завершения процесса. Так, программа Istartsurf будет удалена с ПК. Но пока что мы не полностью избавились от надоедливого софта.
Остаточные файлы
С высокой долей вероятности после проделанных действий на компьютере останутся кое-какие документы от упомянутого вируса. Если от них не избавиться, то все перечисленные ранее действия придется повторять снова и снова.
Как удалить Istartsurf из браузера? Нужно отыскать остаточные файлы и удалить их. Для этого пользователю придется выполнить следующее:
- Открыть «Пуск».
- В строку поиска написать MiuiTab и XTab.
- Осуществить поиск соответствующих папок.
- Открыть их.
- Запустить файл uninstall.exe.
- Подождать.
- Удалить упомянутые папки при помощи кнопки Del.
Отыскать файлы можно через «Мой компьютер». Обычно соответствующие документы хранятся на диске C, в Program Files. Если пользователь не завершил процессы «АйСтартСерф», то деинсталляция папок окажется не доступной.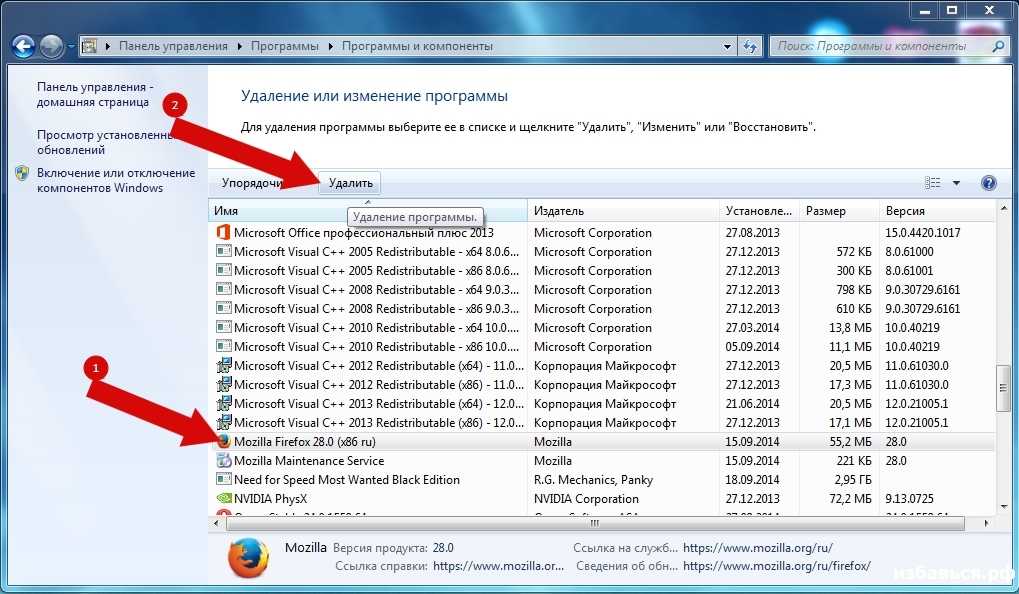 Этот факт должен принять во внимание каждый юзер.
Этот факт должен принять во внимание каждый юзер.
Реестр
Как удалить Istartsurf с компьютера? Далее необходимо почистить реестр ПК. Без этого шага нельзя считать деинсталляцию завершенной.
Желательно следовать таким указаниям:
- Установить и запустить Ccleaner.
- Щелкнуть по кнопкам «Анализ» и «Очистка».
- Закрыть программу и перейти к строке задач. Для этого потребуется нажать на Win и R.
- Написать regedit в появившемся окне.
- Кликнуть по «Выполнить».
- Нажать Ctrl+F.
- Написать Istartsurf.
- Щелкнуть по «Найти далее».
- Кликнуть ПКМ по обнаруженной директории и выбрать «Удалить».
- Вновь поискать документы.
- В правом меню кликнуть по обнаруженным документам правой кнопкой мыши и нажать на строчку с командой «Удалить». Эта операция проделывается с DefaultPage и с SearchPage.
Теперь можно закрыть реестр компьютера. Мы почти полностью избавились от изучаемого вируса. Осталось одно простое действие.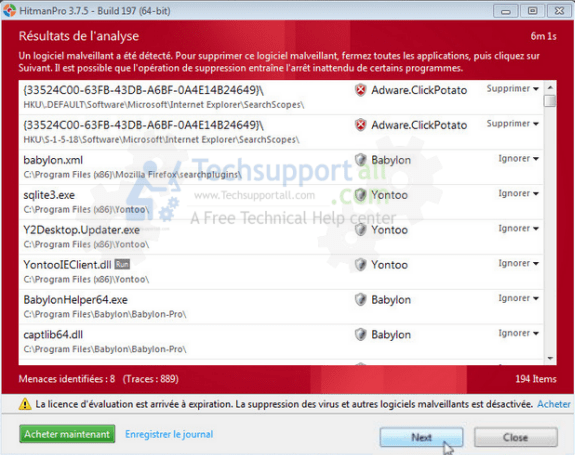
Ярлыки и браузеры
Как удалить Istartsurf с компьютера? Данный угонщик прописывается в браузеры так, что обнаружить его проблематично. При запуске интернет-обозревателя происходит активация соответствующей программы. И после этого она начинает работать снова и снова.
Чтобы окончательно избавиться от «АйСтартСерф», требуется:
- Выделить ярлык используемого браузера курсором.
- Кликнуть по нему правой кнопкой мыши.
- Перейти в раздел «Свойства».
- Открыть вкладку «Ярлык».
- Пролистать строчку «Объект» до самого конца.
- Стереть все, что написано после исполняемого файла с названием браузера. Обычно Istartsurf прописывается здесь в виде адреса, написанного в кавычках.
- Сохранить изменения.
Дело сделано! Можно перезагружать ПК и радоваться достигнутому результату. В целях безопасности желательно перед этим просканировать операционную систему на наличие вирусов и удалить все потенциально опасные объекты.
(решено) Как удалить iStartsurf.
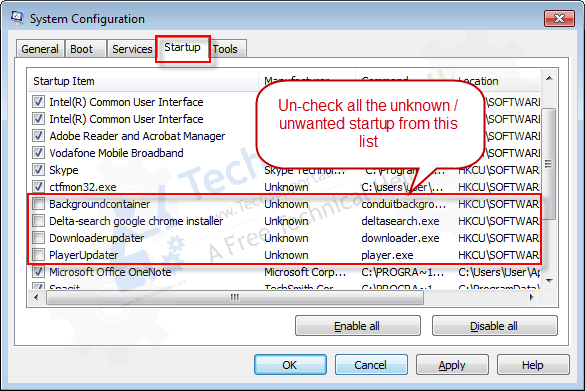 com Search (помощь по удалению)
com Search (помощь по удалению)Вопрос.
Я не знаю, как это попало на мой компьютер, но на днях совершенно неожиданно, когда я включаю свой компьютер и нажимаю, чтобы начать подключение к Интернету, эта страница iStartsurf.com запускается как моя домашняя страница. Я не уверен, как это попало на мой компьютер, так как я не изменил свою домашнюю страницу и не добавил эту страницу в свою систему. При этом я пытался войти в свою систему в меру своих возможностей и удалить эту страницу/сайт и восстановить настройки моей домашней страницы из Google Chrome, но каждый раз, когда я удаляю ее, а затем выключаю свою систему или покидаю страницу настроек и закрываю мой интернет-браузер, когда я снова запускаю или вхожу в интернет-браузер, эта проклятая страница появляется снова и снова. Как, черт возьми, мне его удалить и как, черт возьми, он вообще сюда попал? Пожалуйста, дайте мне знать как можно скорее, чтобы я мог это исправить. Спасибо за ваше время на этот вопрос.
Объяснение и ответ.
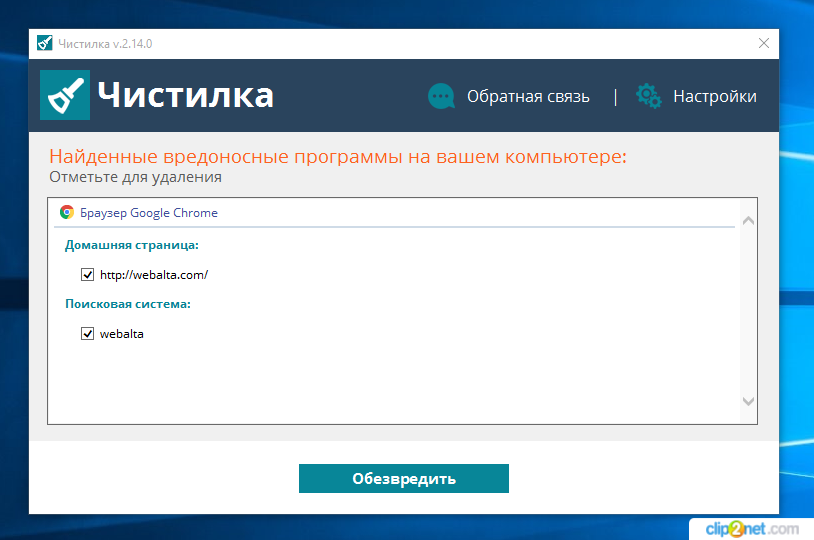
Istartsurf.com — это угонщик браузера, который работает на вашем компьютере как поисковая система. Он устанавливается в качестве домашней страницы в вашем браузере. IStartsurf.com входит в компьютер для отображения рекламы на вашем компьютере. Они просто хотят получить ваши клики по своей рекламе и рекламным ссылкам. Они размещают свои рекламные объявления на экране вашего компьютера в виде всплывающих окон и пока вы выполняете поиск по результатам iStartsurf.com.
http://www.istartsurf.com/?type=sc&ts=1411156001&from=amt&uid=wdcxwd800aajs-00tda0_wd-wmam9up7051870518
69 . iStartsurf.com устанавливается на ваш компьютер при установке программного обеспечения такого типа. Он устанавливается тихо, их панель процесса установки полностью скрыта. Означает, что вы не знаете, что устанавливается в фоновом режиме.
iStartsurf.com устанавливается на компьютер как расширение браузера, и после его установки в браузере оно может взять на себя все основные настройки браузеров.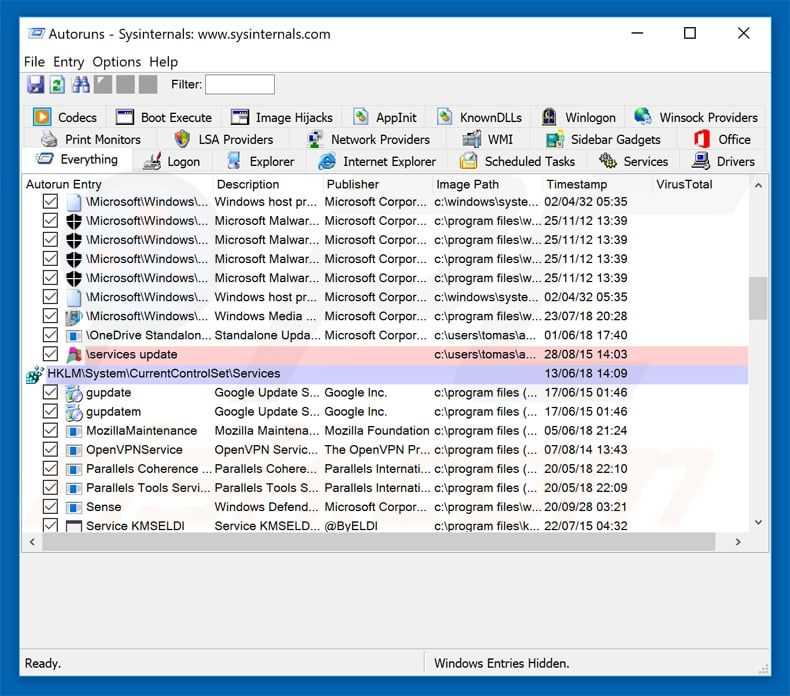 Основные затронутые настройки: поисковая система по умолчанию, домашняя страница, настройки поиска URL, настройка стартовой страницы новой вкладки и многие другие также могут помешать. После того, как его установщик установил iStartsurf.com на компьютер, он также установил его во всех популярных браузерах, таких как: Internet Explorer, Google Chrome, Mozilla Firefox и Safari.
Основные затронутые настройки: поисковая система по умолчанию, домашняя страница, настройки поиска URL, настройка стартовой страницы новой вкладки и многие другие также могут помешать. После того, как его установщик установил iStartsurf.com на компьютер, он также установил его во всех популярных браузерах, таких как: Internet Explorer, Google Chrome, Mozilla Firefox и Safari.
После того, как iStartsurf.com установлен на компьютер, очень сложно удалить его с компьютера, потому что при установке он создает множество следов реестра, файлов и папок, и если вы перейдете к удалению с помощью их собственного деинсталлятора, он может не удалить все эти следы успешно. Поскольку это может быть остаточный след, вызовите iStartsurf.com, чтобы он снова зашел в компьютер. Поэтому мы не доверяем их единственным оставшимся следам, мы должны полностью удалить все следы, чтобы навсегда избавиться от iStartsurf.com. Мы провели исследование на iStartsurf.com, и здесь приведены все пошаговые инструкции по удалению.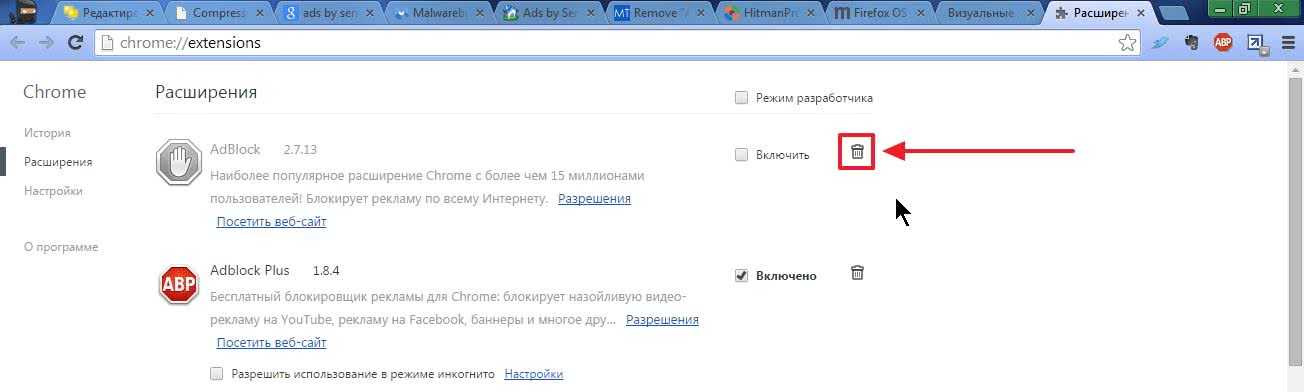 Вам просто нужно следовать всем им один за другим, или вы можете использовать наше автоматическое исправление, чтобы исправить это.
Вам просто нужно следовать всем им один за другим, или вы можете использовать наше автоматическое исправление, чтобы исправить это.
Как защитить iStartsurf.com в будущем. Чтобы предотвратить эту инфекцию, вы должны быть осторожны при установке чего-либо на компьютер. Вы не должны доверять загрузку каких-либо сторонних веб-сайтов (CNET, Softsonic и т. д.). Вам просто нужно скачать что-либо либо с их собственного веб-сайта, либо из надежного источника. Этот тип веб-сайтов для загрузки третьей части предлагает свой собственный загрузчик для загрузки программного обеспечения, которое вы хотите загрузить, и когда вы устанавливаете их загруженные спонсируемые рекламные программы (iStartsurf.com) в фоновом режиме, вы даже не можете видеть их панель процесса установки.
Вы не должны доверять файлам вложений электронной почты, если вы мало что знаете об отправителе. Не открывайте неизвестные и нежелательные электронные письма, просто игнорируйте их.
Чтобы удалить его, мы предлагаем вам два варианта его исправления.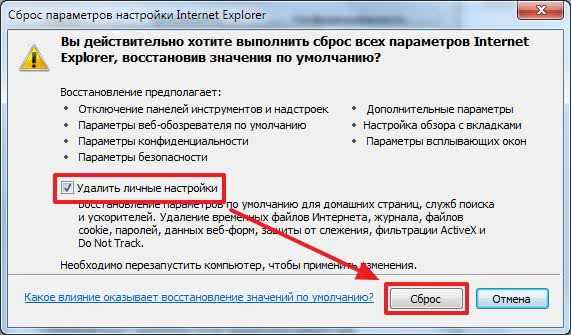 1) Автоматический инструмент исправления. 2) Руководство по удалению вручную. Избавиться от этого можно обоими способами. Вы можете выбрать любой из них, чтобы исправить это. Поэтому следуйте следующим инструкциям, чтобы избавиться от iStartsurf.com.
1) Автоматический инструмент исправления. 2) Руководство по удалению вручную. Избавиться от этого можно обоими способами. Вы можете выбрать любой из них, чтобы исправить это. Поэтому следуйте следующим инструкциям, чтобы избавиться от iStartsurf.com.
Сообщите нам по адресу [email protected], если у вас есть какие-либо вопросы или сомнения.
Инструкции по удалению
Automatic Fixit
Загрузите Adware Remover Tool v3.9 для автоматического удаления iStartsurf.com . Это бесплатная утилита , специально разработанная для удаления рекламного ПО. Этот инструмент может удалить большинство рекламных программ из Internet Explorer, Firefox, Mozilla Firefox , а также из их следов в реестре. 1: Чтобы удалить iStartsurf.com с компьютера
- Нажмите кнопку «Пуск», а затем нажмите «Панель управления».
- Теперь нажмите «Программы» -> «Удалить программу» или «Программы и компоненты» (Windows-7, 8, Vista).

- Для пользователей Windows XP нажмите «Установка и удаление программ».
- Появится окно со списком всех установленных программ.
- Удалите оттуда iStartsurf.com .
- Также удалите все программы из списка Подозрительные программы ниже, если вы обнаружите, что они установлены на вашем компьютере. Потому что все эти программы нежелательны. Вы должны немедленно удалить их все, если вы их нашли.
Список подозрительных программ
- ISTartSurf.com
- Browser Defender
- Brower Protect
- Browser Proticer
- Browser.0094
- Delta search, Babylon
- LessTabs
- WebCake 3.0
- Yealt
- LyricsContainer
- VideoSaver
- AddLyrics
- privacy safe gaurd
- unfriend checker
- Цена сегодня
- Купон amazine
- TidyNetwork.
 com
com - DownloadTerms 1.0
- Yontoo
- Удалите все ненужные программы, которых здесь нет.
Шаг 1.1: Удалите инфекцию iStartsurf.com из ярлыков Windows.
- Щелкните правой кнопкой мыши на ярлыке Internet Explorer , а затем щелкните левой кнопкой мыши на опции свойств . Вы получите свойства ярлыка.
- Щелкните вкладку быстрого доступа , а затем .удалите строку «www.iStartsurf.com/?utm» из поля target .
- Необходимо удалить этот URL-адрес:
Повторите вышеуказанные шаги для всех ярлыков браузера, таких как: Internet Explorer, Firefox, Internet Explorer, Safari во всех местах Рабочий стол / Панель задач / Startmenu .
- Удалить инфекцию iStartsurf.com из ярлыков меню «Пуск» .
- Удалить инфекцию iStartsurf.
 com из ярлыки панели задач .
com из ярлыки панели задач .
_
Шаг 2: Удаление iStartsurf.com из Internet Explorer.
Шаг 2.1: Удалить iStartsurf.com с домашней страницы
- Откройте Internet Explorer, затем перейдите в меню «Инструменты» (нажмите клавишу «F10» один раз, чтобы активировать строку меню), а затем нажмите «Интернет-опции», откроется страница конфигурации, затем нажмите на вкладку Общие. Теперь загляните в окно редактирования HOME PAGE, которое вы получили www.iStartsurf.com, замените его на www.google.com, затем нажмите «Применить» и закройте .
Шаг 2.2: Удалите надстройки iStartsurf.com из Internet Explorer.
- Откройте Internet Explorer, затем перейдите в меню «Инструменты» (нажмите клавишу «F10» один раз, чтобы активировать строку меню), а затем щелкните «Параметры Интернета», откроется страница конфигурации. появится окно, в котором перечислены все установленные дополнения.

- Теперь отключите надстройку iStartsurf.com, также отключите все неизвестные/нежелательные надстройки из этого списка. (Согласно приведенному ниже скриншоту).
Шаг 2.3: Сброс Internet Explorer
- Откройте Internet Explorer. Нажмите на меню «Инструменты» (нажмите клавишу «F10» один раз, чтобы активировать строку меню), нажмите «Интернет». Откроется окно интернет-опций.
- Пользователи IE9 и IE10 могут щелкнуть значок шестеренки . Затем нажмите на инструменты.
- Перейдите на вкладку «Дополнительно», затем нажмите кнопку «СБРОС».
- Теперь вы получите новое всплывающее окно для подтверждения, отметьте галочкой Удалить личные настройки, затем нажмите кнопку СБРОС для этого. (Как показано на скриншоте ниже)
- Теперь настройки вашего Internet Explorer восстановлены по умолчанию.
- Теперь у вас появится всплывающее окно с надписью «выполнить все задачи». После завершения нажмите на кнопку закрытия.

Шаг 3: Удаление iStartsurf.com из Mozilla Firefox
Шаг 3.1: Удаление iStartsurf.com из Mozilla Hompeage
- Откройте меню Инструменты затем нажмите клавишу «F10» один раз, чтобы активировать строку меню), затем перейдите в «Параметры», после чего откроется страница конфигурации , , затем перейдите на вкладку «Общие» и посмотрите на самый первый раздел с именем «Автозагрузка». При запуске вы увидите окно редактирования ДОМАШНЯЯ СТРАНИЦА, под этим полем редактирования вы увидите www.iStartsurf.com, замените его на www.google.com, затем нажмите «Применить» и закройте.
- Перезапустите браузер Firefox
Шаг 3.2: Удалить iStartsurf.com из надстроек вы получите страницу, нажав на расширения на левой боковой панели. теперь посмотрите на правую боковую панель, вы увидите все установленные надстройки, перечисленные там. Отключите или удалите надстройку iStartsurf.com, а также отключите оттуда все неизвестные/нежелательные надстройки. Шаг 4.1: Удаление нежелательной домашней страницы и поисковой системы из Google Chrome Шаг 4.2. Удаление нежелательных расширений из Google Chrome ), затем нажмите «Инструменты», затем нажмите «Расширения». (Как показано на скриншоте ниже) Шаг 4.3: Сброс Google Chrome Скриншот 1 Скриншот 2 . щелкните правой кнопкой мыши на компьютере, а затем щелкните левой кнопкой мыши на «Управление». Появится окно управления. Вот правильное пошаговое руководство по удалению любого рекламного ПО из реестра, следуйте инструкциям. 9.1: Загрузите AdwCleaner по ссылке ниже. 9.2: Запустите , чтобы загрузить файл (Adwcleaner.exe). 9.3 : Когда вы начнете, нажмите кнопка сканирования для поиска файлов и записей реестра iStartsurf.com (как показано на снимке экрана ниже). 9.5 : Когда процесс сканирования будет завершен, нажмите кнопку Очистить , чтобы удалить все файлы iStartsurf.com и записи реестра (как показано на скриншоте ниже) 11.1 : Загрузите бесплатную версию Malwarebytes Anti-Malware , затем дважды щелкните ее, чтобы установить. 11.2: Обновление онлайн -определение вируса 11,3: отметка на «Выполните быстрое сканирование» , затем нажмите Сканирование 11.4: готово нажмите «Показать результаты» 11.5 : После нажатия «Показать результат» откроется другое окно, в котором вы получите найденных угроз. Нажмите «Удалить выбранное» Рекламное ПО Istartsurf.com — это угонщик браузера, который поставляется вместе с некоторыми бесплатными программами, которые можно загрузить из Интернета. Это рекламное ПО считается угонщиком браузера, поскольку оно изменяет домашнюю страницу вашего веб-браузера и поисковую систему по умолчанию на Istartsurf. Без сомнения, это рекламное ПО было создано для продвижения веб-сайта istartsurf без возможности удалить его и вернуться к исходным настройкам браузера. Чтобы удалить этот угонщик браузера и очистить уязвимые ярлыки, воспользуйтесь приведенным ниже руководством по удалению. Это руководство содержит расширенную информацию, но составлено таким образом, чтобы каждый мог следовать ему. Если вам неудобно вносить изменения в свой компьютер или выполнять следующие действия, не волнуйтесь! Вместо этого вы можете получить бесплатную индивидуальную помощь, задав вопрос на форумах. (Согласно снимку экрана ниже) 9Шаг 3.3: Сброс настроек Mozilla Firefox Примечание: вы можете также открыть эту страницу в таким образом , открыть F i refox затем введите эту команду в адресной строке «about:andsupport» (без кавычек) нажмите Enter или OK.
(Согласно снимку экрана ниже) 9Шаг 3.3: Сброс настроек Mozilla Firefox Примечание: вы можете также открыть эту страницу в таким образом , открыть F i refox затем введите эту команду в адресной строке «about:andsupport» (без кавычек) нажмите Enter или OK. Шаг 4: Удаление iStartsurf.com из Google Chrome
Сброс домашней страницы Google Chrome, шаг 1 Сброс домашней страницы Google Chrome, шаг 2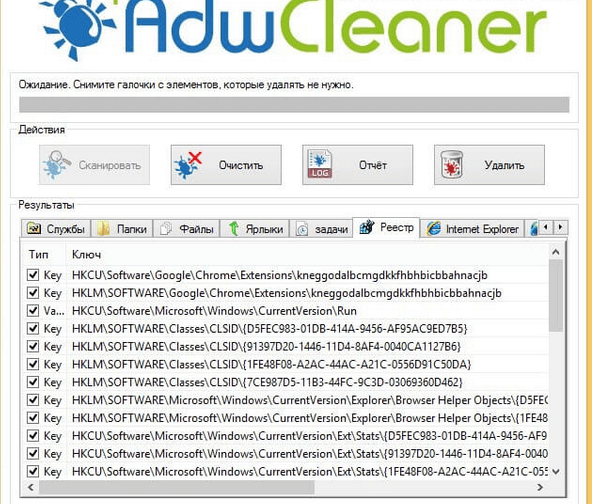
Шаг 3 поисковой системы Google Chrome Шаг 4 поисковой системы Google Chrome Шаг 5 com, а также удалить оттуда все неизвестные / нежелательные расширения. Чтобы удалить их, щелкните значок удаления (корзины) (как показано на скриншоте)
com, а также удалить оттуда все неизвестные / нежелательные расширения. Чтобы удалить их, щелкните значок удаления (корзины) (как показано на скриншоте) %UserProfile%\Local Settings\Application Data\Google\Chrome\User Data\ Default» в поле «Выполнить», затем нажмите кнопку «ОК». Вы получите расположение профиля Google Chrome в проводнике Windows. Окно «Выполнить», затем нажмите кнопку «ОК». Вы получите местоположение профиля Google Chrome в проводнике Windows.0063
( Примечание: , чтобы сделать это, щелкните правой кнопкой мыши файл настроек и выберите параметр переименования, вы получите окно редактирования файла настроек, теперь переименуйте текст «Настройки» в «Preferences.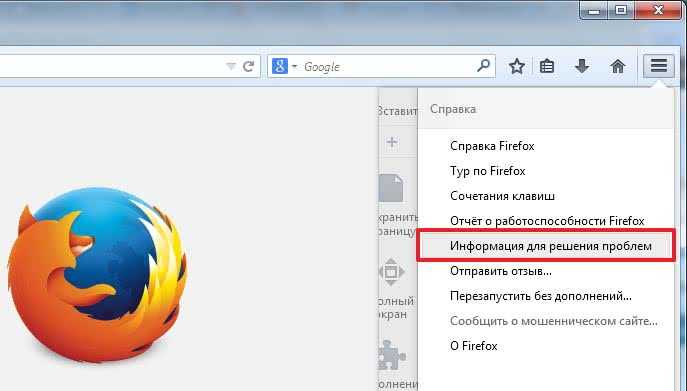 old»)
old»)
( Примечание: , чтобы сделать это, щелкните правой кнопкой мыши файл веб-данных и выберите параметр переименования, вы получите поле редактирования файла веб-данных, теперь переименуйте текст «Веб-данные» в «Веб-данные.old»)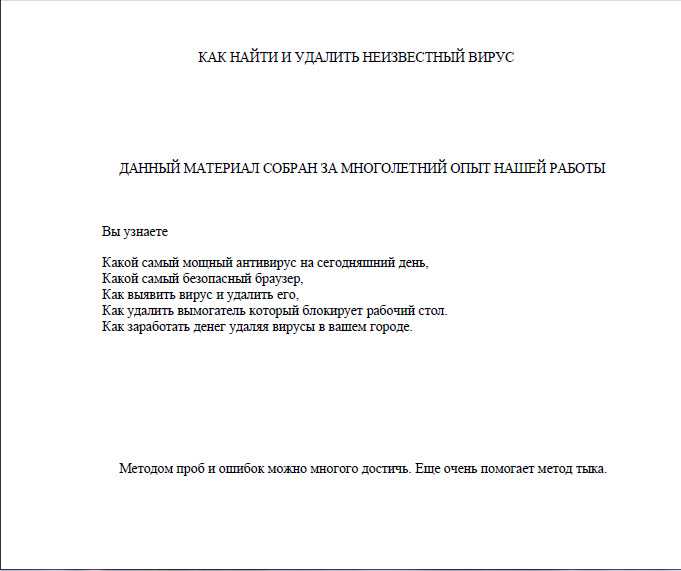 com» (см. приведенный ниже пример снимка экрана)
com» (см. приведенный ниже пример снимка экрана)
Примечание. Не удаляйте полные данные значения, просто удалите iStartsurf. только путь com (например, см. скриншот 3 ниже)
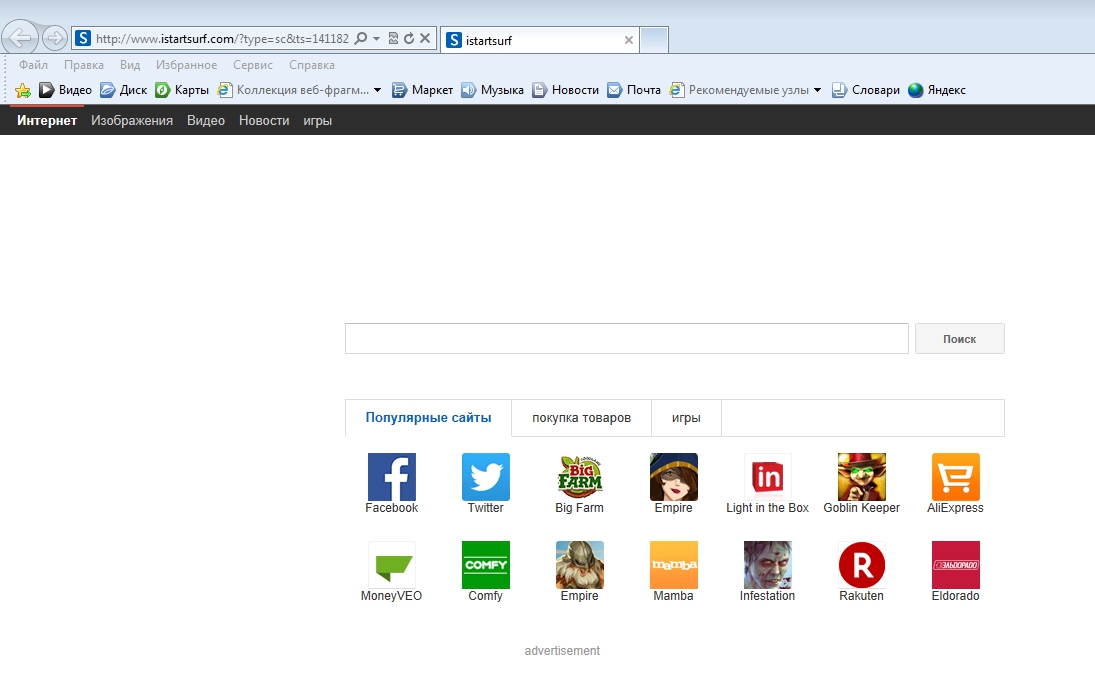 com. Также снимите отметку со всех других записей, которые вы сочли нежелательными. затем нажмите OK, чтобы применить все изменения.
com. Также снимите отметку со всех других записей, которые вы сочли нежелательными. затем нажмите OK, чтобы применить все изменения. Шаг 8: Чтобы удалить iStartsurf.com из служб
Шаг 9: Чтобы удалить записи реестра iStartsurf.com с помощью Adwcleaner.exe
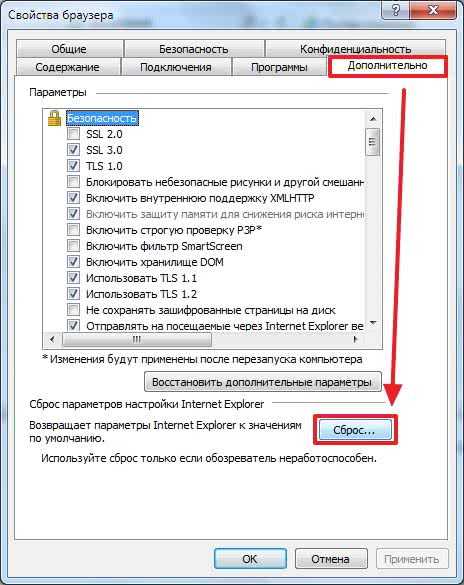
Щелкните здесь для загрузки: Adwcleaner.exe
Шаг 10 iStartsurf.com с Hitman-Pro
Нажмите здесь, чтобы загрузить Hitmanpro_x32bit.exe
Нажмите здесь, чтобы загрузить Hitmanpro_x64bit.exe
Шаг 11: Удаление iStartsurf.com с помощью Malwarebytes.
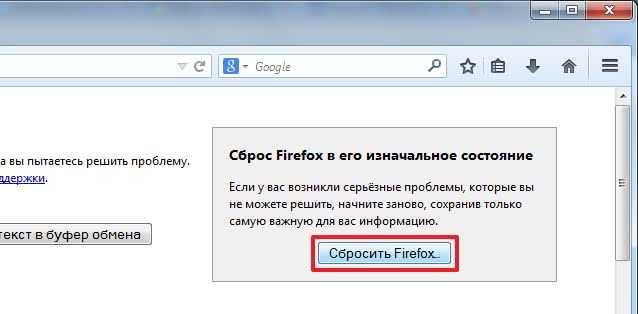
Нажмите здесь, чтобы загрузить Malwarebytes.exe
Руководство по удалению Istartsurf.com Browser Hijacker
Что такое Istartsurf.com?
Пропустите это и узнайте, как удалить Istartsurf.com!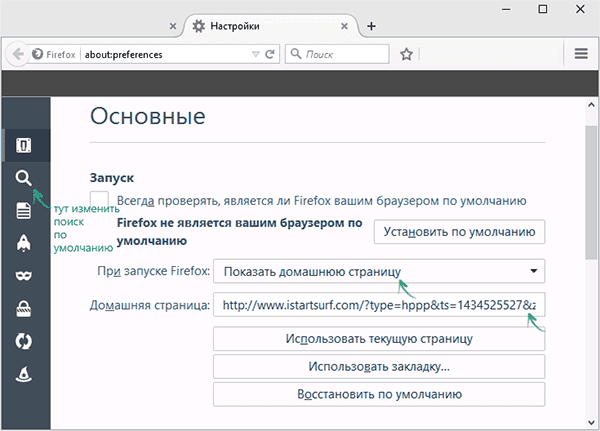 com без вашего разрешения. Кроме того, это рекламное ПО добавит аргумент http://www.Istartsurf.com/?type=hp&ts=
com без вашего разрешения. Кроме того, это рекламное ПО добавит аргумент http://www.Istartsurf.com/?type=hp&ts= Самопомощь
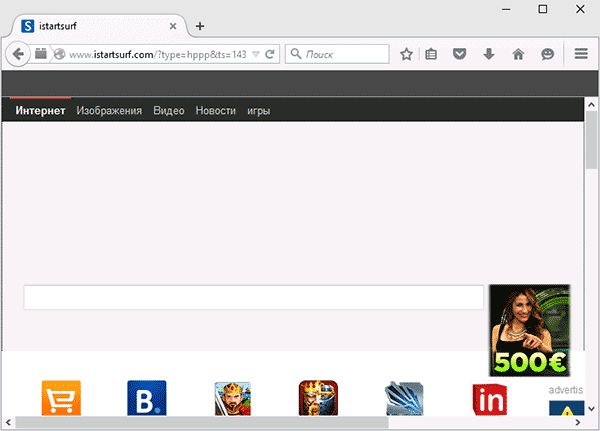 Прежде чем продолжить, убедитесь, что ваши данные скопированы.
Прежде чем продолжить, убедитесь, что ваши данные скопированы.
опция.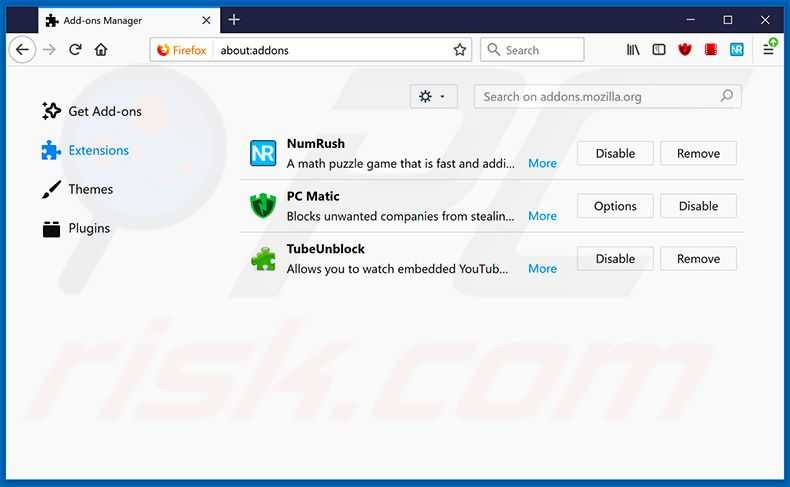
istartsurf удалить
Когда вы дважды щелкаете каждую из вышеуказанных записей, чтобы удалить их, пожалуйста,
следуйте инструкциям по умолчанию и разрешите ему удалить все файлы и всю конфигурацию
информацию, связанную с этой программой. Если какая-либо из программ попросит вас перезагрузиться
ваш компьютер, не позволяйте ему перезагружаться, пока вы не удалите все
перечисленные выше программы.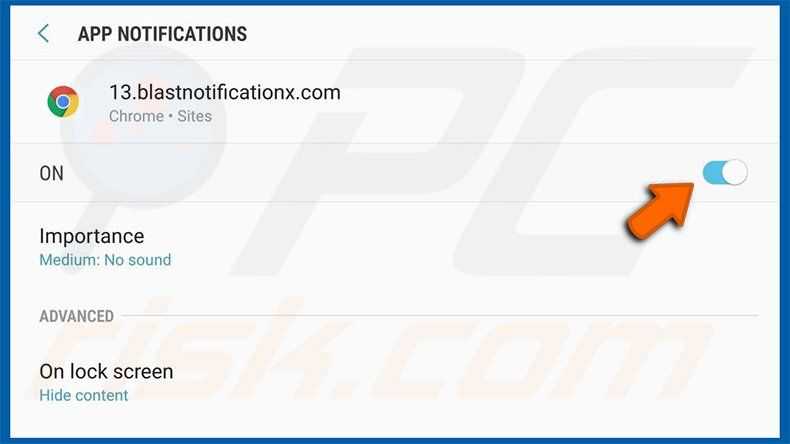
RKill Ссылка для скачивания — (Страница скачивания откроется в новой вкладке или окне браузера.)
На странице загрузки нажмите кнопку Download Now помечен как iExplore.exe . Когда вам будет предложено где его сохранить, пожалуйста, сохраните его на рабочем столе .
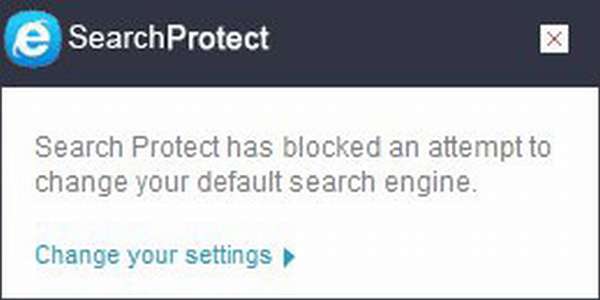 Пожалуйста, будьте терпеливы, пока программа ищет различные
вредоносные программы и завершает их. Когда он закончится, появится черное окно.
автоматически закрывается и открывается файл журнала. Просмотрите файл журнала и закройте его, чтобы перейти к следующему шагу. Если у вас возникли проблемы с запуском RKill, вы можете загрузить другие переименованные версии
RKill от rkill
страница загрузки. Все файлы переименованы в копии RKill, которые вы
вместо этого можно попробовать. Обратите внимание, что страница загрузки откроется в новом браузере.
окно или вкладка.
Пожалуйста, будьте терпеливы, пока программа ищет различные
вредоносные программы и завершает их. Когда он закончится, появится черное окно.
автоматически закрывается и открывается файл журнала. Просмотрите файл журнала и закройте его, чтобы перейти к следующему шагу. Если у вас возникли проблемы с запуском RKill, вы можете загрузить другие переименованные версии
RKill от rkill
страница загрузки. Все файлы переименованы в копии RKill, которые вы
вместо этого можно попробовать. Обратите внимание, что страница загрузки откроется в новом браузере.
окно или вкладка.Не перезагружайте компьютер после запуска RKill, так как вредоносные программы начать снова.
Ссылка для скачивания Malwarebytes Anti-Malware (страница загрузки откроется в новом окне)

Нажмите кнопку Сканировать сейчас , чтобы начать сканирование. Если для Malwarebytes доступно обновление, оно автоматически загрузит и установит его перед выполнением сканирования.
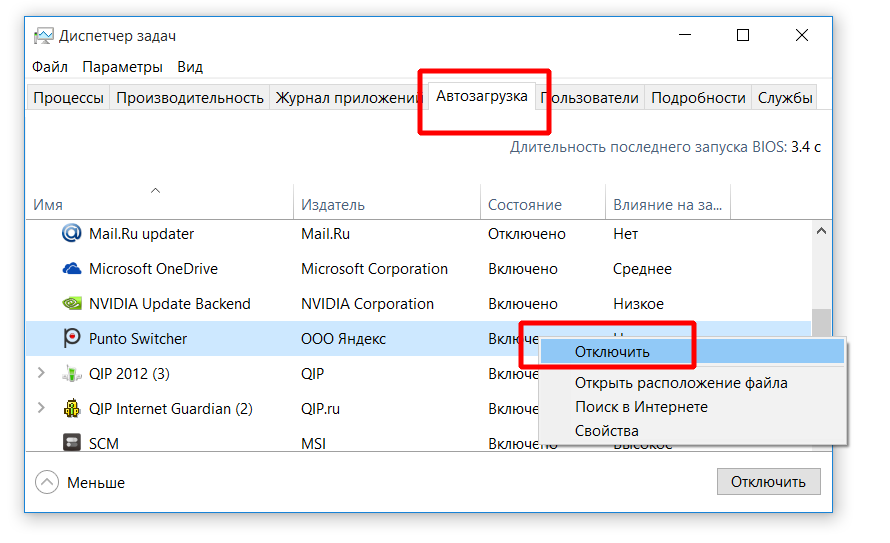
Теперь вы должны нажать кнопку Remove Selected , чтобы удалить все выбранные вредоносные программы. MBAM теперь удалит все файлы и реестр ключей и добавить их в карантин программ. При удалении файлов MBAM может потребоваться перезагрузка, чтобы удалить некоторые из них. Если он отображает сообщение заявив, что ему необходимо перезагрузиться, пожалуйста, позвольте ему сделать это. Как только ваш компьютер перезагрузился, и вы вошли в систему, пожалуйста, продолжайте с остальными шаги.
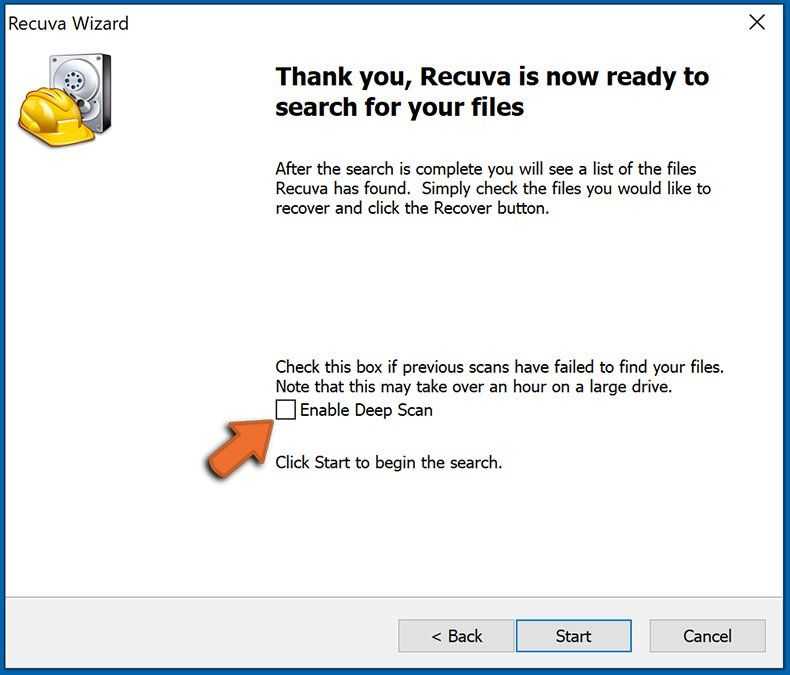 Вы можете загрузить AdwCleaner по следующему адресу:
Вы можете загрузить AdwCleaner по следующему адресу:https://www.bleepingcomputer.com/download/adwcleaner/
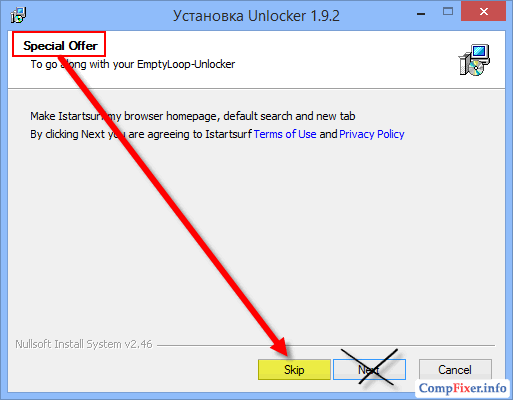
Для большинства людей содержимое раздела «Результаты» может показаться запутанным или тарабарским. Если вы не видите имя программы, которое, как вы знаете, не следует удалять, пожалуйста, перейдите к следующему шагу.
Нажмите кнопку OK , чтобы AdwCleaner перезагрузил компьютер.
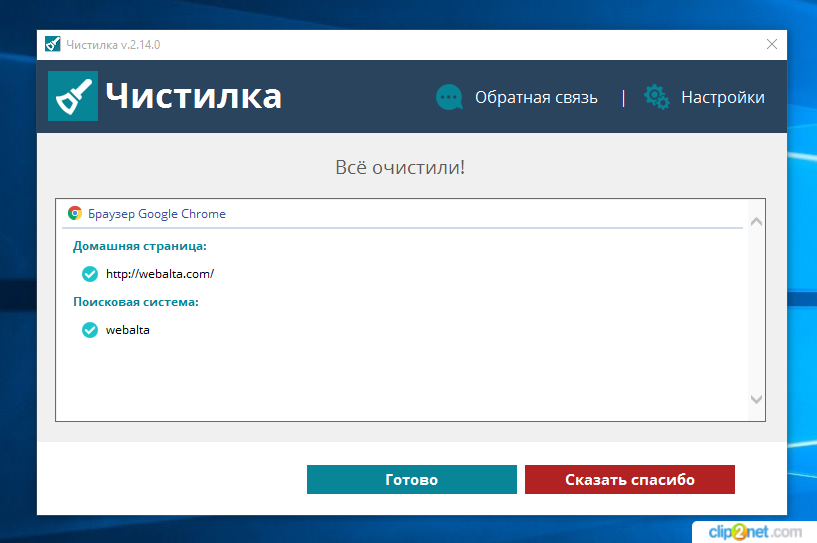
Просмотрите этот файл журнала и закройте окно Блокнота.
https://www.bleepingcomputer.com/download/shortcut-cleaner/
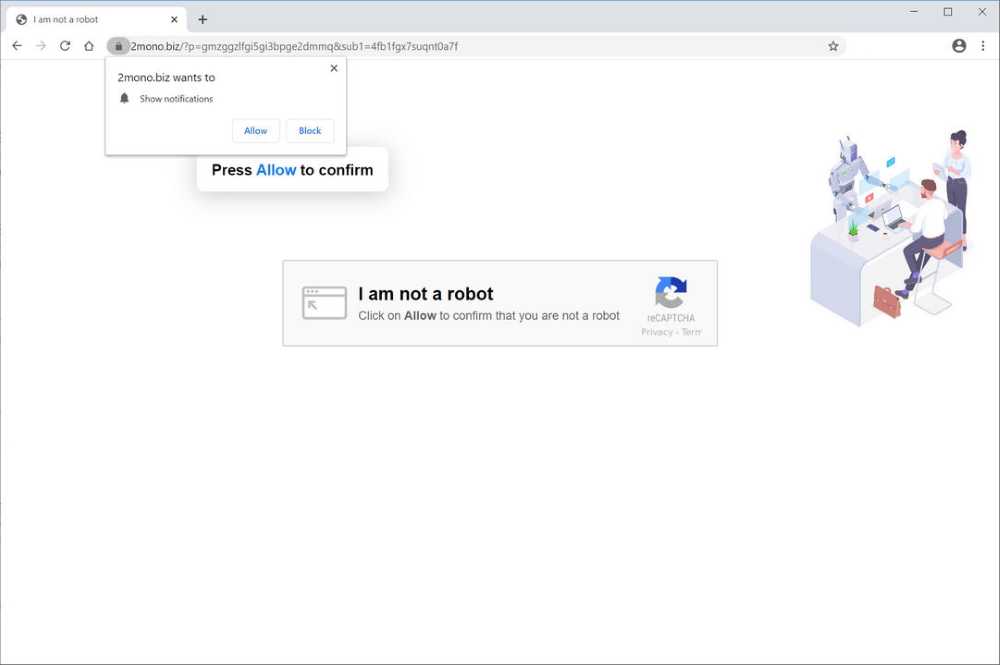 По завершении он отобразит файл журнала, содержащий список всех ярлыков Windows, которые были взломаны и вылечены.
По завершении он отобразит файл журнала, содержащий список всех ярлыков Windows, которые были взломаны и вылечены. После просмотра этого файла журнала закройте окно Блокнота.
How to обнаруживать уязвимые и устаревшие программы с помощью Secunia Personal Software Inspector
Теперь ваш компьютер должен быть свободен от Угонщик браузера Istartsurf Программа . Если ваше текущее антивирусное решение пропускает эту инфекцию, вы можете рассмотреть возможность приобретения PRO-версия Malwarebytes Anti-Malware для защиты от этих типов угроз в будущем.
Просмотр связанных файлов Istartsurf. com
com
%UserProfile%\istartsurf\
%UserProfile%\istartsurf\478.json
%UserProfile%\istartsurf\images\
%UserProfile%\istartsurf\images\bg.png
%UserProfile%\istartsurf\images\bg1.png
%UserProfile%\istartsurf\images\bk_shadow.png
%UserProfile%\istartsurf\images\button.png
%UserProfile%\istartsurf\images\button1.png
%UserProfile%\istartsurf\images\checkbox.png
%UserProfile%\istartsurf\images\checkbox_select.png
%UserProfile%\istartsurf\images\checked.png
%UserProfile%\istartsurf\images\close.png
%UserProfile%\istartsurf\images\code\
%UserProfile%\istartsurf\images\code\code1.jpg
%UserProfile%\istartsurf\images\code\code2.jpg
%UserProfile%\istartsurf\images\code\code3.jpg
%UserProfile%\istartsurf\images\code\code4.jpg
%UserProfile%\istartsurf\images\code\code5.jpg
%UserProfile%\istartsurf\images\code\code6.jpg
%UserProfile%\istartsurf\images\code\Thumbs.db
%UserProfile%\istartsurf\images\loading_bg.png
%UserProfile%\istartsurf\images\loading_light.png
%UserProfile%\istartsurf\images\min.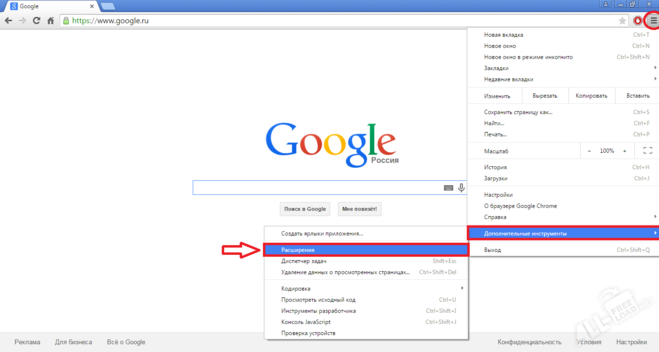 png
%UserProfile%\istartsurf\images\scrollbar.bmp
%UserProfile%\istartsurf\images\Thumbs.db
%UserProfile%\istartsurf\images\unchecked.png
%UserProfile%\istartsurf\MessageBox.xml
%UserProfile%\istartsurf\uninstallDlg2.xml
%UserProfile%\istartsurf\UninstallManager.exe
png
%UserProfile%\istartsurf\images\scrollbar.bmp
%UserProfile%\istartsurf\images\Thumbs.db
%UserProfile%\istartsurf\images\unchecked.png
%UserProfile%\istartsurf\MessageBox.xml
%UserProfile%\istartsurf\uninstallDlg2.xml
%UserProfile%\istartsurf\UninstallManager.exe
Местоположение файла Примечания:
%UserProfile% относится к папке профиля текущего пользователя. По умолчанию это C:\Documents and Settings\
Просмотр связанной информации реестра Istartsurf.com
HKLM\SOFTWARE\Wow6432Node\Microsoft\Internet Explorer\SearchScopes\{33BB0A4E-99AF-4226-BDF6-49120163DE86}
HKLM\SOFTWARE\Wow6432Node\Microsoft\Windows\CurrentVersion\Uninstall\istartsurf удалить
HKLM\SOFTWARE\Wow6432Node\istartsurfSoftware
HKCU\Software\Microsoft\Internet Explorer\Main\Start Page «http://www.istartsurf.com/?type=hp&ts= microsoft.com/fwlink/?LinkId=69157″)
HKCU\Software\Microsoft\Internet Explorer\SearchScopes\{0633EE93-D776-472f-A0FF-E1416B8B2E3A}\URL «http://www.istartsurf.com/web/?utm_source=b&utm_medium=tugs&utm_campaign=install_ie&utm_content=ds&from=tugs&uid=
microsoft.com/fwlink/?LinkId=69157″)
HKCU\Software\Microsoft\Internet Explorer\SearchScopes\{0633EE93-D776-472f-A0FF-E1416B8B2E3A}\URL «http://www.istartsurf.com/web/?utm_source=b&utm_medium=tugs&utm_campaign=install_ie&utm_content=ds&from=tugs&uid=  istartsurf.com/web/?type=ds&ts=
istartsurf.com/web/?type=ds&ts= microsoft.com/fwlink/?LinkId=54896″)
HKLM\SOFTWARE\Wow6432Node\Microsoft\Internet Explorer\MAIN\Default_Page_URL «http://www.istartsurf.com/?type=hp&ts=
microsoft.com/fwlink/?LinkId=54896″)
HKLM\SOFTWARE\Wow6432Node\Microsoft\Internet Explorer\MAIN\Default_Page_URL «http://www.istartsurf.com/?type=hp&ts=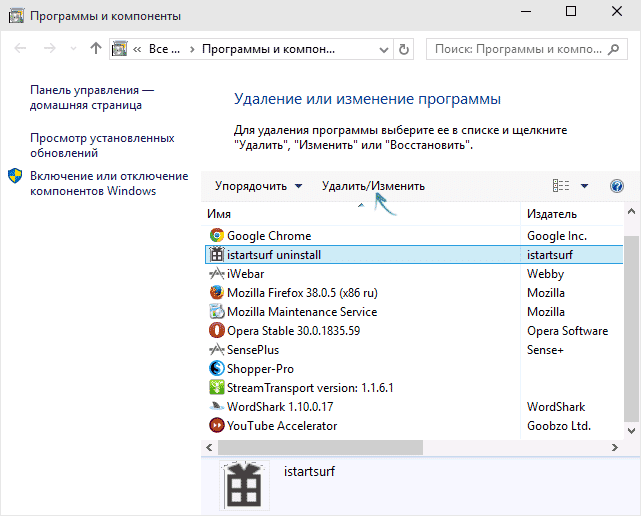


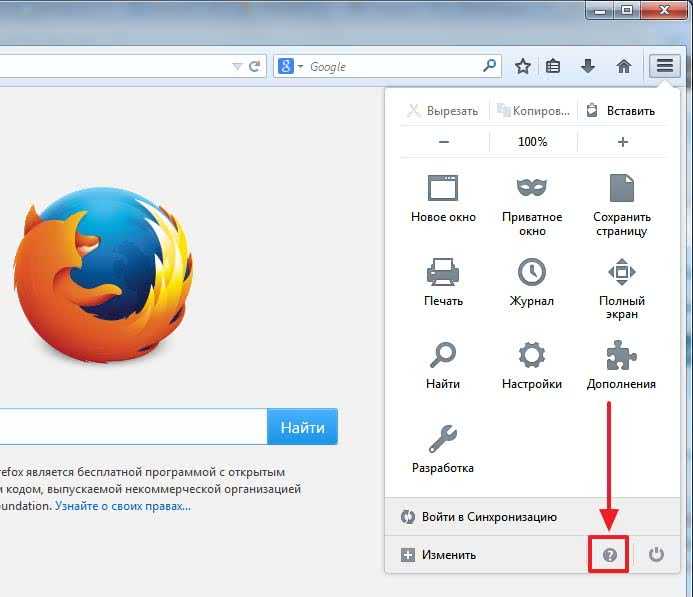 Нажмите на нее.
Нажмите на нее. 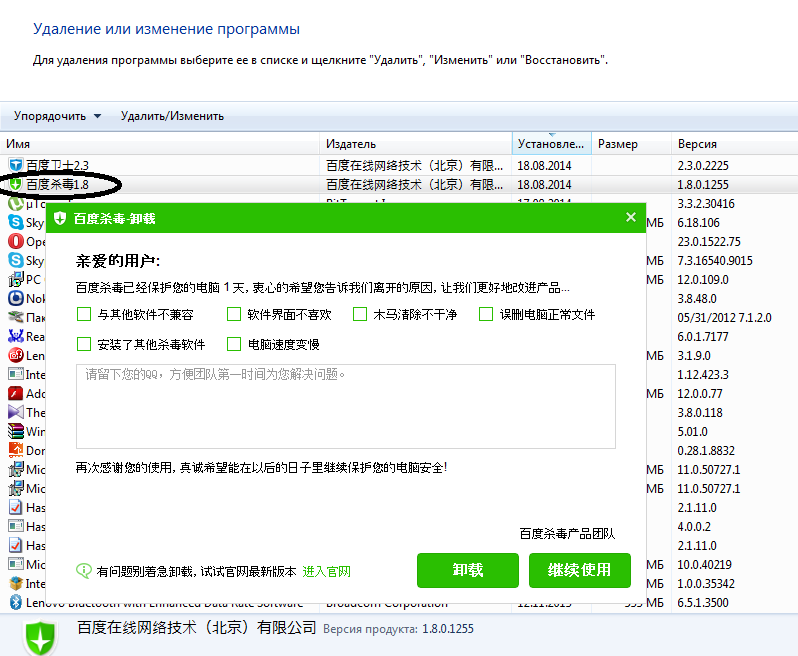 За исключением пунктов, касающихся автозагрузки. Продолжите поиск с помощью клавиши F3 или меню «Правка» — «Найти далее».
За исключением пунктов, касающихся автозагрузки. Продолжите поиск с помощью клавиши F3 или меню «Правка» — «Найти далее». 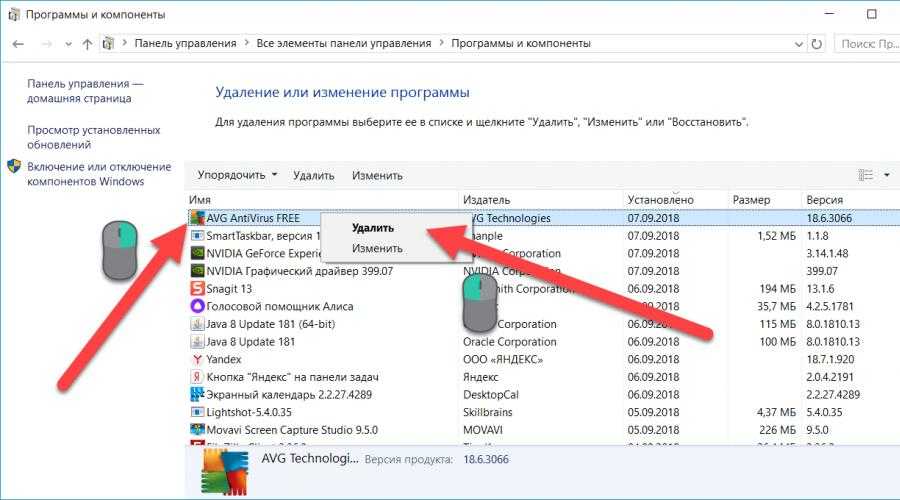
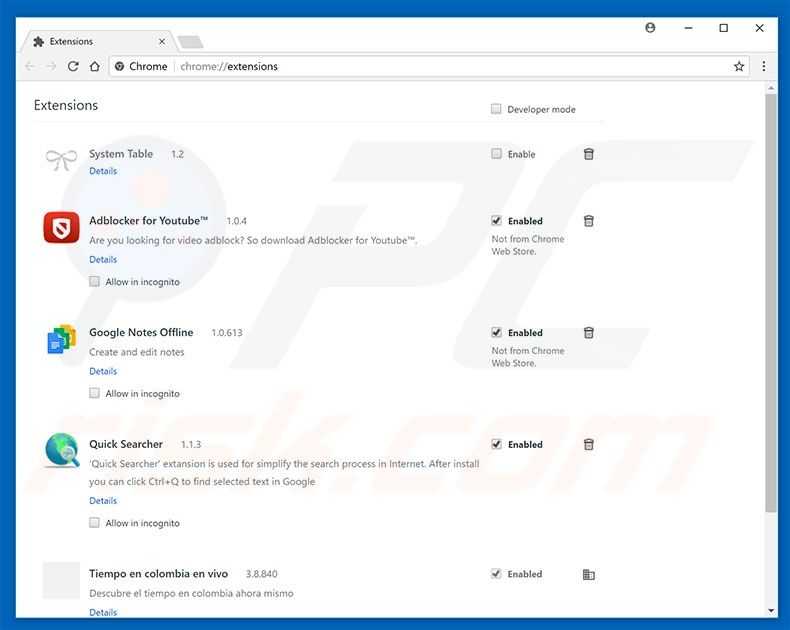
 com
com 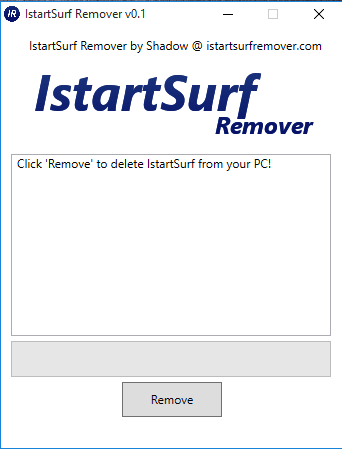 com из ярлыки панели задач .
com из ярлыки панели задач .