Как удалить Windows.old после установки новой операционной системы
После обновления версии операционной системы (ОС) в памяти компьютера остается папка с информацией о предыдущей программе. Эти данные необходимы на случай отката или восстановления. Если такие действия не требуются, после установки новой Windows старые файлы рекомендуется удалить. В разных версиях предусмотрены свои варианты стирания.
Можно ли удалять папку Windows.old
Каталог создается при переустановке ОС, появляется, если настроено автообновление. Здесь хранятся системные файлы. Во время пользовательской установки жесткий диск не стирается. Файлы предыдущей версии ОС превращаются в архив, получая выделенное место в памяти. Это нужно для:
- Восстановления личных данных.
- Облегчения отката до предыдущей версии системы.
Папка может занимать на жестком носителе до 30 ГБ. Если используется твердотельный накопитель небольшой емкости, каталог замедляет работу компьютера, усложняя установку необходимых программ.
Обратите внимание! Если места на компьютере достаточно, дополнительно можно ничего не делать — ненужные файлы через месяц система удалит сама. Папка не исчезнет, но большая часть данных будет стерта.
Способы удаления директории
Объект размещен в «Проводнике». Достаточно использовать Win + E, открыть раздел «Этот компьютер» — диск C. Если при установке была указана другая буква, путь будет отличаться.
В зависимости от версии ОС подбирается способ удаления каталога.
Windows 7
На компьютере появляется папка, когда пользователь обновил систему с Vista или XP. Файлы размещаются в корневой папке установочного диска.
Процесс удаления:
- Открыть проводник комбинацией клавиш Win + E.
- Используя правую кнопку мыши (ПКМ), выбрать диск, содержащий системные файлы. Объект находится в директории «C:».
- В разделе «Свойства» найти «Общие», затем «Очистка диска».
 Можно увидеть объем свободного и занятого места. Затем появится перечень документов, подходящих для удаления.
Можно увидеть объем свободного и занятого места. Затем появится перечень документов, подходящих для удаления.
- Выбрать вариант «Очистить системные файлы».
- Выставить флажок напротив «Предыдущие установки». Сверху в окне будет видно, какой объем памяти поможет освободить эта процедура.
- После подтверждения файлового удаления каталог полностью сотрется.
Windows 8. 1
1
Можно сделать все быстро:
- Запускается «Командная строка» с правами администратора.
- Вводится код «RD /S /Q c:\windows.old».
- Нажимается Enter.
Windows 10
Для ручного удаления каталога предыдущей версии ОС нужно:
- Открыть «Командную строку» с расширенными правами, используя Win + R, ввести в диалоговом окне cmd, удерживая нажатыми клавиши Shift, Ctrl и Enter.
- Ввести «/F c:\Windows.old\* /R /A /D Y». Эта команда даст возможность изменять и удалять файлы от имени администратора.
- Прописать «cacls c:\Windows.old\*.* /T /grant administrators:F».
- Набрать «rmdir /S /Q c:\Windows.old». Каталог исчезнет.
Выше была рассмотрена обязательная папка при установке новой ОС. Если необходимости в откате или восстановлении предыдущей системы нет, места на диске не хватает, разумнее убрать каталог.
Как удалить прошлую версию Windows 7 – старый виндовс
Как удалить папку Windows.old в Windows 10 1803 April Update и 1809 October Update
В последней версии Windows 10 появился новый способ удалить папку Windows.old с предыдущей установкой ОС (хотя и старый метод, описанный далее в руководстве, продолжает работать). Учитывайте, что после удаления папки, автоматический откат к предыдущей версии системы станет невозможным.
В обновлении была усовершенствована автоматическая очистка диска и теперь выполнить её можно и вручную, удалив, в том числе, и ненужную папку.
Шаги будут следующими:
- Зайдите в Пуск — Параметры (или нажмите клавиши Win+I).
- Перейдите в раздел «Система» — «Память устройства».
- В разделе «Контроль памяти» нажмите «Освободить место сейчас».
- После некоторого периода поиска необязательных файлов, отметьте пункт «Предыдущие установки Windows».
- Нажмите кнопку «Удалить файлы» вверху окна.

- Дождитесь завершения процесса очистки. Выбранные вами файлы, в том числе папка Windows.old будет удалена с диска C.
В чем-то новый метод удобнее описанного далее, например, он не запрашивает прав администратора на компьютере (хотя, не исключаю, что при их отсутствии может и не работать). Далее — видео с демонстрацией нового способа, а после него — методы для предыдущих версий ОС.
Если же у вас одна из предыдущих версий системы — Windows 10 до 1803, Windows 7 или 8, используйте следующий вариант.
Удаление папки Windows.old в Windows 10 и 8
Если вы обновились до Windows 10 с предыдущей версии системы или же использовали чистую установку Windows 10 или 8 (8.1), но без форматирования системного раздела жесткого диска, на нем окажется папка Windows.old, подчас занимающая внушительные гигабайты.
Ниже описан процесс удаления этой папки, однако, следует учитывать, что в том случае, когда Windows. old появилась после установки бесплатного обновления до Windows 10, файлы, находящиеся в ней, могут послужить для быстрого возврата к предыдущей версии ОС в случае возникновения проблем. А потому я бы не рекомендовал удалять ее для обновившихся, по крайней мере в течение месяца после обновления.
old появилась после установки бесплатного обновления до Windows 10, файлы, находящиеся в ней, могут послужить для быстрого возврата к предыдущей версии ОС в случае возникновения проблем. А потому я бы не рекомендовал удалять ее для обновившихся, по крайней мере в течение месяца после обновления.
Итак, для того, чтобы удалить папку Windows.old, выполните по порядку следующие действия.
- Нажмите на клавиатуре клавиши Windows (клавиша с эмблемой ОС) + R и введите cleanmgr а затем нажмите Enter.
- Дождитесь запуска встроенной программы очистки диска Windows.
- Нажмите кнопку «Очистить системные файлы» (вы должны иметь права администратора на компьютере).
- После поиска файлов, найдите пункт «Предыдущие установки Windows» и отметьте его. Нажмите «Ок».
- Дождитесь завершения очистки диска.
В результате этого, папка Windows.old будет удалена или, по крайней мере, ее содержимое. Если что-то осталось непонятным, то в конце статьи есть видео инструкция, в которой показан весь процесс удаления как раз в Windows 10.
В том случае, если по какой-то причине этого не произошло, кликните правой кнопкой мыши по кнопке Пуск, выберите пункт меню «Командная строка (администратор)» и введите команду RD /S /Q C:\windows.old (при условии, что папка находится на диске C) после чего нажмите Enter.
Также в комментариях был предложен еще один вариант:
- Запускаем планировщик заданий (можно через поиск Windows 10 в панели задач)
- Находим задание SetupCleanupTask и дважды кликаем по нему.
- Кликаем по назаванию задания правой кнопкой мыши — выполнить.
По итогу указанных действий папка Windows.old должна быть удалена.
Как удалить Windows.old в Windows 7
Самый первый шаг, который сейчас будет описан, может закончиться неудачей в случае, если вы уже пробовали удалить папку windows.old просто через проводник. Если так случится, не отчаивайтесь и продолжайте чтение руководства.
Итак, начнем:
- Зайдите в «Мой компьютер» или Проводник Windows, кликните правой кнопкой мыши по диску C и выберите пункт «Свойства».
 Затем нажмите кнопку «Очистка диска».
Затем нажмите кнопку «Очистка диска». - После непродолжительного анализа системы откроется диалоговое окно очистки диска. Нажмите кнопку «Очистить системные файлы». Снова придется подождать.
- Вы увидите, что в списке файлов для удаления появились новые пункты. Нас интересует «Предыдущие установки Windows», как раз они и хранятся в папке Windows.old. Отметьте галочкой и нажмите «Ок». Дождитесь завершения операции.
Возможно, уже описанных выше действий будет достаточно для того, чтобы ненужная нам папка исчезла. А возможно и нет: могут остаться пустые папки, вызывающие при попытке удаления сообщение «Не найдено». В этом случае, запустите командную строку от имени администратора и введите команду:
rd /s /q c:\windows.old
После чего нажмите Enter. После выполнения команды папка Windows.old будет полностью удалена с компьютера.
Удаление средствами Windows
Вот вы уже самостоятельно разобрались в настройках биоса на компьютере, ваша новая система запущена и вы готовы к работе. Но чтобы она была ничем не затруднена, в корпорации Microsoft уже успели подумать над тем, как удалить старый windows после установки нового удобно для пользователя, поэтому добавили такой пункт в стандартное ПО как «Очистка диска». Все выполняемые работы будем производить в операционной системе Windows 7. В других операционных системах семейства Windows порядок будет такой же. Давайте пошагово разберем, как это работает:
Но чтобы она была ничем не затруднена, в корпорации Microsoft уже успели подумать над тем, как удалить старый windows после установки нового удобно для пользователя, поэтому добавили такой пункт в стандартное ПО как «Очистка диска». Все выполняемые работы будем производить в операционной системе Windows 7. В других операционных системах семейства Windows порядок будет такой же. Давайте пошагово разберем, как это работает:
- Нажмите кнопку «Пуск» (в левом нижнем углу экрана).
- Введите в строке поиска «Очистка».
- Вверху окна выберете «Очистка диска».
- Откроется выбранное предыдущим действием приложение.
В появившемся окне выберете диск, где ранее была установлена операционная система и нажмите OK. Дальше программа оценит, сколько места на диске можно освободить и откроет следующее окно, в котором необходимо поставить галочку в пункте «Предыдущие установки Windows» и нажать ОК. Программа спросит повторно, хотите ли вы удалить файлы. Соглашайтесь, нажимайте «Удалить файлы», и через несколько минут файлы предыдущей установки Windows будут удалены.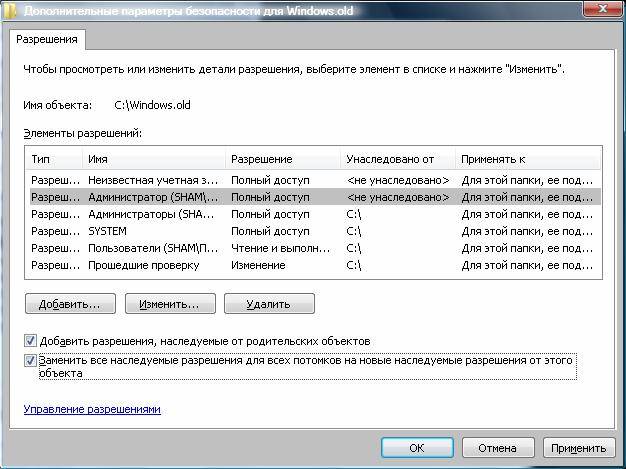
Открыть программу, которая очистит диск, можно еще одним способом. Нажать «Пуск», далее «Все программы». Затем выбираем «Стандартные», в них — «Служебные», а после «Очистка диска».
Удаление старой установки Windows вручную
Если вы по какой-то причине желаете удалить папку со старой версией Windows вручную, то придется немного повозиться и выполнить ряд настроек.
Для начала необходимо войти в систему под административной учетной записью с полными правами. Иначе вы не сможете удалить паку.
Теперь давайте выполним настройки поэтапно:
- Откройте «Мой компьютер».
- Откройте диск с установленной операционной системой (например, локальный диск C).
- Найдите папку «Windows.old».
- Щелкнув правой кнопкой мышки по папке, откройте контекстное меню и выберете строчку «Свойства».
- В раскрывшемся окне выберете вкладку «Безопасность».
- Нажмите кнопку «Дополнительно» — перед вами откроется окно «Дополнительные параметры безопасности для Windows.
 old».
old». - Перейдите на вкладку «Владелец» и нажмите кнопку «Изменить».
- В следующем окне выберете в качестве владельца свою учетную запись, то есть ту запись из-под которой будет выполняться удаление, и нажмите «Применить».
- Вы увидите сообщение о том, что вы стали владельцем папки Windows.old — нажимайте OK и закрывайте окно свойств.
- Можете приступать к удалению папки со старой операционной системой Windows.
Удалить папку тоже можно двумя способами. Первый — щелкнуть правой кнопкой мышки по значку папки и выбрать пункт «Удалить». Согласиться с тем, что вы желаете удалить папку. Затем очистить корзину. Второй — выделить папку щелчком левой кнопкой мышки, на клавиатуре одновременно нажать клавиши Shift+Del, согласиться с удалением. Папка удалится мимо корзины, то есть ее не надо будет очищать.
После того как вы справились с установкой новой ОС и удалением старых файлов, рекомендуем почитать статью о драйверах для Windows 10, поскольку не все из них идут в установочном пакете. Если вы еще не переходили на новую систему, то узнать, как скачать драйвера для «семерки», вы можете .
Если вы еще не переходили на новую систему, то узнать, как скачать драйвера для «семерки», вы можете .
Очистка меню загрузки
После того как вы установили новую операционную систему в тот же раздел, у вас может появиться проблема в виде меню, которое при загрузке предлагает выбрать, какую ОС выбрать. Эту проблему решить достаточно просто.
- Нажмите «Пуск»;
- В строке поиска наберите msconfig;
- Выберете эту программу в результатах поиска;
- В следующем окне перейдите на вкладку «Загрузка»;
- Выберете старую операционную систему;
- Нажмите кнопку «Удалить», после чего программа сообщит о необходимости перезагрузки;
- Перезагрузите компьютер.
После всех перечисленных действий операционная система загрузится в обычном режиме и меню с выбором операционной системы больше не появится.
В том, как удалить старые установки Windows нет ничего сложного, главное — определиться со способом выполнения. Теперь вы можете приступать и к настройкам звука на компьютере, и к настройке драйверов, сети и прочего со спокойной душой. Помните: для того чтобы избежать процедуры удаления предыдущих версий операционных систем, рекомендуется проводить установку Windows на заранее отформатированный раздел. Тем самым вы спасете свою новую операционную систему от мусора в виде программ и файлов предыдущей версии Windows.
Помните: для того чтобы избежать процедуры удаления предыдущих версий операционных систем, рекомендуется проводить установку Windows на заранее отформатированный раздел. Тем самым вы спасете свою новую операционную систему от мусора в виде программ и файлов предыдущей версии Windows.
Прочтите также:
— Как настроить наушники на компьютере Windows 7
— Как настроить локальную сеть между двумя компьютерами
— Настройка сети Windows 7
— Как настроить микрофон на компьютере Windows 7
— Как раздать wifi с ноутбука windows 7
— Настройка Skype на ноутбуке Windows 7
Как удалить предыдущие установочные файлы Windows
После установки обновления Windows можно вручную удалить предыдущие установочные файлы Windows, чтобы иметь возможность восстановить достаточный объем дискового пространства на компьютере.
Удалить предыдущие установки Windows
Когда вы устанавливаете Обновления Windows на компьютер, устаревшие файлы из предыдущих установок Windows перемещаются операционной системой в папку windows.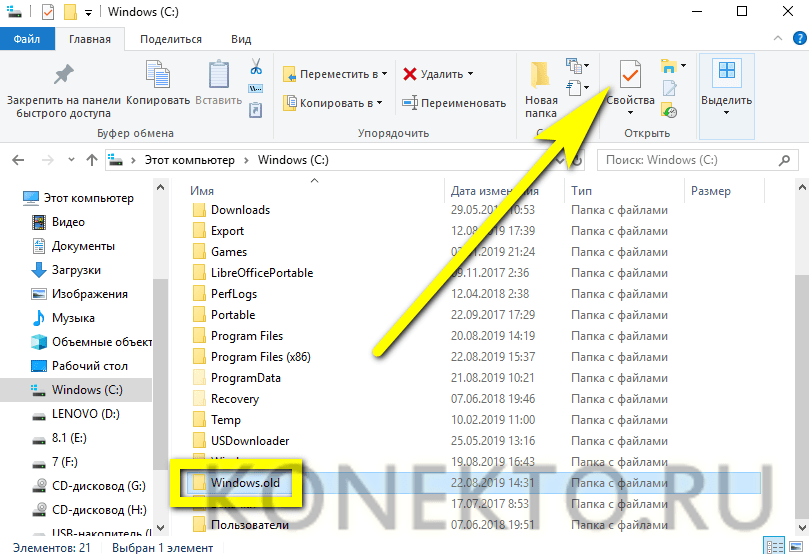 old.
old.
Эта мера предназначена для предотвращения конфликта старых файлов с текущей версией Windows 10, установленной на компьютере.
Если компьютер работает нормально после обновления Windows, вы можете восстановить значительный объем дискового пространства, удалив с компьютера файлы предыдущей установки Windows.
1 Удаление предыдущих установочных файлов Windows с помощью Storage Sense
Если на вашем компьютере включена функция Storage Sense, файлы предыдущей установки Windows должны быть автоматически удалены с компьютера через 10 дней.
В противном случае вы можете выполнить следующие действия, чтобы вручную удалить предыдущие установочные файлы Windows с компьютера.
- Откройте Параметры > щелкните вкладку Система.
- На экране Параметры нажмите Память на левой панели. На правой панели прокрутите вниз и щелкните Временные файлы.
- На следующем экране выберите Предыдущие установки Windows и нажмите кнопку Удалить файлы.
Подождите, пока Storage Sense удалит с вашего компьютера все предыдущие установочные файлы Windows.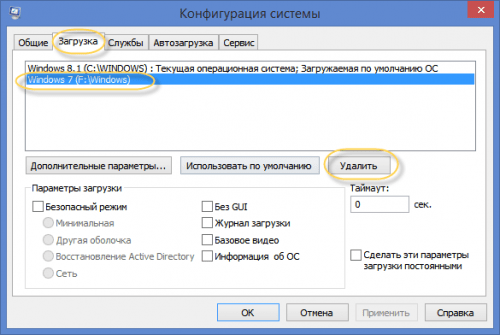
2 Удалите старые установочные файлы Windows с помощью очистки диска
Утилита очистки диска по-прежнему доступна в Windows 10 и позволяет очень легко удалить старые установочные файлы Windows с вашего компьютера.
- Нажмите кнопку Пуск > введите Очистка диска в строке поиска > щелкните правой кнопкой мыши на приложении Очистка диска и выберите Запуск от имени администратора.
- При появлении запроса введите пароль администратора и дождитесь, пока Windows рассчитает объем дискового пространства, который можно восстановить на компьютере.
- На следующем экране выберите Предыдущие установки Windows и нажмите ОК.
Примечание. Убедитесь, что вы не удалили установочные файлы Windows ESD. Эти файлы необходимы для сброса компьютера до заводских настроек по умолчанию.
Как найти и удалить старую версию виндовс. Как удалить старую Windows (винду) после установки новой
Статья расскажет, как удалять старую «Windows» после установки новой.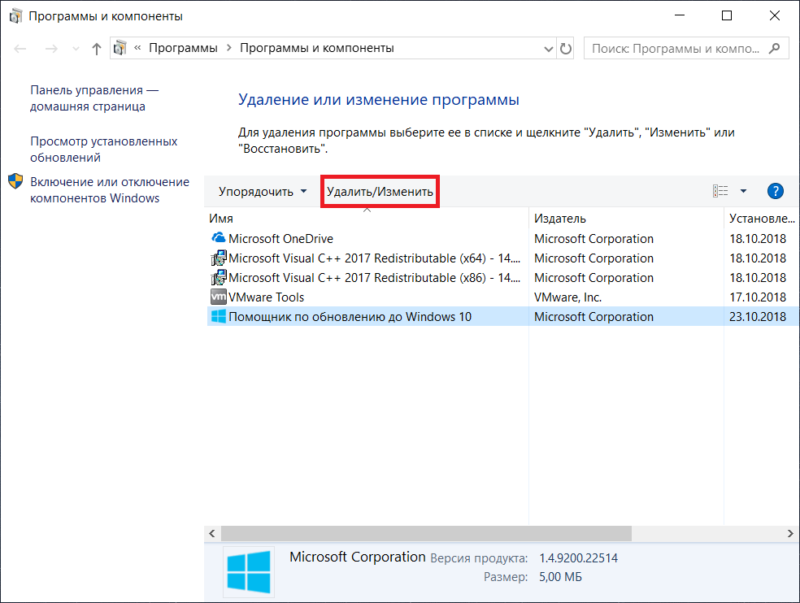
Навигация
При переустановке операционной системы «Windows » у пользователя есть два выбора:
- Снести старую систему и установить новую
- Установить новую «Windows », не отформатировав раздел со старой виндой
Если вы новичок и переустанавливали систему в первый раз, то не исключено то, что вы воспользовались вторым вариантом, просто не зная о существовании первого. В таком случае старая версия «Windows » будет храниться в отдельной папке, занимая лишнее место на жестком диске, причем особенной пользы от нее нет.
Тогда возникнет необходимость избавиться от этого лишнего груза. Как это сделать? В сегодняшнем обзоре мы обсудим варианты, как удалять вторую лишнюю операционную систему «Windows » на компьютере или ноутбуке.
Отформатировав нужное место на диске, вы навсегда и начисто избавитесь от ненужной старой «Windows ». Этот способ считается наиболее простым и удобным, поэтому мы начнем именно с него.
Перед тем, как приступить к операции, перенесите на всякий случай всю важную информацию с одного раздела жесткого диска на другой либо на флешку. Далее сделайте следующее:
- Включите компьютер, зайдя в ту операционную систему, которую хотите оставить нетронутой
- Далее пройдите в «Панель управления-Администрирование-Управление компьютером-Управление дисками ».
Первый способ удаления ненужной операционной системы «Windows» — форматирование
- Затем нажмите правой кнопкой мышки на тот раздел жесткого диска, на котором расположена старая ОС, и далее – на «Форматировать ». Это действие начисто снесет старую вторую винду с вашего компьютера или ноутбука.
Первый способ удаления ненужной операционной системы «Windows» — форматирование
- Если вы не знаете, какой именно раздел нужно форматировать, тогда проверните несложную операцию. Зайдите в «Пуск », далее на жмите на «Выполнить », введите в поле всплывшего окна такой запрос: «%windir% ».

- После этого откроется папка, которую сносить нельзя. Оказавшись в папке, обратите внимание на ее адресную строку вверху. Как правило, путь к этой папке должен быть такой – «C:\Windows ». Запомните эту папку, чтобы случайно не удалить ее в дальнейшем, хотя это будет сделать не так уж и просто.
- В итоге, вам нужно перезагрузить компьютер, и вы зайдете уже в свою новую операционную систему. Проверьте, все ли у вас получилось, не осталась ли на компьютере вторая не нужная операционная система.
Данная инструкция поможет вам, если у вас установлена «Windows 7, 8 ». Иногда случается так, что файлы второй операционной системы удалены с компьютера, но в загрузках вы ее видите. Чтобы удалить лишнюю винду из загрузки, сделайте следующее:
- Зайдите в меню «Пуск » и далее нажмите на «Выполнить »
- Теперь в поле уже знакомого нам окна введите такой запрос: « msconfig ». Нажмите на «Ок »
Удаление второй операционной системы «Windows» из загрузки
- Далее откроется новое системное окно.
 Пройдите во вкладку «», и здесь вы увидите список всех операционных систем, которые есть на вашем компьютере. Как правило, их две, если речь идет о двух операционных системах. Та, что вам нужна, будет отмечена как «Текущая операционная система». Посмотрите на скриншоте. А любую вторую вы можете смело удалять. Выделите вторую операционную систему мышкой, нажмите на «Удалить » и далее – на «Ок ».
Пройдите во вкладку «», и здесь вы увидите список всех операционных систем, которые есть на вашем компьютере. Как правило, их две, если речь идет о двух операционных системах. Та, что вам нужна, будет отмечена как «Текущая операционная система». Посмотрите на скриншоте. А любую вторую вы можете смело удалять. Выделите вторую операционную систему мышкой, нажмите на «Удалить » и далее – на «Ок ».
Удаление второй операционной системы «Windows» из загрузки
- Теперь откроется окно для перезагрузки системы. Это нужно сделать в любом случае, чтобы проведенные выше операции вступили в силу. Нажмите на «». После этого можно считать, что дело сделано.
Удаление второй операционной системы «Windows» из загрузки
Допустим, вы установили «Windows 7 » поверх «Windows XP » или наоборот. Вас устроила новая операционная система, и теперь вы желаете избавиться от старой. Есть еще один метод сделать это, причем без использования дополнительного программного обеспечения.
Следуйте инструкции:
- Найдите на компьютере папку «Windows.old »
- Нажмите на ней правой кнопкой мыши и далее – на «Свойства »
- Заходим в «Свойства-Безопасность »
- Далее заходим в «Дополнительно », а затем – во вкладку «Владелец »
- Выберите владельца, поставьте галку возле «Заменить владельца подконтейнеров и объектов » и нажмите «Применить ».
- Теперь заходим во вкладку «Разрешения », выбираем владельца папки «Windows.old » и нажимаем на кнопку «Изменить ».
Второй способ удаления ненужной операционной системы «Windows»
- Далее откроется окно, в котором нужно проставить галки именно так, как представлено на картинке. Затем нажмите на «Ок » и в очередном окне также кликните на «Ок ». Таким образом, старая операционная система будет удалена с компьютера.
Второй способ удаления ненужной операционной системы «Windows»
Видео: Как удалить второй «Windows» с компьютера?
Которые могут занимать несколько гигабайт дискового пространства.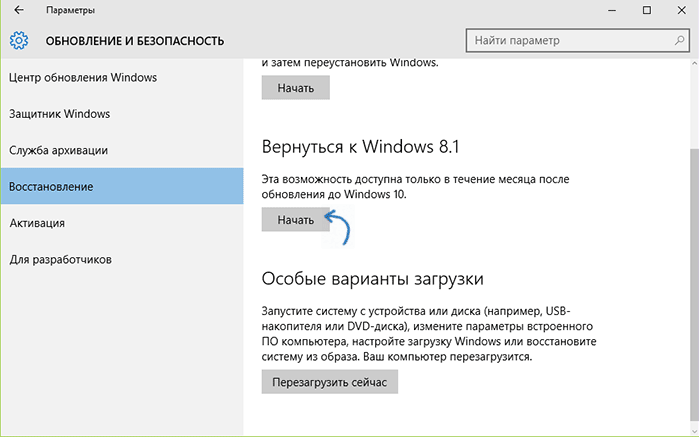 Более того, в меню загрузки предыдущие версии виндовс продолжают «висеть», предлагая с них загрузиться пользователю. К тому же они засоряют винчестер ПК и тормозят его работу. Итак, как удалить старую винду?
Более того, в меню загрузки предыдущие версии виндовс продолжают «висеть», предлагая с них загрузиться пользователю. К тому же они засоряют винчестер ПК и тормозят его работу. Итак, как удалить старую винду?
Через меню очистки диска
Убрать старую версию windows можно через утилиту очистки диска, которая есть во всех ОС Microsoft, включая windows 10
Заходим в «Компьютер» и кликаем правой кнопкой мыши на иконку раздела, где была предыдущая версия. Выбираем пункт «Свойства», дальше – «Очистку диска».
Система начнет сканировать данный раздел на наличие trash-файлов; в их числе будет пункт «Предыдущие установки виндовс»
Проверьте, чтобы он был отмечен галочкой.
Подтвердите удаление. Windows еще раз спросит, хотите ли вы продолжить операцию – нажимайте «ОК». Через несколько минут утилита осведомит вас о том, что все trash-файлы были удалены.
Утилиту очистки диска можно вызвать другим способом: кликните левой кнопкой манипулятора «Пуск» и в строке поиска введите слово «Очистка» (работает и для Windows 10/Windows 8. 1). В появившемся перечне выберите пункт очистки диска. Кликните кнопку «Enter». Утилита предложит выбрать раздел, где будет произведена операция очистки
1). В появившемся перечне выберите пункт очистки диска. Кликните кнопку «Enter». Утилита предложит выбрать раздел, где будет произведена операция очистки
Предыдущую версию windows можно обнаружить и удалить посредством других программ-очистителей. Можно воспользоваться, к примеру, CCleaner, последняя версия которого была оптимизирована для работы с windows 10. Можно устанавливать и другие утилиты – Glary Utilities, IOBit Advanced Care и так далее. Главное, чтобы они поддерживали работу с windows 10/8.1/7.
Удаление папки «windows.old» и корректирование меню загрузки
Бывает такое, что ни стандартная утилита-чистильщик Windows, ни сторонняя не могут найти старые файлы. Это приводит к то
Как удалить старую винду
После установки новой виндовс на винчестере остаются файлы от старой версии, которые могут занимать несколько гигабайт дискового пространства. Более того, в меню загрузки предыдущие версии виндовс продолжают «висеть», предлагая с них загрузиться пользователю. К тому же они засоряют винчестер ПК и тормозят его работу. Итак, как удалить старую винду?
К тому же они засоряют винчестер ПК и тормозят его работу. Итак, как удалить старую винду?
Через меню очистки диска
Убрать старую версию windows можно через утилиту очистки диска, которая есть во всех ОС Microsoft, включая windows 10
Заходим в «Компьютер» и кликаем правой кнопкой мыши на иконку раздела, где была предыдущая версия. Выбираем пункт «Свойства», дальше – «Очистку диска».
Система начнет сканировать данный раздел на наличие trash-файлов; в их числе будет пункт «Предыдущие установки виндовс»
Проверьте, чтобы он был отмечен галочкой.
Подтвердите удаление. Windows еще раз спросит, хотите ли вы продолжить операцию – нажимайте «ОК». Через несколько минут утилита осведомит вас о том, что все trash-файлы были удалены.
Утилиту очистки диска можно вызвать другим способом: кликните левой кнопкой манипулятора «Пуск» и в строке поиска введите слово «Очистка» (работает и для Windows 10/Windows 8.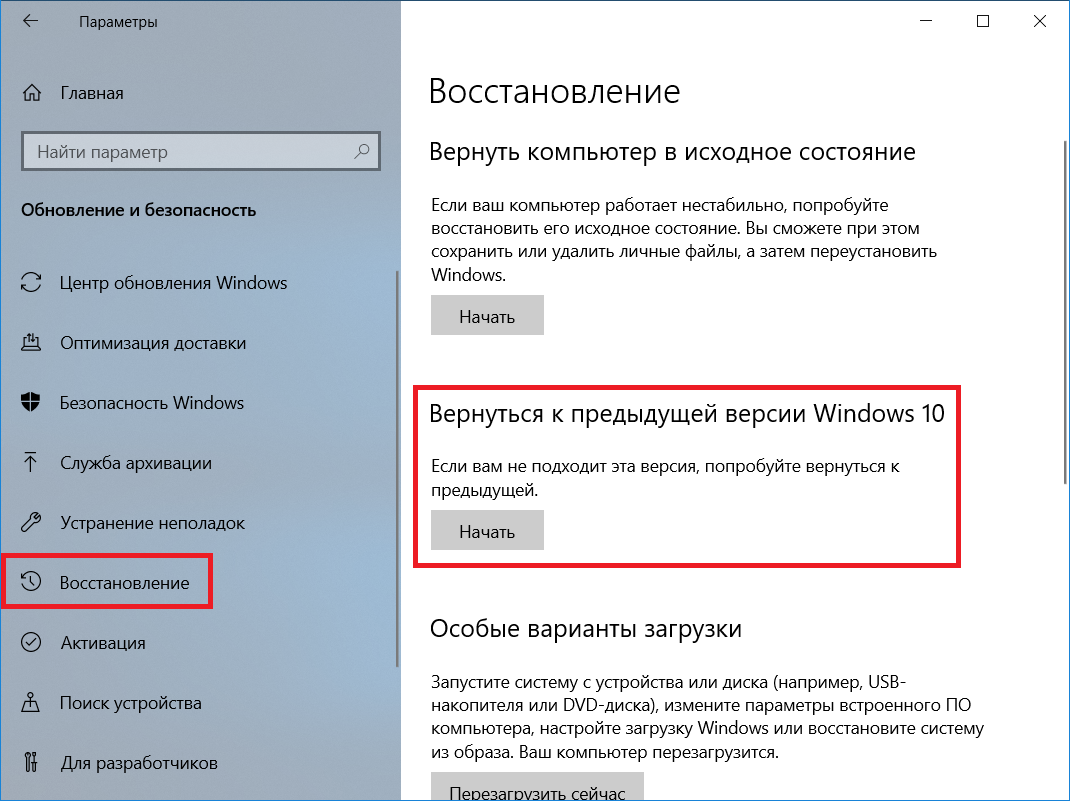 1). В появившемся перечне выберите пункт очистки диска. Кликните кнопку «Enter». Утилита предложит выбрать раздел, где будет произведена операция очистки
1). В появившемся перечне выберите пункт очистки диска. Кликните кнопку «Enter». Утилита предложит выбрать раздел, где будет произведена операция очистки
Дальше действуйте так же, как было описано в предыдущем пункте. Все – старые виндовс начнут удаляться.
Предыдущую версию windows можно обнаружить и удалить посредством других программ-очистителей. Можно воспользоваться, к примеру, CCleaner, последняя версия которого была оптимизирована для работы с windows 10. Можно устанавливать и другие утилиты – Glary Utilities, IOBit Advanced Care и так далее. Главное, чтобы они поддерживали работу с windows 10/8.1/7.
Удаление папки «windows.old» и корректирование меню загрузки
Бывает такое, что ни стандартная утилита-чистильщик Windows, ни сторонняя не могут найти старые файлы. Это приводит к тому, что пользователю приходится самому искать папку «windows.old», удалять ее, а затем через виндовсовское меню конфигурации загрузки отключать функцию выбора уже несуществующей версии.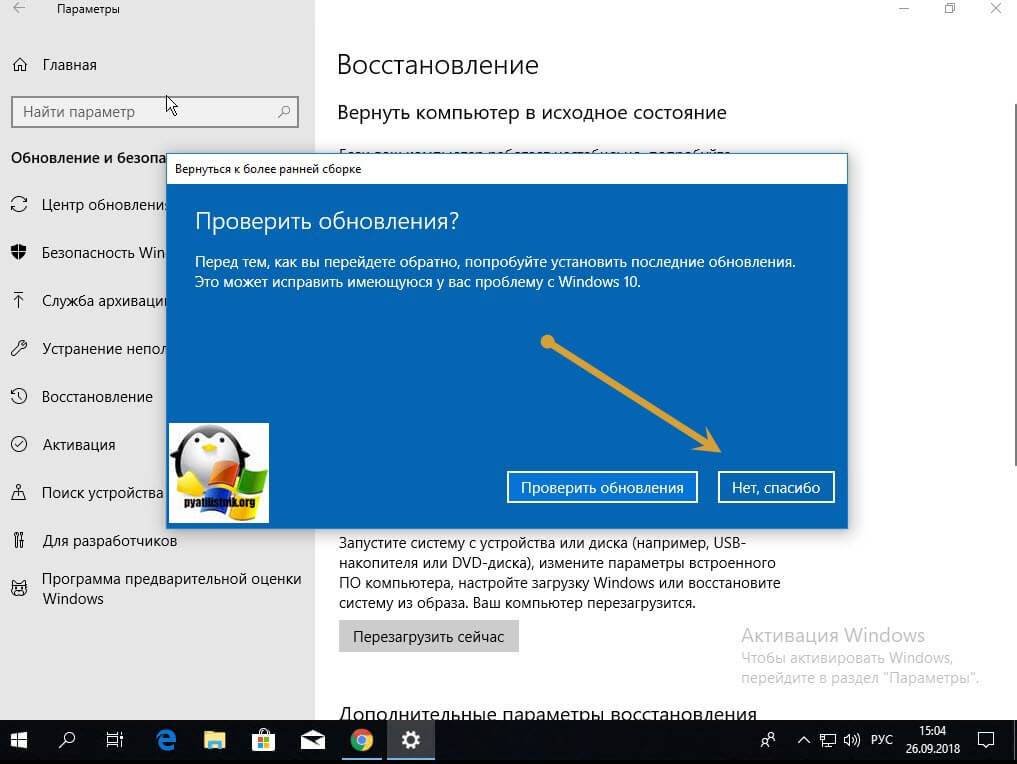 Но для этого нужно установить права системного администратора
Но для этого нужно установить права системного администратора
Как это сделать? Очень просто: нажимаете комбинацию клавиш Win+R, вводите secpol.msc и кликаете «Enter». В появившемся левом меню дважды кликаете на «Локальные политики», затем – «Параметры безопасности». После этого, теперь уже в правом окошке, ищите пункт «Учётные записи: Состояние «Администратор». Дважды по нему кликаете и переключаем с «Отключен» на «Включен» и сохраняете изменения.
После этого нужно перезагрузиться и запустить новую (не старую!) версию операционной системы. После основной стадии загрузки Windows предложит вам зайти через две учетные записи, среди которых будет администраторская. Заходим именно через нее. Все, теперь можно баловаться с системой на правах системного администратора.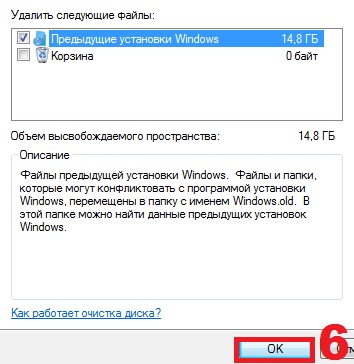
Теперь нужно через «Проводник» зайти в тот раздел, где расположена папка «windows.old» и удалить ее. Для этого нужно кликнуть правой кнопкой манипулятора по иконке данной папки и выбрать пункт «Свойства». Затем нужно кликнуть на «Безопасность» и дальше – на «Дополнительно». Среди предложенных вкладок выбираем «Владелец», нажимаем кнопку «Изменить» и выбираем ту учетную запись, из-под которой будет проводиться удаление. Сохраняем изменения кнопкой «Применить» и кликаем «ОК».
Появится сообщение, что мы стали владельцем данного каталога. Нажимаем «ОК». Теперь можно удалять папку «windows.old» (после последующего ее перемещения в «Корзину» данный каталог нужно убрать и оттуда).
Теперь нужно зайти в меню конфигурации загрузки. Нажимаем комбинацию клавиш Win+R, вводим msconfig и кликаем «Enter». Переходим к вкладке «Загрузка» и выбираем предыдущие версии Windows. Нажимаем кнопку «Удалить»
Компьютер выдаст уведомление о необходимости перезагрузки. Соглашаемся и перезапускаем систему. Все, вопрос «как удалить старый windows» решен.
Все, вопрос «как удалить старый windows» решен.
Как удалить старые файлы виндовс 7. Удаление старого Windows после установки нового
ГлавнаяWindows 7Как удалить старый виндовс 7 (Windows 7)
Есть несколько способов удалить старый Windows:
1. Удаление старого виндовс с помощью «Очистки диска»
Необходимо запустить программу «Очистка диска». Найти её можно через «Пуск». Щёлкаем «Все программы», там «Стандартные», затем «Служебные» и в списке находим нужный компонент.
Далее в списке «Диски» выбираем диск, на котором расположена старая винда 7 (тот диск, где находится папка Windows.old) и нажимаем OK. Ожидаем загрузки и видим такой список.
Именно пункт «Предыдущие установки Windows» нам и нужен. Выделяем галочкой, если её нет и нажимаем OK. На вопрос про необратимое удаление отвечаем «Удалить файлы». Через некоторое время файлы старого виндовс 7 будут удалены.
2. Удаление старого виндовс без программ
Если программу по каким-то причинам найти не удаётся или же с ней какие-то проблемы можно удалить Windows вручную.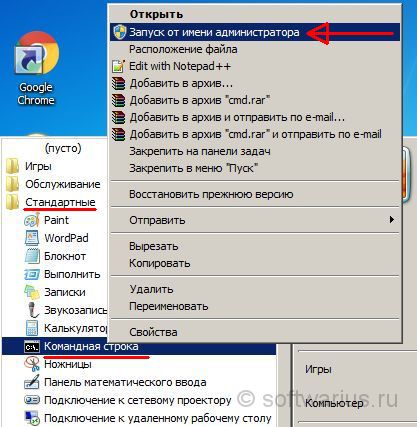 Для этого находим папку Windows.old и выставляем необходимые для удаления права.
Для этого находим папку Windows.old и выставляем необходимые для удаления права.
Заходим в свойства папки (ПКМ — Свойства) и переходим на вкладку «Безопасность»
Щёлкаем на «Дополнительно». На вкладке «Владелец» выбираем текущего пользователя и ставим галочку на «Заменить владельца подконтейнеров и объектов» и нажимаем «Применить».
Теперь на вкладке «Разрешения» выбираем учетку, которую сделали владельцем папки и меняем её (кнопка «Изменить»)
Появляется окно с Элементом разрешения, где ставим галочки там, где выделено на скриншоте ниже. Затем щёлкам OK и с предупреждением по безопасности.
После проделанных манипуляций можно будет удалить папку Windows.old не составит труда и вопрос, как удалить старый виндовс 7 решается.
3. Удаление старого Windows форматированием диска
Этот метод более кардинальный, но как говорится «безотказный». Суть в том, что необходимо загрузиться с установочного диска или флешки и начать устанавливать чистую винду.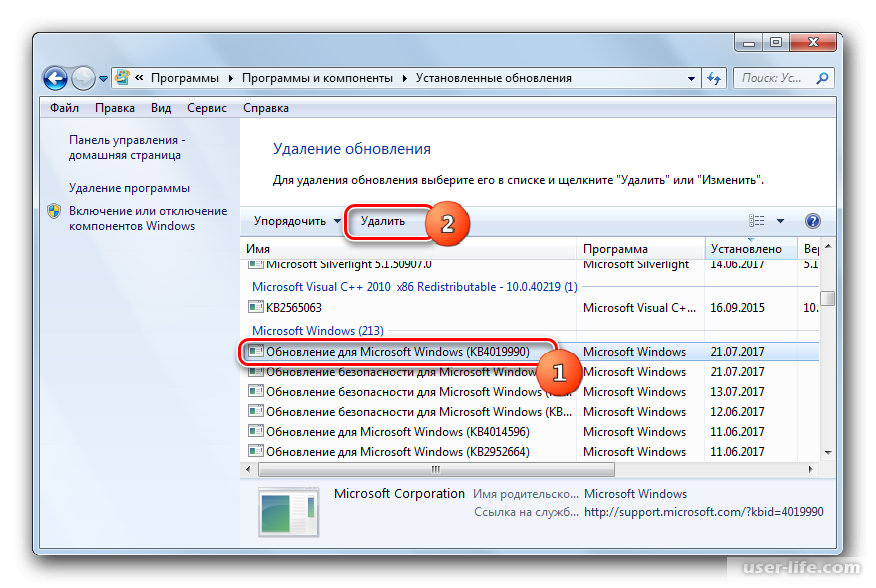 На моменте выбора диска, необходимо будет удалить все разделы, разметить жесткий диск заного и отформатировать все разделы. Таким образом мы получаем чистую систему, без каких-либо признаком старых операционых систем.
На моменте выбора диска, необходимо будет удалить все разделы, разметить жесткий диск заного и отформатировать все разделы. Таким образом мы получаем чистую систему, без каких-либо признаком старых операционых систем.
Внимание! Этот метод удалит все данные, которые есть на компьютере, поэтому рекомендуется, если их не жаль.
Похожие записи
Как почистить виндовс 7 (Windows 7)?
Работа компьютера — сложный процесс, который задействуем много процессов и соответственно данных, которые часто остаются в системе, даже когда не используются. Эта статья посвящена чистке виндовс 7 2-мя разными…
Как продлить виндовс (Windows) бесплатно?
Многие хотят использовать программы бесплатно и это не удивительно, ведь очень часто покупать лицензионные программы дорого — это касается и операционных систем. В этой статье я опишу все методы, как продлить виндовс…
Как настроить автозапуск в виндовс (Windows) 7
Часто при запуске компьютера мы запускаем одни и те же программы, поэтому для экономии времени можно указать, какие программы запускать при загрузке ОС.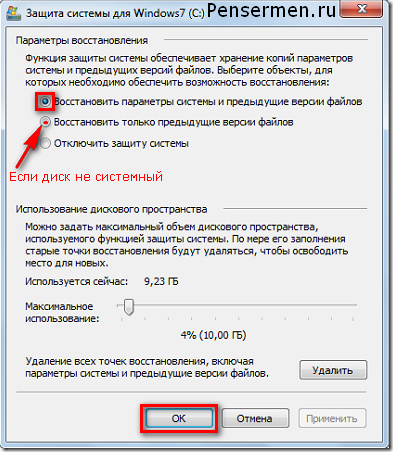 В этой статье я расскажу о том, как настроить автозапуск в Windows 7.Существует 2 способа…
В этой статье я расскажу о том, как настроить автозапуск в Windows 7.Существует 2 способа…
Операционные системыWindows
Хозяин компьютера или ноутбука, разбирающийся, что такое UEFI Boot и чем он отличается от BIOS, наверняка отлично знает, как установить или переустановить операционную систему. Значительно интереснее другой вопрос: как быстро удалить старую версию Виндовс после установки новой. Как сделать это — попробуем разобраться.
Удаление из списка загрузки
Как правило, процесс удаления старой Винды заключается в том, что пользователь стирает с жёсткого диска возникающую при установке новой ОС папку Windows.old. В целом такое решение совершенно правильно, и именно об этом процессе будет рассказано в следующих разделах — но даже при полном удалении каталога при включении компьютера продолжит появляться окошко выбора операционной системы.
Чтобы убрать его радикально (со всеми содержащимися на диске или в виртуальном разделе данными), придётся удалить Виндовс 7 (или другую ОС) с компьютера.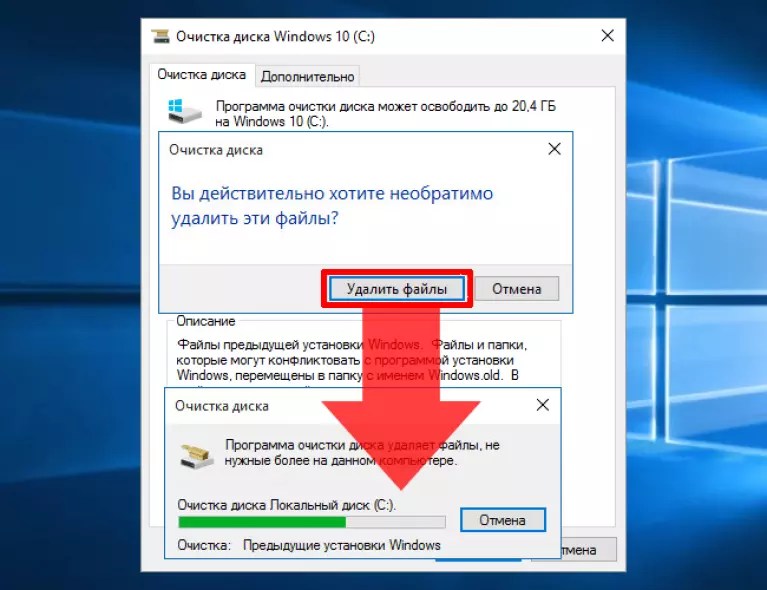 Другой вариант подразумевает использование окошка «Конфигурация системы»:
Другой вариант подразумевает использование окошка «Конфигурация системы»:
- Открыть «Панель управления» и перейти в раздел «Система и безопасность».
- Ввести в поисковой строке «Администрирование» и кликнуть по появившемуся слева заголовку.
- В разделе с тем же названием дважды щёлкнуть по ярлыку «Конфигурация системы».
- Переключиться на вкладку «Загрузка».
- Отметить в верхнем списке старую Винду, которую требуется удалить после установки новой, и нажать на соответствующую кнопку.
- Последовательно кликнуть «Применить».
- После чего решить, когда должен быть перезагружен компьютер — без этого шага изменения не вступят в силу.
Важно: необходимо внимательно следить, какую именно запись о запуске Виндовс удаляет владелец компьютера — восстановить старые параметры списка не так просто, как сократить его на одну или несколько позиций.
EasyBSD
Удобная, простая в использовании программа, позволяющая подредактировать список загрузки, не вызывая «Конфигурации системы». Пользователю, желающему удалить старую Виндовс после установки новой, не нужно знать, как зайти в БИОС, и не придётся пользоваться командной строкой — весь процесс укладывается в несколько кликов мышью:
- Скачав (ссылка — techspot.com), инсталлировав и запустив программу, нужно переключиться на вкладку «Редактировать меню загрузки».
- Выделить щелчком мыши старую ОС и нажать на расположенную справа вверху кнопку «Удалить».
- Подтвердить желание удалить запись из списка загрузки.
- Нажать на кнопку «Сохранить» и закрыть программу.
Совет: если по ошибке была удалена не та запись о запуске Винды, восстановить список в исходном виде можно, перейдя на вкладку «Добавить запись» и отметив подходящий вариант в верхнем поле.
Очистка диска
Если старая и новая Виндовс были установлены на один и тот же носитель, будь то физический диск или логический раздел, удалить следы ненужной операционной системы можно следующим образом:
- Открыть меню «Найти» (пиктограмма лупы рядом с флажком Windows), ввести в поисковой строке «Очистка диска» и щёлкнуть по первому результату в верхнем списке.

- Выбрать в выпадающем списке жёсткий диск со следами старой Винды и нажать «ОК».
- Подождать подготовки винчестера к работе.
- Отметить галочками все доступные чекбоксы и снова щёлкнуть «ОК».
- Подтвердить удаление данных.
- И дождаться окончания процесса — он может занять от пяти-десяти минут до нескольких часов.
- По завершении не помешает почистить компьютер от мусора; это не обязательно, однако позволит юзеру предотвратить некоторые неприятные сбои в работе Виндовс.
Важно: несмотря на широко распространённое мнение, список очистки не должен непременно включать пункт «Предыдущие установки». Всё зависит от текущего состояния компьютера или ноутбука, в том числе от степени удаления старой винды; от пользователя требуется лишь согласиться с условиями утилиты и удалить с винчестера все найденные мусорные файлы.
Удаление Windows. old вручную
old вручную
Использование утилиты «Очистка диска» — достаточно долгий процесс; если владелец компьютера уверен, что иных следов, кроме папки Windows.old, на жёстком диске не осталось, можно попробовать удалить её своими руками, не прибегая к помощи штатных и сторонних программных продуктов. Для этого потребуется:
- Открыть «Проводник» и перейти в диск, содержащий указанный каталог.
- Выделить нажатием мыши папку с остатками старой Винды и нажать на кнопку «Свойства».
- Переключиться на вкладку «Безопасность».
- Теперь — щёлкнуть по кнопке «Дополнительно».
- В поле «Владелец» воспользоваться ссылкой «Изменить».
- Выбрать в качестве нового хозяина каталога свою учётную запись.
- И, не забыв кликнуть «Применить».
- Снова вернуться в «Проводник». Отсюда пользователь может удалить каталог Windows.old как в корзину, чтобы затем окончательно стереть старую Виндовс в обычном порядке.

- Так и, раскрыв выпадающее меню, миновать промежуточный этап и сэкономить немного времени.
- Остаётся подтвердить действие и подождать, пока файлы будут окончательно стёрты с жёсткого диска — а затем, как обычно, почистить систему от мусора.
Командная строка
Чтобы удалить остатки старой Винды, которую сменила новая, более удобная операционная система, можно воспользоваться и такой замечательной утилитой, как «Командная строка»; делается это в следующем порядке:
- Владелец компьютера снова открывает меню «Поиск», вводит запрос «Командная строка» и, кликнув по появившемуся результату правой клавишей мыши.
- Запускает утилиту от имени администратора.
- В окошке командной строки вводит и применяет команду rmdir /s Д:Windows.old, где Д — отображаемая в «Проводнике» буква диска.
- Подтверждает удаление папки старой Виндовс, введя букву Y (Yes) и нажав клавишу Enter.

- Отлично! Каталог, содержащий данные старой Винды, полностью удалён — и теперь хозяин компьютера может совершенно спокойно пользоваться новой ОС.
Затирание файлов
Если удалить папку Windows.old ранее описанными способами по какой-либо причине не вышло, стоит попробовать стереть каталог в принудительном порядке, используя программу для полного затирания файлов. Пример удачного приложения — Wise Care Pro; чтобы удалить остатки старой Винды при помощи этой программы, хозяин компьютера должен:
- Скачать (ссылка — wisecleaner.com), установить, запустить приложение и перейти на вкладку «Приватность».
- Открыть раздел «Затирание файлов».
- Нажать на кнопку «Добавить файлы».
- И выбрать в окошке «Проводника» папку со следами старой Винды.
- Щёлкнув по кнопке «Затереть», пользователь сможет окончательно и бесповоротно удалить старую Виндовс со своего жёсткого диска.
Live CD
Ещё один почти стопроцентный способ удалить старую Виндовс, ставшую ненужной после установки новой, — воспользоваться продуктом для развёртывания операционной системы без необходимости установки. На примере C9PE процесс выглядит следующим образом:
На примере C9PE процесс выглядит следующим образом:
- Пользователь запускается с Live CD и выбирает один из доступных способов загрузки рабочего стола.
- Ждёт, пока загрузится информация.
- И, открыв меню «Мой компьютер».
- Кликает правой клавишей мыши по заголовку папки с ненужными данными.
- Выбирает опцию «Стать владельцем».
- После чего удаляет каталог стандартным способом.
Важно: в зависимости от файловой системы и других параметров системного диска он может не отображаться в меню «Мой компьютер». В этом случае пользователю следует попробовать другие способы удалить старую Винду или скачать и запустить Live CD от другого разработчика.
Подводим итоги
Чтобы удалить старую Виндовс после переустановки, следует прежде всего убрать запись из списка загрузки операционных систем. Далее — стереть следы при помощи утилиты «Очистка диска». Вместо её использования можно просто избавиться от папки Windows.old.
Вместо её использования можно просто избавиться от папки Windows.old.
Смотрите также
После установки или обновления в разделе жёсткого диска с Windows появится папка Windows.Old. В ней содержатся файлы предыдущей системы, а удалить её стандартными способами нельзя. Но если вам нужно срочно освободить место, то есть методы, которые помогут избавиться от этой папки.
Удаление на Windows 10
Большое апрельское обновление принесло Windows 10 много возможностей, среди которых есть и удобный способ удаления папки Windows.Old. Это стало возможным благодаря усовершенствованию функции очистки диска, которую теперь можно выполнять в ручном режиме.
После удаления папки Windows.Old автоматический откат к предыдущей версии системы станет невозможным.
Откройте меню «Пуск» и перейдите в «Параметры». Можно ускорить переход, нажав сочетание клавиш Win + I. Зайдите в раздел «Система» и выберите «Память устройства». В поле «Контроль память» нажмите «Освободить место сейчас».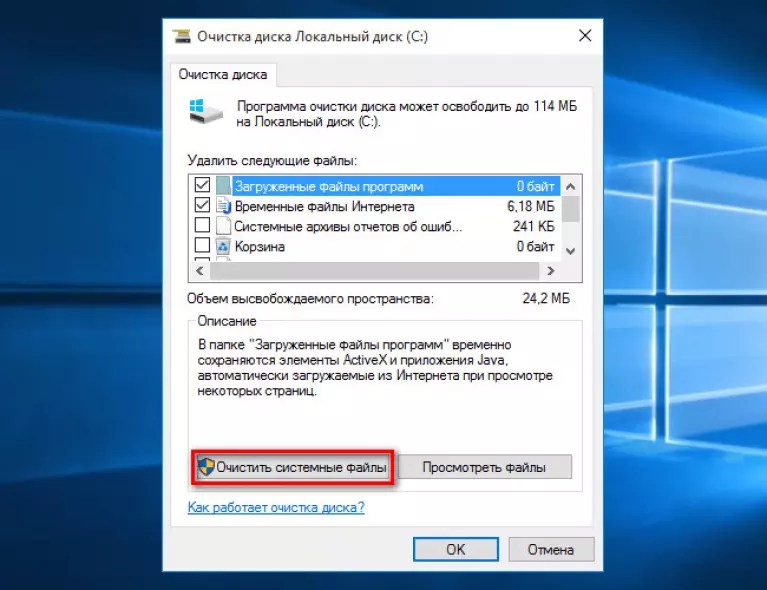
Найдите и отметьте пункт «Предыдущие установки Windows». Пролистайте окно вверх и нажмите «Удалить файлы». Дождитесь завершения удаления временных файлов, в числе которых будет содержимое папки Windows.Old.
Если вы не ставили апрельское обновление «десятки», то этот способ не подойдёт. Чтобы удалить папку, используйте метод, который работал на Windows 7, 8 и 8.1. Он продолжает работать и после установки апрельского обновления, то есть является универсальным.
Удаление на Windows 7, 8 и 8.1
Нажмите на клавиатуре сочетание клавиш Win + R, чтобы вызвать окно «Выполнить». Введите cleanmgr и нажмите Enter. Выберите раздел, на который установлена Windows. Можно использовать и другой способ: открыть «Компьютер», щёлкнуть правой кнопкой по разделу с Windows, открыть «Свойства» и на вкладке «Общие» нажать «Очистить диск».
Дождитесь полной загрузки диалогового окна и нажмите «Очистить системные файлы».
Отметьте пункт «Предыдущие установки» и кликните «Ок». Если после такого удаления на диске останется пустая папка Windows.Old, избавьтесь от неё через командную строку. Запустите консоль от имени администратора.
Если после такого удаления на диске останется пустая папка Windows.Old, избавьтесь от неё через командную строку. Запустите консоль от имени администратора.
Выполните команду:
rd /s /q c:windows.old
Буква С в синтаксисе команды означает диск, на котором хранится папка Windows.Old. У вас она может быть другой: например, D или G. После выполнения команды пустой каталог будет удалён.
Windows.Old — системная папка. Но на компьютере могут быть другие каталоги, которые не удаляются стандартными средствами. Их можно удалить и на Windows, и на macOS, так что если вам потребуется освободить место на диске, то это не станет непреодолимой сложностью.
Читайте также
Используемые источники:
- https://howwindows.ru/windows/7/kak-udalit-staryy-windows/
- https://konekto.ru/kak-udalit-staruju-vindu-posle-ustanovki-novoj.html
- https://lifehacker.ru/kak-udalit-windows-old/
Удалите старую ОС Windows после обновления до Windows 10
Я использую Windows 10, так как она была частью программы предварительной оценки, и для большей безопасности я выбрал конфигурацию двойной загрузки с Windows 7, которая у меня уже была . В то время в Windows 10 было много ошибок, и я был уверен, что не готов рискнуть самостоятельно перейти на Windows 7. Но сегодня я думаю, что пришло время двигаться дальше и сделать Windows 10 операционной системой по умолчанию.
В то время в Windows 10 было много ошибок, и я был уверен, что не готов рискнуть самостоятельно перейти на Windows 7. Но сегодня я думаю, что пришло время двигаться дальше и сделать Windows 10 операционной системой по умолчанию.
Я уверен, что, как и я, большинство из вас должно было установить Windows 10 с двойной загрузкой.Будь то Windows 7 или Windows 8, наступает время, когда вы полностью забываете старую версию Windows и даже не трогаете ее. Но все же ОС занимает значительный объем места на вашем диске, или я бы сказал, что она съедает весь выделенный ей диск.
Однако избавиться от него не так просто, как удалить его из Панели управления. Кроме того, форматирование диска тоже не было бы идеальным решением. Итак, позвольте мне рассказать вам, как вы можете легко удалить Windows при двойной загрузке без использования сторонних инструментов.
Резервное копирование, что необходимо
В конце концов, мы будем форматировать весь диск, на котором была установлена старая версия Windows. Поэтому просмотрите свои библиотеки и личную папку, чтобы проверить, нужно ли вам делать резервную копию каких-либо файлов или папок.
Поэтому просмотрите свои библиотеки и личную папку, чтобы проверить, нужно ли вам делать резервную копию каких-либо файлов или папок.
Резервное копирование файлов может быть выполнено на любом логическом диске, который не используется ни одной из операционных систем, установленных на компьютере. Однако в резервном копировании на съемный носитель нет необходимости.Просто убедитесь, что вы просматриваете все свои библиотеки, именно сюда загружается или сохраняется большинство личных файлов из различных приложений.
Редактировать настройки загрузки
После того, как резервное копирование будет выполнено, пора отредактировать выбор времени загрузки, который вы получаете каждый раз при включении компьютера. Нам придется удалить параметр Windows 7 или Windows 8, который вы получаете в меню загрузки, чтобы вы загружались непосредственно в Windows 10. Доступно несколько инструментов, но мы не будем использовать ни один из них. Конфигурация системы дает прямую возможность редактировать загрузочный файл. Откройте команду «Выполнить» и выполните msconfig , чтобы открыть конфигурацию системы .
Конфигурация системы дает прямую возможность редактировать загрузочный файл. Откройте команду «Выполнить» и выполните msconfig , чтобы открыть конфигурацию системы .
Здесь перейдите на вкладку Boot , выберите старую версию Windows в списке и нажмите Удалить . Если вы не хотите его удалять, установите Timeout на 1 или 2 секунды, и вы даже не заметите экран.
Удалите диск в более старой версии Windows
Наконец, отформатируйте диск, на котором была установлена предыдущая версия Windows.Лучший способ сделать это — использовать Администрирование -> Управление компьютером в Панели управления.
Перейдите к Disk Management , щелкните правой кнопкой мыши диск и выберите опцию Format . После форматирования диска вы можете объединить его с другими имеющимися логическими дисками или использовать его как отдельный диск.
Разъяснения по Windows 10: Не верьте всему, что вы читаете о Windows 10, не все это реально и так, как представлено.
Заключение
Вот как вы удаляете старую версию Windows после обновления до двойной загрузки с Windows 10. Если вы хотите удалить Windows 10 и продолжить работу со старой версией Windows, сделайте это Windows по умолчанию в меню загрузки и удалите Windows 10 из списка.
В указанной выше статье могут содержаться партнерские ссылки, помогающие в поддержке Guiding Tech. Однако это не влияет на нашу редакционную честность.Содержание остается объективным и достоверным.
Как удалить Windows 10 с компьютера
Windows 10 была принята большинством людей, не в последнюю очередь потому, что ее можно было бесплатно обновить в течение первого года для ПК с установленной Windows 7 и 8. Конечно, не все фанаты, и если вы относитесь к числу тех, кто пробовал это, но вам это не нравится, вам может быть интересно, что делать дальше.
К счастью, Windows 10 легко удалить и вернуться к предыдущей версии Windows. Однако перед попыткой удаления убедитесь, что у вас есть актуальные резервные копии важных файлов. У этого нет причин повлиять на ваши файлы, но нельзя сказать, что это не повлияет. Но хорошенько подумайте о своем решении, так как период бесплатного обновления подошел к концу. Если вы снова передумаете, вам придется заплатить минимум 99 фунтов стерлингов, чтобы снова установить Windows 10 на свой компьютер. Посмотрите видео ниже, чтобы узнать больше о том, как от него избавиться.
Однако перед попыткой удаления убедитесь, что у вас есть актуальные резервные копии важных файлов. У этого нет причин повлиять на ваши файлы, но нельзя сказать, что это не повлияет. Но хорошенько подумайте о своем решении, так как период бесплатного обновления подошел к концу. Если вы снова передумаете, вам придется заплатить минимум 99 фунтов стерлингов, чтобы снова установить Windows 10 на свой компьютер. Посмотрите видео ниже, чтобы узнать больше о том, как от него избавиться.
[Подробнее: Как бесплатно защитить компьютер от вирусов и вредоносных программ]
Как работает обновление до Windows 10
При обновлении до Windows 10 и с Windows 7 или Windows 8 существующая установка Windows сохраняется, а не удаляется.Затем эти старые файлы остаются на вашем компьютере в течение месяца (если вы не удалите их вручную), после чего Windows 10 предполагает, что вы довольны тем, как он работает, и удаляет файлы, чтобы освободить несколько гигабайт места на жестком диске. Эти файлы также используются для восстановления предыдущей версии Windows, если вы хотите удалить Windows 10.
Эти файлы также используются для восстановления предыдущей версии Windows, если вы хотите удалить Windows 10.
Проверьте, можете ли вы удалить Windows 10
Чтобы узнать, можете ли вы удалить Windows 10, перейдите в Пуск> Настройки> Обновление и безопасность , а затем выберите Восстановление в левой части окна.
[Подробнее: Насколько хорошо вы знаете Windows? Пройдите нашу викторину и узнайте]
Запустите удаление
Посмотрите в правой части окна, и вы должны увидеть вариант «Вернуться к Windows 7 или 8. Нажмите кнопку Приступить к работе ниже, чтобы начать процесс удаления.
Подождите, пока завершится удаление
Удаление займет некоторое время, и Windows 10 спросит, зачем вы его удаляете.После нескольких предупреждений ваш компьютер перезагрузится, и Windows 10 будет удалена. Это может занять до часа, в зависимости от вашего компьютера, но во время выполнения вам ничего не нужно делать.
Проверьте, все еще работает
Когда Windows 10 будет удалена, вы вернетесь к рабочему столу Windows 7 или 8. Стоит проверить, что на этом этапе все работает нормально и что ваши важные файлы не повреждены. Вам также потребуется установить любое программное обеспечение, которое вы установили в Windows 10.
Watch — Узнайте, как вернуться к Windows 7 или 8:
Оставайтесь в безопасности с нашими дополнительными функциями широкополосного доступа: защитите свой компьютер от вирусов и сохраните свои файлы и фотографии в безопасности
Не с нами? Ознакомьтесь с нашими предложениями по широкополосному доступу
Выполнить чистое удаление | Скачать и установить
При сбое установки продукта Autodesk вам может потребоваться
выполнить чистую деинсталляцию перед установкой
успешно.Чистая деинсталляция удаляет остаточные файлы из любых
предыдущие установки и, при необходимости, сбрасывает некоторые Windows
ключи реестра. Чистое удаление может потребоваться, если:
Чистое удаление может потребоваться, если:
- Вы пытаетесь перейти на новую версию и продолжаете получать ошибки.
- Вы впервые пытались установить продукт и установка остановилась на полпути.
- Вы думали, что установили успешно, но продукт не Начало.
После полного удаления вы можете попробовать установить продукт. очередной раз.
Важно: Используйте эту процедуру, только если вы столкнулись с проблемы. Для обычного удаления используйте панель управления «Удалить» в Windows или инструмент удаления в macOS.
Перейдите в папку Windows TEMP, введя % TEMP% в окне «Выполнить» Windows и удалите все файлы в этой папке. Чтобы отобразить окно «Выполнить», нажмите «ПУСК» в Windows XP или 7; щелкните правой кнопкой мыши ПУСК в Windows 8 или 10.
- Удалите предыдущую версию Autodesk.
программное обеспечение .
- Для продуктов Windows перейдите к списку приложений в Удалите панель управления .
 Удалить периферийное устройство
программы (от самых маленьких до самых больших), которые были установлены с
продукт перед удалением продукта.
Удалить периферийное устройство
программы (от самых маленьких до самых больших), которые были установлены с
продукт перед удалением продукта. - Для приложений Mac используйте инструмент Удалить из Finder> Приложения> Продукт Имя . Если для вашего продукта нет инструмента удаления, переместите файл приложения в корзину, а затем удалите все остатки файлы (см. шаг 4 ниже).
- Для продуктов Windows перейдите к списку приложений в Удалите панель управления .
- Проверить наличие поврежденных ключей реестра Windows и других внутренние проблемы . Для продуктов Windows загрузите, установить и запустить Средство устранения неполадок при установке и удалении программы Microsoft (ранее известная как Microsoft Fix It ). Он проверяет поврежденные ключи реестра и другие проблемы, которые могут помешать установка.
- Удалить файлы лицензионного хранилища только , если у вас возникли проблемы с лицензированием . Пропустить это
шаг, если у вас нет проблем с лицензированием.
 Вот самые распространенные
Признаки проблем с лицензированием:
Вот самые распространенные
Признаки проблем с лицензированием:
Удалите следующие файлы лицензирования (доверенного хранилища) (они находятся в в разных местах, в зависимости от вашей операционной системы).- При попытке запустить продукт зависает либо на Шаг «Проверка лицензии» или «Загрузка».
- При попытке запустить продукт появляется следующее сообщение об ошибке: «Невозможно инициализировать adlm: внутреннее сообщение об ошибке: <Ошибка инициализация компонента отслеживания использования.> Код ошибки: <-104> ”
 Тогда ты можешь
безопасно удалить файлов adskflex . Если ваше программное обеспечение не
в списке, вы не сможете повторно лицензировать после удаления adskflex файлы, и ваше программное обеспечение перестанет работать.
Тогда ты можешь
безопасно удалить файлов adskflex . Если ваше программное обеспечение не
в списке, вы не сможете повторно лицензировать после удаления adskflex файлы, и ваше программное обеспечение перестанет работать. Vista или Windows 7/8/10
- C: \ ProgramData \ FLEXnet \ adskflex _ ######## _ tsf.данные
- C: \ ProgramData \ FLEXnet \ adskflex _ ######## _ tsf.data.backup
Windows XP
- C: \ Documents and Settings \ All Users \ Application Данные \ FLEXnet \ adskflex _ ######## _ tsf.data
- C: \ Documents and Settings \ All Users \ Application Данные \ FLEXnet \ adskflex _ ######## _ tsf.data.backup
macOS
- / Библиотека / Настройки / Flexnet
Publisher / FLEXnet / adskflex _ ######## _ событие.
 журнал
журнал - / Библиотека / Настройки / Flexnet Издатель / FLEXnet / adskflex _ ######## _ tsf.data
- / Библиотека / Настройки / Flexnet Publisher / FLEXnet / adskflex _ ######## _ резервное копирование
Примечание: Если на вашем компьютере нет продуктов Adobe, также удалите следующие папка: / Библиотека / Поддержка приложений / Flexnet Издатель
- Удалите все оставшиеся файлы .Не
очистите папки. Удалите только те файлы, которые относятся к продукту
вы удаляете.
Продукты Windows
- C: \ Program Files \ Autodesk \
- C: \ ProgramData \ Autodesk \
- C: \ Users \ YourUserid \ AppData \ Local \ Autodesk \
- C: \ Users \ YourUserid \ AppData \ Roaming \ Autodesk \
- C: \ Users \ YourUserid \ AppData \ Roaming \ Autodesk \ ADUT (если применимо)
Продукты Mac
- Библиотека \ Поддержка приложений \ Autodesk
- Библиотека \ Поддержка приложений \ Настройки
- Очистить файлы Windows TEMP.

- Из установщика попробуйте установить Autodesk продукт снова .
- Если установка по-прежнему не удалась , вам может потребоваться
удалить файлы, относящиеся ко всем продуктам Autodesk и поддерживающим
программное обеспечение (например, надстройки).
- Полную информацию об этом процессе для Windows см. Удалите программное обеспечение Autodesk (Windows).
- Для продуктов Mac используйте Spotlight для поиска всех Autodesk. программное обеспечение и вспомогательные файлы и переместите их в корзину.
Как удалить программы с помощью реестра в Windows 10
Не многие знают, но есть разные способы удалить программу в Windows 10/8/7.Вы можете удалить программы, используя панель управления и перейдя к апплету «Программы и компоненты», или вы можете использовать собственный деинсталлятор программы , который вы можете найти в папке «Программы», если в этом возникнет необходимость.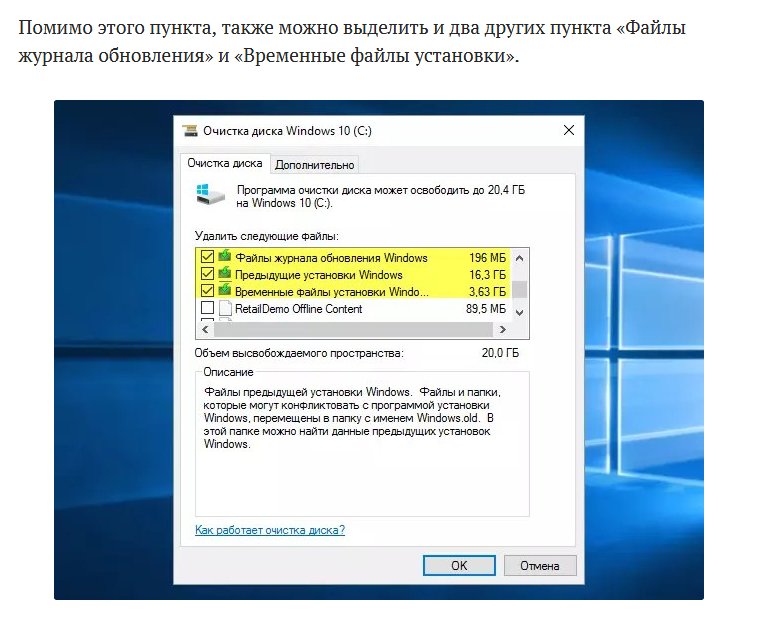 Но если запись программы отсутствует в Панели управления, или Деинсталлятор недоступен, или эти способы не работают по какой-либо причине, вы также можете использовать Реестр Windows .
Но если запись программы отсутствует в Панели управления, или Деинсталлятор недоступен, или эти способы не работают по какой-либо причине, вы также можете использовать Реестр Windows .
Удаление программ с помощью реестра
Чтобы удалить программу через реестр Windows, откройте regedit и перейдите к следующему ключу:
HKEY_LOCAL_MACHINE \ SOFTWARE \ Microsoft \ Windows \ CurrentVersion \ Удалить
Вы увидите там много ключей.Это установленные программы. У них могут быть длинные номера или имена.
Если у них есть имена, их будет легко идентифицировать, и в большинстве случаев его UninstallString будет указывать на его путь деинсталлятора.
Если у них длинные номера, щелкайте по каждому из них, пока не найдете программу, которую хотите удалить.
После этого на правой панели найдите строковое значение UninstallString .
Дважды щелкните по нему. В открывшемся диалоговом окне скопируйте его значение.
В открывшемся диалоговом окне скопируйте его значение.
Это будет примерно так:
MsiExec.exe / I {B440D659-FECA-4BDD-A12B-5C9F05790FF3}
Затем откройте командную строку (cmd), вставьте значение и нажмите Enter.
Если вы видите данные значения, например,
"C: \ Program Files \ Software Name \ uninstall.exe"
Вы также можете открыть окно Выполнить , скопировать и вставить это значение и нажать Enter.
Программа начнет удаление.
Если это не поможет, вы также можете попробовать один из этих бесплатных деинсталляторов для Windows.
ОБНОВЛЕНИЕ: Билл Пытлованый добавляет в комментариях.
Если у вас 64-битная версия Windows, 32-битные приложения могут быть перенаправлены сюда:
HKLM \ SOFTWARE \ Wow6432Node \ Microsoft \ Windows \ CurrentVersion \ Удалить
Надеюсь, это поможет.
[KB2289] Как вручную удалить продукт ESET с помощью средства удаления ESET
- У меня Windows 7, Windows 8, Windows Server 2008 R2, 2012, 2012 R2, 2016, 2019
- У меня Windows 10
- У меня Windows Vista, Home Server, XP, Server 2003 R2, 2003, 2000
Windows 7, Windows 8, Windows Server 2008 R2, 2012, 2012 R2, 2016, 2019
Экспорт настроек
Перед использованием средства удаления экспортируйте все настройки продукта ESET.При переустановке ESET ваши настройки не будут восстановлены автоматически.
Резервное копирование настроек сетевого адаптера
После использования средства удаления ESET может потребоваться переустановить драйверы сетевого адаптера. Выполните следующие действия, чтобы создать резервную копию настроек сетевого адаптера и восстановить их после завершения удаления:
Выполните следующие действия, чтобы создать резервную копию настроек сетевого адаптера и восстановить их после завершения удаления:
- Перед запуском Uninstaller Tool : откройте административную командную строку и введите следующую команду для резервного копирования настроек сетевого адаптера:
-
netsh -c дамп интерфейса> C: \ NetworkSettings.txt
-
- После завершения удаления : переустановите драйверы сетевого адаптера, если необходимо, а затем откройте административную командную строку и введите следующую команду, чтобы восстановить настройки сетевого адаптера:
-
netsh -f C: \ NetworkSettings.txt
-
- Загрузите программу удаления ESET и сохраните ее на рабочем столе.
- Перезагрузите компьютер в безопасном режиме.
- В безопасном режиме дважды щелкните файл установщика, сохраненный на рабочем столе на шаге 1, чтобы запустить средство удаления ESET.
 Если вы хотите использовать приведенные ниже команды для опытных пользователей, сначала откройте административную командную строку, а затем перейдите в каталог рабочего стола.
Если вы хотите использовать приведенные ниже команды для опытных пользователей, сначала откройте административную командную строку, а затем перейдите в каталог рабочего стола.
ESETUninstaller.exe / help или щелкните, чтобы просмотреть снимок экрана):- Если вы удаляете продукты ESET с загрузочного носителя, вас спросят, хотите ли вы удалить файлы ESET из каждого доступного раздела отдельно.
-
/ mode = offlineуказывает режим удаления для компакт-дисков и USB-накопителей. -
/ mode = onlineуказывает жесткие диски. В очень редких случаях может потребоваться использовать параметр/ mode = onlineдля принудительного удаления файлов продукта ESET, если программа удаления ESET не обнаруживает загрузочный носитель автоматически. - / force удаляет все существующие продукты и компоненты ESET (включая компоненты ERA) без запроса; запустите деинсталлятор с параметром
/ force - В некоторых случаях средство удаления ESET необходимо запустить, набрав
ESETUninstaller.в командной строке и нажав , введите . Утилита ESET Uninstaller сообщит вам, необходимо ли переключение. exe / восстановить
exe / восстановить
Если вам будет предложено использовать команду ESETUninstaller.exe / reinst , настройки сетевой карты будут сброшены. Мы рекомендуем вам записать ваши сетевые настройки где-нибудь, чтобы вы могли легко перенастроить их после запуска инструмента удаления.
- Прочтите предупреждение и введите y для подтверждения.
Рисунок 1-1
- Просмотрите элементы, перечисленные в разделе Установленные продукты ESET , введите в этом списке номер, соответствующий установке ESET, которую вы хотите удалить, и нажмите клавишу Введите .
Рисунок 1-2
Если вы не используете Windows в безопасном режиме, вы получите сообщение об ошибке. Выполните шаг 2 выше, а затем запустите программу удаления ESET в безопасном режиме.
Выполните шаг 2 выше, а затем запустите программу удаления ESET в безопасном режиме.
Рисунок 1-3
- Убедитесь, что вы удаляете правильный продукт ESET из операционной системы, и введите y для подтверждения.
Рисунок 1-4
- После завершения работы программы удаления ESET нажмите любую клавишу для выхода (или введите q и затем нажмите любую клавишу), а затем перезагрузите компьютер в обычном режиме.
Программа удаления записывает журнал всех своих процессов в ~ ESETUninstaller.log (находится в той же папке, что и файл ESETUnistaller.exe ) для дальнейшего использования.
Рисунок 1-5
- Щелкните ссылку ниже, соответствующую вашему продукту ESET, чтобы получить помощь по переустановке. Если проблемы с переустановкой по-прежнему возникают, удалите драйвер ehdrv с помощью диспетчера устройств, а затем повторите описанные выше действия, чтобы снова запустить приложение ESET Uninstaller.
 Поскольку ESET разработан как приложение безопасности, в некоторых случаях для полного удаления продукта требуется несколько попыток.
Поскольку ESET разработан как приложение безопасности, в некоторых случаях для полного удаления продукта требуется несколько попыток.
Windows 10
Экспорт настроек
Перед использованием программы удаления вручную экспортируйте все настройки продукта ESET. При переустановке ESET ваши настройки не будут восстановлены автоматически.
Резервное копирование настроек сетевого адаптера
После использования средства удаления ESET может потребоваться переустановить драйверы сетевого адаптера. Выполните следующие действия, чтобы создать резервную копию настроек сетевого адаптера и восстановить их после завершения удаления:
- Перед запуском Uninstaller Tool : откройте административную командную строку (щелкните правой кнопкой мыши значок Start , выберите Command Prompt (Admin) из контекстного меню и нажмите Yes в командной строке) и введите следующее команда для резервного копирования настроек сетевого адаптера:
-
netsh -c дамп интерфейса> C: \ NetworkSettings. txt
txt
-
- После завершения удаления : переустановите драйверы сетевого адаптера, если необходимо, а затем откройте административную командную строку и введите следующую команду, чтобы восстановить настройки сетевого адаптера:
-
netsh -f C: \ NetworkSettings.txt
-
- Загрузите программу удаления ESET и сохраните ее на рабочем столе.
- Удалите светофильтр Epfw NDIS LightWeight Filter:
Epfw NDIS LightWeight Filter уже удален
Пропустите этот шаг, если фильтр Epfw уже был удален и не отображается в окне свойств Ethernet.
- Нажмите клавишу Windows + r , чтобы открыть диалоговое окно Выполнить , введите ncpa.cpl в пустое поле и затем щелкните OK .
- Щелкните правой кнопкой мыши сетевой адаптер (выберите Беспроводное сетевое соединение ) и выберите Свойства в раскрывающемся меню.

- Выберите Epfw NDIS LightWeight Filter и нажмите Удалить . Нажмите Да в ответ на приглашение; удаление может занять несколько минут.
Рисунок 2-1
- Перезагрузите компьютер в безопасном режиме.
- Щелкните правой кнопкой мыши значок Пуск , выберите Командная строка (администратор) в контекстном меню и нажмите Да в командной строке.
Рисунок 2-2
В окне командной строки введите
cd / Users / youruser / Desktopи нажмите Введите .(Замените youruser именем пользователя на вашем компьютере. В приведенном ниже примере «ESET» — это имя пользователя.) Чтобы запустить программу удаления ESET, введитеESETUninstaller.exeи нажмите Введите .
Сохраните настройки сетевой карты
Настройки сетевой карты будут сброшены. Мы рекомендуем вам записать ваши сетевые настройки где-нибудь, чтобы вы могли легко перенастроить их после запуска инструмента удаления.
ESETUninstaller.exe / help или нажмите, чтобы просмотреть снимок экрана):- Если вы удаляете продукты ESET с загрузочного носителя, вас спросят, хотите ли вы удалить файлы ESET из каждого доступного раздела отдельно.
-
/ mode = offlineуказывает режим удаления для компакт-дисков и USB-накопителей. -
/ mode = onlineуказывает жесткие диски. В очень редких случаях может потребоваться использовать параметр/ mode = onlineдля принудительного удаления файлов продукта ESET, если программа удаления ESET не обнаруживает загрузочный носитель автоматически.
- / force удаляет все существующие продукты и компоненты ESET (включая компоненты ERA) без запроса; запустите деинсталлятор с параметром
/ force - В некоторых случаях необходимо запустить программу удаления ESET, введя в командной строке
ESETUninstaller.exe / reinstи нажав Введите . Утилита ESET Uninstaller сообщит вам, необходимо ли переключение.
- Прочтите предупреждение и введите y для подтверждения.
Рисунок 2-3
- Просмотрите элементы, перечисленные в разделе Установленные продукты ESET , введите в этом списке номер, соответствующий установке ESET, которую вы хотите удалить, и нажмите Введите
Рисунок 2-4
Если вы не используете Windows в безопасном режиме, вы получите сообщение об ошибке. Выполните шаг 3 выше, а затем запустите программу удаления ESET в безопасном режиме.
Рисунок 2-5
- Убедитесь, что вы удаляете правильный продукт ESET из правильной операционной системы, и введите y для подтверждения.
Рисунок 2-6
- После завершения работы программы удаления ESET нажмите любую клавишу, чтобы выйти, а затем перезагрузите компьютер в обычном режиме.
Рисунок 2-7
- Щелкните ссылку ниже, соответствующую вашему продукту ESET, чтобы получить помощь по переустановке.Если проблемы с переустановкой по-прежнему возникают, удалите драйвер ehdrv с помощью диспетчера устройств, а затем повторите описанные выше действия, чтобы снова запустить приложение ESET Uninstaller. Поскольку ESET разработан как приложение безопасности, в некоторых случаях для полного удаления продукта требуется несколько попыток.
Windows Vista, домашний сервер, XP, Windows Server 2003 R2, 2003, 2000
Экспорт настроек
Перед использованием программы удаления вручную экспортируйте все настройки продукта ESET. При переустановке ESET ваши настройки не будут восстановлены автоматически.
При переустановке ESET ваши настройки не будут восстановлены автоматически.
Резервное копирование настроек сетевого адаптера
После использования средства удаления ESET может потребоваться переустановить драйверы сетевого адаптера. Выполните следующие действия, чтобы создать резервную копию настроек сетевого адаптера и восстановить их после завершения удаления:
- Перед запуском Uninstaller Tool : откройте административную командную строку и введите следующую команду для резервного копирования настроек сетевого адаптера:
-
netsh -c дамп интерфейса> C: \ NetworkSettings.txt
-
- После завершения удаления : переустановите драйверы сетевого адаптера, если необходимо, а затем откройте административную командную строку и введите следующую команду, чтобы восстановить настройки сетевого адаптера:
-
netsh -f C: \ NetworkSettings.txt
-
- Загрузите программу удаления ESET (устаревшая версия 7.
 0.7.0) и сохраните ее на рабочем столе.
0.7.0) и сохраните ее на рабочем столе. - Перезагрузите компьютер в безопасном режиме.
- Дважды щелкните значок ESETUninstaller на рабочем столе.
ESETUninstaller.exe / help или щелкните, чтобы просмотреть снимок экрана):- Если вы удаляете продукты ESET с загрузочного носителя, вас спросят, хотите ли вы удалить файлы ESET из каждого доступного раздела отдельно.
-
/ mode = offlineуказывает режим удаления для компакт-дисков и USB-накопителей. -
/ mode = onlineуказывает жесткие диски. В очень редких случаях может потребоваться использовать параметр/ mode = onlineдля принудительного удаления файлов продукта ESET, если программа удаления ESET не обнаруживает загрузочный носитель автоматически. - / force удаляет все существующие продукты и компоненты ESET (включая компоненты ERA) без запроса; запустите деинсталлятор с параметром
/ force - В некоторых случаях средство удаления ESET необходимо запустить, набрав
ESETUninstaller.в командной строке и нажав , введите . Утилита ESET Uninstaller сообщит вам, необходимо ли переключение. exe / восстановить
exe / восстановить
- Прочтите предупреждение и введите y для подтверждения.
Рисунок 3-1
- Просмотрите элементы, перечисленные в разделе Установленные продукты ESET , введите номер, соответствующий установке ESET в этом списке, которую вы хотите удалить, и нажмите Введите .
Рисунок 3-2
Если вы не используете Windows в безопасном режиме, вы получите сообщение об ошибке. Выполните шаг 2 выше, а затем запустите программу удаления ESET в безопасном режиме.
Рисунок 3-3
- Введите y , чтобы подтвердить свой выбор.
Рисунок 3-4
- После завершения работы программы удаления ESET нажмите любую клавишу, чтобы выйти, а затем перезагрузите компьютер в обычном режиме.

- Программа удаления записывает журнал всех своих процессов в файл ~ ESETUninstaller.log (расположенный в той же папке, что и файл ESETUnistaller.exe) для дальнейшего использования.
Рисунок 3-5
- Щелкните ссылку ниже, соответствующую вашему продукту ESET, чтобы получить помощь с переустановкой. Если проблемы с переустановкой по-прежнему возникают, повторите описанные выше действия, чтобы снова запустить приложение ESET Uninstaller.Поскольку ESET разработан как приложение безопасности, в некоторых случаях для полного удаления продукта требуется несколько попыток.
Загрузить более старые версии Google Chrome для Windows, Linux и Mac
Зачем использовать старую версию Google Chrome?
Google предоставляет только файл онлайн-установки для Google Chrome, который устанавливает последнюю версию Google Chrome. Часто бывает, что пользователь обновляется до новой версии Google Chrome и расстраивается из-за неприятной функции, отсутствующей опции или досадной ошибки.Поэтому некоторые пользователи хотят вернуться к более старой версии Google Chrome, чтобы сохранить полезную функцию, параметр или поддержать некоторые устаревшие технологии. Однако действительно ли разумно использовать устаревшую версию Google Chrome? Ответ — НЕТ, поскольку устаревшие браузеры обычно имеют проблемы с безопасностью. Лучшее решение проблемы — использовать браузер Slimjet, который работает на новейшем движке Blink, предлагая большую гибкость, функции и возможности по сравнению с Google Chrome. С Slimjet мы даем пользователям больше возможностей для настройки своего браузера в соответствии с их личными предпочтениями, вместо того, чтобы навязывать всем стиль большинства.Slimjet также наиболее эффективно интегрирует больше внутренних функций, чтобы вам не приходилось тратить время на работу с нестабильными и ресурсоемкими сторонними плагинами.
Часто бывает, что пользователь обновляется до новой версии Google Chrome и расстраивается из-за неприятной функции, отсутствующей опции или досадной ошибки.Поэтому некоторые пользователи хотят вернуться к более старой версии Google Chrome, чтобы сохранить полезную функцию, параметр или поддержать некоторые устаревшие технологии. Однако действительно ли разумно использовать устаревшую версию Google Chrome? Ответ — НЕТ, поскольку устаревшие браузеры обычно имеют проблемы с безопасностью. Лучшее решение проблемы — использовать браузер Slimjet, который работает на новейшем движке Blink, предлагая большую гибкость, функции и возможности по сравнению с Google Chrome. С Slimjet мы даем пользователям больше возможностей для настройки своего браузера в соответствии с их личными предпочтениями, вместо того, чтобы навязывать всем стиль большинства.Slimjet также наиболее эффективно интегрирует больше внутренних функций, чтобы вам не приходилось тратить время на работу с нестабильными и ресурсоемкими сторонними плагинами. Лучше всего то, что Slimjet синхронизирует все ваши данные и настройки Chrome через вашу учетную запись Google и совместим с вашими любимыми расширениями Chrome. Переходить с Chrome на Slimjet не нужно. Попробуйте Slimjet прямо сейчас, и вы никогда не оглянетесь назад!
Лучше всего то, что Slimjet синхронизирует все ваши данные и настройки Chrome через вашу учетную запись Google и совместим с вашими любимыми расширениями Chrome. Переходить с Chrome на Slimjet не нужно. Попробуйте Slimjet прямо сейчас, и вы никогда не оглянетесь назад!
Для пользователей, которые настаивают на использовании старой версии Google Chrome и становятся уязвимыми для проблем безопасности, вы можете найти нужную версию Google Chrome для своей платформы в следующих разделах.
Поддержка плагинов Java, Silverlight и NPAPI
К сожалению, мы начали архивировать старые версии Chrome только после Chrome 48. Chrome отказался от поддержки Java, silverlight и других подключаемых модулей NPAPI в Chrome 45. Если вы ищете старую версию Chrome с поддержкой Java, silverlight или другого NPAPI подключаемых модулей, вам придется использовать Slimjet Web Browser , который основан на Chromium и сохраняет поддержку Java, silverlight и других подключаемых модулей NPAPI.
Google Chrome Windows версии
Старые версии Chrome до V58 упакованы как самораспаковывающийся исполняемый файл 7zip.Просто запустите исполняемый файл и извлеките файлы в любую папку на жестком диске. Затем запустите Google Chrome с помощью chrome.exe в папке для извлечения. После V59 заархивированные файлы старой версии Chrome являются официальными автономными установщиками Chrome. Просто сначала удалите любую текущую версию Chrome, а затем запустите загруженный установщик. Это установщик в один клик без какого-либо интерактивного интерфейса.
32-бит
.


 Можно увидеть объем свободного и занятого места. Затем появится перечень документов, подходящих для удаления.
Можно увидеть объем свободного и занятого места. Затем появится перечень документов, подходящих для удаления. 1
1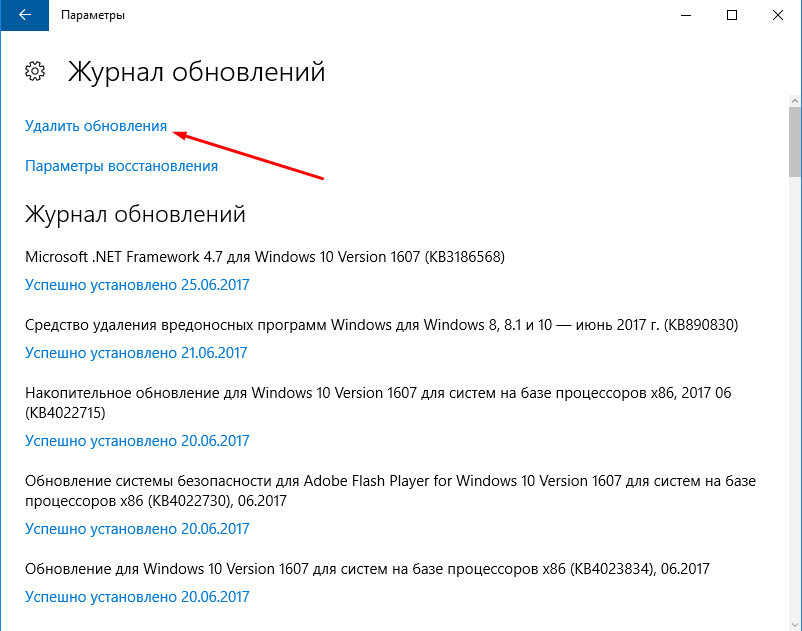
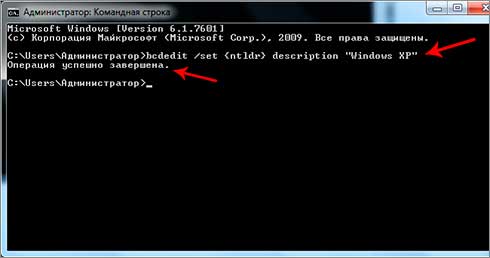 Затем нажмите кнопку «Очистка диска».
Затем нажмите кнопку «Очистка диска».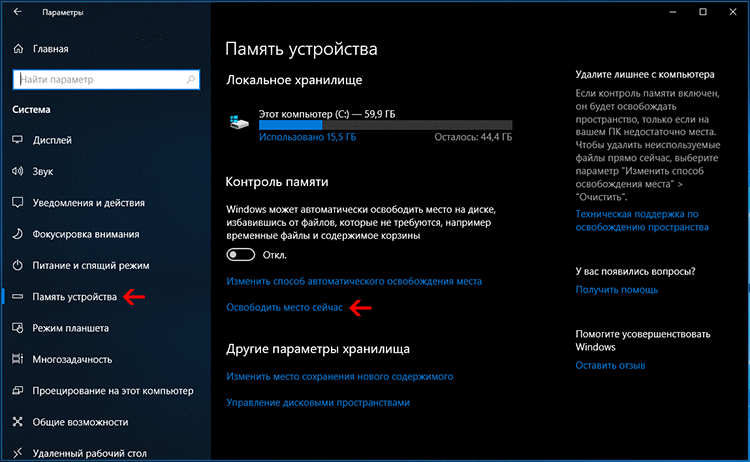 old».
old».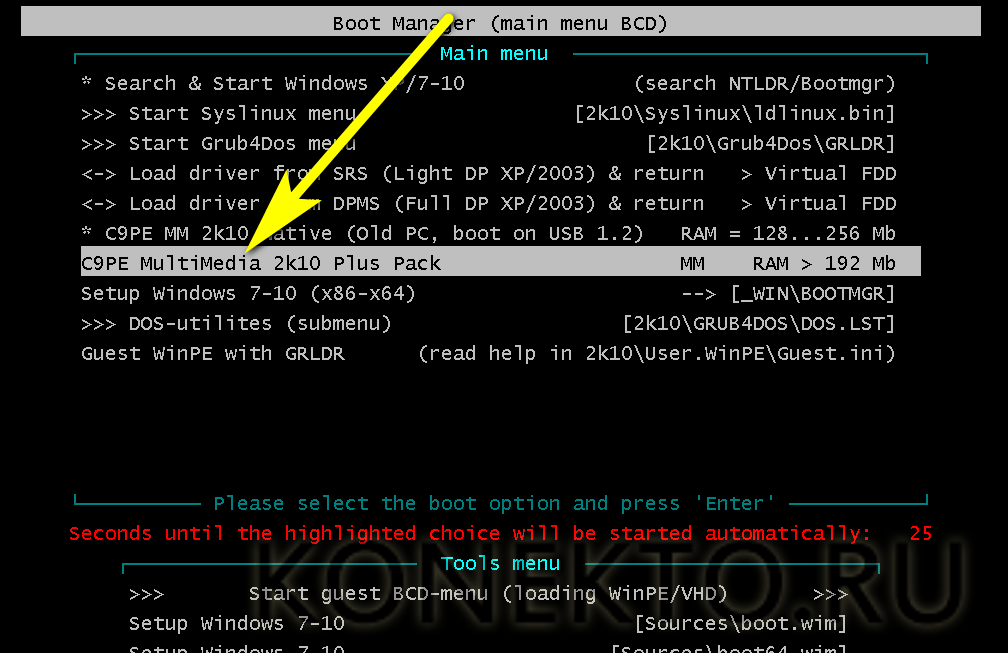
 Пройдите во вкладку «», и здесь вы увидите список всех операционных систем, которые есть на вашем компьютере. Как правило, их две, если речь идет о двух операционных системах. Та, что вам нужна, будет отмечена как «Текущая операционная система». Посмотрите на скриншоте. А любую вторую вы можете смело удалять. Выделите вторую операционную систему мышкой, нажмите на «Удалить » и далее – на «Ок ».
Пройдите во вкладку «», и здесь вы увидите список всех операционных систем, которые есть на вашем компьютере. Как правило, их две, если речь идет о двух операционных системах. Та, что вам нужна, будет отмечена как «Текущая операционная система». Посмотрите на скриншоте. А любую вторую вы можете смело удалять. Выделите вторую операционную систему мышкой, нажмите на «Удалить » и далее – на «Ок ».
 old вручную
old вручную

 Удалить периферийное устройство
программы (от самых маленьких до самых больших), которые были установлены с
продукт перед удалением продукта.
Удалить периферийное устройство
программы (от самых маленьких до самых больших), которые были установлены с
продукт перед удалением продукта.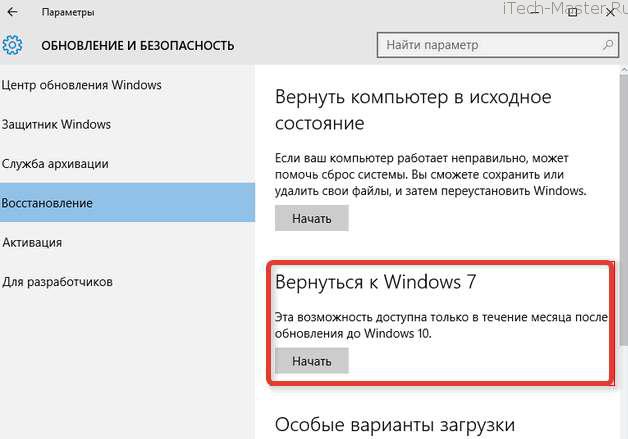 Вот самые распространенные
Признаки проблем с лицензированием:
Вот самые распространенные
Признаки проблем с лицензированием:  Тогда ты можешь
безопасно удалить файлов adskflex . Если ваше программное обеспечение не
в списке, вы не сможете повторно лицензировать после удаления adskflex файлы, и ваше программное обеспечение перестанет работать.
Тогда ты можешь
безопасно удалить файлов adskflex . Если ваше программное обеспечение не
в списке, вы не сможете повторно лицензировать после удаления adskflex файлы, и ваше программное обеспечение перестанет работать.  журнал
журнал 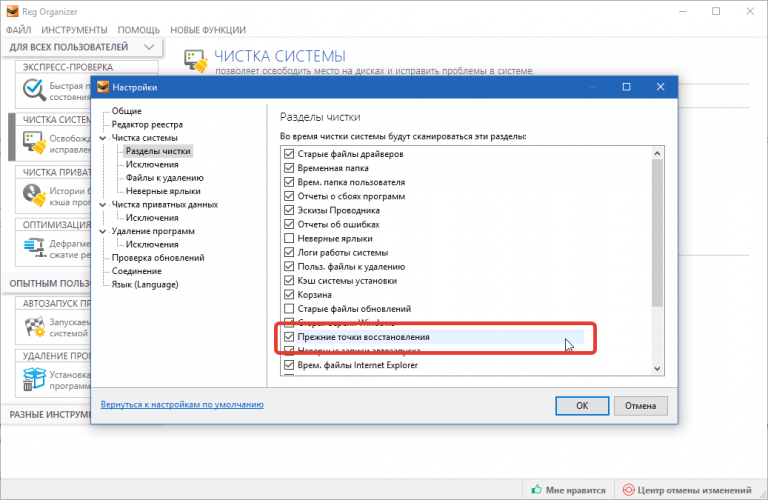
 Если вы хотите использовать приведенные ниже команды для опытных пользователей, сначала откройте административную командную строку, а затем перейдите в каталог рабочего стола.
Если вы хотите использовать приведенные ниже команды для опытных пользователей, сначала откройте административную командную строку, а затем перейдите в каталог рабочего стола.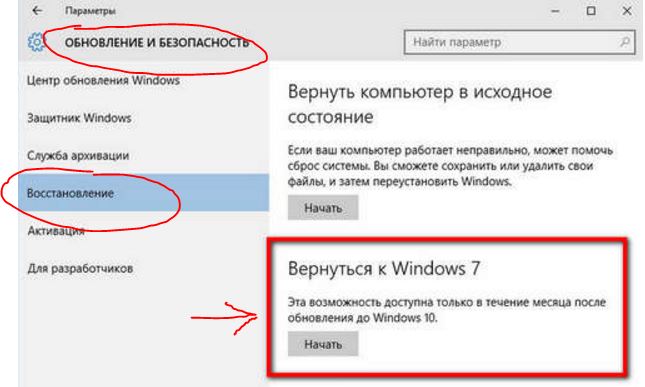 exe / восстановить
exe / восстановить 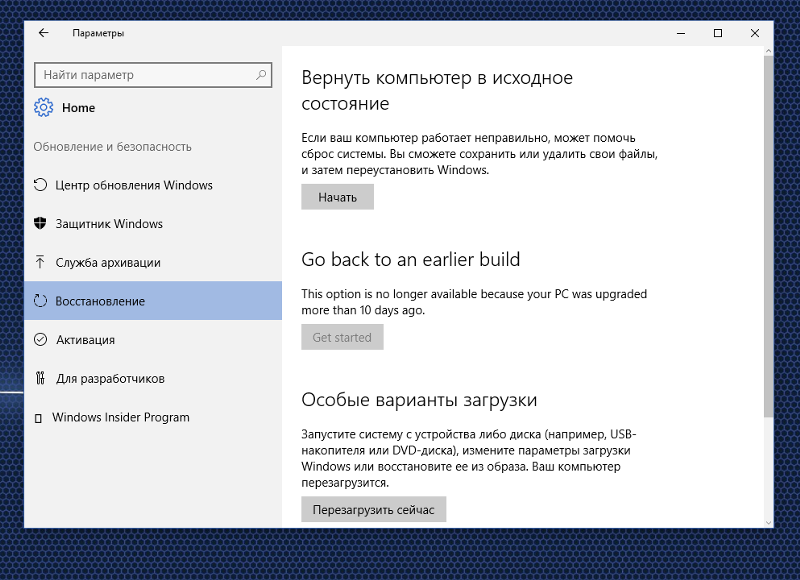 Поскольку ESET разработан как приложение безопасности, в некоторых случаях для полного удаления продукта требуется несколько попыток.
Поскольку ESET разработан как приложение безопасности, в некоторых случаях для полного удаления продукта требуется несколько попыток.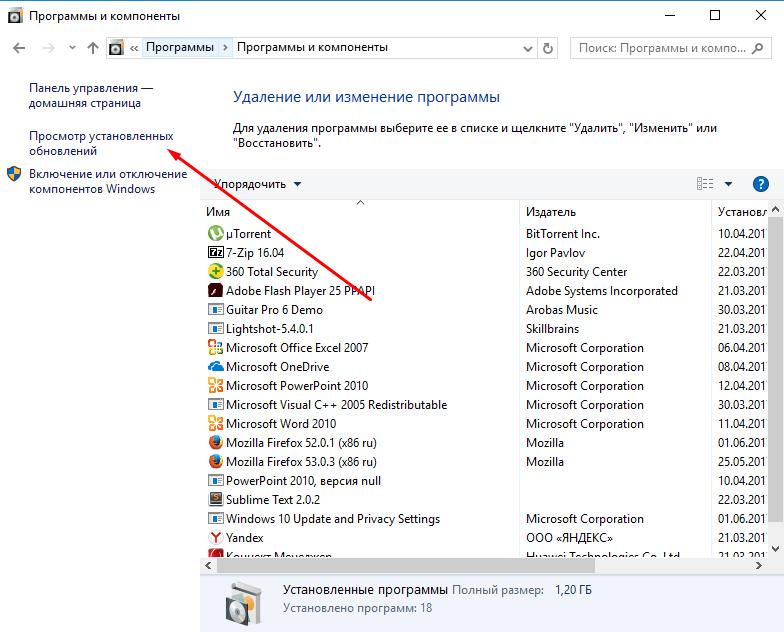 txt
txt 


 0.7.0) и сохраните ее на рабочем столе.
0.7.0) и сохраните ее на рабочем столе.