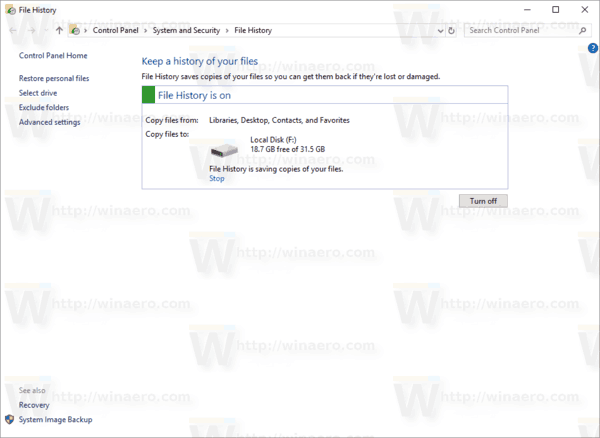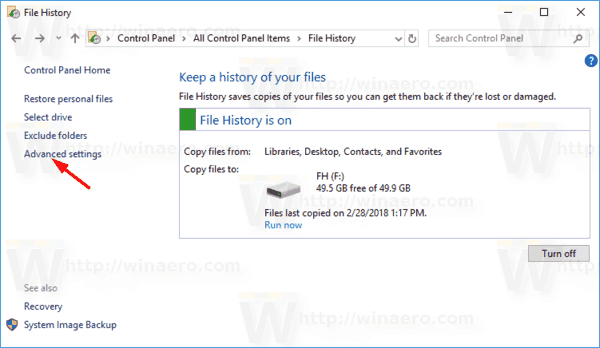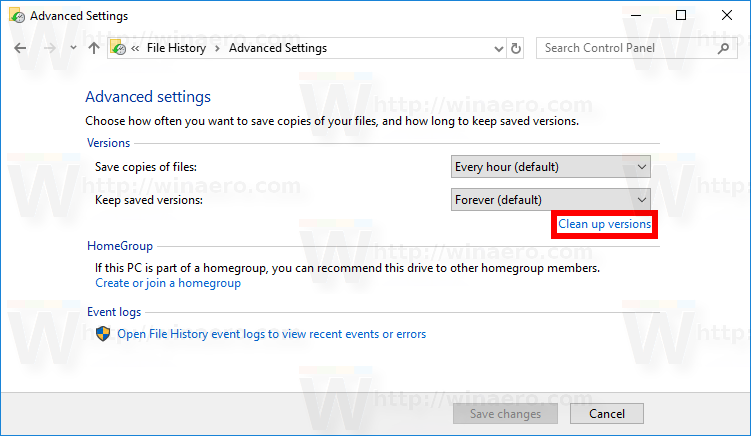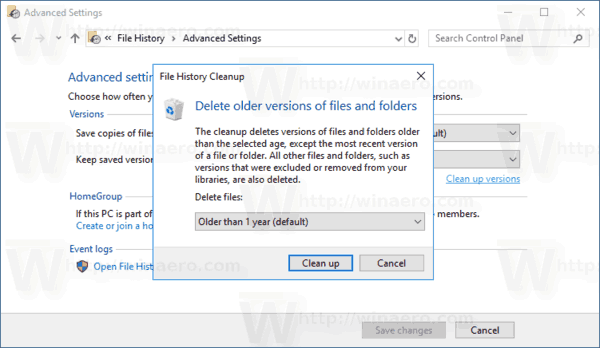Правильное удаление старых версий Windows и файлов

При переустановке Windows всегда остаются старые версии. Конечно хранить старые версии на диске, особенно если этот диск SSD и имеет малый объем слишком расточительно. Поэтому старые версии и файлы лучше удалить и освободить пространство жесткого диска. Но удалять их нужно правильно, чтобы не оставалось лишних хвостов занимающих место на винчестере.
Старые версии Windows находятся на загрузочном диске в папке С://Windows.old. Удалить порой данную папку с диска напрямую не получается, а если и удается, то остаются ненужные хвосты файлов системы.
Поэтому надо удалять старую систему Windows корректно и правильно.
Для удаления старых версий Windows и временных ненужных файлов, заходим в меню “Пуск” (Рис.1-п.1).
Параметры

Рис. 1
Нажимаем на кнопку шестеренки “Параметры” (п.2).

Рис. 2
Заходим в меню “Система” (Рис.2-п.1).
Память устройства

Рис. 3
Далее переходим на вкладку “Память устройства”.

Рис. 4
Потом идем в пункт “Освободить место сейчас”(Рис.4). После чего, перед нами появятся различные виды временных файлов, которые можно удалить. И тем самым освободить дисковое пространство.

Рис. 5
Теперь поставив, галочки перед теми пунктами, которые мы хотим удалить. В первую очередь нас интересует пункт “Предыдущие установки Windows” (Рис.5). Как мы видим, они занимают 25,2 Гб, согласитесь это очень существенный объем дискового пространства, который расходуется в пустую.
Особенно это актуально для SSD дисков, которые дорого стоят и поэтому обычно имеют небольшой объем. И здесь очень важно иметь свободное пространство на винчестере для установки необходимых сервисов и программ.
Удаление временных файлов

Рис. 6
После того, как мы установили все необходимые галочки для удаления старых версий Windows и временных файлов. Нажимаем кнопку “Удалить файлы”.
После чего, начнется удаление ненужных временных файлов и систем. Этот процесс может занять некоторое время. Поэтому нужно будет подождать и не выходить раньше времени, чтобы удаление и очистка прошла до конца.

Рис. 7
Когда все будет удалено, появится сообщение об окончании удаления временных файлов.
Таким образом, в данной статье мы разобрали как корректно и правильно удалять старые установки Windows и др. временные файлы.
Буду рад Вашим вопросам и комментариям
Успехов Вам
С уважением Владимир Шишков
Если вы нашли ошибку, пожалуйста, выделите фрагмент текста и нажмите Ctrl+Enter.
Как удалить старый Виндовс 7
Иногда пользователи устанавливают новую Windows 7, но забывают удалить старую. Нет ничего критичного в этом, однако старая винда занимает немало места. В этой статье информация, как удалить старый виндовс 7.
Есть несколько способов удалить старый Windows:
1. Удаление старого виндовс с помощью «Очистки диска»
Необходимо запустить программу «Очистка диска». Найти её можно через «Пуск». Щёлкаем «Все программы», там «Стандартные», затем «Служебные» и в списке находим нужный компонент.
Далее в списке «Диски» выбираем диск, на котором расположена старая винда 7 (тот диск, где находится папка Windows.old) и нажимаем OK. Ожидаем загрузки и видим такой список.
Именно пункт «Предыдущие установки Windows» нам и нужен. Выделяем галочкой, если её нет и нажимаем OK. На вопрос про необратимое удаление отвечаем «Удалить файлы». Через некоторое время файлы старого виндовс 7 будут удалены.
2. Удаление старого виндовс без программ
Если программу по каким-то причинам найти не удаётся или же с ней какие-то проблемы можно удалить Windows вручную. Для этого находим папку Windows.old и выставляем необходимые для удаления права.
Заходим в свойства папки (ПКМ — Свойства) и переходим на вкладку «Безопасность»
Щёлкаем на «Дополнительно». На вкладке «Владелец» выбираем текущего пользователя и ставим галочку на «Заменить владельца подконтейнеров и объектов» и нажимаем «Применить».
Теперь на вкладке «Разрешения» выбираем учетку, которую сделали владельцем папки и меняем её (кнопка «Изменить»)
Появляется окно с Элементом разрешения, где ставим галочки там, где выделено на скриншоте ниже. Затем щёлкам OK и с предупреждением по безопасности.
После проделанных манипуляций можно будет удалить папку Windows.old не составит труда и вопрос, как удалить старый виндовс 7 решается.
3. Удаление старого Windows форматированием диска
Этот метод более кардинальный, но как говорится «безотказный». Суть в том, что необходимо загрузиться с установочного диска или флешки и начать устанавливать чистую винду. На моменте выбора диска, необходимо будет удалить все разделы, разметить жесткий диск заного и отформатировать все разделы. Таким образом мы получаем чистую систему, без каких-либо признаком старых операционых систем.
Внимание! Этот метод удалит все данные, которые есть на компьютере, поэтому рекомендуется, если их не жаль.
Похожие записи

Как почистить виндовс 7 (Windows 7)?
Работа компьютера — сложный процесс, который задействуем много процессов и соответственно данных, которые часто остаются в системе, даже когда не используются. Эта статья посвящена чистке виндовс 7 2-мя разными…

Как продлить виндовс (Windows) бесплатно?
Многие хотят использовать программы бесплатно и это не удивительно, ведь очень часто покупать лицензионные программы дорого — это касается и операционных систем. В этой статье я опишу все методы, как продлить виндовс…

Как настроить автозапуск в виндовс (Windows) 7
Часто при запуске компьютера мы запускаем одни и те же программы, поэтому для экономии времени можно указать, какие программы запускать при загрузке ОС. В этой статье я расскажу о том, как настроить автозапуск в Windows 7.Существует 2 способа…
Удаление старого Windows после установки нового
В ситуации, когда компьютер начинает медленно работать единственным верным выходом среди рекомендаций по самостоятельной настройке компьютера вы найдете переустановку операционной системы, но не всегда это выполняется корректно, поэтому дальше возникает необходимость убрать старый windows после установки нового. Обычно установка ОС производится на чистый раздел, но если так случилось, что вы установили новую операционную систему Windows туда же (в тот же логический диск), куда и старую, то она автоматически уберет файлы старой операционной системы в папку под названием «Windows.old». После того как все нужные файлы были сохранены, папку со старой ОС можно удалить. Тем более что место на жестком диске никогда не бывает лишним. Сделать это можно двумя способами.
Удаление средствами Windows
Вот вы уже самостоятельно разобрались в настройках биоса на компьютере, ваша новая система запущена и вы готовы к работе. Но чтобы она была ничем не затруднена, в корпорации Microsoft уже успели подумать над тем, как удалить старый windows после установки нового удобно для пользователя, поэтому добавили такой пункт в стандартное ПО как «Очистка диска». Все выполняемые работы будем производить в операционной системе Windows 7. В других операционных системах семейства Windows порядок будет такой же. Давайте пошагово разберем, как это работает:
- Нажмите кнопку «Пуск» (в левом нижнем углу экрана).
- Введите в строке поиска «Очистка».
- Вверху окна выберете «Очистка диска».
- Откроется выбранное предыдущим действием приложение.
В появившемся окне выберете диск, где ранее была установлена операционная система и нажмите OK. Дальше программа оценит, сколько места на диске можно освободить и откроет следующее окно, в котором необходимо поставить галочку в пункте «Предыдущие установки Windows» и нажать ОК. Программа спросит повторно, хотите ли вы удалить файлы. Соглашайтесь, нажимайте «Удалить файлы», и через несколько минут файлы предыдущей установки Windows будут удалены.
Открыть программу, которая очистит диск, можно еще одним способом. Нажать «Пуск», далее «Все программы». Затем выбираем «Стандартные», в них — «Служебные», а после «Очистка диска».
Удаление старой установки Windows вручную
Если вы по какой-то причине желаете удалить папку со старой версией Windows вручную, то придется немного повозиться и выполнить ряд настроек.
Для начала необходимо войти в систему под административной учетной записью с полными правами. Иначе вы не сможете удалить паку.
Теперь давайте выполним настройки поэтапно:
- Откройте «Мой компьютер».
- Откройте диск с установленной операционной системой (например, локальный диск C).
- Найдите папку «Windows.old».
- Щелкнув правой кнопкой мышки по папке, откройте контекстное меню и выберете строчку «Свойства».
- В раскрывшемся окне выберете вкладку «Безопасность».
- Нажмите кнопку «Дополнительно» — перед вами откроется окно «Дополнительные параметры безопасности для Windows.old».
- Перейдите на вкладку «Владелец» и нажмите кнопку «Изменить».
- В следующем окне выберете в качестве владельца свою учетную запись, то есть ту запись из-под которой будет выполняться удаление, и нажмите «Применить».
- Вы увидите сообщение о том, что вы стали владельцем папки Windows.old — нажимайте OK и закрывайте окно свойств.
- Можете приступать к удалению папки со старой операционной системой Windows.
Удалить папку тоже можно двумя способами. Первый — щелкнуть правой кнопкой мышки по значку папки и выбрать пункт «Удалить». Согласиться с тем, что вы желаете удалить папку. Затем очистить корзину. Второй — выделить папку щелчком левой кнопкой мышки, на клавиатуре одновременно нажать клавиши Shift+Del, согласиться с удалением. Папка удалится мимо корзины, то есть ее не надо будет очищать.
После того как вы справились с установкой новой ОС и удалением старых файлов, рекомендуем почитать статью о драйверах для Windows 10, поскольку не все из них идут в установочном пакете. Если вы еще не переходили на новую систему, то узнать, как скачать драйвера для «семерки», вы можете здесь.
Очистка меню загрузки
После того как вы установили новую операционную систему в тот же раздел, у вас может появиться проблема в виде меню, которое при загрузке предлагает выбрать, какую ОС выбрать. Эту проблему решить достаточно просто.
- Нажмите «Пуск»;
- В строке поиска наберите msconfig;
- Выберете эту программу в результатах поиска;
- В следующем окне перейдите на вкладку «Загрузка»;
- Выберете старую операционную систему;
- Нажмите кнопку «Удалить», после чего программа сообщит о необходимости перезагрузки;
- Перезагрузите компьютер.
После всех перечисленных действий операционная система загрузится в обычном режиме и меню с выбором операционной системы больше не появится.
В том, как удалить старые установки Windows нет ничего сложного, главное — определиться со способом выполнения. Теперь вы можете приступать и к настройкам звука на компьютере, и к настройке драйверов, сети и прочего со спокойной душой. Помните: для того чтобы избежать процедуры удаления предыдущих версий операционных систем, рекомендуется проводить установку Windows на заранее отформатированный раздел. Тем самым вы спасете свою новую операционную систему от мусора в виде программ и файлов предыдущей версии Windows.
Прочтите также:
— Как настроить наушники на компьютере Windows 7
— Как настроить локальную сеть между двумя компьютерами
— Настройка сети Windows 7
— Как настроить микрофон на компьютере Windows 7
— Как раздать wifi с ноутбука windows 7
— Настройка Skype на ноутбуке Windows 7
←Вернуться
Нередко, чтобы сохранить работоспособность некоторых программных инструментов или компьютерных игр мы оставляем предыдущую версию операционной системы. Между тем активно пользуемся новой системой, так сказать, обживаем её. Приходит момент отказаться от устаревшей версии, по ряду причин…
Как убрать предыдущую версию Windows?
Всё намного проще, чем может показаться! Для начала нам потребуется загрузиться в более свежей операционной системе, у меня это Windows 7, а удалять будем устаревшую WindowsXP. Уже из активной системы будем настраивать загрузку компьютера и совершать очистку от ненужных файлов!
- Кликните правой кнопкой мышки по ярлыку «Компьютер» на рабочем столе (или в меню Пуск) и выберите пункт «Свойства».
- В открывшемся окне «Свойства системы» найдите ссылку «Дополнительные параметры системы» (левая колонка сверху).
- В диалоговом окне кликаем по кнопке «Параметры» под заголовком «Загрузка и восстановление».

- Теперь в верхней части диалогового окна видим вот такую строчку:
Операционная система загружаемая по умолчанию
Здесь убедитесь, что в контексте выбрана активная система (у меня Windows 7, а у Вас может быть Windows 8.x). - Ниже снимите галочку с пункта «Отображать список операционных систем». Кликните кнопку «ОК», чтобы сохранить изменения.

Очистка файлов предыдущей Windows
Основная часть выполнена, после вышеописанных действий при включении ПК не будет отображаться список доступных операционных систем. Теперь можно переместить требуемые файлы из одной системы в другую – активную.
Для этого воспользуйтесь файловым менеджером (например TotalCommander) или возможностями «Проводника Windows». У Вас могут быть сохранены офисные документы, фотографии или другие личные данные.
После того как файлы скопированы в директорию активной Windows, следует удалить связанные каталоги предыдущей версии (будьте внимательны при очистки системных файлов)!
Вместо послесловия убираем записи о загрузке
Собственно, можно остановиться, так как уже операционная система физически не может быть загружена, но есть сохранённые записи о загрузке в активной системе и было бы неплохо избавиться и от них:
- Нажмите сочетание клавиш Win + R для вызова окна «Выполнить».
- Впишите в строку: MSCONFIGдля вызова окна «Конфигурация системы».
- Перейдите во вкладку «Загрузка». Если в окне операционных систем присутствует вторая запись – отличная от текущей операционной системы, то выделите её левой кнопкой мышки и нажмите кнопку «Удалить» под областью списка.

- Всё, останется нажать кнопку «ОК» и перезагрузить компьютер для проверки.
поделитесь с друзьями:
ВКонтакте
OK
При переустановке Windows без форматирования винчестера на нем остается папка с пометкой .old. В ней сохраняется информация о предыдущей инсталляции операционной системы. Как правило, удалять эту папку стоит при недостатке свободного дискового пространства. Существует несколько методик:
- Удаление форматированием.
- Удаление вручную.
- Удаление с помощью очистки диска.

Как удалить старую винду после установки новой
На заметку! При апргейде системы до Windows 10 папка Windows.old удаляется автоматически по истечении десяти дней. При установке XP производится полное форматирование жесткого диска, поэтому старая версия не сохраняется.
Удаление форматированием
Способ безотказный и необратимый. Во время установки стоит удалить все разделы жесткого диска и разметить его заново. Обратите внимание, не стоит выбрать опцию «Быстрое форматирование», поскольку при нем не производится проверка плохих секторов (бэды, битые сектора) винчестера. Однако, при полном форматировании позаботьтесь о сохранении информации, восстановить ее после инсталляции не удастся.
Удаление вручную
Шаг 1. Войдите в директорию диска с установленной системой.

Входим в директорию диска с установленной системой
Шаг 2. Выделите папку Windows.old, и воспользуйтесь комбинацией «Shift+Del». По запросу подтвердите удаление.

Подтверждаем удаление
На заметку! Не удаляйте папку в корзину через контекстное меню или клавишей «Del». Очистка винчестера не будет произведена – данные в корзине все равно занимают место.
Удаление через командную строку
Фактически данный метод тоже является удалением вручную, однако деинсталляция проводится на низком уровне, что гарантирует лучший результат, за счет попутного сканирования секторов винчестера.
Шаг 1. Для вызова командной строки в меню «Пуск» в строке «Найти программы и файлы» нужно ввести команду cmd, вызвать контекстное меню и запустить обработчик от имени администратора.

Вводим команду cmd
Шаг 2. Для удаления директории введите команду «rmdir /s c:\windows.old».

Вводим команду «rmdir /s c:\windows.old»
На заметку! Вместо команды rmdir можно использовать rd. Обратите внимание на синтаксис – команда нечувствительна к регистру, то есть «RMDIR» и «rmdir» как равнозначны, так и равновозможны. При этом, обратите внимание на прописывание директории – если папка, предназначенная для удаления носит имя « Windows.old», а вы укажете «windows.old», то удалено ничего не будет.
Шаг 3. Подтвердите удаление папки Windows.old, нажав клавишу «n» и «enter».

Подтверждаем удаление папки Windows.old, нажав клавишу «n» и «enter»
На заметку! Ключ «/s» позволяет удалить директорию, включая все подпапки и скрытые файлы. Если добавить ключ «/q», то подтверждения запроса не потребуется, однако, во избежание удаления неверной папки, запрос лучше оставить.
Удаление через утилиту «Очистка диска»
Шаг 1. Для вызова утилиты в строке «Найти программы и файлы» нужно ввести строку «Очистка диска», и запустить программу от имени администратора.

В строке «Найти программы и файлы» вводим строку «Очистка диска» и запускаем программу от имени администратора
Шаг 2. Выберите устройство, на котором следует выполнить очистку, и нажмите «ОК».

Выбираем устройство, на котором следует выполнить очистку и нажимаем «ОК»
Шаг 3. Дождитесь окончания процесса анализа. Оценка производится по разделам винчестера.

Дожидаемся окончания процесса анализа
Шаг 4. По окончанию анализа будет выведено окно, с перечислением возможных пунктов предназначенных для удаления разделов. Запустите процесс анализа очистки системных файлов, щелкнув по соответствующей кнопке.

Запускаем процесс анализа очистки системных файлов
Шаг 5. Выберите устройство, на котором следует выполнить очистку, и нажмите «ОК».

Выбираем устройство, на котором следует выполнить очистку и нажимаем «ОК»
Шаг 6. Дождитесь окончания процесса анализа. Оценка производится по разделам винчестера.

Дожидаемся окончания процесса анализа
Шаг 7. Выделите пункт «Предыдущие установки Windows» и нажмите «ОК».

Выделяем пункт «Предыдущие установки Windows» и нажимаем «ОК»
Шаг 8. Дождитесь окончание процесса очистки.
Видео — Как удалить старый виндовс после установки нового
Заключение
Мы описали четыре способа удаления старой системы. Все вышеописанные методы являются стандартными для операционных систем семейства Windows, и не требуют установки дополнительного программного обеспечения. После очистки Вашей системы обязательно воспользуйтесь процедурой дефрагментации диска – это позволить использовать оставшийся объем дискового пространства максимально эффективно. Оценка каждого из способов приведена в сводной таблице.
| Сведения\Наименование | Удаление форматированием | Удаление вручную | Командная строка | Утилита «Очистка диска» |
|---|---|---|---|---|
| Лицензия | Поставка с Windows | Поставка с Windows | Поставка с Windows | Поставка с Windows |
| Русский язык | В зависимости от версии Windows | В зависимости от версии Windows | В зависимости от версии Windows | В зависимости от версии Windows |
| Проверка на наличие битых секторов | При полном форматировании | Нет | Да | Нет |
| Очищение реестра | Да | Нет | Нет | Да |
| Удобство интерфейса (от 1 до 5) | 3 | 5 | 4 | 5 |
Понравилась статья?
Сохраните, чтобы не потерять!
При переустановке Windows без форматирования винчестера на нем остается папка с пометкой .old. В ней сохраняется информация о предыдущей инсталляции операционной системы. Как правило, удалять эту папку стоит при недостатке свободного дискового пространства. Существует несколько методик:
- Удаление форматированием.
- Удаление вручную.
- Удаление с помощью очистки диска.


Как удалить старую винду после установки новой
На заметку! При апргейде системы до Windows 10 папка Windows.old удаляется автоматически по истечении десяти дней. При установке XP производится полное форматирование жесткого диска, поэтому старая версия не сохраняется.
Удаление форматированием
Способ безотказный и необратимый. Во время установки стоит удалить все разделы жесткого диска и разметить его заново. Обратите внимание, не стоит выбрать опцию «Быстрое форматирование», поскольку при нем не производится проверка плохих секторов (бэды, битые сектора) винчестера. Однако, при полном форматировании позаботьтесь о сохранении информации, восстановить ее после инсталляции не удастся.
Удаление вручную
Шаг 1. Войдите в директорию диска с установленной системой.
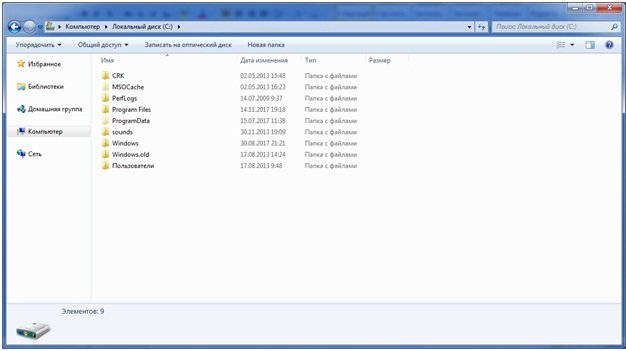
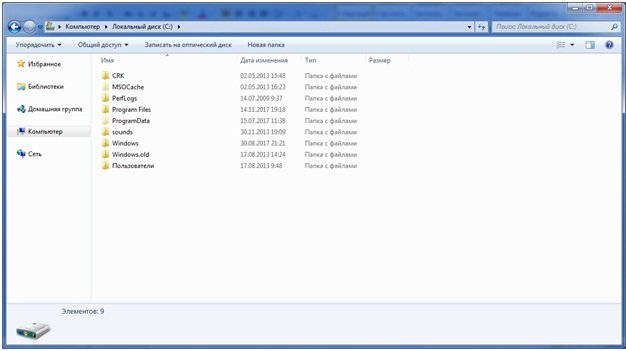
Входим в директорию диска с установленной системой
Шаг 2. Выделите папку Windows.old, и воспользуйтесь комбинацией «Shift+Del». По запросу подтвердите удаление.


Подтверждаем удаление
На заметку! Не удаляйте папку в корзину через контекстное меню или клавишей «Del». Очистка винчестера не будет произведена – данные в корзине все равно занимают место.
Удаление через командную строку
Фактически данный метод тоже является удалением вручную, однако деинсталляция проводится на низком уровне, что гарантирует лучший результат, за счет попутного сканирования секторов винчестера.
Шаг 1. Для вызова командной строки в меню «Пуск» в строке «Найти программы и файлы» нужно ввести команду cmd, вызвать контекстное меню и запустить обработчик от имени администратора.
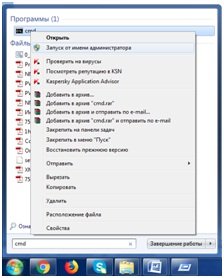
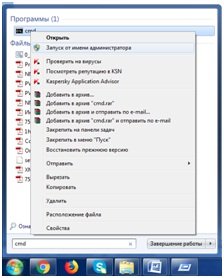
Вводим команду cmd
Шаг 2. Для удаления директории введите команду «rmdir /s c:windows.old».
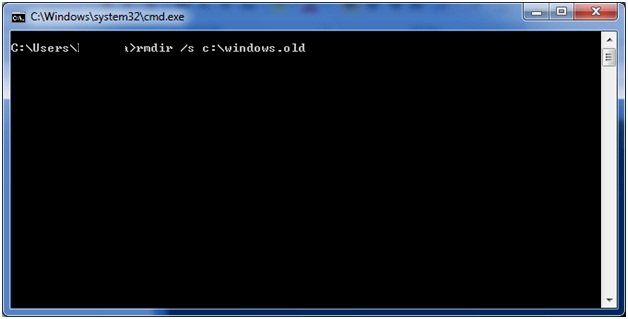
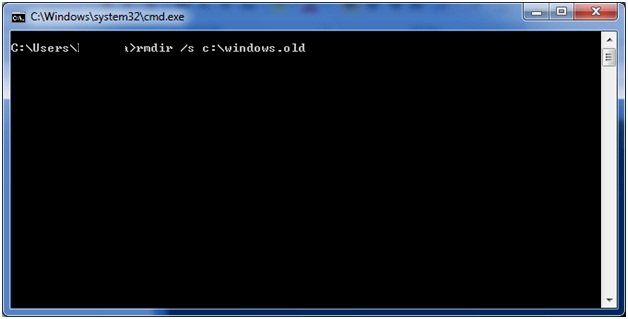
Вводим команду «rmdir /s c:windows.old»
На заметку! Вместо команды rmdir можно использовать rd. Обратите внимание на синтаксис – команда нечувствительна к регистру, то есть «RMDIR» и «rmdir» как равнозначны, так и равновозможны. При этом, обратите внимание на прописывание директории – если папка, предназначенная для удаления носит имя « Windows.old», а вы укажете «windows.old», то удалено ничего не будет.
Шаг 3. Подтвердите удаление папки Windows.old, нажав клавишу «n» и «enter».
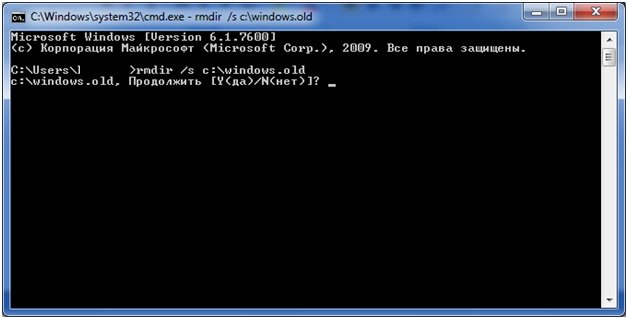
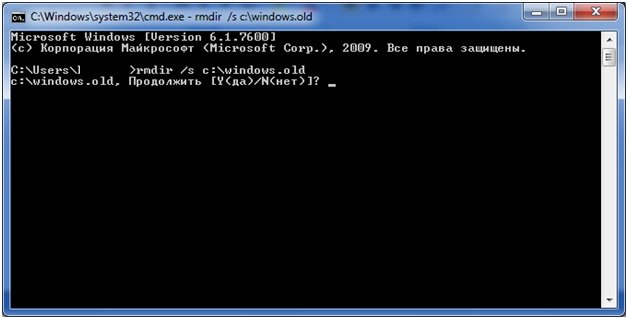
Подтверждаем удаление папки Windows.old, нажав клавишу «n» и «enter»
На заметку! Ключ «/s» позволяет удалить директорию, включая все подпапки и скрытые файлы. Если добавить ключ «/q», то подтверждения запроса не потребуется, однако, во избежание удаления неверной папки, запрос лучше оставить.
Удаление через утилиту «Очистка диска»
Шаг 1. Для вызова утилиты в строке «Найти программы и файлы» нужно ввести строку «Очистка диска», и запустить программу от имени администратора.


В строке «Найти программы и файлы» вводим строку «Очистка диска» и запускаем программу от имени администратора
Шаг 2. Выберите устройство, на котором следует выполнить очистку, и нажмите «ОК».


Выбираем устройство, на котором следует выполнить очистку и нажимаем «ОК»
Шаг 3. Дождитесь окончания процесса анализа. Оценка производится по разделам винчестера.


Дожидаемся окончания процесса анализа
Шаг 4. По окончанию анализа будет выведено окно, с перечислением возможных пунктов предназначенных для удаления разделов. Запустите процесс анализа очистки системных файлов, щелкнув по соответствующей кнопке.


Запускаем процесс анализа очистки системных файлов
Шаг 5. Выберите устройство, на котором следует выполнить очистку, и нажмите «ОК».


Выбираем устройство, на котором следует выполнить очистку и нажимаем «ОК»
Шаг 6. Дождитесь окончания процесса анализа. Оценка производится по разделам винчестера.


Дожидаемся окончания процесса анализа
Шаг 7. Выделите пункт «Предыдущие установки Windows» и нажмите «ОК».
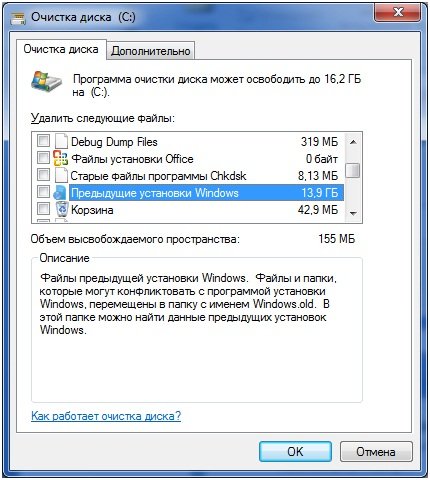
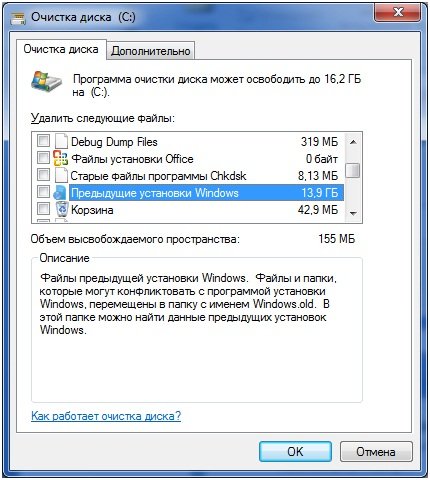
Выделяем пункт «Предыдущие установки Windows» и нажимаем «ОК»
Шаг 8. Дождитесь окончание процесса очистки.
Видео — Как удалить старый виндовс после установки нового
Заключение
Мы описали четыре способа удаления старой системы. Все вышеописанные методы являются стандартными для операционных систем семейства Windows, и не требуют установки дополнительного программного обеспечения. После очистки Вашей системы обязательно воспользуйтесь процедурой дефрагментации диска – это позволить использовать оставшийся объем дискового пространства максимально эффективно. Оценка каждого из способов приведена в сводной таблице.
| СведенияНаименование | Удаление форматированием | Удаление вручную | Командная строка | Утилита «Очистка диска» |
|---|---|---|---|---|
| Лицензия | Поставка с Windows | Поставка с Windows | Поставка с Windows | Поставка с Windows |
| Русский язык | В зависимости от версии Windows | В зависимости от версии Windows | В зависимости от версии Windows | В зависимости от версии Windows |
| Проверка на наличие битых секторов | При полном форматировании | Нет | Да | Нет |
| Очищение реестра | Да | Нет | Нет | Да |
| Удобство интерфейса (от 1 до 5) | 3 | 5 | 4 | 5 |
После установки или обновления в разделе жёсткого диска с Windows появится папка Windows.Old. В ней содержатся файлы предыдущей системы, а удалить её стандартными способами нельзя. Но если вам нужно срочно освободить место, то есть методы, которые помогут избавиться от этой папки.
Удаление на Windows 10
Большое апрельское обновление принесло Windows 10 много возможностей, среди которых есть и удобный способ удаления папки Windows.Old. Это стало возможным благодаря усовершенствованию функции очистки диска, которую теперь можно выполнять в ручном режиме.
После удаления папки Windows.Old автоматический откат к предыдущей версии системы станет невозможным.
Откройте меню «Пуск» и перейдите в «Параметры». Можно ускорить переход, нажав сочетание клавиш Win + I. Зайдите в раздел «Система» и выберите «Память устройства». В поле «Контроль память» нажмите «Освободить место сейчас».
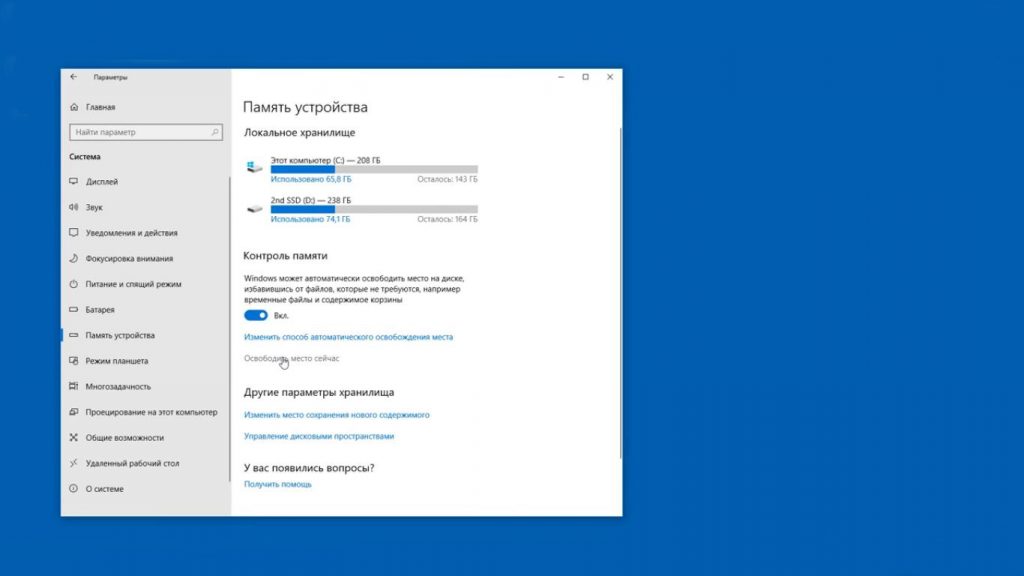
Найдите и отметьте пункт «Предыдущие установки Windows». Пролистайте окно вверх и нажмите «Удалить файлы». Дождитесь завершения удаления временных файлов, в числе которых будет содержимое папки Windows.Old.
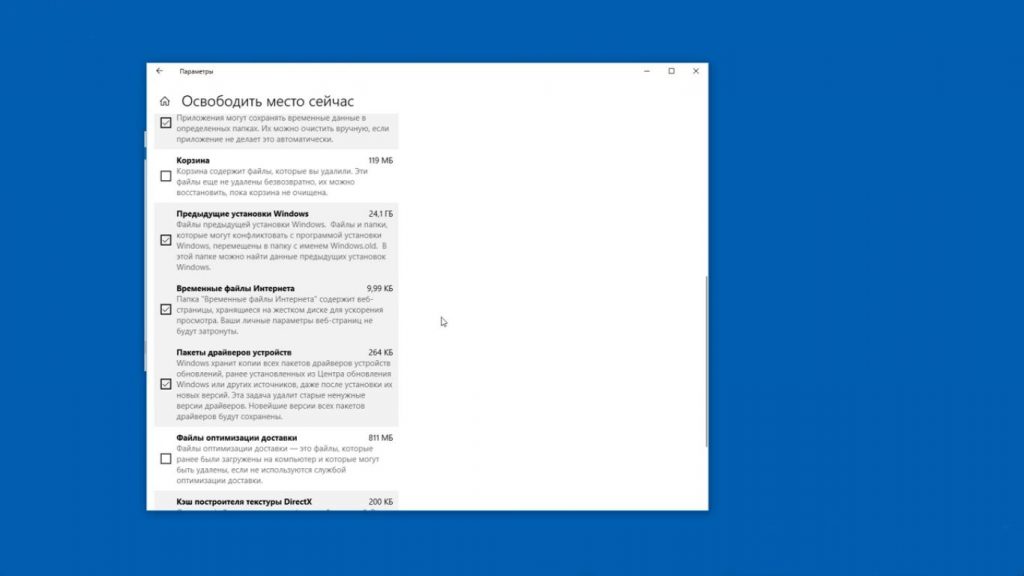
Если вы не ставили апрельское обновление «десятки», то этот способ не подойдёт. Чтобы удалить папку, используйте метод, который работал на Windows 7, 8 и 8.1. Он продолжает работать и после установки апрельского обновления, то есть является универсальным.
Удаление на Windows 7, 8 и 8.1
Нажмите на клавиатуре сочетание клавиш Win + R, чтобы вызвать окно «Выполнить». Введите cleanmgr и нажмите Enter. Выберите раздел, на который установлена Windows. Можно использовать и другой способ: открыть «Компьютер», щёлкнуть правой кнопкой по разделу с Windows, открыть «Свойства» и на вкладке «Общие» нажать «Очистить диск».
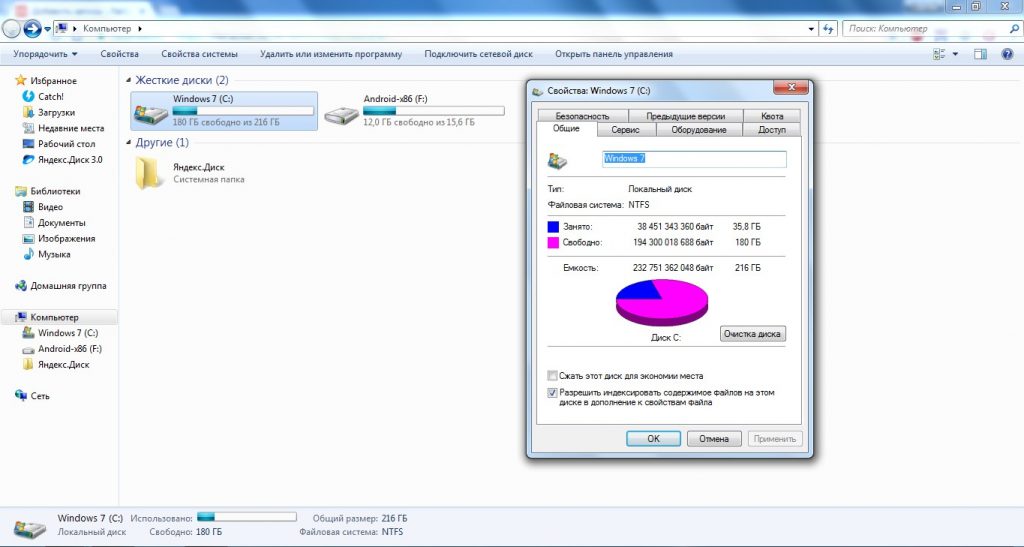
Дождитесь полной загрузки диалогового окна и нажмите «Очистить системные файлы».
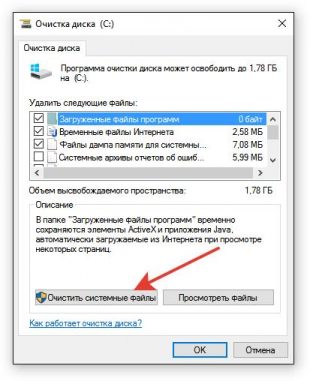
Отметьте пункт «Предыдущие установки» и кликните «Ок». Если после такого удаления на диске останется пустая папка Windows.Old, избавьтесь от неё через командную строку. Запустите консоль от имени администратора.

Выполните команду:
rd /s /q c:\windows.old
Буква С в синтаксисе команды означает диск, на котором хранится папка Windows.Old. У вас она может быть другой: например, D или G. После выполнения команды пустой каталог будет удалён.
Windows.Old — системная папка. Но на компьютере могут быть другие каталоги, которые не удаляются стандартными средствами. Их можно удалить и на Windows, и на macOS, так что если вам потребуется освободить место на диске, то это не станет непреодолимой сложностью.
Читайте также
Через десять дней после обновления до Windows 10 предыдущая версия Windows будет автоматически удалена с вашего компьютера. Если на вашем диске недостаточно места, вы можете вручную удалить предыдущую версию установки Windows. В этой статье описываются 3 способа удаления установочных файлов Windows на ПК с Windows 10.
Как удалить установочную папку Windows в настройках
Удаление предыдущей версии установки Windows, вот как:
Шаг 1: Откройте приложение Настройки , щелкните Система > Хранилище .
Шаг 2. Нажмите Этот компьютер , а затем прокрутите вниз список и выберите Временные файлы .
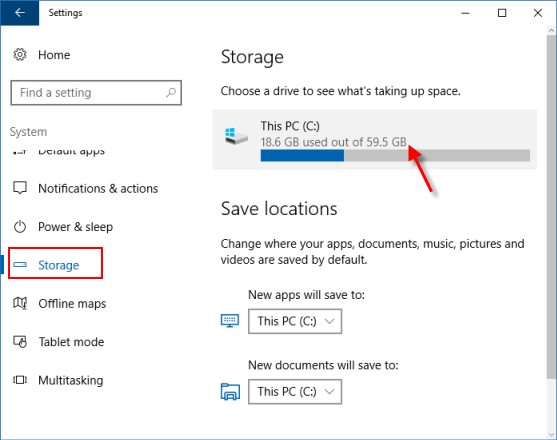
Шаг 3. В разделе Удалить временные файлы , установите флажок Предыдущая версия Windows и затем выберите Удалить файлы .
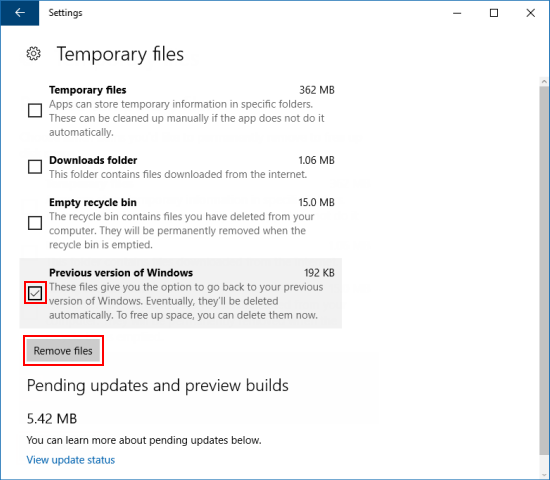
Как удалить папку установки Windows с помощью очистки диска
. Папка Windows .old содержит копию предыдущей установки Windows на диске C: и занимает много места.Он может освободить несколько ГБ дискового пространства с помощью опции Удалить предыдущие установки Windows в Disk Cleanup Tool.
Шаг 1. Откройте инструмент очистки диска в режиме «Выполнить».
Нажмите Win + R , чтобы открыть диалоговое окно Выполнить , введите cleanmgr , а затем нажмите Введите .
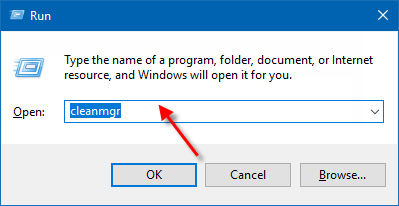
Подождите, пока система вычислит количество использованного пространства.
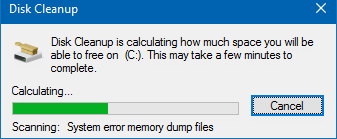
Шаг 2. После открытия инструмента нажмите Очистить системный файл .
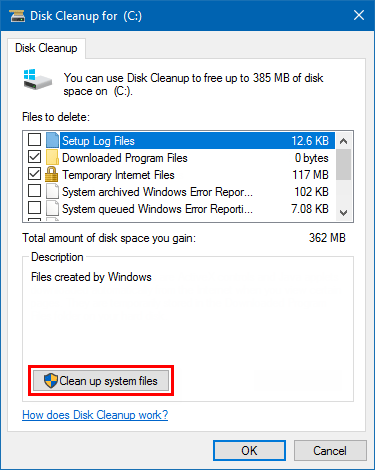
Шаг 3: Прокрутите вниз, пока не увидите Предыдущие установки Windows . Проверьте эту опцию и нажмите OK .
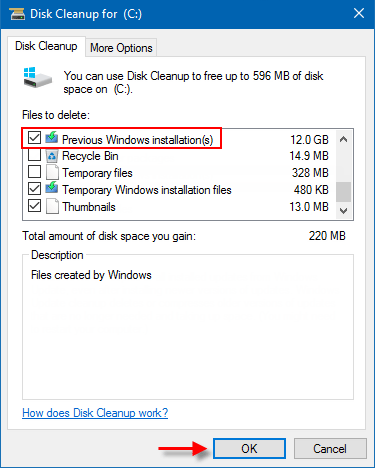
Шаг 4: Нажмите Удалить файлы , чтобы завершить задачу.
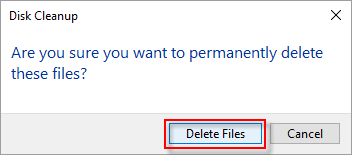
Пока вы также можете удалить эти файлы обновления и установки:
- Файлы журналов обновления Windows : Эти файлы содержат информацию, которая помогает устранить неполадки в процессе обновления и установки.Если ваш процесс прошел гладко, вы можете удалить эти файлы.
- Установочные файлы Windows ESD : Если вам не нужно перезагружать или обновлять компьютер, вы можете удалить эти файлы.
- Временные установочные файлы Windows : Эти установочные файлы используются программой установки Windows и могут быть безопасно удалены.
Как удалить папку Windows .old с помощью командной строки
Если вы не можете удалить Windows.Старая папка и другие связанные файлы с указанными выше параметрами, вы можете попробовать удалить Windows .old Folder с помощью командной строки .
Шаг 1. Откройте командную строку от имени администратора.
Нажмите Windows logo + сочетания клавиш X , затем нажмите A на клавиатуре.

Шаг 2. В окне командной строки выполните приведенную ниже команду удаления и нажмите . Введите .
RD / S / Q% SystemDrive% \ windows.старый
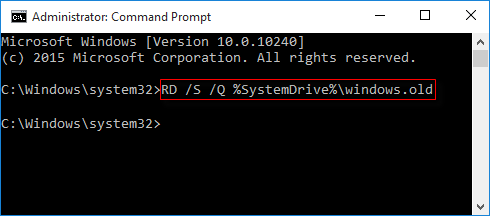
Или выполните эту команду шаг за шагом, если хотите:
- кд C: \
- атрибут -r -a -s -h C: \ Windows.old / S / D
- / г Windows.old / а / р
- рд / с / к Windows.old
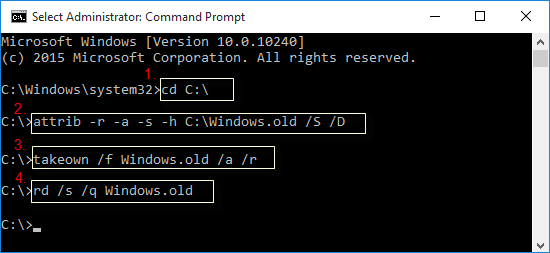
Папка Windows .old будет немедленно удалена.
Для удаления Windows.Старая папка с использованием командной строки при загрузке, вот как:
Шаг 1. Вам нужно открыть командную строку при загрузке, используя дополнительные параметры запуска в Windows 10.
Шаг 2. Далее перейдем к Проверьте букву диска Windows 10 при загрузке .
Буква диска Windows 10 не всегда может быть C: при загрузке, как это происходит при запуске Windows, поэтому обязательно проверьте ее букву перед выполнением команды.
1. В командной строке введите diskpart и нажмите Введите .
2. Затем введите список том и нажмите Введите .
3. На указанных томах найдите и проверьте букву диска Windows 10.
4. Наконец, введите , выход и нажмите клавишу Ввод .
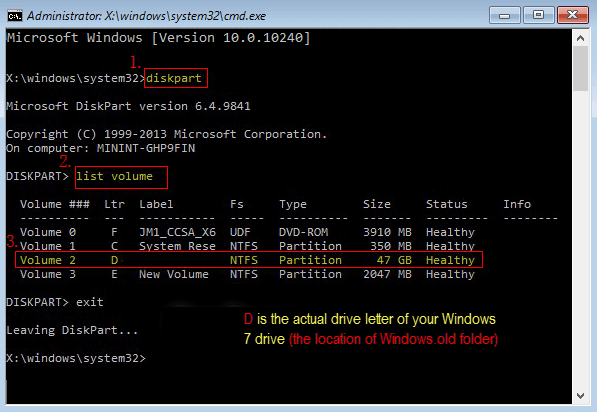
Шаг 3: Затем выполните и удалите команду Windows .old folder следующим образом:
RD / S / Q «D: \ Windows .old»
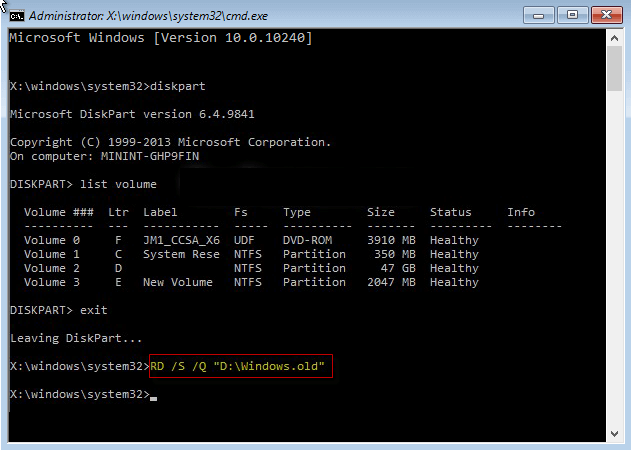
Советы: D — это фактическая буква диска вашей предыдущей версии Windows, поскольку она имеет размер 47GB .Другой том слишком мал, чтобы не хранить системные папки.
Шаг 4: Закройте командную строку. Затем нажмите Продолжить , чтобы перезагрузить компьютер с Windows 10.
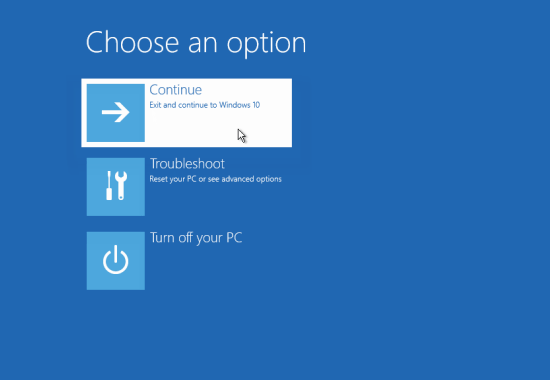
Папка Windows .old будет немедленно удалена.
,Удалить папку Windows.old и сэкономить место (снова)
Обновление Windows 10 Fall Creators добавляет в операционную систему Microsoft ряд новых функций, некоторые из которых более значительны, чем другие. Windows 10 — это надежная операционная система, которая с момента своего выпуска постоянно получала множество исправлений и улучшений функций при потенциально бесплатном обновлении ОС, если вы работаете с ПК с Windows 7 или 8.
После обновления вы можете заметить, что некоторые значки и ярлыки, которые вы, вероятно, удалили, например, Магазин Windows или значок браузера Edge на панели задач, были добавлены обратно.Это просто старая Microsoft, придерживающаяся старых способов, но это легко исправить.
Теперь, что может быть не столь очевидным, это то, что большое обновление рассматривается почти как обновление Windows. В целях безопасности программа установки Microsoft сохраняет полную копию вашей текущей установки Windows (это каталог Windows.old прямо здесь), и хотя это пригодится в случае, если что-то пойдет не так или вам нужно вернуться назад, Также занимают несколько гигабайт драгоценного хранилища.

Это не ново для Windows 10, но несколько удивительно, что полное резервное копирование выполняется после простого обновления, которое в глазах Microsoft может быть больше похоже на пакеты обновления прошлых лет. Если у вас достаточно свободного места и вы не возражаете против неопрятности, вы можете просто проигнорировать папку, и она должна быть автоматически удалена через 30 дней после обновления. Если вы считаете, что хотите отменить изменения, , удалив эту папку, лишит вас и этой опции .

Но если вам не хватает места для хранения, вы можете использовать собственные инструменты Windows, чтобы удалить его. Фактически, в рамках обновления Fall Creators, Microsoft продолжала добавлять дополнительные параметры в настройки Windows, которые постепенно становятся де-факто, более удобной для пользователя версией полной панели управления. Новая опция в настройках под названием «Хранилище» предназначена для того, чтобы помочь вам уменьшить беспорядок и сэкономить место на диске. Это также позволяет запускать вручную для удаления временных файлов и удаления Windows.старая папка с несколькими щелчками мыши. Вот как вы это делаете:
для Windows 10 Fall Creators Обновление и позже
Шаг 1. Перейдите в Настройки, затем выберите Система.
Шаг 2. В левой части меню выберите «Хранилище».
В разделе «Смысл хранения» щелкните там, где написано «Измените, как мы освобождаем пространство»

Шаг 3. В разделе «Освободить место сейчас» вы можете выбрать вариант удаления предыдущей установки Windows 10.
Затем нажмите на кнопку «Очистить сейчас».
Шаг 4. Подождите, пока Windows соберет файлы и удалит их. После этого он покажет сообщение, когда это будет сделано.
На моем SSD объемом 256 ГБ я смог освободить почти 22 ГБ пространства.
Шаг 5. Смысл хранения — это новая функция ОС, которая по умолчанию отключена, но в этом разделе вы узнаете, что она делает и как она может быть полезной для вас, чтобы разрешить удаление временных файлов, очистить корзину через определенный промежуток времени или даже файлы в папке «Загрузки».Мы оставим это решение на ваше усмотрение.

Альтернативный способ удаления (работает в предыдущих версиях Windows)
Если вы попытаетесь удалить каталог Windows.old с помощью проводника, ОС не позволит вам сделать это, поскольку они считаются системными файлами. Вы можете обойти это после вмешательства с настройками разрешений, но делать это не нужно …
Шаг 1. Перейдите в Пуск и введите «Очистка диска».
Шаг 2. Откройте очистку диска и выберите основной системный диск.
Утилита просканирует ваш диск на наличие ненужных файлов и старых кэшированных данных. Однако каталог Windows.old не будет учитываться.
Шаг 3. Выберите опцию «Очистить системные файлы» в нижней части окна. Выберите ваш главный диск снова, и процесс сканирования будет повторен.
Шаг 4. Результат сканирования будет отображать различные типы данных, от файлов корзины до временного интернет-кэша. На этот раз появятся «Временные установочные файлы Windows», от 9 ГБ до 25 ГБ или более.
Шаг 5. Выберите все файлы, которые вы хотите удалить, включая установочные файлы Windows. Нажмите ОК. Затем подтвердите последующие запросы.

Если вы используете SSD небольшого размера, вы по достоинству оцените получение дополнительного места назад.
Если вам интересно, это абсолютно безопасно, чтобы очистить любой из файлов, перечисленных этим инструментом — просто не удаляйте содержимое корзины, если вы хотите восстановить что-то позже (!).Можно использовать и другие чистящие средства сторонних производителей, такие как CCleaner, хотя в этом нет необходимости.
Все еще нет обновления Windows 10 Fall Creators?
Если вы еще не получили обновление, оно будет загружено и установлено автоматически в ближайшие дни и недели, если вы выбрали параметры автоматической загрузки / установки. Вы также можете запросить его вручную, зайдя в Настройки> Обновление и безопасность> Центр обновления Windows> Проверить наличие обновлений.
Другие советы, которые вы должны проверить
,Удалите папку Windows.old вручную
Windows создает папку Windows.old на ПК под управлением Windows при обновлении ПК до новой версии операционной системы.
Папка Windows.old содержит файлы и папки старой установки Windows, и основная причина заключается в том, что она используется для восстановления старой системы, если пользователь хочет вернуться к ней.
Эта папка может занимать значительный объем пространства, но обычно удаляется автоматически Windows через заданный период времени.
Пользователи Windows могут также использовать инструмент очистки диска для удаления папки, как описано здесь. Однако иногда случается, что папка и ее содержимое не удаляются и удаление вручную также не работает.
При попытке удалить папку вручную в Проводнике вы получаете ошибки разрешения, так как папка связана с SYSTEM, а не с учетной записью пользователя или администратора.
Обычно происходит то, что сначала вы получаете запрос на разрешение на запуск операции с правами администратора, а затем ошибка «Отказ в доступе к папке».

Удалите папку Windows.old вручную
Необходимо выполнить следующие команды, чтобы удалить папку Windows.old вручную.
- Откройте командную строку с повышенными правами. Самый простой способ сделать это — нажать на Windows, набрать cmd.exe, удерживать нажатой клавишу Shift и клавишу Ctrl и запустить командную строку с повышенными привилегиями нажатием клавиши Enter.
- / Fc: \ Windows.old \ * / R / A / DY
- cacls c: \ Windows.old \ *. * / T / Грант Администраторы: F
- rmdir / S / Q c: \ Windows ,old
Давайте ближе познакомимся с командами, чтобы лучше понять, что они делают:
takeown /fc:\Windows.old\* / r / a / dy
Takeown можно использовать для администраторов Сгруппируйте владельца файла или каталога.
- / f c: \ Windows.old \ * — указывает местоположение и файлы, на которых будет выполняться операция.
- -r — выполняет рекурсивную операцию со всеми файлами (означает, что включены все файлы, которые есть в Windows.старая папка).
- -a — передает право собственности группе администраторов.
- -d Y — игнорирует запрос на подтверждение, если у текущего пользователя нет разрешения «Список папок».
cacls c: \ Win
.Удаление старых версий истории файлов в Windows 10
История файлов — очень полезная функция Windows 10. Она позволяет создавать резервные копии важных данных, хранящихся в папках «Документы», «Изображения», «Музыка», «Видео» и «Рабочий стол». Вы можете указать диск, на котором вы планируете хранить резервную копию. Это предотвратит потерю данных в случае, если что-то пойдет не так. В этой статье мы увидим, как удалять старые версии файлов и папок, хранящихся в истории файлов в Windows 10.
РЕКОМЕНДУЕТСЯ: Нажмите здесь, чтобы исправить ошибки Windows и оптимизировать производительность системы
Windows 10 поставляется со встроенной системой резервного копирования. называется «История файлов».Это позволяет пользователю создавать резервную копию файлов, хранящихся на вашем компьютере. Есть несколько вариантов использования этой функции. Например, это может помочь вам перенести файлы со старого компьютера на новый. Или вы можете использовать его для резервного копирования ваших файлов на внешний съемный диск. Функция «История файлов» была впервые представлена в Windows 8 и была улучшена в Windows 10. Она позволяет просматривать и восстанавливать различные версии файлов.
File History требует использования файловой системы NTFS. История файлов опирается на функцию журнала NTFS для отслеживания изменений файлов.Если журнал содержит записи об изменениях, история файлов автоматически включает обновленные файлы в архив. Эта операция очень быстрая.
Примечание: я предполагаю, что у вас включена история файлов в Windows 10.
Чтобы удалить более старые версии истории файлов в Windows 10 , выполните следующие действия.
- Откройте классическое приложение панели управления.
- Перейдите в Панель управления \ Система и безопасность \ История файлов.

- Нажмите на ссылку Дополнительные настройки слева.

- В разделе Версии нажмите на ссылку Очистить версии . Примечание. Похоже, что он отключен, если у вас нет предыдущих версий ваших данных в истории файлов.

- Выберите период времени версий, которые вы хотите удалить, и нажмите кнопку Очистить .

Приложение «История файлов» удалит все старые файлы, которые помещаются в выбранный период времени.
После удаления файлов появится информационное сообщение.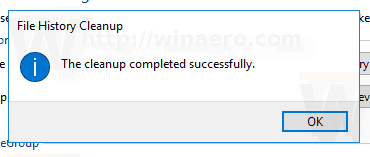
В противном случае вам будет предложено выбрать более короткий период времени.
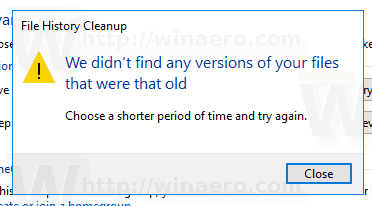
Средство FhManagew.exe
Более старые версии файлов истории файлов можно удалить из командной строки. В состав операционной системы входит специальная консольная утилита fhmanagew.exe.
Программа FhManagew.exe удаляет версии файлов, которые превышают указанный возраст, с назначенного в настоящее время целевого устройства истории файлов. Эта программа доступна в Windows 8 и более поздних версиях.
Вы можете использовать его следующим образом.
- Откройте новый экземпляр командной строки.
- Введите следующую команду:
FhManagew.exe -cleanup age - Замените возрастную часть на минимальный возраст в днях версий файлов, которые можно удалить.
Версия файла удаляется, если выполняются оба следующих условия:
- Версия файла старше указанного возраста.
- Файл больше не входит в область защиты, или на целевом устройстве установлена более новая версия того же файла.
Если для параметра age установлено значение 0, все версии файлов удаляются, кроме самой новой версии каждого файла, которая в данный момент присутствует в области защиты.
Примеры:
FhManagew.exe -cleanup 0
Удаляет все версии, кроме самой последней.
FhManagew.exe -cleanup 30
Удаляет файлы старше 1 месяца.
FhManagew.exe -cleanup 360
Удаляет файлы старше 1 года.
Чтобы подавить все выходные данные программы, используйте параметр командной строки -quiet .
FhManagew.exe -cleanup 360-тихо
Вот и все.
Статьи по теме:
РЕКОМЕНДУЕТСЯ: Нажмите здесь, чтобы исправить ошибки Windows и оптимизировать производительность системы
Вы здесь: Главная »Windows 10» Удалить старые версии истории файлов в Windows 10
.