зачем нужна и как удалить
Автор Вячеслав Вяткин На чтение 6 мин. Просмотров 40 Опубликовано
Часто проблемы в работе ПК решаются путём переустановки операционной системы или её обновления. После таких действий на жёстком диске появляется папка со старой версией ОС, она представляет собой своего рода резервную копию и содержит все файлы предыдущего программного обеспечения. Единственный минус этой папки в том, что она занимает немало места на жёстком диске и в случае, когда срочно требуется освободить пространство, лучшим решением станет её удаление. Однако, многие пользователи сталкивались с такой ситуацией и знают, что стандартными способами файлы не удаляются. Сегодня мы с вами разберёмся что такое Windows.old, как удалить ненужную папку. Рассмотрим несколько действенных методов удаления.
Зачем нужна папка Windows.old
Как уже было упомянуто выше, папка появляется сразу после обновления до новой версии операционной системы или после её полной переустановки.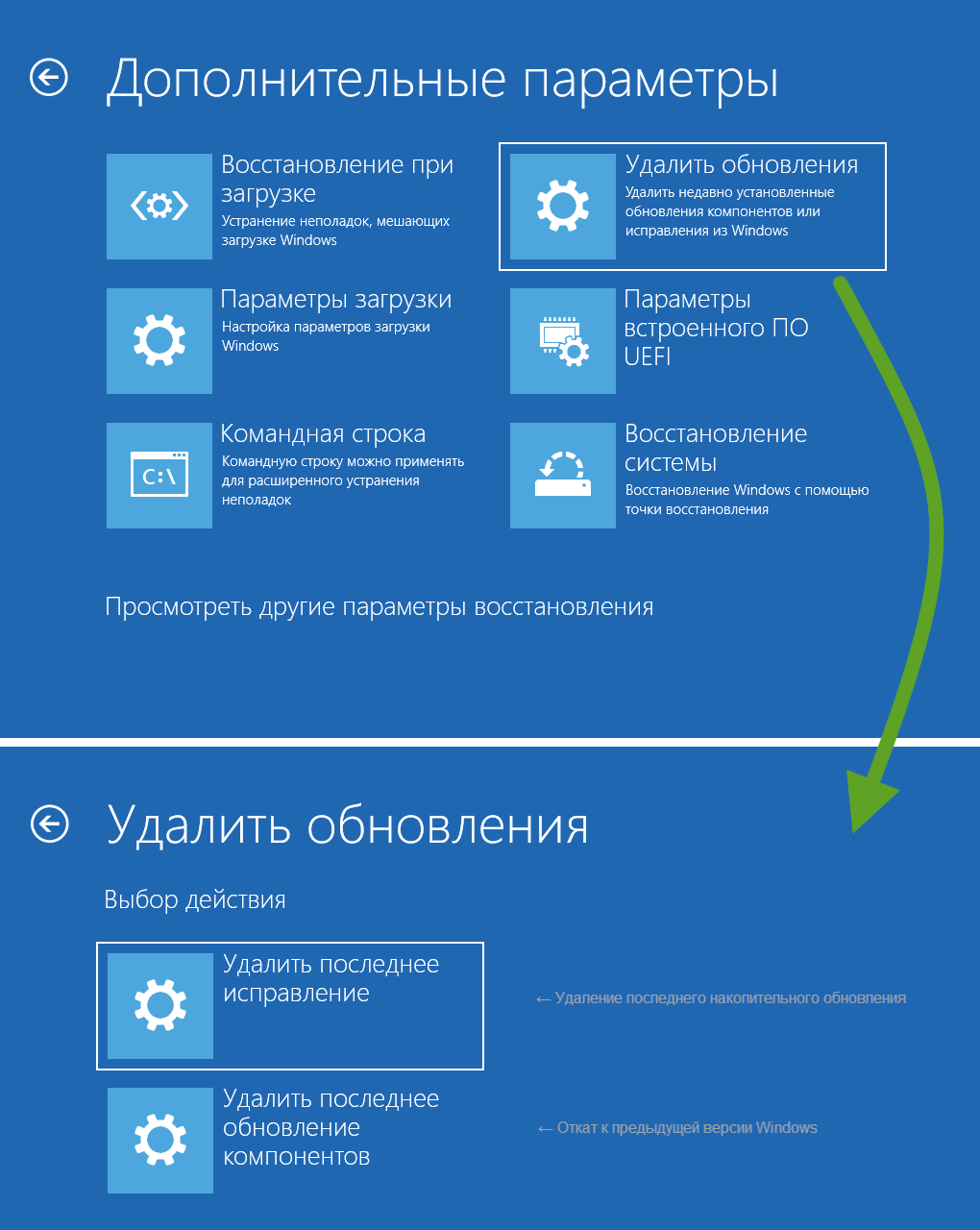 Первое, что смущает пользователей – это огромный вес файла, некоторый по неопытности даже полагают, что это последствие деятельности вредоносных программ или вирусной активности. Особенно после того, как стандартными методами удалить Windows.old не получается.
Первое, что смущает пользователей – это огромный вес файла, некоторый по неопытности даже полагают, что это последствие деятельности вредоносных программ или вирусной активности. Особенно после того, как стандартными методами удалить Windows.old не получается.
На самом деле объект полностью безобиден и в некоторых случаях может быть даже полезен пользователю, оттуда можно взять необходимые данные, например, профиль пользователя. Как правило, папка располагается в корневом каталоге системного диска и единственная неприятность – занимает немало места (порой до 20 ГБ памяти). Причём если в момент обновления или переустановки уже существует такая папка, то не происходит замена, а формируется новый документ с индивидуальным порядковым номером. В связи с чем, съедается ещё больше места на жёстком диске.
В целом миссия папки Windows.old заключается в том, чтобы дать пользователю возможность восстановить некоторые необходимые файлы или полностью откатиться до предыдущей версии ОС, если с текущей начались проблемы. То есть это полный архив предыдущей установки и если вы уверены, что в нем не возникнет необходимости (нет нужды восстанавливать старые файлы, новая операционная система ведёт себя отлично и радует производительностью и т.д.), то её можно удалить без вреда для системы.
То есть это полный архив предыдущей установки и если вы уверены, что в нем не возникнет необходимости (нет нужды восстанавливать старые файлы, новая операционная система ведёт себя отлично и радует производительностью и т.д.), то её можно удалить без вреда для системы.
Windows.old, как удалить
Итак, что это за папка и как она появляется на ПК мы разобрались. Если пользователь уверен, что в ней больше нет необходимости, то можно смело переходить к удалению. Попытки освободить место привычными методами приводят к провалу, так как для такой процедуры требуются особые права. Далее мы рассмотрим какие методы позволяют избавиться от Windows.old, как удалить ненужные файлы, читаем дальше.
Рекомендации для Windows 7
Для начала рассмотрим инструкцию удаления нужной папки для 7 версии операционной системы. Здесь нет ничего сложного, достаточно просто следовать пошагово описанному ниже алгоритму.
- Откройте папку «Мой компьютер» любым удобным способом (запустите с рабочего стола или через меню «Пуск»).
 Щёлкните правой кнопкой мыши по диску С и выберите раздел «Свойства».
Щёлкните правой кнопкой мыши по диску С и выберите раздел «Свойства». - В открывшемся окне перейдите во вкладку «Общие». Там вы увидите ссылку на команду «Очистка диска», жмём на кнопку и ждём, пока компьютер просканирует диск и выделит доступные для удаления файлы. Это может занять до 5-10 минут, в зависимости от объёма диска и быстродействия системы.
- Затем нажмите «очистить системные файлы» и снова дождитесь окончания работы сканера.
- Затем вам будет предложен перечень доступных для удаления разделов, которые следует пометить галочкой. Выбирайте на своё усмотрение, но обязательно пометьте раздел «Предыдущие установки Windows», именно тут хранится нужная нам папка.
- Нажмите «OK» и дождитесь завершения очистки.
Стоит отметить, что этих действий не всегда достаточно. Часто после подобных манипуляций просто исчезает содержимое папок Windows.old, а сама она остаётся на месте и отображается в проводнике. Чтобы полностью удалить пустые объекты достаточно вызвать командную строку и прописать в ней задание на выполнение: rd /s /q c:\windows.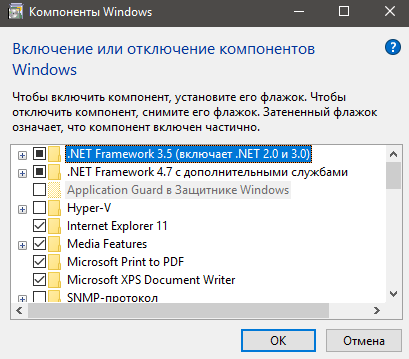 old . Затем нажмите Enter и дождитесь выполнения команды, это занимает несколько секунд, после чего вы не увидите больше Windows.old, как удалить её вас тоже беспокоить перестанет.
old . Затем нажмите Enter и дождитесь выполнения команды, это занимает несколько секунд, после чего вы не увидите больше Windows.old, как удалить её вас тоже беспокоить перестанет.
Удаление для 10 версии ОС
В данном разделе мы рассмотрим возможности для последнего обновления «десятки» 1803 April Update, в котором появились удобные дополнения, позволяющие быстро решить поставленную задачу. А также предложим стандартный метод, подходящий для 10, а также 8 версии операционной системы.
Windows 10 1803 April Update
В этой версии ОС добавлена долгожданная автоматическая очистка диска и при этом сохранена возможность ручной организации процесса. Итак, чтобы решить вопрос с удалением следуйте описанному алгоритму.
- Зайдите в пуск и откройте параметры системы или просто нажмите сочетание Win+I.
- Затем откройте раздел «Система» и разверните вкладку «Память устройства».
- Там найдите команду «Освободить место сейчас». Она находится в нижней части диалогового окна.

- Система запустит сканирование и обнаружит всё необязательные файлы, требующие удаления. Здесь также необходимо отметить галочкой раздел «Предыдущие установки Windows» и нажать команду «Удалить файлы», она располагается над списком разделов.
Остаётся дождаться завершения процесса и удостовериться, что нужный нам объект удалён с жёсткого диска и больше не занимает место на нем. Этот метод гораздо удобнее, чем доступный в предыдущих версиях ОС, он не запрашивает прав администратора и выполняет удаление без лишних затруднений.
Предыдущие версии Windows 10 и 8
Если вы обновляли операционную систему и не запускали при этом форматирование жёсткого диска, то вы обязательно найдёте Windows.old в числе системных папок. В данном случае действовать нужно следующим образом.
- Запустите окно «Выполнить», одновременно нажав Win+R, и в строке пропишите команду cleanmgr . Запустите исполнение. Данная команда активирует внутрисистемную программу очистки жёсткого диска.

- Получив результат проверки дискового пространства, нажмите команду «Очистить системные файлы». Вновь запустится поиск, который необходимо переждать.
- В появившемся окне найдите «Предыдущие установки Windows» и пометьте раздел галочкой.
- Запустите процесс, нажав «ОК», и дождитесь его завершения.
В результате всё содержимое Windows.old будет удалено, чтобы окончательно подчистить диск и удалить пустую папку достаточно воспользоваться методом, описанным для 7 версии ОС, и выполнить команду rd /s /q c:\windows.old .
Теперь вы знаете что за папка Windows.old, как удалить её из системных файлов, для чего она нужна и почему появляется. Советуем не удалять данную папку сразу после обновления. Первый месяц стоит протестировать новый выпуск операционной системы и удалять старую только убедившись, что проблем не возникает. Если новая ОС не понравится пользователю, то имея данный объект с копией предыдущей версии можно всегда выполнить откат.
Если возникли проблемы с удалением, пишите в обсуждения, мы постараемся вам помочь.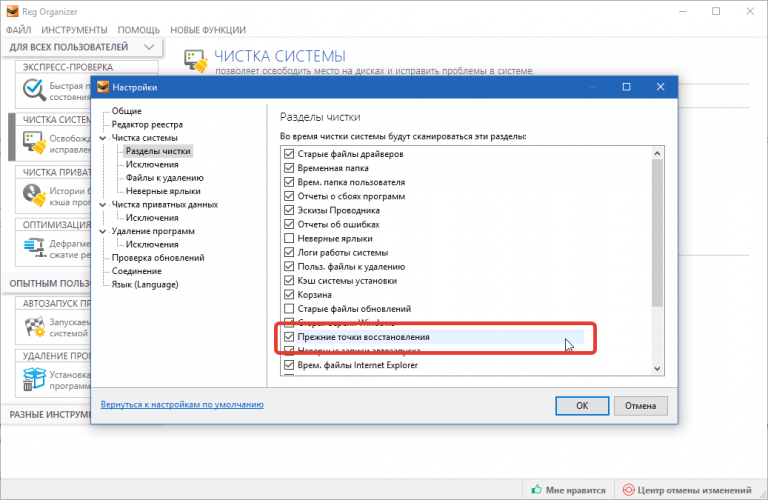 Всем, кому статья показалась полезной, предлагаем поделиться ей в социальных сетях и не уходите так быстро, здесь ещё много полезного.
Всем, кому статья показалась полезной, предлагаем поделиться ей в социальных сетях и не уходите так быстро, здесь ещё много полезного.
Как удалить Windows 10 и вернуться к Windows 7 или 8.1
- Anniversary Update
- macOS Sierra
- Android N
- Bluestacks
- Windows Insider
- Windows 10
- Обзор Windows 10 Anniversary Update для ПК12.03.2017
- Ошибка Syslinux 4.06 edd 2012-10-23 copyright (c) 1994-2012 h. Peter anvin et al Error: no configuration file found14.01.2017
- Как убрать процесс узел службы локальной системы Windows 1027.12.2016
- 10 бесплатных инструментов решения проблем на Windows 1002.12.2016
- Как скачивать приложения в магазине Windows Store с локальной учётной записью30.11.2016
- Close
- Windows 7
- Где хранятся пароли для доступа на компьютеры в локальной сети?03.

- Где хранятся пароли для доступа на компьютеры в локальной сети?03.
- Как скрыть или сделать видимыми значки области уведомления в Windows 703.02.2017
- Улучшаем быстродействие Windows отключив ненужные эффекты02.02.2017
- Как установить печатающий принтер по умолчанию?01.02.2017
- Инверсия мыши в Windows 720.01.2017
- Close
- macOS
- Обзор ноутбука MacBook Pro 201610.11.2016
- Безопасность macOS: четыре настройки, которые должны знать все10.10.2016
- Обзор операционной системы macOS Sierra03.10.2016
- Обзор утилиты CleanMyMac 2 для OS X01.10.2016
- 5 советов по улучшению снятия скриншотов в Mac OS X01.10.2016
- Close
- Android
- Инженерные коды для Samsung12.01.2017
- Три удобных приложения при переходе с iOS на Android12.11.2016
- Лучшие Android-приложения за декабрь 201608.
 11.2016
11.2016
- Лучшие Android-приложения за декабрь 201608.
- Шесть вещей, которых не будет хватать на Android после перехода с iOS07.11.2016
- Android на Windows: лучшие программы для запуска25.10.2016
- Close
- iOS
- Три удобных приложения при переходе с iOS на Android12.11.2016
- Шесть вещей, которых не будет хватать на Android после перехода с iOS07.11.2016
- Восемь возможностей Android, которые нужны в iOS18.10.2016
- Лучшие виджеты iOS 10 для iPhone и iPad11.10.2016
- Обзор смартфона iPhone 7 Plus07.10.2016
что это за папка и можно ли ее удалить
Нередко пользователи обнаруживают на системном диске своего компьютера новые папки, которых там раньше не было. Одной из таких папок является папка «Windows.old». Внутри этой папки обычно находятся три подпапки: Windows, Documents and Settings и Program Files.
Если вы также обнаружили папку Windows.old на своем компьютере, то этот материал должен вам помочь. Здесь вы узнаете, что это за папка, зачем она нужна и можно ли ее удалить.
Что это за папка
Столкнувшись с папкой Windows.old пользователи в первую очередь задаются вопросом, что это за папка. На самом деле все очень просто.
Папка Windows.old появляется после обновления операционной системы Windows до более новой версии. Например, такая папка появится если вы обновите Windows 7 до Windows 10. При полной переустановке Windows папка Windows old не появляется.
Дело в том, что при обновлении на системный диск записываются новые системные файлы, те, которые нужны новой версии операционной системы. В то время как старые файлы не удаляются, а перемещаются в папку Windows.old. Это делается для того чтобы в случае необходимости можно было вернуться к старой версии операционной системы без полной переустановки.
Можно ли удалить Windows Old
Если коротко, то да, папку Windows Old можно удалить. Но, нужно понимать, что после удаления папки Windows Old вы не сможете вернуться к предыдущей версии операционной системы. Другими словами, откатить обновление после удаления Windows Old уже не получится.
Но, нужно понимать, что после удаления папки Windows Old вы не сможете вернуться к предыдущей версии операционной системы. Другими словами, откатить обновление после удаления Windows Old уже не получится.
Но, если вы твердо решили остаться на новой версии Windows, то для удаления Windows Old в системе есть специальный механизм. Чтобы воспользоваться им вам нужно открыть свойства системного диска.
И нажать на кнопку «Очистка диска».
После этого операционная система проанализирует системный диск. Это может занять несколько минут.
В результате откроется окно «Очистка диска». В этом окне будет список разных временных файлов, которые занимают место на диске, но не нужны операционной системе. Для того чтобы в этом списке появились файлы из папки Windows Old, нужно нажать на кнопку «Очистить системные файлы».
После этого система еще раз проанализирует системный диск и снова покажет список временных файлов, которые можно удалить. Но, в этот раз в списке будет пункт «Предыдущие установки Виндовс». Это и есть папка Windows Old. Отмечаем «Предыдущие установки Виндовс» и нажимаем на кнопку «Ок» внизу окна.
Но, в этот раз в списке будет пункт «Предыдущие установки Виндовс». Это и есть папка Windows Old. Отмечаем «Предыдущие установки Виндовс» и нажимаем на кнопку «Ок» внизу окна.
Дальше появится предупреждение об удалении файлов. Здесь просто подтверждаем удаление.
После всех этих действий система запустит очистку диска. Дождитесь пока все выбранные вами временные файлы будут удалены.
После завершения очистки диска, все содержимое папки Windows old будет удалено. На системном диске останется только пустая папка Windows old, которая не будет никакого занимать места.
При желании, оставшуюся пустую папку Windows old можно удалить. Для этого вам нужно запустить командную строку от имени администратора и выполнить команду «rd /s /q c:\windows.old».
Нужно отметить, что если вы решите не заморачиваться с очисткой системного диска и удалением папки Windows old, то через некоторое время система сама ее удалит. Например, при обновлении Windows 7 до Windows 10 папка Windows old автоматически удаляется всего через 30 дней после обновления.
Сохраните статью:
Посмотрите также:
Как удалить папку Windows.old
Даже сейчас, когда в нашем распоряжении жесткие диски больших размеров 1,2 ТБайта, мы можем испытывать недостаток свободного места. Особенно уменьшение свободного места на диске заметят те, кто обновился с Windows7 /8.1 до Windows10. Это связано с появившейся папкой Windows.old, которая занимает несколько десятков ГБайт. О том, зачем нужна папка Windows.old, можно ли ее удалить и как это сделать, пойдет речь в этой статье.
Внимание!!! В случае удаление папки Windows.old возврат системы на предыдущую ОС (Windows7 /8.1) будет не возможен. Эту папку следует удалять, только если вы уверены в том, что будете использовать Windows10 в дальнейшем.
Для удаления папки Windows.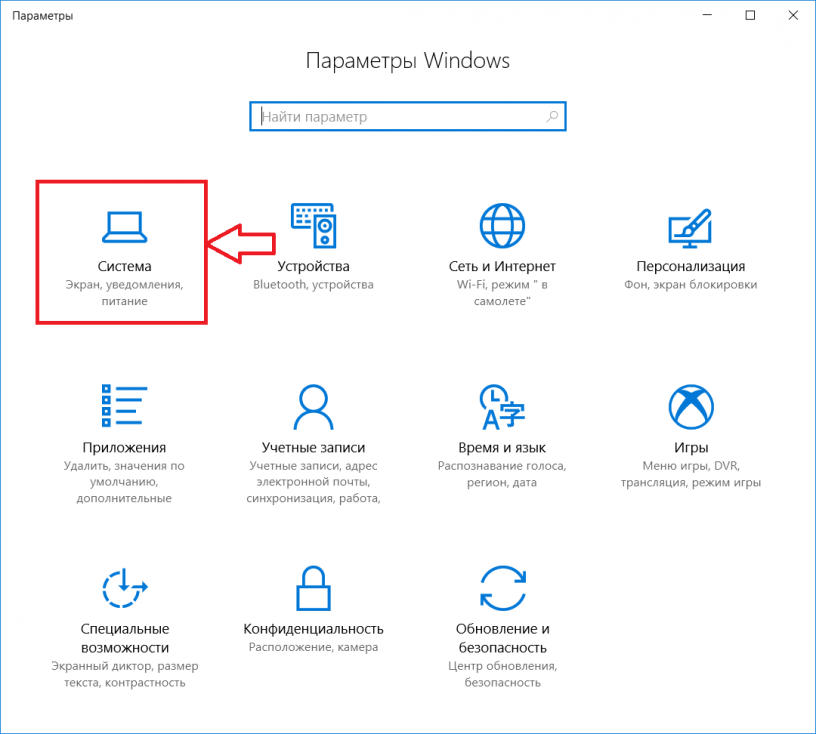 old существует несколько способов:
old существует несколько способов:
1) Удаление с помощью инструмента «Очистка диска»;
2) Удаление Windows.old с командной строки;
3) Удаление с помощью программы CCleaner.
Предлагаю разобрать каждый из способов.
Удалить Windows.old с помощью «Очистки диска».
Для этого способа необходимо запустить встроенный инструмент Windows для удаление лишнего — «Очистка диска». Для его запуска нажмите сочетание клавиш «Win» + «R» и в строке Выполнить введите команду cleanmgr.
Откроется окно «Очистка диска», нажмите на нем кнопку «Очистить системные файлы».
В поле Удалить следующие файлы, поставьте галочку напротив «Предыдущие установки Windows» и нажмите «Ок».
Для подтверждение удаления нажмите «Удалить файлы» в следующем окне.
Далее последует предупреждение о том, что удаление папки Windows. old сделает не возможным откат до предыдущей версии Windows, нажимаете «Да».
old сделает не возможным откат до предыдущей версии Windows, нажимаете «Да».
В течении нескольких минут будет происходить удаление Windows.old.
Удаление Windows.old с помощью командной строки.
Для этого способа запустите командную строку с правами администратора. Для этого нажмите правой кнопкой мыши на «Пуск» и выберите пункт «Командная строка (администратор)».
Далее последовательно выполните команды:
takeown /F C:\Windows.old\* /R /A
cacls C:\Windows.old\*.* /T /grant <Ваша учетная запись>:F , например cacls C:\Windows.old\*.* /T /grant pk-help.com:F
rmdir /S /Q C:\Windows.old\
В итоге вы удалите папку Windows.old.
Как удалить Windows.old используя CCleaner.
Первым делом необходимо скачать CCleaner. Затем разархивируйте архив, и запустите файл соответствующей версии вашей ОС, если у вас Windows x64 то CCleaner64, если 32 битная Windows — CCleaner.
Затем разархивируйте архив, и запустите файл соответствующей версии вашей ОС, если у вас Windows x64 то CCleaner64, если 32 битная Windows — CCleaner.
В программе можете убрать все галочки, и поставить в строке «Сарая установка Windows» или «Old Windows Installation».
Если у вас напротив поля Прочее стоит восклицательный знак, нажмите на него и согласитесь на удаление журналов.
Подтвердите удаление файлов, нажав кнопку «Ок».
Спустя несколько минут папка будет удалена.
Таким образом, можно без труда удалить Windows.old подходящим для вас способом.
Я очень надеюсь, моя статья помогла Вам! Просьба поделиться ссылкой с друзьями:
Как удалить папку Windows.old | NASTROYKA.zp.ua
Если Вы хоть раз обновляли свою операционную систему до новой версии, например, с Windows 8 до 8.1 или Windows 10, где это нужно делать по несколько раз в год, наверное могли заметить, что после первого запуска на диске, где установлена ОС появлялась папка Windows. old.
old.
Это папка, в которой находиться резервная копия предыдущей версии ОС Windows, она нужна для того, чтобы Вы в случаи необходимости могли на нее вернутся. Но редко кто из пользователей откатывается назад на старую версию, он либо производит чистую установку операционной системы – полностью очищая (форматируя) локальный диск, либо продолжает работать с новой редакцией, а папка Windows.old остается лежать мертвым грузом занимая свободное пространство на диске. Размер папки исчисляется гигабайтами и может занимать от 10 Гб и выше, согласитесь – это существенный объем, особенно, если у вас установлен диск SSD.
В этом материале мы рассмотрим, как удалить папку Windows.old 2-мя простыми способами:
Способ №1
Удаление папки Windows.old средствами операционной системы Windows
Шаг 1 Откройте папку Этот компьютер, выберите системный диск, на котором установлена система и нажмите правую клавишу мыши. Затем выберите меню Свойства
Шаг 2 В появившемся окне нажмите на кнопку Очистка диска
Шаг 3 Подождите некоторое время и у вас откроется новое окно, где в нижней части будет две кнопки, на одну из которых нужно будет нажать — кнопка Очистить системные файлы
После этого программа начнет оценку объема места, которое можно будет освободить. Процесс займет несколько минут
Процесс займет несколько минут
Шаг 4 Появится новое окно, в котором нужно поставить галочки Предыдущие установки Windows и Временные файлы установки Windows. После чего нажать кнопку OK
Шаг 5 Появятся 2 всплывающих окна, в которых вас спросят об дальнейших действиях. Если Вы согласны, тогда в первом нажмите Удалить файлы
во втором Да
Через несколько минут с вашего компьютера будет удалена папка Windows.old.
Способ №2
Удаление папки Windows.old c помощью программы CCleaner
Данный способ является намного проще и подойдет тем, у кого по каким-то причинам в окне Свойства: Локальный диск (С:) не отображается кнопка Очистка диска
Скачайте программу CCleaner с официального сайта разработчика и установите ее, если она у вас еще не установлена.
Шаг 1 Запустите программу CCleaner и в главном окне выберите меню Очистка (при запуске программы меню активировано по умолчанию) и на вкладке Windows прокрутите мышкой список до конца и поставьте галочку Старая установка Windows — подменю Прочее.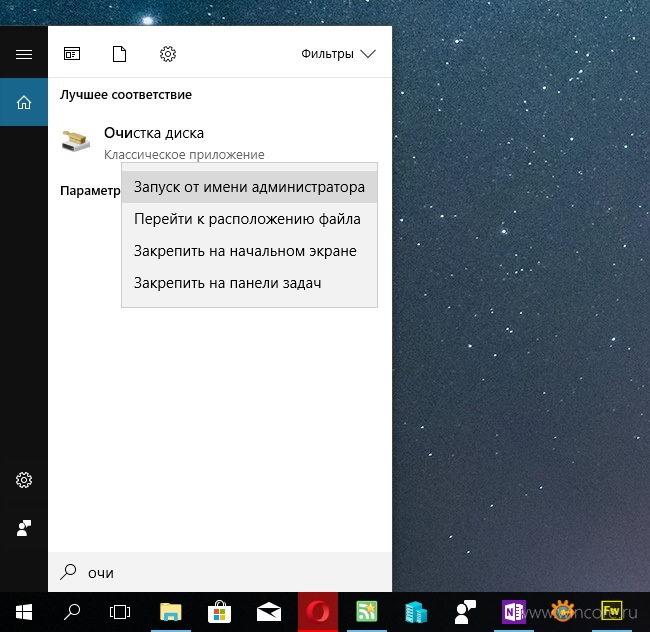 После активации пункта нажмите кнопку Анализ
После активации пункта нажмите кнопку Анализ
Начнется анализ занимаемого места
Шаг 2 По окончанию анализа Вы сможете увидеть сколько места освободиться на диске. Для очистки памяти нажмите кнопку Очистка
Шаг 3 В сплывающем окне у вас спросят о продолжении, если Вы намерены удалить папку, тогда нажмите OK
Подождите чуть-чуть и с вашего компьютера навсегда будет удалена папка Windows.old.
Вот и все. Как видите, папку Windows.old удалить проще простого. Но важно помнить, что после проделанной операции, вернуться на предыдущую версию уже будет невозможно.
Если материал описанный в статье вам был полезен, тогда поделитесь статьей с друзьями, а также подписывайтесь на наши страницы в соцсетях, там Вы найдете много полезной информации
Как удалить Виндовс
В комплекте со многими ноутбуками и персональными компьютерами идут предустановленные операционные системы. Если вы пользовались Windows в течение нескольких лет, скорее всего, она перестанет работать также быстро, как раньше. Со временем ОС «обрастает» множеством ошибок, исправлять которые вручную слишком долго. В этом случае оптимальным вариантом будет переустановка. В данной статье описывается, как удалить со своего компьютера Виндовс для последующей установки новой версии.
Со временем ОС «обрастает» множеством ошибок, исправлять которые вручную слишком долго. В этом случае оптимальным вариантом будет переустановка. В данной статье описывается, как удалить со своего компьютера Виндовс для последующей установки новой версии.
Если Windows была установлена на одном диске, а затем вы приобрели новый, можно просто установить ОС на него. В этом случае на вашем персональном компьютере будет сразу 2 операционных системы: новая и старая. Так часто делают пользователи, которые захотели воспользоваться преимуществами твердотельных накопителей. Просто подключите новый диск, и установите на него Виндовс, как описано во многих руководствах.
Удаление файлов вручную
После этого необходимо снести с ноутбука старую ОС. Это нужно по двум причинам. Во-первых, она занимает немало места на вашем диске. Во-вторых, при загрузке вам постоянно придется выбирать, с какой именно версии Windows загружаться. Это очень неудобно: можно случайно перепутать версию, а потом ждать, пока все перезагрузится.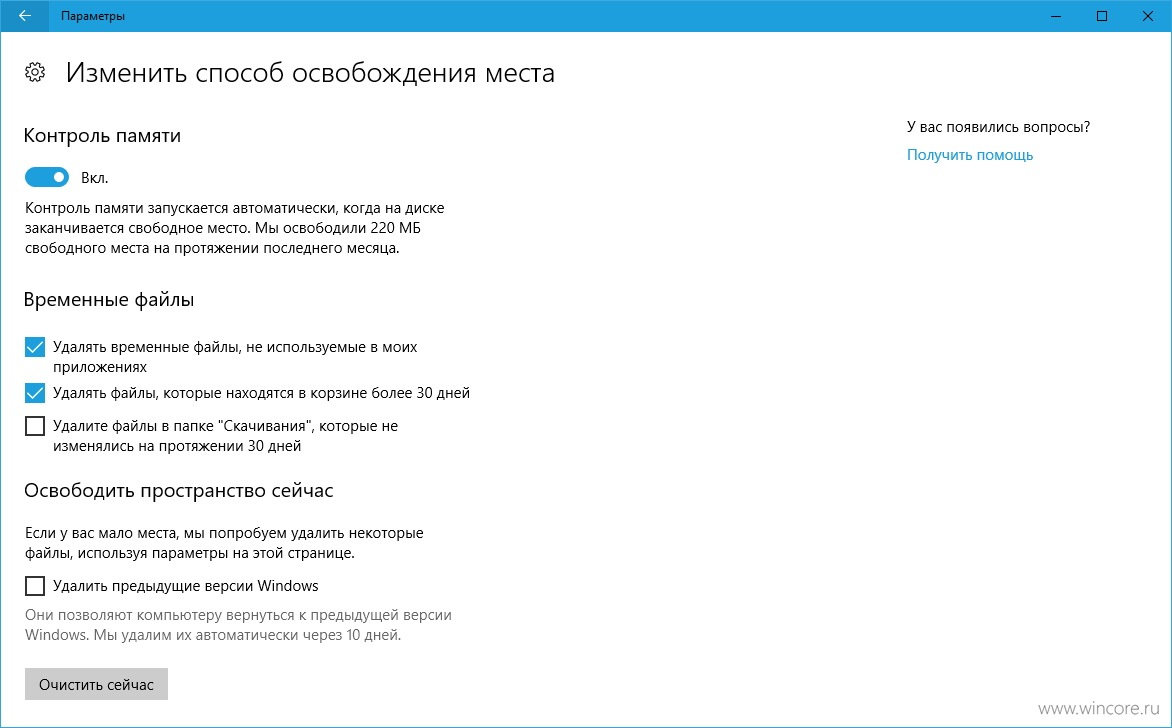
Самый действенный способ удаления – полное форматирование раздела. Его минус заключается в том, что удалено будет абсолютно все. Любой файл, каждая программа на данном носителе будут безвозвратно утеряны.
Если на диске хранится всего несколько гигабайт важной информации – это не проблема. Можно временно переместить ее на новый (системный) диск, перекинуть на флешку или загрузить на облачное хранилище.
В противном случае придется удалять все лишние данные вручную. Чтобы снести ОС со своего персонального компьютера или ноутбука, необходимо удалить папку с названием «Windows». После этого можно почистить место от программ. После установки новой системы, старые программы станут нерабочими, и их придется устанавливать заново. Поэтому содержимое директорий «Program Files» и «Program Files х86» (если у вас установлена 64-разрядная OS) можно смело отправлять в корзину.
Форматирование диска средствами Windows
Если же на старом системном HDD отсутствует что-либо важное, или вам удалось скопировать всю информацию в надежное место, рекомендуется использовать форматирование. В ходе данного процесса все данные вместе с разметкой будут уничтожены, после чего диск размечается заново.
В ходе данного процесса все данные вместе с разметкой будут уничтожены, после чего диск размечается заново.
Вероятно, после форматирования вы почувствуете, насколько быстрее стал работать ваш компьютер. Разница будет даже более существенна, чем после дефрагментации. Запустить этот процесс несложно. Просто следуйте представленному руководству:
- Откройте Проводник Windows. Это та программа, которая вызывается с помощью ярлыка с названием «Мой компьютер».
- Кликните правой кнопкой мыши по значку диска, который вы собираетесь отформатировать.
- В ниспадающем меню требуется выбрать опцию «Форматировать».
- В данном окне вы можете выбрать файловую систему (для работы Windows необходима NTFS), размер кластера (если много мелких файлов – лучше сделать поменьше, и наоборот), добавить метку (название) тома.
- Кликните «Начать», чтобы запустить процесс.
Вы также можете сделать это с помощью консоли Windows:
- Нажмите «Win» + «R», чтобы вызвать диалог «Выполнить».

- В открывшемся окне требуется ввести «cmd» и нажать «Ок».
- В консоли необходимо написать команду «format D: /fs:ntfs» без кавычек и нажать Энтер. Вместо «D» нужно вписать букву вашего раздела, она может быть другой.
Форматирование при установке
Если же вы собираетесь переустановить Windows на тот же HDD, на котором система находится сейчас, действия будут несколько иными. Удалить работающую Винду с помощью ее же инструментов у вас не получится. Можете попробовать отформатировать диск С – компьютер вам сам об этом скажет.
К счастью, разработчики из Майкрософт это предусмотрели и создали инструмент для форматирования прямо на установочном диске. Начните устанавливать операционную систему как обычно, следуя инструкциям.
Когда вы дойдете до шага, на котором вам потребуется выбрать раздел для установки, кликните по гиперссылке «Настройка диска». В раскрывшемся меню требуется нажать «Форматировать», чтобы снести старую ОС и удалить все остальные файлы.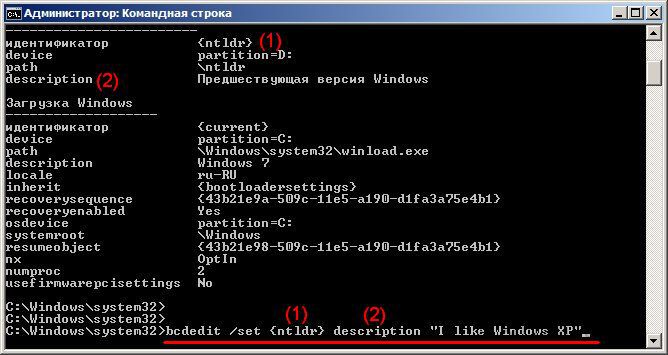 После этого продолжайте установку в обычном режиме.
После этого продолжайте установку в обычном режиме.
Как удалить старые файлы Центра обновления Windows
Есть еще одна часть Центра обновления Windows, которая требует вашего внимания: старые файлы, которые остались позади.Они могут занимать много места.
После того, что кажется вечностью, Microsoft нашла решение загадки обновления Windows — и, что еще более удивительно, пользователи довольны этим.
Центр обновления Windows теперь использует комбинацию активных часов, настраиваемых перезапусков и ручных пауз.В результате вы можете быть в безопасности, зная, что вы используете последнюю версию операционной системы, не беспокоясь о ежедневной проверке обновлений.
Но есть еще одна часть Центра обновления Windows, которая требует вашего внимания: старые файлы, которые остались позади.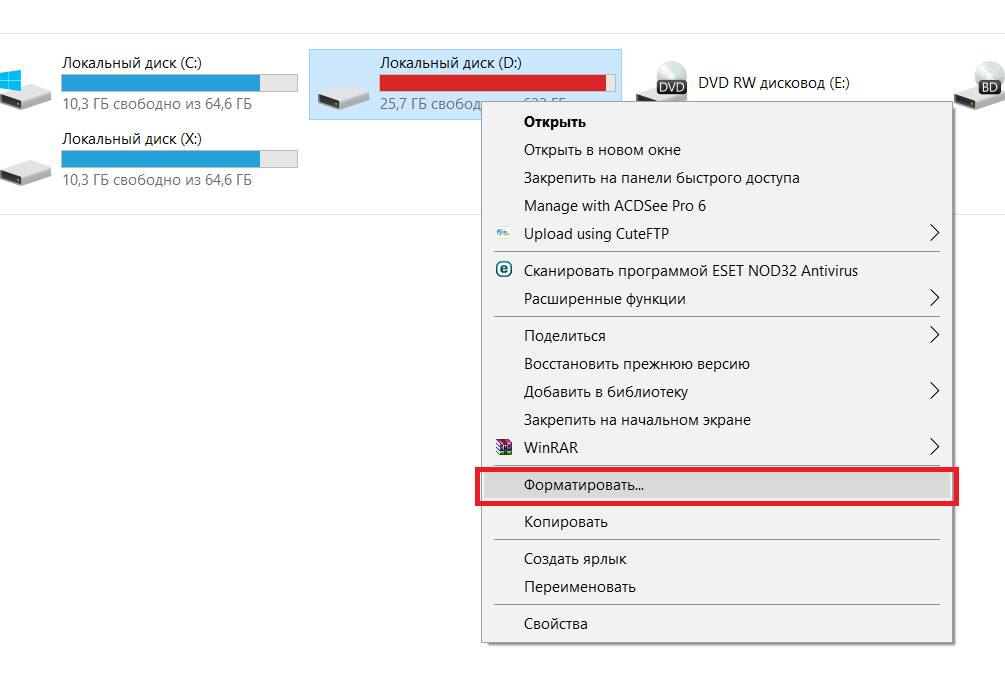 Они могут занимать много места. Почему бы не взять дело в свои руки вместо того, чтобы полагаться на Windows, чтобы навести порядок?
Они могут занимать много места. Почему бы не взять дело в свои руки вместо того, чтобы полагаться на Windows, чтобы навести порядок?
Как удалить старые файлы Центра обновления Windows
- Откройте меню Пуск, введите Панель управления и нажмите Введите .

- Перейдите к Администрирование .
- Дважды щелкните Disk Cleanup .
- Выберите Очистить системные файлы .
- Установите флажок рядом с Windows Update Cleanup .
- Если доступно, вы также можете установить флажок рядом с Предыдущие установки Windows .Это приведет к удалению файла Windows.old.
- Щелкните ОК .
- Подождите, пока Windows завершит процесс удаления.
После удаления старых файлов обновлений, как мы описали выше, вы также можете удалить эти файлы и папки Windows, чтобы освободить место. А если вам когда-нибудь понадобится установить определенные обновления, вы можете использовать Каталог Центра обновления Майкрософт.
А если вам когда-нибудь понадобится установить определенные обновления, вы можете использовать Каталог Центра обновления Майкрософт.
Вы можете загрузить контент Netflix для просмотра в автономном режиме. Вот как это сделать на разных устройствах.
Вот как это сделать на разных устройствах.
Дэн присоединился к MakeUseOf в 2014 году и был директором по партнерским отношениям с июля 2020 года.Обратитесь к нему с вопросами о спонсируемом контенте, партнерских соглашениях, рекламных акциях и любых других формах партнерства. Вы также можете найти его каждый год бродящим по выставочной площадке CES в Лас-Вегасе, поздоровайтесь, если собираетесь. До своей писательской карьеры он был финансовым консультантом.
Ещё от Dan PriceПодпишитесь на нашу рассылку новостей
Подпишитесь на нашу рассылку, чтобы получать технические советы, обзоры, бесплатные электронные книги и эксклюзивные предложения!
Еще один шаг…!
Подтвердите свой адрес электронной почты в только что отправленном вам электронном письме.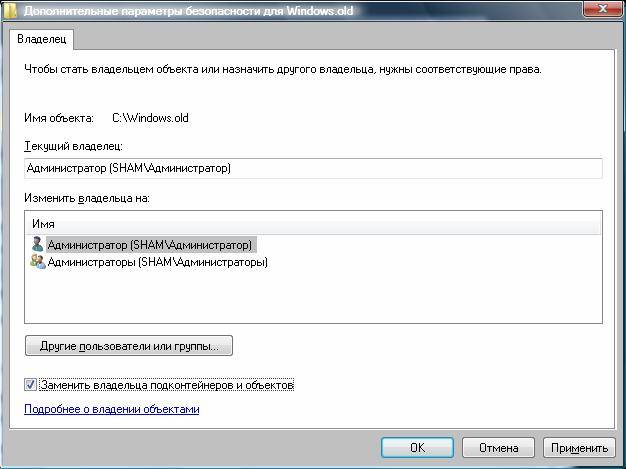
Как легко удалить старые драйверы из Windows
Windows не только сохраняет предыдущие версии драйверов для текущих устройств, но также хранит драйверы для устройств, которые вы давно перестали использовать.Мы покажем вам, как удалить старые драйверы из вашей системы.
Пришло время очистить вашу систему Windows от всех старых и ненужных драйверов. Это освободит место для хранения, и вы можете увидеть некоторые улучшения производительности. Мы покажем вам два отличных метода очистки этих драйверов.
Это освободит место для хранения, и вы можете увидеть некоторые улучшения производительности. Мы покажем вам два отличных метода очистки этих драйверов.
Ваша система не только сохраняет предыдущие версии драйверов для текущих устройств, но также хранит драйверы для устройств, которые вы давно перестали использовать.Вы можете оставить первое, но второе можете оставить!
Если у вас есть собственные методы удаления старых драйверов с вашего компьютера с Windows, сообщите нам об этом в комментариях ниже.
Удалить предыдущие версии драйвера
Когда вы обновляете существующий драйвер, Windows сохранит старую версию в вашей системе.Это сделано для того, чтобы можно было легко откатиться к рабочей версии, если новая вызывает проблемы.
Однако старые драйверы занимают место, поэтому, если вы предпочитаете отказаться от этой защиты, вы можете удалить их все.Помните, что если вы сожалеете о своем выборе, обычно вы можете найти предыдущие драйверы на веб-сайте производителя устройства.
Чтобы начать, нажмите клавишу Windows + R , чтобы открыть Выполнить.Введите cleanmgr и щелкните OK . Выберите основной системный диск из раскрывающегося списка и нажмите OK . После этого откроется очистка диска. Щелкните Очистить системные файлы . Возможно, вам придется снова выбрать системный диск.
После этого откроется окно со списком вещей, которые вы можете удалить для экономии места в системе.Не стесняйтесь отмечать флажками другие пункты, но для нас наиболее подходящим является Пакеты драйверов устройств . После выбора нажмите OK , и старые версии драйверов будут удалены.
Удалить старые драйверы устройств
Если у вас есть система в течение долгого времени, вы, вероятно, использовали много различного оборудования.Динамики, мыши, клавиатуры и всевозможные устройства могут устанавливать на ваш компьютер собственные драйверы.
Драйверы для этих устройств останутся установленными, даже если вы больше не используете это устройство, а просто скрыты от просмотра.Мы собираемся показать вам, как их обнаруживать и удалять.
Шаг 1. Выявление скрытых драйверов
Есть два разных метода, которые вы можете использовать для выявления скрытых драйверов.Оба достигают одного и того же, но не стесняйтесь использовать то, что вам удобнее.
Вариант 1. Использование командной строки
Выполните системный поиск cmd .Затем щелкните правой кнопкой мыши на соответствующем результате и выберите Запуск от имени администратора .
Это откроет командную строку с повышенными разрешениями (хотя это не единственный способ открыть командную строку администратора).Скопируйте и вставьте следующее:
УСТАНОВИТЬ DEVMGR_SHOW_NONPRESENT_DEVICES = 1
Как полностью удалить браузер Edge из Windows 10.- wintips.org
Последнее обновление: 29 октября 2019 г.
В предыдущей статье я упомянул способ переустановки Microsoft Edge в Windows 10, если у вас возникнут проблемы с браузером. Microsoft Edge является основным компонентом Windows 10, и по этой причине невозможно полностью удалить приложение обычными методами.
В этом руководстве вы найдете инструкции о том, как полностью удалить браузер Microsoft Edge из Windows 10. *
* Примечания:
1.Если вы хотите удалить и переустановить Microsoft Edge, прочтите это руководство: Как удалить и переустановить Microsoft Edge.
2. Приведенные ниже инструкции протестированы в Windows 10 версии 1709 (сборка: 16299.125)
Чтобы увидеть установленную версию и сборку Windows 10:
1. Одновременно нажмите клавиши Win + R , чтобы открыть окно команд запуска.
2. Введите winver и нажмите Введите .
3. Во второй строке вы можете увидеть установленную версию и сборку Windows 10.
Как полностью удалить Edge в Windows 10.
Шаг 1. Запустите Windows 10 в безопасном режиме.
1. Чтобы запустить Windows в безопасном режиме, одновременно нажмите клавиши Win + R , чтобы открыть окно команды запуска.
2. Введите msconfig и нажмите Введите .
3. Щелкните вкладку Boot и затем отметьте опцию « Safe Boot ».
4. Щелкните OK и перезапустите компьютер.
Шаг 2. Включите скрытые файлы.
1. Откройте проводник Windows.
2. Щелкните вкладку View и перейдите к Параметры > Изменить папку и параметры поиска .
3. В «Параметры папки» выберите вкладку Просмотр :
а. Установите флажок и Показать скрытые файлы, папки и диски .
б. Очистить Скрыть защищенные системные файлы . (Нажмите Да для подтверждения)
c. Щелкните Применить к папкам , а затем щелкните ОК .
Шаг 3. Переименуйте папки Microsoft Edge.
1. Перейдите в следующее место:
- C: \ Users \% Имя пользователя% \ AppData \ Local \ Packages
2. Переименуйте папку « Microsoft.MicrosoftEdge_8wekyb3d8bbwe » в «Microsoft.MicrosoftEdge_8wekyb3d8bbwe .BAK »
4. Затем перейдите к следующему местоположению:
5. Переименуйте папку « Microsoft.MicrosoftEdge_8wekyb3d8bbwe » в «Microsoft.MicrosoftEdge_8wekyb3d8bbwe .BAK «. *
- Примечание: Если вы не можете переименовать папку, «потому что папка открыта в другой программе…»
a. Нажмите CTRL + ALT + DEL и откройте Task Manage r.
г. На вкладке «Процессы» щелкните правой кнопкой мыши на Microsoft Edge и выберите Завершить задачу .
г. Переименуйте папку.
Шаг 4. Перезагрузите Windows 10 в обычном режиме.
1. Одновременно нажмите клавиши Win + R , чтобы открыть окно команд запуска.
2. Введите msconfig и нажмите Введите .
3. На вкладке Общие отметьте Нормальный запуск .
4. Щелкните OK и перезапустите компьютер.
Шаг 5. Удалите ярлыки Microsoft Edge.
1. После перезагрузки вы увидите, что ярлык Edge на панели задач отображается пустым.Щелкните его правой кнопкой мыши и выберите Открепить от на панели задач.
2. Затем щелкните правой кнопкой мыши ярлык «Microsoft Edge» на экране Start и выберите Открепить от Start .
Готово! Если вы хотите изменить свое решение об использовании браузера EDGE в будущем, просто выполните те же действия и удалите расширение «.BAK» из вышеупомянутых папок Microsoft Edge.
Вот и все! Сообщите мне, помогло ли вам это руководство, оставив свой комментарий о своем опыте.Пожалуйста, поставьте лайк и поделитесь этим руководством, чтобы помочь другим.
Если эта статья была для вас полезной, поддержите нас, сделав пожертвование. Даже 1 доллар может иметь огромное значение для нас в наших усилиях продолжать помогать другим, сохраняя при этом этот сайт бесплатным: Смотрите лучшие предложения на Woot! Компания-амазонка доступна только сегодня. Бесплатная доставка для членов Prime! Если вы хотите, чтобы был постоянно защищен от вредоносных программ, существующих и будущих , мы рекомендуем вам установить Malwarebytes Anti-Malware PRO , нажав ниже (мы действительно зарабатываете комиссию от продаж, произведенных по этой ссылке, но без дополнительных затрат для вас.У нас есть опыт работы с этим программным обеспечением, и мы рекомендуем его, потому что оно полезно и полезно):Полная защита домашнего ПК — Защитите до 3 ПК с помощью НОВОГО ПО Malwarebytes Anti-Malware Premium!
Как получить старые версии macOS
Если ваш Mac несовместим с последней версией macOS, вы все равно можете выполнить обновление до более ранней версии macOS, такой как macOS Catalina, Mojave, High Sierra, Sierra или El Capitan.
Проверить совместимость
Если установщик macOS не может быть использован на вашем Mac, установщик сообщит вам об этом. Например, он может сказать, что на вашем Mac недостаточно свободного места для установки или что установщик слишком старый, чтобы его можно было открыть в этой версии macOS.
Если вы хотите проверить совместимость перед загрузкой установщика, узнайте о минимальных требованиях для macOS Catalina, Mojave, High Sierra, Sierra, El Capitan или Yosemite. Вы также можете проверить совместимые операционные системы на странице идентификатора продукта для MacBook Pro, MacBook Air, MacBook, iMac, Mac mini или Mac Pro.
Сделать резервную копию
Перед установкой рекомендуется создать резервную копию Mac.Time Machine упрощает эту задачу, также доступны другие методы резервного копирования. Узнайте, как сделать резервную копию вашего Mac.
Скачать macOS
Для загрузки и установки macOS требуется время, поэтому убедитесь, что вы подключены к сети переменного тока и имеете надежное подключение к Интернету.
Эти установщики из App Store открываются автоматически после их загрузки:
- macOS Catalina 10.15 могут улучшать Mojave, High Sierra, Sierra, El Capitan, Yosemite, Mavericks
- macOS Mojave 10.14 может обновлять High Sierra, Sierra, El Capitan, Yosemite, Mavericks, Mountain Lion
- macOS High Sierra 10.13 может обновлять Sierra, El Capitan, Yosemite, Mavericks, Mountain Lion, Lion
Ваш веб-браузер загружает следующие старые установщики в виде образа диска с именем InstallOS.dmg или InstallMacOSX.dmg. Откройте образ диска, затем откройте файл.pkg внутри образа диска. Он устанавливает приложение с именем Install [ Version Name ]. Откройте это приложение из папки Applications, чтобы начать установку операционной системы.
- macOS Sierra 10.12 может обновлять El Capitan, Yosemite, Mavericks, Mountain Lion или Lion
- OS X El Capitan 10.11 может обновлять Yosemite, Mavericks, Mountain Lion, Lion или Snow Leopard
- OS X Yosemite 10.10 может обновлять Mavericks, Mountain Lion, Lion или Snow Leopard
Установить macOS
Следуйте инструкциям программы установки на экране.Возможно, проще всего начать установку вечером, чтобы при необходимости ее можно было завершить за ночь.
Если программа установки запрашивает разрешение на установку вспомогательного инструмента, введите имя администратора и пароль, которые вы используете для входа в систему Mac, затем нажмите «Добавить вспомогательный инструмент».
Подождите, пока установка не будет завершена, не переводя Mac в спящий режим и не закрывая крышку. Ваш Mac может перезагрузиться, отобразить индикатор выполнения или пустой экран несколько раз, поскольку он устанавливает как macOS, так и соответствующие обновления для прошивки вашего Mac.
Дата публикации:
Как удалить старые версии windows 10 kitab — kitaplar
Как удалить старые версии windows 10 kitab — kitaplar — Как удалить старые версии windows 10 ile ilgili kitaplar.| Para, gbre gibi etrafa yaylmazsa ie yaramaz. BACO [Пайла] |
| |||||||||
Удаление старых версий — Deployment Mad Scientist
В течение последних нескольких недель мы создавали пакеты приложений, которые будут служить предварительными условиями для установки Office 2016.Сегодня мы решим последнюю подготовительную проблему, прежде чем фактически создавать приложение Office 2016 в Configuration Manager.
Как мы увидим на следующей неделе, Office 2016 имеет множество параметров, которые можно настроить во время установки. Один из этих параметров указывает программе установки Office удалить предыдущие версии Office перед началом процесса установки. Это замечательно, потому что установка нескольких версий Office просто не работает в некоторых комбинациях, а в других случаях это поддерживается, но не рекомендуется.Ссылки на дополнительные сведения см. В разделе Установка и использование разных версий Office на одном компьютере.
К сожалению, эта фантастическая функция программы установки Office на самом деле не работает! Если во время установки текущая установленная (старая) версия Office содержит программу (например, SharePoint Designer 2010), которая была удалена из продукта в текущей версии, программа установки не сможет удалить ее. Кроме того, если существующая установка каким-либо образом повреждена, ее нельзя будет надежно удалить.Поэтому, если мы хотим получить чистое обновление для существующих установок, мы должны найти другой способ удаления предыдущих версий Office.
Блог группы поддержки развертывания Office дает ответ. В сообщении «Как удалить Office 2010 и перейти на Office 2013 (нажмите для запуска или корпоративная лицензия)» автор пишет:
Использование Offscrub — лучший способ удалить предыдущую версию Office. Он вызовет setup.exe и MSIExec для удаления битов. Он лучше всего подходит для борьбы с повреждением компьютера или программного обеспечения и полностью удаляет ярлыки приложений Office для предыдущей версии.Мы рекомендуем использовать Offscrub практически в любой ситуации перехода с Office 2010 на Office 2013.
Что это за программа «OffScrub»? OffScrub — это базовая программа VBScript, которая запускается при загрузке и запуске программы Microsoft FixIt для удаления Office. Мы собираемся следовать предложению блога поддержки по развертыванию Office и использовать эту технологию для надежного удаления всех предыдущих версий Office обратно в Office 2003 перед установкой Office 2016. Приступим.
Я собираюсь пройти все шаги, описанные ниже, но вы можете уделить время и прочитать статью «Как получить и использовать Offscrub для автоматизации удаления продуктов Office из блога поддержки развертывания Office».Это основной источник для этого сообщения.
Загрузите программы FixIt
Позвольте сэкономить вам время. Я скачал семь отдельных файлов FixIt для разных версий Office и Windows. Для каждой версии Office один пакет доступен для Windows 7 и ниже, а другой пакет доступен для Windows 8 и выше. Оказывается, файл OffScrub * .vbs в обоих пакетах одинаковый. (Есть одно исключение: в Windows 7 Offscrub03.vbs для Office 2003 отсутствует одна из вызываемых им подпрограмм — ошибка, — но подпрограмма существует в версии для Windows 8.Таким образом, вам нужно будет загрузить только четыре файла FixIt. Мы будем использовать версии Windows 8, потому что их легче извлечь и в них нет упомянутой выше ошибки.
- Просмотрите статью службы поддержки Microsoft «Как удалить пакеты Office 2003, Office 2007 или Office 2010, если вы не можете удалить их из панели управления».
- Загрузите каждую из программ FixIt, доступных на этой странице, для Windows 8. Сохраните их в папках с указанием года выпуска версии Office с дефисом и соответствующей платформой ОС:
- 2003-Win8
- 2007-Win8
- 2010-Win8
Примечание. FixIt указан отдельно для Office 2010 в Windows 10 в статье службы поддержки Office Удаление или удаление Office 2010.Как и в случае с версией Windows 7, этот FixIt такой же, как и тот, который указан здесь для Windows 8.
- Найдите и удалите Office 2013, Office 2016 или Office 365 с компьютера Windows.
- Загрузите «средство простого исправления» в папку с именем «2013-2016-O365-Win».
Я хотел показать вам, откуда все файлы, но для справки, вот прямые ссылки на все из них:
Основываясь на том факте, что файлы Office 2010 FixIt одинаковы для Windows 10 и всех других версий Windows, я предполагаю, что то же самое верно и для Office 2003 и 2007.
Извлечь OffScrub Скрипты
Теперь мы должны немного отойти от наших инструкций, которые предшествовали выпуску Windows 8. Программы FixIt, которые мы загрузили, упакованы в файлы DIAGCAB. Файлы DIAGCAB работают с платформой устранения неполадок Windows, но архитектурно они представляют собой просто файлы CAB, поэтому мы можем извлечь их содержимое с помощью команды expand .
В общей папке промежуточного файла приложения (куда бы вы ни поместили исходные файлы приложения для поиска Configuration Manager) создайте структуру папок для сценариев OffScrub.Мой будет \\ fileserver \ software $ \ Microsoft \ OffScrub с подпапкой для каждой версии Office. Внесите соответствующие изменения для вашей среды в приведенные ниже команды, а затем запустите их.
rem Измените путь, чтобы он соответствовал родительскому для всех папок, созданных ранее. rem Это также может быть сетевой путь, например \\ server \ share \ OffScrubDownloads установите OFFSCRUBSOURCE = E: \ OffScrubDownloads установить OFC2003WIN8 =% OFFSCRUBSOURCE% \ 2003-Win8 установить OFC2007WIN8 =% OFFSCRUBSOURCE% \ 2007-Win8 установить OFC2010WIN8 =% OFFSCRUBSOURCE% \ 2010-Win8 установить OFC20132016 =% OFFSCRUBSOURCE% \ 2013-2016-O365-Win rem Измените путь, чтобы он соответствовал исходному расположению приложения Configuration Manager.установите OFFSCRUBDESTINATION = \\ fileserver \ software $ \ Microsoft \ OffScrub md "% OFFSCRUBDESTINATION% \ 2003" md "% OFFSCRUBDESTINATION% \ 2007" md "% OFFSCRUBDESTINATION% \ 2010" md "% OFFSCRUBDESTINATION% \ 2013" md "% OFFSCRUBDESTINATION% \ 2016" md "% OFFSCRUBDESTINATION% \ C2R" rem Используйте команду EXPAND для извлечения файлов OffScrub (-f) из файлов DIAGCAB, которые на самом деле являются просто файлами CAB со специальным содержимым, и игнорируйте внутреннюю структуру папок (-i). развернуть -i "% OFC2003WIN8% \ MicrosoftFixit20054.mini.diagcab "-f: OffScrub * .vbs"% OFFSCRUBDESTINATION% \ 2003 " развернуть -i "% OFC2007WIN8% \ MicrosoftFixit20052.mini.diagcab" -f: OffScrub * .vbs "% OFFSCRUBDESTINATION% \ 2007" развернуть -i "% OFC2010WIN8% \ MicrosoftFixit20055.mini.diagcab" -f: OffScrub * .vbs "% OFFSCRUBDESTINATION% \ 2010" развернуть -i "% OFC20132016% \ O15CTRRemove.diagcab" -f: OffScrub * .vbs "% OFFSCRUBDESTINATION% \ 2013" move / y "% OFFSCRUBDESTINATION% \ 2013 \ OffScrub_O16msi.vbs" "% OFFSCRUBDESTINATION% \ 2016" move / y "% OFFSCRUBDESTINATION% \ 2013 \ OffScrubc2r.vbs ""% OFFSCRUBDESTINATION% \ C2R "
Приведенные выше команды expand извлекают только нужные нам файлы VBS из файлов DIAGCAB.
Обновление от 03.04.2016
После первоначальной публикации этого сообщения в блоге тестирование показало, что, хотя все извлеченные скрипты работают правильно при запуске вручную, они не работают в 64-битной Windows при запуске из пакета Configuration Manager. Оказывается, даже в Configuration Manager v1511 механизм, выполняющий пакетные программы, запускается в 32-битном процессе в 64-битной Windows.Это означает, что вызовы cscript.exe в 64-разрядной Windows будут использовать версию cscript.exe для SysWOW64 и получить специальный измененный вид системы, предусмотренный для 32-разрядных процессов. Это предотвращает адекватный поиск скриптов по всей системе и эффективное удаление программ Office. Я добавил следующий раздел, чтобы решить эту проблему.
Для правильной работы все сценарии Offscrub должны работать с собственной разрядностью платформы. В 64-битной Windows это означает, что мы должны напрямую вызывать собственный cscript.exe при запуске из пакета Configuration Manager. Чтобы сохранить нейтральность платформы программ пакетов, я написал небольшой сценарий для использования вместо cscript.exe, который определяет, какой cscript.exe вызывать, а затем делает это. Я признателен Эндрю Лукашевски, чей общий сценарий для решения этой проблемы вдохновил на создание более конкретного сценария, приведенного ниже.
Скопируйте следующее в простой текстовый файл ANSI и сохраните его как CScriptNative.cmd в корне структуры папок Offscrub.(Мой — \\ fileserver \ software $ \ Microsoft \ OffScrub \ CScriptNative.cmd .)
@echo off rem CScriptNative.cmd rem Автор: Джей Мишо (www.deploymentmadscientist.com) rem Дата: 02.03.2016 rem Источник: http://www.deploymentmadscientist.com/2016/02/08/deploying-microsoft-office-2016-removing-old-versions/ rem Благодарность: вдохновлено блогом Эндрю Лукашевского по адресу https://madluka.wordpress.com/2012/09/24/configmgr-2012-64bit-file-system-redirection-bites-again/ rem Описание: Используйте этот командный сценарий вместо cscript.exe, чтобы сценарий работал как 64-разрядный процесс в 64-разрядных операционных системах. rem Это полезно при развертывании сценария в виде программы пакета в Microsoft System Center Configuration Manager, где механизм, запускающий программу пакета, представляет собой 32-разрядный процесс в 64-разрядной Windows. rem Пример: вместо rem cscript.exe // B // NoLogo "\\ server \ share \ path \ to \ my script.vbs" rem run rem NativeCScript // B // NoLogo "\\ server \ share \ path \ to \ my script.vbs" rem В 32-битной Windows переменная среды PROCESSOR_ARCHITEW6432 не определяется операционной системой.rem В 64-битной Windows переменная среды PROCESSOR_ARCHITEW6432 не определяется операционной системой в 64-битных процессах. rem В 64-битной Windows переменная среды PROCESSOR_ARCHITEW6432 определяется операционной системой в 32-битных процессах как «AMD64» (без кавычек). если "% PROCESSOR_ARCHITEW6432%" == "AMD64" ( rem В настоящее время работает как 32-битный процесс в 64-битной Windows (SysWOW64) rem Запустить CScript через Sysnative "% SystemRoot% \ Sysnative \ cscript.исполняемый" %* ) еще ( "% SystemRoot% \ System32 \ cscript.exe"% * )
Если сценарий обнаруживает, что он работает в 32-битном процессе в 64-битной Windows, он вызывает 64-битный cscript.exe напрямую, минуя перенаправитель файловой системы, вызывая "% SystemRoot% \ Sysnative \ cscript. exe ". В противном случае он вызывает собственный cscript.exe, расположенный в папке System32.
В предыдущих сообщениях блога этой серии я использовал фразу «пакет приложения» и слово «приложение» (с заглавной буквы) как взаимозаменяемые для обозначения объекта приложения в Configuration Manager.Поскольку сценарии OffScrub VBS выполняют задачу и на самом деле ничего не устанавливают, приложение не будет работать. Вместо этого мы создадим один пакет Configuration Manager для хранения всех скриптов.
Обратитесь к документации TechNet за помощью в создании пакета ConfigMgr: Пакеты и программы в System Center Configuration Manager. Вот подробности.
| Имущество | Значение |
|---|---|
| Свойства пакета | |
| Имя | Microsoft OffScrub |
| Описание | Сборник сценариев удаления программ для Office 2003, 2007, 2010, 2013, 2016 и Office 365 из Microsoft PSS. |
| Производитель | Microsoft |
| Язык | Оставить пустым |
| Версия | Оставить пустым |
| Этот пакет содержит исходные файлы | Проверено |
| Исходная папка | \\ файловый сервер \ программное обеспечение $ \ Microsoft \ OffScrub |
| Стандартные свойства программы — Office 2003 | |
| Имя | OffScrub03 |
| Командная строка | "% SystemRoot% \ System32 \ cmd.exe "/ C" CScriptNative.cmd // B // NoLogo "2003 \ OffScrub03.vbs" ALL / Quiet / NoCancel / Force / OSE " |
| Папка автозагрузки | Оставить пустым |
| Бег | Скрытый |
| Программа может работать | Независимо от того, вошел ли пользователь в систему |
| Рабочий режим | Запуск с правами администратора (выбор отключен) |
| Разрешить пользователям просматривать установку программы и взаимодействовать с ней | Без отметки |
| Режим привода | Работает с именем UNC |
| Сначала запустить другую программу | Без отметки |
| Эта программа может работать только на указанных платформах | На любой платформе Обратите внимание, что эти сценарии будут работать только в Windows, но в моей среде 32-разрядные версии Windows 8 и 8.1 нет в этом списке, поэтому я не мог использовать этот список для фильтрации того, где этот пакет должен появиться. Я не знаю, является ли их отсутствие ошибкой в Configuration Manager или проблемой в среде ConfigMgr моей организации. В любом случае мне нужны эти сценарии для работы в 32-битной Windows, поэтому я должен указать «На любой платформе», чтобы включить вышеупомянутые платформы. |
| Расчетное место на диске | 146 КБ |
| Максимально допустимое время работы (минуты) | 120 (по умолчанию) |
Все имена сценариев уникальны, поэтому все они могли быть помещены в одну папку.Помещение каждого сценария в отдельную папку позволяет этому пакету легко расти в будущем, даже если Microsoft выпустит сценарий OffScrub с тем же именем, что и существующий.
Запуск , программа может запускать и Режим работы Свойства указывают на автоматическую установку и являются типичными для программ, которые необходимо развернуть как «обязательные» или в последовательности задач. Я планирую развернуть это в последовательности задач.
Командная строка заслуживает некоторых пояснений.В наших инструкциях не рекомендуется использовать коммутатор Force , поскольку это может привести к потере данных пользователями. Я просмотрел исходный код обработки аргументов командной строки и объявления флагов, которые устанавливаются этими аргументами. Причина этого предупреждения заключается в том, что переключатель Force вызывает завершение работы программ Office, если они работают, предположительно без разрешения пользователю сохранять свои данные. Поскольку я планирую развернуть это только в последовательности задач, я включу этап перезагрузки перед запуском любых сценариев OffScrub; это предотвратит запуск любого пользователя приложения Office при запуске сценария.
В наших инструкциях также рекомендуется пропустить этап 1 ( / Обход 1 ) при автоматическом удалении Office, поскольку он может вызвать восстановление некоторых продуктов. Я взглянул на исходный код, чтобы увидеть, что на самом деле выполняет этап 1, но я не продвинулся далеко, потому что заметил, что если переключатель Force пропущен, переключатель Bypass игнорируется для этапа 1. Поскольку я Я прохожу мимо переключателя Force , чтобы обеспечить полное удаление , нет смысла передавать переключатель Bypass только для того, чтобы его игнорировать.
Каждый из этих сценариев автоматически записывает несколько разных файлов вывода в% TEMP% без необходимости указывать переключатель / Log . Пока вы тестируете этот пакет, проверьте его, чтобы убедиться, что что-то не так.
Остальные программы почти идентичны первой, которую мы создали выше. Ниже я перечислю только те свойства, которые отличаются. Установите для всех остальных свойств те же значения, что и в программе Office 2003.
| Имущество | Значение |
|---|---|
| Стандартные свойства программы — Office 2007 | |
| Имя | OffScrub07 |
| Командная строка | "% SystemRoot% \ System32 \ cmd.exe "/ C" CScriptNative.cmd // B // NoLogo "2007 \ OffScrub07.vbs" ALL / Quiet / NoCancel / Force / OSE " |
| Расчетное место на диске | 172 КБ |
| Стандартные свойства программы — Office 2010 | |
| Имя | OffScrub10 |
| Командная строка | "% SystemRoot% \ System32 \ cmd.exe" / C "CScriptNative.cmd // B // NoLogo" 2010 \ OffScrub10.vbs "ALL / Quiet / NoCancel / Force / OSE" |
| Расчетное место на диске | 181 КБ |
| Стандартные свойства программы — Office 2013 | |
| Имя | OffScrubO15 |
| Командная строка | "% SystemRoot% \ System32 \ cmd.exe "/ C" CScriptNative.cmd // B // NoLogo "2013 \ OffScrub_O15msi.vbs" ALL / Quiet / NoCancel / Force / OSE " |
| Расчетное место на диске | 364 КБ |
| Свойства стандартной программы — Office 2016 | |
| Имя | OffScrubO16 |
| Командная строка | "% SystemRoot% \ System32 \ cmd.exe" / C "CScriptNative.cmd // B // NoLogo" 2016 \ OffScrub_O16msi.vbs "ALL / Quiet / NoCancel / Force / OSE" |
| Расчетное место на диске | 363 КБ |
| Стандартные свойства программы — Office Нажмите, чтобы запустить | |
| Имя | OffScrubC2R |
| Командная строка | "% SystemRoot% \ System32 \ cmd.exe "/ C" CScriptNative.cmd // B // NoLogo "C2R \ OffScrubc2r.vbs" ALL / Quiet / NoCancel / OSE "Примечание. Хотя сценарий C2R проверяет значение внутреннего флага fForce, он не обрабатывает переключатель / Force, поэтому здесь он опускается. |
| Расчетное место на диске | 265 КБ |
Наконец, теперь, когда все программы созданы в пакете, мы должны отредактировать одно свойство, недоступное во время создания программы. Откройте каждую программу и на Advanced
.

 Щёлкните правой кнопкой мыши по диску С и выберите раздел «Свойства».
Щёлкните правой кнопкой мыши по диску С и выберите раздел «Свойства».
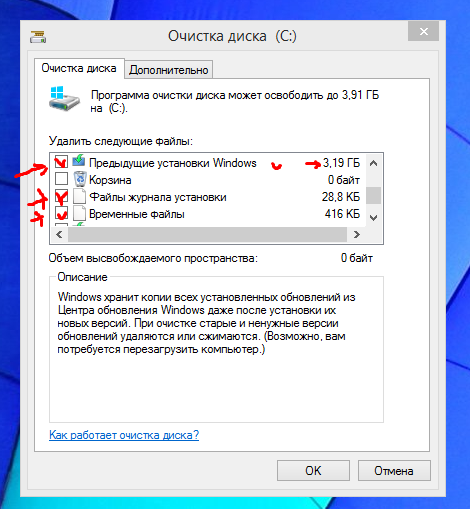

 11.2016
11.2016
