Как удалить Windows 10 с компьютера полностью
  windows | для начинающих
Многие пользователи интересуются, как полностью удалить Windows 10 с компьютера или ноутбука. Правда, часто под этим вопросом подразумевают разные вещи: установка другой ОС с полной очисткой диска от 10-ки, удаление пункта меню загрузки «Windows 10» после установки другой системы и другие — рассмотрим все варианты.
В этой инструкции подробно описаны методы полностью удалить Windows 10 с жесткого диска или SSD компьютера. Заранее отмечу, что лично я не считаю хорошим решением сносить лицензионную Windows 10 от производителя и устанавливать предыдущие версии этой же системы на устройство, но допускаю, что у кого-то могут быть разумные причины для таких действий.
Как удалить Windows 10 при установке другой ОС
Чаще всего Windows 10 удаляют, одновременно устанавливая другую операционную систему, обычно — другую версию Windows, иногда — один из дистрибутивов Linux.
- Загрузившись с загрузочной флешки или диска с другой версией Windows, на этапе «Выберите тип установки» укажите «Полная установка». Для подготовки установочного накопителя и загрузки с него можно использовать следующие программы создания загрузочной флешки, а затем использовать Boot Menu.
- На следующем экране нажмите «Настройка диска».
- Далее у вас есть варианты: вы можете отформатировать раздел с Windows 10, но при этом другие данные от этой ОС останутся на других небольших системных разделах. Оптимальный вариант — удалить все разделы с диска, выбирая поочередно каждый и нажимая «Удалить» (если важных данных нет, а если есть — только раздел с Windows 10 и скрытые системные разделы), затем либо создать новые разделы с нужными параметрами, либо выбрать одно большое незанятое пространство и нажать «Далее» (необходимые разделы будут созданы автоматически и отформатированы).

В результате Windows 10 будет полностью удалена с компьютера или ноутбука. Всё вышеописанное верно для случая, когда на компьютере только один физический жесткий диск или SSD и одна операционная система. Если дисков несколько, а система установлена на диске, который обозначен как Диск 1, либо установлено несколько операционных систем, такой подход может привести к проблемам с загрузкой оставшейся ОС — здесь потребуется разобраться, что и на каких разделах находится, чтобы не затронуть важные данные.
Примерно то же самое будет и при установке Linux — почти любой дистрибутив предложит вам подготовить разделы для установки как путем ручной разметки, где вы сможете удалить разделы с Windows 10, загрузчиком и средой восстановления, так и путем полного удаления всех разделов.
Интерфейс настройки разделов при установке различных версий Linux может иметь разный вид, но обычно разобраться не сложно.
Как удалить Windows 10 из меню загрузки
Если вы уже установили другую систему и, возможно, отформатировали раздел с Windows 10 (если нет и у вас есть отдельный раздел с ней — можете отформатировать его), а в меню при загрузке она все равно отображается, удалить её можно и оттуда.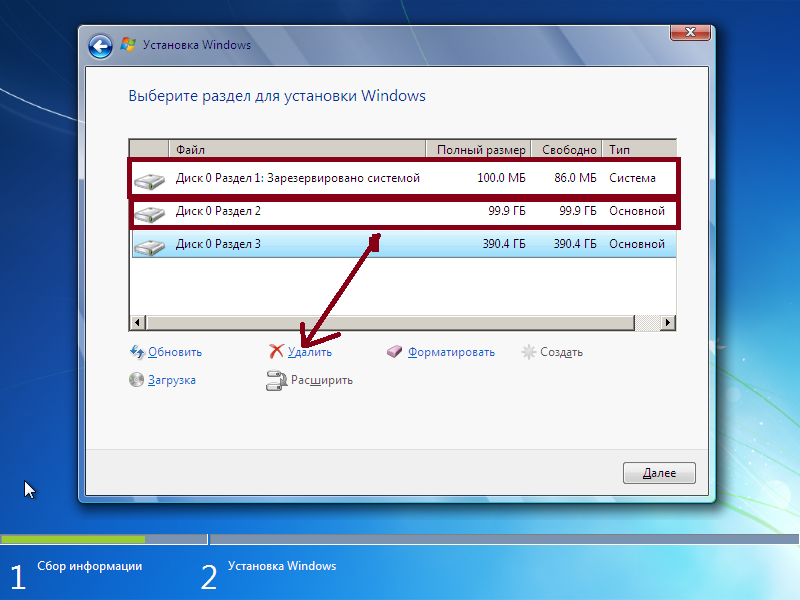
В случае если была установлена Windows другой версии:
- Нажать клавиши Win+R на клавиатуре, ввести msconfig и нажать Enter.
- Удалить ненужный пункт на вкладке «Загрузка».
- Удаление пунктов из загрузки и загрузчика UEFI можно выполнить с помощью утилит EasyUEFI и EasyBCD.
Если вы установили Linux в качестве второй ОС, уже отформатировали раздел с Windows 10, то удаление ненужного пункта из меню загрузки может выполняться по-разному в зависимости от загрузчика и типа загрузчика, обычно достаточно следующих действий:
- Для UEFI — удаление загрузочной записи для Windows с помощью утилиты efibootmgr, удаление папки Microsoft из /boot/efi/EFI на разделе с загрузчиком.
sudo gedit /etc/default/grub
- Добавление строки
GRUB_DISABLE_OS_PROBER=true
в конце файла grub.cfg (откроется на шаге 2) sudo update-grub
Дополнительная информация
Если у вас нет задачи устанавливать другую операционную систему на компьютер, то вы всегда можете загрузиться с какого-либо LiveCD с инструментами для работы с диском, удалить разделы и создать новые, либо отформатировать раздел с Windows 10.
То же самое можно сделать и с любой загрузочной флешки Windows 10, 8.1 и Windows 7, как на этапе выбора разделов для установки (как это было описано выше) так и в командной строке — достаточно в программе установки нажать Shift+F10 (Shift+Fn+F10 на некоторых ноутбуках) и использовать Diskpart для удаления разделов, создания новых разделов и их форматирования, примерно как в этой инструкции: Как удалить разделы на флешке (в нашем случае потребуется удалять разделы на жестком диске или SSD, но логика та же самая).
Видео инструкция
Надеюсь, материал оказался полезным. Если же вас интересует какой-то иной контекст задачи удаления Windows 10, опишите ситуацию в комментариях, постараюсь предложить решение.
А вдруг и это будет интересно:
Как правильно удалять программы в Windows
  windows | для начинающих
В этой статье расскажу новичкам, как удалить программу в операционных системах Windows 7 и Windows 8 с тем, чтобы они действительно были удалены, а в последующем при входе в систему не отображалось разного рода ошибок.
Казалось бы, многие в течение достаточно продолжительного времени работают за компьютером, однако очень часто приходится встречать, что пользователи удаляют (или, скорее, пробуют удалить) программы, игры и антивирусы простым удалением соответствующих папок с компьютера. Так делать нельзя.
Общая информация об удалении программного обеспечения
Большая часть программ, которые имеются на вашем компьютере, устанавливаются с помощью специальной утилиты установки, в которой вы (надеюсь) настраиваете папку хранения, необходимые вам компоненты и другие параметры, а также нажимаете кнопку «Далее». Эта утилита, а также сама программа при первом и последующих запусках могут вносить самые различные изменения в настройки операционной системы, реестр, добавлять необходимые для работы файлы в системные папки и прочее. И они это делают. Таким образом, папка с установленной программой где-нибудь в Program Files — это не все это приложение. Удалив эту папку через проводник Вы рискуете «замусорить» свой компьютер, реестр Windows, а может быть, и получить регулярные сообщения об ошибках при запуске Windows и во время работы за ПК.
Удалив эту папку через проводник Вы рискуете «замусорить» свой компьютер, реестр Windows, а может быть, и получить регулярные сообщения об ошибках при запуске Windows и во время работы за ПК.
Утилиты для удаления программ
Подавляющее большинство программ имеют собственные утилиты для того, чтобы их удалить. Например, если вы установили приложение Крутая_Программа на компьютер, то в меню Пуск, скорее всего, вы увидите появление этой программы, а также пункта «Удалить Крутую_Программу» (или Uninstall Крутую_Программу). Именно по этому ярлыку и следует выполнять удаление. Однако, даже если вы и не увидите такого пункта, это не значит, что утилита для ее удаления отсутствует. Доступ к ней, в данном случае, можно получить другим путем.
Правильное удаление
В Windows XP, Windows 7 и 8, если вы зайдете в Панель управления, вы сможете обнаружить следующие пункты:
- Установка и удаление программ (в Windows XP)
- Программы и компоненты (или Программы — Удаление программы в виде по категориям, Windows 7 и 8)
- Еще один способ быстро попасть в этот пункт, который точно работает на двух последних версиях ОС — нажать клавиши Win + R и ввести в поле «Выполнить» команду appwiz.
 cpl
cpl - В Windows 8 вы можете зайти в список «Все программы» на начальном экране (для этого нажмите правой кнопкой мыши на незанятом месте начального экрана), кликнуть по ярлыку ненужного приложения правой кнопкой мыши и выбрать пункт «Удалить» внизу — если это приложение для Windows 8, оно будет удалено, а если — для рабочего стола (стандартная программа), то автоматически откроется инструмент панели управления для удаления программ.
Именно сюда и следует заходить в первую очередь, если Вам требуется удалить любую, ранее установленную, программу.
Список установленных программ в Windows
Вы увидите список всех программ, установленных на компьютере, сможете выбрать ту, которая стала не нужна, после чего достаточно нажать кнопку «Удалить» и Windows автоматически запустит нужный файл, специально предназначенный для удаления именно этой программы — после этого требуется лишь следовать указаниям мастера удаления.
Стандартная утилита для удаления программы
В большинстве случаев, этих действий оказывается достаточно.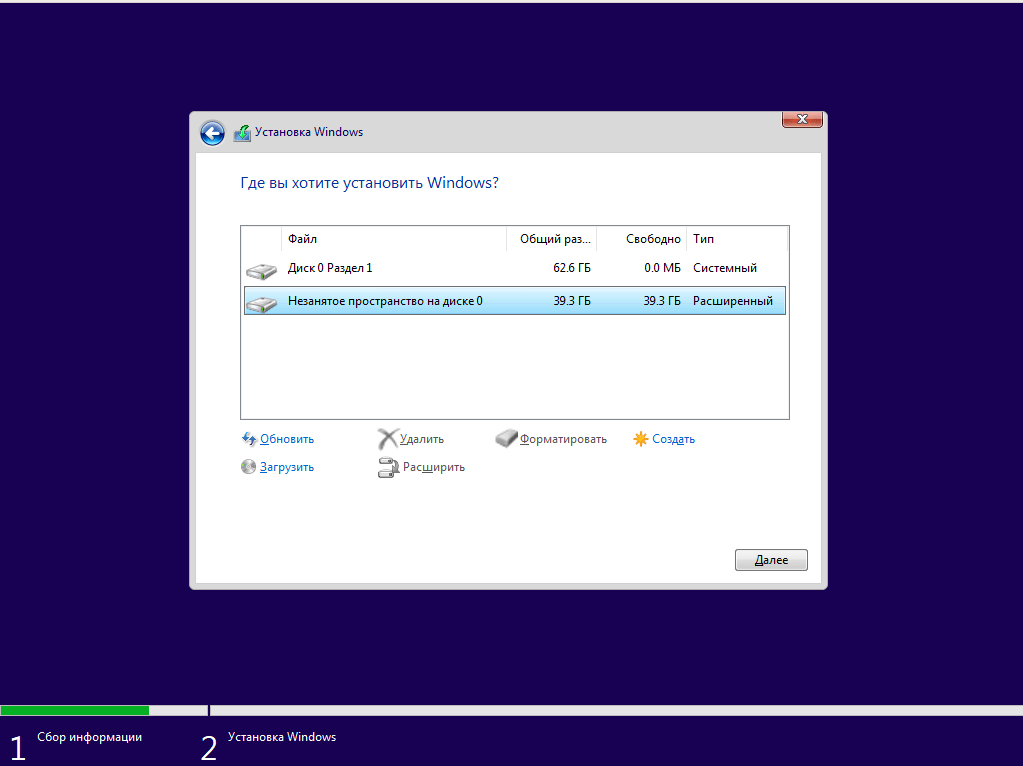 Исключение могут составлять антивирусы, некоторые системные утилиты, а также различное «мусорное» программное обеспечение, удалить которое не так-то просто (например, всяческие Спутник Mail.ru). В этом случае лучше поискать отдельную инструкцию по окончательному избавлению от «глубоко въевшегося» ПО.
Исключение могут составлять антивирусы, некоторые системные утилиты, а также различное «мусорное» программное обеспечение, удалить которое не так-то просто (например, всяческие Спутник Mail.ru). В этом случае лучше поискать отдельную инструкцию по окончательному избавлению от «глубоко въевшегося» ПО.
Имеются также сторонние приложения, предназначенные для того, чтобы удалить программы, которые не удаляются. Например, Uninstaller Pro. Однако, начинающему пользователю я не стал бы рекомендовать подобный инструмент, так как в некоторых случаях его использование может привести к нежелательным последствиям.
Когда действия, описанные выше, не требуются для того, чтобы удалить программу
Существует категория приложений Windows, для удаления которых не нужно ничего из описанного выше. Это те приложения, которые не производили установку в системе (а соответственно, и изменений в ней) — Portable версии различных программ, некоторые утилиты и другое ПО, как правило, не обладающее обширными функциями. Такие программы вы можете удалять просто в корзину — ничего страшного при этом не произойдет.
Такие программы вы можете удалять просто в корзину — ничего страшного при этом не произойдет.
Тем не менее, на всякий случай, если вы точно не знаете, как отличить программу, которая устанавливалась от той, что работает без установки — сначала лучше все-таки загляните в список «Программы и компоненты» и поищите ее там.
Если вдруг у вас останутся какие-то вопросы по изложенному материалу, я буду рад ответить на них в комментариях.
А вдруг и это будет интересно:
Можно ли удалить папку Windows Installer
Привет всем! Очень часто читатели интересуются, можно ли удалить папку Windows Installer из операционной системы, так как её содержимое занимает на диске (C:) более 5 Гб и находятся в ней файлы с весьма странными названиями. Друзья, удалять данную папку ни в коем случае нельзя, но её можно уменьшить в размере с помощью очистки, а лучше и вовсе переместить с раздела (C:) на другой раздел или физический диск.
Можно ли удалить папку Windows Installer
По моему опыту, обращают внимание на эту папку в основном только тогда, когда на диске (C:) заканчивается свободное пространство, а увеличить его за счёт другого диска по каким-либо причинам нельзя.
 Тогда пользователи пускаются в эксперименты: производят процесс очистки, переносят на другой диск файл подкачки, отключают спящий режим, уменьшают размер корзины, но это помогает лишь на время и тогда начинается исследование диска (C:) с помощью специальных утилит анализа дискового пространства. Эти приложения быстро показывают самые большие объекты на системном диске, среди которых обычно оказываются папки: C:\Windows\WinSxS и C:\Windows\Installer, последняя удаляется без проблем, вот только спустя некоторое время с виндой начинает твориться что-то неладное, при попытке удаления какой-нибудь программы выходят различные ошибки.
Тогда пользователи пускаются в эксперименты: производят процесс очистки, переносят на другой диск файл подкачки, отключают спящий режим, уменьшают размер корзины, но это помогает лишь на время и тогда начинается исследование диска (C:) с помощью специальных утилит анализа дискового пространства. Эти приложения быстро показывают самые большие объекты на системном диске, среди которых обычно оказываются папки: C:\Windows\WinSxS и C:\Windows\Installer, последняя удаляется без проблем, вот только спустя некоторое время с виндой начинает твориться что-то неладное, при попытке удаления какой-нибудь программы выходят различные ошибки.
Дело в том, что в этой папке хранится информация о всех программах, обновлениях, исправлениях, распространяемых пакетах и других компонентах, установленных в вашей Windows. Да, данная папка может занимать более 5 Гб дискового пространства, но если её удалить, система перестанет владеть информацией об установленных приложениях, последствия этого могут быть самые разные, но все они достаточно неприятные. Поэтому удалять каталог Installer ни в коем случае нельзя, но его можно значительно уменьшить, так как в нём кроме необходимых системе компонентов хранятся и отработавшие своё файлы. Определить, что можно удалить в этой папке, а что нет, сможет специальная программа. Также существует более кардинальный вариант, это перенести папку Installer на другой раздел HDD или другой физический диск.
В моём случае размер папки почти 6 Гб. Многовато.
Очистка папки Windows Installer
Скачиваем программу PatchCleaner на моём облачном хранилище, устанавливаем и запускаем её.Происходит моментальный анализ каталога Windows Installer.Информация 273 files still used, 3.91 Gb, говорит сколько файлов еще необходимы системе и их удалить не получится.
Информация files are orphaned, 2.18 Gb, сколько файлов можно удалить.
Жмем «Delete» и программа начинает работать.
Yes
ОК
В папке C:\Windows\Installer осталось 273 файла общим размером 3.91 Gb.
Как видим, размер папки после очистки всё равно достаточно большой и если вы захотите перенести её на другой диск, то сделать это можно так.
Перенос папки Windows Installer на другой диск
Метки к статье: Чистка и оптимизация Системные функции
Удаляем диск C
Удаляем диск C
4 способа удалить системный диск C
Всё очень просто, нужно только быть внимательным, чтобы случайно не удалить нужный раздел. Поэтому перед удалением будет неплохо заглянуть в оснастку управления дисками и запомнить, а лучше записать размер разделов. В нашем примере на диске имеется четыре раздела C, D, Зарезервировано системой плюс раздел восстановления. У вас может быть иная картина, но суть задачи не меняется — нам нужно избавиться от системного раздела и оставить пользовательский.
Удаление диска C в мастере-установщике Windows
Выставляем в BIOS загрузку с DVD-диска или флешки (это зависит от того, на какой тип носителя у вас записан образ Windows) и загружаем компьютер. Когда на экране появится окно мастера-установщика, нажимаем «Далее», а затем «Установить». Выбираем любую редакцию, жмём «Далее», принимаем условия лицензии и так доходим до окна выбора типа установки, в котором выбираем «Выборочная». И вот, наконец, видим окно мастера с нашими разделами, причём для каждого диска указывается его тип и размер. Для удаления разделов можно использовать опции «Форматировать» и «Удалить». Если выберите первый вариант, будет произведено быстрое форматирования тома, но сам он останется; если выберите второй — том будет удалён, а на его месте появится нераспределённое пространство. Физически данные с такого тома удалены не будут. Если на диске С у вас нет ничего такого, что могло бы вас скомпрометировать, ведь данные с диска всё ещё можно будет восстановить, отформатируйте ненужные вам разделы, а затем удалите их.
В результате у вас должно получиться как у нас: нераспределённое пространство на месте диска C и прочих системных разделов и нетронутый диск D. Теперь закройте окно мастера-установщика и выйдите из программы установки.
Удаляем диск C из командной строки, загрузившись с установочного диска
Те же результаты можно получить и с помощью командной строки, вызванной, естественно, из-под загрузочного диска. На этот раз мы выполним полное форматирование диска, чтобы исключить возможность восстановления с него данных. Как только на экране появляется окно мастера-установщика, нажимаем Shift + F10.
В открывшейся командной строке выполняем такие команды:
diskpart
list disk
select disk 0
list partition
select partition 2
format
Если нет установочного диска
Нет на руках установочного диска? Не беда, ведь те же команды вы можете выполнить из среды восстановления. Правда, здесь есть один маленький нюанс, о котором будет сказано ниже. В среду восстановления загружаемся нажатием кнопки «Перезагрузить сейчас» из раздела «Восстановление» приложения Параметры.
Затем следуем по цепочке Поиск и устранение неисправностей → Дополнительные параметры → Командная строка. Далее вам нужно будет ввести свой логин и пароль. В открывшейся консоли выполняем те же команды, что и при загрузке с установочного диска.
А теперь нюанс: вы не сможете удалить служебный раздел, на котором у вас находится сама среда восстановления.
Удаление системного раздела из-под LiveCD
Наконец, удалить диск C можно с помощью LiveCD с соответствующим программным обеспечением на борту, например, WinPE 10-8 Sergei Strelec. Загрузившись с такого диска, вы можете выбрать любой из имеющихся в его составе дисковый менеджер и удалить в нем ненужный раздел. Меню Пуск → Программы WinPE → Жёсткий диск, — выбирайте любой инструмент, хотя бы тот же самый Acronis Disk Director.
Итог
Какой из этих способов кажется вам более удобным, тот и используйте. Все они позволяют удалять или форматировать системные разделы и только способ с использованием встроенной среды восстановления имеет ограничения в том плане, что не позволяет удалять служебный том с самой средой восстановления.
Метки к статье: Windows 10 Системные функции Чистка и оптимизация
Как очистить папку C:\Windows\Installer. Освобождаем место на диске C.
Если у Вас установлено программное обеспечение для анализа дискового пространства компьютера или ноутбука с операционной системой Windows 10, то вы сможете убедится в том, что папка C:\Windows\Installer – одна из тех папок, которая может занимать от 1 до 20-30 Гбайт, в ней будут храниться файлы MSI и MSP.
Если просмотреть подробные сведения о файлах MSI и MSP в папке Installer, то можно убедиться, что данные файлы используются определенными установленными приложениями ОС, но часть из них будут уже устаревшими, так они предназначены либо для старых версий приложений, либо приложения уже удалены и данные пакеты установки/обновления больше не используются.
Можно ли удалить папку Installer в Windows?
У многих пользователей Windows 10 возникает желание удалить всю папку Installer или все файлы, которые в ней хранятся, чтобы освободить место на диске С, но не стоит спешить с данными действиями, так как файлы MSI и MSP могут использоваться операционной системой для исправления, удаления или обновления приложений, установленных на компьютере. Поэтому, если вы удалите все файлы из папки Installer или саму папку, то при обновлении или удалении некоторых программ Вы можете увидеть на экране своего компьютера ошибку «
Есть несколько безопасных способов анализа и удаления файлов из папки C:\Windows\Installer, мы представим их ниже, но к все равно к ним стоит прибегать только в случае, если место на диске C у Вас заканчивается, а очистку диска C штатными способами уже выполняли.
Внимание! Так как вы планируете действия в системной папке Windows, настоятельно рекомендуем сначала создать точку восстановления системы, прежде чем выполнить очистку папки Installer.
Варианты очистки устаревших файлов MSI и MSP
Предлагаем использовать 3 разных метода для удаления устаревших файлов MSI и MSP в папке Installer в Windows 10.
1. Сценарий от компании Microsoft PowerShell WInstCleaner. ps1
С помощью скрипта PowerShell WInstCleaner.ps1 можно в ручном режиме определить, какие файлы устарели и не используются приложениями в папке C:\Windows\Installer.
Файлы исправлений, запись о которых имеется в реестре Windows 10 удалять нельзя, а те, которые там не зарегистрированы можно удалять. Поэтому после запуска сценарий PowerShell Вам покажет какие файлы удалять нельзя, отсутствующие файлы в списке данной утилиты, можно вручную безопасно удалить.
Для использования скрипта запустите PowerShell (пользователь без административных прав) и перетащите в окно загруженный скрипт WInstCleaner.ps1, после этого нажмите Enter.
Внимание! после запуска данного сценария, вы вполне возможно получите сообщение – “выполнение сценариев отключено в данной системе”. Для того, чтобы разрешить выполнение сценариев в PowerShell выполните следующие действия:
1. запустите PowerShell от имени администратора;
2. наберите Set-ExecutionPolicy Unrestricted и нажмите Enter, далее наберите на клавиатуре Y и нажмите снова Enter;
1. запустите PowerShell от имени администратора;
2. наберите Set-ExecutionPolicy Restricted и нажмите Enter, далее наберите на клавиатуре Y и нажмите снова Enter;
WInstCleaner. ps1 можно скачать здесь
2. Утилита для безопасного удаления устаревших пакетов PatchCleaner
Утилита Patch Cleaner разработана для безопасного удаления устаревших пакетов из папки Installer.
Запустите установочный файл, загруженный с сайта разработчика, проследуйте дальнейшим инструкциям для установки программы. После запуска программы PatchCleaner автоматически проанализирует файлы папки Installer и предложит удалить (кнопка “Delete”) неиспользуемые файлы или переместить в другую папку, которую Вы можете указать нажав кнопку “Browse”.
На сегодняшний день Patch Cleaner уже не обновляется, так как последняя версия 1.4.2.0, размещенная на сайте, датируется 2016 годом, появилась данная утилита в 2015 году, но тем не менее её можно использовать.
PatchCleaner можно скачать в виде установочного файла и в виде Portable-версии с сайта разработчика
3. Средство очистки неиспользуемых файлов установщика Windows WICleanup
WICleanup от KZTechs — это приложение, используемое для сканирования и очистки от неиспользуемых файлов MSI и MSP в папке установщика Windows. Данная утилита имеет графический интерфейс, что позволяет даже не подготовленным пользователям использовать её. Также в архиве программы имеется версия для работы с командной строкой (WICleanupC.exe).
Для запуска приложения, необходимо распаковать zip архив и запустить файл WICleanupUI.exe, после запуска приложения нажмите кнопку “Scan”, когда сканирование будет закончено, установите галочку рядом с каждым файлом в окне программы и нажмите кнопку “Delete selected”, все файлы, найденные программой, являются неиспользуемыми.
WICleanup можно скачать со страницы разработчика
Практическое руководство. Установка и удаление служб Windows
- Чтение занимает 2 мин
В этой статье
Если вы разрабатываете службу Windows с помощью .NET Framework, вы можете быстро установить приложение службы с помощью служебной программы командной строки InstallUtil.exe или PowerShell.If you’re developing a Windows service with the .NET Framework, you can quickly install your service app by using the InstallUtil.exe command-line utility or PowerShell. Если вы являетесь разработчиком и хотите создать службу Windows, которую пользователи могут устанавливать и удалять, можно использовать набор инструментов WiX или коммерческие средства, такие как Advanced Installer, InstallShield или другие.Developers who want to release a Windows service that users can install and uninstall can use the free WiX Toolset or commercial tools like Advanced Installer, InstallShield, or others. См. сведения о создании пакета установщика (классическое приложение Windows).For more information, see Create an installer package (Windows desktop).
Предупреждение
Если вы хотите удалить службу на своем компьютере, не выполняйте процедуру, описанную в этой статье.If you want to uninstall a service from your computer, don’t follow the steps in this article. Вместо этого определите, какая программа (или программный пакет) установила эту службу, а затем выберите Приложения в параметрах, чтобы удалить эту программу.Instead, find out which program or software package installed the service, and then choose Apps in Settings to uninstall that program. Следует отметить, что многие службы являются составной частью ОС Windows. Если их удалить, это может привести к нестабильной работе системы.Note that many services are integral parts of Windows; if you remove them, you might cause system instability.
Чтобы использовать процедуру, описанную в этой статье, сначала необходимо добавить установщик службы в свою службу Windows.To use the steps in this article, you first need to add a service installer to your Windows service. Дополнительные сведения см. в разделе Пошаговое руководство: создание диспетчера служб Windows.For more information, see Walkthrough: Creating a Windows service app.
Проекты служб Windows нельзя запускать непосредственно из среды разработки Visual Studio путем нажатия клавиши F5.You can’t run Windows service projects directly from the Visual Studio development environment by pressing F5. Перед запуском проекта необходимо установить службу в проекте.Before you can run the project, you must install the service in the project.
Установка службы вручную с помощью служебной программы InstallUtil.exeInstall your service manually using InstallUtil.exe utility
В меню Пуск выберите каталог Visual Studio <version> и затем Командная строка разработчика для VS <version> .From the Start menu, select the Visual Studio <version> directory, then select Developer Command Prompt for VS <version>.
Появится командная строка разработчика для Visual Studio.The Developer Command Prompt for Visual Studio appears.
Откройте каталог, где находится скомпилированный исполняемый файл вашего проекта.Access the directory where your project’s compiled executable file is located.
Запустите InstallUtil.exe из командной строки, указав исполняемый файл проекта в качестве параметра:Run InstallUtil.exe from the command prompt with your project’s executable as a parameter:
installutil <yourproject>.exeЕсли вы используете командную строку разработчика для Visual Studio, системный путь должен указывать на файл InstallUtil.exe.If you’re using the Developer Command Prompt for Visual Studio, InstallUtil.exe should be on the system path. Если это не так, можно добавить его в путь или использовать полный путь для его вызова.Otherwise, you can add it to the path, or use the fully qualified path to invoke it. Этот инструмент устанавливается вместе с платформой .NET Framework в папку %WINDIR%\Microsoft.NET\Framework[64]\<версия_платформы> .This tool is installed with the .NET Framework in %WINDIR%\Microsoft.NET\Framework[64]\<framework_version>.
Пример:For example:
- Для 32-разрядной версии .NET Framework 4 или 4.5 и более поздних версий: если каталог установки Windows — C:\Windows, по умолчанию используется путь C:\Windows\Microsoft.NET\Framework\v4.0.30319\InstallUtil.exe.For the 32-bit version of the .NET Framework 4 or 4.5 and later, if your Windows installation directory is C:\Windows, the default path is C:\Windows\Microsoft.NET\Framework\v4.0.30319\InstallUtil.exe.
- Для 64-разрядной версии .NET Framework 4 или 4.5 и более поздних версий: по умолчанию используется путь C:\Windows\Microsoft.NET\Framework64\v4.0.30319\InstallUtil.exe.For the 64-bit version of the .NET Framework 4 or 4.5 and later, the default path is C:\Windows\Microsoft.NET\Framework64\v4.0.30319\InstallUtil.exe.
Удаление службы вручную с помощью служебной программы InstallUtil.exeUninstall your service manually using InstallUtil.exe utility
В меню Пуск выберите каталог Visual Studio <version> и затем Командная строка разработчика для VS <version> .From the Start menu, select the Visual Studio <version> directory, then select Developer Command Prompt for VS <version>.
Появится командная строка разработчика для Visual Studio.The Developer Command Prompt for Visual Studio appears.
Запустите InstallUtil.exe из командной строки, указав выходные данные проекта в качестве параметра:Run InstallUtil.exe from the command prompt with your project’s output as a parameter:
installutil /u <yourproject>.exeПосле удаления исполняемого файла для службы сама служба может по-прежнему присутствовать в реестре.After the executable for a service is deleted, the service might still be present in the registry. В этом случае удалить запись службы из реестра можно с помощью команды sc delete.If that’s the case, use the command sc delete to remove the entry for the service from the registry.
Установка службы вручную с помощью PowerShellInstall your service manually using PowerShell
В меню Пуск выберите Каталог Windows PowerShell и Windows PowerShell.From the Start menu, select the Windows PowerShell directory, then select Windows PowerShell.
Откройте каталог, где находится скомпилированный исполняемый файл вашего проекта.Access the directory where your project’s compiled executable file is located.
Выполните командлет New-Service, указав в качестве параметров выходные данные проекта и имя службы.Run the New-Service cmdlet with the with your project’s output and a service name as parameters:
New-Service -Name "YourServiceName" -BinaryPathName <yourproject>.exe
Удаление службы вручную с помощью PowerShellUninstall your service manually using PowerShell
В меню Пуск выберите Каталог Windows PowerShell и Windows PowerShell.From the Start menu, select the Windows PowerShell directory, then select Windows PowerShell.
Выполните командлет Remove-Service, указав в качестве параметра имя службы.Run the Remove-Service cmdlet with the name of your service as parameter:
Remove-Service -Name "YourServiceName"После удаления исполняемого файла для службы сама служба может по-прежнему присутствовать в реестре.After the executable for a service is deleted, the service might still be present in the registry. В этом случае удалить запись службы из реестра можно с помощью команды sc delete.If that’s the case, use the command sc delete to remove the entry for the service from the registry.
sc.exe delete "YourServiceName"
См. такжеSee also
Как: установить и удалить службы Windows
- 2 минуты на чтение
В этой статье
Если вы разрабатываете службу Windows с помощью .NET Framework, вы можете быстро установить приложение службы с помощью служебной программы командной строки InstallUtil.exe или PowerShell. Разработчики, которые хотят выпустить службу Windows, которую пользователи могут устанавливать и удалять, могут использовать бесплатный WiX Toolset или коммерческие инструменты, такие как Advanced Installer, InstallShield или другие.Дополнительные сведения см. В разделе Создание пакета установщика (рабочий стол Windows).
Предупреждение
Если вы хотите удалить службу со своего компьютера, не выполняйте действия, описанные в этой статье. Вместо этого выясните, какая программа или программный пакет установила службу, а затем выберите Apps в настройках, чтобы удалить эту программу. Обратите внимание, что многие службы являются неотъемлемыми частями Windows; если вы удалите их, вы можете вызвать нестабильность системы.
Чтобы выполнить действия, описанные в этой статье, сначала необходимо добавить установщик службы в службу Windows.Дополнительные сведения см. В разделе Пошаговое руководство: создание приложения-службы Windows.
Вы не можете запускать проекты служб Windows непосредственно из среды разработки Visual Studio, нажимая F5. Прежде чем вы сможете запустить проект, вы должны установить сервис в проекте.
Установите службу вручную с помощью утилиты InstallUtil.exe
В меню Пуск выберите каталог Visual Studio < версия > , затем выберите командную строку разработчика для VS < версия > .
Появится командная строка разработчика для Visual Studio.
Доступ к каталогу, в котором находится скомпилированный исполняемый файл вашего проекта.
Запустите InstallUtil.exe из командной строки с исполняемым файлом проекта в качестве параметра:
installutil <ваш проект> .exeЕсли вы используете командную строку разработчика для Visual Studio, InstallUtil.exe должен находиться в системном пути.В противном случае вы можете добавить его в путь или использовать полный путь для его вызова. Этот инструмент устанавливается вместе с .NET Framework в % WINDIR% \ Microsoft.NET \ Framework [64] \
Например:
- Для 32-разрядной версии .NET Framework 4 или 4.5 и более поздних версий, если каталог установки Windows — C: \ Windows , путь по умолчанию — C: \ Windows \ Microsoft.NET \ Framework \ v4. 0.30319 \ InstallUtil.exe .
- Для 64-разрядной версии.NET Framework 4 или 4.5 и более поздних версий путь по умолчанию — C: \ Windows \ Microsoft.NET \ Framework64 \ v4.0.30319 \ InstallUtil.exe .
Удалите службу вручную с помощью утилиты InstallUtil.exe
В меню Пуск выберите каталог Visual Studio < версия > , затем выберите командную строку разработчика для VS < версия > .
Появится командная строка разработчика для Visual Studio.
Запустите InstallUtil.exe из командной строки с выводом вашего проекта в качестве параметра:
installutil / u <ваш проект> .exeПосле удаления исполняемого файла для службы служба может все еще присутствовать в реестре. В этом случае используйте команду sc delete, чтобы удалить запись для службы из реестра.
Установите службу вручную с помощью PowerShell
В меню Пуск выберите каталог Windows PowerShell , затем выберите Windows PowerShell .
Доступ к каталогу, в котором находится скомпилированный исполняемый файл вашего проекта.
Запустите командлет New-Service с выходными данными вашего проекта и именем службы в качестве параметров:
New-Service -Name "YourServiceName" -BinaryPathName.exe
Удалите службу вручную с помощью PowerShell
В меню Пуск выберите каталог Windows PowerShell , затем выберите Windows PowerShell .
Запустите командлет Remove-Service с именем вашей службы в качестве параметра:
Remove-Service -Name "YourServiceName"После удаления исполняемого файла для службы служба может все еще присутствовать в реестре. В этом случае используйте команду sc delete, чтобы удалить запись для службы из реестра.
sc.exe удалить "YourServiceName"
См. Также
Удалить программное обеспечение Autodesk (Windows) | Скачать и установить
Если предыдущая попытка установить или удалить Autodesk® продукт не удалось, и теперь вы не можете установить или переустановить Продукт Autodesk в системе, настоятельно рекомендуется очистите вашу систему, удалив все продукты Autodesk и поддерживающие приложения (надстройки, утилиты, средства поддержки и т. д.) до пытаюсь переустановить программное обеспечение.
Прежде чем начать
- Резервное копирование пользовательских файлов и конфигураций: следующие процедуры предназначены для полного удаления Autodesk продукты и связанные файлы поддержки с вашего компьютера, в том числе файлы настройки, такие как меню, AutoLISP, файлы PGP и т. д. хотите сохранить существующие настройки, обязательно вручную сделайте резервную копию этих файлов перед запуском.
- Перезагрузите компьютер: Перед тем, как начать удаляя продукты Autodesk, мы рекомендуем перезапустить компьютерная система, чтобы гарантировать, что любая ожидающая операционная система Windows обновления применяются первыми.
Удаление продуктов Autodesk
Для большинства продуктов Autodesk на базе Windows процесс удаление можно выполнить через Windows Control Панель.
- Откройте панель управления. Процесс может отличаться в зависимости от в вашей версии Windows.
- Выберите Удаление программы (Windows 7, Windows Vista, Windows 8.1 и Windows 10) или Добавить или удалить Программы (Windows XP).
- Удалите периферийные приложения от самых маленьких до самых больших.Выберите программу и нажмите Удалить / Изменить.
Пример: Перед удалением 3DS Max Design вы сначала следует удалить надстройку FBX для 3DS Max Design и любых другие связанные надстройки. Это также относится к таким модулям, как VBA. enabler, пакеты Subscription Advantage и материалы Autodesk библиотеки.
Примечание о библиотеках материалов: Эти библиотеки общий для всех продуктов Autodesk и не подлежит удалению если вы не удаляете все продукты Autodesk из системы.Удаляйте от большего к меньшему. Удалите среднее разрешение библиотека изображений, за которой следует библиотека изображений с базовым разрешением и затем библиотека материалов Autodesk.
- После удаления дополнительных приложений выберите основной продукт, который нужно удалить.
- Нажмите Удалить / изменить (Windows 7, Windows 8.1 и Windows 10) или Изменить / удалить (Windows XP).
- Щелкните Удалить и щелкните Далее , чтобы подтвердить, что вы хотите удалить продукт с вашего компьютера.(Если вам будет предложено удалить общий файлов, щелкните Да для всех .)
- После завершения удаления нажмите Готово, чтобы закрыть установщик.
Примечание: Процедура удаления некоторых Autodesk продукты могут потребовать перезагрузки компьютера при удалении завершено. В этом случае перезагрузите компьютер как проинструктирован и вернитесь в Панель управления, чтобы продолжить удаление любых остальные продукты Autodesk.
Вернуться к Топ
Удалить оставшиеся файлы и папки продукта Autodesk
Предупреждение: Следующие шаги помогут вам удалить папки в местах, которые могут повлиять на все установленные Продукты Autodesk.Эти шаги предполагают, что вы ранее удалили все продукты Autodesk и связанные с ними периферийные устройства и эти папки можно безопасно удалить.
В проводнике Windows найдите и удалите папку установки для каждого продукта Autodesk, который был удален в предыдущем процедуры. Например:
- C: \ Program Files \ AutoCAD 2015
- C: \ Program Files \ Autodesk \ AutoCAD 2016
Удалите следующую папку:
- C: \ Program Files \ Common Files \ Autodesk Shared
Примечание: Эти местоположения могут отличаться, если у вас операционная система настроена для хранения папки Program Files на диск, отличный от C, или если вы установили продукт Autodesk на другой диск и имя папки.
Удалите следующие папки профиля пользователя (укажите свой логин имя для % имя пользователя% ):
Windows 7, Vista, Windows 8.1 и Windows 10
- C: \ Users \% username% \ AppData \ Roaming \ Autodesk
- C: \ Users \% username% \ AppData \ Local \ Autodesk
- C: \ Users \ Public \ Documents \ Autodesk
- C: \ ProgramData \ Autodesk
Windows XP
- C: \ Documents and Settings \% username% \ Application Данные \ Autodesk
- C: \ Documents and Settings \% username% \ Local Настройки \ Данные приложения \ Autodesk
- C: \ Documents and Settings \ All Users \ Application Данные \ Autodesk
Windows 7: в зависимости от настроек системы проводник Windows не может автоматически отображать все подпапки в Пользователи папка.Если вы не можете найти эти папки, скопируйте и вставьте вышеуказанный расположение папок в адресной строке проводника Windows.
на вершину
Удалите оставшиеся записи о продукте Autodesk из Windows. реестр
Предупреждение: Некорректное редактирование Windows реестр может сделать вашу операционную систему непригодной для использования. Используйте редактор реестра Microsoft® на своем на свой страх и риск и только после резервного копирования реестра. Microsoft предоставляет важную информацию о реестре в Microsoft База знаний по адресу http: // support.microsoft.com/support.
См .: Как сделать резервную копию и восстановить реестр в Окна
Для редактирования реестра
- Войдите на рабочую станцию как член локального Группа администраторов.
Запустить диалоговое окно «Выполнить»:
- Windows 7, Vista, Windows 8.1 и Windows 10 : Клавиша Windows + R
- Windows XP : Пуск> Выполнить
В диалоговом окне «Выполнить» введите REGEDIT в поле редактирования «Открыть» и нажмите ОК .
- В редакторе реестра найдите и удалите следующие
подключи:
— HKEY_CURRENT_USER \ Software \ Autodesk
— HKEY_LOCAL_MACHINE \ Software \ Autodesk Закройте редактор реестра.
- Перезагрузите компьютер.
Вернуться к Топ
Перед переустановкой любых продуктов Autodesk
На этом этапе каждый из ранее установленных Autodesk продукты — вместе с остаточными файлами, папками и реестром настройки — должны быть удалены из системы.Прежде чем вы начнете устанавливая или переустанавливая продукты, мы рекомендуем вам выполнить следующие задачи, которые помогут обеспечить успешную установку:
Перезагрузите компьютер.
- В проводнике Windows удалите содержимое файла Windows Temp
папка.
Не удаляйте саму папку Windows Temp.
Вы можете найти папку Temp, введя% TEMP% & в Адресная строка проводника Windows. Закройте все запущенные приложения.
- Отключите все антивирусные программы, работающие в вашей системе.
Приложения для проверки на вирусы могут блокировать некоторые общие действия обнаружены как подозрительные, такие как доступ к реестру или добавление, удаление или обновление файлов DLL. Это не только может замедлить процесс установки, но это может привести к повреждению. Так убедитесь, что ваше программное обеспечение для проверки на вирусы выключено, прежде чем вы устанавливаете, а потом не забудьте снова включить его.Некоторые антивирусные программы можно отключить, щелкнув правой кнопкой мыши значок на панели задач и выберите в контекстном меню пункт Отключить.(Для получения дополнительной информации об отключении антивирусного программного обеспечения, обратитесь к поставщику этого программного обеспечения). В некоторых случаях может понадобиться использовать диспетчер задач для завершения процесса антивируса программное обеспечение, которое все еще работает.
Чтобы убедиться, что антивирусная программа еще не запущена в фон
Нажмите Ctrl + Alt + Delete.
Щелкните Диспетчер задач.
На вкладке «Процессы» диспетчера задач выберите процесс для антивирусную программу и нажмите «Завершить процесс».
Теперь вы готовы установить продукты Autodesk на своем компьютер.
Вернуться к Топ
Бесплатная загрузка Revo Uninstaller — бесплатная и полная загрузка
Revo Uninstaller Бесплатная программа для удаления
- Поиск остатков после стандартного удаления
- 8 Дополнительные инструменты для очистки включены
- Бесплатная профессиональная техническая поддержка
- Удаление приложений Windows
- Удалить расширения для браузеров
- Forced Uninstall — удалить остатки уже удаленных программ
- Быстрое / множественное удаление
- Расширенное сканирование на предмет остатков
- Мониторинг системных изменений в реальном времени и база данных журналов
- Многоуровневая система резервного копирования
- Поддержка удаления программы из командной строки
- Безлимитных компьютеров
- Подходит для использования с USB-накопителем
Revo Uninstaller Pro
$ 11.9924.95
Экономия до 60%
- Поиск остатков после стандартного удаления
- 8 Дополнительные инструменты для очистки включены
- Бесплатная профессиональная техническая поддержка
- Удаление приложений Windows
- Удалить расширения для браузеров
- Forced Uninstall — удалить остатки уже удаленных программ
- Быстрое / множественное удаление
- Расширенное сканирование на предмет остатков
- Мониторинг системных изменений в реальном времени и база данных журналов
- Многоуровневая система резервного копирования
- Поддержка удаления программы из командной строки
- Безлимитных компьютеров
- Подходит для использования с USB-накопителем
Самые дорогие
Revo Uninstaller Pro Portable *
17 долларов.9529.95
Экономия до 60%
- Поиск остатков после стандартного удаления
- 8 Дополнительные инструменты для очистки включены
- Бесплатная профессиональная техническая поддержка
- Удаление приложений Windows
- Удалить расширения для браузеров
- Forced Uninstall — удалить остатки уже удаленных программ
- Быстрое / множественное удаление
- Расширенное сканирование на предмет остатков
- Мониторинг системных изменений в реальном времени и база данных журналов
- Многоуровневая система резервного копирования
- Поддержка удаления программы из командной строки
- Безлимитных компьютеров
- Подходит для использования с USB-накопителем


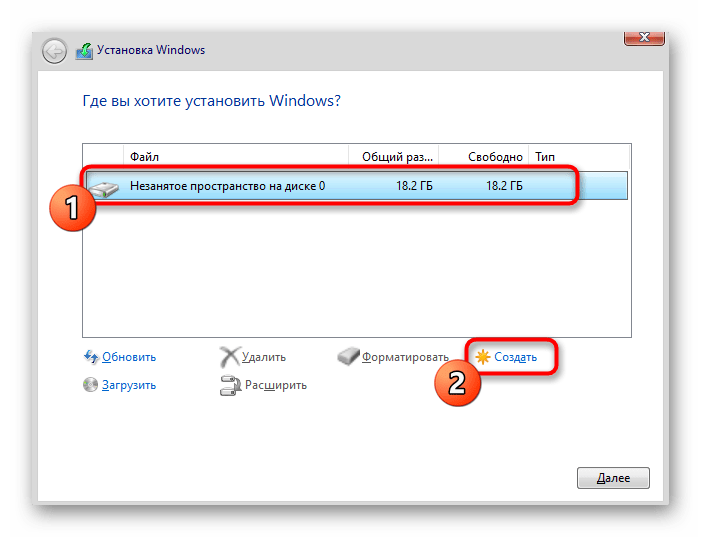
 cpl
cpl