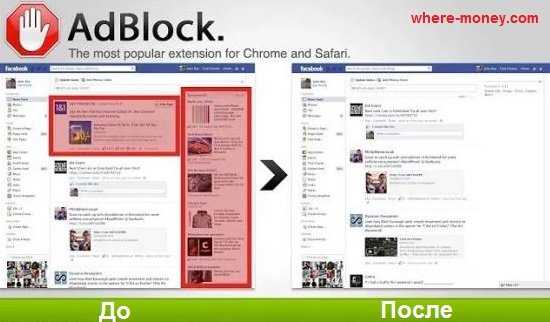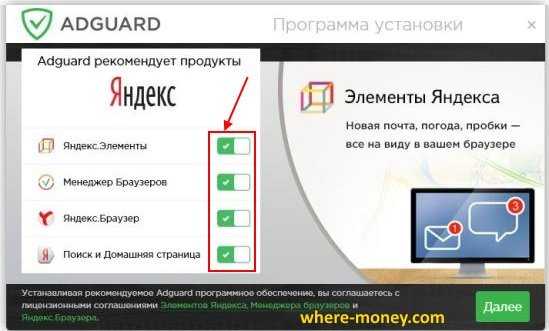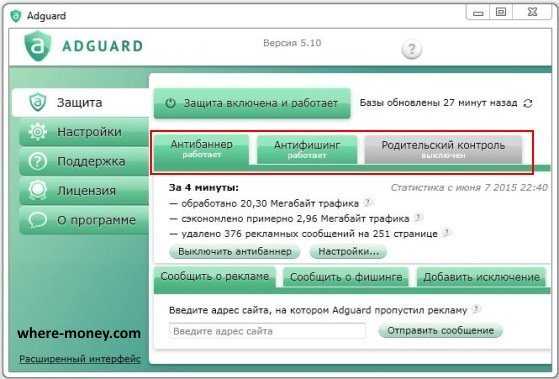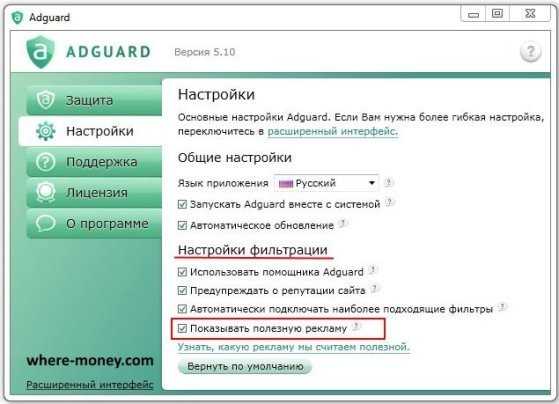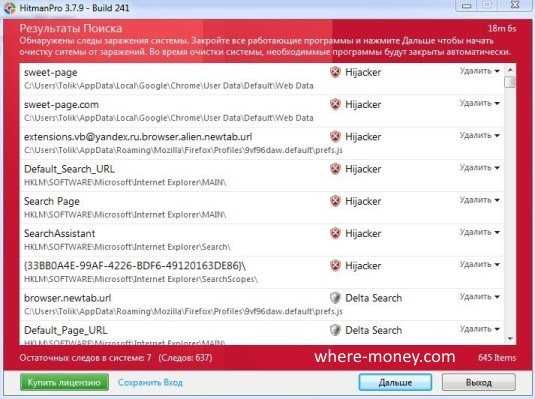Как убрать всплывающую рекламу в браузерах Хром, Опера, Мозила
Наверное, нет таких пользователей интернета, которые бы не задавались вопросом: «Как убрать всплывающую рекламу с веб-страниц?» К сожалению, эта проблема не теряет актуальности. Пёстрые баннеры, тизеры, дополнительные окна сплошь и рядом по пятам преследуют в браузере посетителей сайтов: отвлекают, раздражают, несут своими ссылками угрозу безопасности ПК, замедляют загрузку данных.
Кроме этого, некоторые «товарищи» посредством разнообразных ухищрений внедряют в браузеры пользователей специальный вирус Adware, добавляющий во все открываемые веб-сайты свои «рекламные предложения». И волей-неволей хозяину инфицированного компьютера приходится постоянно их созерцать в процессе веб-сёрфинга.
Данная статья призвана помочь вам избавиться от подобных проблем. В ней мы рассмотрим наиболее эффективные методы борьбы с навязчивой рекламой: программы-антибаннеры, расширения-фильтры для популярных браузеров (Гугл Хром, Опера, Яндекс, Мозила Файрфокс) и антивирусные сканнеры, удаляющие модули Adware (антивирусное ПО).
Программы-антибаннеры
Установка «баннерорезки» (так в народе прозвали эту категорию утилит) освобождает пользователя от необходимости устанавливать по отдельности фильтры в каждый используемый браузер. Плюс к этому, многие программы-блокировщики умеют фильтровать баннеры не только в веб-обозревателях, но и в окнах приложений (например, в Скайпе).
Adguard
(adguard.com)
Условно-бесплатная программа (тестовый период — 2 недели). Анализирует загружаемый контент на сетевом уровне. Скрупулёзно отслеживает и «вырезает» из HTML-разметки баннеры, всплывающие окна (их скрипты) до того, как они попадут в браузер.
После фильтрации средствами CSS (таблицы стилей) выполняет косметическую обработку страницы, чтобы корректно отображался её дизайн. Действует молниеносно. Избавляя компьютер от рекламных запросов, ускоряет загрузку страниц. Поддерживает все популярные веб-обозреватели (Google Chrome, Opera, Firefox). Эффективно помогает избавиться от вирусов Adware: в базе Adguard свыше 1,5 млн. вредоносных сайтов.
Чтобы загрузить программу на ПК, откройте страничку — https://adguard.com/ru/welcome.html и нажмите кнопку «Скачать Adguard».
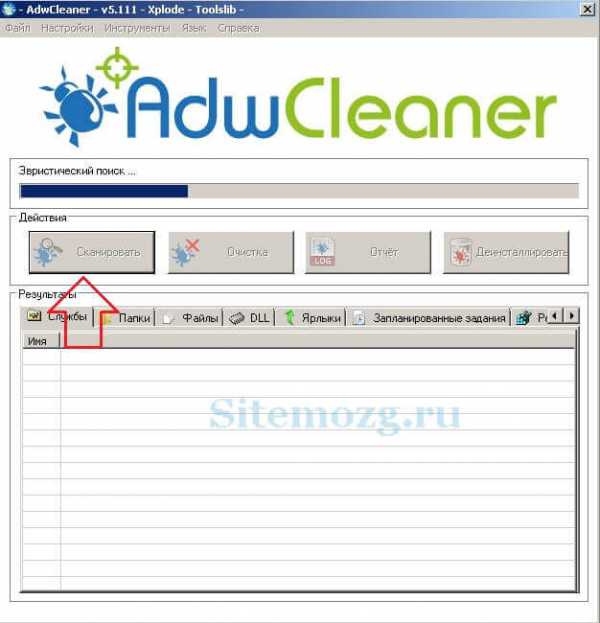
Для изменения опций фильтрации в окне программы наведите курсор на блок «Антибаннер», а затем щёлкните «Настройки».
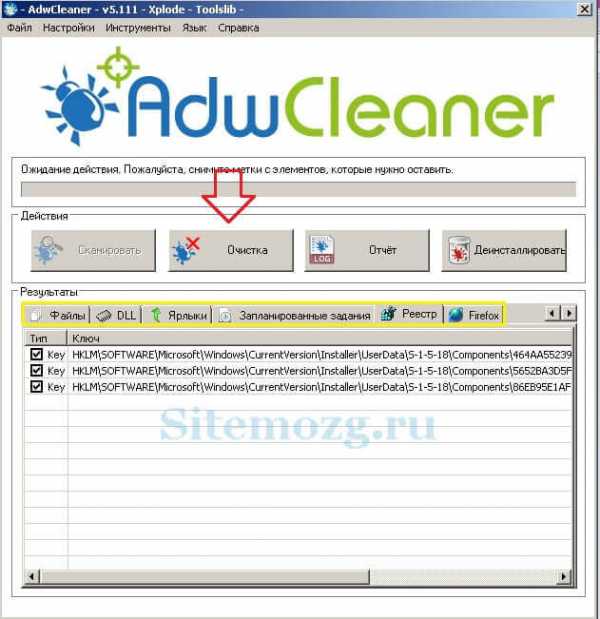
Если вы принципиально не хотите лицезреть на сайтах любые рекламные баннеры (в том числе и от доверенных рекламодателей), щелчком мышки уберите «галочку» возле надстройки «Не блокировать полезную рекламу».
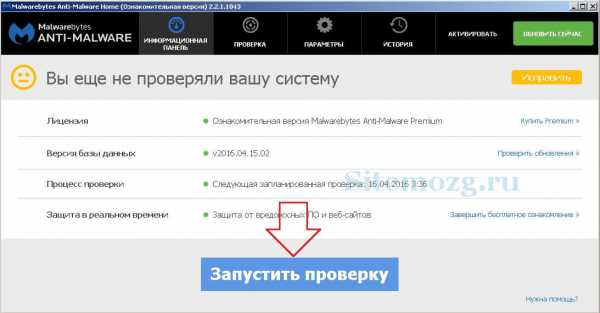
Щёлкните по разделу «Фильтруемые приложения», нажмите «Добавить приложения» и выберите программу, в окне которой больше не хотите видеть рекламные вставки, загружаемые через интернет-соединение.
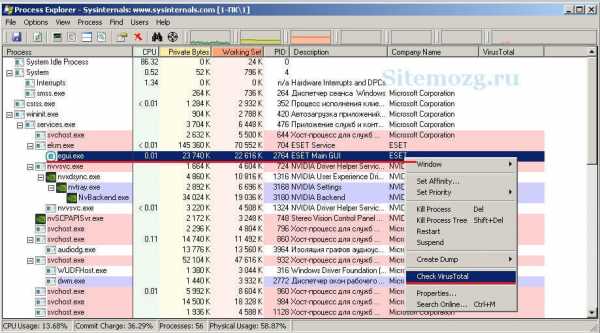
Совет! Воспользуйтесь в Adguard настройками «Родительский контроль», чтобы отградить своих детей от посещения порносайтов и других веб-ресурсов, имеющих возрастные ограничения.
Ad Muncher
Бесплатная утилита. Искореняет всякие проявления рекламы и потенциально опасные объекты во всех распространенных браузерах. Может очистить веб-страницу не только от окна, которое всплывает без участия пользователя, но и ещё от фоновой музыки, флеш-элементов, панелей с опросами и прочих «назойливых технологий».
Эффективно отфильтровывает тизеры в ICQ (Аська), Morpheus, FreedDemon, KaZaA, Grokster. Имеет в своей базе более 2000 предустановленных фильтров, которые регулярно в автоматическом режиме обновляются. Отлично противодействует браузерным вирусам — Adware и SpyWare. Блокирует отправку информации о компьютере (система, браузер, куки), запрашиваемую сайтами.
Данные о скрытых элементах Ad Muncher сохраняет в логах (вкладка «Logs»).
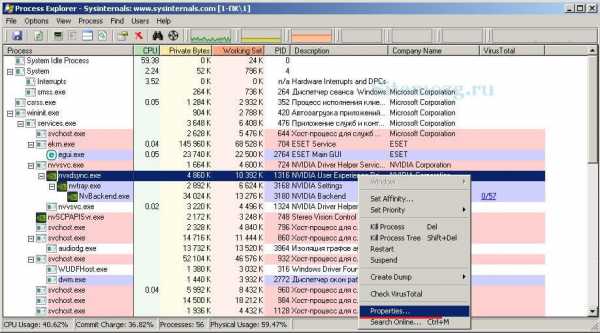
Веб-фильтры, установленные по умолчанию, находятся на вкладке «Default Filters».
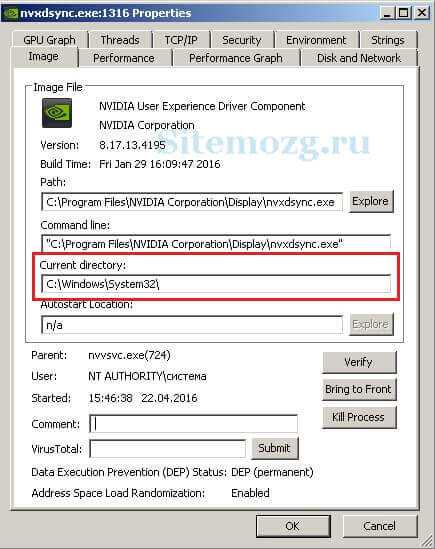
Чтобы добавить свой фильтр в Ad Muncher:
- перейдите в раздел «My filters»;
- введите ссылку, фрагмент текста или ключевое слово, по которым будет осуществляться блокировка;
- выберите категорию фильтра в ниспадающем перечне «Filter category»;
- щёлкните кнопку «Apply» (Добавить).

Браузерные расширения
Аддоны имеют локальное воздействие. Они отфильтровывают рекламу непосредственно в браузере, к которому подключены. Например, если в Google Chrome с проинсталлированным антибаннером страница загружается без рекламных картинок, то в браузере Опера с настройками по умолчанию (без аддонов) эта же страница уже будет загружаться с рекламой. Соответственно, каждый веб-обозреватель нужно настраивать отдельно для противодействия навязчивым коммерческим предложениям в виде тизеров, окон и т.п.
Некоторые аддоны являются кроссбраузерными, то есть разработчики создают их дистрибутивы для различных браузеров. Но есть и решения, ориентированные исключительно на конкретный браузер.
Adblock PLus
Одно из самых мощных средств против всплывающих окон. Детектирует и предотвращает слежку сайта за пользователем. «Вырезает» рекламу в видео на Youtube и Facebook. Распространяется бесплатно, совместим практически со всеми веб-обозревателями, включая Internet Explorer, Safari, Maxthon. Легко настраивается, умеет пропускать полезную рекламу. Регулярно в автоматическом режиме обновляет свои базы фильтров.

Пользователи Firefox могут расширить возможности аддона, установив в него дополнительный модуль «Element Hiding Helper».
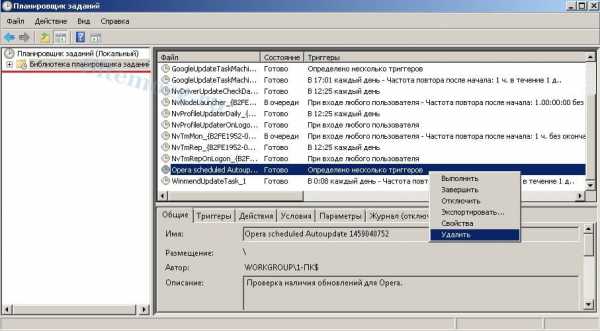
Он помогает блокировать отдельные элементы на странице (картинки, фреймы, блоки и т.д.). Активация модуля «вырезки» осуществляется через панель управления аддона Adblock Plus.

Adblock
(Google Chrome, Safari)
Блокирует свыше 90% рекламы по всему Интернету. Не отслеживает действия пользователя и не использует конфиденциальные данные. Позволяет добавлять веб-ресурсы и отдельные их страницы в чёрный или белый список всего за два клика. Умеет отключать видео-рекламу. Adblock пользуются свыше 40 млн. человек.

Ghostery
(Google Chrome)
Блокировка рекламы — лишь одна из функций Ghostery. Основное его призвание — пребывать на страже конфиденциальности.
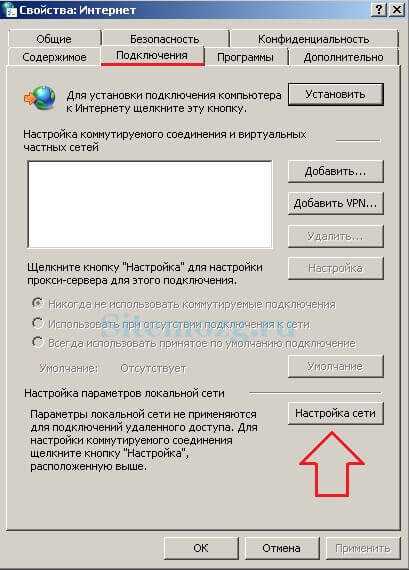
Аддон отслеживает и предотвращает действие сетевых жучков, шпионских модулей, аналитических скриптов, сценариев и прочих потенциально опасных объектов на сайтах.

Статистику отфильтрованных элементов Ghostery отображает в своей панели. Чтобы ознакомиться с ней, щёлкните по иконке расширения.
NoScript
(Firefox)
Повышает уровень безопасности веб-сёрфинга. Контролирует интерактивные элементы (блоки, реагирующие на действия посетителя), в том числе и рекламные: разрешает их запуск только на доверенных ресурсах. Защищает от атак Clickjacking (невидимый слой на элементе со ссылкой на вредоносный сайт), XSS (межсайтовый скриптинг). NoScript можно использовать в связке с другими фильтрами.
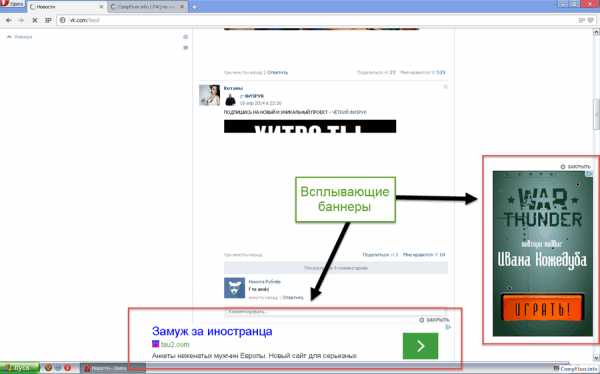
Как удалить рекламное ПО?
Если на разных сайтах в браузере маячат одни и те же баннеры, вместо доверенного поисковика загружается незнакомый сайт с рекламой, это первый признак того, что компьютер инфицирован вирусом Adware, вживляющим в HTML-разметку загруженной веб-страницы свои скрипты.

Арсенал вышеперечисленных средств в борьбе с этим зловредом может помочь лишь частично. Программы и расширения, возможно, заблокируют вирусную рекламу, но не удалят вирус, который их устанавливает. В данном случае необходимо задействовать антивирусные утилиты.
Чтобы убрать рекламное ПО из браузера, выполните ниже описанную процедуру:
Очистка браузеров утилитой AdwCleaner
1. Скачайте утилиту AdwCleaner (она отлично детектирует и удаляет из системы Adware, Spyware угонщиков браузеров, вирусные тулбары): на страничке https://toolslib.net/downloads/viewdownload/1-adwcleaner/ щёлкните ссылку «Download Now».
2. Запустите дистрибутив от имени администратора. Дождитесь завершения апдейта.
3. Клацните кнопку «Сканировать».
4. По окончании проверки нажмите «Очистка», чтобы удалить найденные вирусы и потенциально опасные объекты.
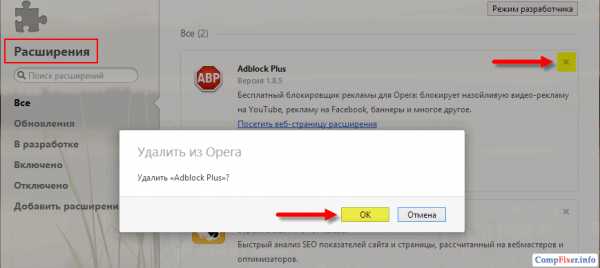
Внимание! Если вы в дальнейшем не планируете пользоваться AdwCleaner, щёлкните на её панели кнопку «Деинсталлировать». Она автоматически удалится из системы вместе с карантином.
Профилактика от вирусов сканером Malwarebytes Anti-Malware
1. Скачайте на официальном сайте бесплатный дистрибутив сканнера — https://ru.malwarebytes.org/downloads/.
2. Установите программу на компьютер, выполните апдейт её баз (Информационная панель → Версия базы данных → Проверить обновления).
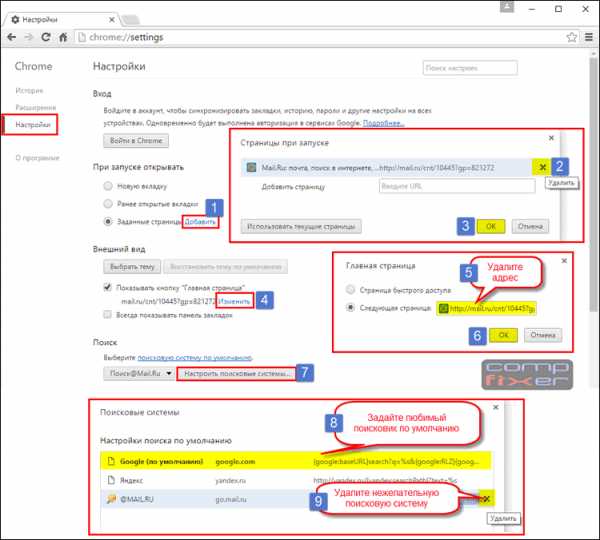
3. Выберите объекты, которые необходимо проверить, и запустите сканирование (Проверка → Выборочная проверка).
4. Удалите элементы, обнаруженные Malwarebytes Anti-Malware.
Восстановление настроек браузеров
1. Скачайте с офсайта утилиту Avast Browser Cleanup (чистильщик браузеров) — https://www.avast.ru/browser-cleanup. Установите её в систему и запустите.
2. Выберите в вертикальном меню браузер, нуждающийся в очистке.
3. Удалите все подозрительные аддоны.
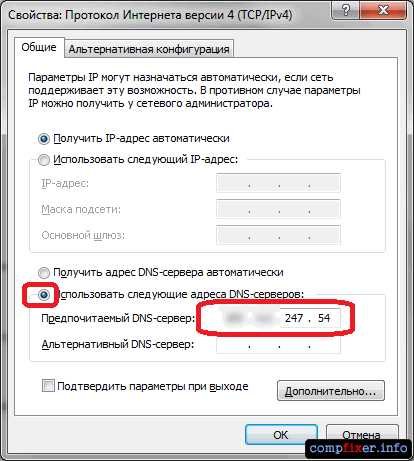
4. Кликните кнопку «Сброс настроек».
5. Выберите поисковик для стартовой страницы.
6. Нажмите «Очистить бесплатно».
По завершении этой процедуры вирус Adware должен исчезнуть из браузеров.
Безопасного и комфортного вам веб-сёрфинга в сети!
restavracia24.ru
Как убрать рекламу и всплывающие окна на сайтах
Как убрать рекламу и всплывающие окна на сайтах
Здравствуй, дорогой читатель, объём трафика моего блога говорит о масштабах распространения рекламного и шпионского ПО на компьютерах пользователей. И это при том что из-за недостатка времени я успел описать лишь малый процент угроз. «Классические» вирусы, способные вывести из строя операционную систему, вирусы со сложным внутренним устройствам уступают место различного рода рекламным дополнениям, тулбарам, и методы распространения стали простыми и эффективными.
Сегодня мы поговорим о том как можно снизить вероятность заражения подобным ПО и построить второй эшелон защиты своего компьютера. Первым является антивирус который должен стоять на каждом компьютере, даже если вы опытный пользователь. О выборе антивируса мы поговорим в следующих статьях. Сегодня же речь пойдёт о рекламе. Об этих надоедливых банерах, выскакивающих и выплывающих окнах, аудиорекламе, порнографических анимированных картинках, рекламе казино. А точнее, как избавить себя от необходимости лизецреть всё это при интернет серфинге.
Итак, почему же мы видим эту рекламу?
В большинстве случаев это из-за желания владельцев сайтов заработать больше денег, так как подобная реклама способна приносить гораздо больше чем стандартные Google Adsense и Яндекс Директ (сервисы позволяющие сайтам зарабатывать на размещении рекламы и имеющие довольно строгие правила). В основном это присуще сайтам определенной категории — торрент сайтам, сайтам категории «жёлтая пресса», а также огромному количеству спам-сайтов на просторах рунета. Зачастую для развлечения или реже по необходимости пользователи всё же вынуждены посещать подобные сайты.
Второй возможной причиной может являтся рекламное ПО генерирующее рекламные банеры и окна на различных сайтах. Обычно такое ПО встраивает специальные дополнения в ваши браузеры. Поэтому первым шагом на пути избавления от рекламы будет проверка установленных дополнений. Начнём с браузера Internet Explorer 11.
- Кликаем на шестерёнку в правом верхнем углу IE11.
- Выбираем «Настроить надстройки«.
- Переходим в раздел «Панели инструментов и расширения«
- Пуск -> Панель управления -> Программы и компоненты -> Удаление программы — находим в списке эту подозртельную программу и удаляем.
Здесь делаем паузу и смотрим внимательно что же у нас установлено в дополнениях. Обычно там находятся дополнения Java, что-то от Microsoft, что-то от Adobe (Flash Player), зачастую дополнения установленные вашим антивирусом. Если же вы видите дополнения со словом Toolbar, Coupon или просто дополнения о которых вы не имеете представления, погуглите. Подобные дополнения могут являться причиной. Удаление производится через «Панель управления«.
- Вбиваем в строку браузера chrome://extensions/
- Находим подозрительное дополнение.
- Нажимаем на иконку корзины рядом с этим дополнением
- Firefox -> Дополнения -> Расширения
- Находим подозрительное расширение.
- Нажимаем на кнопку «Удалить» рядом с этим расширением
- Опера -> Расширения -> Управление расширениями
- Находим подозрительное расширение.
- Нажимаем на кнопку «Удалить» рядом с этим расширением
Что делать если у вас нет вредоносных дополнений? Здесь я советую воспользоваться 2-мя полезными программами Malwarebytes Anti-Malware и SpyHunter. Это антишнионы которые прочем способны находить большое количество различных угроз. Даже если у вас стоит мощный антивирус уровня Kaspersky Internet Security, эти программы способны найти причину потому что имеют специфичную базу программ-угроз, которые не попадают в базы классических антивирусов. Эти программы не конфликтуют ни с одним антивирусом и небольшие по размерам. Обе программы имеют русскую версию. Программа Malwarebytes Anti-Malware (сканирует и удаляет бесплатно, активный модуль защиты может быть включен по выбору):
Эти действия позволят убедиться, на вашем компьютере нет рекламного ПО. Осталось разобраться со случаем когда рекламные окна генерируются скриптами на сайтах которые вы посещаете. Оказывается, что есть выход и из этой ситуации — программа Adguard. Программа эффективно вырезает рекламу на сайтах при этом не нарушая структуру сайтов. Более того она даже способна убирать рекламу из видео на сайтах YouTube и RuTube. Более того программа имеет обширную базу фишинговых (поддельных) сайтов при заходе на которые вам покажут предупреждение об опасности. Скачать программу можно здесь:
P.S. Стоит помнить, что для многих сайтов или авторов роликов на YouTube реклама является средством заработка. Поэтому если вы считаете сайт полезным, и если сайт не использует аггресивную или неэтичную рекламу, советую добавить сайт в список исключений. Тем самым вы поддержите автора.udalieto.blogspot.com
Борьба с рекламой в браузерах (часть 2)
Активная работа в интернете всегда сопряжена с риском возможного заражения вашего компьютера вирусными программами. В этой статье речь пойдет о появлении на страницах браузера надоедливых баннеров, которые не так то просто убрать в некоторых случаях. Как убрать всплывающие окна в браузере Яндекс, Google Chrome, Опера, Internet Explorer, Mozilla Firefox и других, которые постоянно просят вас что-то купить, рассказывают вам «невероятные истории» или того хуже – демонстрируют вам контент непристойного характера?На блоге уже есть одна статья, как убрать баннеры в браузере, которую
А у вас установлен антивирус?
Самый первый шаг, который вам необходимо предпринять – проверить жесткие диски вашего компьютера или ноутбука на наличие вирусов. Для этого могут применяться абсолютно любые антивирусные программы, такие как бесплатные: Avira Free Antivirus, Avast! Free Antivirus, AVG Antivirus Free, Microsoft Security Essentials или их платные и более функциональные «коллеги» — Kaspersky Internet Security, NOD32, Dr. Web и другие.
Платные антивирусные программы более предпочтительнее в использовании, так как они предлагают неограниченную функциональность и наибольшую безопасность интернет-серфинга, интернет-покупок и работы с конфиденциальной информацией.
Если антивирусные программы ничего подозрительного не обнаружили, то рекомендую попробовать дополнительную утилиту Dr.Web Cure It!. Она сканирует загрузочные области вашей системы на предмет подозрительных объектов, и в случае обнаружения зараженных объектов, лечит их, то есть восстанавливает их нормальную работоспособность.
Еще одна из главных проблем с такими вирусными программами это то, что они не являются вирусами как таковыми и поэтому не всегда могут дать себя обнаружить антивирусным программам. Но проверить компьютер на вирусы необходимо!
От нас никому не спрятаться с программой AnVir Task Manager
Кроме того, рекомендую вам попробовать утилиту AnVir Task Manager. Эта программа следит за объектами автозагрузки, а главная задача любого вируса попасть именно в раздел автозагрузки, чтобы потом с момента запуска операционной системы начинать похищать ваши пароли, засорять почтовые ящики спамом, наполнять веб-страницы рекламными баннерами и так далее.
Также она следит за запущенными процессами и сервисами на компьютере. На самом деле программа предоставляет различные функции, которые могут быть полезны пользователю, но так как мы боремся с рекламой в браузерах, то в разрезе этой статьи будем обсуждать только нужный нам функционал.
Вот ссылка на официальный сайт программы anvir.net. Теперь нажмите на кнопку «Скачать».
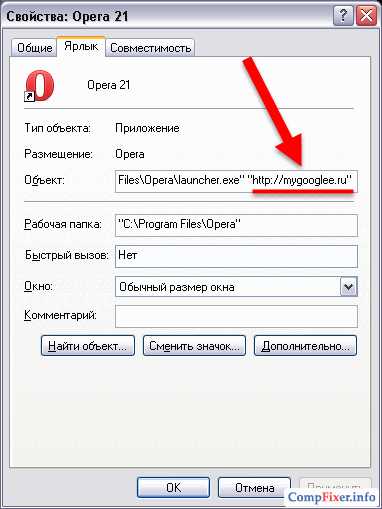
После чего запустите только что скаченную утилиту и начините установку программы. Вот этапы установки: нажмите «Принимаю», далее выберете «Выборочная установка (для опытных пользователей)» и уберите все установленные галочки по умолчанию и нажмите «Далее»:
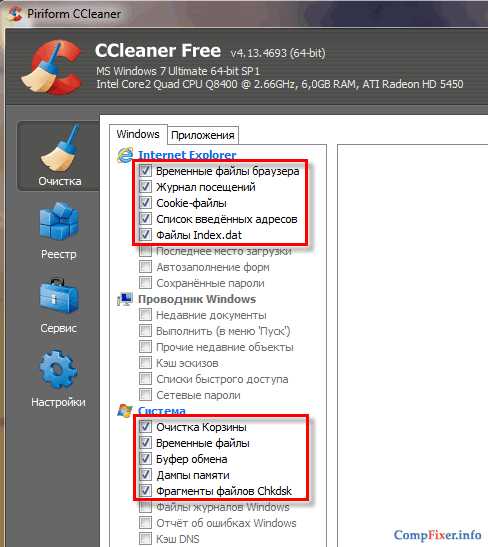
Программа готова к установке, нажмите «Установить». Когда утилита будет установлена, она предложит вам произвести первоначальные настройки. Задайте настройки на ваше усмотрение.
Теперь AnVir Task Manager уведомит вас о намерении какой-то программы добавиться в автозапуск вашей системы и позволит не допустить проникновения вируса в раздел автозагрузки операционной системы. Но вы должны понять, что эта программа должна быть установлена перед тем, как вирус еще не находится в автозагрузке! Когда в следующий раз вирус захочет добавиться в автозагрузку, у вас появится окно, в котором вы должны нажать «Удалить» — если это вирус.
Когда ваш компьютер или ноутбук уже заражен и возможно имеет вирусные записи в автозагрузке, то с помощью этой утилиты внимательно просмотрите список автозагрузки. Скорее всего там находится подозрительный файл. Обычно он имеет непонятное название, например, derrrer.exe или скрывается под известным файлом, например, вместо winlogon.exe используется имя winlogаn.exe.
Проверить на принадлежность к вирусам такого файла можно прямо в AnVir Task Manager, нажав на подозрительный файл правой кнопкой мыши и нажав «Проверить на сайте». Эта функция очень полезная, ведь я и вы не можете держать в памяти большое количество названий файлов, которые могут быть в компьютере.
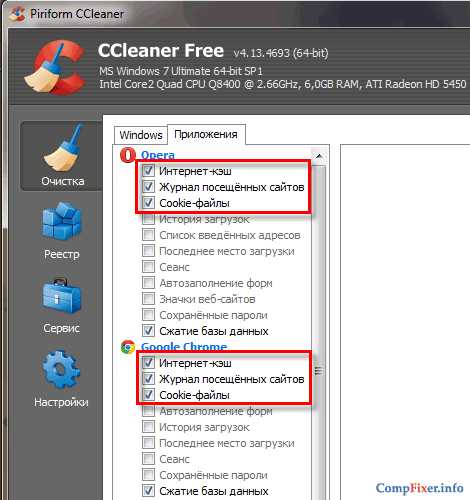
В том случае если у вас нет установленной этой программы на компьютере, то вы можете сделать проверку файла на virustotal.com в ручном режиме. Для этого заходите на сайт, нажимаете «Выберите файл» и указываете тот файл, который по вашему мнению может быть вирусом. Важно! Файл должен быть меньше 64 МБ.
Если файл инфицирован, то проверка даст вам об этом знать. Смотрите на столбец «Результат» и строку «Показатель выявления».
Также с помощью утилиты вы можете проверить процессы и сервисы, для этого надо перейти в соответствующие вкладки вверху программы.
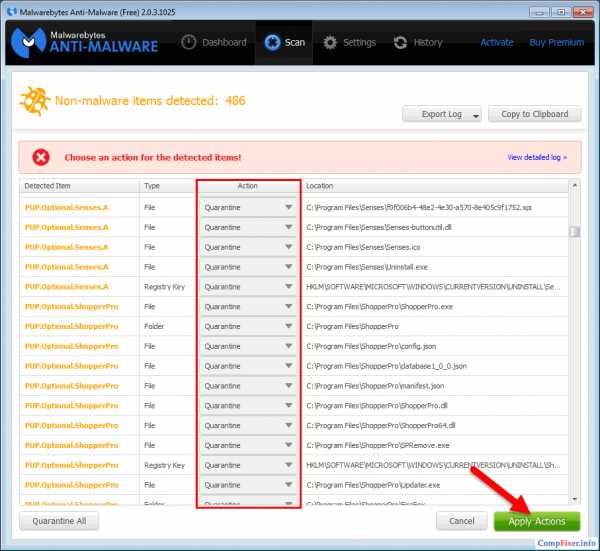
Как вы поняли, программа имеет нужные функции для любого пользователя, поэтому уделите внимание изучению данной программы.
Нашел видео для тех, кого заинтересовала данная утилита:
Восстановление системы
Можно попробовать воспользоваться стандартными средствами Windows, а именно восстановление системы. Данный способ прост в исполнении и в большинстве случаев помогает избавиться от баннеров на страницах, но в некоторых случаях откат системы к предыдущей точке восстановления оказывается бесполезным.
Вы должны помнить точную дату, когда баннеры появились у вас в браузере. Это необходимо чтобы не переустанавливали кучу программ и не делали настройки Windows за период, который собираетесь восстанавливать. Про данную процедуру я описал в одной из своих статей: «Базовые решения, когда Windows отказывается загружаться».
Проверка настроек Windows, которые может изменить вирус — программа
Выше вы узнали, как избавиться от рекламы в браузере, но ряд подобных вирусов могут изменить настройки вашего интернет-подключения. Для того чтобы проверить, так это или нет, зайдите через «Панель управления» в «Центр управления сетями и общим доступом». В левой части окна выберите «Изменение параметров адаптера».
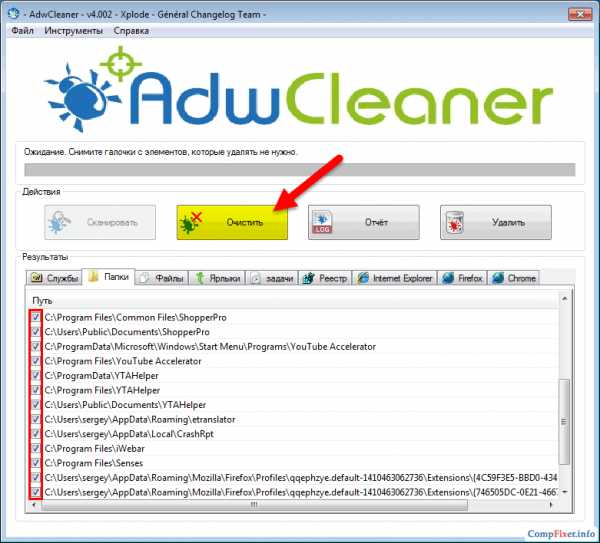
Теперь вам надо нажать правой кнопкой мыши по подключению, которое используется для выхода в интернет, и выбрать «Свойства». На ноутбуке я подключаюсь к интернету через WiFi, поэтому выбираю «Беспроводное сетевое соединение», если вы подключаетесь через кабель, то вам надо выбрать «Подключение по локальный сети».
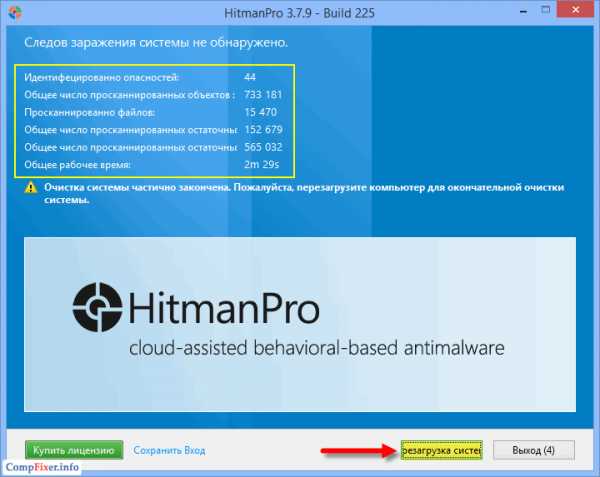
Найдите «Протокол интернета версии 4», выделите его левой кнопкой мыши, а затем нажмите кнопку «Свойства».
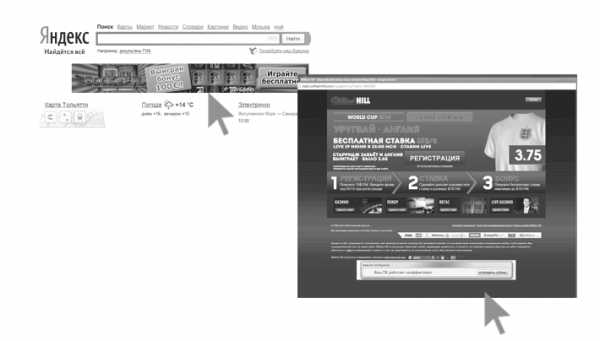
Большинство интернет-провайдеров раздают IP-адреса автоматически, но некоторые указывают конкретные IP-адреса, которые вы можете прочитать в договоре на оказание услуг, либо уточнить у провайдера по телефону. В том случае, если провайдер автоматически раздает IP-адреса, то убедитесь, что отмечены маркерами строки «Получить IP-адрес автоматически» и «Получить адрес DNS-сервера автоматически».
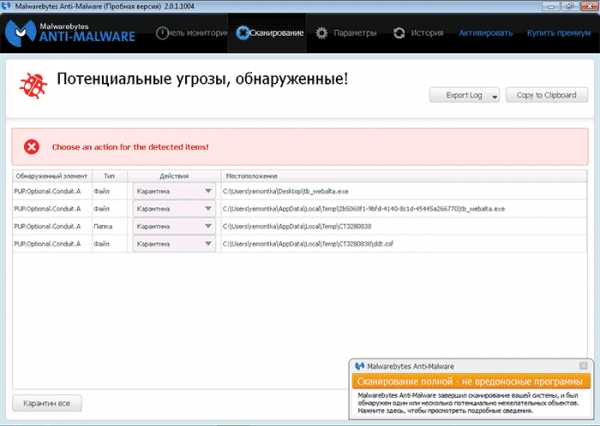
Если это не так, то отметьте нужные маркеры и сохраните изменения кнопкой «ОК». Если провайдер указывает конкретные IP-адреса, то сравните их с теми, что указаны у вас в договоре. Возможно, в договоре нет этих данных, тогда вы можете позвонить по телефону фирме, которая предоставляет вам интернет и спросить соответствующую информацию. Они обязаны вам помочь.
Если они не совпадают, то впишите верные IP адреса и также сохраните изменения, нажав кнопку «ОК».
Удаление временных папок, в которых могут быть вирусы
Подобные вирусные файлы могут располагаться в папке «Temp». Если ваша антивирусная программа не обнаружила в ней ничего подозрительного, это еще не значит, что вирусов в ней нет. Просто очистите полностью содержимое этой папки и обезопасите себя от возможных проблем с вирусами.
Для этого зайдите в «C:\Users\Имя пользователя\AppData\Local\Temp».
Также надо удалить временные папки браузеров – можно сделать автоматически, например программой CCleaner или же вручную. Ниже я приведу список браузеров с путем этой папки (если не найдете нужную папку, то удалите и заново установите браузер):
Mozilla Firefox — C:\Users\ Имя пользователя \AppData\Roaming\Mozilla
Opera — C:\Users\ Имя пользователя \AppData\Roaming\Opera
Google Chrome — C:\Users\Александр\AppData\Local\Google\Chrome
Если у вас не включена опция для отображения скрытых объектов, то вы не сможете увидеть конечные папки. Давайте, это исправим, заходим в «Панель управления» и жмем на «Параметры папок», далее зайдите на вкладку «Вид» и в самом низу списка найдите и отметьте пункт «Показывать скрытые файлы, папки и диски».
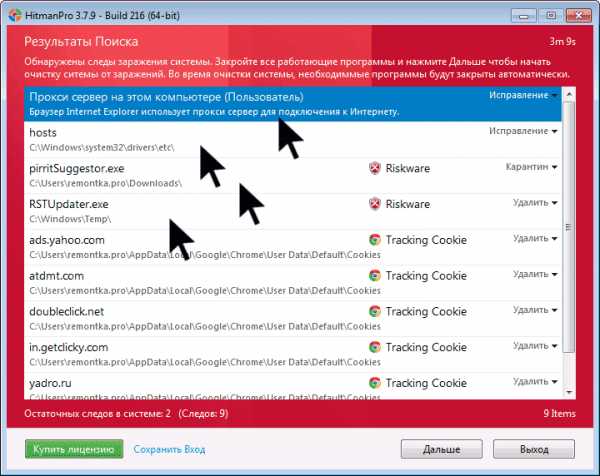
В браузере Internet Explorer это можно сделать через программу: запустите Internet Explorer, зайдите в «Сервис» или выбрать шестеренку — «Свойства обозревателя». На вкладке «Общие» найдите раздел «История просмотра» и нажмите кнопку «Удалить…». В открывшемся окне отметьте галочками все пункты кроме двух последних и нажмите «Удалить».
От другой назойливой рекламы вас может спасти утилита «Adguard». Она убирает нежелательную рекламу, блокирует флэш-баннеры, предотвращает переход по вредоносной ссылке и предупреждает о переходе на сайт с низкой репутацией. Эта программа платная, но в течение двух недель у вас есть время с ней ознакомиться. Про эту программу мы разговаривали в прошлой статье и подробно о ней вы можете узнать по ссылке выше (в самом начале статьи).
В данной статье мы подробно рассмотрели несколько случаев заражения вашего компьютера вирусами, которые способствуют появлению в браузерах назойливой рекламы, а также способы как убрать всплывающие окна в браузере и обезопасить ваш компьютер от проникновения вирусов.
Защит от вирусов существует массу, но я надеюсь, что с помощью этой статьи вы разобрались, как удалить баннеры в браузере. Есть также программы, которые делают выше описанные процедуры в полуавтоматическом режиме, но чтобы у вас был выбор, я оставлю как есть, а в будущем планирую рассказать об этих программах.
useroff.com
Как заблокировать всплывающие окна в Хроме, Опера и Мозила
Всплывающие окна – это объекты рекламного характера, которые не только мешают просматривать материал с интернет-страниц, но и потребляют трафик. Поэтому чтобы сайт быстрее загружался необходимо заблокировать всплывающие элементы.
Как убрать всплывающие окна в Google Chrome?
В браузере Google Chrome предусмотрена функция автоматической блокировки всплывающих окон или рекламы поп-ап. Однако настройки софта могут сбиться и пользователю понадобиться информация об их возобновлении.
Для того чтобы отключить рекламу в Chrome необходимо выполнить следующие действия.
Открываем браузер. В правом верхнем окне программы кликаем по значку, изображенному на картинке.
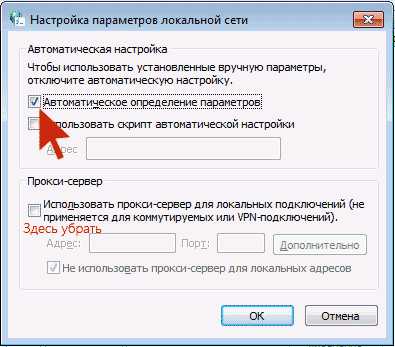
Выбираем пункт «Настройки».
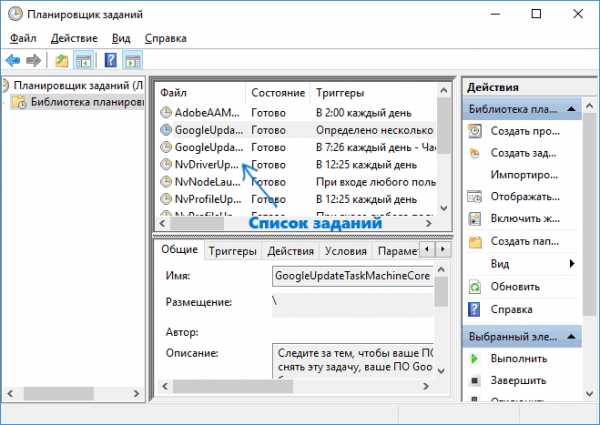
Появится страница Chrome со стандартными настройками. Внизу жмем «Показать дополнительные …».
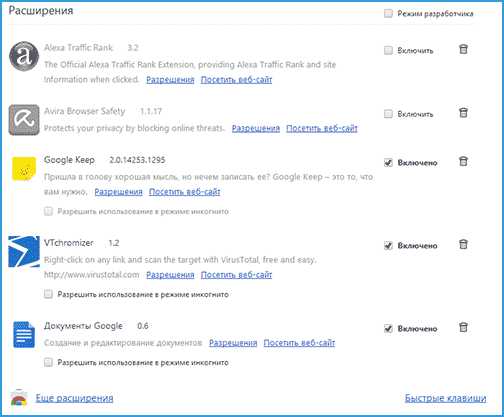
В разделе «Личные данные» выбираем «Настройки контента».

Откроется окно, в котором имеется раздел, касающийся всплывающих окон. Кликаем «Блокировать всплывающие окна на всех сайтах» и подтверждаем кнопкой «Готово».

Как заблокировать всплывающие окна в Opera?
Opera – первый браузер, для которого разработчики придумали функцию блокировки всплывающей рекламы. Однако чтобы её правильно настроить необходимо длительное время отключать нежелательные плагины, пока программа их не запомнит. Хотя рекламу можно отключить насовсем. Для этого воспользуемся следующим алгоритмом.
Открываем браузер, страницу сайта и на любом месте кликаем правой кнопкой мыши. Далее «Настройки для сайта».

Во вкладке «Основные» выбираем «Блокировать незапрашиваемые» всплывающие окна и жмем «ОК».
Однако это неполная настройка. В браузере есть 4 варианта регулировки сплывающих элементов.
- Блокировать все;
- Открывать все;
- Блокировать незапрашиваемые;
- Открывать все в фоновом режиме.
Эти типы блокировки можно найти с помощью «Быстрой настройки». Для этого в открытом браузере кликаем F12. Перед нами появится список, из которого выбираем подходящий для себя вариант.
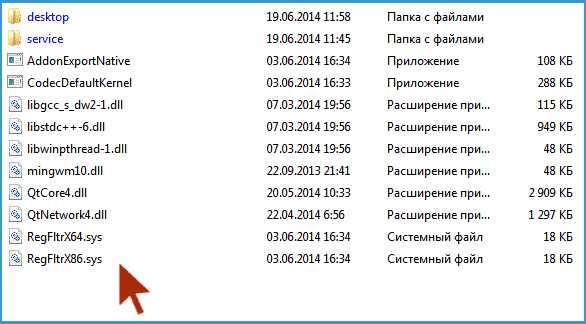
Также одним из эффективных способов отключения всплывающих окон является использование фильтра.
Скачиваем файл urlfilter.ini из интернета. Открываем браузер и в поисковую строку прописываем «opera:about». Появится папка с профилем Opera. Открываем profile и вставляем скачанный файл.
Закрываем и перезапускаем программу.
Блокировка рекламы в Mozilla Firefox
Проблемы с надоедливыми всплывающими окнами с рекламой характерны и для Mozilla Firefox. Чтобы обезопасить свой браузер от проникновения рекламы, переходим во вкладку «Инструменты» и выбираем «Настройки».
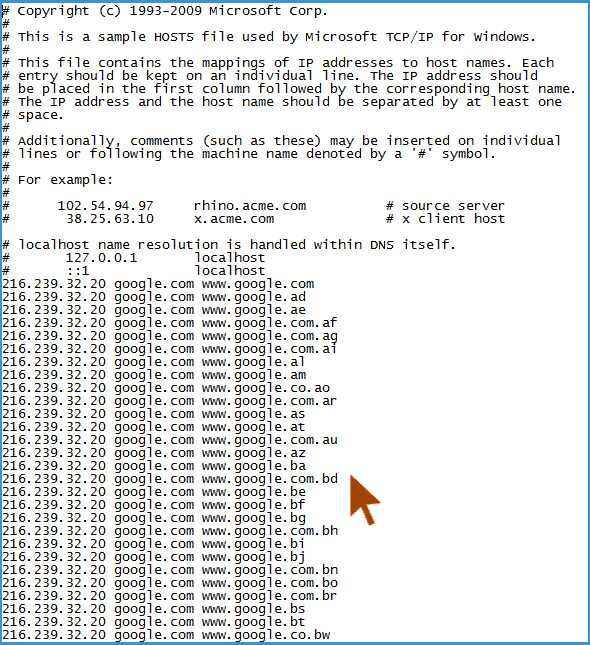
Далее открываем пункт «Содержимое» и ставим отметку возле «Блокировать всплывающие окна».
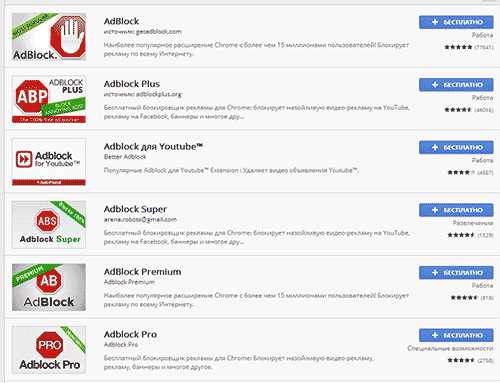
Стоит отметить, что в Firefox можно регулировать блокировку рекламы на разных сайтах. Для этого предназначена опция «Исключения».
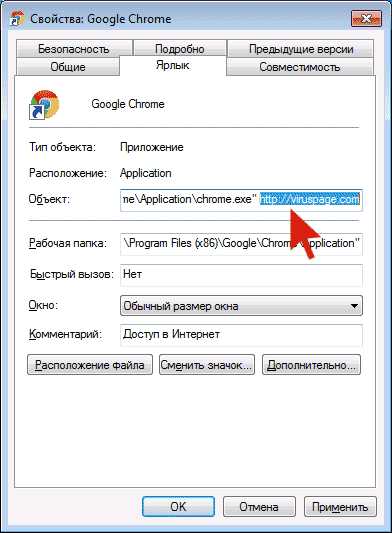
Альтернативные методы борьбы с всплывающими окнами
Хорошо себя зарекомендовало в борьбе со всплывающими окнами браузерное расширение Adblock Plus.
Далее разрешаем установку дополнения и выбираем фильтр.
Подробнее об Adblock Plus в этой статье: Adblock Plus — расширение для браузеров, блокирующее рекламу.
softikbox.com
Как в браузере убрать рекламу: отключаем и избавляемся от всплывающих окон на всех сайтах
Сложно представить современного человека без компьютера, ноутбука или планшета. Часто устройства используются для входа в интернет, где пользователи находят необходимую информацию, общаются, смотрят фильмы и прочее. Нередко нормальной работе мешают всплывающие окна, баннеры, поэтому актуальным становится вопрос, как в браузере убрать рекламу. Устранить неудобство возможно несколькими способами: установив специальную программу, улучшив настройки плагина, который используется для входа в интернет, очистив устройство от вредоносных ПО. Более подробно об этом ниже.
Почему в браузере выскакивает реклама на всех сайтах
Всплывающие окна и большие баннеры мешают работе за компьютером. Актуальными вопросами у пользователей являются: как в браузере убрать ненавистную рекламу и почему она появляется? Основные причины таких неудобств:
- установка расширения, после которого постоянно вылазит реклама;
- посещение небезопасных сайтов;
- установка на ПК или другое устройство вредоносного ПО;
- поражение компьютера вирусом.
Способы отключить всплывающую рекламу в браузере
Во время интернет-серфинга или работы особенно раздражают всплывающие окна, которые постоянно отвлекают внимание, перекрывают важную информацию и злят пользователей. Разработчики ПО позаботились о решении данной проблемы, создав утилиты, помогающие бороться со спамом, предотвращающие поражение компьютера вредоносными компонентами. Они просто устанавливаются и доступны для работы не только опытным, но и новичкам, а вдобавок помогают облегчить работу, блокируя всплывающие окна, баннеры.
Загрузить программу Adguard
Самым распространенным фильтром, блокировщиком рекламы является Adguard – инновационная программа, которая известна своей высокой эффективностью. Скачать, установить, начать работу с Adguard получится легко и быстро. После инсталляции следует произвести настройки: выбрать браузеры, где будет происходить блокировка рекламы, отметить необходимые функции.
Adguard имеет явные преимущества:
- Есть версии для стационарных ПК, планшетов и смартфонов на основе Андроид.
- Эффективно фильтрует, блокирует рекламу.
- Есть функция родительского контроля, которая поможет запретить доступ к определенным сайтам.
- Предотвращает посещение вредоносных сайтов.
Установить дополнительное расширение Adblock или его аналог Adblock Plus
Для борьбы с надоедливой рекламой используется популярная и известная всему миру программа Adblock. Она благополучно справляется с баннерами на сайте, но вот избавиться от всплывающих окон не поможет. Аналогично не поможет Adblock в борьбе с рекламой и спамом, вызванным вредоносным ПО, установленным на ПК. Скачивая плагин, необходимо быть особенно осторожным, поскольку есть утилиты со схожим названием, которые провоцируют появление всплывающих сообщений.
Проверка расширения браузера для удаления рекламы
Для того чтобы защитить компьютер от назойливой рекламы, может использоваться еще один способ: удаление расширения. Это поможет без раздражения посещать страницы сайтов, знакомиться с разной информацией и сохранить свои нервные клетки. Расширения могут устанавливаться самостоятельно или из-за случайного клика на баннеры, перехода по ссылкам подозрительного характера или посещения вредоносных сайтов. В зависимости от используемой программы для входа в интернет, настройки дополнений могут различаться. Далее рассмотрено, как в разных браузерах убрать рекламу.
Google Chrome (Гугл Хром)
Для того чтобы проверить наличие расширений в Гугл Хром, которые могут провоцировать появление рекламы на сайтах, необходимо выполнить следующие действия:
- Открыть Google Chrome.
- На панели инструментов нажать на меню, которое имеет обозначение три горизонтальные полоски.
- В выпавшем списке выбрать пункт «Настройки».
- Найти вкладку «Расширения».
- Проверить, какие установлены дополнения. Если есть подозрительные или ненужные, их нужно удалить, нажав на значок корзины.
Mozilla Firefox (Мозила)
Далее вы узнаете, как в браузере Мозила убрать рекламу при помощи расширений:
- В открытом окне Mozilla Firefox выбрать меню и открыть «Дополнения».
- Во вкладке найти пункт «Управление расширениями» и проверить установленные утилиты.
- Проверить, какие из дополнений могут провоцировать появление всплывающих окон или распространение спама, отключить их, нажав соответствующую кнопку.
- В некоторых случаях нужно закрыть и заново открыть браузер, такие простые манипуляции помогут свободно серфить по интернету.
Opera (Опера)
Как в браузере Опера убрать рекламу, отключив вредоносные дополнения:
- Открыть Opera на любой странице.
- Сверху в левом верхнем углу нажать кнопку меню.
- Открыть вкладку «Расширения», где выбрать «Менеджер расширений». Далее произвести необходимые манипуляции (удаление или обновление).
- В некоторых случаях после отключения навязчивого расширения реклама или всплывающие сообщения не пропадают. Это свидетельствует о том, что было деактивирована не та опция и следует повторить процедуру сначала.
- При необходимости перезагрузить страницу и продолжить работу.
Internet Explorer (Интернет Експлорер)
Многих пользователей Интернет Експлорер интересует вопрос, как в браузере с помощью расширений убрать рекламу. Далее руководство к действию:
- На открытой странице Internet Explorer нажать на значок настроек. Он находится справа в верхнем углу и выглядит как шестеренка.
- В выпадающем меню выбрать пункт «Настройки надстроек».
- Выключить выбранные дополнения, обновить страницу и можно продолжать работу без надоедливой рекламы.
Yandex (Яндекс)
Некоторые новые установленные дополнения могут провоцировать появление всплывающих окон, спама, баннеров. Для того чтобы отключить вредоносное расширение в Яндексе, необходимо:
- В открытом браузере выбрать пункт меню с настройками.
- Открыть вкладку «Дополнительные настройки» и перейти по следующим ссылкам: «Защита личных данных» – «Настройки содержимого» – «Всплывающие окна».
- В последней вкладке выбрать пункт «Блокировать всплывающие окна на всех сайтах».
- Перегрузить страницу, а при необходимости установить дополнительную программу, чтобы скрыть рекламу на сайтах.
Утилиты для удаления вредоносных программ в автоматическом режиме
Часто на компьютерах устанавливается ПО, которое проявляет нежелательную активность. Такие программы имеют особые характеристики, свойства:
- Устанавливаются на компьютер без ведома владельца.
- Проявляют активность: активизируют рекламу, нарушают работу ПК.
- Крайне сложно определить их наличие и месторасположение на устройстве.
- Антивирус не распознает вредоносное ПО как вирус, поэтому оповещения об установке не приходит, и он не пытается бороться с ним.
- Удалить такого типа ПО не так просто, для этого требуется использование специальных утилит на вашем компьютере.
Для того чтобы предотвратить установку вредоносных программ и настроить их автоматическую чистку, необходимо выполнить ряд несложных действий:
- Отключить расширения, которые отвечают за всплывающую рекламу на сайтах.
- Переустановить программу для входа в интернет, выбрав настройки по умолчанию.
- Установить и настроить один из плагинов для удаления вредоносного ПО. К примеру, это может быть Hitman Pro, AdwCleane, Malwarebytes Antimalware, Spybot Search & Destroy. Подробнее с принципами работы некоторых утилит вы сможете ознакомиться ниже.
При помощи AdwCleane
Простая и доступная программа AdwCleane, которая не требует предварительной установки, поможет почистить устройство от вирусов, провоцирующих появление рекламы. Основные ее функции: борьба с всплывающими окнами, предотвращение открытия нежелательных страниц, где может находиться вредоносное ПО, устранение сложностей с установкой выбранной стартовой страницы.
Преимущества AdwCleane:
- Услуги по чистке предоставляются бесплатно.
- Она русифицирована, что значительно облегчает работу.
- Обновляется самостоятельно.
- Эффективно выполняет чистку устройства.
Для запуска AdwCleane необходимо провести следующие манипуляции:
- Открыть программу на компьютере.
- Выбрать функцию «Сканировать» и просмотреть результаты.
- Нажать кнопку «Очистить», после чего AdwCleane автоматически удалит все подозрительные по ее мнению программы.
- После этих действий компьютер необходимо перезагрузить.
- Для профилактики проводить такого рода чистку необходимо минимум один раз в месяц.
При помощи утилиты Hitman Pro
Инновационная программа, которая распознает большое количество угроз, вредных утилит, имеющихся на компьютере (даже тех, что были удалены, но оставили свой след на ОС Windows). Hitman Pro очень быстро проводит поиск и очистку, кроме того, ее не следует предварительно устанавливать, что значительно сэкономит время. Утилита является платной, но для каждого пользователя предоставляется бесплатный пробный период сроком в тридцать дней.
Подробная инструкция, как в браузере убрать рекламу при помощи Hitman Pro:
- На компьютере, где нужно провести проверку, откройте программу (запускается она без предварительной установки).
- Активизируйте поиск вредных компонентов на ПК.
- Ознакомьтесь с результатами сканирования, после чего удалите плагины, их следы, которые негативно сказываются на работе устройства или провоцируют появление рекламы.
С помощью бесплатной программы Malwarebytes Antimalware
Уникальная программа, которая очищает компьютер от троянов, вредных ПО и предотвращает новое заражение – Malwarebytes Antimalware. Для ее запуска необходимо произвести несложные манипуляции:
- Скачать и установить Malwarebytes Antimalware, найдя ее через поисковик или на официальном сайте.
- После инсталляции открыть вкладку «Сканирование», нажать кнопку «Проверить». Процесс анализа может быть долгим, все зависит от скорости работы компьютера, количества установленных программ на вашем ПК.
- После сканирования на экране появится результат. Для деинсталляции вредных ПО необходимо нажать кнопку «Удалить выделенное». Malwarebytes Antimalware отправит в корзину все компоненты, которые мешали нормальной работе и функционированию компьютера, реклама больше не будет открываться или появляться.
Как убрать вирус рекламы во ВКонтакте или Одноклассниках
Многие пользователи Интернета большее количество времени проводят в социальных сетях – ВКонтакте, Одноклассниках. Здесь люди общаются, находят интересную информацию, просматривают фильмы или слушают музыку. Всплывающие сообщения, баннеры мешают нормальной работе, серфингу по социальной сети и очень раздражают пользователей. Избавиться от вируса, рекламы возможно самостоятельно, как это сделать в самых популярных соцсетях смотрите ниже.
Как во ВКонтакте и в браузере убрать рекламу:
- Установить расширение Adblock Plus, которое поможет избавиться от рекламы в левой части экрана.
- Всплывающие окна, баннеры, которые могут располагаться в любой части экрана, приносят особое неудобство. Для ликвидации такой неприятности необходимо удалить расширения, которые являются причиной такого спама. Как это сделать, смотрите в разделах выше.
- Если вышеописанные способы не помогли, необходимо проверить компьютер на наличие вирусов или вредоносных активных ПО.
Как в Одноклассниках убрать рекламу:
- Установить специальную утилиту – Adguard, которая поможет бороться с классическими баннерами.
- Для того чтобы деактивировать вирусную рекламу, необходимо найти и удалить вредоносное ПО или вирус. Прежде всего, следует отключить дополнения, которые были установлены. Как найти расширение в каждом браузере, описано в соответствующих разделах выше.
Видеоинструкция: как избавить от рекламы в всплывающих окнах навсегда
Всплывающие окна, раздражающие сообщения, которые порой носят нецензурный характер – все это мешает нормальной работе в сети, отвлекают внимание. Многих интересует вопрос: как в браузере убрать рекламу, какие программы в этом помогут? Разработчики предоставили множество утилит, которые помогают заблокировать сообщения или удалить вредоносные ПО с компьютера, провоцирующие появление спама. Чтобы навсегда избавиться от надоедливых баннеров, всплывающих окон, необходимо выполнить несложные действия. Помочь в этом сможет наглядное видео с подробной инструкцией:
Похожие статьи:
tvoi-detki.ru
Блокировка рекламы – как убрать рекламу в браузере
Не знаете, как убрать рекламу в браузере? Существуют сотни разных программ, предназначенных для блокировки всплывающих окон и другой навязчивой и надоедливой рекламы в браузере. Ниже приведен список наиболее популярных и широко используемых браузеров и способы блокировки рекламы во всплывающих окнах. А также программы, которые мы рекомендуем попробовать.
Примечание: все последние браузеры имеют собственную защиту от некоторых типов всплывающих окон. Если после выполнения ниже перечисленных действий реклама все еще появляется, очень вероятно, что ваш компьютер находится под контролем вредоносного ПО. Запустите антивирусное сканирование с помощью malwarebytes или аналогичной программы и удалите все, что найдет программа. Это поможет убрать рекламу с браузера.
Пользователям Google Chrome
Пользователям Mozilla Firefox
Пользователям Opera
Пользователям Internet Explorer
Сторонние программы для блокировки рекламы и всплывающих окон в браузере
Как убрать рекламу в браузере Google Chrome
Google Chrome имеет собственную утилиту блокировки рекламы и всплывающих окон. Она заблокирует большинство всплывающих окон, так что с уверенностью можно сказать что блокировщик делает свою работу очень хорошо.
По умолчанию эта опция должна быть включена, но, если вы хотите изменить настройки, или хотите проверить, включена ли опция или нет, вы можете следовать приведенным ниже шагам.
- Откройте Google Chrome.
- В правом верхнем углу, в конце адресной строки, нажмите на значок меню «Настройка и управление Google Chrome», и выберите Настройки.

- Прокрутите страницу до конца, и в самом низу нажмите «Показать дополнительные настройки».

- Под заголовком Личные данные нажмите кнопку «Настройки контента…»

- Прокрутите окно вниз до опции Всплывающие окна. Если опция по умолчанию еще не включена, выберите «Блокировать всплывающие окна на всех сайтах». Вы также можете добавить сайты в список исключений, чтобы разрешить всплывающие окна на этих сайтах, нажав «Настроить исключения…»
Еще один вариант для пользователей Google Chrome, это загрузить и установить расширение AdBlock Plus, которое будет удалять большинство всплывающих окон в браузере.
Mozilla Firefox
Главной причиной перехода многих пользователей с Internet Explorer на Firefox, прежде чем Microsoft выпустила IE 6.0, явилось то, что в Firefox была возможность удаления всплывающих окон.
Если вы работаете в Mozilla Firefox и хотите настроить или изменить обработку всплывающих окон в браузере, выполните следующие действия.
- Откройте Mozilla Firefox
- Нажмите кнопку меню в правом верхнем углу, и выберите Настройки.

- Нажмите на вкладку Содержимое.
- По умолчанию, опция «Блокировать всплывающие окна» должна быть включена. Отметьте эту опцию, если в вашем браузере она отключена. Если есть сайты, на которых вы хотите разрешить всплывающие окна, нажмите кнопку «Исключения…», введите адрес сайта, и нажмите Разрешить.
Еще один вариант для пользователей Firefox, это скачать и установить дополнение AdBlock Plus. Это расширение заблокирует большинство всплывающих окон в браузере.
Opera
Последняя версия Opera также включает в себя собственный блокировщик всплывающих окон, и также, как и в предыдущих браузерах, она должна быть включена по умолчанию. Чтобы проверить, выполните следующие действия:
- Откройте Опера.
- Нажмите кнопку Опера в левом верхнем углу, и нажмите Настройки.

- Перейдите в раздел Сайты, и прокрутите страницу вниз, до опции Всплывающие окна.
- Теперь вы можете включить опцию «Блокировать всплывающие окна», если она не включена по умолчанию.
Еще один вариант для пользователей Opera — это загрузить и установить расширение AdBlock.
Internet Explorer
Для пользователей Internet Explorer 6.0 или поздних версий.
Пользователи IE 6.0 и более поздних версий могут быть благодарны, что Microsoft решила включить блокировщик рекламы и всплывающих окон в браузер. По умолчанию эта опция должна быть включена, но, если вы хотите изменить настройки, или хотите проверить, включена ли опция или нет вы можете следовать приведенным ниже шагам.
- Откройте Internet Explorer
- Нажмите по меню Сервис (нажмите клавишу Alt, если вы не видите меню), затем выберите Свойства браузера.

- Перейдите к вкладке Конфиденциальность, и отметьте галочкой опцию Включить блокирование всплывающих окон, если она не включена по умолчанию. Также вы можете настроить дополнительные параметры, и добавить исключения, нажав на кнопку Параметры.

Те, кто работают с более ранними версиями Internet Explorer (до версии 6.0) также могут удалить всплывающие окна и рекламу. Для этого установите Панель инструментов Google, которая включает в себя бесплатный блокировщик всплывающих окон.
Сторонние программы для блокировки рекламы и всплывающих окон в браузере
Если вас не устраивают встроенные блокировщики браузеров, вы можете использовать для этого сторонние программы, которые могут быть загружены и установлены на компьютер. Некоторые из них бесплатны, а другие предоставляются за небольшую плату. Ниже краткий список некоторых из наиболее популярных решений.
Также следует отметить, что некоторые антивирусные и анти-вредоносные программы также имеют возможность блокировки рекламы. Одной из таких программ является Webroot SecureAnywhere, которая не только обеспечивает отличную защиту от вирусов и вредоносных программ, но также эффективно блокирует всплывающие окна и другие виды рекламы в браузере.
Читайте также:
composs.ru
Как убрать всплывающие окна в браузере?
Каждый пользователь Сети изо дня в день сталкивается с рекламой на сайтах. Как говорится, реклама – двигатель торговли. Ненавязчивая реклама никогда не мешала серфингу в интернете, но всплывающие окна, или так называемые попандеры, которые в последнее время появились практически на всех популярных сайтах, со временем начинают надоедать даже самым спокойным пользователям. Как убрать всплывающие окна в браузере и уберечь себя от надоедливой рекламы?
Попандеры в сравнении с обычной контекстной рекламой быстрее окупаются за счет случайных кликов пользователей. К тому же данный тип рекламы более заметен и приносит больший доход вебмастерам. Избавиться от всплывающих окон в браузере можно несколькими способами, но для начала следует узнать причину их возникновения. Если на сайтах, которые вы постоянно посещаете, внезапно появилась всплывающая реклама, то это повод проверить свой компьютер на вирусы. С защитой все в порядке? Что ж, у каждого браузера имеется свой способ блокировки всплывающих окон.
К примеру, убрать всплывающие окна в браузере Google Chrome можно следующим методом. Откройте браузер и нажмите на пиктограмму меню в верхней части главного окна. В выпавшем списке выберите пункт «Настройки».

В настройках раскройте пункт «Показать дополнительные настройки» и кликните по вкладке «Настройки контента».
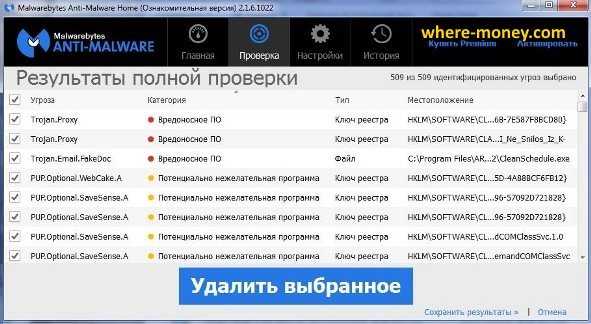
В окне «Настройки контента» найдите пункт «Всплывающие окна» и установите триггер в положение «Блокировать всплывающие окна на всех сайтах (рекомендуется)». Сохраните все настройки и перезагрузите Google Chrome.
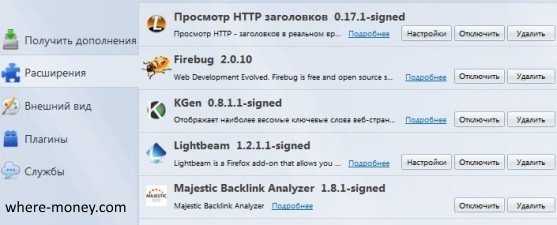
Но не всегда средствами браузера можно заблокировать всплывающие окна. На помощь вам придут специальные плагины – блокировщики рекламы, которые помимо баннерной, контекстной и тизерной рекламы блокируют отображение попандеров. Одним из самых популярных плагинов для «резки» рекламы является Adblock Plus. Откройте сайт https://adblockplus.org/ru и кликните кнопку «Установите для IE/Opera/Chrome».
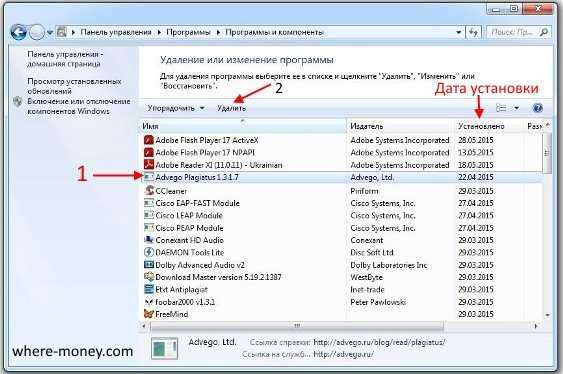
В новом окне нажмите кнопку «Добавить» для начала процедуры установки расширения в браузер.

После установки в браузере появится новая иконка с надписью «ADB». К примеру, в Google Chrome иконка «Адблока» находится рядом с пиктограммой меню. При посещении сайтов реклама будет автоматически блокироваться. Кликните на пиктограмму Adblock и убедитесь в эффективности блокировщика.

Если же реклама появилась во всех браузерах и не помогают никакие плагины и расширения, то пора чистить свой компьютер от вирусов. Обновите базу антивируса, отключите интернет и проверьте всю систему на наличие вредоносных программ. Впрочем, не все антивирусные программы могут обнаружить подобного рода вирусы. Скачайте утилиту Hitman Pro с официального сайта http://surfright.nl/en/ и установите ее на компьютер. Программа Hitman Pro – платная, но у нее есть триальный период в 30 дней. Одного месяца будет вполне достаточно, чтобы избавиться от надоедливой рекламы на сайтах.

Просканируйте систему на вирусы и удалите их по окончании процесса. Оказать помощь в избавлении от рекламных вирусов вам могут и утилиты SpyHunter и Malwarebytes Anti-Malware.
Помните, что за безопасность вашей системы отвечаете вы. Не стоит устанавливать на компьютер сомнительное программное обеспечение, скачивать из Сети различные файлы и тем более запускать exe-шники а-ля «Накрутка денег» или «Взлом социальных сетей».
thedifference.ru