Проблемы со стабильностью сигнала WiFi и слабым приёмом беспроводной сети в большинстве случаев решаемы в домашних условиях. Первым делом необходимо выбрать оптимальное расположение маршрутизатора. Затем следует проверить его параметры и выставить такие значения, при которых скорость соединения будет максимальной. Если это не помогает, целесообразно использовать внешнюю антенну или репитер.
Переставьте роутер в центр квартиры
Обычные домашние роутеры оснащены всенаправленными антеннами. Радиоволны распространяются во все стороны, и при плохом выборе расположения маршрутизатора большая часть сигнала может уходить соседям. Во избежание этой ситуации устанавливайте устройство в центральной части помещения, в котором он будет использоваться. Это поможет усилить сигнал в отдалённых комнатах.
В вертикальной плоскости роутер следует размещать как можно выше. При выборе расположения точки доступа мысленно проведите линии между ним и местами, в которых будет использоваться беспроводная сеть. На пути распространения сигнала должно быть как можно меньше преград: толстых стен и перегородок, крупной бытовой техники, предметов мебели.
Благодаря своим физическим свойствам, радиоволны способны огибать препятствия, отражаясь от стен и предметов интерьера. Но не все материалы отражают WiFi одинаково. Например, аквариумы и комнатные растения поглощают большую часть энергии волны. Поэтому если между маршрутизатором и конечным устройством находятся такие предметы, усилить сигнал поможет изменение места установки.
Измените настройки маршрутизатора
К основным параметрам, изменение которых может усилить сигнал, относятся:
- Мощность передатчика;
- Канал WiFi;
- Режим работы согласно стандарту 802.11.
Все эти свойства изменяются через веб-интерфейс панели управления маршрутизатором. Информация, необходимая для входа в этот интерфейс, обычно указывается производителем на наклейке с нижней стороны устройства. Если там её нет, проверьте комплект поставки. В нём может быть отдельный вкладыш с данными для входа: IP-адресом админ-панели, стандартным логином и паролем.
Увеличение мощности роутера
Перейдите в раздел меню, отвечающий за настройку сети WiFi. Найдите пункт «Transmit Power», «Tx Power» или «Мощность передатчика». Значение этого параметра на большинстве роутеров можно выбрать из выпадающего списка. При использовании в больших помещениях с множеством преград рекомендуется усилить мощность до 100%.
Важно! На оборудовании TP-Link вместо мощности в процентах указывается относительное значение: «High» или «Высокая».
Выбор оптимального канала беспроводной сети
Наиболее распространённый частотный диапазон, на котором работает WiFi — 2,4 ГГц. Он делится на 13 частично пересекающихся полос шириной 20 или 40 МГц. При работе нескольких маршрутизаторов на одной частоте происходит наложение сигнала, в результате которого уменьшается качество связи и скорость передачи данных.
Чтобы усилить уровень приёма, выбирайте наименее загруженный канал в параметрах точки доступа. Узнать, на каких каналах работают маршрутизаторы соседей, можно при помощи бесплатной утилиты inSSIDer. Также в настройках роутера можно активировать автоматический выбор канала.
Изменение режима работы
Стандарт беспроводной связи 802.11 имеет несколько режимов работы беспроводной сети. Наиболее распространённые из них:
- 802.11b/g/n;
- 802.11g/n;
- 802.11n.
Первые два режима обеспечивают обратную совместимость с устаревшим оборудованием, не имеющим возможности работать по стандарту 802.11n. Их главный недостаток заключается в понижении скорости обмена данными с современными устройствами, поддерживающими режим «N». Чтобы усилить быстродействие домашней сети, активируйте передачу данных согласно стандарту 802.11n. После этого перезагрузите роутер и убедитесь, что все сетевые устройства успешно подключились к WiFi.
Совет! Не выбирайте «802.11n», если не всё домашнее оборудование поддерживает работу в этом беспроводном режиме. В противном случае, такие девайсы не смогут подключиться к сети WiFi.
Установите внешнюю антенну или мощный адаптер
Антенны на большинстве маршрутизаторов подключаются через разъём RP-SMA. Стандартные усилители сигнала, как правило, можно снять, после чего поставить на их место антенны с более высоким коэффициентом усиления. При выборе такого оборудования учитывайте тип разъёма, мощность и направленность. Проверить совместимость оборудования можно на сайте производителя.
Но даже подключение мощной антенны не поможет обеспечить высокий уровень сигнала на устройствах с приёмником маленькой мощности. Данные от маршрутизатора будут свободно передаваться на ноутбук или другой девайс. Однако с отправкой обратного сигнала встроенный радиомодуль может не справиться, если на пути к роутеру находится много препятствий. В этом случае целесообразно усилить передатчик подключением внешнего WiFi адаптера с антенной.
Обучающее видео: Как самостоятельно усилить сигнал в своей сети WiFi
Используйте WiFi репитер
Усилить сигнал в больших помещениях можно при помощи повторителей WiFi сигнала (репитеров). Они вставляются в розетку, и после подключения к домашней сети передают сигнал дальше. Вместо репитера также можно использовать дополнительный роутер, чтобы усилить сигнал. Большинство таких устройств поддерживает работу в режиме повторителя.
Ретранслятор нужно устанавливать в области стабильного приёма беспроводной сети, между точкой доступа и конечным оборудованием. Подключение повторителей обычно производится через технологию защищённой установки соединения «WiFi Protected Setup» (WPS). Для того чтобы усилить уровень связи на большой площади, рекомендуется использовать сразу несколько репитеров.
Обратите внимание! Некоторые модели повторителей имеют возможность кабельного подключения к роутеру. Такие устройства могут расширять зону покрытия и усилить WiFi на любом расстоянии от беспроводного роутера.
Решил подготовить статью с советами по усилению сигнала Wi-Fi сети. В интернете, есть много разных статей на эту тему, но практически в каждой статье, очень много ненужной информации. Точнее, множество рекомендаций по каким-то настройкам, которые не имеют никакого отношен к увеличению радиуса сигнала Wi-Fi и никак не могут влиять на радиус действия самой сети.
Если мы говорим об усилении сигнала Wi-Fi, то конечно же имеем введу именно радиус покрытия самой сети, то есть дальность действия Wi-Fi. Для примера: купили мы роутер, установили, настроили, а в самых дальних комнатах Wi-Fi вообще не ловит, или уровень сигнала слишком слабый. Или же, роутер установлен на первом этаже (где сигнал есть), а на втором этаже сигнал уже очень слабый, или вообще отсутствует. Обычная ситуация, с которой сталкиваются многие, да я с сам с этим сталкивался.
От чего зависит радиус действия Wi-Fi сети? Очень много разных факторов: от самого роутера (количества и силы антенн), от стен в вашем доме, от количества соседних Wi-Fi сетей, от расположения роутера, каких-то других помех и т. д. Многие просят посоветовать роутер, который например обеспечит стабильный сигнал Wi-Fi для трехкомнатной квартиры, частного дома, и т. д. В таких случаях, невозможно посоветовать ничего конкретного. У всех разные условия, разные стены и т. д. Единственно, что я могу посоветовать, это приблизительно ориентироваться на площадь вашего дома. Если у вас например однокомнатная квартира, то даже недорогой роутер, с одной антенной мощностью в 3 dBi без проблем справится со своей задачей. Ну а если у вас дом, или квартира побольше, то берите устройство подороже. Хотя, и цена не всегда аргумент. Есть у меня роутер Asus RT-N18U – дорогой, три антенны, какая-то там фирменная функция Asus, которая увеличивает радиус покрытия сети. Так вот, при одинаковых условиях, на одинаковом расстоянии, он показывает результат не намного лучше, чем у того же D-link DIR-615/A. У которого антенны внутренние, да и дешевле он в несколько раз.
Как в настройках роутера усилить сигнал Wi-Fi?
Если вы уже купили, и установили у себя дома, или в офисе роутер, и Wi-Fi ловит не везде, где вам нужно, то можно попробовать усилить беспроводную сеть. Как это сделать, мы сейчас рассмотрим. Усилить сигнал можно как с помощью настроек в роутере, так и с помощью отдельных устройств, и приспособлений.
1 Поиск и смена канала на роутере. Если у вас устройства видят много доступных для подключения сетей ваших соседей, то все эти сети, могут загружать канал, на котором работает ваша сеть, и тем самым уменьшит радиус действия сети.
Можно попробовать, в настройках роутера задать какой-то статический канал, или же поставить Auto. Здесь нужно экспериментировать. Если вам не лень, то с помощью программы inSSIDer вы можете найти более свободный канал, и задать его в настройках вашего роутера.
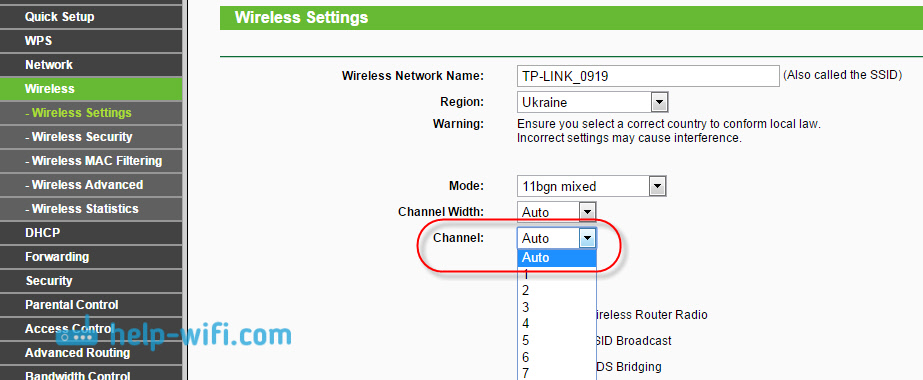
Я не буду подробно расписывать, просто даю вам ссылку на статью Как найти свободный Wi-Fi канал, и сменить канал на роутере? В ней я подробно рассказывал о каналах, и о том как найти не загруженный канал. Так же, там есть инструкция по смене канала на роутерах разных производителей.
2 Переводим свою сеть в режим работы 802.11N. Как правило, по умолчанию на всех роутерах беспроводная сеть работает в смешанном режиме b/g/n (11bgn mixed). Если принудительно заставить роутер транслировать Wi-Fi в режиме работы 802.11N, то это может увеличить не только скорость, но и радиус покрытия Wi-Fi (если на вашем роутере более одной антенны).
Единственная проблема в том, что если у вас есть старые устройства, которые не поддерживают режим 802.11N, то они просто не будут видеть вашу сеть. Если у вас нет старых устройств, то без сомнений переключите свою сеть в режим n. Сделать это очень просто. Заходим в настройки роутера, обычно по адресу 192.168.1.1, или 192.168.0.1 (подробную инструкцию по входу в настройки смотрите здесь).
В настройках откройте вкладку, где настраивается беспроводная сеть. Называются они обычно так: Wi-Fi, Беспроводной режим, Беспроводная сеть, Wireless и т. д. Найдите там пункт Режим беспроводной сети (Mode) и установите в нем N only. То есть, работа сети только в режиме N.
Для примера: смена режима беспроводной сети на роутере Asus
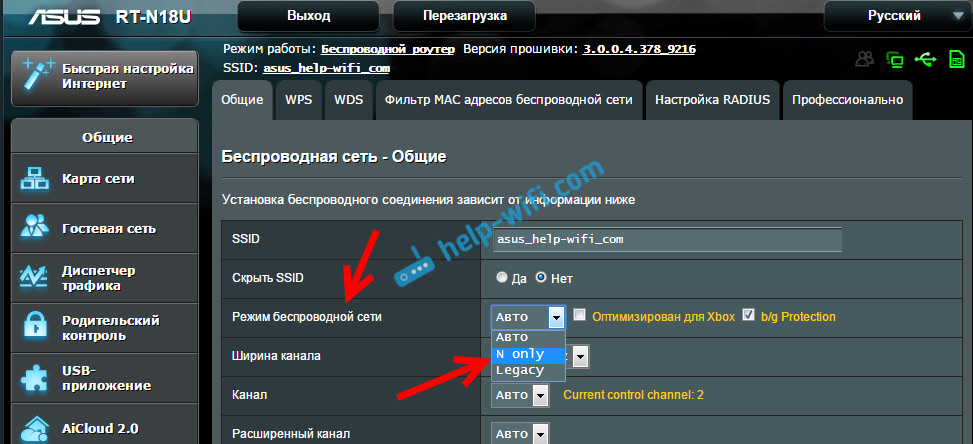
Сохраните настройки и перезагрузите роутер. Если появляться проблемы с подключением устройств, то верните обратно смешанный режим.
3 Проверяем мощность передачи в настройках маршрутизатора. На некоторых роутерах, есть возможность выставить уровень мощности беспроводной Wi-Fi сети. Насколько я знаю, по умолчанию стоит максимальная мощность. Но, можно проверить.
В роутерах Asus, эти настройки меняются на вкладке Беспроводная сеть — Профессионально. В самом низу, есть пункт «Управление мощностью передачи Tx power». Там есть шкала, которую можно регулировать в процентах. Выглядит это вот так:

На роутерах Tp-Link открываем вкладку Wireless — Wireless Advanced. Пункт Transmit Power позволяет настроить силу сигнала. Значение High – означает максимальная мощность.
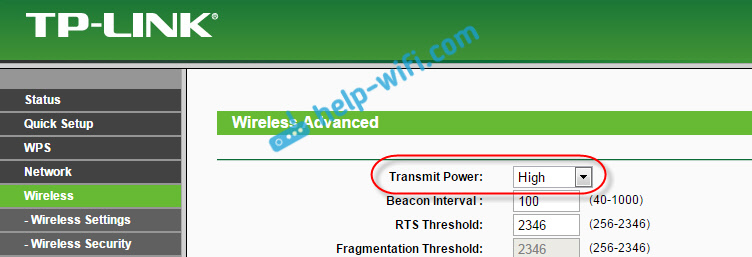
Эти настройки больше пригодятся в том случае, если вы захотите наоборот, уменьшить мощность сигнала вашего Wi-Fi роутера.
Как увеличить радиус действия Wi-Fi сети с помощью дополнительных устройств?
1 Установка репитера, или настройка второго роутера в режиме усилителя. Из всех рекомендаций, которые вы здесь увидите, или вообще найдете в интернете, этот способ самый эффективный и надежный. Правда, придется потратится на репитер.
Репитер (повторитель), это небольшое устройство, которое нужно установить в том месте, где сигнал вашего Wi-Fi еще есть, но он уже не очень сильный. А репитер просто будет расширять вашу главную сеть, т. е. «передавать» ее дальше. Об этих устройствах я подробно писал в статье: что такое Wi-Fi репетир (повторитель), как он работает, и что значит роутер в режиме репитера?
В качестве репитера могут выступать обычные роутеры. Вот инструкции по настройке роутеров ZyXEL и Asus в режиме повторителя:
Если у вас Wi-Fi не «добивает» в какие-то комнаты, то установка повторителя решит эту проблему. А если у вас дом в несколько этажей, то на первом этаже можно установить роутер, а на втором репитер. Отличная и рабочая схема.
2 Смена антенн роутера на более мощные. Если на вашем роутере съемные антенны, то можно купить более мощные, и тем самым немного увеличить покрытие вашей сети. Почему немного? Да потому, что замена антенн как правило дает не очень хороший результат. Он есть, но не такой что бы увеличить радиус на несколько комнат. В любом случае, придется тратится на антенны. И мне кажется, что намного лучше потратить эти деньги на репитер. Да, он будет стоить дороже, но пользы от него намного больше.

Если решите менять антенны, то берите мощные, с усилением в 8 dBi. Но, стоят они дорого, и несколько таких антенн будут стоить как повторитель.
Я уже писал статью по установке, и тестированию антенн TP-LINK TL-ANT2408CL, можете посмотреть результаты.
3 Покупка нового роутера, переход на 5 GHz. Можно купить более мощный, дорогой роутер. А лучше, роутер с поддержкой диапазона 5 GHz. В чем плюс диапазона 5 GHz? Он практически свободный, сейчас большинство всех сетей и других устройств работают в диапазоне 2.4 GHz. Меньше помех – больше скорости и более стабильная работа сети.
Есть такие места, где Wi-Fi сеть на 2.4 GHz практически не работает. Все время глючит, пропадает соединение, низкая скорость и т. д. А все из-за того, что там очень много разных сетей. Вот в таких случаях, переход на 5 GHz решает все проблемы.
Но покрытие сети в диапазоне 5 GHz будет меньше по сравнению с диапазоном 2.4 GHz. Такая особенность частоты 5 GHz.
Еще несколько советов по увеличению дальности Wi-Fi
1 Выберите правильное расположение вашего роутера. На самом деле, это очень хороший и эффективный совет. Как правило, все устанавливают маршрутизаторы при входе, или в каких-то дальних комнатах. Правильное расположение роутера позволит правильно распределить сигнал, тем самым увеличить дальность Wi-Fi.
Проще говоря, нужно устанавливать роутер как можно ближе к центру дома. Да, это не всегда получается, так как к роутеру нужно прокладывать кабель, а тянуть его на середину дома не очень удобно. Но, даже незначительные передвижения роутера, смогут увеличить уровень сети в нужных вам комнатах. А еще, нужно помнить о том, что стены это враг Wi-Fi сетей.
2 Самодельные усилители для Wi-Fi антенн. Можно найти много инструкций, в которых показано изготовление усилителей для роутера. Как правило, это обычная фольга, и жестяные банки. Получается, что если с одной стороны антенны поставить лист фольги, то сигнал будет от нее отбиваться и направляться в нужном нам направлении.

Я считаю, что это все ерунда. Во-первых, разрезанная банка из пива, или кусок фольги сзади роутера выглядит не очень красиво, а во-вторых, от этого нет практически никакого эффекта. Можете проверить.
Вот такие советы. Думаю, вы нашли для себя подходящий способ увеличить дальность Wi-Fi сети. Делитесь своими советами в комментариях!
Что бы мы делали без Wi-Fi? Кутались бы в провода, наверное. Если заглянуть сегодня одним глазком в этот «беспроводной эфир», можно испугаться бурлящей там жизни. Ситуация оказалась еще более напряженной после начала активного перевода белорусов на новые технологии телефонии и передачи данных — повсеместно стали появляться модемы с активированным по умолчанию модулем Wi-Fi, даже когда в нем не было необходимости.
Большинство интернет-абонентов использует недорогие роутеры и модемы, работающие на частоте 2,4 ГГц. Их очевидный плюс заключается в цене как для потребителя, так и для оператора, который предоставляет девайсы десятками, сотнями и тысячами. Минус — в эфире уже не протолкнуться, а технические возможности дешевых устройств ограничены. Речь, в частности, о мощности и качестве связи в целом.
Содержание
Чем «улучшаем» Wi-Fi
Существуют различные способы улучшить показатели девайсов — как «научные», так и «народные». Мы решили обратить внимание на вторые, но лишь те, что доступны всем, а не только тем, кто умеет держать в руках паяльник и отвертку, может по памяти рассказать, какие компоненты включены в самопальный усилитель сигнала, а потом с завязанными глазами собрать его даже без использования синей изоленты.
Выбор пал на несколько наиболее распространенных и доступных материалов — фольгу и жесть в виде банок из-под газировки. Именно их чаще всего упоминают авторы «лайфхаков» и разной высоты полета изобретатели. Для тестов мы вооружились также набором из нескольких популярных и дешевых роутеров, а также тех, что подороже — с поддержкой Wi-Fi в диапазоне 5 ГГц.
По проводу они подключались к 50-мегабитному интернету, затем измерялась мощность сигнала и скорость передачи данных — то, что важно для людей, использующих Wi-Fi в первую очередь для подключения IPTV и «тяжелого» серфинга по интернету. Роутер находился как в непосредственной близости от компьютера, так и за разными преградами в виде двери и железобетонной стены.
В качестве «антенн» применялись: две жестяные банки, разрезанные таким образом, чтобы создать направленный (в теории) сигнал; покрытая фольгой крышка от обувной коробки с «ушками»; и наконец, «котелок», слепленный из нескольких слоев фольги, а также желания сделать мир лучше.
Специалисты «Деловой сети», которые помогали нам проводить замеры, смотрели на все эти хрустящие и сверкающие «улучшайзеры» с интересом. Наверное, примерно так же смотрят на плот из трухлявых досок, спускаемый на воду: а вдруг поплывет. Но мы не оставляли надежду, вспоминая телевизионные антенны из медных проводов и трубок — они же работали!
Эффективность способов
Запускаем первые устройства. Старт дают недорогой TP-Link и Keenetic уровнем повыше, оба работают в диапазоне 2,4 ГГц. Они размещены на одинаковом удалении от устройства, принимающего сигнал. У Keenetic показатели лучше, но у обоих — около –30—35 dB (чем цифра ближе к условному нулю, тем лучше).
«Конечно, многое зависит от того, какой канал выбран», — комментирует результаты на экране представитель провайдера Денис. Кстати, именно по этой причине рекомендуют регулярно перезагружать роутер — это самый простой способ «заставить» его автоматически выбрать менее загруженный канал. Правильнее, конечно, проводить настройки через интерфейс устройства, но средней белорусской бабушке проще нажать кнопочку. Правда, это временный «фикс».
Первый замер, и популярный TP-Link показывает сигнал в диапазоне –55—60 dB, находясь за не слишком толстой железобетонной стеной. В таких условиях скорость загрузки составила 19 Мбит/с, что куда меньше доступных 50 Мбит/с в сети. Чуть поодаль сигнал падает до –70 dB, иногда поднимаясь до –63 dB, а вот операционная система демонстрирует качество соединения в 100%.
«Сигнала уже недостаточно, он начал заметно проседать, но сетевая карта наотрез отказывается признать это», — пояснил Денис. Скорость соответствующая — около 5 Мбит/с. Наверняка влияние оказывают еще и роутеры рядом.
Что ж, надеваем на обе антенны девайса две прекрасные разноцветные жестяные банки с удобными отверстиями в крышке. Направляем «излучатели» в нужную сторону и вновь проводим замеры. Невероятно, но факт: мощность не изменилась, скорость снизилась примерно на 1,5 Мбит/с. В принципе, разницу можно списать на погрешность измерений и загруженность канала Wi-Fi. Перемещаем ноутбук так, чтобы оказаться чуть в стороне от якобы направленного сигнала. Скорость передачи данных ожидаемо падает до некомфортных значений.
«Банки очень сложно направить, их форма не идентична. Думаю, это не лучший вариант. Пока влияние в худшую сторону», — замечает Денис. Несколько замеров демонстрируют нежизнеспособность этого варианта.
Более дорогой роутер позволяет добиться лучших показателей в диапазоне 2,4 ГГц, но они снижаются при попытке усилить сигнал «народным» способом: значение опускается до –55 dB тогда, когда ноутбук находится рядом с «улучшенным» роутером. Не помогают и попытки развернуть «излучатели» сильнее, расширив радиус их действия.
Настает черед обклеенной в один слой фольгой крышки от коробки. Ее мы устанавливаем в качестве отражателя за антеннами. Во-первых, это красиво. Тянутся долгие секунды ожидания момента, когда наконец все получится. И вот оно откровение: как мертвому припарка. «Сработает такой способ, вероятно, если обклеить все стены комнаты фольгой», — предполагает Денис.
А вот в качестве преграды фольгированную крышку применять можно: сила сигнала в нашем случае упала до –72 dB. «Мы по большому счету сымитировали ситуацию, когда за стеной стоит шкаф-купе с зеркальной дверью, за которой стоит роутер», — пояснил представитель провайдера. Скорость передачи данных вгоняет в уныние, находясь где-то в пределах 5 Мбит/с, что примерно в 10 раз меньше ожидаемого результата. И тут провал.
«Котелок» из фольги мы испытали в двух ипостасях: как «усилитель» и в качестве «глушителя» сигнала. Он повторил достижения банок, ухудшив показатели на 20—30%, и оказал негативное влияния на скорость передачи данных. К нашему удивлению, со второй задачей «шапочка» тоже не справилась — вероятно, Wi-Fi просачивался снизу и все же добивал до ноутбука. Полностью заблокировать соединение не удалось.
Осталось проверить, что творится в диапазоне 5 ГГц.
И вновь никаких сюрпризов! В эфире есть где развернуться, взаимное влияние точек доступа незаметно. Без дополнительных «обвесов» роутер позволил на удалении и за стеной выбрать из сети все доступные 55 Мбит/с (против 8,5 Мбит/с в диапазоне 2,4 ГГц). Банки-насадки на антенну, к слову, не смогли повлиять на мощность сигнала — по крайней мере, во время нашего эксперимента. То же касалось элементов из фольги — затухание сигнала было незначительным и не влияло на ширину канала.
Удаление от точки доступа при снижении мощности сигнала практически не сказалось на скорости загрузки, которая составила около 47—48 Мбит/с. Это наиболее наглядная демонстрация преимущества 5 ГГц.
Что делать на самом деле
К сожалению, ни один из по-настоящему «народных» способов в реальной жизни не работает и, более того, может ухудшать ситуацию. Единственное, на что они годятся, так это для украшения квартиры. Но с таким же успехом под потолком можно подвесить дискошар.
Анализируй это!
Для улучшения качества сигнала проще с помощью стороннего ПО провести анализ эфира и внести изменения в настройки роутера, а также следовать некоторым простым правилам. Например, чем выше стоит роутер (до адекватных пределов), тем эффективнее рассеивание сигнала: ему лучше найти место примерно на уровне принимающего оборудования либо повыше.
Выбрать место
Рекомендуют не устанавливать девайс к железобетонным стенам вплотную, так как это может повлиять на распространение сигнала. В идеале размещать устройство на равноудаленном расстоянии от потребителей интернета — грубо говоря, по центру помещения. Или там, где подключение происходит чаще (исключением, пожалуй, является кухня). Это очевидные вещи, но многие их игнорируют. Как, например, и то, что встроенный шкаф с зеркальной дверцей — не лучшее место для Wi-Fi-точки.
Провести апгрейд
Чуть более затратный способ — установка более мощных антенн, однако роутер должен поддерживать их. Также работают репитеры, в качестве которых могут выступать старые ненужные роутеры в режиме «моста» (если они обеспечат достаточную пропускную способность и не устроят войну за превосходство на каналах связи). К слову, в совсем дешевых моделях антенны могут оказаться муляжами — за связь там отвечают встроенные модули. А в дорогих роутерах, напротив, может не быть внешних антенн, но эффективность устройств будет выше, чем у дешевых моделей с тремя антеннами. Все зависит от «начинки».
Новые модели при сходных характеристиках могут предоставить более стабильное подключение с лучшими показателями. Конечно, оказывает влияние мощность антенны. В случае с моделями TP-Link 840 и 841, к примеру, разница в силе сигнала составила 10—15 dB в пользу более дешевого, но нового 840-го (модель постарше работала с сетью менее стабильно). Но опять же — выбранный канал играет одну из первостепенных ролей, когда речь о 2,4 ГГц.
Перейти на 5 ГГц
Идеальный вариант — переход на 5 ГГц. Однако необходимо быть уверенным в спецификациях подключаемых устройств (тот же iPhone работает не на всех каналах диапазона).
И наконец, дорогущий гигабитный двухдиапазонный роутер не спасет, если подключить к нему компьютер с помощью дешевого радиомодуля.
Работающий вариант с фольгой
Кстати, работающий способ усиления Wi-Fi при помощи фольги все же есть. Его в 2015 году придумали инженеры из Дартмутского колледжа. Их решение предполагает использование фольги в качестве отражающего материала, закрепленного на распечатанной на 3D-принтере антенне. Ее форма и есть главный секрет успеха — она рассчитывается на основании формы помещения и зависит от расположения принимающего и передающего устройств.
Благодарим компанию «Деловая сеть» за помощь в подготовке материала
Беспроводные маршрутизаторы в каталоге Onliner.by
Читайте также:
Наш канал в Telegram. Присоединяйтесь!
Быстрая связь с редакцией: читайте паблик-чат Onliner и пишите нам в Viber!
Перепечатка текста и фотографий Onliner.by запрещена без разрешения редакции. [email protected]
Технология WiFi все больше набирает обороты и становится ещё популярнее. Поэтому современная техника уже сразу выпускается с встроенным модулем вай фай, к примеру: холодильники, чайники, телевизоры. Производители стараются сделать жизнь человека более комфортной и беззаботной. Зайдя в любое кафе, магазин, клуб, вы без проблем сможете подключить телефон или планшет к всемирной паутине, все благодаря беспроводной технологии Wi Fi. Так же у вас дома наверняка есть много устройств, которые поддерживают вай фай. Чтобы вам не пришлось тягать за собой кучу проводов, достаточно купить роутер, который будет раздавать интернет. Но многие сталкиваются с проблемой – слабый WiFi сигнал, вследствие этого, заниженная скорость интернета. Поэтому мы решили в этой статье помочь вам и подробно рассказать, как различными методами усилить wifi сигнал.
Выбираем расположение роутера
Когда вы решите поставить роутер у себя дома, уделите особое внимание вопросу, где лучше расположить его?
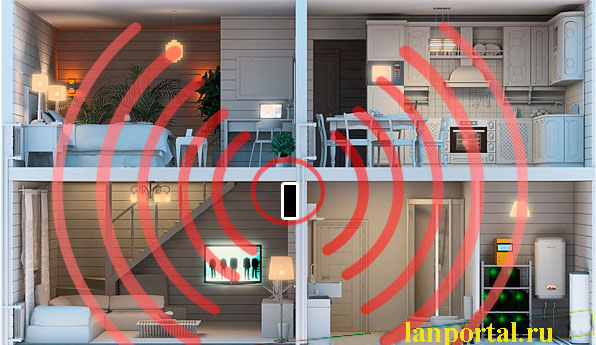
- Постарайтесь, чтобы ваш маршрутизатор был расположен как можно ближе к центру дома. Чтобы радиоволны распространялись равномерно по всему дому.
- Роутер лучше ставить возле дверных проемов или окон. Тогда беспроводной сигнал будет меньше затухать.
- Не ставьте роутер на кухне возле микроволновой печи. Вай фай работает на частоте 2.4 ГГц, на этой же частоте работает и печь. Поэтому они друг другу будут мешать. Когда вы включите микроволновую печь, роутер может вообще повиснуть.
- Нельзя устанавливать маршрутизатор в железные коробки или ящики. Сигнал хуже всего проходит через металлические преграды.
- Нежелательно располагать роутер в детской комнате или спальни. До сих пор нет единого мнения, насколько вредное излучение от роутера для человека. Поэтому от греха подальше, лучше поставьте его в коридоре.
- Не располагайте два роутера в одном помещении. Если другого варианта нет, тогда хотя бы разнесите их по разным каналам. К примеру: одному поставьте 1 канал, а второму поставьте 12 канал.
При помощи программ усиливаем Wi Fi сигнал
Обычно, люди после покупки любой техники, не сильно любят заглядывать в инструкцию, которая идет с устройством. Не исключение и с роутером, мало кто уделяет должного внимания настройки его. Обычно вся настройка заканчивается после введения пароля вай фай сети и SSID, все остальные настройки оставляют по умолчанию. Поэтому, в процессе пользования беспроводным интернетом возникают всяческие проблемы, такие как: слабый сигнал, низкая скорость. Давайте разбираться, почему так происходит и как можно усилить сигнал WiFi
Выбираем радиоканал WiFi
Поставив роутер в квартире, многие не задумывались о том, что соседи снизу, сверху, сбоку, тоже установили маршрутизатор. Чем это плохо спросите вы? А тем, что есть большая вероятность, что каналы, в которых будут работать роутеры, могут пересекаться. На многих роутерах по умолчанию стоит 6 канал. Вот и представьте себе, все соседи, как и вы в 6 канале вещаете, результат такой работы — снижение уровня сигнала и падения пропускной способности.
Утилита InSSIDer
Поэтому в процессе настройки не поленитесь, и скачайте утилиту, которая поможет вам, определиться с выбором канала для вещания. Для примера возьмем программу, которая легкая в пользовании и пользуется популярностью – InSSIDer. Эта утилита умеет хорошо сканировать радиоэфир и выдавать большое количество полезных данных, благодаря которым вы определитесь, какой канал наиболее подходит для вас.
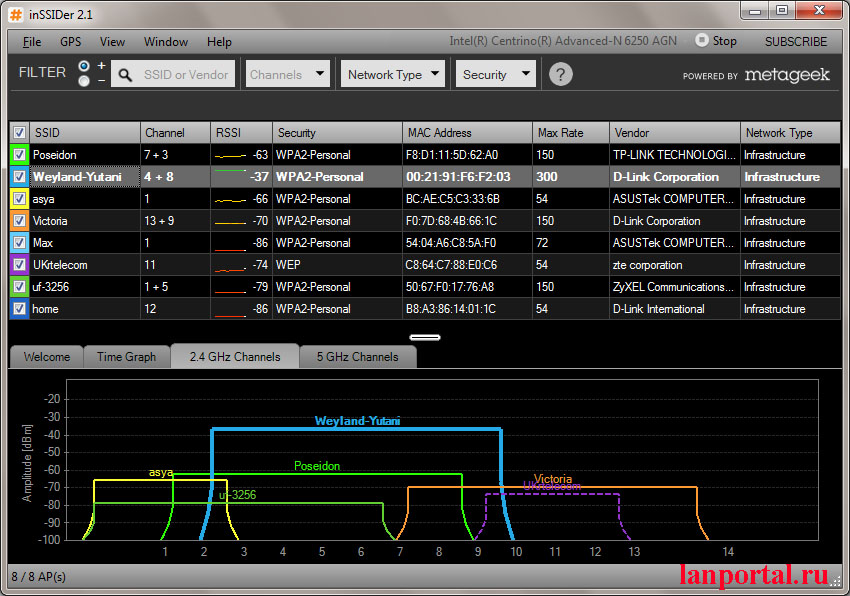
Приложение Acrylic Wi-Fi
Также не менее популярная Acrylic Wi-Fi. Есть версия бесплатная и платная, в которой добавлены расширенные возможности. Приложение умеет сканировать каналы на всех режимах в диапазоне 2.4 и 5 ГГц, грамотно составляет анализ распределения по каналам.
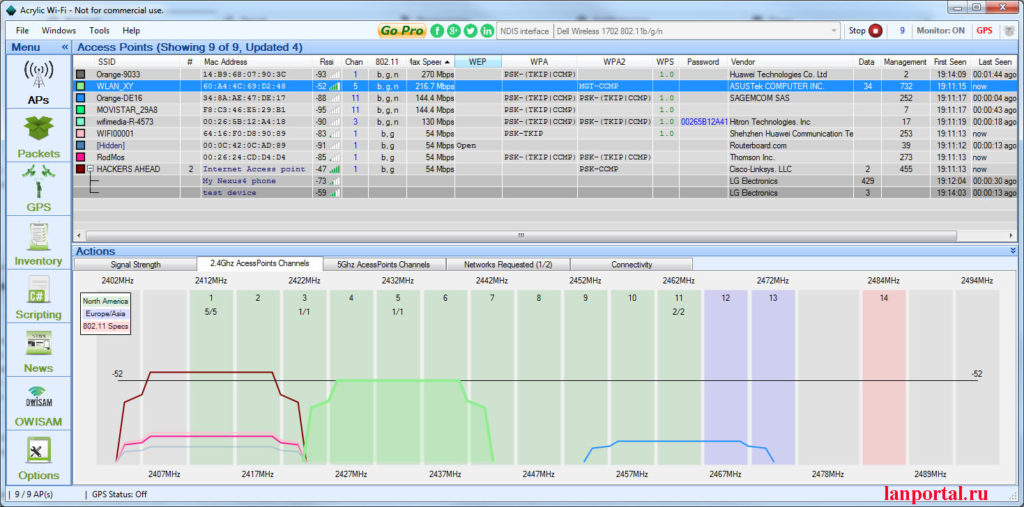
Низкая мощность передатчика
Возможность регулировать мощность вайфай передатчика предусмотрена не на каждом маршрутизаторе. В этом случае вам может помочь другая прошивка. Для поиска её придется потратить немного времени, и успех стопроцентный после установки никто не гарантирует. Поэтому вам решать.
Модели, в которых есть такая функция, можно мощность повысить для улучшения сигнала, сейчас расскажем, как это сделать. Часто по умолчанию стоит низкая мощность, поэтому заходим в настройки роутера, в меню необходимо найти пункт «Transmit Power (Мощность передатчика)». Выбираем максимальную сто процентов или значение «Высокая (Nigh)». После этого у вас усилиться сигнал Wi Fi.
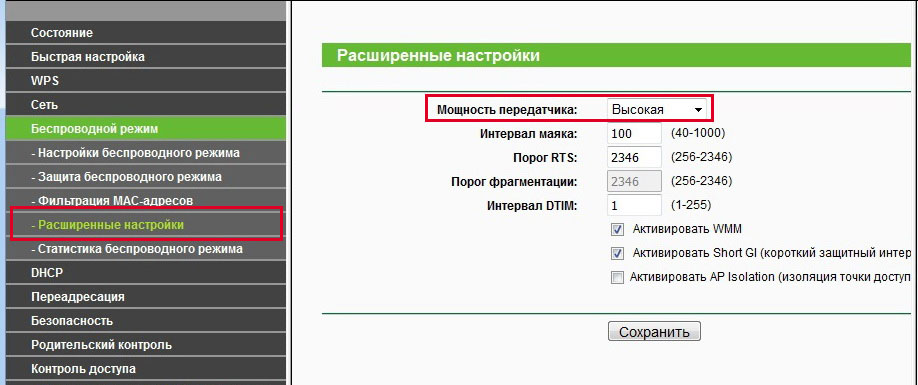
Выбираем вай фай стандарт IEEE 802.11n
Стандартов для работы Wi Fi существует немного. На сегодняшний день это — 802.11 — a — b — g — n – ac, последний AC есть не в каждом роутере. Считается, что самый быстрый стандарт — 802.11n, у него больше чем у всех остальных радиус охвата, который он покрывает. Но нужно не забывать, далеко не все устройства с Wi Fi поддерживают такой стандарт. Есть ли у вашего устройства поддержка стандарта 802.11n узнать легко. На роутере в настройках нужно настроить этот стандарт. Берем телефон или планшет и сканируем радиоэфир. Вы увидите, видно вам вашу сеть или нет.
Для настройки, зайдите в главное меню маршрутизатора. Найдите вкладку «Wi-Fi», дальше выберите «Основные настройки», увидите строку «Беспроводной режим» напротив неё можно выбирать режим работы. Не забываем сохранить настройки и перезагрузить.
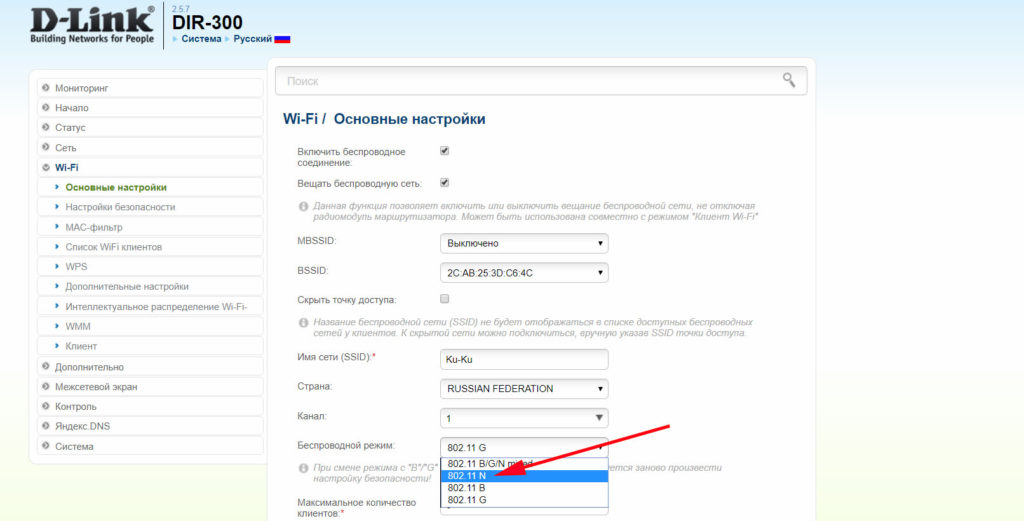
Пользуемся более продвинутым диапазоном 5 ГГц
При помощи диапазона 5 ГГц вы сможете прокачать скорость значительно больше, чем при диапазоне 2.4 ГГц. Связано это с тем, что на частоте 2.4 ГГц работает большое количество устройств, при этом, конечно же радиоэфир сильно засоряется и мешают один одному. А вот частоты 5 ГГц используются значительно реже, шумов меньше, пропускная способность больше. Единственный плюс на 2.4 ГГц это то, что усиление сигнала wifi сильнее и пробивает лучше любые преграды. Так что выбирать вам, каким диапазоном пользоваться.

Увеличиваем сигнал при помощи изменений в Windows
Этот раздел больше подходит пользователям, у которых вай фай на ноутбуке. Зачастую производители по умолчанию выставляют в ноутбуках в разделе энергопотребления режим «Экономия электроэнергии». Из-за этого адаптер вайфай в компьютере снижает показатели производительности. Чтобы это исправить необходимо, изменить режим на «Сбалансированный» или «Высокий». При таком режиме вы сможете ловить сигнал с более большого расстояния.
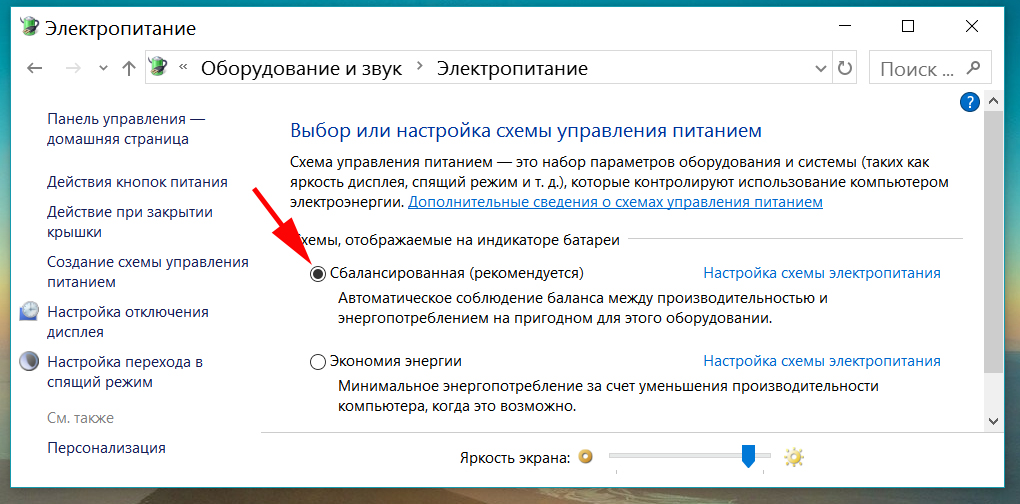
Как снять ограничения мощности в роутере
В большей части стран на маршрутизаторах ввели ограничения по мощности до 100 мВт. Существует лишь несколько стран, в которых ограничений нет, одна из них это Боливия, благодаря этому есть лазейка с помощью которой можно увеличить мощность передатчика.
- Устанавливаем Kali Linux или просто Linux.
- В терминале вводим команды:
ifconfig wlan0 down
macchanger -r wlan0
iw reg set BO
iwconfig wlan0 txpower 400mW
ifconfig wlan0 up
Значение 400 mW означает мощность, можете начать с 200 mW, чтобы не спалить передатчик.
Также можете попробовать второй способ увеличения мощности. Для этого необходимо прописать команду wl -i wlan0 txpower 100, где 100 это мощность которую вы ставите, а wlan0 это ваш адаптер.
Увеличиваем сигнал при помощи улучшения Wi-Fi антенны
Если есть возможность и финансы, тогда можно просто заменить антенну на роутере, на более мощную. К примеру, у стандартной антенны обычно коэффициент усиления 4-5 dBi, в таком случае будет не сложно найти в магазинах антенну для усиления сигнала с большим коэффициентом dBi.
А вот когда денег немного или просто хочется сэкономить, на помощь придёт пивная банка! Вам не показалось, все правильно вы прочитали, пивная банка. Это самый простой и проверенный способ, в домашних условиях немного увеличить сигнал.
Для создания отражателя вай фай сигнала, нужно отрезать всё дно и почти так же поступить и с верхом банки, в отличие от низа, сверху немного не дорезаем. Потом разрезаем банку вдоль, получится парус, который одеваем на антенну. Всё готово, вы узнали как легко улучшить сигнал.

Усиливаем WiFi сигнал с помощью повторителя
Репитер поможет усилить сигнал. Купить можно как в интернет магазине, так и в обычном магазине, все зависит от вашего желания. Разнообразие их большое, поэтому смотрите на характеристики и выбираем подходящий. После покупки необходимо подключить его к вашей беспроводной сети, для того чтобы репитер увеличил радиус действия.

Замена на ноутбуке WiFi адаптера
Поменять Wi-Fi модуль на ноутбуке не сложно, особенно есть модели, в которых предусмотрено снизу крышка. Когда откроете её увидите этот модуль. Можно купить ещё один адаптер, который будет подключаться по USB. Зачастую в таких адаптерах есть внешняя антенна, усиливающая wifi на ноутбуках, которую в будущем сможете заменить на более мощную.

Замена прошивки на DD-WRT, для увеличения сигнала
К сожалению, не каждый производитель может похвастаться хорошей прошивкой. Функционал у некоторых роутерах урезан, в связи с этим поиграть с настройками навряд ли получится. На помощь может прийти только альтернативная прошивка. Например: DD-WRT. Благодаря ей, расширится функционал, а так же будет более стабильная работа. Проверить подойдет ли на ваш роутер эта прошивка легко, зайдите на официальный сайти посмотрите, есть ли ваша модель в базе.
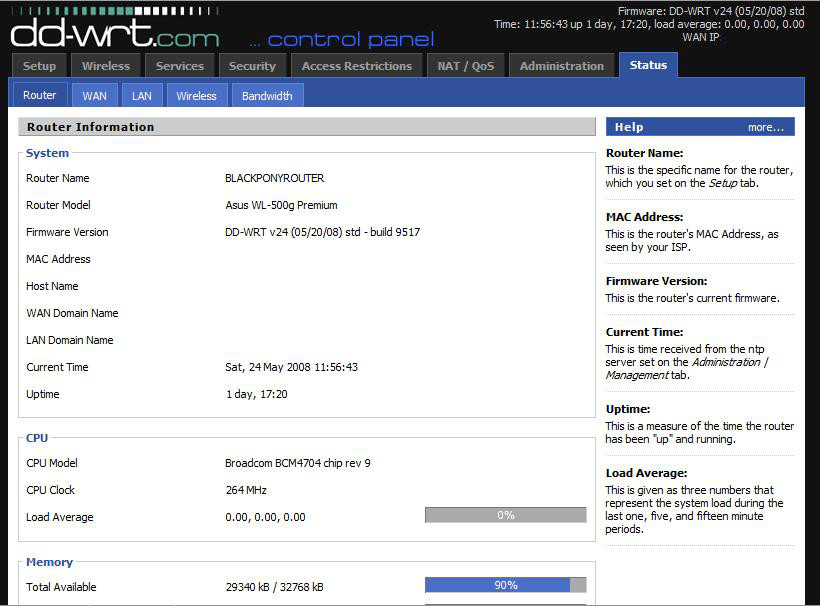
Заключение
Сегодня мы рассказали вам о методах, которые реально помогают усилить вай фай сигнал. Следуя нашим рекомендациям, при хорошем сигнале, вы сможете выжать максимальную скорость интернета из маршрутизатора. Увеличив мощность, сможете пользоваться вайфаем не только в доме, но и на улице.
Если у вас возникли вопросы, пишите нам в комментарии, мы постараемся оперативно ответить на них.
Это тоже интересно:
- Как узнать пароль от своей сети Wi Fi на компьютере, android
- Все способы как узнать свой IP адрес в одной статье
- Как взломать соседский WiFi, все возможные методы в одной статье
Вы также можете почитать:
Как усилить сигнал Wi-Fi с помощью старого роутера
Есть несколько хитростей, позволяющих улучшить Wi‑Fi в труднодоступных местах. Одна из самых действенных — приобрести расширитель беспроводной сети, или, как его ещё называют, репитер. Но это дополнительные траты, а ещё он может быть не особо эффективен, если его от роутера отделяет несколько стен.
Создать дополнительную беспроводную сеть в дальней части квартиры или дома можно также с помощью старого роутера. Есть два варианта, как это сделать:
- Первый потребует протягивания LAN‑кабеля через квартиру. Иногда это не очень удобно, но зато качество связи будет на высоте.
- Второй способ полностью беспроводной. Вы превратите ваш роутер в импровизированный репитер. Правда, скорость и стабильность связи будут зависеть от того, насколько далеко ваш старый маршрутизатор будет стоять от нового.
Открываем настройки старого роутера
Отсоедините ваш компьютер от основного роутера, вынув кабель локальной сети и отключив Wi‑Fi. Затем возьмите старое устройство и подключите его к компьютеру LAN‑кабелем. К интернету его подсоединять необязательно. Включите роутер.
Зайдите в настройки старого роутера. Для этого откройте браузер и введите в поисковую строку адрес 192.168.0.1 либо 192.168.1.1.
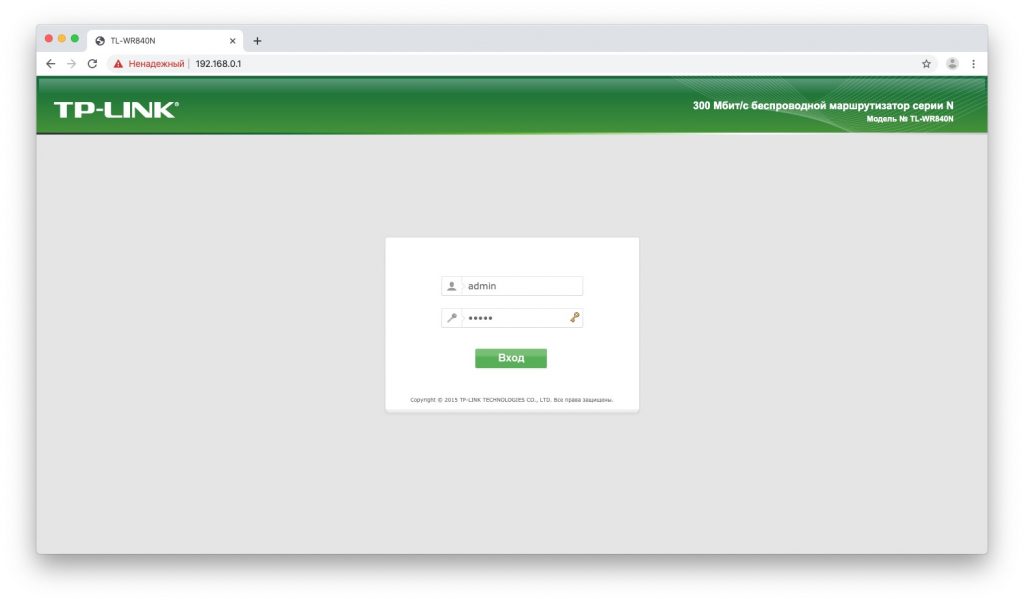
Появится меню запроса пароля администратора. Если этого не произошло, загляните в документацию роутера и узнайте, какой адрес по умолчанию устанавливает в его настройках производитель.
Читайте также 🧐
Введите логин и пароль — для большинства роутеров это одно и то же слово admin. Если оно не подходит, опять‑таки обратитесь к инструкциям от производителя. Поздравляем, вы открыли настройки роутера.
Вариант 1. Превращаем роутер в проводную точку доступа
Это лучший способ, если вам нужна хорошая скорость соединения и вы не против использования кабеля.
Итак, вы зашли в настройки старого роутера. В зависимости от модели и производителя названия пунктов могут отличатся, но в целом они схожи. Тут нужно сделать следующие три вещи.
Зайдите в настройки LAN и задайте маршрутизатору новый IP‑адрес. Он должен быть таким же, как у основного роутера, но с другой цифрой на конце. Например, если у основного маршрутизатора адрес 192.168.0.1, то у старого должен быть 192.168.0.2. Посмотреть адреса можно в документации или на наклейке на роутере.
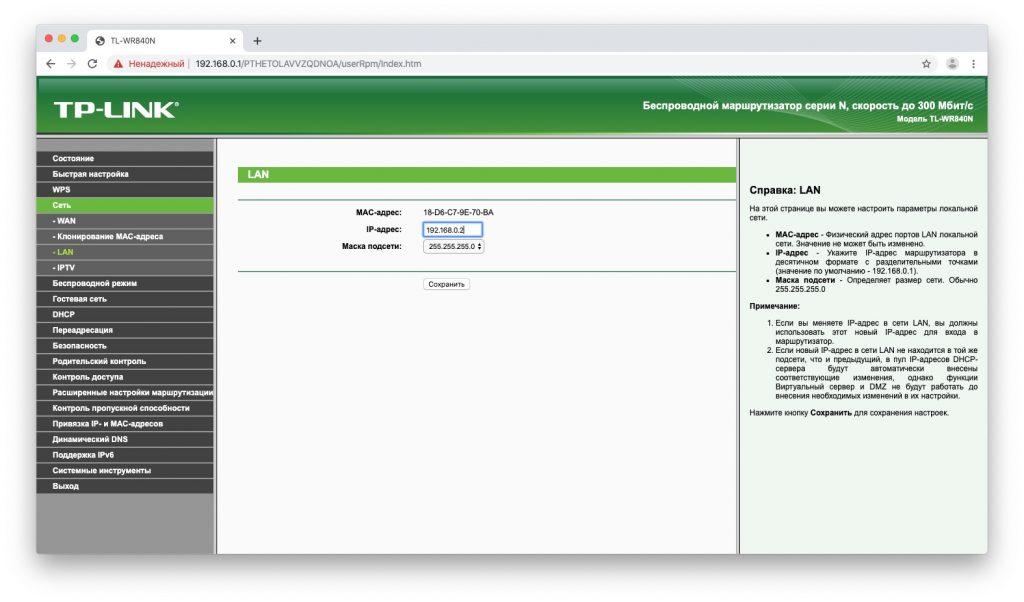
Сохраните изменения и подождите, пока устройство перезагрузится. Теперь для того, чтобы зайти в его настройки, понадобится вводить новый адрес.
Снова откройте настройки, зайдите в параметры Wi‑Fi и укажите там название вашей новой беспроводной сети и пароль к ней. Удобнее всего давать похожие имена, чтобы не путаться. Например, если основной роутер раздаёт Wi‑Fi‑сеть под названием Home, то сети на старом роутере лучше дать название Home 2.
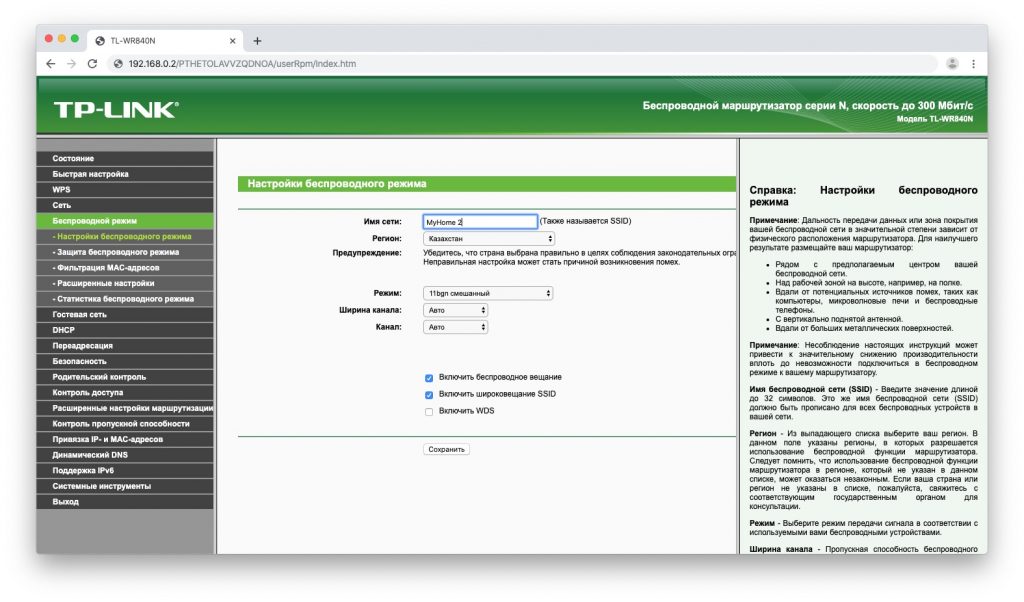
Наконец, перейдите в настройки DHCP и выберите опцию «Отключить DHCP‑сервер». Перезагрузите роутер.
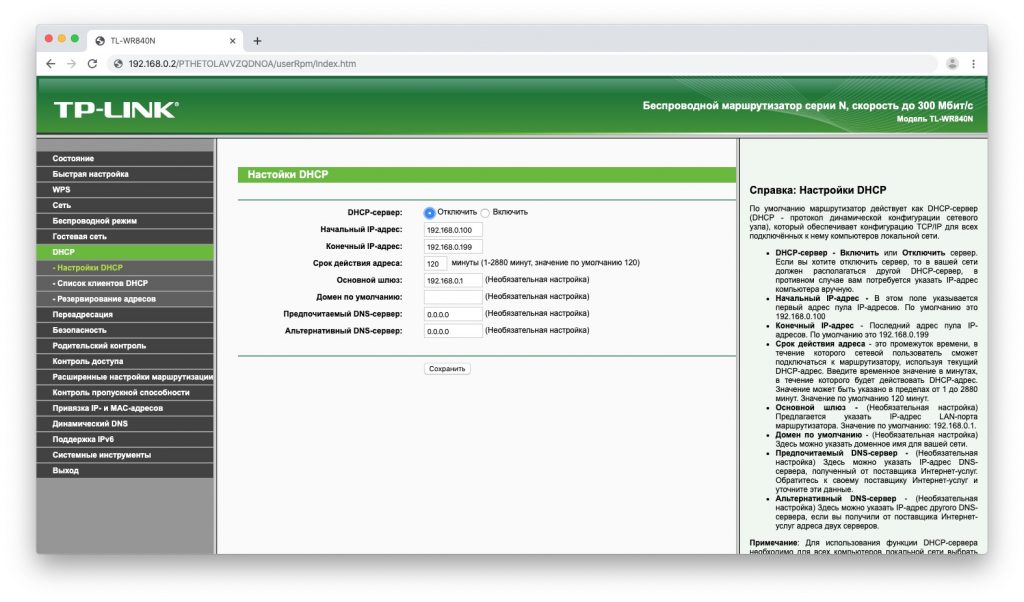
Подключите длинный кабель локальной сети к порту LAN своего старого маршрутизатора. Другой конец кабеля вставьте в порт LAN вашего основного роутера.
Затем поставьте старый маршрутизатор в дальней комнате, где сигнал Wi‑Fi не очень хороший, — теперь там появится своя сеть с хорошим уровнем сигнала.
Вариант 2. Превращаем роутер в репитер
Зайдите в настройки старого роутера, как было показано ранее, и откройте там параметры беспроводного режима. Дайте устройству новый IP‑адрес — как у вашего основного маршрутизатора, но с другой цифрой на конце.
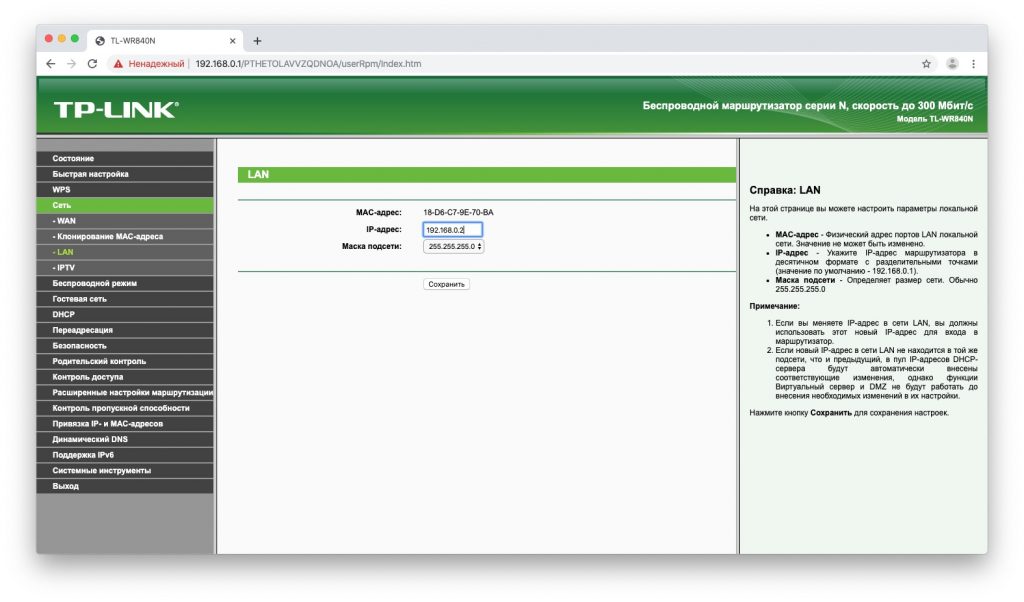
Задайте имя и пароль для новой Wi‑Fi‑сети, которую будет раздавать ваш роутер. Как и в предыдущем пункте, названия лучше сделать похожими. Пароль можно задавать любой.
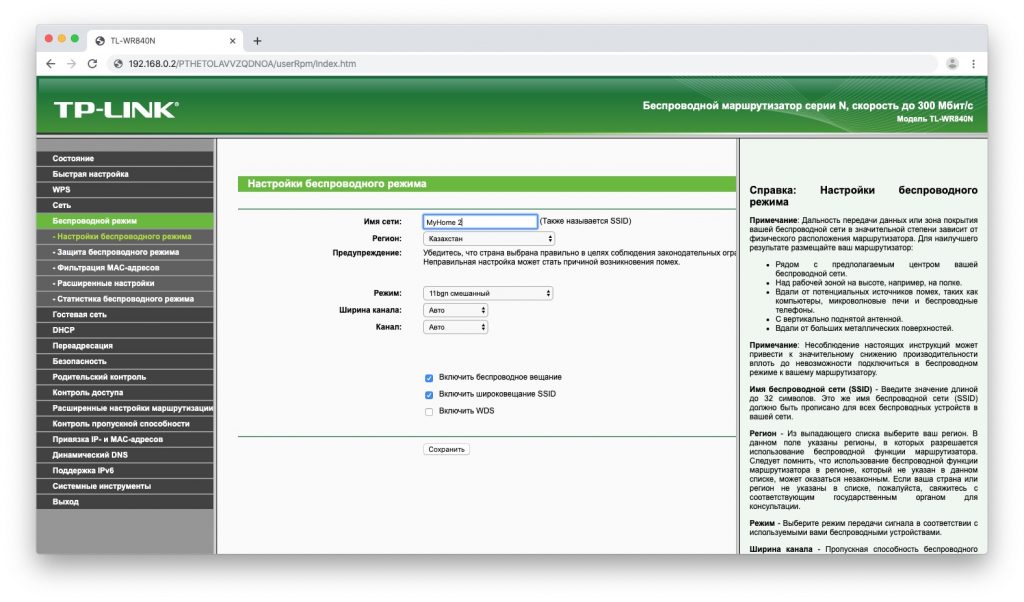
Найдите в разделе настроек беспроводного режима функцию репитера. Она может называться Repeater, Wireless Bridge или WDS на разных моделях.
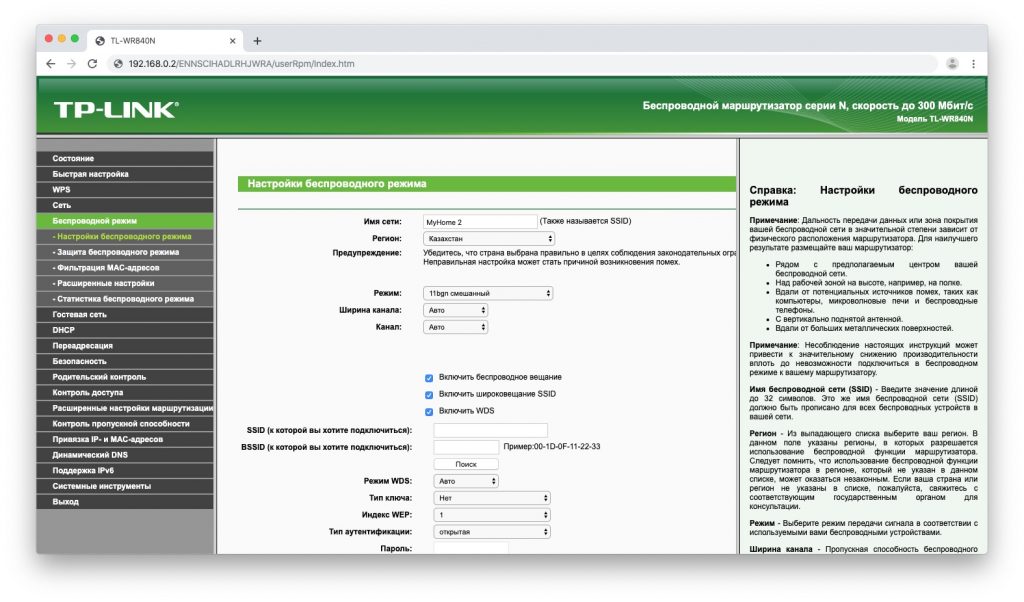
Включите её. Нажмите кнопку поиска и найдите там ваш основной роутер, раздающий Wi‑Fi. Подключитесь к нему.
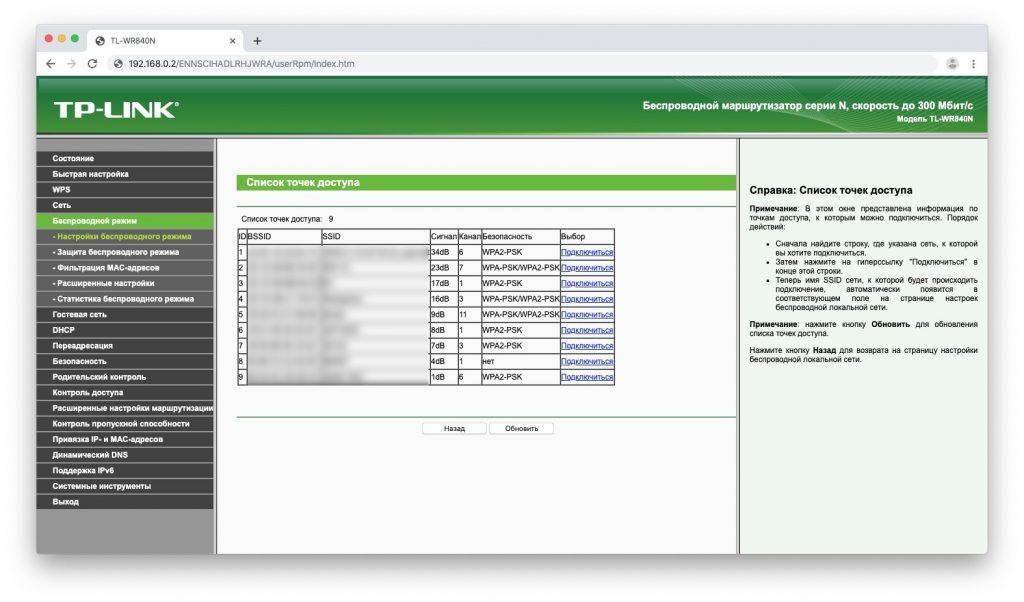
Введите пароль от своей Wi‑Fi‑сети и сохраните настройки.
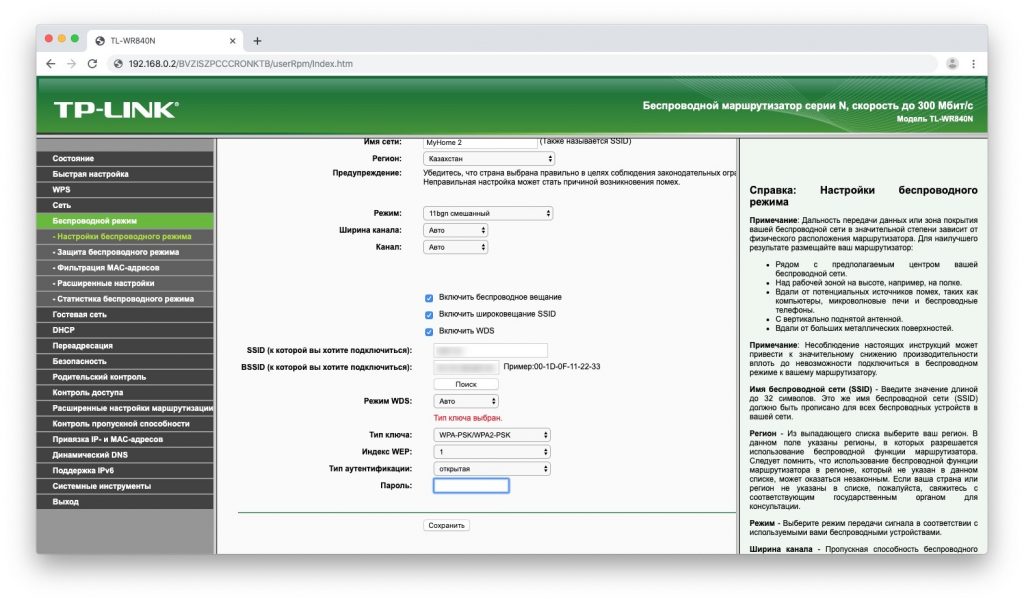
В конце опять откройте настройки DHCP и выберите опцию «Отключить DHCP‑сервер». Перезагрузите роутер.

Теперь поставьте ваш старый роутер в подходящем месте, желательно ближе к середине квартиры. И репитер готов.
Создаём бесшовный Wi‑Fi
Учтите один нюанс. Если вы установите то же имя Wi‑Fi‑сети (SSID) на старом роутере, что и на новом, ваши гаджеты будут думать, что это одна и та же сеть. Но при этом, если устройство подключено к маршрутизатору в одной комнате, а вы уносите его в другую, оно будет продолжать цепляться за уже подключённый роутер, игнорируя тот, что стоит ближе.
Поэтому проще создать две Wi‑Fi‑сети с чуть отличающимися названиями и переключаться между ними по необходимости.
Однако, если роутеры поддерживают функцию Roaming Assistant, сети можно присвоить одно и то же имя на обоих маршрутизаторах. И при переходе из комнаты в комнату ваши гаджеты будут переключаться между ними автоматически.
Читайте также 🧐
Беспроводный модем имеет обычно диапазон 30 метров. Многие причины могут понизить диапазон и занизить сигнал. Возникновение помех имеет возможность следующими факторами: металлом, толстыми стенами, сигналы от остальных приборов, которые используют беспроводные частоты (мобильники, СВЧ печки). Разберем простые способы, чтобы усилить сигнал WiFi.
9 Способов как усилить сигнал WiFi роутера своими руками
1. Минимизировать использования устройств на частоте 2.4 ГГц
Чаще всего мешает бытовая техника: Радиотелефоны, СВЧ печки, системы безопасности, телевизионный пульт ДУ. Придется заменить устройства или отключать их при использовании wifi. Что бы проверить какое устройства создает помеху нашему сетевому трафику, можно по очереди отключать устройства и смотреть на уровень сигнала. В таком случае мы будем примерно знать что нам мешает.

2. Переместить ваш роутер
Иногда решение очень простое. Нужно просто найти наиболее высокую и комфортную точку для модема.
- Выберите высокую точку вашего модема, чтобы усилить эффективную дальность вещания. Чем выше тем лучше.
- Попробуйте разместить в центре вашего жилого помещения для большего охвата территории. В центре и высоко.
- Приблизьте свои устройства к сети, если возможно.
- Найдите место, где плохо ловит соседский wifi, попробуйте разместить модем на той точке.
- Отойдите от любого металла: железные полки, ящики и подобные вещи. (Если используйте ноутбук к примеру)
- Отойти от радиотелефонов, микроволновок.
- Попробуйте применить все вышеперечисленные пункты в один.
3. Поменять режим вещания роутера
Выберите новый стандарт 802.11 N в настройках модема, если поддерживает. 802.11 N предлагает гораздо больший радиус действия и силу сигнала по сопоставлению с устройствами стандартов 802.11 a/b/г. (Настройка модема HG532e huawei со скрытыми функциями. Чтобы появилась функция смены вещания 802.11N, нужно войти с правами супер админа.)
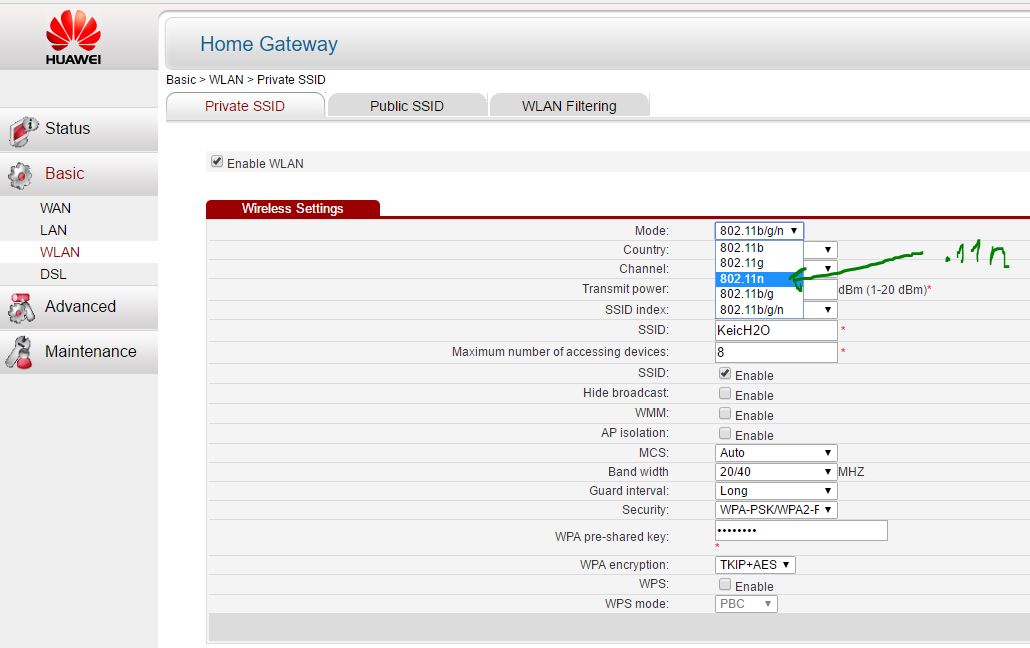
4. Переключить канал роутера на свободный
Модемы работают на каналах от 1 до 11. Изменение канала, позволит роутеру создать четкий сигнал между другими беспроводными устройствами. Для тестирования в помещении на каком канале находится сеть wifi, можно воспользоваться программой Acrylic:
- Наша сеть.
- На каком канале находится и режим вещания 802.11-n.
- Розовый цвет наше покрытие на 10 канале.
- Видим, что две сети (розовый, голубой) находятся на одном и том же канале 1, они мешают друг другу.
- Можете проверить статус рейтинга настройки.
Что имеем? Ровно то, что две сети wifi у моих соседей, находятся на одном и том же канале, тем самым мешая друг другу. Выбирайте канал на котором меньше подключено сетей wifi или вообще не подключено.
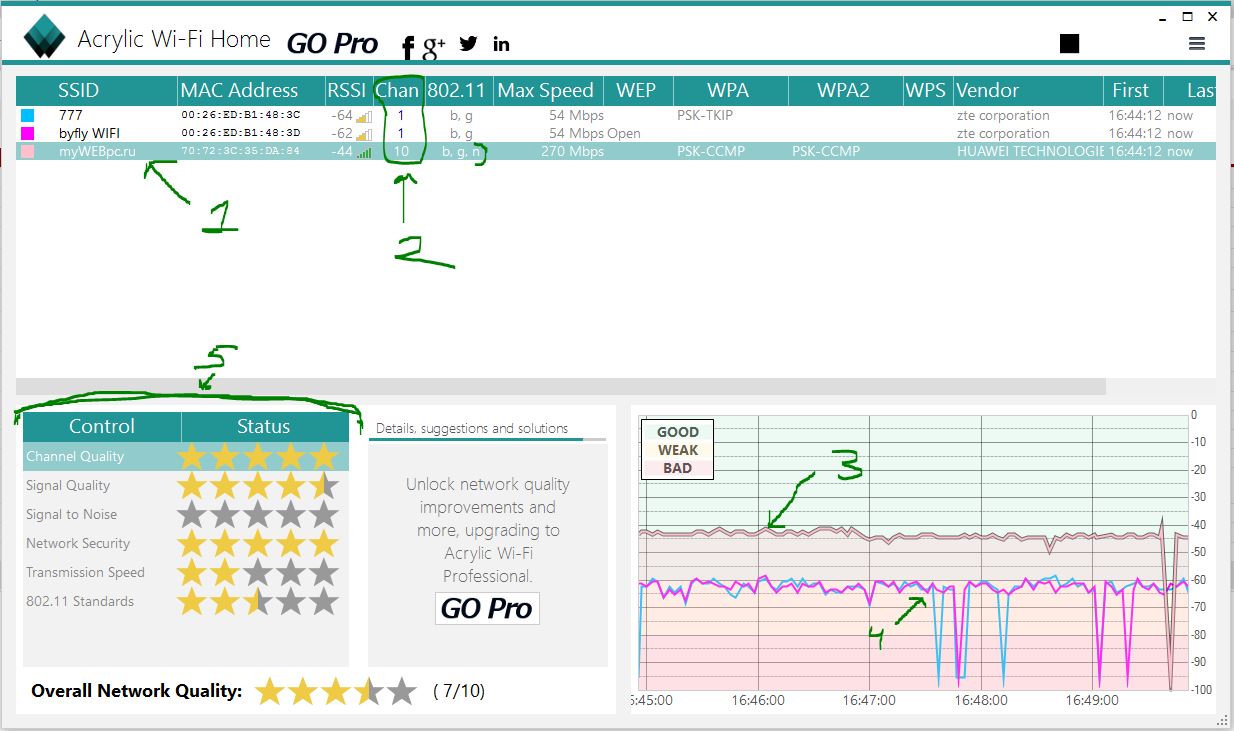
5. Усилить мощь передачи роутера
Прочитайте инструкцию на вероятность опции xmit, мощности вашего модема: количество энергии он использует для передачи сигнала. Можете усилить это число до 45 (mW). Знайте, Вы рискуете перегреть или повредить маршрутизатор.
Пример двух модемов. Ищите настройку Transmit power и повысьте ее. На первом рисунке выбрать пункт High. На втором укажите максимальное значение 20.
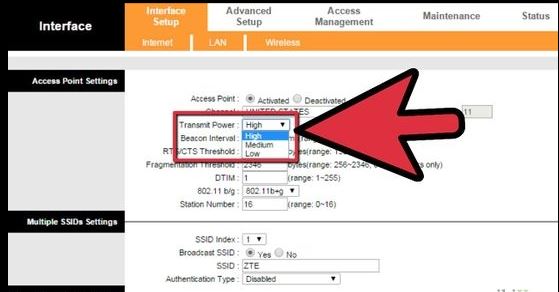
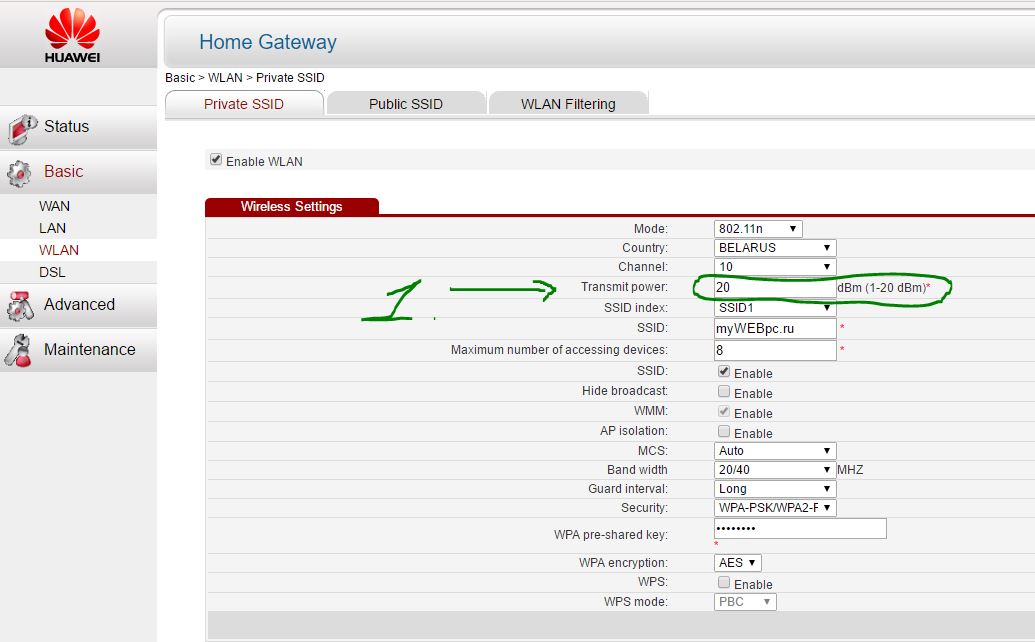
6. Сменить стандартную антенну роутера
Найти другую антенну от старого роутера, если она мощнее и заменить ее, что обеспечит большую мощность. Не все маршрутизаторы позволяют откручивать привычно антенну. Она крепиться су-цельно, многие делают так как на видео.

7. Сделать направленную волну вай фай
Направить вашу сеть wifi не в 360 градусов, а меньше, тем самым остальные волны будут отражаться и направляться в одну сторону, что даст небольшой эффект. Вырежьте с банок пива, как на картинке. Лучше всего подходит, когда соединить нужно два роутера, работающих в режиме: wds, повторитель. Вы должны понять, что wifi будет плохо работать за закрытой частью банки. Этот способ, как дать больший коэффициент целенаправленной волны.

8. Установить репитер
Называют еще «Повторитель». Расширяет сеть получаемого сигнала. Повторитель принимает сигнал от модема и усиливает его, чтобы увеличить диапазон. Продается в виде блока, который нужно воткнуть в розетку после быстрой настройки. Имеют множества маршрутизаторов опцию «Репитера».

9. Установка усилителя wifi (Бустер)
Подрубить усилитель, называемый бустер, конкретно к модему. Бустер лучше чем повторитель. Репитер усиливает лишь мощь имеющего сигнала, а не силу диапазона, что не скажешь про бустер. Применяйте двунаправленный «Бустер» для увеличения скорости.

comments powered by HyperComments
В данной статье постараюсь рассказать эффективные способы усиления Wi-Fi сигнала. О методах, связанных с консервными банками и прошивками роутеров, упоминать не буду. Итак, начнём по порядку от самого простого…
Расположить роутер на открытом пространстве в центре помещения
Многие прячут Wi-Fi роутеры в шкафчиках, сохраняя эстетику внешнего вида квартиры. Но надо понимать, что даже деревянная или пластиковая дверца шкафчика существенно поглощает радиосигнал, не говоря уже о металлическом шкафчике.

Также очень важным моментом, чтоб Wi-Fi точка доступа находилась посреди квартиры или дачного домика, а не где-то на окне. Но в реальной жизни роутер стоит там, куда мы смогли провода дотянуть, если речь идёт о квартире, то это рядом с входной дверью.

И если сигнал Wi-Fi не дотягивает до дальних помещений, то читаем далее…
Повернуть правильно Wi-Fi антенну
Как бы не казалось, что это малозначительно, но на это стоит обратить внимание! У штыревых антенн, что установлены на роутерах, есть своя диаграмма направленности — основная мощность сигнала распространяется перпендикулярно поверхности антенны.
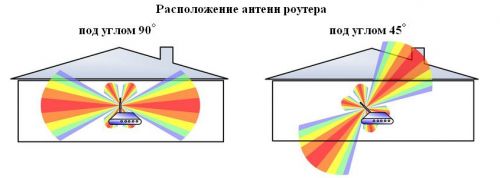
Но, к сожалению, не на всех роутерах есть такие внешние антенны – иногда они спрятаны внутри корпуса.
Установить более мощную антенну
Этот вариант актуален, если в модели Wi-Fi роутера предусмотрен съём антенн. Обычно такие антенны имеют разъём SMA.

Устанавливая антенну с большим коэффициентом усиления, Вы увеличиваете площадь покрытия в горизонтали (при условии вертикального расположения штыревой антенны) и уменьшаете покрытия в вертикальной плоскости. То есть такое решение актуально для квартиры, но не для двухэтажного дачного домика, где связь нужна на обоих этажах!
Настройка Wi-Fi роутера
Вариант актуален для квартир, офисов, где большое количество соседских WiFi сетей. Устанавливаем на свой телефон программу WiFi Analyzer (таких подобных программ полным- полно). Запускаем и видим аналогичную картину:
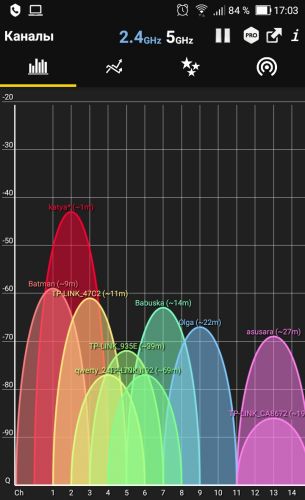
Один цвет – одна WiFi сеть. По вертикальной оси – мощность wifi сети, а по горизонтальной – номер канала! Всего каналов 14 в классическом диапазоне 2.4 ГГц!
Наша задача увидеть более-менее свободное место (канал) от соседских сетей. В нашем случае мы видим самое свободное место в районе 11-го канала. При этом надо стараться чтоб соседние сети были как можно более низкого уровня мощности – это сильно влияет на конечную скорость вашей Wi-Fi сети, т.е. чем слабее соседние сети, тем быстрей будет скорость вашего Wi-Fi.
Теперь заходим в админку нашего роутера в раздел Wi-Fi и вручную выбираем 11-й канал! Такая настройка есть в любом роутере.
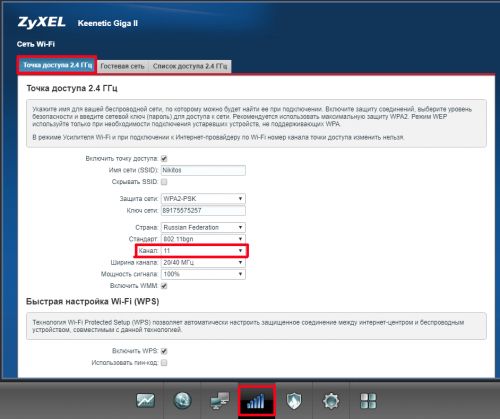
После перезагрузки, которую предложит сам роутер, проверяем улучшения.
Кстати, в диапазоне WiFi 5 ГГц более 30 каналов и найти там свободный канал гораздо проще! Но далеко не у всех абонентские устройства, такие как телефоны, планшеты, телевизоры поддерживают 5 ГГц!
Wi-Fi репитер
Эти же устройство еще называет Wi-Fi повторителем, ретранслятором.

Как репитер работает? Его следует расположить в точке, приблизительно посередине находящейся, между вашим роутером и дальним помещением. Репитер ловит Wi-Fi сигнал от вашего роутера и ретранслирует дальше.

Плюс такого решения – никаких проводов, воткнул достаточно дешевое устройство в розетку и всё работает. Главное правильно подобрать розетку, куда воткнуть этот репитер и решается это опытным путём.
Но есть и минус такого решения. Все участники сети получат пониженную скорость Wi-Fi, связано это с тем, что репитер работает на том же WiFi канале и, по сути, мешает сам себе (интерференция и ухудшение отношения сигнал/шум). Например, у Вас в квартире скорость Wi-Fi составляет около 50 Мбит в секунду, а после установки репитера скорость может упасть и до 20 Мбит в секунду. Кому то и 20 Мбит будет более чем достаточно (например, поток данных для телевизора в формате FullHD составляет 17 Мбит в секунду). А если у Вас на даче входной канал интернета всего 10 Мбит в секунду, то в таком случае не ждите особых проблем с понижением скорости, потому что на таких низких скоростях интернета влияние интерференции практически не ощущается. Например было 10 Мбит в секунду, а стало 8 Мбит после установки Wi-Fi репитера.
PowerLine адаптер
PowerLine адаптер – это устройство, которое позволяет передавать интернет через существующую сеть 220В, и раздавать этот интернет в конечной точке проводным путём Ethernet или через WiFi.
Схема подключения:
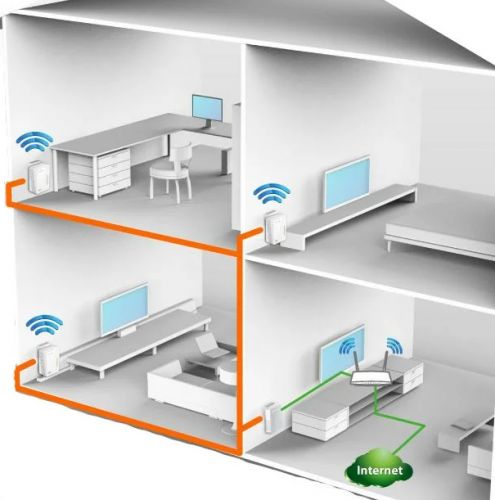
Обычно продаются комплектом из 2-х устройств:

Установка и настройка подобных устройств не требует каких то профессиональных навыков, всё достаточно просто по инструкции. В большинстве случаев вся настройка займёт 1-2 минуты.
Итого: начинайте всегда с самого простого – покрутить антенну и попробовать перенастроить Wi-Fi канал. Потом уже стоит что-либо докупать. Между репитером и PowerLine адаптерами я бы сразу брал последнее, если задача стоит сделать скорость Wi-Fi максимальной.
В целом о Wi-Fi сетях и в частности о бесшовной сети можно почитать ТУТ.
90000 How to improve the signal strength of my 5GHz wireless connection? 90001 90002 90003 This Article Applies to: 90004 90005 90006 90007 90002 TL-WDR3600, TL-WDR3500, Archer C20 (V1) more 90007 90002 TL-WDR3600, TL-WDR3500, Archer C20 (V1), Archer C50 (V1), Archer C7 (V1 V2 V3), Archer C20i, Archer C5 (V1.20), TL-WDR4900, Archer C2, TL-WDR4300 90007 90002 Before getting to far with 5GHz deployment, please pay attention to your geographical location and confirm the local law or regulation for 5GHz Wireless LAN required.90007 90002 90007 90002 90017 Symptom: 90018 90007 90002 — Weak wireless signal showed on client device; 90007 90002 — Can not detect the 5GHz wireless radio 90007 90002 90007 90002 90017 Cause: 90018 90007 90002 Generally, the lower the frequency the farther a wireless signal can travel. Therefore, devices on a 5 GHz network will tend to have a shorter range than those using 2.4 GHz. This can be mitigated somewhat with sophisticated antenna technology, but if a given device is relatively far from the wireless access point, you may have better luck connecting via 2.4 GHz. 90007 90002 Also the higher frequency will be more sensitive to obstacle and more attenuation caused when passing through the walls, ceiling, etc due to the relatively poor diffraction. 90007 90002 Here we take two pictures as example: 90007 90002 90007 90002 90007 90002 90005 SNR: Signal-to-noise ratio is a measure used in science and engineering that compares the level of a desired Signal to the level of background Noise. It is defined as the ratio of signal power to the noise power.A ratio higher than 1: 1 (or 0dB) indicates more signal than noise. 90006 90007 90002 90007 90002 90017 Solution: 90018 90007 90002 Since the intrinsic properties of 5GHz wireless radio, there are no true sense solutions to improve the performance immediately, here we recommend following steps to optimize the wireless connection. 90007 90002 — Please confirm your wireless router / access point or client can support 5GHz wireless radio; 90007 90002 — Deploy your wireless router / access point close enough to your wireless equipment vice versa; 90007 90002 — Avoid the physical barrier because they will absorb the wireless signal dramatically; 90007 90002 — Try to change another channel within the local regulation; 90007 Here we take Archer C7 as an example.Please log into the management page refer to this link then select Advanced> Wireless> 5GHz, and choose another channel to deploy. You can take the following picture as reference. 90002 90007 90002 — If you really need better wireless coverage, however, the 5GHz frequency can not meet your demand after following the suggestions above, please try to switch to 2.4GHz. 90007 .90000 How to Improve Your Wi-Fi Signal 90001 90002 Ah, nature. The birds are chirping, the sun is shining … and your crappy Wi-Fi signal is preventing you from uploading a really clever Facebook status. 90003 90002 It’s hard enough for your Wi-Fi connection to reach the four corners of your house, let alone the backyard and beyond. To take your computing to the distance, you’ll need to seriously boost your Wi-Fi signal. 90003 90002 The following products, hacks and tips will ensure your Wi-Fi keeps you connected no matter where you are.90007 If you’re hoping to connect remotely, say on a camping trip, where there’s no Wi-Fi in sight, you’ll need to address one of two solutions: Enable your wireless plan to turn your phone into a hotspot, or get a Mi-Fi hotspot. These pocket-sized mobile hotspots connect multiple devices through your cellphone carrier. The device itself costs up to $ 50 with a two-year contract; add in data charges ($ 20-30 per month) for an expensive but convenient option. 90003 90002 90003 90002 90012 90013 Image courtesy of Flickr, Halans 90014 90015 90003 90002 Extending your current Wi-Fi signal to encompass the outdoor area surrounding your home is a little more complicated.90003 90002 The first and easiest method is to check your router settings. Many current routers support two networking standards: 802.11b and 802.11g. Turn off the 802.11b option — it’s older, slower and will clog up your connection speeds. This should give you an extra bar, but probably will not reach the far corners of your yard. 90003 90002 Do not worry about updating your router to a new standard, just yet. New router standards like 802.11ac do exist and may give you a stronger signal, but sometimes suffer serious drawbacks, such as compatibility with your current devices.Your old router should work just fine. 90003 90002 Next, check the placement of your router. While that unsightly box might detract from your decor, avoid tucking it away in the deep recesses of your home or against an exterior wall. Wi-Fi routers work best without physical barriers, such as cement or brick, blocking their signal. Think of your Wi-Fi signal as a stream of water ripples, constantly moving outward but getting weaker as it expands. Centralize your router in your home, ensuring the strongest signal will reach as far as possible, or position it closer to the outdoor region you’re hoping to boost.Just know other areas of your home may suffer. 90003 90002 Now that you’ve got the router placed correctly, you can extend the reach of the signal. Some insist that a well-placed soda can or some aluminum foil will do the trick, if only to gain an extra bar or two. Check out the video below for a how-to on making a DIY Wi-Fi booster. 90003 90002 This sort of DIY mod is a great idea if you can not center your router in the house, or if you’re trying to prevent a neighbor from stealing your signal, as it will bounce the signal off the metal in the opposite direction .90003 90002 Another option is to replace the stock antenna on your router with an Omni-Directional Antenna. This simple fix could potentially double or triple your signal strength in every direction, and only costs about $ 30. 90003 90002 If you’re looking to even more heft to your signal, you’ll need to purchase a repeater or range extender. Place a repeater between the router and the «dead zone,» where it will catch the original signal and repeat it farther outward. Some old routers can convert into repeaters, or you can purchase one for about $ 40.One great option is the SharePort Mobile Companion by D-Link, which alternates as a router, Wi-Fi hotspot or repeater at the flip of a switch. 90003 90002 90012 90013 Image courtesy of D-Link 90014 90015 90003 90002 If your signal is not reaching as far as you’d like, you have options, many of which are free or relatively cheap. Remember, not everyone will have the same solution. Changes in something as simple as terrain can have a huge effect on signal strength. 90003 90002 Can not live without your Mi-Fi? Do you use a repeater that powers up your whole block? Let us know your solutions in the comments.90003 90002 90003 90002 90012 90013 Homepage image courtesy of Flickr, Dan Leppert 90014 90015 90003 .90000 4 Ways To Boost And Optimize Laptop’s Wireless WiFi Signal Strength And Speed 90001 90002 How to improve your laptop’s wireless signal receiving strength and speed? If you happened to own a notebook powered by Intel Wireless Chipset, you are lucky enough to have the ability to boost your laptop’s capability in receiving and sending the wireless signals. Without further ado, here are 4 simple methods to boost your Microsoft Windows and Apple MacBook macOS laptop’s wifi signal and speed. 90003 90004 90002 Alternative 2020 Article ➤ 12 Wireless Router Antenna Distance Coverage Comparison 90003 90007 90002 90003 90002 How to speed up wifi connection? Not all Wireless Adapter are the same, there are a number of chipset makers such as Atheros, Qualcomm, Broadcom, Ralink, MediaTek and more.Intel is my favorite Wireless chipset, this is because it comes with a few wireless adapter settings that will boost the signal received by the laptop. As shown in the screen shot below, with a simple click, you can access the advanced adapter settings and configure settings to meet your wireless networking needs. Here are 4 unique features available for intel WiFi Chipset you should maximize to amplify the signal received from the router. Works great on Microsoft Windows 10. 90003 90012 90013 Ad-hoc power management — Set power-saving features for device to device (ad-hoc) networks.90012 90013 90016 Disabled 90017: Select when connecting to ad-hoc networks with stations that do not support ad-hoc power management. 90018 90013 90016 Maximum Power Savings 90017: Select to optimize battery life. 90018 90013 90016 Noisy Environment 90017: Select when connecting in a noisy environment to prevent performance degradation. 90018 90027 90018 90013 Roaming aggressiveness — Define how aggressively your Wi-Fi client roams to improve connection to an access point. Click Use default value to balance between not roaming and performance.90012 90013 90016 Lowest 90017: Your wireless client will not roam. Only significant link quality degradation causes it to roam to another access point. 90018 90013 90016 Medium-Low / Medium-High 90017: Allow roaming. 90018 90013 90016 Medium 90017: Balanced setting between not roaming and performance. 90018 90013 90016 Highest 90017: Your Wi-Fi client continuously tracks the link quality. If any degradation occurs, it tries to find and roam to a better access point. 90018 90027 90018 90013 Transmit power — The optimal setting is to set the transmit power at the lowest possible level still compatible with communication quality.The setting allows the maximum number of wireless devices to operate in dense areas. It reduces interference with other devices that share the radio spectrum. If you decrease the transmit power, you reduce the radio coverage. 90012 90013 90016 Lowest 90017: Sets the adapter to the lowest transmit power. Increase the number of coverage areas or confine a coverage area. You should reduce the coverage area in high traffic areas to improve overall transmission quality and avoid congestion or interference with other devices.90018 90013 90016 Medium-low / Medium / Medium-high 90017: Set by country requirements. 90018 90013 90016 Highest (Default) 90017: Sets the adapter to a maximum transmit power level. Use this setting for maximum performance and range in environments with limited radio devices. 90018 90027 90018 90013 Throughput Enhancement / Booster — Enhance the transmit throughput by enabling packet bursting. The default setting is Disable. When the Intel Throughput Enhancement feature is enabled, the wireless adapter may transmit using the Short Interframe Space (SIFS) interval between packets instead of waiting for the expiration of the Distributed Coordination Function Interframe Space (DIFS) and additional random back-off time.The shorter wait time results in better throughput of the wireless medium. 90018 90027 90068 ↓ 02 — DIY WiFi Antenna Reception Booster 90069 90002 90003 90002 How to improve your internet connection and wifi signal strength? If your laptop does not use an intel wireless chipset, the only way to solve this is to purchase a USB wireless adapter. After researching for days, I could not find any intel powered Wireless USB Adapter, I suspect this is because the cost is too high or not a favorite among geeks.After all, the best USD Wireless Network Adapter that can be hacked for stealing wifi packet efficiently are powered by Atheros, Ralink, and Realtek Chipsets. With that, you will need to purchase a USB Wireless Network Adapter, download the WindSurfer A4 Size Template and create your own antenna extender. 90003 90002 90003 90002 90003 90002 Channels are like highway, there are 9 to 13 channels available for public WiFi Wireless usage, certain channels are off limit for military and police usage, thus making the available channels for public usage limited, therefore more congested.If you live in a densely populated area, such as a condominium, chances are your neighbors are tuning into the same channels. The best channel is the least used channels, the only way to find out is to scan all the WiFi signals within your receivable radius. Once identified, you should change the router’s channel to the least used channels within your area. More WiFi channel scanning software here. 90003 90002 90003 90002 WifiInfoView scans the wireless networks in your area and displays extensive information about them, including: Network Name (SSID), MAC Address, PHY Type (802.11g or 802.11n), RSSI, Signal Quality, Frequency, Channel Number, Maximum Speed, Company Name, Router Model and Router Name (Only for routers that provides this information), and more. When you select a wireless network in the upper pane of this tool, the lower pane displays the Wi-Fi information elements received from this device, in hexadecimal format. WifiInfoView also has a summary mode, which displays a summary of all detected wireless networks, grouped by channel number, company that manufactured the router, PHY type, or the maximum speed.90003 90068 ↓ 04 — Wireless Mouse, Keyboards, Speakers, And Printers 90069 90002 Wireless Mouse, Wireless Speakers, Wireless Keyboards, Wireless Headphones and more can interfere with your wifi signals, if possible, use a wired mouse and keyboards. I’ve experience this when I purchase a new computer with both wireless mouse and keyboard, initially I thought it was weak batteries or product defect, the problem goes away when I research on the channel frequency my Logitech devices use and change the channel for my router, thus avoiding any conflict due to proximity.Yes, I am aware that those are powered by Bluetooth, but the extra noise generated by so many device on the same channel causes a slow response from the device and high latency. 90003 90068 ↓ Want Faster WiFi Connection? Here Are 5 Weirdly Easy Tips 90069 90002 Last but not least, positioning the wireless router is equally important. We’ve been putting our routers in the wrong place this whole time. Wifi signals are made of radio waves that have a shorter wavelength than AM radio and cell phones but longer than satellite tv.How can I make my wifi faster? There are several things you can do to make your wifi faster without paying more, and they mostly have to do with the placement of your wifi router. 90003 90002 90093 90094 90003.90000 Boost WiFi Signal — How to Improve Wireless Router Range — LAPTOP 90001 90002 90003 90002 Anyone who has experienced seemingly random disconnections while trying to surf the Web, stream movies or play online games understands the frustrations that come from poor wireless signal strength. Fortunately, you do not have to run out and buy a brand-new router just yet. Here are seven ways you can improve your router’s performance for (mostly) free. 90003 90002 90007 1. Position Your Router in an Open Space 90008 90003 90002 Just like Superman’s X-ray vision, wireless signals have a difficult time penetrating metal and other dense objects.Obstructions such as metal filing cabinets, pipes and walls can limit your wireless connection, and the more obstructions between your router and computer, the more severe the interference. 90003 90002 Place the router in the open away from interfering objects to maximize signal strength. Similarly, placing your router in a corner of your house (or worse, in the basement) can reduce its range and capacity, as the signal loses efficacy every time it passes through an obstruction. Keeping the router in a central location can significantly improve your Wi-Fi’s performance.90003 90002 90007 2. Change your Wireless Channel 90008 90003 90002 90003 90002 Wireless routers use specific channels (one of 11) to send and receive data. The more routers operating on a certain channel, the slower all their connections will be. You can use a free tool such as inSSIDer (www.metageek.net/products/inssider) to scan for nearby Wi-Fi networks and detect which wireless channel they’re using, then switch to a channel that’s more open. 90003 90002 If the majority of surrounding routers are using channel 1, for instance, those people will suffer from limited range and power.Switching your wireless channel is easy enough — just read the documentation that came with your router to find the IP address for its configuration page (or type «ipconfig» into a command line, and find the address listed for Default Gateway). Then type that address into your browser’s address bar. You can change your wireless channel from there. 90003 90002 90007 3. Update your Router’s Firmware 90008 90003 90002 Like any piece of hardware, your router can eventually fall out of date. Router manufacturers routinely roll out new firmware for their products, which fixes bugs and increases performance and reliability.Unfortunately, wireless routers do not often inform users that an update for their firmware is available. 90003 90002 The good news is that downloading and applying the update is a fairly simple process. First, look on the back of your router to find the model and version numbers. With those in hand, go to the manufacturer’s website to find the latest firmware for your router. After you’ve downloaded the file, install it by opening the router’s configuration page (described in the previous tip), opening the tab for Firmware Upgrade and choosing the downloaded file as the source.Let the upgrade process complete before clicking on any other link on the router configuration page. 90003 90002 90007 4. Update your Wireless Adapter Drivers 90008 90003 90002 Like your router, your wireless adapter also receives periodic updates, some of which can boost your Wi-Fi performance. To get the latest drivers, you’ll need to find out which manufacturer the adapter comes from. Head to Device Manager in the Control Panel; once there, expand Network Adapters to find your adapter’s model and make.Next, go to the manufacturer’s website and download the latest drivers for your device. 90003 90002 If the file is an executable (i.e., a «.exe» file), just run the program. Otherwise, head back to Device Manager and double-click the name of the wireless adapter. Once there, click the Driver tab and select Update Driver. Finally, select «Browse my computer for driver software» and select the file you downloaded from the manufacturer. 90003 90002 90007 5. Replace your Router’s Antenna 90008 90003 90002 Although most new routers feature internal antennas — which are difficult to modify or replace — some still use external antennas.These antennas are typically omnidirectional to ensure that the signal reaches every part of your home equally. However, if your router is positioned near an outside wall or in the corner of your home — and you can not move it — half or more of the signal will be lost as the antenna beams data into the wall. 90003 90002 Installing a high-gain antenna can maximize your router’s signal strength, as it allows you to aim the wireless signal in a single direction. On the other hand, if an omnidirectional antenna works best for you (for instance, if your router is placed in the center of your home), consider purchasing a longer antenna, as these generally boast better performance.The documentation that came with your router should provide specific instructions on how to replace the antenna. 90003 90002 Fortunately, replacement antennas are not expensive. For example, a high-gain antenna for a Linksys WRT54GL Wireless-G Broadband Router — one of the most popular routers on Amazon.com — costs about $ 8 via the online retailer. 90003 90002 90007 6. Add a Wireless Repeater 90008 90003 90002 90003 90002 You can use a wireless repeater to extend the range of your wireless router without moving the router itself or installing any extra wiring.The repeater’s name implies how it works — it just identifies the signal being transmitted by the router and «repeats» the signal at its location at full strength. 90003 90002 Some of the signal integrity gets lost when the repeater rebroadcasts the signal, making a wireless repeater less optimal than a wired repeater if signal integrity is your primary concern. On the other hand, using a wireless repeater obviates the need for extra wiring, making it much more convenient. 90003 90002 Wireless repeaters range in price from about $ 25 to as much as several hundred dollars.The popular Amped Wireless-N Smart Repeater and Range Extender will run you $ 119. 90003 90002 To set up your wireless repeater, follow these steps: 90003 90064 90065 First, access the device’s system menu (as described in the manual). 90066 90065 Ensure that the repeater and the router use the same SSID (your wireless network’s name and password). 90066 90065 Give your repeater the same MAC address as the router. 90066 90065 To find out your router’s MAC address, open the command prompt in Windows and type «ipconfig / all.»The MAC address will be listed next to the heading Physical Address. 90066 90065 Finally, place the repeater halfway between your router and your computer, and check to see if it’s receiving a WLAN signal. 90066 90075 90002 90007 7. Using DD-WRT 90008 90003 90002 90003 90002 This tip is recommended only for advanced users. You can download DD-WRT, a free piece of Linux-based firmware designed to improve signal strength and add new features to your router (such as the ability to selectively throttle the bandwidth of specific programs).More and more routers are supported by DD-WRT, so it’s likely that if you’re using a router from one of the major vendors, you’ll be able to install the software. 90003 90002 Note that installing DD-WRT can void your warranty and is exceedingly difficult to remove once installed. The installation can also be somewhat laborious, and — if you’re not careful — can result in «bricking» your router if an error occurs while flashing the firmware. The installation process is too detailed to explain here, but, thankfully, the developer maintains a wiki (www.dd-wrt.com/wiki) that includes a step-by-step guide to installing DD-WRT, as well as instructions on how to recover your router should it become bricked. 90003 .
