4 способа и 3 уточнения как улучшить сигнал WiFi в домашних условиях
Проблемы со стабильностью сигнала WiFi и слабым приёмом беспроводной сети в большинстве случаев решаемы в домашних условиях. Первым делом необходимо выбрать оптимальное расположение маршрутизатора. Затем следует проверить его параметры и выставить такие значения, при которых скорость соединения будет максимальной. Если это не помогает, целесообразно использовать внешнюю антенну или репитер.
Переставьте роутер в центр квартиры
Обычные домашние роутеры оснащены всенаправленными антеннами. Радиоволны распространяются во все стороны, и при плохом выборе расположения маршрутизатора большая часть сигнала может уходить соседям. Во избежание этой ситуации устанавливайте устройство в центральной части помещения, в котором он будет использоваться. Это поможет усилить сигнал в отдалённых комнатах.
В вертикальной плоскости роутер следует размещать как можно выше. При выборе расположения точки доступа мысленно проведите линии между ним и местами, в которых будет использоваться беспроводная сеть. На пути распространения сигнала должно быть как можно меньше преград: толстых стен и перегородок, крупной бытовой техники, предметов мебели.

Благодаря своим физическим свойствам, радиоволны способны огибать препятствия, отражаясь от стен и предметов интерьера. Но не все материалы отражают WiFi одинаково. Например, аквариумы и комнатные растения поглощают большую часть энергии волны. Поэтому если между маршрутизатором и конечным устройством находятся такие предметы, усилить сигнал поможет изменение места установки.
Измените настройки маршрутизатора
К основным параметрам, изменение которых может усилить сигнал, относятся:
- Мощность передатчика;
- Канал WiFi;
- Режим работы согласно стандарту 802.11.
Все эти свойства изменяются через веб-интерфейс панели управления маршрутизатором. Информация, необходимая для входа в этот интерфейс, обычно указывается производителем на наклейке с нижней стороны устройства. Если там её нет, проверьте комплект поставки. В нём может быть отдельный вкладыш с данными для входа: IP-адресом админ-панели, стандартным логином и паролем.
Увеличение мощности роутера
Перейдите в раздел меню, отвечающий за настройку сети WiFi. Найдите пункт «Transmit Power», «Tx Power» или «Мощность передатчика». Значение этого параметра на большинстве роутеров можно выбрать из выпадающего списка. При использовании в больших помещениях с множеством преград рекомендуется усилить мощность до 100%.
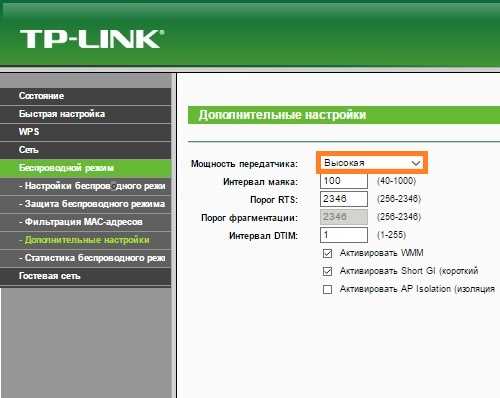
Важно! На оборудовании TP-Link вместо мощности в процентах указывается относительное значение: «High» или «Высокая».
Выбор оптимального канала беспроводной сети
Наиболее распространённый частотный диапазон, на котором работает WiFi — 2,4 ГГц. Он делится на 13 частично пересекающихся полос шириной 20 или 40 МГц. При работе нескольких маршрутизаторов на одной частоте происходит наложение сигнала, в результате которого уменьшается качество связи и скорость передачи данных.
Чтобы усилить уровень приёма, выбирайте наименее загруженный канал в параметрах точки доступа. Узнать, на каких каналах работают маршрутизаторы соседей, можно при помощи бесплатной утилиты inSSIDer. Также в настройках роутера можно активировать автоматический выбор канала.
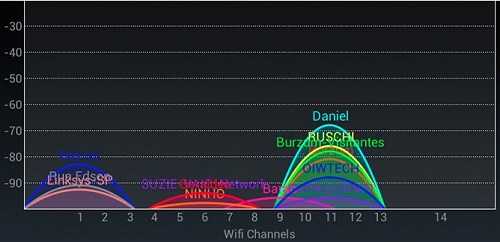
Изменение режима работы
Стандарт беспроводной связи 802.11 имеет несколько режимов работы беспроводной сети. Наиболее распространённые из них:
- 802.11b/g/n;
- 802.11g/n;
- 802.11n.
Первые два режима обеспечивают обратную совместимость с устаревшим оборудованием, не имеющим возможности работать по стандарту 802.11n. Их главный недостаток заключается в понижении скорости обмена данными с современными устройствами, поддерживающими режим «N». Чтобы усилить быстродействие домашней сети, активируйте передачу данных согласно стандарту 802.11n. После этого перезагрузите роутер и убедитесь, что все сетевые устройства успешно подключились к WiFi.
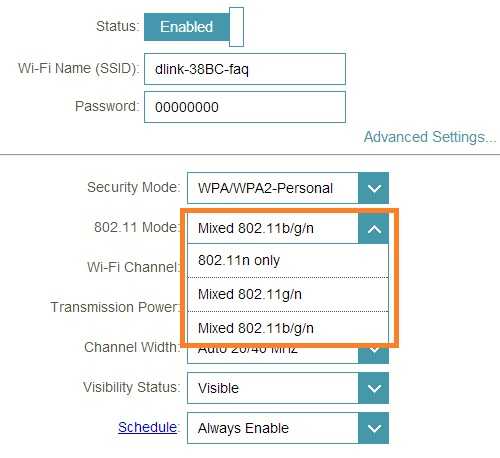
Совет! Не выбирайте «802.11n», если не всё домашнее оборудование поддерживает работу в этом беспроводном режиме. В противном случае, такие девайсы не смогут подключиться к сети WiFi.
Установите внешнюю антенну или мощный адаптер
Антенны на большинстве маршрутизаторов подключаются через разъём RP-SMA. Стандартные усилители сигнала, как правило, можно снять, после чего поставить на их место антенны с более высоким коэффициентом усиления. При выборе такого оборудования учитывайте тип разъёма, мощность и направленность. Проверить совместимость оборудования можно на сайте производителя.

Но даже подключение мощной антенны не поможет обеспечить высокий уровень сигнала на устройствах с приёмником маленькой мощности. Данные от маршрутизатора будут свободно передаваться на ноутбук или другой девайс. Однако с отправкой обратного сигнала встроенный радиомодуль может не справиться, если на пути к роутеру находится много препятствий. В этом случае целесообразно усилить передатчик подключением внешнего WiFi адаптера с антенной.
Обучающее видео: Как самостоятельно усилить сигнал в своей сети WiFi
Используйте WiFi репитер
Усилить сигнал в больших помещениях можно при помощи повторителей WiFi сигнала (репитеров). Они вставляются в розетку, и после подключения к домашней сети передают сигнал дальше. Вместо репитера также можно использовать дополнительный роутер, чтобы усилить сигнал. Большинство таких устройств поддерживает работу в режиме повторителя.
Ретранслятор нужно устанавливать в области стабильного приёма беспроводной сети, между точкой доступа и конечным оборудованием. Подключение повторителей обычно производится через технологию защищённой установки соединения «WiFi Protected Setup» (WPS). Для того чтобы усилить уровень связи на большой площади, рекомендуется использовать сразу несколько репитеров.

Обратите внимание! Некоторые модели повторителей имеют возможность кабельного подключения к роутеру. Такие устройства могут расширять зону покрытия и усилить WiFi на любом расстоянии от беспроводного роутера.
winetwork.ru
Как усилить сигнал WiFi роутера: 9 способов своими руками.
Беспроводный модем имеет обычно диапазон 30 метров. Многие причины могут понизить диапазон и занизить сигнал. Возникновение помех имеет возможность следующими факторами: металлом, толстыми стенами, сигналы от остальных приборов, которые используют беспроводные частоты (мобильники, СВЧ печки). Разберем простые способы, что бы усилить сигнал WiFi.
9 Способов как усилить сигнал WiFi роутера своими руками
1. Минимизировать использования устройств на частоте 2.4 ГГц
Чаще всего мешает бытовая техника: Радиотелефоны, СВЧ печки, системы безопасности, телевизионный пульт ДУ. Придется заменить устройства или отключать их при использовании wifi. Что бы проверить какое устройства создает помеху нашему сетевому трафику, можно по очереди отключать устройства и смотреть на уровень сигнала. В таком случае мы будем примерно знать что нам мешает.
2. Переместить ваш роутер
Иногда решение очень простое. Нужно просто найти наиболее высокую и комфортную точку для модема.
- Выберите высокую точку вашего модема, чтобы усилить эффективную дальность вещания. Чем выше тем лучше.
- Попробуйте разместить в центре вашего жилого помещения для большего охвата территории. В центре и высоко.
- Приблизьте свои устройства к сети, если возможно.
- Найдите место, где плохо ловит соседский wifi, попробуйте разместить модем на той точке.
- Отойдите от любого металла: железные полки, ящики и подобные вещи. (Если используйте ноутбук к примеру)
- Отойти от радиотелефонов, микроволновок.
- Попробуйте применить все вышеперечисленные пункты в один.
3. Поменять режим вещания роутера
Выберите новый стандарт 802.11 N в настройках модема, если поддерживает. 802.11 N предлагает гораздо больший радиус действия и силу сигнала по сопоставлению с устройствами стандартов 802.11 a/b/г. (Настройка модема HG532e huawei со скрытыми функциями. Чтобы появилась функция смены вещания 802.11N, нужно войти с правами супер админа.)
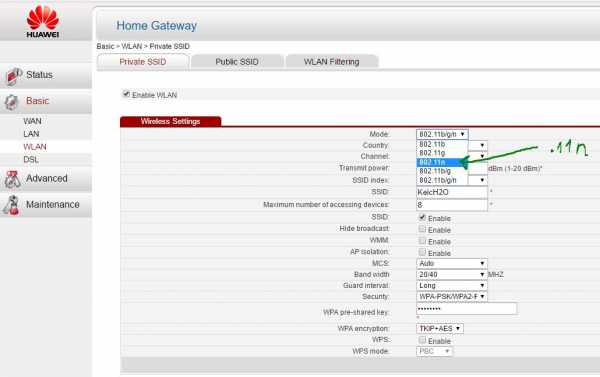
4. Переключить канал роутера на свободный
Модемы работают на каналах от 1 до 11. Изменение канала, позволит роутеру создать четкий сигнал между другими беспроводными устройствами. Для тестирования в помещении на каком канале находится сеть wifi, можно воспользоваться программой Acrylic:- 1. Наша сеть.
- 2. На каком канале находится и режим вещания 802.11-n.
- 3. Розовый цвет наше покрытие на 10 канале.
- 4. Видим, что две сети (розовый, голубой) находятся на одном и том же канале 1, они мешают друг другу.
- 5. Можете проверить статус рейтинга настройки.
Что имеем? Ровно то, что две сети wifi у моих соседей, находятся на одном и том же канале, тем самым мешая друг другу. Выбирайте канал на котором меньше подключено сетей wifi или вообще не подключено.
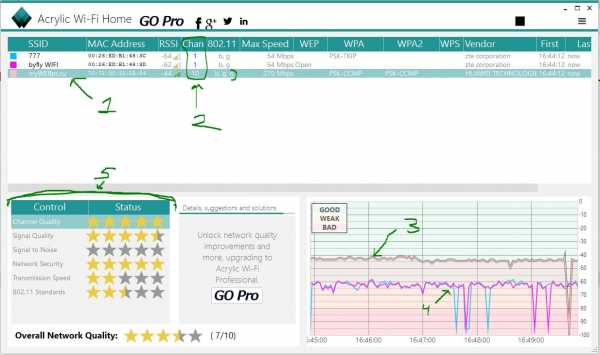
5. Усилить мощь передачи роутера
Прочитайте инструкцию на вероятность опции xmit, мощности вашего модема: количество энергии он использует для передачи сигнала. Можете усилить это число до 45 (mW). Знайте
Пример двух модемов. Ищите настройку Transmit power и повысьте ее. На первом рисунке выбрать пункт High. На втором укажите максимальное значение 20.
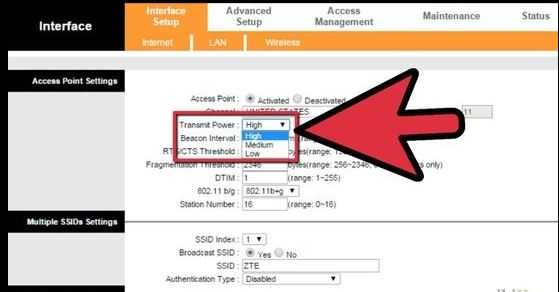
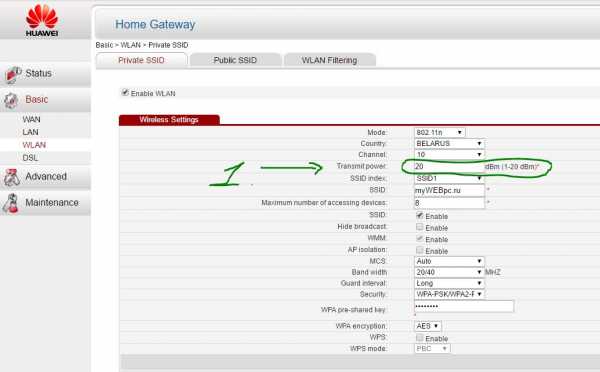
6. Сменить стандартную антенну роутера
Найти другую антенну от старого роутера, если она мощнее и заменить ее, что обеспечит большую мощность. Не все маршрутизаторы позволяют откручивать привычно антенну. Она крепиться су-цельно, многие делают так как на видео.
7. Сделать направленную волну вай фай
Направить вашу сеть wifi не в 360 градусов, а меньше, тем самым остальные волны будут отражаться и направляться в одну сторону, что даст небольшой эффект. Вырежьте с банок пива, как на картинке. Лучше всего подходит, когда соединить нужно два роутера, работающих в режиме: wds, повторитель. Вы должны понять, что wifi будет плохо работать за закрытой частью банки. Этот способ, как дать больший коэффициент целенаправленной волны.

8. Установить репитер
Называют еще «Повторитель». Расширяет сеть получаемого сигнала. Повторитель принимает сигнал от модема и усиливает его, чтобы увеличить диапазон. Продается в виде блока, который нужно воткнуть в розетку после быстрой настройки. Имеют множества маршрутизаторов опцию «Репитера».

9. Установка усилителя wifi (Бустер)
Подрубить усилитель, называемый бустер, конкретно к модему. Бустер лучше чем

comments powered by HyperComments
mywebpc.ru
Как усилить Wi Fi сигнал проверенными, надежными способами
Технология WiFi все больше набирает обороты и становится ещё популярнее. Поэтому современная техника уже сразу выпускается с встроенным модулем вай фай, к примеру: холодильники, чайники, телевизоры. Производители стараются сделать жизнь человека более комфортной и беззаботной. Зайдя в любое кафе, магазин, клуб, вы без проблем сможете подключить телефон или планшет к всемирной паутине, все благодаря беспроводной технологии Wi Fi. Так же у вас дома наверняка есть много устройств, которые поддерживают вай фай. Чтобы вам не пришлось тягать за собой кучу проводов, достаточно купить роутер, который будет раздавать интернет. Но многие сталкиваются с проблемой – слабый WiFi сигнал, вследствие этого, заниженная скорость интернета. Поэтому мы решили в этой статье помочь вам и подробно рассказать, как различными методами усилить wifi сигнал.
Выбираем расположение роутера
Когда вы решите поставить роутер у себя дома, уделите особое внимание вопросу, где лучше расположить его?
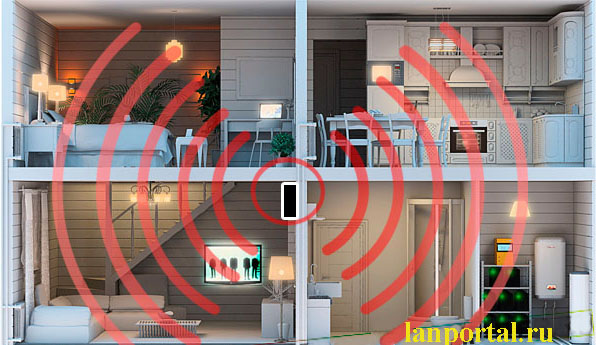
- Постарайтесь, чтобы ваш маршрутизатор был расположен как можно ближе к центру дома. Чтобы радиоволны распространялись равномерно по всему дому.
- Роутер лучше ставить возле дверных проемов или окон. Тогда беспроводной сигнал будет меньше затухать.
- Не ставьте роутер на кухне возле микроволновой печи. Вай фай работает на частоте 2.4 ГГц, на этой же частоте работает и печь. Поэтому они друг другу будут мешать. Когда вы включите микроволновую печь, роутер может вообще повиснуть.
- Нельзя устанавливать маршрутизатор в железные коробки или ящики. Сигнал хуже всего проходит через металлические преграды.
- Нежелательно располагать роутер в детской комнате или спальни. До сих пор нет единого мнения, насколько вредное излучение от роутера для человека. Поэтому от греха подальше, лучше поставьте его в коридоре.
- Не располагайте два роутера в одном помещении. Если другого варианта нет, тогда хотя бы разнесите их по разным каналам. К примеру: одному поставьте 1 канал, а второму поставьте 12 канал.
При помощи программ усиливаем Wi Fi сигнал
Обычно, люди после покупки любой техники, не сильно любят заглядывать в инструкцию, которая идет с устройством. Не исключение и с роутером, мало кто уделяет должного внимания настройки его. Обычно вся настройка заканчивается после введения пароля вай фай сети и SSID, все остальные настройки оставляют по умолчанию. Поэтому, в процессе пользования беспроводным интернетом возникают всяческие проблемы, такие как: слабый сигнал, низкая скорость. Давайте разбираться, почему так происходит и как можно усилить сигнал WiFi
Выбираем радиоканал WiFi
Поставив роутер в квартире, многие не задумывались о том, что соседи снизу, сверху, сбоку, тоже установили маршрутизатор. Чем это плохо спросите вы? А тем, что есть большая вероятность, что каналы, в которых будут работать роутеры, могут пересекаться. На многих роутерах по умолчанию стоит 6 канал. Вот и представьте себе, все соседи, как и вы в 6 канале вещаете, результат такой работы — снижение уровня сигнала и падения пропускной способности.
Утилита InSSIDer
Поэтому в процессе настройки не поленитесь, и скачайте утилиту, которая поможет вам, определиться с выбором канала для вещания. Для примера возьмем программу, которая легкая в пользовании и пользуется популярностью – InSSIDer. Эта утилита умеет хорошо сканировать радиоэфир и выдавать большое количество полезных данных, благодаря которым вы определитесь, какой канал наиболее подходит для вас.
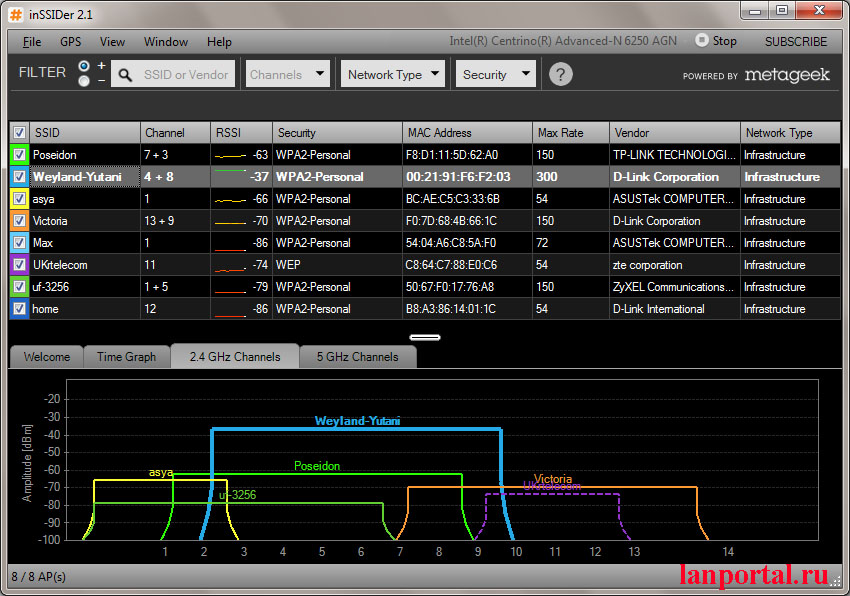
Приложение Acrylic Wi-Fi
Также не менее популярная Acrylic Wi-Fi. Есть версия бесплатная и платная, в которой добавлены расширенные возможности. Приложение умеет сканировать каналы на всех режимах в диапазоне 2.4 и 5 ГГц, грамотно составляет анализ распределения по каналам.
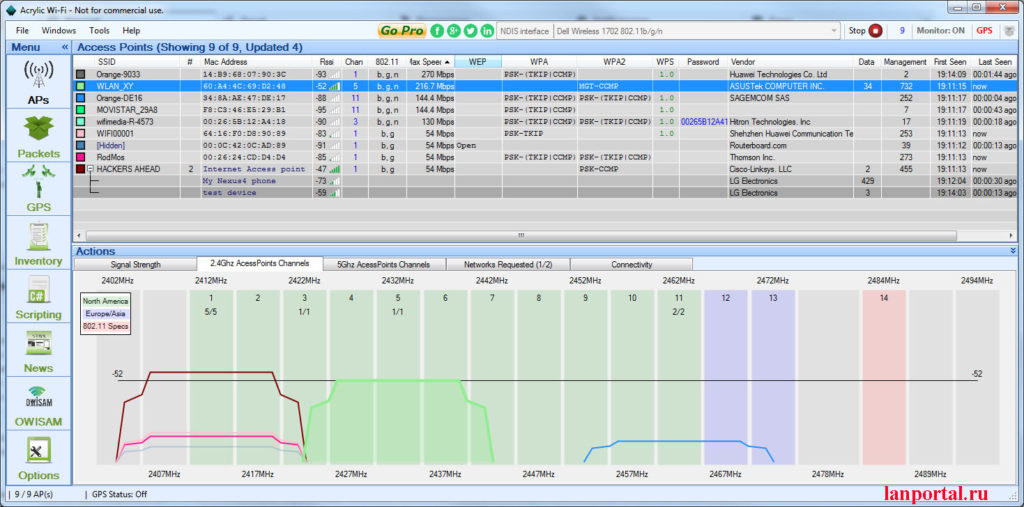
Низкая мощность передатчика
Возможность регулировать мощность вайфай передатчика предусмотрена не на каждом маршрутизаторе. В этом случае вам может помочь другая прошивка. Для поиска её придется потратить немного времени, и успех стопроцентный после установки никто не гарантирует. Поэтому вам решать.
Модели, в которых есть такая функция, можно мощность повысить для улучшения сигнала, сейчас расскажем, как это сделать. Часто по умолчанию стоит низкая мощность, поэтому заходим в настройки роутера, в меню необходимо найти пункт «Transmit Power (Мощность передатчика)». Выбираем максимальную сто процентов или значение «Высокая (Nigh)». После этого у вас усилиться сигнал Wi Fi.
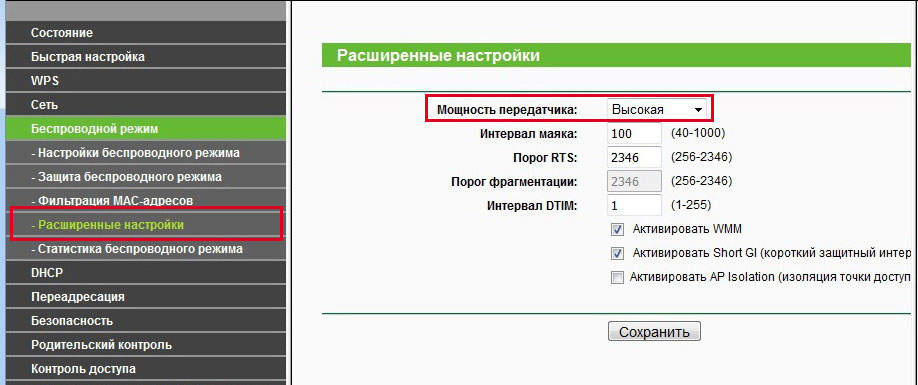
Выбираем вай фай стандарт IEEE 802.11n
Стандартов для работы Wi Fi существует немного. На сегодняшний день это — 802.11 — a — b — g — n – ac, последний AC есть не в каждом роутере. Считается, что самый быстрый стандарт — 802.11n, у него больше чем у всех остальных радиус охвата, который он покрывает. Но нужно не забывать, далеко не все устройства с Wi Fi поддерживают такой стандарт. Есть ли у вашего устройства поддержка стандарта 802.11n узнать легко. На роутере в настройках нужно настроить этот стандарт. Берем телефон или планшет и сканируем радиоэфир. Вы увидите, видно вам вашу сеть или нет.
Для настройки, зайдите в главное меню маршрутизатора. Найдите вкладку «Wi-Fi», дальше выберите «Основные настройки», увидите строку «Беспроводной режим» напротив неё можно выбирать режим работы. Не забываем сохранить настройки и перезагрузить.
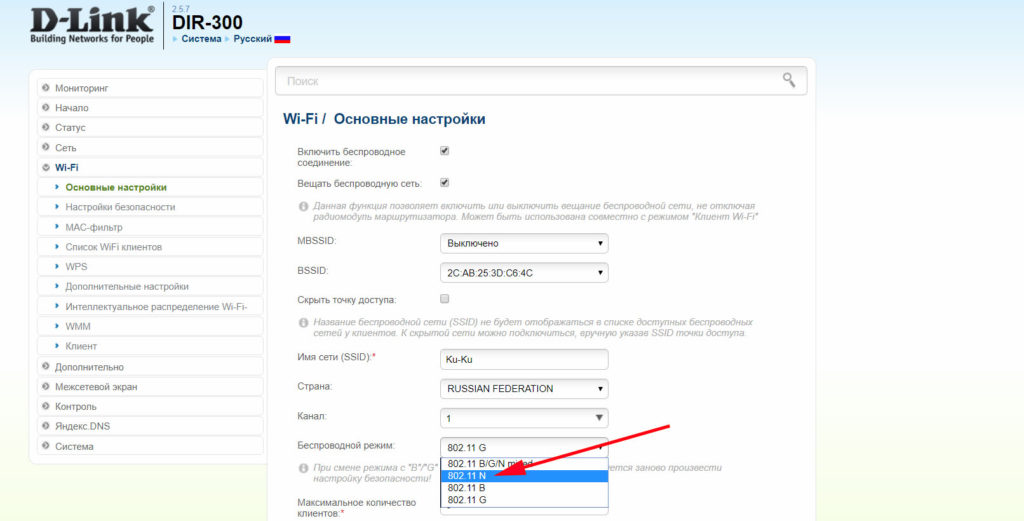
Пользуемся более продвинутым диапазоном 5 ГГц
При помощи диапазона 5 ГГц вы сможете прокачать скорость значительно больше, чем при диапазоне 2.4 ГГц. Связано это с тем, что на частоте 2.4 ГГц работает большое количество устройств, при этом, конечно же радиоэфир сильно засоряется и мешают один одному. А вот частоты 5 ГГц используются значительно реже, шумов меньше, пропускная способность больше. Единственный плюс на 2.4 ГГц это то, что усиление сигнала wifi сильнее и пробивает лучше любые преграды. Так что выбирать вам, каким диапазоном пользоваться.

Увеличиваем сигнал при помощи изменений в Windows
Этот раздел больше подходит пользователям, у которых вай фай на ноутбуке. Зачастую производители по умолчанию выставляют в ноутбуках в разделе энергопотребления режим «Экономия электроэнергии». Из-за этого адаптер вайфай в компьютере снижает показатели производительности. Чтобы это исправить необходимо, изменить режим на «Сбалансированный» или «Высокий». При таком режиме вы сможете ловить сигнал с более большого расстояния.
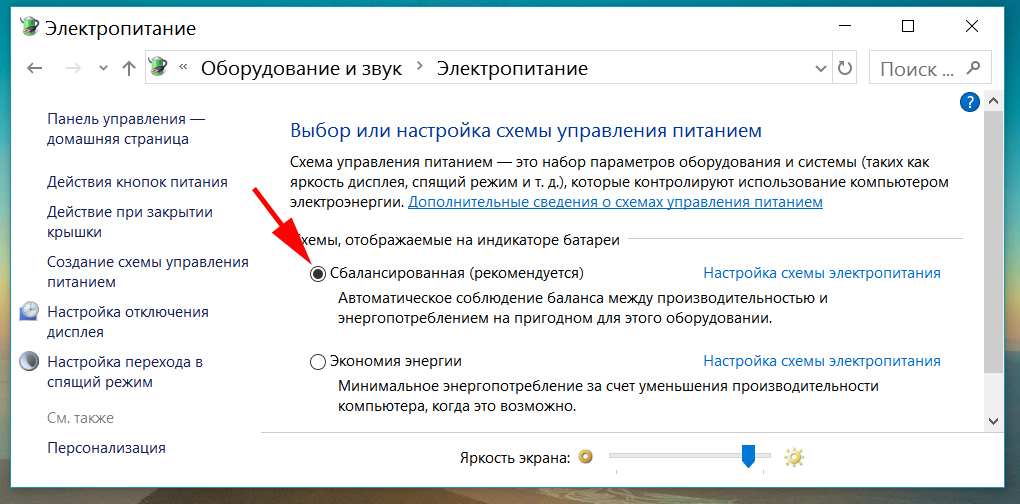
Как снять ограничения мощности в роутере
В большей части стран на маршрутизаторах ввели ограничения по мощности до 100 мВт. Существует лишь несколько стран, в которых ограничений нет, одна из них это Боливия, благодаря этому есть лазейка с помощью которой можно увеличить мощность передатчика.
- Устанавливаем Kali Linux или просто Linux.
- В терминале вводим команды:
ifconfig wlan0 down
macchanger -r wlan0
iw reg set BO
iwconfig wlan0 txpower 400mW
ifconfig wlan0 up
Значение 400 mW означает мощность, можете начать с 200 mW, чтобы не спалить передатчик.
Также можете попробовать второй способ увеличения мощности. Для этого необходимо прописать команду wl -i wlan0 txpower 100, где 100 это мощность которую вы ставите, а wlan0 это ваш адаптер.
Увеличиваем сигнал при помощи улучшения Wi-Fi антенны
Если есть возможность и финансы, тогда можно просто заменить антенну на роутере, на более мощную. К примеру, у стандартной антенны обычно коэффициент усиления 4-5 dBi, в таком случае будет не сложно найти в магазинах антенну для усиления сигнала с большим коэффициентом dBi.
А вот когда денег немного или просто хочется сэкономить, на помощь придёт пивная банка! Вам не показалось, все правильно вы прочитали, пивная банка. Это самый простой и проверенный способ, в домашних условиях немного увеличить сигнал.
Для создания отражателя вай фай сигнала, нужно отрезать всё дно и почти так же поступить и с верхом банки, в отличие от низа, сверху немного не дорезаем. Потом разрезаем банку вдоль, получится парус, который одеваем на антенну. Всё готово, вы узнали как легко улучшить сигнал.

Усиливаем WiFi сигнал с помощью повторителя
Репитер поможет усилить сигнал. Купить можно как в интернет магазине, так и в обычном магазине, все зависит от вашего желания. Разнообразие их большое, поэтому смотрите на характеристики и выбираем подходящий. После покупки необходимо подключить его к вашей беспроводной сети, для того чтобы репитер увеличил радиус действия.

Замена на ноутбуке WiFi адаптера
Поменять Wi-Fi модуль на ноутбуке не сложно, особенно есть модели, в которых предусмотрено снизу крышка. Когда откроете её увидите этот модуль. Можно купить ещё один адаптер, который будет подключаться по USB. Зачастую в таких адаптерах есть внешняя антенна, усиливающая wifi на ноутбуках, которую в будущем сможете заменить на более мощную.

Замена прошивки на DD-WRT, для увеличения сигнала
К сожалению, не каждый производитель может похвастаться хорошей прошивкой. Функционал у некоторых роутерах урезан, в связи с этим поиграть с настройками навряд ли получится. На помощь может прийти только альтернативная прошивка. Например: DD-WRT. Благодаря ей, расширится функционал, а так же будет более стабильная работа. Проверить подойдет ли на ваш роутер эта прошивка легко, зайдите на официальный сайти посмотрите, есть ли ваша модель в базе.
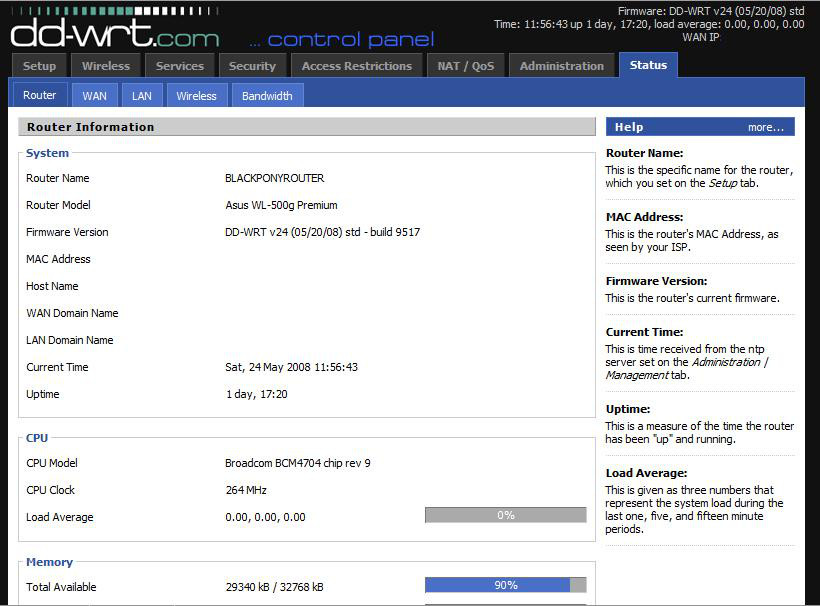
Заключение
Сегодня мы рассказали вам о методах, которые реально помогают усилить вай фай сигнал. Следуя нашим рекомендациям, при хорошем сигнале, вы сможете выжать максимальную скорость интернета из маршрутизатора. Увеличив мощность, сможете пользоваться вайфаем не только в доме, но и на улице.
Если у вас возникли вопросы, пишите нам в комментарии, мы постараемся оперативно ответить на них.
Это тоже интересно:
- Как узнать пароль от своей сети Wi Fi на компьютере, android
- Все способы как узнать свой IP адрес в одной статье
- Как взломать соседский WiFi, все возможные методы в одной статье
Вы также можете почитать:
lanportal.ru
Как усилить сигнал WiFi роутера
30 Августа 2017Купили WiFi роутер, но скорость интернета оставляет желать лучшего? Такая ситуация вполне прозаична и встречается чаще, чем вы думаете. Вопрос «как усилить сигнал Wi-Fi роутера?» задают тысячи пользователей и вы, конечно, не одиноки. Почему многие сталкиваются с такой проблемой и какие есть способы ее решения, мы постараемся раскрыть в данной статье.
Почему у меня слабый WiFi сигнал?
Как ни странно, но ситуации, когда интернет неожиданно прерывается на самом интересном месте, знакомы даже владельцам оборудования последних линеек. А как складывается ситуация с отработавшими рабочий ресурс приборами, вообще не стоит упоминать. Все дело в том, что задача усиления сигнала решается комплексно. Так, даже если у вас роутер новейшей серии, но в доме есть много перегородок и несущих стен, в придачу с мебелью, зеркалами и полным арсеналом бытовых приборов, рассчитывать на мощный WiFi точно не стоит.
Способов усиления Wi-Fi существует масса, но вы должны знать, что для эффективного решения задачи нужно подходить к вопросу комплексно и попробовать несколько вариантов. Только в этом случае можно надолго забыть о слабом WiFi сигнале.
Все технологии улучшения связи условно объединены в две группы: программная и аппаратная. В первом случае изменения вносятся в приложения и настройки маршрутизатора. Эта процедура не ограничивается только установкой пароля или обновлением идентификатора SSID, а требует более профессионального вмешательства. Во втором — мощность приема-передачи повышается с покупкой нового, более производительного роутера. Но давайте о каждом в отдельности.
Способ №1. Меняем место установки Wi-Fi роутера
Во время покупки оборудования, первое, на что обращают внимание консультанты — это особенности планировки и площадь помещения. Если в доме есть гипсокартонные, армированные бетонные перегородки, то в место установки роутера выбирается тщательнее. Маршрутизатор устанавливается в центральной части дома так, чтобы равномерно распределять сигнал по всей сети. Препятствием для полноценной работы роутера также могут служить близкое расположение телефонов DECT, микроволновых печей и др. Если нет возможности купить двухдиапазонный роутер, то оптимальный способ усиления сигнала — расположить эти приборы как можно дальше друг от друга.

Способ №2. Экспериментируем с частотными каналами беспроводных сетей
Стоит вам заглянуть во вкладку «Удаленный доступ» на вашем компьютере (справа в нижней части), как увидите список частных сетей, развернутых на той же частоте, что и ваш маршрутизатор. «Зачем мне знать о существовании других сетей?» — спросите вы. Все дело в том, что каждая из них занимает часть канала, уменьшая радиус действия вашего маршрутизатора. Чтобы избежать такого нежелательного вмешательства, нужно перейти на другой канал. Данная задача решается с помощью специальной программы, например, inSSIDer. Она устанавливается на ПК и запускается. Программа предоставит вам данные о доступных беспроводных сетях вашего округа, и какой канал занимает каждая из них. Выбрав свободный, настраиваете прибор: заходите во вкладку «Беспроводная сеть» и выбираете строку «Канал». После выбора свободного порта, подтверждаете действия, последовательным нажатием на «Изменить/Сохранить».
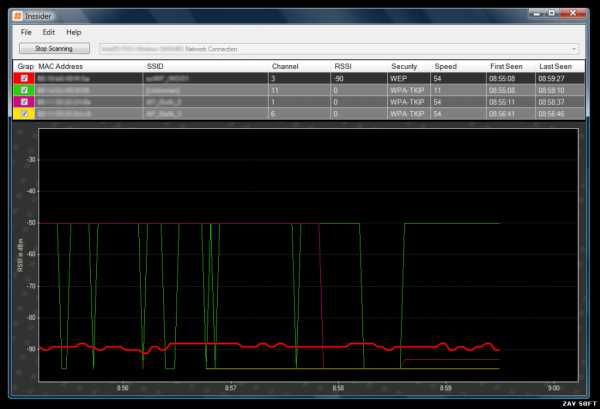
Способ №3. Выбираем беспроводной стандарт 802.11n
К новейшим беспроводным стандартам относится 802.11 ас. Несмотря на это канал 802.11n имеет значительные преимущества перед последним. Данная технология предусматривает возможность использования сразу нескольких антенн, позволяющих усиливать прием сигнала в несколько раз. С переходом к стандарту «n» роутер может работать на менее зашумленной частоте 5 ГГц, обеспечивая максимальную зону покрытия. Только здесь есть одно «но». На немного устаревший стандарт 802.11n можно смело переходить только в том случае, если ваша компьютерная и мобильная техника поддерживают работу на данной частоте. В устройствах последних линеек такая возможность не предусмотрена.
Способ №4. Покупаем усилитель сигнала
В каталоге нашего интернет-магазина wifi.kz представлены мощнык усилители сигнала, которые отличаются миниатюрными габаритами, невысокой ценой и несложной настройкой. Пример такого устройства — Alfa APA05, позволяющий расширить зону беспроводного сигнала в любой среде.

Способ №5. Используем прошивку DD-WRT
Проверено, что прошивка DD-WRT значительно усиливает сигнал роутера, улучшая стабильность его работы. Программа также открывает доступ к расширенным режимам. Но старайтесь не переусердствовать: длительная работа оборудования на повышенной мощности может оказывать отрицательное воздействие на организм.
Способ №6. Ставим ограничения на доступ к сети
На общую производительность сети и скорость приема влияет активность использования системы остальными членами семьи. Так, если кто-то в доме постоянно скачивает фильмы, играет в ресурсоемкие игры, то остальным пользователям остается только довольствоваться тормозящим интернетом. Именно для таких случаев предусмотрена настройка QoS (Quality of Service).Она позволит установить приоритеты на направления скорости, которые имеют более важное значение именно для вас.
Способ №7. Выбираем надежный пароль для Wi-Fi роутера
Маршрутизатор поступает в продажу с установлены по умолчанию паролем. Однако, если ваш сосед — продвинутый пользователь ПК, то такой пароль не может стать серьезной преградой для подключения к вашей Wi-Fi сети. Лишить его удовольствия пользоваться бесплатным интернетом можно, установив сложный код. Последний должен состоять минимум из восьми символов (сочетание цифр, заглавных и строчных букв). Для надежности устанавливается фильтрация по МАС-адресу и используется пароль WPA. О том, зачем нужен WiFi пароль, как его установить и как придумать надженый пароль мы писали ранее.
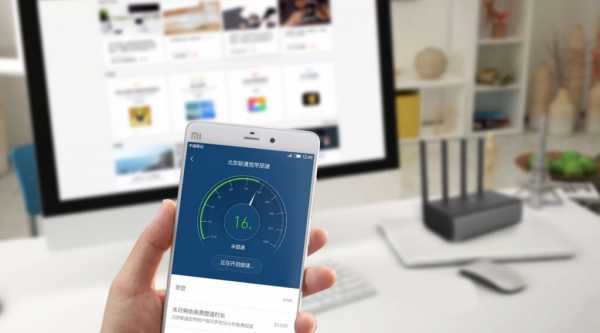
Способ №8. Устанавливаем более мощный ретранслятор
Данный способ относится к наиболее эффективным. Специальные усилители сигнала или Wi-Fi ретрансляторы подключаются к уже развернутой сети в качестве клиента, расширяя зону действия сети, то есть вам уже не нужно заменять все антенны на более мощные. Повторитель становится точкой раздачи сигнала, обеспечивая покрытие по всей площади.
Если этот способ усиления сигнала вас заинтересовал, то следует знать, что в продаже есть репитеры двух типов: несложные приборы, выполняющие исключительно функцию повторителя, и улучшенные роутеры, которые способны расширить площадь покрытия Wi-Fi сети, объединяя несколько точек доступа в единую систему. Маршрутизаторы второго типа работают при поддержке технологии WDS и отличается универсальностью: используются в качестве повторителя и в роли роутера для подключения к интернет. Ищите их в нашем каталоге.
Способ №9. Выбираем Wi-Fi адаптер с портативной антенной
Такой вариант особенно актуален для тех, кому прилично надоело бегать по всему дому, разыскивая углы, где прием сигнала более сильный. Адаптер подсоединяется к компьютеру, а антенна устанавливается в зоне мощного приема. Если вы решили купить WiFi адаптер, обратитесь к нашим консультантам.
Способ №10. Заменяем антенну на более производительную модель
Как правило, средний коэффициент усиления антенны роутера составляет в пределах 2-3 дБи. Чтобы добиться заметного улучшения приема достаточно обновить ее на более мощное устройство — купить WiFi антенну, мощностью до 8 дБи.

Способ №11. Покупаем новый роутер.
В доме/офисе, где установлена мощная компьютерная техника придется позаботиться об установке производительного маршрутизатора, если проводное соединение никак не приемлемо. В каталоге нашего интернет-магазина представлены мощные роутеры ведущих поставщиков в индустрии сетевого оборудования — Ubiquiti, Tenda, Asus, MikroTik, HP и другие.
Площадь покрытия и мощность приема-передачи Wi-Fi сигнала можно значительно увеличить только после выявления причины слабого приема. И лишь после нужно воспользоваться нашими рекомендациями, не единичным способом, а сразу совмещая несколько вариантов усиления сигнала.
Надеемся, что теперь вы знаете, как усилить сигнал WiFi роутера. Если у вас еще остались вопросы, обратитесь к нашим консультантам.Комментарии
wifi.kz
9 способов, как усилить сигнал WiFi любого адаптера
Уже не сосчитать количество техники, в которых встроен модуль Wi-Fi. Имеют данную технологию как смартфоны, ноутбуки и настольные ПК, так и холодильники, телевизоры и другая бытовая техника. Многие пользователи используют роутеры для подключения своих устройств к интернету, они могут иметь и LAN порт, чтобы подключаться с помощь кабеля, так и Wi-Fi адаптер, чтобы раздавать интернет на другие устройства, также имеющие Wi-Fi технологию. К сожалению, зона распространения беспроводного сигнала не очень большая, а если на пути стоят препятствия, то вообще очень мала. Конечно, существует много стандартов, от которых зависит мощность сигнала, а еще важным параметром является количество антенн.
Если вы используете Wi-Fi технологию, но не знаете, что можно сделать, чтобы усилить сигнал WiFi своего адаптера, то эта статья для вас. Здесь я постараюсь объяснить аппаратные и программные способы улучшения сигнала.
Но прежде чем начать, хочется отметить один важный момент.
Обратите внимание на расположение роутера. Было бы не плохо, если бы он находился ближе к середине помещения и всего дома, чтобы сигнал распространялся равномерно и вам было комфортно пользоваться беспроводной сетью. Ухудшением сигнала может служить много факторов. В домашних условиях это стены, а если она еще и бетонная, то намного хуже будет пропускать радиоволны. Любая вещь – от картины, то рисунка или зеркала может в какой-то степени ухудшить прием сигнала. Поэтому я хочу, чтобы вы попробовали расположить ваш роутер таким образом, чтобы сигнал был доступен во всех помещениях дома. По возможности убрать вещи, которые могут создавать помехи.
По теме: Как ускорить домашний Wi-Fi?
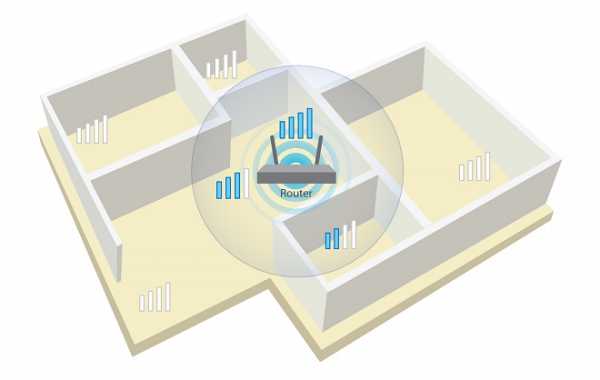
Как усилить прием сигнала WiFi с помощью программ?
Многие пользователи по неопытности оставляют настройки маршрутизатора по умолчанию, разве что поменяют название сети и пароль. Это не совсем правильно и сейчас объясню почему.
Частоты каналов совпадают с другими Wi-Fi сетями
Если вы живете в многоквартирном доме, то практически 100%-ая вероятность, что есть Wi-Fi сеть, которая вещает по тому же каналу, что и вы. Такое явление частенько перебивает прием сигнала. В настройках роутера вам необходимо поменять канал на свободный или на тот, где меньше всего других беспроводных сетей.
Посмотреть кто на каком канале сидит можно с помощь программы inSSIDer. Скачайте её отсюда и установите на ПК с беспородным адаптером.
В окне программы будут указаны найденные беспроводные сети, а в столбце «Channel» выставлены каналы, которые они занимают. В РФ обычно используется только тринадцать каналов, в других странах либо больше, либо меньше.
Это интересно: Как настроить Wi-Fi соединение через роутер?
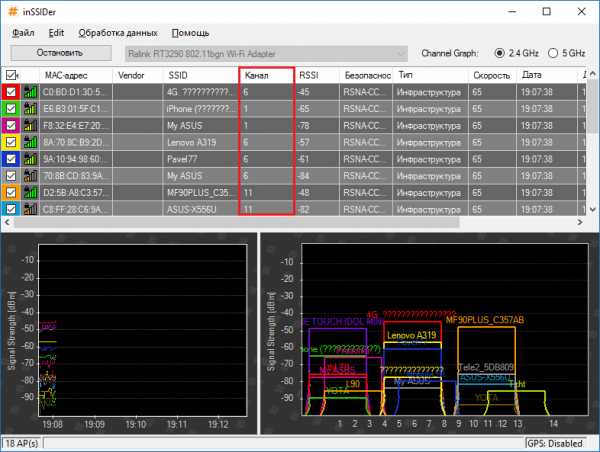
Мы разобрались, с каналами, далее начнём менять настройки своего роутера. Обычно для этого служат следующие адреса, которые необходимо вписать в адресную строку браузера: http://192.168.0.1 или http://192.168.1.1. Далее вас попросят ввести логин и пароль, если вы ничего не меняли, то по умолчанию это admin (и логин и пароль).
Вам нужно найти функции, относящиеся к беспроводной сети Wi-Fi, может быть написано Wireless. Там обязательно будет раздел Каналы (Channel), среди которого можно выбрать цифру от 1 до 13.

Изменяем канал на свободный и сохраняем. После этого действия вы будете намного меньше страдать от помех и сигнал будет более стабильным.
Низкий сигнал передатчика маршрутизатора
По умолчанию, в некоторых роутерах может быть установлена маленькая мощность передатчика. Но её можно поменять. Всё в тех же настройках роутера найдите параметр Мощность передачи (Transmit Power), и выставить значение на 100%. Либо нужно выбрать значение High (Высокая).
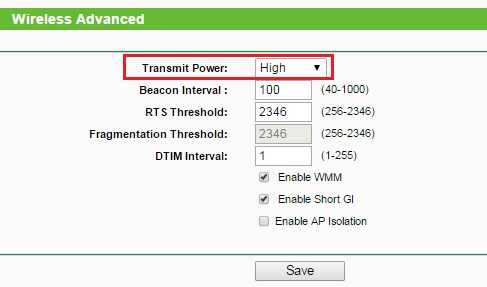
Конечно, такая функция есть не на всех моделях. Иногда помогает специальная прошивка для подобных моделей, если они есть.
Стандарт 802.11n более быстрый
В Wi-Fi есть множество стандартов, по которым беспроводная сеть может работать. Быстрым является, конечно, стандарт 802.11n, который еще даёт больший радиус покрытия, если использовано несколько антенн. Еще нужно учитывать поддержку этого стандарта другими устройствами, ведь если вы переключитесь на него, некоторые устройства из-за недодержки диапазона не обнаружат вашу сеть.
В параметрах роутера поищите «Режим работы» или «Режим беспроводной сети», или «Беспроводной режим» и переключитесь на 802.11n. Чтобы изменения вступили в силу перезагрузите роутер.
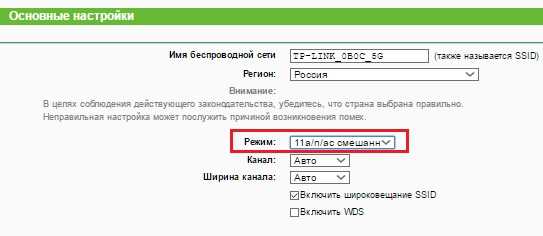
Использование диапазона 5 ГГц
Использование стандарта 802.11n даёт возможность в дорогостоящих моделях использовать два типа диапазона – 2.4 ГГц (Используемый всеми устройствами) и 5 ГГц (Используется не всеми). Диапазон 2.4 ГГц очень сильно занят, его использует множество устройств, окружающих нас и это не только беспроводные адаптеры, а даже микроволновая печь может создавать для нас проблемы. Частотный диапазон 5 ГГц сейчас практически свободен, поэтому все устройства желательно перевести на него.
По теме: Частотный диапазон 5 ГГц и зачем он нужен?
Улучшение сигнала в Windows
В данном пункте больше внимания заострено на ноутбуках. Дело в том, что когда выставляете в настройках энергопотребления «Экономию энергии», то это может сказаться на мощности сигнала Wi-Fi. Поэтому лучше выставить «Сбалансированный» режим, либо «Высокая производительность». Тогда вы будете принимать сигнал с большего расстояния.
Кто не знает, настройки питания находятся в следующем месте: нажимаем правой кнопкой по значку батареи на панели задач и выбираем «Электропитание» и выставляем необходимую схему управления.
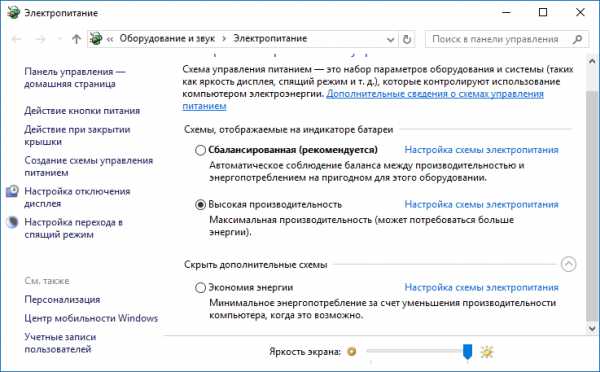
Ограничение мощности сигнала и можно ли его снять?
Хочется отметить, что все роутеры имеют жёсткое ограничение мощности на 100 мВт. Конечно, в китайских магазинах есть адаптеры, которые способны принимать расстояние до нескольких километров, но в обычных магазинах электроники вы такого не найдете. А можно ли увеличить мощность сигнала программным путем? Ответ: частично можно.
К сожалению, есть некоторая сложность – необходимо использование дистрибутива Linux, например, Kali Linux, либо аналог – Backtrack 5r3 поддержка которого прекратилась.
Дело в том, что большинстве стран мощность беспроводного передатчика ограничена 100 мВт, но для Боливии и некоторых других стран этого ограничения нет, поэтому в терминале вам нужно ввести ряд таких команд:
| ifconfig wlan0 down macchanger -r wlan0 iw reg set BO iwconfig wlan0 txpower 400mW ifconfig wlan0 up |
Таким образом мы увеличиваем мощность сигнала до 400 мВт. Пока что я вам не могу показать, на примере, как это сделать. В следующих статьях я расскажу об этом более подробно.
Стоит заметить, что увеличение сигнала таким образом незаконна, а устройства, которые имеют более мощный сигнал должны иметь специальное разрешение.
Есть еще одна команда для повышения мощности. Дело в том, что стандартно мощность передатчика выставлена на 20 мВт и это мало. Чтобы выставить мощность на предельно допустимую нужно прописать в терминале следующее:
В данном примере wlan0 – это беспроводной адаптер, которым вы пользуетесь, а 100 – выставленная мощность в мВт (милливатт).
Как усилить сигнал WiFi аппаратным методом?
Все средства хороши, а это значит, что вместе с программными методами мы сможем добиться стабильного и высокого сигнала передатчика. Даже если программные способы не дали результата, может быть следующие методы помогут.
Улучшение сигнала модернизацией антенн
Для усиления сигнала Wi-Fi в интернете я встречал множество способов. Например, люди делают направленную антенну, которая работает во все стороны и для этого дела они используют фольгу или банку из-под пепси или пива. Конечно, использование таких способов сомнительно, но для кого как.

Большую эффективность представляют более мощные антенны, которые можно приобрести в магазине. Вам нужно убедиться, что ваша антенна имеет коэффициент 2-3 dBi, тогда их можно заменить на антенны 8 dBi.
Использование репитера для усиления сигнала приема
Данные устройства по-другому называют повторителями, и они способны сильно увеличить область покрытия. Репитер подключается к вашей беспроводной сети и увеличивает её область действия.

Покупка более мощного Wi-Fi адаптера
Вы можете сделать так: при наличии ноутбука, у которого недостаточно сильный приём сигнала на беспроводном адаптере, замените его на более мощный. Это относится и к настольным компьютерам. Лучше всего взять адаптер, подключаемый по USB и имеющий антенну, которую, возможно, можно заменить на более мощную.
При наличии у вас других способов, как увеличить сигнал wi-fi адаптера, напишите об этом в комментарии, всем будет интересно.
Еще статьи на тему Wi-Fi:
computerinfo.ru
Как улучшить приём сигнала WiFi роутера за несколько минут

Довольны ли Вы работой своего роутера? Если да, то Вы счастливый человек! По статистике каждый 5й недоволен. Действительно, беспроводная сеть штука капризная и зависит от достаточно широкого списка факторов. В этой статье я хочу привести несколько способов улучшить приём сигнала WiFi роутера без каких-либо финансовых затрат всего за несколько минут. Секрет тут прост — в основном я покажу на основные ошибки, которые допускают начинающие пользователи при развёртывании сети Вай-Фай и приведу пару рекомендаций по тонкой настройке точки доступа.
Я не буду гарантировать, что у Вас будет идеальный WiFi, но в большинстве случаев эти советы помогают улучшить качество работы роутера до приемлемого уровня. Если же советы совершенно Вам не помогут, то скорее всего Вам надо проводить тщательный анализ своей беспроводной сети. Возможно придётся в корне перестраивать всю структуру своей беспроводной сети, либо менять оборудование. К этому тоже надо быть готовым!
Установка роутера в квартире или доме
Первая и главная ошибка, которую совершает каждый второй обладатель роутера — это ставит его в дальнюю комнату, обычно поближе к компьютеру. У Вас не так? Если да, то нужно его оттуда убирать! Иначе сделать сигнал WiFi лучше не получится!
Как правильно установить роутер или беспроводную точку доступа в квартире? Во первых нужно выбрать место для устройства в центральной части жилища — квартиры или дома. Вот пример:

Если у Вас офис, то маршрутизатор желательно разместить в центре комнаты. Весь смысл в том, чтобы зона покрытия WiFi охватывала большую часть жилища таким образом, чтобы не осталось так называемых «мертвых зон». Поэтому дальше возможно придётся смещать точку доступа в ту или иную сторону дабы обеспечить уверенный сигнал во всех комнатах.
Имейте ввиду, что на очень сильное влияние на работу беспроводной сети оказывают крупные аквариумы, телевизоры, крупные бытовые приборы, радиотелефоны и радиостанции, расположенные рядом с роутером.
Не стоит забывать и про то, что для улучшения качества сигнала Вай-Фай, нужно свой роутер размещать как можно выше. Грубо говоря, не бросать его на пол, как многие любят, а поставить его хотя бы на стол или лучше шкаф. Благодаря этому будет меньше помех от мебели, бытовых электрических устройств и прочего.
Крутим-вертим антенны роутера
Многие пользователи полагают, что «рога» у Вай-Фай маршрутизатора — это для красоты. Серьёзно! Один клиент просто их открутил, чтобы не мешались, а позже очень жаловался на плохой приём дальше двух метров. И даже те, кто понимает что это антенны, не в курсе в какую сторону они должны быть направлены. Достаточно часто приходится встречаться с тем, что для экономии места антенны опускают, чтобы они были параллельно корпусу и не мешались. В итоге экономия места оборачивается плохим уровнем сигнала WiFi.
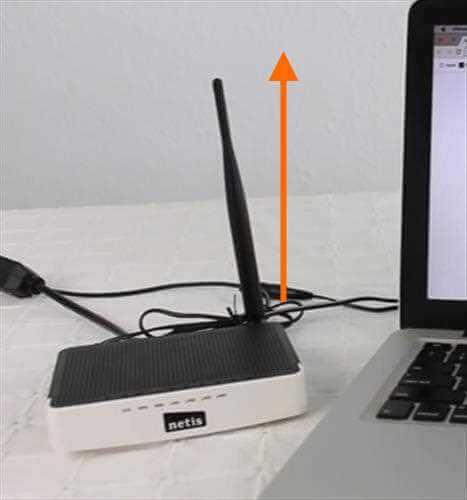
Запомните! Для максимального сигнала антенна должна быть в вертикальном положении. Допускаются углы от 60 до 90 градусов к горизонту.
Если роутер с антеннами внутреннего исполнения, то есть без «рогов», то чтобы улучшить приём сигнала WiFi роутера, желательно поставить его вертикально. Кстати, у многих таких устройств в комплекте идёт специальная подставка.
Правильная настройка WiFi-сети
Ну и конечно же, не стоит забывать, что как Вы настроите свою беспроводную сеть — так она и будет работать. Как правило, если пользователь выполнял настройку сам, то максимум что он сделал — это изменил имя сети (SSID) и пароль на подключение. А ведь параметров радиомодуля, которые влияют на стабильный и хороший сигнал WiFi значительно больше. Найти эти параметры Вы можете зайдя в веб-интерфейс роутера введя его IP (обычно это 192.168.1.1 или 192.168.0.1) в веб-браузере. Далее открываем раздел меню, отвечающий за работу радиомодуля. Он обычно называется WiFi, Wireless, Беспроводная сеть и т.п.
1. Автоматический выбор канала
Несмотря на то, что во многих инструкциях, которые можно найти в Интернете, написано что надо самому выбирать используемый радиоканал — по факту это совсем не так. Сейчас, когда в обычном многоквартирном доме почти в каждой квартире стоит точка доступа, выставлять каналы в ручную попросту глупо. Лучше поставить автовыбор. Вот как это делается на роутере TP-Link:
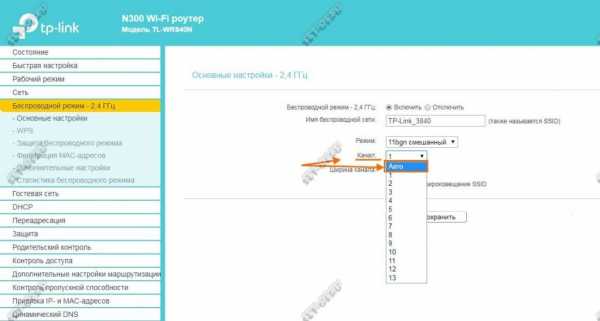
Современные беспроводные маршрутизаторы уже достаточно умные устройства и самостоятельно выбирают наименее загруженный канал. Делать это вручную уже не нужно.
2. Ширина канала
Второй, достаточно важный параметр, который кардинально влияет на качество работы сети Вай-Фай — это Ширина канала. Как правило, по умолчанию стоит автоматический выбор. К сожалению, не всегда роутер правильно оценивает ситуацию и выбирает ширину радиоканала. Поэтому я рекомендую делать это вручную. Если Вы находитесь в непосредственной близости от беспроводного маршрутизатора и уровень сигнала всегда хороший, то лучше выбрать ширину канала 40 МГц, чтобы выжать максимум скорости из беспроводной сети. Запомните, реальный эффект от этого можно получить только в условиях хорошего сигнала.
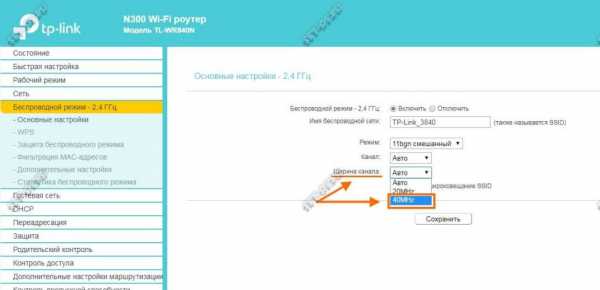
А вот если же клиентские устройства находятся уже подальше и качество приёма уже не очень, то улучшить сигнал WiFi и повысить стабильность работы поможет изменение ширины канала на 20 МГц.
Для двухдиапазонных роутеров оптимальной шириной беспроводного канала является 40 МГц. Опять же, в условиях очень хорошего приёма Вай-Фай и небольшого удаления клиентов от источника сигнала можно пробовать использовать 80 МГц.
3. Мощность передатчика
Частая ошибка, которую иногда допускают даже профессионалы — это выкручивание мощности сигнала Вай-Фай роутера на максимум. На многих беспроводных маршрутизаторах такая настройка идёт по-умолчанию. Это не всегда правильно. Вместо того, чтобы улучшить приём своего WiFi роутера, вы можете добиться этим обратного эффекта. Большая мощность сигнала может вызывать дополнительные помехи и ошибки в работе сети. Особенно если клиенты находятся в непосредственной близости от точки доступа (ближе двух метров).
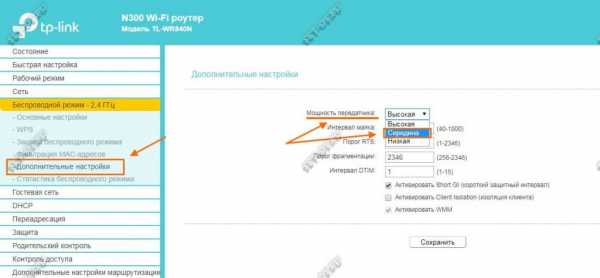
Мощность WiFi роутера обычно в несколько раз выше, чем на тех же планшетах и телефонах. В итоге клиент отлично «слышит» роутер, но работать нормально не может, потому, что роутер клиента «слышит» плохо. Чтобы взаимодействие проходило равноценно в обоих направления, необходимо уровнять мощность устройств.
Поэтому, чтобы улучшить сигнал WiFi, попробуйте уменьшить мощность излучения точки доступа хотя бы до среднего уровня. Как правило, этот параметр можно найти в расширенных настройках устройства.
Мне ничего не помогает!
Что можно попробовать ещё?
Во первых — обязательно обновите прошивку роутера. Как правило, многие этим пренебрегают и очень зря. В каждой новой версии исправляются ошибки предыдущей. Особенно часто приходится сталкиваться с таким у роутеров D-Link и TP-Link, которые идут с завода с такой древней прошивкой, которой нет даже на официальном сайте.
Во-вторых — попробуйте взять у друзей или знакомых на денёк другой WiFi роутер. Если причина была в нём, то Вы сразу почувствуете разницу! А если причина в чём-то другом, тогда уже искать её надо уже не в маршрутизаторе.
set-os.ru
Как усилить слабый сигнал wifi от соседей. Улучшение приёма сигнала Wi-Fi-роутера своими руками. Совпадение частот устройств
У каждого роутера есть свой максимальный радиус действия, изначально заложенный производителем. Но обычно роутер работает не на полную мощность по некоторым причинам. Его возможности можно увеличить не только перенастройкой, но и дополнительным оборудованием.
От чего зависит сила и дальность действия сигнала
У всех современных моделей роутеров одинаковый принцип работы. Есть две основные характеристики сигнала:
- сила — максимальная скорость приёма и отдачи бит в секунду;
- дальность — расстояние от роутера, на котором можно поймать стабильно работающий Wi-Fi-сигнал.
У всех роутеров на силу и дальность сигнала влияют следующие факторы:
- скорость подаваемого интернет-соединения. Она влияет на максимально возможную скорость Wi-Fi-сети. Роутер не может передавать данные в интернет быстрее интернет-кабеля или интернет-модема. При этом максимальная скорость Wi-Fi иногда ниже максимальной скорости интернет-соединения;
- максимальная проходная способность. Роутер является маршрутизатором, то есть перенаправляет входящие и исходящие данные в нужный поток, но скорость сортировки информации ограничена. В большинстве случаев она выше, чем максимальная скорость интернет-соединения, но в дешёвых или старых моделях может быть недостаточной;
- настройки роутера. Есть несколько характеристик, рассмотренных в отдельном пункте, которые влияют на качество сигнала;
- антенна. Она играет самую важную роль в распространении сигнала. От неё зависит, как далеко и в каком направлении будет раздаваться сигнал;
- приёмник. У каждого устройства есть встроенный Wi-Fi-приёмник и небольшая антенна. Если вам не хватает мощности сигнала, возможно, дело в устройстве, а не в роутере. В него может быть установлен слишком слабый приёмник или антенна, мощности которой не хватает для приёма среднего Wi-Fi-сигнала.
Скорость подключённого интернет-соединения и максимальную пропускную способность роутера без замены оборудования никак не изменить. Но остальные параметры можно настроить вручную, тем самым добившись максимального эффекта.
Видео: как усилить сигнал Wi-Fi
Как улучшить сигнал без покупки оборудования
Есть несколько способов, с помощью которых можно изменить характеристики сигнала в лучшую сторону, не прибегая к покупке нового оборудования. Рассмотрим их в порядке возрастания сложности и времязатратности реализации.
Перемещение роутера
Если у вас есть возможность, переместите роутер к тому месту, где проводите в интернете больше всего времени. Так как в большинстве роутеров установлена круговая антенна, они раздают сигнал по определённому радиусу вокруг себя. А чем дальше расстояние от центра, то есть от роутера, тем слабее сигнал. Он не обрывается резко, а уменьшается постепенно до тех пор, пока не станет слишком слабым для стабильной передачи информации.
Сигнал раздаётся во все стороны
Изменение местоположения роутера также может помочь, если соединение с интернетом осуществляется при помощи модема. Возможно, в новом месте модем будет лучше ловить сигнал, а значит увеличится скорость соединения и Wi-Fi-сети.
Настройка роутера
У сети, раздаваемой роутером, есть две характеристики, которые можно изменить в любой модели роутера:
- канал — это определённая частота, на которой работает сеть. Если вы живёте в многоквартирном доме или находитесь в офисе с несколькими роутерами, они могут совпасть, несколько роутеров будут работать в одном канале. В результате скорость сигнала упадёт из-за того, что роутеру придётся фильтровать сигналы, предназначенные другим роутерам;
- частота — современные роутеры умеют работать в двух видах частот (2.4 ГГЦ и 5 ГГц). Чаще всего по умолчанию используют первую версию, но некоторые модели позволяют перейти на вторую. Так как большинство роутеров работает в диапазоне 2.4 ГГц, то после перехода на другой режим снизится количество помех. При этом нужно учитывать, что 5 ГГц подходят для раздачи сигнала на большие расстояния, а в небольшом помещении, особенно при наличии преград, могут проигрывать в качестве. Лишь опытным путём, проверив скорость и дальность сигнала на обеих частотах, можно выяснить, какой вариант лучше в вашем случае.
В некоторых моделях можно вручную настроить мощность сигнала. Иногда этот параметр выставляется в процентах, а иногда в трёх значениях: низкая, средняя, высокая.
Поиск используемых каналов
В России разрешено использовать 13 каналов (от 1 до 13 для 2.4 ГГц), в Америке — 11. Поэтому номер канала, доступный вам, будет ограничен страной проживания. Обязательно уточните эту информацию перед изменением канала. После установки запрещённого значения устройство не сможет подключиться к сети.
Перед изменением канала нужно понять, стоит ли это делать и на какой канал можно перейти. Для этого выполните следующие шаги:
Изменение канала
Узнав, какой канал загружен меньше всего, можно переходить к настройке роутера. Осуществляться она будет через панель управления, доступную с любого устройства, подключённого к Wi-Fi-сети или по LAN-кабелю к роутеру:
Смена частоты
Если ваш роутер поддерживает смену частоты, то в панели управления эту функцию можно найти в настройках беспроводной сети. Для активации 5 ГГц Wi-Fi-сети нужно перейти на один из следующих каналов: 36, 40, 44, 48 (данные для России, в друг
erfa.ru

