Кто подключен к моему wi fi роутеру. Отключи халявщиков от wifi сети
Беспроводной интернет появился в офисах практически всех организаций, жилых квартирах, в торговых центрах, парках и на остановках. К сожалению, помимо многочисленных благ, беспроводной интернет доставляет пользователям проблемы в виде действий злоумышленников, подключающихся к чужой точке доступа без разрешения. Сегодня мы научим Вас как узнать кто подключен к Вашему Wi-fi и отключить халявщиков!Содержание статьи:
В каких случаях стоит проверять наличие сторонних wifi подключений
Обнаружить чужеродное подключение просто. Об этом свидетельствуют несколько признаков:
- Неудовлетворительная пропускная способность. Часто проблема возникает из-за того, дополнительный трафик расходуется посторонними лицами.
- Провайдер часто ограничивает доступ с IP-адреса доступ на некоторые сайты.
- При отключении всех устройств от роутера индикаторы перестают гореть.

Кто может подключиться к моему wifi
К пользовательскому Вай-Фай подключаются две категории злоумышленников:
- Типичные любители «бесплатного сыра», желающие пользоваться возможностями интернета, не заплатив ни копейки.
- Люди, специально взламывающие чужую сеть для того, чтобы посещать запрещенные веб-ресурсы, распространять негативную информацию от чужого имени. Эта категория злоумышленников представляет серьёзную опасность для хозяина сети, так как доказать непричастность к противоправным действиям в этом случае довольно сложно.
Как посмотреть кто подключен к моему wifi роутеру
Для получения списка подключенных к маршрутизатору устройств рекомендуется воспользоваться функциями панели управления маршрутизатором. Проверка включает в себя несколько последовательных шагов:
- Набор в адресной строке браузера IP маршрутизатора (IP обычно указан на Вашем роутере, чаще всего используются IP: 192.
 168.0.1, 192.168.1.1 или 192.168.100.1).
168.0.1, 192.168.1.1 или 192.168.100.1). - Ввод учетных данных в электронной форме запроса (Стандартные пары логина/пароля: admin/admin или admin/root).
- Найти перечень подключенных устройств. Обычно он располагается в специальной вкладке с названиями «Пользователи», «Клиенты» и прочими подобными.
Проверить список пользователей можно и при помощи специально разработанных для этих целей программ, лучшие из которых указаны в конце этой статьи. Чаще всего такие утилиты используют в тех случаях, когда доступ к данным маршрутизатора невозможен по разным причинам. Запущенная программа за несколько секунд сканирует локальную сеть и выдаст полный список всех устройств, подключенных к ней.
Как посмотреть подключенные устройства к wifi на андроид и ios (iphone)
Смартфон на Android и IOS может выступать в качестве точки доступа и этим часто пользуются злоумышленники. Но, при желании, можно легко вычислить «чужие» устройства.
- Открыть меню настроек на своем мобильном телефоне.

- Зайти в раздел «беспроводные сети».
- Включить точку доступа. Для этого активируется режим модема и включается беспроводная точка доступа. Этот параметр также может носить название: «точка доступа по wi-fi».
- Перейти в меню точки доступа по wi-fi.
- Открыть раздел «подключенные пользователи». В этом разделе отобразится перечень всех подключенных устройств с уникальными идентификаторами.
Как отключить подозрительные устройства пользователей своего от wi-fi
Подозрительные пользователи отключаются от сети с помощью панели управления маршрутизатором. Здесь пользователь запрещает передачу данных для любого из выбранных устройств. Устройство идентифицируется по уникальным двенадцатизначным номерам, поэтому их обладатели не смогут преодолеть действие наложенного фильтра при всем желании.
- Набрать в адресной строке браузера IP маршрутизатора (IP обычно указан на Вашем роутере, чаще всего используются IP: 192.
 168.0.1, 192.168.1.1 или 192.168.100.1).
168.0.1, 192.168.1.1 или 192.168.100.1). - Авторизоваться (ввести логин/пароль). (Стандартные пары логина/пароля: admin/admin или admin/root).
- Найти перечень подключенных устройств. Обычно он располагается в специальной вкладке с названиями «Пользователи», «Клиенты» и прочими подобными.
- Выделите подозрительные устройства и удалите их (или запретите доступ, в зависимости от интерфейса админки роутера).
- Готово.
Совет: Чтобы не удалять все подозрительные устройства подключенные к Вашему Wi-fi вручную — можно просто сменить свой пароль к Wi-Fi на более сложный и перезагрузить роутер. После этого простого действия халявщики Вас больше не побеспокоят.
Как защитить свой wi-fi от «левых» подключений халявщиков и взлома?
Для надежной защиты своей сети от несанкционированных подключений и взлома достаточно установить фильтр «принимать» для определенных MAC-адресов. В список разрешенных включаются все безопасные устройства, а все остальные будут отфильтровываться. Рекомендуется установить дополнительную защиту своей сети в виде надежного пароля с современным способом проверки подлинности WPA2. Программу WPA2 сложнее взломать, чем ее устаревший аналог WEP.
Рекомендуется установить дополнительную защиту своей сети в виде надежного пароля с современным способом проверки подлинности WPA2. Программу WPA2 сложнее взломать, чем ее устаревший аналог WEP.Программы для просмотра и контроля за wifi подключениями
Роутер хорошо справляется с работой по вычислению подозрительных подключений, но не сообщает хозяину о том, что в сети появились новые устройства. У сторонних программ эта функция есть и с работой контролера подключений они справляются отлично. Среди них выделяются следующие разработки:
- WIFI Guard. Программа позволяет администратору контролировать объем подключенных пользователей и легко блокировать доступ для них при необходимости.
 Напротив любого из подключенных пользователей горит зеленый или красный индикатор. Цвет сообщает о легальности подключения устройства.
Напротив любого из подключенных пользователей горит зеленый или красный индикатор. Цвет сообщает о легальности подключения устройства. - Netgear Genie. Программа отличается простотой в использовании. Сразу после инсталляции приложение выдает информацию обо всех подключенных пользователях в данный момент. Этот менеджер сети обладает богатым инструментарием, благодаря которому можно контролировать подключения, исправлять мелкие сетевые ошибки, тестировать скорость соединения, настраивать роутер, устанавливать родительский контроль.
- Acrylic WIFI Professional. Помимо четкого выполнения основных обязанностей программа тонко настраивает точку доступа, выявляет и помогает в устранении сетевых проблем. Функциональность и безопасность сети проверяется программой в реальном времени и в фоновом режиме, не занимая много места в оперативной памяти. Программа дает наиболее полные данные о сети, тщательно анализируя трафик, скорость подключения и другие стандартные параметры.

Материалы по теме
Как увидеть кто подключен к Wi Fi
Многие жалуются, что интернет тормозит и наяривают к провайдеру, хотя причина может быть совсем близко 🙂 . Если вы не установили пароль на сеть Wi Fi, или установили слабый пароль, который возможно уже взломали – то кто-то может жить по соседству и спокойно пользоваться вашим интернетом… Это не страшно если он не наглеет и читает просто новости, но есть же любители постоянно что-то качать 🙂 . Так вот, в этой статье я вам расскажу как увидеть кто подключен к вашей wi fi сети.
Сами маршрутизаторы разные, и настройки могут чуть-чуть отличаться. В идеале, хорошо бы чтобы документация данного маршрутизатора была рядом, но можно и обойтись… 1.Для начала нужно открыть браузер, лучше всего Internet Explorer так как другие могут искать адрес через поисковик. Если вы не знаете, что такое Internet Explorer, и не можете его найти – открывайте другой браузер;
2.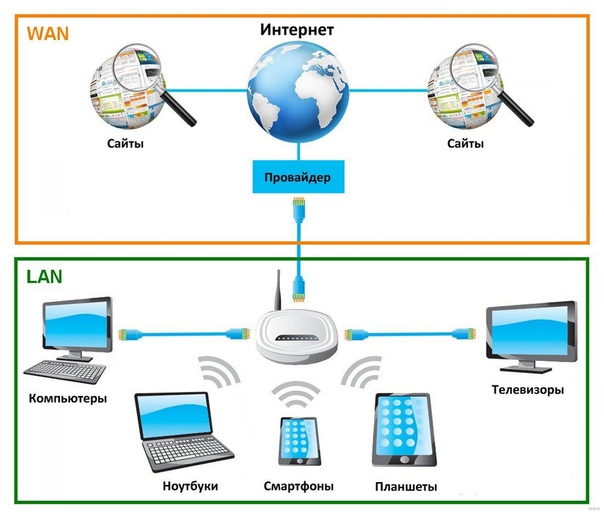 Адрес подключение к маршрутизатора пишется в документации, если что можно найти в интернете. Но самые ходовые 192.168.0.1 и 192.168.1.1. Проще говоря открыли браузер и в адресной строке вводите адрес, если ввели адрес и ничего не открылось – пробуйте другой
Адрес подключение к маршрутизатора пишется в документации, если что можно найти в интернете. Но самые ходовые 192.168.0.1 и 192.168.1.1. Проще говоря открыли браузер и в адресной строке вводите адрес, если ввели адрес и ничего не открылось – пробуйте другой
3. Если вы не меняли пароль, то чтобы войти – нужно ввести логин admin и пароль admin. Если не подходит и вы не меняли – ищите в документации, или может вам кто-то поменял и нужно спросить у того кто вам настраивал работу роутера. А можно забить в поисковик модель вашего маршрутизатора и узнать как получить доступ к нему. Пароль можно и скинуть, сбросив настройки роутера с помощью кнопки сзади, но тогда собьются все настройки и нужно будет настраивать работу сети заново… Если логин и пароль правильный – перед вами высветится что-то похоже на это
Как увидеть кто подключен к Wi Fi4.Ищем список подключенных устройств: как я уже говорил – маршрутизаторы разные и интерфейсы тоже, по этому размещение списка может быть в разных местах и по разному названию.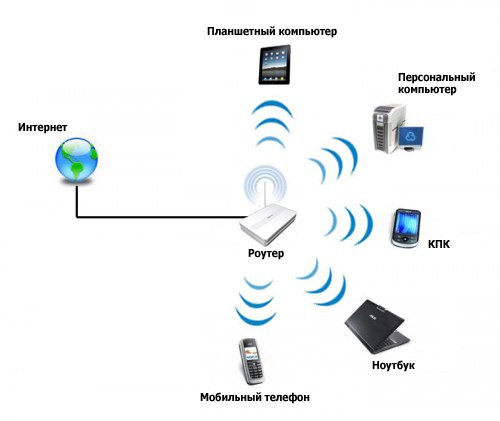 Нужно найти что-то на подобии “attached devices,” “connected devices,” or “DHCP clients.” или как
Нужно найти что-то на подобии “attached devices,” “connected devices,” or “DHCP clients.” или как
на устройстве ZTE, чтобы посмотреть список подключенных устройств – нужно зайти в Network – WLan- Associated Devices
Как увидеть кто подключен к Wi Fiна устройствах TP-Link (пример модели TL-WR741N/TL-WR741ND) – заходим в Беспроводный режим => Статистика беспроводного режима
Как увидеть кто подключен к роутеруна устройстве D-Link (пример DIR615) – заходим в STATUS => Wireless
Как увидеть кто подключен к Wi Fiили Расширенные настройки
Как увидеть кто подключен к роутеруСетевая статистика
Как увидеть кто подключен к Wi Fiздесь будут все устройства подключенные к данному роутеру
Как увидеть кто подключен к роутеруВ каждом роутере в списке подключенных устройств написан MAC устройств которые подключены. Другими словами – каждое устройство имеет свой идентификационный код МАС. В телефонах Android его можно найти зайдя в Настройки => О телефоне =>Сведение об аппаратном оборудовании. На компьютерах, чтобы увидеть МАС – нужно открыть Центр управления сетями и общим доступом => Изменение параметров адаптера => открываете подключенную сеть => сведения => и видите МАС данного компьютера.
На компьютерах, чтобы увидеть МАС – нужно открыть Центр управления сетями и общим доступом => Изменение параметров адаптера => открываете подключенную сеть => сведения => и видите МАС данного компьютера.
В общем – сверяйте МАС подключенных устройств к роутеру, если увидели лишние – блокируйте их через интерфейс роутера или меняйте пароль на сеть Wi Fi. На сегодня всё, если что-то не понятно или будут пожелания – пишите комментарии! Удачи вам 🙂
Как отключить от Wi-Fi чужого пользователя
Практически в любом общественном месте и в каждом доме сейчас действует Wi-Fi. Используя беспроводной интернет, всегда есть возможность зайти в сеть практически из любого места. Это очень удобно, ведь можно работать, смотреть фильмы, скачивать полезную информацию и быть всегда на связи, используя различные девайсы. Но бывают такие ситуации, когда к интернету, за который вы платите, подключаются посторонние девайсы. Как результат — ухудшается качество связи. И вы задумываетесь о том, как узнать, кто пользуется вашим Wi-Fi и как отключить стороннего пользователя.
Никто из пользователей не хочет делить свою сеть с другими клиентами
Как определить, что кто-то использует вашу сеть? Насторожиться следует, если присутствует хотя бы один из этих признаков:
- Постоянно мигает индикатор. Это значит, что идёт передача информации. Стоит обратить внимание, если индикатор мерцает в то время, когда все ваши устройства выключены.
- Снизилась скорость обмена данными. Есть несколько причин снижения скорости. Одна из них — это подключение постороннего устройства.
Способы определить, кто подключён к вашему интернету
Есть два наиболее удобных способа определить нежелательного пользователя.
В настройках роутера. Отключите все свои девайсы от беспроводного интернета, кроме компьютера. Узнайте IP-адрес и MAC-адрес компьютера. Это можно сделать через командную строку при помощи команды ipconfig. Адрес роутера будет указан напротив пункта «Основной шлюз». Часто он бывает написан на наклейке прибора, там же указаны логин и пароль по умолчанию. Далее зайдите в настройки роутера, в адресную строку браузера введите адрес прибора, затем укажите ваши данные. Вы увидите MAC-адреса и IP-адреса всех подключённых устройств, если зайдёте в разделы «Клиенты» и «Статистика».
Далее зайдите в настройки роутера, в адресную строку браузера введите адрес прибора, затем укажите ваши данные. Вы увидите MAC-адреса и IP-адреса всех подключённых устройств, если зайдёте в разделы «Клиенты» и «Статистика».
Как посмотреть клиентов роутера:
- TP-Link. Слева в меню выберите раздел «Статистика беспроводного режима». Здесь можно посмотреть список подключённых девайсов. Через Фильтрацию MAC-адресов можно отключить нежелательного пользователя.
- Asus. На главной странице отображается кружок «Клиенты». Нажмите на него. Справа отобразится таблица, где будут указаны все клиенты.
- D-Link. Зайдите в «Расширенные настройки», далее выберите в пункте Wi-Fi «Станционный список». Там же есть возможность отключить соединение с посторонним MAC-адресом, нажав «Разъединить».
- Zyxel.
 Выберите раздел «Системный монитор», зайдите во вкладку «Домашняя сеть», внизу сможете посмотреть список устройств.
Выберите раздел «Системный монитор», зайдите во вкладку «Домашняя сеть», внизу сможете посмотреть список устройств.
С помощью программы. Для того чтобы определить, кто подключён к вашему Wi-Fi, есть очень удобная утилита Wireless Network Watcher. Скачать её можно с официального сайта. Запускайте программу непосредственно с того компьютера, который подключён к роутеру через кабель. Утилита сканирует сеть, определяя подключённые устройства. По итогам сканирования отобразятся их данные, название производителя. После определения недобросовестных пользователей их можно будет отключить через настройки роутера.
Как заблокировать чужой MAC-адрес
Если вы увидели посторонние устройства, то их можно заблокировать через фильтрацию MAC-адресов. Разрешить подключение только некоторым адресам является более безопасным вариантом, а для других необходимо поставить запрет.
В целях безопасности рекомендуется установить пароль на Wi-Fi. Это позволит ограничить доступ другим пользователям и сохранить скорость на высоком уровне.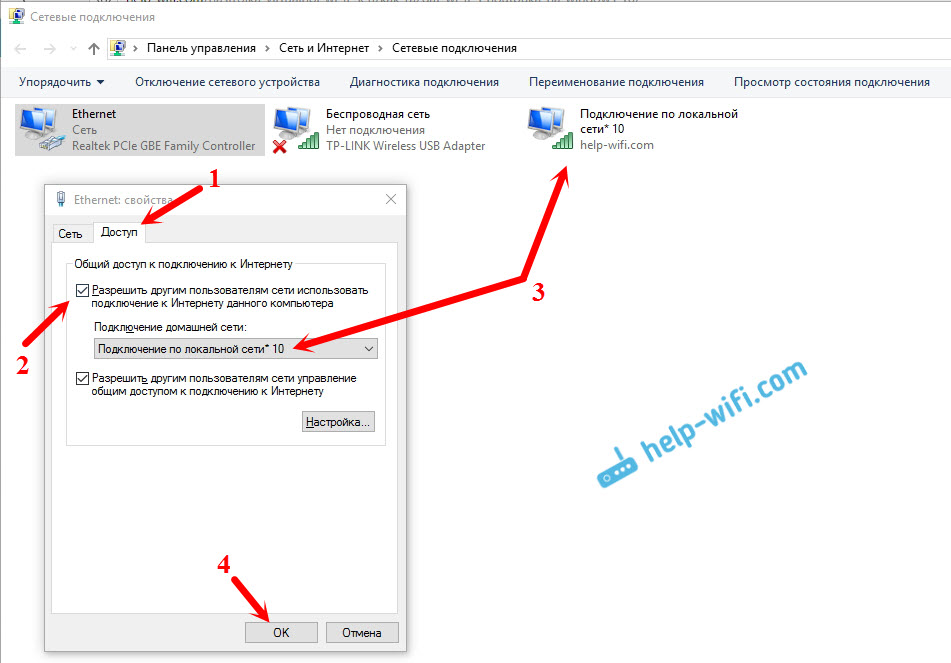
Пароль нужно подобрать достаточно сложный. Чем длиннее он будет, тем сложнее его подобрать. Используйте сочетание больших и малых букв, цифр, знаков. Тогда пароль обеспечит достаточную безопасность вашего Wi-Fi-роутера, а вы сможете использовать возможности интернета в полной мере.
Куда звонить, когда не работает домашний телефон Ростелеком
Вопрос о том, как просмотреть, кто подключен к моему Wi-Fi адаптеру с интернетом от Ростелекома, часто может возникнуть по причине утечки трафика. Особенно критично ситуация проявляется при отсутствии защиты беспроводного подключения или при использовании слабого ключа, к примеру шифрование WEP. Для решения этой проблемы в первую очередь нужно ознакомиться со списком устройств, подсоединенных к Wi-Fi сети, а далее запретить доступ неизвестным клиентам или же усилить защиту.
Содержание:
Как проверить, кто подключен к моему Wi-Fi Ростелеком
Перед тем, как проверить, кто подключен к моему Wi-Fi адаптеру с интернетом от Ростелекома, следует ознакомиться с инструкцией по работе в программном обеспечении роутера. Сетевое оборудование, также, как и компьютер имеет операционную систему, но управление ею осуществляется несколько другими методами, так как роутеры и Wi-Fi точки доступа не имеют устройств ввода и вывода информации (экран и клавиатура).
Сетевое оборудование, также, как и компьютер имеет операционную систему, но управление ею осуществляется несколько другими методами, так как роутеры и Wi-Fi точки доступа не имеют устройств ввода и вывода информации (экран и клавиатура).
Узнайте, как действовать при возникновении ошибки 651 в сети Ростелекома.
Ознакомиться с двумя способами настройки роутеров Sagemcom F@st 1744 v2 можно здесь.
Для подключения к системе сетевого оборудования используется компьютер, находящийся в локальной сети. Большинство моделей роутеров и точек доступа для удобства и быстроты управления параметрами поддерживают web-интерфейс. Он позволяет подключиться к сетевому оборудованию при помощи любого браузера, установленного на компьютере.
Подключение к сетевым устройствам с web-интерфейсом
Как узнать кто подключен к моему Wi-Fi на основе интернета от Ростелекома можно при помощи встроенного в роутер или точку доступа программного обеспечения.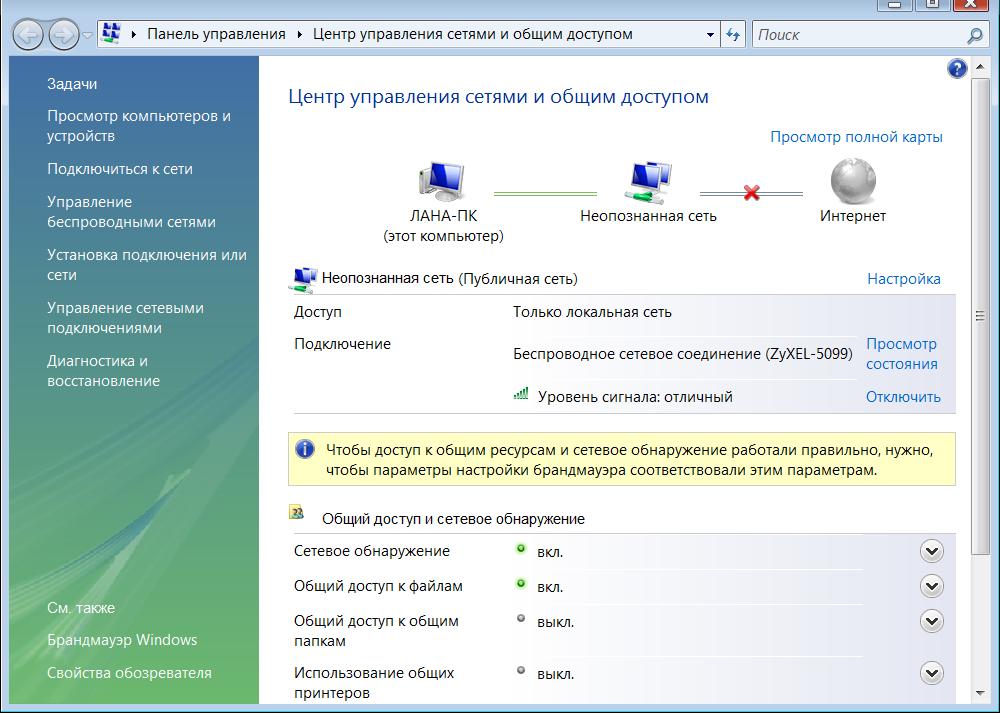 Для этого нам понадобятся:
Для этого нам понадобятся:
- данные для доступа в ПО;
- компьютер, подключенный к локальной сети роутера;
- несколько свободных минут.
Рекомендуем! Желательно иметь инструкцию, которая идет в комплекте к сетевому оборудованию. В ней можно узнать стандартные для вашей модели роутера логин и пароль пользователя, а также сетевой адрес устройства, заданный по умолчанию.
Первое что понадобиться сделать – открыть любой браузер, установленный на вашем компьютере. Это может быть Internet Explorer, Google Chrome, Mozila firefox или Safari, который используется по умолчанию в операционных системах Mac OS от Apple. При желании все описанные далее действия можно выполнить и с мобильных устройств под управлением Android, IOS, Windows Mobile или любой другой системы, поддерживающей выход в интернет по средствам Wi-Fi модуля, установленного в гаджет.
Открыв подходящий браузер, вводим в адресную строку IP сетевого устройства. Этот адрес может отличаться даже для оборудования, выпущенного с логотипом Ростелекома, так как провайдер использует железо сторонних производителей и не занимается изготовление устройств.
Этот адрес может отличаться даже для оборудования, выпущенного с логотипом Ростелекома, так как провайдер использует железо сторонних производителей и не занимается изготовление устройств.
Для того чтобы узнать, кто подключен к моему Wi-Fi оборудованию от Ростелекома следует ознакомиться с вашей моделью роутера. Для устройств, выпущенных компанией D-Link, IP оборудования обычно имеет значение 192.168.0.1. Каждый производитель по умолчанию в своем оборудовании задает стартовый адрес для подключения к устройству, точное значение которого можно найти в прилагаемой инструкции. Если же у вас ее не осталось, можно попробовать использовать IP:
Когда IP роутера будет определен и введен в адресную строку, переход по нему направит нас на страницу авторизации. Здесь нужно будет ввести:
- логин;
- пароль.
Стандартные данные логина и пароля для вашей модели роутера можно найти в инструкции к нему, а также в контракте на оказания интернет-услуг провайдера (в случае, когда установка оборудования выполнялась сотрудником Ростелекома).
Внимание! Обычно эти параметры имеют значение логин — admin, пароль — admin.
После успешной авторизации перед пользователем откроется домашняя страница программного обеспечения. В зависимости от марки на ней могут находиться данные о работе роутера, его модель и версия прошивки. Но главное, что нам понадобится – меню настроек. В нем нужно выбрать вкладку Wi-Fi и перейти на нее. Находясь на странице пункта или из выпадающего меню на прошлом шаге (в зависимости от модели и версии программного обеспечения), выбираем следующий подзаголовок «Список Wi-Fi клиентов».
Внимание! Название пунктов и их расположение может отличаться у различных производителей.
На этой странице можно будет, как посмотреть кто подключен к Wi-Fi роутеру от Ростелекома, так и ознакомиться с дополнительными сведениями о работе клиентов (Mac-адрес устройства, время сессии).
Как удалить нежелательных клиентов
Удалить нежелательных клиентов на этой странице не выйдет.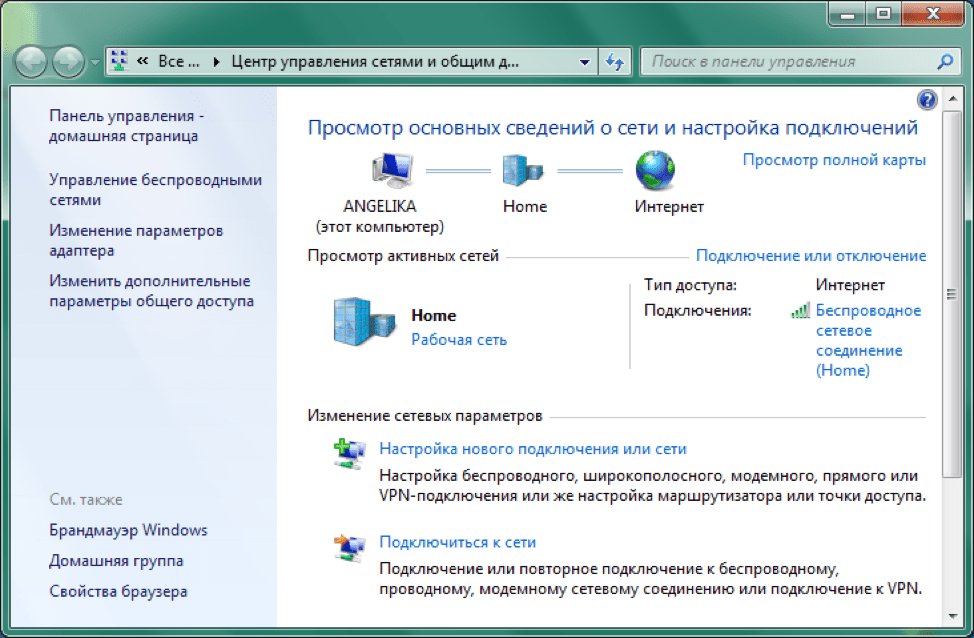 Для редактирования списка будет нужно перейти в меню MAC-фильтра. Здесь есть возможность добавить разрешенные адреса или же запретить некоторых клиентов Wi-Fi. Также избавиться от нежелательных устройств можно, усилив параметры защиты в соответствующей вкладке и изменив ключи.
Для редактирования списка будет нужно перейти в меню MAC-фильтра. Здесь есть возможность добавить разрешенные адреса или же запретить некоторых клиентов Wi-Fi. Также избавиться от нежелательных устройств можно, усилив параметры защиты в соответствующей вкладке и изменив ключи.
Узнайте, как подсоединить и настроить интернет по технологии GPON от Ростелекома.
Прочитать о тарифах GT-90 и GTI от провайдера можно тут.
Редактирование параметров Ericsson T073G: //o-rostelecome.ru/oborudovanie/t073g/.
Для того чтобы просмотреть список пользователей, подключенных к нашей точке Wi-Fi доступа нужно войти в ее web-интерфейс. Также в программном обеспечении сетевого устройства можно будет разрешить или запретить доступ только определенным клиентам.
Как посмотреть кто подключен к моему Wi-Fi роутеру?
Здравствуйте.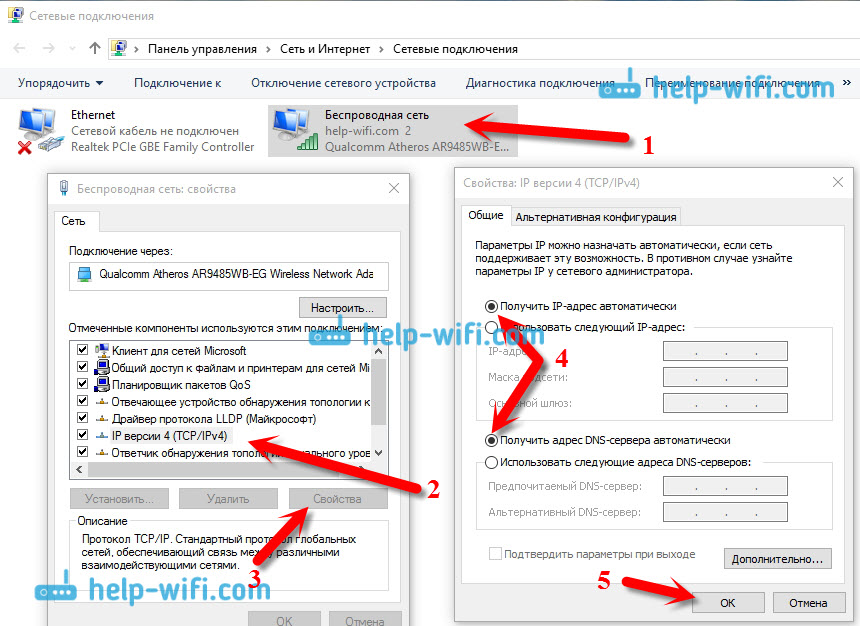 Решил сегодня написать статью, которая будет интересная всем у кого установлен свой Wi-Fi роутеру. Я почему-то уверен, что даже если вы защитили свою Wi-Fi сеть паролем, то у вас все равно возникал вопрос, а как посмотреть кто подключен к моему Wi-Fi роутеру. И если это так, то вы пришли по адресу 🙂 . Сейчас я напишу как можно быстро посмотреть кто из тех подлых соседей взломал вашу Wi-Fi сеть и втихаря пользуется вашим интернетом 🙂 .
Решил сегодня написать статью, которая будет интересная всем у кого установлен свой Wi-Fi роутеру. Я почему-то уверен, что даже если вы защитили свою Wi-Fi сеть паролем, то у вас все равно возникал вопрос, а как посмотреть кто подключен к моему Wi-Fi роутеру. И если это так, то вы пришли по адресу 🙂 . Сейчас я напишу как можно быстро посмотреть кто из тех подлых соседей взломал вашу Wi-Fi сеть и втихаря пользуется вашим интернетом 🙂 .
Можно просто зайти в панель настроек Wi-Fi роутера, и посмотреть нужную нам информацию.
Я покажу на примере роутера TP-Link TL-WR841N, просто у меня такой стоит, но если даже у вас другой роутер, то найти нужную информацию в настройках будет не сложно, так что продолжаем.
Как узнать кто подключен к Wi-Fi сети?
Все что нам нужно, это просто зайти в настройки роутера, перейти на соответствующую вкладку и вычислить “преступника” который ворует интернет 🙂 .
Значит самое главное, это попасть в настройки роутера. Вводим в адресной строке браузера 192.168.1.1 (у меня этот адрес работает), можете еще попробовать 192.168.0.1. В любом случае, на тем бумажках, который были в комплекте с роутером написано как войти в настройки (или смотрите снизу маршрутизатора).
Вводим в адресной строке браузера 192.168.1.1 (у меня этот адрес работает), можете еще попробовать 192.168.0.1. В любом случае, на тем бумажках, который были в комплекте с роутером написано как войти в настройки (или смотрите снизу маршрутизатора).
Дальше вводим логин и пароль, если вы их не меняли, то скорее всего это admin и admin.
Попадаем на страницу управления роутером. Теперь нам нужно найти страницу, на которой можно посмотреть, кто подключен к нашему Wi-Fi роутеру. У меня на роутере TP-Link TL-WR841N, да и думаю на всех TP-Link, переходим на вкладку “Wireless” и выбираем “Wireless Statistics”. Смотрим в таблице сколько устройств подключено к вашей Wi-Fi сети. Как видите у меня два устройства, нет это не соседи 🙂 , это мой телефон, и планшет. Как вы уже заметили, отображается MAC адрес устройства, тип шифрования и число переданных пакетов.
Можно еще на одной вкладке посмотреть кто подключен к сети, не только по Wi-Fi , но и по кабелю.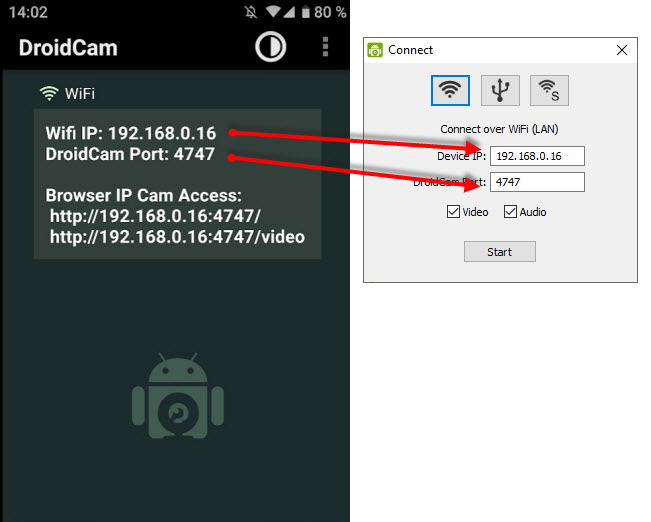
Перейдите на вкладку “DHCP”, затем “DHCP Clients List”. Как видите, здесь у меня уже три устройства, прибавился еще мой компьютер, который подключен по сетевому кабелю. На это странице отображается не только MAC адрес, но и название устройства и IP, который был присвоен устройству. Нажатие на кнопку “Refrech” обновляет статистику.
У популярных роутеров D-LINK, ищите вкладку “Active session”, на ней и смотрите кто подключен к роутеру.
Вы наверное спросите, ну есть там устройства, а как понять где мои и что делать, если есть лишний MAC адрес? Отвечаю, что бы узнать MAC адрес вашего устройства в списке, или нет, зайдите например на телефоне в настройки и в пункт что-то типа информация о телефоне, или о устройстве. Посмотрите там какой у вас MAC адрес, как это сделать на компьютере, читайте в статье Как узнать и изменить MAC адрес.
Если вы обнаружили чужой MAC адрес в списке, то его можно заблокировать на вкладке “Wireless MAC Filtering”. Просто добавить новый MAC и установить параметр “Disabled”. Подробнее об этом возможно напишу в отдельной статье. Еще не помешает для профилактике сменить пароль на Wi-Fi сеть.
Подробнее об этом возможно напишу в отдельной статье. Еще не помешает для профилактике сменить пароль на Wi-Fi сеть.
Удачи, и берегите свой интернет!
Как ограничить количество устройств в вашей локальной сети, которые подключаются к Wi-Fi роутеру (новый логотип)?
Эта статья подходит для:
TL-WR1043N( V5 ) , Archer AX50( V1 ) , Archer AX10( V1 ) , Archer AX3200 , Archer AX6000( V1 ) , Archer C59( V2 V3 ) , Archer AX90 , Archer C58( V2 ) , Archer A20( V1 V3 ) , Archer AX1800( V1.20 ) , Archer C900( V1 ) , Archer C80( V1 ) , Archer A6( V2 ) , Archer A7( V5 ) , Archer C60( V2 V3 ) , Archer C8( V3 V4 ) , Archer C9( V4 V5 ) , Archer C6( V2 ) , Archer C7( V4 V5 ) , Archer C5400( V2 ) , Archer C4000( V2 V3 ) , Archer C1900( V2 ) , Archer C1200( V2 V3 ) , Archer A10( V1 ) , Archer C5400X( V1 ) , Archer C2700( V1 ) , Archer AX20( V1 ) , Archer AX3000( V1 )
1. Войдите в веб-интерфейс роутера. Если вы не знаете, как это сделать, обратитесь к инструкциям:
а.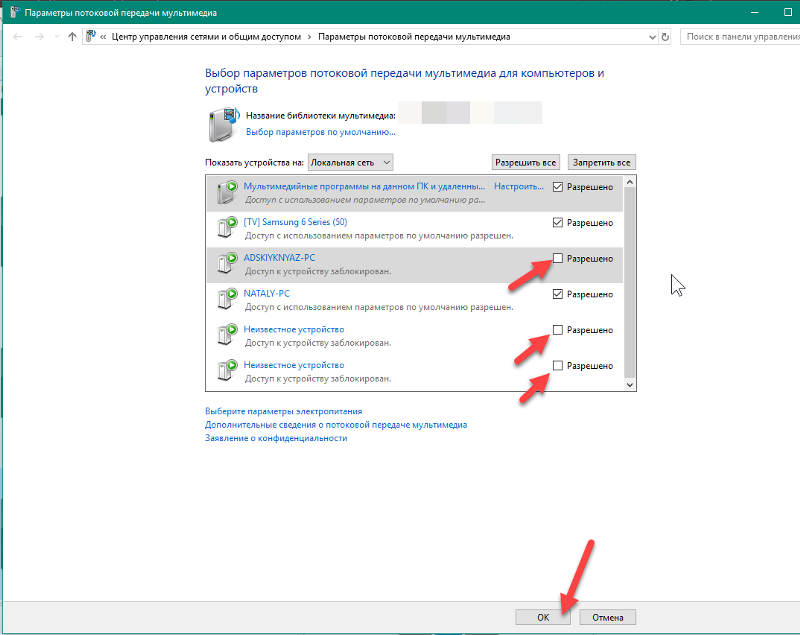 Как войти в веб-интерфейс Wi-Fi роутера (новый логотип)?
Как войти в веб-интерфейс Wi-Fi роутера (новый логотип)?
б. Как войти в веб-интерфейс Wi-Fi роутера (новый логотип)?
2. Перейдите в раздел Дополнительные настройки > Системные инструменты > Администрирование и сделайте необходимые настройки в разделе Локальное управление по мере необходимости.
- Разрешить всем подключённым к локальной сети устройствам управлять роутером:
Включите Доступ для всех устройств, подключённых к LAN.
- Разрешите указанным устройствам управлять роутером:
- Отключите Доступ для всех устройств, подключённых к локальной сети.
- Нажмите «Добавить».
- Нажмите Просмотр существующих устройств и выберите устройство для управления роутером из списка Список устройств или введите MAC-адрес устройства вручную.

- Укажите Описание для этого MAC-адреса.
- Установите флажок Включить.
- Нажмите Сохранить.
Для получения подробной информации о каждой функции и настройке оборудования перейдите на страницу Загрузки для загрузки руководства пользователя к Вашей модели устройства.
Как Узнать, Кто Подключился к Wi-Fi?
Вопрос, который стоит на повестке дня — как узнать, кто подключился к моему WiFi роутеру Asus и пользуется моим интернетом. Современные беспроводные сети шифруются двумя протоколами — WPA и WPA2, которые считаются крайне надежными. Поэтому достаточно придумать пароль посложнее, чем «11111111», «qwerty123» и им подобный. И быть уверенным в том, что в WiFi сеть роутера Асус никто не вторгнется. Однако хакеры не дремлют, поэтому сегодня уже существуют методы взлома этой защиты и подключения к вашему маршрутизатору по wifi. Поэтому жертвой злоумышленников может стать каждый пользователь беспроводного оборудования.
Для чего надо знать, кто подключился к WiFi роутеру?
Меньше всего могут беспокоиться владельцы безлимитных тарифов интернета. Поскольку они не теряют ровным счетом ничего, если кто-то решит скачать «тяжелый» файл или просто посидеть в сети, используя ваш Wi-Fi роутер Asus. Владельцы же тарифных планов Билайн, МГТС, Ростелеком, Мегафон, Yota или Теле 2, стоимость которых зависит от количества потраченного трафика, могут уйти в огромный минус.
Но бывает, что злоумышленник подключается к чужой сети, чтобы совершить действия, которые противоречат законам.
Тогда его целью становится не просто анонимность, а перекладывание вины на другого, ни в чем неповинного пользователя. Вот здесь-то и стоит задуматься о защите обеим категориям пользователей.
Как понять, что моим WiFi интернетом пользуется кто-то еще?
Понять, что интернетом параллельно с вами пользуется кто-то еще, можно. Для этого надо обратить внимание на скорость wifi. Как правило она падает при любой работе в интернете и усложняется доступ ко всем ресурсам. Некоторые провайдеры предоставляют ежедневную статистику, в которой есть размер входящего и исходящего трафика. Если он очень большой, и вы уверены, что не могли использовать такое количество оного, то есть большая вероятность того, что ваш Wi-Fi используется кем-то еще.
Некоторые провайдеры предоставляют ежедневную статистику, в которой есть размер входящего и исходящего трафика. Если он очень большой, и вы уверены, что не могли использовать такое количество оного, то есть большая вероятность того, что ваш Wi-Fi используется кем-то еще.
Также посмотреть, кто подключен к вашему роутеру бывает необходимо в случаях, когда
- Вы хотите каким-то образом ограничить им доступ к интернету или ресурсам локальной сети. Тогда да, нам нужен список всех активных гаджетов, чтобы назначить для какого-то из них определенные правила поведения.
- Нужно найти IP адрес того компьютера или смартфона, для которого нужно назначить статический IP, или выполнить проброс портов.
Программа, чтобы посмотреть, кто использует Wi-Fi сеть роутера Асус
Небольшая бесплатная программа Wireless Network Watcher производит сканирование сетей и выдает список подключившихся устройств. Она помогает узнать IP- и MAC-адреса, название и имя ПК. Программа может работать в фоновом режиме и оповещать пользователя сигналом, что кто-то подключился к его сети.
Аналог первой программы, тоже являющийся бесплатным, — Wireless Network Watcher. Принцип работы такой же. Существует белый список. Устройства, добавленные туда, будут подключаться к Wi-Fi сети пользователя, а программа не будет уведомлять об этом.
Как посмотреть на роутере Asus, кто подключился к моему WiFi сигналу?
Можно проверить сторонние подключения к сети wifi и вручную на самом роутере без использования программ. Для примера возьмем роутер Asus. На стартовой странице имеется иконка «Клиенты». Жмем на нее и в правом столбце откроется список всех компьютеров.
Что касается моделей других брендов, то посмотреть, кто подключен к маршрутизатору по WiFi или кабелю, очень просто. Алгоритм действий одинаков для всех:
- Запускаем на компьютере браузер (Internet Explorer, Microsoft Edge, Google Chrome, Mozilla Firefox, Opera, Safari и т.д.)
- Вводим в адресную строку 192.168.1.1 или 192.168.0.1 в зависимости от вашей модели маршрутизатора — посмотреть нужный адрес можно на наклейке на корпусе
- Ввести в форму запрашиваемые логин и пароль для авторизации в панели управления
Вы попадете в меню настроек роутера.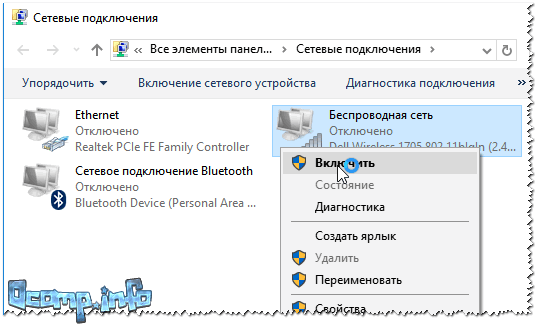 Стоит помнить, что панель управления у всех роутеров разная, в зависимости от производителя. Однако везде есть вкладка наподобие Wireless (Wireless Settings и т. п). Перейдя по ней, можно увидеть пункт Wireless Statistics (Station List и т. п). Кликнув, отобразится список всех устройств, подключенных к данной сети.
Стоит помнить, что панель управления у всех роутеров разная, в зависимости от производителя. Однако везде есть вкладка наподобие Wireless (Wireless Settings и т. п). Перейдя по ней, можно увидеть пункт Wireless Statistics (Station List и т. п). Кликнув, отобразится список всех устройств, подключенных к данной сети.
Более подробно мы сделали отдельные инструкции по каждой из модели:
Дополнительные меры защиты
Отключением «халявщика» от сессии проблема решена не будет. Подробно про обеспечение безопасности можно прочитать в отдельно посвященной данной теме статье, здесь же напомню об основных методах. Итак, чтобы защитить свой Wi-Fi после несанкционированного подключения, нужно:
- Сменить пароль.
- Установить тип шифрования. WEP — устаревший и небезопасный тип шифрования, поэтому лучше всего использовать уже вышеупомянутые WPA и WPA2.
- Включить фильтр MAC-адресов (если имеется в настройках роутера). Можно задать список MAC-адресов, которые будут иметь доступ к Wi-Fi сети, все остальные же подключиться просто так не смогут.

- Включить брандмауэр. Эта функция есть не во всех роутерах, но если она присутствует, то грех ей не воспользоваться.
- Изменить SSID (идентификатор связи) и сделать Wi-Fi невидимым. Имя идентификатора связи в целях безопасности лучше всего придумывать посложнее. Невидимость Wi-Fi сети еще больше усложнит несанкционированный доступ, поскольку подключиться к сети сможет только тот, кто знает точное название.
Пользуйтесь этими способами, чтобы вовремя отловить находчивых соседей и заблокировать им доступ.
Видео, как проверить подключенных к интернету клиентов роутера
Другие бренды
Спасибо!Не помоглоЦены в интернете
Александр
Специалист по беспроводным сетям, компьютерной технике и системам видеонаблюдения.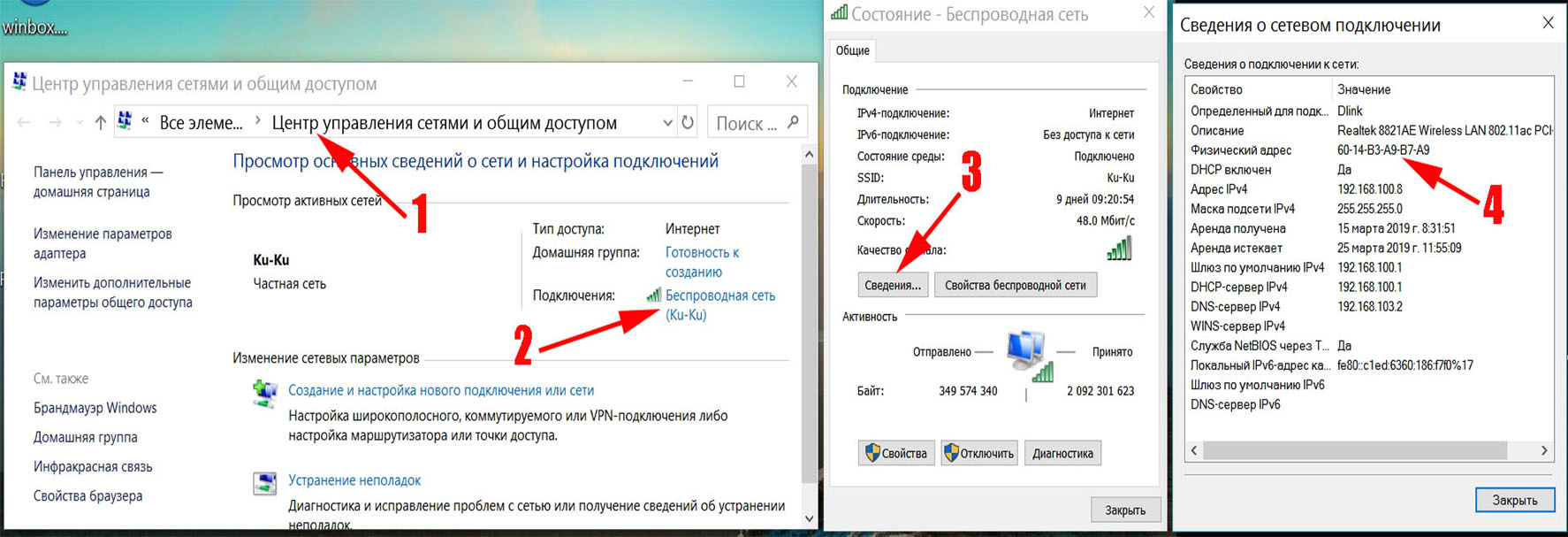 Выпускник образовательного центра при МГТУ им. Баумана в Москве. Автор видеокурса «Все секреты Wi-Fi»
Выпускник образовательного центра при МГТУ им. Баумана в Москве. Автор видеокурса «Все секреты Wi-Fi»
Задать вопрос
Как управлять устройствами, подключенными к вашему WiFi, чтобы обеспечить конфиденциальность?
Уберечь нежелательных людей от входа в вашу сеть Wi-Fi легко, однако, если вы хотите обнаружить нежелательных пользователей, вошедших в беспроводную сеть, вам нужно знать , как управлять устройствами, подключенными к вашему Wi-Fi?
В большинстве случаев, если кто-то входит в вашу беспроводную сеть, вы даже не узнаете об этом, но это приведет к снижению скорости вашего интернета или также может стать уязвимым для вредоносных программ и вирусов.
Люди, которые злоупотребляют сетью, знают о различных средствах управления Wi-Fi , которые помогают им легко прорваться через сеть.
Когда человек прорывается через вашу беспроводную сеть, есть вероятность, что вы столкнетесь с медленным интернет-соединением.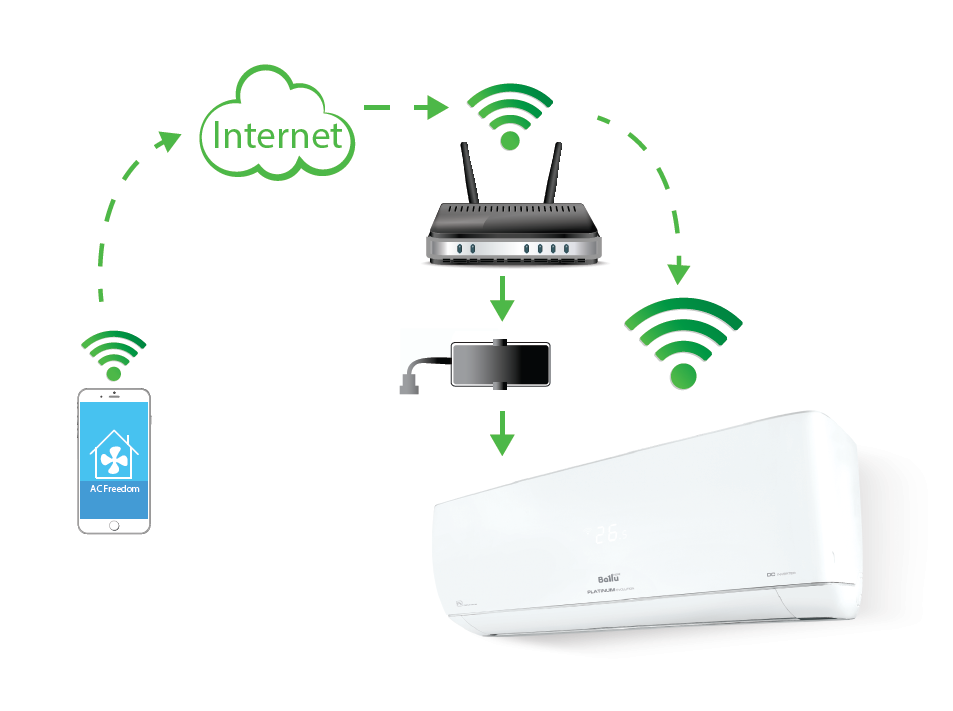
Помимо сталкивается с такой проблемой, есть и другие проблемы, которые включают в себя доступы к чувствительному файлу или падениям в ловушке киберпреступности как детская порнография азартных игр.
Это одна из причин, по которой каждый пользователь беспроводной сети должен знать , как управлять устройствами, подключенными к вашему Wi-Fi , чтобы злоумышленникам было нелегко получить простой контроль доступа Wi-Fi.
Это руководство предоставит вам некоторые из наиболее важных советов и приемов по управлению вашей беспроводной сетью.
Когда человек прорывается через вашу беспроводную сеть, есть вероятность, что вы столкнетесь с медленным интернет-соединением.
Помимо сталкивается с такой проблемой, есть и другие проблемы, которые включают в себя доступы к чувствительному файлу или падениям в ловушке киберпреступности как детская порнография азартных игр.
Это одна из причин, по которой каждый пользователь беспроводной сети должен знать , как управлять устройствами, подключенными к вашему Wi-Fi , чтобы злоумышленникам было нелегко получить простой контроль доступа Wi-Fi.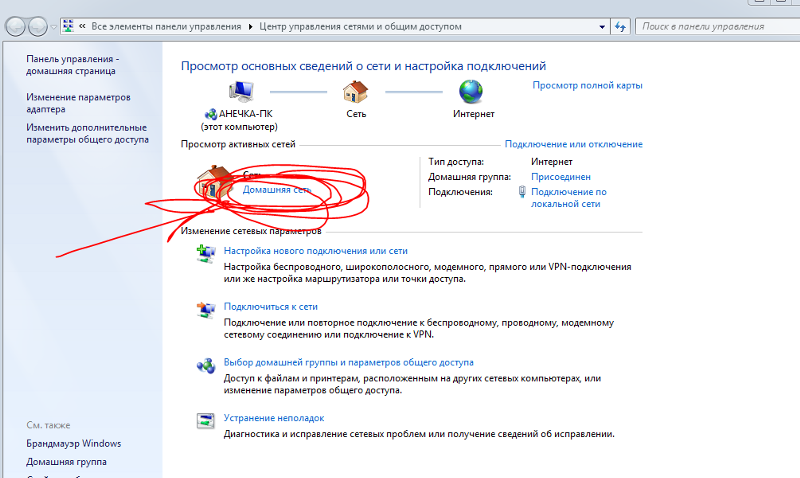
Это руководство предоставит вам некоторые из наиболее важных советов и приемов по управлению вашей беспроводной сетью.
Способы узнать кто в сети
Если вам интересно, , как управлять устройствами, подключенными к вашему Wi-Fi , то одна из наиболее важных частей управления — это знать, кто вошел в беспроводную сеть.
Среди всех шагов контролирует Wi-Fi одним из наиболее важных шагов является вход в ваш маршрутизатор.
Чтобы получить Wi-Fi-соединение с маршрутизатором, одним из наиболее важных шагов является проверка того, подключен ли компьютер, который вы используете для входа, к беспроводной сети / Ethernet или нет.
После этого важно определить IP-адрес маршрутизатора. В большинстве случаев IP-адрес маршрутизатора печатается на маршрутизаторе или коробке, в которой он поставляется.
Если вы потеряли этот ящик, попробуйте 192. 168.0.1, 192.168.1.1 или 192.168.2.1, которые в основном являются IP-адресами по умолчанию, установленными производителем.
168.0.1, 192.168.1.1 или 192.168.2.1, которые в основном являются IP-адресами по умолчанию, установленными производителем.
После входа в беспроводную сеть найдите настройки DHCP. В основном это можно найти в разделе «подключенное устройство» или в разделе с похожими названиями. После открытия этого раздела у вас будет список подключенных устройств.
Все, что вам нужно сделать, это определить принадлежащие вам устройства и изолировать то, которое, по всей видимости, вторгается в сеть.
В данном списке будут показаны все устройства, подключенные через проводное или беспроводное соединение.
Хотя определение режима подключения — это другой процесс, но список поможет вам получить информацию обо всех устройствах, подключенных к маршрутизатору.
Один из лучших способов определить нежелательные устройства — выключить все ваши устройства в сети и найти, какое из них осталось.
Все, что можно увидеть после выключения ваших собственных устройств, — это подключение нежелательных устройств.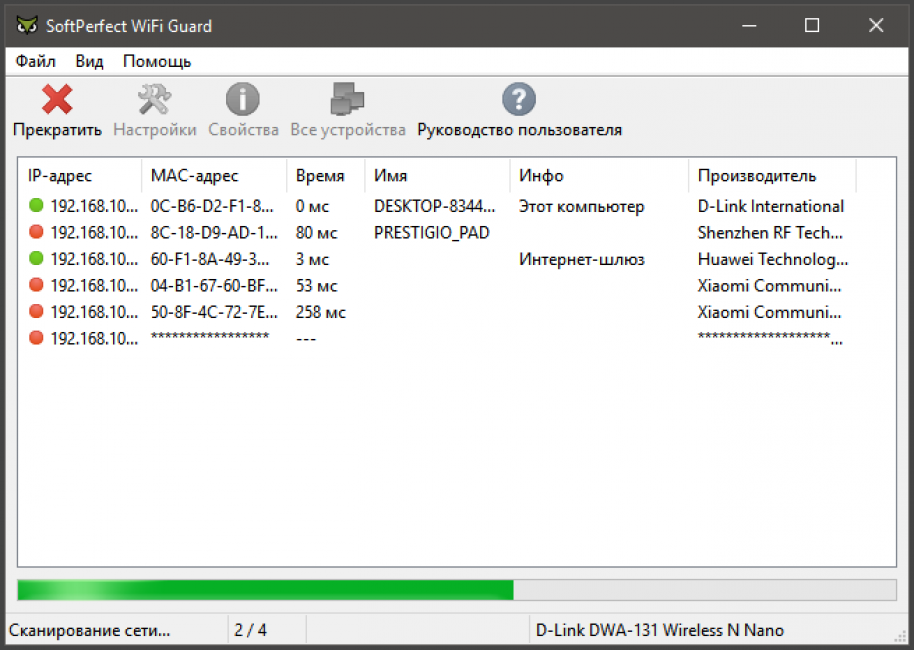
Список управления Wi-Fi предоставит вам подробную информацию об устройствах, вторгающихся в вашу сеть, если следовать вышеупомянутым шагам.
Чтение: подключение Alexa к WiFi
Способы блокировки wifi сети
Теперь, когда вы знаете один шаг из , как управлять устройствами, подключенными к вашему Wi-Fi? Следующий шаг — ограничить контроль доступа Wi-Fi. Есть много способов заблокировать сеть Wi-Fi, и самый простой способ сделать это — изменить пароль Wi-Fi.
После изменения пароля маршрутизатора необходимо выполнить процесс шифрования сетевого трафика с помощью WPA или WPA2.
Когда маршрутизатор получает новый пароль с правильным шифрованием, все халявщики в сети будут отключены.
Как только это произойдет, нежелательные устройства не смогут получить доступ к сети, и ваша сеть будет защищена.
Если вы хотите узнать , как заблокировать определенные устройства от Wi-Fi , тогда существуют определенные меры предосторожности, которые необходимо предпринять для дальнейшего вторжения нежелательных устройств.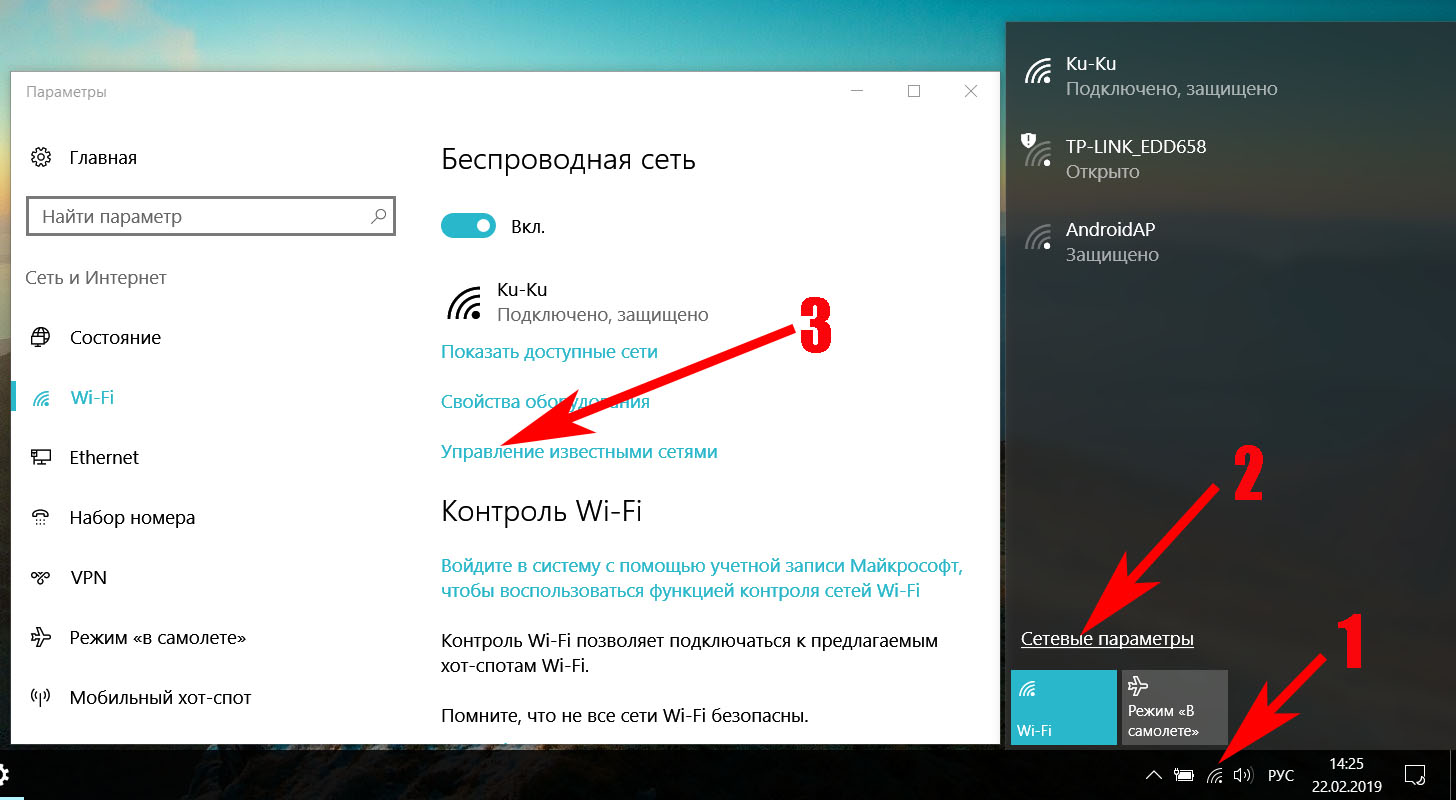
Одна из самых важных вещей, которые необходимо сделать в процессе защиты сети, — это добавить надежный пароль.Надежный пароль должен состоять из заглавной буквы, строчных букв, цифр и буквенных цифр.
Таким образом, маршрутизатор может быть защищен от любых нежелательных устройств, так как при таких изменениях пароля хакеры не могут его угадать.
Для дальнейших мер предосторожности при контроле доступа Wi-Fi, предлагается изменить имя сети. Имя сети также известно как SSID, его можно изменить.
После изменения имени SSID широковещательную передачу SSID также необходимо отключить, чтобы гарантировать, что вся сеть будет отключена для пользователей, которые хотят управлять сетью извне.
Дополнительные параметры безопасности
Что мне делать, чтобы полностью контролировал мой Wi-Fi ?
Если у вас возникла эта мысль, то вам нужно знать о дополнительных настройках контроля доступа Wi-Fi.
Одним из основных шагов управления Wi-Fi является фильтрация MAC-адресов. Это позволит разрешить только указанный вами MAC-адрес.
Хотя подмена MAC-адреса возможна, это один из способов повысить безопасность вашего маршрутизатора.
В большинстве случаев злоумышленниками Wi-Fi являются соседи или в основном ваши соседские дети. Чтобы убедиться, что они получают заблокированных сетей Wi-Fi , этот уровень безопасности достаточно силен.
Для подделки MAC-адреса требуется некоторое количество технически надежного человека.
Подражатель хакера из вашего района не пойдет до такой степени, чтобы совершить взлом.
Другой способ управления Wi-Fi — это ограничить количество пользователей, подключенных к сети.
Даже если сетевая пиявка получит ваш пароль, соединение не может быть установлено из-за того, что вы уже определили количество устройств, которые могут быть подключены одновременно с помощью процесса ограничения адресов DHCP.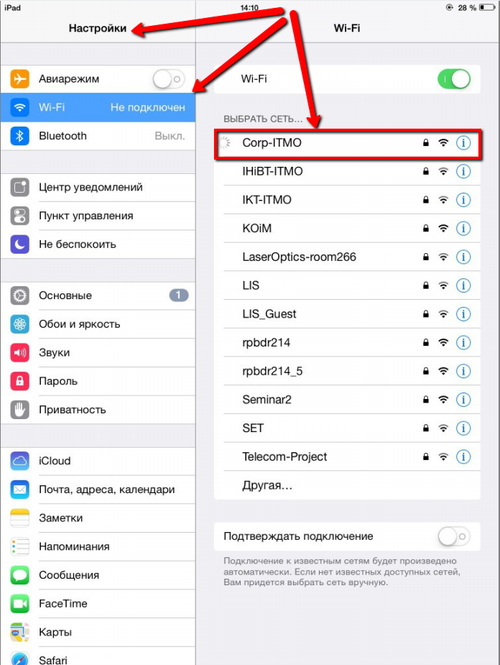
Еще один продвинутый способ управления Wi-Fi — использовать блокировщик пользователей Wi-Fi .
Блокировщик пользователей Wi-Fi — это в основном программное обеспечение и приложения, способные выполнять детальное сканирование.
С помощью такого приложения можно легко обнаружить злоумышленников в сети и легко управлять устройством контроля доступа Wi-Fi .
На рынке имеется ряд профессионального программного обеспечения и приложений, которые можно использовать для той же цели.
Вас может заинтересовать:
Предупреждение о взломе Alexa
Лучшая уличная беспроводная система видеонаблюдения с видеорегистратором
Лучшие идеи для домашней автоматизации
Бдительность важно
Возможность взлома сети зависит от района, в котором вы живете.
В частности, население, использующее беспроводную сеть в вашем районе, является важным аспектом, который необходимо учитывать.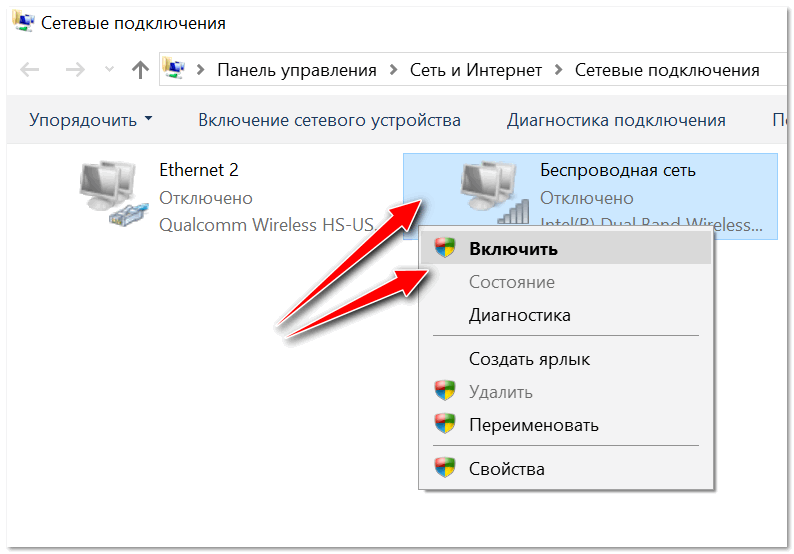
Если вы живете в районе города, где доступно больше устройств Wi-Fi, важно проявлять бдительность в отношении сети.
Городские хакеры хорошо оснащены современным программным обеспечением, которое упрощает управление нежелательными Wi-Fi.
В случае, если вы успешно заблокировали Wi-Fi, хакеры не будут поощрять проникновение в вашу сеть с появлением сообщения, в котором говорится, что « это устройство заблокировано контролем доступа в маршрутизаторе» .
Для той же цели важна периодическая проверка сети, которая гарантирует, что у вас нет нежелательного контроля доступа Wi-Fi.
В городских районах существует большая вероятность перехвата сети из-за того, что онлайн-учебники и различное программное обеспечение легко доступны для ввода других сетевых источников.
Развитие технологий сделало возможным сделать эти хакерские инструменты легко доступными для простых людей, и это одна из причин, по которым уровень бдительности должен быть выше.
Вам необходимо подробно узнать о , как управлять устройствами, подключенными к вашему Wi-Fi , чтобы убедиться, что у вас нет никаких проблем с вашей беспроводной сетью.
Важно управления устройствами Wi-Fi
На вашем компьютере могут быть некоторые личные файлы, которыми вы не хотите делиться ни с кем другим.
Если вы знаете , как управлять устройствами, подключенными к вашему Wi-Fi и , как заблокировать определенные устройства от Wi-Fi , вы всегда в большей безопасности.
Помимо использования преимуществ вашего интернет-соединения, хакеры могут просто получить доступ ко всем вашим важным файлам.
Поскольку персональные компьютеры предназначены для хранения личных файлов и информации, их безопасность также является важной проблемой.
Не всегда возможно иметь специалиста по программному обеспечению, который всегда будет с вами, чтобы предотвратить вторжение Wi-Fi.
Это одна из причин, почему важно хорошо разбираться в компьютерной сети.Это может показаться вам ошеломляющим, но вышеупомянутая информация полезна для обеспечения безопасности вашей сети и обеспечения вашей конфиденциальности.
Проверьте это: Если Alexa не отвечает
Нравится:
Нравится Загрузка …
Связанные
WiFi Blocker — приложение родительского контроля — приложение родительского контроля для вашего домашнего маршрутизатора
ПРЕВОСХОДНОЕ ПРИЛОЖЕНИЕ ДЛЯ РОДИТЕЛЬСКОГО КОНТРОЛЯ
Лучшее приложение для экранного времени и родительского контроля
Приложение WiFi Blocker изменит способ использования Wi-Fi и управления вашей домашней сетью.С помощью WiFi Blocker вы можете заблокировать любое отдельное устройство или группу устройств от доступа к Интернету, найти свои пароли Wi-Fi, узнать, кто в сети, сгруппировать устройства в профили для удобного управления и организации сети. Одним нажатием кнопки ваши дети отключаются. Идеальный компаньон для родительского контроля.
Одним нажатием кнопки ваши дети отключаются. Идеальный компаньон для родительского контроля.
Возьмите под свой контроль свой WiFi
Управляйте доступом детей в Интернет нажатием кнопки
Установка времени доступа к Интернету и переключение между постоянно приостановленным / заблокированным (домашнее задание, работа по дому), запланированным (время отхода ко сну) и неограниченным (праздники) — очень простая задача
Создание профилей для группировки устройств по членам семьи, помогающих организовать вашу сеть
Ограничение пропускной способности сети
Планирование использует планировщик доступа вашего маршрутизатора для управления доступом в Интернет по расписанию, автоматически ограничивая доступ в Интернет в согласованное время
Запретить смарт-устройствам отправлять трафик в Интернет (принтеры, видеонаблюдение)
Создание профилей людей для группировки устройств по пользователям, помогая организовать вашу сеть
Запланировать автоматический доступ по времени
Приостановить подключение к Интернету по запросу
Воспроизвести подключение к Интернету
Посмотрите, кто подключен к вашему Wi-Fi!
Посмотрите, кто в настоящее время подключен к вашему WiFi-роутеру, с подробной информацией по каждому устройству с MAC-адресом устройства, IP-адресом, именем, производителем, состоянием подключения и статусом ограничения.
Фильтр для сужения устройств по всем, активным, неактивным, заблокированным, запланированным.
Переименуйте устройства в понятные имена и задайте каждому устройству порядок отображения для каждого управления устройствами
Посмотрите, какие устройства в вашей сети все еще включены (которые должны быть выключены, что способствует развитию хороших привычек)
Истории пользователей блокировщика WiFi
Типичные сценарии, с которыми вы можете столкнуться…
В новостях
Элисон Хаммонд из This Morning похвалила за «строгие» правила с разъяренным сыном-подростком, использующим наше приложение WiFi Blocker.Узнать больше
«Вначале я загрузила приложение под названием WiFi Blocker», — сказала она.
«Моему сыну абсолютно не понравится тот факт, что я всем это рассказываю, но это были лучшие 5 фунтов, которые я когда-либо инвестировал».
Лорен, причина, по которой мы сделали приложение
До
Время: 13:30, школьная ночь.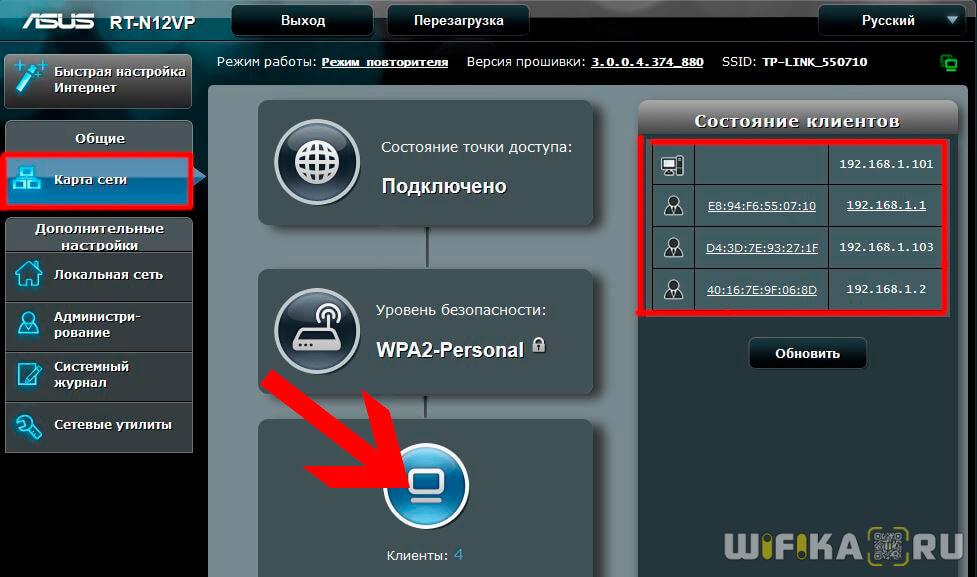 Папа находит Лорен (13 лет) в постели со своим iPad.
Папа находит Лорен (13 лет) в постели со своим iPad.
Папа «ЛОРЕН, ЭТО 13:30!».
Лорен и папа ведут настоящую борьбу за iPad.
После
Интернет Лорен автоматически блокируется в 20:00, Лорен понимает, что ее iPad бесполезен без Интернета, и чаще всего засыпает к 21:00. Время от времени получаю «СТЮАРТ. Wi-Fi », напоминание о необходимости снова включить ее Wi-Fi, или при планировании маршрутизатора ее Интернет автоматически доступен с 7 утра.
Папе все еще нравится переключать свой Wi-Fi с расписания на заблокированный, чтобы она кричала внизу, если мы не слышали отсюда какое-то время или время обеда.
Декан, 9 лет, Иногда не нужен
Дин хороший мальчик и в определенное время сует свои устройства,
не ложится допоздна и не кладет свои устройства в постель.
Мюррей, 5 лет
До
Время: Мюррей принимает ванну, Мюррей смотрит Томаса на Netflix.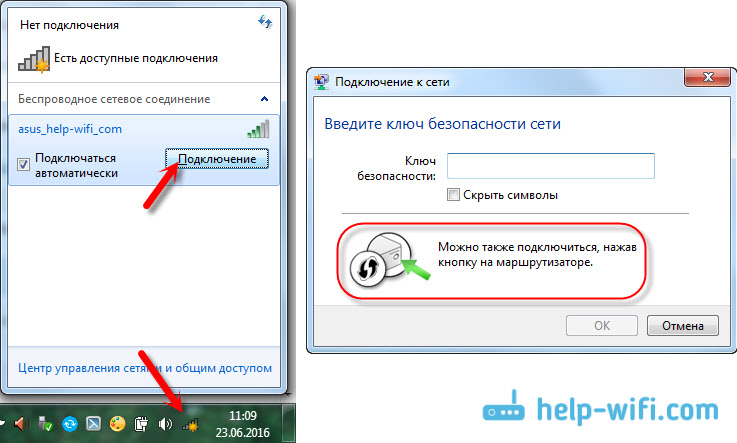
Папа: «Мюррей время купания» .. Мюррей «Нет» .. Повторяется 5 раз.
Папа расстраивается и выключает Nintendo. Мюррей расстраивается из-за папы, время купания
— неприятная атмосфера.
После
Время: время купания Мюррея,
Мюррей смотрит Томаса на Netflix.
Папа «Мюррей время купания» .. Мюррей «Нет» .. Повторяется 2 раза.
Папа загружает WiFi Blocker на свой телефон, блокирует Nintendo,
через 1 минуту заканчивается буферизованное видео, папа «Мюррей время купания».
Мюррей счастливый выключает Nintendo, переходит в ванную. Выиграть Выиграть.
Поддельные новости
Наша сестра пошла по другому пути и предоставила фейковые новости
их детям, которые были привязаны к Mine Craft.
«Сломались iPad и игровая консоль».
Полностью забирая их устройства.
Сейчас ездит на велосипеде, играет в саду и на пляже.
- Без подписок, разовая покупка
- Никакого стороннего оборудования (перед покупкой вы должны иметь поддерживаемый маршрутизатор!)
- Нет облака / Работает на вашем телефоне / Только локальный WiFi
- Не требуется установка программного обеспечения на какое-либо клиентское устройство.
 блокировка на маршрутизаторе
блокировка на маршрутизаторе - Родительский контроль на маршрутизаторе
- Быстрая и простая блокировка доступа детей в Интернет
- Удобство для родителей, очень простая настройка, интуитивно понятный дизайн
- Быстрая индивидуальная блокировка любых устройств на вашем маршрутизаторе
- Планирование работы маршрутизатора (доступно на определенных только маршрутизаторы), блокировать сетку еженедельных часов и назначать устройства расписанию, маршрутизатор автоматически блокирует / разблокирует устройства в установленное время
- Приостановка доступа в Интернет для каждого профиля пользователя (время отхода ко сну; время обеда; семейное мероприятие)
- Установить «Всегда разрешено» фильтры
- Просмотр / копирование учетных данных WiFi (легко поделиться с гостями)
Как отключить людей от вашего Wi-Fi
Что нужно знать
- Войдите в панель управления маршрутизатора, проверьте наличие подключенных устройств, которые не являются вашими, и измените сетевой пароль, если вы его видите.

- Всегда используйте надежные пароли, сетевое шифрование, отключенный WPS и нешироковещательные SSID для предотвращения несанкционированного доступа.
В этой статье объясняется, как узнать, кто находится в вашей сети Wi-Fi, как быстро заблокировать ее, и как предпринять шаги для предотвращения несанкционированного доступа в будущем.
Как узнать, кто есть в вашем Wi-Fi
Вы можете увидеть, кто использует вашу сеть Wi-Fi через интерфейс вашего роутера.
Войдите в свой роутер.
Найдите настройки DHCP, область «подключенных устройств» или раздел с аналогичным названием. Особенности зависят от производителя маршрутизатора.
Просмотрите список подключенных устройств и выделите те, которые вам не принадлежат. Если они не сразу очевидны, отключите и / или выключите те, которые, как вы знаете, принадлежат вам. Все остальные устройства используют вашу сеть без разрешения.
Как заблокировать Wi-Fi
Если вы обнаружите неавторизованные устройства, измените свой пароль Wi-Fi на более безопасный, а затем зашифруйте сетевой трафик с помощью шифрования WPA или WPA2. Как только маршрутизатор потребует новый пароль, который неавторизованные пользователи не знают, они будут отключены.
Как только маршрутизатор потребует новый пароль, который неавторизованные пользователи не знают, они будут отключены.
В качестве дополнительной меры предосторожности избегайте использования слабых паролей и измените имя сети (обычно сокращенно SSID), затем отключите широковещательную рассылку SSID. Изменение пароля и SSID и подавление широковещательной передачи SSID заставляет всю сеть казаться отключенной для бесплатных пользователей.
Более продвинутая безопасность маршрутизатора
Думайте о сетевой безопасности как о гонке, чтобы убежать от медведя. Вам не нужно быть самым быстрым; вам просто нужно быть быстрее, чем самый медленный человек, пытающийся убежать.Невозможно сделать домашнюю сеть абсолютно непроницаемой для преданного хакера, у которого есть инструменты и навыки, чтобы взломать вашу сеть. Но если вы примените достаточно методов безопасности, хакер первым срывает низко висящие плоды, уменьшая ваш относительный риск вторжения.
Отключить общий доступ к файлам и принтерам в Windows.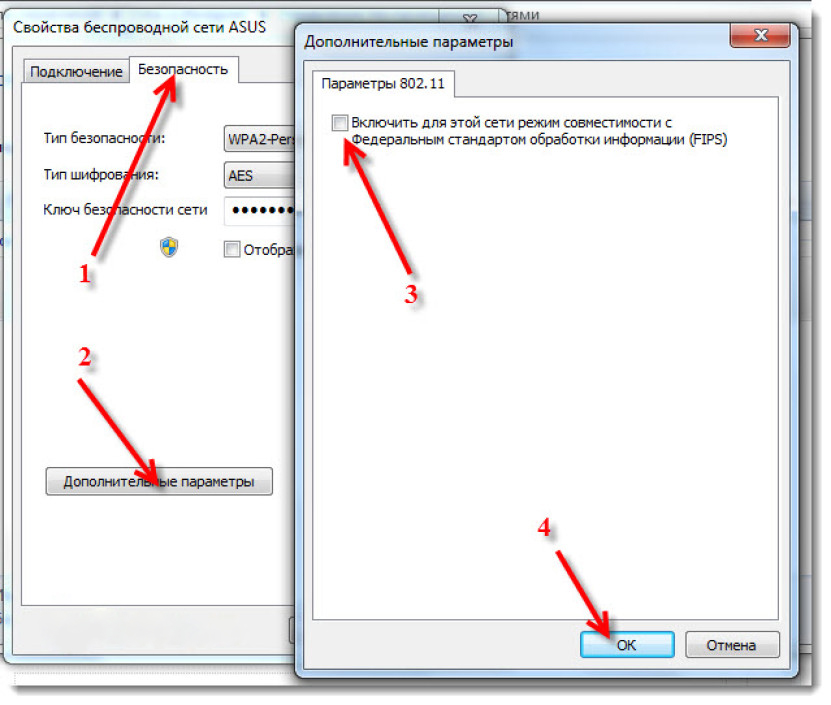 Если хакер получает доступ к вашей сети и все ваши файлы и устройства легко обнаруживаются из вашей домашней сети, ваш риск утечки данных существенно возрастает.Подход «глубокоэшелонированной защиты» означает, что вы используете несколько разных уровней безопасного доступа вместо того, чтобы полагаться только на одну стратегию.
Если хакер получает доступ к вашей сети и все ваши файлы и устройства легко обнаруживаются из вашей домашней сети, ваш риск утечки данных существенно возрастает.Подход «глубокоэшелонированной защиты» означает, что вы используете несколько разных уровней безопасного доступа вместо того, чтобы полагаться только на одну стратегию.
Начните с реализации фильтрации MAC-адресов на вашем маршрутизаторе, чтобы разрешалось подключаться только указанным вами MAC-адресам (тем, которые принадлежат вашим устройствам ). Этот подход небезупречен — подделать MAC-адрес легко, но такой уровень фильтрации добавляет еще один шаг для взлома и отпугивает неопытных и гибких «пиявок» Wi-Fi.
Точно так же ограничьте DHCP-адреса точным количеством устройств, которые вы регулярно используете, чтобы новые устройства не получали IP-адрес, даже если им удастся пройти через ваш пароль Wi-Fi.
Самое главное: отключите Wi-Fi Protected Setup. WPS позволяет одним касанием подключить устройство к вашему роутеру, но, как известно, это небезопасно.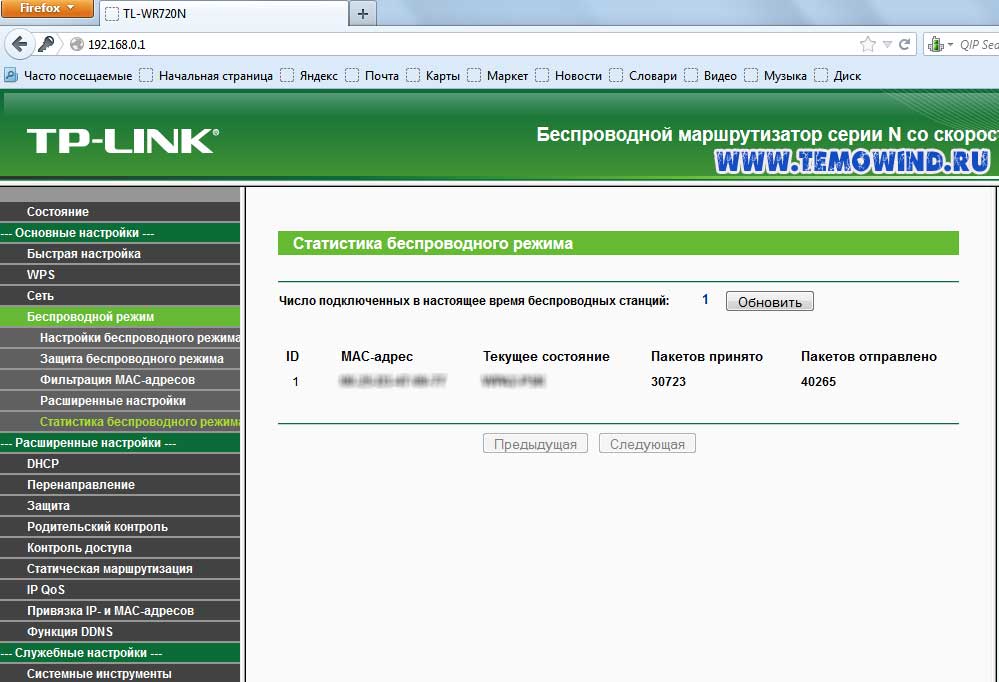 Маршрутизаторы с поддержкой WPS обычно взламывают в течение нескольких минут, следуя онлайн-руководствам, основанным на легкодоступных бесплатных программах.
Маршрутизаторы с поддержкой WPS обычно взламывают в течение нескольких минут, следуя онлайн-руководствам, основанным на легкодоступных бесплатных программах.
Сохранять бдительность
Если вы живете в сельской местности, вы, вероятно, будете в порядке с базовыми мерами предосторожности.Чтобы проникнуть в вашу сеть Wi-Fi, хакер должен оставаться в пределах диапазона Wi-Fi, примерно в 300 футах от маршрутизатора. Если ваш дом находится в 500 футах от дороги, а ближайший сосед — в четверти мили, злоумышленник должен будет находиться на вашей территории, чтобы взломать ваш Wi-Fi.
Но если вы живете в густонаселенном городском районе или в непосредственной близости от других (например, в общежитии), риск возрастает. Усовершенствованная технология грубой силы для атаки на маршрутизаторы Wi-Fi уже давно доступна в виде свободно загружаемых инструментов с открытым исходным кодом.Программное обеспечение, такое как Reaver, без особого труда преодолеет даже сильную защиту, поэтому вам необходимо периодически проверять таблицы распределения DCHP вашего маршрутизатора, чтобы проверить несоответствующий доступ.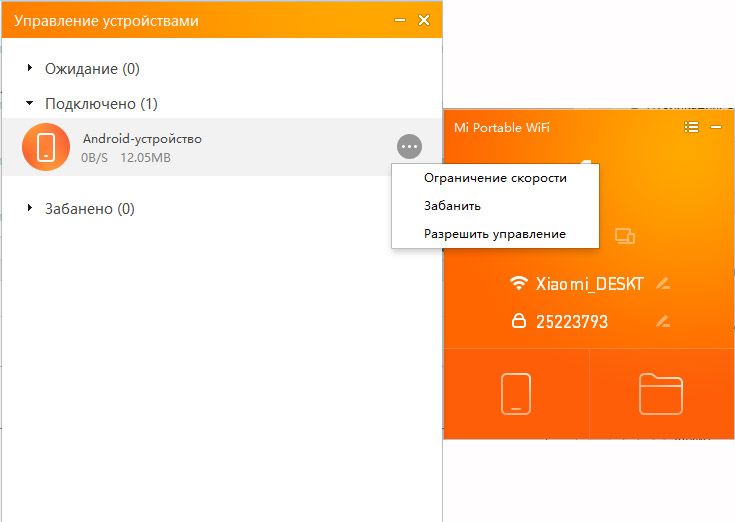
Установите задачу в своем календаре, чтобы периодически проверять панель управления маршрутизатора. Ищите неавторизованные устройства. Если вы применяете строгие меры безопасности, но ваша сеть постоянно подвергается вторжению, обратитесь за помощью к своему интернет-провайдеру. Устойчивое и успешное вторжение в хорошо защищенную домашнюю сеть является признаком проблемы, о которой стоит обратиться к вашему интернет-провайдеру.
Спасибо, что сообщили нам!
Расскажите, почему!
Другой Недостаточно деталей Трудно понятьКак использовать родительский контроль вашего роутера
Заблокируйте свой маршрутизатор, чтобы ваши дети были в безопасности в Интернете.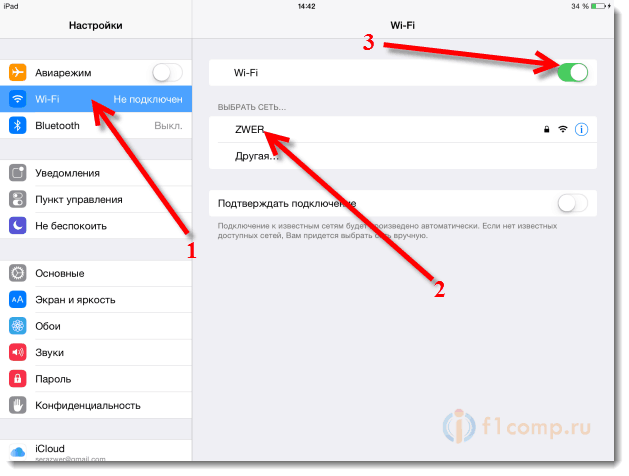
Мы никогда не зависели от подключения к Интернету в нашем доме больше, чем во время продолжающейся пандемии, но это заставляет многих родителей беспокоиться о безопасности своих детей в Интернете. К счастью, ваш маршрутизатор Wi-Fi может помочь, управляя тем, кто и когда будет иметь доступ к онлайн-контенту. Вам просто нужно немного покопаться в настройках.
Каждый маршрутизатор отличается, поэтому вы можете обратиться к руководству по вашей модели для уточнения деталей, но вот обзор того, какие функции следует искать и как их лучше всего использовать.
Получите больше от своих технологий
Изучите умные гаджеты и советы и рекомендации по работе в Интернете с помощью информационного бюллетеня CNET How To.
Подробнее : Почему мой Wi-Fi медленный? Как исправить подключение к Интернету за 5 шагов
Настройка родительского контроля на маршрутизаторе Wi-Fi
Прежде чем вы сможете настроить домашнее подключение к Интернету и управлять им, вам необходимо получить доступ к настройкам вашего маршрутизатора.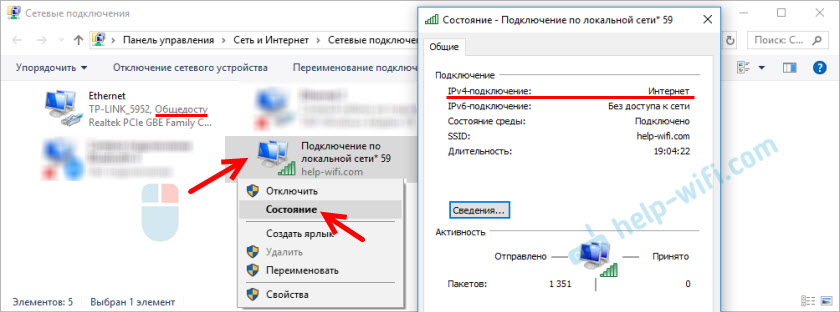 Самые последние модели предлагают сопутствующие приложения, которые позволяют подключаться к маршрутизатору и настраивать параметры по своему вкусу.Подобные приложения являются хорошей отправной точкой, и многие из них предлагают некоторый базовый уровень родительского контроля, с которым вы можете поэкспериментировать, но если вы действительно хотите приоткрыть капот и увидеть полный набор настроек вашего маршрутизатора, вам нужно подключиться с помощью компьютера.
Самые последние модели предлагают сопутствующие приложения, которые позволяют подключаться к маршрутизатору и настраивать параметры по своему вкусу.Подобные приложения являются хорошей отправной точкой, и многие из них предлагают некоторый базовый уровень родительского контроля, с которым вы можете поэкспериментировать, но если вы действительно хотите приоткрыть капот и увидеть полный набор настроек вашего маршрутизатора, вам нужно подключиться с помощью компьютера.
Для начала откройте предпочтительный веб-браузер на своем компьютере и введите свой сетевой IP-адрес в адресную строку. По умолчанию большинство маршрутизаторов используют 192.168.1.1 в качестве IP-адреса. Если это не сработает для вас, вы можете найти свой IP-адрес, щелкнув правой кнопкой мыши значок Интернета и выполнив поиск деталей или настроек.
Для пользователей Mac IP-адрес можно найти, щелкнув значок Wi-Fi, затем прокрутив вниз, чтобы щелкнуть Open Network Preferences.
После того, как вы ввели свой IP-адрес в адресную строку, вам потребуются учетные данные для редактирования настроек. Для некоторых маршрутизаторов эта информация напечатана на самом маршрутизаторе, в руководстве пользователя или на веб-сайте производителя. Вы также могли выбрать собственные учетные данные при первой настройке маршрутизатора. Если вы не можете вспомнить информацию для входа в систему, вы обычно сможете найти ее и изменить в приложении маршрутизатора.
Для некоторых маршрутизаторов эта информация напечатана на самом маршрутизаторе, в руководстве пользователя или на веб-сайте производителя. Вы также могли выбрать собственные учетные данные при первой настройке маршрутизатора. Если вы не можете вспомнить информацию для входа в систему, вы обычно сможете найти ее и изменить в приложении маршрутизатора.
После того, как вы вошли в систему или получили доступ к настройкам, есть несколько способов настроить просмотр веб-страниц в зависимости от особенностей вашего маршрутизатора.
Приложение Nest Wifi позволяет группировать устройства детей вместе, а затем планировать время, когда они могут и не могут подключиться.
Скриншоты Ry Crist / CNET1. Ограничение времени в Интернете
Большинство маршрутизаторов с опциями родительского контроля включают настройку для планирования.Это означает, что вы можете запланировать отключение сети в определенное время каждый день.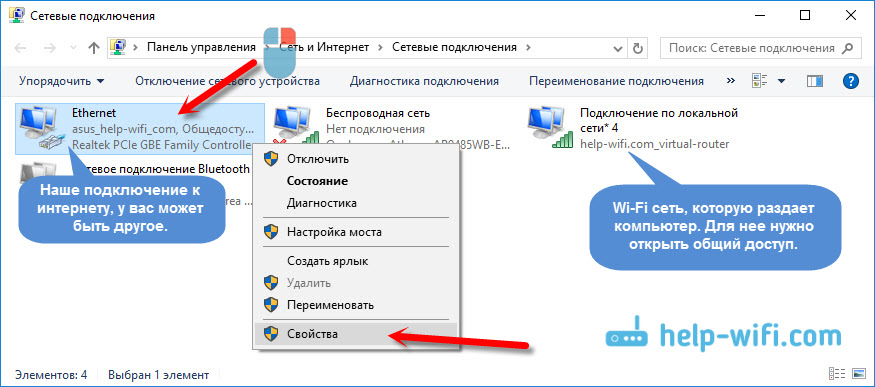
Некоторые включают расписание для определенных устройств, так что вы можете выбрать ноутбук, планшет или игровую консоль вашего ребенка и отключить его от Интернета, скажем, в 20:00. каждый будний вечер. Хотите все заблокировать? Ищите варианты, позволяющие группировать устройства вместе.
Netgear Nighthawk AC1900 поддерживает совместимость с Amazon Alexa и Google Assistant и поставляется с Circle с родительским контролем Disney.
Джош Миллер / CNET2. Ограничение определенных веб-сайтов
В дополнение к расписанию некоторые маршрутизаторы включают родительский контроль для определенных сайтов. Вы можете выбрать определенные URL-адреса для блокировки на определенных устройствах в вашем доме, чтобы ваши дети не посещали любые веб-сайты, которые вам нужны.
Netgear, например, делает это через приложение Netgear Genie на базе OpenDNS для создания пользовательских фильтров для вашей сети. Устройства, используемые взрослыми, можно настроить для обхода фильтров и получения неограниченного доступа в Интернет.
Устройства, используемые взрослыми, можно настроить для обхода фильтров и получения неограниченного доступа в Интернет.
3. Пауза Wi-Fi
Если вы просто хотите свести к минимуму отвлекающие факторы во время обеда, но не хотите устанавливать какие-либо конкретные расписания или ограничения, приостановка подключения — отличный инструмент.
Новые маршрутизаторы и ячеистые сети, такие как Google Wifi, включают сопутствующие приложения, которые позволяют приостанавливать подключение к Интернету на некоторых или всех устройствах и возобновлять его, как только вы будете готовы.Система Nest Wifi второго поколения от Google добавляет голосовое управление Google Assistant в каждый повторитель, поэтому вы можете просто сказать: «О’кей, Google, останови детский Wi-Fi».
Сейчас играет: Смотри: Nest Wifi вставляет Google Assistant в ваш роутер
3:25
Добавить аксессуар маршрутизатора
Если вам нравится маршрутизатор, который у вас уже есть, но вы хотите добавить родительский контроль, есть дополнительные устройства, которые могут вам помочь. Подключаемые модули, такие как Router Limits или Circle с Disney, подключаются к вашему маршрутизатору и управляют доступом в Интернет и правилами для нескольких подключенных устройств.
Подключаемые модули, такие как Router Limits или Circle с Disney, подключаются к вашему маршрутизатору и управляют доступом в Интернет и правилами для нескольких подключенных устройств.
Некоторые устройства и приложения могут даже выделить определенное количество минут на каждое устройство, а затем позволить детям зарабатывать больше времени в Интернете, выполняя работу по дому. Это отличный способ научить детей ответственно управлять своим экранным временем и сбалансировать его, чтобы родители не вырывали устройство из их рук.
Когда вы настраиваете параметры маршрутизатора или добавляете устройство для управления доступом, важно принять меры для обеспечения безопасности всех пользователей Интернета.Для родителей, которым нужны дополнительные рекомендации по работе в Интернете, экранному времени и обеспечению безопасности детей, существует ряд онлайн-ресурсов, включая Connectsafely.org и Институт семейной онлайн-безопасности.
Дополнительные советы по Wi-Fi
Готовы перейти на ячеистый маршрутизатор? В 2020 году у вас много новых возможностей
Посмотреть все фотоКак использовать маршрутизатор для ограничения доступа людей к Интернету | Малый бизнес
Дэвид Видмарк Обновлено 5 февраля 2019 г.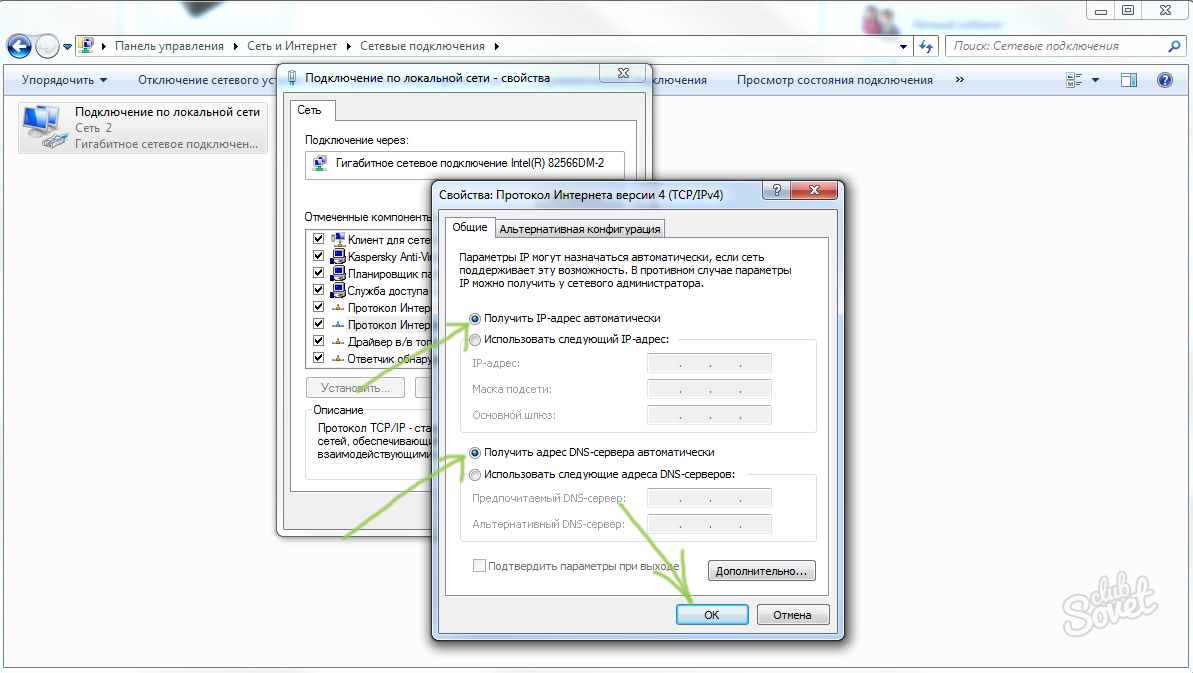
С хорошим маршрутизатором Wi-Fi есть несколько способов управления доступом в Интернет как дома, так и в офисе.Вы можете не только контролировать, кто может получить доступ к Интернету с вашего маршрутизатора, вы также можете блокировать веб-сайты, ограничивать часы доступа, ограничивать пропускную способность и даже блокировать несанкционированные точки доступа от взлома вашей сети. Хотя параметры администрирования маршрутизатора различаются в зависимости от модели и производителя, обычно лучше всего начать с поиска средств родительского контроля маршрутизатора. Да, даже маршрутизаторы, предназначенные для малых предприятий, имеют родительский контроль, поэтому контролировать доступ в Интернет дома часто то же самое, что контролировать его на работе.
Доступ к элементам управления администратора
Управление маршрутизатором доступно с помощью административной панели вашего маршрутизатора, которая доступна через веб-браузер или приложение, выпущенное производителем.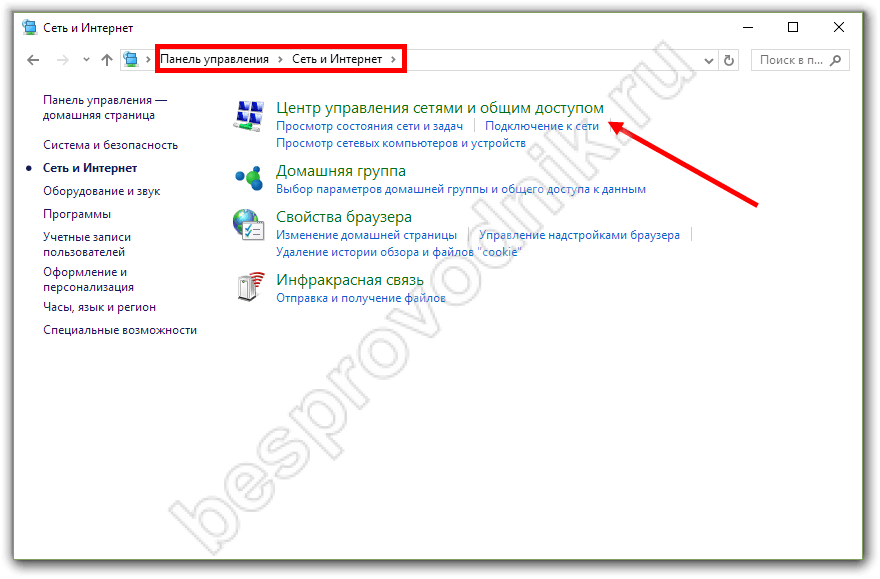 Некоторые маршрутизаторы Netgear, например, могут использовать только мобильное приложение, тогда как к бизнес-маршрутизаторам Linksys обычно можно получить доступ, набрав «http://business.linksys.com/» в веб-браузере, подключенном к вашей сети. Доступ к более старым маршрутизаторам можно получить, введя IP-адрес маршрутизатора в веб-браузере, например «192.168.0.1 «или что-то подобное.
Некоторые маршрутизаторы Netgear, например, могут использовать только мобильное приложение, тогда как к бизнес-маршрутизаторам Linksys обычно можно получить доступ, набрав «http://business.linksys.com/» в веб-браузере, подключенном к вашей сети. Доступ к более старым маршрутизаторам можно получить, введя IP-адрес маршрутизатора в веб-браузере, например «192.168.0.1 «или что-то подобное.
Как контролировать использование Wi-Fi
Лучший способ запретить кому-либо доступ в Интернет через ваш Wi-Fi — запретить им входить в систему через маршрутизатор. Это начинается с установки надежный пароль (т. е. длинный, без разборчивых слов) и шифрование WPA2. Вы также можете отключить широковещательную рассылку SSID, которая не дает вашему маршрутизатору сообщать о себе всем, кто ищет сигнал.
Это требует больше времени, но очень эффективный метод — заблокировать доступ ко всем устройствам, кроме тех, которые вы указали в настройках управления доступом маршрутизатора. Компьютеры, планшеты и смартфоны имеют уникальный идентификатор, который производителем встроен в устройство. Это называется физическим адресом или MAC-адресом.
Компьютеры, планшеты и смартфоны имеют уникальный идентификатор, который производителем встроен в устройство. Это называется физическим адресом или MAC-адресом.
Это может занять много времени, если у вас много компьютеров или большая текучесть кадров в вашем офисе. Чтобы узнать физический адрес ПК с Windows, откройте командную строку , введите «ipconfig / all» и нажмите Enter.
Включение гостевого доступа
Распространенным методом управления использованием вашего доступа в Интернет является сначала включение гостевого доступа на маршрутизаторе.Это идеально подходит для кафе или любого другого бизнеса, в котором многие люди могут использовать ваш Wi-Fi в течение коротких периодов времени. По сути, гостевая сеть — это отдельная сеть, созданная для того, чтобы вы могли установить ограничения для гостей, но это не повлияет на ваших сотрудников.
Например, вы можете менять пароль ежедневно или использовать другие инструменты, такие как регулирование полосы пропускания, чтобы гости не могли воспользоваться вашим сервисом.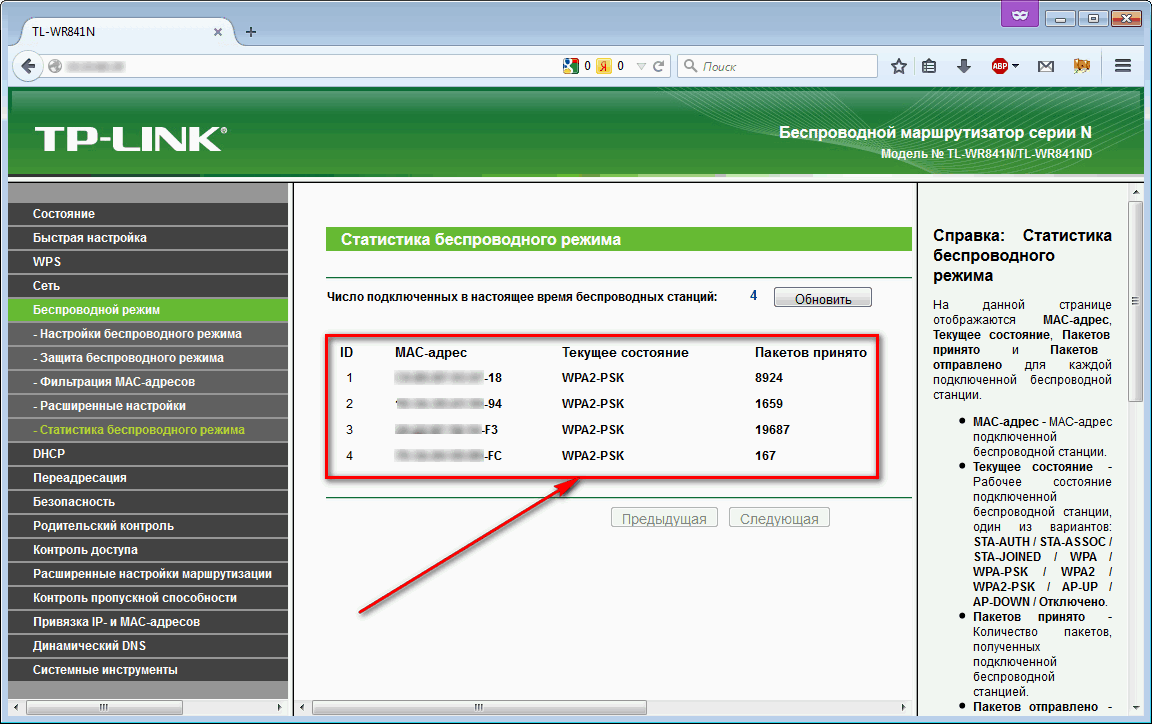 На сотрудников в их собственной сети это не повлияет.Дополнительным преимуществом безопасности является то, что гостевая сеть делает компьютеры сотрудников недоступными для ваших гостей.
На сотрудников в их собственной сети это не повлияет.Дополнительным преимуществом безопасности является то, что гостевая сеть делает компьютеры сотрудников недоступными для ваших гостей.
Включение интернет-фильтров
Если сотрудники проводят слишком много часов в социальных сетях и на YouTube, вы можете подумать о блокировке этих веб-сайтов на своем маршрутизаторе, если такая возможность доступна. Вам также следует проверить свои параметры безопасности и найти интернет-фильтры, которые не позволят кому-либо в Интернете попытаться обнаружить слабые места в вашей сети. Например, общий фильтр — блокировать порт 133 на маршрутизаторе от внешних запросов.
Ограничение часов использования
Большинство маршрутизаторов с родительским контролем дают вам возможность ограничить доступ в Интернет определенным временем. Если ваша компания открыта только в рабочее время, вы можете заблокировать весь доступ в Интернет в ночное время и в выходные дни.
Регулирование использования полосы пропускания
Регулирование использования полосы пропускания не мешает кому-либо получить доступ к Интернету, но замедляет их. Если ваш маршрутизатор предоставляет вам такую возможность, просто перетащите ползунок на соответствующий уровень.Для этого может потребоваться метод проб и ошибок, поэтому попробуйте установить половинную отметку и протестируйте ее на нескольких веб-сайтах, а затем при необходимости отрегулируйте. У вас должна быть возможность получить доступ к большинству веб-сайтов достаточно быстро, но загрузка фильмов или игра в онлайн-видеоигры будут намного медленнее и сложнее.
Как избавить ваших детей от Wi-Fi
Были ли вы одним из тех детей, которые тайком ложились спать допоздна, смотрели телевизор или читали комиксы под одеялом после сна? Сегодняшние дети ничем не отличаются, за исключением того, что у них есть Интернет.Если вам нужно дать своим детям принудительный перерыв в сети или просто нужно, чтобы они перестали загружать всю вашу пропускную способность в течение дня, несколько настроек маршрутизатора могут помочь в этом.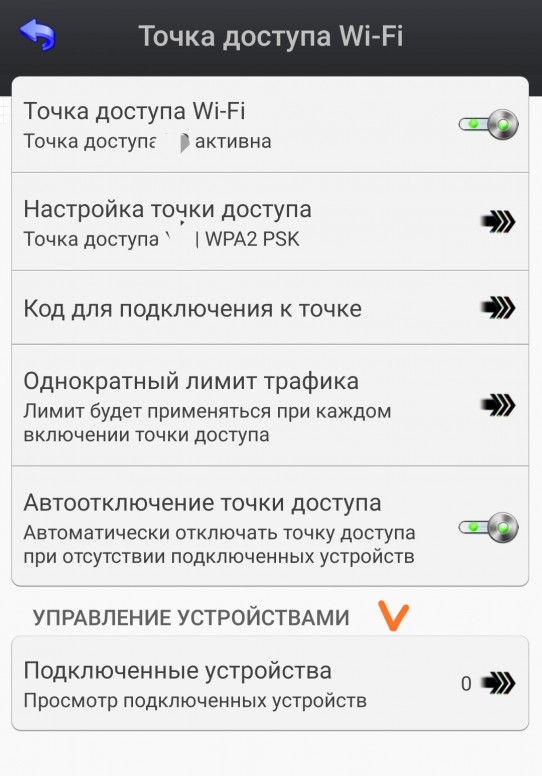
Измените пароль
Для быстрого ядерного варианта измените пароль для своей сети Wi-Fi, которая запустит все устройства в вашем доме. Это не идеально, если у вас есть собственные компьютеры, телефоны, телевизоры и устройства для умного дома, к которым вы хотите оставаться на связи, но это быстро и просто, так что в крайнем случае.
Вам придется повторно подключать каждое устройство индивидуально, используя новый пароль. Хорошая новость в том, что вы всегда можете изменить его позже, если захотите.
Сначала вам нужно войти в административные настройки вашего маршрутизатора. Если вы никогда не делали этого раньше, ознакомьтесь с нашим пошаговым руководством здесь, но суть выглядит следующим образом: возьмите компьютер, введите IP-адрес вашего маршрутизатора в адресную строку браузера и нажмите Enter. Войдите в систему, используя свои учетные данные (если вы их не знаете, пароль по умолчанию может быть записан на вашем маршрутизаторе или указан в этой базе данных), и вы получите доступ ко всем настройкам вашего маршрутизатора.
Чтобы изменить пароль маршрутизатора, перейдите на экран настроек беспроводной сети и измените пароль (иногда также называемый предварительным общим ключом). Точное местоположение этой настройки может варьироваться от маршрутизатора к маршрутизатору, поэтому вам, возможно, придется немного поохотиться.
Как только вы его найдете, сменить пароль будет несложно: просто введите новый пароль, нажмите «Применить», и вы отправитесь на гонки. (Убедитесь, что вы используете надежный пароль WPA2, который сложно угадать, и измените его для диапазонов 2,4 ГГц и 5 ГГц.)
Обратите внимание, что ваш компьютер, вероятно, отключится от сети на этом этапе, поэтому вам придется ввести новый пароль для повторного подключения (если ваш компьютер не подключен через Ethernet). Точно так же ваши дети потеряют соединение, и им придется найти что-то более продуктивное, если они не найдут порт Ethernet.
В качестве компромисса вы можете оставить все свои устройства в основной сети и поместить своих детей в гостевую сеть, а затем отключить гостевую сеть, когда захотите их отключить. Это не самый удобный способ, так как вам придется делать это вручную, но, по крайней мере, он не повлияет на ваш собственный ноутбук, телевизор или термостат.
Это не самый удобный способ, так как вам придется делать это вручную, но, по крайней мере, он не повлияет на ваш собственный ноутбук, телевизор или термостат.
Блокировать определенные устройства с фильтрацией MAC-адресов
Если вы не хотите полностью уничтожать свою сеть, вы можете заблокировать определенные устройства с помощью функции, называемой фильтрацией MAC-адресов. (Нет, это не имеет ничего общего с компьютерами Apple Macintosh — MAC, заглавными буквами означает контроль доступа к мультимедиа.) Это не особенно эффективный параметр безопасности, поскольку его легко обойти, но он будет работать для наших целей. .
Опять же, вам придется поискать этот параметр, но на моем маршрутизаторе Asus он находился на вкладке Wireless MAC Filter в разделе Wireless настроек. Включите фильтр MAC-адресов, и вам, вероятно, будет предоставлен выбор: вы можете либо разрешить определенные устройства, блокируя все остальные, либо заблокировать определенные устройства, разрешив все остальные. Поскольку сейчас 2020 год, и у вас, вероятно, есть более пары устройств Wi-Fi в вашем доме, настройка «Отклонить» или «Блокировать», вероятно, будет лучшей.
Поскольку сейчас 2020 год, и у вас, вероятно, есть более пары устройств Wi-Fi в вашем доме, настройка «Отклонить» или «Блокировать», вероятно, будет лучшей.
Чтобы заблокировать определенное устройство, вам необходимо знать его MAC-адрес — 12-значное число, уникальное для этого конкретного устройства.Вы можете найти MAC-адрес устройства, проверив список подключенных устройств вашего маршрутизатора, который может находиться в разделе «Карта сети», «Список клиентов» или в разделе с аналогичным названием. Он сопоставит MAC-адреса с обычными именами, такими как «iPhone Джека».
Иногда эти имена трудно понять — многие компьютеры с Windows имеют такие имена, как DESKTOP-BD0GFIT, поэтому вам может потребоваться дополнительное копание с помощью стороннего программного обеспечения, чтобы получить больше информации о данном устройстве. Например, вы можете не знать, какой у вашей дочери ноутбук: DESKTOP-BD0GFIT или DESKTOP-SE8WDRE, но если вы можете определить, какой из них является Dell, а какой HP, вы сможете выяснить, какой MAC-адрес принадлежит ей.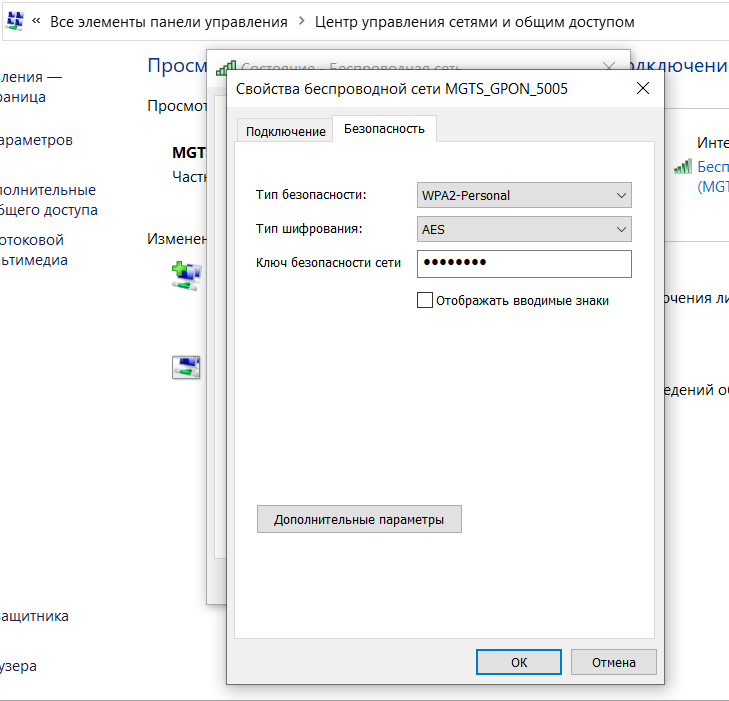
Имея MAC-адрес под рукой, добавьте его в вышеупомянутый список блокировки и примените свои настройки. Они должны быть отключены от сети, пока вы их не разблокируете. Обязательно заблокируйте диапазон 2,4 ГГц и 5 ГГц, если есть такая возможность, и заблокируйте все их устройства. Если вы блокируете только их компьютер, вы не хотите, чтобы они переключались на телефон или планшет.
Обратите также внимание на то, что если ваш ребенок особенно разбирается в технологиях или просто хорошо разбирается в Google, он может легко подменить другой MAC-адрес и обойти ваши элементы управления.Хотя, честно говоря, сложно рассердиться на ребенка, достаточно умен, чтобы понять вашу уловку — эта изобретательность может когда-нибудь найти им работу в сфере технологий.
Включить родительский контроль
Если вы хотите автоматизировать процесс — чтобы вы не блокировали и не разблокировали устройства своих детей постоянно, когда им разрешено снова подключаться к Интернету — многие маршрутизаторы поставляются со встроенным родительским контролем, который выполняют аналогичные функции.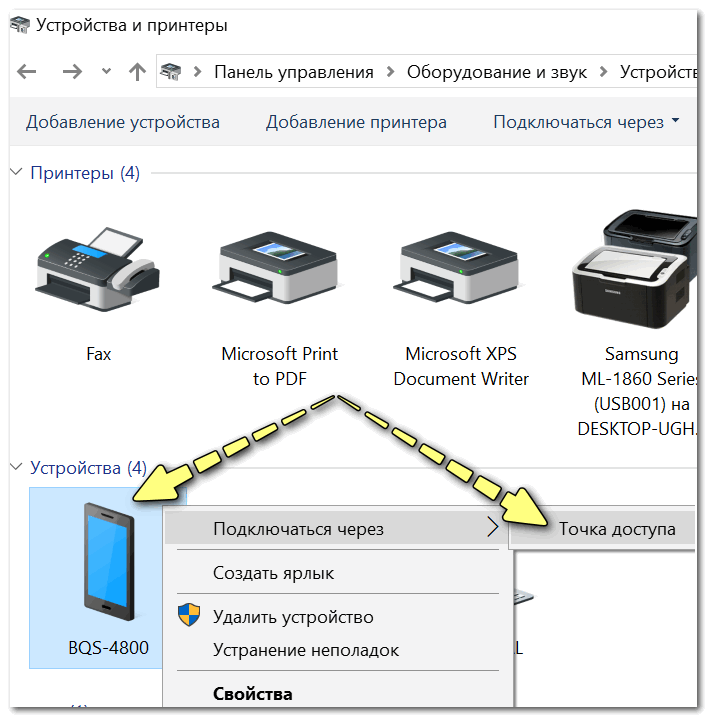 Вы можете найти эти настройки на странице Родительский контроль или они могут быть частью пакета безопасности вашего маршрутизатора.
Вы можете найти эти настройки на странице Родительский контроль или они могут быть частью пакета безопасности вашего маршрутизатора.
На моем маршрутизаторе Asus это часть страницы AiProtection, которая представляет собой набор инструментов, предлагаемых в партнерстве с Trend Micro. На некоторых маршрутизаторах вам может даже потребоваться оплатить абонентскую плату за функции родительского контроля.
Если на вашем роутере их вообще нет, возможно, вам придется приобрести такое устройство, как Circle Home Plus, или установить программу родительского контроля на все устройства ваших детей. Вы также можете использовать встроенные функции родительского контроля на их телефоне, поскольку настройки Wi-Fi вашего роутера не будут применяться к их тарифному плану сотовой связи.
Опять же, настройка будет отличаться от маршрутизатора к маршрутизатору и от устройства к устройству, но даже базовый родительский контроль на маршрутизаторе позволит вам ввести MAC-адрес и ограничить зрелый контент, определенные протоколы, такие как потоковая передача или обмен мгновенными сообщениями, а также установить ограничения по времени, так что ваш ребенок не может подключиться после 22:00 (или любое другое время, которое вы решите установить).
Так же, как и фильтрация MAC, есть способы обойти это, поэтому они не являются надежными для технически подкованных подростков, но попробовать стоит. Если они обойдут это, вам, возможно, придется вернуться к тому ядерному варианту, о котором я упоминал ранее: поместить их в гостевую сеть и вручную изменить пароль, когда вам нужно их отключить.
Дополнительная литература
Обзоры родительского контроля
Родительский контроль Лучшие подборки
Пульт дистанционного управления — phyphox
Phyphox может управляться удаленно с любого устройства, которое находится в той же сети , что и телефон, и имеет современный веб-браузер . На этой странице мы объясним, как это работает. Вы можете посмотреть короткое видео ниже или прочитать подробное объяснение после него.
Что означает нахождение в одной сети? Двумя типичными примерами сети на телефоне являются сотовая передача данных и WIFI.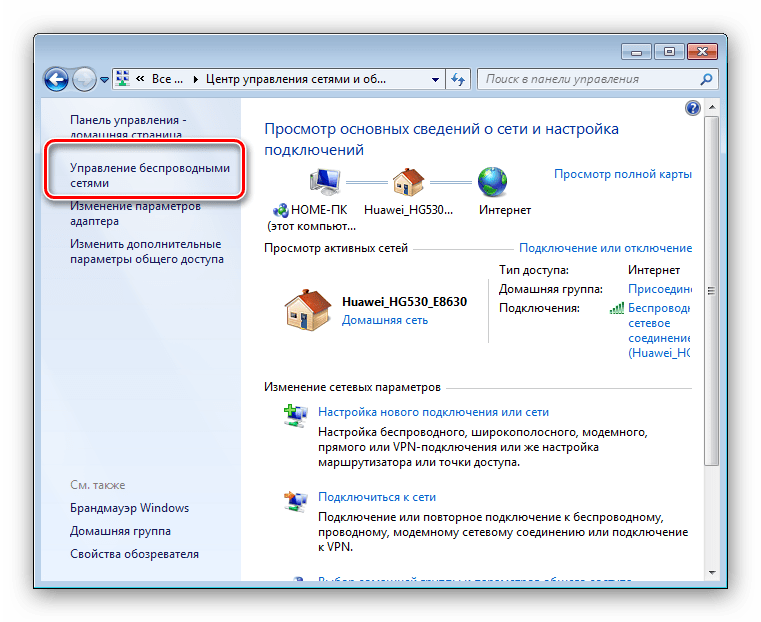 Вы также можете создать сеть через USB или Bluetooth, но мы предлагаем это только для опытных пользователей. Обычно вы не можете напрямую подключить другое устройство к своему телефону через соединение для передачи данных по сотовой сети, поэтому мы будем говорить о WIFI .
Вы также можете создать сеть через USB или Bluetooth, но мы предлагаем это только для опытных пользователей. Обычно вы не можете напрямую подключить другое устройство к своему телефону через соединение для передачи данных по сотовой сети, поэтому мы будем говорить о WIFI .
Теперь нахождение в одной сети означает, что ваш телефон и другое устройство могут напрямую общаться через WIFI.Очевидный пример: оба устройства подключены к одной и той же сети WIFI (точке доступа). Например, если вы попробуете phyphox дома, вполне вероятно, что ваш ноутбук и ваш телефон уже находятся в одной сети — вашем домашнем WIFI. В этом случае вы можете просто перейти к следующему шагу, но если вы намереваетесь использовать phyphox в общественном месте (например, университетский WIFI), вам следует прочитать…
Многие другие профессиональные установки WIFI не позволяют устройствам связываться друг с другом, или они могут распределять пользователей по разным подсетям по техническим причинам.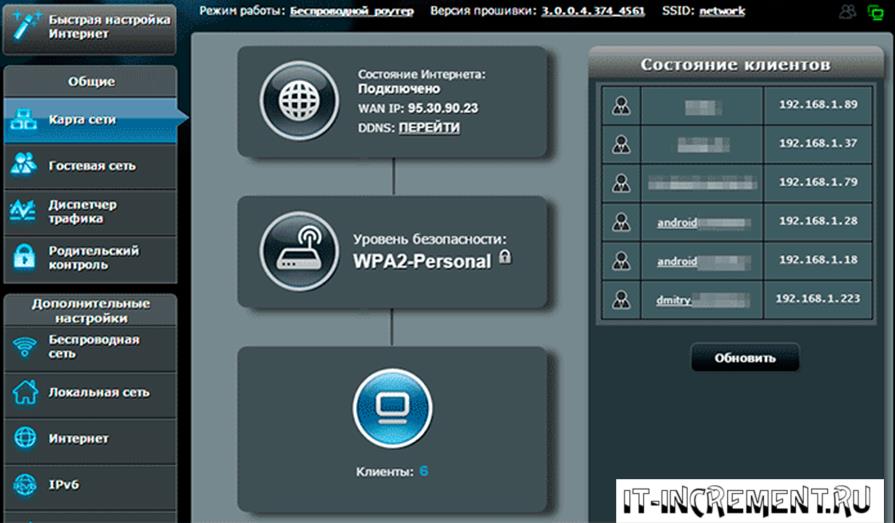 В этом случае он может работать один день и не работать в другой, потому что ваши устройства были назначены в разные подсети. Кроме того, даже если ваша сеть позволяет это, вы не захотите использовать ее для управления экспериментом, поскольку каждый учащийся в той же сети также сможет управлять экспериментом.
В этом случае он может работать один день и не работать в другой, потому что ваши устройства были назначены в разные подсети. Кроме того, даже если ваша сеть позволяет это, вы не захотите использовать ее для управления экспериментом, поскольку каждый учащийся в той же сети также сможет управлять экспериментом.
Наша рекомендация: Самая безопасная альтернатива, если вас нет дома по частному Wi-Fi — и, как правило, самое быстрое решение — это настройка телефона в качестве мобильной точки доступа .Практически в каждом современном телефоне есть эта опция, которая предназначена для совместного использования вашего телефона с другим устройством. Если вы включите функцию мобильной точки доступа, ваш телефон будет работать как WIFI-маршрутизатор, и ваше другое устройство может подключаться к нему, как и к любой другой сети WIFI. Если вы установите пароль, соединение будет зашифрованным и безопасным, а поскольку между обоими устройствами существует прямое соединение, связь будет такой же быстрой, как и через WIFI.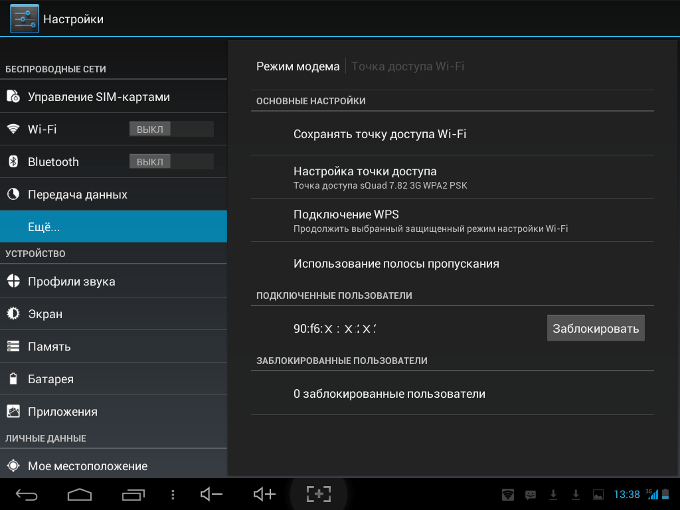
Чтобы узнать, как настроить мобильную точку доступа на вашем телефоне, вам следует использовать поисковую систему (Google, Bing и т. Д.)) и введите марку и модель телефона вместе с «мобильной точкой доступа». Как правило, можно найти много путеводителей…
Небольшое предупреждение: Основное использование функции точки доступа — совместное использование подключения телефона к Интернету с другими устройствами, поэтому любое сетевое подключение со второго устройства будет использовать ваш тарифный план мобильной передачи данных. Обычно это нормально, но если вы используете, например, портативный компьютер, будьте осторожны, чтобы ваш компьютер не израсходовал вашу квоту загрузки, загрузив обновление Windows объемом 1 ГБ или что-то подобное.Phyphox будет использовать ваши данные , а не , но программное обеспечение на втором устройстве может это сделать. На Android вы можете просто отключить свои мобильные данные, чтобы предотвратить это, но, к сожалению, Apple не разрешает использовать точку доступа, пока на iPhone нет подключения для передачи данных.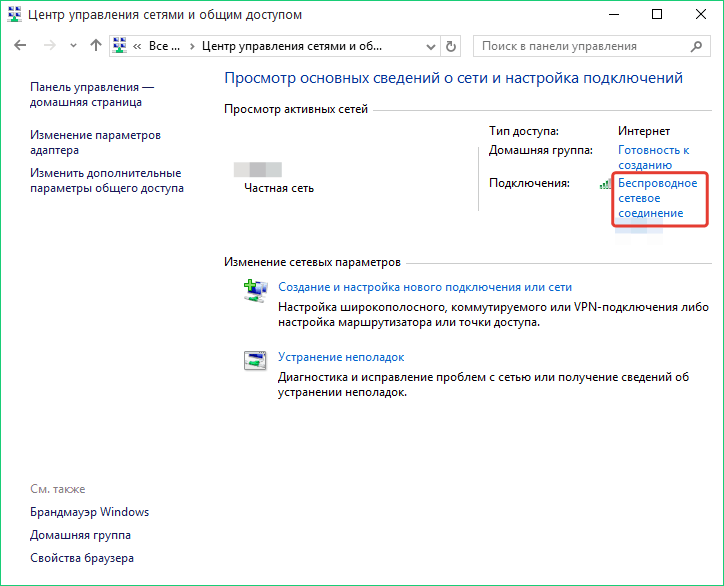 Это также означает, что вы не можете использовать его, когда находитесь за границей без тарифного плана для роуминга.
Это также означает, что вы не можете использовать его, когда находитесь за границей без тарифного плана для роуминга.
Это должно быть довольно просто. На другом устройстве должен быть установлен новейший веб-браузер. Типичными браузерами, с которыми был протестирован phyphox, являются Firefox, Chrome, Internet Explorer и Safari.Обратите внимание, что особенно для Internet Explorer вы должны убедиться, что у вас самая последняя версия, чтобы избежать проблем. Многие другие параметры должны работать, если браузер поддерживает большинство современных стандартов (HTML5 и CSS3, должен быть включен JavaScript).
Ваш телефон подключен к той же сети, что и другое устройство с веб-браузером (например, ваш ноутбук)? Затем откройте свой эксперимент в phyphox на своем телефоне и выберите «разрешить удаленный доступ» в меню (обычно в правом верхнем углу или с помощью кнопки меню на старых моделях Android).Подтвердите предупреждение системы безопасности, и вы получите сообщение в нижней части экрана эксперимента со слегка загадочным адресом, например http://192.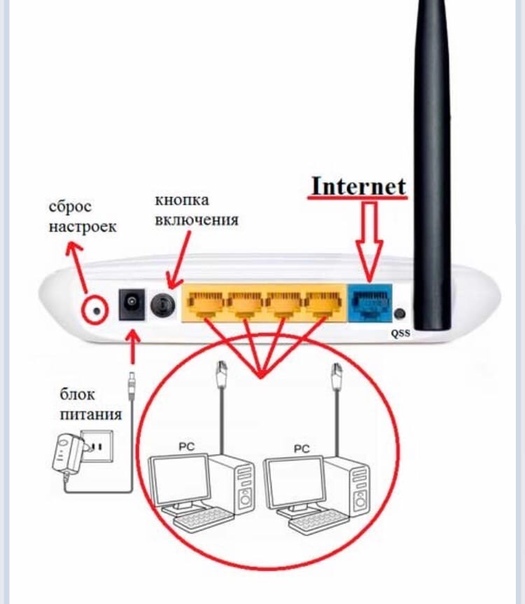 168.43.1:8080 .
168.43.1:8080 .
Теперь откройте браузер на другом устройстве и введите именно этот адрес в адресную строку браузера. Вы должны увидеть эксперимент в браузере и теперь можете управлять им оттуда или напрямую загружать данные в вашем любимом формате данных.
(Иногда phyphox показывает более одного адреса.Это может иметь место, если ваш телефон подключен к более чем одной сети, например, если соединение для передачи данных по сотовой сети все еще включено в дополнение к точке доступа WIFI. Не волнуйтесь, попробуйте оба адреса — один из них должен работать.)
.


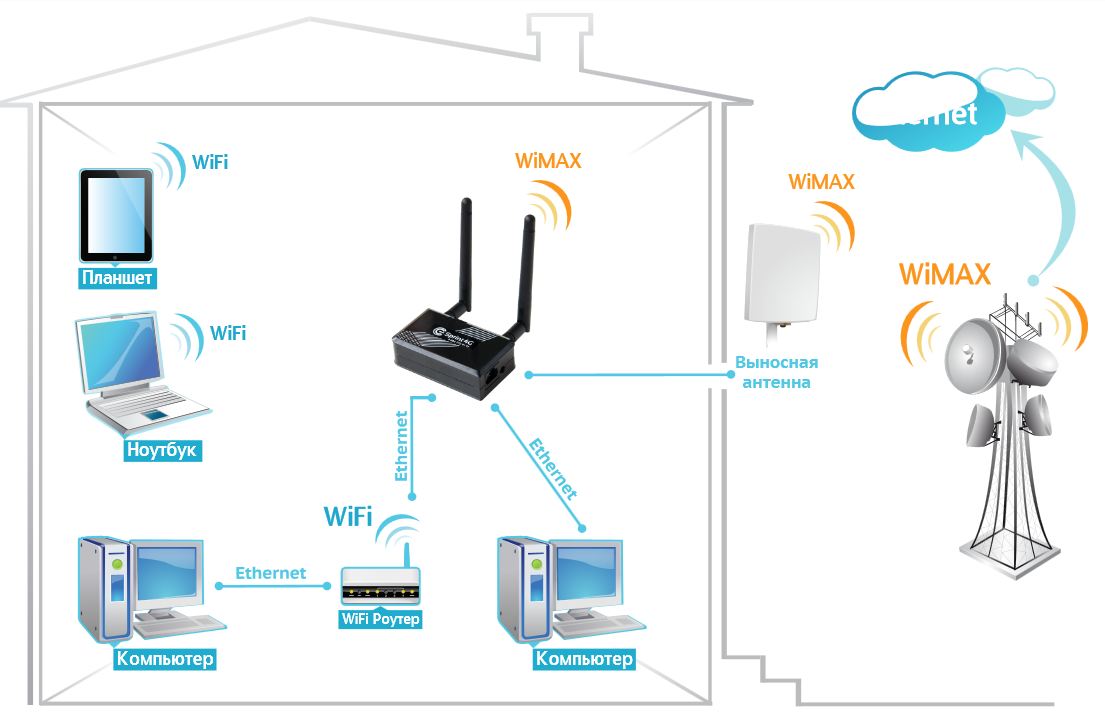
 168.0.1, 192.168.1.1 или 192.168.100.1).
168.0.1, 192.168.1.1 или 192.168.100.1).
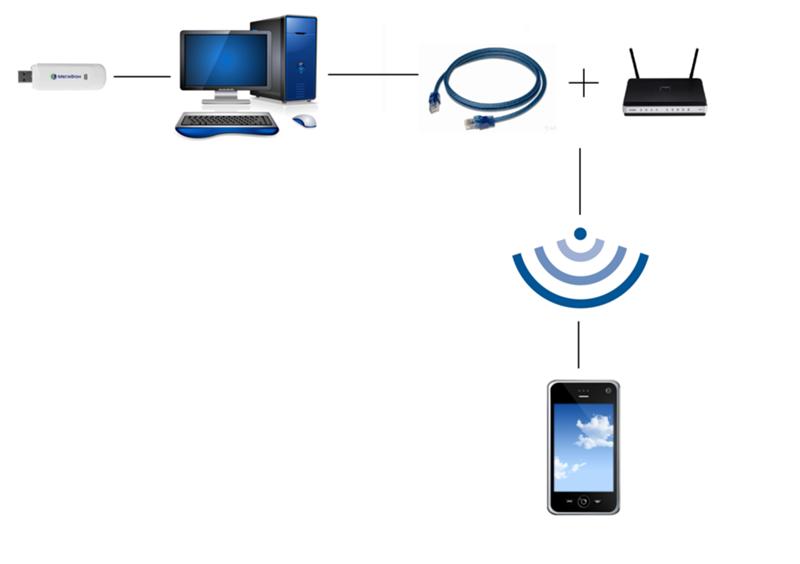 168.0.1, 192.168.1.1 или 192.168.100.1).
168.0.1, 192.168.1.1 или 192.168.100.1).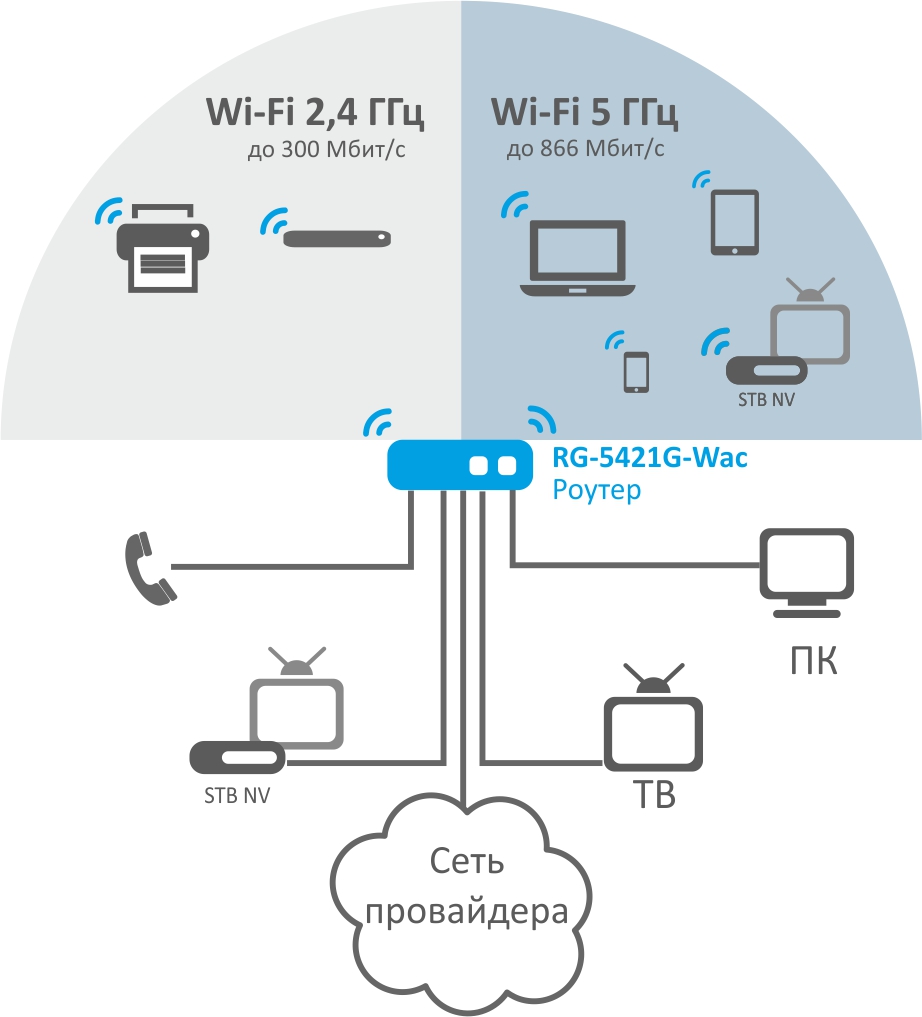 Напротив любого из подключенных пользователей горит зеленый или красный индикатор. Цвет сообщает о легальности подключения устройства.
Напротив любого из подключенных пользователей горит зеленый или красный индикатор. Цвет сообщает о легальности подключения устройства.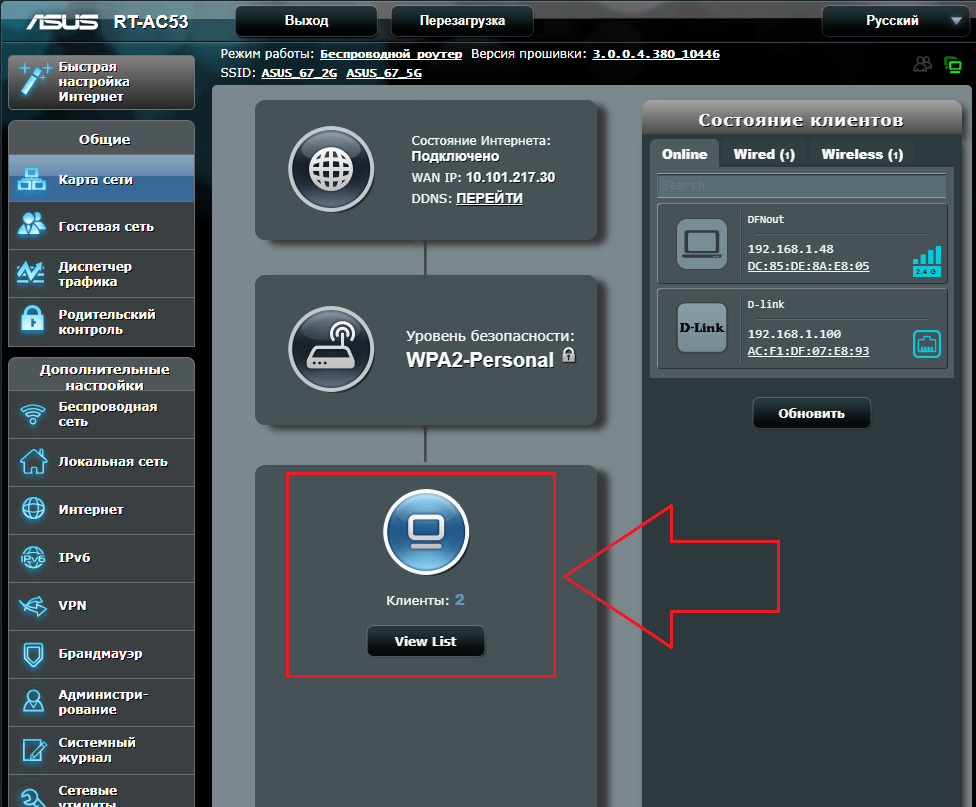
 Выберите раздел «Системный монитор», зайдите во вкладку «Домашняя сеть», внизу сможете посмотреть список устройств.
Выберите раздел «Системный монитор», зайдите во вкладку «Домашняя сеть», внизу сможете посмотреть список устройств.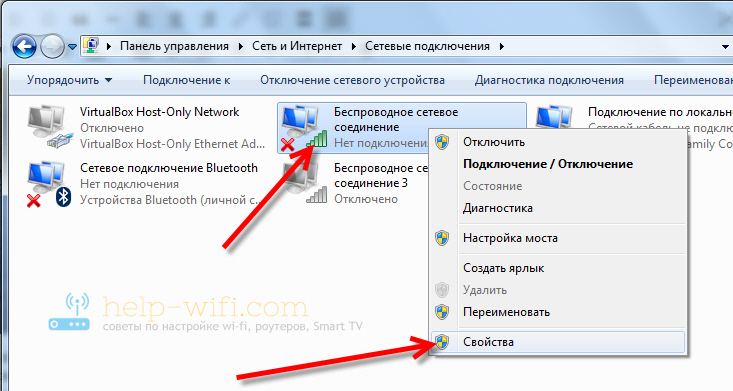
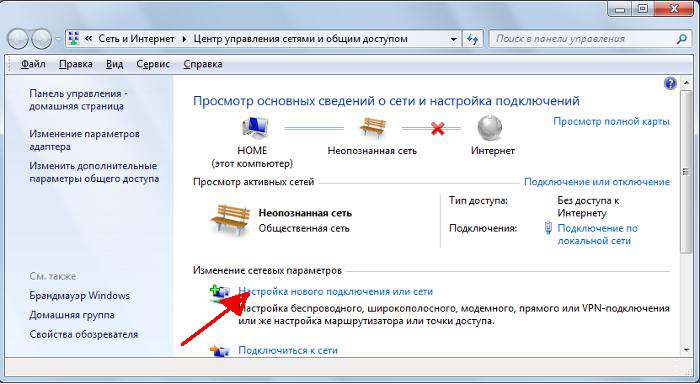
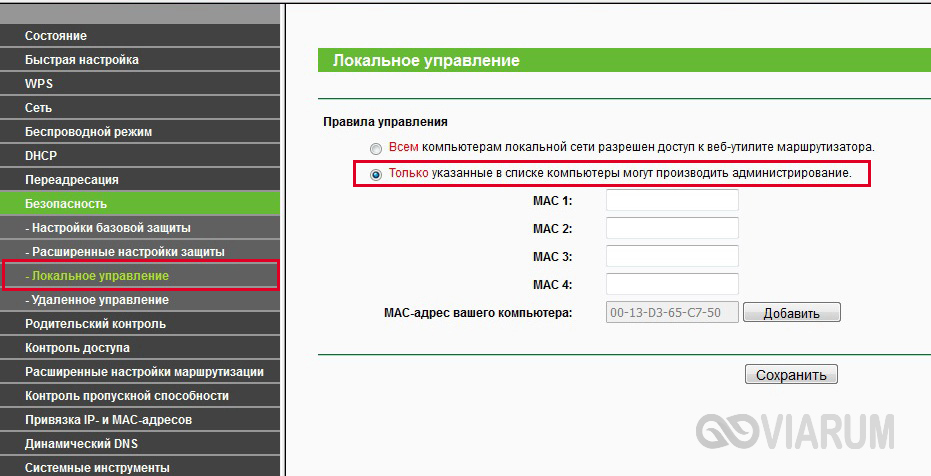 блокировка на маршрутизаторе
блокировка на маршрутизаторе