Как усилить сигнал Wi-Fi на телефоне: улучшаем зону покрытия
Привет всем, дорогие читатели нашего портала! Сегодня мы поговорим о том, как можно сделать усилитель для WiFi на телефоне и возможно ли это сделать. Я писал эту статью, чтобы развеять сомнения многих, а также, чтобы ответить на некоторые вопросы. К сожалению, но по этому вопросу в интернете вы встретите только одну чушь. Для начала давайте ответим на вопрос – как вообще усиливают сигнал беспроводной сети.
Как вы, наверное, знаете, интернет идёт из подъезда от провайдера и по проводу попадает прямиком в роутер или по-другому маршрутизатор. Вот он и начинает раздавать вай-фай сигнал. Проблем в том, что у простых дешёвых аппаратов, все антенны всенаправленные и действуют в узком радиусе. Поэтому Wi-Fi действует в определённом участке. Вот тут и встаёт вопрос об усилении сигнала, если дом или квартира имеет больший участок.
И так сегодня мы будем разбирать основные советы, которые дают в интернете, и я буду развеивать или подтверждать их на собственном примере. Также я походу буду приводить настоящие примеры усиления. Не важно какая у вас ОС на мобильнике – Android или iOS, советы помогут каждому.
Также я походу буду приводить настоящие примеры усиления. Не важно какая у вас ОС на мобильнике – Android или iOS, советы помогут каждому.
Программное усиление
В интернете можно встретить советы по использованию двух программ: Wi-Fi TX power и Wi-Fi Overview 360. Первая якобы усиливает мощность приёмника или антенны на телефоне. Вторая позволяет просмотреть в примерном ландшафте вашей квартиры уровень сигнала в разных зонах.
И так, после тестирования этих программ, можно сказать, что первая почти ничего не усиливает. Оно и понятно, так как для усиления нужно ещё в добавок иметь нормальную внешнюю антенну. Ещё и батарея садится быстрее. Overview 360 же просто примерно показывается силу вайфай сигнала в квартире или доме – этим она не помогает, но может подсказать, где сигнал хуже или лучше.
Дело в том, что в некоторых домах стены делают из особого материала, который просто глушит радиоволны. Приплюсуем сюда арматуру от бетонных блоков. Именно поэтому в первую очередь нужно правильно расположить роутер. Нужно, чтобы на пути волн было как можно меньше стен, дверей. Зеркала почти полностью глушат сигнал – помните об этом. Роутер также должен располагаться на 50-60 см от пола и не ниже.
Нужно, чтобы на пути волн было как можно меньше стен, дверей. Зеркала почти полностью глушат сигнал – помните об этом. Роутер также должен располагаться на 50-60 см от пола и не ниже.
Второй способ усилить приём
Ничего плохого про использование чехла не вижу, также в интернете можно увидеть много советом, что якобы нужно снять с телефона чехол. На деле это может иметь смысл, если чехольчик сделан из металла. В таком случае стоит его заменить на силиконовый. По идее любое препятствие ухудшает связь, но свой смартфон нужно защищать от внешнего мира. Также нужно избегать использования любых чехлов, у которых есть металлическая присыпка – имеют вид зеркальной поверхности.
Ещё пару «бредо-советов» из интернета
И так сейчас рассмотрим несколько советов, который делать не стоит, а уже дальше я расскажу, как на деле можно усилить сигнал. Некоторые пишут, что нужно срочно обновить операционную систему. Это возможно и поможет, если система побита от программ и имеет системные ошибки.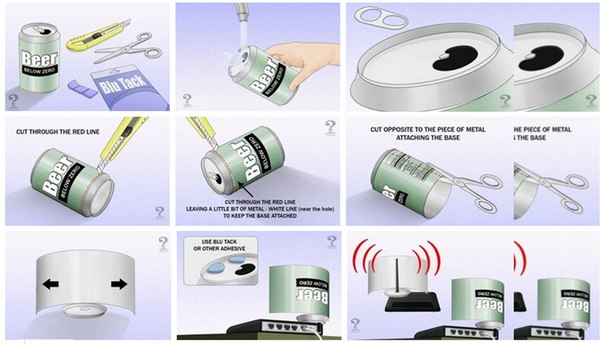 Но никак не усилят сигнал.
Но никак не усилят сигнал.
Дальше многие пишут, что надо стереть список всех Wi-Fi сетей. Это может помочь, если есть проблемы с подключением, интернет отваливается или его просто нет. Но тут также проблема системная и связана с проблемами настройки сетей в телефоне. Можете, конечно, попробовать скинуть настройки сети на Андроиде, но не факт, что это может помочь.
Как улучшить сигнал на смартфоне
Не могу обещать, что дальнейшие советы смогут вам помочь на все 100 %, но хуже от них не будет. Сразу отвечу на вопрос про антенну для телефона. Сейчас никто не усиливает сигнал на приёмнике — это маразм. Усиления происходит только на передатчике – в нашем случае это маршрутизатор. Конечно, чисто теоретически можно разобрать телефон и припаять внешнюю антенну к смартфону, но как вы её будете носить.
И так в первую очередь как уже и было сказано можно правильно расположить роутер. Также на него можно купить более мощные антенны. Они будут иметь чуть больший радиус действия. Купить подобные антенны можно в любом компьютерном магазине. Но можно сделать и своими руками – поэтому поводу я писал полное руководство тут. В первой части рассказано как сделать антенну для роутера, а во второй есть схема большой внешней вай-фай антенны.
Купить подобные антенны можно в любом компьютерном магазине. Но можно сделать и своими руками – поэтому поводу я писал полное руководство тут. В первой части рассказано как сделать антенну для роутера, а во второй есть схема большой внешней вай-фай антенны.
Следующий вариант — это использовать повторители. Это такие маленькие коробочки, которые подключаешь к электрической сети. Они принимают сигнал от роутера в конце зоны покрытия и просто его повторяют. Отличный вариант для большого дома. Модель можете выбрать исходя из выбора моего коллеги Ботана – статья с пояснениями и советами находится тут.
Выбор канала – поэтому поводу как не странно, пишут не все. Сам смысл не совсем в усилении, а в уменьшении помех от соседских роутеров. Если у вас многоквартирный дом, а рядом витает несколько беспроводных сетей от машрутизаторов соседей, то они могут начать мешать друг другу. Чаще всего используется именно стандарт 2.4 ГГц, и он для таких случаев использует 11 каналов.
Но если соседей слишком много или роутер выберет неправильный канал, то ваш аппарат будет на одном канале с двумя и более соседскими интернет-центрами. Поэтому нужно посмотреть на каком канале сидите именно вы и в случае чего поменять его. Для этого можете прочесть моё полное руководство тут. Там полностью рассказывается про стандарты и про варианты улучшения связи в беспроводном пространстве.
Поэтому нужно посмотреть на каком канале сидите именно вы и в случае чего поменять его. Для этого можете прочесть моё полное руководство тут. Там полностью рассказывается про стандарты и про варианты улучшения связи в беспроводном пространстве.
Ещё один вариант усиления сигнала – покупка более мощного роутера. Но такие аппараты стоят не мало. Сам принцип в более мощных антеннах с узким направленным действием. Также в них стоит система, которая программно высчитывает – где находится приёмник и усиливает сигнал в его сторону. Если будет интересно – то можете прочесть мой личный топ мощных роутеров тут.
Итог и выводы
Как вы можете посмотреть и убедиться – не везде в интернете пишут правильную информацию. Также вы наконец-то поняли, что усиливать сигнал нужно со стороны передатчика, а не у смартфона. Также если вы увидели какую-то ошибку в статье или хотите написать дополнение, вопрос – то пишите в комментариях, и я вам отвечу.
Как улучшить приём Wi-Fi на ноутбуке: 15 способов
Стандарт Wifi был разработан ещё в конце двадцатого века австралийским инженером, и с тех пор успел полюбиться пользователям интернета со всех уголков земного шара благодаря отсутствию нагромождений проводов, кабелей и своему огромному удобству и простоте в пользовании. Чтобы подключиться к ресурсам сети нужно всего лишь иметь ноутбук в том случае, если вы находитесь в зоне приёма сигнала, либо роутер, если вы хотите наслаждаться беспроводным интернетом сидя у себя дома в уютном кресле. Проблемы в работе могут быть связаны с тем, что сигнал подвержен негативному воздействию разнообразных помех, в таком случае его просто необходимо усилить.
Пропускная способность стандарта wifi позволяет пользоваться интернетом на ноутбуке или любом другом портативном устройстве со скоростью до 60 Мбит/с, но, к сожалению, качество сигнала во многих заведениях и местах доступа до сих пор оставляет желать лучшего. Нередко случается и так, что причина слабого приёма кроется в самом устройстве, поэтому в этой статье речь пойдёт о том как улучшить приём wifi на вашем ноутбуке.
Нередко случается и так, что причина слабого приёма кроется в самом устройстве, поэтому в этой статье речь пойдёт о том как улучшить приём wifi на вашем ноутбуке.
Способ 1. Обновление драйверов и прошивки
Если соединение с интернетом на вашем ноутбуке постоянно скачет и пропадает, в первую очередь необходимо обновить прошивку роутера, особенно в том случае, если система Windows подобрала их автоматически. Скачайте драйвер для вай фай адаптера на официальном сайте производителя вашего ноутбука. После чего компьютер нужно перезагрузить и проверить сигнал.
Способ 2. Что делать если ноутбук не видит wifi?
Если ваше устройство не может распознать точку доступа, то необходимо удостовериться в том, что беспроводный модуль находится не в отключённом состоянии. Заходите в раздел «параметры адаптера», который находится в «центре управления сетями и общим доступом» и смотрите, в каком статусе пребывает текущее соединение. Если оно отключено, то проблема решается элементарно нажатием одной кнопки «подключить». После этой процедуры ноутбук рекомендуется перезагрузить и ещё раз проверить уровень приёма.
После этой процедуры ноутбук рекомендуется перезагрузить и ещё раз проверить уровень приёма.
Пример включенной беспроводной сети в Windows 10
Способ 3. Изменение канала беспроводной сети
Этот на первый взгляд кажущийся несущественным момент может оказаться ключевым в проблеме слабого приёма. Если большинство пользователей в радиусе раздачи одновременно пользуются интернетом через один и тот же канал, то в лучшем случае скорость значительно падает, делая невозможным просмотр видео и аудио контента, а в худшем это грозит разрывами связи каждые пятнадцать секунд. Для решения этой проблемы необходимо установить на ноутбук специальную утилиту, которая высветит список всех беспроводных сетей в радиусе доступа вашего устройства, их частотные характеристики, пропускную способность и загруженность на текущий момент времени. Теперь самостоятельно можно выбрать наиболее свободный канал и нажать на кнопку «подключить».
Программа Wi Fi Analyzer показывает используемые каналы Wi-Fi вблизи
Способ 4. Модернизация адаптера
Модернизация адаптера
Ещё одним способом усиления приёма wifi на вашем ноутбуке является улучшение самого адаптера. Особенно это относится к тем пользователям, которые используют адаптеры, подключающиеся к ноутбуку посредством USB портов. Не рекомендуется включать их напрямую, так приём и сигнал при этом сильно пострадает. Лучше всего будет задействовать удлинитель, либо приобрести специальный усилитель сигнала, позволяющий значительно улучшить приём.
Способ 5. Установка надёжного пароля
Конечно, можно с помощью специальных программ вычислить всех пользователей, которые «присоседились» к вашему вай фаю, но скорее всего ваша цель улучшение приёма, а не наказание халявщиков, поэтому лучше всего не пожалеть времени и придумать сложный пароль.
Способ 6. Уменьшить количество электрических приборов в радиусе работы беспроводной связи
Дело в том, что такие приборы как микроволновки, сотовые телефоны и прочая бытовая техника могут существенно ухудшать приём. Поэтому настоятельно рекомендуется по возможности свести до минимума присутствие электрических приборов в радиусе работы вашего роутера и ноутбука. В том случае, если вам необходимо усилить wifi, к примеру, находясь в офисе или кафетерии, где нет возможности переставить мешающие приборы по своему усмотрению, остаётся только менять дислокацию.
В том случае, если вам необходимо усилить wifi, к примеру, находясь в офисе или кафетерии, где нет возможности переставить мешающие приборы по своему усмотрению, остаётся только менять дислокацию.
Способ 7. Убрать преграды
Несущие стены из кирпича либо бетона, а также зеркала и аквариумы могут служить серьёзным препятствием, значительно ослабляющим приём. Поскольку перенести их как мелкую бытовую технику не представляется возможным, следует найти наиболее подходящее место, в котором сигнал будет наилучшим.
Способ 8. Бесплатный способ для тех, у кого умелые руки
Если вы хотите срочно улучшить приём, допустим, у вас возникла острая необходимость в качественном интернете, а ждать несколько дней доставки нового роутера или усилителя нет никакого желания, то на помощь могут прийти умелые прямые руки. Существует несколько способов улучшить сигнал на любом ноутбуке подобным образом. Для первого нужны две банки из под любого напитка, для второго рулон фольги для запекания, из которой изготавливается отражатель. Останавливаться на подробностях изготовления данных «девайсов» в этой статье не будем, их и так огромное количество в просторах сети интернет и на видео сервисах вроде Youtube. Разумеется, у такого варианта имеется масса недостатков: во-первых, качество производительности таких устройств будет гораздо хуже, нежели у тех, что можно приобрести в магазине. Во-вторых, их внешний вид будет крайне неэстетичным и непривлекательным.
Останавливаться на подробностях изготовления данных «девайсов» в этой статье не будем, их и так огромное количество в просторах сети интернет и на видео сервисах вроде Youtube. Разумеется, у такого варианта имеется масса недостатков: во-первых, качество производительности таких устройств будет гораздо хуже, нежели у тех, что можно приобрести в магазине. Во-вторых, их внешний вид будет крайне неэстетичным и непривлекательным.
Способ 9. Устранение помехи в «лице» другого роутера
Сигнал другого роутера может стать помехой, что является распространённой проблемой для жителей многоэтажных домов. Для начала можно поменять местоположение вашего роутера и настроить антенну. Также в магазине можно приобрести специальные отражатели, прикрепляющиеся к антенне и способные усилить приём, направив его в необходимом направлении.
Способ 10. Дорогой и надёжный
Существует действенный метод увеличения скорости Интернета, но его существенным недостатком является необходимость финансовых затрат на покупку качественной современной модели роутера. Этот способ может намного улучшить работу wifi на вашем ноутбуке, но стоит учитывать тот факт, что на сегодняшний день такая покупка обойдётся совсем недешево.
Этот способ может намного улучшить работу wifi на вашем ноутбуке, но стоит учитывать тот факт, что на сегодняшний день такая покупка обойдётся совсем недешево.
Способ 11. Установка специального ретранслятора
Этот способ дешевле предыдущего, и смысл его в приобретении дополнительного роутера, желательно той же самой модели, которой вы пользуетесь на данный момент. Его можно очень просто настроить для работы в режиме повторения сигнала или дублирования точки доступа. Этот способ позволяет существенно улучшить сигнал.
Способ 12. Замена антенн
Большинство внешних адаптеров и роутеров оснащены съёмными антеннами, причём зачастую качество идущих в комплекте с устройством оставляет желать лучшего.
Способ 13. Настройка питания
Часто в свойствах вашего портативного компьютера по умолчанию производителем установлены настройки по приоритету расходования электроэнергии, которые могут ослаблять сигнал и ухудшать приём. Для начала нужно войти в «панель управления» вашего ноутбука, затем выбрать раздел «безопасность и система». Теперь необходимо перейти в директорию «электропитание» и выставить вручную режим потребления питания вовремя wifi соединения. Для этого находите вкладку «энергосберегающий режим» и выставляете производительность на максимум, после чего ни забудьте сохранить настройки.
Теперь необходимо перейти в директорию «электропитание» и выставить вручную режим потребления питания вовремя wifi соединения. Для этого находите вкладку «энергосберегающий режим» и выставляете производительность на максимум, после чего ни забудьте сохранить настройки.
Способ 14. Установка роутера в другое место
Некоторые пользователи ставят его на шкаф или задвигают в дальний угол комнаты, где он может быть подвержен помехам и сигнал будет постоянно прерываться. Желательно переставить его ближе к центру помещения, где уровень приёма будет наиболее высоким.
Способ 15. Использование специального усилителя
Если сигнал остаётся прерывистым и слабым, использование специального усилителя может стать выходом из ситуации. Обычно они продаются в виде небольших компактных антенн, подключающихся к ноутбуку посредством USB порта. Это не только значительно расширит зону покрытия, но и несомненно улучшит сигнал.
Видео инструкция по улучшению сигнала роутера
youtube.com/embed/9Z4VxWcHBKU»/>Усилитель Wi-Fi сигнала своими руками: антенны, характеристики, настройка
Автор Сергей Попов На чтение 17 мин. Просмотров 10.1k. Опубликовано
Для раздачи Интернета в помещении требуется покупка роутера. Это позволяет расширить возможности работы в глобальной сети. Вам больше не придется подключать ноутбук при помощи кабеля. Теперь сеть доступна и для других гаджетов. Для увеличения беспроводного покрытия вы можете сделать усилитель Wi-Fi сигнала своими руками.
Бывает, что в помещении обнаруживаются мертвые зоны, куда не достает сеть. Если у оборудования предусмотрена внешняя антенна, то для увеличения покрытия возможна установка дополнительной антенна, в том числе и самодельной.
Рабочий процесс доступный и понятен каждому. Не обязательно обладать техническими знаниями, чтобы самостоятельно собрать оборудование.
Минимизировать воздействие других устройств
На мощность сигнала оказывает непосредственное влияние другое оборудование. Больше всего на работоспособность роутера воздействуют устройства, излучающие электромагнитные волны. Сюда относятся микроволновые печи, старые телефоны. Избежать проблем можно, если расставить данные приборы дальше друг от друга.
Лучше всего располагать маршрутизатор в открытой зоне. Если все же рядом размещены другие электроприборы, рекомендуется использовать второй усилитель вай фай. Этот вариант оптимальный в сложившихся обстоятельствах.
Усиление сигнала в настройках роутера
Действие не поможет решить вопрос окончательно. Уровень сигнала все равно будет недостаточно сильным. Настройка есть в самом приборе. Многие игнорируют ее, так как боятся что-то испортить. Они не хотят изучать новое. Соседи обычно думают также. Из-за того, что оборудование работает на одной частоте, возникают проблемы со связью.
Увеличение мощности передачи роутера
Чтобы увеличить покрытие сети, измените настройки передачи беспроводной связи со стороны маршрутизатора. Это делает не рекомендуется, так как испортиться устройство. Изучите руководство пользователя, убедитесь во всех параметрах оборудования. Чтобы усилить сигнал, рекомендуется выполнить следующие действия:
- Перейдите в раздел с продвинутыми настройками пользователя.
- Выберете параметр, определяющий мощность передачи данных в сети.
- Выставите возможное значение из предложенных вариантов.
Смена канала на свободный
Чтобы увеличить радиус покрытия вайфай, измените канал. Если соседние передатчики работают с той же частотой, это существенно замедляет всю сеть в округе. Для повышения скорости работы сети выполните следующие действия:
- На панели управления маршрутизатора укажите автоматический режим переключения.

- В данному пункте меню выберете один из вариантов каналов.
- Загрузите приложение, которое отследит доступные каналы связи.
Изменение режима вещания роутера
Процесс изменения режима несложный. Вам не требуется обладать навыками и техническими знаниями. Необходимо определится со стандартом передачи данных. Все современные устройства используют новый режим. Быстрая скорость сети возможна и с использованием старых стандартов. Данная настройка возможна только в том случае, если у маршрутизатора есть несколько антенн для транслирования данных по широкому радиусу.
Для смены режима достаточно выполнить следующие действия:
- Перейдите в панель управления повторителя. Введите нужный адрес в поисковой строке браузера.
- Выберете пункт, контролирующий действие беспроводной сети.
- Подберите значение, оптимальное для вашего устройства. Сохраните полученный результат. Чтобы узнать лучший параметр, воспользуйтесь инструкцией пользователя.

- Перезапустите всю систему. Начните работу с беспроводной сетью.
Виды Wi-Fi усилителей
Чтобы определиться с существующими разновидностями устройств, следует знать причины неисправности сети. На это не всегда влияет мощность сигнала. Часто диапазон покрытия усиливающей антенны отличается от того, что указал производитель на упаковке. Существует несколько случаев, которые снижают скорость передачи данных в сети:
- Неправильная установка оборудования в помещение. Чтобы расширить уровень покрытия сигнала, рекомендуется размещать устройство в центре комнаты. В противном случае сигнал не будет достигать всех точек.
- Установка рядом с микроволновкой. Микроволны, распространяемые прибором, негативно влияют на уровень покрытия сети. Как результат, скорость интернета падает, либо пропадает. Не рекомендуется размещать рядом подобное оборудование.
- Стены из бетона. Этот материал выступает в роли изолятора. Если вы попытаетесь получить доступ к сети через такую стену, то рискуете остаться без интернета.
 Старайтесь не сильно отдаляться от источника сигнала.
Старайтесь не сильно отдаляться от источника сигнала. - Низкая мощность. Если вы купите дешевое устройство, оно будет иметь низкий диапазон действия. Чем дальше от источника действий, тем медленнее скорость. В таком случае стоит задуматься о покупке репитера.
Для решения первых двух проблем достаточно подобрать местоположение для оборудования. В остальных случаях вам не обойтись без приобретения дополнительных устройств, чтобы улучшить сигнал.
Данные устройства позволяют увеличить площадь покрытия сети без покупки нового роутера. Некоторые из них работают в активном режиме, другие – пассивном. Каждый из них обладает своими достоинствами и недостатками. Следует рассмотреть возможные решения.
Пассивные усилители
К оборудованию данного типа относятся антенны. Рассмотрим распространенные варианты. Благодаря подробной инструкции ниже Вы сможет самостоятельно изготовить самые популярные виды антенн.
Самодельная всенаправленная антенна Wi-Fi
Материал данного раздела опубликован с разрешения автора. Ссылка на первоисточник: http://dedclub.blogspot.com/2018/08/wi-fi.html
Ссылка на первоисточник: http://dedclub.blogspot.com/2018/08/wi-fi.html
Всенаправленные антенны, независимо от конструкции и заявленных коэффициентов усиления, в показателях по дальности приёма и передачи незначительно отличаются между собой. Существенные различия возможны по цене. Параметр эффективности антенны напрямую связан с её рабочей поверхностью (чем больше размер антенны, чем она лучше), а не с заявленным коэффициентом усиления. Так простые всенаправленные самодельные антенны часто не уступали аналогичным навороченным конструкциям.
Начинающим не стоит хвататься за изготовление всенаправленных антенн с большим усилением, например коллинеарных или подобных им. Без навыков и отсутствия измерительных приборов, добиться от этих конструкций отличных результатов не получится.
Антенна в примере обладает важными свойствами: достаточно простая и широкополосная (полоса 200 МГц), а это значит, что промахнуться относительно основной частоты приёма и передачи в результате неточности конструкции будет затруднительно.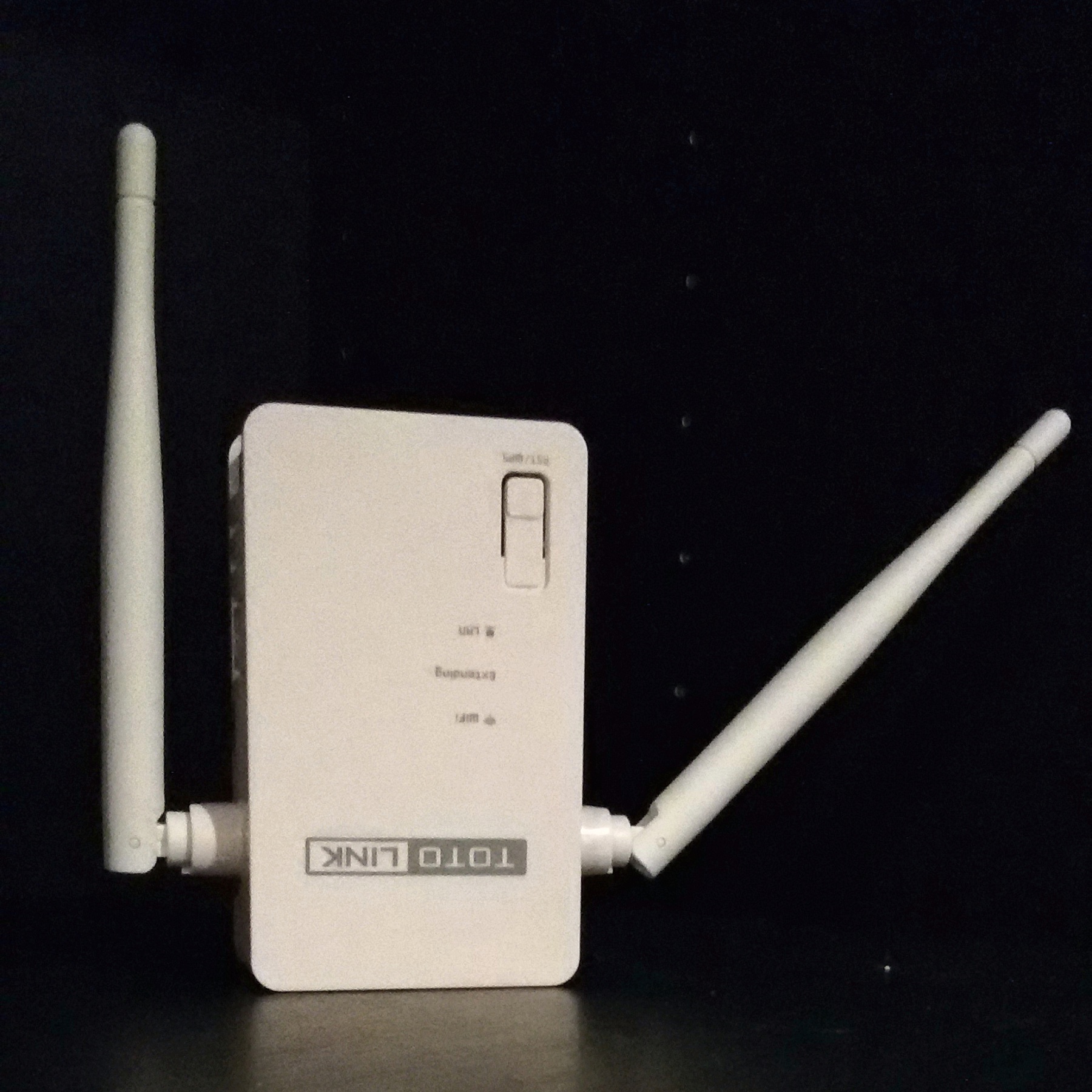 Что является важным фактором в случае отсутствия измерительных приборов.
Что является важным фактором в случае отсутствия измерительных приборов.
Тем не менее, простая самодельная антенна будет заметно отличаться от покупного изделия, возможно, потому, что вложенная в конструкцию энергетика творчества даёт свои результаты.
Сама антенна представляет собой четвертьволновый вибратор с противовесом.
Конструкция антенны
- коаксиальный кабель с волновым сопротивлением 50 Ом
- диэлектрическая втулка из пластика, плотного пенопласта
- противовес, полый стакан из латуни или меди
- паяное соединение оплётки коаксиального кабеля
- центральный проводник коаксиального кабеля
- паяное соединение центрального проводника коаксиального кабеля
- паяное соединение внахлёст цилиндра вибратора
- вибратор, полый стакан.
Вибратор и противовес имеют одинаковую конструкцию в виде полых стаканов, выполненных из листа тонкой меди или латуни. К дну одного стакана распаивается оплётка коаксиального кабеля, а его центральный проводник распаивается к основанию другого стакана. Коаксиальный кабель проходит по центру стакана и во избежание его смещения внутри располагается диэлектрическая круглая втулка из пластика с отверстием по центру, через которое проходит коаксиальный кабель.
Коаксиальный кабель проходит по центру стакана и во избежание его смещения внутри располагается диэлектрическая круглая втулка из пластика с отверстием по центру, через которое проходит коаксиальный кабель.
Использовался коаксиальный кабель 50 Ом с минимальным затуханием. С ростом длины кабеля будут расти потери, однако короче 20 см делать кабель не рекомендуется, так как само электронное устройство, к которому подключена антенна, может иметь СВЧ (сверхвысокочастотное) излучение от микросхем из корпуса, что может негативно сказаться на приёме данных.
Не раз замечал, что в случае близкого расположения антенны у корпуса модема, ноутбука или его экрана терялась чувствительность приёмного тракта. Кроме того сам излучатель должен быть так расположен в свободном пространстве, чтобы металлические предметы и корпуса приборов не влияли на параметры антенны.
Уважающие себя фирмы используют в качестве вибратора и противовеса фрезерованные стаканы, но чудес не бывает, и усиление от этого не прибавляется, что нельзя сказать о надёжности конструкции.
Монтаж декоративного колпака
Для придания антенне опрятного вида можно использовать пластиковую трубку диаметром 20 мм, которую применяют для слаботочной проводки. Однако подойдёт не любая диэлектрическая трубка, поэтому прежде чем заниматься дизайном, необходимо убедиться в работоспособности антенны. Это условие относится и к втулке из фторопласта, расположенной между двумя стаканами, которая используется для жёсткости конструкции.
Был в моей практике такой случай. Принесли мне в ремонт модем, и хотя я не разбираюсь в цифровых технологиях, но собрался с мыслями и начал с малого. Поставил на модем его штатную антенну. Смотрю на анализатор частот – чистое поле. Ставлю вместо антенны кусок провода – полная шкала уровня! Думаю, всё просто – антенна сломалась.
Снимаю декоративный колпак с антенны. Под ним кусок провода, распаянный на разъём. Вроде всё цело и без декоративного колпака всё работает. Одеваю колпачок – всё пропадает. Оказалось, что в пластик добавили электропроводящий химикат для красоты, экранировав, таким образом, антенну.
Параметры полученной антенны
- Диапазон частот 2300 – 2500 МГц.
- КСВ на крах диапазона 1,5. КСВ в середине диапазона 1,2.
- Волновое сопротивление 50 Ом.
Двойной биквадрат
Популярный вариант. Позволяет расширить зону покрытия сети. Обладает высокими характеристиками. Сделать прибор можно из медного прутка и листа алюминия.
Главные достоинства конструкции:
- стабильное функционирование;
- доступные материалы;
- скорость изготовления.
Часть материала данного раздела опубликована с разрешения автора. Ссылка на первоисточник: http://dedclub.blogspot.com/2016/09/18-21-20-27.html
Если антенна пассивная, то необходимо добиться от неё максимального усиления, и один из способов – это поэтажно складывать одинаковые антенны, чтобы увеличить направленные свойства полученной конструкции и, таким образом, поднять её усиление. В процессе изготовления антенны я столкнулся с подводными камнями, на которых можно высечь соответствующие выводы.
Вывод первый – не покупать на эти частоты дешёвые антенны, зачем бросать деньги на ветер.
Вывод второй – не покупать дорогие антенны с рук.
Вывод третий – пожалуй, это максимум удовольствия, на личном опыте убедиться, что самодельная антенна работает.
Дело в том, что себестоимость антенны на эти частоты будет на целый порядок отличаться от себестоимости антенны на частоту в 2 раза ниже. Прежде всего, это связано с материалами, из которых она сделана, включающая в себя антенно-фидерный тракт. Так только 1 метр коаксиального кабеля для частоты 2 ГГц стоит в 20 раз больше всем известного коаксиального кабеля RG 58, который обычно используют для частот ниже 1 ГГц.
С ростом частоты коэффициент затухания коаксиального кабеля возрастает, соответственно растут потери, что приводит к необходимости применения совершенно других материалов, способных работать на сверхвысоких частотах (СВЧ). Вместо текстолита используется стекло или керамика, вместо вспененного полиэтилена – фторопласт, а медная оплётка идёт с серебряным покрытием, а отсюда и высокая цена изделия. Достаточно несовпадения одного размера на 1 мм, небрежно разделанный и распаянный коаксиальный кабель и это уже не антенна.
Достаточно несовпадения одного размера на 1 мм, небрежно разделанный и распаянный коаксиальный кабель и это уже не антенна.
Конечно, когда я стал делать такую конструкцию, то столкнулся со всеми перечисленными трудностями и подводными камнями, но путём проб и ошибок нашёл вариант вполне доступный для самостоятельного изготовления.
Поддержка | Synology Inc.
Служба ремонта Synology
Synology предоставляет гарантийное обслуживание всего оборудования. Ремонт осуществляется специалистами Synology, и мы строго отслеживаем каждую деталь процесса, чтобы убедиться, что ваш объект будет отремонтирован должным образом. Расширенная гарантия доступна для некоторых моделей высокого класса для продления срока ограниченной гарантии на оборудование.
Ремонтная служба
Обозначенные элементы будут отремонтированы или отремонтированы в течение гарантийного срока в соответствии со стандартами Synology (с новыми или отремонтированными компонентами), чтобы убедиться, что указанные элементы могут нормально функционировать после ремонта.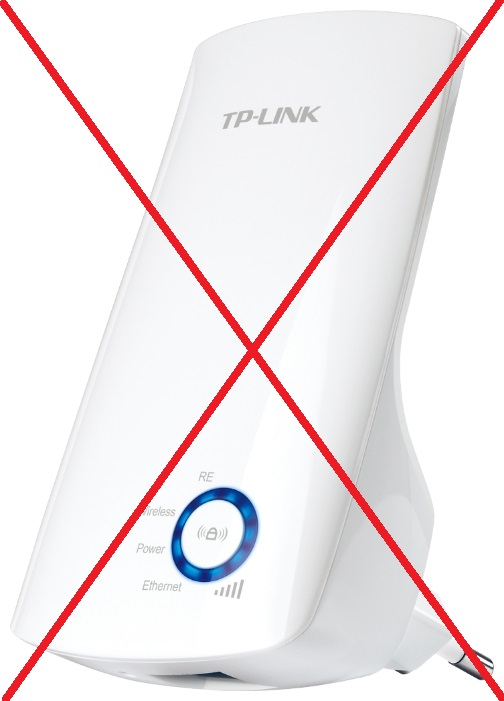
Пожалуйста, прочтите это перед тем, как обращаться в сервисный центр.
- Прочтите и примите гарантийное соглашение.
- Гарантия может различаться для разных моделей, поэтому убедитесь, что указанный товар находится в пределах гарантии. Узнать больше
- Убедитесь, что вы выполнили контрольный список и определили, что неисправность вызвана аппаратным обеспечением.
Примечание: В обычных условиях гарантия активируется с даты, указанной в счете-фактуре, выставленном Synology или ее авторизованными дистрибьюторами и торговыми посредниками.
Порядок ремонта
- Связаться с первоначальным торговым посредником — Пожалуйста, свяжитесь с первоначальным закупочным офисом или местными представителями (торговыми посредниками или дистрибьюторами), чтобы получить услуги по ремонту.
- Обратитесь в Synology — Если первоначальный отдел закупок по какой-либо причине больше не может предоставлять услуги по ремонту, обратитесь в Synology за дополнительной помощью.

Чтобы подать заявку на ремонт в Synology, войдите в свою учетную запись Synology.
Примечание:
- Перед отправкой NAS на ремонт необходимо создать резервную копию личных данных и конфигураций. Synology и ее авторизованные партнеры не несут ответственности за сохранение вашей конфиденциальности и конфиденциальности.
- Продукт и система будут восстановлены до заводских настроек по умолчанию, и исходные данные невозможно будет восстановить. Synology не несет ответственности за потерю данных во время ремонта.
- Гарантия распространяется только на продукты Synology.Жесткие диски и любые другие совместимые устройства в комплект не входят.
- Synology оставляет за собой все права на окончательное решение, которое будет приниматься исключительно компанией Synology.
Изучите основы беспроводной связи
Введение
Этот документ описывает основы работы беспроводной технологии и ее использования для создания сетей.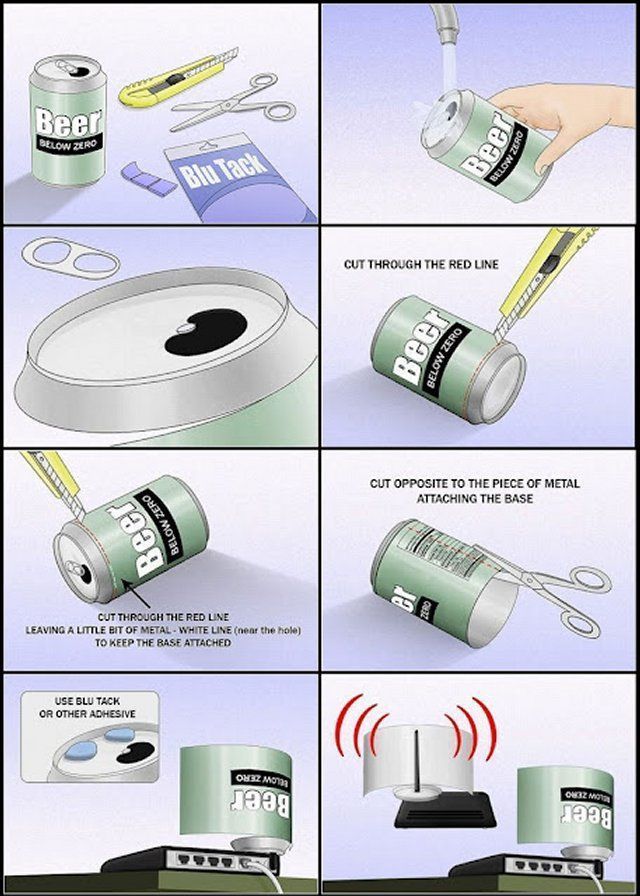 Беспроводная технология используется во многих типах связи. Мы используем его для работы в сети, потому что он дешевле и гибче, чем проложенные кабели.Хотя беспроводные сети могут быть такими же быстрыми и мощными, как проводные, у них есть некоторые недостатки.
Беспроводная технология используется во многих типах связи. Мы используем его для работы в сети, потому что он дешевле и гибче, чем проложенные кабели.Хотя беспроводные сети могут быть такими же быстрыми и мощными, как проводные, у них есть некоторые недостатки.
Прочтение и работа с «Изучить основы работы в сети» перед этим документом поможет вам разобраться в некоторых концепциях, используемых в беспроводных сетях.
В дополнение к некоторой справочной информации, этот документ охватывает шесть основных понятий:
- Беспроводные сигналы — что это такое и чем могут отличаться сигналы.
- Беспроводные устройства — отличия и применение для приемников и передатчиков.
- Режимы Wi-Fi — как сети состоят из клиентов, точек доступа или одноранговых устройств.
- Сигналы Wi-Fi — уникальные характеристики Wi-Fi и способ организации сигналов.
- Питание и чувствительность приемника — насколько далеко может зайти каждое беспроводное устройство и насколько хорошо маршрутизатор может прослушивать и отфильтровывать помехи и шум.

- Антенны — как тип антенны меняет способ вещания маршрутизатора.
Прочтение материала займет около часа. Работа над заданиями или более глубокое погружение в предмет в группе может занять больше времени.
Что такое беспроводной сигнал?
Беспроводные сигналы важны, потому что они могут передавать информацию — аудио, видео, наши голоса, данные — без использования проводов, что делает их очень полезными.
Беспроводные сигналы — это электромагнитных волн , распространяющихся по воздуху.Они образуются, когда электрическая энергия проходит через кусок металла — например, провод или антенну — и волны образуются вокруг этого куска металла. Эти волны могут распространяться на некоторое расстояние в зависимости от силы этой энергии.
Подробнее о том, как работают электромагнитные сигналы, читайте в разделе # Внешние ресурсы в конце этого документа.
Типы беспроводных сигналов
Существует много-много типов беспроводных технологий. Возможно, вы знакомы с радио AM и FM, телевидением, сотовыми телефонами, Wi-Fi, спутниковыми сигналами, такими как GPS и телевидение, двусторонним радио и Bluetooth.Это одни из самых распространенных сигналов, но что их отличает?
Возможно, вы знакомы с радио AM и FM, телевидением, сотовыми телефонами, Wi-Fi, спутниковыми сигналами, такими как GPS и телевидение, двусторонним радио и Bluetooth.Это одни из самых распространенных сигналов, но что их отличает?
Частота
Прежде всего, беспроводные сигналы занимают спектр или широкий диапазон частот: скорость, с которой сигнал колеблется. Если сигнал вибрирует очень медленно, он имеет низкую частоту. Если сигнал очень быстро вибрирует, значит, он имеет высокую частоту. Частота измеряется в Герцах, т.е. в зависимости от того, насколько быстро сигнал изменяется каждую секунду. Например, FM-радиосигналы вибрируют около 100 миллионов раз в секунду! Поскольку сигналы связи часто имеют очень высокую частоту, мы сокращаем измерения для частот: миллионы колебаний в секунду — это мегагерцы (МГц), а миллиарды колебаний в секунду — это гигагерцы (ГГц).Тысяча мегагерц — это один гигагерц.
| Пример диапазонов частот Ниже мы можем увидеть диапазон частот, которые обычно используются в связи.
|
Модуляция
Помимо разных частот, беспроводные сигналы могут различаться по способу передачи информации. Беспроводной сигнал необходимо модулировать — или изменять — для отправки информации. Существует много типов модуляции, и разные технологии могут использовать один или несколько типов для отправки и получения информации.В двух приведенных ниже примерах — AM и FM-радио — M означает модуляцию. Тип модуляции — вот что их отличает.
Пример первый: AM-радио. A в AM происходит от амплитуды — энергии или силы сигнала, работающего на одной частоте. Немодулированная волна AM может выглядеть так:
А модулированная радиоволна AM имеет волны с большей и меньшей энергией (амплитудой), что указывает на более высокие и более низкие звуковые частоты в сигнале:
Слева направо у нас есть нормальная немодулированная волна, затем волна с более низкой амплитудой (представляющая низкие точки в звуковых волнах), затем волна с более высокой амплитудой (представляющая вершины или высокие точки в звуковых волнах).
Более подробная версия сигнала AM ниже:
Звуковой сигнал — это волна наверху, а соответствующая волна с амплитудной модуляцией — под ней.
Пример второй: FM-радио. F в FM происходит от частоты — определяется тем, насколько быстро волна колеблется каждую секунду. Немодулированная FM-волна может выглядеть так:
А модулированная FM-радиоволна имеет более высокие и более низкие частоты, что указывает на более высокие и более низкие звуковые частоты в сигнале:
Слева направо у нас есть нормальная немодулированная волна, затем волна более низкой частоты (представляющая более низкие амплитуды звука), затем волна более высокой частоты (представляющая более высокие амплитуды звука).
Тип модуляции, используемой различными технологиями для связи, может быть очень различным и часто несовместимым. Спутниковое оборудование не может напрямую общаться с вашим ноутбуком или смартфоном, который использует Wi-Fi для отправки и получения информации. Это связано с тем, что радиостанции в разных устройствах могут прослушивать только определенные типы модуляции и частоты.
Например, некоторые радиоприемники вещания имеют переключатель для выбора между сигналами AM и FM по двум причинам: они используют разные частоты для передачи и они используют разные типы модуляции.Если вы попытаетесь послушать AM-сигнал с радио в режиме FM, это не сработает. Верно и обратное — в режиме AM FM-сигнал не имеет смысла для приемника. Важно, чтобы передатчики и приемники использовали одни и те же частоты и типы модуляции для связи.
В повседневной жизни устройства используют множество типов беспроводных сигналов. Посмотрите на таблицу ниже, чтобы увидеть различные частоты и типы модуляции, которые каждый использует:
| Технология или устройство | Тип беспроводного сигнала |
| |
| |
| |
| |
|
Почти каждое устройство или технология используют разные частоты и модуляцию беспроводной связи.Это означает, что большинство устройств могут воспринимать только очень определенный вид беспроводного сигнала.
Приемники и передатчики
Когда устройство отправляет беспроводной сигнал, это называется передатчиком. Когда другое устройство улавливает этот беспроводной сигнал и понимает информацию, оно называется приемником. В случае FM-радио есть один передатчик, принадлежащий и управляемый радиостанцией, и множество приемников, с помощью которых люди слушают эту станцию. Когда устройство имеет и передатчик, и приемник, его иногда называют приемопередатчиком.Такие устройства, как маршрутизаторы, могут как передавать, так и принимать, что делает их полезными для построения сетей — вы, вероятно, захотите иметь возможность отправлять сообщения своим соседям и по всему миру, а также получать сообщения!
Быстрое упражнение: Какие устройства, такие как передатчики, приемники или трансиверы, вы часто используете или используете? Введите несколько примеров под каждым типом:
| Передатчик | Ресивер | Приемопередатчик |
| Примеры: | Примеры: | Примеры: |
Вы используете больше передатчиков, приемников или трансиверов в течение дня? Чем отличается то, как вы используете каждый из них?
Сигналы Wi-Fi
При создании сети вы будете использовать технологию Wi-Fi, которая обладает некоторыми уникальными характеристиками, которые вам необходимо знать.
В зависимости от используемых частот существует два типа сигнала Wi-Fi:
- 2,4 ГГц — Более низкая частота, это наиболее распространенная технология Wi-Fi, используемая сегодня. Многие устройства используют его, поэтому сигналы могут становиться более перегруженными и мешать друг другу. Он может хорошо проходить сквозь стены и окна.
- 5 ГГц — Эта высокочастотная технология используется меньшим количеством устройств и иногда может достигать более высоких скоростей, потому что частоты менее загружены.Он не может проходить через стены и окна, а также сигналы диапазона 2,4 ГГц, поэтому диапазон технологии 5 ГГц часто короче.
Эти два типа Wi-Fi называются полосами частот или сокращенно полосами .
Каждая полоса частот, используемая в Wi-Fi, разделена на несколько «каналов». Каждый канал похож на комнаты на вечеринке — если одна комната переполнена, вести разговор сложно. Вы можете перейти в следующую комнату, но там тоже может быть людно.Как только здание наполняется, вести беседу на вечеринке становится сложно.
Диапазон 2,4 ГГц
В диапазоне 2,4 ГГц всего 14 каналов. К сожалению, эти каналы перекрываются, поэтому нельзя использовать все одновременно. Если вы настраиваете ячеистую сеть — все ссылки ячеистой сети должны быть на одном канале.
Доступные каналы различаются в зависимости от того, где вы находитесь в мире. Например, в США каналы 12, 13 и 14 не разрешены для Wi-Fi, поскольку эти частоты используются телевизионными и спутниковыми службами.Если вы строите сети в США, вы можете использовать только каналы с 1 по 11. В остальном мире обычно можно использовать каналы с 1 по 13, а в некоторых местах доступен канал 14.
Несмотря на это, лучшими каналами в США и большей части мира для использования для оборудования диапазона 2,4 ГГц являются каналы 1, 6 и 11. Это минимизирует помехи, вызванные частичным перекрытием сигналов Wi-Fi:
Вы можете использовать другие наборы каналов Wi-Fi, если они разделены на 5 каналов, например 3, 8 и 13.Однако это может быть неоптимальным, поскольку каналы 1 и 2 не будут использоваться, а во многих местах мира канал 13 недоступен. Где бы вы ни находились, попробуйте проверить, какие каналы используются больше всего, и спланируйте свою сеть, чтобы использовать канал, который не перекрывается.
Диапазон 5 ГГц
Полоса частот 5 ГГц намного шире и имеет больше каналов, поэтому диаграмма немного шире. К счастью, эти каналы не пересекаются, поэтому вам не нужно беспокоиться о выборе нестандартных каналов, как в 2.Диапазон 4GHz.
В диапазоне 5 ГГц доступно гораздо больше каналов, поэтому будет проще выбрать канал в этом диапазоне, который не вызывает помех. Это не всегда может быть правдой — все больше и больше беспроводного оборудования начинают использовать 5 ГГц.
В США для построения ячеистых сетей доступны только каналы 36, 40, 44, 48, 149, 153, 157, 161 и 165. Существуют и другие каналы, доступные для точек доступа или других типов общественных сетей, но эти каналы не будет работать с беспроводной сеткой.Лучшее место, чтобы проверить, что разрешено в вашем районе, — это Интернет. Ссылки представлены во внешних ресурсах в конце этого документа.
При настройке беспроводной сети вам нужно будет подумать о том, какую полосу частот и какой канал использовать.
Мощность и чувствительность приемника
Многие люди хотят знать, как далеко уйдут беспроводные сигналы. Знание этого важно для планирования сети, поскольку мощность маршрутизаторов влияет на дизайн сети и количество необходимого оборудования.
Различные маршрутизаторы Wi-Fi могут иметь очень разные уровни мощности. Некоторые из них намного сильнее: они обладают большей речевой или передающей способностью, чем другие. Некоторые из них очень хорошие слушатели: у них есть то, что называется лучшей чувствительностью приема. Эти два элемента определяют, насколько хорошо будут подключаться беспроводные устройства и как далеко может быть принимающий маршрутизатор Wi-Fi.
Производители обычно не публикуют информацию о мощности передачи или чувствительности своего маршрутизатора. Вместо этого производитель дает общий рейтинг «дальности действия» для своих маршрутизаторов, обычно относительно друг друга.В некоторых случаях, как правило, с более профессиональным или деловым оборудованием, вы можете найти информацию о мощности передачи и чувствительности приема.
Мощность передачи маршрутизатора можно измерить двумя шкалами — милливаттами (мВт) или дБмВт:
- милливатт составляет одну тысячную (то есть 1/1000) одного ватта — это общее измерение мощности. Например, лампочка может быть 40 Вт. Маршрутизатор будет иметь выходную мощность 100 мВт, что в 400 раз меньше!
- дБм — относительное измерение с использованием логарифмов.Один милливатт равен 0 дБмВт. 10 милливатт — 10 дБмВт; 100 милливатт — это 20 дБм и так далее. Это шкала, которую используют многие разработчики сетей, чтобы рассчитать, будут ли работать более длинные беспроводные соединения.
Ниже приведены несколько примеров уровней мощности передачи в обычном оборудовании Wi-Fi:
10 мВт (10 дБм): Ноутбук или смартфон или очень недорогой маршрутизатор Wi-Fi.
Примерно от 25 до 50 метров
100 мВт (20 дБм): Маршрутизатор для дома или офиса.
Примерно от 50 до 100 метров
100 мВт (20 дБм): Маршрутизатор для наружного сектора.
Около 5-10 километров
500 мВт (1/2 Вт или 27 дБм): Наружные маршрутизаторы, ориентированные на большие расстояния.
Примерно от 10 до 20 километров или более
Мощность беспроводного передатчика составляет только половину мощности соединения. Ресивер Wi-Fi имеет диапазон уровней мощности, который он может слышать — «мощность прослушивания» на диаграмме выше. Это также известно как чувствительность приема .Значения чувствительности приема обычно выражаются в дБм и обычно находятся в диапазоне от -40 дБм до -80 дБм. Отрицательное число указывает на очень слабый сигнал — крошечные доли милливатта.
Ниже у нас есть пример двух маршрутизаторов, находящихся на относительно близком расстоянии. У них хорошее соединение, потому что между ними сильный сигнал.
По мере удаления приемника от беспроводного маршрутизатора сигнал, который он слышит, становится «тише» — другими словами, мощность, которую он получает, уменьшается.Ниже мы видим те же маршрутизаторы, но с большим расстоянием между ними. В этом случае маршрутизаторы имеют более слабое соединение, потому что сигнал близок к пределу того, что маршрутизаторы могут слышать. Скорость между роутерами будет меньше.
Если маршрутизатор отодвинется слишком далеко от передатчика, он не сможет принимать сигнал либо из-за того, что сигнал слишком слабый, либо из-за помех других сигналов, и маршрутизаторы отключатся. Ниже мы видим, что два маршрутизатора отключились из-за недостаточного сигнала.
Оптимальный диапазон сигнала для наружного беспроводного оборудования составляет от -40 до -60 дБм. Это гарантирует, что соединение сможет поддерживать максимально возможную пропускную способность.
Антенны
Беспроводные маршрутизаторы имеют разные типы антенн. Некоторые маршрутизаторы имеют встроенные антенны, и иногда маршрутизаторы могут выбрать антенну, которую вы можете подключить к маршрутизатору. Существует много конкретных типов антенн, но большую часть времени используются три основных типа, которые будут полезны при построении беспроводной сети.Первый тип антенн также самый распространенный — всенаправленный.
Всенаправленные антенны
Всенаправленная антенна посылает сигнал одинаково во всех направлениях вокруг себя.
Использование всенаправленных антенн позволяет создавать соединения в любом направлении. Вам не нужно так много планировать, чтобы соединиться с несколькими соседями или зданиями. Если между узлами достаточно сигнала, они должны подключиться.
Всенаправленная сила этих антенн имеет недостаток — передачу более слабого сигнала.Поскольку сигнал распространяется во всех направлениях, он очень быстро распространяется и ослабевает с увеличением расстояния. Если узлы или клиенты находятся далеко, они могут плохо подключаться.
Кроме того, если в одном направлении от маршрутизатора есть только узлы или клиенты, то сигналы, идущие в противоположном направлении, теряются:
Направленные антенны
Следующий тип антенны известен как направленная — она посылает сигнал более сфокусированным образом. Есть два основных типа направленных антенн:
| Секторная антенна | Сфокусированная антенна |
| Секторные антенны посылают сигнал в виде секторного клина — его ширина может составлять от 30 до 120 градусов.Часто это длинные прямоугольные антенны, которые устанавливаются отдельно или встроены в маршрутизатор. | Сфокусированная антенна излучает узкий луч сигнала — обычно он имеет ширину от 5 до 10 градусов, но может быть и немного шире. Часто это блюда или за ними есть сетчатая чаша, отражающая сигнал. |
Использование направленных антенн позволяет увеличить расстояние, на которое сигнал будет распространяться в одном направлении, и уменьшит его во всех остальных направлениях.Поскольку сигнал идет в одном направлении, мощность, которая будет передаваться во всех направлениях с помощью ненаправленных узлов, теперь сфокусирована, увеличивая мощность в этом направлении.
Это также может уменьшить помехи, принимаемые в узле. На антенну поступает меньше сигналов, поскольку узел слушает сигналы только в том направлении, на которое он указывает. Он не будет слышать сигналов позади себя, по сторонам или вообще. Это уменьшает количество сигналов, которые необходимо отсортировать, и позволяет больше сосредоточиться на других сигналах, повышая качество этих соединений.
Однако у направленных антенн также есть недостаток, заключающийся в необходимости более тщательного планирования для создания каналов связи в вашем районе. Поскольку вы определяете и ограничиваете области, в которых проходят беспроводные сигналы, вам необходимо подумать о том, как эти сигналы охватывают ваше окружение. Если есть области, которые затем не учитываются, как эти области будут включены в сеть?
Кроме того, узел имеет очень мощный сигнал в одном направлении. Если к узлу подключаются всенаправленные устройства или устройства с более низким энергопотреблением, например ноутбуки, они могут подключаться неправильно.Ноутбук очень хорошо слышит узел, но направленный узел может не слышать портативный компьютер. Это создаст ситуацию, когда кажется, что сигнал сильный, но вы не можете подключиться.
Быстрое упражнение: Как лучше всего использовать разные типы антенн?
| Тип антенны | Наилучшее применение |
| Всенаправленный Сектор Сфокусированный | ______________________________ ______________________________ ______________________________ ______________________________ ______________________________ ______________________________ |
Какие антенны лучше всего использовать для построения районной сети?
Определения
- Всенаправленный
- Когда к узлу подключена всенаправленная антенна, он может одинаково отправлять и принимать беспроводные сигналы во всех направлениях вокруг себя.На самом деле сигнал наиболее сильный по «сторонам» антенны. На «концах» антенны выходит очень мало или отсутствует сигнал.
- Направленная антенна
- Когда к узлу присоединена направленная антенна, беспроводной сигнал очень сильный в одном направлении и имеет очень слабый сигнал или отсутствует в любом другом направлении. Обычно это формирует конус или клин на передней части антенны.
- Чувствительность приема
- Минимальный уровень принимаемого сигнала, необходимый для его распознавания устройством.
- Точка доступа
- Устройство, позволяющее беспроводным устройствам подключаться к проводной сети с помощью Wi-Fi.
- Ватт
- Единица мощности, обычно обозначаемая буквой «Вт». Наиболее распространенные уровни мощности для устройств Wi-Fi находятся в диапазоне милливатт или тысячных долей ватта.
- дБм
- Сокращенное обозначение отношения мощностей в децибелах (дБ) к мощности, относящейся к одному милливатту (мВт). 0 дБм равен 1 милливатту.
Связанная информация
Мы рекомендуем вам изучить основы работы в сети, если вы еще этого не сделали.При работе с беспроводной связью важны сетевые концепции.
Внешние ресурсы
Если вам интересно узнать больше о Wi-Fi и беспроводных технологиях, есть много информации. Хорошие книги для ознакомления и получения дополнительной информации включают «Как работают радиосигналы» Синклера (ISBN 0070580588) и «Беспроводные сети 802.11: Полное руководство» Гаста (ISBN 0596100523).
В Википедии также есть отличные документы о Wi-Fi и беспроводных сигналах.Точно так же поиск в Интернете, скорее всего, ответит на любые вопросы, которые вы можете придумать, поскольку беспроводная связь — очень популярная технология.
Для получения дополнительной информации о том, какие частоты доступны в вашей стране или нормативно-правовой базе, см. Эту статью в Википедии о беспроводных каналах.
Что делать, если я не вижу свой сигнал Wi-Fi-Tenda-All For Better NetWorking
Что делать, если я не вижу свой сигнал Wi-Fi?
Обычно беспроводные устройства автоматически обнаруживают беспроводные сети в радиусе действия.Если вы не видите сигнал Wi-Fi, попробуйте решения, упомянутые в этой статье.
Примечание: Перед тем, как приступить к решениям, приведенным ниже, убедитесь, что вы четко знаете следующую информацию:
i. Имя беспроводной сети ( SSID )
ii. Пароль беспроводной сети ( Ключ безопасности / Парольная фраза / Ключ )
Если вы забыли или не знаете имя беспроводной сети (SSID) и пароль, нажмите здесь .
Решение 1: Убедитесь, что ваше беспроводное устройство находится в зоне действия Wi-Fi
Решение 2: Убедитесь, что на вашем компьютере включен переключатель беспроводной связи
Решение 3: Расположите устройство Tenda в идеальном месте
Решение 4: Убедитесь, что SSID устройства Tenda транслируется
Решение 5: Включите конфигурацию Wireless Zero
Решение 6: Изменить беспроводной канал
Решение 7: Изменить режим безопасности или метод шифрования
Решение 8: Отключить некоторые устройства
9 : Закройте программу мониторинга сети, если таковая имеется
Решение 10: Обновите драйвер вашего беспроводного устройства
Решение 11: Обновите прошивку до более новой версии
Убедитесь, что ваше беспроводное устройство находится в зоне действия Wi-Fi.Вы не можете увидеть сигнал Wi-Fi при использовании беспроводного устройства далеко от устройства Tenda. Если вы не можете приблизить беспроводное устройство к устройству Tenda, вам могут быть полезны следующие три совета:
i. Купите другой маршрутизатор или повторитель Tenda, работающий как беспроводной повторитель или расширитель диапазона, чтобы расширить зону покрытия Wi-Fi.
ii. Купите и установите внешнюю антенну для адаптера беспроводной сети. Многие беспроводные сетевые адаптеры настроены так, что к ним можно подключить внешнюю антенну, которая обеспечивает лучший прием, чем встроенная антенна.Проверьте информацию, прилагаемую к адаптеру беспроводной сети, чтобы узнать, можно ли установить дополнительную антенну.
iii. В зависимости от устройства Tenda вы можете подключить улучшенную антенну, которая увеличивает дальность действия вашего сигнала.
Многие ноутбуки имеют переключатель беспроводной связи на передней или боковой стороне компьютера. Если на вашем компьютере есть переключатель, убедитесь, что он включен. Некоторые компьютеры также используют комбинацию функциональных клавиш для включения или выключения переключателя.Подробную информацию о расположении переключателя беспроводной связи см. В руководстве к компьютеру.
Положение устройства Tenda может повлиять на зону покрытия и мощность сигнала. Если у вас есть модем, вам не обязательно располагать маршрутизатор в непосредственной близости от вашего модема. В идеале маршрутизатор Wi-Fi должен находиться в центре города.
Краткие советы по размещению маршрутизатора для наилучшего сигнала:
i. Разместите маршрутизатор в центре дома. Если вы разместите роутер в комнате сбоку от дома, вы не получите такого сильного сигнала на другой стороне дома.
ii. Расположите антенну маршрутизатора вертикально так, чтобы антенна стояла прямо вверх. Антенны можно отрегулировать и расположить горизонтально, но, как правило, идеальное положение — стоять прямо.
iii. Поднимите маршрутизатор над полом. Когда маршрутизатор находится на столе, прием будет лучше, чем на полу.
iv. Также следует обратить внимание на материалы, к которым находится маршрутизатор. Например, размещение маршрутизатора на металлическом столе или у металлической стены вызовет проблемы.Сигналы могут легко проходить через деревянный стол, но металл будет препятствовать прохождению сигналов.
Примечание: Различные бытовые приборы могут создавать помехи беспроводной связи. В зависимости от положения устройства Tenda, сетевого устройства и устройства у вас может даже быть отключена беспроводная сеть, когда используется микроволновая печь или беспроводной телефон. Кроме того, старые устройства Bluetooth могут создавать помехи для сигналов Wi-Fi поблизости, а новые устройства Bluetooth — нет. Убедитесь, что микроволновая печь не находится между устройством Tenda и вашими беспроводными устройствами, таким образом часто можно решить проблемы с микроволнами.
Вы не можете видеть сигнал Wi-Fi, если устройство Tenda не настроено на широковещательную передачу SSID (имени сети). Вот 2 способа решения проблемы:
i. Войдите на страницу настройки Tenda, чтобы установить широковещательный SSID.
Шаг 1:
Обратитесь к Руководству пользователя за помощью по входу на страницу настройки. Для устранения неполадок при входе на страницу настройки щелкните здесь .
Примечание: Если вы изменили IP-адрес или пароль для входа, вы должны войти в систему с новым IP-адресом и паролем.
Шаг 2:
Щелкните Advanced Settings or Advanced.
Шаг 3:
Выберите Wireless Settings, WLAN Settings или Wireless.
Шаг 4:
Выберите Базовые настройки беспроводной сети, Базовые настройки или Базовые.
Шаг 5:
Включите широковещательную рассылку (SSID) .
ii. Вручную добавьте Tenda Wi-Fi в список сетей
Возьмите Windows 7, например:
Шаг 1:
Нажмите кнопку Пуск > нажмите Панель управления > нажмите Сеть и Интернет > щелкните Центр управления сетями и общим доступом > щелкните Управление беспроводными сетями .
Шаг 2:
Щелкните Добавить , а затем щелкните Создайте профиль сети вручную .
Шаг 3:
Введите информацию о сети. Если вы хотите, чтобы Windows автоматически подключалась, когда сеть находится в пределах досягаемости, установите флажок Запускать это подключение автоматически .
Шаг 4:
Отметьте Подключиться, даже если сеть не передает , нажмите Далее , а затем нажмите Закрыть .
Шаг 5:
Щелкните значок сети (или) в правом нижнем углу экрана.
Шаг 6:
Щелкните Сеть без названия , щелкните Подключить , а затем введите информацию о сети.
Сеть будет добавлена в ваш список сетей и будет доступна для подключения в будущем, когда ваш компьютер окажется в зоне действия сети.
Если на вашем компьютере установлена операционная система Windows XP или более поздней версии, проблема, заключающаяся в том, что вы не видите никакого сигнала, может быть вызвана конфигурацией Wireless Zero Configuration (WZC).Вам нужно его включить.
Примечание: WZC также называется Wireless Auto Configuration или WLAN AutoConfig . По умолчанию этот параметр отключен, если на вашем компьютере уже установлена беспроводная утилита.
Возьмем, к примеру, Windows XP, вы можете выполнить следующие шаги, чтобы включить беспроводную нулевую конфигурацию (WZC):
Шаг 1:
Нажмите кнопку Start , а затем в меню нажмите Run… .
Шаг 2:
В поле Открыть введите «услуги.msc «, затем нажмите OK .
Шаг 3:
В окне Services (Local) найдите Wireless Zero Configuration . В столбце Состояние проверьте, работает ли служба Wireless Zero Configuration Запущен . Если нет, нажмите Пуск находится слева.
Теперь вы можете снова подключиться к беспроводной сети и увидеть доступные беспроводные сети.
Помехи от других беспроводных сетей сети в этом районе могут вызвать проблемы с вашим беспроводным сигналом.
Когда несколько беспроводных сетей конкурируют за один и тот же канал, возникает нестабильная и медленная беспроводная сеть. Вы можете изменить беспроводной канал, чтобы исправить это. Для получения инструкций по смене канала щелкните здесь .
Примечание: На той же странице, где вы меняете SSID, вы также можете исправить нестабильную или медленную беспроводную сеть, изменив сетевой режим с 11b / g / n Mixed Mode на 11b / g Mixed Mode .
Изменение режима безопасности может быть очень полезным в решении проблемы несовместимости режима безопасности беспроводной сети.
и. Настоятельно рекомендуется использовать WPA или WPA2 Personal в качестве режимов безопасности беспроводной сети. Помимо обеспечения большей безопасности, это позволит установить стабильное соединение с вашим беспроводным устройством, особенно с устройствами с новейшими технологиями.
Для устройства Tenda вы можете выбрать WPA-PSK , WPA2-PSK, Mixed WPA / WPA2-PSK, WPA Personal, WPA2 Personal или Mixed WPA-WPA2 Personal в качестве режима безопасности / Сетевая Аутентификация.
Нажмите здесь , чтобы найти инструкции по настройке личной безопасности беспроводной сети WPA или WPA2 на беспроводном устройстве Tenda.
Примечание. Лучше выбрать AES в качестве алгоритма WPA-Algorithms / Cypher Type / WPA Encryption.
ii. Иногда режим беспроводной безопасности устройства Tenda несовместим с вашим беспроводным устройством. Возможно, вам придется отключить безопасность беспроводной сети. Это особенно актуально для старых устройств и компьютеров с Windows Vista.
Примечание: Вы можете защитить свой Wi-Fi с помощью Access Control после отключения режима безопасности, нажмите здесь для получения инструкций.
Устройство Tenda может быть слишком занято, чтобы отвечать на новые запросы, если его используют несколько компьютеров или устройств. Если у вас есть другие беспроводные устройства, подключенные к сети, попробуйте временно отключить их.
Если на вашем компьютере запущена программа мониторинга сети, адаптер беспроводной сети будет установлен в режим мониторинга, который не позволяет Windows подключаться к беспроводным сетям.Чтобы подключиться к беспроводной сети, закройте программу мониторинга сети или следуйте инструкциям в программе, чтобы выйти из режима мониторинга.


 Модернизация адаптера
Модернизация адаптера
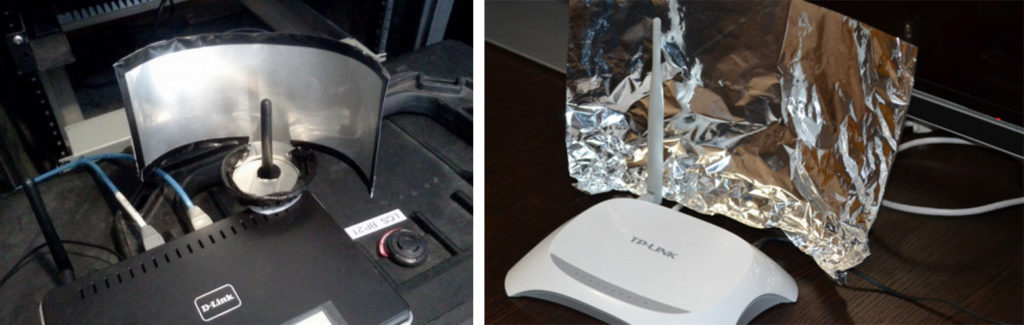 Старайтесь не сильно отдаляться от источника сигнала.
Старайтесь не сильно отдаляться от источника сигнала.

 Радиовещательные передатчики для AM, FM и телевидения используют частоты ниже 1000 МГц, Wi-Fi использует два диапазона на более высоких частотах — 2,4 и 5 ГГц. Сотовые телефоны используют много разных частот.
Радиовещательные передатчики для AM, FM и телевидения используют частоты ниже 1000 МГц, Wi-Fi использует два диапазона на более высоких частотах — 2,4 и 5 ГГц. Сотовые телефоны используют много разных частот.