4 инструмента для ускорения работы вашего диска (HDD) в Windows 10
HDD до сих пор используются на множестве компьютеров. Где-то вопрос упирается в экономические рамки, а где-то в максимальный доступный объем. Если в вашем компьютере есть HDD, то приведенные ниже утилиты помогут вам выжать его максимальную производительность, повысив тем самым и скорость работы операционной системы с приложениями.
1. Оптимизация дисков
Это штатный инструмент Windows 10, который производит дефрагментацию. Это один из эффективных способов сократить потери времени при операциях считывания с HDD.
В Windows 10 процедура выполняется обычно в фоновом режиме во время простоя. Но может быть и такое, что система постоянно используется, а в момент простоя выключается. В таких случаях бывает необходимо запустить процесс дефрагментации вручную.
Нажмите клавишу Win и введите на русском «Оптимизация дисков». В результатах поиска запустите приложение для оптимизации. Оно проанализирует ваши устройства, и в случае необходимости вы сможете запустить оптимизацию принудительно.
Оно проанализирует ваши устройства, и в случае необходимости вы сможете запустить оптимизацию принудительно.
Вы так же можете попробовать другие утилиты для дефрагментации, если не доверяете встроенному в Windows 10 решению.
2. Диспетчер устройств Windows
В свойствах вашего накопителя в Диспетчере устройств есть вкладка «Политики», где расположены опции кэширования. Проследите, чтобы кэширование было включено, так как оно ускоряет работу за счет более быстрого считывания данных из кэша.
Чтобы проверить это, проделайте следующие действия:
- Кликните правой клавишей мышки на кнопку «Пуск» и выберите пункт «Диспетчер устройств».
- В списке найдите раздел «Дисковые устройства» и раскройте его.
- Правым кликом на HDD-диске откройте контекстное меню и выберите пункт «Свойства».
- В появившемся окне переключитесь на вкладку «Политика».
3.
 Очистка диска
Очистка дискаЧтобы HDD-устройство работало быстрее, с него необходимо удалять ненужные данные. Свободное место необходимо для файла подкачки. И если места мало, то компьютер будет существенно тормозить.
В ряде случаев этот процесс может затянуться из-за очистки системных разделов (например, при удалении старых обновлений и предыдущей версии Windows). Но несмотря на длительность, эффект будет неплохим.
Запустить инструмент очистки можно через меню «Пуск», введя фразу «Очистка диска» и выбрав эту утилиту в результатах поиска.
Для более эффективной очистки можно использовать сторонние приложения. Например, Reg Organizer. Оно позволит не только очистить все штатные системные разделы, которые есть в инструменте очистки, но и ряд дополнительных разделов. Утилита имеет инструмент для удаления ненужных программ, которые после штатного удаления приложений производит поиск и удаление остатков удаленных программ.
4.
 Управление дисками
Управление дискамиЧтобы структурировать информацию на дисках и сократить фрагментацию, можно разбить один большой раздел на несколько подразделов. В этом случае в каждом из подразделов будет храниться информация определенного типа и доступ к ним будет ограничен определенным блоком секторов, что сократит количество движений головки диска.
Для этого можно воспользоваться штатным инструментом «Управление дисками», который доступен в «Управлении компьютером». Нажмите «Пуск» и введите «Управление компьютером» для запуска этого инструмента.
Помните, если система обращается к двум разделам на одном диске одновременно, то скорость чтения с каждого будет в два раза ниже. Лучше, если операционная система будет установлена вовсе на отдельном носителе.
# # #
Существенного ускорения работы системы можно добиться только установкой твердотельного накопителя (SSD). Да, он дороже и его объем будет значительно уступать HDD, но при этом он ускорит работу всего компьютера в несколько раз.
Часто на компьютерах встречается пара из SSD для операционной системы/ программ и HDD в качестве хранилища данных. Этот оптимальный способ, если у вас большие объемы данных, которые невозможно держать на основном SSD.
Читайте также
Как ускорить работу жесткого диска
Бывает такое, что у вас достаточно новый компьютер — но вот жёсткий диск в нём старый и работает весьма медленно из-за чего тормозит вся система и работать на компьютере становится не комфортно. Поэтому я хочу рассказать вам два известных мне способа как ускорить работу жёсткого диска на вашем компьютере.Способ первый — провести дефрагментацияю жёсткого диска. Данная процедура может незначительно увеличить скорость загрузки файлов и программ. Подробнее о том, как и зачем делать дефрагментацию вы можете прочитать в отдельной статье — как сделать дефрагментацию.
Способ второй — этот способ немного сложнее, но может позволить вам значительно ускорить работу жёсткого диска.

Дело в том, что при установке операционной системы Windows часто все значения устанавливаются по-умолчанию. А по умолчанию, выбирается устаревший режим работы с жёсткими дисками, который значительно снижает скорость работы. И соответственно, чтобы ускорить работу жёсткого диска, нужно переключиться с этого старого режима, но новый, более быстрый.
Для начала нужно проверить, какой режим работы с жёстким диском сейчас установлен на вашем компьютере. Для этого:
1) Зайдите в BIOS. При включении компьютера, на несколько секунд появляется надпись «Press DEL to enter SETUP» или «Press F1 to Run SETUP». В этот момент нажмите клавижу «DEL» или «F1» соответственно и вы зайдёте в BIOS.
2) Когда попадёте в BIOS перейдите в раздел «Storage Configuration» (передвигаться по меню можно с помощью стрелок).
3) В этом разделе будет написано, в каком режиме работает ваш жёсткий диск. Это будет «IDE» или «AHCI». Если «IDE», то нужно это изменить, но не сразу.
Перед тем как менять режим работы жёсткого диска, нужно сделать несколько манипуляций.
Включение режима ACHI для Windows 7:
- Открываем с правами администратора редактор реестра (regedit.exe) и идем к следующему ключу:
HKEY_LOCAL_MACHINE\SYSTEM\CurrentControlSet\services\msahci
- В данном разделе редактируем параметр “start” (по умолчанию равен 3 или 4) и заменяем его значение на 0;
- Отправляем систему в перезагрузку;
- Заходим в BIOS и переключаем SATA-контроллер из IDE-режима в AHCI;
- Наблюдаем, как система успешно загружается.
Включение режима ACHI для Windows 8.1 и 10:
- Открываем с правами администратора редактор реестра (regedit.exe) и идем к следующему ключу:
HKEY_LOCAL_MACHINE\SYSTEM\CurrentControlSet\service\storahci
- В storahci меняете «Start» на 0, «ErrorControl» на 0;
- Ниже …\storahci находится StartOverride там, есть параметр с именем «0», зайдите в него и установите значение 0.
- Отправляем систему в перезагрузку;
- Заходим в BIOS и переключаем SATA-контроллер из IDE-режима в AHCI;
- Наблюдаем, как система успешно загружается.

После перехода с режима «IDE» на «ACHI» жёсткий диск должен начать работать заметно быстрее.
Как ускорить медленный внешний жесткий диск в «Windows 10»?
Читайте как исправить медленный внешний жесткий диск, проверить его на наличие ошибок или вирусов, увеличить скорость передачи до нормальных показателей. Компьютерные технологии в своем развитии не стоят на месте, разработка новых видов устройств, на основе современных материалов, идет ежедневно. Тот предел возможностей, который казался недостижимой вершиной еще вчера, сегодня уже является необходимым минимумом, предъявляемым к современным компьютерным устройствам.
Содержание
Перейти к просмотру
Как проверить и увеличить производительность компьютера с Windows 🥇 🏃 🚀
Суть проблемы
Благодаря современным наработкам и новейшим достижениям в компьютерной сфере, обычным пользователям доступны различные виды компьютерных устройств, которые они применяют в зависимости от потребности в каждой конкретной ситуации. Стационарные персональные компьютеры благодаря мощной внутренней начинке помогают пользователям решать разнообразные трудоемкие задачи. Ноутбуки по своим возможностям соизмеримы с возможностями персональных компьютеров, но обладают меньшими скоростями обработки информации и относительно небольшими устройствами для хранения данных. Но взамен предоставляют пользователям высокую степень мобильности и обеспечивают полную свободу передвижения и доступ к информации, с полноценной возможностью ее обработки, в любом месте по желанию пользователя, в отличие от стационарных персональных компьютеров. Смартфоны помимо основной своей функции по организации связи пользователей, позволяют решать ограниченный набор необходимых задач и расширяют общение пользователей посредством социальных сетей.
Стационарные персональные компьютеры благодаря мощной внутренней начинке помогают пользователям решать разнообразные трудоемкие задачи. Ноутбуки по своим возможностям соизмеримы с возможностями персональных компьютеров, но обладают меньшими скоростями обработки информации и относительно небольшими устройствами для хранения данных. Но взамен предоставляют пользователям высокую степень мобильности и обеспечивают полную свободу передвижения и доступ к информации, с полноценной возможностью ее обработки, в любом месте по желанию пользователя, в отличие от стационарных персональных компьютеров. Смартфоны помимо основной своей функции по организации связи пользователей, позволяют решать ограниченный набор необходимых задач и расширяют общение пользователей посредством социальных сетей.
Такие же повышенные требования предъявляются, как к внутренним компонентам современных компьютерных устройств, так и к программному обеспечению, обеспечивающего бесперебойную и корректную работы всего устройства.
Наряду с развитием новых видов компьютерных устройств, широкое развитие получили их внутренние составляющие компоненты. Наиважнейшую роль для обработки и хранения информации является наличие устройств хранения повышенной емкости. Современные внутренние жесткие диски «HDD» и твердотельные накопители «SSD» полностью удовлетворяют возросшим требованиям в скорости обработки информации и огромной емкости для хранения любого объема данных. Но такие способы хранения подразумевают под собой стационарное использование информации.
Однако при хранении своих данных в облачных хранилищах существует вероятность того, что данные станут доступны третьим лицам. А внешние диски и «USB-накопители» обладают пониженной износостойкостью, по сравнению с внутренними дисками. И частые подключение и отключение их к компьютеру может существенно снизить конечный срок службы таких устройств.
Но, несмотря на возможные риски, внешние диски остаются довольно востребованным и популярным средством хранения информации пользователя. Поэтому всегда неприятно, если при подключении вашего внешнего жесткого диска к компьютеру вы замечаете, что его скорость существенно замедлилась.
Поэтому всегда неприятно, если при подключении вашего внешнего жесткого диска к компьютеру вы замечаете, что его скорость существенно замедлилась.
Перейти к просмотру
Тормозит компьютер, ноутбук и HDD загружен на 100% — что делать в Windows 10, 8 или 7 💻🐢🛠️
Причины, когда внешний жесткий диск начинает работать медленнее, чем обычно, могут быть самыми разными. Если вы регулярно используете диск, то замедление работы диска можно легко объяснить тем, что диск старый или нуждается в дефрагментации. Но если диск используется только изредка, и вы только что заметили проблему скорости, есть шанс, что это может быть связано с чем-то другим. Например, возможно ваш компьютер подвергся вирусной атаке и заражен вирусом, или определенная настройка в операционной системе
Мы постараемся рассмотреть возможные причины падения скорости и представим способы их устранения.
Действительно ли ваш диск стал медленнее, чем раньше?
Если производительность вашего внешнего жесткого диска уменьшилась, то можно выполнить несколько простых шагов, чтобы либо диагностировать проблему, либо исправить ее.
- Выполните дефрагментацию вашего диска;
- Запустите проверку диска на наличие ошибок файловой системы;
- Ищите повреждение корпуса или самого накопителя;
- Проверьте кабели на износ и разрыв, и при необходимости замените их;
- Слишком большая активность на диске;
- Проверьте свой диск и персональный компьютер на наличие вирусов и вредоносного программного обеспечения;
- Отключите индексирование «Windows» для повышения производительности.
Ниже мы рассмотрим, как выполнить каждый из этих шагов. Однако, если ни одно из этих исправлений не сработает, то, вероятно, настало самое подходящее время для покупки нового внешнего жесткого диска.
Чем раньше вы это сделаете и сможете скопировать данные со своего старого устройства на новое, тем лучше. Чем дольше вы это откладываете, тем выше вероятность, что ваши данные на старом жестком диске могут быть утеряны безвозвратно.
Чем дольше вы это откладываете, тем выше вероятность, что ваши данные на старом жестком диске могут быть утеряны безвозвратно.
Перейти к просмотру
Ускорение загрузки и работы системы WIndows 10, 8 или 7: автозагрузка, службы, BIOS, SSD 🚀💻🖥️
Выполните дефрагментацию вашего диска
Всякий раз, когда вы испытываете проблемы с жестким диском, самый первый шаг, который вы должны сделать, это дефрагментировать ваш диск. В операционной системе
Способ 1: В нижнем левом углу рабочего стола найдите на «Панели задач» кнопку «Пуск». Нажмите ее и откройте главное пользовательское меню «Windows». Используя полосу прокрутки, опустите бегунок вниз и найдите раздел «Средства администрирования Windows». Откройте вложенное меню и выберите из списка доступных приложений раздел «Оптимизация дисков».
Откройте вложенное меню и выберите из списка доступных приложений раздел «Оптимизация дисков».
Способ 2: Нажмите кнопку «Поиск», расположенную на «Панели задач», рядом с кнопкой «Пуск» или нажмите вместе сочетание клавиш «Windows + Q» и откройте поисковую панель. Введите в соответствующем поле поисковый запрос «дефрагментация» или «оптимизация». В разделе «Лучшее соответствие» нажмите «Дефрагментация и оптимизация ваших дисков» и откройте искомое приложение.
В списке проблемных дисков выберите требуемый диск и нажмите кнопку «Анализировать». Подождите окончания процесса анализа состояния диска, и в столбце «Текущее состояние» вы сможете увидеть, требуются ли дальнейшие действия. Если это так, то убедитесь, что ваш диск по-прежнему отмечен, а затем нажмите кнопку «Оптимизировать» и дождитесь завершения дефрагментации диска.
Помните, что эта инструкция, в основном, предназначена для традиционных жестких дисков, а не для твердотельных накопителей («SSD»).
В старых версиях операционной системы «Windows» накопители «SSD» не должны подвергаться дефрагментации стандартными инструментами. Поскольку принцип работы «SSD-устройства» основан на использовании флэш-памяти, более старые инструменты дефрагментации могут повредить ваши данные, и, возможно, даже сам диск.
К счастью, операционная система «Windows 10» не имеет такой проблемы. Поэтому, вы можете использовать приложение «Дефрагментация и оптимизация ваших дисков» для управления оптимизацией, как жестких дисков, так и твердотельных накопителей SSD.
Перейти к просмотру
Дефрагментация дисков в Windows 10: автоматическая дефрагментация, настройка! 🛠️🗄️⏲️
Запустите проверку диска на наличие ошибок файловой системы
Если дефрагментация завершена успешно, но вы не заметили улучшения в работе вашего жесткого диска, то стоит выполнить проверку диска на наличие ошибок файловой системы. Этот инструмент проверки диска был доступен, начиная с самых ранних версий операционной системы «Windows». Он способен обнаруживать проблемы с жестким диском, а иногда и исправлять их. В первую очередь это касается испорченных секторов, которые могут привести к повреждению данных.
Он способен обнаруживать проблемы с жестким диском, а иногда и исправлять их. В первую очередь это касается испорченных секторов, которые могут привести к повреждению данных.
У вас есть два варианта запуска инструмента проверки диска на наличие ошибок:
Вариант 1: Откройте проводник файлов «Windows» (например, дважды щелкнув ярлык «Этот компьютер», расположенный на рабочем столе). Затем щелкните правой кнопкой мыши требуемый диск, и в открывшемся всплывающем меню выберите раздел «Свойства».
В открывшемся окне свойств диска перейдите на вкладку «Сервис» и найдите раздел «Проверка на наличие ошибок». Здесь нажмите кнопку «Проверить» и следуйте дальнейшим инструкциям.
Вариант 2: Щелкните правой кнопкой мыши по кнопке «Пуск», расположенной на «Панели задач» или нажмите вместе сочетание клавиш «Windows + X» и откройте всплывающее меню. Из списка доступных приложений выберите раздел в «Windows PowerShell (Администратор)».
Появится предупреждающее сообщение службы контроля учетных записей «Windows»: «Разрешить этому приложению вносить изменения на вашем устройстве?». Нажмите кнопку «Да» и окно приложения «Windows PowerShell» с правами администратора будет открыто.
После запуска приложения введите следующую команду:
chkdsk.exe [DRIVE_LETTER] /f /r
Флаг «/f» задает команду проверить диск на наличие ошибок с автоматическим их исправлением. Флаг «/r» используется только совместно с флагом «/f» и заставляет приложение выполнить поиск поврежденных секторов, с последующим восстановлением их содержимого.
Например, для проверки диска «С:» на наличие ошибок и поврежденных секторов необходимо ввести команду:
chkdsk.exe C: /f /r
Убедитесь, что вы вводите правильную букву диска или раздела, который необходимо проверить.
Приложение «chkdsk.exe» требует полного доступа к диску. Поэтому если на диске есть открытые файлы или запущенные приложения (например, если это системный загрузочный диск «С:»), то приложение не сможет сразу выполнить проверку. В этом случае, она будет запущена автоматически после перезапуска операционной системы.
В этом случае, она будет запущена автоматически после перезапуска операционной системы.
Перейти к просмотру
Как проверить жесткий диск на ошибки и исправить ошибки в Windows 10, 8, 7 🔎🛠️🗄️
Ищите повреждение корпуса или самого накопителя
Если первые два шага, описанные нами выше не помогли вам устранить проблему западения скорости работы жесткого диска, то существует вероятность, что ваш диск поврежден. Вы должны внимательно понаблюдать за диском, обращая особое внимание на следующее моменты:
- Загорается ли светодиодный индикатор или нет?
- Зависает ли компьютер при попытке просмотреть диск?
- Не происходит ли сбой во время проверки диска приложением «chkdsk.exe»?
- Появляются ли щелчки или другие подозрительные звуки во время вращения диска?
Несмотря на то, что жесткие диски защищены защитным корпусом, они сильно подвержены любому внешнему воздействию, независимо от массивного внешнего вида. Порой достаточно несильного удара или толчка, чтобы привод пришел в негодность. Кроме того, маленькие разъемы соединения печатной платы часто оказываются слишком чувствительными для любого контакта. Даже неправильное положение диска привести к возникновению проблем.
Порой достаточно несильного удара или толчка, чтобы привод пришел в негодность. Кроме того, маленькие разъемы соединения печатной платы часто оказываются слишком чувствительными для любого контакта. Даже неправильное положение диска привести к возникновению проблем.
Если низкая производительность жесткого диска является результатом его повреждения, то вы должны запланировать замену такого диска новым как можно скорее. В случае, если вы опять столкнетесь с этой проблемой в будущем, то, возможно, имеет смысл рассмотреть возможность приобретения более долговечного портативного жесткого диска.
Проверьте кабели на износ и разрыв, и при необходимости замените их
Другая проблема, которая может привести к плохому реагированию диска – это изношенные кабели. Если внешний жесткий диск отсоединен от вашего компьютера, то найдите время, чтобы проверить «USB- кабель», используемый для подключения.
Любые трещины в резиновой изоляции часто могут указывать на наличие повреждений внутри кабеля. Кабели со сломанными или поврежденными разъемами (расщепленные или обвисшие) должны быть обязательно немедленно заменены.
Кабели со сломанными или поврежденными разъемами (расщепленные или обвисшие) должны быть обязательно немедленно заменены.
Если «USB-кабель» поврежден, то это, вероятно, и есть причина того, что ваш диск не отвечает.
Запасные кабели стоят совсем не дорого. Просто убедитесь, что вы покупаете правильный тип кабеля для вашего внешнего жесткого диска. В основном, все современные устройства используют «USB-кабель» версии «USB 3.0», а более старые – «USB 2.0». Идеальным решением будет обновить его до «USB 3.0».
Обязательно проверьте ваши «USB-порты». Просто подключите ваш внешний жесткий диск к другому порту и проверьте его работу. Иногда один порт будет работать лучше другого. Например, вы можете использовать устройство «USB 3.0» на порту «USB 2.0», которое часто может не работать. Переключите устройство на совместимый с ним порт и повторите попытку!
Или может возникнуть ситуация, что ваш «USB-порт» окажется испорченным, что сделает невозможным использование вашего внешнего жесткого диска. Как определить работоспособность «USB-порта» и исправить найденные неполадки вы можете прочитать в нашей ранней статье: «Как диагностировать и исправить испорченный «USB-порт» в «Windows 10»?».
Как определить работоспособность «USB-порта» и исправить найденные неполадки вы можете прочитать в нашей ранней статье: «Как диагностировать и исправить испорченный «USB-порт» в «Windows 10»?».
Слишком большая активность на диске
Если вы используете внешний диск для копирования большого количества данных на компьютер или с вашего компьютера, это также может привести к значительному замедлению его работы.
Например, вы можете копировать огромные видеофайлы с вашего персонального компьютера на диск. Или вы можете использовать его в качестве целевого диска для торрент-файлов. В любом случае, если задействованы большие объемы данных, внешний жесткий диск (или внутренний) может значительно замедлить работу.
Чтобы узнать, так ли это, запустите приложение «Диспетчер задач». Нажмите вместе сочетание клавиш «Ctrl + Shift + Delete» или просто щелкните правой кнопкой мыши на пустом пространстве «Панели задач», и во всплывающем меню выберите раздел «Диспетчер задач». После этого щелкните заголовок столбца «Диск», чтобы узнать, какие приложения используют ваши диски.
После этого щелкните заголовок столбца «Диск», чтобы узнать, какие приложения используют ваши диски.
Если ответом на замедление работы вашего диска является проводник файлов «Windows», то проблема связана с копированием данных. Или это может быть любое другое приложение. Например, приложение для торрента, программа для обработки изображений или монтажа видео высокой четкости, любая запущенная видеоигра через «USB 3.0» и т.д. Каким бы ни было приложение, отметьте его и нажмите кнопку «Снять задачу» в нижнем правом углу окна, чтобы остановить его исполнение. Этот способ должен помочь вернуть приводу его обычную рабочую скорость и снизить показатель дисковой активности.
Перейти к просмотру
Как удалить вирусы с компьютера или ноутбука с Windows 10, 8 или 7 бесплатно 🔥🕷️💻
Проверьте свой диск и персональный компьютер на наличие вирусов и вредоносного программного обеспечения
Обязательным условием функционирования любого персонального компьютера должна быть установленная активная антивирусная программа. Даже если вы этого не сделали (использование антивируса не всегда оправдано для систем с низкими характеристиками), у вас должен быть инструмент, который можно использовать для запуска специальных сканирований.
Даже если вы этого не сделали (использование антивируса не всегда оправдано для систем с низкими характеристиками), у вас должен быть инструмент, который можно использовать для запуска специальных сканирований.
Или воспользуйтесь любым онлайн-комплектом безопасности, доступным в Интернете.
В любом случае, вредоносная программа может получить доступ к вашему жесткому диску и существенно замедлить его. Или что еще хуже, мошеннический скрипт (вирус) уже может быть на вашем внешнем жестком диске, замедляя работу вашего персонального компьютера или ноутбука.
Чтобы просканировать диск на наличие на нем вредоносного программного обеспечения, выполните следующие действия. Найдите его в проводнике файлов «Windows» и щелкните по нему правой кнопкой мыши. Ваша антивирусная программа должно быть указана в контекстном меню, а также добавлена возможность произвести сканирование диска. Если нет, то вам нужно открыть антивирусную программу, выбрать нужный диск и запустить процесс сканирования вручную.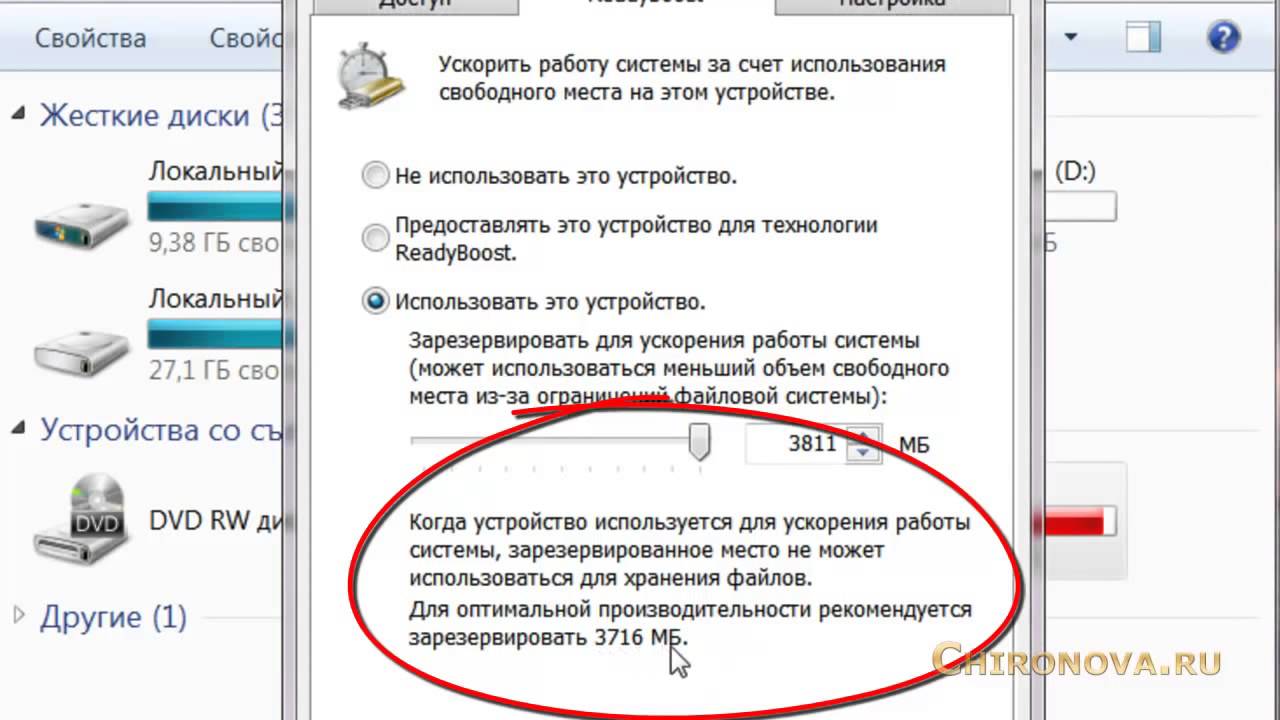
Примечание: в отдельных случаях, для запуска сканирования вам может потребоваться перезапустить операционную систему в безопасном режиме.
Отключите индексирование
«Windows» для повышения производительностиНаконец, вы можете убрать замедление в работе вашего внешнего диска путем отключения службы индексирования «Windows 10». Идея заключается в том, что при подключении вашего жесткого диска к компьютеру операционная система «Windows» выполняет индексирование его содержимого, и присваивает каждому файлу свой индекс для быстрого поиска таких файлов при необходимости.
Отключение службы индексирования останавливает этот процесс и ускоряет работу жесткого диска. Недостатком является то, что поиск файлов в системе «Windows» станет более медленным.
Чтобы отключить индексирование в «Windows 10» воспользуемся возможностями диалогового окна «Выполнить». Нажмите вместе сочетание клавиш «Windows + R» и введите в поле командной строки «Выполнить» команду «services. msc».
msc».
Нажмите кнопку «ОК» или клавишу «Ввод» на клавиатуре и дождитесь, пока откроется окно приложения «Службы». Дополнительно, приложение можно открыть, нажав раздел «Службы» в папке «Средства администрирования Windows», доступ к которой мы описывали выше.
Затем, используя полосу прокрутки, опустите бегунок вниз до раздела «Windows Search». Щелкните правой кнопкой мыши по указанному разделу и в открывшемся меню выберите раздел «Свойства».
В окне свойств поиска «Windows» во вкладке «Общие» в разделе «Состояние» нажмите кнопку «Остановить». Для выполнения указанной задачи может потребоваться некоторое время. Далее в разделе «Тип запуска» откройте вложенное меню, и, из предложенных вариантов действий, выберите «Отключена».
Затем нажмите кнопки «Применить» и «ОК» и все внесенные изменения в службу поиска «Windows» вступят в силу.
Отключите и заново подключите внешний жесткий диск к компьютеру и откройте его в проводнике файлов «Windows». Теперь он должен загружаться также быстро, как если бы это был внутренний диск.
Теперь он должен загружаться также быстро, как если бы это был внутренний диск.
Увеличьте скорость своего внешнего привода до нормальных показателей
Следуя этим шагам от начала и до конца, вы должны решить возникшие проблемы замедления работы внешнего жесткого диска. Для более новых дисков отключение функции индексирования «Windows 10» часто является наиболее эффективным решением.
Как ускорить медленную работу компьютера
Назад к результатам
Когда ваш компьютер начинает замедляться, а низкая скорость отклика и длительные загрузки становятся нормой, каков наилучший способ решить проблему? Ускорение работы компьютера может показаться сложной задачей, но это не так. Наше руководство покажет вам, как в течение нескольких минут предпринять меры, которые дадут немедленный и долгосрочный результат.
Щелкните здесь, чтобы узнать, как ускорить работу Mac®.
Определите программы, которые замедляют работу вашего компьютера
Если вы используете программы, которые требуют большого количества ресурсов, то вам следует принять решение о том, стоят ли эти они требуемых ресурсов. Эти программы могут быть приложениями высокого уровня или обеспечением, которое запускается автоматически при загрузке системы. Возможно, это ранее запущенные программы, о которых вы просто забыли.
Как программы используют ресурсы компьютера
Некоторые программы при бездействии задействуют очень мало ресурсов, а другие, особенно если они используют Интернет для проверки обновлений или работают над задачей, могут потреблять большое количество вычислительной мощности процессора и большой объем ОЗУ. В этом случае для других программ остается мало ресурсов. В этой ситуации переключение между программами может быть затруднено, в отдельных программах может быть затруднено даже обновление данных.
Удалите ненужные программы
Для просмотра программ и потребляемых ресурсов одновременно нажмите клавиши Ctrl, Alt и Delete. Выберите Диспетчер задач. Во вкладке Процессы перечислены запущенные программы и указано потребление ресурсов ЦП и ОЗУ для каждой программы. Здесь можно закрыть неиспользуемые программы и освободить ресурсы.
Выберите Диспетчер задач. Во вкладке Процессы перечислены запущенные программы и указано потребление ресурсов ЦП и ОЗУ для каждой программы. Здесь можно закрыть неиспользуемые программы и освободить ресурсы.
Отключение программ в автозагрузке
Компьютеры часто имеют программы, которые запускаются при его загрузке. Имеются также программы, необходимость в которых есть при загрузке, но после они не нужны. Для просмотра программ, которые запускаются при включении компьютера, одновременно нажмите клавиши Ctrl, Alt и Delete. Выберите Диспетчер задач. Во вкладке Автозагрузка перечислены программы, которые запускаются при включении компьютера. Разберитесь с программами, которые действительно необходимы при запуске системы, и отключите ненужные.
Проверьте свой веб-браузер и соединение с Интернетом
Если вы заметили, что компьютер стал работать медленнее, то проверьте обновления браузера. Браузеры имеют разный интерфейс, но у всех есть опция «О программе», в которой показан номер версии. Если имеется настройка автоматической установки обновлений, то ее следует включить. Чрезмерно большое количество приложений и расширений также способно привести к замедлению просмотра веб-страниц. Все зависит от браузера, но общее правило состоит в том, чтобы найти меню приложений или расширений и удалить ненужные элементы.
Браузеры имеют разный интерфейс, но у всех есть опция «О программе», в которой показан номер версии. Если имеется настройка автоматической установки обновлений, то ее следует включить. Чрезмерно большое количество приложений и расширений также способно привести к замедлению просмотра веб-страниц. Все зависит от браузера, но общее правило состоит в том, чтобы найти меню приложений или расширений и удалить ненужные элементы.
Проведите дефрагментацию жесткого диска
Дефрагментация жесткого диска может сократить время, необходимое системе для поиска данных, используемых для работы программ и приложений. До загрузки в оперативную память (откуда программы и имеют к ним доступ) элементы данных хранятся на диске.
При использовании жесткого диска (в отличие от твердотельного накопителя) система записывает данные небольшими группами, причем в разных местах диска. Со временем может возникнуть ситуация, когда различные взаимосвязанные элементы информации окажутся записанными в совершенно разные части диска. Теперь система будет искать каждый элемент дольше. Дефрагментация диска ускорит процесс поиска. Узнайте подробнее о дефрагментации жесткого диска.
Теперь система будет искать каждый элемент дольше. Дефрагментация диска ускорит процесс поиска. Узнайте подробнее о дефрагментации жесткого диска.
Чтобы дефрагментировать диск, нажмите меню Пуск или кнопку Windows, выберите Панель управления, затем Система и безопасность. В пункте Администрирование щелкните Дефрагментировать диск. Этот процесс может выполняться регулярно по расписанию, или его можно запустить вручную с помощью инструмента Анализ диска, который и определит необходимость в запуске дефрагментации.
Модернизируйте оборудование, которое может замедлять работу компьютера
Выбор оборудования, которое следует модернизировать, не только позволяет увеличить возможности старого и медленного компьютера, но и может оказаться более эффективным с точки зрения экономии, чем покупка нового компьютера.
Скорость компьютера определяется двумя ключевыми элементами оборудования: вашим хранилищем и памятью ОЗУ. Слишком малый объем памяти или использование жесткого диска, даже недавно дефрагментированного, могут замедлять компьютер.
Модернизируйте хранилище при помощи твердотельного накопителя
Хранилище в вашем компьютере отвечает за хранение ежедневно используемых данных, таких как операционная система, программы, документы, изображения и музыка. Устаревание или замедление хранилища оказывает заметное влияние на производительность компьютера.
Почему твердотельный накопитель ускоряет работу компьютера
Ключевым отличием между традиционным жестким диском и твердотельным накопителем является стоящая за ними технология. В жестком диске для поиска данных приходится перемещать рычаг привода. В твердотельном накопителе осуществляется цифровое обращение к данным через микросхемы флэш-памяти. Это позволяет извлекать данные, например, документы, изображения и видео гораздо быстрее и с меньшими энергетическими затратами.
Воспользуйтесь инструментом Crucial® Advisor™ или системным сканером ниже, чтобы найти правильный твердотельный накопитель для ускорения вашей системы.
Установите больше памяти (ОЗУ)
В отличие от программ и видео, постоянно находящихся в хранилище, оперативная память задействует данные, находящиеся в использовании, что обеспечивает их быстрое извлечение. Она функционирует как набор ресурсов для выполнения необходимых действий системы.
Каждый раз при выполнении этих действий вы используете память:
- Движение мыши.
- Открытие вкладок и перемещение между вкладками браузера.
- Набор сообщения в электронной почте.
- Создание электронной таблицы.
- Редактирование фотографий или видео.
- Игры, прослушивание музыки или просмотр видео.
Почему увеличение памяти помогает компьютеру
Чем больше у вас памяти, тем больше ресурсов ваша система имеет в своем распоряжении, то есть она может выполнять задачи быстрее и обрабатывать больше операций одновременно. Наращивание памяти — это прямой путь к сокращению проблем недостаточной производительности и медленного времени отклика при переключении между приложениями.
Наращивание памяти — это прямой путь к сокращению проблем недостаточной производительности и медленного времени отклика при переключении между приложениями.
Увеличить объем ОЗУ несложно при помощи инструмента Crucial® Advisor или системного сканера, которые покажут продукты, совместимые с вашей системой.
Итог
Ожидание отклика при медленной работе компьютера раздражает, и это раздражение накапливается. Вам не нужно вносить фундаментальные изменения, чтобы исправить ситуацию. Всего несколько простых шагов — и вы получите немедленный и длительный результат.
Как ускорить медленный внешний жесткий диск в «Windows 10»?
Читайте как исправить медленный внешний жесткий диск, проверить его на наличие ошибок или вирусов, увеличить скорость передачи до нормальных показателей. Компьютерные технологии в своем развитии не стоят на месте, разработка новых видов устройств, на основе современных материалов, идет ежедневно. Тот предел возможностей, который казался недостижимой вершиной еще вчера, сегодня уже является необходимым минимумом, предъявляемым к современным компьютерным устройствам.
Компьютерные технологии в своем развитии не стоят на месте, разработка новых видов устройств, на основе современных материалов, идет ежедневно. Тот предел возможностей, который казался недостижимой вершиной еще вчера, сегодня уже является необходимым минимумом, предъявляемым к современным компьютерным устройствам.
Суть проблемы
Благодаря современным наработкам и новейшим достижениям в компьютерной сфере, обычным пользователям доступны различные виды компьютерных устройств, которые они применяют в зависимости от потребности в каждой конкретной ситуации. Стационарные персональные компьютеры благодаря мощной внутренней начинке помогают пользователям решать разнообразные трудоемкие задачи. Ноутбуки по своим возможностям соизмеримы с возможностями персональных компьютеров, но обладают меньшими скоростями обработки информации и относительно небольшими устройствами для хранения данных. Но взамен предоставляют пользователям высокую степень мобильности и обеспечивают полную свободу передвижения и доступ к информации, с полноценной возможностью ее обработки, в любом месте по желанию пользователя, в отличие от стационарных персональных компьютеров. Смартфоны помимо основной своей функции по организации связи пользователей, позволяют решать ограниченный набор необходимых задач и расширяют общение пользователей посредством социальных сетей.
Смартфоны помимо основной своей функции по организации связи пользователей, позволяют решать ограниченный набор необходимых задач и расширяют общение пользователей посредством социальных сетей.
Такие же повышенные требования предъявляются, как к внутренним компонентам современных компьютерных устройств, так и к программному обеспечению, обеспечивающего бесперебойную и корректную работы всего устройства. Корпорация «Microsoft», лидер в разработке программного обеспечения для персональных компьютеров и других устройств, также усовершенствует свои программы в соответствии с возросшими возможностями электронных устройств. «Windows 10», флагман в линейке продуктов корпорации «Microsoft», является последней версией операционной системы и предоставляет различные расширенные возможности и улучшения системы, по сравнению с предыдущими версиями.
Наряду с развитием новых видов компьютерных устройств, широкое развитие получили их внутренние составляющие компоненты.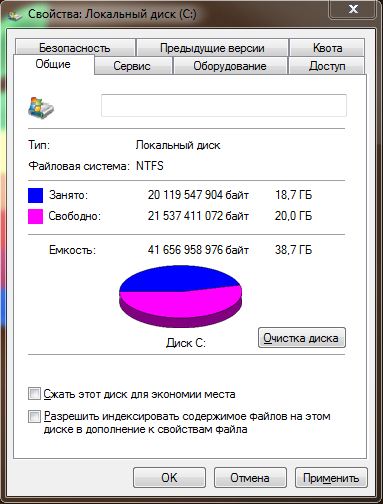 Наиважнейшую роль для обработки и хранения информации является наличие устройств хранения повышенной емкости. Современные внутренние жесткие диски «HDD» и твердотельные накопители «SSD» полностью удовлетворяют возросшим требованиям в скорости обработки информации и огромной емкости для хранения любого объема данных. Но такие способы хранения подразумевают под собой стационарное использование информации. Но существует различные случаи, когда определенную информацию необходимо передать, редактировать и изменять непосредственно не на постоянном компьютере, а удаленно. Или требуется сохранить информацию отдельно ввиду редкого ее использования (например, личный фото или видео архив), или создать резервную копию данных для удаленного хранения с целью их защиты. В таких случаях применяются внешние жесткие диски и «USB-флэш-накопители». Или, довольно популярные в настоящее время, облачные хранилища данных в сети Интернет.
Наиважнейшую роль для обработки и хранения информации является наличие устройств хранения повышенной емкости. Современные внутренние жесткие диски «HDD» и твердотельные накопители «SSD» полностью удовлетворяют возросшим требованиям в скорости обработки информации и огромной емкости для хранения любого объема данных. Но такие способы хранения подразумевают под собой стационарное использование информации. Но существует различные случаи, когда определенную информацию необходимо передать, редактировать и изменять непосредственно не на постоянном компьютере, а удаленно. Или требуется сохранить информацию отдельно ввиду редкого ее использования (например, личный фото или видео архив), или создать резервную копию данных для удаленного хранения с целью их защиты. В таких случаях применяются внешние жесткие диски и «USB-флэш-накопители». Или, довольно популярные в настоящее время, облачные хранилища данных в сети Интернет.
Однако при хранении своих данных в облачных хранилищах существует вероятность того, что данные станут доступны третьим лицам. А внешние диски и «USB-накопители» обладают пониженной износостойкостью, по сравнению с внутренними дисками. И частые подключение и отключение их к компьютеру может существенно снизить конечный срок службы таких устройств.
А внешние диски и «USB-накопители» обладают пониженной износостойкостью, по сравнению с внутренними дисками. И частые подключение и отключение их к компьютеру может существенно снизить конечный срок службы таких устройств.
Но, несмотря на возможные риски, внешние диски остаются довольно востребованным и популярным средством хранения информации пользователя. Поэтому всегда неприятно, если при подключении вашего внешнего жесткого диска к компьютеру вы замечаете, что его скорость существенно замедлилась.
Причины, когда внешний жесткий диск начинает работать медленнее, чем обычно, могут быть самыми разными. Если вы регулярно используете диск, то замедление работы диска можно легко объяснить тем, что диск старый или нуждается в дефрагментации. Но если диск используется только изредка, и вы только что заметили проблему скорости, есть шанс, что это может быть связано с чем-то другим. Например, возможно ваш компьютер подвергся вирусной атаке и заражен вирусом, или определенная настройка в операционной системе «Windows 10» замедляет его работу, или проблема может быть связана с кабелями подключения и т.д.
Например, возможно ваш компьютер подвергся вирусной атаке и заражен вирусом, или определенная настройка в операционной системе «Windows 10» замедляет его работу, или проблема может быть связана с кабелями подключения и т.д.
Мы постараемся рассмотреть возможные причины падения скорости и представим способы их устранения.
Действительно ли ваш диск стал медленнее, чем раньше?
Если производительность вашего внешнего жесткого диска уменьшилась, то можно выполнить несколько простых шагов, чтобы либо диагностировать проблему, либо исправить ее.
- Выполните дефрагментацию вашего диска;
- Запустите проверку диска на наличие ошибок файловой системы;
- Ищите повреждение корпуса или самого накопителя;
- Проверьте кабели на износ и разрыв, и при необходимости замените их;
- Слишком большая активность на диске;
- Проверьте свой диск и персональный компьютер на наличие вирусов и вредоносного программного обеспечения;
- Отключите индексирование «Windows» для повышения производительности.

Ниже мы рассмотрим, как выполнить каждый из этих шагов. Однако, если ни одно из этих исправлений не сработает, то, вероятно, настало самое подходящее время для покупки нового внешнего жесткого диска.
Чем раньше вы это сделаете и сможете скопировать данные со своего старого устройства на новое, тем лучше. Чем дольше вы это откладываете, тем выше вероятность, что ваши данные на старом жестком диске могут быть утеряны безвозвратно.
Выполните дефрагментацию вашего диска
Всякий раз, когда вы испытываете проблемы с жестким диском, самый первый шаг, который вы должны сделать, это дефрагментировать ваш диск. В операционной системе «Windows 10» существует встроенное приложение «Оптимизация дисков», которое позволяет проанализировать и оптимизировать диски для повышения эффективности работы компьютера. Открыть указанное приложение можно различными способами, но мы опишем только два из них.
В нижнем левом углу рабочего стола найдите на «Панели задач» кнопку «Пуск». Нажмите ее и откройте главное пользовательское меню «Windows». Используя полосу прокрутки, опустите бегунок вниз и найдите раздел «Средства администрирования Windows». Откройте вложенное меню и выберите из списка доступных приложений раздел «Оптимизация дисков».
В списке проблемных дисков выберите требуемый диск и нажмите кнопку «Анализировать». Подождите окончания процесса анализа состояния диска, и в столбце «Текущее состояние» вы сможете увидеть, требуются ли дальнейшие действия. Если это так, то убедитесь, что ваш диск по-прежнему отмечен, а затем нажмите кнопку «Оптимизировать» и дождитесь завершения дефрагментации диска.
Помните, что эта инструкция, в основном, предназначена для традиционных жестких дисков, а не для твердотельных накопителей («SSD»).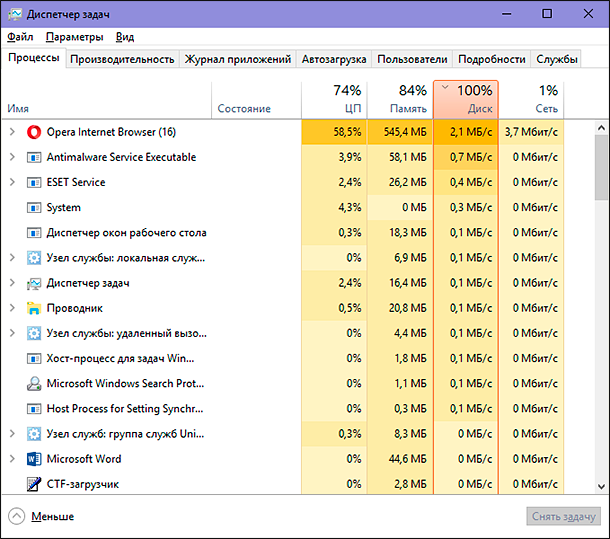
В старых версиях операционной системы «Windows» накопители «SSD» не должны подвергаться дефрагментации стандартными инструментами. Поскольку принцип работы «SSD-устройства» основан на использовании флэш-памяти, более старые инструменты дефрагментации могут повредить ваши данные, и, возможно, даже сам диск.
К счастью, операционная система «Windows 10» не имеет такой проблемы. Поэтому, вы можете использовать приложение «Дефрагментация и оптимизация ваших дисков» для управления оптимизацией, как жестких дисков, так и твердотельных накопителей SSD.
Запустите проверку диска на наличие ошибок файловой системы
Если дефрагментация завершена успешно, но вы не заметили улучшения в работе вашего жесткого диска, то стоит выполнить проверку диска на наличие ошибок файловой системы. Этот инструмент проверки диска был доступен, начиная с самых ранних версий операционной системы «Windows». Он способен обнаруживать проблемы с жестким диском, а иногда и исправлять их. В первую очередь это касается испорченных секторов, которые могут привести к повреждению данных.
Он способен обнаруживать проблемы с жестким диском, а иногда и исправлять их. В первую очередь это касается испорченных секторов, которые могут привести к повреждению данных.
У вас есть два варианта запуска инструмента проверки диска на наличие ошибок:
Откройте проводник файлов «Windows» (например, дважды щелкнув ярлык «Этот компьютер», расположенный на рабочем столе). Затем щелкните правой кнопкой мыши требуемый диск, и в открывшемся всплывающем меню выберите раздел «Свойства».
В открывшемся окне свойств диска перейдите на вкладку «Сервис» и найдите раздел «Проверка на наличие ошибок». Здесь нажмите кнопку «Проверить» и следуйте дальнейшим инструкциям.
Появится предупреждающее сообщение службы контроля учетных записей «Windows»: «Разрешить этому приложению вносить изменения на вашем устройстве?». Нажмите кнопку «Да» и окно приложения «Windows PowerShell» с правами администратора будет открыто.
После запуска приложения введите следующую команду:
chkdsk.exe [DRIVE_LETTER] /f /r
Флаг «/f» задает команду проверить диск на наличие ошибок с автоматическим их исправлением. Флаг «/r» используется только совместно с флагом «/f» и заставляет приложение выполнить поиск поврежденных секторов, с последующим восстановлением их содержимого.
Например, для проверки диска «С:» на наличие ошибок и поврежденных секторов необходимо ввести команду:
chkdsk.exe C: /f /r
Убедитесь, что вы вводите правильную букву диска или раздела, который необходимо проверить.
Приложение «chkdsk.exe» требует полного доступа к диску. Поэтому если на диске есть открытые файлы или запущенные приложения (например, если это системный загрузочный диск «С:»), то приложение не сможет сразу выполнить проверку. В этом случае, она будет запущена автоматически после перезапуска операционной системы.
Ищите повреждение корпуса или самого накопителя
Если первые два шага, описанные нами выше не помогли вам устранить проблему западения скорости работы жесткого диска, то существует вероятность, что ваш диск поврежден. Вы должны внимательно понаблюдать за диском, обращая особое внимание на следующее моменты:
- Загорается ли светодиодный индикатор или нет?
- Зависает ли компьютер при попытке просмотреть диск?
- Не происходит ли сбой во время проверки диска приложением «chkdsk.exe»?
- Появляются ли щелчки или другие подозрительные звуки во время вращения диска?
Несмотря на то, что жесткие диски защищены защитным корпусом, они сильно подвержены любому внешнему воздействию, независимо от массивного внешнего вида. Порой достаточно несильного удара или толчка, чтобы привод пришел в негодность. Кроме того, маленькие разъемы соединения печатной платы часто оказываются слишком чувствительными для любого контакта. Даже неправильное положение диска привести к возникновению проблем.
Если низкая производительность жесткого диска является результатом его повреждения, то вы должны запланировать замену такого диска новым как можно скорее. В случае, если вы опять столкнетесь с этой проблемой в будущем, то, возможно, имеет смысл рассмотреть возможность приобретения более долговечного портативного жесткого диска.
Проверьте кабели на износ и разрыв, и при необходимости замените их
Другая проблема, которая может привести к плохому реагированию диска – это изношенные кабели. Если внешний жесткий диск отсоединен от вашего компьютера, то найдите время, чтобы проверить «USB- кабель», используемый для подключения.
Любые трещины в резиновой изоляции часто могут указывать на наличие повреждений внутри кабеля. Кабели со сломанными или поврежденными разъемами (расщепленные или обвисшие) должны быть обязательно немедленно заменены.
Если «USB-кабель» поврежден, то это, вероятно, и есть причина того, что ваш диск не отвечает.
Запасные кабели стоят совсем не дорого. Просто убедитесь, что вы покупаете правильный тип кабеля для вашего внешнего жесткого диска. В основном, все современные устройства используют «USB-кабель» версии «USB 3.0», а более старые – «USB 2.0». Идеальным решением будет обновить его до «USB 3.0».
Обязательно проверьте ваши «USB-порты». Просто подключите ваш внешний жесткий диск к другому порту и проверьте его работу. Иногда один порт будет работать лучше другого. Например, вы можете использовать устройство «USB 3.0» на порту «USB 2.0», которое часто может не работать. Переключите устройство на совместимый с ним порт и повторите попытку!
Или может возникнуть ситуация, что ваш «USB-порт» окажется испорченным, что сделает невозможным использование вашего внешнего жесткого диска. Как определить работоспособность «USB-порта» и исправить найденные неполадки вы можете прочитать в нашей ранней статье: «Как диагностировать и исправить испорченный «USB-порт» в «Windows 10»?».
Слишком большая активность на диске
Если вы используете внешний диск для копирования большого количества данных на компьютер или с вашего компьютера, это также может привести к значительному замедлению его работы.
Например, вы можете копировать огромные видеофайлы с вашего персонального компьютера на диск. Или вы можете использовать его в качестве целевого диска для торрент-файлов. В любом случае, если задействованы большие объемы данных, внешний жесткий диск (или внутренний) может значительно замедлить работу.
Чтобы узнать, так ли это, запустите приложение «Диспетчер задач». Нажмите вместе сочетание клавиш «Ctrl + Shift + Delete» или просто щелкните правой кнопкой мыши на пустом пространстве «Панели задач», и во всплывающем меню выберите раздел «Диспетчер задач». После этого щелкните заголовок столбца «Диск», чтобы узнать, какие приложения используют ваши диски.
Если ответом на замедление работы вашего диска является проводник файлов «Windows», то проблема связана с копированием данных. Или это может быть любое другое приложение. Например, приложение для торрента, программа для обработки изображений или монтажа видео высокой четкости, любая запущенная видеоигра через «USB 3.0» и т.д. Каким бы ни было приложение, отметьте его и нажмите кнопку «Снять задачу» в нижнем правом углу окна, чтобы остановить его исполнение. Этот способ должен помочь вернуть приводу его обычную рабочую скорость и снизить показатель дисковой активности.
Проверьте свой диск и персональный компьютер на наличие вирусов и вредоносного программного обеспечения
Обязательным условием функционирования любого персонального компьютера должна быть установленная активная антивирусная программа. Даже если вы этого не сделали (использование антивируса не всегда оправдано для систем с низкими характеристиками), у вас должен быть инструмент, который можно использовать для запуска специальных сканирований.
Или воспользуйтесь любым онлайн-комплектом безопасности, доступным в Интернете.
В любом случае, вредоносная программа может получить доступ к вашему жесткому диску и существенно замедлить его. Или что еще хуже, мошеннический скрипт (вирус) уже может быть на вашем внешнем жестком диске, замедляя работу вашего персонального компьютера или ноутбука.
Чтобы просканировать диск на наличие на нем вредоносного программного обеспечения, выполните следующие действия. Найдите его в проводнике файлов «Windows» и щелкните по нему правой кнопкой мыши. Ваша антивирусная программа должно быть указана в контекстном меню, а также добавлена возможность произвести сканирование диска. Если нет, то вам нужно открыть антивирусную программу, выбрать нужный диск и запустить процесс сканирования вручную.
Примечание: в отдельных случаях, для запуска сканирования вам может потребоваться перезапустить операционную систему в безопасном режиме.
Отключите индексирование
«Windows» для повышения производительностиНаконец, вы можете убрать замедление в работе вашего внешнего диска путем отключения службы индексирования «Windows 10». Идея заключается в том, что при подключении вашего жесткого диска к компьютеру операционная система «Windows» выполняет индексирование его содержимого, и присваивает каждому файлу свой индекс для быстрого поиска таких файлов при необходимости.
Отключение службы индексирования останавливает этот процесс и ускоряет работу жесткого диска. Недостатком является то, что поиск файлов в системе «Windows» станет более медленным.
Чтобы отключить индексирование в «Windows 10» воспользуемся возможностями диалогового окна «Выполнить». Нажмите вместе сочетание клавиш «Windows + R» и введите в поле командной строки «Выполнить» команду «services.msc».
Нажмите кнопку «ОК» или клавишу «Ввод» на клавиатуре и дождитесь, пока откроется окно приложения «Службы». Дополнительно, приложение можно открыть, нажав раздел «Службы» в папке «Средства администрирования Windows», доступ к которой мы описывали выше.
Затем, используя полосу прокрутки, опустите бегунок вниз до раздела «Windows Search». Щелкните правой кнопкой мыши по указанному разделу и в открывшемся меню выберите раздел «Свойства».
В окне свойств поиска «Windows» во вкладке «Общие» в разделе «Состояние» нажмите кнопку «Остановить». Для выполнения указанной задачи может потребоваться некоторое время. Далее в разделе «Тип запуска» откройте вложенное меню, и, из предложенных вариантов действий, выберите «Отключена».
Затем нажмите кнопки «Применить» и «ОК» и все внесенные изменения в службу поиска «Windows» вступят в силу.
Отключите и заново подключите внешний жесткий диск к компьютеру и откройте его в проводнике файлов «Windows». Теперь он должен загружаться также быстро, как если бы это был внутренний диск.
Увеличьте скорость своего внешнего привода до нормальных показателей
Следуя этим шагам от начала и до конца, вы должны решить возникшие проблемы замедления работы внешнего жесткого диска. Для более новых дисков отключение функции индексирования «Windows 10» часто является наиболее эффективным решением.
Полную версию статьи со всеми дополнительными видео уроками читайте в нашем блоге…
Данный материал является частной записью члена сообщества Club.CNews.
Редакция CNews не несет ответственности за его содержание.
5 способов ускорить работу ОС Windows 10 в несколько раз
Обеспечение оптимальной работы Windows 10 — комплексное мероприятие, направленное на повышение эффективности использования ПК на рабочем месте в зависимости от специфики выполняемых задач. Среди рекомендуемых методик для ускорения работы современного персонального компьютера можно выделить 5 способов оптимизации работы Windows 10, которые реально срабатывают.
Определение конкретных целей оптимизации
Сначала потребуется провести небольшую диагностику работы Windows 10 с Диспетчером задач.
Чтобы скорректировать направления оптимизации, потребуется найти «узкие места», критично снижающие производительность системы в целом.
Общее торможение ПК обычно вызывают следующие факторы:
-Вычислительной мощи ПК (процессор, оперативная память) недостает для плавной работы пользовательского интерфейса.
-Или причина затруднений кроется в подсистеме ПЗУ (жесткий диск, SSD). Возможно, процессы «чтения-записи» данных запаздывают, провоцируя появление лагов (задержек).
-Несанкционированные установки постороннего ПО шпионского или рекламного характера.
Пути решения пользовательских проблем
В зависимости от выявленных проблем следует выбрать адекватные меры их преодоления из приведенных ниже способов. Оптимизация работы Windows 10 займет немного времени, если спланировать и последовательно выполнить все 5 этапов, шаг за шагом:
1.Манипуляции с размером файла подкачки;
2.Редактирование списка автозагрузки;
3.Очистка системного диска Windows 10;
4.Очистка реестра;
5.Нейтрализация вредоносного ПО.
Традиционно среди мер борьбы с медлительностью ОС от Microsoft на первом месте — файл подкачки. С одной стороны, он призван компенсировать недостаток оперативной памяти (ОП), а её не бывает слишком много. С другой — излишняя нагрузка на подсистему HDD (SSD). Если вкратце, все сводится к подбору оптимального размера, двигаясь от большего к меньшему (если с файлом подкачки в 4 гигабайта система не тормозит, то 5 и не нужно в принципе).
На втором этапе нужно изучить список автозагрузки и выкинуть всё лишнее, что поможет сэкономить ОП. Но не стоит сгоряча удалять нужные программы Windows 10.
Шаг 3: очистка локального диска от временных или мусорных файлов, накопившихся в результате некритичных ошибок и сбоев в работе Windows 10. Это поможет овободить лишнее место, и дефрагментация, если возникнет необходимость, пройдет легче и быстрее.
А вот очистка реестра для современной Windows 10 не так важна, приоритет этого мероприятия существенно меньше, чем во времена Windows XP, другого исключительно удачного творения Microsoft.
Цель 5 шага оптимизации — вирусы, трояны и скрытно устанавливаемое рекламное ПО, которого, впрочем, может и не быть на компьютере, если пользователь добросовестно избегает информационных угроз и в Сети ведет себя законопослушно. Подобные проблемы успешно решаются в автоматическом режиме с помощью мощных антивирусных пакетов (Norton Antivirus, NOD32 и др.).
Разгон комплектующих или Overсlocking
Экстремальная мера, хоть и относится, скорее, к сфере аппаратной, нежели к программной, оптимизации. Но иногда именно она позволяет радикально решить проблему заторможенности ПК. Кстати, оптимизировать работу жесткого диска, ускорив его работу, можно, если поглубже заглянуть в настройки Windows 10, манипулируя соответствующими опциями. Тоже своего рода программный разгон для HDD.
Источник: superlen.ru
Как ускорить работу жесткого диска
Опубликовано: 09.01.2016Способов ускорения работы жесткого диска на самом деле существует множество. Однако, как и везде, точно определить, что будет работать лучше всего именно в вашем случае вам придется самим. Каждый способ ускорения работы жесткого диска хорош по-своему, но дает максимальный результат только в каких-то определенных условиях.
Я не экстрасенс. Предугадать в каких условиях находитесь вы не могу, поэтому начнем с общих рекомендаций, которые работают у всех. А попутно будем разбираться какие вообще факторы влияют на скорость работы жесткого диска. Нус, приступим.
Самая эффективная рекомендация, которая работает для абсолютно всех типов дисков. Будь-то HDD или SSD, не важно. Просто примите за данность, что чем больше объем жесткого диска и чем больше на нем свободного места, тем быстрее скорость работы жесткого диска.
Связано это с тем, что почти незаполненному диску не приходится так долго искать в своей таблице расположения файлов нужный адрес, как диску почти полностью заполненному. В добавок ко всему, на объемных жестких дисках механизм поиска файлов ускорен, поэтому чем меньше нsа них файлов, тем быстрее они находятся.
В связи со всем вышеописанным, моя вам рекомендация — удалите с диска ненужные файлы и папки, либо переместите их на другой носитель информации. Папки, которыми часто не пользуетесь, но удалять их жалко, заархивируйте. Это освободит дополнительное место на жестком диске и в таблице адресов диска будет только один адрес — адрес архива, вместо кучи адресов каждого отдельного файла из папки.
Это поможет в том случае, если на жестком диске у вас более одного раздела. Допустим системный раздел С: и раздел под файлы D: Диск будет работать быстрее, если на нем будет только один раздел.
Связано все это опять с поиском. В случае с двумя разделами, диск будет сначала искать нужный файл в одном разделе, а только потом в другом. И так пока последовательно не пройдется по всем разделам жесткого диска. Как вы понимаете, скорости работы жесткому диску это явно не добавляет. Отсюда золотое правило: «один диск — один раздел».
О том как разметить или переразметить жесткий диск системными средствами я уже писал тут. У меня вообще для удобства хранения и увеличения скорости работы жестких дисков есть своя схема. Один диск у меня полностью отдан системе. На нем ничего нет кроме ОС и некоторых программ, которыми я постоянно пользуюсь. А остальные диски у меня как склад. Я там храню неустановленные программы, фотки, документы и прочее.
Это вам поможет в том случае, если вы используете HDD диск. SSD диски дефрагментировать не нужно. Подробнее о том, что такое дефрагментация жестких дисков и для чего она нужна можете почитать тут.
Отмечу лишь, что начиная с ОС Windows 7 дефрагментацию жестких дисков можно проводить встроенными в систему средствами. Для этого достаточно кликнуть правой кнопкой мыши по жесткому диску в меню «Компьютер» и перейти в «Свойства»
В свойствах перейти во вкладку «Сервис» и нажать на кнопку «Оптимизировать». Далее система вам сама предложит дефрагментировать диски.
Более того, ОС начиная от windows 7 и выше уже сами регулярно дефрагментирует жесткие диски без вашего ведома. Для этого у них есть специальная системная служба, которая запускается раз в месяц.
От способа подключения жесткого диска к материнской плате напрямую зависит скорость его работы, поэтому там все должно быть подключено и настроено как надо.
В первую очередь вам необходимо узнать каким способом к материнской плате подключены жесткие диски. Они могут быть подключены с помощью IDE шлейфа (очень старый способ), с помощью SATA порта, c помощью PCI или PCI-Express разъема на системной плате (для особо шустрых серверных SSD).
Какие бывают SATA порты?В абсолютном большинстве случаев диски подключаются к материнской плате с помощью SATA порта. SATA порт может быть трех основных разновидностей: SATA, SATA 2, SATA 3. Еще существует куча различных подвидов, но это уже материал для википедии. Почитайте, если интересно.
Грубо говоря, чем больше цифра за словом SATA, тем шустрее порт может передавать данные. Однако тут есть нюанс. Кроме SATA порта на материнской плате, есть еще SATA разъем на жестком диске и SATA кабель, который соединяет жесткий диск с материнской платой.
Все эти чудеса SATA техники должны в идеале иметь одинаковую цифру за словом SATA. Нужно это для того, чтобы можно было добиться максимальной скорости передачи данных между материнской платой и жестким диском.
Т.е в SATA 3 разъем (самый шустрый на данный момент) на материнской плате должен вставляться SATA 3 кабель. SATA 3 кабель должен одним своим концом вставляться в SATA 3 порт на материнской плате, а другим концом вставляться в SATA 3 разъем жесткого диска.
Обратная совместимость SATAБывают такие ситуации, когда между собой соединяются устройства не одной SATA спецификации. Например можно подключить в SATA 3 разъем на материнской плате SATA 2 жесткий диск. Ничего страшного, конечно, не случиться, но максимальная скорость будет упираться в потолок возможностей SATA 2. Т.е это будет все равно, что подключить в SATA 2 порт SATA 2 диск.
IDE и AHCI режимыЭто режимы, в которых может работать SATA порт на вашей материнской плате. Сразу скажу, что крайне желательно, чтобы он работал в режиме AHCI, т.к он намного быстрее IDE. Подробнее об этом, а также о том, как измеряется скорости работы жестких дисков можете почитать тут.
[Инфографика] Как увеличить скорость жесткого диска?
Жесткий диск жизненно важен для компьютерной системы. Он предлагает большое место для хранения вещей. В настоящее время каждая современная компьютерная система оснащена быстрым и большим жестким диском, который помогает быстро находить файлы и программы. Однако даже самые быстрые и большие жесткие диски могут стать медленными, если вы накопите слишком много беспорядка.Однако не стоит беспокоиться, так как можно легко увеличить скорость жесткого диска за счет надлежащего обслуживания и избежать проблем, которые замедляют скорость жесткого диска.
Что вызывает снижение скорости жесткого диска?
Несколько причин могут сдерживать скорость вашего жесткого диска. Ниже приведены некоторые из проблем, которые могут снизить скорость вашего жесткого диска.
- Плохие сектора — одна из основных причин снижения скорости жесткого диска.Чем больше плохих секторов у вас на жестком диске, тем медленнее он будет работать.
- Хранение нескольких версий одного и того же файла на жестком диске.
- Вирусы и вредоносное ПО на жестком диске также являются основной причиной снижения скорости жесткого диска.
- Фрагментация файла приводит к снижению скорости жесткого диска, поскольку фрагменты одного файла разбросаны по всему жесткому диску и к ним нельзя быстро получить доступ.
Как увеличить скорость жесткого диска?
1 Удалить временные файлы
Интернет-браузеры, используемые для доступа в Интернет, имеют привычку хранить множество временных Интернет-файлов на вашем жестком диске.Эти файлы занимают много места и могут снизить скорость вашего жесткого диска. Удалив эти временные файлы, вы можете мгновенно увеличить скорость вашего жесткого диска. Следующие простые шаги могут помочь вам в очистить жесткий диск .
- Войдите в папку Computer после нажатия кнопки Windows.
- Найдите значок жесткого диска и затем щелкните правой кнопкой мыши после его выбора.
- В появившемся меню выберите опцию Properties .
- Нажмите кнопку «Очистка диска» в диалоговом окне «Свойства» выбранного жесткого диска.
- Выберите вариант «Файлы для всех пользователей на этом компьютере».
- Установите флажки для файлов, которые нужно удалить, и нажмите кнопку ОК.
Что делать, если вы по ошибке удалили важные файлы?
Здесь вы можете использовать программу восстановления данных Wondershare Recoverit для восстановления удаленных файлов с вашего низкоскоростного жесткого диска. Загрузите приложение с помощью кнопки ниже.Вы можете восстановить данные за три простых шага, извлечь данные из неисправного компьютера и восстановить поврежденные видео.
2 Сканирование жесткого диска
Сканирование жесткого диска на предмет возможных сбойных секторов — еще один отличный способ увеличить скорость жесткого диска. Вы можете использовать инструмент «Проверить диск» для этой цели и узнать, есть ли на вашем жестком диске поврежденные сектора или нет. Эти простые шаги необходимо выполнить для сканирования жесткого диска.
- Войдите в папку Computer после нажатия кнопки Windows.
- Найдите значок жесткого диска и затем щелкните правой кнопкой мыши после его выбора.
- В появившемся меню выберите опцию Properties .
- Откройте вкладку «Инструменты» в диалоговом окне «Свойства» выбранного жесткого диска.
- Нажмите кнопку с надписью Проверить сейчас .
- Установите флажки для опций «Автоматически исправлять ошибки файловой системы» и «Сканировать и пытаться восстановить поврежденные сектора», а затем нажмите кнопку Запустить .
3 Дефрагментация жесткого диска
Поскольку фрагментированные жесткие диски могут снизить производительность жесткого диска, лучше всего выполнить дефрагментацию жесткого диска, чтобы повысить его скорость и производительность. Дефрагментация — это процесс, посредством которого разрозненные биты файла собираются вместе в один блок для более быстрого доступа жесткого диска. Выполнение этих простых шагов поможет вам выполнить дефрагментацию жесткого диска.
- Войдите в папку «Компьютер» после нажатия кнопки Windows.
- Найдите значок жесткого диска и щелкните его правой кнопкой мыши после выбора.
- В появившемся меню выберите опцию «Свойства».
- Откройте вкладку «Инструменты» в диалоговом окне «Свойства» выбранного жесткого диска.
- Нажмите кнопку с надписью Дефрагментировать сейчас.
- Нажмите кнопку «Дефрагментация» в появившемся меню, чтобы начать процесс дефрагментации.
4 Включить кэширование записи
Кэширование записи — это функция, включенная в версии Vista и Windows 7, позволяющая записывать информацию в кэш до того, как ее можно будет записать на жесткий диск.Это помогает повысить производительность жесткого диска, поскольку кэш работает быстрее, и информация может быть записана на него гораздо быстрее, чем на сам жесткий диск. Однако у этой меры есть недостаток. Вы можете потерять данные во временном кэше, если компьютер внезапно выключится. Эти шаги могут помочь вам включить кэширование записи.
- Нажмите кнопку «Пуск».
- В строке поиска Windows введите Диспетчер устройств .
- Выберите свой жесткий диск из параметра Disk Drives в диспетчере устройств.
- Щелкните правой кнопкой мыши жесткий диск, а затем нажмите кнопку Properties .
- В меню «Свойства» щелкните вкладку Политики .
- Установите флажок включения кэширования записи на устройстве и нажмите ОК.
5 Разделите жесткий диск на разделы
Распределение жесткого диска на несколько разделов также может иметь большое значение для увеличения скорости жесткого диска. Чем больше разделов у вас на жестком диске, тем более организованным становится ваш жесткий диск, и, в конечном итоге, его скорость также увеличивается, поскольку технология короткого хода сокращает задержки, вызванные изменением положения головки.Следуя этим простым шагам, вы сможете в разбить жесткий диск на разделы.
- Нажмите кнопку «Пуск».
- В строке поиска Windows введите Управление компьютером .
- Выберите опцию Disk Management .
- Щелкните правой кнопкой мыши один из существующих разделов и выберите параметр Shrink Volume .
- Введите размер, на который необходимо уменьшить раздел, и нажмите кнопку «Сжать».
- Щелкните правой кнопкой мыши неразмеченное дисковое пространство и выберите вариант New Simple Volume .
- Введите объем памяти, который будет назначен новому разделу, и выберите для него букву диска.
- Выберите файловую систему для нового раздела и отформатируйте его.
- Нажмите кнопку «Готово», чтобы завершить создание нового раздела.
6 Обновить
Если вышеупомянутые советы не привели к значительному изменению скорости вашего жесткого диска, то весьма вероятно, что проблема с оборудованием вызывает замедление жесткого диска.В таких случаях лучше всего заменить устаревший жесткий диск на обновленную версию, которая увеличит скорость вашего компьютера.
Скорость жесткого диска имеет решающее значение для производительности компьютерной системы. Если скорость жесткого диска низкая, доступ к программам и файлам займет много времени и снизит скорость вашего ПК. Есть несколько причин, по которым ваш жесткий диск может замедляться. Вы можете использовать различные методы для увеличения скорости вашего жесткого диска. Следующие советы помогут увеличить скорость вашего жесткого диска.
- Регулярно сканируйте и очищайте жесткий диск.
- Время от времени выполняйте дефрагментацию жесткого диска.
- Переустанавливайте операционную систему Windows каждые несколько месяцев.
- Отключить функцию гибернации.
- Преобразуйте жесткие диски в NTFS из FAT32.
- Время от времени очищайте корзину.
Видеоурок по проведению теста скорости жесткого диска
Что не так с накопителем
- Восстановите свой диск
- Почини свой диск
- Форматирование / очистка диска
- Знай свой драйв
12 простых настроек для ускорения Windows 10
По мере того, как оборудование ПК продолжает ускоряться, растет и программное обеспечение, и Windows 10 не является исключением.Это особенно верно в отношении времени запуска: если вы обновитесь с Windows 7 или более ранней версии, вы будете приятно удивлены тем, насколько быстро ваша машина будет готова к работе. Однако есть и другие факторы производительности, которые следует учитывать после того, как вы начнете работать. Даже самая последняя, самая блестящая версия Windows не застрахована от замедления.
Проблема с большим количеством историй об ускорении работы Windows заключается в том, что они говорят вам отключить некоторые более интересные функции операционной системы, такие как визуальная анимация. Большинство наших советов показывают, как можно ускорить работу системы Windows 10 без ущерба для ее внешнего вида и функциональности.Большинство из них также бесплатны, но некоторые требуют небольших затрат на программное или аппаратное обеспечение. Для людей со старыми маломощными машинами, которые хотят повысить скорость, но не заботятся о дополнительных вкусностях, пара советов в конце действительно повышает производительность системы за счет визуального блеска.
Обратите внимание, что вам следует остерегаться тех «Ускорьте свой компьютер!» реклама очистителей реестра, которая часто приводит к вредоносному ПО. Microsoft категорически не поддерживает использование очистителей реестра для Windows 10.
Что-то, что рекомендуется , — это поддерживать версию вашей ОС в актуальном состоянии.Это может показаться слишком очевидным, чтобы включать его ниже в качестве отдельного шага. Периодически заходите в раздел Центра обновления Windows приложения «Настройки», чтобы узнать, есть ли какие-либо обновления безопасности и надежности, которые вам следует установить. Ваш компьютер может работать быстрее после одного из них, поскольку они также могут включать обновления драйверов оборудования. Сделайте это, даже если вы еще не хотите большого обновления функций — вы можете отложить эти важные обновления в том же разделе настроек.
1. Запустите утилиту настройки
Джеффри Уилсон из PCMag тщательно оценил лучшие сторонние утилиты для ускорения и очистки системы для Windows 10.Он обнаружил, что большинство из них действительно повышают производительность ПК, даже если это лишь небольшое повышение производительности. Конечно, существует множество вредоносных загрузок, которые утверждают, что ускоряют работу вашего ПК, поэтому обязательно придерживайтесь списка протестированных продуктов Уилсона. Iolo System Mechanic лучше всех справляется с тестированием, но другие стоит обратить внимание на их набор функций и цены.
2. Удалите Crapware
Хотя ситуация улучшается, ненужное предустановленное программное обеспечение, устанавливаемое производителями ПК, продолжает оставаться проблемой для некоторых новых компьютеров.Пару лет назад на протестированном нами ПК Lenovo было установлено около 20 так называемых вспомогательных программ, которые время от времени неожиданно всплывали и прерывали наши действия на компьютере. В последнее время количество предустановленного ненужного программного обеспечения уменьшилось. В новом ноутбуке HP было всего девять из этих приложений, в то время как в последней модели Asus их было всего пять. Однако даже Microsoft не безупречна в этой игре, включая пару игр от King и, возможно, какое-то программное обеспечение смешанной реальности, которое может вас не интересовать.
Вы можете просто щелкнуть правой кнопкой мыши любую плитку нежелательного приложения в меню «Пуск» и выбрать «Удалить». Это немедленно приведет к удалению программы. Вы также можете вправо — щелкнуть кнопку «Пуск» с логотипом Windows и выбрать наивысший выбор «Программы и компоненты». Или просто введите «Программы» в поле поиска Кортаны рядом с кнопкой «Пуск».
Обычно виновных можно найти, отсортировав список установленных приложений по имени производителя вашего ПК. Другой хороший вариант — отсортировать по последним, чтобы увидеть, есть ли какие-нибудь программы, о которых вы не знали, что установили; или по размеру, чтобы избавиться от ненужных очень крупных предметов.Когда вы обнаружили ненужные приложения, которые вам не нужны, просто выберите их и нажмите «Удалить». К сожалению, вы можете удалять только по одному, поэтому выделите полчаса или около того для этого проекта, если у вас есть куча вредоносного ПО. Не забудьте заняться приложениями, которые вы установили сами, но которые больше не нужны, и программным обеспечением, которое вы не хотите, которое было установлено вместе с программным обеспечением, которое вы действительно хотели.
Имейте в виду, что в Windows 10 есть два типа приложений: традиционные настольные и современные приложения из Магазина Windows.Вы увидите оба вида на странице «Приложения и функции» современного приложения «Настройки». Но для приложений, не относящихся к Store, открывается панель управления, где вы можете удалить старые добрые настольные программы. В любом из них вы можете сортировать по размеру, дате установки или имени или искать конкретное приложение.
Одна из причин, по которой удаление приложений улучшает производительность, заключается в том, что многие программы загружают процессы во время загрузки и занимают ценные циклы ОЗУ и ЦП. Находясь в разделе «Программы и компоненты» раздела «Управление», вы также можете нажать «Включить или отключить компоненты Windows» и просмотреть список, чтобы увидеть, есть ли что-нибудь, что вы не используете.Для получения дополнительной информации о том, что удалять, прочтите Как избавить компьютер от Crapware.
3. Ограничение процессов запуска
Как упоминалось в последней записи, многие программы устанавливают побочные процессы, которые запускаются каждый раз, когда вы запускаете компьютер, и некоторые из них не нужны вам постоянно. По сравнению с Windows 7, в которой вам приходилось запускать утилиту MSCONFIG, Windows 10 (и Windows 8. x до нее) дает вам более простой способ ограничить то, что запускается при запуске — из обновленного диспетчера задач.
Самый простой способ вызвать диспетчер задач — нажать Ctrl-Shift-Esc. Перейдите на вкладку «Автозагрузка», и вы увидите все программы, которые загружаются при запуске Windows. В диалоговом окне даже есть столбец, который показывает влияние запуска для каждого из них. Столбец «Состояние» показывает, разрешена ли программа для запуска при запуске или нет. Вы можете щелкнуть правой кнопкой мыши любую запись, чтобы изменить этот статус. Обычно довольно легко увидеть вещи, которые вы не хотите запускать. Например, если вы никогда не используете iTunes, вам, вероятно, не нужно постоянно запускать iTunesHelper.
4. Очистите диск
В меню «Пуск» введите «Очистка диска». Это открывает надежную утилиту очистки диска, которая была частью Windows на протяжении нескольких поколений ОС. Disk Cleanup находит на вашем компьютере нежелательный мусор, такой как временные файлы, автономные веб-страницы и файлы установщика, и предлагает удалить их все сразу. Вы даже можете обнаружить, что ваша корзина вздувается по швам. Однако это обычно оказывает заметное влияние на скорость только в том случае, если ваш привод приближается к полному.
Если у вас не запланирована регулярная дефрагментация диска, настройте ее в инструменте «Оптимизировать диски», который можно найти, введя его имя в поле поиска Кортаны рядом с кнопкой «Пуск». Обратите внимание, что если ваш основной диск — SSD, вам не нужно беспокоиться о дефрагментации, поскольку нет движущихся частей, читающих диск.
Еще более новый способ сохранить использование хранилища — включить параметр Storage Sense (см. Изображение выше). Это автоматически освобождает место за счет удаления временных файлов и элементов корзины.Полное описание того, как использовать эту функцию, см. В разделе Как освободить место на жестком диске в Windows 10.
5. Добавьте больше ОЗУ
Windows 10 управляет памятью более эффективно, чем предыдущие версии ОС, но больше памяти всегда можно потенциально ускорить работу ПК. Однако для многих современных устройств Windows, таких как планшеты Surface Pro, добавление ОЗУ не является вариантом. Игровые и бизнес-ноутбуки часто по-прежнему позволяют обновлять ОЗУ, но это становится все реже. Новые, более тонкие ультрабуки и кабриолеты обычно ремонтируются.Если вы все еще используете настольную башню, эта статья может показать вам, как добавить оперативную память. Веб-сайты крупных производителей оперативной памяти (Crucial, Kingston, Corsair) предлагают средства поиска продуктов, которые показывают, какой тип оперативной памяти использует ваш компьютер, и цены довольно разумные. Вы можете получить 8 ГБ высокопроизводительной оперативной памяти DDR4 примерно за 60 долларов.
Если это все еще слишком много, а ваш компьютер очень старый, у него жесткий диск, а не SSD (см. Ниже), и мало оперативной памяти, вы можете попробовать использовать ReadyBoost с USB-накопителем. Это кэширует данные в хранилище портативного запоминающего устройства, чтобы ускорить доступ к памяти, который был бы медленнее с вращающимся жестким диском.Просто перейдите к записи в проводнике USB-ключа, щелкните правой кнопкой мыши, чтобы открыть «Свойства», и переключитесь на вкладку ReadyBoost, чтобы начать работу. Для большинства современных систем эта функция будет недоступна и не обеспечит повышения производительности.
6. Установите загрузочный диск SSD
Запуск Windows не дает преимуществ, но загрузка и использование ресурсоемких приложений, таких как Adobe Photoshop, происходит намного быстрее с SSD. Приложения Магазина Windows можно даже легко перенести с вращающегося жесткого диска на твердотельный накопитель на странице настроек «Приложения и функции».
Для ускорения работы системы имеет смысл заменить внутренний загрузочный жесткий диск, и если вы используете портативный компьютер, это также может быть вариантом. Но внешний твердотельный накопитель с подключением USB 3.0 также может повысить скорость приложений, которые используют много места для хранения. Чтобы получить помощь в выборе устройства для установки, ознакомьтесь со статьей PCMag «Лучшие твердотельные накопители».
7. Проверка на вирусы и шпионское ПО
Для этого вы можете запустить встроенный Защитник Windows или стороннее приложение, но лучше всего вас обслуживает гуру безопасности PCMag Нил Рубенкинг, который выбрал среди программ для очистки от вредоносных программ. Malwarebytes Anti-Malware — это бесплатно! Но не забывайте также использовать постоянную защиту от вредоносных программ.Некоторые антивирусные продукты оказывают меньшее влияние на производительность системы, чем другие, и самым легким из всех, по словам Рубенкинга, является Webroot SecureAnywhere AntiVirus. Рубенкинг также присуждает 4.5-звездочный рейтинг «Выбор редакции» антивирусному программному обеспечению Bitdefender и Kaspersky. См. Его полный обзор лучших антивирусных программ для получения полной информации.
рекомендовано нашими редакторами
8. Измените настройки питания на «Высокая производительность» для оптимизации скорости
Конечно, это не лучший выбор, если вы хотите сэкономить электроэнергию, но он может повысить скорость вычислений на вашем ПК.Перейдите в приложение «Настройки» в меню «Система»> «Питание и спящий режим», а затем щелкните ссылку Дополнительные параметры питания . Отсюда щелкните стрелку раскрывающегося списка справа, чтобы «Показать дополнительные планы», а затем выберите «Высокая производительность».
9. Запустите средства устранения неполадок
Откройте приложение «Настройки» и найдите поиск и устранение неполадок . Windows рекомендует использовать служебные программы для устранения неполадок, которые следует запускать, и вы можете запускать их автоматически или вручную. Для надежности запустите другие средства устранения неполадок, включая Поиск и индексирование, Оборудование и устройства и Приложения Магазина Windows.Также перейдите в панель управления в старом стиле «Система» и перейдите на страницу «Безопасность»> «Безопасность и обслуживание» (или просто введите maintenance в поле поиска меню «Пуск»), нажмите «Обслуживание» и нажмите «Начать обслуживание». Это происходит автоматически по ежедневному расписанию (вы можете изменить время запуска — у меня было установлено на 2 часа ночи), но если вы испытываете замедление, стоит попробовать.
Если ваш компьютер все еще безнадежно завис, вы можете использовать опцию Fresh start в приложении Windows Security, но имейте в виду, что это может удалить некоторые из установленных программ, но ваши личные файлы сохранятся.
10. Изменить внешний вид в параметрах производительности
Вы можете легко перейти к этому параметру, набрав настроить внешний вид в поле поиска меню «Пуск». В диалоговом окне вы можете использовать переключатель наверху с надписью Настроить для максимальной производительности или выбрать, без каких приятных функций вы можете жить, из длинного списка флажков под этими вариантами. Если вы выберете кнопку с максимальной производительностью, вы потеряете все визуальные эффекты. Например, вы не увидите содержимое окна, которое перетаскиваете, а просто прямоугольник, представляющий края окна.Лучше всего оставить в диалоговом окне отмеченные эффекты, которые вам нравятся. Вы также можете перейти к этому инструменту из нового приложения «Настройки», выполнив поиск по запросу «обслуживание» или «производительность».
11. Отключить поисковое индексирование
Поисковое индексирование, особенно для ПК с низким энергопотреблением, может потреблять системные ресурсы, хотя и временно. Если вы много ищете, это вам не понравится, так как некоторые поиски будут медленнее. Чтобы отключить индексацию, откройте окно панели управления параметрами индексирования (вы также можете просто ввести index в поле поиска кнопки «Пуск», чтобы увидеть параметры индексирования вверху списка результатов).Щелкните Изменить и снимите флажки с местоположений, которые не нужно индексировать. Выбор «Дополнительно» позволяет вам решить, какие типы файлов следует индексировать, а какие нет.
Если вы оставите поисковую индексацию включенной, но обнаружите, что она иногда замедляет работу вашего ПК, вы можете остановить ее процесс, когда вам понадобится дополнительная скорость. Щелкните правой кнопкой мыши «Этот компьютер» на рабочем столе (или введите «Компьютер» в поле поиска) и выберите «Управление». Затем дважды щелкните «Службы и приложения» и выберите «Службы».
Найдите Windows Search и дважды щелкните по нему.В этом диалоговом окне «Свойства» вы можете выбрать тип запуска: «Вручную» или «Отключено», чтобы по умолчанию процесс работал в автоматическом режиме. Тип запуска Автоматический (отложенный запуск) , согласно справке Microsoft, «предпочтительнее автоматического типа запуска, потому что он помогает снизить влияние на общую производительность загрузки системы». Это может быть включено по умолчанию.
Последний вариант — перейти на правую панель, щелкнуть «Дополнительные параметры», а затем «Остановить». Вы также можете просто нажать кнопку остановки над центральной секцией.Не забудьте снова включить его в какой-то момент, если хотите иметь возможность выполнять поиск в своей системе.
12. Отключение советов и уведомлений
Может показаться странным, если в статье с советами предлагается отключить функцию советов в Windows 10, но это может уменьшить количество операций, которые Windows должна выполнять для отображения соответствующих советов для вашей системы. То же самое можно сказать и об уведомлениях. Если Windows не нужно создавать уведомление, ваши вычисления будут выполняться быстрее. У меня более 40 приложений, которые могут отправлять уведомления.Просто откройте страницу «Уведомления и действия» в приложении «Настройки», чтобы изменить настройки уведомлений. Вы увидите список отдельных приложений, которые могут отправлять уведомления, и вы можете снять флажки с тех, о которых вы не хотите слышать. Если у вас их тоже много, просмотрите список, и вы обязательно найдете источники, из которых вам не нужно получать уведомления. Одна только экономия отвлекающих факторов может ускорить использование вашего ПК, хотя бы с точки зрения вашего восприятия скорости вычислений. Простой способ приостановить уведомления — нажать кнопку Focus Assist в Центре уведомлений.Это также упрощает их повторное включение позже.
Этот информационный бюллетень может содержать рекламу, предложения или партнерские ссылки. Подписка на информационный бюллетень означает ваше согласие с нашими Условиями использования и Политикой конфиденциальности. Вы можете отказаться от подписки на информационные бюллетени в любое время.
15 способов ускорить Windows 10
Хотите, чтобы Windows 10 работала быстрее? У нас есть помощь. Всего за несколько минут вы можете попробовать 15 советов; ваш компьютер будет более быстрым и менее подверженным проблемам с производительностью и системой.
1.
Измените параметры питанияЕсли вы используете тарифный план «Энергосбережение» в Windows 10, ваш компьютер замедляется. Этот план снижает производительность вашего ПК в целях экономии энергии. (Даже настольные ПК обычно имеют план «Энергосбережение».) Изменение плана управления питанием с «Энергосбережения» на «Высокопроизводительный» или «Сбалансированный» даст вам мгновенный прирост производительности.
Для этого запустите приложение «Панель управления», затем выберите Оборудование и звук> Электропитание .Обычно вы увидите два варианта: «Сбалансированный (рекомендуется)» и «Энергосбережение». (В зависимости от вашей марки и модели вы можете увидеть здесь и другие планы, в том числе фирменные планы производителя). Чтобы увидеть «Высокий» производительность », нажмите стрелку вниз рядом с« Показать дополнительные планы ».
IDGИзмените настройки питания в Панели управления, чтобы повысить производительность вашего ПК. (Щелкните изображение, чтобы увеличить его.)
Чтобы изменить настройки мощности, просто выберите тот, который вам нужен, затем выйдите из Панели управления.«Высокая производительность» дает вам максимальную мощность, но при этом потребляет больше энергии; «Сбалансированный» находит золотую середину между использованием энергии и лучшей производительностью; а «Энергосбережение» делает все возможное, чтобы продлить срок службы батареи. У пользователей настольных компьютеров нет причин выбирать «Энергосбережение», и даже пользователям портативных компьютеров следует рассмотреть вариант «Сбалансированный» при отключении от сети и «Высокая производительность» при подключении к источнику питания.
2. Отключите программы, запускаемые при запуске
Одна из причин, по которой ваш компьютер с Windows 10 может работать медленно, заключается в том, что у вас слишком много программ, работающих в фоновом режиме — программ, которые вы редко или никогда не используете.Остановите их, и ваш компьютер будет работать более плавно.
Начните с запуска диспетчера задач: нажмите Ctrl-Shift-Esc, щелкните правой кнопкой мыши нижний правый угол экрана и выберите Диспетчер задач или введите диспетчер задач в поле поиска Windows 10 и нажмите Enter. Если диспетчер задач запускается как компактное приложение без вкладок, нажмите «Подробнее» внизу экрана. После этого появится диспетчер задач во всей красе с полноэкранными вкладками. С этим можно многое сделать, но мы сосредоточимся только на удалении ненужных программ, запускаемых при запуске.
Щелкните вкладку Автозагрузка. Вы увидите список программ и служб, которые запускаются при запуске Windows. В список включено имя каждой программы, а также ее издатель, возможность запуска при запуске и ее «влияние на запуск», то есть насколько она замедляет Windows 10 при запуске системы.
Чтобы остановить запуск программы или службы при запуске, щелкните их правой кнопкой мыши и выберите «Отключить». Это не отключает программу полностью; он только мешает запускать его при старте — вы всегда можете запустить приложение после запуска.Кроме того, если позже вы решите, что хотите, чтобы оно запускалось при запуске, вы можете просто вернуться в эту область диспетчера задач, щелкнуть приложение правой кнопкой мыши и выбрать «Включить».
IDGВы можете использовать диспетчер задач, чтобы получать информацию о программах, запускаемых при запуске, и отключать те, которые вам не нужны. (Щелкните изображение, чтобы увеличить его.)
Многие программы и службы, запускаемые при запуске, могут быть вам знакомы, например OneDrive или Evernote Clipper. Но вы можете не узнать многих из них.(Тот, кто сразу знает, что такое «bzbui.exe», поднимите руку. Нечестно сначала погуглить.)
Диспетчер задач помогает получить информацию о незнакомых программах. Щелкните элемент правой кнопкой мыши и выберите «Свойства» для получения дополнительных сведений о нем, включая его расположение на жестком диске, наличие у него цифровой подписи и другую информацию, такую как номер версии, размер файла и время последнего изменения. .
Вы также можете щелкнуть элемент правой кнопкой мыши и выбрать «Открыть расположение файла.Это открывает проводник и переносит его в папку, в которой находится файл, что может дать вам еще одну подсказку о цели программы.
Наконец, что очень полезно, вы можете выбрать «Поиск в Интернете» после щелчка правой кнопкой мыши. Затем Bing запустится со ссылками на сайты с информацией о программе или услуге.
Если вы действительно нервничаете по поводу одного из перечисленных приложений, вы можете перейти на сайт компании Reason Software под названием Should I Block It? и найдите имя файла.Обычно вы найдете очень надежную информацию о программе или услуге.
Теперь, когда вы выбрали все программы, которые хотите отключить при запуске, в следующий раз, когда вы перезагрузите компьютер, система будет гораздо меньше беспокоиться о ненужных программах.
3. Используйте ReadyBoost для ускорения кэширования диска.Windows 10 регулярно сохраняет кэшированные данные на жестком диске, а затем, когда они нужны, извлекает их оттуда. Время, необходимое для получения кэшированных данных, зависит от скорости вашего жесткого диска.Если у вас традиционный жесткий диск вместо твердотельного накопителя, есть способ ускорить кэширование: используйте функцию Windows ReadyBoost. Он сообщает Windows о необходимости кэширования данных на USB-накопитель, который работает быстрее, чем жесткий диск. Получение данных из этого более быстрого кеша должно ускорить работу Windows.
Сначала подключите флэш-накопитель USB к одному из USB-портов компьютера. Флэш-накопитель должен поддерживать как минимум USB 2.0, а лучше — USB 3 или быстрее. Чем быстрее ваша флешка, тем больше прирост скорости вы увидите.Кроме того, для максимальной производительности ищите флэш-накопитель, который как минимум вдвое превышает объем оперативной памяти вашего компьютера.
После подключения диска откройте проводник и щелкните «Этот компьютер». Ищите флешку. У него может быть странное название, например, UDISK 28X, или что-то еще менее очевидное. Щелкните его правой кнопкой мыши, выберите «Свойства» и щелкните вкладку ReadyBoost.
MicrosoftВключите ReadyBoost на этом экране, чтобы ускорить работу вашего ПК.
Вы попадете на экран, который спрашивает, хотите ли вы использовать флешку в качестве кеша, и рекомендует размер кеша.Оставьте размер кеша как есть или измените его, если хотите. Затем выберите «Выделить это устройство для ReadyBoost» и нажмите «Применить», а затем нажмите «ОК».
(Обратите внимание, что если вы видите сообщение «Это устройство не может использоваться для ReadyBoost», когда вы щелкаете вкладку ReadyBoost, это означает, что ваш флэш-накопитель не соответствует минимальным стандартам производительности ReadyBoost, поэтому вам придется вставить новый .)
По мере использования компьютера ReadyBoost начнет заполнять кэш файлами, поэтому вы можете заметить увеличение активности диска.В зависимости от того, как часто вы используете свой компьютер, заполнение кэша и обеспечение максимальной производительности может занять несколько дней. Если вы не видите увеличения производительности, попробуйте использовать флэш-диск большей емкости.
4. Советы и рекомендации по отключению Windows
Когда вы используете компьютер с Windows 10, Windows следит за тем, что вы делаете, и предлагает советы о том, что вы, возможно, захотите сделать с операционной системой. По моему опыту, я редко когда-либо находил эти «советы» полезными. Мне также не нравится, что Windows постоянно бросает виртуальный взгляд через плечо на последствия для конфиденциальности.
Windows, наблюдая за тем, что вы делаете, и предлагая советы, также может замедлить работу вашего ПК. Так что, если вы хотите ускорить процесс, скажите Windows, чтобы она перестала давать вам советы. Для этого нажмите кнопку «Пуск», выберите значок «Настройки» и перейдите в раздел «Система »> «Уведомления и действия» . Прокрутите вниз до раздела Уведомления и снимите флажок «Получать советы, рекомендации и предложения при использовании Windows».
IDGОтключение предложений Windows должно помочь вам работать более плавно (и вернуть вам некоторую конфиденциальность).(Щелкните изображение, чтобы увеличить его.)
Это поможет.
5. Остановить синхронизацию OneDrive
Облачное хранилище файлов OneDrive от Microsoft, встроенное в Windows 10, обеспечивает синхронизацию и актуальность файлов на всех ваших компьютерах. Это также полезный инструмент резервного копирования, так что, если ваш компьютер или его жесткий диск выйдет из строя, все ваши файлы останутся нетронутыми и ждут, когда вы их восстановите.
IDGВот как временно отключить синхронизацию OneDrive, чтобы посмотреть, повысит ли это производительность системы.(Щелкните изображение, чтобы увеличить его.)
Он делает это за счет постоянной синхронизации файлов между вашим ПК и облачным хранилищем, что также может замедлить работу вашего ПК. Вот почему один из способов ускорить работу вашего ПК — это остановить синхронизацию. Однако, прежде чем выключить его навсегда, вам нужно проверить, действительно ли он замедляет работу вашего компьютера.
Для этого щелкните правой кнопкой мыши значок OneDrive (он выглядит как облако) в области уведомлений в правой части панели задач, а затем нажмите кнопку «Дополнительно» в нижней части экрана.На появившемся всплывающем экране нажмите «Приостановить синхронизацию» и выберите 2 часа, 8 часов или 24 часа, в зависимости от того, на какой период вы хотите сделать паузу. За это время оцените, заметили ли вы заметное увеличение скорости.
Если да и вы действительно хотите отключить синхронизацию, щелкните правой кнопкой мыши значок OneDrive и во всплывающем окне выберите «Настройки »> «Учетная запись ». Нажмите «Отменить связь с этим компьютером», а затем на появившемся экране нажмите «Отменить связь с учетной записью». Когда вы это сделаете, вы по-прежнему сможете сохранять файлы в локальную папку OneDrive, но она не будет синхронизироваться с облаком.
Если вы обнаружите, что OneDrive замедляет работу вашего компьютера, но предпочитаете продолжать его использовать, вы можете попытаться устранить проблемы OneDrive. Чтобы узнать, как это сделать, посетите страницу Microsoft «Устранение проблем с синхронизацией OneDrive».
6. Использование файлов OneDrive по запросу
Некоторые пользователи могут не захотеть останавливать синхронизацию OneDrive; это нарушает его цель — убедиться, что у вас есть самые свежие файлы на любом устройстве, которое вы используете. И это также будет означать, что вы не сможете использовать OneDrive для безопасного резервного копирования файлов.
Но есть способ получить лучшее из обоих миров: вы можете поддерживать синхронизацию до абсолютного минимума и делать это только в случае крайней необходимости. Вы повысите производительность, и по-прежнему получит лучшее из того, что может предложить OneDrive.
Для этого вы используете функцию Windows OneDrive Files on-Demand. С его помощью вы можете сохранить на своем компьютере только определенные файлы, но при этом иметь доступ ко всем другим файлам OneDrive в облаке. Если вы хотите использовать один из этих онлайн-файлов, вы открываете его прямо из облака.Чем меньше файлов на вашем компьютере синхронизируется, тем выше производительность.
Щелкните правой кнопкой мыши значок OneDrive в правой части панели задач и выберите «Параметры», затем щелкните вкладку «Параметры» в появившемся диалоговом окне. Установите флажок «Файлы по запросу». Теперь щелкните значок OneDrive и выберите Открыть папку. OneDrive появится в окне проводника. Щелкните правой кнопкой мыши папку, файлы которой вы хотите хранить только в облаке, но не на вашем компьютере, затем выберите «Освободить место». Файлы из этой папки будут удалены с вашего диска, но по-прежнему будут храниться в OneDrive в облаке.
Для каждой папки, файлы которой вы хотите хранить на вашем компьютере, щелкните правой кнопкой мыши папку и выберите «Всегда хранить на этом устройстве». Вы можете изменить параметры любой папки в любое время, щелкнув ее правой кнопкой мыши и выбрав то, что вы хотите сделать.
MicrosoftИспользуйте это диалоговое окно для включения файлов OneDrive по запросу
Если вы передумали и хотите, чтобы все ваши файлы хранились локально и синхронизировались через OneDrive, вернитесь в диалоговое окно настроек OneDrive и снимите флажок рядом с «Файлы по запросу».
Обратите внимание, что файлы OneDrive по запросу доступны только в Windows версии 1709 и выше.
7. Отключить поисковую индексацию
Windows 10 индексирует ваш жесткий диск в фоновом режиме, что теоретически позволяет вам выполнять поиск на вашем ПК быстрее, чем если бы индексация не производилась. Но на более медленных компьютерах, использующих индексацию, может наблюдаться снижение производительности, и вы можете повысить их скорость, отключив индексацию. Даже если у вас есть SSD-диск, отключение индексации может улучшить вашу скорость, потому что постоянная запись на диск, которую делает индексация, может в конечном итоге замедлить SSD.
Чтобы получить максимальную пользу в Windows 10, вам необходимо полностью отключить индексацию. Для этого введите services.msc в поле поиска Windows 10 и нажмите Enter. Появится приложение «Службы». Прокрутите вниз до службы индексирования или поиска Windows в списке служб. Дважды щелкните его и на появившемся экране щелкните Стоп. Затем перезагрузите вашу машину. Ваш поиск может быть немного медленнее, хотя вы можете не заметить разницы. Но у должно получиться общее повышение производительности .
IDGВот как отключить индексацию Windows 10. (Щелкните изображение, чтобы увеличить его.)
При желании можно отключить индексирование только для файлов в определенных местах. Для этого введите index в поле поиска Windows 10 и щелкните появившийся результат Параметры индексирования. Откроется страница «Параметры индексирования» Панели управления. Нажмите кнопку «Изменить», и вы увидите список индексируемых местоположений, таких как Microsoft Outlook, ваши личные файлы и т. Д.Снимите флажок рядом с любым местоположением, и оно больше не будет индексироваться.
8. Очистите жесткий диск
Если у вас раздутый жесткий диск, заполненный ненужными файлами, это может замедлить работу вашего компьютера. Очистка может повысить скорость. В Windows 10 есть удивительно полезный встроенный инструмент для этого под названием Storage Sense. Перейдите в «Настройки »> «Система»> «Хранилище» и в верхней части экрана переместите переключатель с «Выкл» на «Вкл.». Когда вы это делаете, Windows постоянно контролирует ваш компьютер и удаляет старые ненужные файлы, которые вам больше не нужны: временные файлы, файлы в папке «Загрузки», которые не менялись в течение месяца, и старые файлы корзины.
Вы можете настроить работу Storage Sense, а также использовать ее, чтобы освободить еще больше места, чем обычно. Под надписью Storage Sense нажмите «Configure Storage Sense or run it now». На появившемся экране вы можете изменить частоту удаления файлов функцией Storage Sense (каждый день, каждую неделю, каждый месяц или когда становится мало места для хранения).
Вы также можете указать Storage Sense для удаления файлов из папки загрузки, в зависимости от того, как долго они там находятся, и установить время ожидания для автоматического удаления файлов из корзины.Вы также можете настроить Storage Sense для перемещения файлов с вашего ПК в облако в облачном хранилище Microsoft OneDrive, если они не открываются в течение определенного времени (каждый день или каждые 14 дней, 30 дней или 60 дней).
IDGВот как настроить работу Storage Sense и указать ему удалять старые версии Windows. (Щелкните изображение, чтобы увеличить его.)
Вы также можете удалить старые версии Windows, которые занимали много места. Внизу экрана установите флажок «Удалить предыдущие версии Windows.Затем Storage Sense удалит старые версии Windows через десять дней после установки обновления. Обратите внимание: если вы сделаете это, вы не сможете вернуться к старой версии Windows.
9. Очистите реестр
Под капотом Windows реестр отслеживает и контролирует практически все, что касается работы и внешнего вида Windows. Это включает в себя информацию о том, где хранятся ваши программы, какие библиотеки DLL они используют и совместно используют, какие типы файлов должны открываться какой программой и почти обо всем остальном.
Но реестр — вещь очень запутанная. Например, когда вы удаляете программу, ее настройки не всегда удаляются в реестре. Так что со временем он может заполниться бесчисленным множеством устаревших настроек всех типов. А это может привести к замедлению работы системы.
Даже не думайте вычистить это самостоятельно. Это невозможно. Для этого вам понадобится очиститель реестра. Есть много доступных, некоторые бесплатные, а некоторые платные. Но на самом деле нет необходимости сразу покупать его, потому что бесплатная программа Auslogics Registry Cleaner отлично справляется со своей задачей.
Перед использованием Auslogics или любого другого средства очистки реестра необходимо создать резервную копию реестра, чтобы можно было восстановить его, если что-то пойдет не так. (Auslogics Registry Cleaner также сделает это за вас, но это не повредит, если вы сделаете резервную копию дважды.) Чтобы сделать резервную копию вашего собственного реестра, введите regedit.ext в поле поиска и нажмите Enter. Это запускает редактор реестра. В меню «Файл» выберите «Экспорт». На появившемся экране обязательно выберите параметр «Все» в разделе «Диапазон экспорта» в нижней части экрана.Затем выберите расположение и имя файла и нажмите «Сохранить». Чтобы восстановить реестр, откройте редактор реестра, выберите «Импорт» в меню «Файл», затем откройте сохраненный файл.
Загрузите, установите и запустите Auslogics Registry Cleaner. В левой части экрана вы можете выбрать типы проблем реестра, которые вы хотите устранить, например, ассоциации файлов, Интернет или шрифты. Я обычно выбираю их все.
IDGAuslogics Registry Cleaner сканирует и устраняет проблемы в вашем реестре Windows.(Щелкните изображение, чтобы увеличить его.)
Затем скажите ему просканировать реестр на предмет проблем. Для этого нажмите «Сканировать сейчас» и в появившемся раскрывающемся меню выберите «Сканировать». Это позволяет вам сначала изучить обнаруженные проблемы реестра. Если вместо этого вы выберете «Сканировать и восстановить», программа внесет исправления без вашей проверки.
Теперь он сканирует ваш реестр на наличие ошибок, а затем показывает, что было найдено. Он ранжирует ошибки по степени серьезности, чтобы помочь вам решить, какие из них исправить. Когда вы приняли решение, нажмите «Восстановить» и убедитесь, что установлен флажок «Резервное копирование изменений», чтобы вы могли легко восстановить реестр, если что-то пойдет не так.
Как сделать компьютер быстрее: исправление медленного ПК
Скажите, знакомо ли это. Когда вы купили новый компьютер, вы были так счастливы. Скорость, с которой вы могли выполнять задания, была такой высокой, и казалось, что в результате ваша жизнь значительно улучшилась. Но вы уже давно не купили этот компьютер. Это уже не новость, и все меняется.
Ваш компьютер сейчас работает медленно. Каждый раз, когда вы открываете новую программу, копируете большой файл или пытаетесь использовать Photoshop, ваш компьютер ощущается как старый человек.Если вы спрашиваете себя: «Почему мой компьютер такой медленный?» тогда вы попали в нужное место.
Вот проверенные способы сделать ваш компьютер быстрее.
Удалите неиспользуемые программы: они замедляют работу вашего компьютера.
Есть два типа программ, которые могут замедлить работу вашего ПК. Первый и наименее проблемный — это программы, которые не используются вами и даже вашим компьютером. По сути, они просто тратят место без уважительной причины.
- Перейдите в Панель управления > Удаление программы .
- Выберите программу, которой, как вы знаете, вы больше не пользуетесь.
- Нажмите Удалить .
Сделайте это со своими старыми программами, и это освободит место на вашем компьютере. Помните, что чем больше свободного места на вашем компьютере, тем быстрее он будет.
Второй тип программ, замедляющих работу компьютера, — это программы, запускаемые при запуске. Вы можете увидеть, как они работают на панели инструментов, и они не только занимают место, но и используют оперативную память (временную память) вашего компьютера.
Если вы знаете, что вам не нужно запускать определенную программу, вы можете сначала попытаться найти в этой программе настройку, чтобы она не загружалась при запуске.Если вы не нашли такого предпочтения, вот альтернатива.
Для Windows 8 и 10:
- В режиме рабочего стола щелкните правой кнопкой мыши логотип Windows и выберите Диспетчер задач .
- Щелкните вкладку Запуск .
- Щелкните правой кнопкой мыши программу Включено и выберите Отключить .
Для Windows 7:
- Щелкните значок запуска и введите msconfig в поле поиска.
- Щелкните вкладку Запуск .
- Снимите флажки с программ, которые не должны загружаться при запуске.
Таким образом вы сможете точно указать, какие программы будут загружаться при запуске.
Примечание. Мы рекомендуем не снимать флажки служб Windows, а снимать флажки только с тех программ, которые вы считаете ненужными.
Если вы беспокоитесь о том, что сделали что-то не так, лучше обратитесь к профессиональной программе очистки ПК, такой как CleanMyPC. CleanMyPC безопасно удалит ваши программы, а также удалит остатки ранее удаленного программного обеспечения, которое Windows не удаляла.Это самый простой и наиболее полный способ очистить и ускорить работу вашего компьютера (вы можете скачать его здесь и убедиться в этом сами).
Удалите временные файлы (естественно, загроможденный компьютер работает медленно).
Осознаете вы это или нет, но ваш компьютер ежедневно создает всевозможные временные файлы. Это могут быть файлы кеша, файлы истории браузера или другие типы файлов, которые создаются для более плавной работы ваших программ и системы.
Временные файлы были созданы с добрыми намерениями, но было бы еще лучше, если бы Windows смогла выполнить слово «временные», всегда удаляя их, когда они больше не нужны.Вместо этого многие из этих файлов остаются навсегда и занимают место на жестком диске вашего ПК. Когда ваш жесткий диск заполнится, ваш компьютер начнет тормозить. В частности, диски, заполненные более чем на 85%, станут очень медленными и даже могут вызвать системные ошибки.
Временные файлы не имеют никакого смысла после использования и могут быть безопасно удалены для ускорения работы вашего компьютера, так что давайте сделаем именно это.
- Откройте Мой компьютер.
- Выберите свой локальный диск (обычно C: / ) и перейдите в папку Windows .
- Перейдите в папку с именем Temp и щелкните правой кнопкой мыши в проводнике, выберите Сортировать по , а затем Еще .
- Теперь добавьте чек к Дата изменения .
- Снова щелкните правой кнопкой мыши папку Temp, и теперь, когда вы Сортировка по , вы увидите Дата изменения в качестве опции. Выберите его, чтобы реорганизовать папку.
- Теперь выберите все папки старше текущей даты и удалите их.
- Перейдите в корзину и опорожните ее.
Вся эта 7-шаговая задача становится намного проще с CleanMyPC. Он отлично подходит для автоматизации очистки временных файлов, поскольку позволяет очистить все за пару кликов и никогда не удаляет ничего важного. Загрузите CleanMyPC и попробуйте его прямо сейчас — вам нечего терять, и вы получите много скорости.
Выполните дефрагментацию жесткого диска для более быстрого ПК.
Примечание. Не используйте дефрагментацию на SSD-дисках.
Если вы очистили место на диске, поздравляем: одно это должно сделать ваш компьютер быстрее.Но часто для более быстрого ПК требуется не только свободное место на диске, но и его эффективное использование.
Из-за того, как файлы хранятся на жестком диске, они не складываются аккуратно друг за другом, как можно было бы ожидать. Файлы распределены по блокам на диске, поэтому, когда что-то удаляется, вы получаете пробелы из пустых блоков между оставшимися файлами. Такое распространение данных означает, что вашему жесткому диску потребуется больше работы, поскольку он пытается найти файл. Другими словами, два файла в одной папке могут быть далеко друг от друга (или «фрагментированы») на диске.
Дефрагментация (или дефрагментация) — это инструмент обслуживания, который перемещает ваши файлы в организованном и последовательном порядке. Это значительно ускоряет поиск файлов и доступ к ним, поэтому ваш компьютер будет более отзывчивым.
- Откройте начальный экран или Стартовое меню и введите «defrag».
- Откройте диск Defragmenter / Optimize Drives и проверьте, когда была выполнена последняя дефрагментация.
- Включить автоматическую дефрагментацию, если она выключена.
- Запустите Analyze , и если результаты показывают фрагментированный диск, запустите Optimize .
В идеале система должна дефрагментировать диск один раз в неделю.
Обновите свою систему, чтобы компьютер работал быстрее.
Возможно, ваша система устарела, и лучший способ улучшить работу вашего ПК — это приобрести новое оборудование. Но прежде чем тратить деньги, попробуйте сначала оптимизировать старое оборудование с помощью CleanMyPC. Настройте различные параметры очистки ПК, чтобы они автоматически работали на вашем ПК, а затем посмотрите, поможет ли это сделать ваш компьютер быстрее.
Если по-прежнему медленно, тогда ладно, возможно, пора потянуться за кошельком. Есть две покупки, которые будут иметь наибольшее значение для вашего ПК: RAM и SSD.
RAM обозначает оперативную память, и это то, что программы используют для запуска. Когда не хватает доступной оперативной памяти, ваш компьютер замедляется. Добавление новой флешки с ОЗУ или замена существующих флешек на более быструю и большую ОЗУ существенно повлияет на скорость вашего ПК.
Еще одно аппаратное решение, которое следует искать, — это новый твердотельный накопитель.Твердотельные накопители намного быстрее обычных жестких дисков, хотя и дороже. Кроме того, вы должны использовать SSD для вашего системного диска, что будет означать новую установку Windows. Вам нужно решить, готовы ли вы приложить все усилия, но если вы это сделаете, результаты могут того стоить.
Заключение
Если вам интересно, как заставить ваш компьютер работать быстрее, мы надеемся, что мы дали вам инструменты, которые позволят вам взять медленный компьютер и за несколько простых шагов сделать ваш компьютер таким же быстрым, как когда-то.Независимо от того, оптимизируете ли вы свой компьютер самостоятельно или позволяете CleanMyPC делать это за вас, просто убедитесь, что вы что-то делаете со своим медленным компьютером.
Жизнь слишком коротка, чтобы не обойтись.
Как увеличить скорость жесткого диска
Мы живем в 21 веке, верно? Конечно, если вы посмотрите в окно, там может не оказаться летающих машин или орбитальных космических отелей, и вы определенно не греетесь в жарком термоядерном реакторе, генерирующем бесконечную бесплатную энергию.
Но если вы подождете несколько минут, ваш ПК с Windows может просто предоставить рабочий стол, с помощью которого вы сможете проверить дату.
Несмотря на то, что наступил новый век и существует изобилие кремниевых накопителей, мир по-прежнему страдает от медленно вращающихся механических жестких дисков.
Кажется, вы не единственный, кто заметил эту дихотомию, поскольку Intel со своим новейшим чипсетом Z68 представила технологию, которая позволяет вам освободиться от этих механических оков и развязать молниеносную скорость твердотельных накопителей.
Его технология Smart Response Technology (SRT) предлагает гибкую систему кэширования на основе флэш-памяти SSD, но в настоящее время она искусственно ограничена только набором микросхем Z68.
Истина в том, что СТО даже не является новой идеей или чем-то, что недоступно другими способами. Старая технология Microsoft ReadyBoost все еще существует в Windows 7, и новые сверхбыстрые флэш-накопители USB 3.0 могут ее использовать. В то время как такие устройства, как гибридный SSD / HDD IcyDock Xpander, предлагают аналогичные возможности кэширования, превращая громоздкий вращающийся жесткий диск в гибкий твердотельный накопитель.
Но остаётся животрепещущий вопрос: что лучше? Что больше всего увеличит скорость вашего вождения и на сколько?
Мы решили выяснить это, представив Windows ReadyBoost с резервной копией на удивительно быстром USB 3.0, против новой технологии Intel Smart Response, и все это против сторонних опций кэширования. Итак, мы можем увидеть, на что, если таковые имеются, стоит потратить ваши с трудом заработанные деньги, или, возможно, посмотреть, лучше ли вам просто получить простой автономный SSD.
Мир становится твердотельным, и вопрос не столько в том, когда, сколько в том, как. Посмотрите вокруг себя, все использует все больше и больше твердотельных накопителей.
От каждого MP3-плеера до любого телефона, если требования к хранилищу ограничены, то это флеш-память или SD-память.Не то чтобы даже здесь все было так «ограничено» с USB-накопителями, достигающими уровня 64 ГБ и постоянно увеличивающимися.
Для настольных ПК ситуация гораздо более запутанная. С одной стороны, у вас есть великолепные высокоскоростные SSD-накопители, но со сравнительно ограниченной емкостью и потенциально астрономической ценой. С другой стороны, у вас есть жесткие диски огромной емкости с вращающимися дисками, которые почти ничего не стоят.
Получение SMART
Затем введите новейший чипсет Intel Sandy Bridge Z68 и его технологию Smart Response.Это расширение существующей технологии Intel Rapid Response Technology, которая обычно работает со стандартными дисками SATA и конфигурациями RAID. Фактически, SRT является программным расширением стандартного RAID-контроллера, но давайте не будем его недооценивать.
Это еще и исключительно хорошо выполненная схема кэширования жесткого диска. Он может использовать любой SSD любого размера, подключенный к набору микросхем на контроллере SATA, или то, на что мы надеемся: внутренний слот mini-PCI-e с использованием специально разработанного SSD Intel 310 40GB mini-PCI-e.
Он обещает совместить скорость SSD с большой емкостью вращающегося жесткого диска, что очень привлекательно. Для ограниченных денежных средств это интересный компромисс, в идеале большинство людей выбрало бы выделенный загрузочный диск SSD с выделенным жестким диском для хранения.
Проблема в том, что доступные в настоящее время твердотельные накопители просто не обладают достаточной емкостью, чтобы их можно было по-настоящему использовать в качестве загрузочного диска. Модели с объемом памяти 80 ГБ намного превышают цену в 120 фунтов стерлингов. SRT обещает предложить решение этой проблемы примерно за 120 фунтов стерлингов, которое обеспечивает скорость твердотельного накопителя и многотерабайтную емкость жесткого диска.
Обещания SRT имеют свою цену. Эта цена заключается в том, что в настоящее время она доступна только на чипсете Z68 Express, и даже в этом случае плата должна поставляться с потенциально дополнительной технологией Rapid Storage, которая представляет собой код Intel для контроллера RAID.
Проще говоря, материнская плата должна использовать процессор Core с разъемом Sandy Bridge 1155, вам также понадобится Windows 7 или Vista, твердотельный накопитель на базе SATA с не менее 19 ГБ свободного места, а также жесткий диск без тома для восстановления. Получил все это?
Для тестирования у нас есть новейшая материнская плата Zotac Z68 ITX Wi-Fi A mini-ITX со встроенным слотом mini-PCI-e.По глупости Zotac предполагал, что это будет использоваться с модулем Wi-Fi, но мы забираем его и устанавливаем твердотельный накопитель Intel 310 80 ГБ mini-PCI-e.
Если вы начнете с контроллером SATA, настроенным на RAID, вы сможете без проблем установить Windows и использовать систему в обычном режиме. Затем в любой момент можно просто сбросить кеш SSD. Его также можно удалить в любой момент, но мы вернемся к этому через некоторое время.
RAID BIOS распознает и настроит твердотельный накопитель во время загрузки, это означает, что после активации ускорение кэш-памяти работает с момента включения компьютера.
Для включения ускорения Intel предоставляет новый раздел в своей утилите Rapid Storage Technology под названием Accelerate. Используйте это, чтобы включить систему; настройки по умолчанию будут в порядке. Просто убедитесь, что ускорение применяется к правильному жесткому диску, если у вас установлено несколько.
Корпорация Intel приняла решение, что размер используемого кэша не превышает 64 ГБ. Если вы все же попытаетесь использовать больший, он все равно будет работать с отключенной оставшейся емкостью.
Существо режимов
SRT может работать в двух режимах Enhanced и Maximized.С Enhanced поддерживается кэш со сквозной записью, когда данные одновременно записываются как на SSD, так и на HDD. Это дает преимущество целостности данных: при отключении питания ничего не теряется, но запись не может быть быстрее, чем может функционировать жесткий диск.
Параметр «Максимальный» использует кэш с обратной записью, он кэширует данные записи на твердотельный накопитель и «записывает их обратно» на жесткий диск, когда они должны быть удалены из кеша. Это может значительно ускорить запись на диск, но есть опасность потери этих данных в случае отключения электроэнергии.В BIOS доступен режим восстановления, который синхронизирует потерянные данные между двумя дисками.
Таким образом, режим Maximized добавляет дополнительный риск, но выигрыш заключается в том, что вы можете увидеть увеличенную пропускную способность записи в тестах.
После запуска вы сначала не заметите никаких изменений, но перед тем, как убежать, чтобы разжечь провокационные сообщения на форуме, сравнивающие Intel и genitalia, это связано с тем, что кеш SSD пуст. В стратегии «Максимизированный» запись будет ускорена с самого начала, но для обоих режимов чтения требуется как минимум одно чтение данных с жесткого диска для кэширования данных.
Именно здесь интеллектуальные компании Intel приносят дивиденды. Стратегия кэширования работает на блочной, а не на файловой основе, и Intel определяет приоритеты данных на основе ряда критериев: приложение, загрузка, пользовательские данные и данные с низким приоритетом. Первые три должны быть очевидны, поскольку все они регулярно используются в блоках. Последняя категория включает данные с последовательным доступом, например просмотр фильма, сканирование на вирусы или копирование файлов. То, как Intel их обнаруживает, будет ключевым моментом в максимальном увеличении производительности кэша.
Что нам кажется странным, так это то, что, несмотря на все достоинства SRT, владельцы плат Z68, скорее всего, потратят его впустую. Любой первопроходец, который может позволить себе потратиться на такую передовую плату, процессор и память, безусловно, может позволить себе SSD большой емкости. Мы надеемся, что эта технология, как и Hyperthreading и деньги богатых, достанется тем, кто действительно в ней нуждается.
Проведение условного аудита базовой установки Windows 7, это около 16 ГБ свободного места с несколькими установками программного обеспечения поверх.Мы бы предположили, что 20 ГБ — это не такой уж большой объем SSD-кеша для использования. Переход на твердотельный накопитель на 40 ГБ будет охватывать гораздо больше баз, таких как игры, а SRT обеспечивает интеллектуальное кэширование для доступа к наиболее часто используемым блокам.
Более чем возможно купить хороший Intel или другой твердотельный накопитель на 40 ГБ примерно за 70 фунтов стерлингов. Добавьте к этому жесткий диск емкостью 2 ТБ по цене около 50 фунтов стерлингов, и он будет хорошо конкурировать с выделенным твердотельным накопителем на 80 ГБ примерно по той же цене, но с 25-кратной емкостью.
Как проверить скорость вращения жесткого диска
Жесткие диски (HDD) могут быть устройствами старой школы, но сегодня они широко используются во многих домах и на предприятиях.Конечно, со временем технологии принесли много новых функций и улучшили производительность, в том числе более высокую скорость. Итак, как вы проверяете скорость своего жесткого диска? Есть много способов измерить оборотов в минуту (об / мин) , что является мерой того, сколько раз диск вращается каждые шестьдесят секунд. Некоторые называют это оборотами в минуту, что, по сути, одно и то же, когда речь идет о жестком диске (HDD).
Чем выше число оборотов в минуту, тем выше скорость ввода / вывода (I / O).Следовательно, более высокая частота вращения обычно означает, что привод читает и записывает быстрее, чем привод с более низкой скоростью вращения. Почему это имеет значение? В современном мире ПК обрабатывают больше данных одновременно и работают быстрее, поэтому требуется более высокая скорость вращения любого жесткого диска. В этой статье обсуждается, как проверить скорость вращения жесткого диска, независимо от того, покупаете ли вы новый или решаете, какой использовать.
Поскольку при покупке нового компьютера очень важна частота вращения коленчатого вала, вы должны знать, где искать это число. Эта статья также поможет вам с этой спецификацией, как в цифровом, так и в физическом виде.
Твердотельные накопители (SSD), которые в основном используются в компьютерах Mac и новых ноутбуках с Windows 10, не имеют движущихся частей. Таким образом, показатели RPM с ними никак не связаны. Однако стандартные жесткие диски имеют внутри вращающийся диск, а это означает, что обороты в минуту играют жизненно важную роль в их работе.
Помимо других функций вашей системы, вам следует проверить скорость вращения вашего жесткого диска, чтобы узнать его возможности. С помощью спецификаций RPM вы можете определить, правильно ли работает ваш жесткий диск.
Как визуально проверить скорость вращения жесткого диска
Лучший способ проверить скорость вращения жесткого диска — взглянуть на его этикетку. Этот сценарий означает, что вам, возможно, придется открутить несколько винтов и открыть компьютер. Однако некоторые производители упростили поиск этикеток со спецификациями, что избавляет от необходимости снимать устройство.
Как проверить скорость вашего жесткого диска в цифровом виде
Если вам не нравится разбирать компьютер, чтобы просмотреть информацию об оборотах жесткого диска в надежде, что он действительно отобразит спецификации, вы можете использовать цифровые параметры.Большинство источников с подробностями RPM включают другие функции ОС, но некоторые сторонние приложения и веб-сайты делают то же самое. Вот наиболее распространенные способы просмотра числа оборотов жесткого диска в цифровом виде.
Метод № 1. Используйте поиск в Google для поиска характеристик жесткого диска.
Если вы зайдете в Google и поищете технические характеристики по номеру модели жесткого диска, вы найдете множество веб-сайтов с необходимой информацией. Этот метод, пожалуй, самый простой, но помните, что не все веб-сайты предоставляют точную информацию .Просмотрите несколько веб-страниц и сравните результаты. Ты знаешь что делать.
Если вы не знаете номер модели жесткого диска для использования в поиске Google, перейдите в диспетчер устройств операционной системы.
- В Windows 10 щелкните правой кнопкой мыши значок Start Menu и выберите Device Manager . Для macOS (Mojave, Catalina и т. Д.) Щелкните логотип Apple и выберите About This Mac, , а затем щелкните System Report на вкладке Overview .
- Запишите номер модели вашего жесткого диска и погуглите его спецификации.
Хотя это простой метод, существуют более эффективные решения.
Кроме того, вы можете использовать MSINFO32 в Windows 10 для просмотра номера модели жесткого диска. MSINFO32 — это инструмент системной информации в Windows, который может ускорить процесс определения номера модели вашего жесткого диска.
- Щелкните поле поиска Cortana , введите « msinfo32 » в строку поиска и нажмите Введите .Вы также можете нажать клавиши Win + R, ввести « msinfo32 » в программу «Выполнить» и нажать «ОК».
- Откроется окно System Information , щелкните левой кнопкой мыши на Components , чтобы развернуть список, затем выберите Storage> Disks .
Технические характеристики вашего жесткого диска будут отображаться на экране, включая номер модели. Скопируйте информацию и вставьте ее в поиск Google, как и в предыдущем способе.
Метод № 2: Используйте стороннее программное обеспечение
Если вы не можете найти число оборотов в минуту вашего жесткого диска с помощью некоторых из предыдущих методов, попробуйте загрузить сторонние утилиты.
Приложения предоставят вам не только скорость вращения, но и многие другие полезные характеристики.
Используя сторонние утилиты, вы получите информацию о жестких дисках, включая, помимо прочего, следующее:
- Скорость вращения
- Тип прошивки
- Тип интерфейса
- Серийный номер
- Размер кэша
- Размер буфера
- Счетчик включений
- Время работы
- Состояние работоспособности
- Температура
В утилитах для жестких дисков сторонних производителей приятно то, что они отображать информацию в реальном времени, показывая вам точную скорость вращения.Существуют бесплатные программы, но в платных версиях обычно содержится более подробная информация. Вот наиболее распространенные приложения HDD для Windows.
# 1: CrystalDiskInfo (бесплатно)
CrystalDiskInfo — это открытый исходный код, который предоставляет всю необходимую информацию всякий раз, когда вы запускаете программное обеспечение. Для темы этой статьи вам нужны только RPM, но она отображает много полезных деталей, таких как состояние здоровья, температура, S.M.A.R.T. информация и многое другое.
# 2: Speccy (бесплатно)
Speccy — это бесплатное приложение для Windows от Piriform (создатели CCleaner), которое предоставляет подробные характеристики и информацию об оборудовании вашего ПК, включая жесткий диск.
# 3: HWiNFO (бесплатно)
HWiNFO — это бесплатная утилита, которая выполняет то, о чем говорится в ее названии, — предоставляет информацию об оборудовании вашей системы. Приложение предоставляет подробную информацию о жестких дисках, мониторинг системы в реальном времени и расширенные возможности отчетности, которые работают с другими приложениями. Если вам нужны обороты вашего жесткого диска (-ов), это приложение покрывает это.
Помимо устранения некоторых проблем с производительностью, определение числа оборотов в минуту также может пригодиться при покупке нового компьютера. Если вы хотите купить надежный игровой ПК, обратите внимание на скорость вращения от 10 до 15 тысяч.
Как ускорить компьютер с Windows 8.1 — Клиент Windows
- Читать 10 минут
В этой статье
Независимо от того, насколько хорошо вы держите свой компьютер в чистоте и в актуальном состоянии, со временем они, как правило, замедляются. К счастью, есть много способов ускорить их работу без обновления оборудования.
Применимо к: Windows 8.1
Исходный номер базы знаний: 3064207
Примечание
Если вы опытный пользователь, вы можете загрузить бесплатный инструмент с веб-сайта Microsoft, который показывает вам все программы и процессы, запускаемые при запуске Windows, включая те, которые требуются Windows для успешной работы. Используйте этот инструмент только в том случае, если вам удобно восстанавливать Windows после возникновения ошибки.
Удаление дополнительных антивирусных программ
Если вы одновременно используете несколько антивирусных или антишпионских программ, ваше устройство может снизить производительность, работать нестабильно или неожиданно перезагрузиться.Чтобы решить эту проблему, вы должны выбрать одну программу интернет-безопасности для запуска на вашем устройстве. Затем вам следует удалить другие программы.
Осторожно
Перед удалением других программ безопасности убедитесь, что на вашем устройстве запущена программа обеспечения безопасности в Интернете.
Некоторые приложения интернет-безопасности не удаляются полностью. Вам может потребоваться загрузить и запустить утилиту очистки для вашего предыдущего приложения безопасности, чтобы полностью удалить его.
Если вы используете другую антишпионскую программу вместе с Microsoft Security Essentials, мы рекомендуем вам отключить сканирование в реальном времени в другой программе.Для получения дополнительной информации см. Документацию, поставляемую этой антишпионской программой.
Чтобы удалить антивирусную или антишпионскую программу, следуйте этим инструкциям:
- Проведите пальцем от правого края экрана (при использовании мыши наведите указатель на правый верхний угол экрана и переместите указатель мыши вниз).
- Нажмите или выберите Search .
- Введите appwiz.cpl в поле Search .
- Коснитесь или выберите Appwiz.cpl под полем Search .
- В списке установленных программ удалите ненужные программы интернет-безопасности.
- Перезагрузите устройство.
Закройте программы в области уведомлений, запущенные при запуске
Если вашему устройству требуется много времени для запуска, одной из причин может быть большое количество запускаемых приложений или несколько приложений, которые сильно влияют на время запуска.
Некоторые из этих программ добавляют значок в область уведомлений на панели задач, чтобы показать, что они запускаются при запуске.
Чтобы остановить автоматическое выполнение программы с одним из этих значков при запуске, выполните следующие инструкции:
- Укажите на каждый значок на панели значков, чтобы увидеть имя программы.
- Чтобы убедиться, что вы видите значки для всех запущенных программ, проведите пальцем от правого края экрана (при использовании мыши наведите указатель на правый верхний угол экрана и переместите указатель мыши вниз) и коснитесь или выберите Поиск .
- Введите , чтобы отобразить скрытые значки в поле поиска .
- Коснитесь или выберите Показать или скрыть неактивные значки на панели задач .
- Проверить Всегда показывать все значки и уведомления на панели задач .
Примечание
Вы должны открыть любую программу, которую не хотите запускать при запуске, и изменить настройку.
Просмотр элементов автозагрузки
Чтобы узнать, какие программы запускаются при запуске, и отключить какие-либо, следуйте этим инструкциям:
- Нажмите и удерживайте или щелкните правой кнопкой мыши пустую область на панели задач и выберите Диспетчер задач .
- Нажмите или выберите Подробнее в нижнем левом углу Диспетчер задач .
- На вкладке Startup в диспетчере задач вы можете просмотреть список приложений, которые запускаются автоматически каждый раз, когда вы включаете устройство и входите в Windows.
- Если вы видите в этом списке какие-либо программы, которые вы не хотите запускать при запуске Windows, коснитесь или выберите приложение, а затем коснитесь или выберите Отключить .
Примечание
Отключение запуска программы при запуске не останавливает ее выполнение, если она вам нужна.Если коснуться или выбрать программу после запуска, она запустится и будет работать в обычном режиме.
Изменить программу
Иногда, добавляя или удаляя определенные параметры программы, можно предотвратить запуск программы при запуске.
Если вы не можете остановить запуск программы при запуске, и у программы нет возможности изменить конфигурацию, вы должны поговорить с производителем программы для решения.
Чтобы изменить конфигурацию программы, следуйте этим инструкциям:
- Проведите пальцем от правого края экрана (при использовании мыши наведите указатель на правый верхний угол экрана и переместите указатель мыши вниз).
- Нажмите или выберите Search .
- Введите appwiz.cpl в поле Search .
- Нажмите или выберите Appwiz.cpl под полем Search .
- Коснитесь или выберите программу, а затем коснитесь или выберите Удалить , Изменить или Восстановить .
При появлении запроса введите пароль администратора или подтверждение.
Очистить ошибки диска
Со временем ваше устройство может создавать ошибки на жестком диске.Эти ошибки могут замедлить работу вашего устройства. Программа Check Disk выявляет и очищает любые ошибки.
Чтобы запустить Check Disk, следуйте этим инструкциям:
Проведите пальцем от правого края экрана (при использовании мыши наведите указатель на правый верхний угол экрана и переместите указатель мыши вниз).
Нажмите или выберите Search .
Введите компьютер в поле поиска .
Коснитесь или выберите Этот компьютер под полем Search .
Нажмите и удерживайте или щелкните правой кнопкой мыши диск, который хотите восстановить, а затем коснитесь или выберите Свойства .
Коснитесь или выберите вкладку Инструменты .
Под Проверка ошибок , коснитесь или выберите Проверить . В зависимости от размера вашего жесткого диска это может занять несколько минут. Для достижения наилучших результатов не используйте устройство для других задач, пока оно проверяет наличие ошибок. При появлении запроса введите пароль администратора или подтверждение.
Возможно, вам потребуется перезагрузить устройство после завершения проверки ошибок.
Дефрагментация жесткого диска
Один из лучших способов повысить производительность вашего устройства — это оптимизировать жесткий диск. Оптимизация дисков, ранее известная как дефрагментация диска, — это функция Windows, которая помогает оптимизировать различные типы дисков. Функция запускается автоматически по недельному расписанию, но вы также можете запустить оптимизацию дисков вручную.
Чтобы запустить оптимизацию дисков вручную, следуйте этим инструкциям:
- Проведите пальцем от правого края экрана (при использовании мыши наведите указатель на правый верхний угол экрана и переместите указатель мыши вниз).
- Нажмите или выберите Search .
- Введите компьютер в поле поиска .
- Коснитесь или выберите Этот компьютер под полем Search .
- Нажмите и удерживайте или щелкните правой кнопкой мыши диск, который хотите восстановить, а затем коснитесь или выберите Свойства .
- Коснитесь или выберите вкладку Инструменты .
- Коснитесь или выберите Оптимизировать в разделе Оптимизировать и дефрагментировать диск .
- В разделе Состояние коснитесь или выберите диск, который хотите оптимизировать.(В столбце Тип носителя указано, какой тип диска вы оптимизируете.)
- Чтобы определить, нужно ли оптимизировать диск, коснитесь или выберите Analyze .
Примечание
При появлении запроса введите пароль администратора или подтверждение.
- После того, как Windows закончит анализ диска, проверьте столбец Текущее состояние , чтобы узнать, нужно ли вам оптимизировать диск. Если диск фрагментирован более чем на 10 процентов, вам следует оптимизировать его.
- Коснитесь или выберите Оптимизировать .
Примечание
- Оптимизация диска может занять от нескольких минут до нескольких часов, в зависимости от размера диска и степени необходимой оптимизации. Вы по-прежнему можете использовать свое устройство в процессе оптимизации.
- Если диск используется другой программой или отформатирован с использованием файловой системы, отличной от NTFS, FAT или FAT32, его нельзя оптимизировать.
- Сетевые диски не могут быть оптимизированы.
- Если диск не отображается в Оптимизации дисков, возможно, он содержит ошибку. Сначала попробуйте отремонтировать диск, затем вернитесь в раздел «Оптимизация дисков» и повторите попытку.
Чтобы изменить график оптимизации, следуйте этим инструкциям:
Проведите пальцем от правого края экрана (при использовании мыши наведите указатель на правый верхний угол экрана и переместите указатель мыши вниз).
Нажмите или выберите Search .
Введите компьютер в поле поиска .
Коснитесь или выберите Этот компьютер под полем Search .
Нажмите и удерживайте или щелкните правой кнопкой мыши диск, который хотите восстановить, а затем коснитесь или выберите Свойства .
Коснитесь или выберите вкладку Инструменты .
Коснитесь или выберите Оптимизировать под Оптимизировать и дефрагментировать диск .
Коснитесь или выберите Изменить настройки .При появлении запроса введите пароль администратора или подтверждение.
Выберите одно из следующего:
- Чтобы отключить оптимизацию по расписанию, снимите флажок Запускать по расписанию .
- Чтобы изменить частоту запланированной оптимизации, коснитесь или выберите раскрывающийся список рядом с Частота , а затем коснитесь или выберите Ежедневно , Еженедельно или Ежемесячно . График оптимизации по умолчанию — еженедельно и выполняется во время автоматического обслуживания.
- Чтобы выбрать диски, которые нужно включить или исключить из запланированной оптимизации, коснитесь или выберите Выберите рядом с полем «Диски». Установите или снимите флажки рядом с дисками, а затем коснитесь или выберите ОК. Вы также можете снять флажок Автоматически оптимизировать новые диски , если не хотите, чтобы новые диски добавлялись к запланированной оптимизации. Если Windows не может оптимизировать диск, она не будет предлагать диск в качестве опции для автоматического обслуживания.
Коснитесь или выберите ОК .
Очистите жесткий диск
Disk Cleanup сокращает количество ненужных файлов на ваших дисках, удаляя временные файлы и системные файлы, очищая корзину и удаляя множество других элементов, которые могут вам больше не понадобиться.
Чтобы очистить жесткий диск, следуйте этим инструкциям:
- Проведите пальцем от правого края экрана (при использовании мыши наведите указатель на правый верхний угол экрана и переместите указатель мыши вниз).
- Нажмите или выберите Search .
- Введите , чтобы освободить место на диске в поле Search .
- Коснитесь или выберите Освободить место на диске, удалив ненужные файлы под полем Поиск .
- В списке Drives коснитесь или выберите диск, который нужно очистить.
- Коснитесь или выберите ОК .
- В появившемся сообщении нажмите или выберите Удалить файлы .
Чтобы очистить системные файлы, связанные с вашей учетной записью, следуйте этим инструкциям:
- В списке Drives коснитесь или выберите диск, который нужно очистить, а затем коснитесь или выберите OK .
- В диалоговом окне «Очистка диска» коснитесь или выберите Очистить системные файлы .
Примечание
При появлении запроса введите пароль администратора или подтверждение.
- Вкладка Дополнительные параметры доступна, если вы решите очистить системные файлы с вашего устройства. На этой вкладке есть два дополнительных параметра для освобождения места:
- Программы и компоненты . Эта опция открывает Программы и компоненты в Панели управления , где вы можете удалить программы, которые больше не используете.Столбец Size в Programs and Features показывает, сколько места занимает каждая программа.
- Восстановление системы и теневые копии . Восстановление системы использует точки восстановления для возврата системных файлов к более раннему моменту времени. Если ваше устройство работает нормально, вы можете сэкономить место, удалив более ранние точки восстановления.
Отключить визуальные эффекты
Если Windows работает медленно, вы можете ускорить ее, отключив определенные визуальные эффекты.Вы можете выбрать, какие визуальные эффекты отключать один за другим, или позволить Windows выбирать за вас.
Чтобы отключить визуальные эффекты, следуйте этим инструкциям:
- Проведите пальцем от правого края экрана (при использовании мыши наведите указатель на правый верхний угол экрана и переместите указатель мыши вниз).
- Нажмите или выберите Search .
- Введите Информация о производительности и инструменты в поле поиска .
- Нажмите или выберите Настройте внешний вид и производительность Windows под полем Search .
- На вкладке Visual Effects установите флажок Настроить для максимальной производительности , а затем коснитесь или выберите ОК . (Для менее радикального варианта выберите Разрешить Windows выбирать то, что лучше всего для моего компьютера .
Запускать меньше программ одновременно
Иногда можно улучшить производительность системы, изменив поведение компьютера. Запустить четыре или более программ, оставив открытыми несколько окон браузера и сообщений электронной почты, может быть больше, чем ваше устройство может обработать.
Если вы обнаружите, что ваше устройство замедляет работу, решите, действительно ли вам нужно держать все ваши программы и окна открытыми одновременно. Кроме того, найдите способ напомнить себе, что нужно отвечать на сообщения электронной почты позже, вместо того, чтобы держать их открытыми до тех пор, пока вы не ответите.
Используйте ReadyBoost
ReadyBoost может ускорить работу вашего устройства за счет использования места на картах флэш-памяти и USB-накопителях. Если у вас есть запоминающее устройство, которое будет работать с ReadyBoost, вы увидите возможность использовать ReadyBoost, когда подключите его к своему устройству.Если вы выберете эту опцию, вы можете выбрать, какой объем памяти использовать.
Настройка параметров индексации
Windows использует индекс для очень быстрого поиска наиболее распространенных файлов на вашем устройстве. Если поиск вещей на вашем устройстве занимает слишком много времени, вы можете сузить область поиска, чтобы сосредоточиться на файлах и папках, которые вы используете чаще всего.
Регулировка схемы электропитания
Схема управления питанием — это набор параметров оборудования и системы (таких как отображение, спящий режим и т.



