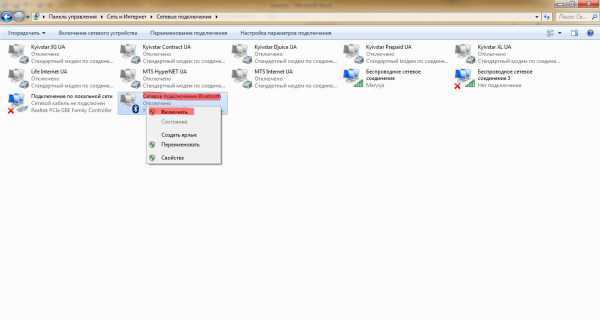Как настроить Bluetooth на ноутбуке Windows 10?
С момента релиза «десятки» прошел уже не один месяц, поэтому многие пользователи имели достаточно времени, чтобы изучить все новшества новой версии известной операционной системы. Работа с Bluetooth и его настройка как раз относят к тем изменениям, на которые юзеры обратили внимание в первую очередь. Сегодня мы решили рассказать, как настроить Bluetooth на ноутбуке Windows 10.
К примеру, в одном из предшественников «десятки» (речь идет о Windows 7) возникали трудности с включением адаптера. Разработчики приняли во внимание этот и другие недостатки в настройке технологии беспроводной связи и якобы учли их при создании Windows 10. Так ли это на самом деле? Узнаем после подробного разбора настроек и активации Bluetooth.
Читайте также: Как подключить беспроводные наушники к ПК?
Итак, начнем с того, что нужно убедиться в том, что данная технология вообще присутствует на Вашем ноутбуке (у многих пользователей новые модели, но все же). Узнать эту информацию не составит труда – посмотрите описание возможностей своего ноутбука в инструкции или пробив характеристики в интернете. Затем возникает вопрос касательно драйвера, ведь при обновлении ОС могла и не установить соответствующий драйвер. В таком случае, никакие настройки не помогут включить беспроводную связь.
Узнать эту информацию не составит труда – посмотрите описание возможностей своего ноутбука в инструкции или пробив характеристики в интернете. Затем возникает вопрос касательно драйвера, ведь при обновлении ОС могла и не установить соответствующий драйвер. В таком случае, никакие настройки не помогут включить беспроводную связь.
Почему Bluetooth не включается?
Проблема с включением Bluetooth может возникнуть в самом начале, ведь Вы можете не обнаружить специальной кнопки на клавиатуре или не увидеть соответствующего раздела в параметрах ОС.
Многие советуют использовать комбинации клавиш Fn+F2, Fn+F3 и т.д. На самом деле данная подсказка не всегда дает результат, поскольку все зависит от марки и модели ноутбука.
К примеру, использовав первую из упомянутых комбинаций на ноутбуке Asus, Вы сможете включить или отключить режим «В самолете». В общем, не совсем подходящая опция. Раз уж вспомнили за «воздушный» режим, то отмечу, что для функционирования беспроводной связи данный режим должен находиться в не активном состоянии.
На самом деле все предельно просто. Найдите значок центра уведомлений. Нажмите на него и увидите среди «квадратиков» Bluetooth. Если блок синего цвета, это значит, что технология активна, чтобы ее выключить нажмите на кнопку.
Как настроить Bluetooth?
Для того чтобы приступить к настройкам беспроводной связи, достаточно просто нажать правую кнопку мыши. Чтобы вызвать настройки нажмите «Перейти к параметрам». После того, как Вы перейдете к параметрам, система сразу начнет искать доступные устройства. У пользователя есть возможность соединиться с каким-либо устройством (нажмите кнопку «Связать» и далее устраивайте соединения с помощью пошаговых подсказок).
Такие девайсы, как Bluetooth-наушники или колонки во всяком случае будут видны в поиске, а вот что касается телефонов, то на них обычно выставляют скрытый режим во время поиска беспроводной связи.
Сделать смартфон видным можно с помощью настроек.
Настройки технологии беспроводной связи на ноутбуке с установленной Windows 10 можно вызвать и с помощью раздела «Параметры», где необходимо выбрать подраздел «Устройства».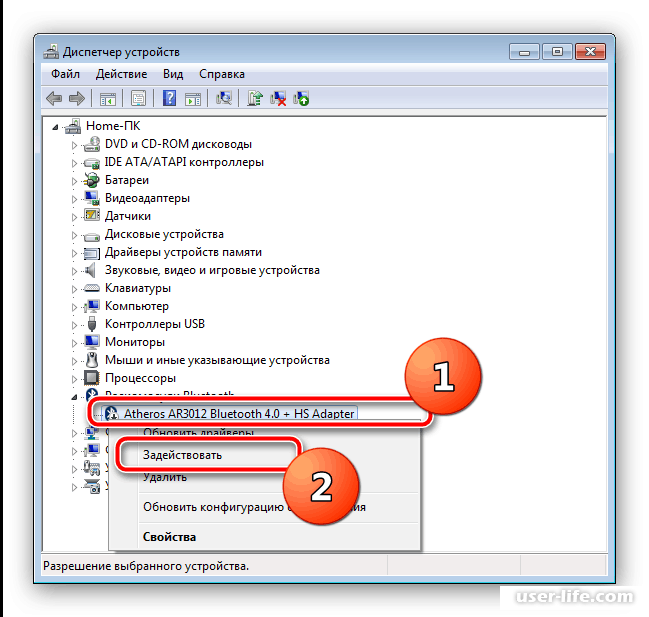 В опции «Bluetooth» в правом окошке Вы сразу же увидите кнопку включения/выключения функции.
В опции «Bluetooth» в правом окошке Вы сразу же увидите кнопку включения/выключения функции.
С настройками здесь все также не густо, как и в центре уведомлений Windows. Увидеть все опции можно после нажатия на пункт «Другие параметры Bluetooth». В новом диалоговом окне увидите 3 заголовка под названиями «Параметры», «COM-порты» и «Оборудование». Среди более-менее важных опций в данных настройках можно выделить пункт обнаружения ноутбука другими устройствами и отображение значка технологии в области уведомлений.
После активации Bluetooth, соответствующий значок появится на панели уведомлений. После нажатия правой кнопки мыши можно воспользоваться самыми распространенными и нужными функциями (добавление устройства, список устройств, отправление и принятие файлов и т.п.).
Что делать, если Bluetooth так и не включился?
Как уже упоминалось раньше, трудности с подключением могут возникать на самом раннем этапе, когда у Вас отсутствует соответствующая кнопка или раздел. Среди возможных причин специалисты выделяют следующие варианты: неустановленный драйвер, отключенный адаптер или полное его отсутствие. Собственно, убедиться в наличии и состоянии адаптера можно с помощью диспетчера устройств («Пуск» — выбор из списка). В диспетчере найдите вкладку Bluetooth, после нажатия на нее октроется список с доступными устройствами. В том случае, если возле адаптера есть стрелочка, наведите на нее курсор и активируйте опции, где выберите пункт «Задействовать». Это приведет адаптер в действие.
Среди возможных причин специалисты выделяют следующие варианты: неустановленный драйвер, отключенный адаптер или полное его отсутствие. Собственно, убедиться в наличии и состоянии адаптера можно с помощью диспетчера устройств («Пуск» — выбор из списка). В диспетчере найдите вкладку Bluetooth, после нажатия на нее октроется список с доступными устройствами. В том случае, если возле адаптера есть стрелочка, наведите на нее курсор и активируйте опции, где выберите пункт «Задействовать». Это приведет адаптер в действие.
Установка драйвера для Bluetooth
В принципе, если адаптер присутствует, то, как Вы уже увидели, его можно без проблем активировать. Другое дело, когда адаптера вовсе нет в диспетчере. Для этого необходимо установить драйвер для имеющегося адаптера.
Драйвер нужно загружать исключительно для модели ноутбука, на котором установлена «десятка». В целом, Windows 10 предусматривает установку драйвера на беспроводные модули.
Собственно, если и это Вам не помогло, можете воспользоваться специальным инструментом для поиска и установки драйверов.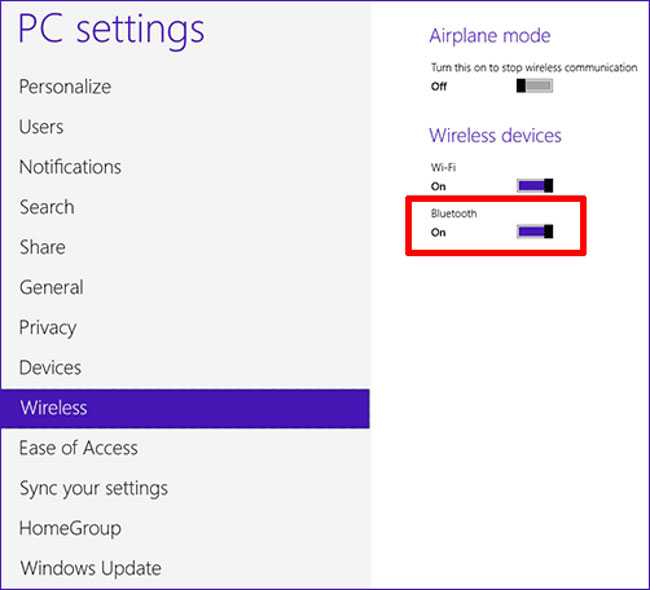 После завершения работы программы у Вас должно все выглядеть следующим образом (названия могут быть изменены).
После завершения работы программы у Вас должно все выглядеть следующим образом (названия могут быть изменены).
В тех случаях, когда нужные элементы есть, но технология беспроводной связи все равно работает не так, как нужно, определенно Вам следует обновить драйвера. Его можно скачать самостоятельно, хотя в большинстве случаев, при необходимости система делает это за пользователя. Что касается загрузки драйвера собственными силами, то для этого Вам необходимо в диспетчере устройств вызвать опции в адаптере и выбрать пункт «Обновить драйверы». После этого выберите пункт «Автоматический поиск обновленных драйверов». В случае эффективного поиска, драйвер будет найден, загружен и установлен.
В целом, мы постарались детально разобрать процесс настройки и подключения Bluetooth, попутно рассказав обо всех возможных проблемах и сбоях, а также их решениях.
Если у Вас остались вопросы по теме «Как настроить Bluetooth на ноутбуке Windows 10?», то можете задать их в комментариях
Оцените материал
Рейтинг статьи 1 / 5. Голосов: 1
Голосов: 1
Пока нет голосов! Будьте первым, кто оценит этот пост.
Блютуз для ноутбука, не работает блютуз в ноутбуке, настройка блютуз, установка модуля bluetooth в ноутбук
Звоните! Наш мастер подскажет,
как настроить или в чем проблема!
Ноутбуки постепенно вытесняют громоздкие компьютеры с огромным количеством разноцветных проводов под столом. А провода вытесняются беспроводными технологиями. Одной из таких технологий беспроводной передачи данных является Bluetooth (блютуз или блутуф). В данной статье мы рассмотрим, каких эстетичности и удобства в работе с ноутбуком удалось достичь благодаря использованию блютуза, который помог избавиться от ненужных составляющих, не в ущерб качеству передачи данных.
Что такое блютуз, как настроить блютуз на ноутбуке, что собой представляет эта система и по какому принципу она работает?
Возьмем определение с Википедии:
Bluetooth или блютуф (переводится как синий зуб, в честь Харальда I Синезубого) — производственная спецификация беспроводных персональных сетей (англ. Wireless personal area network, WPAN).
Wireless personal area network, WPAN).
Вluetooth — система, обеспечивающая беспроводную связь между несколькими устройствами: ноутбуками, телефонами, ПК и т.д. Принцип действия системы основан на работе закодированных сигналов, что делает ее особенно надежной, исключающей возможность перехвата данных. Теперь вернемся к вопросу, как настроить блютуз или почему не работает Bluetooth в ноутбуке?
Использование блютуза: назначение, возможности
Для лэптопа bluetooth – вещь незаменимая, как в деловом мире, так и в мире развлечений, в мире, где люди привыкли получать от жизни все и сразу! Сам по себе ноутбук — устройство мобильное и весьма удобное. Владельцы ноутбука могут себе позволить использовать устройство в любом удобном положении: лежа на кровати, сидя на полу, в поезде или в машине и даже, лежа в ванной! При этом блютуз, установленный в ноутбуке, еще больше расширяет возможности пользователя, позволяя ему совершать целый ряд операций одновременно.
Итак, наличие модуля блютуза позволяет:
• перебрасывать файлы с ноутбука на устройство (телефон, коммуникатор, плеер, камеру) и наоборот одновременно. Это может быть музыка и видео, фотографии, сообщения и т.д.
Это может быть музыка и видео, фотографии, сообщения и т.д.
• подключать к ноутбуку различные периферийные устройства, например, гарнтиру и прочее.
• поддерживать беспроводную связь между несколькими лэптопами в офисе или дома, имея постоянный доступ к файлам.
• пользоваться сетью Интернет путем синхронизации блютуза ноутбука с блютузом мобильного телефона.
Принимая во внимание вышеперечисленные возможности, с уверенностью можно утверждать, что блютуз для ноутбука – это не роскошь и не развлечение, а такая же необходимая составляющая, как USB-разъем, динамики или веб-камера. Те, кто привык наслаждаться полноценной жизнью, несомненно, оценят наличие модуля блютуз в своем ноутбуке.
Не работает блютуз на ноутбуке – определяем наличие модуля
Практически на всех ноутбуках имеется поддержка блютуз, но чаще всего опциально. Это означает, что сам внутренний модуль блютуз отсутствует в ноутбуке, хотя на материнской плате ноутбука имеется внутренний разъем для его подключения. Часто именно это и является ответом на вопрос: почему не работает блютуз на ноутбуке, в чем причина?
Часто именно это и является ответом на вопрос: почему не работает блютуз на ноутбуке, в чем причина?
Здесь важно понять, что при разработке отдельных комплектаций моделей, их корпуса и прилагающиеся СD –диски идентичны. То есть, нельзя полагаться на всевозможные переключатели и индикаторы работы блютуза, присутствующие на корпусе. И даже комплект драйверов, прилагающихся на диске, не дает гарантии наличия модуля блютуз.
Поэтому гарантировать наличие модуля блютуз при покупке ноутбука может внимательное изучение паспорта устройства. Также о присутствии модуля bluetooth может говорить наклейка с логотипом технологии, приклеенная рядом с тачпадом. В случае, если лэптоп был куплен давно, а в использовании модуля блютуз необходимость возникла недавно, можно попробовать обратиться в раздел технической поддержки на сайте производителя и с помощью серийного номера ноутбука узнать о его комплектации.
Если ваш ноутбук не поддерживает установку внутренного модуля, то и в этом случае нет повода расстраиватся.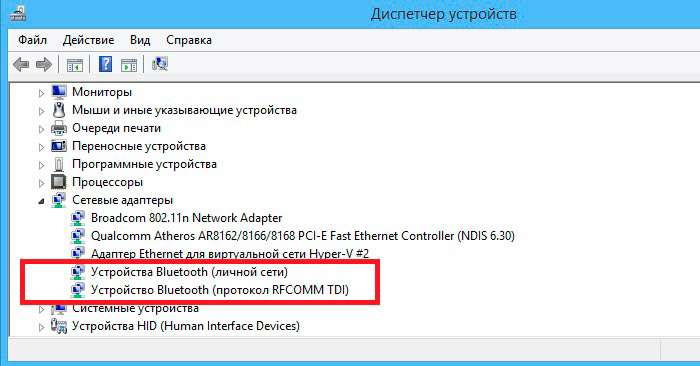 Можно подключить USB-модуль bluetooth или вставить карту расширения PCMCIA. Комфортность от этого слегка пострадает, но, куда деваться.
Можно подключить USB-модуль bluetooth или вставить карту расширения PCMCIA. Комфортность от этого слегка пострадает, но, куда деваться.
Сбои в работе блютуза – причины возникновения
Как не прискорбно, но, ни одно устройство не может быть застраховано от неожиданной поломки. Поэтому, нет ничего удивительного в том, что модуль блютуз также может выйти из строя после некоторого времени работы или не подключаться вовсе. В чем причина таких сбоев? Что делать, если не работает блютуз на ноутбуке и как проводить самостоятельную диагностику?
Если речь идет о том, что блютуз исправно работал и по непонятным причинам вдруг исчез, не находит устройства или устройства не могут соединиться с лэптопом, то причины такого «поведения» системы могут быть следующими:
• при переустановке операционной системы были удалены драйвера модуля блютуз;
• сбились настройки драйверов;
• сбои в работе механических переключателей;
• программные сбои в работе лэптопа и т.д.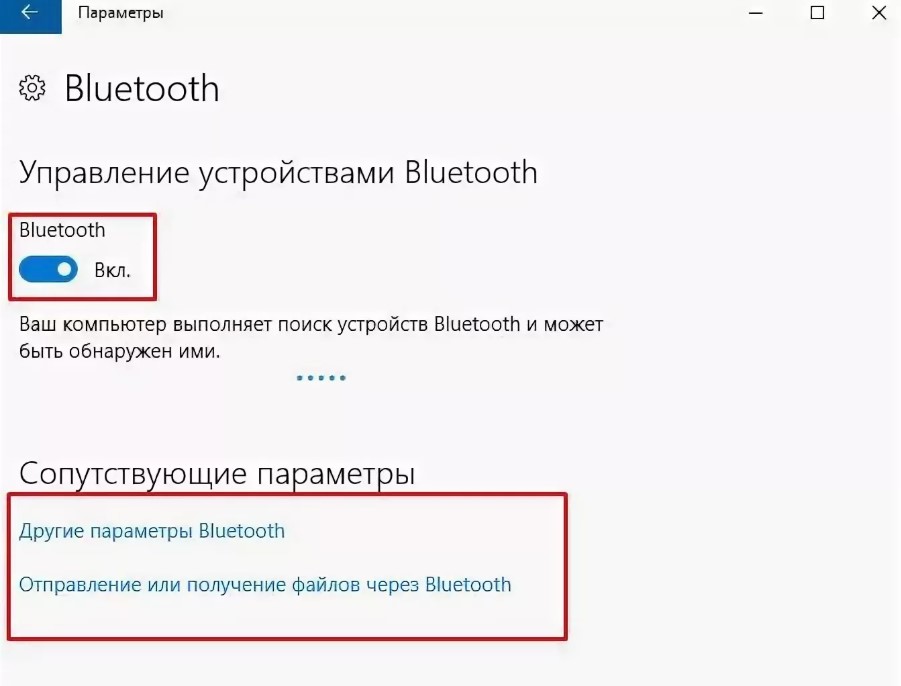
В тех случаях, когда при покупке ноутбука блютуз не удается подключить изначально (как уже было сказано выше) возможно, что наличие модуля блютуз модель лэптопа не предусматривает, несмотря на разъемы и значки, говорящие о его наличии. Поэтому, попытка установить драйвер на блютуз проблемы не решит, сперва необходимо подключение модуля к материнской плате. Это можно сделать в нашем сервисной центре.
Установка и настройка блютуза в сервисном центре
Как известно, любое дилетантское вмешательство в размеренную жизнь ноутбука может иметь фатальные последствия. Поэтому, если не работает блютуз в ноутбуке, не стоит самостоятельно разбирать устройство в поисках причины, «сносить» и снова устанавливать программное обеспечение или пытаться установить драйвер на блютуз, скаченный из Интернета. Если у вас недостаточно опыта в сборке/разборке ноутбуков, единственно верное решение – это обратиться за помощью к квалифицированным специалистам.
В нашем сервисном центре мы сможем решить проблему любой сложности, в том числе и связанную с поломкой блютуза в ноутбуке. Мы гарантируем качественно проделанную работу в самые короткие сроки. Вы можете смело к нам общаться, если:
Мы гарантируем качественно проделанную работу в самые короткие сроки. Вы можете смело к нам общаться, если:
• необходимо установить драйвер на блютуз ноутбука.
• устранить неполадки в работе софта, в том числе проблемы с горячими клавишами.
• ликвидировать возможные дефекты кнопки включения/выключения блютуза.
• установить модуль блютуз в любую модель лэптопа.
Ремонт ноутбуков в мастерской Смарт-сервис
Что такое ремонт ноутбука в сервисном центре? Во-первых — это качественный ремонт и сервисное обслуживание, а во-вторых – быстрая диагностика и модернизация ноутбуков. У нас вы можете рассчитывать на полный комплекс услуг. Более того, доставка ноутбука в мастерскую и диагностика производится бесплатно.
Преимущества ремонта ноутбуков в сервисном центре очевидны:
• к проблеме каждого клиента мы подходим индивидуально, проявляя тактичность, гибкость и профессионализм;
• мы предлагаем осуществить диагностику лэптопов совершенно бесплатно;
• у нас вы можете рассчитывать на гибкую систему скидок и приемлемые цены на все услуги;
• наши специалисты с радостью дадут вам квалифицированные советы и рекомендации (что делать, если не работает блютуз на ноутбуке, как настроить блютуз на ноутбуке и многое другое).
Слишком дорого стоит удовольствие «покопаться» в собственном ноутбуке, не будучи специалистом в этой области. Так стоит ли рисковать, если не работает блютуз на ноутбуке, пренебрегая квалифицированной помощью, когда это проверенная возможность решить проблему быстрым и надежным способом?
Статьи по теме:
Программа для работы блютуз — Toshiba Bluetooth Stack
Как добавить Bluetooth на ПК? Следуйте инструкциям по установке!
- Миниинструмент
- Центр новостей MiniTool
- Как добавить Bluetooth на ПК? Следуйте инструкциям по установке!
Вера | Подписаться | Последнее обновление
Не все компьютеры поставляются с адаптером Bluetooth, но это не означает, что вы не сможете воспользоваться всеми преимуществами беспроводной технологии. В этом посте MiniTool покажет вам, как добавить Bluetooth на ПК. Просто следуйте инструкциям, чтобы легко установить Bluetooth в Windows 10.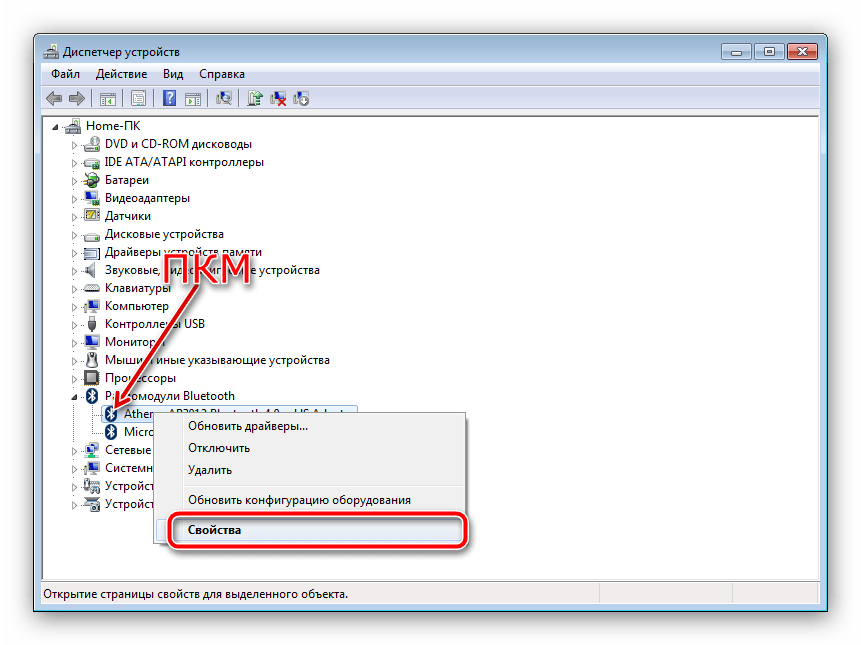
В настоящее время Bluetooth используется многими устройствами, такими как ключевые слова и наушники. Как для пользователей ноутбуков, так и для настольных компьютеров Bluetooth увеличивает радиус действия и мобильность.
Вы можете легко передавать данные между двумя сопряженными устройствами через Bluetooth, например, перемещать изображения с телефона на ПК без кабеля. Кроме того, вы можете подключить мышь и другие периферийные устройства с поддержкой Bluetooth.
Многие компьютеры оснащены Bluetooth. Но если у вас есть старое устройство, которое его не поддерживает, можете ли вы по-прежнему использовать Bluetooth? Вам повезло, так как вы можете использовать ключ/адаптер Bluetooth, чтобы добавить Bluetooth на свой компьютер. Ниже описано, как установить Bluetooth в Windows 10.
Совет: Прежде чем сделать это, мы рекомендуем вам проверить, есть ли на вашем компьютере Bluetooth. Это простая работа, и вы можете следовать методам, упомянутым в этом посте — Как проверить, есть ли на вашем компьютере Bluetooth в Windows?
Как добавить Bluetooth на ПК
Вы можете спросить: как установить Bluetooth на свой компьютер? Установка проста, и ниже приведено руководство по добавлению Bluetooth на ПК.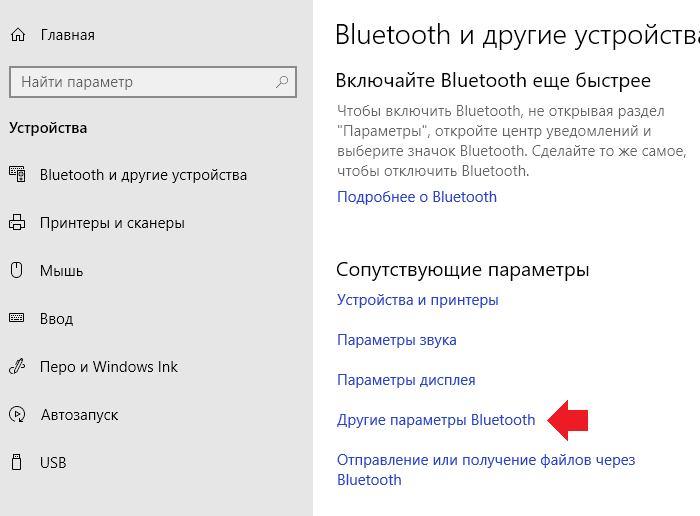 Давай увидим это.
Давай увидим это.
Шаг 1. Приобретите адаптер Bluetooth
Покупка адаптера или ключа Bluetooth — это самый простой способ добавить функцию Bluetooth для вашего ноутбука или настольного компьютера. Просто купите его, подключите адаптер к USB-порту вашего ПК и настройте его для связи с другими устройствами через Bluetooth. Если свободного USB-порта нет, можно использовать USB-концентратор.
Просто зайдите на Amazon, чтобы найти и купить высококачественный Bluetooth-адаптер или ключ.
Шаг 2. Установите адаптер Bluetooth на компьютер
После покупки адаптера Bluetooth подключите его к USB-порту компьютера. В большинстве случаев Windows автоматически начнет установку необходимого драйвера для адаптера. Но если нет, вам необходимо зайти на веб-сайт вашего производителя, загрузить и установить драйвер или использовать профессиональное программное обеспечение для обновления драйверов.
Обычно адаптер или ключ, который вы покупаете, поставляются с инструкциями по установке и некоторым программным обеспечением.
Совет: В этом посте — Как установить драйвер Bluetooth в Windows 10? 3 способа для вас, вы можете узнать некоторые способы установки драйвера Bluetooth.
Шаг 3. Сопряжение устройств
Вы установили адаптер Bluetooth на свой компьютер, и теперь пришло время выполнить сопряжение с ним устройства. Ниже описано, как выполнить эту работу в Windows 10.
1. Перейдите Настройки > Устройства > Bluetooth и другие устройства . Убедитесь, что опция Bluetooth включена.
2. Нажмите Добавить Bluetooth или другое устройство .
3. Выберите Bluetooth в окне Добавить устройство .
4. Подождите некоторое время, и компьютер просканирует устройства Bluetooth. Просто выберите один для подключения.
5. Завершите процесс сопряжения, введя PIN-код.
Теперь вы успешно добавили Bluetooth на свой ПК.
Совет: Иногда вы можете столкнуться с проблемой сопряжения, например Bluetooth-сопряжение, но не подключение. Вот этот пост для вас — 2 способа сопряжения Bluetooth, но не подключения Windows 10.
Вот этот пост для вас — 2 способа сопряжения Bluetooth, но не подключения Windows 10.
Хотите установить Bluetooth на свой компьютер в Windows 10? Вот как добавить Bluetooth на ПК. Просто выполните эти три шага, чтобы легко завершить установку Bluetooth.
- Твиттер
- Линкедин
- Реддит
Об авторе
Комментарии пользователей:
Как установить новый адаптер Bluetooth для ПК с Windows 10
Содержание
- 1 Как отключить старый адаптер Bluetooth
- 2 Как установить адаптер Bluetooth для вашего ПК
- 3 Как установить драйвер адаптера Bluetooth для Windows 10 вручную
Хотя Bluetooth уже давно используется в телефонах, для широкого распространения потребовалось больше времени в ноутбуках и особенно в настольных компьютерах. Однако в последние годы технологии экономии заряда батареи и уменьшения задержки создали мир, в котором разница между Bluetooth и проводным периферийным устройством практически не заметна. В результате у большинства людей теперь есть Bluetooth-адаптер для ПК.
В результате у большинства людей теперь есть Bluetooth-адаптер для ПК.
К счастью, адаптеры Bluetooth далеко не безотказны. Не все из них созданы одинаковыми и могут вызывать частые отключения, а другие могут вообще перестать работать. Если это так, вы, возможно, укусили пулю и приобрели внешний USB-адаптер Bluetooth или даже сетевой адаптер PCI-E.
Во многих случаях это так же просто, как удалить старый адаптер Bluetooth и подключить новый. Но что, если старый адаптер встроен в материнскую плату? Есть большая вероятность, что Windows 10 продолжит попытки использовать старый адаптер, даже если он не работает. Наличие двух активных адаптеров Bluetooth может вызвать всевозможные проблемы со стабильностью при подключении устройств или при обычном использовании.
Чтобы исправить это, мы покажем вам, как правильно установить новый адаптер Bluetooth на ваш компьютер. Прежде всего, мы рассмотрим ваши драйверы Bluetooth, чтобы показать вам, как отключить старый адаптер.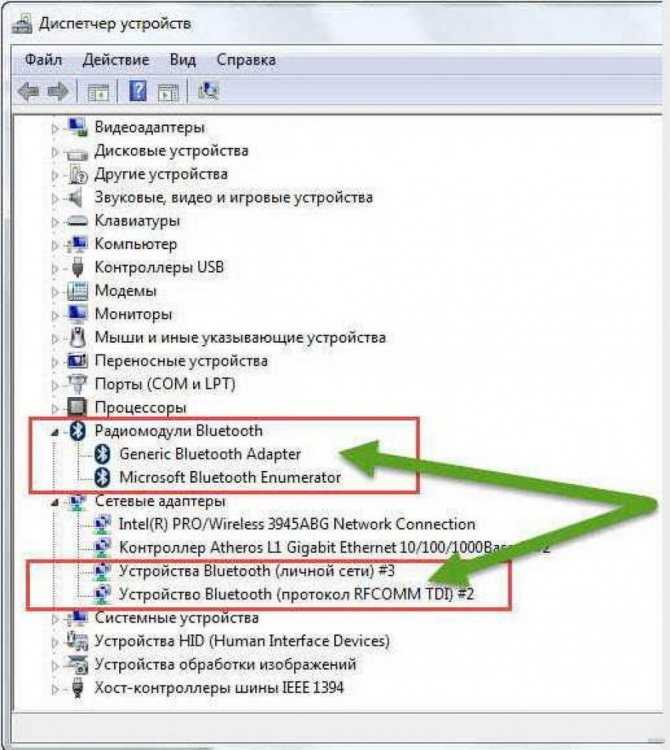
С помощью нескольких щелчков мыши в Диспетчере устройств вы можете отключить старый адаптер Bluetooth и освободить место для нового.
- Откройте Диспетчер устройств
Нажмите Запустите и введите «Диспетчер устройств» . Нажмите на верхний результат. - Откройте категорию «Bluetooth»
Это можно сделать, прокрутив список вниз и нажав стрелку рядом с «Bluetooth» . - Отключите старый драйвер Bluetooth для Windows 10
Найдите свой старый адаптер Bluetooth в диспетчере устройств, щелкните его правой кнопкой мыши и нажмите «Отключить устройство» .
Теперь, когда ваш старый адаптер Bluetooth отключен, вы можете приступить к установке нового. Первый шаг — подключить новый USB-адаптер Bluetooth к USB-порту. Или, если это карта PCI-E, вставьте ее в материнскую плату. Windows должна автоматически обнаружить его и установить соответствующие драйверы.
Первый шаг — подключить новый USB-адаптер Bluetooth к USB-порту. Или, если это карта PCI-E, вставьте ее в материнскую плату. Windows должна автоматически обнаружить его и установить соответствующие драйверы.
Вы можете выполнить следующие шаги, чтобы включить Bluetooth глобально.
- Откройте настройки
Нажмите Пуск и нажмите шестеренку настроек над кнопкой питания. Либо нажмите «Ctrl + I» . - Нажмите «Устройства»
- Bluetooth Bluetooth на
в боковой панели, нажмите «Bluetooth & Devices» , а затем в боковой панели, нажмите «Bluetooth & Devices»
, а затем в боковой панели, нажмите . на главной панели.
Как вручную установить драйвер адаптера Bluetooth для Windows 10
Если внешний адаптер Bluetooth по-прежнему не работает или не включается, возможно, на вашем ПК не установлены правильные драйверы. Это может быть связано с тем, что Windows не обнаружила устройство автоматически.
Это может быть связано с тем, что Windows не обнаружила устройство автоматически.
Чтобы исправить это, вы можете выполнить ручную проверку драйверов адаптера Bluetooth, а также выполнить поиск в каталоге Центра обновления Windows.
- Открыть Диспетчер устройств
Нажмите Пуск , введите «Диспетчер устройств » и щелкните первый результат. Кроме того, вы можете получить к нему более быстрый доступ через меню секретных инструментов. - Разверните категорию «Другие устройства»
- Выберите «Обновить драйвер Bluetooth» или просто серый пузырь со знаком вопроса. Щелкните правой кнопкой мыши и выберите «Обновить драйвер» .
- Нажмите «Автоматический поиск обновленного программного обеспечения драйверов». ваш _____” , с пометкой, что не удалось найти драйверы для вашего устройства.
 В этом случае нажмите « Поиск обновленных драйверов в Центре обновления Windows».0027 .
В этом случае нажмите « Поиск обновленных драйверов в Центре обновления Windows».0027 .Это должно открыть Центр обновления Windows автоматически, но если это не так, выполните следующие действия.
- Открыть настройки
Нажмите Пуск - Нажмите «Обновление и безопасность»
- Нажмите «Проверить наличие обновлений».0026 Кнопка «Просмотреть необязательные обновления» , чтобы узнать, найдено ли что-нибудь. Должен быть раздел «Обновления драйверов» , где вы увидите свой адаптер Bluetooth. Ставим галочку и нажимаем «Загрузить и установить » .
Если его нет, найдите свой адаптер на сайте производителя и проверьте наличие драйверов в разделе поддержки. Загрузите и установите самую последнюю версию.



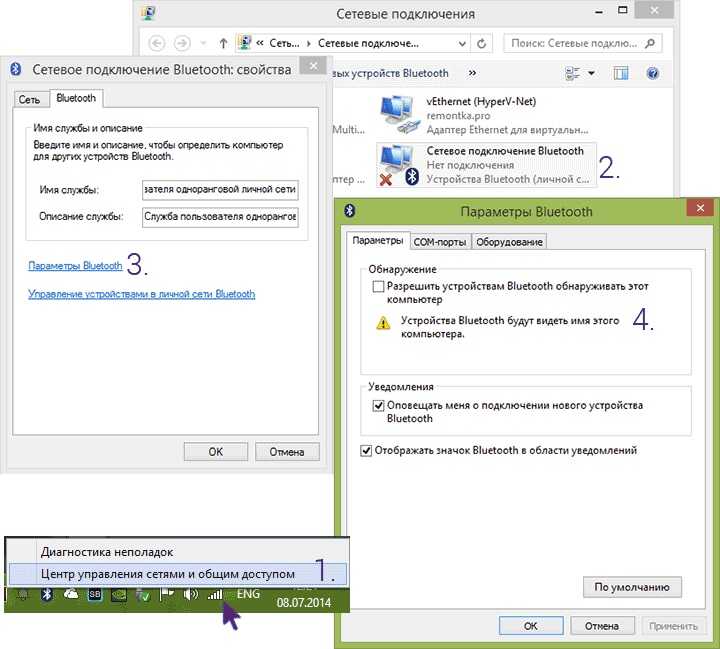 В этом случае нажмите « Поиск обновленных драйверов в Центре обновления Windows».0027 .
В этом случае нажмите « Поиск обновленных драйверов в Центре обновления Windows».0027 .