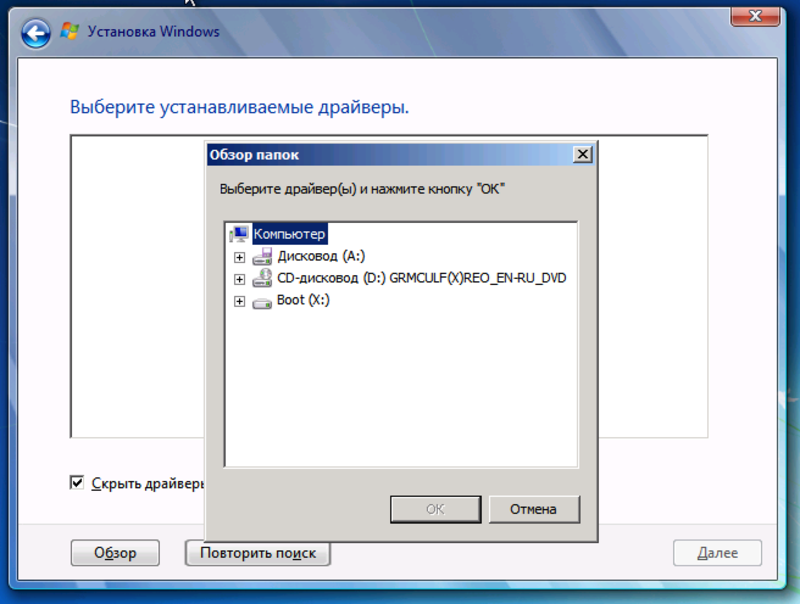Как установить драйвер на компьютер
Вы знаете, где у вас хранятся диски с драйверами, которые шли в комплекте с компьютером? Лично я всегда знаю, где у меня лежат такие диски. Наверное, эта привычка осталась со времен, когда интернет был далеко не у всех, а скорость его была ничтожна, и потерять диск с драйверами от материнской платы означало несколько дней поисков подходящего диска по всем знакомым.
Сейчас ситуация сильно изменилась. Потеря диска не принесет никаких проблем, а в некоторых случаях это даже к лучшему, так как всегда можно найти свежие версии драйверов. Практически в каждом доме есть скоростной интернет, и найти необходимый драйвер — дело нескольких минут, но для многих пользователей это совсем непростая задача.
Я постараюсь объяснить, как можно быстро найти необходимый драйвер, затратив минимум усилий. Для этого я приведу 3 способа установки драйвера без оригинального диска.
- Правильный. Скачать с сайта производителя оборудования;
- Поиск драйвера в интернете по VEN & DEV;
- Установка со сборки драйверов.

1. Ищем драйвер на сайте производителя
Это самый хороший способ поиска необходимых драйверов. Во-первых, скачивая драйвер с сайта производителя можно быть уверенным в его совместимости с оборудованием. Во-вторых, таким образом мы всегда можем скачать самую последнюю версию. В-третьих, сейчас в интернете огромное количество мошенников, которые хотят «впарить» вместо нужного драйвера какой-нибудь вирус. Скачивая драйвер с официального сайта, можно быть уверенным, что это действительно то, что вы искали.
Прежде, чем искать необходимый драйвер, нужно выяснить производителя и модель оборудования, на которое нужно установить драйвер, например, материнской платы или видеокарты. Для этого можно просто посмотреть название на самой материнской плате, или же, если доступ к комплектующим системного блока затруднен, можно воспользоваться программами для сбора сведений о системе. Можно воспользоваться бесплатной программой Aspia.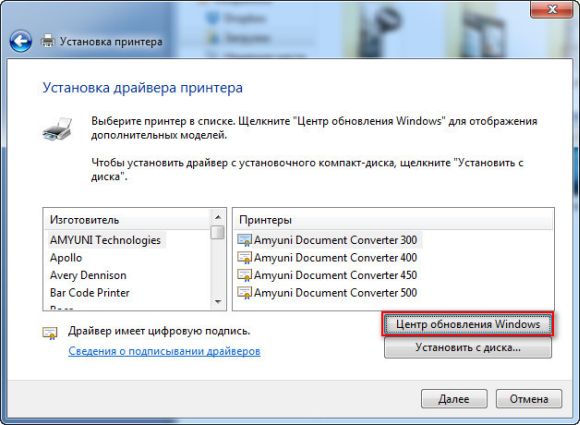 (кликните по картинке для увеличения)
(кликните по картинке для увеличения)
Предположим, мы знаем что наша плата ASUS P5K/EPU. Соответственно, мы должны пойти на сайт производителя http://ru.asus.com/ Выбираем в меню пункт «Сервис» — «Центр загрузки«.
В появившемся окне выбираем нашу операционную систему и нажимаем «общий поиск«.
Далее перед нами появляется иерархический список файлов загрузки для всего оборудования этой материнской платы.
Все, что остается сделать, — скачать необходимые драйвера и запустить установку.
Конечно, путь до скачивания файлов на сайтах других производителей будет отличаться от представленного мной варианта, но в целом все, что нужно сделать — 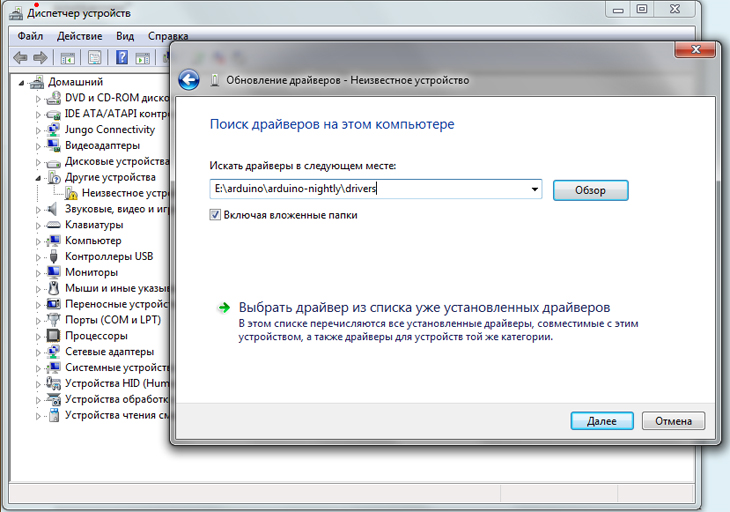
Но у этого способа есть один недостаток. Для того, чтобы скачать драйвера на материнскую плату, нам нужен доступ в интернет, а для этого того, чтобы работал интернет, необходимо что бы уже были установлены драйвера на сетевую карту. ? Выход из ситуации простой — либо всегда иметь на жестком диске сохраненную копию драйверов сетевой платы, либо скачивать их с другого компьютера/ноутбука.
2. Поиск драйвера в интернете по VEN & DEV
Зачастую определить модель и производителя оборудования не так просто. Особенно это касается старых системных блоков, в которых могут быть установлены платы расширения (например, звуковые карты) от производителя no-name. ? Иногда на платах нет вообще никакого обозначения.
Такая же проблема может возникнуть при установке драйверов на ноутбук (особенно на ноутбуки, продающиеся под брендом магазина), так как нет возможности заглянуть внутрь устройства.
Во-первых, начнем с того, что я поясню следующий момент: очень многие материнские платы используют одни и те же микроконтроллеры независимо от производителя.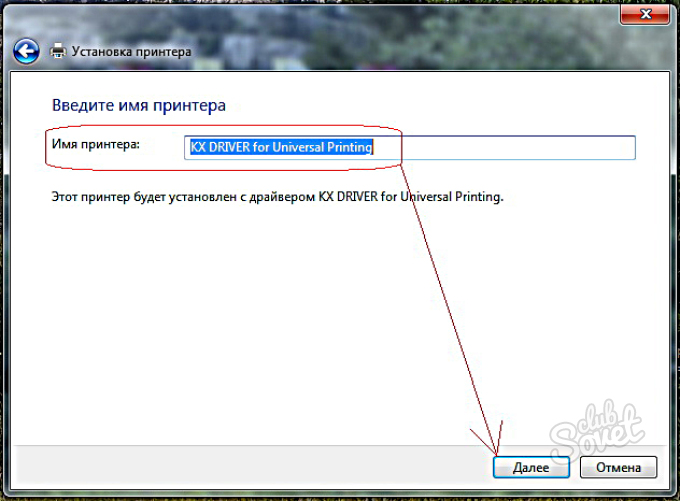 Так, например, на разных материнских платах может быть установлен один и тот же звуковой микропроцессор, следовательно и драйвер для него будет один и тот же. То же самое касается оборудования, продающегося под брендами магазинов. Например, ноутбуки фирмы DNS представляют из себя сборку компонентов, производимых на тех же самых заводах, где производят ноутбуки именитых производителей как HP, Dell. Другими словами, нет разницы под каким брендом оборудование продается, если внутри него установлены те же самые компоненты.
Так, например, на разных материнских платах может быть установлен один и тот же звуковой микропроцессор, следовательно и драйвер для него будет один и тот же. То же самое касается оборудования, продающегося под брендами магазинов. Например, ноутбуки фирмы DNS представляют из себя сборку компонентов, производимых на тех же самых заводах, где производят ноутбуки именитых производителей как HP, Dell. Другими словами, нет разницы под каким брендом оборудование продается, если внутри него установлены те же самые компоненты.
В таком случае нам поможет информация об устройстве, предоставленная операционной системой. У каждого компонента есть своя маркировка. В частности это производитель — VEN (от англ. vendor) и собственно сама маркировка оборудования — DEV (от англ. device).
Чтобы просмотреть эту маркировку, нужно зайти в диспетчер устройств. Для этого нужно нажать правой кнопкой мыши по значку «Мой компьютер«, затем выбрать пункт «управление» и в списке выбрать пункт «диспетчер устройств«. В правой части окна нужно дважды щелкнуть мышью по оборудованию, на которое мы хотим установить драйвера и в открывшемся окне выбрать пункт « сведения«. В этом окне мы увидим строчку вида — PCIVEN_8086&DEV_2772&SUBSYS_817A1043&REV_023&11583659&0&10
В правой части окна нужно дважды щелкнуть мышью по оборудованию, на которое мы хотим установить драйвера и в открывшемся окне выбрать пункт « сведения«. В этом окне мы увидим строчку вида — PCIVEN_8086&DEV_2772&SUBSYS_817A1043&REV_023&11583659&0&10
Нас интересует часть — VEN_8086&DEV_2772. (Соответственно вместо 8086 и 2772 могут быть любые цифры и буквы). Именно эту часть мы копируем (скопировать строчку можно нажатием Ctrl+C).
Переходим на сайт http://devid.info/ru/ и вставляем скопированный код в поле поиск. Если на данном сайте будут найдены драйвера, то перед нами появится список с подходящими файлами.
Далее нужно нажать на значок дискеты и в появившемся окне щелкнуть ссылку рядом с надписью «Оригинальный файл:«.
3. Установка драйвера со сборника.
Это самый легкий и быстрый способ установить драйвера в систему. В интернете существует множество дисков, установщиков драйверов. Обычно такие файлы представляют из себя
Обычно такие файлы представляют из себя
Суть работы с такими сборниками очень проста. Все, что нам требуется, — вставить диск в привод и открыть автозапуск. После этого программа просканирует ваш компьютер и определит устройства, на которые не установлены драйвера, а также устройства, драйвера которых можно обновить. Обычно такие диски имеют интуитивно понятный интерфейс и работа с ними не составляет труда даже начинающему пользователю.
Из таких дисков я предпочитаю Driver Pack Solution.
Но не все так безоблачно. У этого способа есть ряд недостатков. Например, нельзя гарантировать, что установленные драйвера будут 100% совместимы с оборудованием и операционной системой.
Я не сторонник такого метода, но не могу отрицать, что такой диск не раз выручал меня в трудных ситуациях. Кроме того, у этого способа есть весомое преимущество. При таком способе установки не требуется подключение к интернету.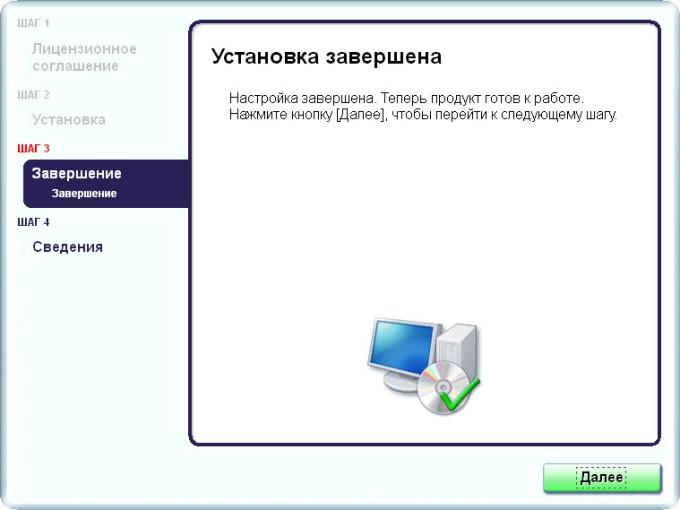
Думаю, данная статья поможет Вам быстро разобраться с поиском драйверов. До скорых встреч =)
Пора шагать в ногу со временем и приобщаться к облачным технологиям, в этом Вам поможет office 365. Используйте свой Office там, где удобно.
Как установить драйвера на компьютер
Различные способы поиска и установки драйверов на компьютер (с установочного диска, сайтов производителей материнской платы и чипсета, с помощью центра обновления Windows и специальных утилит). |
Это руководство подходит для большинства компьютеров с Windows XP, 7, 8, 10. Если у вас ноутбук, то вам лучше подойдет статья «Как установить драйвера на ноутбук».
Содержание
Содержание
1. Что такое драйвер и для чего он нужен
Драйвером называется специальная программа, необходимая каждому устройству для взаимодействия с компьютером. К таким устройствам относятся чипсет (управляющая схема) материнской платы, звуковая карта, сетевая карта, видеокарта, котроллеры дисков и т.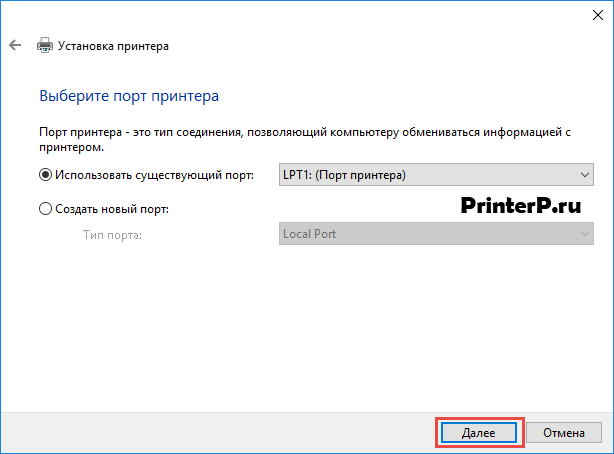
Windows содержит в себе множество драйверов для различных устройств, необходимых для начальной установки и запуска операционной системы. Но обычно они являются упрощенными и устаревшими, а некоторые современные устройства и вовсе не определяются и не работают. Поэтому после установки Windows первым делом нужно установить все необходимые драйвера.
Перед установкой драйверов рекомендую сделать резервную копию системы на внешний диск. Если что-то пойдет не так, вы сможете быстро восстановить чистую систему без необходимости ее полной переустановки. Жесткий диск Transcend StoreJet 25M3 1 TB2. Установка драйверов с диска
Проще всего установить драйвера с диска от материнской платы, который прилагался к компьютеру при покупке. Установите диск в привод и подождите пока появится установочное меню. В Windows 7 и выше может еще потребоваться подтверждение запуска установочной программы с диска.
Если меню не появляется, то кликните правой кнопкой мыши на диске в проводнике и выберите «Установить или выполнить программу с носителя», «Открыть автозапуск…» или что-то подобное.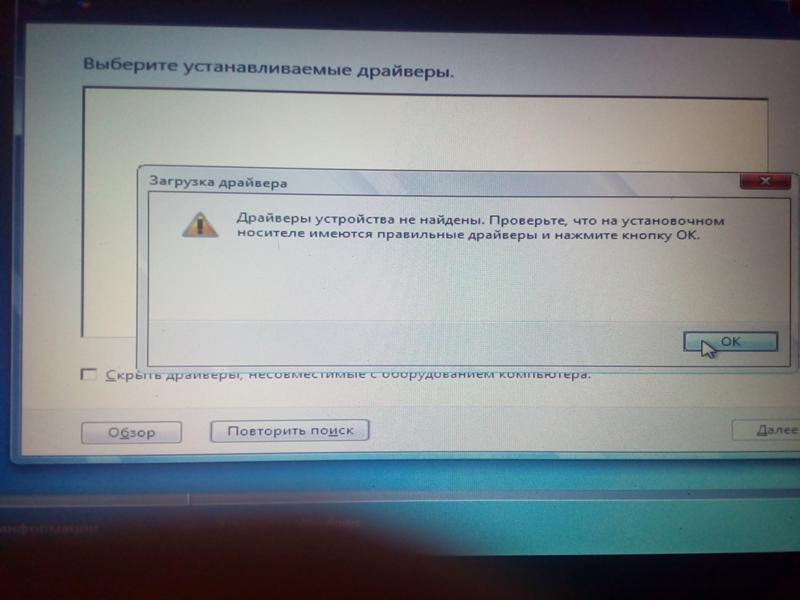
Еще можно открыть диск в проводнике и самостоятельно запустить файл «Autorun.exe», «Setup.exe», «AsusSetup.exe» или подобный.
Но предыдущий способ лучше, так как система сама запустит правильный файл.
Установочное меню может иметь различный вид. Нас интересуют драйвера на чипсет, звуковую карту и сетевую карту.
Первым делом нужно установить драйвера на чипсет и перезагрузить компьютер. Затем можно устанавливать остальные драйвера. Если вы не сильно спешите, то рекомендую перезагружать компьютер после установки каждого драйвера. Если спешите, то перезагрузитесь после установки драйвера на чипсет, а потом устанавливайте все без перезагрузки, в большинстве случаев все станет нормально.
На диске может быть еще много различных программ и утилит, но обычно в них нет особой необходимости и они только тормозят компьютер. Поэтому рекомендую устанавливать только то, что вам действительно необходимо и вы знаете как этим пользоваться. Лучше сначала поискать информацию в интернете для чего нужна та или иная программа. Некоторые из них предназначены для разгона и при неправильном использовании могут навредить вашему компьютеру.
Некоторые из них предназначены для разгона и при неправильном использовании могут навредить вашему компьютеру.
3. Загрузка драйверов с сайта материнской платы
Если у вас нет установочного диска или компьютер покупался давно и драйвера на диске могли устареть, то лучшим вариантом будет загрузка драйверов с сайта производителя материнской платы.
Если ваш компьютер подключен к интернету кабелем или через Wi-Fi, то у вас уже должен быть драйвер на сетевую карту или Wi-Fi адаптер. Скачайте этот драйвер заранее, так как если в Windows не окажется драйвера на сетевую карту, вы не попадете в интернет.
Если вы подключаетесь через USB-модем, то драйвера на него обычно устанавливаются автоматически при подключении модема к ПК или с прилагаемого диска.
Учтите также, что драйвера могут иметь большой объем (до 1 Гб), поэтому можно было бы все их скачать заранее, особенно если у вас медленный интернет.
Итак, Windows установили и сразу идем на сайт производителя материнской платы за драйверами. На сайте нужно найти раздел «Сервис», «Поддержка» или что-то подобное. Но чтобы вы долго не искали, я составил список адресов, по которым вы сразу же попадете в нужный раздел. Скачать этот список вы можете в разделе «Ссылки».
На сайте нужно найти раздел «Сервис», «Поддержка» или что-то подобное. Но чтобы вы долго не искали, я составил список адресов, по которым вы сразу же попадете в нужный раздел. Скачать этот список вы можете в разделе «Ссылки».
После перехода на сайт введите в поле поиска точную модель вашей материнской платы.
Модель указана на коробке и на самой материнской плате. Также производителя и модель материнской платы можно узнать с помощью программы «CPU-Z», которую вы также можете скачать в разделе «Ссылки».
После того, как модель найдена на сайте производителя, нужно перейти на вкладку «Загрузки» или «Драйвера» и выбрать версию и разрядность Windows, которую вы устанавливаете.
Перед вами появится список, в котором будет много различных файлов.
Здесь будет все, что касается вашей материнской платы. Это и BIOS и руководства пользователя и различные утилиты. Но нас в первую очередь интересуют драйвера на чипсет, звук и сетевую карту.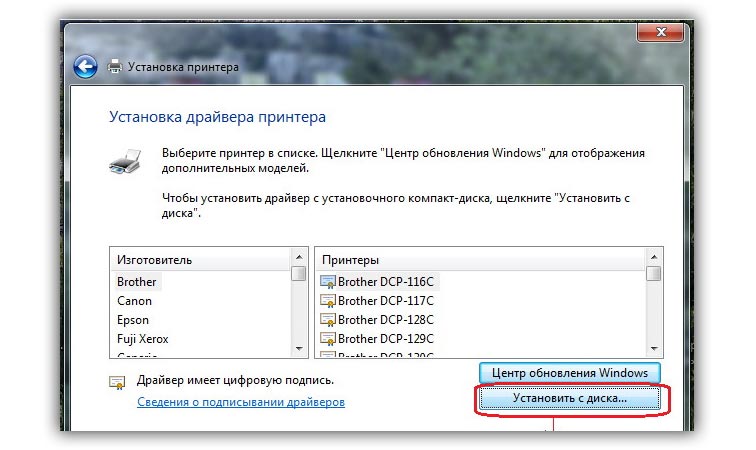
Версий драйверов может быть несколько, смотрите дату и скачивайте последнюю версию для каждого устройства, обычно они находятся на верхних строчках. В данном случае все драйвера имеют только одну версию. Причем драйвера на сетевую карту отдельно нет, это значит, что он входит в пакет драйверов для чипсета. Есть отдельно драйвер на звуковую карту и драйвер контроллера дисков AHCI. Драйвер AHCI нужно устанавливать только в том случае, если при установке Windows, в BIOS был выбран соответствующий режим работы контроллера.
Драйвера AHCI положительно влияют на стабильность и скорость работы диска, но если ваш компьютер все равно работает не достаточно быстро, установите SSD диск и ваша система станет значительно шустрее и отзывчивее! Жесткий диск A-Data Ultimate SU650 120GBДальше просто скачиваете файлы и если они в ZIP-архиве, то распаковываете и запускаете исполняемый файл. Если драйвер уже был в виде исполняемого EXE-файла, то можно сразу же его запускать. Драйвера устанавливаются в обычной последовательности. Сначала драйвер чипсета и перезагрузка компьютера, затем все остальные.
Драйвера устанавливаются в обычной последовательности. Сначала драйвер чипсета и перезагрузка компьютера, затем все остальные.
4. Если нет драйверов для нужной версии Windows
Если материнская плата старая и так получилось, что драйверов под нужную версию Windows нет, то есть несколько путей:
- поиск драйверов на сайте разработчика чипсета
- установка драйверов с помощью центра обновлений Windows
- установка драйверов предыдущей версии Windows
- установка драйверов с помощью специальных утилит
- поиск и установка драйверов вручную
Дальше обо всем по порядку.
5. Поиск драйверов на сайте разработчика чипсета
На чипсет можно попробовать найти драйвер на сайтах их разработчиков Intel, AMD, nVidia. Какой у вас чипсет можно узнать на сайте производителя материнской платы или с помощью программы «CPU-Z», о которой мы уже говорили.
На сайте разработчика чипсета драйвер ищется таким же образом, как и на сайте материнской платы. Ссылки в нужные разделы сайтов разработчиков чипсетов есть в разделе «Ссылки».
Ссылки в нужные разделы сайтов разработчиков чипсетов есть в разделе «Ссылки».
5.1. Поиск драйверов для чипсета Intel
Выберите в форме поиска всё как указано ниже и нажмите «Поиск».
В окне с результатами поиска выберите «Драйверы» и версию Windows, которую вы устанавливаете.
Скачивайте и устанавливайте последнюю версию «Обновление драйверов для набора микросхем Intel».
5.2. Поиск драйверов для чипсета AMD
Выберите серию вашего чипсета и нажмите «DISPLAY RESULTS» («ПОКАЗАТЬ РЕЗУЛЬТАТЫ»).
В окне с результатами поиска убедитесь, что это драйвера для вашего чипсета и нажмите «DOWNLOAD» («ЗАГРУЗИТЬ»).
5.3. Поиск драйверов для чипсета nForce
Компания nVidia производила чипсеты под торговой маркой nForce и есть еще достаточно много компьютеров с такими чипсетами. Если это ваш случай, то идем на сайт nVidia, заполняем форму и нажимаем «ПОИСК».
Напоминаю, что определить какой у вас чипсет можно с помощью программы «CPU-Z» (см.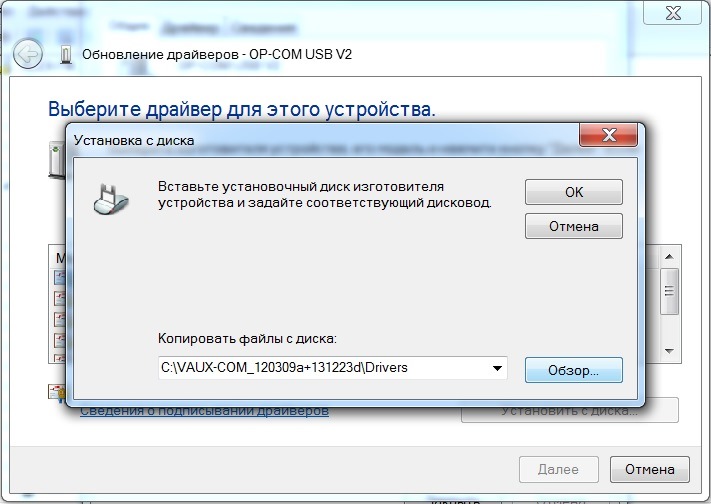 п.5). Если вы по какой-то причине затрудняетесь это сделать, то для автоматического определения вашего чипсета воспользуйтесь кнопкой «ДРАЙВЕРЫ МАТЕРИНСКИХ ПЛАТ» в форме, которая изображена на скриншоте выше.
п.5). Если вы по какой-то причине затрудняетесь это сделать, то для автоматического определения вашего чипсета воспользуйтесь кнопкой «ДРАЙВЕРЫ МАТЕРИНСКИХ ПЛАТ» в форме, которая изображена на скриншоте выше.
Убедитесь, что нашлись подходящие драйвера, загрузите и установите их.
6. Установка драйвера видеокарты
После установки драйверов на чипсет советую первым делом скачать и установить драйвер на видеокарту. Благодаря этому установиться удобное для дальнейшей настройки разрешение экрана и система начнет работать быстрее. Ссылки на сайты, где можно скачать драйвера для видеокарт, есть в разделе «Ссылки».
6.1. Поиск драйвера для видеокарты GeForce
Если у вас видеокарта GeForce, то зайдите в раздел загрузки драйверов на сайте nVidia, укажите модель вашей видеокарты, версию Windows и нажмите кнопку «ПОИСК».
После того, как драйвер будет найден, нажмите кнопку «ЗАГРУЗИТЬ СЕЙЧАС».
Дождитесь окончания загрузки файла и запустите его. Установка проходит довольно просто, вам потребуется всего несколько раз нажать кнопку «Далее».
Установка проходит довольно просто, вам потребуется всего несколько раз нажать кнопку «Далее».
6.2. Поиск драйвера для видеокарты Radeon
Если у вас видеокарта Radeon, то зайдите в раздел загрузки драйверов на сайте AMD, выберите серию, к которой принадлежит ваша видеокарта, и скачайте драйвер для нужной версии Windows.
Если у вас более старая видеокарта и её нет в перечне, то воспользуйтесь поиском на сайте AMD. После загрузки файла запустите его. Установка проходит довольно просто, вам потребуется всего несколько раз нажать кнопку «Далее».
7. Установка драйверов с помощью центра обновлений Windows
Бывает, что на сайте производителя материнской платы нет драйверов на звуковую и сетевую карту для нужной версии Windows. Но не спешите, если звук и интернет работают нормально, значит Windows установила для них свои драйвера и в таком случае лучше ничего не трогать.
Если что-то все-таки не работает, то можно попробовать установить недостающие драйвера с помощью центра обновления Windows. Для этого кликните на кнопке ПУСК и перейдите в раздел «Панель управления\Оборудование и звук\Устройства и принтеры». Кликните правой кнопкой мыши на значке с именем вашего компьютера или ноутбука и выберите «Параметры установки устройств».
Для этого кликните на кнопке ПУСК и перейдите в раздел «Панель управления\Оборудование и звук\Устройства и принтеры». Кликните правой кнопкой мыши на значке с именем вашего компьютера или ноутбука и выберите «Параметры установки устройств».
Установите переключатель в положение «Устанавливать драйверы из Центра обновления Windows, если они не найдены на компьютере» и нажмите кнопку «Сохранить».
После этого операционная система начнет поиск недостающих драйверов в интернете и в случае их обнаружения автоматически установит.
8. Установка драйверов предыдущей версии Windows
Если у вас не получилось найти драйвера для нужной операционной системы, то можно для операционной системы Windows 8 попробовать установить драйвер от Windows 7, а для Windows 7 можно установить драйвер от Windows Vista. В большинстве случаев они совместимы, важно только соблюсти разрядность (x64 на x64, x32 на x32). Эти драйвера нужно скачивать на сайте производителя материнской платы, что мы уже рассматривали.
9. Установка драйверов с помощью утилиты DPS
Если у вас не получилось найти и установить драйвера на какое-то устройство или ваш компьютер слишком старый, то можно попробовать сделать это с помощью специальной утилиты «Driver Pack Solution Online» (DPS). Скачать её можно в разделе «Ссылки».
Эта утилита определяет какие у вас устройства, версия операционной системы, загружает через интернет необходимые драйвера и устанавливает их. Запустите утилиту и нажмите «Установить вручную».
Этот вариант я считаю лучше, так как это позволит отказаться от драйверов, которые уже были скачаны с сайтов производителей и установлены в систему. Также можно будет отключить установку ненужных дополнительных программ.
Отметьте галочками только те драйвера, которые вам не удалось установить другими способами. Например, я выбрал драйвер для звуковой карты.
Перейдите в раздел «Софт» и вы сможете выбрать дополнительные программы, которые хотите установить. Это в принципе удобно, если вы только что переустановили систему и у вас еще нет самых необходимых программ. Я отметил галочками, программы, которые считаю полезными и рекомендую к установке.
Это в принципе удобно, если вы только что переустановили систему и у вас еще нет самых необходимых программ. Я отметил галочками, программы, которые считаю полезными и рекомендую к установке.
После этого нажмите кнопку «Установить всё» и утилита установит все выбранные вами драйвера и программы.
10. Установка драйверов с помощью драйверпака DPS
Драйверпаком называется сборник драйверов для большого количества устройств. Если вы часто сталкиваетесь с установкой драйверов на различных компьютерах или у вас медленный интернет, то можно скачать полную версию «Driver Pack Solution» на компьютере с быстрым интернетом, а затем использовать его для установки драйверов на любом компьютере.
Недостатком такого решения является большой объем драйверпака (около 10 Гб). Таким образом для его использования на различных ПК понадобится внешний жесткий диск или флешка объемом от 16 Гб.
Sandisk Cruzer
Ссылка на полный драйверпак также будет в файле, который можно скачать в разделе «Ссылки».
11. Как проверить все ли драйвера установлены
Для того, чтобы проверить все ли необходимые драйвера установлены нужно зайти в «Диспетчер устройств». Это можно сделать несколькими способами.
1. Кликните правой кнопкой мыши на значке «Компьютер» на рабочем столе или в меню ПУСК и выберите «Управление».
Затем перейдите в раздел «Диспетчер устройств».
2. Нажмите кнопку ПУСК и перейдите в раздел «Панель управления\Оборудование и звук\Диспетчер устройств».
Первый способ проще и быстрее.
Если в разделе «Другие устройства» есть значки с восклицательным знаком, это значит, что драйвер для этого устройства не установлен.
Если значки с восклицательным знаком будут в других разделах, это значит, что драйвер установлен, но вероятно он не подошел и устройство не работает.
В таких случаях вам нужно будет найти и установить драйвер для этих устройств вручную, о чем мы и поговорим далее.
12. Поиск и установка драйверов вручную
Перейдите в диспетчер устройств, кликните правой кнопкой мыши на проблемном устройстве и выберите «Свойства».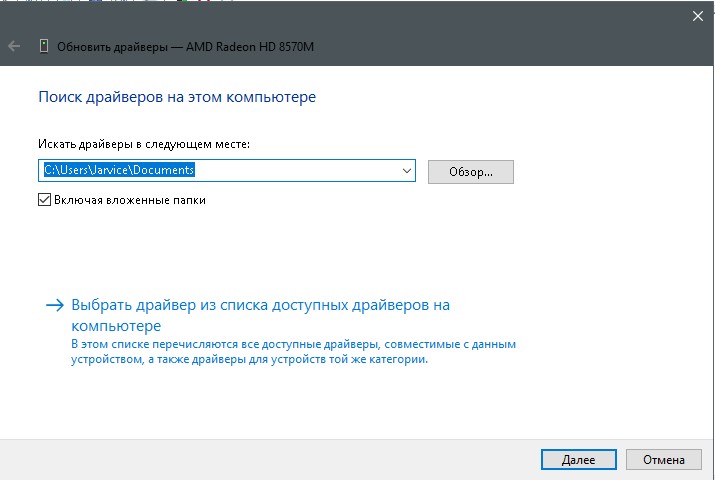
Перейдите на вкладку «Сведения», выберите в поле «Свойство» – «ИД оборудования», найдите в любой строке идентификатор устройства в формате «VEN_xxxx&DEV_xxxx» или «VID_xxxx&PID_xxxx» (вместо «xxxx» будут 4 символа).
Выпишите эти данные или кликните правой кнопкой мыши в любой строке и нажмите «Копировать». Перейдите на сайт «DevID.info» и введите в поисковую строку идентификатор устройства и нажмите «Искать».
Выберите вашу версию Windows и кликните на название найденного драйвера устройства или значок дискетки.
Часто предлагается два формата драйверов – это перепакованный файл «devid.info» и «Оригинальный файл».
Если у вас быстрый интернет и вы никуда не спешите, то лучше скачать «Оригинальный файл», так как с его установкой возникает меньше проблем. Если интернет медленный или поджимает время, то попробуйте скачать перепакованный файл «devid.info».
Если вы скачали драйвер в ZIP-архиве, то перед установкой извлеките из него все файлы. Если драйвер скачался в виде исполняемого EXE-файла, то его можно сразу же запускать на установку. Установка проходит довольно просто, нужно просто запустить исполняемый файл (типа «Setup.exe») и несколько раз нажать кнопку «Далее» или другую подобную.
Если драйвер скачался в виде исполняемого EXE-файла, то его можно сразу же запускать на установку. Установка проходит довольно просто, нужно просто запустить исполняемый файл (типа «Setup.exe») и несколько раз нажать кнопку «Далее» или другую подобную.
Если драйвер не имеет исполняемого файла, то придется устанавливать его вручную. Для этого в диспетчере устройств кликните правой кнопкой мыши на устройстве, для которого вы скачали драйвер и выберите «Обновить драйверы…».
Затем «Выполнить поиск драйверов на этом компьютере».
Нажмите кнопку «Обзор», укажите папку, в которую вы распаковали скаченный файл с драйверами и нажмите «Далее».
Если подходящий драйвер будет найден в указанной папке, то он установится и устройство должно пропасть из списка неопределившихся в диспетчере устройств.
13. Откат или удаление драйвера
Иногда может так получиться, что драйвер, который вы установили, не работает или работает хуже. Например, появился фоновый шум или щелчки после установки драйвера на звуковую карту. В таком случае можно выполнить откат драйвера к предыдущей версии или удаление текущего драйвера из системы.
В таком случае можно выполнить откат драйвера к предыдущей версии или удаление текущего драйвера из системы.
Для того, чтобы выполнить откат драйвера к предыдущей версии, зайдите в «Диспетчер устройств», кликните правой кнопкой мыши на нужном устройстве и выберите «Свойства».
В появившемся окне перейдите на вкладку «Драйвер» и нажмите кнопку «Откатить».
Если кнопка «Откатить» не активна или откат драйвера не помог, то можно попробовать удалить неправильно работающий драйвер. Для этого в том же окне нужно нажать кнопку «Удалить» и подтвердить удаление драйвера.
После этого перезагрузите компьютер и система снова попробует найти и установить наиболее подходящий драйвер для устройства. Если устройство не заработает, попробуйте найти и установить другой драйвер одним из рассмотренных нами способов.
14. Нужно ли обновлять драйвера
Производители периодически выпускают обновленные версии драйверов, в которых устраняются найденные ошибки и улучшается совместимость с другими устройствами и программным обеспечением.
Некоторые энтузиасты любят постоянно обновлять драйвера до последних версий. Но, если вы не достаточно опытный пользователь и ваш компьютер работает нормально, то я не советую вам этого делать. Так как с обновлением драйверов могут появляться и некоторые проблемы, а самостоятельно их устранить вам может не хватить опыта.
Единственный драйвер, который рекомендуется держать в актуальном состоянии, это драйвер на видеокарту, так как в нем добавляется поддержка новых игр и улучшается производительность в старых. Тем не менее, также не спешите с его обновлением, если все ваши игры работают хорошо. Потому что игры при разработке всегда тестируются на более старых драйверах, а их новые версии могут вызывать падение производительности. Обновляете драйвер на видеокарту в том случае, если у вас возникли проблемы в каких-то играх.
15. Другие драйвера и способы установки
Драйвера на другие устройства можно найти на сайтах их производителей. Если вы знаете другие хорошие способы или программы для установки драйверов, поделитесь ими в комментариях!
16.
 Ссылки
СсылкиНиже вы можете скачать все файлы, которые упоминались в статье.
После установки всех драйверов рекомендую снова сделать резервную копию системы на внешний диск. Это поможет быстро восстановить систему со всеми драйверами в случае сбоя.Transcend JetFlash 790 8Gb
Жесткий диск A-Data Ultimate SU650 240GB
Жесткий диск Transcend StoreJet 25M TS500GSJ25M 500 GB
Как обновить драйвера на компьютере без установочного диска
Как установить все драйвера на компьютере автоматически без установочного диска
Драйвер — это программа, которая знает все об устройстве, установленном в компьютер, и сообщает о нем операционной системе. Это очень важная и необходимая часть любой операционной системы. Драйвер индивидуален, и для какой-либо версии «оперативки» нужен свой вариант. Он помогает общаться со всеми подключенными устройствами, т.к. через него проходят настройки, все режимы, ограничения и расширения данного устройства.
Без соответствующего драйвера не будет работать, например, звук. Еще один простой пример. Вы купили сканер, подсоединили его к системе, но работать на нем нельзя. Почему? Просто операционная система компьютера не «видит» этого нового устройства, не знает, какой он модели, кто его производитель. Вот для того, чтобы компьютер мог связаться со сканером, и нужен драйвер. И так с любым устройством, будь то принтер, звуковая или видеоплата, веб-камера и другое.
Что может драйвер?
1. При загрузке драйвера, он регистрируется в системе, готовится к работе, определяет параметры. По-другому: готовит устройства или программы к использованию.
2. При выгрузке он очищается от загруженных ранее памяти, файлов и др.
3. Начало работы происходит при помощи программы, которая записана на диске, но если диска с драйверами нет, то можно настроить Интернет и зайти на любой сайт, где знающие люди помогут скачать драйверы и установить любые устройства.
4. Начинает считывать все данные операционной системы и параметры устройств, их настройки, все режимы, которые имеются в данном устройстве, или, как его называют, в «железе».
5. Происходит запись всего, что имеется на устройствах, для использования в работе.
6. Посредством разных функций производит управление вводом-выводом интерфейса.
Вообще, в самом компьютере есть свой, базовый драйвер, но у него очень ограниченные возможности. Он только в общих чертах может понять встроенные устройства, а для каждого конкретного необходим свой, расширенный драйвер от производителя.
Драйверы: возможности и варианты установки
Конечно, сейчас в современных компьютерах операционные системы могут содержать целый набор драйверов, но они частенько «виснут», потому что или сильно устарели устройства, или чересчур новые и уже не узнают такое «старье». Поэтому при покупке нового компьютера не забывайте интересоваться у продавца не только об общих характеристиках оперативной системы, но и спросите о дисках с драйверами.
При наличии дисков установка устройств покажется вам детской игрой: вставил диск в дисковод и только успевай за мастером нажимать кнопку «мышки». Или воспользоваться программой для автоматического обновления драйверов SlimDrivers.
При отсутствии дисков может случиться несколько вариантов.
1. Операционная система установлена. Теперь узнаем, как работают наши устройства. Для этого в «свойствах системы — оборудование» находим диспетчер устройств. Если все нормально, и нет тревожного восклицательного знака, то можно свободно вздохнуть: ваше устройство в полном порядке и работает.
В случае каких-то неполадок нужно принять определенные меры. Но прежде чем что-то предпринимать, дважды кликните по строчке с неисправным устройством.
Зайдите в «Ресурсы» и внизу окна посмотрите, нет ли конфликтов с другими устройствами. Если нет, то система сама справится с неполадками после перезагрузки. В противном случае можно прибегнуть, например, к помощи программы-помощника WinDriver Ghost Enterprise. Она предлагает вам или собрать и сохранить все системные драйверы в одном месте (файл ЕХЕ), или распределить их по устройствам, к которым они подходят.
Она предлагает вам или собрать и сохранить все системные драйверы в одном месте (файл ЕХЕ), или распределить их по устройствам, к которым они подходят.
Это очень удобно, например, если ваша Windows сломалась, и вам пришлось ее переустанавливать. Вы спокойно делаете это, потому что знаете, что все драйверы лежат стопочкой в файле ЕХЕ. Стоит только «кликнуть» кнопкой, и все снова заработает.
2. Операционная система не установлена. Здесь придется потрудиться. Во-первых, нужно приобрести внешнюю сетевую плату с драйвером на диске. Она нужна для того, чтобы зайти на сайт в Интернете carambis и скачать программу Driver Updater, которая изучит компьютер, узнает, из чего он состоит, чего не хватает, и доукомплектует все недостающее из Сети. Это очень умная программа, она знает 2,5 тысячи устройств.
Кроме этой программы на том же сайте есть еще одна хорошая — Software Updater, которая обновляет все установленные программы на компьютере. Или установить драйвера по Id оборудованию.
Или установить драйвера по Id оборудованию.
3. Кстати, если вы захотите установить новую версию операционной системы, то можете воспользоваться тем же файлом ЕХЕ, который сохранился еще в старой, и установить драйверы в новой версии.
Если у вас есть привычка хранить все важное в одном и удобном месте, то вы можете сэкономить деньги при переустановке системы. Сейчас очень нелегко найти такие нужные и полезные драйверы.
Как установить принтер на компьютер без диска
В прошлой статье мы разобрались как установить принтер с установочного диска в этой разберемся как быть если диска нет.
Есть два варианта:
- Windows Update;
- Скачать драйвер самому.
Windows Update устанавливает базовые драйверы. Они позволяют только печатать и/или сканировать. Дополнительные функции, такие как обработка изображения перед печатью, настройка цветов и другие — будут недоступны.
Преимущества второго способа в том, что мы скачаем самое свежее программное обеспечение для устройства и будут доступны все специфические функции.
Windows Update
Под Windows есть огромная база программного обеспечения практически для всех периферийных устройств, включая печатающие. Используем ее.
Подключаем принтер или МФУ к компьютеру и ждем пару минут. Произойдет идентификация или определение устройства и Windows попробует установить драйвер. Так как вы читаете эту статью, то ,скорее всего, этот способ не сработал. Запустим обновление вручную.
Заходим по пути:
Control Panel > Hardware and Sound > Devices and Printer
или
Панель управления > Оборудование и Звук > Устройства и Принтеры
Жмем на иконке компьютера правой кнопкой мышки и выбираем — Windows Update.
В открывшемся окошке кликаем «Check for updates» (Проверка обновлений).
Выполнится поиск программного обеспечения для ваших устройств. Если что-то найдется, то либо скачается и установится автоматически, либо вам необходимо будет дать разрешение. В моем случае все делается на автомате.
В моем случае все делается на автомате.
Возможно, потребуется перезагрузить компьютер. Выполняете и смотрите установился ли принтер. Если устройство установилось, но не печатает, то я бы подключил его в другой порт USB. (Если принтер в принципе не печатает — можно посмотреть эту статью).
Автоматическая загрузка ПО
Чтобы операционная система всегда автоматически подгружала драйверы и картинки для подключенных устройств можно сделать следующее.
Вызываем контекстное меню правой кнопкой мышки на значке компьютера и выбираем Device installation settings.
В открывшемся окошке выбираем рекомендованную настройку и «Save Changes».
Теперь при подключении нового устройства Windows будет автоматически искать драйвер в своей базе.
Как установить драйвер из центра обновления (на примере HP 1015)
- Отключаем HP 1015 от компьютера.
- Меню «Пуск» > «Устройства и принтеры».
- «Установка принтера».

- «Добавить локальный принтер»
- Ничего не меняем. «Далее»
- «Центр обновления Windows»
- Ждем загрузки списка доступных драйверов.
- Выбираем «HP» > «HP LaserJet 1015» > жмем «Далее».
- «Далее»
- Ждем
- «Нет общего доступа …» и «Далее»
- HP 1015 установлен.
- Удаляем установленное устройство
Сам принтер нам не нужен. Нам нужно программное обеспечение, которое устанавливается вместе с ним.
- Подключаем HP 1015 к компьютеру и ждем пока агрегат «схватит» уже установленный драйвер.
[youtubegallery]
Настройка функции автоматических обновлений в системе Windows 8|http://www.youtube.com/watch?v=5wn6VBS26gQ
Драйвер для Epson LX-300 под Windows 7/8/8.1/10|http://www.youtube.com/watch?v=pbdhDJi4GpA
Установка драйвера HP LASERJET 1015 через центр обновления Windows|http://www.youtube.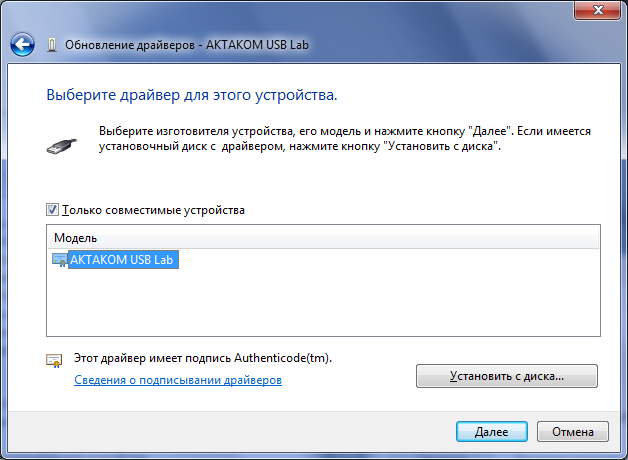 com/watch?v=rCceydYLbjI
com/watch?v=rCceydYLbjI
[/youtubegallery]
Скачивание и установка вручную (.exe)
Возьмем для примера HP DeskJet F380. Если вы не знаете модель своего принтера или МФУ, то внимательно изучите опознавательные надписи на корпусе. Также найти модель можно на наклейке сзади или снизу устройства.
Открываем браузер и в Google или Яндекс пишем «HP DeskJet F380 драйвер». Вы подставляете свою модель.
В большинстве случаев на первом месте, или на первой странице выдачи, будет ссылка на страничку поддержки оборудования на официальном сайте производителя.
Понять, что это официальный сайт можно по адресу.
Качать с официального сайта удобнее по двум причинам:
- Нет вредоносного кода;
- Там само свежее ПО.
Если на первой странице выдачи не оказалось ссылки на официальный сайт, то можно найти его самому. Задаем «HP» и выбираем сразу «Драйвера» или «Поддержка и драйверы».
В разделе «Драйверы и материалы для загрузки» задаем свою модель (например, «F380») и жмем «Перейти».
Или, можно справа в разделе «Определить продукт» нажать «Найти сейчас» и следовать инструкциям мастера. (Эта опция пока доступна для Windows XP/Vista/7 с браузерами: Internet Explorer (IE) 6.0+; Firefox 3.6.x, 12.0+; Google Chrome).
Выбираем из результатов поиска наше устройство.
Из выпадающего списка выбираем свою операционную систему и жмем «Отправить».
В разделе «Драйвер» жмем «Загрузить».
Здесь может быть несколько вариантов программного обеспечения. Например, полнофункциональное ПО и базовый драйвер. Если вам нужно расширенные возможности устройства и обработки изображений — скачивайте полнофункциональное ПО.
Запускаем скачанный файл.
Произойдет распаковка файлов и запустится мастер установки. Жмем «Install» и следуем дальнейшим инструкциям подробно описанным в статье про установку принтера с диска.
Скачивание и установка вручную (.zip)
com/embed/EJa6L-m7ySM?version=3&rel=1&showsearch=0&showinfo=1&iv_load_policy=1&fs=1&hl=ru-RU&autohide=2&wmode=transparent» allowfullscreen=»true» sandbox=»allow-scripts allow-same-origin allow-popups allow-presentation»/>
Установка драйвера от другого принтера
Рассмотрим на примере Windows 7 64-bit и принтера Xerox Phaser 3116.
На сайте производителе ПО для этой системы нет. Можно попробовать от Xerox Phaser 3117.
- Скачиваем драйвер для Phaser 3117 и распаковываем его.
- Подключаем устройство к компьютеру.
- Открываем Пуск в поле поиска пишем «Диспетчер устройств». Запускаем его.
- Жмем правой кнопкой мышки по неизвестному устройству/принтеру, вызываем контекстное меню, и выбираем «Обновить драйверы…».
- Выполнить поиск драйверов она этом компьютере.
- Выбрать драйвер из списку уже установленных драйверов.
- Выбираем «Принтеры» и «Далее».
- Жмем «Установить с диска…».

- Указываем на файл xrxb7.inf в распакованной папке.
Печатайте с удовольствием.
Скачала драйвер для своего принтера что дальше. Как устанавливаются принтера без диска
Установка драйвера принтера
Для управления принтером, как и для любого другого «железного» устройства необходимо установить на ПК или ноутбук программу, а вернее сказать драйвер. Для каждой модели принтера нужен свой драйвер. Правда, компании Samsung и HP создали универсальный драйвер печати для своей линейки принтеров и мфу.
Итак, для того, чтобы установить драйвер принтера на компьютер или ноутбук, его сначала нужно скачать с сайта производителя или загрузить с диска, поставляемого с принтером.
Драйвер должен быть совместим с вашей моделью принтера или мфу и операционной системой. Так, например, драйвер принтера, созданный под Windows XP x32 не будет работать под управлением Windows XP x64. Правда есть и универсальные драйвера, которые будут совместимы и там и там.
Есть несколько способов установки драйвера. Рассмотрим их.
Атоматический для Windows XP.
После загрузки драйвера на ПК, запускаете исполняемый файл (setup.exe, autorun.exe) из каталога драйвера. НЕ ПОДКЛЮЧАЯ ПРИНТЕР к ПК. Далее следуете инструкциям мастера установки. На определенном этапе он попросит подключить принтер к ПК. Начнется автоматический поиск устройств программой установки оборудования Windows. В некоторых случаях её требуется отменить, что бы программа драйвера сама завершила установку.
Ручной режим для Windows XP
Нажимаем ПУСК-ПАНЕЛЬ УПРАВЛЕНИЯ- ПРИНТЕРЫ И ФАКСЫ и нажимаем Установка Принтера
Следуем указаниям мастера установки
На этом этапе нужно отказаться от автоматической установки и поставить выбор в пункт «установка из указанного места»
Теперь нужно нажать на кнопку «обзор» и указать место куда вы распаковали архив и драйвером. Обычно в этой папке должен быть файл с расширением «INF»
Обычно в этой папке должен быть файл с расширением «INF»
Когда путь к файлу драйвера указан, нажимаем «ОК» и затем «Далее»
Далее будет проводится установка драйвера. Она займет некоторое время. Ждите.
Итак, полдела сделано. Новенький принтер уже куплен, осталась самая малость — подключить его к компьютеру. Что может быть проще: подсоединим его к подходящему разъёму, загрузим компьютер, вставим диск с драйверами в дисковод – и всё…
Ан нет. Подключить принтер своими руками можно, но и здесь есть свои тонкости. Поэтому начнём всё сначала.
Установка с диска.
1. Извлечём принтер из упаковки, аккуратно отсоединим все защитные наклейки. Вставим диск с драйверами в дисковод. В большинстве случаев сработает автозапуск, появится окно, предлагающее выбрать регион проживания:
Для принтера кэнон — выбираем регион проживания
(Рисунок 1)
2. Затем будут предложены варианты установки:
(Рисунок 2)
Если установка принтера не является вашим ежедневным занятием, выбираем «Простая установка» и двигаемся дальше.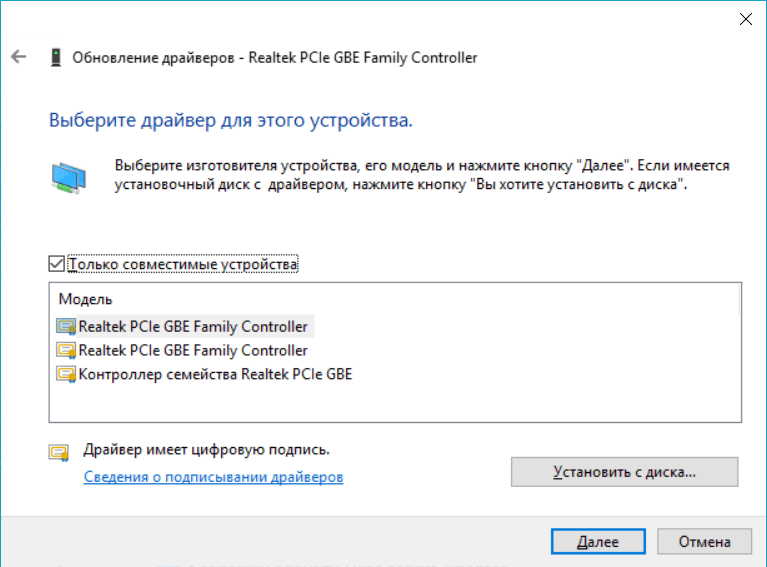
3. Принимаем и соглашаемся с лицензионным соглашением:
Нажимаем — да, принимая лицензионное соглашение. В некоторых случаях нужно установить галочку подтверждая свой выбор и нажать — Далее.
(Рисунок 3)
4. Ждём, пока программа установки не попросит подсоединить принтер:
Подключение принтера — проверке подключен ли принтер
(Рисунок 4)
5. При помощи соединительного кабеля (его, возможно, придётся купить отдельно – не все производители принтеров укомплектовывают им свою продукцию, да и не все кабели принтеры воспринимают.) подключаем принтер к компьютеру так, как это показано на рисунке.
Ждём окончания установки.
В моей практике были случаи, когда установить драйвер принтера с компакт-диска было невозможно. Обычно это происходило по двум причинам: банально не читался диск или же драйверы, записанные на нём, не подходили к установленной к компьютеру операционной системе. В этом случае приходилось скачивать нужные драйверы из Интернета.
Как выбрать правильный драйвер.
Чтобы выбрать правильный драйвер, нужно знать название и модель принтера, и какая операционная система установлена на компьютере.
1. Перейдём: Пуcк/Панель управления/Система и безопасность/Система и посмотрим название и тип системы:
(Рисунок 5)
2. Откроем сайт производителя принтера и скачаем нужный драйвер.
(Рисунок 6)
3. Сохраним его на жёсткий диск и приступим к установке.
3.1. Откроем папку с загруженным файлом. Нажмём на значок с расширением –exe, после чего запустится Мастер установки.
3.2. Далее установка драйвера принтера практически не отличается от приведённого выше алгоритма установки с компакт- диска.
Где скачать / найти нужные драйверы?
Искать нужные драйверы лучше всего на сайте производителя принтера или МФУ. Дело в том, что там можно найти более поздние версии с уже исправленными ошибками предыдущих версий. Для hp – это http://www8.hp.com/ru/ru/support-drivers. html, для Canon — http://software.canon-europe.com/. Также можно посетить сайт Драйвер.ру (http://driver.ru/).
html, для Canon — http://software.canon-europe.com/. Также можно посетить сайт Драйвер.ру (http://driver.ru/).
Что делать, если с первого раза установить драйвер принтера не получилось?
В этом случае лучший совет – отключить принтер от компьютера, удалить установленное ПО, внимательно прочитать инструкцию, найти пропущенный шаг и установить драйвер принтера заново.
Удачи!
– одно из самых распространенных периферийных устройств, которое подключают к компьютеру. Поэтому процесс установки и настройки принтеров вызывает очень много вопросов. Чаще всего пользователей интересует, как установить драйвер для принтера. На самом деле, в этом нет ничего сложного. В большинстве случаев нужно просто найти подходящий драйвер и установить его как обычную программу.
Первое, с чего нужно начать, это поиск подходящих . Каждая модель принтера имеет собственные драйверы, поэтому вам нужен драйвер именно для вашей модели. Найти такой драйвер можно в двух местах: на диске или на официальном сайте производителя принтера.
Если у вас есть диск с драйверами, который был в комплекте с принтером, то вы можете устанавливать драйвер с этого диска. Но, даже при наличии диска всегда лучше скачивать драйверы с официального сайта производителя. Дело в том, что на сайте производителя драйверы регулярно обновляются. Поэтому скачивая такой драйвер вы получаете самую актуальную версию драйвера, в которой исправлены все ошибки.
При этом нужно отметить, что скачивать драйверы нужно именно с официального сайта производителя. Не официальные сайты, которые предлагают драйверы для разной техники от разных производителей, лучше не использовать. Поскольку на таких сайтах драйверы могут быть устаревшими или содержать вирусы.
Найти нужный драйвер на официальном сайте очень просто. Все что вам нужно сделать, это ввести в поисковую систему полное название вашего принтера и перейти на официальный сайт производителя. Скорее всего, ссылка на официальный сайт производителя будет одной их первых в поисковой выдаче.
После перехода на сайт производителя нужно найти раздел с драйверами, выбрать вашу версию операционной системы Windows и загрузить установочный файл.
Установка драйверов для принтера
Сама установка драйверов для принтера обычно происходит в автоматическом режиме и мало чем отличается от установки обычных программ. Нужно запустить скачанный установщик и дальше следовать инструкциям, которые будут появляться на экране.
Перед тем как приступать к установке драйверов для принтера желательно включить принтер и , чтобы установщик при необходимости смог определить наличие принтера. Если этого не сделать, то в процессе установки драйверов появится окно с просьбой включить принтер и подключить его к компьютеру. Когда установщик обнаружит принтера установка драйверов продолжится.
После завершения установки драйверов для принтера перезагрузка компьютера обычно не требуется. Принтер начинает работать сразу после установки.
Canon imageRUNNER IR 2520 — данный принтер предназначен для быстрой печати большого количества документов. Также данная модель обладает сканером и ксероксом, что делает данную модель универсальной. Как и другие принтеры, данная модель нуждается в…
Canon PIXMA MP250 стильный и качественный принтер с возможностью производить цветную печать и печать фото. Также как и другие модели он нуждается в драйвере установка которого предельно простая и понятная для любого пользователя компьютера. Скачать…
Canon l11121e — универсальный и очень практичный принтер, который обладает простым и удобным дизайном, а также высоким качеством сборки. Данная модель как и ее предшественники требует иметь установленный на компьютере драйвер для сопряжения с…
Официальный драйвер для многофункционального устройства Samsung SCX-3405FW, который на сегодняшний день пользуется большим спросом и для правильной работы нуждается в установке драйвера. После установки операционная система Windows сможет произвести…
Samsung CLP-315 — компактный и функциональный лазерный принтер, который отлично подойдет для повседневного использования дома или в офисе. ПРи первом подключении принтера к компьютеру вам потребуется произвести установку драйвера после чего…
Samsung ML-1865w — компактный и бюджетный лазерный принтер позволяющий производить качественную и быструю печать документов. Данная модель как и другие нуждается в установке драйвера при первом подключении принтера к компьютеру. Процесс установки…
Samsung SCX-4727FD — компактное и производительное многофункциональное устройство от мирового производителя, которое на сегодняшний день пользуется большим спросом. На нашем сайте предоставлен набор официальных драйверов, которые состоят из драйвера…
Обновленный драйвер для лазерного многофункцитонального устройства Samsung SCX-4727, который состоит из драйвера для печати, а также драйвер для сканирования и копирования. Зачастую данный драйвер необходим при первом подключении МФУ к компьютеру…
В прошлой статье мы разобрались как установить принтер с установочного диска в этой разберемся как быть если диска нет.
Есть два варианта:
- Скачать драйвер самому.
Windows Update устанавливает базовые драйверы. Они позволяют только печатать и/или сканировать. Дополнительные функции, такие как обработка изображения перед печатью, настройка цветов и другие — будут недоступны.
Преимущества второго способа в том, что мы скачаем самое свежее программное обеспечение для устройства и будут доступны все специфические функции.
Под Windows есть огромная база программного обеспечения практически для всех периферийных устройств, включая печатающие. Используем ее.
Подключаем принтер или МФУ к компьютеру и ждем пару минут. Произойдет идентификация или определение устройства и Windows попробует установить драйвер. Так как вы читаете эту статью, то,скорее всего, этот способ не сработал. Запустим обновление вручную.
Заходим по пути:
Control Panel > Hardware and Sound > Devices and Printer
Панель управления > Оборудование и Звук > Устройства и Принтеры
Жмем на иконке компьютера правой кнопкой мышки и выбираем — .
В открывшемся окошке кликаем «Check for updates» (Проверка обновлений).
Выполнится поиск программного обеспечения для ваших устройств. Если что-то найдется, то либо скачается и установится автоматически, либо вам необходимо будет дать разрешение. В моем случае все делается на автомате.
Возможно, потребуется перезагрузить компьютер. Выполняете и смотрите установился ли принтер. Если устройство установилось, но не печатает, то я бы подключил его в другой порт USB. (Если принтер в принципе не печатает — можно посмотреть ).
Чтобы операционная система всегда автоматически подгружала драйверы и картинки для подключенных устройств можно сделать следующее.
Вызываем контекстное меню правой кнопкой мышки на значке компьютера и выбираем Device installation settings .
Теперь при подключении нового устройства Windows будет автоматически искать драйвер в своей базе.
Как установить драйвер из центра обновления (на примере HP 1015)
- Ничего не меняем. «Далее»
- «Центр обновления Windows»
- Ждем загрузки списка доступных драйверов.
Выбираем «HP» > «HP LaserJet 1015» > жмем «Далее».
- «Далее»
- Удаляем установленное устройство
Сам принтер нам не нужен. Нам нужно программное обеспечение, которое устанавливается вместе с ним.
- Подключаем HP 1015 к компьютеру и ждем пока агрегат «схватит» уже установленный драйвер.
Настройка функции автоматических обновлений в системе Windows 8|http://www.youtube.com/watch?v=5wn6VBS26gQ
Драйвер для Epson LX-300 под Windows 7/8/8.1/10|http://www.youtube.com/watch?v=pbdhDJi4GpA
Установка драйвера HP LASERJET 1015 через центр обновления Windows|http://www.youtube.com/watch?v=rCceydYLbjI
Скачивание и установка вручную (.exe)
Возьмем для примера HP DeskJet F380. Если вы не знаете модель своего принтера или МФУ, то внимательно изучите опознавательные надписи на корпусе. Также найти модель можно на наклейке сзади или снизу устройства.
Скачивание и установка вручную (.zip)
Установка драйвера от другого принтера
Рассмотрим на примере Windows 7 64-bit и принтера Xerox Phaser 3116.
На сайте производителе ПО для этой системы нет. Можно попробовать от Xerox Phaser 3117 .
Печатайте с удовольствием.
Как установить драйвера на карту без диска. Установка драйверов с диска
Вы знаете, где у вас хранятся диски с драйверами, которые шли в комплекте с компьютером? Лично я всегда знаю, где у меня лежат такие диски. Наверное, эта привычка осталась со времен, когда интернет был далеко не у всех, а скорость его была ничтожна, и потерять диск с драйверами от материнской платы означало несколько дней поисков подходящего диска по всем знакомым.
Сейчас ситуация сильно изменилась. Потеря диска не принесет никаких проблем, а в некоторых случаях это даже к лучшему, так как всегда можно найти свежие версии драйверов. Практически в каждом доме есть скоростной интернет, и найти необходимый драйвер — дело нескольких минут, но для многих пользователей это совсем непростая задача.
Я постараюсь объяснить, как можно быстро найти необходимый драйвер, затратив минимум усилий. Для этого я приведу 3 способа установки драйвера без оригинального диска.
- Правильный. Скачать с сайта производителя оборудования;
- Поиск драйвера в интернете по VEN & DEV;
- Установка со сборки драйверов.
1. Ищем драйвер на сайте производителя
Это самый хороший способ поиска необходимых драйверов. Во-первых , скачивая драйвер с сайта производителя можно быть уверенным в его совместимости с оборудованием. Во-вторых , таким образом мы всегда можем скачать самую последнюю версию. В-третьих , сейчас в интернете огромное количество мошенников, которые хотят «впарить» вместо нужного драйвера какой-нибудь вирус. Скачивая драйвер с официального сайта, можно быть уверенным, что это действительно то, что вы искали.
Прежде, чем искать необходимый драйвер, нужно выяснить производителя и модель оборудования, на которое нужно установить драйвер, например, материнской платы или видеокарты. Для этого можно просто посмотреть название на самой материнской плате, или же, если доступ к комплектующим системного блока затруднен, можно воспользоваться программами для сбора сведений о системе. Можно воспользоваться бесплатной программой Aspia . (кликните по картинке для увеличения)
Предположим, мы знаем что наша плата ASUS P5K/EPU. Соответственно, мы должны пойти на сайт производителя http://ru.asus.com/ Выбираем в меню пункт «Сервис » — «Центр загрузки «.
В появившемся окне выбираем нашу операционную систему и нажимаем «общий поиск «.
Все, что остается сделать, — скачать необходимые драйвера и запустить установку.
Конечно, путь до скачивания файлов на сайтах других производителей будет отличаться от представленного мной варианта, но в целом все, что нужно сделать — зайти на сайт производителя , зайти в раздел загрузки или поддержка (support ), найти нужную нам материнскую плату и скачать файлы для нашей операционной системы .
Но у этого способа есть один недостаток. Для того, чтобы скачать драйвера на материнскую плату, нам нужен доступ в интернет, а для этого того, чтобы работал интернет, необходимо что бы уже были установлены драйвера на сетевую карту. 🙂 Выход из ситуации простой — либо всегда иметь на жестком диске сохраненную копию драйверов сетевой платы , либо скачивать их с другого компьютера/ноутбука.
2. Поиск драйвера в интернете по VEN & DEV
Зачастую определить модель и производителя оборудования не так просто. Особенно это касается старых системных блоков, в которых могут быть установлены платы расширения (например, звуковые карты) от производителя no-name. 🙂 Иногда на платах нет вообще никакого обозначения.
Такая же проблема может возникнуть при установке драйверов на ноутбук (особенно на ноутбуки, продающиеся под брендом магазина), так как нет возможности заглянуть внутрь устройства.
Во-первых, начнем с того, что я поясню следующий момент: очень многие материнские платы используют одни и те же микроконтроллеры независимо от производителя. Так, например, на разных материнских платах может быть установлен один и тот же звуковой микропроцессор, следовательно и драйвер для него будет один и тот же. То же самое касается оборудования, продающегося под брендами магазинов. Например, ноутбуки фирмы DNS представляют из себя сборку компонентов, производимых на тех же самых заводах, где производят ноутбуки именитых производителей как HP, Dell. Другими словами, нет разницы под каким брендом оборудование продается, если внутри него установлены те же самые компоненты.
В таком случае нам поможет информация об устройстве, предоставленная операционной системой. У каждого компонента есть своя маркировка. В частности это производитель — VEN (от англ. vendor ) и собственно сама маркировка оборудования — DEV (от англ. device ).
Чтобы просмотреть эту маркировку, нужно зайти в диспетчер устройств. Для этого нужно нажать правой кнопкой мыши по значку «Мой компьютер «, затем выбрать пункт «управление » и в списке выбрать пункт «диспетчер устройств «. В правой части окна нужно дважды щелкнуть мышью по оборудованию, на которое мы хотим установить драйвера и в открывшемся окне выбрать пункт «сведения «. В этом окне мы увидим строчку вида — PCI\VEN_8086&DEV_2772&SUBSYS_817A1043&REV_02\3&11583659&0&10
Нас интересует часть — VEN_8086&DEV_2772. (Соответственно вместо 8086 и 2772 могут быть любые цифры и буквы). Именно эту часть мы копируем (скопировать строчку можно нажатием Ctrl+C ).
Переходим на сайт http://devid.info/ru/ и вставляем скопированный код в поле поиск. Если на данном сайте будут найдены драйвера, то перед нами появится список с подходящими файлами.
3. Установка драйвера со сборника.
Это самый легкий и быстрый способ установить драйвера в систему. В интернете существует множество дисков, установщиков драйверов. Обычно такие файлы представляют из себя , который можно записать на CD или DVD.
Суть работы с такими сборниками очень проста. Все, что нам требуется, — вставить диск в привод и открыть автозапуск. После этого программа просканирует ваш компьютер и определит устройства, на которые не установлены драйвера, а также устройства, драйвера которых можно обновить. Обычно такие диски имеют интуитивно понятный интерфейс и работа с ними не составляет труда даже начинающему пользователю.
Из таких дисков я предпочитаю Driver Pack Solution .
Но не все так безоблачно. У этого способа есть ряд недостатков. Например, нельзя гарантировать, что установленные драйвера будут 100% совместимы с оборудованием и операционной системой.
Я не сторонник такого метода, но не могу отрицать, что такой диск не раз выручал меня в трудных ситуациях. Кроме того, у этого способа есть весомое преимущество. При таком способе установки не требуется подключение к интернету.
Думаю, данная статья поможет Вам быстро разобраться с поиском драйверов. До скорых встреч =)
Пора шагать в ногу со временем и приобщаться к облачным технологиям, в этом Вам поможет office 365 . Используйте свой Office там, где удобно.
Установка драйверов с диска, пожалуй, самый просто способ инсталляции системного ПО , которое должно быть в каждом доме. Собственно, сам процесс установки с диска очень прост, но у многих пользователей могут возникать нехилые проблемы именно с этим методом, хотя есть и более сложные варианты поиска программного обеспечения. Сегодня я расскажу вам, как правильно ориентироваться в графическом интерфейсе программы инсталляции с оригинального CD.
Что такое драйвер?
С диска производится всего за пару шагов, но, прежде всего, я хочу привести коротенькую техническую справочку. Очень неплохо было бы разобраться, каким образом работают дровишки. Не будем углубляться в подробности…
Итак, дрова – это специальные программы, созданные для работы с определенным оборудованием. Наверняка вы в курсе, что компьютерное железо не может работать без программного обеспечения , от него просто не будет никакой пользы. Каким же образом извлекается польза? С помощью дровишек и самой операционной системы. Дрова нужны для того, чтобы создать своеобразный мостик между операционкой и устройством на материнской плате. Через Windows вы можете управлять сей девайсом, хоть сами о том не будете подозревать. А вот в случае с периферией, к примеру, с принтерами, пользователь управляет ими, как хочет и когда хочет. Короче, не будет драйвера – не будет полноценно рабочего компьютера со всеми его модулями.
Диск с оригинальными программами.
Установка драйвера с диска выполняется всегда после или же при необходимости выполнить Обычно, диск для установки поставляется вместе с устройством. Это может быть целый сборник дров и дополнительного ПО, если вы приобретаете ноутбук или цельный системный блок. Если, вы ставите новую видеокарту, то у вас на руках окажется диск с одиночным VGA-драйвером.
Итак, сперва рассмотрим процесс инсталляции со «сборника». Разработчики всегда стремятся упростить интерфейс программы, поэтому вы быстро поймете, где находится драйвер, а где дополнительная утилита, которая, может быть, вам и не нужна. В окошке могут быть размещены категории (утилиты, дровишки, справка/помощь), или же представлен полный список всего содержимого в виде таблицы. В любом случае, пользователю придется поставить галочки напротив необходимых программ. Кстати, здесь могут быть размещены системные кнопки для запуска полной установки, то есть, инсталляции всех дровишек, при условии, что их нет на компьютере.
На CD с «одиночными» дровами все будет выглядеть иначе – приложение предложит вам ознакомиться с лицензионным соглашением, причем, не один раз. После этого, вам потребуется выбрать директорию на жестком диске, куда будут распакованы системные файлики. Могут выскакивать дополнительные окошки, где вам будет предложено установить дополнительный софт или же скачать его с официальных сайтов, естественно, все это будет осуществляться автоматически. После этого, всегда нажимайте «далее» или «согласен» до тех пор, пока не начнется сам процесс инсталляции.
После установки.
Как только инсталляция завершится, операционка выдаст соответствующее сообщение. Кроме того, вам потребуется перезагрузить компьютер. Если же вы выбирали автоматическую установку (все подряд), машина будет перезагружаться несколько раз и без вашего ведома. Процесс полной установки драйверов может занять от 5 до 30 минут.
Вы купили оборудование — материнскую плату, принтер, ноутбук, видеокарту и т.д.
Как правило, в комплекте есть специальный диск (или несколько дисков) с драйверами и различными программами, утилитами.
Некоторое оборудование требует сначала установить драйвер, а потом только подключать само устройство. Обычно, об этом специально указывается либо в руководстве, либо на упаковке.
Для установки драйвера установочный диск следует поместить в устройство чтения CD/DVD дисков. Если автозапуск дисков не включен, то следует вручную щелкнуть мышкой на устройстве чтения CD/DVD в «Моем Компьютере».
После этого запускается навигационное меню установочного диска (рис. 1).
Рисунок 1
В меню следует выбрать необходимый драйвер (в нашем случае драйвер звуковой карты Audio Drivers) и нажать кнопку установки. Кнопка может иметь различный вид — как полноценная кнопка с надписью, например Install, либо графическое изображение (как в нашем случае)
Рисунок 2
После нажатия кнопки и проверки системы начинается запуск программы установки драйвера.
Рисунок 3
При появлении различных меню с предложением принять лицензионные соглашения или что-то подобное, следует смело все принимать и совсем соглашаться. Часто операционные системы появляются гораздо раньше, чем оборудование. И поэтому некоторые драйвера при установке требуют от Вас подтверждения цифровой подписи (рис. 4) либо Вашего согласия на установку несовместимого драйвера.
Рисунок 4
Это вполне обычное и частое явление. Здесь можно смело продолжать установку. Как правило, если драйвер взят с проверенного источника, с сайта производителя, а уж тем более с оригинального установочного диска, данное предупреждение служит исключительно как раздражающий пользователя фактор.
После окончания установки драйвера обычно появляется предложение на перезагрузку системы (рис. 5). Для более корректной установки лучше конечно согласится, дождаться перезагрузки и приступить затем к установке следующих драйверов.
Рисунок 5
Это самый простой и понятный даже неопытному пользователю способ установки драйвера. Сегодня практически все производители снабжают установочные диски русскоязычным меню — это ещё более упрощает установку драйверов на компьютер. Также встречаются полностью автоматизированные установки всего комплекта драйверов (материнские платы Asus, GigaByte, ноутбуки). Там от пользователя требуется нажать лишь одну кнопку.
Установка с помощью файла установкиЭтот способ практически ничем не отличается от первого способа. Его отличие лишь в том, что у пользователя нет установочного диска производителя оборудования, и драйвер (архив с драйвером) скачан с Интернета или взят с другого источника.
Если имеющийся драйвер представляет собой один единственный файл с расширением .exe (либо .msi ), то достаточно просто запустить этот файл и дальше следовать инструкциям установки — они мало чем отличаются от описанных выше.
Если драйвер представляет собой архив, его необходимо распаковать в какую-либо папку. В распакованной папке найти файл запуска setup.exe (либо install.exe ).
А именно — при появлении различных меню с предложением принять лицензионные соглашения или что-то подобное, следует смело все принимать и совсем соглашаться (рис. 4). После окончания установки драйвера, следует перезагрузится (рис. 5).
Как видите этот способ так же прост, как если бы у Вас был диск с драйверами. Вся сложность лишь в нахождении драйвера для Вашего оборудования. Установка с помощью диспетчера устройств
Данный способ требует небольшого опыта работы с настройками компьютеров.
Когда первые два способа не помогают, но Вы точно знаете, что скачанный драйвер именно для Вашей операционной системы и оборудования, то установка с помощью Диспетчера устройств должна Вам помочь.
Распаковываете архив с драйверами в папку.
Запускаете Диспетчер устройств. Для его запуска на иконке «Мой компьютер» щелкните правой кнопкой мыши и далее пункт «Управление» (рис. 8)
Рисунок 8
В появившемся окне «Управление компьютером» выбираете в списке слева пункт «Диспетчер устройств» (рис. 9)
Рисунок 9
Вот собственно и есть диспетчер устройств. Все подключенные устройства, требующие установки драйвера помечены знаком вопроса. Если тип устройства определен операционной системой, то название типа вы видите в списке.
В нашем случае у нас имеется драйвер звуковой карты материнской платы. В списке устройство названо как «Мультимедиа аудиоконтроллер» (рис. 9).
Для установки драйвера правой кнопкой мыши щелкаем на необходимом устройстве, и выбираем пункт «Обновить драйвер» (рис. 10).
Рисунок 10
Так как установка будет идти не с Интернета, а из папки с драйверами, то в следующем окне следует отказаться от поиска драйверов в Интернете. Для продолжения нажмите «Далее».
Рисунок 11
В следующем окне от Вас требуется выбрать тип установки.
Установить можно:
Автоматическая установка
От Вас практически ничего не требуется. Этот метод наиболее простой, но долгий по времени, так как Диспетчер установки будет искать драйвера по всем папкам Компьютера, а не только в одной папке с драйверами.
Выбираете «Автоматическая установка» и нажимаете кнопку «Далее».
Рисунок 12
Диспетчер установки начнет поиск драйверов на Вашем Компьютере.
Рисунок 13
Если найденный драйвер попросит согласия на установку, следует разрешить установку (если Вы уверенны, что найденный драйвер полностью соответствует оборудованию и операционной системе).
Рисунок 14
После окончания установки следует перезагрузится.
Рисунок 15
В автоматическом режиме установки диспетчер устройств часто не находит нужные драйвера (рис. 16). Либо поиск драйвера на Компьютере продолжается слишком долго (из-за огромного количества файлов и папок на Компьютере).
Рисунок 16
В этом случае следует выбрать «Установку драйвера из указанного места».
Установка из указанного места
Установка из указанного места быстрее и надежнее устанавливает драйвера, в отличие от Автоматической установки. Поиск происходит из конкретной папки, где находятся драйвера. Поэтому поиска по всему Компьютеру не происходит.
Для начала Установки из указанного места необходимо в окне выбора способа установки (рис. 17) выбрать пункт «Установка из указанного места» и нажать кнопку «Далее»
Рисунок 17
В следующем окне (РИС. 18) предлагается два типа установки из указанного места:
Установка с поиском драйвера в указанном месте
Если Вы не знаете конкретный файл-драйвер, то выбирайте именно этот метод установки.
Ставите галочку «Выполнить поиск наиболее подходящего драйвера в указанных местах».
Если Ваш драйвер находится где-либо на внешних носителях (дискетах, CD/DVD дисках и т.д.), поставьте галочку «Поиск на сменных носителях» и нажмите кнопку «Далее»
Рисунок 18
если Вы знаете место Вашей конкретной папки с драйверами, выбирайте пункт «Включить следующее место поиска» и для выбора папки нажмите кнопку «Обзор»
Рисунок 19
В окне Проводника указываете на папку с драйвером для Вашей операционной системы. Если в выбранной папке есть подходящий драйвер, то кнопка «ОК» становится активной при выборе этой папки. Нажимаете кнопку «ОК»
Рисунок 20
После выбора мест поиска драйвера, нажимаете кнопку «Далее»
Рисунок 21
Начинается поиск драйвера в указанных местах
Рисунок 22
Если найденный драйвер попросит согласия на установку, следует разрешить установку (рис. 14.). После окончания установки (рис. 15) перезагрузите Компьютер.
В любом случае, при успешной установке драйвера после перезагрузки (или сразу) в Диспетчере устройств Вы должны увидеть полностью установленное устройство (рис. 23).
В нашем случае — это звуковое устройство Realtek AC»97 Audio . При правильной установке никаких вопросиков, пометок с ошибкой быть не должно. И можете приступать к установке следующего устройства.
Рисунок 23
Установка без поиска с указанием файла-драйвера
Данный способ часто называют «Ручная установка» или «Принудительная». Такой способ применяют, как правило, опытные пользователи и в особо тяжелых случаях установки. Когда все вышеописанные способы не помогли, но Вы точно знаете, что в папке у вас есть правильный драйвер, то этот способ точно должен помочь.
В окне выбора способа установки ставите галочку «Не выполнять поиск. Я сам выберу нужный драйвер» и нажимаете кнопку «Далее»
Рисунок 24
В следующем окне нажимаете кнопку «Установить с диска». Если Вы достаточно опытны в установке драйверов, то галочку «Только совместимые устройства» можете убрать.
Рисунок 25
Для указания места, где находится драйвер, нажмите «Обзор»
Рисунок 26
В папке с драйверами найдите подходящий драйвер (обычно файл с расширением .inf ) и нажмите кнопку «Открыть»
Рисунок 27
и затем кнопку «ОК»
Рисунок 28
В появившемся списке устройств выбираете необходимое (желательно с цифровой подписью) и жмите на кнопку «Далее»
Рисунок 29
начнется установка драйвера
Рисунок 30
После окончания установки следует перезагрузиться
Рисунок 31
И обязательно после перезагрузки убедитесь в правильной установке драйвера
Рисунок 32
Вот собственно и все. Конечно это не решение всех проблем — очень часто установка драйверов сопровождается скачиванием нескольких версий драйверов и подбором каждого вручную. Особенно тяжко ставятся драйвера на звук у ноутбуков. Перед установкой драйвера здесь следует установить специальный патч на шину аудиоустройства.
Если требуется помощь в установке драйверов и поиске, то можете всегда обратиться к Администрации сайта в разделе или создать новую тему для обсуждения на .
Полезные статьи по данной теме:
Ознакомительная статья о драйверах и для чего они нужны.
— название говорит само за себя.
правильный поиск нужного драйвера. Как обновить драйверы PIXMA
Порядок ручной загрузки и обновления:
Этот встроенный драйвер Canon Printer должен входить в операционную систему Windows® или быть доступным для скачивания через Центр обновления Windows® (Windows® Update). Встроенный драйвер поддерживает основные функции вашего оборудования Canon Printer.Порядок выполнения автоматической загрузки и обновления:
Рекомендация: Мы настоятельно рекомендуем использовать такой инструмент, как DriverDoc , если у вас нет опыта в обновлении драйверов устройства Canon Принтер. Наша утилита для обновления драйверов выполнит всю необходимую работу, а именно автоматически скачает и обновит необходимые драйверы Canon.
Кроме того, вы получите доступ к базе данных драйверов DriverDoc, которая содержит более 2 150 000 уникальных драйверов, благодаря чему все драйверы вашего ПК будут обновляться автоматически.
Установить необязательные продукты — DriverDoc (Solvusoft) | | | |
Canon Часто задаваемые вопросы относительно обновления
Для чего нужны драйверы устройств Canon Принтер?
Драйверы устройств позволяют аппаратному обеспечению обмениваться данными с операционной системой. Canon создал эти «мини-программы» специально для обеспечения данной связи с Canon.
Какие операционные системы совместимы с драйверами Canon?
Canon Принтер драйверы поддерживаются Windows.
Как обновить драйверы Canon?
Драйверы Canon устройства можно обновить вручную с помощью Device Manager (Диспетчера устройств) Windows или автоматически с помощью средства для сканирования и обновления драйверов.
Каковы существуют преимущества и риски обновления драйверов Canon?
Корректное обновление драйверов Canon позволит расширить функциональность и повысить производительность аппаратных средств, а также обеспечит их совместимость. С другой стороны, установка неправильных драйверов Принтер может привести к множеству проблем, включающие сбои в работе ПК, низкую производительность и общую нестабильность системы.
Об авторе: Jay Geater is the President and CEO of Solvusoft Corporation, a global software company focused on providing innovative utility software. He is a lifelong computer geek and loves everything related to computers, software, and new technology.
Порядок ручной загрузки и обновления:
Этот встроенный драйвер Canon PIXMA должен входить в операционную систему Windows® или быть доступным для скачивания через Центр обновления Windows® (Windows® Update). Встроенный драйвер поддерживает основные функции вашего оборудования Canon PIXMA.Порядок выполнения автоматической загрузки и обновления:
Рекомендация: Если у вас нет опыта обновления драйверов устройства Canon Принтер, мы настоятельно рекомендуем скачать средство для обновления драйверов DriverDoc . DriverDoc позволяет сэкономить ваше время и силы, автоматически выполняя загрузку и установку надлежащих драйверов PIXMA.
Кроме того, DriverDoc гарантирует не только регулярное обновление драйверов Принтер. Благодаря доступу к базе, содержащей более 2 150 000 драйверов (база данных ежедневно пополняется), данная утилита также гарантирует обновления всех прочих драйверов на вашем ПК.
Установить необязательные продукты — DriverDoc (Solvusoft) | | | |
Canon Часто задаваемые вопросы относительно обновления
Для чего нужны драйверы устройств Canon Принтер?
Драйверы представляют собой небольшие программы, которые обеспечивают надлежащую связь операционной системы с PIXMA Принтер, выступая в качестве средства для «взаимодействия».
Какие операционные системы совместимы с драйверами PIXMA?
Последние PIXMA драйверы поддерживаются Windows.
Как обновить драйверы PIXMA?
Опытные пользователи ПК могут выполнить обновления драйверов PIXMA устройства вручную с помощью Device Manager (Диспетчера устройств), а пользователи-новички могут выполнить их обновление автоматически с помощью утилиты для обновления драйверов.
Каковы существуют преимущества и риски обновления драйверов PIXMA?
Преимущества обновления драйверов PIXMA включают повышение производительности и расширение возможностей аппаратного обеспечения, а также повышение его общей функциональной совместимости. Потенциальные риски установки неверных драйверов Принтер включают нестабильность ПК, снижение производительности и случайные сбои.
Об авторе: Джей Гитер (Jay Geater) является президентом и генеральным директором корпорации Solvusoft — глобальной компании, занимающейся программным обеспечением и уделяющей основное внимание новаторским сервисным программам. Он всю жизнь страстно увлекался компьютерами и любит все, связанное с компьютерами, программным обеспечением и новыми технологиями.
09.11.2015 Полезные мелочи 0
Вы разобрались, как установить принтер, но на руках нет диска с драйверами? Или вы поняли, как подключить принтер к ноутбуку, но у лэптопа нет привода, чтобы вставить носитель с программным обеспечением? Ситуации могут быть разными, но объединяет их одна проблема – необходимость установки драйверов на принтер без диска.
Как узнать, какой драйвер нужен?
Чтобы подключенное оборудование работало корректно, необходимо найти подходящие драйверы. Для успешного выполнения этой задачи вам нужно знать:
- Модель принтера.
- Версию и разрядность операционной системы.
Точную модель посмотрите на корпусе устройства, коробке от него или руководстве пользователя. Узнать версию и разрядность можно в свойствах системы:
Загрузка драйверов
Чтобы быстрее скачать драйвера Windows 7 для принтера с официального сайта, используйте поиск по модели. Возьмем для примера Canon драйвера:
- Зайдите на сайт производителя.
- Перейдите в раздел «Поддержка» – «Для индивидуальных пользователей».
- Нажмите «Смотреть все продукты».
- Введите в поисковой строке точную модель принтера, чтобы найти и скачать установочный диск.
Умный поиск найдет необходимое программное обеспечение и автоматически определит вашу операционную систему. Допустим, вам нужны драйвера для Windows 7 – проверьте, чтобы совпала не только версия, но и разрядность (32 или 64 бит), после чего нажмите «Загрузить». Для HP драйвера находятся и скачиваются аналогичным образом, как и для принтеров других марок, Epson, Brother и др. .
ИД оборудования
Если вы не хотите искать драйверы на официальном сайте (или нужного программного обеспечения там почему-то нет), можно воспользоваться другим способом:
Выберите подходящую версию драйвера (по версии и разрядности системы) и нажмите на дискету, чтобы скачать программное обеспечение.
Примечание: ИД оборудования должен определиться, даже если устройство не до конца идентифицировано системой. Проще говоря, если установка принтера произведена, то вы сможете без проблем узнать его код через диспетчер устройств.
Установка программного обеспечения
Драйверы скачиваются в виде инсталляционного пакета с расширением *.exe. Если бы у вас был установочный диск, то внутри него вы обнаружили бы точно такой же файл. Соответственно, порядок установки тоже не меняется:
После перезагрузки зайдите в раздел «Устройства и принтеры», чтобы удостовериться, что принтер корректно обнаружен системой и используется по умолчанию.
Центр обновления
Можно попробовать установить принтер через «Центр обновления Windows». Ничего сложного здесь нет:
После установки у вас в разделе «Устройства и принтеры» появится значок добавленного оборудования. Нажмите на него правой кнопкой и выберите «Удалить». После чего подключите принтер и дождитесь, пока он «схватит» установленное ранее программное обеспечение.
Осуществить ремонт или прошивку вашего принтера в г. Симферополь вы можете в сервисном центре по ул. Старозенитная, д.9 (вход со стороны забора). Обращайтесь пожалуйста в рабочее время с 9.00-18.00 по номеру +7978 797 68 58
Не забывайте оценить запись и поделится ей с друзьями в социальных сетях, нажав специальные кнопки ниже.
Не забудь оставить комментарий и подписаться на наш канал youtube
(8 оценок, среднее: 5,00 из 5)
Обычно для корректной работы принтера необходимо загрузить драйвер со специального установочного диска, который поставляется в комплекте с самим печатающим устройством. Но при необходимости подключения принтера или МФУ этого самого установочного диска может и не оказаться под рукой. А еще часто случается, что драйвер был разработан под Windows XP и на Windows 8 он попросту не работает.
Если установить принтер Canon 810 с оригинального диска невозможно, то всегда можно сделать это вручную: способ это простой и доступен каждому.
Способ первыйДля Mac OS X зайдите в меню Apple и нажмите «Системные настройки». Выберите пункт «Печать и факс» и кликните на иконке «+». Для начала процесса установки выберете новый принтер из списка.
- Далее начинается процесс установки принтера. В открывшемся окне «Установка принтера» система отобразит принтеры доступные к установке.
Например:
- Canon mg2440
- Samsung scx 3400
- Canon lbp 810
- Epson l355
- Canon mf3010
- Canon lbp3010b
Далее следует найти принтер по другим параметрам. Например, можно выбрать принтер по имени, прописав вручную к нему путь. Либо нужно добавить сетевое устройство по IP-адресу или подключить беспроводное соединение HP deskjet по WiFi и Bluetuth.
Способ второй
Если печатающее устройство не удается подключить через панель управления компьютера, то можно использовать альтернативный метод и загрузить драйвер со страницы техподдержки производителя принтера в интернете.
Перед тем как установить принтер без диска необходимо выяснить точную модель устройства, а также версию и разрядность (в битах) операционной системы компьютера. Марка и модель указаны на передней панели самого принтера, например, Canon lbp 810 или Samsung scx 3400 и т.д.
Разрядность ОС узнаем кликая по иконке «Этот компьютер» правой кнопкой мыши и выбирая пункт «Свойства».
Определившись с исходящими параметрами, ищем драйвера на официальном сайте производителя:
- для scx 3400 – http://www.samsung.com/ru/support/
- для lbp 810 и mf3010 – http://www.canon.ru/support/consumer_products/
- для l355 – http://support.epson.ru/
- для HP deskjet – http://support.hp.com/ru-ru/
Скачивать драйвер на компьютер с официального сайта выгодно еще и потому, что настройка посредством операционной системы предоставляет только базовый функционал необходимый для процесса печати, в то время как установка расширенной версии от производителя дает возможность корректной наладки также и программы сканирования.
На веб-сайте производителя принтера в разделе Support (Поддержка) необходимо найти конкретную модель HP deskjet или scx и скачать подходящую версию драйвера нажав на дискету. Обычно драйвер на компьютер загружается в виде архивного файла, который перед установкой необходимо разархивировать. Возможно, после разархивирования в папке появится несколько файлов разного типа. Среди них по названию необходимо найти именно тот драйвер, который подходит вашей операционной системе. Такой файл будет иметь расширение *.exe (например, для МФУ i-SENSYS MF3010 при установке на компьютер с 32-разрядной Windows 8 драйвер называется MF3010MFDriversV2095W32RU.exe).
Открыв требуемый файл, появится окно установки программы на компьютер.
Некоторые модели принтеров могут во время установки потребовать отсоединить МФУ Samsung scx от компьютера для корректной настройки программного обеспечения. Далее можно смело следовать подсказкам и, уже через несколько минут, нужный драйвер будет установлен.
Ниже приведено познавательное видео
Canon PIXMA MG2540 — фотопринтер, обладающий сканером и поддержкой цветной печати на фотобумаге. Отлично подойдет для домашнего и офисного использования и нуждается в драйвере, установка которого фактически автоматическая. Скачать драйвер для…
Canon Pixma mg2400 — фотопринтер, обладающий сканером и поддержкой цветной печати на фотобумаге. Отлично подойдет для домашнего и офисного использования и нуждается в драйвере, установка которого фактически автоматическая. Скачать драйвер для…
Canon PIXMA mg2200 — струйный принтер, который поддерживает цветную печать на фотобумаге и обладает полезными инструментами для работы с документами. Как и другие МФУ имеет сканер и принтера, а также нуждается в установленном на компьютере драйвере….
Canon Pixma mg2140 — струйный принтер, который поддерживает цветную печать на фотобумаге и обладает полезными инструментами для работы с документами. Как и другие МФУ имеет сканер и принтера, а также нуждается в установленном на компьютере драйвере….
На сегодняшний день фактически каждый принтер или МФУ нуждается в драйвере для корректной работы и возможности связать ваш компьютер с принтером и Canon mg2100 PIXMA. Данный принтер также как и другие нуждается в драйвере, а его установка предельно…
Canon iR1018 / iR1020 / iR1022 / iR1024 — универсальный драйвер для одновременно нескольких драйверов из одной серии. Установка драйвера для данных принтеров не требует особых знаний и предельно простая. Скачать драйвер для принтера Canon iR1018 /…
Canon l10577 — драйвер для данного принтера найти далеко не просто, т.к данная модель не считается популярной и слегка устарела. Но на нашем портале вы сможете найти любой драйвер и l10577 не исключение. Скачать драйвер для принтера Canon l10577…
Canon l10891e — драйвер для данного принтера найти далеко не просто, т.к данная модель не считается популярной и слегка устарела. Но на нашем портале вы сможете найти любой драйвер и l10891e не исключение. Скачать драйвер для принтера Canon l10891e…
Как установить драйверы материнской платы без привода компакт-дисков? — 3 метода — узнать здесь
Несколько десятилетий назад данные для компьютеров хранились извне на дискетах (дискетах). Для тех, кто никогда его не видел, это было маленькое пластиковое запоминающее устройство, а более свежие были чуть больше и толще кредитной карты.
Тогда они были стандартом и предлагали портативный способ хранения данных. Затем появился компакт-диск. Первоначально он был разработан для хранения звука, но позже адаптирован для хранения данных.В течение многих лет с момента их изобретения оптические диски были идеальным способом хранения данных. Вскоре компьютеры начали поставляться с компакт-дисками. Большинство людей все равно их использовали, и многие драйверы в то время также поставлялись на компакт-дисках. А потом пришло время, в котором мы живем сейчас, когда количество оптических приводов упало.
Итак, это подводит нас к вопросу, как установить драйверы материнской платы без привода компакт-дисков? Этот вопрос задают все больше и больше, поскольку привод компакт-дисков устаревает.
Как правило, для установки драйверов вам потребуется подключение к Интернету.При активном подключении к Интернету через Wi-Fi или проводную локальную сеть вы можете получить доступ к некоторым методам, позволяющим загружать драйверы.
Также читайте: Насколько сильно нагревается материнская плата?
Привод компакт-дисков — почти устаревший
Приводы компакт-дисков, также известные как оптические приводы, почти полностью устарели. Подобно тому, как дисковод гибких дисков когда-то стал частью цифрового музея, так и оптический дисковод ПК на подходе.
Высокоскоростной Интернет позволил получить доступ ко всем видам программного обеспечения и работать в режиме онлайн без необходимости полагаться на что-то физическое.
Таким образом, вполне понятно, почему кто-то захочет узнать, как устанавливать драйверы материнской платы без привода компакт-дисков.
Драйверы материнской платы и диспетчер устройств
В основе вашего компьютера лежит материнская плата. Это сложное устройство, функция которого — гарантировать, что все подсистемы компьютера подключены и работают вместе должным образом.
Это аппаратный компонент, как и любой другой, и, следовательно, для него требуются файлы и программы, которые позволяют операционной системе компьютера и оборудованию материнской платы обмениваться данными.К диспетчеру устройств
можно получить доступ через панель управления или строку поиска. Очень важно выяснить, какие драйверы вам не хватает.В операционной системе Windows драйверы материнской платы можно найти с помощью встроенной утилиты под названием «Диспетчер устройств».
Он позволяет идентифицировать все аппаратные устройства, составляющие компьютер, а также те, к которым он подключен и которые используются извне.
Если есть какие-либо проблемы с обнаружением определенного драйвера, например, если драйвер для сетевой карты отсутствует, он будет отмечен как отсутствующий.
Наклейка «Неизвестное устройство» с желтым предупреждающим знаком указывает на то, что оборудование физически установлено, но к нему невозможно получить доступ, скорее всего, из-за проблем с драйверами или их отсутствия.Как установить драйверы материнской платы без привода компакт-дисков
Поскольку они очень важны, вам часто необходимо убедиться, что у вас установлены все необходимые драйверы для вашей материнской платы. Также рекомендуется поддерживать в актуальном состоянии для повышения безопасности и стабильности.
Вы также можете установить их с помощью компакт-диска с драйверами, если он прилагается к материнской плате.Однако что происходит, если у вас нет привода для компакт-дисков?
Установка из ОС
Если вашему компьютеру удается загрузиться в вашу ОС, тогда все в порядке. Есть несколько способов установить драйверы с успешно включенного компьютера.
1. Использование Windows Updater
Windows Update уже встроено. Это самый простой и бесплатный способ найти и установить все необходимые драйверы.Для пользователей Windows эта программа позволяет делать больше, чем просто обновлять ОС.Вы можете получить обновления драйверов с помощью средства обновления Windows, выполнив следующие действия.
Перейдите в «Центр обновления Windows». В Windows 10 вы можете просто нажать «Пуск», перейти в «Настройки», нажать «Обновления и безопасность», затем перейти на вкладку «Центр обновления Windows». Оттуда нажмите кнопку «Проверить наличие обновлений».
Если для вашей системы доступны драйверы, вы найдете их здесь. Затем вы можете установить их и вуаля!
2. Загрузите драйверы с веб-сайта.
Пример загрузки драйверов для материнской платы с веб-сайта соответствующего производителя.Это показывает веб-страницу драйвера для ASUS h410I-PLIUS.Это не самый простой метод из всех, но он обеспечивает отличные результаты при правильном выполнении. Для этого вам нужно зайти на сайт вашей материнской платы. Производители оборудования предоставляют простые способы установки необходимых драйверов.
Вам нужно будет найти драйверы для вашей конкретной материнской платы, и как только вы их найдете, загрузите их.
Важно убедиться, что у вас установлены правильные драйверы, поскольку некоторые файлы несовместимы между разными бардами, даже от одного производителя.
Убедитесь, что вы находитесь на странице соответствующей материнской платы, поскольку большинство материнских плат от одного производителя имеют ОЧЕНЬ идентичные названия.
Как только файл будет загружен на ваш компьютер, продолжайте и устанавливайте программу. Имейте в виду, что им может потребоваться административный доступ через ваш компьютер, и вам, возможно, придется перезагрузить систему после завершения процесса.
Недостатки
Этот метод не быстрое исправление для всех сценариев. Если на вашем компьютере в настоящее время нет сетевых драйверов для Ethernet или Wi-Fi, вы вообще не сможете подключиться к Интернету.
Это можно сделать на отдельном компьютере и скопировать.
3. Используйте программу установки драйверов
Это, пожалуй, самый простой способ установки драйверов, так как сторонняя программа позаботится о поиске последних версий драйверов для вашей материнской платы и их автоматической установке.
Они облегчают вам задачу, избавляя вас от времени, которое вам нужно было бы потратить на поиск правильных драйверов в Интернете, и даже от путаницы, которая может возникнуть при поиске правильных драйверов.
Некоторые программы поставляются с методом поиска и установки одним щелчком, в то время как другие могут потребовать больше, чем несколько шагов, чтобы все заработало. Независимо от используемых средств, это простой метод установки драйверов материнской платы без привода компакт-дисков.
Недостатки
Некоторые из программ, используемых для этой цели, требуют приобретения лицензии , чтобы вы могли продолжить установку драйверов. Поэтому лучше всего выяснить, сколько вам может потребоваться заплатить за услугу.
Не удается подключиться к Интернету?
Большинство этих методов работают в предположении, что вы можете подключиться к Интернету , а если нет, вы можете получить доступ к внешним устройствам хранения через порты USB.
Копирование на внешний жесткий диск или USB
Если у вас есть флэш-накопитель или внешний жесткий диск, вы можете использовать второй компьютер, который работает нормально, для загрузки и копирования всех драйверов на нем.
Это ситуация, когда ваш первый компьютер даже не имеет доступа к Интернету.
Подключение внутреннего жесткого диска ко второму компьютеру
В крайних случаях, когда вы не можете скопировать драйверы или загрузить их, «надежный» метод решения этой проблемы потребует наличия второго компьютера, который нормально работает.
Затем вы можете взять жесткий диск со своего компьютера, подключить его ко второму компьютеру и загрузить.
Если обнаружен второй диск, скопируйте загруженные файлы драйвера в один из его видимых разделов и, как только это будет успешно сделано, выньте его.
Переустановите жесткий диск в компьютер и перезагрузите его. После загрузки найдите файлы драйверов в разделе, куда вы их поместили, и попытайтесь установить драйверы.
Это может занять некоторое время и, возможно, потребуется перезагрузка компьютера. Однако, если это будет сделано правильно, у вас будут готовые драйверы, и ваш компьютер будет готов к использованию.
Преимущества и меры предосторожности
Вы можете приобрести плату, которая некоторое время стояла в магазине, в результате чего устаревшие драйверы будут вытеснены с компакт-диска.Установка драйверов из Интернета чаще всего дает вам самые новые доступные версии.
В качестве меры предосторожности убедитесь, что у вас есть хорошие стабильные драйверы для вашей материнской платы. Плохие часто снижают производительность вашего компьютера. Кроме того, следуйте надлежащим методам, предоставленным производителем оборудования для установки драйверов.
Наконец, если вы по какой-либо причине будете загружать сторонние драйверы, убедитесь, что вы можете доверять поставщику и его программному обеспечению.
Заключение
Здесь мы говорили о том, как установить драйверы материнской платы без привода CD.По сути, если вам нужно установить драйверы материнской платы и у вас нет привода компакт-дисков, не отчаивайтесь.
У вас все еще есть возможности, и, помимо ожидания обновления, вы можете перейти на веб-сайт производителя вашей платы и найти нужные файлы.
Для этого потребуется терпение при загрузке и тщательное исследование, чтобы убедиться, что у вас есть правильные драйверы от правильного поставщика.
После того, как все сказано и сделано, для установки драйверов потребуется несколько щелчков мышью и небольшая настройка.При ручной установке вам часто будет руководить установщик. Если вы решите получить помощь от других инструментов, которым доверяете, вы все равно сможете сделать то же самое.
Как установить драйвер принтера без компакт-диска / диска?
Вы хотите установить принтер на свой компьютер без использования компакт-диска / диска?
Это случается, если вы потеряли диск с драйвером принтера, ваш привод компакт-дисков не обнаруживает компакт-диск с драйвером принтера и имеет много царапин на компакт-диске.В любом случае, не волнуйтесь, у нас есть решение по , как установить драйвер принтера без CD / диска . Вы можете легко установить принтер без использования CD .
Это не имеет большого значения, потому что в наши дни установочные пакеты драйвера принтера легко доступны на собственном официальном сайте. Итак, всего загрузите установочный пакет с его официального сайта, а выполните процедуру установки , описанную ниже. В этой статье мы поделимся с вами пошаговым руководством, как это сделать.Выполните следующие шаги:
Шаги по установке драйвера принтера без компакт-диска / диска
Следуйте следующим инструкциям для установки принтера.
- Сначала загрузите пакет драйвера принтера с его собственного официального сайта (Canon, Dell, Epson, Lexmark, Brother, Samsung). Если вы не получили драйверы откуда-либо, вы можете отправить запрос на драйвер на этой странице запроса драйвера, вы получите драйвер в течение 24 часов.
Примечание: Вы также можете скачать драйверы с нашего сайта: www.freeprinterdriverdownload.org.
- Не выключайте принтер и отсоедините кабель USB от задней панели компьютера и от принтера.
Примечание. Не отключайте USB-кабель принтера, пока мастер установки не попросит вас подключить его. - После загрузки дважды щелкните загруженный пакет драйверов.
- Нажмите «Выполнить» или «ДА», чтобы разрешить UAC начать процесс установки, а затем начать извлечение файлов драйвера для запуска.
- Нажмите «Далее», чтобы принять условия установки и соглашения. После этого следуйте инструкциям мастера установки на экране.
- Щелкните Далее.
- Начнется установка и будет ждать ее завершения.
- Мастер установки попросит вас подключить принтер к компьютеру. Подключите USB-кабель принтера к компьютеру. Убедитесь, что принтер включен. (См. Снимок экрана ниже)
- Подождите, пока он автоматически обнаружит ваш принтер.Это перейдет в следующее окно, как только ваш принтер обнаружит это.
- Нажмите «Далее», и ваш принтер будет обнаружен здесь, если вы увидите зеленую галочку.
- Нажмите кнопку «Готово», чтобы завершить установку.
Здесь, на этой странице, мы узнали, как установить принтер, если у нас нет его компакт-диска с драйверами (без компакт-диска). Если у вас есть какие-либо вопросы относительно этого процесса установки, поделитесь своим опытом в разделе комментариев ниже.
Вопросы и ответы
Найдите ответы / задайте вопрос — вы получите ответ в кратчайшие сроки. Это бесплатно
Ищем …Вопрос: нужны новые драйверы для моих принтеров Samsung clp315w и brothermfc7340
Вопрос: Драйвер Epson l360 бесплатно доступен в сети.
Ответ: Да, в разделе загрузки этой страницы выше вы найдете ссылку для загрузки драйвера для поддерживаемых операционных систем.
Вопрос: Как установить принтер без компакт-диска?
Ответ: Очень просто. Мы выполнили все шаги выше. Мы дадим вам пошаговое руководство, как это сделать, если вы можете указать номер модели принтера.
Вопрос: Как установить windows 7 модель принтера no dcp-l2541dw?
Вопрос: Как подключиться к мобильному
Сообщите нам, понравился ли вам пост. Это единственный способ стать лучше.
Как установить драйвер видеокарты без оригинального диска
Установка драйвера для графической карты без диска может быть головной болью.Обычно у людей возникает ошибка, из-за которой в диспетчере устройств не отображается марка / название их графической карты; в этой статье вы найдете пошаговые инструкции по установке …
Метод 1 из 2:
Автоматическая установка
Определите марку вашей видеокарты. Это может быть AMD или Nvidia или любой другой. Разобравшись, запишите название вашей модели (если вы его найдете) на листе бумаги с брендом. Это поможет вам это запомнить.
Подключите ноутбук / компьютер к Интернету. Используйте Google для поиска по названию вашего бренда и найдите веб-сайт.
Найдите свою модель. Драйверы для их карт можно найти на веб-сайте в разделах загрузки.
Загрузите драйверы. После загрузки драйверов запустите программу, и она должна автоматически установить драйверы.
Метод 2 из 2:
Установка вручную
Установите вручную, если автоматическая установка не работает.
- Загрузите программное обеспечение драйвера, как указано в первом методе. Это сложная часть: вы должны найти папку с драйверами дисплея в только что загруженном программном драйвере.
- Если загружаемое программное обеспечение является приложением, щелкните правой кнопкой мыши и извлеките его с помощью WinRAR.
Перейдите в диспетчер устройств, щелкните правой кнопкой мыши графическую карту и выберите «Обновить».
Выполните поиск драйвера вручную на вашем компьютере.inf файл.
Выберите файл. Это должно принудительно установить драйверы вашей видеокарты.
Как установить принтеры Brother без компакт-диска | Малый бизнес
Кимберли Леонард Обновлено 11 марта 2019 г.
Принтеры Brother широко используются как в рабочих, так и в домашних офисах. В то время как принтер из коробки поставляется со всем необходимым для установки драйвера принтера на ваш компьютер, не каждый может использовать компакт-диск для установки.Многие современные изящные модели компьютеров вообще не имеют привода CD-ROM. Не беспокойтесь, даже если вы устанавливаете существующий принтер на новый компьютер, но у вас больше нет компакт-диска. Вы можете установить драйвер принтера Brother через Интернет.
Найдите драйвер в центре поддержки Brother
У Brother есть веб-сайт центра комплексной поддержки, на котором можно загрузить драйверы для большинства своих принтеров. Прежде чем вы начнете, вам понадобится номер модели вашего принтера.Найдите в центре поддержки точную модель. На сайте представлены инструкции специально для вашего принтера. Сначала он спросит, нужен ли вам драйвер для Windows или Macintosh. Выберите подходящий вариант.
Драйвер обычно загружается в папку «Загрузки» вашего компьютера, и вам нужно открыть его и переместить в папку «Принтеры». К счастью, подсказки по установке заставят вас перейти к следующему шагу; просто знайте, что папка «Принтеры» находится в Панели управления на жестком диске вашей системы.Если драйвер не попадает туда изначально, у принтера и компьютера могут возникнуть проблемы с поиском друг друга, даже если драйверы установлены. При необходимости перетащите его в нужное место.
Выберите соответствующую операционную систему в различных подсказках по установке. Большинство людей выбирают полную настройку пакета, чтобы иметь доступ ко всем функциям и функциям принтера Brother, хотя вы можете выбрать индивидуальную настройку. Прочтите и примите пользовательское соглашение, когда будет предложено продолжить настройку.
Настройте принтер для работы в сети
Установка драйверов — это только первый шаг. Большинство принтеров в наши дни подключены к беспроводным сетям, работая с несколькими компьютерами или устройствами, которые просто не подключаются к принтеру, и принтер не всегда жестко подключен к беспроводному маршрутизатору. Настройка принтера Brother для работы в сети необходима для правильной работы.
Соберите информацию о беспроводной сети, включая имя сети и пароли.Имя сети также упоминается как SSID. Пароли иногда называют сетевыми ключами или ключами шифрования. Эта информация находится на наклейке в основании беспроводного маршрутизатора. Вам также понадобится USB-кабель для процесса установки.
Подключите принтер Brother к источнику питания, но пока не подключайте кабель USB. Включите компьютер, если он еще не включен. У вас уже должны быть установлены драйверы принтера. Откройте сетевой драйвер принтера и выберите параметр настройки, выбрав «Одноранговая сеть Brother».«
Подключите USB-кабель к принтеру и компьютеру. В запросах будет предложено изменить настройки брандмауэра и, возможно, внести коррективы в антивирусное программное обеспечение. Эти изменения необходимы, чтобы предоставить принтеру доступ к сети. Обязательно выберите« Беспроводная связь » Настройка », чтобы принтер работал по сети, а не по жесткому кабелю USB. Программа установки драйвера должна распознать вашу сеть, выбрать ее и следовать оставшимся подсказкам для настройки. Отключите USB и проверьте настройку.
Обратитесь в службу поддержки Brother
Если после выполнения всех инструкций вы по-прежнему не можете печатать, обратитесь в службу поддержки клиентов Brother. Телефон 877-276-8437. Вы также можете перейти на Brother-USA.com, чтобы начать обращение в службу поддержки клиентов за помощью.
Как установить драйверы (без программы установки) [Analog Devices Wiki]
На этой странице описывается, как установить драйверы без установщика, как в случае ADXL362 Datalogger / Development Board.
Используйте Оглавление справа, чтобы перейти к инструкциям для вашей операционной системы.
Обратите внимание, что ваша система может вести себя немного иначе, но общая процедура остается той же.
Windows 7
- Подключите плату к компьютеру с помощью кабеля USB .
- Если будет предложено установить драйверы, выберите Установить из списка или определенного места (Дополнительно) , затем щелкните Далее . Если запрос не появляется, найдите устройство в диспетчере устройств вашего компьютера :
Нажмите кнопку Windows в нижнем левом углу экрана, чтобы открыть меню «Пуск».
Щелкните правой кнопкой мыши Мой компьютер и выберите Управление . На появившемся экране предупреждения щелкните Да .
В открывшемся окне выберите Device Manager из списка слева.
Плата отобразится в диспетчере устройств как Неизвестное устройство . (Если он отображается под портов (COM и LPT) с действующим COM-портом, это означает, что драйверы уже установлены и работают правильно.)
Щелкните правой кнопкой мыши Неизвестное устройство и выберите Обновление установки драйвера… . Следуйте оставшимся ниже инструкциям.
- Выберите Я выберу… , затем щелкните Далее .
- Выберите Показать все устройства и щелкните Далее .
- Щелкните Установить с диска… .
- На открывшемся экране выберите Обзор…
- Перейдите к
.infна жестком диске или компакт-диске. - Щелкните Открыть , затем в приглашении Установить с диска щелкните ОК .
- Выберите « ADI Inertial Sensor Development Board» в списке Model и нажмите Next> .
- Ответить Все равно продолжить или Установите на предупреждение.
- Щелкните Закройте , чтобы завершить установку драйвера USB .
Windows XP
- Подключите плату к компьютеру с помощью кабеля USB .
- Когда будет предложено установить драйверы, выберите Установить из списка или определенного места (Дополнительно) , затем щелкните Далее .
- Выберите Не искать. Я выберу драйвер для установки , затем нажмите Далее .
- Выберите портов (COM и LPT) и щелкните Next .
- Щелкните Установить с диска… .
- На открывшемся экране выберите Обзор… .
- Перейдите к файлу
.infна жестком диске или компакт-диске и щелкните Открыть . - Щелкните Открыть , затем в приглашении Установить с диска щелкните ОК .
- Выберите « ADI Inertial Sensor Development Board» в списке Model и нажмите Next> .
- Ответить Все равно продолжить на предупреждение.
- Щелкните Finish , чтобы завершить установку драйвера USB .
Как установить принтер Canon без компакт-диска Краткое руководство
Проводное соединение без компакт-диска в Windows
Указанные ниже шаги полностью помогут вам установить проводное соединение без компакт-диска в Windows.
Прежде всего, попробуйте установить надлежащее соединение между принтером Canon и компьютером Windows с помощью кабеля USB принтера.
Щелкните «Устройства и принтеры» на кнопке «Пуск». После этого в новом появившемся экране щелкните правой кнопкой мыши значок принтера и выберите «Свойства».
- Здесь проверьте название вашего принтера Canon и номер модели и сверните текущий экран после нажатия кнопки «ОК».
- Теперь щелкните правой кнопкой мыши параметр «Компьютер» в меню «Пуск» и выберите «Управление» из предложенных параметров.
- Теперь в крайнем левом углу экрана щелкните «Диспетчер устройств». После этого нажмите «Другие устройства» из предложенных вариантов в списке.
Оставаясь в том же окне, щелкните правой кнопкой мыши свою модель и выберите «Обновить программное обеспечение драйвера».
В следующих окнах, которые появятся на вашем экране, нажмите «Искать на моем компьютере драйверы».
Щелкните «Разрешить мне выбрать драйверы Canon на моем компьютере». После этого нажмите «Далее» после выбора параметра «Принтер».
Теперь в следующем окне выберите драйвер принтера из списка драйверов и нажмите «Далее».
- Теперь следуйте инструкциям на экране и нажмите «Далее».
- Теперь нажмите кнопку «Готово», как только получите сообщение об успешном добавлении принтера.
Здесь, на этом этапе, перезагрузите компьютер после выполнения теста печати.
- Теперь, когда ваш компьютер успешно перезагрузится, перейдите в «Устройства и принтеры» в меню «Пуск» и выберите «Свойства принтера».
- Щелкните «Распечатать пробную страницу».
Теперь настройка вашего принтера завершена и он готов к использованию.
Выполнив указанные выше действия, вы сможете легко установить принтер Canon без компакт-диска, используя проводное соединение в операционной системе Windows.
Как установить драйверы
В большинстве случаев найденные здесь драйверы Windows® представляют собой «самораспаковывающиеся» (.exe) архивы. Щелкните нужный файл. При появлении запроса установите место назначения на рабочий стол. Создайте новую папку и переместите в нее архив. Щелкните файл, чтобы автоматически извлечь программное обеспечение и связанные файлы в новую папку. Вы также можете извлечь или переместить эти файлы на дискету. Обратите внимание, что эти файлы будут самораспаковываться только при запуске из Windows.
После распаковки файлов на диск или в специальный каталог найдите программу установки, обычно называемую «setup.exe» или «install.exe», и щелкните ее, чтобы начать установку. Если ни один из этих файлов отсутствует, вам следует поискать текстовый файл со специальными инструкциями под названием «Readme.txt» или что-то подобное.
Иногда нет программы установки, потому что вы должны установить драйвер с помощью функции Windows «Добавить принтер».Вы можете найти инструкции по установке принтеров в файле справки Windows.
Наши архивы Macintosh® также являются самораспаковывающимися. Эти файлы следует загрузить, а затем выполнить аналогичным образом. После завершения установщик будет отображаться на рабочем столе — щелкните его и следуйте инструкциям по установке.
Типы драйверов принтеров:
- Драйвер PCL5e: Технически PCL5e был заменен PCL6, однако мы делаем этот драйвер доступным, поскольку макет некоторых документов может быть изменен, если они изначально созданы для принтера, совместимого с PCL5, но печатаются с использованием PCL6.
- Драйвер PCL6 — PCL6 — это текстовый / графический драйвер общего назначения, который идеально подходит для электронных таблиц, текстовых редакторов и распечаток баз данных.