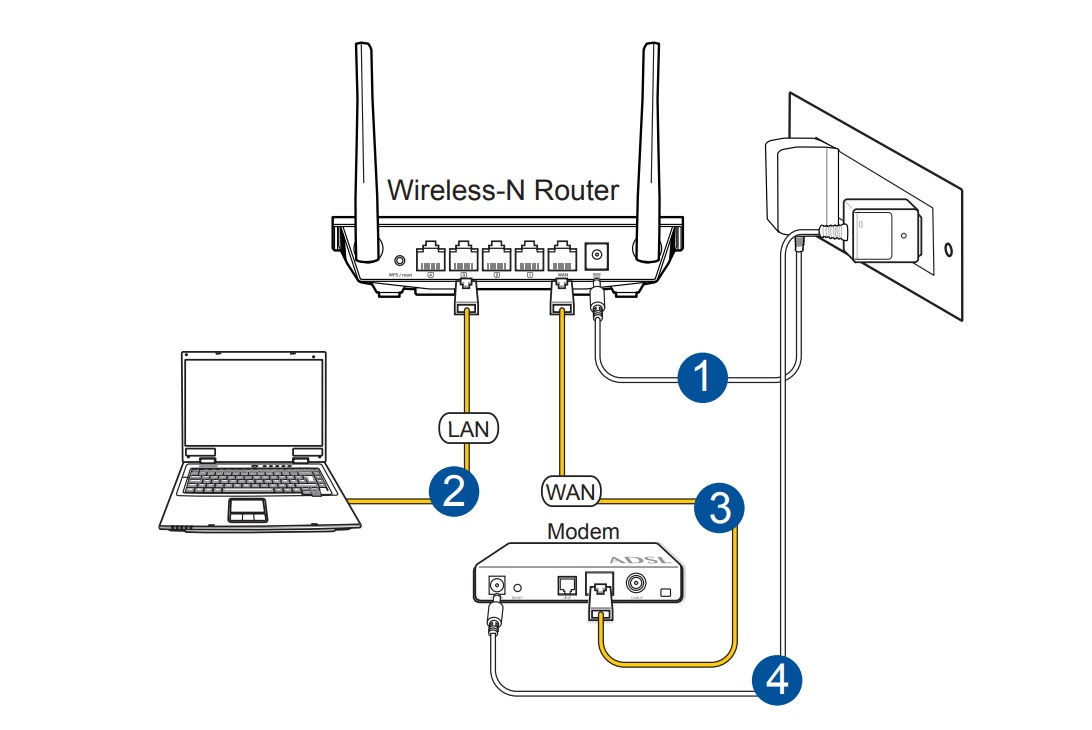Как Сменить Старый Роутер на Новый — Сообщать ли Провайдеру?
Смена провайдера — головная боль для любого начинающего пользователя WiFi роутера. Равно как и замена старого маршрутизатора на более новую функциональную модель TP-Link, Asus, Zyxel, Keenetic, D-Link и т.д.. Однако, в реальности поменять роутер ТП-Линк или любой другой достаточно легко самому. Равно как и сменить провайдера. Что нужно знать, чтобы не потерять настройки при установке нового оборудования? И нужно ли говорить провайдеру о том, что меняешь роутер? Об этом поговорим в данной статье.
Сколько служит wifi маршрутизатор и как часто его надо менять?
WiFi роутер — устройство достаточно неприхотливое. И при изначально высоком качестве производства служит довольно долго. Например, у меня до сих пор лежит маршрутизатор 2011 года выпуска и вполне мог бы продолжать трудиться, если бы не сломался из-за скачка напряжения в розетке. Но есть одно но.
Поскольку технологии с каждым годом совершенствуются, любая электроника со временем устаревает. Приведу простой пример. 10 лет назад на заре зарождения WiFi все сетевое оборудование работало в диапазоне частот 2.4 ГГц.
Приведу простой пример. 10 лет назад на заре зарождения WiFi все сетевое оборудование работало в диапазоне частот 2.4 ГГц.
Когда беспроводные устройства в большом количестве появились в каждом доме, эфир стал настолько засорен, что сегодня нормально пользоваться интернетом в многоквартирном доме на 2.4 GHz просто невозможно.
Соответственно появился новый рабочий диапазон 5 ГГц, с которым старые роутеры и беспроводные адаптеры не работают. Что делать? Если вас устраивает низкая скорость — ничего, пользуйтесь дальше. Если же вы хотите постоянно поддерживать высокую скорость и стабильность сети, смотреть видео в высоком качестве, играть в современные игры, то из года в годе требование к оборудованию возрастают. А значит нужно периодически менять все оборудование. Благо, не так часто — раз 5-7 лет будет достаточно.
Когда нужно менять роутер и как часто?
Как понять, что стоит поменять роутер? И нужно ли вообще его менять, если WiFi исправно работает?
- Первую причину я уже назвал выше — появление новых технологий требует обновления устройств.

- Вторая частично вытекает из первой — это увеличение скорости и пропускной способности. Если поменять младшую модель на более продвинутую из линейки одного и того же производителя, то вы получите прирост в мощности, площади покрытия сигнала и сможете подключить большее количество гаджетов.
- То же самое касается и дополнительных функций. Если вы взяли изначально самый простой роутер, чтобы попробовать, как работает WiFi, то впоследствии захочется расширить его возможности, подключить внешний диск или принтер и т.д. Для этого нужно поменять его на более навороченную модификацию.
- Отсутствие обновлений программного обеспечения также может стать причиной замены wifi роутера. Производители не слишком стараются поддерживать актуальности старых устройств. Обычный цикл получения свежих прошивок — около 2 лет. После чего вы уже не сможете получить на свой роутер новых современных фишек. Например, работы с мобильным приложением или поддержка удаленного доступа к домашней сети через интернет.

Если меняешь старый роутер на новый, нужно ли говорить провайдеру Ростелеком, Дом.Ру, МГТС, Билайн?
Однозначный ответ на вопрос, есть ли необходимость сообщать своему провайдеру при смене старого маршрутизатора на новый, — НЕТ, не нужно.
Сегодня большинство крупных провайдеров интернета придерживаются такой схемы оказания услуг, при которой помимо кабеля в квартиру клиенту предлагается бесплатно или в аренду брендированный wifi роутер. Например, так делает Ростелеком, Дом.Ру, МГТС, Билайн или другой. При этом модели этих маршрутизаторов не обновляются годами, а значит высока вероятность, что вы получите не самое современное устройство, которое подойдет лишь самым непритязательным к скорости wifi и качеству связи пользователям.
Однако, через некоторое время наступает озарение в том, что нужно приобретать более мощный и функциональный маршрутизатор. В связи с чем возникает справедливый вопрос — нужно ли говорить провайдеру о том, что вы меняете его роутер на свой?
Еще несколько лет назад на заре эпохи WiFi провайдеры очень негативно относились к установке роутера в принципе. Еще бы, так у вас был подключен только один ПК, а по вай-фай можно вывести в интернет сразу все ноутбуки и смартфоны. И ничего не платить дополнительно. Поэтому в 99% случаев при подключении интернета выполнялась привязка MAC адреса компьютера к вашему личному кабинету.
Еще бы, так у вас был подключен только один ПК, а по вай-фай можно вывести в интернет сразу все ноутбуки и смартфоны. И ничего не платить дополнительно. Поэтому в 99% случаев при подключении интернета выполнялась привязка MAC адреса компьютера к вашему личному кабинету.
И чтобы поменять его, приходилось звонить в поддержку и говорить провайдеру о том, что у вас поменялся компьютер. Про установку роутера же вообще лучше было не говорить. Сегодня вопроса о запрете смены роутера уже не стоит, однако многие провайдеры по-прежнему привязывают MAC адрес устройств.
Как поменять самому старый роутер провайдера на новый TP-Link и не только
Но разработчики сетевого оборудования предусмотрели подобные возможные проблемы.
А дело все в том, что в каждой модели имеется такая функция, как клонирование MAC адреса. Очень подробно для моделей разных брендов я рассматривал эту тему в отдельной статье. Эта настройка работает на TP-Link, Zyxel, Keenetic, Asia, Tenda, Netis, D-link и т.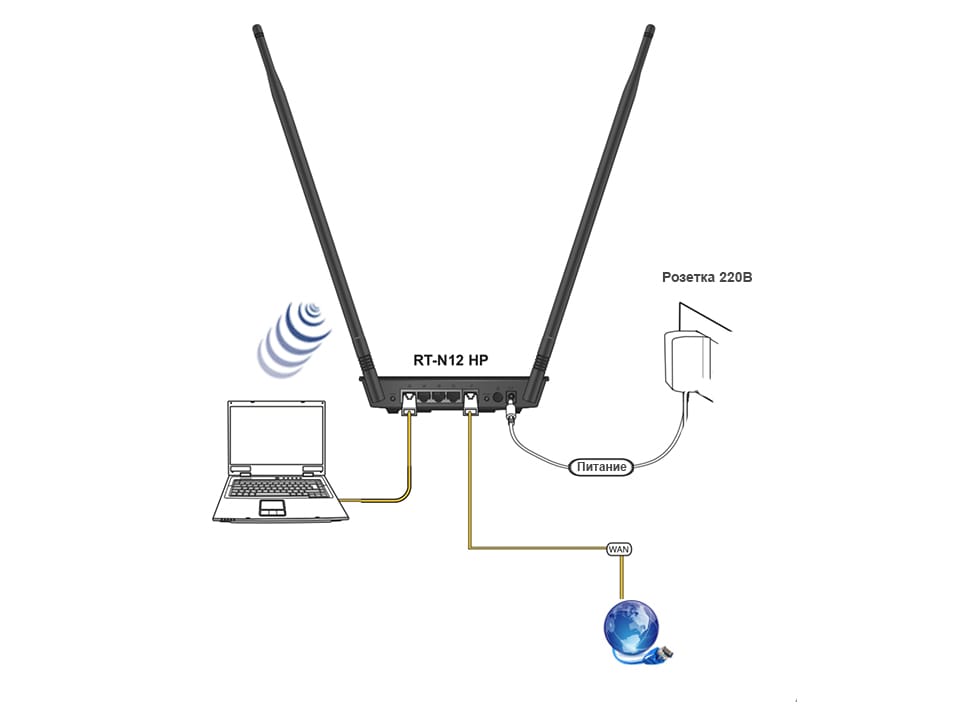 д.
д.
Если говорить кратко, то для ее активации необходимо войти в настройки роутера именно с того ПК или ноутбука, к которому изначально был подсоединен кабель от провайдера, и включить функцию копирования MAC адреса с компьютера на маршрутизатор.
Показать результатыПроголосовало: 2233
Далее нужно сохранить настройки и перезагрузить роутер. После чего интернет начнет работать, как прежде, а оборудование провайдера вообще не заметит никакой разницы. Единственное, что нужно будет знать, это тип подключения к интернету и данные для доступа, которые нужно будет ввести в конфигурациях системы. Их можно переписать со старого роутера или узнать у самого оператора.
Что нужно знать при смене провайдера в квартире?
Не менее волнительный вопрос при смене провайдера. Вроде бы, вы когда-то все настроили и забыли, сейчас интернет и беспроводная сеть прекрасно работают — а что будет после переподключения роутера Tp-Link к новому оператору?
Здесь беспокоиться также не о чем.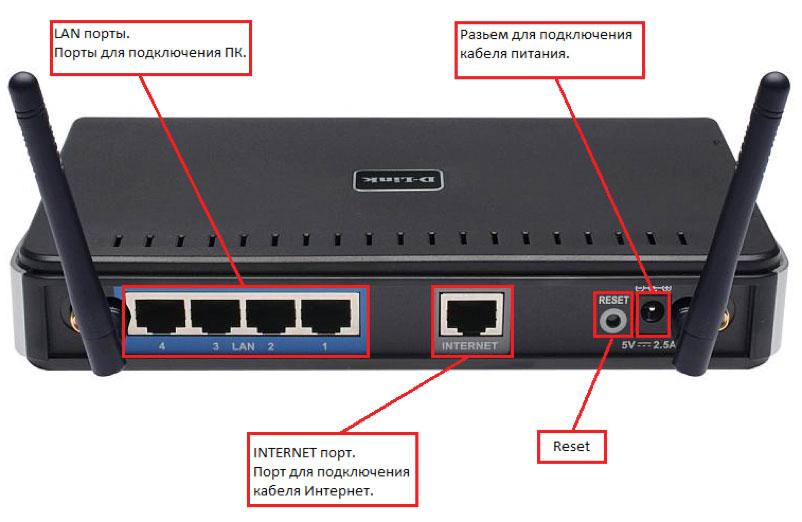 Начнем с того, что настройки wifi сети никуда не денутся. Они с интернетом никак не связаны и беспроводной сигнал будет продолжать работать с теми же параметрами, как и раньше.
Начнем с того, что настройки wifi сети никуда не денутся. Они с интернетом никак не связаны и беспроводной сигнал будет продолжать работать с теми же параметрами, как и раньше.
Даже без интернета вы сможете перекидывать файлы с одного компьютера на другой по локальной сети или транслировать картинку ноутбука на телевизор.
А вот что понадобится поменять, так это настройки интернета.
Для этого вам необходимо узнать у своего нового провайдера тип подключения и данные для авторизации.
- Для DHCP или Динамического IP — ничего указывать не нужно
- Для Статического IP — IP адрес, маску, шлюз и DNS серверы
- Для PPPoE — логин и пароль
- Для L2TP/PPTP — логин, пароль и адрес сервера
После того, как вы узнали эти параметры, просто заходим в настройки интернета в панели управления роутером, выбираем свой тип и вводим предоставленные данные.
Сама же замена провайдера происходит вообще без вашего участия.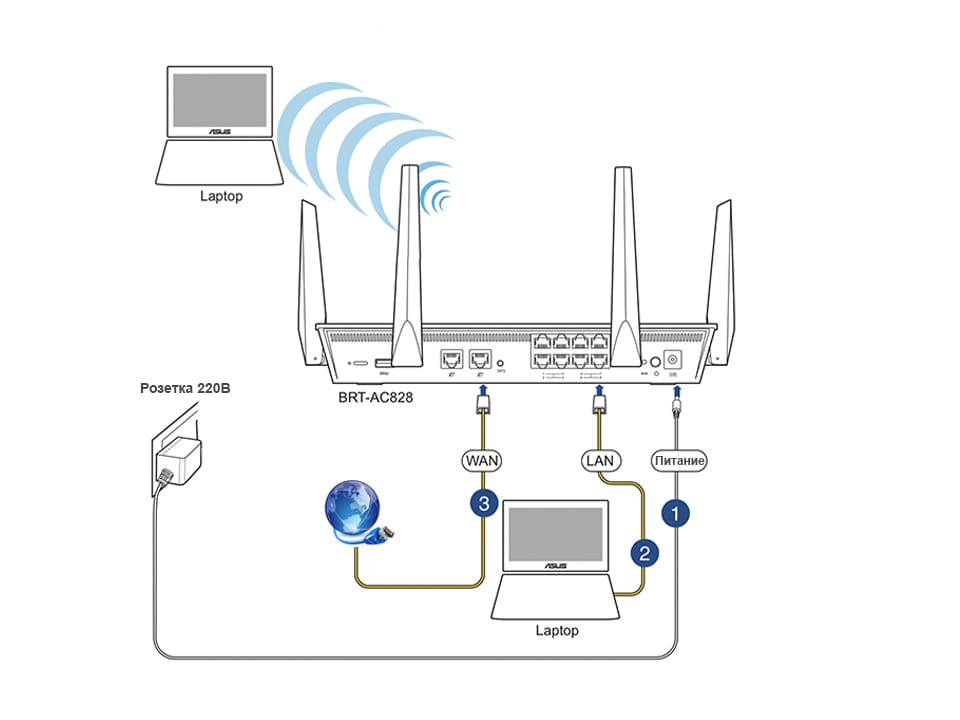 Специалисты выполняют все манипуляции с кабелем, который заведен в вашу квартиру непосредственно в щитке в холле или подъезде. Он отключается от оборудования старого оператора и подсоединяется к новому — и все. Вы этого даже не заметите.
Специалисты выполняют все манипуляции с кабелем, который заведен в вашу квартиру непосредственно в щитке в холле или подъезде. Он отключается от оборудования старого оператора и подсоединяется к новому — и все. Вы этого даже не заметите.
Более подробные инструкции по детальной настройке той или иной модели роутера при его первичном подключении или замене вы найдете на страницах нашего сайта!
Спасибо!Не помоглоЦены в интернете
Александр
Опытный пользователь WiFi сетей, компьютерной техники, систем видеонаблюдения, беспроводных гаджетов и прочей электроники. Выпускник образовательного центра при МГТУ им. Баумана в Москве. Автор видеокурса «Все секреты Wi-Fi»
Задать вопрос
Как настроить Wi-Fi-роутер самостоятельно | Новости Дом.ru в Санкт-Петербурге
Недостаточно просто приобрести роутер, чтобы интернет ловил одинаково хорошо по всей квартире, и можно было выходить в сеть одновременно с нескольких устройств. Его нужно правильно установить, подключить и настроить беспроводной Wi-Fi. После чего вы сможете пользоваться интернетом с любых гаджетов.
После чего вы сможете пользоваться интернетом с любых гаджетов.
Весь процесс настройки можно выполнить самостоятельно, без помощи техника. И пусть вас не пугает множество настроек — вам понадобятся лишь некоторые из них.
Возьмите в руки устройство. На задней панели вы найдете несколько разъёмов. Порт с надписью WAN нужен для подключения кабеля, который завел в квартиру провайдер, когда подключал услугу.
Остальные, с отметками LAN, нужны, чтобы подключить телевизор или ноутбук к интернету не через Wi-Fi, а напрямую. Кнопка Reset сбрасывает все настройки к заводским. А разъем, возле которого указана сила тока и напряжения, нужен для подключения к электросети через розетку.
Если вы хотите подключиться к сети, включите Wi-Fi-роутер в розетку и присоедините интернет-кабель к WAN-порту. Если компьютер или ноутбук будут подключаться к глобальной паутине напрямую, проделайте то же самое, но дополнительно подсоедините кабель от компьютера в LAN-порт.
Когда все подключено, нажмите на кнопку питания. Дождитесь, когда на корпусе зажжется значок Wi-Fi. Первый этап завершен.
Дождитесь, когда на корпусе зажжется значок Wi-Fi. Первый этап завершен.
Весь процесс будет происходить на экране компьютера или ноутбука. Чтобы подключить роутер к компьютеру без паролей, найдите сетевой кабель в коробке из-под устройства. Один его конец подключите в LAN-порт, а другой — в компьютер.
Если кабель потерялся или его не оказалось в комплектации, то свяжите оба устройства по Wi-Fi.
Зайдите в «Сетевые подключения» на своем компьютере. Найдите сеть, имя которой совпадает с моделью роутера, указанной на его нижней части. Щелкните по сети. Введите пароль. Его вы также найдете на нижней части рядом со словом Pass.
Возможно, сеть не потребует пароль. Тогда просто кликните по ее имени на экране, компьютер подключится к ней так.
Откройте любой браузер и наберите в адресной строке IP-адрес — 192.168.1.1 или 192.168.0.1. Один из этих IP приведет вас к необходимым настройкам. Но если вдруг они не сработали, поищите IP-адрес на нижней части устройства или в документации, и вбейте его в адресную строку.
Если все сработало, то откроется окно с формой для заполнения. Введите логин и пароль, которые указаны на заводской наклейке роутера. Дальше компьютер «передаст» все настройки устройству автоматически.
Если автоматическая передача не произошла, то зайдите в панель администратора, которая открылась перед вами на предыдущем шаге — «Быстрая настройка». В этом окне вам нужно будет ввести некоторые параметры.
Тип соединения, логин, пароль и шлюз — вы найдете в договоре вашего провайдера. Просто внесите их в соответствующие поля. Имя сети и пароль придумайте сами, а MAC-адрес вы найдете на роутере или в его документации.
После этого быстрая настройка Wi-Fi роутера будет завершена. И интернет заработает на ноутбуке, смартфоне, компьютере и планшете.
Если устройство не распознается, попробуйте вернуть параметры к заводским. Для этого включите устройство, возьмите разогнутую скрепку и жмите на Reset в течении 3-15 секунд.
После сброса настроек попробуйте выполнить описанные выше действия еще раз.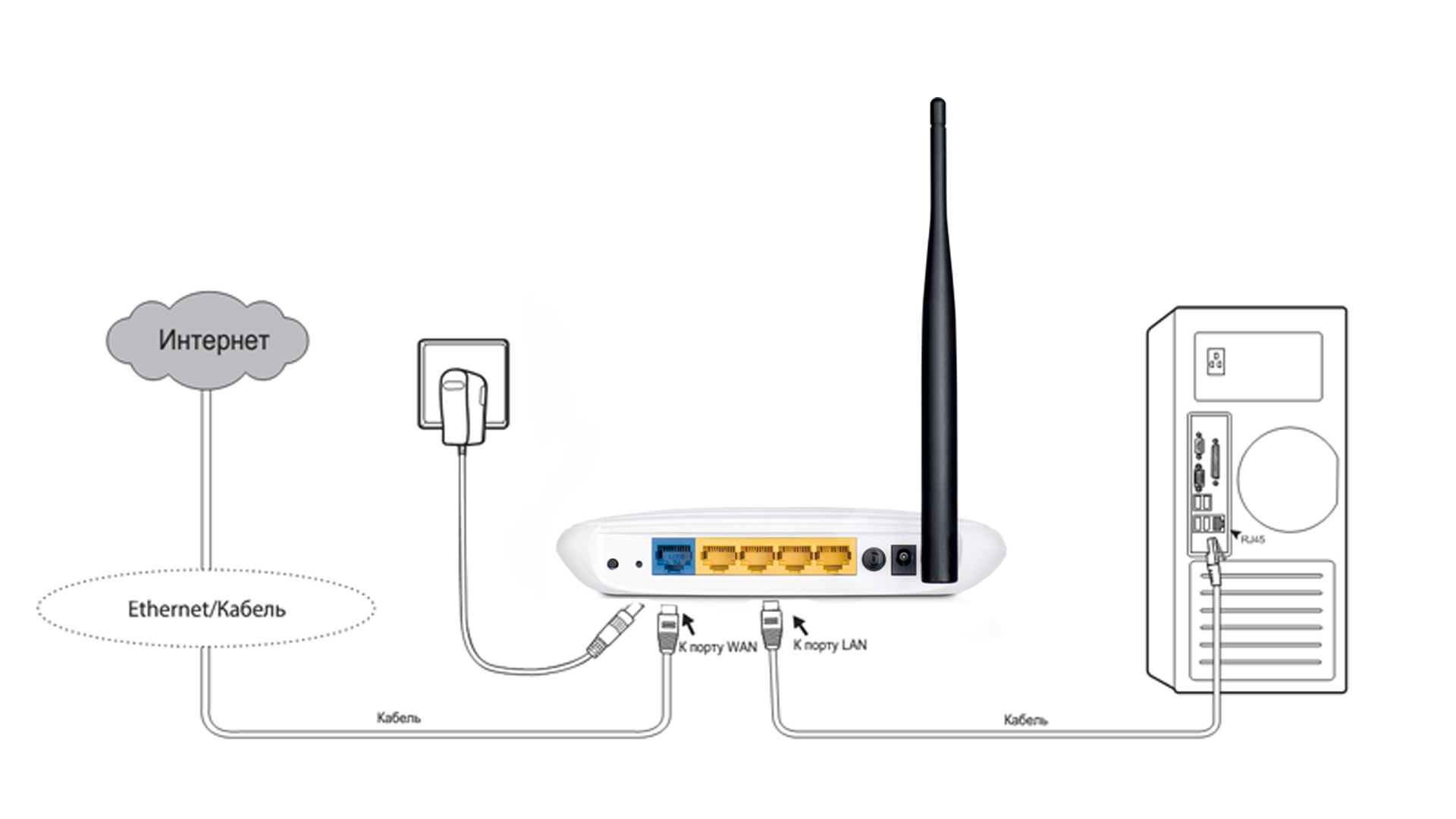
Если у вас нет времени заниматься настройкой самостоятельно, то подключите интернет от Дом.ru. Настроить маршрутизатор или роутер поможет техник в удобное для вас время. А еще он выберет оптимальное месторасположения для устройства, чтобы сигнал «долетал» даже до балкона.
В результате вы сможете пользоваться быстрым интернетом на нескольких устройствах: смотреть сериал на ноутбуке, переписываться в мессенджере на смартфоне и включить ребенку мультики на планшете.
Как настроить роутер Xiaomi?
Шаг 1. Подключение кабелейНеобходимо включить роутер в сеть питания, а затем подключить в WAN-разъем кабель Ethernet.
Шаг 2. Настройка сетевого подключения
Подключитесь к сети Wi-Fi с помощью телефона или компьютера (без пароля). Имя сети Wi-Fi можно найти на корпусе роутера. Подождите, пока индикатор системы не загорится синим светом.
Найдите сеть Wi-Fi и подключитесь к ней.
Следующим этапом вы автоматически будете направлены на начальную страницу для подключения к Интернету (если этого не происходит, откройте браузер и введите: router.
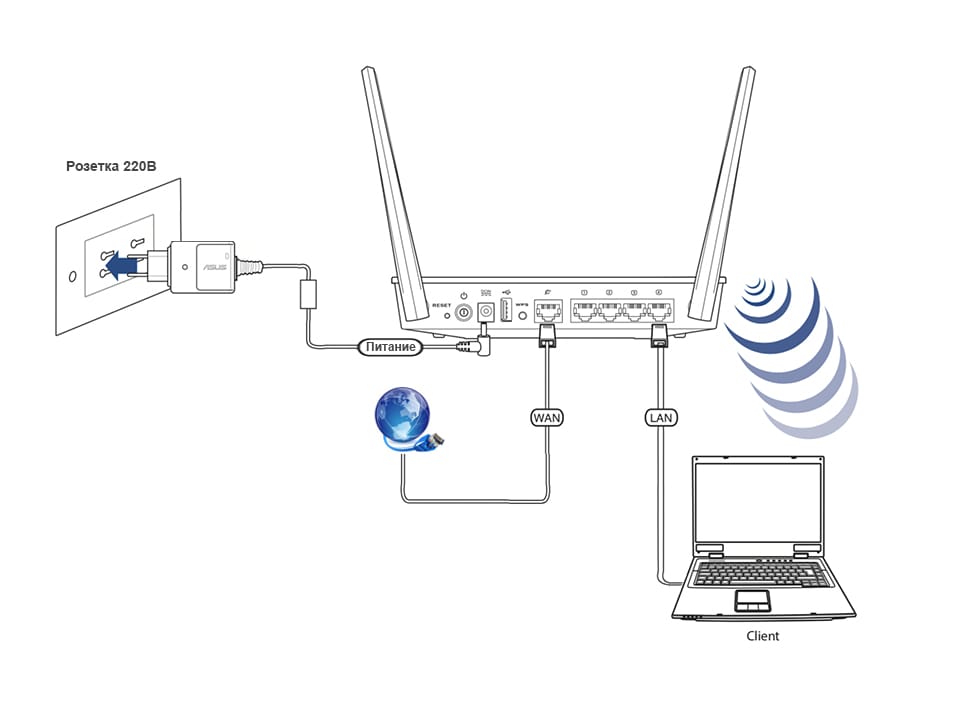 miwifi.com или 192.168.31.1).
miwifi.com или 192.168.31.1).
Введите имя учетной записи и пароль, предоставленные вашим провайдером Интернета, затем нажмите на кнопку «Далее» (существует несколько способов подключения к Интернету, поэтому этот шаг может быть пропущен). Если вы забыли имя и пароль учетной записи в системе провайдера Интернета, вы можете получить их, обратившись к своему провайдеру Интернета.
Теперь установите новый пароль Wi-Fi и администратора. Можно также использовать пароль Wi-Fi в качестве пароля администратора. Подождите, пока индикатор перестанет мигать и загорится синим светом, затем снова подключитесь к сети Wi-Fi.
⇓
⇓
Шаг 3. Как настроить интеллектуальную антенну AIoT и добавить устройства (Этот шаг настраивается для роутеров Xiaomi, которые имеют специальную антенну для устройств умного дома).
- Скачайте приложения Mi Wi-Fi и Mi Home из Play Маркет.

- Добавьте роутер к учетной записи Mi. Для этого подключите смартфон к точке доступа Wi-Fi роутера Mi Wi-Fi. Откройте приложение Mi Wi-Fi и войдите в свою учётную запись Mi. Следуйте подсказкам, чтобы добавить роутер в учетную запись Mi.
- Добавьте устройства Mi Home. Для этого включите нужные умные устройства в сеть. Интеллектуальная антенна AIoT автоматически обнаружит устройство. Откройте приложение Mi Home и войдите в учетную запись Mi, которая использовалась в предыдущем шаге. Отобразится подсказка, сообщающая об обнаружении нового устройства. Следуйте инструкциям по добавлению устройства.
Часто задаваемые вопросы
Что делать, если приложение Mi Home не удается автоматически обнаружить устройство Mi Smart Home?
Шаг 1. Убедитесь, что на роутере настроены сетевые параметры и что он подключен к Интернету. Индикатор подключения к Интернету должен постоянно гореть синим.
Шаг 2. Убедитесь, что роутер добавлен в приложение Mi Home, а в приложении Mi Home используется та же учетная запись Mi, что и в приложении Mi Wi-Fi.
Шаг 3. Убедитесь, что на роутере включен параметр AIoT (автоматическое сканирование с помощью интеллектуальной антенны AIoT). Этот параметр можно настроить в приложении Mi Wi-Fi.
Шаг 4. Убедитесь, что ваше устройство умного дома поддерживает Wi-Fi и на нем установлена последняя версия ПО. Устройство должно находится в зоне действия роутера. Некоторые устройства со встроенной возможностью подключения к Интернету не поддерживаются.
Настройка завершена, а я все равно не могу подключится к Интернету?
Шаг 1. Используйте телефон для поиска сети Wi-Fi, установленной роутером. Если ее найти не удается, проверьте что роутер подключен к источнику питания и запустился.
Шаг 2. Подключите телефон к сети роутера Wi-Fi, перейдите по адресу: router.miwifi.com и попытайтесь устранить проблему на основе результатов диагностики сети.
Подключите телефон к сети роутера Wi-Fi, перейдите по адресу: router.miwifi.com и попытайтесь устранить проблему на основе результатов диагностики сети.
Если забыли пароль администратора для роутера, что делать?
Если вы не задали определенный пароль, пароль администратора будет совпадать с паролем сети Wi-Fi, поэтому попробуйте использовать его для входа. Если проблема не устранена, рекомендуется сбросить роутер на заводские настройки, а затем снова настроить сеть.
Как восстановить заводские настройки роутера?
Сначала нужно убедиться, что роутер запустился. Теперь нажмите и удерживайте кнопку «Reset» на корпусе роутера более 5 секунд и отпустите ее, когда индикатор состояния системы загорится оранжевым. Сброс будет выполнен, когда роутер повторно запустится.
Пользуйтесь роутерами Xiaomi в удовольствие вместе с Midusa!
Каталог Wi-Fi устройств в Midusa. ru >>
ru >>
Как настроить роутер TP-Link — Электронный город
Мульт
Уникум
Мама
TLC
Русский роман
Т24
Живая планета
Viasat History
Viasat Explorer
Viasat Nature
Discovery Channel
Animal PlanetDTX
National Geographic
Da Vinci
TV1000
TV1000 Русское кино
TV1000 Action
A1
Sony Sci-Fi
TV XXI
Кинокомедия
Русский детектив
Дом кино
Иллюзион+
Дорама
Мультимузыка
Euronews
Живи
#КтоКуда
Усадьба
Сарафан
Кухня ТВ
Психология
Успех
Ретро
Авто плюс
Оружие
Телекафе
ТНТ4
Суббота
Бобёр
Тонус
RU.
Russian Music Box
Bridge TV
Шансон ТВ
Bridge TV Русский Хит
Europa Plus TV
Ля-Минор
Футбол
КХЛ ТВ
МАТЧ ТВ HD
FOX HD
FOX Life HD
1HD Music Television
Russia Today HD
Russia Today Doc HD
Наша Сибирь HD
Sony Channel HD
Nickelodeon
Fan HD
В гостях у сказки
о2тв
ЖАРА
Победа HD
Наша Тема HD
Новосибирские новости
Ювелирия ТВ
Глазами туриста HD
Живая природа HD
Мосфильм. Золотая коллекция HD
Золотая коллекция HD
Как настроить маршрутизатор: пошаговые инструкции
Инструкция по настройке маршрутизатора
Шаг 1. Выберите место размещения маршрутизатора
Для установки беспроводного корпоративного маршрутизатора лучше всего подходит открытое пространство в офисе — так вы обеспечите равномерное покрытие. Но иногда найти открытое пространство бывает непросто, потому что маршрутизатор нужно подключить к широкополосному шлюзу от интернет-провайдера, обычно соединенному с кабелем возле наружной стены.Шаг 2. Установите подключение к Интернету
Подключите маршрутизатор к кабелю или выберите маршрутизатор с поддержкой ячеистой сети.
Если маршрутизатор установлен далеко, используйте кабель CAT5e или CAT6 для его подключения к порту Ethernet на шлюзе от Интернет-провайдера. Также можно протянуть кабели Ethernet по стенам в офисе к выбранному центральному месту расположения маршрутизатора.
Также можно протянуть кабели Ethernet по стенам в офисе к выбранному центральному месту расположения маршрутизатора.
Еще один вариант — создать ячеистую сеть с помощью маршрутизатора. В ячеистой сети вы можете разместить в офисе или дома несколько передатчиков Wi-Fi, которые связаны в одной сети. В отличие от ретрансляторов, которые можно использовать с любым беспроводным маршрутизатором, для ячеистых сетей нужен маршрутизатор со встроенной поддержкой этой возможности.
Какой бы вариант вы ни выбрали, вам понадобится обычный кабель Ethernet, подключенный к порту WAN или интернет-порту на маршрутизаторе. Обычно интернет-порт выделен другим цветом, чтобы его было легко отличить от других портов.
Проверьте индикаторы маршрутизатора
С помощью индикаторов на маршрутизаторе можно определить, удалось ли установить подключение к Интернету. Если индикаторы не светятся, убедитесь, что подключили кабель в соответствующий порт.
Проверьте подключение с помощью устройства.

Чтобы проверить, установлено ли подключение на маршрутизаторе, подключите ноутбук к одному из портов для устройств на задней стороне маршрутизатора. Если все в порядке, вы сможете установить проводное подключение как при проверке успешного подключения к Интернету.
Шаг 3. Настройте шлюз беспроводного маршрутизатора
Иногда интернет-провайдеры предоставляют клиентам шлюзы со встроенными маршрутизаторами. В большинстве случаев эти комбинированные устройства не созданы для корпоративного использования, и при этом у них нет дополнительных портов, функций обеспечения безопасности и других возможностей, которые позволяют добавлять услуги и расширять сети по мере развития компании.
Если у вас есть шлюз со встроенным маршрутизатором, отключите маршрутизатор на шлюзе и настройте передачу IP-адреса интерфейса WAN — уникального IP-адреса, который интернет-провайдер назначает вашей учетной записи и всему сетевому трафику, проходящему через ваш новый маршрутизатор.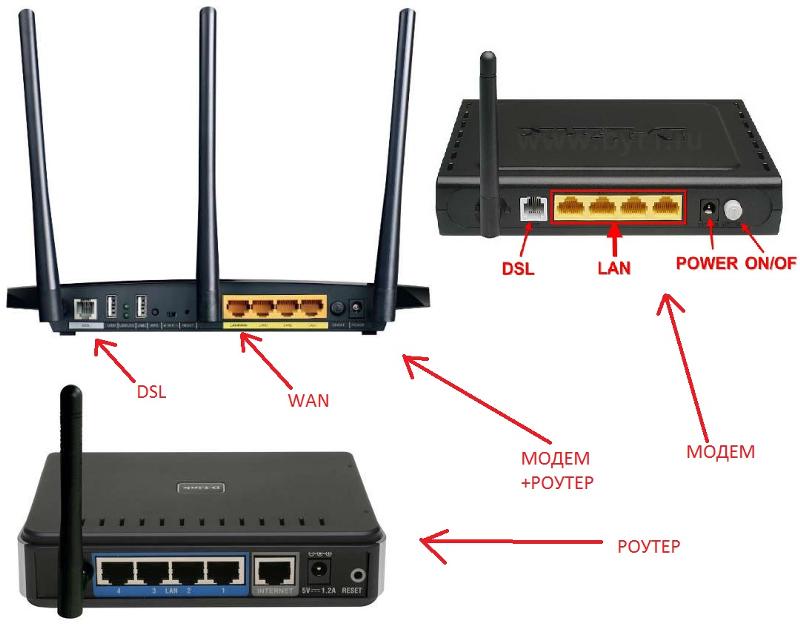
Если этот шаг не выполнить, могут возникнуть конфликты, из-за которых устройства не смогут корректно работать. Если вам понадобится помощь с выполнением этих действий, обратитесь к своему интернет-провайдеру.
Шаг 4. Подключите шлюз к маршрутизатору
Сначала отключите шлюз. Если кабель Ethernet уже подключен к порту LAN на шлюзе, отсоедините этот кабель и подключите его к порту WAN на маршрутизаторе. Снова включите шлюз и подождите несколько минут, пока он загрузится. Подключите источник питания маршрутизатора, включите его и подождите — это тоже займет несколько минут.
Шаг 5. Выполните настройку через приложение или веб-панель
Самый простой способ дальнейшей настройки маршрутизатора — через мобильное приложение, если его предоставляет производитель маршрутизатора. Если такого приложения нет, лучше использовать веб-панель маршрутизатора для его подключения к компьютеру с помощью кабеля Ethernet.
IP-адрес маршрутизатора обычно напечатан на задней панели самого устройства. Если там его нет, на панели поиска в браузере введите 192.168.1.1 — стандартный адрес маршрутизатора.
Шаг 6. Создайте имя пользователя и пароль
Чтобы настроить маршрутизатор, нужно войти в систему, указав имя администратора и пароль по умолчанию. Как правило, эта информация размещена на самом маршрутизаторе или в руководстве, которое к нему прилагается.
Затем введите нужные учетные данные. После входа в учетную запись сразу измените имя пользователя и пароль. По умолчанию установлены часто используемые сочетания (например, admin и password1234), поэтому сохранять их небезопасно. При первой возможности измените эти учетные данные.
Шаг 7. Обновите микропрограммное обеспечение маршрутизатора
Для маршрутизатора может потребоваться обновление микропрограммного или программного обеспечения, под управлением которых он работает. Проведите обновление как можно скорее, поскольку в новой версии микропрограммного обеспечения, возможно, устранены ошибки или добавлены новые способы защиты.
Проведите обновление как можно скорее, поскольку в новой версии микропрограммного обеспечения, возможно, устранены ошибки или добавлены новые способы защиты.
Некоторые маршрутизаторы загружают новые версии микропрограммного обеспечения автоматически, но большинство маршрутизаторов такую возможность не поддерживает. Наличие обновлений нужно проверять через приложение или веб-интерфейс.
Шаг 8. Укажите пароль для сети Wi-Fi
На многих маршрутизаторах уже заданы имя пользователя и пароль не только для администратора, но и для сети Wi-Fi. Возможно, вы уведите запрос на изменение имени пользователя и пароля для сети Wi-Fi. Если этого не произойдет, постарайтесь их сменить в скором времени.
Шаг 9. По возможности используйте инструменты автоматической конфигурации
Если маршрутизатор поддерживает функции автоматической установки, используйте их при выполнении настройки.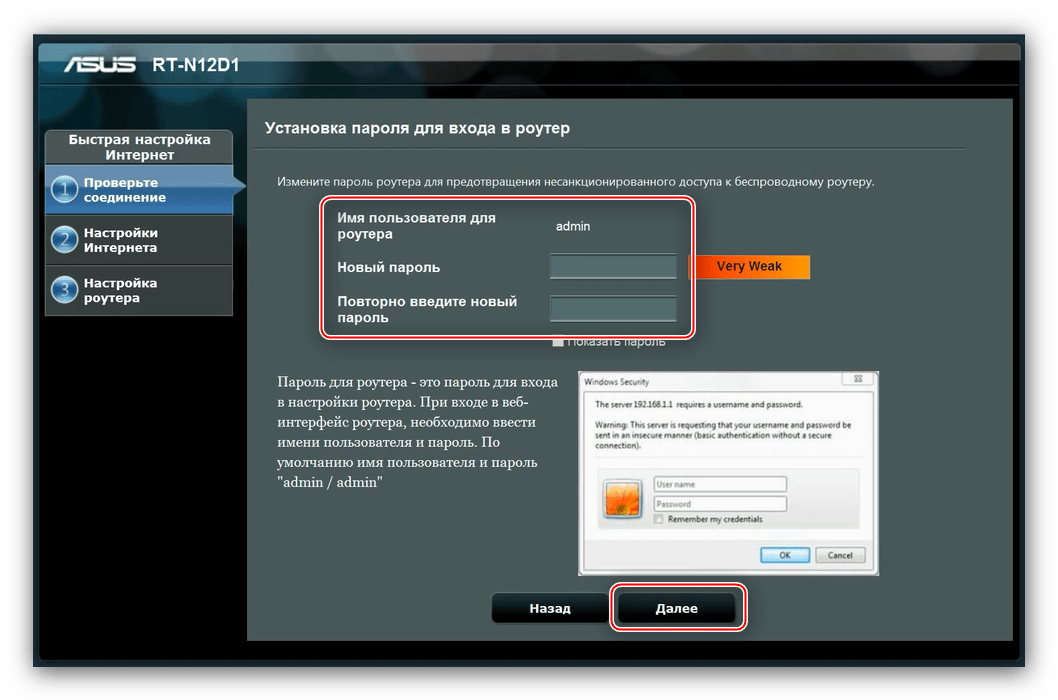 Например, вы можете применить автоматическую конфигурацию для управления IP-адресами по протоколу DHCP: он автоматически назначает IP-адреса устройствам. Эти адреса вы можете в любой момент изменить.
Например, вы можете применить автоматическую конфигурацию для управления IP-адресами по протоколу DHCP: он автоматически назначает IP-адреса устройствам. Эти адреса вы можете в любой момент изменить.
Шаг 10. Установите настройки безопасности
Многие производители маршрутизаторов предлагают функции обеспечения безопасности для защиты сети и конфиденциальности пользователей. Вы можете выполнить вход в веб-панель и включить дополнительные функции обеспечения безопасности, например межсетевой экран, фильтрацию веб-содержимого и управление доступом, чтобы защититься от вредоносного трафика. А для обеспечения конфиденциальности вы можете настроить сети VPN.
Настройка подключения на роутерах TP-Link
Зайти в панель управления маршрутизатора можно через браузер практически любого устройства. Главное, чтобы это устройство было подключено к роутеру по кабелю, или по Wi-Fi.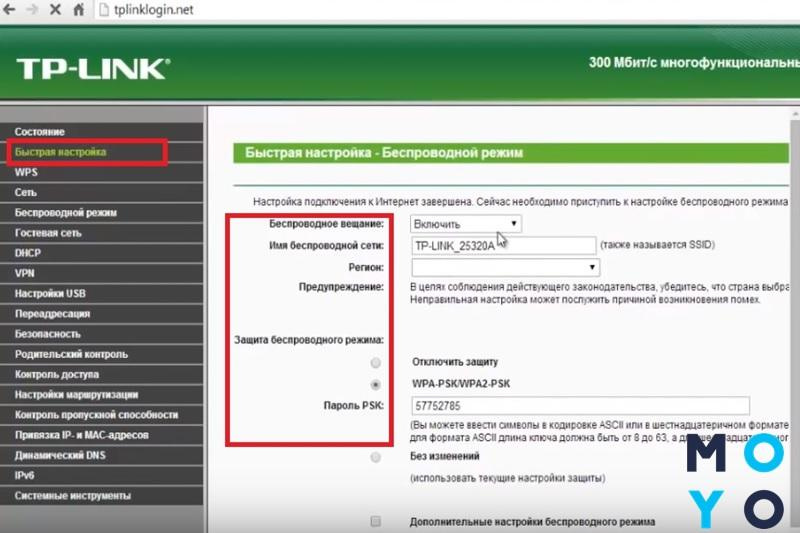 Адрес для входа в настройки указан снизу маршрутизатора. Это tplinkwifi.net (так же можно использовать 192.168.0.1).
Адрес для входа в настройки указан снизу маршрутизатора. Это tplinkwifi.net (так же можно использовать 192.168.0.1).
Откройте браузер и перейдите по адресу tplinkwifi.net. Появится окно авторизации. Заводские логин и пароль – admin и admin. Указываем их и попадаем в панель управления.
Роутер сразу попросит Вас сменить имя пользователя и пароль, которыми будет защищена панель управления. Имя пользователя можно оставить admin, пароль необходимо сменить.
Снова появится страница авторизации, где уже нужно указать имя пользователя и пароль, которые Вы установили. Откроется панель управления и появится мастер быстрой настройки. Если мастер быстрой настройки не открылся, нажмите на «Quick Setup».
На первом шаге нужно указать свой регион, и нажать на кнопку «Next».
На следующем этапе происходит настройка интернет-соединения. Нужно указать правильные параметры, чтобы роутер смог подключится к интернету.
Необходимо выбрать тип подключения — PPPoE.
Нажимаем «Next» и в следующем окне указываем имя пользователя и пароль из договора на указание телематических услуг (договор на интернет).
Настройка Wi-Fi сети
В поле «Wireless Network Name (SSID)» указываете желаемой название Вашей wifi-сети, в поле «Password» указываете желаемый пароль.
Если Ваш роутер двух и более диапазонный, для разных диапазонов следует указывать разные названия SSID.
ВАЖНО: Мы не рекомендуем использовать в качестве пароля: даты рождения, номер телефона, имя или фамилию, комбинации символов расположенных подряд на клавиатуре (такие как: 123456, 987654321, qweasd, zxcasd, qwerty, 000000 и иные аналогичные).
Нажмите «Next». Вы в любой момент сможете сменить эти параметры.
Проверяем все параметры, которые мы задали, и нажимаем на кнопку «Save».
Ждем пока роутер сохранит настройки. Затем, он предложит протестировать подключение к интернету. Нажмите на соответствующую кнопку.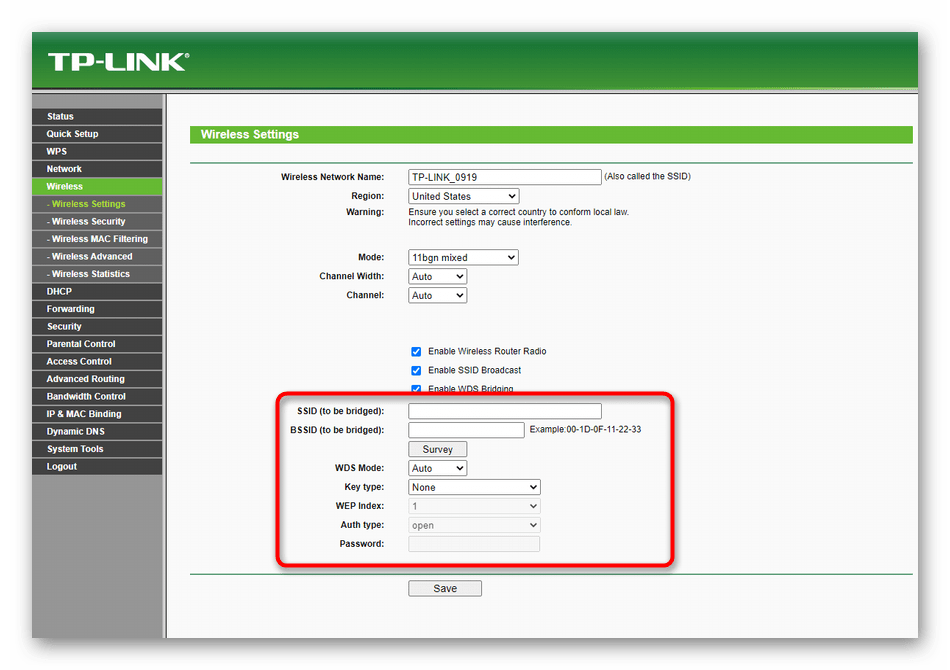
Если роутер сообщит, что подключения к интернету нет, следует проверить настройки подключения PPPoE на вкладке «Basic» – «Internet».
Так как Вы скорее всего сменили названия Wi-Fi сетей и пароли к ним, то после настройки и перезагрузи роутера нужно подключить устройства заново, используя установленный вами пароль.
Настройка Wi-Fi роутера на дому – цена в Москве
Сергей Алексеев 33 года
В бухгалтерии срочно нужно было заменить компьютер, долго искал, где купить, или у кого собрать из отдельных деталей. Рассматривал разные варианты, случайно нашел сайт «Нового Стиля 21», позвонил. Сразу порадовали цены, сравнивал с другими, у них действительно цены без накруток. Заказали с утра, ближе к вечеру компьютер доставили уже к нам в офис. Очень еще рады тому, что установили и настроили Windows, поставили все программы необходимые для работы. Дополнительно еще установили и оптимизировали 1с8 на новом компьютере. Рекомендую собирать компьютеры в «Новом Стиле 21», недорого и быстро.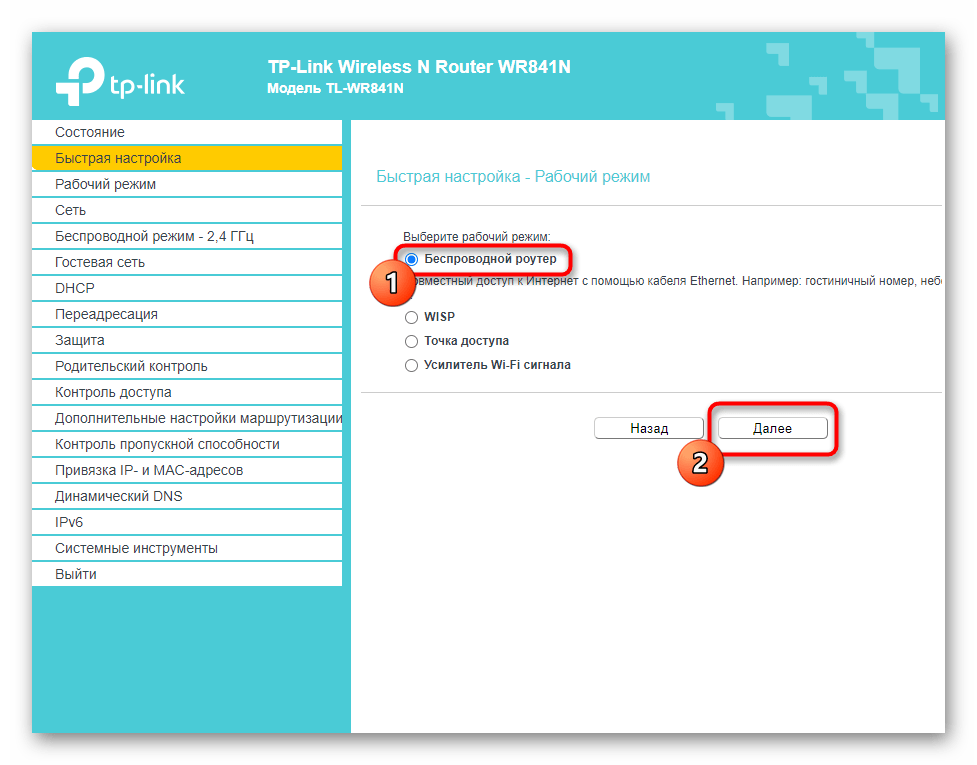
Ибрагимов Иван Васильевич 54 года
Мой старый ноутбук перестал нормально работать, и я решил купить новый. Долго выбирал, какой ноутбук мне купить, не очень разбираюсь в этом. На Яндексе увидел объявление «Нового Стиля», позвонил, мне предложили несколько вариантов в рамках той суммы, что я обозначил. Больше всего мне понравилось то, что помимо оптимальной для меня модели ноутбука, мне посоветовали магазин, где можно купить подешевле. После покупки ко мне домой приехал мастер, установил мне все мои программы, и перенес все данные со старого ноутбука. Я остался доволен, рекомендую!
Анжелика Сумская 31 год
У меня несколько своих салонов красоты, и я долго работала с одной известной фирмой по обслуживанию компьютеров. Но в последнее время меня перестало устраивать качество предоставления услуг этой фирмой. Случайна через рекламу в интернете вышла на «Новый Стиль 21». Приехал специалист, качественно настроил все компьютеры. Договорились, что в течение недели после настройки посмотрим, как все будет работать. Если нас все устроит, будем заключать договор на абонентское обслуживание, каждый раз звонить в разные фирмы неудобно.
Если нас все устроит, будем заключать договор на абонентское обслуживание, каждый раз звонить в разные фирмы неудобно.
Васильева Татьяна 27 лет
У нас небольшая фирма, мы заключали договор с известной компанией, но со временем нас перестало устраивать качество обслуживания – медленно и не очень качественно. Приходили все время разные специалисты, каждый настраивал компьютеры по-разному – компьютеры висли, сеть работала медленно. Мне руководство дало указание найти замену. Увидела в интернете рекламу и вызвала специалиста. В короткие сроки все нам настроили, теперь красота – все работает отлично! Заключили договор – будем работать только с ними!
Караваев Петр 42 года
Я занимаюсь дизайном и у меня встал вопрос о замене компьютера. Обращался в разные фирмы, но как-то все было невнятно и не совсем меня устраивало. Компьютер нужен был с максимальными характеристиками, лимита по деньгам не было! Увидел рекламу в интернете, позвонил — мне быстро предложили варианты, дали полную информацию о комплектующих, внешнем виде корпуса. Я выбрал для себя самый подходящий вариант. Компьютер быстро собрали и привезли, порадовало то, что все было установлено и настроено, предоставили полный пакет документов. Пользуюсь уже месяц — все работает как часы! Рекомендую этих ребят!
Я выбрал для себя самый подходящий вариант. Компьютер быстро собрали и привезли, порадовало то, что все было установлено и настроено, предоставили полный пакет документов. Пользуюсь уже месяц — все работает как часы! Рекомендую этих ребят!
— Начальная настройка нового маршрутизатора
Каждый набор инструкций, которые я видел от производителя маршрутизатора, гласит, что нужно начать настройку нового маршрутизатора, подключив его к Интернету. Совершенно не согласен . Моя безопасная схема, подробно описанная ниже, предлагает внести некоторые начальные изменения с маршрутизатором в автономном режиме, а затем подключиться к сети, но только для обновления прошивки. Но онлайн-соединение должно осуществляться через порт WAN / Internet нового маршрутизатора, подключенный к порту LAN существующего маршрутизатора.После обновления прошивки снова отключите роутер и внесите остальные изменения. Наконец, просканируйте сторону WAN нового маршрутизатора в поисках открытых портов TCP и UDP. Это окончательное сканирование лучше всего проводить с новым маршрутизатором, снова подключенным к другому маршрутизатору. В качестве дополнительного вознаграждения следите за новым маршрутизатором, чтобы никто не использовал его, чтобы узнать, звонит ли он домой.
Это окончательное сканирование лучше всего проводить с новым маршрутизатором, снова подключенным к другому маршрутизатору. В качестве дополнительного вознаграждения следите за новым маршрутизатором, чтобы никто не использовал его, чтобы узнать, звонит ли он домой.
Первое: изменения в автономном режиме
В 2016 г. появилась новая проблема, связанная с настройкой нового маршрутизатора — маршрутизаторы , которые должны быть подключены к сети для настройки .До 2016 года единственным известным мне маршрутизатором, который работал, был маршрутизатор ZyXEL Armor Z1 — он не позволял получить доступ к административному интерфейсу маршрутизатора без подключения к Интернету. Сейчас большинство новых ячеистых маршрутизаторов представляют собой пресс-папье, если они не подключены к Интернету. В первую очередь это относилось к старой линии Google OnHub, к которой нельзя было получить доступ даже локально, если они не были подключены к Интернету. Я считаю, что то же самое можно сказать и об Ээро и Луме.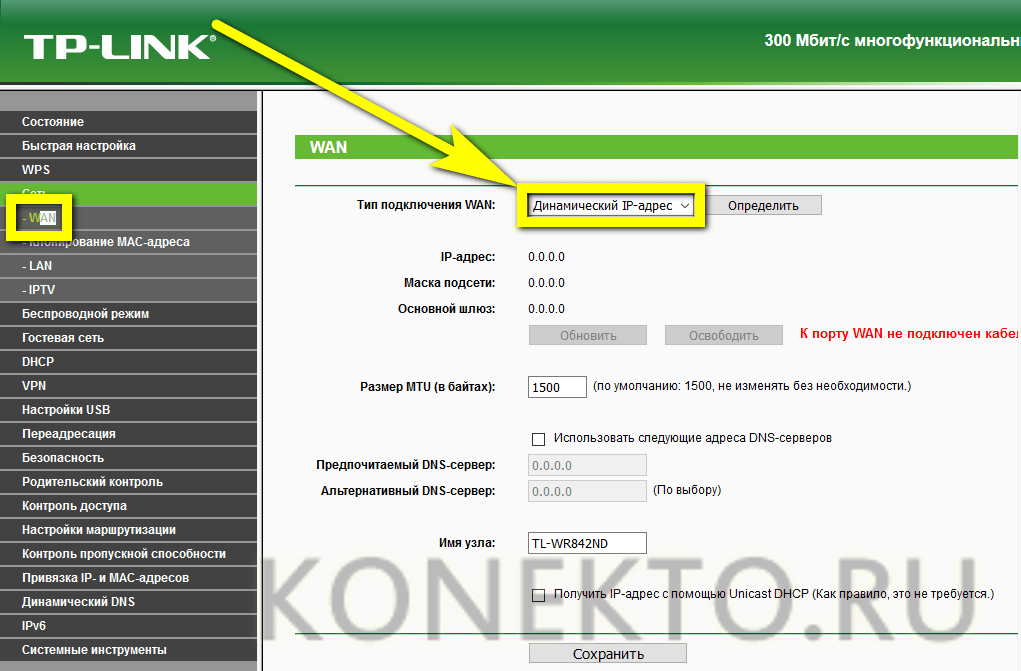 Это, безусловно, верно в отношении Norton by Symantec Core Router.Две системы ячеистых маршрутизаторов, которые позволяют автономный доступ, — это Netgear Orbi и Ubiquiti AmpliFi.
Это, безусловно, верно в отношении Norton by Symantec Core Router.Две системы ячеистых маршрутизаторов, которые позволяют автономный доступ, — это Netgear Orbi и Ubiquiti AmpliFi.
Я предпочитаю маршрутизатор, допускающий автономную настройку. Во-первых, если производитель оборудования выйдет из бизнеса или откажется от старой линейки продуктов, маршрутизатор не станет пресс-папье. Кроме того, вы никогда не можете быть уверены, какие данные собирает производитель оборудования.
Прежде чем когда-либо выйдет в сеть, я бы внес эти изменения.
- Измените пароль маршрутизатора по умолчанию.Если нет значения по умолчанию (лучший дизайн), выберите пароль.
- Измените пароль Wi-Fi по умолчанию. Если нет значения по умолчанию, выберите пароль WiFi.
- Измените имя (а) сети WiFi по умолчанию. Если нет значения по умолчанию, выберите SSID.
- Отключите WPS, UPnP, NAT-PMP и удаленное администрирование
Я бы не стал делать все изменения, предложенные где-либо еще на этом сайте, потому что есть вероятность, что новая прошивка может изменить или стереть ваши изменения.
[Последнее обновление 12 января 2020 г.]
Почти всегда на новом маршрутизаторе используется старая прошивка (операционная система в маршрутизаторе называется микропрограммой). Некоторые маршрутизаторы могут обновлять прошивку самостоятельно, возможно, по запросу, а может и нет. Большинство маршрутизаторов позволяют обновлять прошивку вручную. Чтобы получить прошивку для ручного обновления, ее можно либо получить на самом маршрутизаторе, либо вы можете вручную загрузить ее на свой компьютер (желательно без использования нового маршрутизатора).
Если роутер только самообновляется то выбора нет; он должен быть размещен в сети. Подробнее об этом ниже.
Если маршрутизатор допускает обновление вручную, лучше всего загрузить новую прошивку с веб-сайта производителя оборудования на свой компьютер, а затем указать маршрутизатору на загруженный файл. Это предпочтительный метод, поскольку он обновляет прошивку маршрутизатора до последней версии перед его подключением к сети.
Маршрутизатор также может обновляться через пользовательский интерфейс без необходимости загружать файл на свой компьютер.Опасность здесь заключается в переводе маршрутизатора в режим онлайн, когда на нем установлена более старая прошивка.
Самый безопасный способ сделать это — подключить порт WAN нового маршрутизатора к порту LAN на существующем маршрутизаторе . Новый маршрутизатор будет восприниматься существующим маршрутизатором как просто еще одно устройство, и ему будет назначен IP-адрес в локальной сети существующих маршрутизаторов. Это помещает брандмауэр существующего маршрутизатора перед новым маршрутизатором, в то время как он позволяет новому маршрутизатору загружать обновленную прошивку.
Однако у этого плана есть одна потенциальная проблема: конфликты IP-адресов.Если существующий маршрутизатор, например, 192.168.1.1, и новый маршрутизатор также по умолчанию использует тот же IP-адрес, могут произойти неприятности, если новый маршрутизатор будет подключен к старому.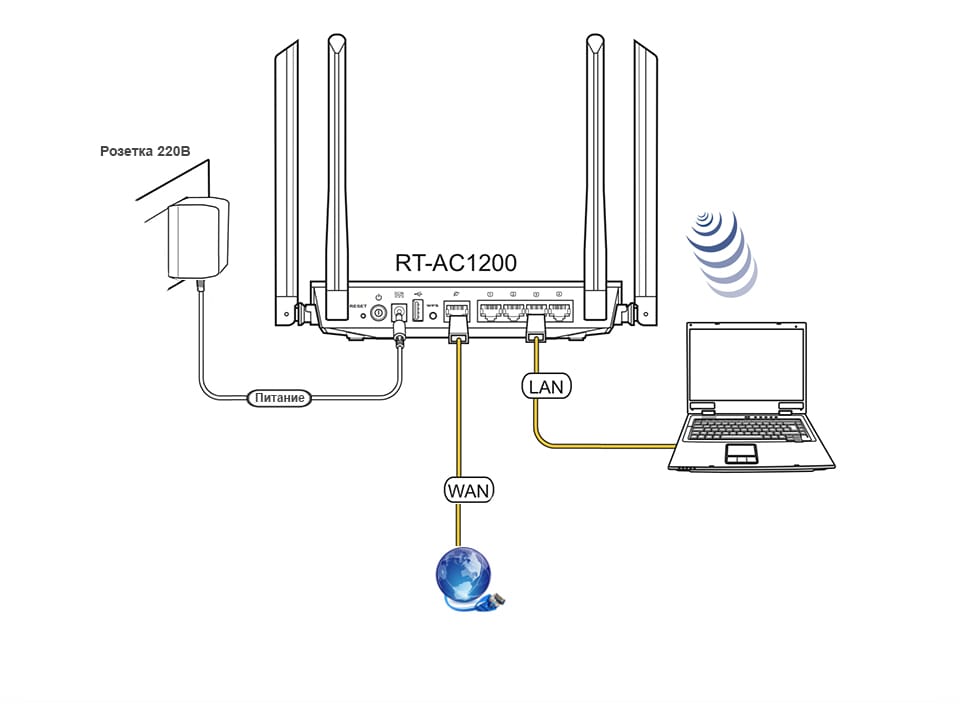 Мы действительно хотим, чтобы каждый маршрутизатор использовал разные IP-подсети. То есть, если оба маршрутизатора используют 192.168.1.x, то перед подключением к существующему маршрутизатору измените новый маршрутизатор на использование 192.168.2.x. В любом случае необходимо изменить IP-адрес по умолчанию для любого нового маршрутизатора.
Мы действительно хотим, чтобы каждый маршрутизатор использовал разные IP-подсети. То есть, если оба маршрутизатора используют 192.168.1.x, то перед подключением к существующему маршрутизатору измените новый маршрутизатор на использование 192.168.2.x. В любом случае необходимо изменить IP-адрес по умолчанию для любого нового маршрутизатора.
После того, как новый порт WAN маршрутизатора подключен к порту LAN на существующем маршрутизаторе, вы можете получить доступ к его веб-интерфейсу либо с устройства, подключенного к новому маршрутизатору (предпочтительно), либо с устройства, подключенного к существующему маршрутизатору (а).Если вы делаете это с устройства, подключенного к существующему маршрутизатору, тогда ваш доступ к новому маршрутизатору будет удаленным, и новый маршрутизатор должен быть включен для удаленного администрирования (большинство из них не доступны из коробки).
Процедура обновления прошивки сильно разнится, поэтому никаких пошаговых советов дать не могу. Какой бы ни была процедура, опыт научил меня не доверять ей. Даже если там написано, что установлена последняя и лучшая прошивка, я предлагаю проверить это вручную на веб-сайте производителя маршрутизатора.
Какой бы ни была процедура, опыт научил меня не доверять ей. Даже если там написано, что установлена последняя и лучшая прошивка, я предлагаю проверить это вручную на веб-сайте производителя маршрутизатора.
Имейте в виду, что вам может потребоваться обновить прошивку более одного раза. Например, маршрутизатор с прошивкой версии 5 может не иметь возможности напрямую обновиться до версии 7; может потребоваться сначала обновить до версии 6, а затем до версии 7.
Если последняя версия микропрограммы старше двух лет, возможно, маршрутизатор больше не получает исправлений ошибок. Если можете, верните его. По крайней мере, проверьте веб-сайт производителя оборудования, чтобы узнать, считается ли это окончанием срока службы (EOL). Это технический термин, обозначающий отсутствие исправлений ошибок.
Остальная часть этого веб-сайта
После обновления прошивки отключите маршрутизатор (отключите его от существующего маршрутизатора) и внесите изменения, предложенные в другом месте на этом сайте. По моему опыту, эти изменения быстрее, проще и надежнее вносить с компьютера, подключенного к сети Ethernet (подключенного к одному из портов LAN нового маршрутизатора), а не через Wi-Fi.
По моему опыту, эти изменения быстрее, проще и надежнее вносить с компьютера, подключенного к сети Ethernet (подключенного к одному из портов LAN нового маршрутизатора), а не через Wi-Fi.
При первоначальной настройке желательно сохранить серийный номер.
Введение в порты [Последнее обновление 1 октября 2020 г.]
Когда дело доходит до маршрутизаторов, есть два очень разных типа портов; один — оборудование, второй — концепция сети. Аппаратные порты — это Ethernet WAN и LAN (локальная сеть). Имеется единственный порт WAN, который подключает маршрутизатор к Интернету, обычно к модему определенного типа. Обычно имеется один или четыре порта Ethernet LAN. Вы подключаете свои устройства, не поддерживающие Wi-Fi, к любому из этих портов LAN.
Порты LAN обычно очень надежны, тем не менее, прежде чем вводить новый маршрутизатор в постоянное использование, вы можете проверить, все ли они работают. Если кто-то плохой, лучше знать немедленно. Не спрашивайте, почему я делаю это предложение.
Проверить порт LAN, когда маршрутизатор подключен к сети, очень просто. Если у вас есть доступ в Интернет, все в порядке. Для проверки, когда маршрутизатор находится в автономном режиме, вам необходимо знать IP-адрес маршрутизатора на стороне локальной сети. Затем откройте командную строку и попробуйте проверить связь с маршрутизатором с помощью этой команды: «ping 1.2.3.4 «, где 1.2.3.4 — это IP-адрес маршрутизатора на стороне LAN. Это должно работать нормально. Затем подключитесь к каждому из других портов LAN и выполните ту же команду Ping. Подождите 5-10 секунд после подключения к LAN. перед выполнением проверки связи. На Chromebook сначала отключите Wi-Fi. ChromeOS сообщит вам, подключился ли он к маршрутизатору через порт Ethernet.
Что касается сетевого значения слова «порт» …
Концепция «порта» является фундаментальной для компьютерных сетей с TCP / IP (который лежит в основе Интернета).Это можно объяснить аналогией: компьютер — это многоквартирный дом, а порт — это конкретная квартира. Любой компьютер может одновременно вести несколько разговоров в Интернете. Например, он может одновременно обмениваться сообщениями, просматривать веб-страницы и электронную почту. Компьютер отслеживает эти отдельные подключения: портов . Программа обмена сообщениями использует один порт, веб-браузер использует другой (возможно, несколько), а программа электронной почты использует еще один порт. Фактически, когда два компьютера обмениваются данными, они делают это не от здания к дому, а от квартиры к квартире.
Любой компьютер может одновременно вести несколько разговоров в Интернете. Например, он может одновременно обмениваться сообщениями, просматривать веб-страницы и электронную почту. Компьютер отслеживает эти отдельные подключения: портов . Программа обмена сообщениями использует один порт, веб-браузер использует другой (возможно, несколько), а программа электронной почты использует еще один порт. Фактически, когда два компьютера обмениваются данными, они делают это не от здания к дому, а от квартиры к квартире.
Раньше порты могли быть открытыми или закрытыми. Теперь они могут быть не только закрытыми, но и скрытыми. Закрытый порт сообщает вам, что он закрыт. Скрытый порт ничего вам не говорит.
Открытый порт принимает незапрошенные входящие данные. Обычно этот трафик данных представляет собой запрос на соединение, чтобы начать диалог между компьютером с открытым портом и каким-либо другим компьютером.
Как правило, открытые порты нужны только серверным компьютерам. Например, на компьютере, на котором размещен этот веб-сайт, должен быть открыт порт 80 для приема HTTP-запросов и открытый порт 443 для приема защищенных HTTPS-запросов.Используемый вами компьютер / планшет / смартфон не является сервером, поэтому ему не нужны открытые порты. Аналогично, безопасный маршрутизатор не будет иметь открытых портов .
Например, на компьютере, на котором размещен этот веб-сайт, должен быть открыт порт 80 для приема HTTP-запросов и открытый порт 443 для приема защищенных HTTPS-запросов.Используемый вами компьютер / планшет / смартфон не является сервером, поэтому ему не нужны открытые порты. Аналогично, безопасный маршрутизатор не будет иметь открытых портов .
Существует два основных метода отправки данных в Интернете: TCP и UDP. TCP медленный и надежный, UDP быстрый и ненадежный. Веб-страницы используют TCP, DNS-запросы используют UDP. Существует чуть более 65 500 портов, и каждый из них может использоваться либо с TCP, либо с UDP, либо с обоими. Таким образом, хотя миллионы веб-сайтов принимают запросы HTTPS на порт 443 с использованием TCP, они не принимают запросы на порт 443 с использованием UDP.Тестирование открытых портов обычно , только выполняется с TCP, но полный тест будет включать и TCP, и UDP.
Мы снова и снова наблюдаем, как маршрутизаторы эксплуатируются через открытые порты. Брандмауэр в маршрутизаторе должен блокировать все попытки нежелательных входящих подключений. Очень часто интернет-провайдеры оставляют порт открытым (то есть проделывают дыру в брандмауэре), чтобы обеспечить себе легкий доступ к маршрутизатору. В конце августа 2017 года мы узнали, что некоторые шлюзы AT&T U-verse (комбинация модем / маршрутизатор) имеют два открытых порта.Это одна из причин избегать использования маршрутизатора, предлагаемого интернет-провайдером.
Брандмауэр в маршрутизаторе должен блокировать все попытки нежелательных входящих подключений. Очень часто интернет-провайдеры оставляют порт открытым (то есть проделывают дыру в брандмауэре), чтобы обеспечить себе легкий доступ к маршрутизатору. В конце августа 2017 года мы узнали, что некоторые шлюзы AT&T U-verse (комбинация модем / маршрутизатор) имеют два открытых порта.Это одна из причин избегать использования маршрутизатора, предлагаемого интернет-провайдером.
Сканирование портов [Раздел обновлен 22 августа 2018 г. и 24 ноября 2017 г.]
Маршрутизатор имеет две стороны; для простоты я буду называть их внутренними и внешними. Внешняя часть роутера обращена в Интернет. Физически это единственный порт Ethernet, обычно обозначаемый как WAN. Внутренняя часть маршрутизатора взаимодействует со всеми вашими устройствами. Внутренний проводной компонент представлен портами Ethernet LAN.Маршрутизаторы с одним устройством обычно имеют 4 порта LAN, а сетевые маршрутизаторы часто имеют только один порт Ethernet LAN. Сети Wi-Fi, создаваемые маршрутизатором, также являются частью внутренней половины.
Сети Wi-Fi, создаваемые маршрутизатором, также являются частью внутренней половины.
Мы можем протестировать межсетевой экран на внутренней половине маршрутизатора в любое время. Но лучшее время для тестирования брандмауэра на внешней / внешней половине — это до подключения нового маршрутизатора к Интернету, где злоумышленники могут добраться до него. Это позволяет нам закрыть или хотя бы попытаться закрыть любые открытые порты.
На странице «Проверка маршрутизатора» перечислены различные онлайн-тесты маршрутизатора, но все они ошибочны, поскольку проверяют только небольшой процент (примерно) 131 000 доступных портов (65 500 для TCP и 65 500 для UDP). Они ограничиваются популярными или часто используемыми портами. Намного безопаснее протестировать все 131 000 портов, прежде чем вводить новый маршрутизатор в эксплуатацию. Реально это можно сделать только в автономном режиме.
Под этим я подразумеваю подключение порта WAN (Интернет) нового маршрутизатора к порту LAN существующего маршрутизатора. Это позволяет нам сканировать внешний / внешний / Интернет / WAN-интерфейс
новый маршрутизатор с любого устройства, подключенного к старому / существующему маршрутизатору.
Это позволяет нам сканировать внешний / внешний / Интернет / WAN-интерфейс
новый маршрутизатор с любого устройства, подключенного к старому / существующему маршрутизатору.
Классической утилитой для тестирования портов является nmap, которая поставляется в версии с графическим интерфейсом под названием Zenmap, которая работает в Linux, Windows, Mac OS X (теперь macOS), BSD и других. Я не специалист по Nmap, но вот некоторые основы.
В качестве первого шага начните с приведенной ниже команды, чтобы намочить ноги.
нмп 1.2.3.4
Сканирует устройство по IP-адресу 1.2.3.4 для TCP-портов с 1 по 1000. Он должен работать довольно быстро. В результате должно получиться что-то вроде «Все 1000 просканированных портов в 1.2.3.4 отфильтрованы». Отфильтровано хорошо. Излишне говорить, что замените 1.2.3.4 IP-адресом вашего маршрутизатора.
Затем выполните две приведенные ниже команды nmap.
nmap -p- 1.2.3.4 Сканирует каждый TCP-порт (примерно 65 500)
nmap -sU -p- 1. 2.3.4 Это сканирует все порты UDP (также 65 500 или около того) и может занять много времени
2.3.4 Это сканирует все порты UDP (также 65 500 или около того) и может занять много времени
Одна из причин, по которой порт может быть открыт на стороне WAN маршрутизатора, заключается в том, что удаленное администрирование было включено.Включение удаленного администрирования снижает безопасность маршрутизатора. Если маршрутизатор пришел от интернет-провайдера, они вполне могли оставить порт открытым, чтобы попасть в маршрутизатор. Это было бы действительно плохой безопасностью.
Если вы обнаружите открытый порт WAN, попробуйте следующую команду, чтобы узнать о нем больше. В команде 99 представляет номер открытого порта. Затем свяжитесь с компанией-производителем маршрутизатора, чтобы узнать, как закрыть порт.
нмап -п 99 -сВ 1.2.3.4
Там может быть еще один способ выполнить это сканирование nmap — подключить порт WAN нового маршрутизатора к порту Ethernet компьютера с установленным nmap.Я этого не пробовал. Одна проблема будет связана с IP-адресами; порт WAN, скорее всего, получит IP-адрес от DHCP-сервера, который никто не запускает на своих компьютерах.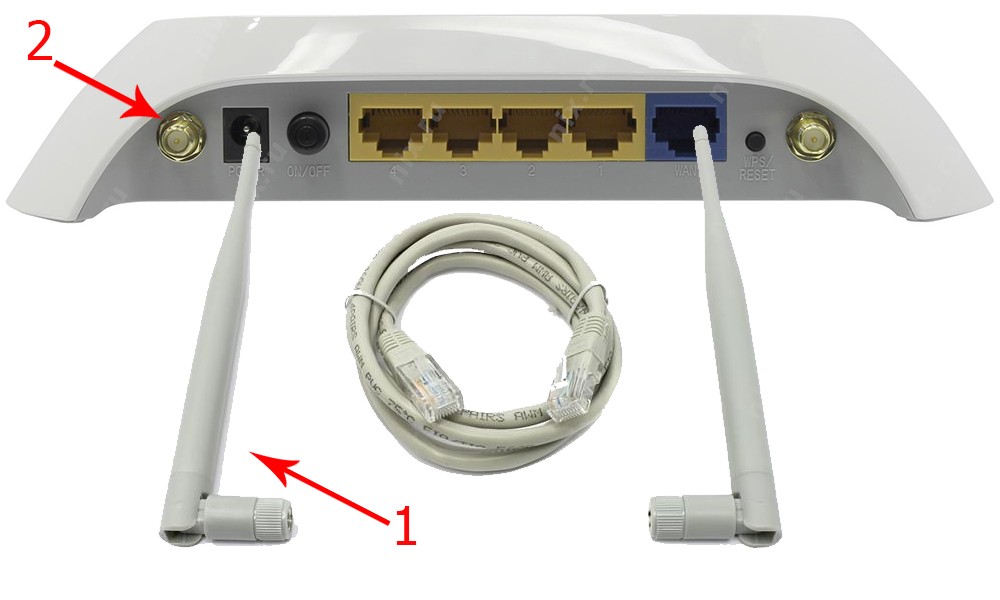 Итак, вам сначала нужно подключиться к маршрутизатору обычным способом (через Wi-Fi или порт LAN), а затем настроить интерфейс WAN со статическим IP-адресом, который находится в той же подсети, что и компьютер.
Итак, вам сначала нужно подключиться к маршрутизатору обычным способом (через Wi-Fi или порт LAN), а затем настроить интерфейс WAN со статическим IP-адресом, который находится в той же подсети, что и компьютер.
Пределы тестирования [Раздел добавлен 3 сентября 2017 г.]
Лучше сканировать порт WAN нового маршрутизатора, чем не сканировать его, но высший балл не обязательно свидетельствует о совершенстве.Маршрутизатор может обнаружить сканирование портов и перейти в оборонительную позицию. Таким образом, даже после запуска полного сканирования портов, когда вы впервые подключаете новый маршрутизатор к сети, запускайте сканеры портов на странице Test Your Router.
Наконец, никогда не может, быть уверенным, что маршрутизатор не ответит на незапрошенный ввод из Интернета из-за стука порта. Это секретное рукопожатие, открывающее порт, который обычно закрыт. Например, предположим, что злоумышленник пытается подключиться к порту 100, затем пытается подключиться к порту 200, а затем к порту 300. Хотя каждая попытка подключения блокируется, последовательность операций представляет собой секретное рукопожатие, открывающее порт 301 на пару минут. Затем порт 301 закрывается, чтобы скрыть эту секретную активность.
Хотя каждая попытка подключения блокируется, последовательность операций представляет собой секретное рукопожатие, открывающее порт 301 на пару минут. Затем порт 301 закрывается, чтобы скрыть эту секретную активность.
Шпионы берут верх в этой игре. Как можно лучше, нам нужно попытаться получить прошивку маршрутизатора из надежного источника. Возможно, такая компания, как Turris, продает безопасность как функцию. Возможно, прошивка с открытым исходным кодом, если исходный код можно каким-то образом проверить.
Гостевая сеть [Раздел добавлен 14 октября 2017]
Перед запуском маршрутизатора в производство самое время проверить безопасность его гостевой сети (сетей).На странице контрольного списка безопасности есть длинный список вещей, на которые следует обратить внимание, чтобы сделать гостевую сеть максимально безопасной. К сожалению, новейшие системы ячеистых маршрутизаторов предлагают очень мало вариантов конфигурации для гостевых сетей, если они вообще есть.
Для гостевых сетей большая часть безопасности сосредоточена на изоляции. Сети используются ненадежными людьми и / или ненадежными устройствами Интернета вещей. Цель состоит в том, чтобы предоставить гостевым устройствам доступ в Интернет, точка. То есть гостевые устройства не должны видеть или взаимодействовать с чем-либо, подключенным к маршрутизатору.В частности, проверьте, может ли гостевой пользователь
- получить доступ к веб-интерфейсу маршрутизатора (при условии, конечно, что он у него есть)
- Может видеть устройство, подключенное к роутеру через Ethernet
- Может видеть устройство, подключенное к другому SSID
- Может видеть другие гостевые устройства, подключенные к тому же SSID
Также проверьте все варианты без изоляции, предлагаемые маршрутизатором. Например, если предполагается, что гостевая сеть будет активна всего 3 часа, убедитесь, что маршрутизатор действительно отключил ее через 3 часа.
Простой способ проверить, могут ли два устройства обмениваться данными, — это команда Ping. Однако я предпочитаю программное обеспечение для сканирования LAN, такое как Fing by Overlook или Wireless Network Watcher от Nir Sofer (только для Windows). Несмотря на название, Wireless Network Watcher также сканирует проводные устройства. Раздел страницы Pepwave Surf SOHO посвящен защите гостевых сетей.
Однако я предпочитаю программное обеспечение для сканирования LAN, такое как Fing by Overlook или Wireless Network Watcher от Nir Sofer (только для Windows). Несмотря на название, Wireless Network Watcher также сканирует проводные устройства. Раздел страницы Pepwave Surf SOHO посвящен защите гостевых сетей.
Открытое тестирование сети Wi-Fi [Раздел добавлен 24 ноября 2017 г.]
Некоторые мобильные телефоны настроены на автоматическое подключение к открытым (без пароля) сетям Wi-Fi.Это небезопасно. Итак, пока новый маршрутизатор подключен к сети через старый существующий маршрутизатор, создайте открытую сеть Wi-Fi на новом маршрутизаторе. Затем проверьте свой мобильный телефон, а также телефоны друзей и семьи, чтобы убедиться, что они не подключаются к этой открытой сети автоматически.
Активируйте открытую сеть только во время тестирования, а когда закончите, либо удалите сеть, либо преобразуйте ее в WPA2 с длинным паролем.
Звонок домой [Раздел добавлен 22 января 2017]
Последний шаг перед запуском маршрутизатора в производство — это проверка, не шпионит ли за вами новый маршрутизатор.
, как и любой компьютер, могут как отправлять, так и получать данные. Тестирование открытых портов решает только проблему получения данных маршрутизатором. Но что это за отправка данных? Звонит домой?
Это лучшее время для аудита нового маршрутизатора, чтобы узнать, какие данные он отправляет и кому. Как и раньше, подключите порт WAN нового маршрутизатора к порту LAN существующего маршрутизатора и ничего не подключайте к новому маршрутизатору. Затем используйте существующий маршрутизатор для регистрации любых данных, которые новый маршрутизатор отправляет кому-либо.
Конечно, многие маршрутизаторы не могут регистрировать активность конкретного подключенного устройства. Мой любимый маршрутизатор Pepwave Surf SOHO находится на полпути к этому. Он может регистрировать каждое исходящее соединение, устанавливаемое новым маршрутизатором, но не может регистрировать данные, которые он отправляет.
Используя один Surf SOHO для мониторинга другого, я обнаружил, что маршрутизатор устанавливает несколько исходящих соединений каждые 30 минут.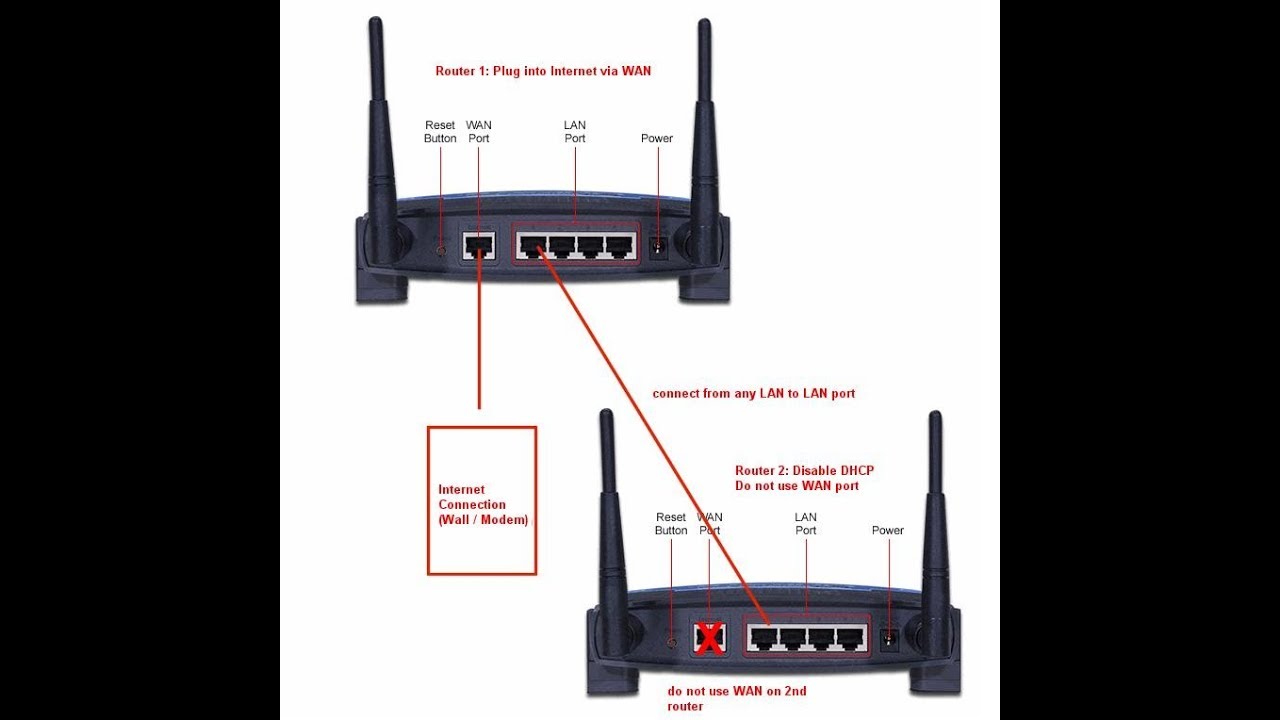 Все эти связи предназначены для того, чтобы узнать время суток. В частности, все они являются UDP-подключениями к порту 123, который используется службой синхронизации времени NTP.Другие маршрутизаторы, на которые я смотрел, гораздо более болтливы. Опять же, это ничего не связано с новым маршрутизатором.
Все эти связи предназначены для того, чтобы узнать время суток. В частности, все они являются UDP-подключениями к порту 123, который используется службой синхронизации времени NTP.Другие маршрутизаторы, на которые я смотрел, гораздо более болтливы. Опять же, это ничего не связано с новым маршрутизатором.
Как настроить и оптимизировать маршрутизатор
Установить новый роутер несложно, просто подключите кабели и все готово, верно? Ну да, производители маршрутизаторов действительно легко установить новый маршрутизатор в наши дни. Но это не означает, что вы получаете максимальную производительность сразу после установки или безопасную сеть.
Установить и настроить маршрутизатор не так уж сложно, вам нужно только знать, что делать 😉 Итак, в этой статье я расскажу, как установить маршрутизатор и настроить его, чтобы вы получили безопасную и быструю домашнюю сеть.
Теперь каждый маршрутизатор немного отличается, но основы почти одинаковы. Если у вас есть вопрос, просто оставьте комментарий ниже.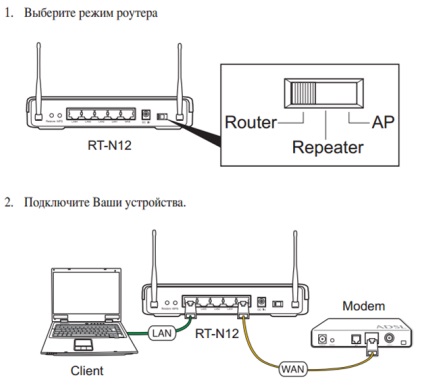
Подключение маршрутизатора
Прежде чем мы сможем настроить маршрутизатор, нам необходимо его подключить. Ваш интернет-провайдер предоставил вам модем или комбинацию модем / маршрутизатор. Модем / маршрутизатор может самостоятельно подключаться к Интернету и обычно имеет порт DSL.
Другой интернет-провайдер предоставит вам модем, в этом случае вам не понадобится порт DSL, но вы также будете использовать порт WAN для подключения модема интернет-провайдера (обычно используется при кабельном или оптоволоконном подключении к Интернету)
Все маршрутизаторы объединяет то, что у них есть один или несколько портов LAN (локальной сети).На большинстве потребительских маршрутизаторов они отмечены желтым цветом. Эти порты можно использовать для подключения ваших сетевых устройств (компьютер, сетевой принтер, NAS).
Порт DSL
Порты DSL — это небольшие сетевые порты, также известные как RJ11 или RJ12. Здесь вы подключаете свою телефонную линию, чтобы подключить маршрутизатор к Интернету.
Порты Ethernet / LAN
ПортыLAN, также известные как порты Ethernet (eth), также используются для подключения ваших сетевых устройств. Для этого можно использовать обычный сетевой кабель со стандартным разъемом RJ45.Неважно, какой порт вы используете, все порты одинаковы.
Если у вас больше сетевых устройств, чем доступных портов на маршрутизаторе, то вы можете подключить сетевой коммутатор к одному из этих портов.
Порт WAN или Интернет
Порт WAN используется для подключения вашего маршрутизатора к модему (или маршрутизатору) от интернет-провайдера. Вы также не можете использовать этот порт для подключения сетевых устройств. Этот порт также является стандартным портом RJ45.
Порт USB
Некоторые маршрутизаторы имеют порт USB рядом с сетевыми портами.Теперь это действительно зависит от модели вашего маршрутизатора, для которой можно использовать этот порт. С некоторыми маршрутизаторами вы можете подключить к нему внешний жесткий диск и сделать его видимым в сети.
В то время как с другими маршрутизаторами вы можете использовать этот порт только для подключения маршрутизатора к компьютеру для начальной настройки.
Подключение кабелей
Теперь, в зависимости от вашей ситуации, вам нужно подключить либо телефонную линию к порту DSL, либо модем к порту WAN. В случае телефонной линии убедитесь, что вы используете DSL Filter или Splitter .Это фильтрует и / или разделяет телефонный сигнал на сигнал для вашего маршрутизатора и сигнал для вашего телефона.
Вы можете использовать кабель Ethernet между компьютером и маршрутизатором для настройки маршрутизатора или использовать беспроводную сеть маршрутизатора по умолчанию)
Подключение к беспроводной сети по умолчанию
Если вы не можете использовать сетевой кабель между маршрутизатором и компьютером, вы также можете подключиться к беспроводной сети по умолчанию, которая есть у большинства потребительских маршрутизаторов.
На задней или нижней панели маршрутизатора вы найдете сведения о беспроводной сети по умолчанию.Имя Wi-Fi (или SSID) и пароль. Они понадобятся вам для подключения вашего компьютера к беспроводной сети маршрутизатора.
Сведения о беспроводной сети маршрутизатора DLINK- Включите маршрутизатор и подождите пару минут, чтобы он мог запуститься.
- Откройте беспроводную сеть на вашем компьютере
- Найдите новую беспроводную сеть и подключитесь к ней с паролем по умолчанию на вашем маршрутизаторе.
Страница настройки маршрутизатора
Теперь мы подключили маршрутизатор, нам нужно открыть веб-интерфейс маршрутизатора.В наши дни каждый маршрутизатор можно настроить через веб-браузер. Все, что нам нужно сделать, это найти правильную веб-страницу.
Обычно используемый адрес:
Если ни один из этих адресов не работает, нам придется его найти. Подключив компьютер к маршрутизатору, откройте командную строку, чтобы найти сведения о сети.
- Нажмите Клавиша Windows + R
- В диалоговом окне «Выполнить» введите cmd и нажмите введите
- Введите Ipconfig и нажмите введите
В результатах вы найдете таблицу, аналогичную таблице изображения выше.Обратите внимание на IP-адрес вашего маршрутизатора, который вы найдете после метки Default Gateway .
Введите этот адрес в адресную строку вашего веб-браузера (Chrome, Safari или Edge), чтобы открыть страницу настройки маршрутизатора.
Вход на страницу настройки маршрутизатора
Вам необходимо войти в свой роутер. Теперь имя пользователя и пароль по умолчанию можно найти в руководстве к маршрутизатору или иногда на задней панели маршрутизатора.
Наиболее распространенные комбинации:
| Марка | IP-адрес | Имя пользователя | Пароль |
|---|---|---|---|
| Пароль роутера по умолчанию Asus | 192.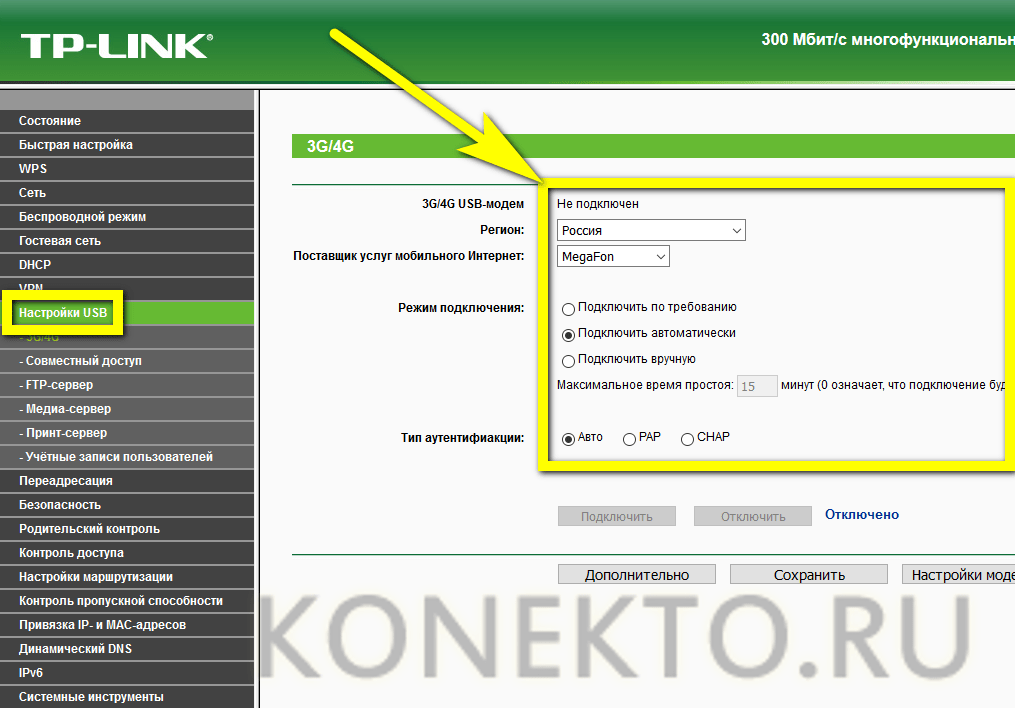 168.1.1 168.1.1 | админ | админ |
| Пароль маршрутизатора по умолчанию Belkin | 192.168.2.1 | admin | admin |
| Пароль маршрутизатора по умолчанию Dlink | 192.168.0.1 | admin | blank |
| Пароль маршрутизатора по умолчанию Linksys | 192.168.1.1 | admin | admin |
| Пароль маршрутизатора Netgear по умолчанию | 192.168.0.1 | admin | пароль |
| Пароль маршрутизатора Synology по умолчанию | 192.168.1.1 | админ | админ |
| Пароль роутера по умолчанию для TP Link | 192.168.1.1 | admin | admin |
После входа в систему мы можем начать настройку маршрутизатора.
Как настроить роутер
Итак, мы рассмотрели наиболее важную часть, мы подключили маршрутизатор и вошли в систему. Теперь нам нужно настроить и обезопасить роутер.
Теперь нам нужно настроить и обезопасить роутер.
Нам нужно настроить несколько вещей для настройки нашего роутера:
- Подключение к Интернету
- Настройка беспроводной сети
- Оптимизация DNS-серверов
- Изменить пароль маршрутизатора
- Создать резервную копию конфигурации
- Обновить прошивку
Подключение к Интернету
Если у вас есть комбинированный маршрутизатор / модем (и вы подключили DSL-соединение к порту WAN), вам необходимо настроить подключение к Интернету.
Ваш интернет-провайдер предоставил вам имя пользователя и пароль для соединения PPPoe. Убедитесь, что они у вас под рукой.
Просто откройте страницу маршрутизатора и найдите ярлык вкладки Интернет или WAN . Заполните данные, предоставленные вашим интернет-провайдером.
Настройка беспроводной сети
Если ваш маршрутизатор также оснащен беспроводной сетью, нам нужно будет изменить SSID и пароль по умолчанию. Имена пользователей и пароль по умолчанию всегда представляют угрозу безопасности, поэтому для обеспечения безопасности сети обязательно измените их!
Имена пользователей и пароль по умолчанию всегда представляют угрозу безопасности, поэтому для обеспечения безопасности сети обязательно измените их!
Найдите вкладку настроек беспроводной сети в маршрутизаторе.Убедитесь, что вы установили следующие настройки:
- Wireless SSID (это имя вашей беспроводной сети) — то, что вы можете распознать
- Security — WPA2 only
- WPS — Disabled , (Оставить WPS включенным — это огромный риск для безопасности, 6-значный код легко для взлома)
- Беспроводной ключ — новый надежный, но легко запоминающийся пароль для вашей беспроводной сети
Примечание: Если вы подключены к маршрутизатору через беспроводную сеть по умолчанию, вы потеряете соединение, если вы применяете настройки!
Я всегда рекомендую использовать выделенную точку доступа и оставлять встроенную точку доступа в роутере выключенной.Маршрутизаторы всегда размещаются в шкафу, подвале или коридоре.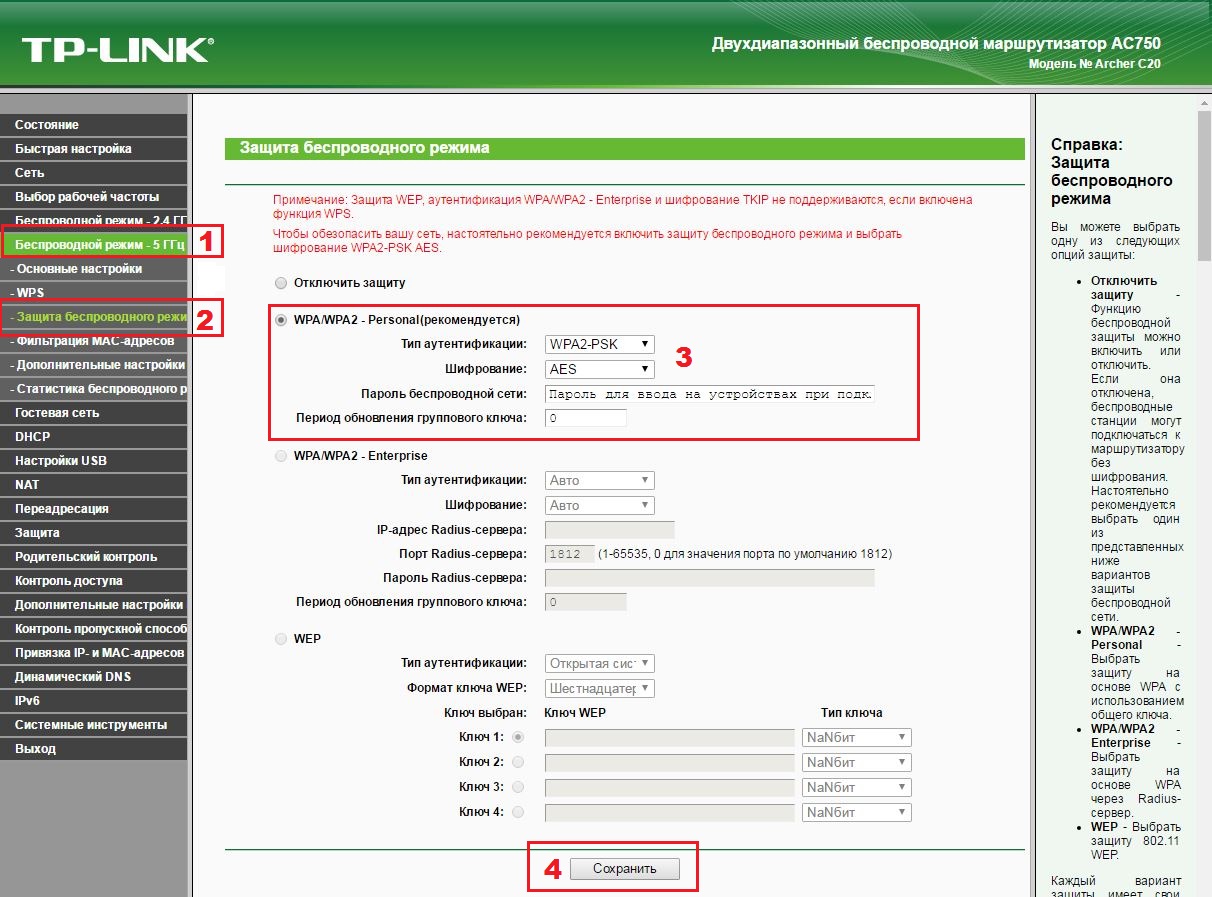 Застрял там, где вы их не видите. Но это также место, куда никто не приходит и где беспроводная сеть самая сильная.
Застрял там, где вы их не видите. Но это также место, куда никто не приходит и где беспроводная сеть самая сильная.
Итак, что вы хотите сделать, это перенести беспроводную сеть туда, где вы ее используете, в вашу гостиную. Точку доступа можно разместить на потолке или стене, чтобы обеспечить наилучшее покрытие беспроводной сети в вашем доме. Об этом подробнее здесь.
Оптимизация DNS-серверов
DNS-серверы по умолчанию, предоставляемые вашим интернет-провайдером, обычно очень медленные.DNS-серверы важны, потому что они переводят доменное имя, например google.com, в правильный IP-адрес серверов от Google.
Таким образом, чем быстрее DNS-сервер, тем быстрее будет ваше интернет-соединение. В большинстве случаев вы можете использовать следующий DNS-сервер:
- Первичный DNS-сервер: 1.1.1.1
- Вторичный DNS-сервер: 1.1.0.0
Если вы хотите узнать больше об оптимизации ваших DNS-серверов, обязательно прочтите эту статью о поиске самого быстрого DNS-сервера для ты.
Изменение пароля администратора по умолчанию
Вход в систему по умолчанию для маршрутизатора указан в Интернете, поэтому для защиты маршрутизатора вам необходимо изменить этот пароль. Некоторые маршрутизаторы предложат вам при первом входе в систему изменить его, но в противном случае вы найдете его в одном из следующих мест:
- Настройки -> пароль администратора
- Дополнительно
- Администрирование
- Безопасность
Измените пароль по умолчанию на какой-нибудь надежный.Убедитесь, что вы сохранили пароль в диспетчере паролей, потому что вы не часто входите в свой маршрутизатор и можете легко его забыть.
Создать резервную копию конфигурации
Если у вас есть возможность, всегда делайте резервную копию конфигурации вашего маршрутизатора. Конфигурации маршрутизатора могут быть потеряны после отключения электроэнергии или потеряны при перезагрузке маршрутизатора (потому что вы можете забыть пароль администратора).
Найдите функцию резервного копирования на дополнительных страницах или страницах администрирования.
Обновление прошивки
Одним из последних шагов является обновление прошивки вашего роутера. Большинство новых версий прошивки содержат исправления безопасности, улучшения производительности и исправления ошибок. Поэтому очень важно обновлять свой маршрутизатор!
Обновление прошивки в большинстве случаев можно выполнить на странице дополнительных настроек, администрирования или настроек.
Если с обновлением прошивки что-то пойдет не так, вы всегда можете сбросить настройки маршрутизатора и восстановить конфигурацию с помощью файла резервной копии 😉
Настройка маршрутизатора Заключение
Надеюсь, эта статья помогла вам настроить маршрутизатор.Убедитесь, что вы изменили пароли по умолчанию, использовали хороший DNS-сервер и обновляли сетевое оборудование!
Если у вас есть вопросы, оставьте комментарий ниже!
Вам также могут понравиться следующие статьи:
Как установить новый маршрутизатор за 5 простых шагов
Сколько времени нужно, чтобы вам стало скучно, когда нет подключения к Интернету? Самое большее, может быть, минутку!
Хотите ли вы провести день, прокручивая страницу Instagram или просматривая Netflix, в настоящее время Интернет стал необходимостью для каждого пользователя. Таким образом, каждый хочет знать, как легко настроить новый маршрутизатор, чтобы они не оставались отключенными надолго.
Таким образом, каждый хочет знать, как легко настроить новый маршрутизатор, чтобы они не оставались отключенными надолго.
Некоторые маршрутизаторы помогают процессу установки через мобильное приложение, в то время как другим требуются базовые знания о выполнении каждого шага вручную. Хотя процесс может отличаться от одного маршрутизатора к другому, мы составили для вас общее руководство по настройке домашней сети.
Предположим, вы попросите меня дать совет по увеличению скорости Интернета. Я бы посоветовал вам купить совместимый роутер.Если у вас есть соединение Verizon, вам понадобится маршрутизатор Verizon fios для поддержки и совместимости.
Прежде всего, убедитесь, что ваше интернет-соединение работает. Только тогда вы сможете успешно подключить WiFi-роутер к существующему модему или шлюзу интернет-провайдера. Если качество связи низкое, во время установки маршрутизатора возникнут проблемы.
Нужна помощь? Вот что вам нужно сделать, чтобы проверить статус в Интернете:
- Подключите модем / шлюз ISP с помощью кабеля Ethernet.

- Подключите кабель непосредственно к устройству, например к ноутбуку или ПК.
- Проверьте подключение к Интернету.
Если у вас стабильное соединение, все готово. Теперь вы можете подключить роутер к модему, который вы только что проверили.
Итак, вот следующие 5 вопросов, на которые вам нужно будет ответить, шаг за шагом, при установке нового маршрутизатора.
- Где разместить маршрутизатор?
Когда вы распаковываете маршрутизатор, первое, что нужно решить, это где его разместить.Место должно быть таким, чтобы обслуживать максимальное количество устройств в доме. Поэтому большинство клиентов склонны выбирать центральную точку для наилучшего покрытия.
Высота, на которой вы устанавливаете маршрутизатор, также имеет значение. В общем, чем выше, тем лучше! Это связано с тем, что радиоволны движутся от устройства наружу и вниз и обеспечивают меньшую возможность подключения для устройств, которые расположены выше, чем маршрутизатор.
Прежде чем перейти к следующим вопросам, вам следует учесть несколько советов.К ним относятся:
- Убедитесь, что между маршрутизатором и ноутбуком / компьютерами меньше бетонных стен и препятствий.
- Не размещайте маршрутизатор рядом с микроволновой печью или другими электронными приборами, излучающими аналогичные волны.
- Проверьте наличие любой важной документации в пакете или бланке, содержащем полезную информацию, такую как пароль по умолчанию, имя пользователя по умолчанию или адрес.
- Осторожно прикрепите внешние антенны, если они поставляются отдельно. Вы можете сделать это, прикрутив их к разъемам самостоятельно или прибегнув к помощи профессионала.
- Исправна ли розетка?
Подключите маршрутизатор к источнику питания. Убедитесь, что розетка исправна. Как только маршрутизатор включен, несколько световых индикаторов могут загореться или начать мигать, чтобы показать, что определенные функции маршрутизатора теперь активны.
Также рекомендуется подождать пару минут, прежде чем продолжить. Это связано с тем, что маршрутизатору требуется время, чтобы начать работу должным образом, и он может быть перегружен, если вы немедленно выполните дальнейшие инструкции.
- Какой интернет-источник вы будете использовать?
Теперь подключите маршрутизатор к источнику Интернета. Это может быть существующий модем или аналогичный интернет-провайдер. Вы делаете это, просто вставляя кабель Ethernet в порт WAN.
Примечание! Порт WAN обычно отделяется от других портов устройства либо другим цветом, либо сохранением некоторого пространства между этим портом и остальными.
Изменение цвета или мигание нового индикатора часто указывает на то, что кабель подключен успешно.Если вы не видите таких индикаторов, проверьте соединение еще раз или убедитесь, что вы вставляете кабель в правильный порт.
- Как настроить веб-интерфейс маршрутизатора
После подключения устройства к новому маршрутизатору следующая важная вещь — это выбор нового имени пользователя или пароля. Вам также необходимо войти в веб-интерфейс и настроить прошивку в соответствии с вашими потребностями. Здесь вы можете выбрать настройки безопасности, а затем легко активировать сеть Wi-Fi.
В рамках настроек безопасности вам нужно будет выбрать протокол шифрования для вашей сети. Большинство старых маршрутизаторов используют протокол WEP; однако он не так безопасен, как WPA2, поэтому мы рекомендуем использовать последний. WPA2 расшифровывается как WiFi Protected Access II и, как известно, обеспечивает гораздо более безопасную интернет-сеть.
- Какие устройства вы хотите подключить к сети?
Вы почти закончили!
Подключите устройства к роутеру.Вы можете связать принтеры, игровые консоли, ноутбуки, компьютеры, смартфоны, камеры видеонаблюдения и т. Д. Проводные устройства должны быть подключены через кабель Ethernet. Вы можете подключить столько устройств, сколько портов имеется на задней панели маршрутизатора.
Вы можете подключать беспроводные устройства, войдя в их настройки WiFi и указав имя сети и пароль.
Это основное руководство по установке нового маршрутизатора. Как мы уже упоминали ранее, точный протокол может отличаться от одного маршрутизатора к другому.Надеюсь, эта статья предоставит вам некоторые рекомендации по установке нового маршрутизатора без каких-либо проблем. Удачи!
Как установить новый маршрутизатор за 5 простых шагов
Что такое гостевой пост?
Как установить беспроводной принтер в сети Wi-Fi
Есть много людей, которым необходимо установить принтер в своей домашней сети. Предположим, вы планируете купить его в ближайшее время. В этом случае вам следует подумать о беспроводном принтере, поскольку он позволяет печатать из любой точки вашего дома и помогает избавиться от еще одного провода.Это позволяет разместить принтер в легкодоступном месте, чтобы он не мешал, когда вы работаете или играете на ПК с Windows 10. Однако следует иметь в виду одну вещь: установка и настройка принтера Wi-Fi требует немного больше работы, чем установка традиционного принтера с помощью кабеля USB. Однако у вас не должно возникнуть проблем, если вы выполните все шаги этого руководства:
ПРИМЕЧАНИЕ: Мы создали это руководство с помощью принтера Canon Pixma MX535.Хотя некоторые шаги по установке могут отличаться в зависимости от того, какой беспроводной принтер вы хотите подключить, основы, которые мы рассмотрим в этом руководстве, одинаковы для всех сетевых принтеров Wi-Fi.
Шаг 1. Распакуйте беспроводной принтер и поместите его в зону действия маршрутизатора
Распакуйте принтер и поместите его достаточно близко к маршрутизатору Wi-Fi, чтобы он принимал хороший радиосигнал. Кроме того, выбранное вами место должно быть доступно для людей, использующих принтер.Обратите внимание на инструкции в руководстве к беспроводному принтеру относительно снятия всей упаковки и защиты. Принтеры обычно поставляются в действительно богатой упаковке и наполнены наклейками, лентами и прочими средствами защиты.
Беспроводной принтер Canon
Кроме того, ваш маршрутизатор должен транслировать свой сигнал в диапазоне 2,4 ГГц, используя стандарт Wi-Fi 4. Старые принтеры могут быть несовместимы с новыми маршрутизаторами, которые используют стандарт Wi-Fi 6 в диапазоне 2,4 ГГц вместо Wi-Fi 4, совместимого с любым устройством, которое может подключаться к беспроводной сети.
СОВЕТЫ: Если вам нужна помощь в выборе хорошего беспроводного маршрутизатора, прочтите:
Шаг 2. Включите беспроводной принтер и войдите в меню конфигурации сети
После снятия всей упаковки пора настроить беспроводной принтер и настроить его в первый раз. Вам необходимо подключить его шнур питания, подключить его к розетке, установить картридж (и) (в зависимости от производителя и модели) и включить его. Затем запустите его мастер настройки. Вас могут попросить установить язык, используемый в меню принтера.Кроме того, не забудьте подождать, пока принтер очистит и выровняет картриджи.
Включите Wi-Fi-принтер и начните его настройку
Прежде чем вы сможете подключить Wi-Fi-принтер к вашим компьютерам или другим типам устройств, вам необходимо подключить его к сети. Просмотрите меню принтера и найдите одно из них, которое называется Настройки ЛВС, Настройка беспроводной ЛВС , Настройки Wi-Fi или что-то подобное.
Войдите в меню Wireless LAN setup , и вы должны найти возможность подключить принтер через его сетевую карту Wi-Fi.В зависимости от модели вашего беспроводного принтера вы также можете найти возможность подключить его через сетевой кабель.
Шаг 3. Как подключить беспроводной принтер к домашней сети
На данный момент есть три распространенных альтернативы:
Доступ к меню настройки беспроводной локальной сети на Wi-Fi-принтере
1. Подключите беспроводной принтер к домашней сети, указав имя сети, также известное как SSID, и пароль в параметрах конфигурации принтера. Этот выбор работает только в том случае, если ваш беспроводной принтер имеет экран и кнопки, которые можно использовать для ввода сетевой информации непосредственно на принтере.
Выберите соединение Wi-Fi и пройдите через мастер настройки принтера. Вероятно, на вашем маршрутизаторе включена защита. В этом случае вам будет предложено выбрать сеть и ввести пароль (ключ безопасности). После того, как вы закончите ввод всех данных, принтер начнет процедуру подключения. Если у вас нет нестандартной настройки (например,g., старый роутер, фильтрация MAC) соединение Wi-Fi должно быть установлено за пару секунд.
2. Подключите беспроводной принтер к домашней сети, нажав кнопку WPS на принтере и маршрутизаторе. Во-первых, вы должны нажать кнопку WPS на маршрутизаторе, чтобы включить обнаружение новых устройств. Затем нажмите кнопку WPS на принтере. Беспроводной принтер автоматически обнаруживает вашу сеть Wi-Fi и подключается к ней без необходимости вводить сетевой пароль или другие данные.Даже если вы выключите принтер или маршрутизатор, они запомнят свою конфигурацию и должны подключиться, как только вы их снова включите.
3. Существует также другой метод, который вы можете иногда использовать, когда на вашем беспроводном принтере нет дисплея и кнопок, используемых для ввода сведений о вашей домашней сети Wi-Fi, и если кнопка WPS также отсутствует. Некоторые беспроводные принтеры также могут подключаться к маршрутизатору через сетевой кабель Ethernet. В этой ситуации принтер автоматически получает IP-адрес от вашего маршрутизатора.Вы можете узнать IP-адрес принтера на странице веб-администрирования маршрутизатора. Введите IP-адрес принтера в веб-браузере, чтобы перейти к его веб-интерфейсу. Там найдите раздел настроек под названием Wireless LAN или аналогичный и введите имя, пароль и другие необходимые данные для вашей сети Wi-Fi. Обратите внимание, что определенные модели беспроводных принтеров также предлагают те же настройки непосредственно в программном обеспечении для установки драйверов. В этом случае вы также можете использовать его программное обеспечение для автоматического обнаружения принтера, подключенного к домашней сети, и настройки его для подключения к сети Wi-Fi.
Веб-интерфейс настройки беспроводного принтера
Шаг 4. Убедитесь, что принтер подключен к сети Wi-Fi
Если у вас возникнут проблемы, обратитесь к руководству по эксплуатации вашего принтера, чтобы получить инструкции по устранению неполадок и посмотрите в конфигурации вашего маршрутизатора любые настройки, которые могут блокировать подключение вашего принтера к сети.
Чтобы еще раз убедиться, что все в порядке, вы можете попросить принтер распечатать сведения о конфигурации сети.Там вы можете увидеть важные детали, такие как его MAC-адрес, IP-адрес, полученный от вашего маршрутизатора, и другие детали.
На странице конфигурации сети показаны сведения о подключении для беспроводного принтера
Шаг 5. Как установить беспроводной принтер на компьютер с Windows 10
Теперь вы должны установить принтер на свои компьютеры. До сих пор вы не должны были выполнять какие-либо действия по установке / настройке ни на одном из ваших устройств. Чтобы ваши компьютеры могли найти принтер в сети и использовать его для печати, вам необходимо установить и настроить драйверы принтера на каждом компьютере, входящем в вашу сеть.
В Windows 10 эта часть процесса должна выполняться операционной системой автоматически. Может случиться так, что он не обнаружил и не настроил ваш беспроводной принтер автоматически. В этом случае вы можете либо использовать встроенные мастера вашей операционной системы, чтобы добавить принтер к компьютеру, либо запустить прилагаемое к принтеру программное обеспечение.
Программа установки беспроводного принтера
Если вы решили использовать прилагаемое к принтеру программное обеспечение, следуйте инструкциям мастера установки, но не забудьте выбрать опцию под названием «Использовать принтер с подключением к беспроводной локальной сети» (или аналогичный), когда вас спросят о способе подключения принтера.
Если вы решите использовать мастер из приложения Settings в Windows 10, нет ничего разницы между сетевым и локальным принтером. Шаги такие же, и мы уже подробно описали их в этом руководстве: Как установить локальный принтер на ваш компьютер с Windows.
Беспроводной принтер, установленный в настройках Windows 10.
Если вы решите использовать мастер принтера, доступный в панели управления , процедура немного отличается.В этом случае, когда мастер просит вас выбрать, как найти ваш принтер, вместо «локальный принтер», вам нужно выбрать один из вариантов в списке ниже, в зависимости от того, какую информацию вы знаете о своем беспроводном принтере:
«Добавьте Bluetooth, беспроводной или сетевой принтер с возможностью обнаружения» — это первое, что вы должны попробовать. Если он может найти его в вашей сети, ваш компьютер с Windows 10 покажет это и позволит вам установить принтер, используя эту опцию.
Добавление беспроводного принтера из панели управления
«Добавьте принтер, используя адрес TCP / IP или имя хоста» — если вы знаете IP-адрес или имя вашего беспроводного принтера, вы можете использовать эту опцию.Введите информацию в мастере, а затем Windows 10 начнет установку драйверов для вас.
Добавление беспроводного принтера из панели управления с использованием IP-адреса
«Добавить локальный принтер или сетевой принтер с ручными настройками» — используйте эту опцию, только если вы опытный пользователь и знаете точный порт и драйвер, которые ваш беспроводной принтер будет использовать на вашем компьютере с Windows 10.
Установка беспроводного принтера вручную с панели управления
Шаг 6.Как установить беспроводной принтер на смартфон (а) и планшет (ы)
Если у вас есть смартфон или планшет, вы также можете печатать с них по беспроводной сети. Ищите приложения для печати от производителя вашего принтера. Например, у Canon есть бесплатное приложение Canon PRINT Inkjet / SELPHY, доступное как для iPhone, так и для Android.
Мобильное приложение для беспроводного принтера
Другие производители, такие как Epson, Brother или HP, также предоставляют аналогичные бесплатные приложения.
Удалось ли вам без проблем подключить беспроводной принтер к маршрутизатору Wi-Fi?
Как видите, установка беспроводного сетевого принтера требует довольно много времени и работы. Кроме того, вы должны быть осторожны, чтобы не пропустить никаких шагов или важных элементов конфигурации. Однако время, сэкономленное при использовании беспроводного принтера, окупается. Возможность печатать из любого места дома и в любое время действительно помогает повысить вашу продуктивность.
Как узнать, когда пора обновить маршрутизатор
Крис Монро / CNETВаш роутер может быть одним из самых важных гаджетов, которыми вы владеете, но во многих случаях мы настраиваем его и надеемся никогда больше не думать об этом.Черт возьми, может быть, вы просто использовали то, что было установлено вашим интернет-провайдером, когда вы регистрировались с ним.
Понятное слепое пятно. Между мигающим светом, непрекращающимся жаргоном и часто вводящими в заблуждение заявлениями о скорости маршрутизаторы могут сбивать с толку. Но в наш век, когда все делается дома — работа, учеба, общение, вы называете это — наличие хорошего маршрутизатора, управляющего вашим сетевым трафиком, как никогда важно.
Как правило, эксперты рекомендуют обновлять маршрутизатор не реже одного раза в пять лет.Делайте это каждые два-три года, если вы используете много гаджетов для умного дома или если у вас есть привычка покупать новейшие ноутбуки, телефоны и другие основные устройства Wi-Fi. Это означает, что, вероятно, очень многие из нас выиграют от перехода на новый маршрутизатор в 2021 году. Вот как разобраться со всем этим и сделать правильное обновление в нужное время.
CNET Умный дом и бытовая техника
Получите обзоры и рейтинги умного дома, видеообзоры, руководства по покупке, цены и сравнения от CNET.
Потребность в скорости
Хороший маршрутизатор должен иметь возможность в полной мере использовать любую скорость Интернета, за которую вы платите, — но если ваша сеть кажется более медленной, чем вы ожидаете, вам нужно предпринять некоторые шаги чтобы убедиться, что ваш маршрутизатор действительно виноват.
Иногда простая перезагрузка — это все, что нужно вашей сети, поэтому начните с очевидного: отключите маршрутизатор и модем, а затем снова подключите их. Дэйв Коулман, эксперт по Wi-Fi, автор и директор по маркетингу продуктов для Extreme Networks, компания, которая только что запустила Wi-Fi на Super Bowl 55, также рекомендует перезагрузить драйверы Wi-Fi на вашем телефоне, ноутбуке и других важных клиентских устройствах.
«Удивительно, как это решит примерно 90% проблем, потому что драйверы являются интерфейсом между радиомодулем и операционной системой, и они могут быть сбиты с толку», — говорит Коулман. «Я знаю, что это звучит просто, но это первое, что люди должны сделать для устранения неполадок».
Также неплохо попробовать полностью обойти маршрутизатор, что можно сделать, подключив компьютер напрямую к модему с помощью кабеля Ethernet. Является ли этот проводной уровень производительности заметно лучше, чем тот, который вы получаете при беспроводном подключении на небольшом расстоянии, в той же комнате, что и маршрутизатор? Это явный признак того, что маршрутизатор не раскрывает потенциал вашей сети.
Если подобные проблемы не исчезнут, попробуйте запустить тесты скорости в разных точках дома, используя несколько разных устройств — например, телефон и ноутбук. Мне нравится тест скорости Ookla, который является быстрым, бесплатным, надежным и простым в использовании — вы можете запустить его в своем браузере, щелкнув здесь, или вы можете загрузить приложение для тестирования скорости Ookla на свое устройство Android или iOS или даже на Apple TV. Какие бы устройства вы ни использовали, эти результаты должны дать вам более четкое представление о том, связана ли проблема с конкретным клиентским устройством или местом в вашем доме, или же это более серьезная проблема, влияющая на все.
С числами, которые дадут вам лучшее представление о статус-кво, сделайте несколько быстрых настроек и посмотрите, улучшится ли ситуация. Попробуйте переместить маршрутизатор в более открытое и центральное место в доме, желательно как можно выше. Пока вы занимаетесь этим, регулировка угла наклона антенн может помочь усилить сигнал в определенных точках дома. Также неплохо продуть порты на задней панели и вентиляционные отверстия баллончиком со сжатым воздухом, чтобы пробиться сквозь скопившуюся пыль — такая грязь может привести к перегреву вашего маршрутизатора и снижению его производительности.
Ничего из этого не работает, а ваш интернет все еще воняет? Да, наверное, нужен новый роутер.
Сейчас играет: Смотри: Wi-Fi 6 против Wi-FI 6E: вот разница в трех …
2:57
Обновление до следующего поколения
Маршрутизатор Технология и безопасность постоянно улучшаются, и за последние несколько лет мы увидели несколько значительных скачков с появлением Wi-Fi 6 и WPA3, последних поколений Wi-Fi и Wi-Fi. Фи безопасности соответственно.Подобные достижения поколений оставляют вчерашние маршрутизаторы в пыли, поэтому стоит перейти на маршрутизатор, который их поддерживает, как только это станет для вас разумным, даже если тот, который вы используете сейчас, все еще выполняет свою работу.
Помимо этого, тот факт, что многие из нас в наши дни проводят гораздо больше времени дома, делает идею обновления вашего маршрутизатора еще более убедительной.
«Люди сталкиваются с проблемами, когда мама пытается позвонить в Zoom, но он идет не так, потому что дети наверху транслируют видео Netflix», — говорит Коулман.«Это один из признаков того, что вам может потребоваться обновить вашу сеть Wi-Fi».
Все новые маршрутизаторы, анонсированные на выставке CES 2021, включая Wi-Fi следующего поколения 6E
Посмотреть все фотоОбновление до Wi-Fi 6, нового поколения Wi-Fi, которое лучше подходит для плотных, переполненных сред, где у вас есть множество устройств, конкурирующих за пропускную способность, определенно является одним из способов повысить вашу сеть — и с большим количеством новых Маршрутизаторы Wi-Fi 6 и клиентские устройства, доступные на рынке прямо сейчас, 2021 год кажется особенно хорошим годом для покупки.
Тем не менее, вы захотите умерить свои ожидания от Wi-Fi 6E, нового обозначения для специальных устройств Wi-Fi 6, которые оснащены дополнительным радиомодулем, который может отправлять сигналы через сверхширокую массу спектра в Диапазон 6 ГГц, который FCC открыла для нелицензионного использования в прошлом году.
«Wi-Fi 6E будет потрясающим, когда он получит широкое распространение, но широкое внедрение будет медленным просто потому, что все, что у вас сейчас есть, работает в диапазоне 2,4 или 5 ГГц», — объясняет Коулман.«14 или 15 миллиардов устройств Wi-Fi по всему миру прямо сейчас, они никогда не будут подключаться к радио 6GHz Wi-Fi 6E».
Asus ZenWiFi AX — один из наших лучших рекомендуемых ячеистых маршрутизаторов.
Тайлер Лизенби / CNETПереход к сетке
Сильно ли ваше соединение в одних местах по всему дому, но слабое или отсутствует в других? Если это так, то обновление до ячеистого маршрутизатора, который использует несколько устройств для расширения диапазона вашей сети и распространения более устойчивого сигнала по всему дому, может быть одним из наиболее значимых технических обновлений, на которые вы можете купить.
Mesh-маршрутизаторы существуют уже несколько лет, но только в последние год или два мы увидели достойные варианты, доступные менее чем за 300 долларов. Теперь, в 2021 году, у вас есть множество систем на выбор, цены варьируются от начальных комплектов, которые стоят всего 150 долларов или меньше, до топовых ячеистых систем, которые стоят целых 700 долларов.
На мой взгляд, лучшая стратегия для такого спектра вариантов сетки — это стремление к компромиссу. Трехдиапазонный дизайн, который добавляет вторую полосу 5 ГГц, чтобы служить выделенным обратным каналом для передач между основным маршрутизатором и его спутниками, был самым большим фактором различия в моих тестах, и на этом этапе стоит немного доплатить. и для Wi-Fi 6.
Ожидается, что вы заплатите не менее 400 долларов за многоустойчивую ячеистую систему, которая использует такой трехдиапазонный подход Wi-Fi 6. Отмеченные редакцией системы, такие как Asus ZenWiFi AX и Eero Pro 6, дадут вам на сотни меньше денег, чем эти топовые варианты, но вы можете узнать больше обо всех ваших вариантах в моем полном обзоре лучшие сетчатые системы на рынке прямо сейчас.
Ваш роутер не может творить чудеса
И последнее замечание: важно понимать, что ваш роутер не генерирует скорость или полосу пропускания — он берет ту полосу пропускания, за которую вы платите, у своего интернет-провайдера и отправляет ее в ваш дом, чтобы беспроводные устройства могли подключаться.Если эта входящая полоса пропускания изначально ограничена, ваш маршрутизатор действительно мало что может с этим поделать.
В конце концов, улучшения в таких вещах, как спутниковый Интернет и продолжение развертывания 5G и оптоволокна, должны помочь преодолеть разрыв в полосе пропускания в тех частях страны, где нет доступа к высокой скорости. Но пока этого не произойдет, доплачивать за модернизированный маршрутизатор, вероятно, будет излишним.
«Хотелось бы, чтобы был ответ:« Да, вы можете обновить свой маршрутизатор, и это решит вашу проблему с пропускной способностью интернет-провайдера », — говорит Коулман.«Но на самом деле ответа нет».
В подобной ситуации «маленькой трубы» Коулман рекомендует сосредоточиться на сохранении пропускной способности — особенно в ситуации, которую он описал ранее, когда рабочие звонки мамы сокращаются из-за детских привычек Netflix. Его совет: ищите роутер с хорошими настройками родительского контроля.
«Если вы родитель, вы можете настроить время и параметры брандмауэра, чтобы ограничить доступ к определенным видам приложений, а также определенное время, когда определенные люди могут его использовать», — говорит Коулман.«Мои дети уже выросли, но раньше я этим занималась!»
Как заменить модем Comcast собственным
Не так давно я выделил 3 способа избавиться от платы за аренду модема Comcast после того, как Comcast Xfinity убила мой старый шлюз Netgear (модем + маршрутизатор). Comcast недавно повысила арендную плату за модем до смехотворных 14 долларов в месяц (или 168 долларов в год) в январе 2020 года.А с середины 2020 года они подняли цену на свой шлюз xFi до еще более смешных 25 долларов в месяц (или 300 долларов в год). Это отличный способ сократить ваш общий счет за Xfinity.
Я уже успешно пробовал переговорный маршрут Comcast и раньше, но легко забыть позвонить для переговоров каждые 6 месяцев или около того. А когда вы получаете скидку на аренду модема, у вас мало возможностей для переговоров о больших скидках на стоимость интернет-услуг.
Кроме того.Я ненавидел видеть устройство с маленьким логотипом «Xfinity» рядом с моим компьютером. И Xfinity даже использует арендованные модемы в качестве точек доступа Wi-Fi (но вы можете отказаться).
Итак, я решил заменить принадлежащий Comcast шлюз своим собственным, сэкономив на текущий момент 168 долларов в год. Не позволяйте Comcast вводить вас в заблуждение — любой может сделать это самостоятельно.
Теперь я больше не плачу смешные 14 долларов в месяц за аренду модема Comcast — и хочу поделиться, как вы можете сделать то же самое.
Обновление: Я также более подробно писал о том, как избавиться от платы за аренду модема вашего интернет-провайдера (если вы не являетесь клиентом Comcast).
Вот как заменить модем Comcast своим собственным, за 4 простых шага:
Я подробно расскажу, как я заменил модем Comcast своим собственным, но это должно быть применимо и к другим интернет-провайдерам.
1. Купите совместимый модем и маршрутизатор или шлюз для замены модема Comcast
Вам не нужен для покупки устройства шлюза 2-в-1 (модем + маршрутизатор в 1 устройстве), такого как тот, который Comcast обычно поставляет и маркирует как «xFi».Вы можете использовать кабельный модем и подключить его к беспроводному маршрутизатору. Это позволяет вам заменить половину комбо, если вы хотите в будущем обновиться дешевле. Не говоря уже о том, что эта установка намного надежнее, если судить по отзывам о шлюзах.
Существует список кабельных модемов, поддерживаемых Comcast, которые поддерживаются их сетью (и многие модемы совместимы, даже если не поддерживаются). Comcast недавно обновила свою сеть до DOCSIS 3.1, но она обратно совместима с модемами модели DOCSIS предыдущего поколения.
Служба поддержки клиентов, с которой я говорил ранее, порекомендовала устаревший шлюз Motorola. Однако после некоторого исследования я заметил, что это устройство имеет ужасные отзывы из-за ряда проблем при работе с сетью Comcast из-за обновлений прошивки (или их отсутствия).
Вместо этого я выбрал кабельный модем ARRIS SB6190 и соединил его с маршрутизатором NetGear AC1200. Оба были лидерами продаж в категориях кабельных модемов и маршрутизаторов на Amazon и имели выдающиеся отзывы.Я заплатил в общей сложности 120 долларов, что означает, что устройства окупятся менее чем за год (против 168 долларов за аренду модема Comcast Xfinity)! Тогда это бесплатно и ясно, пока устройства не умрут!
Тогда это был мой выбор, но постоянно появляются новые и улучшенные модемы и маршрутизаторы, и любой из следующих комбинаций модем + маршрутизатор будет более чем достаточно для 99% пользователей:
Модемы:
Все они по цене около 90 долларов и ниже, совместимы с Xfinity Comcast (и многими другими интернет-провайдерами) и являются лидерами продаж на Amazon.
- ARRIS SURFboard SB6190 (32 × 8) — до 859 Мбит / с
- NETGEAR CM700 (32 × 8) — до 935 Мбит / с
- Motorola MB7621 (24 × 8) — до 845 Мбит / с
Если вам нужна скорость 1 Гбит / с и выше, выбирайте Motorola MB8600 или Arris SB8200 (более дорогие).
Если вам нужна скорость 1 Гбит / с + Comcast Voice, выбирайте Arris T25 или Netgear CM1150v (даже дороже).
Маршрутизаторы:
Все работают со скоростью не менее 300 Мбит / с + 900 Мбит / с с двухдиапазонным (2.4 и 5 ГГц соответственно), высокий диапазон Wi-Fi и высоко оценены бестселлерами Amazon, менее 75 долларов.
- TP-Link Wi-Fi 6 AX1500
- Netgear Nighthawk AC1750
- TP-Link AC1750
- ASUS AC1300
2. Позвоните в Comcast, чтобы активировать модем
После того, как вы получите новый комбинированный модем и маршрутизатор, вы можете просто подключить модем и активировать его на сайте xfinity.com/activate или позвонить в службу поддержки клиентов Comcast, чтобы активировать модем. При звонке выберите «техническая поддержка».Когда вы подключены к техническому специалисту, скажите им, что вы купили собственный новый модем взамен модема Comcast.
Они начнут с того, что попросят вас указать MAC-адрес и серийный номер, указанные на вашем новом устройстве, чтобы они могли отправить сигнал на ваше устройство. У меня была своя доля плохого опыта обслуживания клиентов Comcast, но этот был на удивление позитивным и простым. Техник помог мне настроить Интернет и запустить его с новым модемом. В течение 5 минут я был подключен на полной скорости интернета, за которую платил, — на тех же скоростях, что и у шлюза Comcast.
Компания Comcast также удалила код платы за модем из моего платежного профиля (мне не нужно было просить об этом, но вам, возможно, придется). Наконец, он дал мне адрес сервисного центра, чтобы вернуть мой модем Comcast. Вы можете подтвердить здесь свой профиль устройства Xfinity, если хотите, а также в будущей выписке по счету Comcast.
3. Подключите свои устройства к маршрутизатору WiFi
После запуска модема и маршрутизатора необходимо защитить сеть Wi-Fi и подключить устройства.
Вы можете легко установить имя сети и пароль на маршрутизаторе. Затем вам нужно будет вернуться к каждому устройству (ноутбук, сотовый телефон, планшет и т. Д.), Чтобы выбрать новую сеть и ввести пароль.
У каждого маршрутизатора будут немного разные инструкции о том, как это сделать, но все, что вам нужно знать, это то, что это довольно простой и понятный процесс. Общее затраченное время составило около 15 минут.
Читателям, обеспокоенным потерей возможностей Comcast Voice, я настоятельно рекомендую приобрести устройство Ooma.Я уже более десяти лет использую Ooma с Comcast, и он работает так же хорошо. Это стоит всего несколько долларов в год в виде налогов, поэтому вы значительно сэкономите на Comcast Voice и получите больше возможностей для ведения переговоров в будущем. Вы просто подключаете устройство Ooma к задней панели маршрутизатора, подключаете телефон к Ooma, и все готово.
4. Верните модем Comcast!
Не забудьте вернуть свой модем или шлюз, поставляемый Comcast. Техник сказал мне, что у меня есть 45 дней, прежде чем Comcast перечислит устройство как пропавшее и взимает с меня плату.Тем временем с вас не будет взиматься плата за устройство, вам просто нужно обязательно вернуть его в течение 45 дней.
Вы можете начать возврат устройства Xfinity в режиме онлайн. А вот список сервисных центров Comcast Xfinity по возврату вашего устройства. Обычно они открыты с понедельника по субботу в обычное рабочее время.
Обязательно получите квитанцию о возврате устройства! Я слышал о нескольких примерах, когда репатриант не делал этого и позже сталкивался с проблемами. Каждый раз, когда вы можете вести бумажный след с Comcast, это обычно хорошо, так что вы не застрянете с неоправданными сборами позже (даже если у вас есть собственный модем).
Обновление: Я также писал о том, как вы можете избавиться от платы за Xfinity DVR и TV Box, имея собственное потоковое устройство, такое как Roku или Smart TV, экономя 5 долларов в месяц на каждое устройство.
Замена платы за модем Comcast Обсуждение:
- Заменили ли вы модем Comcast своим собственным?
- Какой шлюз или комбинацию модема / маршрутизатора вы лично порекомендуете?
Похожие сообщения:
Как заменить широкополосный маршрутизатор и почему вам может понадобиться
Когда вы подписываетесь на широкополосное соединение, ваш новый провайдер отправит вам беспроводной маршрутизатор, чтобы начать работу.Вам просто нужно подключить его, подождать, пока он не загорится, и вы готовы к работе. Кроме того, что нужно вводить пароль на всех ваших устройствах, других настроек нет. Нет ничего проще.
Но вот что: не все маршрутизаторы одинаковы. Некоторые из них очень высокого класса, оснащены новейшими технологиями и способны максимально использовать возможности вашей домашней сети. Другие нет.
Для поставщика широкополосного доступа простой способ снизить свои расходы — это работать только с простыми маршрутизаторами или моделями одного или двух поколений назад.И многих это устроит; для других есть возможности для улучшения.
Зачем нужен собственный роутер?
Знаете ли вы, что вам не нужно соглашаться на маршрутизатор, который вам дает ваш провайдер? Вместо этого вы можете использовать свой собственный маршрутизатор, и есть много веских причин, по которым вы захотите:
- Новый маршрутизатор может предложить более прочное и надежное соединение.
- Он может дать вам лучшее покрытие по всему дому — возможно, даже распространить сигнал на ваш сад.
- Он может обрабатывать больше пользователей, подключенных одновременно.
- Новый маршрутизатор может позволить вам использовать новейшие технологии с вашими совместимыми гаджетами — например, новейшие спецификации Wi-Fi, Wi-Fi 6, который работает на последних iPhone и многих телефонах Android.
- Он может предлагать встроенный родительский контроль, которым вы можете управлять через приложение для телефона.
- Он может предоставить вам доступ к более продвинутым функциям, таким как поддержка VPN или собственный выбор службы DNS.
Чего новый маршрутизатор не сможет сделать, так это сделать ваше широкополосное соединение быстрее.Если вы жаждете большей скорости, ознакомьтесь с последними предложениями широкополосного доступа или проверьте, что доступно в вашем районе, чтобы узнать, что предлагается.
Возможные недостатки и многое другое, о чем вы должны знать
Многие провайдеры широкополосного доступа не особо заинтересованы в том, чтобы вы использовали собственный маршрутизатор, хотя Ofcom утверждает, что это возможно. Поэтому, хотя поставщики не могут вас остановить, они обычно не предлагают техническую поддержку, если вы не используете предоставленное ими оборудование. И это справедливо, поскольку в продаже есть так много разных марок и моделей маршрутизаторов, и нельзя ожидать, что они будут знать, как все они работают.
Также могут быть проблемы с совместимостью с некоторыми сетями. Sky, например, использует особый вид системы аутентификации, называемый инкапсуляцией MER, поэтому вам нужно убедиться, что ваш маршрутизатор поддерживает это, а не все.
На Virgin Media вы можете настроить свой собственный маршрутизатор, но вам также необходимо, чтобы концентратор или суперконцентратор оставался подключенным к сети в режиме модема.
Для некоторых специализированных провайдеров это может быть еще сложнее. Например, в Hyperoptic ваш маршрутизатор должен принимать соединение Ethernet, и он не будет работать с вашим тарифным планом.При необходимости вы можете использовать свой собственный маршрутизатор для Интернета и гипероптический маршрутизатор для звонков.
Поэтому, если вы все же решите переключиться, всегда проверяйте, что именно вам нужно, перед покупкой и не отказывайтесь от официального маршрутизатора — для начала, он может быть предоставлен вам только взаймы! Но если вам когда-нибудь понадобится техническая поддержка, вам лучше снова подключить ее, прежде чем звонить. Скорее всего, это будет первое, что они скажут вам сделать в любом случае, и — никогда не угадаете — повторное подключение может действительно решить вашу проблему.
Как настроить собственный маршрутизатор
После того, как вы купили маршрутизатор, вам необходимо настроить его. Большинство провайдеров предлагают базовые инструкции о том, как это сделать, хотя точные детали будут отличаться в зависимости от того, какой маршрутизатор вы используете.
Процесс немного более практический, чем подключение поставляемой модели. В большинстве случаев вам нужно включить маршрутизатор, подключиться к нему на своем ноутбуке, а затем войти в его панель настроек. Подробную информацию о том, как это сделать, см. В руководстве.
Оттуда вам, вероятно, придется ввести некоторые данные, включая имя пользователя, а также отметить несколько полей и выбрать несколько элементов из раскрывающихся списков.Это все технические вещи, но не беспокойтесь об этом. На самом деле вам не нужно знать, что они значат.
Наконец, перезагрузите маршрутизатор и — скрестив пальцы — он должен подключить вас к Интернету. Теперь все, что вам нужно сделать, это снова подключить все свои устройства, и все готово.
Использование собственного маршрутизатора — это что-то для более технически подкованных пользователей. Вы можете быть полностью довольны имеющейся у вас настройкой и не видите причин для изменений. В любом случае полезно узнать, как работает ваш маршрутизатор.В частности, стоит потратить немного времени на усиление настроек безопасности вашего роутера, чтобы обезопасить себя в сети.
Размещено Энди Беттсом в Особенности
.