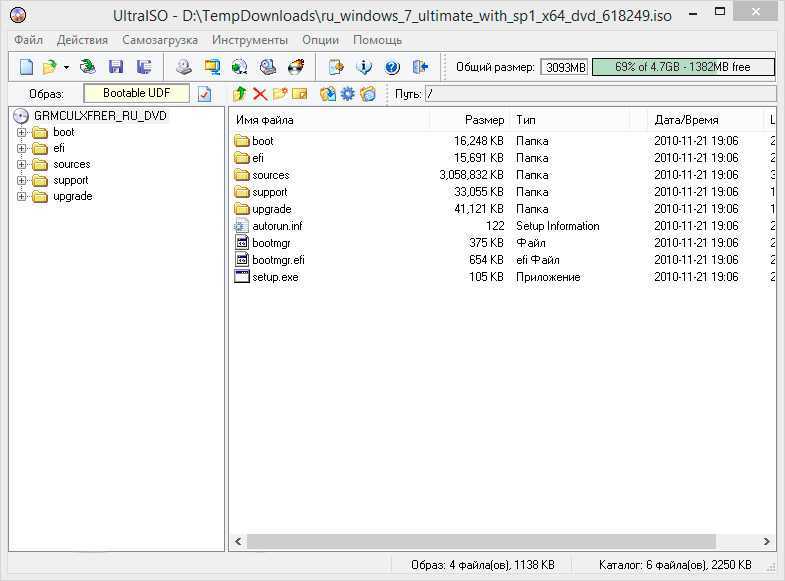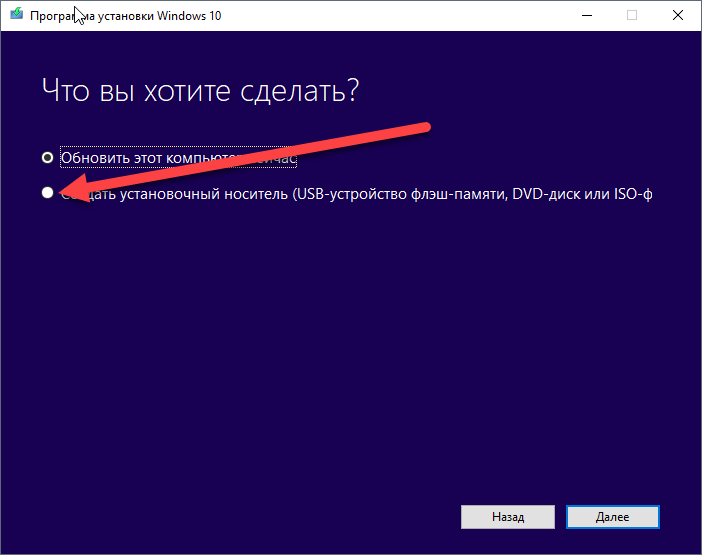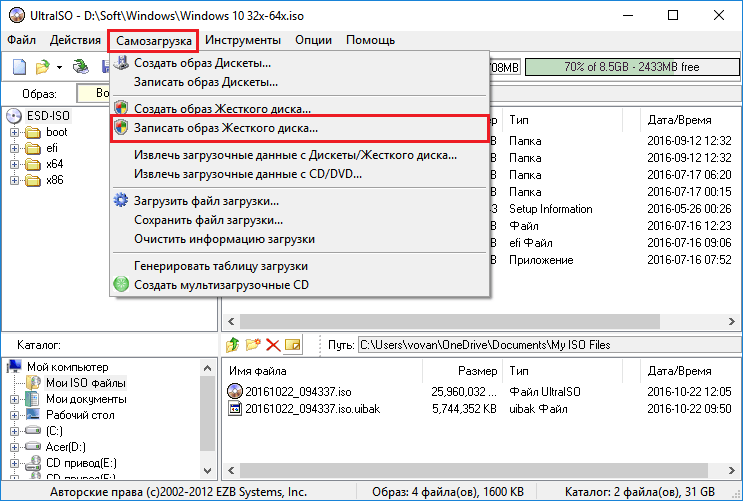Как установить Windows 10 с флешки
Привет, друзья. Эта публикация посвящена вопросу – как установить Windows 10 с флешки. На нашем сайте изложено огромное количество материала по установке операционной системы от Microsoft и, в частности, её последней версии Windows 10. Но, ребята, на нашем сайте материалы представлены, как правило, по отдельным этапам процесса установки Windows 10. А ведь установка «Десятки» – это поэтапный составной процесс, включающий отдельные задачи как то: скачивание дистрибутива операционной системы, создание загрузочной флешки, запуск компьютера с флешки, непосредственно программный процесс установки системы. И также в этот составной процесс можно включить важную постустановочную задачу – установку отсутствующих драйверов. Ну и вот я решил сделать максимально расширенный гайд по установке Windows 10 с использованием установочной флешки.
Друзья, изложенный ниже гайд вы можете смело советовать даже полным новичкам в компьютерном деле. Все этапы установки Windows 10 мы разберём в их логической последовательности, с отсылками на детальное описание этих этапов, с разбором ошибок, которые могут возникать в этом процессе.
Все этапы установки Windows 10 мы разберём в их логической последовательности, с отсылками на детальное описание этих этапов, с разбором ошибок, которые могут возникать в этом процессе.
Но, прежде чем мы начнём разбираться с установкой «Десятки» с флешки, давайте обратим внимание на способ установки – с использованием установочной флешки. У этого способа нет альтернатив, если мы устанавливаем операционную систему на новый компьютер, на чистый жёсткий диск, после серьёзного системного сбоя Windows 10, когда нам недоступна даже её среда восстановления. И также если мы хотим установить кастомный дистрибутив, другую редакцию, новую или старую версию «Десятки». Но если нужно переустановить систему просто потому, что она тормозит, чрезмерно захламлена, работает с багами, мы можем поступить проще и использовать функцию облачной переустановки Windows 10. Эта функция не требует создания установочного носителя, для её использования нужен Интернет и как минимум рабочая среда восстановления Windows 10.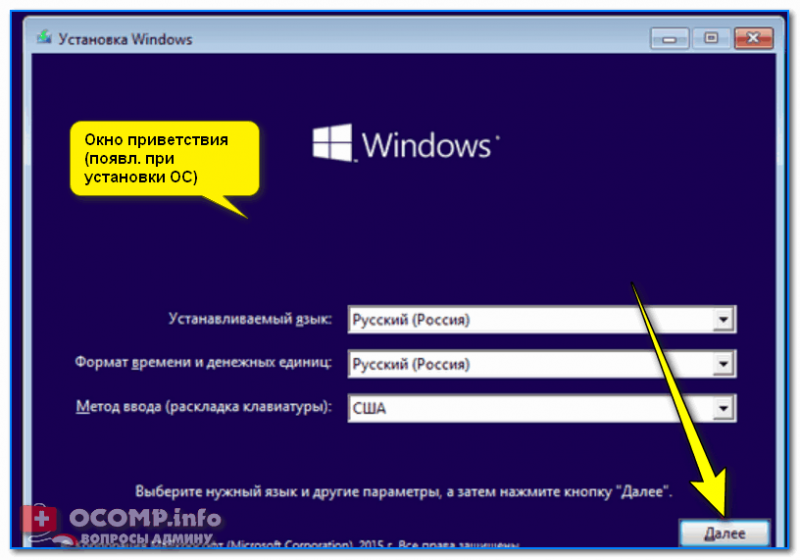 Детально об этой функции читайте в статье «Облачная переустановка Windows 10».
Детально об этой функции читайте в статье «Облачная переустановка Windows 10».
Ну а теперь давайте поэтапно разберём, как установить Windows 10 с флешки.
Как создать установочную флешку Windows 10
Первый этап – это создание установочной флешки Windows 10. Её можно создать с помощью утилиты от Microsoft Media Creation Tool, которая в едином процессе и загружает дистрибутив системы с официальных ресурсов компании, и записывает его на флешку. Также, друзья, вы можете отдельно скачать Windows 10, например, если у вас что-то не получается с Media Creation Tool, либо же вы хотите установить отличный от поставляемого этой утилитой выпуск системы – ранние её версии, редакции Enterprise или LTSC, кастомную сборку. И потом вам нужно будет с помощью иных инструментов записать дистрибутив на флешку. Всё это детально расписано в статье «Как создать загрузочную флешку Windows 10».
Как загрузиться с установочной флешки Windows 10
Второй этап – это загрузка ПК или ноутбука с флешки. Обычно запуск с отличных от внутреннего диска компьютера устройств мы производим с помощью Boot-меню BIOS или приоритета устройств загрузки непосредственно внутри BIOS. Но, друзья, если у вас компьютер работает в режиме UEFI, а многие современные ПК и ноутбуки работают именно в этом режиме BIOS, вы можете загрузиться с флешки из среды Windows 10. В приложении «Параметры» перезагружаемся для особых вариантов загрузки.
Обычно запуск с отличных от внутреннего диска компьютера устройств мы производим с помощью Boot-меню BIOS или приоритета устройств загрузки непосредственно внутри BIOS. Но, друзья, если у вас компьютер работает в режиме UEFI, а многие современные ПК и ноутбуки работают именно в этом режиме BIOS, вы можете загрузиться с флешки из среды Windows 10. В приложении «Параметры» перезагружаемся для особых вариантов загрузки.
Попадаем в среду восстановления, в меню выбора действия жмём «Использовать устройство».
И далее выбираем установочную флешку. Также из среды Windows 10 в меню устройств загрузки на UEFI-компьютере вы можете попасть с помощью утилиты Bootice. Тут просто выбираете, что вам удобнее. Ну а если у вас Windows 10 не будет загружаться далее среды восстановления, то вы, соответственно, просто в меню выбора действия жмёте «Использовать устройство».
Ну а если Windows 10 повреждена настолько, что не загружается даже её среда восстановления, если вы ставите систему на чистый диск, если у вас компьютер работает в режиме BIOS Legacy, тогда используйте Boot-меню BIOS. Boot-меню – это функция меню устройств загрузки без входа в BIOS. Это меню примечательно тем, что оно не меняет установленный в BIOS приоритет загрузки с внутреннего жёсткого диска, а позволяет разово выбрать флешку или иное устройство для запуска с него компьютера. И нам потом не нужно вновь входить в BIOS, менять приоритет устройств загрузки и выставлять назад жёсткий диск. В Boot-меню, как и непосредственно в BIOS, мы можем попасть с помощью специальной клавиши, нажатой сразу же при запуске компьютера. Но что это за специальная клавиша? Друзья, обычно она секунду-две отображается на экране BIOS при запуске компьютера. Например, в нашем случае имеем на ПК материнку Gigabyte, и здесь за вызов Boot-меню отвечает клавиша F12.
Boot-меню – это функция меню устройств загрузки без входа в BIOS. Это меню примечательно тем, что оно не меняет установленный в BIOS приоритет загрузки с внутреннего жёсткого диска, а позволяет разово выбрать флешку или иное устройство для запуска с него компьютера. И нам потом не нужно вновь входить в BIOS, менять приоритет устройств загрузки и выставлять назад жёсткий диск. В Boot-меню, как и непосредственно в BIOS, мы можем попасть с помощью специальной клавиши, нажатой сразу же при запуске компьютера. Но что это за специальная клавиша? Друзья, обычно она секунду-две отображается на экране BIOS при запуске компьютера. Например, в нашем случае имеем на ПК материнку Gigabyte, и здесь за вызов Boot-меню отвечает клавиша F12.
У других производителей материнок ПК другие клавиши: MSI — F11, AsRock — F11, Asus – F8, Intel – Esc, BioStar – F8. Вот, друзья, комплексная таблица клавиш входа в Boot-меню и в саму BIOS для различных ПК и ноутбуков.
В окошке Boot-меню BIOS мы выбираем нашу установочную флешку по её называнию. Если у вас компьютер работает в режиме совместимости BIOS UEFI/Legacy, флешка у вас будет отображаться дважды – просто по названию и с отметкой «UEFI:».
Если у вас компьютер работает в режиме совместимости BIOS UEFI/Legacy, флешка у вас будет отображаться дважды – просто по названию и с отметкой «UEFI:».
Отображение флешки просто по названию означает режим BIOS Legacy, он работает со стилем разметки жёсткого диска MBR. Отображение с отметкой «UEFI:» означает режим BIOS UEFI, он работает со стилем разметки диска GPT. Если вы не знаете, какой у вас стиль разметки диска, выбирайте современный UEFI. Если выберете неправильно, далее в процессе установки Windows 10 у вас выйдет ошибка «Установка Windows на данный диск невозможна. На данном диске находится таблица MBR-разделов».
Если у вас нет на жёстком диске ценных данных, вы можете удалить старую MBR-разметку диска и создавать новую со стилем GPT. Подробности читайте в этом мануале. Но если ценные данные на диске у вас есть, то тогда перезагружайтесь, запускайте по новой Boot-меню и выбирайте флешку в режиме Legacy.
Если у вас по какой-то причине не получается запустить компьютер с флешки при помощи Boot-меню, тогда входите в BIOS и выставляйте флешку в приоритете загрузки. Как это делается, читайте в статьях о загрузке компьютера с флешки и загрузке ноутбука с флешки.
Как это делается, читайте в статьях о загрузке компьютера с флешки и загрузке ноутбука с флешки.
Процесс установки Windows 10
Непосредственно процесс установки Windows 10 в деталях описан в статье сайта «Как установить Windows 10». Друзья, если вы устанавливаете Windows 10 в редакции Home и хотите создать локальную учётную запись, обязательно дочитайте статью до конца, там приводятся нюансы по этому вопросу.
Постустановочные процессы
После установки Windows 10 необходимо проверить, для всех ли устройств ПК или ноутбука установлены драйвера. Если не для всех, отсутствующие драйверы необходимо установить. У нас на сайте есть статья «Что делать после установки Windows», в ней комплексно описывается, и как установить драйвера, и как активировать Windows 10, и какие программы можно установить.
Ошибки при установке Windows
Ну и, наконец, последнее, что мне бы хотелось осветить в рамках темы «Как установить Windows 10 с флешки» — это возможные ошибки при установке операционной системы.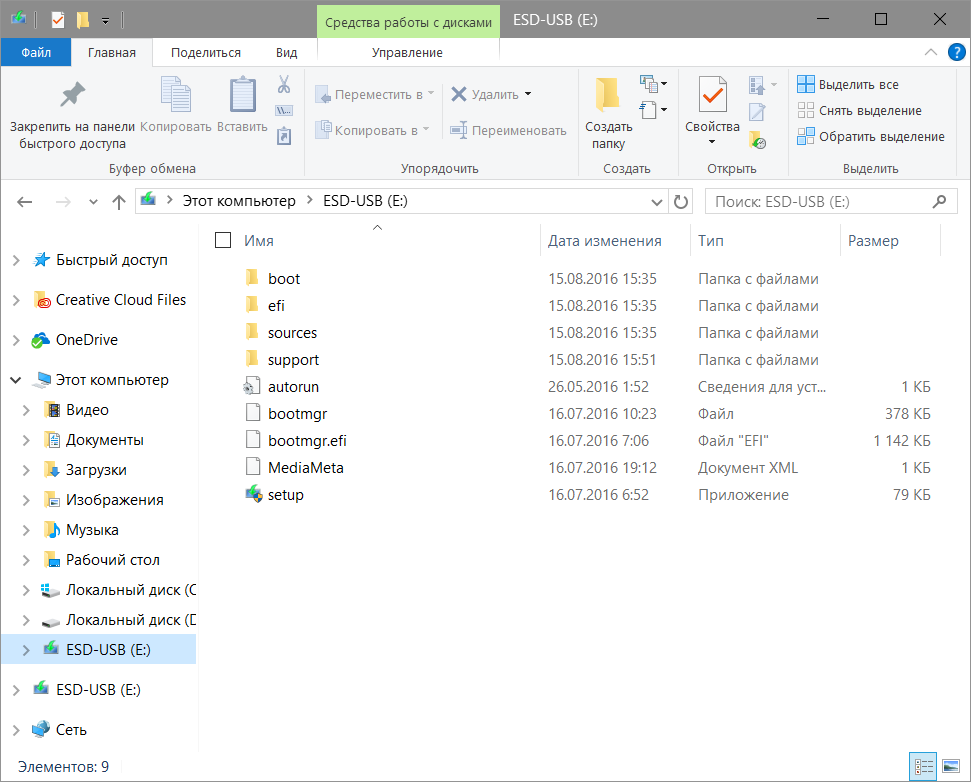 Комплексный их перечень у нас рассмотрен в статье сайта «Почему не устанавливается Windows 10». Также некоторые ошибки установки Windows 10 рассмотрены в отдельных публикациях:
Комплексный их перечень у нас рассмотрен в статье сайта «Почему не устанавливается Windows 10». Также некоторые ошибки установки Windows 10 рассмотрены в отдельных публикациях:
Не удалось завершить процесс установки Windows,
Компьютер неожиданно перезагрузился или возникла непредвиденная ошибка,
Установка Windows на данный диск невозможна. На данном диске находится таблица MBR-разделов,
Установка Windows на данный диск невозможна. Выбранный диск имеют стиль разделов GPT,
Невозможно установить Windows на этот диск,
Нам не удалось создать новый или найти существующий раздел.
Как переустановить Windows 10 без диска и флешки
Сейчас я расскажу, как переустановить Windows 10 без диска, флешки, не входя в BIOS (UEFI) или в Boot Menu (загрузочное меню), с рабочего стола компьютера. Подобный способ может пригодится в некоторых ситуациях.
Иногда, при работе компьютера возникают проблемы, связанные с программным обеспечением. Если пользователь не может или не хочет разбираться в причинах, то проблема решается радикальным способом: переустановкой Windows. Вместо предыдущей системы устанавливается новая, эксплуатация компьютера начинается с чистого листа.
Если пользователь не может или не хочет разбираться в причинах, то проблема решается радикальным способом: переустановкой Windows. Вместо предыдущей системы устанавливается новая, эксплуатация компьютера начинается с чистого листа.
Содержание:
- Способы установки Windows 10
- Переустановка Windows 10 без диска и флешки с Рабочего стола
- Удаление папки Windows.old
- Выводы статьи
- Переустановка Windows 10 без диска, флешки и BIOS (видео)
Стандартный процесс переустановки системы выглядит следующим образом: создается загрузочная флешка Windows или используется DVD диск с образом системы, затем на компьютере выполняется загрузка с загрузочного носителя, после чего проходит установка ОС.
На современных компьютерах, особенно это относится к ноутбукам, часто нет оптического привода для CD/DVD дисков, поэтому там невозможно установить операционную систему с диска. Необходимо выполнить переустановку Windows 10 без диска.
Если нет в наличии USB накопителя, не получится записать загрузочную флешку.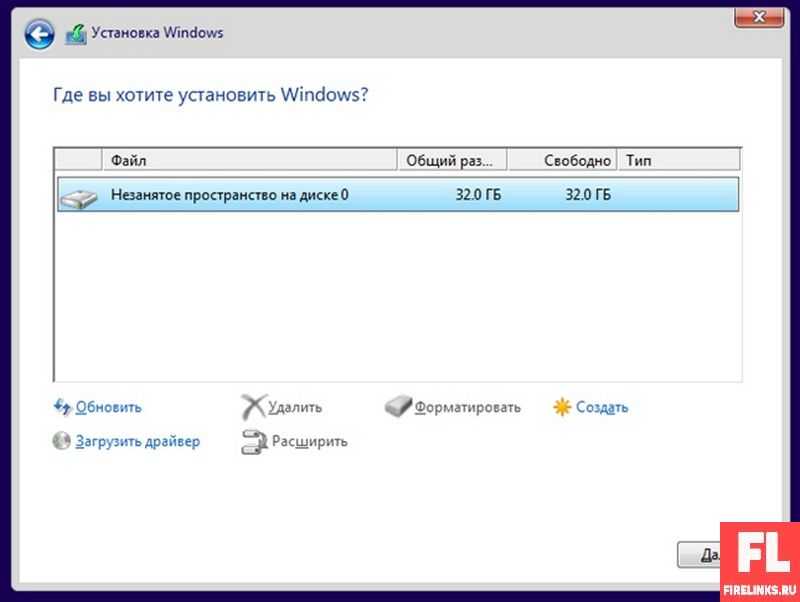 Нам нужна переустановка Windows 10 без флешки. Как переустановить Windows 10 без флешки?
Нам нужна переустановка Windows 10 без флешки. Как переустановить Windows 10 без флешки?
Для выполнения загрузки с флешки или диска, необходимо войти в BIOS, UEFI BIOS, или в Boot Menu (загрузочное меню) для выбора диска, с которого необходимо загрузиться. Пользователи могут испытывать трудности с входом в BIOS (UEFI) компьютера, на некоторых ноутбуках это сделать не так просто. Как переустановить Windows 10 без БИОСа?
В итоге, нам нужно переустановить Windows 10 без диска и флешки, не заходя в БИОС. Без всего этого можно обойтись, прочитайте инструкцию в этой статье.
Способы установки Windows 10
Установка Windows на ПК проводится несколькими способами: после загрузки с внешних носителей (USB флешка или DVD диск) или с помощью специального программного обеспечения.
Для установки операционной системы используются следующие способы:
- загрузочная флешка — установка Windows с USB флешки;
- DVD диск — установка системы с оптического диска;
- программа Media Creation Tool — установка Windows 10 с помощью утилиты;
- приложение Помощник по обновлению Windows — установка новой версии ОС с помощью обновления;
- Новый запуск — функция переустановки ОС средствами системы;
- Переустановка Windows 10 с помощью файла образа диска с расширением «.
 ISO».
ISO».
В этом руководстве мы рассмотрим способ установки Windows 10 непосредственно из работающей системы. Новая операционная система будет установлена поверх предыдущей Windows. Необходимо заранее скачать на компьютер файл «Windows 10 iso».
Переустановка Windows 10 без диска и флешки с Рабочего стола
Если образа с Виндовс 10 нет в наличии, скачайте его с официального сайта Microsoft по этой ссылке: https://www.microsoft.com/ru-ru/software-download/windows10.
Выполните следующие действия для загрузки образа ОС:
- Скачайте средство Media Creation Tool на ПК.
- Запустите средство, примите условия лицензионного соглашения.
- В окне «Что вы хотите сделать?» активируйте пункт «Создать установочный носитель (USB -устройство флэш-памяти, DVD-диск, или ISO-файл)».
- Выберите язык, выпуск, архитектуру Windows
- В окне «Выберите носитель» поставьте флажок в пункт «ISO-файл».
- Следуйте указанием программы, в итоге на вашем компьютере окажется файл с операционной системой в формате «.
 ISO».
ISO».
Для наглядности файл образ можно переместить на Рабочий стол компьютера.
Щелкните по ISO файлу правой кнопкой мыши, в контекстном меню выберите «Подключить».
В окне Проводника откроется содержимое образа диска, монтированное в виртуальном приводе. Запустите файл «setup» от имени администратора.
На компьютере откроется окно «Программа установки Windows 10», в котором предлагают выбрать один из вариантов:
- Загрузка обновлений, драйверов и дополнительных функций (рекомендуется).
- Не сейчас.
Можете загрузить обновления, если на это нет времени, откажитесь от получения обновлений.
Программа проверяет наличие обновлений, подготавливает систему.
В окне «Применимые уведомления и условия лицензии» нажмите на кнопку «Принять».
Происходит проверка наличия обновлений.
В окне «Готово к установке» по умолчанию активированы обор пункта:
- Установить Windows 10 соответствующей редакции (в данном случае Windows 10 Pro).

- Сохранить личные файлы и приложения.
Нажмите на «Изменить выбранные для сохранения компоненты».
В окне «Выберите, что вы хотите сохранить» нужно выбрать один из вариантов:
- Сохранить личные файлы и приложения — сохранение файлов, программ и параметров.
- Сохранить только мои личные файлы — будут сохранены только личные данные, параметры и программы будут удалены.
- Ничего не сохранять — с компьютера будут удалены все данные, включая личные файлы, приложения и параметры.
Для «чистой» установки Windows 10 выберите «Ничего не сохранять».
В окне «Готово к установке» ознакомьтесь с тем, что вы выбрали, а затем нажмите на кнопку «Установить».
Откроется окно «Установка Windows 10». Во время установки компьютер несколько раз перезагрузится.
Установка системы занимает некоторое время, во время которой от пользователя не требуется никаких действий.
В завершающей стадии переустановки ОС, откроются окна, в которых нужно выбрать параметры для настройки Windows. Окна сгруппированы по разделам: «Основы», «Сеть», «Учетная запись», «Службы».
Окна сгруппированы по разделам: «Основы», «Сеть», «Учетная запись», «Службы».
В окне «Давайте начнем с региона. Это правильно?» выберите страну.
В окне «Это правильная раскладка клавиатуры?» выберите раскладку.
В окне «Вы хотите добавить вторую раскладку клавиатуры?» можно добавить вторую раскладку, если это необходимо.
Происходит установка важных элементов.
В окне «Выбор способа настройки» предложены два способа:
- Настроить для личного использования — настройка личной учетной записи с полным контролем над устройством.
- Настроить для организации — настройка доступа к ресурсам организации, организация имеет полный доступ над этим компьютером.
В большинстве случаев, нужно выбрать «Настроить для личного использования».
В окне «Войдите с помощью учетной записи Майкрософт» введите данные от своей учетной записи. Здесь можно создать учетную запись.
Если на данном ПК не используется учетная запись Майкрософт, нажмите на «Автономная учетная запись».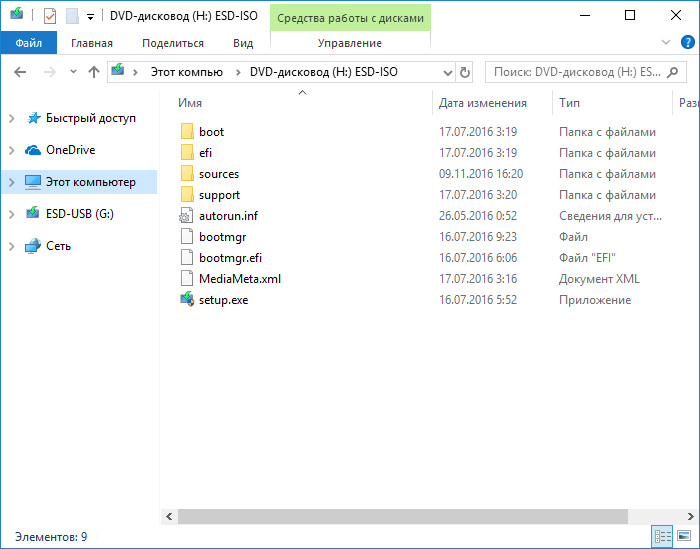
В следующем окне «Войти с помощью учетной записи Майкрософт?» нам снова предложат войти в систему. Нажмите на кнопку «Нет» или «Да».
В окне «Кто будет использовать этот компьютер?» потребуется ввести имя пользователя.
В окне «Создание хорошо запоминающегося пароля» введите пароль для входа в учетную запись. Если вы не пользуетесь паролем для входа в Windows, ничего не вводите.
В окне «Удобная работа на разных устройствах с помощью журнала действий» нажмите на кнопку «Нет».
В окне «Выберите параметры конфиденциальности для этого устройства» отключите предложенные параметры для уменьшения размера данных, отправляемых с ПК в Microsoft.
Начинается подготовка компьютера к первому запуску операционной системы.
На экране запустится рабочий стол Windows 10. Откроется уведомление «Сети», в котором нажмите на кнопку «Да», для разрешения другим компьютерам и устройствам обнаруживать ваш компьютер.
Windows 10 переустановлена поверх предыдущей версии, без использования DVD диска, загрузочной флешки, не входя в BIOS или UEFI.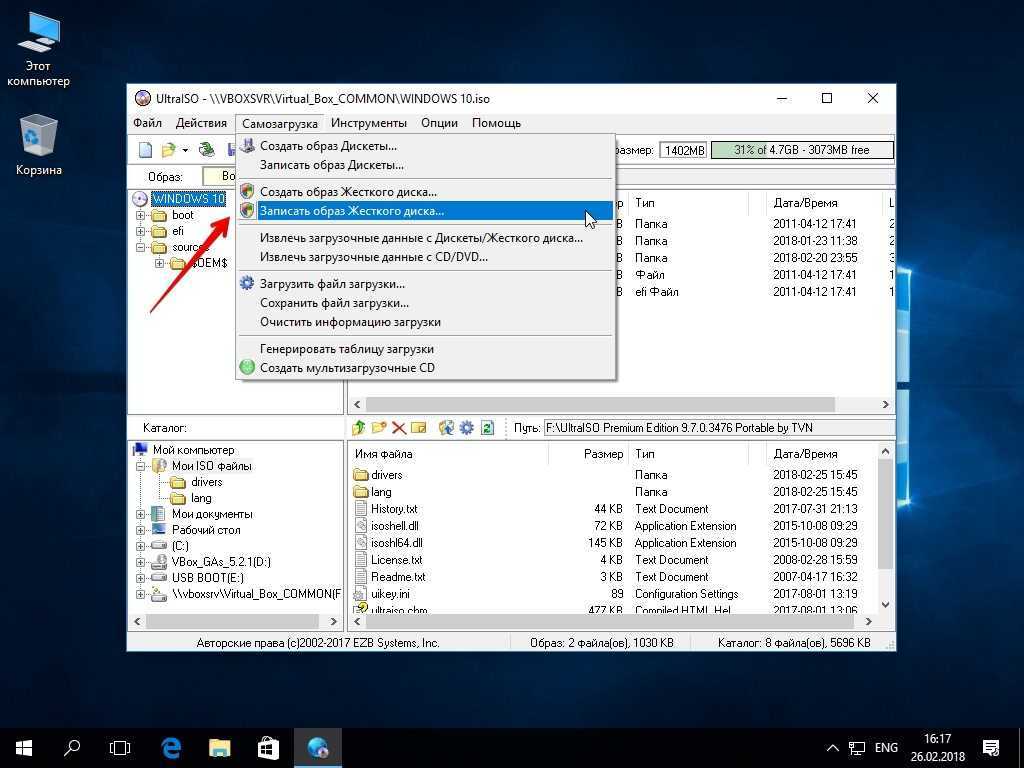
Удаление папки Windows.old
Файлы прежней операционной системы сохранены на системном диске «С:» в папке «Windows.old». Эта папка занимает достаточно много места на диске, поэтому ее нужно удалить с компьютера.
Для удаления папки «Windows.old» используйте встроенное системное приложение «Очистка диска». На моем сайте есть подробная статья о том, как удалить Windows.old с ПК, используя утилиту «Очистка диска».
Выводы статьи
В некоторых случаях, пользователю необходимо выполнить переустановку Windows 10 без использования флешки или диска. Установка операционной системы будет проходить с рабочего стола без входа в UEFI, BIOS или Boot Menu (загрузочное меню). Переустановка Windows 10 выполняется поверх предыдущей копии системы, файлы которой сохраняются в папку «Windows.old», которую нужно удалить с компьютера для экономии места на диске.
Переустановка Windows 10 без диска, флешки и BIOS (видео)
Нажимая на кнопку, я даю согласие на обработку персональных данных и принимаю политику конфиденциальности
Как установить Windows 10 с помощью USB-накопителя
youtube.com/embed/nbGkPYtXtmA» frameborder=»0″ allowfullscreen=»»>- Вы можете установить Windows 10, загрузив копию установочных файлов на USB-накопитель.
- Ваш USB-накопитель должен иметь объем 8 ГБ или больше и желательно, чтобы на нем не было других файлов.
- Для установки Windows 10 вашему ПК потребуется ЦП с тактовой частотой не менее 1 ГГц, 1 ГБ ОЗУ и 16 ГБ места на жестком диске.
Раньше при установке Windows требовалось помещать файлы на компакт-диск или DVD-диск. В наши дни установить Windows 10 очень просто. Все, что вам нужно, это USB-накопитель и еще один компьютер с доступом в Интернет.
Системные требования для установки Windows 10 Системные требования Microsoft для Windows 10 довольно мягкие — вам не нужен мощный компьютер, чтобы установить и запустить ее.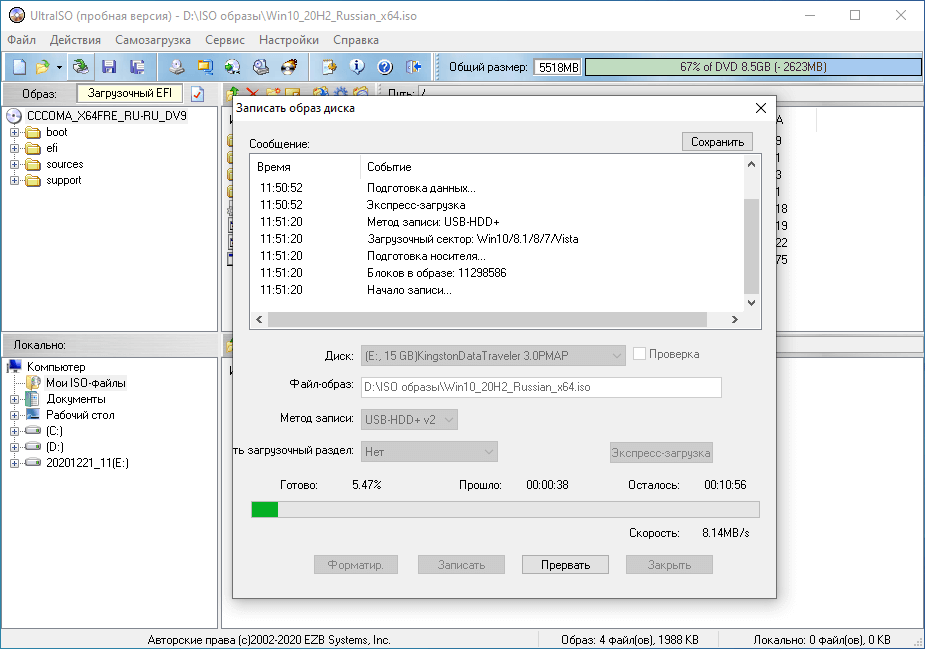
Если вы сомневаетесь, вот минимальные системные требования, которые вам понадобятся:
- Процессор : 1 ГГц или выше.
- ОЗУ : не менее 1 ГБ для 32-разрядной версии Windows 10 или 2 ГБ для 64-разрядной версии.
- Хранилище : 16 ГБ или более свободного места на жестком диске для 32-разрядной версии Windows 10. Вам потребуется 20 ГБ или более для 64-разрядной версии Windows 10.
- Графический чипсет : Требуется для совместимости с DirectX 9 или более поздней версии с драйверами WDDM 1.0.
- Дисплей : должен поддерживать разрешение не менее 800×600 пикселей.
- Доступ в Интернет . Хотя доступ к Интернету обычно не требуется для установки, в некоторых редких случаях (в частности, Windows 10 в режиме S) вашему компьютеру требуется подключение к Интернету через Ethernet или Wi-Fi.

Следует также отметить, что хотя Windows 10 можно установить бесплатно, вам нужно будет заплатить за ключ активации, чтобы разблокировать все его функции после запуска.
Как установить Windows 10Чтобы подготовить установочные файлы Windows, вам понадобится компьютер с Windows, который уже настроен и подключен к Интернету. Как только это будет сделано, вы переместите их на новый компьютер.
Подготовка установочных файлов1. Вставьте USB-накопитель емкостью 8 ГБ или больше. Он не обязательно должен быть пустым, но учтите, что все содержимое диска будет удалено во время установки.
2. Откройте веб-сайт загрузки Windows 10 в браузере. Там прокрутите до параметра «Создать установочный носитель Windows 10» и нажмите «Загрузить инструмент сейчас».
Загрузите установщик Windows 10, чтобы начать. Дэйв Джонсон/Инсайдер 3. После загрузки программного обеспечения на ваш компьютер запустите его и примите лицензионное соглашение.
Дэйв Джонсон/Инсайдер 3. После загрузки программного обеспечения на ваш компьютер запустите его и примите лицензионное соглашение.4. На странице «Что вы хотите сделать?» нажмите «Создать установочный носитель для другого ПК», а затем нажмите «Далее» (если только вы не планируете переустанавливать Windows на этот же компьютер).
Если вы не переустанавливаете Windows на этот компьютер, создайте установочный носитель для другого компьютера. Дэйв Джонсон/Инсайдер 5.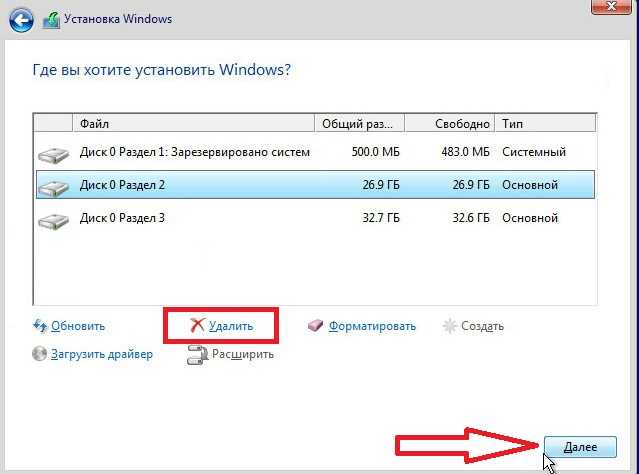
6. На странице «Выберите носитель для использования» выберите запись образа на «USB-накопитель». Нажмите «Далее.»
Вы также можете установить Windows с DVD-диска, но для этого потребуется, чтобы на вашем новом компьютере был оптический привод. Дэйв Джонсон/Инсайдер 7.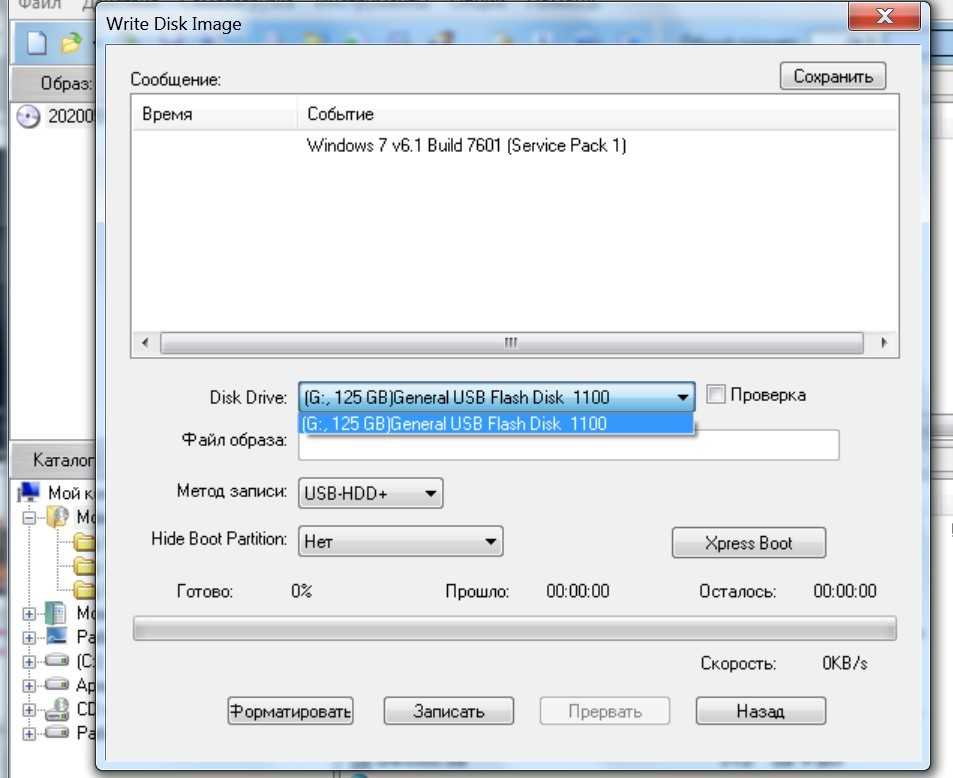 Windows должна автоматически найти USB-накопитель и выбрать его. Если на вашем компьютере установлено несколько файлов, выберите правильный и нажмите «Далее». Если у вас вставлен только один USB-накопитель, просто нажмите «Далее».
Дэйв Джонсон/Инсайдер
Windows должна автоматически найти USB-накопитель и выбрать его. Если на вашем компьютере установлено несколько файлов, выберите правильный и нажмите «Далее». Если у вас вставлен только один USB-накопитель, просто нажмите «Далее».
Дэйв Джонсон/Инсайдер8. Установочные файлы будут скопированы на ваш USB-накопитель. Это займет некоторое время. Когда это будет сделано, возьмите USB-накопитель и вставьте его в компьютер, на который вы хотите установить Windows.
 Дэйв Джонсон/Инсайдер Установка файлов
Дэйв Джонсон/Инсайдер Установка файлов 1. Вам необходимо изменить порядок загрузки, чтобы компьютер распознал USB-накопитель. Запустите компьютер и нажмите правильную клавишу, чтобы запустить элементы управления UEFI или BIOS при запуске — обычно это делается нажатием F1, F2, Escape или Delete при запуске.
2. Когда появится меню запуска, найдите меню управления «загрузкой» и убедитесь, что ваш компьютер настроен на загрузку с USB. Затем сохраните UEFI/BIOS и выйдите.
3. При перезагрузке компьютера он должен загрузиться с USB-накопителя и автоматически запустить программу установки Windows 10. Теперь вы можете просто следовать инструкциям по установке Windows на свой компьютер.
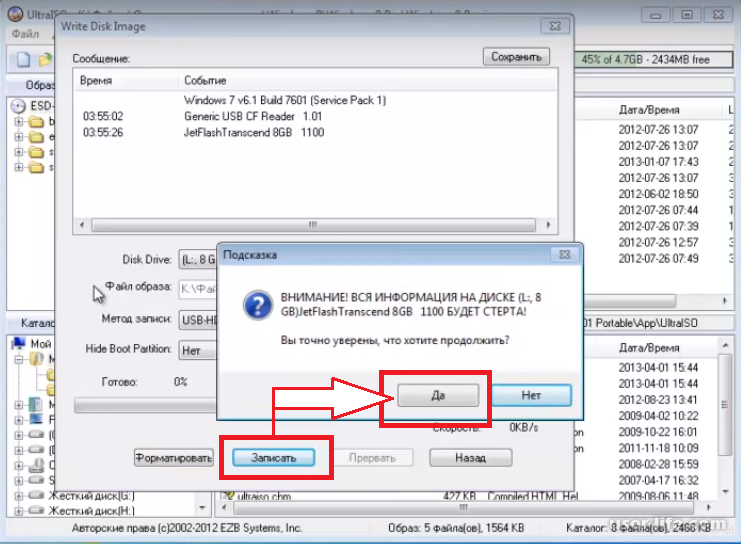 Джастин Гмозер, Джереми Дрейфус/Инсайдер Тем временем Windows 10 будет работать в ограниченном состоянии. Некоторые функции будут отключены, но операционная система по-прежнему полностью пригодна для использования. Это даст вам время для покупки ключа Windows 10.
Джастин Гмозер, Джереми Дрейфус/Инсайдер Тем временем Windows 10 будет работать в ограниченном состоянии. Некоторые функции будут отключены, но операционная система по-прежнему полностью пригодна для использования. Это даст вам время для покупки ключа Windows 10.Дэйв Джонсон
Внештатный писатель
Дэйв Джонсон — журналист, пишущий о потребительских технологиях и о том, как индустрия трансформирует спекулятивный мир научной фантастики в современную реальную жизнь. Дэйв вырос в Нью-Джерси, прежде чем поступить в ВВС, чтобы управлять спутниками, преподавать космические операции и планировать космические запуски.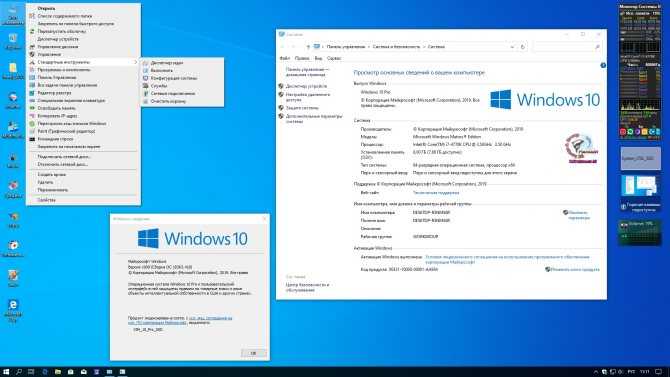
ПодробнееПодробнее
Без диска/USB|Как установить Windows 10 на новый жесткий диск
Когда дело доходит до установки Windows 10 на новый жесткий диск или на новый ПК, наиболее рекомендуемый способ на форумах и в результатах поиска Google – это чистый установить. Знаете ли вы , как установить Windows 10 на новый жесткий диск ? И как установить Windows 10 на чистый жесткий диск без диска или USB? В этом руководстве показаны три способа установки Windows 10 на новый жесткий диск тремя способами, а также подробные шаги и снимки экрана операций.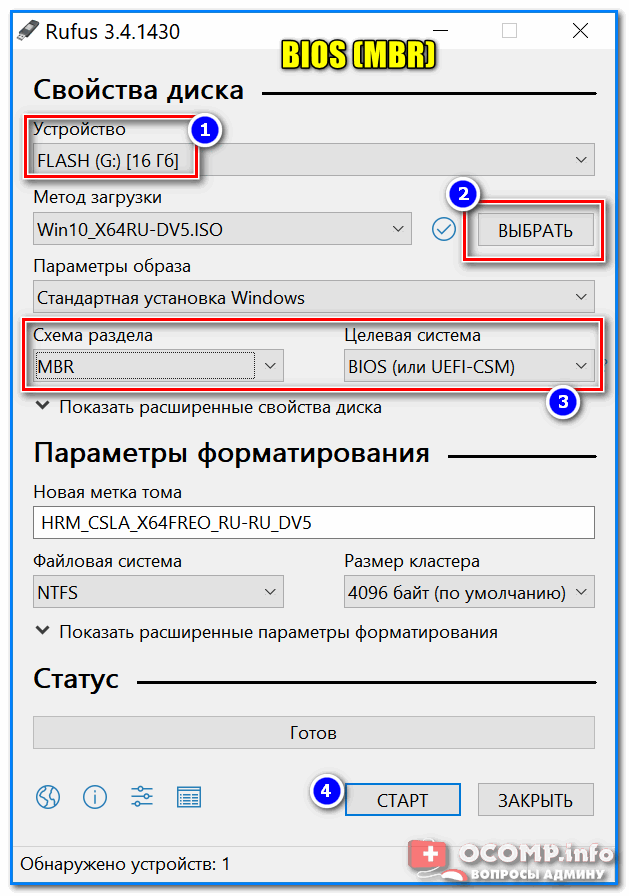 Читайте подробно.
Читайте подробно.
Как установить Windows 10 на новый жесткий диск с помощью System Transfer
Установка Windows 10 на новый жесткий диск обычно слишком сложна, начиная с загрузки файлов ISO и записи их на указанный жесткий диск для домашних пользователей, которые не приобретают много знаний в области ИТ. Они просто не знают, с чего начать. Тогда почему бы не воспользоваться простым способом закончить работу самостоятельно?
В этой части представлен простой инструмент переноса системы — EaseUS Todo Backup, который поможет вам установить Windows 10 на новый жесткий диск без установочного компакт-диска. С помощью функции переноса системы вы можете завершить установку Windows 10 на пустой жесткий диск, сделав резервную копию операционной системы Windows и восстановив образ системы на новый жесткий диск за несколько кликов.
EaseUS Todo Backup предоставляет все возможности для резервного копирования файлов, резервного копирования системы, резервного копирования диска/раздела, клонирования диска, создания переносного USB-накопителя Windows и переноса Windows 10 на SSD.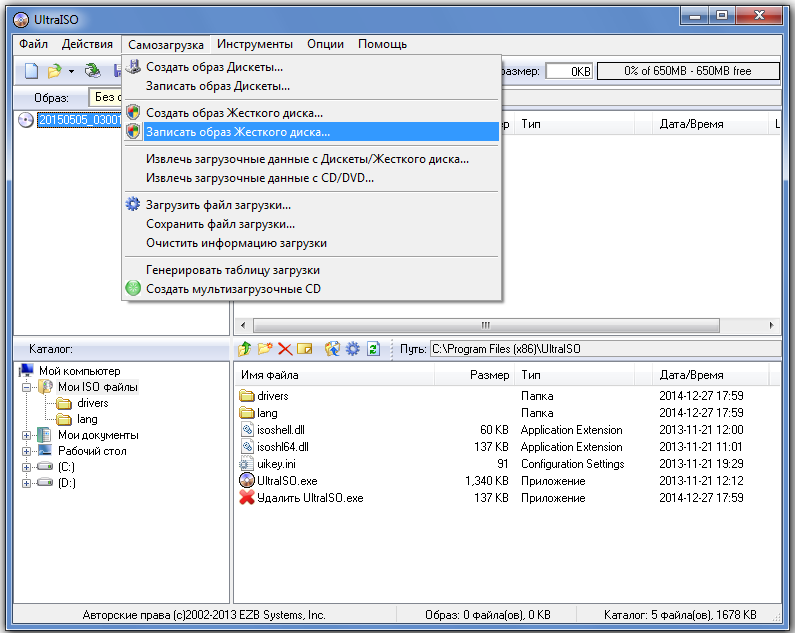
Теперь загрузите EaseUS Todo Backup, чтобы использовать функцию переноса системы для простой установки Windows 10 на новый жесткий диск без диска.
Шаг 1. Создайте аварийный диск на USB
1 . Подключите пустой USB-накопитель или внешний жесткий диск (с объемом более 100 ГБ) к компьютеру.
Примечание: Инициализируйте USB или внешний жесткий диск как MBR и создайте два раздела: установите первый раздел как FAT32, а второй раздел как NTFS.
2 . Запустите EaseUS Todo Backup и нажмите «Инструменты» > «Создать аварийный диск».
3 . Выберите USB в качестве места на диске для создания аварийного диска и нажмите «Создать».
Загрузочный диск поможет вам загрузить компьютер и перенести образ системы на новый ПК.
Шаг 2. Создать образ резервной копии системы на исходном компьютере
1 . Нажмите «ОС» на главной странице, и по умолчанию будет выбрана ОС Windows.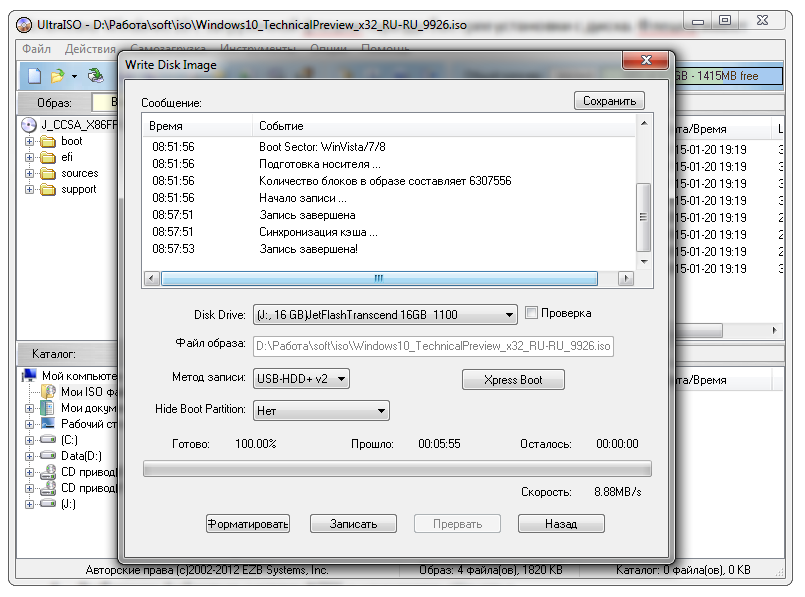
2 . Выберите второй раздел USB-накопителя, содержащий аварийный диск, чтобы сохранить образ системы.
Вы также можете сохранить образ резервной копии системы на другой пустой внешний диск (который должен быть равен или больше, чем системный диск C).
3 . Нажмите «Резервное копирование сейчас», чтобы начать создание образа резервной копии системы на целевом устройстве.
Шаг 3. Загрузить целевой компьютер с EaseUS Todo Backup Emergency Disk
1 . Извлеките аварийный диск EaseUS и образ резервной копии системы USB и подключите их к новому компьютеру.
2 . Перезагрузите компьютер и нажмите «DEL/F2/F10/F12», чтобы загрузиться в BIOS.
3 . Перейдите в меню загрузки и настройте компьютер на загрузку с аварийного диска EaseUS Todo Backup.
Если вы хотите восстановить образ системы на GPT-диск, вам нужно изменить режим загрузки на EUFI в BIOS. Затем ваш компьютер войдет в основной интерфейс EaseUS Todo Backup.
Затем ваш компьютер войдет в основной интерфейс EaseUS Todo Backup.
Шаг 4. Перенос системы на новый компьютер
Примечание. Восстановление образа системы на новый компьютер удалит данные на целевом диске. Не забудьте заранее сделать резервную копию файлов или использовать пустой диск для восстановления образа системы во избежание потери данных.
1 . В главном интерфейсе EaseUS Todo Backup нажмите «Инструменты» > «Перенос системы».
2 . Выберите образ системы на внешнем USB-накопителе и нажмите 9.0015 «ОК», чтобы продолжить.
3 . Затем нажмите «Продолжить», чтобы начать перенос системы на новый компьютер.
Шаг 5. Перезагрузите ПК с перенесенной системой
1 . Войдите в BIOS и настройте загрузку компьютера с диска с перенесенной системой.
2 . Сохраните все изменения и перезагрузите компьютер.
3 . Обновите все драйверы дисков и программы, чтобы убедиться, что все работает на новом компьютере.
Больше не сложно установить Windows 10 на новый жесткий диск с помощью программного обеспечения EaseUS для резервного копирования и восстановления системы. Для установки Windows 10 не требуется USB-накопитель или файл ISO.
Если вы столкнулись с сообщением «Восстановление системы не завершилось успешно с ошибками», воспользуйтесь исправлениями, указанными в статье, для устранения неполадок. Вы также можете использовать EaseUS Todo Backup для создания образа системы на USB-накопителе и восстановления образа системы с внешнего жесткого диска.
Как установить Windows 10 на новый жесткий диск с USB
Если вам интересно, как установить Windows 10 на пустой жесткий диск только с помощью USB-накопителя, прочтите эту часть и узнайте, как создать загрузочный установочный USB-накопитель Windows 10 с помощью ISO-файла Windows или Windows Установочный DVD.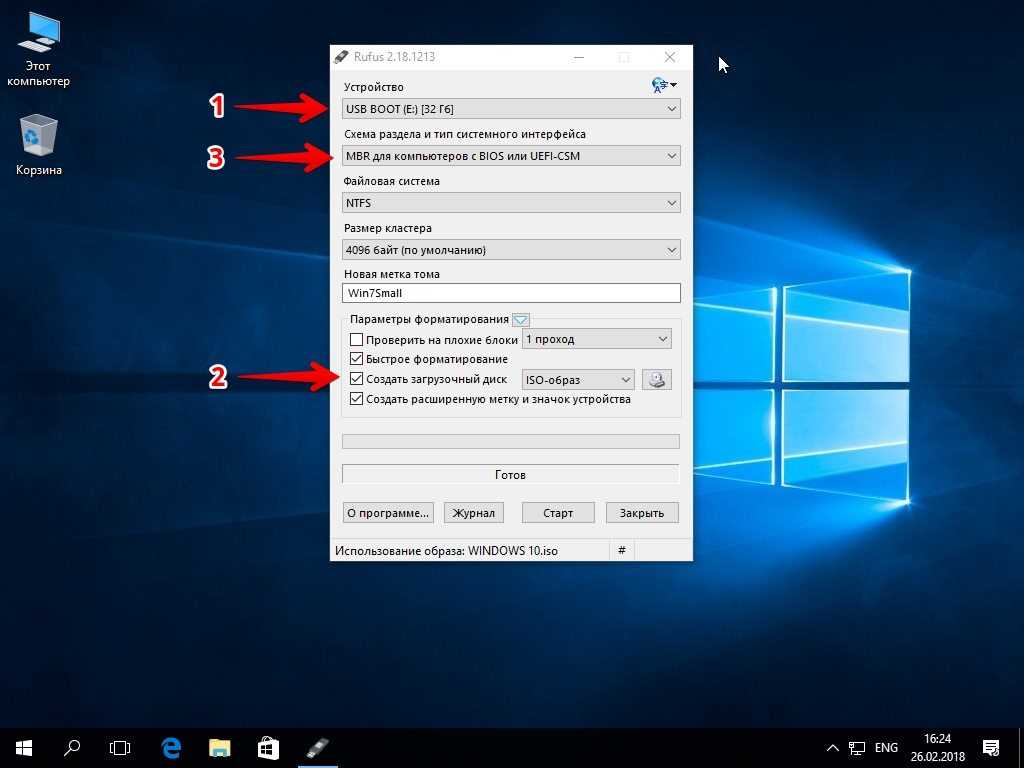
Подготовка перед установкой Windows 10
- Файл install.iso для Windows 10 или DVD
- Флэш-накопитель USB со свободным пространством не менее 8 ГБ
- Простой компьютер, на котором вы будете форматировать флешку
- Инструмент для создания установочного USB-накопителя Windows 10
- Новый жесткий диск, на который вы будете устанавливать Windows 10
Шаг 1. Отформатируйте USB-накопитель.
- Подключите флэш-накопитель USB к компьютеру.
- Щелкните правой кнопкой мыши кнопку «Пуск» и выберите «Управление дисками».
- Найдите и щелкните правой кнопкой мыши раздел USB-накопителя и выберите «Форматировать». Выберите файловую систему FAT32, чтобы иметь возможность загружать ПК на основе BIOS или UEFI.
- Щелкните правой кнопкой мыши раздел USB-накопителя и выберите Пометить раздел как активный.
Шаг 2 . Создайте установочный USB-накопитель Windows 10.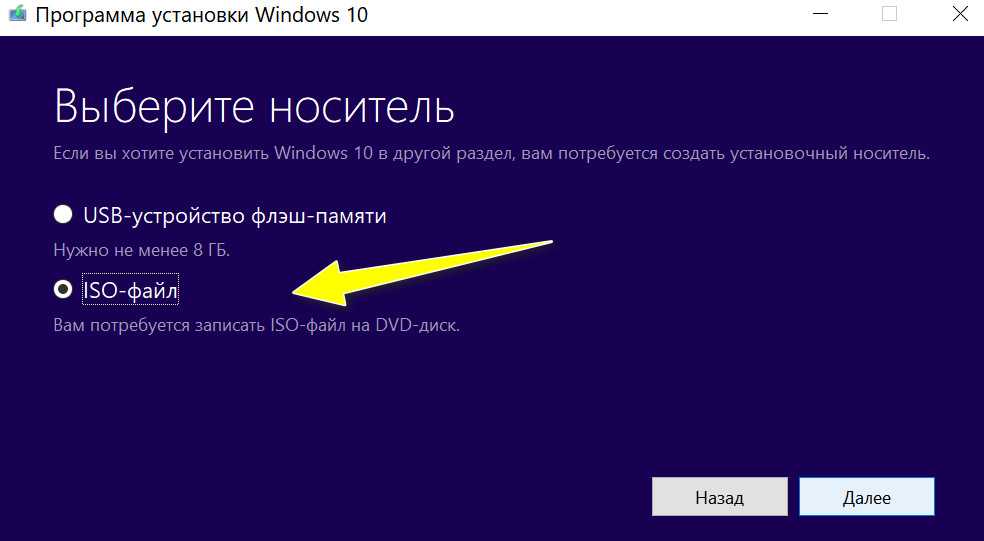
Как создать загрузочный USB-накопитель с Windows 10, чтобы установить Windows 10 на новый жесткий диск? UltraISO (https://www.ultraiso.com/) может быть полезен для записи DVD-диска Windows10 или ISO-образа на USB-накопитель. Сделайте это, выполнив следующие действия.
- Подключите пустой отформатированный USB-накопитель к компьютеру.
- Откройте и запустите средство UltraISO. Выберите «Файл» > «Открыть», чтобы импортировать исходный файл установки ISO операционной системы Windows 10.
- Выберите «Загрузочная» > «Записать образ жесткого диска» в главном меню. Выберите USB-накопитель, с которого вы хотите загрузиться.
- Нажмите кнопку «Запись», после чего флешка будет записана и записана в систему Window10.
- После завершения записи вы можете использовать USB в качестве установочного диска для установки Windows 10 на новый жесткий диск.
Шаг 3. Установите Windows 10 на новый жесткий диск с помощью загрузочного USB-накопителя Windows 10
Теперь, когда вы создали установочный USB-накопитель новый жесткий диск.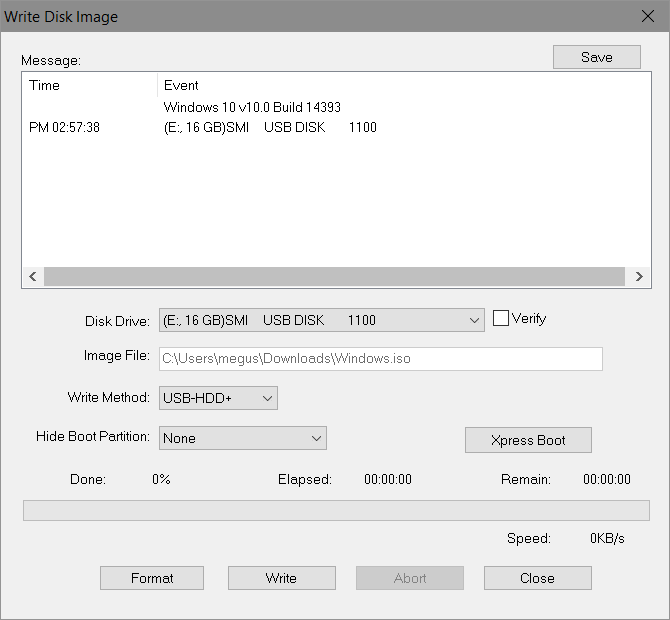 Подключите загрузочный USB-накопитель и новый жесткий диск к компьютеру и убедитесь, что оба диска распознаются.
Подключите загрузочный USB-накопитель и новый жесткий диск к компьютеру и убедитесь, что оба диска распознаются.
- Перезагрузите компьютер и загрузите компьютер с USB-накопителя или DVD-диска. Если нет, вам нужно нажать клавишу (например, F2, F12, Delete или Esc) сразу после включения компьютера, чтобы открыть меню загрузки и изменить порядок загрузки. Если загрузочный USB-накопитель не отображается, немедленно устраните проблему.
- Следуйте инструкциям на экране, чтобы установить Windows 10. Обратите внимание, что некоторые установки могут продолжаться после входа в систему, выполните необходимые действия.
- После завершения установки Windows 10 убедитесь, что у вас установлены все необходимые драйверы устройств. Вам также необходимо проверить наличие обновлений Windows (Настройки > Обновления и безопасность > Центр обновления Windows) после установки, чтобы убедиться, что все обновлено.
- Извлеките USB-накопитель после успешной установки Windows 10 на новый жесткий диск.

Как установить Windows 10 на новый жесткий диск с помощью Windows Media Creation Tool
Еще один способ установить Windows 10 на новый жесткий диск или новый ПК — применить Windows Media Creation Tool. Всю операцию можно разделить на три шага, но есть еще много мелких шагов, которые необходимо тщательно выполнить. Прочтите полное руководство по установке Windows 10 на новый компьютер с помощью Windows Media Creation Tool.
Шаг 1. Загрузить Windows 10 Media Creation Tool
Шаг 2 . Создайте установочный USB-накопитель Windows 10 или файл ISO
Шаг 3 . Установите Windows 10 на новый жесткий диск с помощью инструмента для создания носителя. Хотя существует три способа установки Windows 10 на новый жесткий диск, самым простым решением является использование программы переноса системы EaseUS.
Вам не нужно проходить сложный процесс создания установочного диска Windows 10. С помощью нескольких щелчков мыши вы можете безопасно и быстро перенести Windows 10 на новый жесткий диск без переустановки и проблем с запуском. Не стесняйтесь. Попробуй это сейчас.
С помощью нескольких щелчков мыши вы можете безопасно и быстро перенести Windows 10 на новый жесткий диск без переустановки и проблем с запуском. Не стесняйтесь. Попробуй это сейчас.
Как установить Windows на новый жесткий диск. Часто задаваемые вопросы
Если у вас есть дополнительные вопросы об установке Windows на новый жесткий диск, перечисленные ниже, ознакомьтесь с краткими методами.
Как установить Windows на новый жесткий диск?
Чтобы поставить и установить Windows на новый винчестер, нужно разобраться тремя способами.
- Способ 1. Установите Windows 10 на новый жесткий диск с помощью утилиты переноса системы EaseUS
- Способ 2. Установите Windows на новый жесткий диск с помощью установочного USB-накопителя Windows 10
- Способ 3. Установите Windows 10 на новый жесткий диск с помощью Windows Media Creation Tool
Первый способ самый простой. Два других требуют сложных операций. Вы можете перейти к каждой части, чтобы проверить детали.


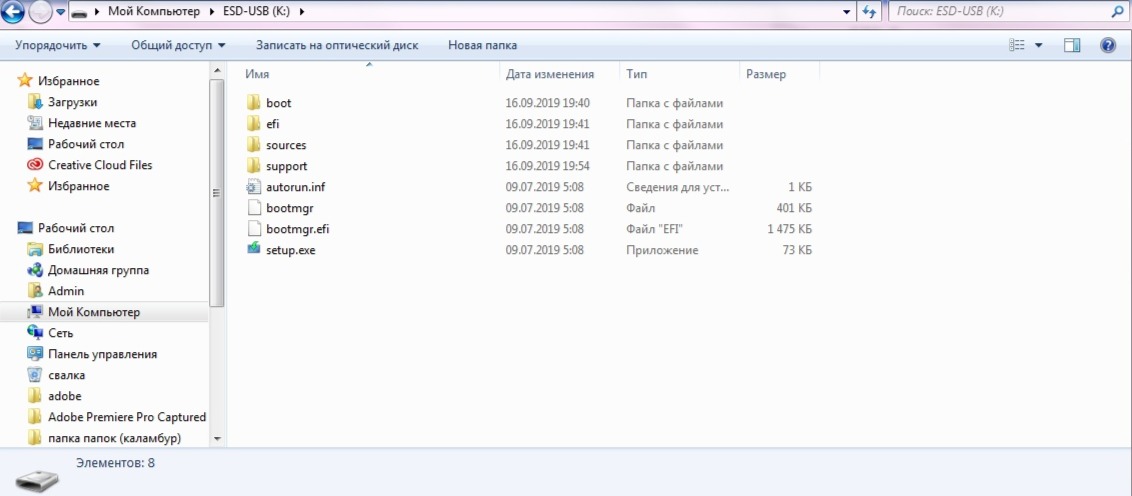 ISO».
ISO».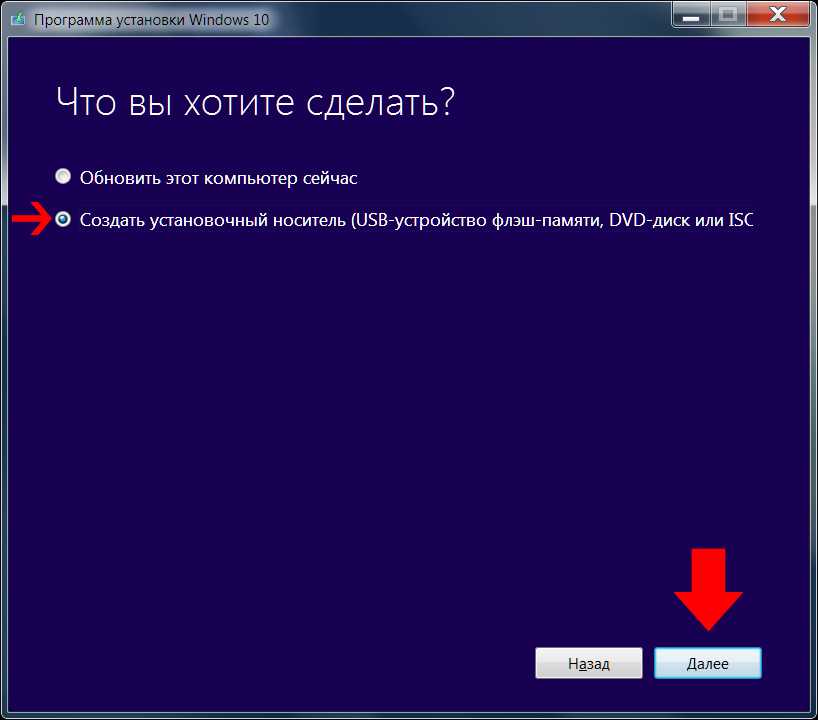 ISO».
ISO».