Перед проблемой, как установить роутер, может оказаться любой пользователь, даже если вчера всё работало отлично. Не только первое подключение сетевого оборудования требуют отладки и настройки, проблемы могут вызвать сбитые настройки, обновление прошивки или покупка нового оборудования. Попробуем разобраться с полным процессом установки, пройдя все этапы от распаковки коробки до полностью работающего интернета.


Как подключить оборудование?
То, как подключить роутер в домашних условиях самостоятельно — вопрос объёмный, его решение начинается с распаковки маршрутизатора. Чтобы оборудование работало, его надо правильно подключить:
- Питание. Лучше использовать для подключения блок питания, который поставляется в комплекте, а при замене обращать внимание на напряжение (вольтаж).
- Сетевой кабель провайдера (WAN). Разъем для WAN-провода, как правило, выделен цветом, иногда подписан.
- Провода домашней сети (LAN). Домашние устройства могут получать интернет как по WiFi, так и по проводу. Обычно на роутере несколько LAN-разъёмов, одни сгруппированы и отмечены одним цветом.


Установка роутера в квартире, как правило, производится в центральной части, это позволяет сделать покрытие более равномерным.
Однако подключение Wi Fi роутера к интернету после этого только начинается, дальше потребуется установить конфигурацию оборудования — маршрутизатора и компьютера.
Как настроить подключение?
Большинству пользователей кажется самым сложным именно настройка маршрутизатора, на самом деле это достаточно просто. Любой может самостоятельно установить роутер TP Link, Zyxel, ASUS, D-Link или любой другой, а мы поможем решить эту проблему.


Для начала стоит узнать настройки своего провайдера, проще всего просто позвонить в техподдержку и спросить. Консультанты провайдеров охотно помогают пользователям в процессе настройки, подсказывая, что и где нажать, как и какие окна заполнять. Однако не всегда операторы горячей линии проявляют сговорчивость, тогда придётся искать через поисковые системы нужные параметры и отлаживать работу роутера самостоятельно.
Ещё один способ узнать параметры своего интернета — посмотреть их в уже работающем подключении. Этот способ подойдет, если планируется установить новый роутер вместо старого, а старый при этом нормально работает.
Для начала, надо открыть веб-интерфейс, иногда его называют панелью управления, для этого потребуется:
- Открыть на компьютере любой браузер.
- В адресную строку надо ввести IP-адрес маршрутизатора, он стандартен и зависит от модели устройства. Чаще всего это 192.168.0.1 или 192.168.1.1.
- Логин и пароль также стандартны. Как правило, логин — admin, а пароль — 1234 или admin. Иногда эти данные можно найти на корпусе устройства.
- Откроется окно панели управления.


Установка Вай Фай роутера TP Link дома может пройти проще, если использовать не веб-интерфейс, а специальную программу от TP Link — Tether. При этом настаивать надо те же параметры, что и в веб-интерфейсе.
Следующий этап — установить конфигурацию, каждый провайдер использует индивидуальные параметры интернета, поэтому стоит их выяснить заблаговременно.
Чтобы подключить интернет, потребуется:
- Тип подключения. Настраивается во вкладке «Интернет», «Сеть» или «Network», чаще всего используется тип PPPoE. В некоторых моделях надо выбрать из выпадающего списка, иногда требуется создать новое подключение типа PPPoE или настраивать имеющееся.
- Имя пользователя и пароль. Надо установить в той же вкладке, что и тип подключения. Логин и пароль индивидуальны для каждого пользователя, найти их можно в договоре с провайдером.
- Параметры IP. Также настраивается во вкладке интернет, чаще всего используются автоматические параметры или Dynamic IP.


- Режим подключения. Этот параметр надо искать в меню «Настройки». Для того чтобы получать интернет от провайдера и распределять его внутри домашней сети, надо выбрать режим «Роутер» или «Интернет-центр».


Надо заметить, что панель вкладок в веб-интерфейсе может располагаться как слева, так и снизу, это зависит от модели устройства.
На этом заканчивается подключение к провайдеру, но все же как установить дома самостоятельно Вай Фай роутер, ведь беспроводное соединение также требует настройки? Об этом мы и расскажем далее.
Как установить конфигурацию WiFi?
В веб-интерфейсе есть отдельная вкладка «WiFi», «Wireless» или «Беспроводная сеть», её потребуется открыть:
- Надо выбрать уровень защиты, рекомендуется WPA2-PSK.
- Стандарт беспроводной сети лучше выбирать широкий, чтобы устройства с разными модулями WiFi могли подключаться к домашней сети. Рекомендуется b/n/g.
- Название сети и ключ (пароль) лучше сменить.
- Канал надо установить авто, позже можно вручную перебрать каналы, чтобы найти тот, на котором скорость будет наилучшей.


Важная особенность: если пользователь решил переустановить роутер TP Link, D-Link, ASUS, Zyxel или любой другой, то параметры WiFi сбрасываются к заводским. Это значит, что пароль от беспроводной сети снова станет таким, как указано на корпусе устройства, поэтому его стоит заменить.
После этого телефоны могут подключаться по WiFi, а для ноутбуков и компьютеров потребуется установить параметры сетевой платы.
Как установить конфигурацию компьютера?
Важно установить Вай Фай роутер на компьютер правильно, чтобы не было проблем с сетью в дальнейшем. Для этого потребуется:
- Нажать Win+R и в появившемся окне набрать ncpa.cpl — откроется меню сетевых подключений.


- Кликнуть ПКМ по нужному подключению и выбрать «Свойства».


- Выбрать «Протокол TCP/IPv4» и нажать «Свойства».


- И получение IP, и использование DNS-сервера надо установить в автоматическом режиме, сохранить изменения.


На этом настройка закончена.
Что делать, если ничего не получилось?


В случае, если у вас возникли проблемы, потребуется сделать следующее:
- Проверить провода к роутеру и от него: они должны быть целыми без заломов, коннекторы не должны болтаться. В случае проблемы надо заменить кабель или переобжать его (заменить коннекторы).
- Позвонить в техподдержку и попросить консультантов помочь с установкой конфигурации на роутер и компьютер.
Таким образом, решив установить роутер самостоятельно, придётся позаботиться обо всём: от вопроса, где установить роутер в квартире, до получения настроек у провайдера. Это несложно, но потребует от пользователя внимательности и терпения.
инструкция по установке от WiFiGid
Сегодня коротенько и интересно расскажу вам, как я дома производил установку Wi-Fi. Сразу предупрежу, что на самом деле ничего сложно нет. Обычно люди боятся делать это самостоятельно, так как ничего в этом не понимают. Самый большой страх возникает – перед чем-то неизвестным. Но я сам таким был и просто в один момент решил разобраться в этом вопросе. В статье приведу подробную инструкцию – как установить вай-фай дома.
Для начала давайте разъясним один момент – многие пользователи путают понятие интернет и Wi-Fi. Сразу скажу, что — это абсолютно разные вещи. Интернет — это глобальная сеть, связи огромное количества компьютеров и серверов. Услуги интернета предоставляются провайдером.


Wi-Fi – это технология передачи данных на короткое расстояние с помощью радиоволн. Обычно для построения беспроводной сети пользуются домашними роутерами, они же маршрутизаторы. Подобные аппараты принимают сигнал по проводу от провайдера, а дальше строят локальную воздушную сеть, по которому на отдельные устройства: компьютеры, ноутбуки, телефоны, планшеты, телевизоры – раздают интернет.
Разница в том, что вай-фай существует только у вас дома, а интернет выходит за грани стен вашего жилища. При этом если вас отключат от интернета за не уплату – вайфай все также будет существовать. Надеюсь, с этим мы разобрались – теперь уже идём к инструкции.
Выбор провайдера
И так в первую очередь нужно подключить сам интернет. Если он у вас уже подключен, пропустите эту главу и идите к следующей. Сам выбор будет зависеть от места, где живете. Если вы живете в городе, то нужно подключить «оптоволоконный интернет». Выбираем любого провайдера.
Для жителей деревень, сёл – выбор будет куда скуднее. Идеальный выбор — это «оптика», но не в каждом селе она есть. Поэтому у вас есть несколько вариантов:
- Спутниковый интернет;
- aDSL технология передачи данных по телефонным линиям;
- 3G/4G интернет.
Для сельских жителей я написал подробную инструкцию подключения интернет в глухой деревне. Её вы сможете прочесть тут. Как только всё будет подключено переходим к следующей главе.
Выбор роутера
Без маршрутизатора Wi-Fi сеть не построишь, поэтому в первую очередь нужно выбрать роутер. Вайфай сеть работает на стандарте IEEE 802.11. Самые популярные классы этого стандарта:
- N – скорость до 300 Мбит в секунду работает на частоте 2.4 ГГц;
- AC – скорость до 1.3 Гбит в секунду, частота – 5 ГГц.


ВНИМАНИЕ! Тут имеется ввиду скорость именно в локальной сети, не интернета. Вай-фай внутри, интернет снаружи – как сказал великий Невский.
Лучше всего взять модель с поддержкой 2.4 и 5 ГГц. Писать обзоры по хорошим моделям я не стану, тем более есть отдельная статья по этому. Но только учтите, что для крупного дома, нужно будет взять модель помощнее, а значит подороже.
Как установить в домашних условиях
Каких-то советов по Wi-Fi установке не буду приводить. Сначала, нужно подождать, пока у вас появится интернет от провайдера. Скорее всего будет проведен сетевой кабель. Роутер нужно расположить в пределах интернет кабеля, так как его мы и будем подключать к маршрутизатору. Рядом также должна быть розетка. Подключаем инернет-центр в розетку. Теперь кабель от провайдера втыкаем в WAN порт. Он обычно отличается от всех остальных портов и может иметь другой цвет или обозначение.


Остальные LAN порты предназначены для прямого подключения к роутеру по проводу. Туда можно подключить компы, ноуты, телевизоры, принтеры и т.д. Насчёт монтажа – можно прикрутить аппарат к стене. Делается это на уровне чуть выше середины стены. Всё – этап установки закончен. Теперь идём настраивать.
Настройка роутера
Сразу предупрежу, что я буду рассказывать общую инструкцию. Она может отличаться от модели, фирмы и компании, которая выпустила аппарат у вас. Также по своей модели вы сможете найти отдельную, полную инструкцию с картинками и пояснениями на нашем портале. Просто введите в поисковую строку название роутера и прочтите инструкцию.
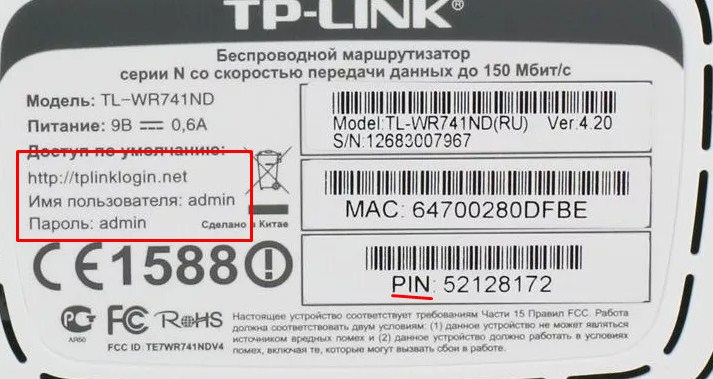
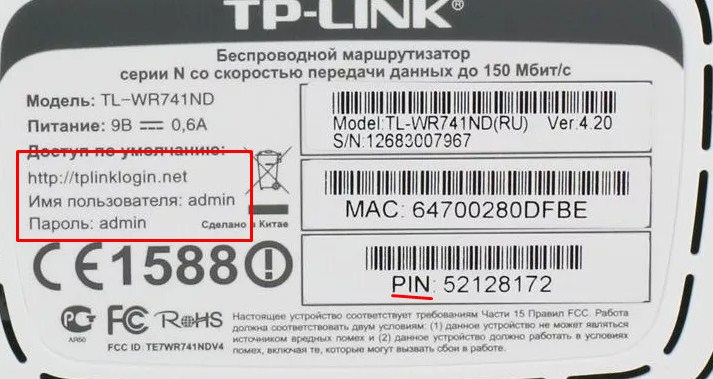
- Для начала нам нужно подключиться к сети роутера. Это можно сделать как по Wi-Fi, так и по проводу. Кабель вы уже знаете куда втыкать. Если вы решитесь настраивать передатчик по вай-фай, то в списке доступных беспроводных устройств, вы должны заметить новую беспроводную сеть. Если роутер новый, то сеть будет называться как модель аппарата. Пароль от сети, находится под корпусом на этикетке роутера. Ключ может находится в строке PIN.
- Там же вы заметите DNS адрес или IP адрес роутера – его надо вписать в адресную строку любого браузера.
- Когда вы попадете внутрь, то вас могут попросить ввести логин и пароль. Он также находится на бумажке.
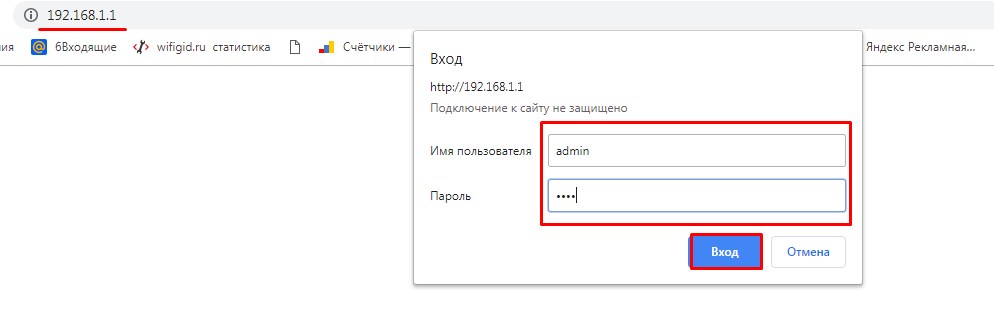
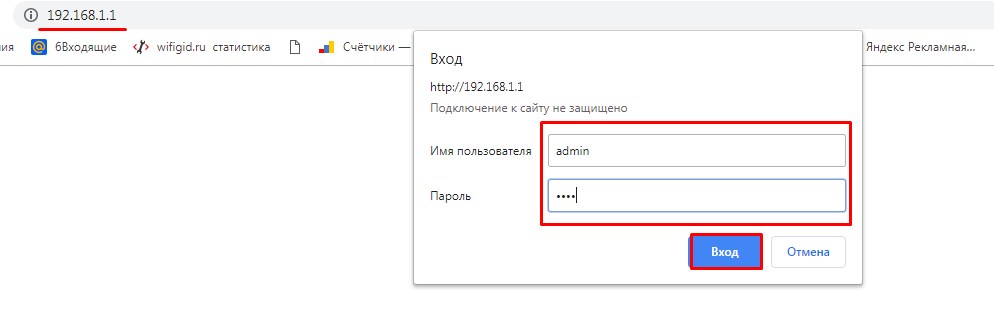
- Современные прошивки имеют функцию «быстрой настройки». Эта функция включается при первом подключении. Но иногда её нужно запустить самостоятельно. Для этого поищите её по пунктам меню.
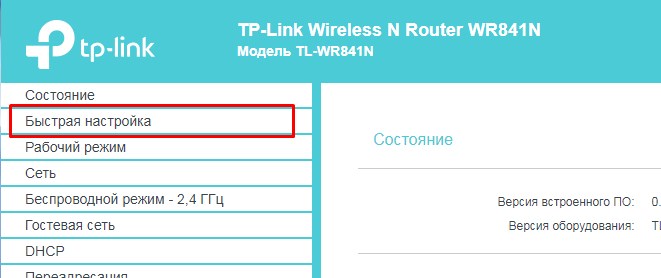
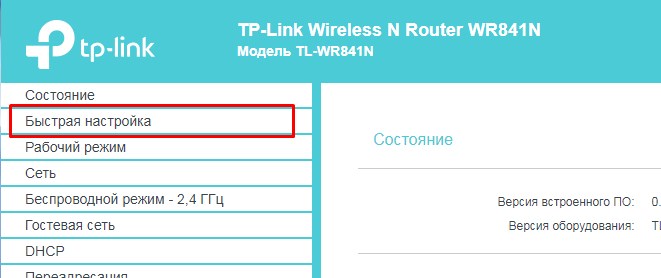
- На определённом этапе вас попросят указать тип подключения, который использует ваш провайдер. Эта информация есть в договоре. Если там ничего не указано, значит тип коннекта – «Динамический IP». От выбора будет зависеть, нужно ли вводить дополнительные данные из договора.
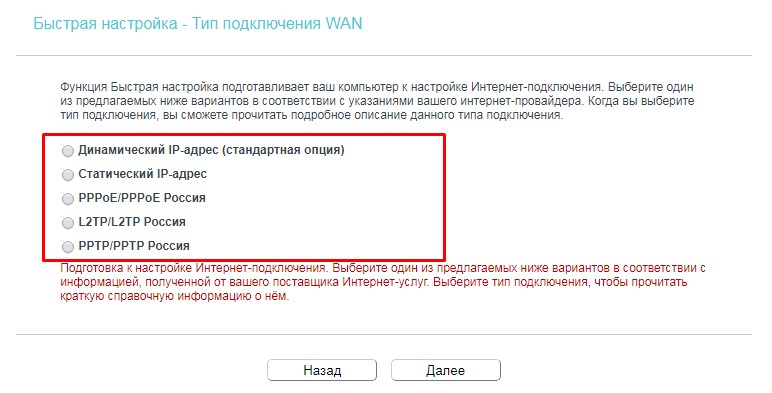
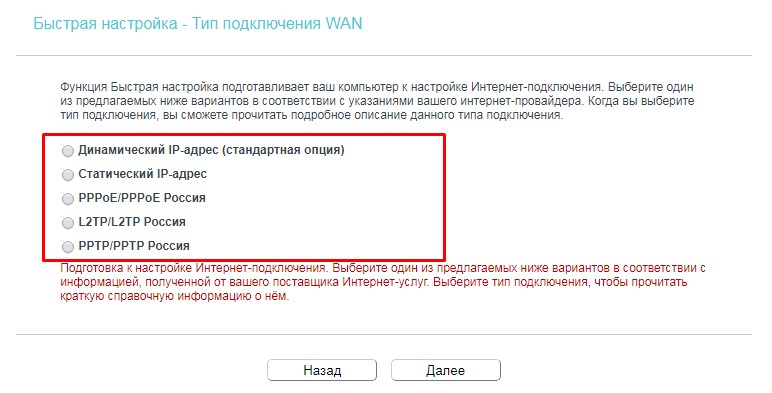
- Также вас могут попросить указать информацию, о привязки MAC-адреса. Это также указано в договоре. Но чаще её не используют.
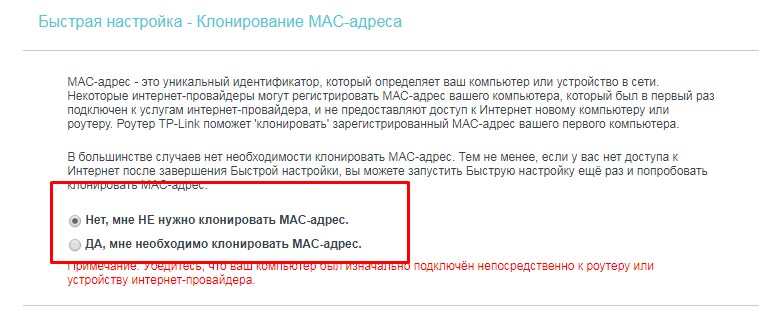
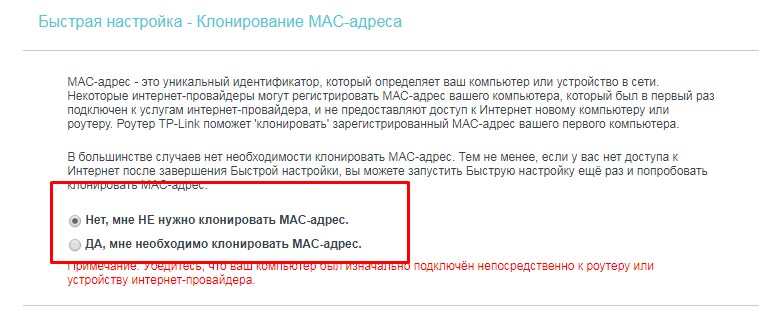
- И вот теперь мы подошли к настройке Wi-Fi. Осталось ввести имя сети, которое будет отображаться и пароль от неё.
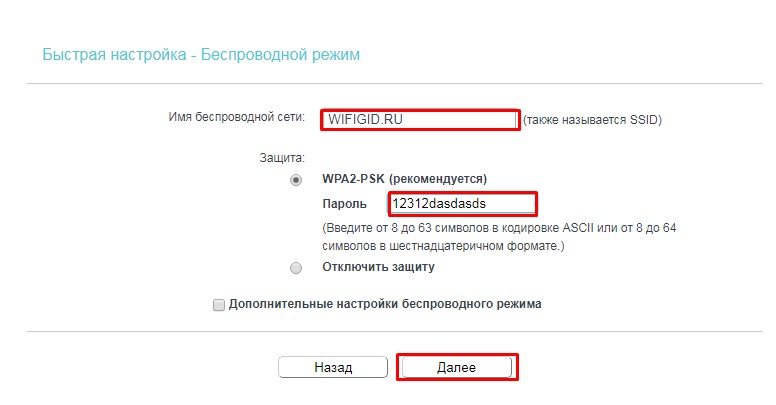
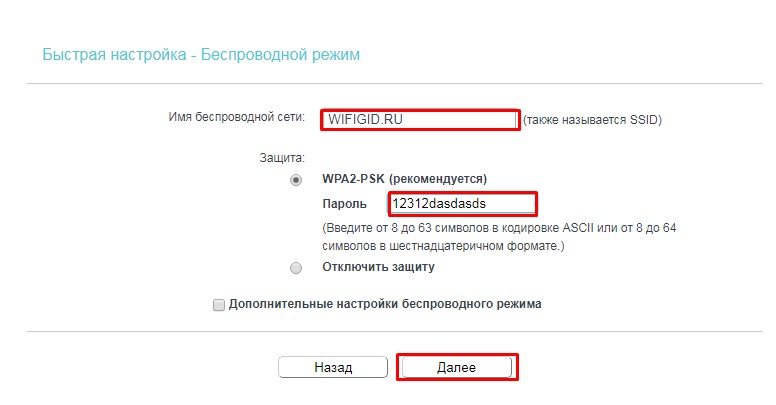
- Если вы всё сделаете верно, интернет будет гулять как в пределах роутера, так и на беспроводной высоте Wi-Fi волн.
Это минимальная инструкция настройки конфигурация интернета и вай-фай. Более детальную информацию по своей модели, вы сможете найти на нашем портале. Также вы можете обратиться со своим вопросом в комментарии – и я постараюсь вам помочь.
Как поменять роутер на другой роутер за два шага
Привет всем! О дорогой друг, я также как и ты когда-то столкнулся с проблемой покупки нового маршрутизатора. К сожалению, я не обладал достаточными знаниями и просто пришел в магазин и купил первый попавшийся, который увидел на полке в компьютерном магазине. Но сегодня я постараюсь как можно детальнее рассказать – как можно быстро и без головной боли поменять старый роутер на другой, более новый роутер.
Советую прочитать статью до конца, чтобы в конце вы имели полную картинку и уже смогли купить нормальный аппарат, который прослужит вам долгие годы. Я в свою очередь покупал интернет-центр, так как мой старый просто уже потихоньку умирал: его нужно было постоянно перезагружать, Wi-Fi отваливался, а интернет периодически скакал по скорости.


Шаг 1: Выбор маршрутизатора
Вроде бы ничего сложного – просто приходишь в магазин, спрашиваешь консультантов, и они тебе подбирают по ценовой категории. Но, к сожалению, в таких магазинах консультанты сами знают не много. И это понятно – моделей много и у каждой есть свои плюсы и минусы. Именно поэтому изначально нужно выбрать аппарат правильно, чтобы не кусать потом локти.
Вот вам отличный пример. Ко мне недавно обратилась женщина, которая не могла понять, почему у нее на телефоне скорость интернета ниже заявленной у провайдера – 300 Мбит в секунду. В итоге скорость выше 100 Мбит не поднималась. Все оказалось банально просто – входной интернет порт на роутере имел ограничение в 100 Мбит. А моя постоянная читательница просто пришла в магазин и купила первый попавшийся, как и я в свое время.
Тут также нужно думать, для чего именно вам нужен роутер. Некоторым он нужен для игр, кому-то нужно широкое покрытие Wi-Fi в доме или на даче. А кому-то нужна бюджетная, но стабильная модель, который долгие годы будет раздавать интернет и вай-фай. Для этого я подготовил подробные статьи с самыми лучшими моделями, которые сейчас находятся на рынке.
ПОМОЩЬ! Если у вас возникнут трудности с выбором, то можете смело писать об этом в комментариях под статьей. Только не забудьте указать – для чего именно вам нужен роутер и по какой именно цене.
Также советую прочесть ещё одну интересную статью, которая расскажет вам все тайны роутера. С ней вы можете ознакомиться здесь. Там понятным и простым языком объясняются все тонкости работы маршрутизатора, а также некоторые нюансы, о которых знает не каждый.


Шаг 2: установка, настройка
Вот вы купили себе роутер и принесли домой, но – как теперь заменить его без каких-то проблем. На самом деле осталось его подключить к интернету и настроить. Сразу скажу, что пугаться не стоит, так как настроим мы его в два счета за несколько минут. Самое главное вам нужно найти договор от провайдера, где написаны данные для подключения.
Теперь просто отключите старый маршрутизатор. Далее, вам нужна полная и пошаговая инструкция по настройке с пояснениями и детальной информацией. К счастью, на нашем портале есть инструкции для всех моделей.
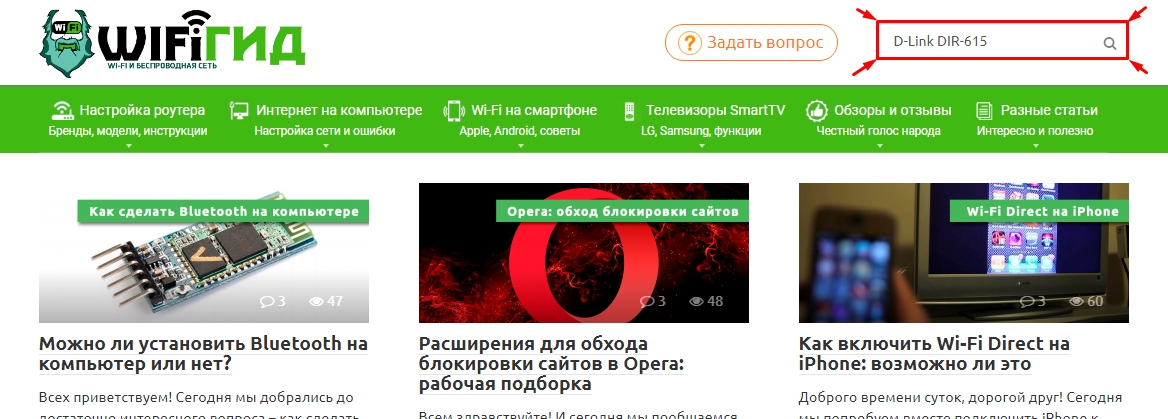
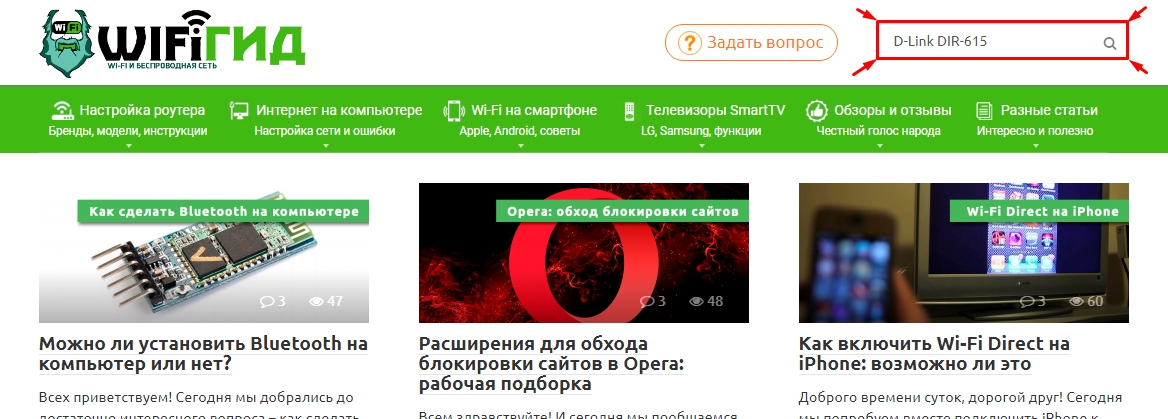
Также вы можете поступить другим способом. Можете посмотреть настройку исключительно по вашей модели, а не общую конфигурацию. Для этого найдите на нашем портале поисковую строку, которая находится в правом верхнем углу. Далее вам нужно в точности написать название модели интернет-центра. Название можно подсмотреть на коробке или на этикетке под корпусом роутера.
После этого нажмите на кнопку поиска или на «Enter». Далее, найдите статью по настройке и прочтите её. В ходе конфигурации системы вы можете задавать свои вопросы в комментариях, где вам оперативно ответит специалист. В любом другом случае: вы можете задавать свои вопросы здесь же в комментариях – и я постараюсь вам помочь.
Как установить роутер: пошаговая инструкция :: SYL.ru
С развитием уровня и распространенности Интернета увеличилось и количество устройств, которые используют Всемирную сеть. Смартфоны, планшеты, ноутбуки и даже телевизоры — все требуют подключения к интернету для комфортной работы. Когда дома становится больше двух таких устройств, то возникает вопрос, как подключить их одновременно. В таком случае на помощь придет полезное устройство — маршрутизатор, назначение которого распределять интернет-соединение между различными девайсами. Маршрутизаторы бывают нескольких видов, поэтому перед покупкой вам необходимо определить, какой из них подойдет именно вам.
По виду подключения
Самый распространенный вид — роутер с Ethernet-подключением. Имеется в виду стандартный сетевой кабель (называется «витая пара»), который можно подключить напрямую к компьютеру. Но если вы хотите подключить несколько гаджетов, то сразу необходимо подключить маршрутизатор (подробнее об этом ниже). Скорость соединения может достигать 1 Гбит/с, это зависит от возможностей вашей сетевой карты и провайдера.

Второй вид подключения называется ADSL. Он применяется для получения интернет-соединения через телефонные сети и более распространен в частном секторе, где нет возможности подключиться через Ethernet. Если дома у вас есть телефон, то нет необходимости тянуть дополнительные провода. Правда, скорости более 24 Мбит/с вам не видать (это максимальная скорость, при условии качественной современной телефонной линии).
LTE-подключение — это третий вид роутеров. С таким соединением вы получаете интернет без проводов через 3G- или 4G-сети. Пока это самый дорогой и наименее распространенный способ подключения.
Если с типом маршрутизатора вы определились, то можно переходить непосредственно к вопросу, как установить роутер. И начать следует с выбора месторасположения.
Выбираем место
Маршрутизаторы бывают как проводные, так и беспроводные. Если вам необходимо подключить к сети одновременно и телефон, и планшет, то вы должны поинтересоваться, как установить WiFi-роутер дома. Тем более что беспроводной маршрутизатор не исключает подключения при помощи проводов.
Перед подключением желательно выбрать оптимальное месторасположение роутера. Избегайте размещения на бетонных перемычках или в удаленных углах квартиры, так как это уменьшит полезную площадь покрытия. Идеальное место — в центре помещения. Чаще всего место подключения ограничено расположением входящего интернет-кабеля. Имеет смысл сразу подключить и настроить роутер. И только если уровень сигнала вас не устроит, тогда начинать «заморачиваться» насчет расположения.
Начинаем подключать
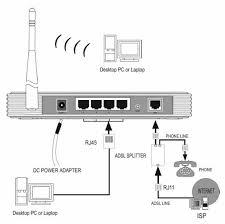 Подключать кабель нужно к обесточенным устройствам. При Ethernet-подключении просто подсоедините входящий сетевой кабель в специальное гнездо сзади маршрутизатора (с надписью WAN). Если у вас ADSL-связь, то следует использовать так называемый сплиттер (идет в комплекте), для разделения телефонного и интернет-сигнала.
Подключать кабель нужно к обесточенным устройствам. При Ethernet-подключении просто подсоедините входящий сетевой кабель в специальное гнездо сзади маршрутизатора (с надписью WAN). Если у вас ADSL-связь, то следует использовать так называемый сплиттер (идет в комплекте), для разделения телефонного и интернет-сигнала.Для первоначальной настройки понадобится подключить еще и сетевой кабель (тоже в комплекте) к ноутбуку или стационарному компьютеру. Это необходимо, чтобы зайти в административную панель роутера. Мы будем рассматривать процесс подключения на примере маршрутизатора, изготовленного компанией TP-Link. Если вы будете знать, как установить роутер TP-Link, то с подключением устройств других производителей проблем не возникнет, поскольку принцип везде одинаков.
Заходим в административную часть
Для того чтобы зайти в интерфейс устройства, нужно иметь следующие данные: IP-адрес, логин и пароль. Эти данные напечатаны на этикетке в нижней части роутера. Для большинства моделей подойдут универсальные данные для входа. Адрес: 192.168.1.1, который необходимо ввести в адресную строку браузера. После ввода адреса и нажатия клавиши Enter появится окно ввода логина и пароля (по умолчанию логин admin и пароль admin). Но могут быть варианты, как на фото ниже, где адрес страницы настроек отличается. Поэтому сверяйтесь с этикеткой или инструкцией к устройству.

После ввода логина и пароля, вы попадете в административную часть, где в первую очередь необходимо открыть вкладку DHCP Server. Там нужно этот сервер активировать, то есть отметить Enable или «Включить» (в зависимости от языка интерфейса), и нажать кнопку «Сохранить».
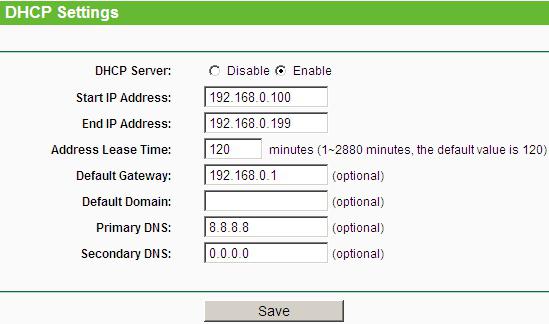
Следующий этап процесса, как установить вай-фай-роутер, заключается в определении типа соединения.
Тип соединения
Если вы не имеете данных о типе подключения, то следует их уточнить у интернет-провайдера. Без правильных настроек интернет работать не будет. Самый простой вариант — это тип под названием «динамический IP-адрес». Вам понадобится только выбрать этот вариант и нажать кнопку сохранения. В редких случаях придется еще заполнить поле «Имя хоста».
Более редкий тип — со статическим IP-адресом — требует дополнительного заполнения полей с IP-адресом, основным шлюзом, маской подсети и DNS-сервера (предоставляет провайдер). А при подключении PPPoE (от англ. Point-to-point protocol over Ethernet), следует заполнить поля с именем пользователя, паролем и подтверждением пароля.
После настройки интернет-соединения можно переходить к вопросу, как установить роутер TP-Link в режим работы беспроводной передачи?
Настройка Wi-Fi
Для этого нужно найти вкладку под названием «Беспроводный режим» (возможны варианты). После чего необходимо ввести SSID-название сети и выбрать режим mode. Если вы не уверены, что все ваши устройства поддерживают самый современный n-режим, то лучше выбрать смешанный вариант bgn.
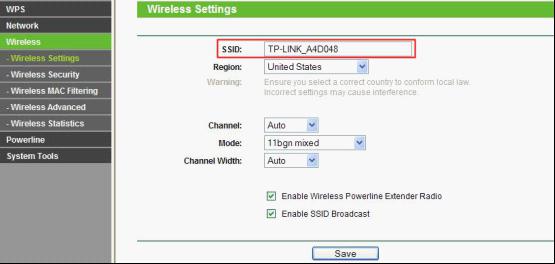
Далее, следует сохранить настройки и перезагрузить роутер. После чего перейдем к вопросу, как установить WiFi роутер в защищенный режим. Для этих целей в настройках предусмотрен раздел «Защита сети» (Wireless Security). Тут следует выбрать режим шифрования WPA-PSK/WPA2-PSK и ввести 12-значный пароль. В дальнейшем этот пароль нужно будет одноразово вводить на каждом новом устройстве, которое вы захотите подключить к сети.
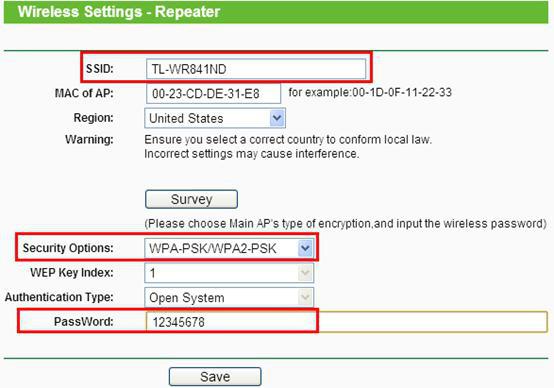
После этого шага вопрос, как установить вай-фай-роутер, можно считать закрытым.
Возможные проблемы
Если не получится зайти в административную панель, то попробуйте сменить браузер. У некоторых устройств разных производителей встречается плохая совместимость с браузером Google Chrome.
Будьте внимательны при вводе IP-адреса маршрутизатора. Если обновлялась прошивка, он может стать 192.168.0.1 вместо 192.168.1.1 (или наоборот).
Если после настройки роутера у вас будет слабый сигнал беспроводной сети, то подумайте, как установить WiFi-роутер в другом, более открытом, месте. Иногда в административных настройках можно выбрать уровень мощности сигнала. В некоторых моделях маршрутизаторов есть съемные антенны. Если поменять их на более мощные, то удастся значительно расширить зону покрытия без смены роутера (что гораздо дешевле).
Заключение
Инструкция, которая описана выше, универсальна. Она поможет вам в решении вопроса, как установить роутер D Link, ASUS, Netgear, Linksys и др. Отличия могут быть только в интерфейсе административной панели или мелких нюансах. При условии, что вы все сделали правильно, останется только подключить гаджеты и насладиться удобством использования интернета без проводов.
Как установить роутер
После появления персональных компьютеров вместе с ним вошел в жилища людей и интернет. Но жизнь не стоит на месте, и человеку уже недостаточно иметь доступ во Всемирную паутину только с одного ПК, ведь у многих сейчас имеется в наличии по несколько девайсов с функцией подсоединения к глобальной сети.
Для распределения трафика одновременно на несколько устройств предназначено специальное оборудование, которое называют роутерами. Купить такой прибор может каждый.
Процедура его установки проста и не занимает много времени, а также ее могут выполнить специалисты из технической поддержки провайдера, с которым абонент заключил договор на предоставление услуг связи.
Стоимость работ по установке аппарата иногда достигает двух тыс.р. Если пользователь предпочитает потратить эти деньги с большей пользой, например, приобрести на них что-нибудь своим детям и т. д., то нижеприведенная инструкция поможет это сделать самостоятельно.
Как и где?
Чтобы ответить на вопрос: «Как правильно установить Wi-Fi роутер самостоятельно?» — необходимо, сначала, определить вид прибора и какие крепления на его корпусе предусмотрены.
От этого зависит, потребуется ли тянуть до аппарата интернет-кабель и можно ли его закрепить на вертикальной поверхности.

Если провайдер предоставляет кабельное подключение к Всемирной сети, то придется учитывать прокладку кабеля до места установки.
 Если используется беспроводной доступ к сети от операторов мобильной связи, то эта проблема автоматически отпадает и остается только подобрать оптимальное место для транслирующего устройства (главное, чтобы сам приемник сотового сигнала был расположен в зоне устойчивого охвата).
Если используется беспроводной доступ к сети от операторов мобильной связи, то эта проблема автоматически отпадает и остается только подобрать оптимальное место для транслирующего устройства (главное, чтобы сам приемник сотового сигнала был расположен в зоне устойчивого охвата).
 Также приборы отличаются по типу подключения, наиболее распространены ADSL и оптоволоконное. Однако, принцип выбора места их установки дома у всех одинаков.
Также приборы отличаются по типу подключения, наиболее распространены ADSL и оптоволоконное. Однако, принцип выбора места их установки дома у всех одинаков.
Какой бы тип прибора ни применялся, ни один из них не может функционировать без электричества, даже в случае встроенного аккумулятора, то он все равно требует регулярной подзарядки.
Из этого вытекает одно из основных условий выбора месторасположения аппарата – это наличие розетки электросети 220В в пределах досягаемости шнура его адаптера питания. Это важный критерий, которым не следует пренебрегать.
Процедура определения месторасположения
Не рекомендуется устанавливать оборудование в дальних комнатах, так как каждая стена и дополнительные метры расстояния до точки доступа снижают качество сигнала Wi-Fi. Грамотный выбор места позволит охватить максимальную площадь жилища.
Теоретически лучшее расположение находится в центре квартиры, но это работает лишь для идеальных условий при отсутствии препятствий в виде заграждений из мебели, бытовых приборов и перегородок.
Также значительное влияние оказывают материалы, из которого изготовлены перекрытия и наличие радиопомех, создаваемыми другими домашними устройствами.
 Главные условия, которые необходимо соблюсти:
Главные условия, которые необходимо соблюсти:
- Все жилые помещения должны быть охвачены транслируемым сигналом маршрутизатора;
- Прибор следует установить в месте, где будет сведена к минимуму возможность его повреждения в результате неосторожного обращения присутствующими в доме людьми, а также исключить негативное воздействие перепадов температур и влажности;
- Нужно обеспечить доступ к кнопкам управления аппарата и к его гнездам, портам и разъемам;
- Минимизировать воздействие радиочастотного воздействия на организм проживающих людей.
Для максимального соответствия первому условию, рекомендуется маршрутизатор устанавливать в верхней зоне квартиры, например, на стене под потолком либо положить на высокий шкаф.
Если владелец роутера намерен охватить максимальной зоной покрытия двухэтажное жилье, то лучше прибор поставить на второй этаж, но не выше одного метра от пола.
 В обоих случаях надо выбирать центральное расположение устройства в доме. После предварительного определения с местом, нельзя закреплять прибор, а прежде следует, запустив его, проверить охват всех зон, где нужен доступ в интернет.
В обоих случаях надо выбирать центральное расположение устройства в доме. После предварительного определения с местом, нельзя закреплять прибор, а прежде следует, запустив его, проверить охват всех зон, где нужен доступ в интернет.
С этой целью, можно взять в руки ноутбук или мобильный девайс и пройтись по всем комнатам, наблюдая за мощностью сигнала.
Необходимо отметить, что устройства могут не корректно отражать качество транслируемого Wi-Fi, если ориентироваться только на количество делений «антенны», по умолчанию отображаемой на дисплее.
Для точного определения мощности потребуется установить специальное приложение, например, «inSSIDer».
 Если возиться с утилитами нет желания и соответствующих навыков, то можно просто в каждой дальней точке запускать видео в высоком качестве и в случае онлайн-воспроизведения его из глобальной сети без торможений, то можно приступить к закреплению роутера на постоянной основе.
Если возиться с утилитами нет желания и соответствующих навыков, то можно просто в каждой дальней точке запускать видео в высоком качестве и в случае онлайн-воспроизведения его из глобальной сети без торможений, то можно приступить к закреплению роутера на постоянной основе.
Примечание: несмотря на то, что вопрос о влиянии воздействия Wi-Fi-частот изучался учеными и пока не подтверждено значительное негативное влияние их на здоровье млекопитающих, автор этого руководства не советует располагать аппарат у изголовья своей кровати, конечно, если он работает в круглосуточном режиме и не отключается во время сна пользователей.
Лучше вопрос подтверждения возникновения недугов от радиочастотного воздействия оставить специалистам и не проводить испытания на личном организме.
Как подключить и настроить?
Процедура подключения тоже проста, но надо знать некоторые нюансы.
 На рисунке выше показан один из популярных проводных типов соединения, в случае непосредственного подключения маршрутизатора к кабелю провайдера.
На рисунке выше показан один из популярных проводных типов соединения, в случае непосредственного подключения маршрутизатора к кабелю провайдера.
Это наиболее распространенный способ сегодня, так как во многие дома подведена оптоволоконная сеть, а разводка по квартирам сделана витой парой.
При этом требуется провод от поставщика связи подключить к порту WAN прибора. Патч-кордом соединить компьютер с LAN-разъемом аппарата и подать напряжение в маршрутизатор с помощью комплектного блока электропитания.
Если патч-корда нет, то после включения, маршрутизатор сразу начинает транслировать сеть, поэтому можно подключить ноутбук и через Wi-Fi.
До сих пор в некоторых районах доступна только телефонная сеть, поэтому еще широко используется соединение посредством ADSL-связи. Принцип подключения почти не отличается от описанного выше, но потребуется сплиттер.
 Благодаря ему можно одновременно пользоваться интернетом и телефоном.
Благодаря ему можно одновременно пользоваться интернетом и телефоном.
Если используются услуги мобильного оператора, то провода для подключения в WAN-порт нет. При этом процедура подключения такая же, как в вышеописанных случаях, но вместо WAN применяется USB-порт, куда следует вставить «свиток» (модем сотового провайдера).
 Далее, чтобы настроить работу прибора потребуется зайти в его web-конфигуратор.
Далее, чтобы настроить работу прибора потребуется зайти в его web-конфигуратор.
Вход в админку
На этикетке любого роутера приведена вся необходимая информация для входа в его панель управления.
 Здесь написан адрес интерфейса, а также имя и пароль для авторизации.
Здесь написан адрес интерфейса, а также имя и пароль для авторизации.
Процедура входа:
- Запустить браузер и пройти по адресу, который написан на этикетке;
- Напечатать имя и код;

- Клацнуть «Вход»;
- Готово. Отобразится web-конфигуратор.
Процедура настройки
Если используется модем сотового оператора, то сетевые параметры обычно уже введены в модем, поэтому пользователю достаточно только установить новый пароль для Wi-Fi. Однако можно выполнить и тонкую настройку сети.
В случае проводного подключения обязательно потребуется исполнить оба этапа действий:
- Ввести параметры интернет-подключения;
- Настроить беспроводную сеть.
Все параметры указаны в договоре с провайдером. Следует их внимательно прописать в интерфейсе прибора. У каждого производителя маршрутизатором внешне панель настроек отличается, то они все интуитивно понятны и в большинстве случаев переведены на русский язык.
 После завершения ввода сетевых параметров, надо сохранить введенные корректировки.
После завершения ввода сетевых параметров, надо сохранить введенные корректировки.
Затем, чтобы настроить Wi-Fi, войти в раздел «Беспроводная сеть», где потребуется проявить фантазию и установить оригинальный защитный код для создаваемой сети.
 Случается, что пользователи теряют бумажные документы. Если договор с поставщиком связи утерян, то информацию можно узнать у него по телефону.
Случается, что пользователи теряют бумажные документы. Если договор с поставщиком связи утерян, то информацию можно узнать у него по телефону.
Завершив настройку, можно констатировать факт, что роутер установлен и готов к эксплуатации.

Сегодня мы узнаем, как настроить Wi-Fi роутер на прием Wi-Fi. Данная опция крайне полезна, если у вас есть два маршрутизатора, один подключен к интернету и раздает его «по воздуху», а второй на расстоянии должен принимать этот сигнал, чтобы транслировать его дальше. С помощью аналогичной точки доступа или по проводам, без разницы. Такая функция носит название «Повторитель».
Режим повторителя
Повторителем или репитером называется устройство, специально созданное для расширения зоны покрытия Wi-Fi. Множество роутеров имеют в своем арсенале эту функцию, однако, не каждый производитель сетевого оборудования в своих прошивках наделил собственную аппаратуру такой возможностью.
Например, в роутерах TP-Link с фирменной прошивкой нет функции репитера, есть только WDS (режим моста). Функции похожи, но различие между ними есть:
- Повторитель подключается к Wi-Fi основного маршрутизатора, и на удалении выдает эту же точку доступа, тем самым расширяя зону действия, делая бесшовный Wi-Fi.
Чтобы разобраться, что такое бесшовный Wi-Fi, советую классную статью от Бородача. Почитать можно здесь.
- Режим WDS также подключается к главному маршрутизатору, но создавать точку доступа нужно самостоятельно, и она будет отличимая по имени сети и паролю от первой.
О том, как из роутера сделать повторитель, мы писали тут.
Настройка роутеров
Каждый производитель использует собственные варианты веб-интерфейса и названий функций в своих продуктах. Поэтому выберите из списка производителя вашего устройства и следуйте инструкции.
Zyxel Keenetic
Множество роутеров от производителя Zyxel Keenetic могут использоваться в режиме повторителя. Чтобы перейти:
- Откройте веб-интерфейс и нажмите снизу на шестеренку (Настройки).
- Выберите раздел «Режим» и установите метку напротив «Усилитель – расширение зоны Wi-Fi».
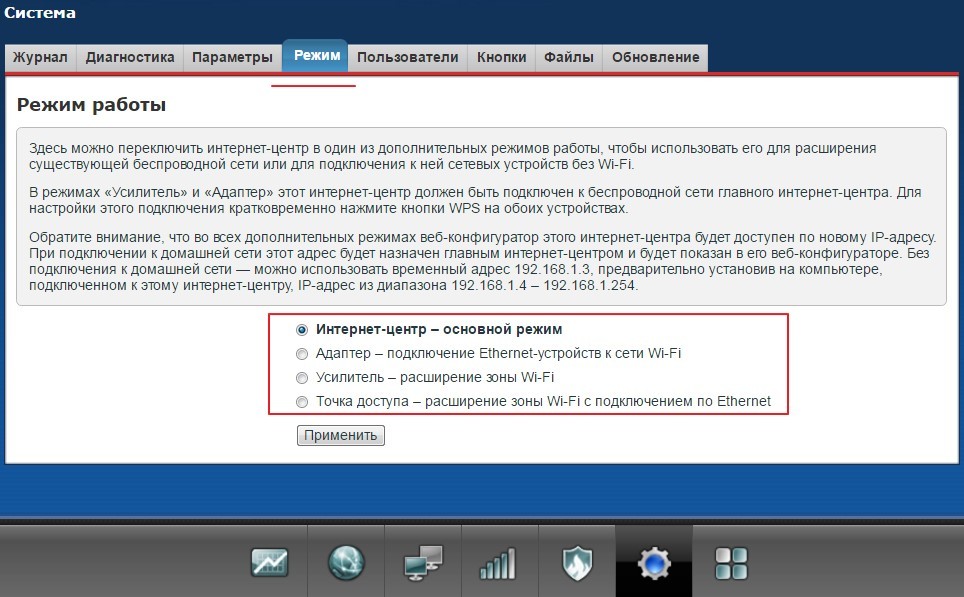
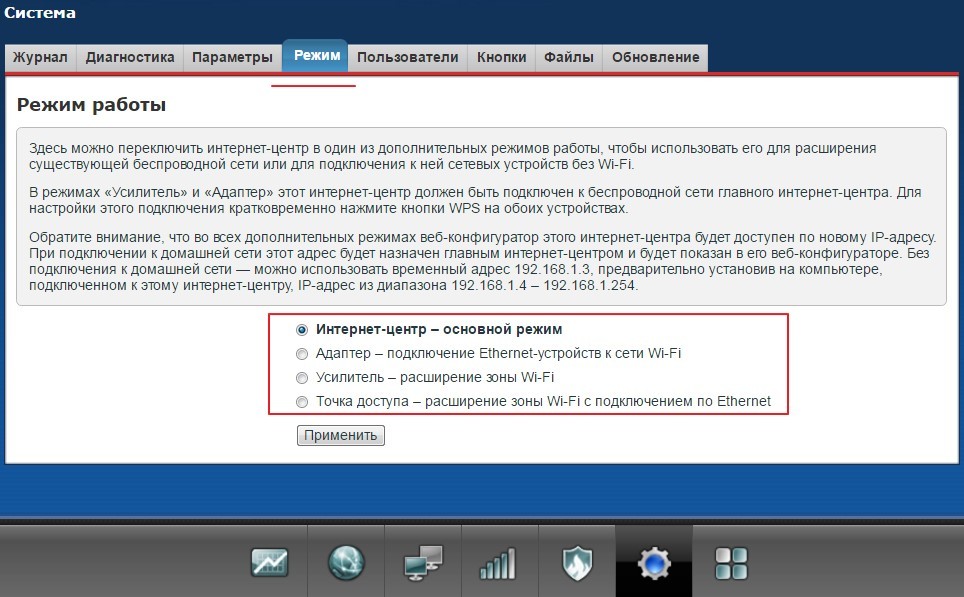
- Жмите «Применить».
- На основном сетевом устройстве жмите кнопку WPS, затем ее же на Zyxel Keenetic.
- В увеличенной зоне покрытия создастся одна точка доступа.
TP-Link
Как соединить 2 роутера в режиме моста, описано в следующем видео:
Чтобы настроить роутер на прием Wi-Fi от основного маршрутизатора, нужно:
- Перейдите в настройки первого маршрутизатора и измените канал беспроводной сети. Например, выставив статическое значение 5.
- Затем подключите к компьютеру второй роутер TP-Link и войдите в веб-интерфейс.
- Зайдите в «Настройки беспроводного режима» и выберите «Канал» 5.
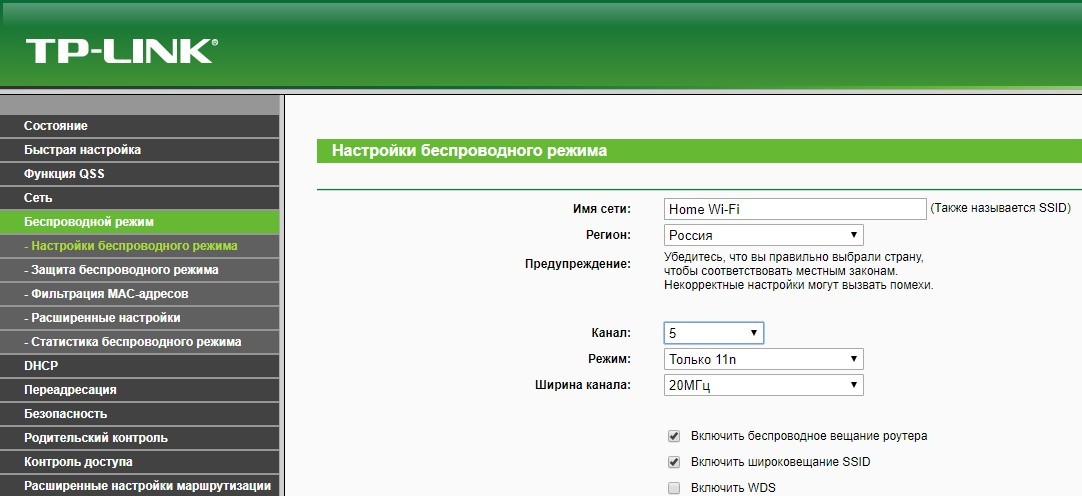
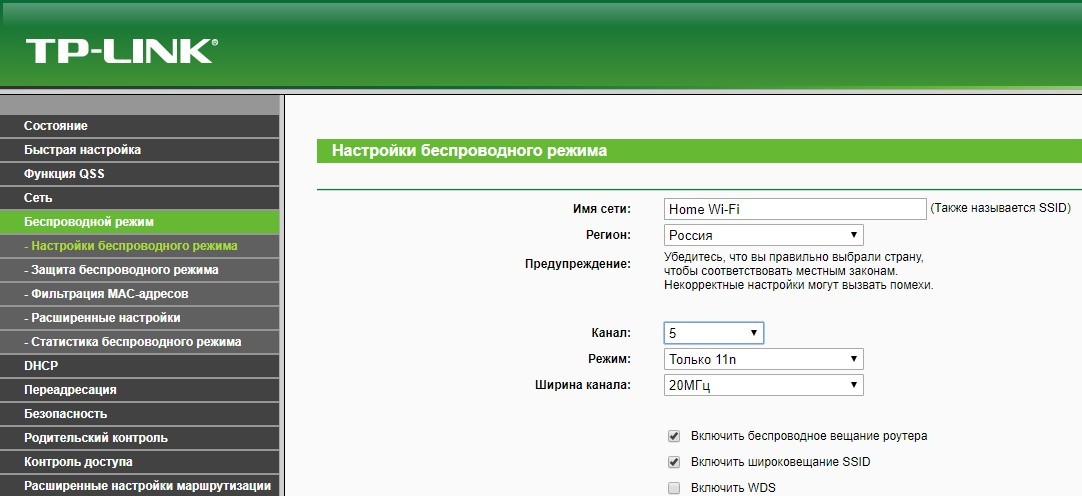
- Перейдите во вкладку «Сеть» – «Локальная сеть» и выставите IP-адрес 192.168.0.5 (или 192.168.1.5 – зависит от первых трех цифр IP-адреса основного сетевого устройства).
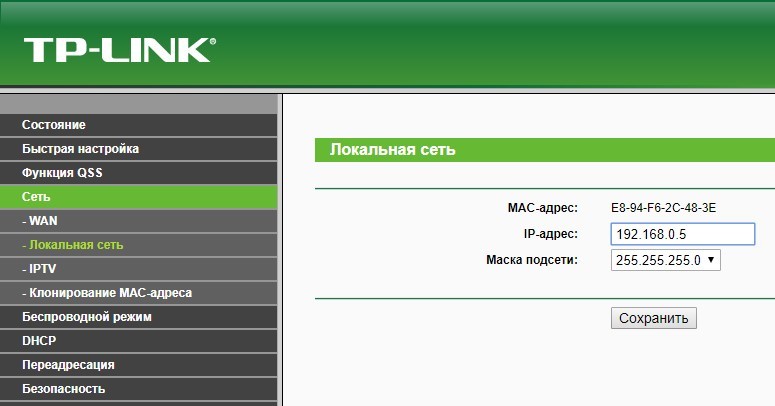
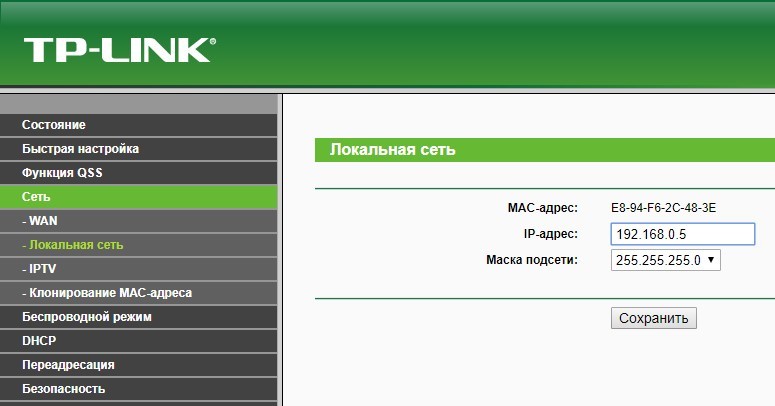
- Сохраните и перезайдите в веб-интерфейс по новому адресу. Откройте раздел «Беспроводной режим», выберите «Имя сети», а в разделе «Защита беспроводного доступа» выставите ключ защиты и пароль.
- Активируйте «Включить WDS».
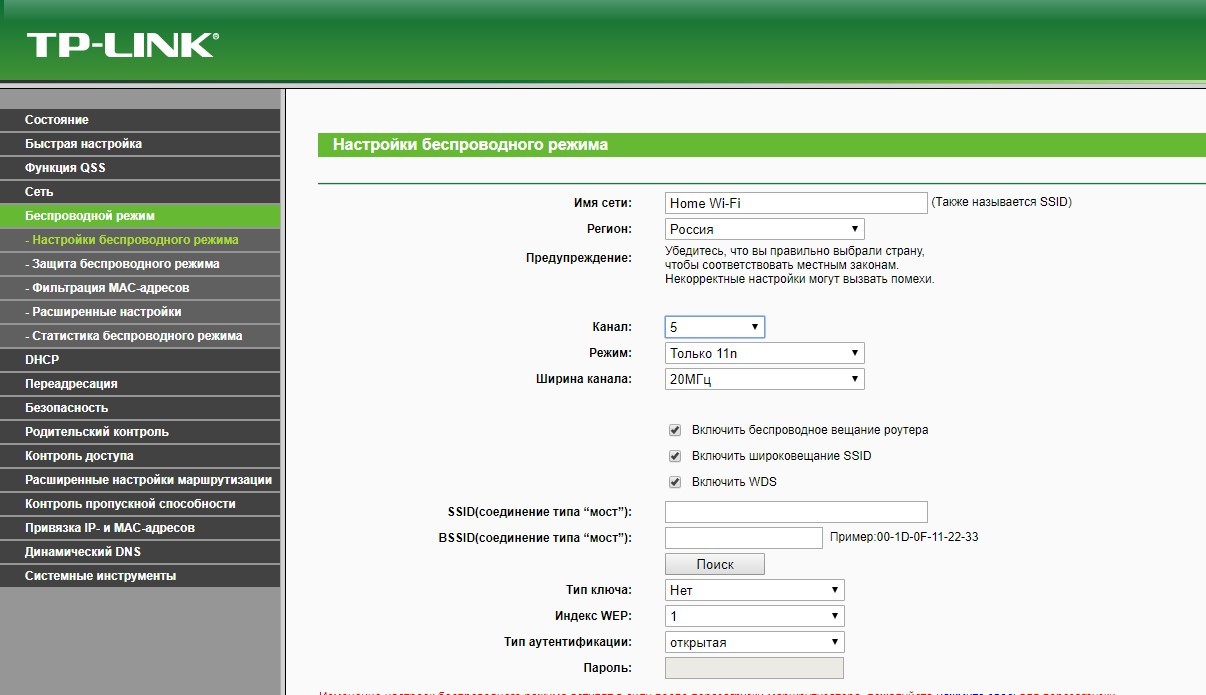
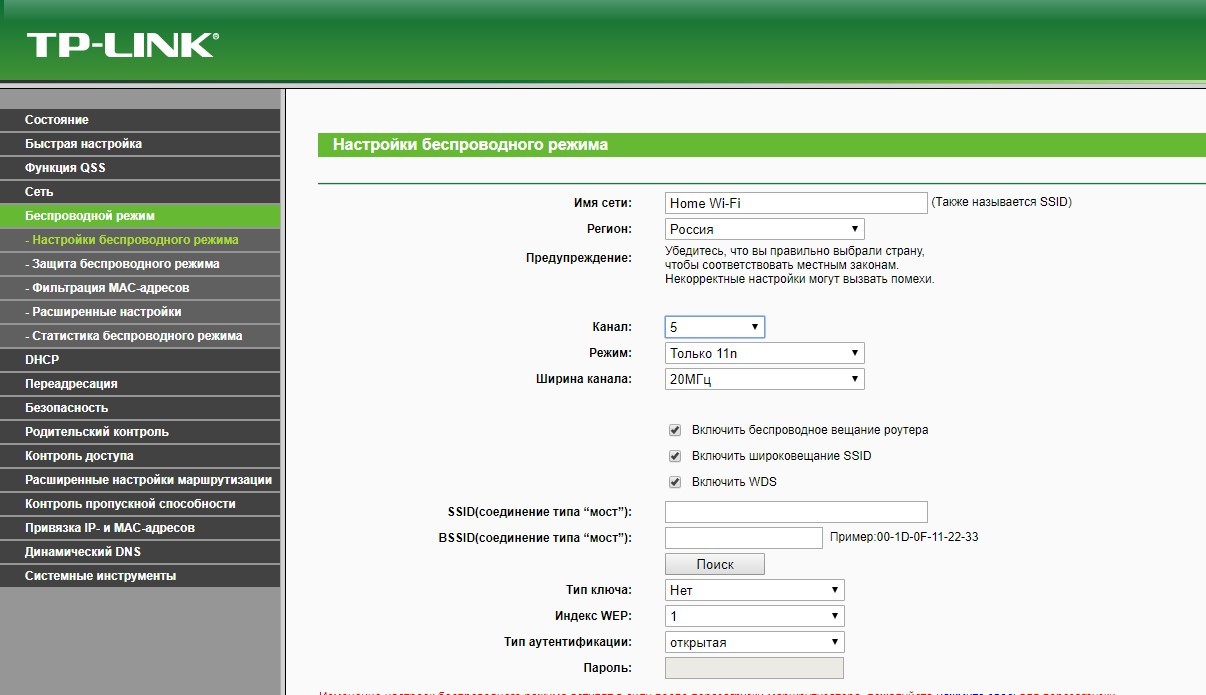
- Затем нажмите Поиск.
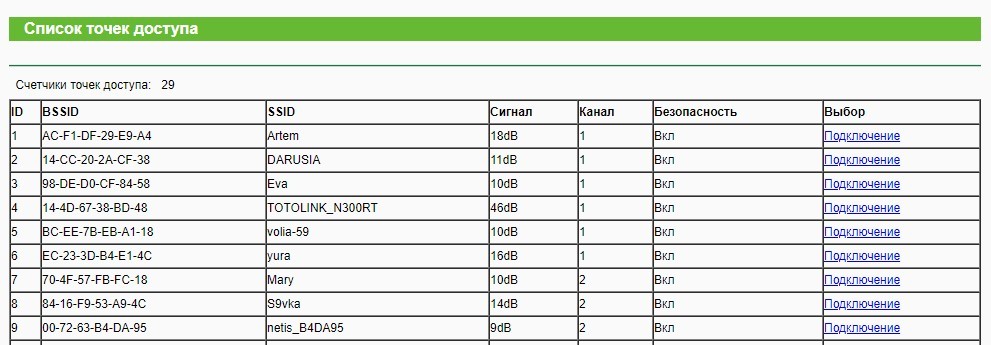
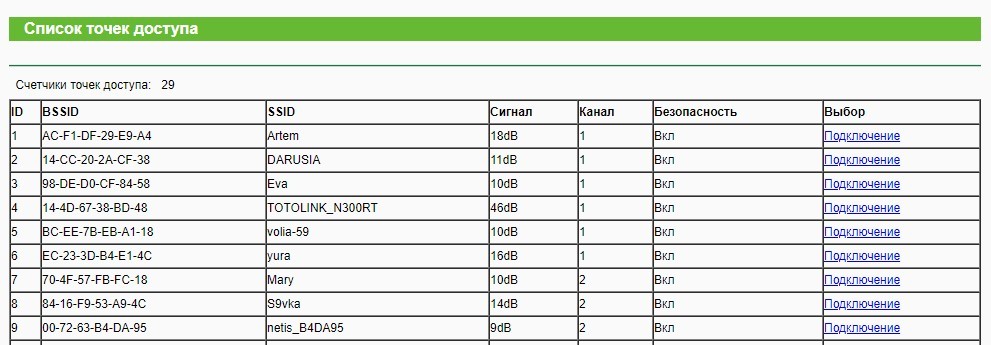
- Выберите из найденных сетей вашу и жмите «Подключение».
- Выберите тип безопасности и пароль от первой Wi-Fi сети.
- Нажмите «Сохранить» и перезагрузите роутер.
- После успешной процедуры в настройках маршрутизатора в разделе «Беспроводная сеть» напротив WDS будет указан статус «Запущен».
Если нужно, чтобы IP-адреса автоматически назначал устройствам основной маршрутизатор, а не дополнительный, зайдите в «DHCP-сервер» второго устройства и отключите его.
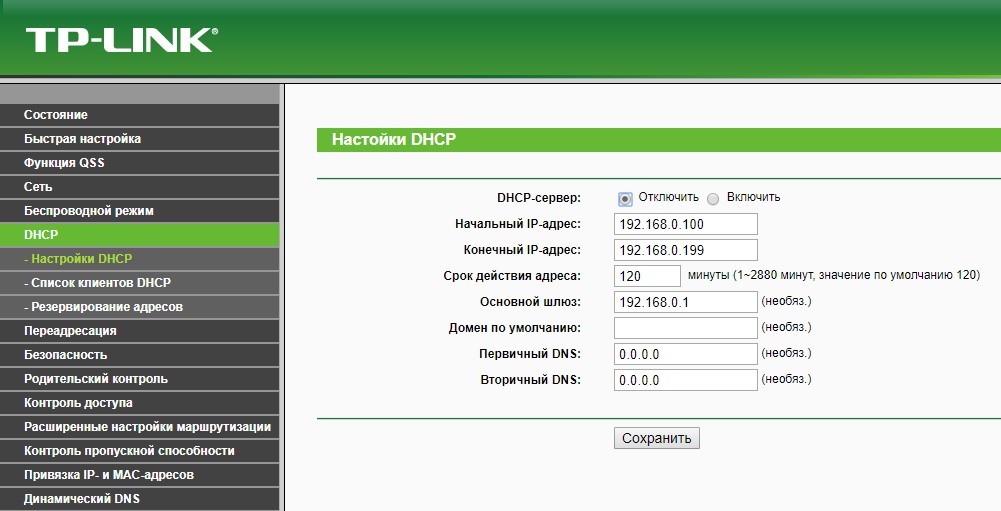
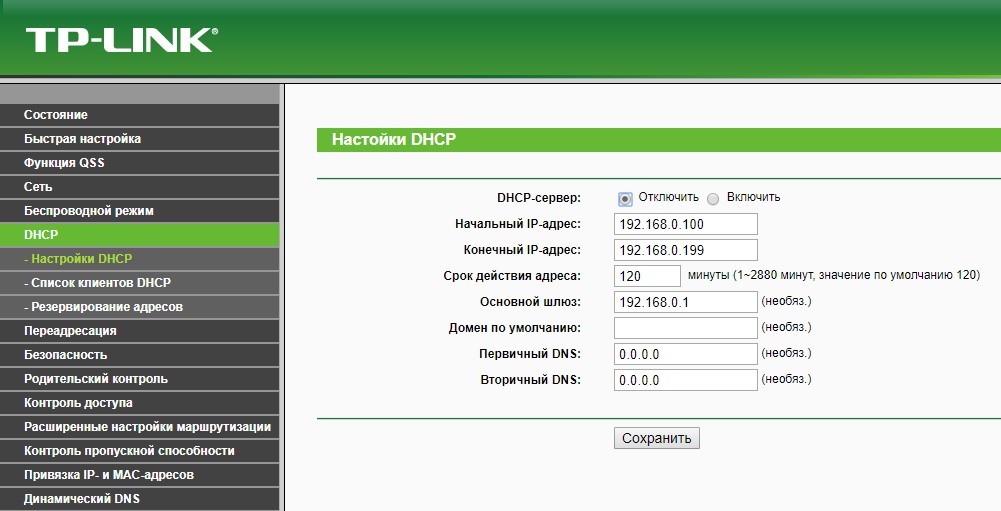
D-Link
О том, как настроить популярный DIR-300 в режиме повторителя, мы писали тут.
Роутеры D-link тоже работают в так называемом «режиме моста», только реализация немного другая:
- Зайдите в настройки D-Link и перейдите в раздел «Wi-Fi» – «Клиент».
- Включите «Вещание беспроводной сети».
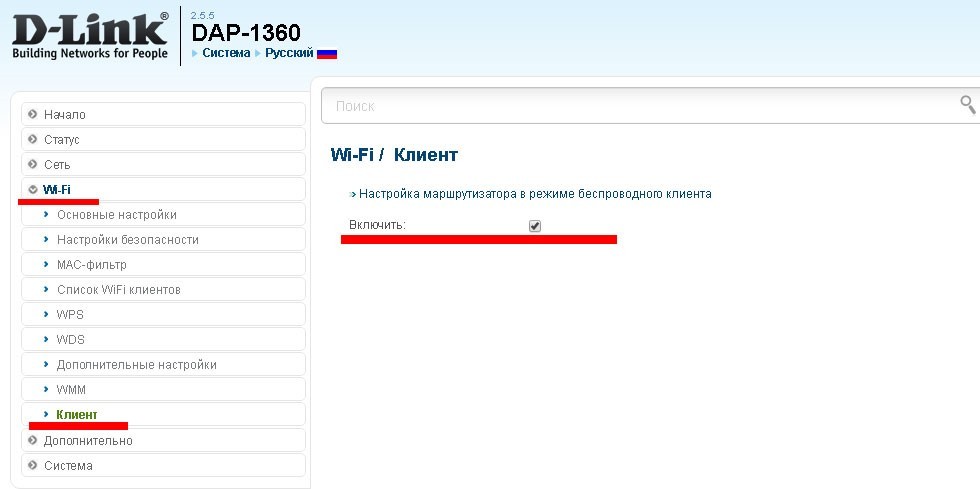
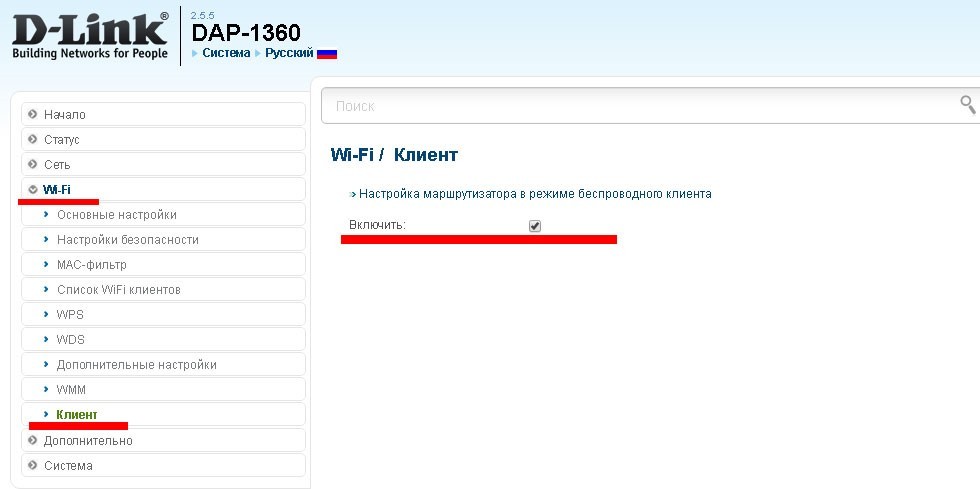
- В разделе «Сеть» – «WAN» добавьте подключение «WiFiClient».
- Готово, роутер получает интернет от главного по Wi-Fi.
- Чтобы далее передавать его «по воздуху, создайте точку доступа на маршрутизаторе-клиенте.
ASUS
Если TP-Link и D-Link работают только в режиме моста, модели ASUS используют режим репитера для бесшовного Wi-Fi. Настроить Wi-Fi роутер на прем сигнала можно так:
- Зайдите в настройки второго роутера в раздел «Администрирование».
- Выберите «Режим работы». Напротив «Режим повторителя» поставьте птичку и сохраняйте изменения.
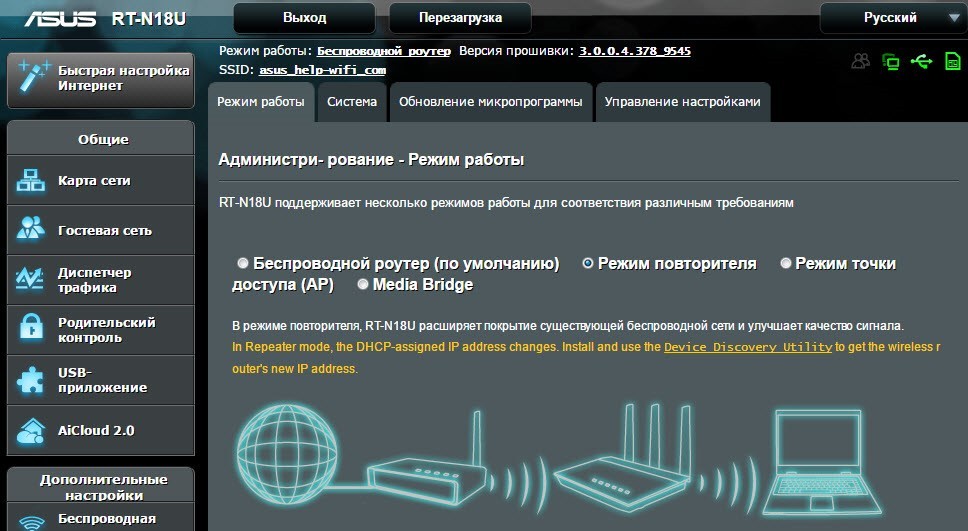
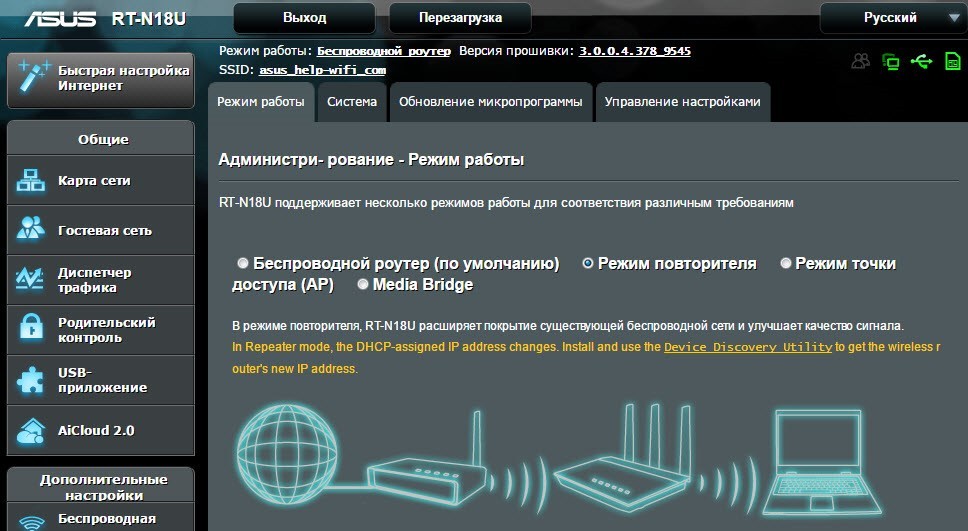
- В новом окне выберите сеть, которую вам нужно расширить.
- Введите пароль от нее и жмите «Подключение».
- Оставьте птичку напротив «Используйте настройки по умолчанию» и жмите «Применить».
- Ожидайте окончания процесса.
- Готово.
Netis
С устройствами Netis все прозрачно:
- В разделе «Настройки Wi-Fi» выберите «Повторитель» в окне «Режим радио».
- Жмите AP Scan для поиска и дальнейшего подключения к Wi-Fi другого передатчика.
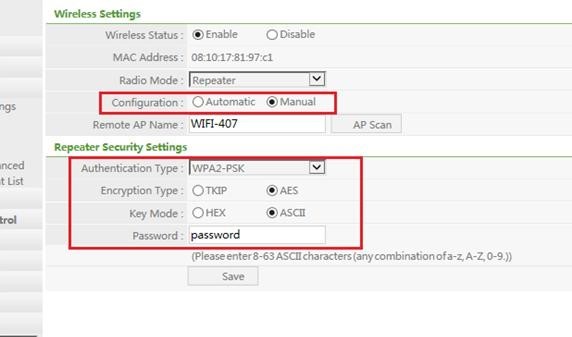
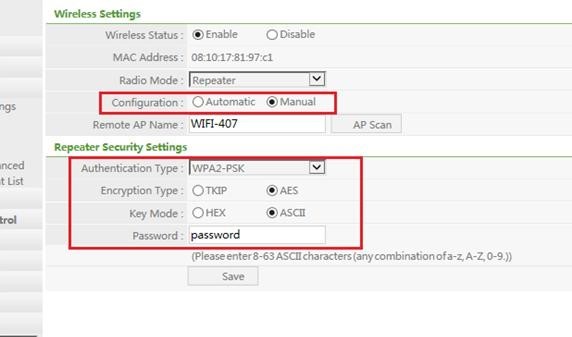
Заключение
Настройка беспроводного маршрутизатора на прием Wi-Fi может делаться двумя способами: через «режим репитера» или WDS (режим моста). Разница в том, что репитер создает бесшовный Wi-Fi, а WDS – две отличные друг от друга точки доступа.
К сожалению, выбора между этими двумя функциями не предусматривается. Или первая или вторая. Зависит это от производителя и модели используемого маршрутизатора.
Довольно распространенная ситуация: роутер есть, Wi-Fi раздается, однако есть пара «белых пятен», где прием неуверенный или отсутствует полностью. В частных домах это проявляется еще ярче и очень часто на половине участка (а порой и в половине дома) сеть «не ловится». Можно ли что-нибудь с этим сделать?
Располагаем роутер правильно
Часто место для роутера выбирают по удобству и эстетике: «Засунем его за шкаф, там и розетка рядом и в глаза не бросается». В расчет не принимается, что так роутер окажется в дальнем углу квартиры, а то и вовсе будет отделен от нее капитальной стеной. Поэтому иногда для исправления ситуации с приемом достаточно просто перенести роутер.
Где должен стоять роутер? Напрашивающийся ответ «в центре помещения» не всегда верен. Если квартира разделена капитальной стеной, роутер лучше поставить вплотную к ней, в большей по площади части квартиры. Не следует располагать роутер близко к источникам электрических помех — холодильникам, микроволновкам, стабилизаторам и т. п. Если в квартире есть зона с большим количеством клиентов беспроводной сети (например, кабинет или гостиная с домашним кинотеатром), имеет смысл расположить роутер ближе к ней.

Меняем и настраиваем антенны роутера
Если у вашего роутера антенны внутренние, то этот пункт можно пропустить — изменить форму зоны приема на нем не получится. А вот роутер с внешними антеннами частенько можно «подстроить» под форму жилища. В этом нам поможет коэффициент усиления антенн (обычно он приводится в характеристиках роутера). Чем коэффициент больше, тем больше радиус сети, однако следует иметь в виду, что увеличение дальности производится антенной за счет перераспределения сигнала в пространстве. Если коэффициент усиления близок к 1, то форма зоны приема вокруг антенны будет шарообразной, и дальность распространения сигнала при этом будет невелика — такой вариант лучше подходит для небольших двухэтажных зданий с площадью этажа в 50-100 м2.
Но у большинства антенн коэффициент усиления больше 1, а форма зоны приема вокруг них больше похожа на диск. То есть, по бокам антенны сигнал сильнее, чем сверху или снизу. Такая антенна лучше подойдет для одноэтажных помещений.
Многие современные роутеры имеют несколько каналов передачи — как правило, по количеству антенн (или пар антенн на более «продвинутых» моделях). Развернув антенны в разных направлениях, можно разнести зоны приема разных каналов по плоскостям — это также может пригодиться в частных домах с несколькими этажами.

Внешние антенны часто бывают съемными, и вы можете заменить их на более подходящие по характеристикам.
Антенны могут быть направленными — у них сигнал распространяется не во все стороны, а только в определенном секторе. Дальность приема в этом секторе значительно увеличится за счет перераспределения мощности радиоизлучения. Заменив антенну роутера на направленную, можно обеспечить уверенный прием в сильно вытянутой зоне, например, не только в основном доме, но и в беседке, расположенной метрах в 30 от дома.
Если же задача стоит в том, чтобы «растянуть» зону приема буквально на пару-тройку метров, можно воспользоваться насадкой на антенну. Эффект насадки не сравнить с использованием полноценной направленной антенны, но иногда именно её вполне достаточно. Да и стоит насадка намного меньше полноценной антенны.

Меняем настройки роутера
Изменение настроек роутера может помочь, если распространению сигнала мешают другие беспроводные сети. Например, если неподалеку расположен еще один роутер, раздающий Wi-Fi на том же канале, радиус покрытия вашей сети может сильно уменьшится. Переход на другой канал может решить эту проблему. Большинство роутеров способны сами определять наименее загруженный канал и использовать именно его — для этого лишь надо выставить «Auto» в списке каналов Wi-Fi.
Если такого варианта в настройках вашего роутера нет, вы можете определить загруженность каналов самостоятельно с помощью сотового телефона и специализированного приложения, например, Wifi Analyzer.
 |
Обратите внимание, что на скриншотах диапазон 5 ГГц намного менее загружен. Так оно и есть в большинстве случаев, и переход на 5 ГГц может решить проблему плохой связи в условиях сильной «зашумленности» эфира.
Увы, далеко не все устройства поддерживают эту частоту. Перед тем, как переходить на нее, убедитесь, что все ваши клиенты (телефоны, компьютеры, телевизоры и т. д.) способны подключаться к сетям Wi-Fi частотой 5 ГГц.
Еще одна настройка, которая может помочь в распространении сигнала — мощность сигнала. Многие роутеры, имеющие эту опцию, лишь позволяют менять мощность в диапазоне от 0 до 100 % — нетрудно понять, что увеличению зоны приема это ничуть не поспособствует. Но есть модели, позволяющие поднять мощность сигнала выше стандартной, и в этом случае имеет смысл попробовать ее увеличить.
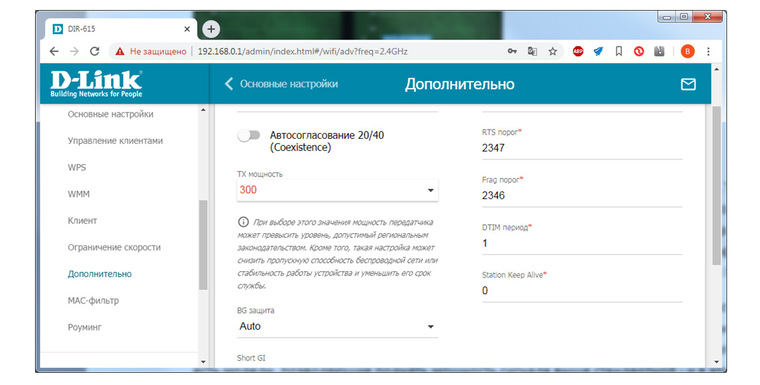
Однако имейте в виду, что мощность сигнала роутеров ограничена решением Государственной комиссии по радиочастотам, и максимальное значение параметра может увеличить мощность выше разрешенной. Никто, правда, особо не контролирует соблюдение этого ограничения, но тем не менее…
Добавляем роутеры
Если обстановка настолько сложна, что ничего из вышеперечисленного не помогает «покрыть» сетью нужную площадь, остается только увеличить количество роутеров. Это можно сделать несколькими способами. Эффект в каждом случае будет немного отличаться.
Установить еще один обычный роутер. Его можно как подключить к уже установленному как по Wi-Fi, так и с помощью кабеля RJ-45. При первом варианте не забудьте разнести каналы сетей, иначе они будут мешать друг другу. Подключение с RJ-45 надежнее и обычно обеспечивает большую скорость. Минус такой конструкции в том, что раздаваться будут фактически две разные сети, что может приводить к некоторым неудобствам. Некоторые клиенты, например, подключившись к первой сети, будут продолжать «цепляться» за нее, даже когда вы перейдете в зону, где будет уверенный прием второй сети, а сигнал первой принимается слабо.
- Установить повторитель wi-fi или второй роутер в режиме повторителя. Это похоже на предыдущий вариант — различные модели повторителей также можно подключить к основному роутеру по Wi-Fi или витой паре. А вот второй в таком режиме можно подключить только в том случае, если его прошивка позволяет такой вариант использования. Режим повторителя есть, к примеру, на многих моделях Asus и ZyXEL.
 Настройка репитера очень проста: часто для расширения сети достаточно включить повторитель в розетку и нажать кнопку WPS на обеих устройства. Еще один плюс данного решения в том, что сеть будет одна, с одним именем и одним паролем — переключение между роутерами осуществляется почти незаметно. «Почти», потому что некоторые сетевые активности будут прерываться при переходе от роутера к повторителю и обратно — закачки файлов, звонки через мессенджеры и т. п.
Настройка репитера очень проста: часто для расширения сети достаточно включить повторитель в розетку и нажать кнопку WPS на обеих устройства. Еще один плюс данного решения в том, что сеть будет одна, с одним именем и одним паролем — переключение между роутерами осуществляется почти незаметно. «Почти», потому что некоторые сетевые активности будут прерываться при переходе от роутера к повторителю и обратно — закачки файлов, звонки через мессенджеры и т. п. Репитер способен ретранслировать только одну сеть. Если роутер раздает две сети (основную и гостевую, например), повторитель будет раздавать только одну.
- Установить Mesh-роутеры. Mesh-система — самый «продвинутый» вариант построения большой сети Wi-Fi. В этом варианте сеть раздается одна. Благодаря специальному расширению протокола 802.11 для многоточечных сетей, переход клиента от передатчика к передатчику происходит совершенно незаметно. Mesh-системы обладают широчайшими возможностями по расширению (могут насчитывать до сотен роутеров и покрывать квадратные километры площади), но стоят такие решения пока что дороже любых других.
Как видите, слабый прием сети — проблема несложная. Нужно только определиться с тем, как и насколько вам нужно расширить сеть и сколько вы готовы на это потратить.
Как установить VPN на свой роутер
Один из способов настройки VPN — установить клиентское программное обеспечение на одном ПК. Это наиболее распространенный метод, особенно для начинающих пользователей, поскольку он имеет главное преимущество в том, что это удобный и простой способ настроить все.
Однако более опытным пользователям может потребоваться установить VPN не на одном компьютере, а на своем маршрутизаторе. Помните, что маршрутизатор контролирует всю сеть, поэтому установка VPN на этом уровне означает, что все данные шифруются при выходе из локальной сети.Таким образом, каждое устройство в сети использует VPN по умолчанию, и вам не нужно беспокоиться о том, что оборудование не поддерживается поставщиком VPN.
Настройка VPN таким образом описывается как использование VPN-маршрутизатора. Однако вам все равно придется немного повозиться, когда вы захотите сменить расположение VPN-сервера.
Если вы хотите еще более удобный для пользователя подход к VPN-маршрутизатору, проверьте приложение ExpressVPN для маршрутизаторов , специальную прошивку VPN-маршрутизатора.Мы рассмотрели версию Linksys два года назад, но теперь она также доступна на некоторых моделях Asus и Netgear.
Хотя некоторые люди могут желать заплатить цену за удобство VPN-маршрутизатора, это вряд ли необходимо, поскольку некоторые стандартные маршрутизаторы могут быть настроены для работы с VPN конечным пользователем.
Маршрутизаторы, которые хорошо работают для VPN-маршрутизаторов, включают в себя те, которые поддерживают DD-WRT, прошивку с открытым исходным кодом для Linux. Другой вариант — это маршрутизаторы Asus, которые поддерживают настройки VPN-маршрутизатора с прошивкой производителя — и это то, что мы собираемся рассмотреть в этой статье.В этом пошаговом руководстве мы будем использовать маршрутизатор Asus RT-AC1900P со стандартной прошивкой.
Первым шагом в этом процессе является доступ к странице входа в систему маршрутизатора. Для нашего маршрутизатора Asus RT-AC1900P (и большинства маршрутизаторов) это можно сделать, введя 192.168.1.1 в адресную строку браузера, а затем войдя в систему с именем пользователя и паролем. (Если вы забыли данные для входа в систему, выполните сброс к заводским настройкам и используйте учетные данные по умолчанию, как указано в руководстве пользователя).
Как только мы вошли в систему, у нас теперь есть меню выбора в левом столбце.Хотя соблазнительно перейти прямо к «VPN», следующий шаг — перейти к «WAN». Здесь нам нужно настроить параметры фона, как показано на скриншоте выше. Используйте следующие настройки:
- WAN Тип подключения: автоматический IP
- Включить WAN: Да
- Включить NAT: Да
- Включить UPnP: Да
- Автоматически подключаться к DNS-серверу: Нет
- DNS-сервер 1: 208.67.222.222
- DNS-сервер 2: 8.8.8.8
- Частота запросов DHCP: агрессивный режим
Не забудьте нажать «Применить», чтобы заблокировать эти настройки, прежде чем двигаться дальше.
Хорошо, теперь мы попали в меню «VPN». Обратите внимание, что когда мы делаем это, есть два варианта настройки VPN: «VPN-сервер» и «VPN-клиент», и нам нужно выбрать «VPN-клиент».
Если выбран VPN-клиент, у нас есть пустой список VPN-серверов. Выберите опцию «Добавить профиль».
Теперь мы видим окно для добавления учетных данных для VPN-сервера. Обратите внимание, что в верхней части у нас есть три варианта для различных типов безопасности VPN. OpenVPN считается самым безопасным, но он может работать медленнее из-за более высокого уровня безопасности — это также хороший выбор, когда вы пытаетесь обойти ограничения брандмауэра.PPTP имеет самый низкий уровень безопасности, но обычно быстрее с меньшими издержками на шифрование. Наконец, L2TP является хорошим компромиссом между двумя другими протоколами шифрования, предлагая отличный баланс скорости и безопасности. Выберите протокол шифрования, который вы хотите использовать перед вводом учетных данных.
Вот пример того, как все настроить с помощью PPTP. Прежде всего, вы должны ввести описание, но это может быть что угодно, чтобы указать пользователю, что это за услуга.Затем требуется URL-адрес VPN-сервера, а также имя пользователя и пароль, которые предоставляются VPN-сервером. Кроме того, для «PPTP Options» необходимо установить MPPE 128, что указывает на двухточечное шифрование Microsoft с 128-битным ключом. После ввода учетных данных обязательно сохраните их, нажав ОК.
Выше приведен пример настройки сервера OpenVPN. Здесь мы также вводим исходное описание вместе с именем пользователя и паролем. Кроме того, существует небольшой файл OVPN, предоставленный сервером VPN, который импортируется в учетные данные установки.После того, как это введено, нажмите кнопку ОК.
После ввода учетных данных, нажмите «Активировать» в разделе «Подключение» службы, чтобы начать. Вы можете сохранить несколько учетных данных для каждого VPN-сервера, но только по одному активному одновременно. Затем маршрутизатор получит доступ к Интернету, создаст VPN-туннель, и когда это будет сделано, Состояние соединения отобразит синюю галочку, подтверждающую, что соединение активно.
Этот шаг одинаков как для сервера OpenVPN, так и для сервера PPTP.
После установки VPN-туннеля рекомендуется проверить, работает ли он. Выполните тест на утечку IP, чтобы убедиться, что местоположение было изменено, то есть оно должно отображать виртуальное местоположение, а не ваше фактическое местоположение. Вы можете выполнить этот тест на ipleak.net. И все — у вас все настроено для более безопасного и конфиденциального серфинга на всех устройствах, подключенных к вашему маршрутизатору.
,Как установить VPN на свой роутер
Один из способов настройки VPN — установить клиентское программное обеспечение на одном ПК. Это наиболее распространенный метод, особенно для начинающих пользователей, поскольку он имеет главное преимущество в том, что это удобный и простой способ настроить все.
Однако более опытным пользователям может потребоваться установить VPN не на одном компьютере, а на своем маршрутизаторе. Помните, что маршрутизатор контролирует всю сеть, поэтому установка VPN на этом уровне означает, что все данные шифруются при выходе из локальной сети.Таким образом, каждое устройство в сети использует VPN по умолчанию, и вам не нужно беспокоиться о том, что оборудование не поддерживается поставщиком VPN.
Настройка VPN таким образом описывается как использование VPN-маршрутизатора. Однако вам все равно придется немного повозиться, когда вы захотите сменить расположение VPN-сервера.
Если вы хотите еще более удобный для пользователя подход к VPN-маршрутизатору, проверьте приложение ExpressVPN для маршрутизаторов , специальную прошивку VPN-маршрутизатора.Мы рассмотрели версию Linksys два года назад, но теперь она также доступна на некоторых моделях Asus и Netgear.
Хотя некоторые люди могут желать заплатить цену за удобство VPN-маршрутизатора, это вряд ли необходимо, поскольку некоторые стандартные маршрутизаторы могут быть настроены для работы с VPN конечным пользователем.
Маршрутизаторы, которые хорошо работают для VPN-маршрутизаторов, включают в себя те, которые поддерживают DD-WRT, прошивку с открытым исходным кодом для Linux. Другой вариант — это маршрутизаторы Asus, которые поддерживают настройки VPN-маршрутизатора с прошивкой производителя — и это то, что мы собираемся рассмотреть в этой статье.В этом пошаговом руководстве мы будем использовать маршрутизатор Asus RT-AC1900P со стандартной прошивкой.
Первым шагом в этом процессе является доступ к странице входа в систему маршрутизатора. Для нашего маршрутизатора Asus RT-AC1900P (и большинства маршрутизаторов) это можно сделать, введя 192.168.1.1 в адресную строку браузера, а затем войдя в систему с именем пользователя и паролем. (Если вы забыли данные для входа в систему, выполните сброс к заводским настройкам и используйте учетные данные по умолчанию, как указано в руководстве пользователя).
Как только мы вошли в систему, у нас теперь есть меню выбора в левом столбце.Хотя соблазнительно перейти прямо к «VPN», следующий шаг — перейти к «WAN». Здесь нам нужно настроить параметры фона, как показано на скриншоте выше. Используйте следующие настройки:
- WAN Тип подключения: автоматический IP
- Включить WAN: Да
- Включить NAT: Да
- Включить UPnP: Да
- Автоматически подключаться к DNS-серверу: Нет
- DNS-сервер 1: 208.67.222.222
- DNS-сервер 2: 8.8.8.8
- Частота запросов DHCP: агрессивный режим
Не забудьте нажать «Применить», чтобы заблокировать эти настройки, прежде чем двигаться дальше.
Хорошо, теперь мы попали в меню «VPN». Обратите внимание, что когда мы делаем это, есть два варианта настройки VPN: «VPN-сервер» и «VPN-клиент», и нам нужно выбрать «VPN-клиент».
Если выбран VPN-клиент, у нас есть пустой список VPN-серверов. Выберите опцию «Добавить профиль».
Теперь мы видим окно для добавления учетных данных для VPN-сервера. Обратите внимание, что в верхней части у нас есть три варианта для различных типов безопасности VPN. OpenVPN считается самым безопасным, но он может работать медленнее из-за более высокого уровня безопасности — это также хороший выбор, когда вы пытаетесь обойти ограничения брандмауэра.PPTP имеет самый низкий уровень безопасности, но обычно быстрее с меньшими издержками на шифрование. Наконец, L2TP является хорошим компромиссом между двумя другими протоколами шифрования, предлагая отличный баланс скорости и безопасности. Выберите протокол шифрования, который вы хотите использовать перед вводом учетных данных.
Вот пример того, как все настроить с помощью PPTP. Прежде всего, вы должны ввести описание, но это может быть что угодно, чтобы указать пользователю, что это за услуга.Затем требуется URL-адрес VPN-сервера, а также имя пользователя и пароль, которые предоставляются VPN-сервером. Кроме того, для «PPTP Options» необходимо установить MPPE 128, что указывает на двухточечное шифрование Microsoft с 128-битным ключом. После ввода учетных данных обязательно сохраните их, нажав ОК.
Выше приведен пример настройки сервера OpenVPN. Здесь мы также вводим исходное описание вместе с именем пользователя и паролем. Кроме того, существует небольшой файл OVPN, предоставленный сервером VPN, который импортируется в учетные данные установки.После того, как это введено, нажмите кнопку ОК.
После ввода учетных данных, нажмите «Активировать» в разделе «Подключение» службы, чтобы начать. Вы можете сохранить несколько учетных данных для каждого VPN-сервера, но только по одному активному одновременно. Затем маршрутизатор получит доступ к Интернету, создаст VPN-туннель, и когда это будет сделано, Состояние соединения отобразит синюю галочку, подтверждающую, что соединение активно.
Этот шаг одинаков как для сервера OpenVPN, так и для сервера PPTP.
После установки VPN-туннеля рекомендуется проверить, работает ли он. Выполните тест на утечку IP, чтобы убедиться, что местоположение было изменено, то есть оно должно отображать виртуальное местоположение, а не ваше фактическое местоположение. Вы можете выполнить этот тест на ipleak.net. И все — у вас все настроено для более безопасного и конфиденциального серфинга на всех устройствах, подключенных к вашему маршрутизатору.
,Эта статья относится к:
TL-WR54KIT, TL-WR841N, TL-WDR3500 Больше
TL-WR54KIT, TL-WR841N, TL-WDR3500, TL-WR743ND, TL-WR543G, TL-WR2543ND, Арчер C50 (V1), TL-WDR4900, TL-MR3420, TL-WR941ND, TL-TR-WRR , TL-WDR4300, TL-R402M, TL-WR541G, TL-R860, TL-WR702N, TL-WR802N, TL-WR700N, TL-WR841HP, TL-WR340G, TL-WR1043ND, TL-TRT TL-TR42 -WDR3600, TL-WR542G, TL-WR842N, TL-WR150KIT, Лучник C20 (V1), TL-WR940N, Лучник C7 (V1 V2 V3), Лучник C20i, TL-WR741ND, TL-WR740N, TL-WR8 WR841ND, TL-WR810N, TL-WR340GD, TL-WR720N, TL-WR843ND, TL-WR842ND, TL-MR3020, Archer C5 (V1.20), лучник C2 (V1), TL-R460, TL-MR3220, TL-MR3040
Примечание. Эта статья не относится к вам, если у вас есть какие-либо из следующих условий.
- Ваш модем — это оптоволоконный / кабельный модем. Вы можете получить доступ к Интернету автоматически через модем без каких-либо других действий. Однако доступ к Интернету доступен только для одного пользователя, доступ к нему не может быть предоставлен большему количеству пользователей. См. Как установить маршрутизатор TP-Link для работы с оптоволоконным кабелем / кабелем? Модем
- Ваш провайдер предоставляет вам статический IP-адрес, прежде чем купить маршрутизатор TP-Link, вам необходимо вручную настроить IP-адрес компьютера для доступа в Интернет, см. Как установить беспроводной маршрутизатор TP-Link для работы с Модем (Статический IP)
- Вы можете получить доступ в Интернет автоматически с модема без каких-либо других действий.Более того, доступ в Интернет через модем доступен для более чем одного пользователя, доступ к нему может быть предоставлен большему количеству пользователей, см. Как установить маршрутизатор TP-Link для работы с модемом ADSL (Dynamic IP)
Расширенные препараты :
1 . Выключите модем, роутер и компьютер.
2 . Подключите модем к порту WAN маршрутизатора TP-Link через кабель Ethernet; подключите компьютер к порту LAN маршрутизатора TP-Link через кабель Ethernet.
3 . Сначала включите маршрутизатор и компьютер, а затем модем.
Шаг 1
Войдите на веб-страницу управления маршрутизатором.
Чтобы войти на веб-страницу управления маршрутизатором, перейдите по ссылке:
Шаг 2
Настройка типа подключения WAN
На странице управления маршрутизатором нажмите Сеть> WAN слева от веб-страницы:
Измените WAN тип соединения на PPPoE .
Шаг 3
Введите имя пользователя и пароль PPPoE, предоставленные вашим провайдером.
Шаг 4
Нажмите Сохранить , чтобы сохранить настройки, и через некоторое время маршрутизатор подключится к Интернету.
Шаг 5
Подождите несколько минут и проверьте часть WAN на странице состояния , если на ней отображается какой-либо IP-адрес (как показано ниже), что означает, что установлено соединение между маршрутизатором и модемом.
Шаг 6
Если не требуется IP-адрес и отсутствует доступ в Интернет, выполните цикл питания, как показано ниже:
1. Сначала выключите модем DSL, затем выключите маршрутизатор и компьютер и оставьте их выключенными примерно на 2 минуты;
2. Сначала включите модем DSL, дождитесь готовности модема, затем снова включите маршрутизатор и компьютер.
Для получения более подробной информации о каждой функции и конфигурации перейдите по ссылке Центр загрузки , чтобы загрузить руководство по вашему продукту.
,


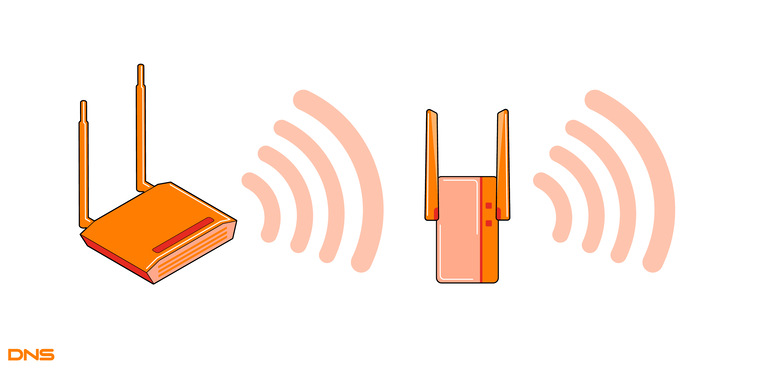 Настройка репитера очень проста: часто для расширения сети достаточно включить повторитель в розетку и нажать кнопку WPS на обеих устройства. Еще один плюс данного решения в том, что сеть будет одна, с одним именем и одним паролем — переключение между роутерами осуществляется почти незаметно. «Почти», потому что некоторые сетевые активности будут прерываться при переходе от роутера к повторителю и обратно — закачки файлов, звонки через мессенджеры и т. п.
Настройка репитера очень проста: часто для расширения сети достаточно включить повторитель в розетку и нажать кнопку WPS на обеих устройства. Еще один плюс данного решения в том, что сеть будет одна, с одним именем и одним паролем — переключение между роутерами осуществляется почти незаметно. «Почти», потому что некоторые сетевые активности будут прерываться при переходе от роутера к повторителю и обратно — закачки файлов, звонки через мессенджеры и т. п.