Как изменить стартовую страницу в любом браузере
Стартовая страница – первая, которую показывает браузер после его открытия. Также она будет показываться, если нажать на кнопку домой. В некоторых случаях для удобной работы следует устанавливать в качестве первой страницы определенный сайт. Если вы не знаете, как это сделать – я вам помогу. В статье приведена инструкция, как изменить стартовую страницу браузера. Расскажу о разных браузерах, а также о том, как быть, если компьютер атаковал вирус и в качестве страницы по умолчанию устанавливает какой-то определенный вредоносный ресурс.
Содержание статьи:
Зачастую в качестве стартовой браузеры (в зависимости от «бренда») используют:
- определенную поисковую систему;
- список наиболее посещаемых ресурсов;
- перечень последних посещенных сайтов.
В подавляющем большинстве браузеров – особенно, в популярных программах – предусмотрена возможность настройки первой демонстрируемой страницы. В том числе, можно даже менять поисковую систему, которая используется по умолчанию.
В некоторых случаях поисковые системы и главная страница меняются. Случается это из-за того, что пользователи, скачивая файлы или устанавливая программное обеспечение, забывают снять галочки с отдельных пунктов. Эти галочки провоцируют, что в качестве страниц по умолчанию впоследствии используют различные сервисы и площадки. Уровень функционала у них – низкий. Они неудобные. А часто – несут вред компьютеру.
Как изменить стартовую страницу в разных браузерах
1. Google Chrome
Читайте также: Как сделать стартовую страницу в Хроме: простой способ
Один из наиболее популярных браузеров. Однако большинство используют его для просмотра страниц в интернете, но даже не подозревают, насколько у Хрома богатый функционал. Все особенности расписывать не буду. Расскажу только о том, какая «волшебная кнопка» изменяет стартовую страницу.
Обратите внимание! Если у вас есть собственный сайт, логично в качестве стартовой страницы использовать его. Если сайта нет, но вы о нем давно мечтаете, приглашаю на мой авторский тренинг. Он полностью бесплатный. Длится всего 4 дня. Проводится в онлайне. По окончании тренинга у вас будет собственный работоспособный ресурс, готовый к работе, развитию и заработку.
Нажмите на кнопку меню – это три точки в правом верхнем углу браузера (на момент написания статьи):
- откроется выпадающий список меню;
- выберите в нем пункт Настройки и кликните по нему;
- откроется новая вкладка;
- найдите раздел Внешний вид и в строке «Показывать кнопку Главная страница» переведите ползунок в активный вид;
- откроется меню с двумя строками – вы можете выбрать стартовой поисковую страницу Гугл, либо установить любой другой сайт, введя в строку его адрес.
После этого в левом верхнем углу рядом с поисковой строкой появилось изображение маленького домика. Кликая на него, вы будете возвращаться на так называемую Домашнюю страницу. Все – настройки завершены.
Есть еще один метод, позволяющий изменить стартовую страницу браузера в Гугл Хром. Он дает возможность при запуске браузера открывать сразу несколько проектов, интересных и нужных вам. Для этого необходимо выполнить следующие действия:
- нажать на кнопку меню;
- выбрать раздел настроек;
- найти пункт «При запуске открывать»;
- в нем выбрать один из предложенных вариантов: Открывать новую вкладку (вам будет открываться «чистая» страница с поисковой строкой), Открывать ранее открытые вкладки (браузер автоматически откроет сайты, которые были «активными» при последнем закрытии браузера) и Открывать ранее открытые вкладки (тут можно установить на выбор, какие именно ресурсы вам интересны).
Совет! Не нужно добавлять много сайтов, если у вас слабый ноутбук или низкий уровень сигнала Интернет. Большое количество вкладок приведет к медленной работе. Вам придется слишком долго ждать, пока браузер запустится и вы сможете полноценно использовать его.
Удобство браузера от поискового гиганта Гугл в том, что здесь не нужно сохранять настройки. Все, что вы ввели – сохраняется автоматически.
Если говорить о мобильной версии Google Chrome, отмечу – в ней нельзя выполнять действие, которое изменяет стартовую страницу. При запуске браузера будет открываться либо страница с поисковой страницей, либо с последними открытыми сайтами (если таковые оставались после закрытия браузера при последнем посещении).
2. Opera
Суть настройки здесь аналогичная. Вот перечень кнопок и разделов по которым нужно двигаться:
- Меню;
- Настройки;
- Общие настройки;
- Основные;
- При запуске;
- Начать с домашней страницы.
Для выбора конкретного сайта, необходимо ввести в строку его адрес. Если он открыт в данный момент, кликнуть по кнопке «Текущая страница». Не забудьте сохранить настройки.
В мобильной версии Opera Mini при запуске демонстрируется перечень вкладок, которые пользуются наибольшей популярностью у пользователя.
3. Как изменить стартовую страницу в яндексе
Читайте также: Сделать Яндекс стартовой страницей автоматически сейчас
Теперь о том, как изменить стартовую страницу в Яндексе. Он работает на аналогичном Гугл Хром движке. Так что основные параметры и особенности – одинаковы. Конечно, есть отдельные изменения, но в целом принципы работы схожи.
Кстати! В Яндекс.Браузере не предусмотрена установка в качестве начального любого сайта по желанию пользователя. Вероятно, это сделано для того, чтобы поклонники браузера пользовались только встроенными сервисами и продуктами, разрабатываемыми российским поисковым гигантом.
Есть три варианта развития событий.
1. Страница быстрого доступа
Суть ее состоит в том, что после запуска браузера перед ясными очами юзера откроется страница, в которой расположена поисковая строка и определенные ресурсы, а зависимости от частоты их посещения.
Эти сайты можно удалить, заменив на другие, либо же переместить и установить в удобной для вас последовательности.
2. Восстановить вкладки
Активация данной опции позволяет юзеру «получить» сайты, которые были открыты в прошлый раз, при последнем закрытии браузера. Удобная функция для тех, кто оставляет открытыми часто используемые сайты или с которыми не закончили работу.
3. Открывать Яндекс, если нет вкладок
Суть данной опции состоит в том, она будет активировать главную страницу поискового браузера, если перед его выключением были закрыты все предыдущие вкладки.
Теперь вы знаете, как изменить стартовую страницу в Яндексе. Ничего сложного в этом нет. Просто нужно потратить всего лишь пару минут. Напомню, вы меняете не столько главную, сколько особенности запуска браузера.
4. Mozilla Firefox
Для того чтобы изменить стартовую страницу браузера Mozilla Firefox, нужно пройти по следующему пути:
- открыть сайт, который вы хотите сделать главным – открывающимся на главной странице браузера и сразу после его закрытия;
- выбрать пункт Меню;
- найти Настройки;
- перейти в Основные;
- там будет пункт пункт При запуске Firefox — Показать домашнюю страницу;
- выбрать пункт Использовать текущую страницу или вставить в специальную строку адрес нужного вам ресурса.
Обратите внимание! Еще один вариант – выбрать Использовать закладку. Откроется новое окно, в котором и необходимо прописать адрес интересуемого вас ресурса.
Для мобильной версии браузера характерной особенностью является то, что сразу после ее открытия пользователь видит панель с перечнем сайтов, которые он посещает чаще всего.
Для открытия стартовой страницы нужно пройти по следующему пути:
- Меню;
- Закладки;
- Домашняя страница.
Чтобы при запуске всегда открывалась один и тот же сайт, нужно его закрепить на главной. Для этого:
- нажать на сайт;
- удерживать нажатие;
- после выпадения нового меню, выбрать раздел Закрепить сайт.
5. Internet Explorer
Теперь о браузере, который является встроенным в Виндовс, но им мало кто пользуется. Хотя последние версии и стали значительно лучше.
1. Открыть интересующий сайт.
2. Нажать на кнопку Сервис – находится в правом верхнем углу браузера.
3. Найти раздел Свойства обозревателя.
4. Выбрать раздел Текущая – открытый ранее сайт будет стартовым.
Обратите внимание! Internet Explorer при открытии может запускать сразу несколько сайтов сразу. Для этого нужно установить ссылки в специальной строке, только для каждого сайта должна быть отдельная строка.
Если вы хотите, чтобы Эксплорер открывался чистым, в настройках нужно выбрать раздел «Пустая».
В мобильной версии предусмотрена специальная панель закладок. В нее пользователь может добавить любые сайты, какие только захочет.
6. Safari
Все также предельно просто. Для этого пройдите по следующему пути:
- Меню;
- Настройки;
- Общие;
- Введите адрес нужного ресурса;
- Сохраните результат.
Как быть, если не получается изменить стартовую страницу браузера
Часто юзеры встречаются с проблемой, что на место стартовой постоянно «приходит» какой-то скучный и даже вредный проект. Его приводят особые сервисы. Они – вирусные. И зацепляются в программном обеспечении благодаря своему вирусному наполнению.
Чтобы избавиться от вирусов, нужно:
- сбросить настройки;
- сбросить сам браузер.
После таковых действий сохраненные пароли обычно остаются. А вот лишние расширения и вирусные вкладки удаляются. Однако данный метод – столь простой и удобный – помогает не всегда.
В отдельных случаях необходимо бороться непосредственно с расширениями, которые и являются вирусными. Среди таковых выделяются:
- Babylon;
- Toolbar;
- Browser Protection;
- и многие другие.
Чтобы избавиться от них, необходимо найти приложение и удалить его полностью с компьютера. После чего перезапустить браузер.
Если и это не помогает, вам нужно использовать специализированное программное обеспечение. Это антивирусы глубокой очистки. Они находят любые вирусы и качественно чистят систему.
Но если и этот метод не помог – выход один: обращаться за помощью к профессиональным мастерам. Которые найдут конкретный вирус и смогут его победить окончательно и бесповоротно.
В отдельных случаях проводится не только чистка компьютера, а даже переустановка всей операционной системы. Но это уже крайние методы.
Как изменить стартовую страницу браузера: личный совет
Я подробно рассказал вам, как можно поменять стартовую страницу в том или ином браузере. Уверен, что моя информация будет полезна для вас.
Если же вы хотите сделать сайт своими руками, развивать его и получать солидный доход, приглашаю на свой авторский бесплатный тренинг. На нем я научу, как делать сайты самостоятельно. Это почти также просто, как и менять главную страницу браузера. Всего через 4 дня практических занятий у вас будет собственный ресурс. Полностью готовый к работе и «приему» посетителей. Кроме того, предоставлю массу прочей полезной и ценной информации.
Для участия – нужно зарегистрироваться. Оставить свой электронный адрес. На него придет сообщение с датой начала обучения.
Как изменить в браузерах стартовую страницу
Стартовым называется сайт, который по умолчанию первым открывается при старте поисковика, нажатии «Домой» или определённой комбинации клавиш. Эта функция нужна для удобства работы и быстрого старта в браузере. Как правило, стартовая страница задана производителем программы — это распространённая система поиска или обмена сообщениями, сайт производителя или панель, которая даёт быстрый доступ к нескольким ресурсам.


Мы расскажем вам, как в различных браузерах установить, изменить либо удалить начальную страницу
Почти во всех браузерах можно отредактировать стартовую панель или страницу. Юзер делает это для себя, чтобы было удобнее работать. К примеру, он может установить для запуска по умолчанию другую систему поиска, почтовую службу, сайт с новостями или погодой и прочее. При этом процедура смены стартового ресурса зависит от конкретной программы.
Кроме того, нередко при скачивании файлов юзер забывает снять галочки с пунктов, в которых программа предлагает установить свой ресурс по умолчанию. Зачастую эти сервисы имеют плохой функционал или даже вредят компьютеру, а избавиться от них обычным способом не получается. Есть универсальный способ, как удалить навязчивую стартовую вкладку.
Google Chrome
Гугл Хром — самый популярный поисковик в большинстве стран мира, тем не менее не все пользователи знают, как изменить его начальный ресурс. Делается это через настройки браузера – можно изменить параметры так, чтобы Гугл запускал определённую вкладку (возможно, несколько) при начале работы.
Настройка домашнего ресурса через поисковик:
- Кликните на меню Хром, перейдите в «Настройки» — в браузере откроется новая вкладка.
- Выберите вариант «Показывать кнопку «Главная страница»», который находится в меню «Внешний вид».
- В левой стороне относительно строки поиска теперь будет располагаться кнопка с символом домика, которая нужна для быстрого возвращения на «Домашнюю страницу».
- Кликните «Изменить», поставьте такую стартовую страницу, с которой вам удобно начинать работу в браузере.
- Запустится окошко, где вписана текущая страница, которая запускается по умолчанию, а вам нужно указать в поле желаемый сайт.
- Вставьте в окошко адрес сайта, чтобы он учитывался как стартовый.
- Также можно нажать на опцию «Страница быстрого доступа», которая нужна для использования поиска Гугл и доступа к нескольким избранным сайтам.
- Сохраните прогресс, после чего проверьте работоспособность — должен запуститься ресурс, указанный ранее.
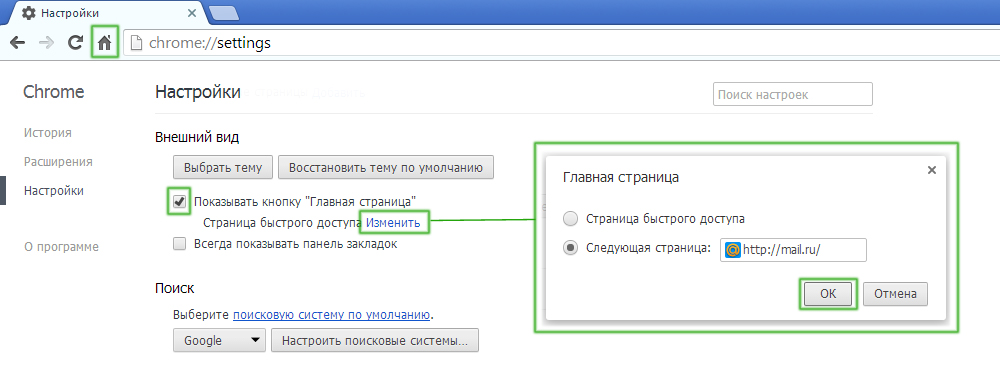
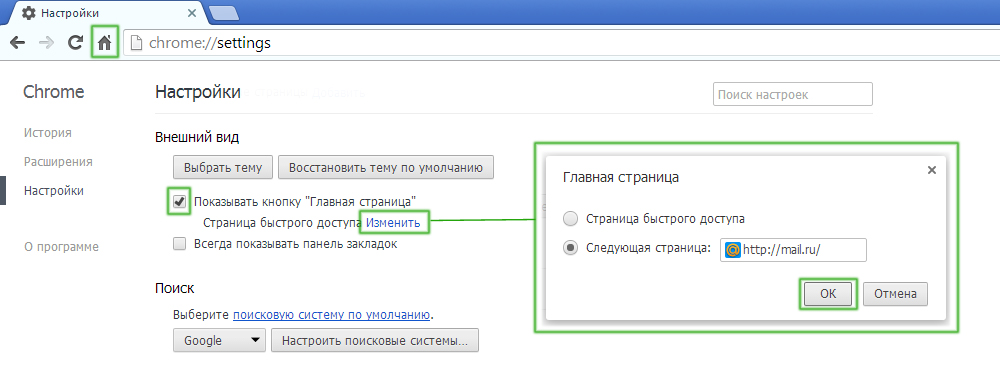
Произвести настройку очень просто
Настройка через действия при запуске. В отличие от прошлого способа, этот поможет открывать при запуске Гугл Хром не только ресурс по умолчанию, но и один или несколько специально обозначенных. Алгоритм настройки:
- Кликните «Меню» в Хром, перейдите в пункт «Настройки».
- В пункте «При запуске открывать» активируйте один из параметров: «Открывать новую вкладку» (поисковая строка и закладки), «Открывать ранее открытые вкладки» (закрытые при окончании прошлой сессии работы, в том числе случайно) либо «Открывать заданные страницы» (можно указать одну или несколько).
- При выборе последнего нажмите «Добавить», затем впишите или скопируйте ссылки на ресурсы в окно (не рекомендуется добавлять много, если используется слабый компьютер, а также пользоваться функцией за чужим — это нарушит конфиденциальность).
- Возможно открытие нынешних вкладок при запуске — так не придётся копировать ссылки на ресурсы.
- Сохраните изменения, кликнув «ОК и проверьте, всё ли работает.
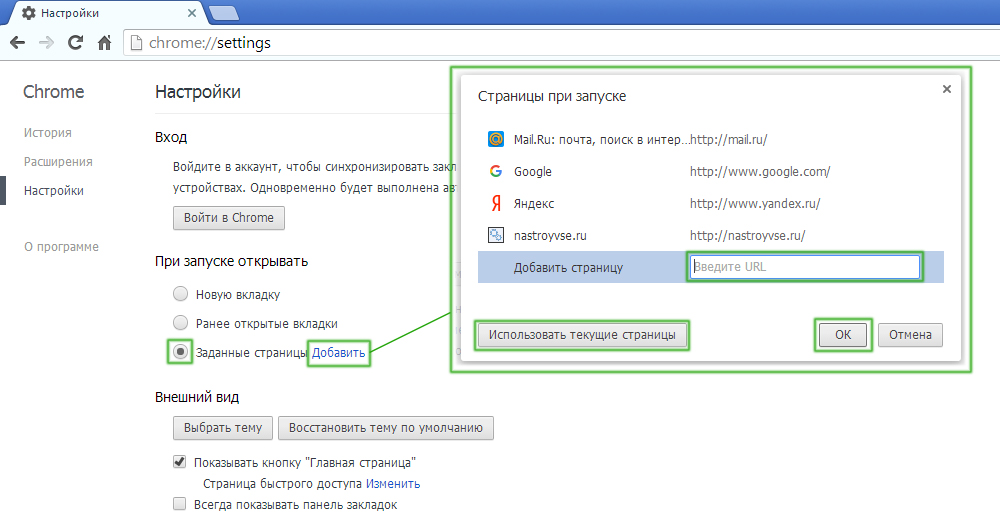
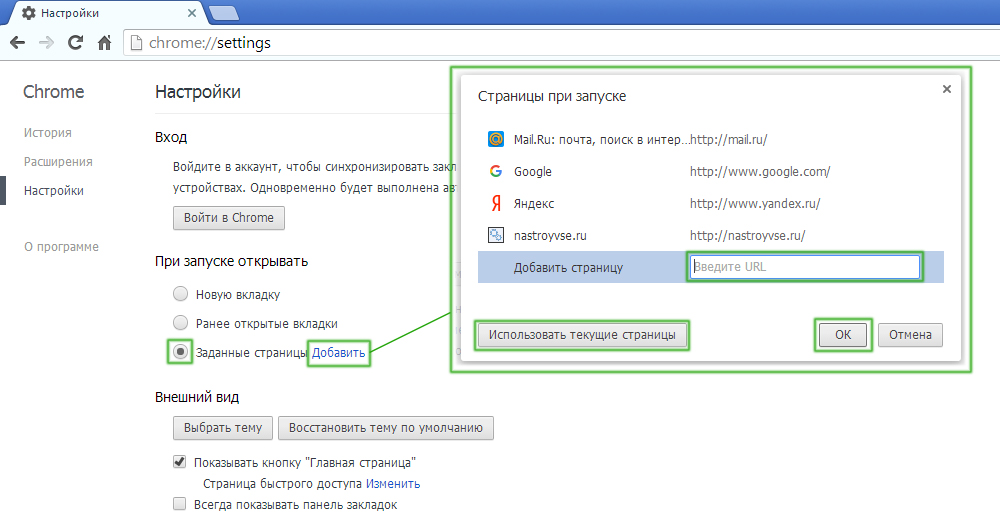
Вы можете выбрать, какие именно страницы будет загружать браузер при запуске
В отличие от других браузеров, в версии Гугл Хром для мобильных устройств нельзя установить ресурс по умолчанию или назначить вкладки, которые будут открываться при запуске. Тем не менее, если не закрывать определённые сайты, то они появятся при следующем использовании поисковика. Кроме того, если закрывать все вкладки перед выключением программы, то при новом запуске откроется главное окно с поисковой строкой и панелью часто используемых ресурсов.
Opera
Процесс установки домашней страницы в Опере почти не отличается от Гугл:
- Кликните «Меню», после чего выберите «Настройки», затем — «Общие настройки».
- Кликните на вкладку «Основные».
- В опции «При запуске» нажмите «Начать с домашней страницы».
- Для того чтобы установить сам стартовый ресурс, введите адрес сайта либо нажмите «Текущая страница», если желаемая уже открыта.
- Сохраните настройки.
При запуске Опера Мини по умолчанию появляется панель, на которой отображаются закладки, популярные у юзера.
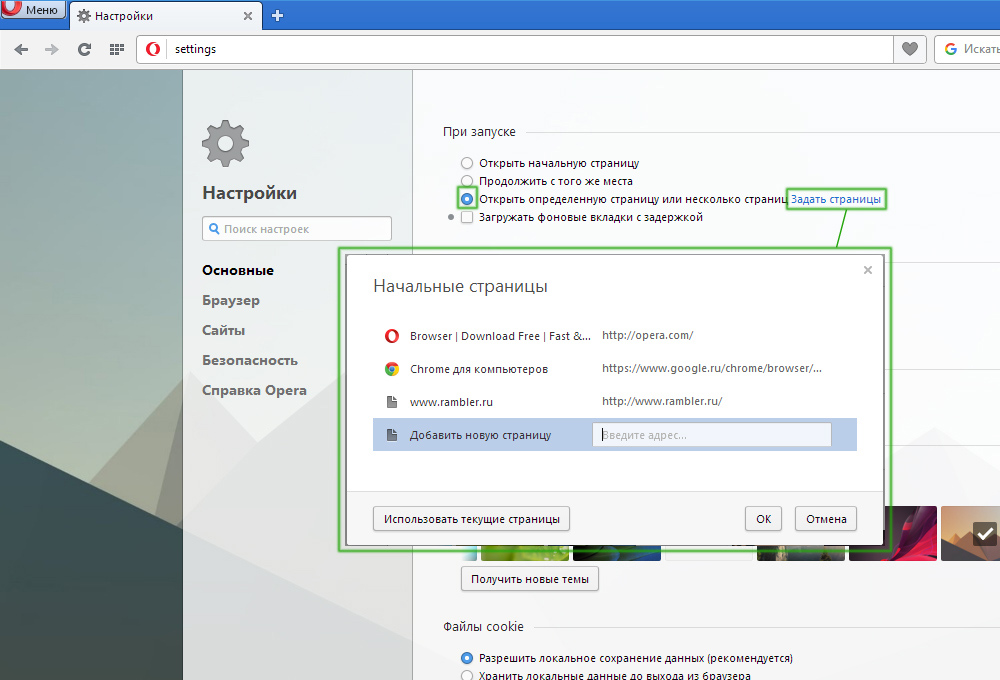
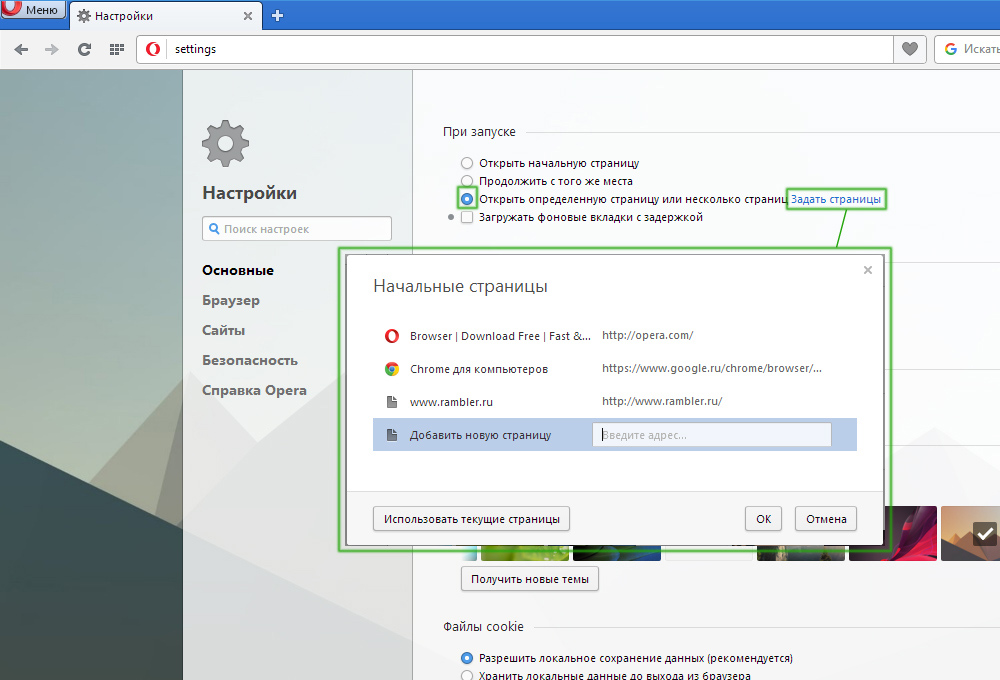
Порядок действий аналогичен предыдущему просмотрщику
Yandex
Браузер Яндекс выполнен на том же движке, что и Гугл Хром, поэтому они во многом похожи. Это же касается управления — разработчики внесли некоторые отличия, но оно по-прежнему похоже.
В Яндекс нет возможности установить произвольный сайт в качестве домашнего. Возможно, это сделали для того, чтобы юзеры пользовались только сервисами от этого разработчика, а не устанавливали в качестве стартовой страницы другие поисковики и ресурсы. Тем не менее Яндекс предлагает 3 удобные опции:
- «Открыть страницу быстрого доступа» — при запуске браузера появится вкладка с поисковой строкой и панелью ресурсов, расположение которых зависит от того, как часто их открывает юзер. Вы можете удалить ненужные и добавить желаемые, а также перемещать ячейки.
- «Восстановить вкладки, открытые в прошлый раз» — это восстановит последний рабочий сеанс. Удобно для тех, кто всегда оставляет открытыми одинаковые ресурсы, например, почту, прогноз погоды или новости.
- «Открывать Яндекс, если нет вкладок» — опция, которая будет отправлять юзера на главный ресурс поисковика, если перед его выключением были закрыты все ресурсы. В этом случае в роли домашнего будет сам Яндекс.
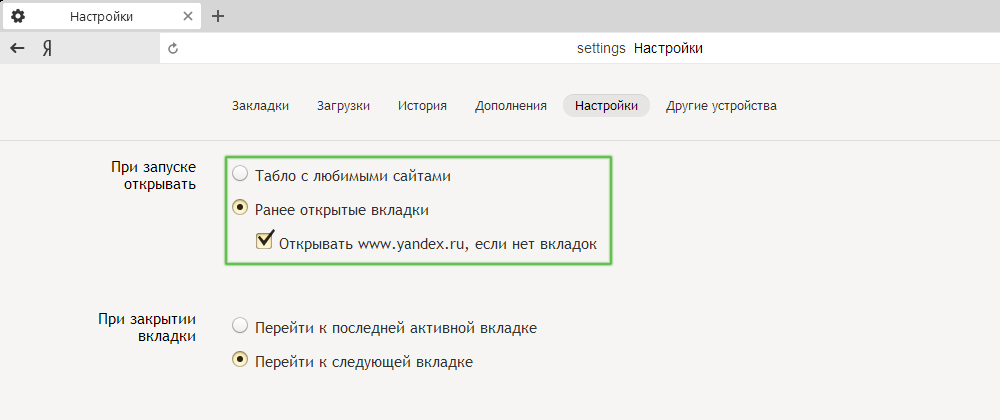
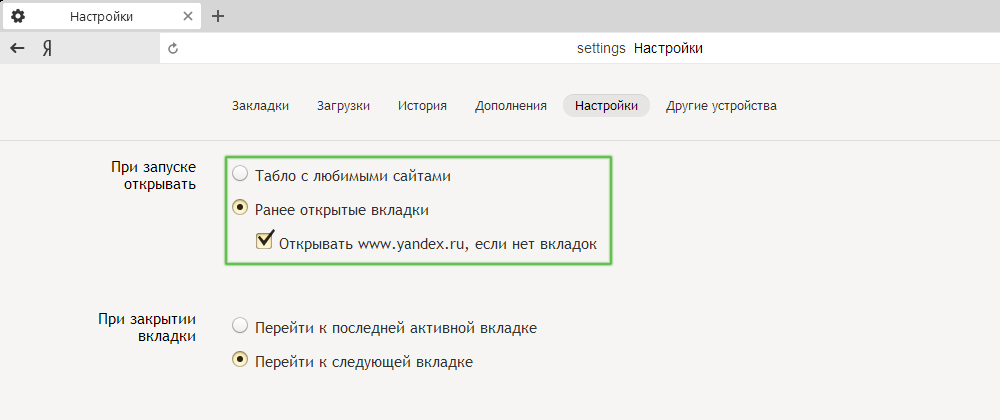
В данном случае вариативность меньше
Safari
Изменить стартовую страницу в этом браузере не сложнее, чем в других:
- Откройте сайт, который хотите видеть при запуске по умолчанию.
- Кликните на «Меню» Сафари.
- В выпадающем меню нажмите «Настройки», затем — «Общие».
- Чтобы установить открытый ресурс в качестве стартового, нажмите «Установить текущую страницу».
- Если вы хотите сделать домашним другой ресурс, то впишите или скопируйте его адрес в окошко.
- Сохраните настройки и проверьте, работают ли они.
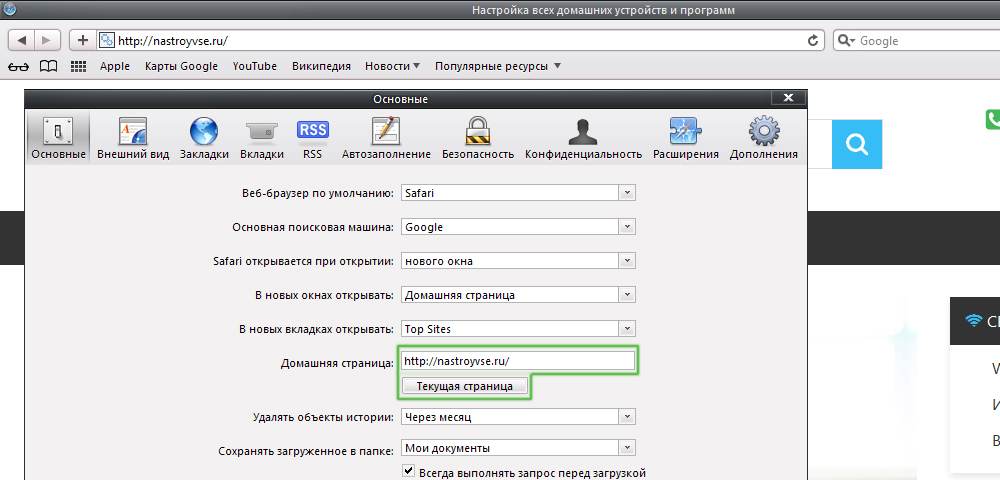
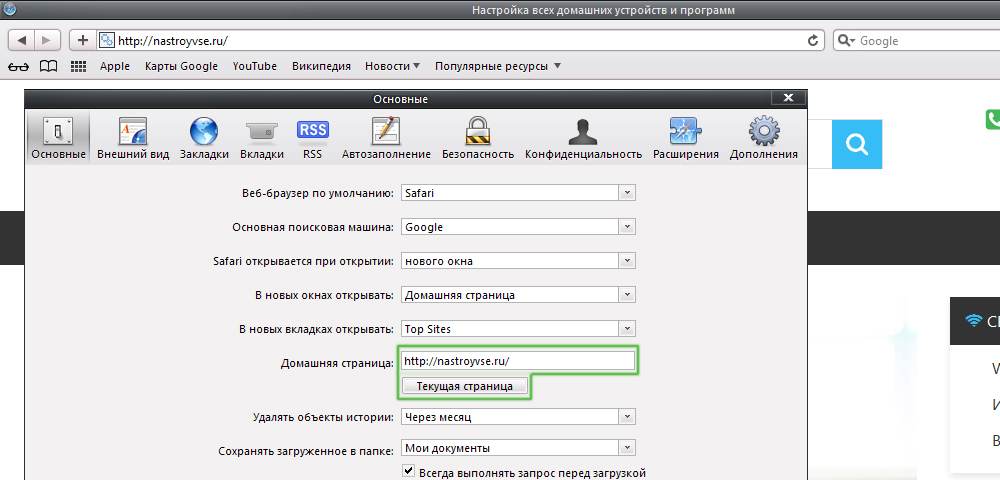
«Яблочный» браузер имеет похожий функционал
Mozilla Firefox
Порядок установки стартовой страницы через браузер на компьютере:
- Откройте сайт, который должен стать стартовым.
- Кликните «Меню» — «Настройки».
- В разделе «Основные» найдите пункт «При запуске Firefox» — «Показать домашнюю страницу».
- Кликните «Использовать текущую страницу» либо вставьте ссылку на желаемый сайт в специальное поле, если не открыли ресурс.
- Также можно кликнуть на «Использовать закладку» — появится окошко, в котором можно будет указать один из желаемых ресурсов.
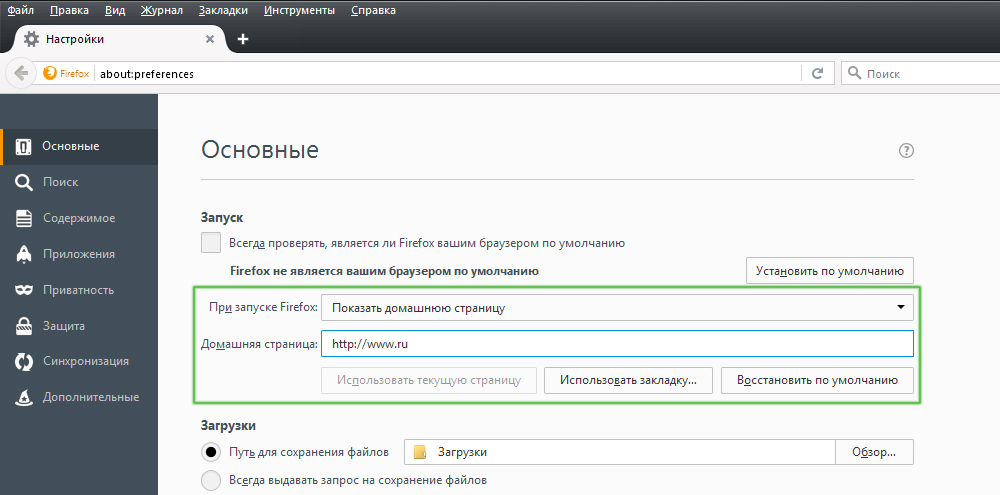
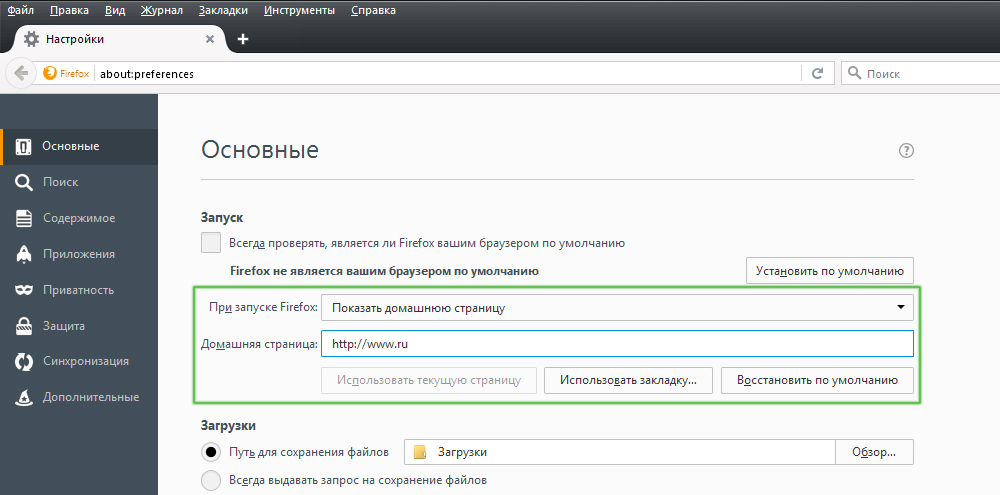
Конфигурация не вызовет затруднений у пользователя
Установка на телефоне:
- По умолчанию на мобильных устройствах роль стартовой выполняет вкладка с панелью наиболее востребованных ресурсов. Чтобы открыть стартовую, кликните «Меню», после чего «Закладки» — «Домашняя страница».
- Закрепите на ней сайт. Для этого нужно нажать и удерживать его. В открывшемся меню выберите «Закрепить сайт» — теперь он постоянно будет отображаться на главной странице.
- Чтобы добавить новую закладку на панель, кликните и удерживайте одну из ненужных — появится меню, в котором можно выбрать «Изменить», после этого установите новый адрес (введите его или выберите из закладок).
- Закройте браузер. Теперь, если вы переключитесь на другую программу, он будет активен в фоновом режиме. Чтобы видеть панель, закреплённую при следующем запуске, нажмите «Меню» — «Выйти».
Internet Explorer
Порядок установки стартовой страницы:
- Запустите ресурс, который должен стать стартовым либо вставьте его адрес в поисковую строку.
- Кликните «Сервис» — «Свойства обозревателя» (значок в виде шестерёнки в правом верхнем углу).
- Нажмите «Текущая», чтобы сделать запущенную вкладку стартовой.
- Чтобы Эксплорер открывал несколько сайтов при запуске, введите ссылки на них в соответствующее окошко (нужно убедиться, что каждый записан на отдельной строчке).
- Чтобы открыть простую вкладку Эксплорер при запуске, выберите «Пустая».
На мобильных устройствах есть панель закладок, куда можно добавить желаемые сайты.
Что делать, если не получается установить стартовую страницу
У некоторых пользователей возникает вопрос о том, как изменить стартовую страницу в Google Chrome или другом браузере, если обычная настройка не помогает — ничего не происходит или навязчивая вкладка возвращается на своё место (после перезапуска браузера либо компьютера).
Чаще всего причиной являются сервисы вроде Webalta или Amigo, которые попадают на компьютер в качестве вируса. Также ПК может быть заражён вредоносным кодом либо на него была установлена программа, которая принудительно меняет домашнюю страницу.
В первую очередь вы можете сбросить версию или настройки браузера. При этом сохранятся все пароли и закладки, но приложения и расширения будут удалены.
Также можно выборочно удалить дополнения, которые могут быть вирусными. К ним относится Babylon — программа для перевода, которая меняет ресурс, открывающийся по умолчанию, а также некоторые другие настройки, после чего не допускает их редактирования. Чтобы удалить Babylon в Windows, кликните «Панель управления» — «Удаление программ». Найдите это приложение и нажмите «Удалить». Это же проделайте с дополнениями Babylon, такими как Toolbar, Browser Protection и прочими. Чтобы удалить приложение в Mac OS, найдите его в «Applications». Поместите в «Корзину», после чего очистите последнюю.
Если это не помогло, то скачайте программу для удаления вирусов, например, AdwCleaner и активируйте её. В некоторых случаях причина, по которой не изменяется вкладка, находится глубоко в системе.
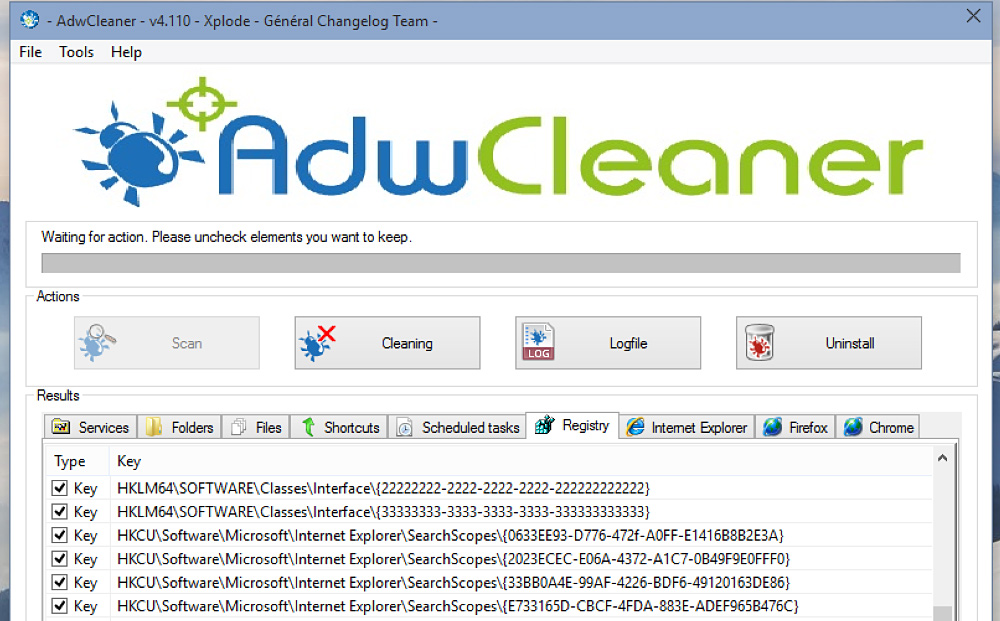
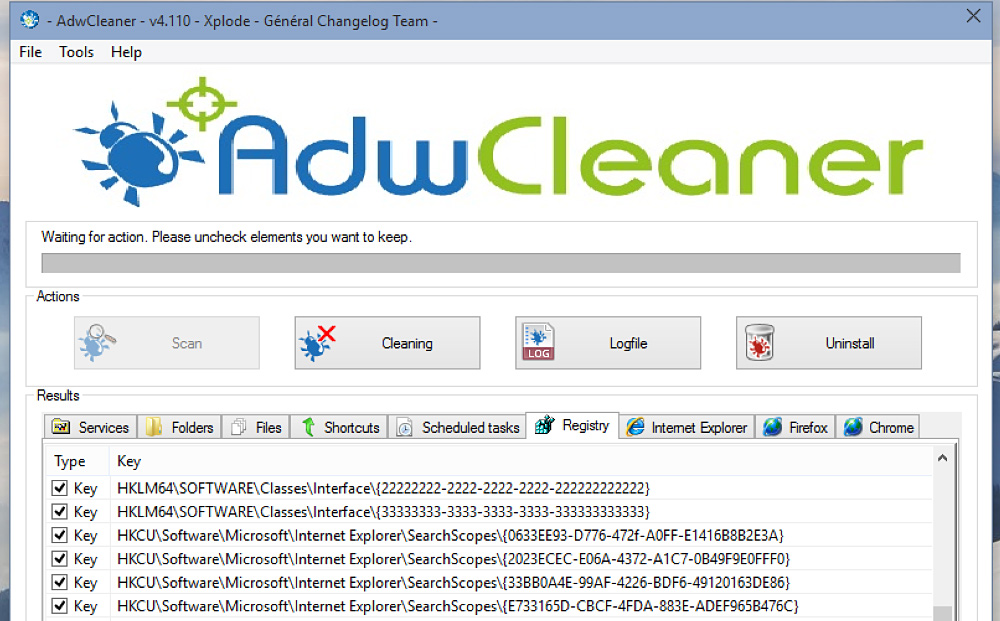
Порой помочь могут только специальные утилиты для очистки
Способы, которые работают только на Windows с любым браузером
Редактирование свойств:
- Кликните по ярлыку поисковика правой кнопкой мыши и выберите «Свойства».
- Во вкладке «Ярлык» найдите «Объект».
- Удалите кавычки и адрес веб-сайта, если они там есть, а остальное оставьте.
- Проделайте это со всеми ярлыками браузера в системе.
- При дальнейшем использовании браузера внимательнее реагируйте на уведомления при установке и не пропускайте пункты, где предлагают установить поисковик или стартовую страницу — кликайте «Нет».
Редактирование hosts
- Найдите файл C: — Windows — System32 — drivers — ets — hosts.
- Откройте его в виде текстового документа, кликните «редактировать» и удалите всё содержимое файла.
- Удалите все старые ярлыки к браузеру и установите новые.
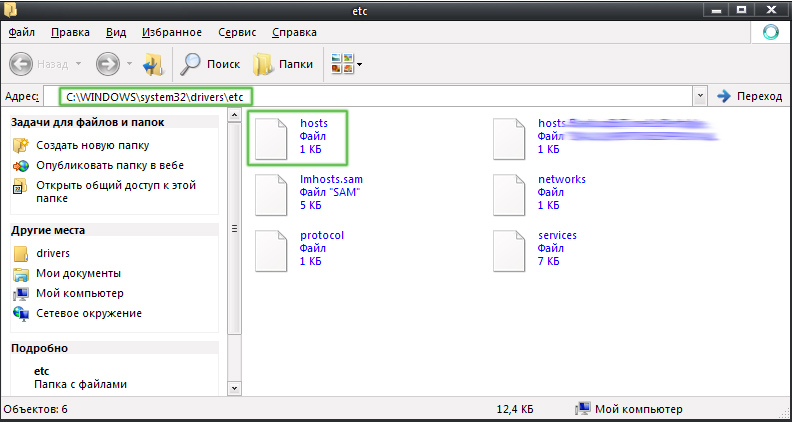
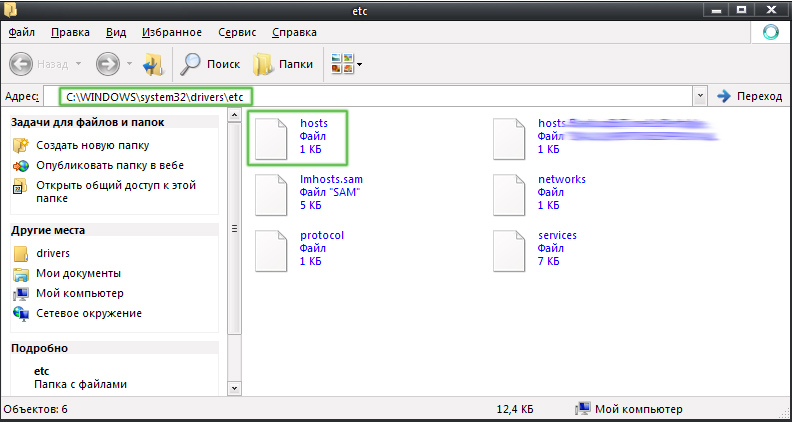
Указанный файл следует открыть в текстовом редакторе для изменения
Итог
Стартовый ресурс нужен для более удобного начала работы с браузером. Разные поисковики предлагают для этого разные решения.
Примечание. Если вы используете чужую учётную запись, скорее всего, у вас не получится избавиться от навязчивой вкладки. Эта процедура требует полных прав в обращении с компьютером, которых обычно не имеют ученики или работники компаний.
Как изменить стартовую страницу в браузере
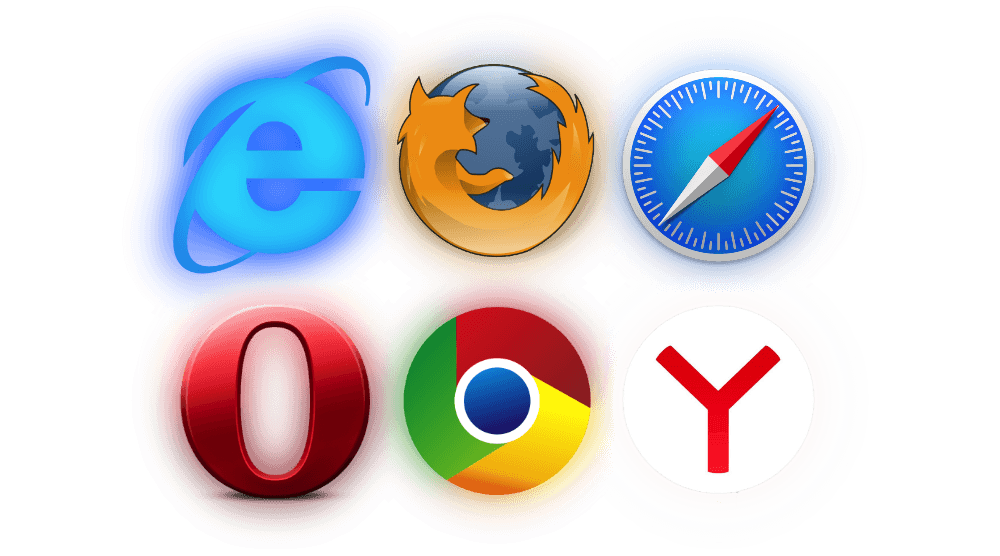
Автор comhub Просмотров 1.1k. Опубликовано Обновлено
Когда дело доходит до веб-браузеров, стартовая страница служит начальной точкой сеанса просмотра сайтов в интернете. Независимо от того, назначать ли главной страницей яндекс, гугл или ваш любимый сайт, большинство браузеров Windows предоставляют возможность указать, домашнюю страницу барузера.
Инструкции для изменения главной страницы при запуске
Google Chrome
Google Chrome позволяет настроить пользовательскую домашнюю страницу, а также переключить соответствующую кнопку на панели инструментов в настройках внешнего вида браузера. Вы также можете указать, какое действие Chrome будет делать каждый раз при запуске.
- Запустите гугл хром.
- Нажмите на кнопку расположенную в правом верхнем углу, выглядит как вертикальные три точки. Когда появится раскрывающееся меню, нажмите «Настройки».

- Прокрутите чуть ниже пока не увидите Запуск Chrome

- Есть три варианта:
- Новая вкладка — при запуске будет открываться путая чистая вкладка, если у вас нет установленных расширений.
- Ранее открытые вкладки — при запуске откроется вкладки которые вы оставили при закрытии браузера.
- Заданные страницы — Вы можете указать сайт который будет запускаться при старте.
Яндекс браузер
В Yandex браузере к сожалению нельзя устанавливать свои сайты, но есть несколько вариантов. Вот например как сделать яндекс стартовой страницей.
- Открываем меню, в правом верхнем углу, три горизонтальные линии
- В раскрывшемся меню выбираем Настройки

- Прокручиваем вниз до пункта При запуске открывать

- Есть 2 варианта: Табло с любимыми сайтами, Ранее открытые вкладки
- Еще есть подпункт Открывать yandex.ru, если нет вкладок
Что бы сделать стартовой страницей свой сайт в яндекс браузре есть другой способ, вот инструкция:
- Нажмите правой кнопкой мыши на ярлык яндекс браузера.
- Выберите свойства.

- Откроется свойства яндекс
- Найдите поле Объект
- В конце этого поля напишите свой сайт который хотите сделать стартовой страницей яндекса.

- Готово. Теперь просто запустите этот ярлык.
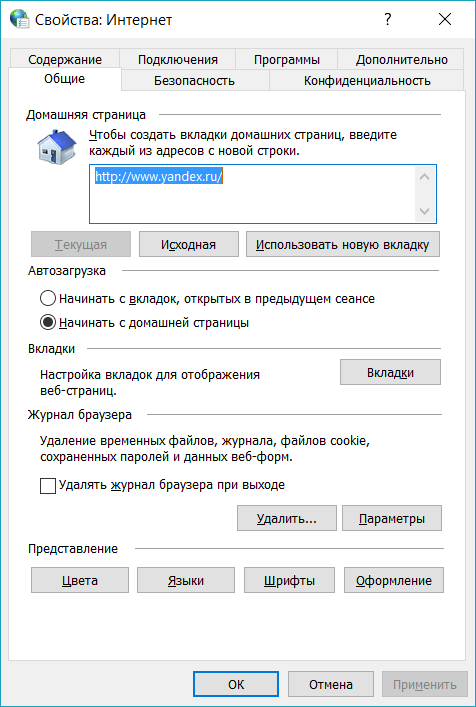
Окончательная версия в длинной строке Internet Explorer, домашняя страница IE11 и параметры запуска могут быть настроены с помощью общих опций.
- Нажмите на значок Gear, также известный как меню Action и расположенный в правом верхнем углу окна вашего браузера.
- Когда появится раскрывающееся меню, нажмите на опции Интернета.
- Теперь интерфейс Internet Explorer IE11 должен быть виден, накладываясь на окно вашего браузера. Перейдите на вкладку « Общие », если она еще не выбрана.
- Найдите раздел домашней страницы , расположенный в верхней части окна. Первая часть этого раздела — редактируемое поле, содержащее адреса текущей домашней страницы. Чтобы изменить их, просто введите URL-адреса, которые вы хотите установить в качестве домашней страницы или страниц. Множественные домашние страницы, также называемые вкладками домашней страницы, должны вводиться в отдельной строке.
- Непосредственно ниже расположены три кнопки, каждая из которых модифицирует URL-адреса в этом поле редактирования. Они заключаются в следующем.
Использовать текущий: Устанавливает значение для URL-адреса страницы, которую вы просматриваете в данный момент.
Использовать по умолчанию: устанавливает значение главной страницы на целевую страницу Microsoft по умолчанию.
Использовать новую вкладку. Устанавливает значение главной страницы примерно: вкладки , в которых отображаются эскизы ваших наиболее часто посещаемых страниц, а также ссылки, которые могут повторно открыть ваш последний сеанс или открыть другие интересные сайты. - Ниже раздела « Домашняя страница » находится « Запуск» , содержащий следующие два параметра, сопровождаемые переключателями.
Начните с вкладок с последнего сеанса: инструктирует IE11 перезапускать все открытые вкладки с вашего предыдущего сеанса просмотра при запуске.
Начать с домашней страницы: по умолчанию пользовательский интерфейс IE11 открывает вкладку домашней страницы или главной страницы при запуске.
Microsoft Edge
Браузер по умолчанию в Windows 10, Microsoft Edge упрощает управление каждой страницей или страницами при каждом запуске. Чтобы изменить главную страницу Edge, выполните следующие действия.
- Запустите браузер Edge.
- В правом верхнем углу нажмите копку меню, выглядит как горизонтальные три точки.
- В раскрывшемся меню нажмите Параметры.

- Откроются параметры и вы сразу увидите пункт Открыть Microsoft Edge c

- Если раскрыть список, откроется 4 варианта: Начальная страница, Новая вкладка, Предыдущие страницы, Конкретная страница

- Если хотите установить свой сайт как главной странице Edge, то выберите четвертый пункт Конкретная страница
Поведение запуска Firefox, которое позволяет использовать несколько различных параметров, контролируется с помощью настроек браузера.
- Запустите браузер Mozilla Firefox. (upd. поисковой строке введите about:preferences#home и нажмите Enter)
- Откройте меню браузера, которое находиться в правом верхнем угле в виде трёх горизонтальных линий.
- В открывшемся меню выберите Настройки

- Откройте страница настройки мозилы
- В левой части перейдите во вкладку Начало

- На этой странице можете изменить стартовую страницу Mozilla Firefox.

- Запустите браузер Opera.
- Нажмите сочетание клавиш Alt+P.
- Будет предложено три вариант:
Открыть начальную страницу, Продолжить с того же места, Открыть определенную страницу или несколько страниц
- Если хотите указать свою страницу, то нажмите Задать страницы

Все мы – люди своих устоявшихся привычек. Мы любим жить по установленным правилам, нормам. Не любим выходить за границы собственной зоны комфорта. Даже, если это касается пользования интернетом. Довольно часто бывает ситуация, когда необходимо определенную страницу сделать стартовой в браузере. Не все пользователи опытные, чтобы справиться с данной задачей самостоятельно. Поэтому я и решил рассказать, как сделать страницу стартовой. Опишу порядок действий сразу во всех распространенных браузерах. Ничего сложного в этом нет. Хотя определенные особенности, в зависимости от программного обеспечения, имеются. Если вы сами не смогли разобраться в настройках или лень копаться в них, просто следуйте моим рекомендациям и все у вас получится.
Содержание статьи:
1. Mozilla Firefox
Начну с того, как главную страницу сделать стартовой в популярном браузере Мозилла. Для этого вам необходимо выполнить следующие последовательные действия:
- кликнуть по кнопке Меню – она расположена на панели инструментов;
- перед вами откроется отдельный список с перечнем действий;
- в списке нужно найти строку Инструменты и нажать на нее;
- потом перейти в раздел Настройки;
- откроется новое окошко – в нем нужно найти раздел Основные – При запуске – Показать домашнюю страницу.
Теперь вы увидите новую отдельную строку – Домашняя страница. В этом поле нужно ввести адрес вашего сайта, который вы хотите использовать в качестве главного.
Не забудьте кликнуть на кнопку ОК, когда закончите – так вы подтвердите и сохраните все совершенные вами изменения.
2. Яндекс.Браузер
Еще один распространенный браузер. Он имеет свои особенности. В частности, сразу же нужно отметить, что в данном программном обеспечении установить стартовую страницу не представляется возможным.
Но это не повод расстраиваться. Всегда можно найти способ сделать браузер удобным для себя. В данном случае он предполагает формирование специального табло, на котором и будет отображаться нужный вам сайт. Сделав это, вы сможете после открытия браузера переходить на нужный сайт, совершив всего один клик.
Вот последовательность действий:
- запустите свой браузер;
- верхнем правом углу есть специальная кнопка – она выглядит, как небольшое колесико;
- нажмите на колесико и выпадет Меню;
- в нем нужно найти раздел Настройки;
- нажав на Настройки, вы увидите новую вкладку;
- в той вкладке необходимо напротив раздела Открывать страницу быстрого доступа активировать флажок;
- и сохранить все внесенные настройки.
После этого перейдите на ваш сайт, который вы хотите видеть в качестве табло, переведите стрелочку на строку поиска и сделайте правой кнопкой мышки 2 клика. После этого открывается новое окошко. Справа нужно нажать на иконку Добавить. Табло будет сохранено и открываться сразу после запуска браузера. Вам останется сделать лишь один клик мышкой, чтобы переходить на свой любимый ресурс.
3. Как сделать страницу стартовой: Google Chrome
Еще один весьма распространенный браузер. Расскажу, как главную страницу сделать стартовой сделать в нем. Здесь, в отличие от Яндекса, проблем не будет. Вам нужно сделать вот как:
- справа вверху есть кнопка меню – три точки;
- кликните на точки;
- выпадет список с перечнем возможных действий;
- найдите раздел Настройки;
- этот раздел откроется в новой вкладке;
- здесь необходимо найти раздел Начальная группа;
- потом найти строку Следующие страницы и кнопку Добавить;
- кликните по кнопке;
- перед вами откроется новое окно, в котором и нужно ввести адрес интересующего вас ресурса.
Все, настройка завершена. Отмечу, что Гугл Хром удобен тем, что в нем не нужно подтверждать внесенные изменения. Можно просто закрывать вкладку с настройками – они сохраняются автоматически моментально сразу при внесении.
4. Как в браузере сделать стартовую страницу: Opera
Читайте также: Как создать собственный сайт: подробная инструкция
Теперь о том, как в браузере сделать стартовую страницу на примере Оперы – еще одного распространенного программного обеспечения для использования интернета.
Для того чтобы добиться нужной цели, необходимо выполнить следующие шаги:
- откройте настройки – для этого достаточно нажать сочетание Alt+P;
- выберите вкладку Основные – При запуске – Начать с домашней страницы;
- после этого в строке напротив надписи Домашняя впишите адрес интересующего вас сайта.
Обратите внимание! Указана последовательность действий на момент написания статьи. Браузеры постоянно обновляются и усовершенствуются. Возможно, когда вы будете читать настройки нужно вносить по-другому. Хотя, в целом, последовательность действий обычно сохраняется.
5. Как сделать страницу стартовой: Safari
Не самый популярный браузер, но все же. Вот что вам нужно сделать, дабы потом не задавать вопросы, как в браузере сделать стартовую страницу:
- Правка;
- Настройки;
- Основные;
- В новых окнах открывать;
- Домашняя страница и введите адрес сайта.
6. Internet Explorer
Здесь также не будет проблем – пройдите следующий путь:
- Сервис;
- Свойства;
- Общие;
- Адрес – сюда вводите адрес ресурса;
- в конце нужно кликнуть по клавише «Применить».
Все! Необходимая вам страница настроена так, как вы того хотели.
Как сделать страницу стартовой: подводя итог
Я рассказал вам, как сделать страницу стартовой во всех популярных и современных браузерах. Как видите, ничего сложного в перечисленных манипуляциях нет. Просто следуйте инструкции и все у вас получится.
Кстати, а хотите ли вы, чтобы стартовой страницей браузера был ваш собственный, личный сайт? Тогда записывайтесь на мой авторский онлайн тренинг, который длится все 4 дня. Он полностью бесплатный и посвящен созданию сайтов своими руками. Построен на практических заданиях. От вас не нужны какие-либо начальные знания – только желание и стремление создать свой личный проект и развивать его. Если у вас что-то не получится на тренинге, мои помощники решат ваши проблемы. То есть, ваш сайт гарантировано будет создан.
Чтобы забронировать место, просто оставьте свой адрес электронной почты. На него придет сообщение о дате и времени начала обучения. На тренинге вы узнаете много полезной дополнительной информации, которая поможет вам!
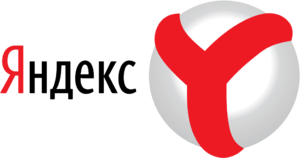 Треть населения России являются пользователями глобальной сети. Продвинутых из них гораздо меньше. Бывают такие случаи, что человек скачивает вредоносную программу, сам того не подозревая. При этом домашняя страничка изменяется на какой-либо рекламный сайт. Соответственно, пользователя интересует, как сделать Яндекс стартовой страницей снова.
Треть населения России являются пользователями глобальной сети. Продвинутых из них гораздо меньше. Бывают такие случаи, что человек скачивает вредоносную программу, сам того не подозревая. При этом домашняя страничка изменяется на какой-либо рекламный сайт. Соответственно, пользователя интересует, как сделать Яндекс стартовой страницей снова.
Начало работы в браузере
Стартовая страница — это немаловажная функция, которая облегчит любому пользователю жизнь. Не придётся постоянно лезть в историю вкладок и искать нужный сайт. При открытии программы для работы с веб-ресурсами сразу же будет загружаться yandex.ru.
В большинстве случаев пользователь сам должен определиться, с какого сайта ему начинать. При запуске программы могут открываться:
- экспресс-панель;
- какая-либо поисковая система;
- определённый веб-сайт.
Большинство людей привыкли начинать просмотр интернет-сайтов с открытия Яндекса. Поэтому человеку необходимо, чтобы сайт запускался вместе с началом работы.
Интересно знать, как сделать Яндекс стартовой страницей автоматически. Сейчас существует два способа:
- В случае если пользователь установил поисковую систему в качестве закладки, то ему придётся нажать на значок домика рядом со строкой поиска для того, чтобы запустить Яндекс.
- Второй вариант — автоматический запуск поисковой системы.
Кроме того, Яндекс сам может предложить установить стартовый сайт при переходе по его главной ссылке.
Далее, следует рассмотреть, как сделать yandex.ru стартовой поисковой системой в наиболее популярных браузерах самостоятельно: Мозила Фаерфокс, Гугл Хром, Опера, Интернет Эксплорер.
Настройка Яндекса в Mozilla Firefox
Активным пользователям удобно, чтобы Yandex ru главная страница открывалась с запуском Мозилы. Это облегчает и ускоряет работу. Для того чтобы главную страничку Яндекса запустить в этом браузере, необходимо выполнить следующие действия:
 Открыть браузер на своём компьютере, зайти в пункт «Инструменты» — «Настройки».
Открыть браузер на своём компьютере, зайти в пункт «Инструменты» — «Настройки».- В меню «Основные» необходимо в графе «При запуске Firefox» выбрать пункт «Показать домашнюю страницу».
- В пустом поле «Домашняя страница» написать yandex.ru. Если была сохранена другая ссылка, то удалить её название.
Установка в Гугл Хром
Гугл — быстрый и удобный браузер. Но для полного удобства в работе, возможно, пользователю не хватает маленькой детали: запуск программы со ссылки yandex.ru. Для этого необходимо сделать следующее:
- В меню справа сверху нажать «Настройки».
- Найти пункт «Начальная группа», выбрать «Следующие страницы».
- Нажать на подсвеченную синим ссылку «Добавить».
- В открывшемся окошке написать yandex.ru и сохранить.
Стартовый сайт в Опере
Изначально в браузере при загрузке появляется экспресс-панель. Она представляет собой список сайтов, наиболее посещаемых пользователем. Но бывают ситуации, когда человеку необходимо сменить базовые настройки: сделать yandex.ru стартовым веб-сайтом. Что нужно для этого совершить:
 В левом верхнем углу нажать «Меню», выбрать «Настройки».
В левом верхнем углу нажать «Меню», выбрать «Настройки».- В разделе «Основные» найти пункт «При запуске» и установить флажок рядом с «Открыть определённую страницу или несколько страниц».
- Нажать на ссылку «Задать страницы», которая подсвечивается синим.
- В появившемся окне в пустой ячейке поставить yandex.ru и нажать «Ок».
Домашняя страница в Интернет Эксплорер
Некоторые являются приверженцами такого браузера, как Интернет Эксплорер. Они используют его по старой памяти, либо он для них удобен по каким-либо причинам. В этой программе также можно настроить стартовый веб-сайт. Необходимо выполнить следующие шаги:
 Зайти в настройки: правый верхний угол, знак шестерёнки. Нажать значок, выбрать «Свойства браузера».
Зайти в настройки: правый верхний угол, знак шестерёнки. Нажать значок, выбрать «Свойства браузера».- В открывшемся окне, во вкладке «Общие», в поле рядом с пунктом «Домашняя страница» написать yandex.ru.
- В меню «Автозапуск» выбрать подпункт «Начинать с домашней страницы», нажать «Сохранить».
Для того чтобы открыть главную страницу Яндекса, можно воспользоваться следующей функцией программ для просмотра веб-сайтов. Установить поисковую систему как стартовую. Тогда для перехода на указанный сайт необходимо будет нажать на кнопку домика рядом с поисковой строкой. Что также является удобной функцией, если необходимо перейти на Yandex с другого сайта.
Таким образом, пользователь может без труда установить стартовую страницу yandex.ru у себя на компьютере, и это не новость. В настоящее время программы всё больше приспосабливаются под нужды клиентов. Компания Яндекс выпустила свой браузер, в котором по умолчанию стоит указанная поисковая система.
В любой момент можно зайти в настройки и изменить, например, стартовый веб-сайт на экспресс-панель или на другую какую-либо страничку, которая первая будет загружаться при старте работы в браузере.
что это такое и как сделать
Для начала пару слов для тех, кто не знает или плохо понимает, что такое браузер.
Когда мы с Вами открываем интернет, то запускаем для этого специальную программу. В ней мы ищем и читаем информацию (сайты), проверяем почту, общаемся в социальных сетях.
Таких программ для интернета существует несколько. Вот самые популярные:

Скорее всего, одной из них Вы и пользуетесь для просмотра интернета. Вот эта самая программа и называется браузер.
А что такое стартовая страница? Это сайт, который загружается сразу же как только Вы открыли браузер.
Адрес этого сайта можно назначить любой: любимую поисковую систему, новости, почтовый сайт, социальную сеть или что-то еще.
А можно наоборот убрать адрес. Просто бывает так, что он уже настроен в программе. Тогда при открытии браузера каждый раз автоматически открывается ненужный Вам сайт. Можно вообще сделать так, что никакого адреса открываться не будет.

Итак, подытожим:
Стартовая или домашняя страница – это какой-то сайт, который открывается сразу же вместе с открытием браузера. Его адрес можно указать самостоятельно или вообще убрать.
Например, когда я захожу в интернет, то есть открываю браузер, у меня сразу же загружается сайт Mail.ru. Специально я его не настраивал – он у меня сам всегда открывался. Вот этот самый сайт и является стартовой страницей моего браузера.
В том случае, если при открытии браузера никакой сайт автоматически не загружается, значит, стартовой (домашней) страницы нет. Это нормально – многим людям так даже удобнее. А вот другим наоборот такая страница нужна.

Например, я каждый свой выход в интернет начинаю с проверки почты. Значит, мне было бы удобнее установить в качестве домашней страницы адрес своего почтового сайта. Тогда его каждый раз не приходилось бы вручную открывать – он бы сам загружался.
Кто задал мою стартовую страницу
Частенько бывает так, что мы сами ничего не назначали, а страница все равно открывается. Это как будто бы было уже настроено.

Действительно, иногда так бывает: в некоторые браузеры уже введена стартовая страница. То есть в него изначально «вшивается» определенный сайт, который и будет каждый раз открываться при запуске программы.
А бывает и по-другому: ни с того ни с сего стала выскакивать страница, хотя раньше ее не было. То есть раньше при запуске браузера ничего не открывалось, а тут вдруг начал загружаться какой-то сайт.

Обычно это происходит после того, как на компьютер установили новую программу.
Происходит это так. Вы скачали какую-то программу и начинаете ее устанавливать. Как правило, для этого нужно несколько раз нажать на кнопку «Далее». И вот на одном из таких этапов маленьким шрифтом написано, что будет заменена стартовая страница.
Там даже птичка будет установлена. Ее, кстати, можно снять и тогда подмены не будет, но кто ж всё это читает… Получается, мы вроде как сами, по собственному желанию назначили новую домашнюю страницу.

Еще одна ситуация, при которой происходит подмена страницы, – компьютерный вирус. Но это настолько очевидная замена, что не заменить ее просто не возможно.
Открывается либо страница с какой-то рекламой (как правило, мошеннической), либо с подозрительными предложениями (типа «как заработать 600 долларов за час»), либо вообще порнографическая.
Как сделать стартовую страницу
Стартовую страницу всегда можно изменить: или назначить самостоятельно нужный сайт, или вообще отключить.

Для этого нужно всего лишь поменять одну маленькую настройку в браузере. Но, конечно, в каждой такой программе эта настройка своя. Также стоит учитывать, что увидеть результат можно только после того, как программа будет закрыта и открыта заново.
Инструкция по настройке стартовой страницы именно в Вашем браузере откроется, если нажмете на его значок:
Для увеличения картинки просто нажмите на нее, а для перехода к следующему или предыдущему шагу используйте стрелки.
Google Chrome
- Открыть браузер Google Chrome.
- Нажать на кнопку с изображением горизонтальных линий (справа, в конце адресной строки).
- Из списка выбрать «Настройки».
- В части «Начальная группа» выбрать один из трех вариантов:
Страница быстрого доступа. Если выберите этот вариант, то каждый раз при открытии браузера будет загружаться что-то вроде справочника сайтами, на которые Вы недавно заходили. Также там будет поисковая строка Гугл.
Продолжать работу с того же места. В этом случае будут открываться вкладки с сайтами, которые Вы загружали в браузере в последний раз и не закрыли.
Следующие страницы: добавить. Здесь можно задать стартовую страницу или несколько страниц сразу. Для добавления адреса сайта нужно нажать на ссылку «Добавить».
Opera
- Открыть программу Opera.
- Нажать на кнопку с красной буквой O (Opera) вверху слева
 и из списка выбрать пункт «Настройки».
и из списка выбрать пункт «Настройки». - Вверху, в части «При запуске», выбрать один из трех пунктов:
Продолжить с того же места. В этом случае каждый раз при запуске браузера будут открываться те вкладки с сайтами, которые Вы загружали в браузере в последний раз и не закрыли.
Открыть начальную страницу. Это что-то вроде справочника с любимыми сайтами, так называемая «Экспресс-панель».
Открыть определенную страницу или несколько страниц. Здесь можно указать сайт или несколько сайтов, которые будут открываться в качестве стартовой страницы. Для добавления адреса нужно нажать на ссылку «Задать страницы».
Если выполнить эти шаги не получается, значит, на Вашем компьютере установлена более ранняя версия программы Opera. В таком случае настраивать домашнюю страницу нужно по-другому:
- Открыть программу Opera.
- Нажать на небольшую кнопку в самом верху слева – обычно она называется «Opera» или «Меню». Навести на «Настройки» и из списка выбрать «Общие настройки».
- В появившемся окошке (в закладке «Основные») указать браузеру, как ему себя вести при запуске.
Если хотите, чтобы открывалась стартовая страница, то выбирайте «Начать с домашней страницы» и чуть ниже укажите ее адрес. - Нажать «ОК» в окошке.
Mozilla Firefox
- Открыть Mozilla Firefox.
- Нажать на кнопку, где изображены горизонтальные линии (справа, в конце адресной строки).
- Из списка выбрать «Настройки».
- Откроется окошко, в котором нужно нажать на надпись «Основные» вверху слева.
- В верхней части окна («Запуск») указать браузеру, как ему себя вести при открытии.
Если хотите, чтобы открывалась стартовая страница, то выбирайте «Показать домашнюю страницу» и в следующем поле укажите нужный сайт. - Нажать «ОК» в окошке.
Yandex
- Открыть программу Yandex.
- Щелкнуть по кнопке с нарисованными горизонтальными линиями справа вверху
 и из списка выбрать «Настройки».
и из списка выбрать «Настройки». - Вверху, в части «С чего начинать?», выбрать один из двух вариантов:
Открыть страницу быстрого доступа. В этом случае каждый раз при открытии браузера будет загружаться что-то вроде справочника с теми сайтами, на которые Вы недавно заходили.
Восстановить вкладки, открытые в прошлый раз. Если выбрать этот пункт, то при запуске Yandex будут открываться те вкладки с сайтами, которые Вы загружали в последний раз и не закрыли.
Также можно установить птичку на «Открывать www.yandex.ru, если нет вкладок». Тогда в случае, если в последний раз все вкладки Вами были закрыты, то при запуске браузера будет открываться сайт Яндекс.
Internet Explorer
1. Открыть Internet Explorer.
2. Нажать на надпись «Сервис» вверху программы или на кнопку с изображением шестеренки  и выбрать из списка пункт «Свойства браузера».
и выбрать из списка пункт «Свойства браузера».
3. В окошке сверху (вкладка «Общие») есть часть под названием «Домашняя страница». В большом белом поле, скорее всего, будет какой-то адрес сайта – стартовая страница. Чтобы его изменить, нужно просто стереть этот адрес и напечатать другой. Тогда он и будет открываться каждый раз при запуске Internet Explorer.
А вот чтобы ничего не открывалось, нужно просто нажать на кнопку «Использовать новую вкладку». Тогда при запуске программы будет отображаться список сайтов, которые в ней недавно открывали.
Кстати, чуть ниже, в части «Автозагрузка» можно настроить браузер таким образом, чтобы при запуске открывались ранее открытые, но не закрытые вкладки. Для этого щелкнуть по «Начинать с вкладок, открытых в предыдущем сеансе».
4. Нажать на кнопку «Применить», а затем на кнопку «ОК» внизу.
Автор: Илья Кривошеев
60 фото настройки и изменения Яндекс и Google
Каждый человек так или иначе пользуется интернетом. Он приносит большую пользу для каждого человека, позволяя находиться в сети, общаться с другими людьми, узнавать что-то новое и так далее.

Чтобы сидеть через интернет, требуется специальная программа, которая называется браузером. Может быть она в совершенно разных видах. Например, есть браузер Google Chrome, есть браузер Яндекс.

Мы возьмём под пример Google Chrome и на его основе расскажем, как сделать стартовую страницу в хроме.

Содержимое обзора:
Почему мы выбрали именно этот браузер
Если выбирать среди множества браузеров, то это наиболее продуктивный, быстрый и доступный. Скачать его можно бесплатно, а работа его отлично подходит для компьютера.
Из нюансов можно отметить только большую потребность к компьютеру или смартфону (на телефоны также есть этот браузер), однако такая потребность оправдывает себя качественной работой.

Какие страницы выставляются на стандарт
На самом деле, у каждого пользователя своя стандартная страница. Однако, рекомендуется для удобства иметь стартовой страницей любой поисковик.

Самый известный, конечно же, Google. В СНГ существует свой аналог — Яндекс. Он крайне популярен среди множества пользователей и имеет огромное разнообразие направлений.

Как страницу Яндекс сделать стартовой?
Делаем страницу Яндекса стартовой

Рекомендуем посмотреть еще тут
Первым делом необходимо открыть настройки. У каждого браузера своё оформление, мы основываемся на Google Chrome, как уже говорили ранее.

Чтобы открыть их, необходимо направить мышь на правый верхний угол браузера. Там будут три точки. Они отвечают за меню, которое можно открыть в браузере.

В открывшемся меню можно увидеть множество разных полезных функций. Например, история, отвечающая за посещения сайтов. Закладки, которые можно выставить самостоятельно чтобы в будущем не искать сайт. Загрузки, которые отображают все загруженные файлы браузера. Но нам нужны «Настройки».

Итак, мы открыли вкладку и нас перенаправило на все настройки браузера, которые мы можем менять.

Среди всех настроек необходимо найти пункт «Внешний вид». В нём вы увидите два выбора: страница быстрого доступа, либо собственный сайт.

Рекомендуем посмотреть еще тут
У Google Chrome по умолчанию стоит поисковик браузера, то есть самый известный поисковик в мире. Нам нужен Яндекс.

Ставим галочку на свой собственный сайт, где в строку вводим www.yandex.ru. Теперь данные сохранены и при каждом открытии браузера и новой вкладки вам будет отображаться страница Яндекса.
Какие страницы чаще всего ставятся
Мы разобрались как главную страницу сделать стартовой, но и это не всё. В большинстве случаев главной страницей выставляют также новостные источники, либо сайты, полезные для себя.

Кто-то даже ставит социальные сети, такие как Instagram, Twitter, Facebook, Вконтакте и другие.

Что насчёт стартовой страницы Google
Если у вас браузер Google Chrome, то страница изначально забита на необходимый нам источник. Однако если нет, то повторите те же действия, которые вы делали при выборе стартовой страницей Яндекс.

Это делается точно также, сверху написано пошаговое сопровождение. Теперь вы знаете как сделать Google стартовой страницей
Рекомендуем посмотреть еще тут

Много ли людей пользуется браузером от Google
На самом деле, это один из самых известных браузеров в мире. Интернет уже перешёл на более требовательные системы и сайты, так что стандартные Internet Explorer уже не в моде и не способны грузить страницы также быстро.

Существует большое количество и других браузеров, однако все варианты рассматривать не будет. Отметим лишь, что Mozilla Firefox также является хорошим.

Ещё одно преимущество Google Chrome
Какую стартовую страницу делать главной каждому решать самостоятельно, так как качаете вы браузер для собственных целей.

Кстати, Google Chrome отлично справляется с рекламой и в некоторых случаях способен её заблокировать автоматически, даже не обращаясь к вам.

Это упрощает работу, не показывает шокирующие материалы и отлично позволяет провести время без просмотра лишней информации.

Заключение
Итак, статья подошла к концу, а мы узнали, как Яндекс ру сделать стартовой страницей. Надеемся, что в дальнейшей больше проблем возникать не будем и всё будет работать у вас отлично. Всего доброго!
Фото советы как сделать страницу стартовой






























Вам понравилась статья? Поделитесь 😉
Всего посмотрели 327
посетителей. Рубрика:
Пользовательская стартовая страница в Microsoft Edge — это веб-страница на ваш выбор, которая открывается при запуске Браузер Microsoft Edge на вашем экране. Это может быть поисковая система или веб-сайт, но вам может понравиться веб-страница, на которой вы регулярно работаете. В этой статье мы расскажем, как настроить пользовательскую стартовую страницу в Microsoft Edge в Windows 10.
Недавно названный веб-браузер Windows 10 также позволяет установить новую вкладку или предыдущую вкладку в качестве начальной страницы. Но вам не нужно, чтобы эти страницы открывались при каждом запуске браузера. Он также предоставляет вам MSN и Bing для установки в качестве домашней или стартовой страницы. Если вы часто читаете тот или иной веб-сайт, вы предпочитаете установить соответствующую пользовательскую стартовую страницу в Microsoft Edge в Windows 10. Итак, см. Шаги ниже и настройте пользовательскую стартовую страницу в Microsoft Edge.
Мы написали статью о том, как создавать веб-заметки на веб-страницах в Edge, которая может оказаться полезной для вас.
Как настроить пользовательскую стартовую страницу в Microsoft Edge в Windows 10
- Разверните браузер Edge на своем экране.
- Нажмите Дополнительные действия трехточечная линия присутствует в самом дальнем верхнем правом углу.

- Выберите Настройки из открытого списка опций.

- В середине панели настроек вы можете увидеть положение с именем Open Microsoft Edge с .Быстро открывается раскрывающийся список, выберите 4-й и последний вариант Определенную страницу или страницы .

- Отображается раскрывающееся меню с тремя вариантами, и вам нужно выбрать Пользовательский .

- Перезапустите Microsoft Edge, и откроется пользовательская веб-страница.

- Готово!
Таким образом, вы можете установить пользовательскую стартовую страницу в Microsoft Edge. Эта функция предоставляет вам пространство, где вы можете использовать веб-страницу в качестве стартовой или домашней страницы, будь то поисковая система или веб-сайт.
РЕКОМЕНДУЕТСЯ: Нажмите здесь, чтобы исправить ошибки Windows Tagged with Browser.- 7 минут, чтобы прочитать
В этой статье
Microsoft Edge загружает страницы, указанные в настройках приложения, в качестве начальных страниц по умолчанию.С помощью соответствующих политик стартовых страниц вы можете настроить Microsoft Edge для загрузки либо стартовой страницы, страницы новой вкладки, ранее открытых страниц, либо конкретной страницы или страниц. Вы также можете настроить Microsoft Edge, чтобы пользователи не могли вносить изменения.
Соответствующие групповые политики
Параметры групповой политики Microsoft Edge можно найти в следующем месте редактора групповой политики, если в политике не указано иное:
Конфигурация компьютера \ Административные шаблоны \ Компоненты Windows \ Microsoft Edge \
Варианты конфигурации
Сконфигурировать Open Microsoft Edge с
Поддерживаемые версии: Microsoft Edge в Windows 10, версия 1809
Значение по умолчанию: включено (определенная страница или страницы)
По умолчанию Microsoft Edge загружает определенную страницу или страницы, определенные в политике «Настроить стартовые страницы», и позволяет пользователям вносить изменения.С помощью этой политики вы можете настроить Microsoft Edge для загрузки стартовой страницы, новой вкладки, ранее открытых страниц. Вы также можете настроить Microsoft Edge, чтобы пользователи не могли изменять или настраивать стартовую страницу. Для правильной работы этой политики необходимо также настроить параметры Начальные страницы. Если вы хотите запретить пользователям вносить изменения, не настраивайте политику Отключить блокировку стартовых страниц.
версия 1703 или более поздняя:
Если вы не хотите отправлять трафик в Microsoft, используйте значение
версия 1809:
Если включить эту политику (Настроить Open Microsoft Edge With) и выбрать параметр, а также включить политику Настроить начальные страницы, Microsoft Edge игнорирует политику Настроить начальную страницу.
Поддерживаемые значения
| Групповая политика | МДМ | Реестр | Описание |
|---|---|---|---|
| Не настроено | Бланк | Бланк | Если вы не настроите эту политику и включите политику «Отключить блокировку стартовых страниц», пользователи смогут изменять или настраивать стартовую страницу. |
| включено | 0 | 0 | Загрузите стартовую страницу. |
| включено | 1 | 1 | Загрузите страницу новой вкладки. |
| включено | 2 | 2 | Загрузите предыдущие страницы. |
| Включено (по умолчанию) | 3 | 3 | Загрузить определенную страницу или страницы. |
Совет
Если вы хотите внести изменения в эту политику:
- Установите для политики Отключено блокирование стартовых страниц значение Не настроено.
- Внесите изменения в политику Настройка Open Microsoft With .
- Включить Отключить блокировку стартовых страниц политики.
ADMX информация и настройки
ADMX информация
- GP Английское имя: Настройка Open Microsoft Edge с
- Имя GP: ConfigureOpenMicrosoftEdgeWith
- GP путь: Windows компоненты / Microsoft Edge
- GP Имя файла ADMX: MicrosoftEdge.admx
Настройки MDM
- MDM name: Browser / ConfigureOpenEdgeWith
- Поддерживаемые устройства: Рабочий стол
- Полный путь URI: ./Vendor/MSFT/Policy/Config/Browser/ConfigureOpenEdgeWith
- Тип данных: Integer
Настройки реестра
- Путь: HKLM \ Программное обеспечение \ Политики \ Microsoft \ MicrosoftEdge \ Internet Settings
- Имя значения: ConfigureOpenEdgeWith
- Тип значения: REG_DWORD
Политика, связанная с данной
- Настройка начальных страниц: по умолчанию Microsoft Edge загружает страницы, указанные в настройках приложения, в качестве начальных страниц по умолчанию.С помощью этой политики вы можете настроить одну или несколько начальных страниц при включении этой политики и включении политики «Настроить открытую Microsoft Edge With». После настройки начальных страниц в этой политике или в настройке политики Open Microsoft Edge With пользователи не смогут вносить изменения.
- Отключить блокировку стартовых страниц. По умолчанию стартовые страницы, настроенные в политике «Настроить стартовые страницы» или «Настроить открытые Microsoft Edge», не могут быть изменены и остаются заблокированными. Включение этой политики разблокирует начальные страницы и позволяет пользователям вносить изменения либо во все настроенные начальные страницы, либо в любые начальные страницы, настроенные с помощью политики «Настроить начальные страницы».
Настройка стартовых страниц
Поддерживаемые версии: Microsoft Edge в Windows 10, версия 1703 или более поздняя
Значение по умолчанию: пустое или не настроено (загрузка страниц, указанных в настройках приложения)
По умолчанию Microsoft Edge загружает страницы, указанные в настройках приложения, в качестве начальных страниц по умолчанию. С помощью этой политики вы можете настроить одну или несколько начальных страниц при включении этой политики и включении политики «Настроить открытую Microsoft Edge With».После настройки начальных страниц в этой политике или в настройке политики Open Microsoft Edge With пользователи не смогут вносить изменения.
Поддерживаемые значения
| Групповая политика | МДМ | Реестр | Описание |
|---|---|---|---|
| Не настроено | Бланк | Бланк | Загрузите страницы, указанные в настройках приложения, в качестве начальных страниц по умолчанию. |
| включено | Строка | Строка | Введите URL-адреса страниц, которые вы хотите загрузить в качестве стартовых страниц, разделяя каждую страницу угловыми скобками: Версия 1703 или новее: Версия 1809: |
ADMX информация и настройки
ADMX информация
- GP Английское имя: Настройка Стартовые страницы
- GP name: HomePages
- GP элемент: HomePagesPrompt
- GP путь: Windows компоненты / Microsoft Edge
- GP ADMX имя файла: MicrosoftEdge.admx
Настройки MDM
- MDM name: Браузер / Домашние страницы
- Поддерживаемые устройства: Рабочий стол
- Полный путь URI: ./ Поставщик / MSFT / Политика / Конфигурация / Браузер / Домашние страницы
- Тип данных: String
Настройки реестра
- Путь: HKLM \ ПРОГРАММНОЕ ОБЕСПЕЧЕНИЕ \ Политики \ Microsoft \ MicrosoftEdge \ Internet Settings
- Имя значения: ProvisionedHomePages
- Тип значения: REG_SZ
Политика, связанная с данной
Отключить блокировку стартовых страниц. По умолчанию стартовые страницы, настроенные в политике «Настроить стартовые страницы» или «Настроить открытые Microsoft Edge», не могут быть изменены и остаются заблокированными.Включение этой политики разблокирует начальные страницы и позволяет пользователям вносить изменения либо во все настроенные начальные страницы, либо в любые начальные страницы, настроенные с помощью политики «Настроить начальные страницы».
Настройка Open Microsoft Edge с помощью: По умолчанию Microsoft Edge загружает определенную страницу или страницы, определенные в политике «Настройка начальных страниц», и позволяет пользователям вносить изменения. С помощью этой политики вы можете настроить Microsoft Edge для загрузки стартовой страницы, новой вкладки, ранее открытых страниц. Вы также можете настроить Microsoft Edge, чтобы пользователи не могли изменять или настраивать стартовую страницу.Для правильной работы этой политики необходимо также настроить параметры Начальные страницы. Если вы хотите запретить пользователям вносить изменения, не настраивайте политику Отключить блокировку стартовых страниц.
Отключить блокировку стартовых страниц
Поддерживаемые версии: Microsoft Edge в Windows 10
Значение по умолчанию: включено (начальные страницы недоступны для редактирования)
По умолчанию начальные страницы, настроенные в политике «Настроить стартовые страницы» или «Настроить открытые Microsoft Edge», не могут быть изменены и остаются заблокированными.Включение этой политики разблокирует начальные страницы и позволяет пользователям вносить изменения либо во все настроенные начальные страницы, либо в любые начальные страницы, настроенные с помощью политики «Настроить начальные страницы».
Поддерживаемые значения
| Групповая политика | МДМ | Реестр | Описание | Самые ограниченные |
|---|---|---|---|---|
| Не настроено | 0 | 0 | заблокирован. Стартовые страницы, настроенные с помощью политики «Настроить открытые Microsoft Edge With» и «Настроить стартовые страницы», недоступны для редактирования. | |
| включено | 1 | 1 | разблокирован. Пользователи могут вносить изменения во все настроенные стартовые страницы. При включении этой политики и определении набора URL-адресов в политике «Настроить стартовые страницы» Microsoft Edge использует URL-адреса, определенные в политике «Настроить открытые Microsoft Edge With». |
ADMX информация и настройки
ADMX информация
- GP Английское имя: Отключить блокировку стартовых страниц
- Имя GP: DisableLockdownOfStartPages
- GP путь: Windows компоненты / Microsoft Edge
- GP Имя файла ADMX: MicrosoftEdge.admx
Настройки MDM
- MDM name: Browser / DisableLockdownOfStartPages
- Поддерживаемые устройства: Рабочий стол
- Полный путь URI: ./Vendor/MSFT/Policy/Config/Browser/DisableLockdownOfStartPages
- Тип данных: Integer
Настройки реестра
- Путь: HKLM \ Программное обеспечение \ Политики \ Microsoft \ MicrosoftEdge \ Internet Settings
- Имя значения: DisableLockdownOfStartPages
- Тип значения: REG_SZ
Смежные Политики
Настройка начальных страниц: по умолчанию Microsoft Edge загружает страницы, указанные в настройках приложения, в качестве начальных страниц по умолчанию.С помощью этой политики вы можете настроить одну или несколько начальных страниц при включении этой политики и включении политики «Настроить открытую Microsoft Edge With». После настройки начальных страниц в этой политике или в настройке политики Open Microsoft Edge With пользователи не смогут вносить изменения.
Настройка Open Microsoft Edge с помощью: По умолчанию Microsoft Edge загружает определенную страницу или страницы, определенные в политике «Настройка начальных страниц», и позволяет пользователям вносить изменения. С помощью этой политики вы можете настроить Microsoft Edge для загрузки стартовой страницы, новой вкладки, ранее открытых страниц.Вы также можете настроить Microsoft Edge, чтобы пользователи не могли изменять или настраивать стартовую страницу. Для правильной работы этой политики необходимо также настроить параметры Начальные страницы. Если вы хотите запретить пользователям вносить изменения, не настраивайте политику Отключить блокировку стартовых страниц.
Похожие темы
Политика расширения браузера Microsoft: В этой статье описываются поддерживаемые механизмы для расширения или изменения поведения или взаимодействия пользователей Microsoft Edge и Internet Explorer или содержимого, отображаемого этими браузерами.Методы, которые явно не перечислены в этой статье, считаются неподдерживаемыми .
,
Удалить номер страницы с первой страницы
Перейти к Вставить > Верхний колонтитул или Нижний колонтитул > Редактировать верхний колонтитул или Редактировать нижний колонтитул .
Выбрать Разное Первая Страница .
Примечание: Другая первая страница может быть применена к первой странице любого раздела вашего документа, а не только к самой первой странице.
В области верхнего или нижнего колонтитула на первой странице вы должны увидеть надпись « Заголовок первой страницы ». Выберите номер страницы и нажмите Удалить.
Выберите Закрыть верхний и нижний колонтитулы или нажмите клавишу Esc для выхода.
Подсказка: Если вы хотите, чтобы ваша вторая страница начиналась с 1, а не с 2, перейдите к Вставьте > Номер страницы > Формат номера страницы и установите Начать с под Номер страницы , а не 0 чем 1.
Начальная нумерация страниц на странице 3 — двусторонняя печать
Если первая страница вашего документа является титульной страницей, вторая страница является оглавлением, и вы хотите, чтобы на третьей странице отображалась «Страница 1», см. Нумерация стартовых страниц на странице 3 — двусторонняя печать.
Выберите сценарий, который наиболее соответствует тому, что вы хотите сделать:
Вы не хотите, чтобы номер страницы появлялся на вашей титульной странице, но вы хотите, чтобы отображалась вторая страница «Страница 2.»
Перейти к Вставить > Верхний колонтитул или Нижний колонтитул > Редактировать верхний колонтитул или Редактировать нижний колонтитул .
Выбрать Разное Первая Страница .

Примечание: Другая первая страница может быть применена к первой странице любого раздела вашего документа, а не только к самой первой странице.
В области верхнего или нижнего колонтитула на первой странице вы должны увидеть надпись « Заголовок первой страницы ». Выберите номер страницы, чтобы выделить его, и нажмите «Удалить».
Выберите Закрыть верхний и нижний колонтитулы или нажмите клавишу Esc для выхода.
Начальная нумерация страниц на странице 3 — двусторонняя печать
Если первая страница вашего документа является титульной страницей, вторая страница является оглавлением, и вы хотите, чтобы на третьей странице отображалась «Страница 1», см. Нумерация стартовых страниц на странице 3 — двусторонняя печать.
,Как настроить домашнюю страницу в Edge Browser
У кого есть время, чтобы ввести URL-адрес или набор URL-адресов, чтобы их часто посещаемые сайты открывались всякий раз, когда они запускают браузер? Ни один. Никто. И даже если некоторые браузеры отображают ваши любимые сайты на стартовой странице, ничто не сравнится с тем, что ваши пункты назначения готовы для вас, когда вы запускаете браузер. С новым браузером Microsoft Edge для Windows 10 вы можете не только настроить домашнюю страницу, чтобы ваш любимый сайт ждал вас при запуске программы, но и указать столько других веб-страниц, сколько вам нужно открыть.Вот как это сделать.
БОЛЬШЕ: Edge vs. Chrome против Firefox: битва браузеров Windows 10
1. Откройте Edge.
2. Нажмите кнопку меню с тремя точками в правом верхнем углу.
3. Выберите Настройки.
4. Установите флажок для конкретной страницы или страниц в разделе «Открыть с помощью». Появится раскрывающееся меню.
5. Нажмите стрелку вниз в конце раскрывающегося меню.
6. Выбор Пика. Вы также можете выбрать одну из предопределенных страниц MSN или Bing.
7. Введите URL-адрес страницы, которую вы хотите добавить.
8. Нажмите знак «плюс» рядом с полем, чтобы добавить другую страницу. Повторите шаги 7 и 8, пока у вас не появятся все нужные вам страницы.
9. Закройте панель настроек , добавив все нужные вам сайты.
Ваши настройки были сохранены, и в следующий раз, когда вы откроете браузер, все ваши любимые страницы будут ждать вас.


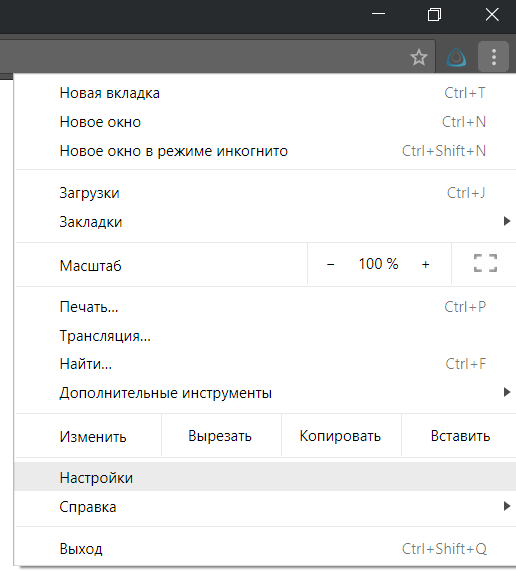
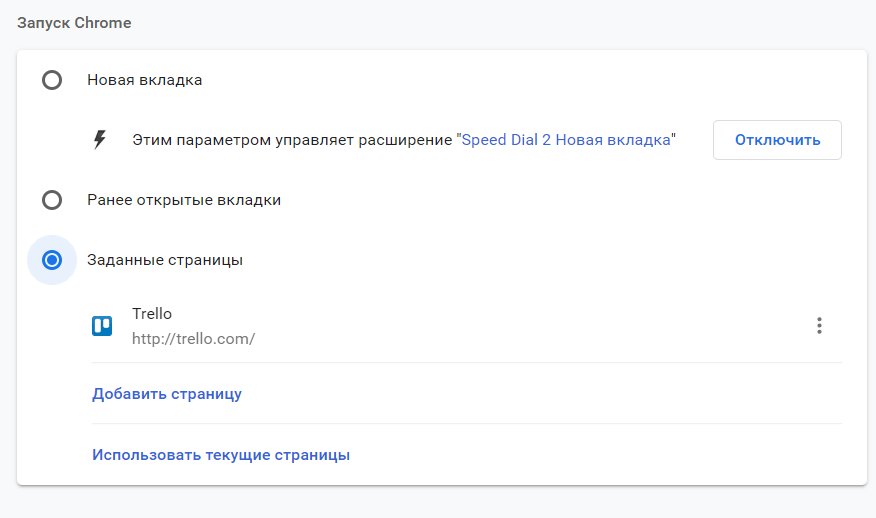
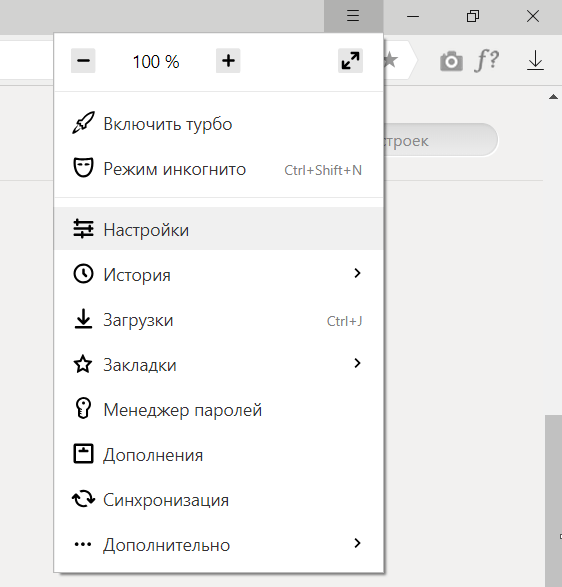
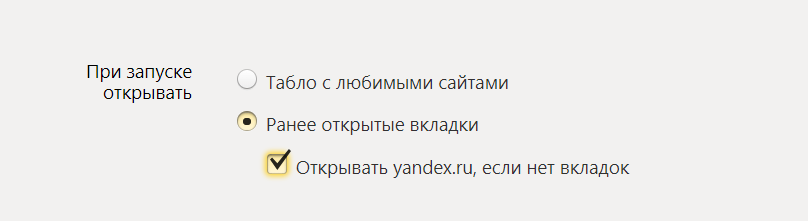
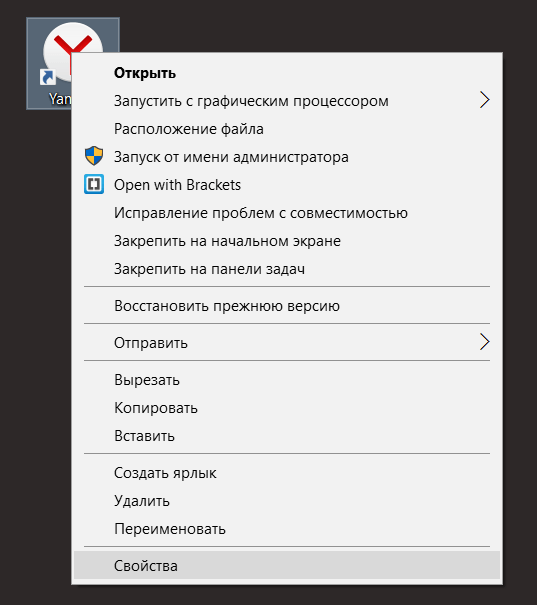
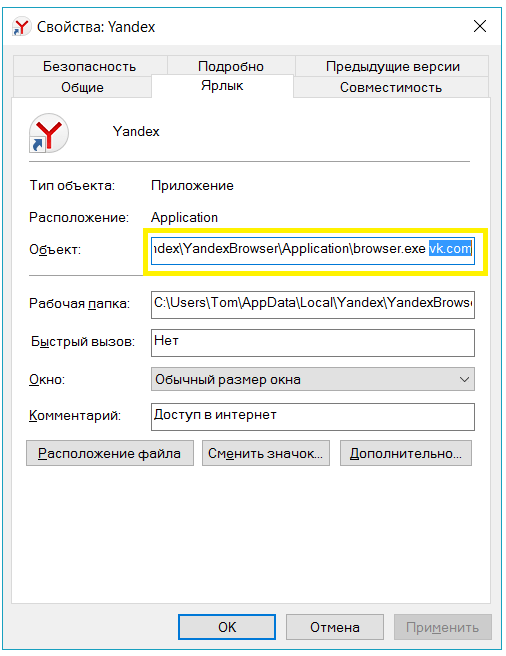
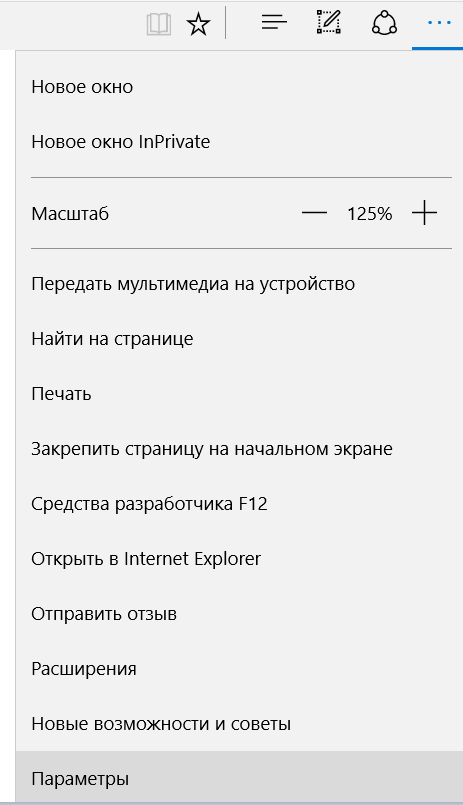
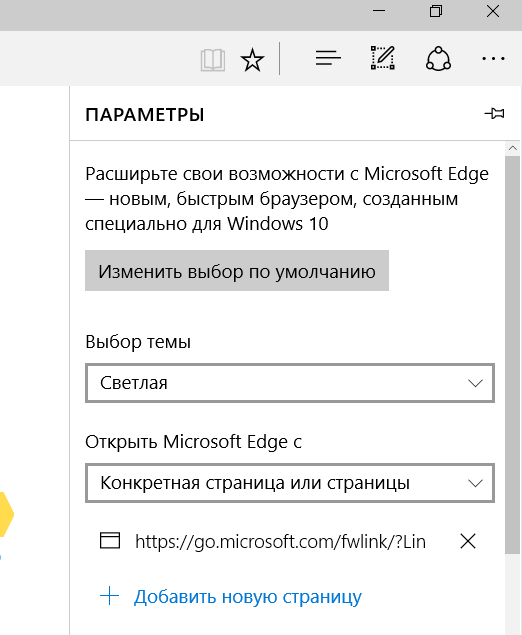
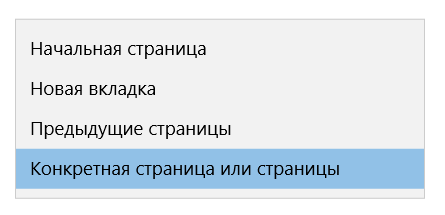
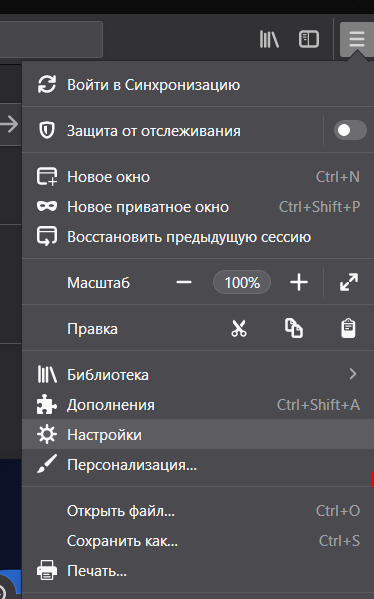
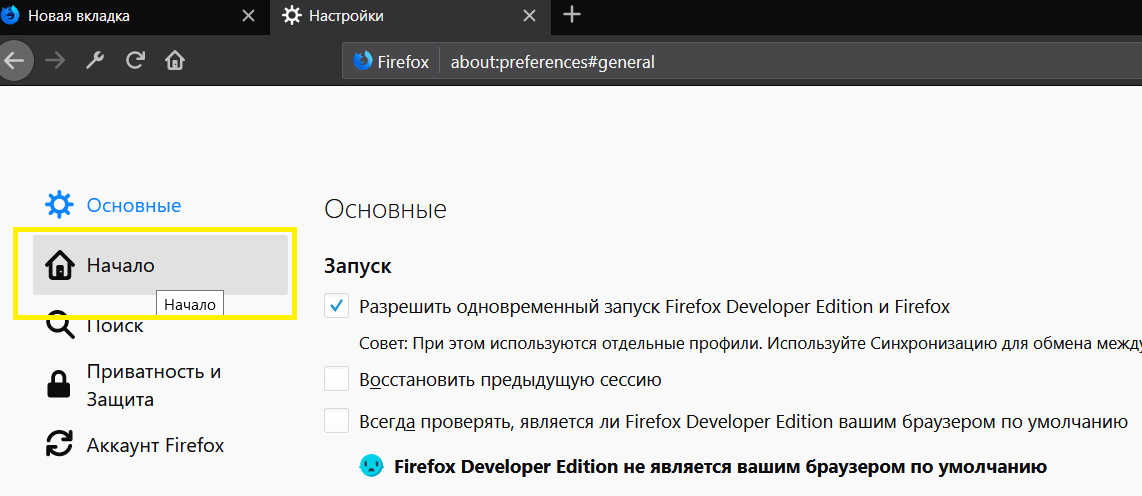
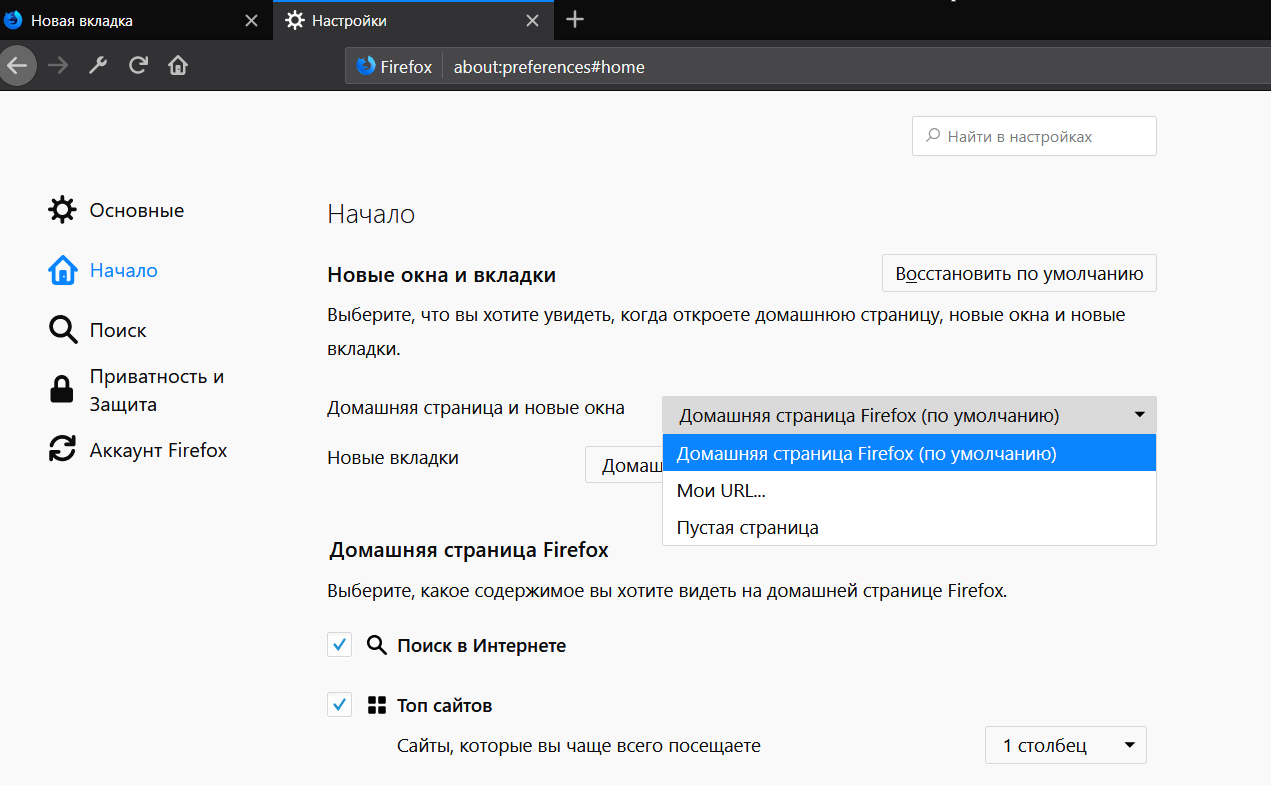
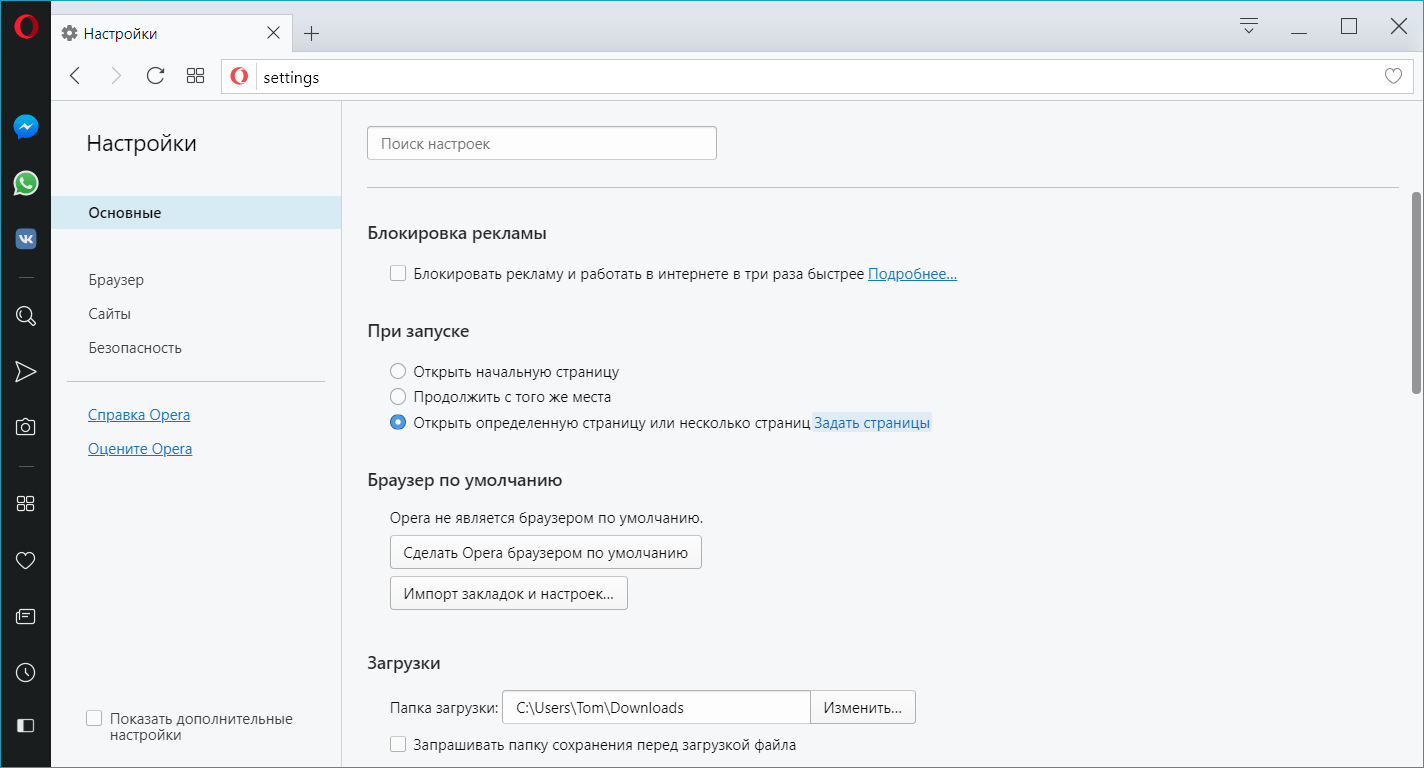
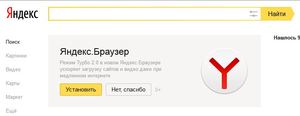 Открыть браузер на своём компьютере, зайти в пункт «Инструменты» — «Настройки».
Открыть браузер на своём компьютере, зайти в пункт «Инструменты» — «Настройки». В левом верхнем углу нажать «Меню», выбрать «Настройки».
В левом верхнем углу нажать «Меню», выбрать «Настройки».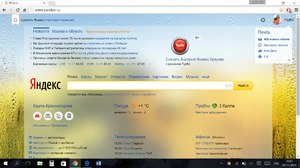 Зайти в настройки: правый верхний угол, знак шестерёнки. Нажать значок, выбрать «Свойства браузера».
Зайти в настройки: правый верхний угол, знак шестерёнки. Нажать значок, выбрать «Свойства браузера». и из списка выбрать пункт «Настройки».
и из списка выбрать пункт «Настройки». и из списка выбрать «Настройки».
и из списка выбрать «Настройки».