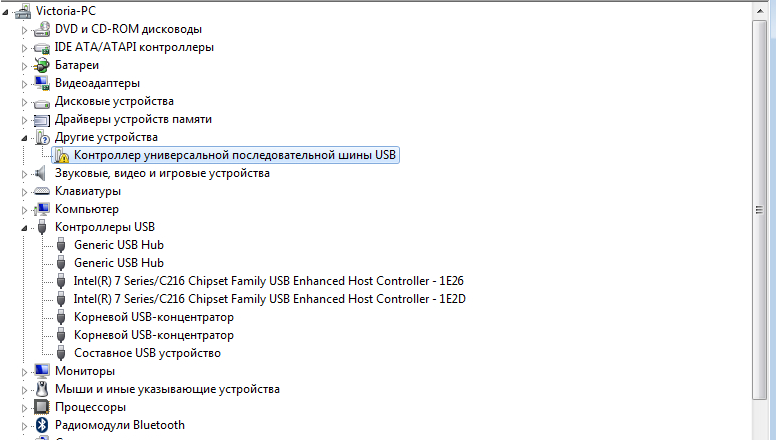Установка периферийных драйверов USB — Windows IoT
Twitter LinkedIn Facebook Адрес электронной почты
- Статья
- Чтение занимает 2 мин
Выполните указанные ниже действия, чтобы добавить сторонние драйверы (USB) для периферийных устройств, таких как usb Mobile широкополосные модемы, принтеры, сканеры и т. д.
д.
Шаг 1. Получение драйверов с компьютера
Шаг — получить версию драйверов x86 с компьютера. Для ARM обратитесь к поставщику периферийного устройства, чтобы получить файлы sys/inf.
Подключение устройства к компьютеру с Windows
Установка драйвера для устройства на компьютере
Перейдите к диспетчер устройств, выберите это устройство (в списке контроллеров универсальной последовательной шины) и щелкните правой кнопкой мыши и выберите пункт «Свойства».
Перейдите на вкладку «Драйвер» в окно свойств и щелкните «Сведения о драйвере». Обратите внимание на перечисленные там файлы sys.
Скопируйте sys-файлы из
C:\Windows\system32, а также связанный INF-файл.C:\Windows\InfInf-файл можно найти, выполнив поиск ссылки на sys-файл в файлах.inf. Вам может потребоваться скопировать дополнительные файлы, перечисленные в inf, и они будут перечислены в файле inf_filelist. txt, созданном при использовании
txt, созданном при использовании inf2pkg.cmdна следующем шаге.
Шаг 2. Создание пакета драйверов
Пакет драйверов содержит ссылки (InfSource) на inf-файл драйвера, а также перечисляет все файлы, на которые ссылается INF-файл. Драйвер .wm.xml можно создать с помощью Add-IoTDriverPackage.
New-IoTInf2Cab создает XML-файл пакета, а также создает CAB-файл напрямую.
Примечание
Windows IoT Core поддерживает только универсальные драйверы INF и универсальные драйверы.
См. также : пример пакета драйверов
Шаг 3. Установка на устройстве
- Подключение к устройству (с помощью SSH или PowerShell)
- Скопируйте файл .cab на устройство в каталог C:\OemInstall
- Инициализация промежуточного хранения пакета с помощью
applyupdate -stage C:\OemInstall\<filename>.cab. Обратите внимание, что этот шаг повторяется для каждого пакета при наличии нескольких пакетов для установки. - Зафиксируйте пакеты с помощью
applyupdate -commit.
Устройство перезагрузится в ОС обновления (с шестеренками) для установки пакетов и снова перезагрузится в основную ОС. Это может занять несколько минут.
Детали и сайты | Установите USB-драйвер для устройства Android на ПК с Windows
USB-драйвер — это ключевой момент для подключения вашего Android-устройства к компьютеру с Windows. С развитием технологий USB-кабель стал не только инструментом для зарядки, но и для подключения вашего Android-устройства к компьютеру. А если вы хотите восстановить важные данные, перенести файлы или исправить системные проблемы, вам также необходимо подключить устройство Android к компьютеру с Windows.
Но ключевым моментом является не USB-кабель, а USB-драйвер. Драйвер USB — это часть программного обеспечения, которое необходимо установить на ваш компьютер для подключения устройства Android в режимах ADB / Fastboot / MTP. Большинству пользователей Android он нужен при попытке получить root-права на своем устройстве или при прошивке образов системы.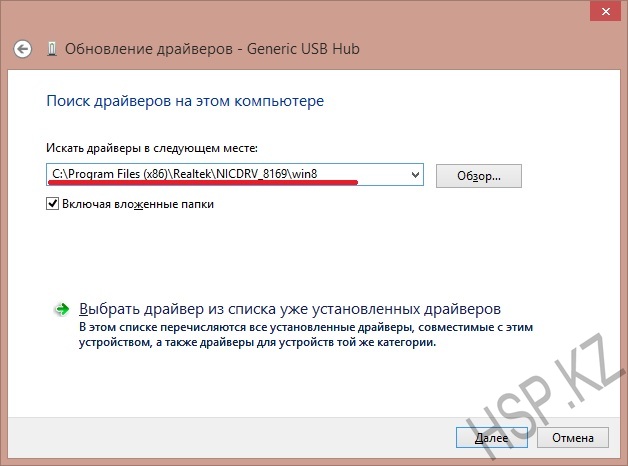 Без надлежащих драйверов USB на вашем компьютере вы не сможете использовать какие-либо инструменты Android, что очень важно для любого энтузиаста Android.
Без надлежащих драйверов USB на вашем компьютере вы не сможете использовать какие-либо инструменты Android, что очень важно для любого энтузиаста Android.
Если ваше устройство Android, подключенное с помощью правильного USB-кабеля, не обнаруживается программным обеспечением AnyMP4 на вашем компьютере с Windows, вот решение для вас.
Прежде чем мы установим правильный драйвер USB, вот ссылки для загрузки необходимого драйвера USB.
Ссылки для скачивания USB-драйверов
USB-драйверы Nexus: https://dl.google.com/android/repository/usb_driver_r12-windows.zip
USB-драйверы Samsung: https://d3unf4s5rp9dfh.cloudfront.net/Mobile_doc/SAMSUNG_USB_Driver_for_Mobile_Phones.exe
Драйверы HTC USB: https://androidmtk.com/download-htc-usb-drivers
Драйверы Sony USB: https://developer.sony.com/develop/drivers/
Драйверы Motorola USB: https://motorola-global-eng.custhelp.com/rnt/rnw/img/enduser/dm-windows.png
Драйверы LG USB: https://www.lg.com/us/support/help-library/lg-mobile-drivers-and-software-CT30013120-20150179827560
USB-драйверы OnePlus: https://androidmtk.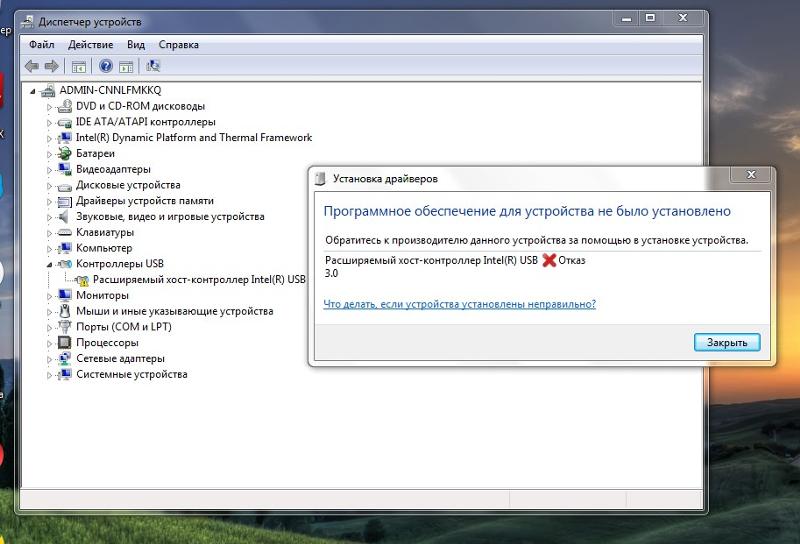 com/download-oneplus-usb-driver
com/download-oneplus-usb-driver
USB-драйверы Asus: https://www.driverscape.com/manufacturers/asus/usb
USB-драйверы Xiaomi: https://xiaomitools.com/xiaomi-usb-drivers/
USB-драйверы Huawei: https://huaweiflash.com/huawei-usb-drivers/
Драйверы ZTE: https://androidmtk.com/download-zte-usb-drivers
Как установить драйвер USB для устройства Android на компьютер с Windows
Шаг 1. Подключите устройство Android к компьютеру через USB-кабель.
Для пользователей Windows 10 / 8.1: нажмите Windows + X и выберите Диспетчер устройств. И вы также можете использовать панель поиска на компьютере с Windows, чтобы ввести Диспетчер устройств, чтобы открыть его.
Для пользователей Windows 7: щелкните правой кнопкой мыши компьютер или проводник Windows и выберите «Управление». После этого выберите в левом списке Устройства.
Шаг 2. В диспетчере устройств найдите и разверните «Переносные устройства или другие устройства».
Шаг 3. Щелкните правой кнопкой мыши имя подключенного устройства Android. Затем выберите Обновить программное обеспечение драйвера. Выберите «Найти на моем компьютере драйверы» и нажмите «Далее».
Затем выберите Обновить программное обеспечение драйвера. Выберите «Найти на моем компьютере драйверы» и нажмите «Далее».
Шаг 4. Щелкните Обзор и найдите драйвер USB, который вы загрузили на шаге 1. Нажмите Далее, чтобы начать установку драйвера USB вручную.
Установка WinUSB (Winusb.sys) для разработчиков — драйверы Windows
- Статья
- 9 минут на чтение
Для некоторых устройств с универсальной последовательной шиной (USB), таких как устройства, доступ к которым осуществляется только одним приложением, можно установить WinUSB ( Winusb.sys ) в стеке режима ядра устройства в качестве функционального драйвера USB-устройства вместо реализации драйвера.
Важно
Эта тема для программистов. Если вы являетесь клиентом, испытывающим проблемы с USB, см.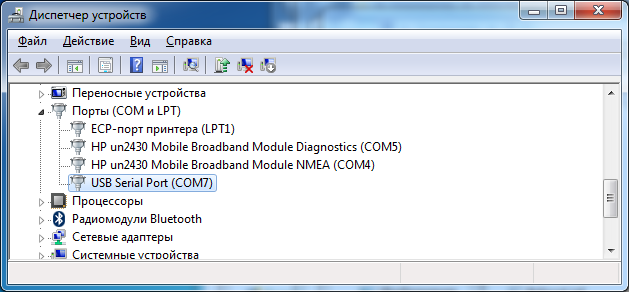
Автоматическая установка WinUSB без INF-файла
Как OEM-производитель или независимый поставщик оборудования (IHV), вы можете настроить свое устройство так, чтобы Winusb.sys устанавливается автоматически в Windows 8 и более поздних версиях операционной системы. Такое устройство называется WinUSB-устройством и не требует написания собственного INF-файла, который ссылается на папку «Входящие» 9.0015 Winusb.inf .
При подключении устройства WinUSB система считывает информацию об устройстве и автоматически загружает Winusb.sys .
Дополнительные сведения см. в разделе Устройство WinUSB.
Установка WinUSB путем указания предоставленного системой класса устройства
При подключении устройства можно заметить, что Windows автоматически загружает Winusb.sys (если IHV определил устройство как устройство WinUSB). В противном случае следуйте этим инструкциям, чтобы загрузить драйвер:
- Подключите ваше устройство к хост-системе.

- Откройте Диспетчер устройств и найдите устройство.
- Выберите и удерживайте (или щелкните правой кнопкой мыши) устройство и выберите Обновить программное обеспечение драйвера… в контекстном меню.
- В мастере выберите Поиск драйвера на моем компьютере .
- Выберите Позвольте мне выбрать из списка драйверов устройств на моем компьютере .
- Из списка классов устройств выберите
- Мастер отображает Устройство WinUsb . Выберите его, чтобы загрузить драйвер.
Если устройств универсальной последовательной шины не отображаются в списке классов устройств, необходимо установить драйвер с помощью пользовательского INF.
Предыдущая процедура не добавляет GUID интерфейса устройства для приложения (приложения UWP или классического приложения Windows) для доступа к устройству. Вы должны добавить GUID вручную, следуя этой процедуре.
Вы должны добавить GUID вручную, следуя этой процедуре.
Загрузите драйвер, как описано в предыдущей процедуре.
Создайте GUID интерфейса устройства для вашего устройства с помощью такого инструмента, как guidgen.exe.
Найдите раздел реестра для устройства в этом разделе:
HKEY_LOCAL_MACHINE\SYSTEM\CurrentControlSet\Enum\USB\
В разделе Device Parameters добавьте запись реестра String с именем DeviceInterfaceGUID или запись Multi-String с именем DeviceInterfaceGUIDs . Установите значение GUID, созданного на шаге 2.
Отключите устройство от системы и снова подключите его к тому же физическому порту. Примечание . Если вы меняете физический порт, необходимо повторить шаги с 1 по 4.
Написание пользовательского INF-файла для установки WinUSB
В составе пакета драйверов вы предоставляете INF-файл, который устанавливает Winusb.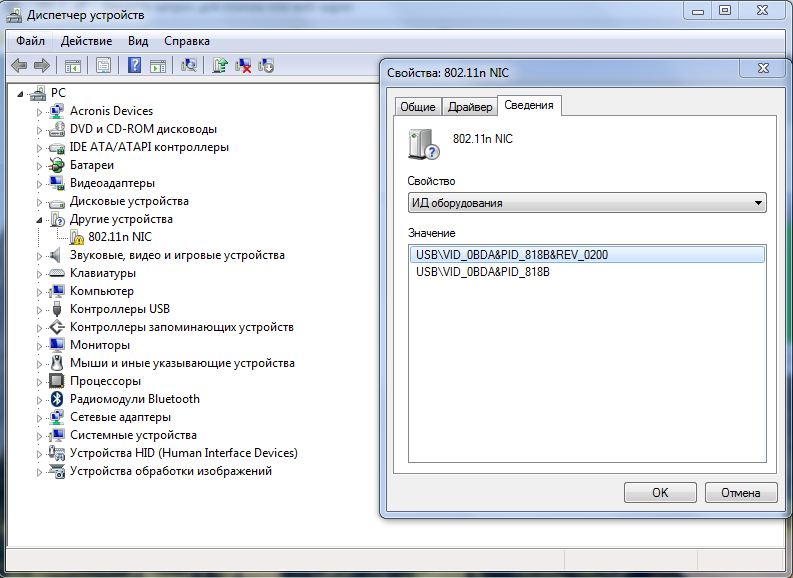 sys в качестве функционального драйвера для USB-устройства.
sys в качестве функционального драйвера для USB-устройства.
В следующем примере INF-файла показана установка WinUSB для большинства USB-устройств с некоторыми изменениями, такими как изменение
Также обратите внимание, что для класса установки установлено значение «USBDevice». Поставщики могут использовать класс настройки «USBDevice» для устройств, которые не принадлежат к другому классу и не являются хост-контроллерами или концентраторами USB.
Если вы устанавливаете WinUSB в качестве функционального драйвера для одной из функций составного USB-устройства, вы должны указать идентификатор оборудования, связанный с этой функцией, в файле INF.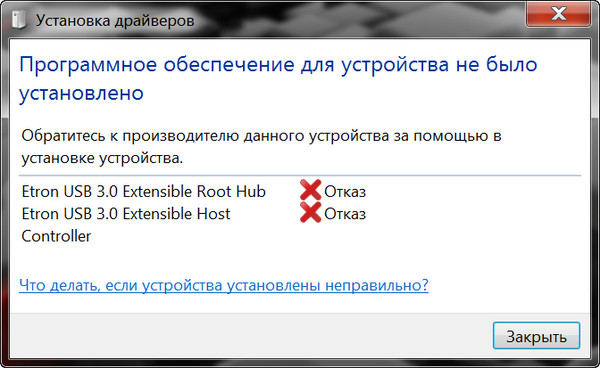
Следующий INF-файл устанавливает WinUSB в качестве функционального драйвера платы OSR USB FX2 в 64-разрядной системе.
Начиная с Windows 10 версии 1709, комплект драйверов Windows предоставляет файл InfVerif.exe, который можно использовать для тестирования INF-файла драйвера, чтобы убедиться в отсутствии проблем с синтаксисом и универсальности INF-файла. Мы рекомендуем вам предоставить универсальный INF. Дополнительные сведения см. в разделе Использование универсального файла INF.
;
;
; Устанавливает WinUsb
;
[Версия]
Подпись = "$ Windows NT $"
Класс = USB-устройство
ClassGUID = {88BAE032-5A81-49f0-BC3D-A4FF138216D6}
Поставщик = %ManufacturerName%
КаталогФайл = WinUSBInstallation.cat
Версия драйвера=09/04/2012,13.54.20.543
; ========== Разделы "Производитель/Модели" ===========
[Производитель]
%ManufacturerName% = Стандарт, NTamd64
[Стандарт.
NTamd64]
%DeviceName% = USB_Install, USB\VID_0547&PID_1002
; ========== Определение класса (для Windows 8 и более ранних версий)===========
[КлассУстановить32]
AddReg = ClassInstall_AddReg
[ClassInstall_AddReg]
HKR,%ClassName%
HKR,NoInstallClass,1
HKR,IconPath,%REG_MULTI_SZ%,"%systemroot%\system32\setupapi.dll,-20"
HKR,LowerLogoVersion,5.2
; =================== Установка ====================
[USB_Install]
Включить = winusb.inf
Потребности = WINUSB.NT
[USB_Install.Services]
Включить =winusb.inf
Потребности = WINUSB.NT.Services
[USB_Install.HW]
AddReg=Dev_AddReg
[USB_Install.Wdf]
KmdfService=WINUSB, WinUsb_Install
[WinUsb_Install]
Кмдфлибрариверсион=1.11
[Dev_AddReg]
HKR,DeviceInterfaceGUID, 0x10000, "{9f543223-cede-4fa3-b376-a25ce9a30e74}"
; [Назначение]
; Если вашему INF-файлу необходимо копировать файлы, вы не должны использовать здесь директиву DefaultDestDir.
; Вы должны явно ссылаться на все имена разделов списка файлов в этом разделе.
; =================== Строки ===================
[Строки]
Название производителя=""
ClassName="Устройства универсальной последовательной шины"
DeviceName="Устройство комплекта обучения Fx2"
REG_MULTI_SZ = 0x00010000
Включайте раздел ClassInstall32 в INF-файл устройства только для установки нового пользовательского класса установки устройства.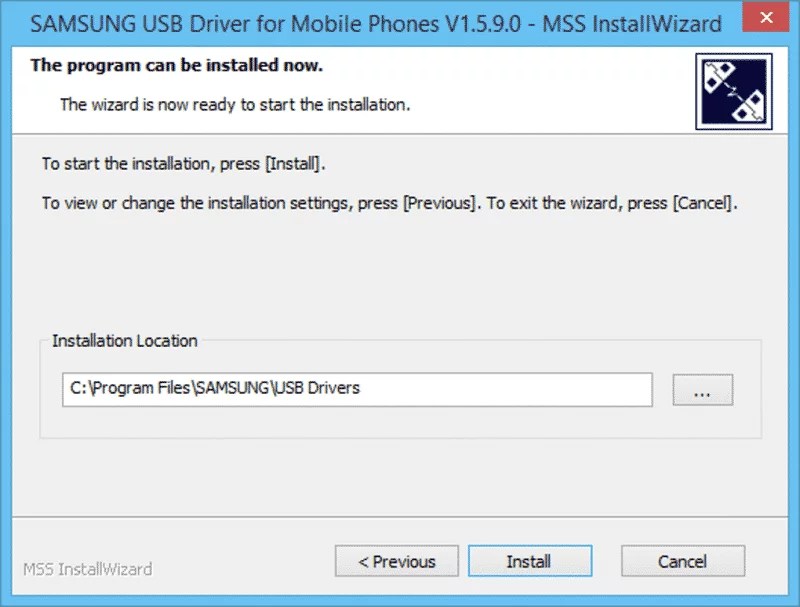 Файлы INF для устройств в установленном классе, будь то предоставленный системой класс установки устройств или пользовательский класс, не должны включать раздел ClassInstall32.
Файлы INF для устройств в установленном классе, будь то предоставленный системой класс установки устройств или пользовательский класс, не должны включать раздел ClassInstall32.
За исключением значений для конкретных устройств и нескольких проблем, указанных в следующем списке, вы можете использовать эти разделы и директивы для установки WinUSB на любое USB-устройство. Эти элементы списка описывают директивы
USB_Install : Директивы Include и Needs в разделе USB_Install необходимы для установки WinUSB. Вы не должны изменять эти директивы.
USB_Install.Services : Директива Include в разделе USB_Install.Services включает предоставленный системой файл .inf для WinUSB ( Winusb.inf ). Этот файл .inf устанавливается программой совместной установки WinUSB, если его еще нет в целевой системе.
 Директива Needs определяет раздел в Winusb.inf , который содержит информацию, необходимую для установки Winusb.sys в качестве функционального драйвера устройства. Вы не должны изменять эти директивы.
Директива Needs определяет раздел в Winusb.inf , который содержит информацию, необходимую для установки Winusb.sys в качестве функционального драйвера устройства. Вы не должны изменять эти директивы.USB_Install.HW : Этот раздел является ключом в INF-файле. Он указывает глобальный уникальный идентификатор (GUID) интерфейса устройства для вашего устройства. Директива AddReg задает указанный GUID интерфейса в стандартном значении реестра. Когда Winusb.sys загружается в качестве функционального драйвера устройства, он считывает значение раздела реестра DeviceInterfaceGUIDs и использует указанный GUID для представления интерфейса устройства. Вы должны заменить GUID в этом примере на тот, который вы создали специально для своего устройства. Если протоколы для устройства изменяются, создайте новый GUID интерфейса устройства.
Примечание Программное обеспечение пользовательского режима должно вызывать SetupDiGetClassDevs для перечисления зарегистрированных интерфейсов устройств, связанных с одним из классов интерфейсов устройств, указанных в ключе DeviceInterfaceGUIDs.
 SetupDiGetClassDevs возвращает дескриптор устройства, который программное обеспечение пользовательского режима должно затем передать подпрограмме WinUsb_Initialize для получения дескриптора WinUSB для интерфейса устройства. Дополнительные сведения об этих процедурах см. в разделе Как получить доступ к USB-устройству с помощью функций WinUSB.
SetupDiGetClassDevs возвращает дескриптор устройства, который программное обеспечение пользовательского режима должно затем передать подпрограмме WinUsb_Initialize для получения дескриптора WinUSB для интерфейса устройства. Дополнительные сведения об этих процедурах см. в разделе Как получить доступ к USB-устройству с помощью функций WinUSB.
Следующий INF-файл устанавливает WinUSB в качестве функционального драйвера платы OSR USB FX2 в 64-разрядной системе. В примере показан INF с соустановщиками WDF.
;
;
; Устанавливает WinUsb
;
[Версия]
Подпись = "$ Windows NT $"
Класс = USB-устройство
ClassGUID = {88BAE032-5A81-49f0-BC3D-A4FF138216D6}
Поставщик = %ManufacturerName%
КаталогФайл = WinUSBInstallation.cat
Версия драйвера = 04.09.2012, 13.54.20.543
; ========== Разделы "Производитель/Модели" ===========
[Производитель]
%ManufacturerName% = Стандарт, NTamd64
[Стандарт.NTamd64]
%DeviceName% = USB_Install, USB\VID_0547&PID_1002
; ========== Определение класса (для Windows 8 и более ранних версий) ===========
[КлассУстановить32]
AddReg = ClassInstall_AddReg
[ClassInstall_AddReg]
HKR,%ClassName%
HKR,NoInstallClass,1
HKR,IconPath,%REG_MULTI_SZ%,"%systemroot%\system32\setupapi. dll,-20"
HKR,LowerLogoVersion,5.2
; =================== Установка ====================
[USB_Install]
Включить = winusb.inf
Потребности = WINUSB.NT
[USB_Install.Services]
Включить =winusb.inf
Потребности = WINUSB.NT.Services
[USB_Install.HW]
AddReg=Dev_AddReg
[Dev_AddReg]
HKR,DeviceInterfaceGUID, 0x10000, "{9f543223-cede-4fa3-b376-a25ce9a30e74}"
[USB_Install.CoInstallers]
AddReg=CoInstallers_AddReg
CopyFiles=CoInstallers_CopyFiles
[CoInstallers_AddReg]
HKR,CoInstallers32,0x00010000,"WdfCoInstaller01011.dll,WdfCoInstaller","WinUsbCoInstaller2.dll"
[CoInstallers_CopyFiles]
WinUsbCoInstaller2.dll
WdfCoInstaller01011.dll
[Назначение]
; Если вашему INF-файлу необходимо копировать файлы, вы не должны использовать здесь директиву DefaultDestDir.
CoInstallers_CopyFiles=11
; ================= Раздел исходных медиа =====================
[Имена исходных дисков]
1 = %ИмяДиска%
[Исходные ДискиФайлы]
WinUsbCoInstaller2.dll=1
WdfCoInstaller01011.dll=1
; =================== Строки ===================
[Строки]
Название производителя=""
ClassName="Устройства универсальной последовательной шины"
DeviceName="Устройство комплекта обучения Fx2"
ИмяДиска="МойДиск"
REG_MULTI_SZ = 0x00010000
dll,-20"
HKR,LowerLogoVersion,5.2
; =================== Установка ====================
[USB_Install]
Включить = winusb.inf
Потребности = WINUSB.NT
[USB_Install.Services]
Включить =winusb.inf
Потребности = WINUSB.NT.Services
[USB_Install.HW]
AddReg=Dev_AddReg
[Dev_AddReg]
HKR,DeviceInterfaceGUID, 0x10000, "{9f543223-cede-4fa3-b376-a25ce9a30e74}"
[USB_Install.CoInstallers]
AddReg=CoInstallers_AddReg
CopyFiles=CoInstallers_CopyFiles
[CoInstallers_AddReg]
HKR,CoInstallers32,0x00010000,"WdfCoInstaller01011.dll,WdfCoInstaller","WinUsbCoInstaller2.dll"
[CoInstallers_CopyFiles]
WinUsbCoInstaller2.dll
WdfCoInstaller01011.dll
[Назначение]
; Если вашему INF-файлу необходимо копировать файлы, вы не должны использовать здесь директиву DefaultDestDir.
CoInstallers_CopyFiles=11
; ================= Раздел исходных медиа =====================
[Имена исходных дисков]
1 = %ИмяДиска%
[Исходные ДискиФайлы]
WinUsbCoInstaller2.dll=1
WdfCoInstaller01011.dll=1
; =================== Строки ===================
[Строки]
Название производителя=""
ClassName="Устройства универсальной последовательной шины"
DeviceName="Устройство комплекта обучения Fx2"
ИмяДиска="МойДиск"
REG_MULTI_SZ = 0x00010000
USB_Install.
 CoInstallers : Этот раздел, который включает упомянутые разделы AddReg и CopyFiles , содержит данные и инструкции по установке программ совместной установки WinUSB и KMDF и связыванию их с устройством. Большинство USB-устройств могут использовать эти разделы и директивы без изменений.
CoInstallers : Этот раздел, который включает упомянутые разделы AddReg и CopyFiles , содержит данные и инструкции по установке программ совместной установки WinUSB и KMDF и связыванию их с устройством. Большинство USB-устройств могут использовать эти разделы и директивы без изменений.Версии Windows для x86 и x64 имеют отдельные программы совместной установки.
У каждого соустановщика есть бесплатная и проверенная версии. Используйте бесплатную версию для установки WinUSB на бесплатные сборки Windows, включая все розничные версии. Используйте проверенную версию (с суффиксом «_chk») для установки WinUSB на проверенные сборки Windows.
При каждой загрузке Winusb.sys он регистрирует интерфейс устройства, имеющий классы интерфейса устройства, указанные в реестре в ключе DeviceInterfaceGUIDs.
HKR, DeviceInterfaceGUID, 0x10000, "{D696BFEB-1734-417d-8A04-86D01071C512}"
Если вы используете распространяемый пакет WinUSB для Windows XP или Windows Server 2003, убедитесь, что вы не удалили WinUSB в своих пакетах удаления. Другие USB-устройства могут использовать WinUSB, поэтому его двоичные файлы должны оставаться в общей папке.
Другие USB-устройства могут использовать WinUSB, поэтому его двоичные файлы должны оставаться в общей папке.
Как создать пакет драйверов для установки Winusb.sys
Чтобы использовать WinUSB в качестве функционального драйвера устройства, необходимо создать пакет драйверов. Пакет драйвера должен содержать следующие файлы:
- Совместная установка WinUSB (Winusbcoinstaller.dll)
- Коустановщик KMDF (WdfcoinstallerXXX.dll)
- INF-файл, устанавливающий Winusb.sys в качестве функционального драйвера устройства. Дополнительные сведения см. в разделе Создание пользовательского INF-файла для установки WinUSB.
- Подписанный файл каталога для пакета. Этот файл необходим для установки WinUSB в 64-разрядных версиях Windows, начиная с Vista.
Убедитесь, что содержимое пакета драйверов соответствует следующим требованиям:
- Файлы совместной установки KMDF и WinUSB должны быть получены из той же версии Windows Driver Kit (WDK).

- Файлы совместной установки должны быть получены из последней версии WDK, чтобы драйвер поддерживал все последние выпуски Windows.
- Содержимое пакета драйвера должно быть подписано цифровой подписью выпуска Winqual. Дополнительные сведения о том, как создавать и тестировать подписанные файлы каталога, см. в разделе Пошаговое руководство по подписанию кода в режиме ядра на сайте Центра разработки для Windows — Оборудование.
Загрузите комплект драйверов Windows (WDK) и установите его.
Создайте папку пакета драйверов на машине, к которой подключено USB-устройство. Например, c:\UsbDevice.
Скопируйте программу совместной установки WinUSB (WinusbcoinstallerX.dll) из папки WinDDK\< BuildNumber >\redist\winusb в папку пакета драйвера.
Программа совместной установки WinUSB (Winusbcoinstaller.dll) при необходимости устанавливает WinUSB в целевой системе. WDK включает в себя три версии соустановщика в зависимости от архитектуры системы: системы на базе x86, x64 и Itanium.
 Все они называются WinusbcoinstallerX.dll и находятся в соответствующем подкаталоге в папке 9.0048 WinDDK\< BuildNumber >\redist\winusb папка.
Все они называются WinusbcoinstallerX.dll и находятся в соответствующем подкаталоге в папке 9.0048 WinDDK\< BuildNumber >\redist\winusb папка.Скопируйте программу совместной установки KMDF (WdfcoinstallerXXX.dll) из папки WinDDK\< BuildNumber >\redist\wdf в папку пакета драйверов.
Программа совместной установки KMDF (WdfcoinstallerXXX.dll) при необходимости устанавливает правильную версию KMDF в целевой системе. Версия соустановщика WinUSB должна совпадать с версией соустановщика KMDF, поскольку клиентские драйверы на основе KMDF, такие как Winusb.sys , требуется, чтобы в системе была правильно установлена соответствующая версия платформы KMDF. Например, для Winusbcoinstaller2.dll требуется KMDF версии 1.9, который устанавливается с помощью Wdfcoinstaller01009.dll. Версии WdfcoinstallerXXX.dll для x86 и x64 включены в WDK в папке WinDDK\< BuildNumber >\redist\wdf .
 В следующей таблице показаны программа совместной установки WinUSB и соответствующая программа совместной установки KMDF для использования в целевой системе.
В следующей таблице показаны программа совместной установки WinUSB и соответствующая программа совместной установки KMDF для использования в целевой системе.Используйте эту таблицу для определения программы совместной установки WinUSB и связанной программы совместной установки KMDF.
Совместная установка WinUSB Библиотека KMDF версии Ко-установщик KMDF Winusbcoinstaller.dll Требуется KMDF версии 1.5 или выше Wdfcoinstaller01005.dllWdfcoinstaller01007.dllWdfcoinstaller01009.dll Winusbcoinstaller2.dll Требуется KMDF версии 1.9или позже Wdfcoinstaller01009.dll Winusbcoinstaller2.dll Требуется KMDF версии 1.11 или выше WdfCoInstaller01011.dll Напишите INF-файл, который устанавливает Winusb.sys в качестве функционального драйвера для USB-устройства.

Создайте подписанный файл каталога для пакета. Этот файл необходим для установки WinUSB в 64-разрядных версиях Windows.
Подключите USB-устройство к компьютеру.
Откройте Диспетчер устройств , чтобы установить драйвер. Следуйте инструкциям мастера Update Driver Software и выберите ручную установку. Вам нужно будет указать расположение папки с пакетом драйверов для завершения установки.
Архитектура и модули WinUSB
Выбор модели драйвера для разработки клиентского драйвера USB
Доступ к USB-устройству с помощью функций WinUSB
WinUSB Power Management
WinUSB Functions for Pipe Policy Modification
WinUSB Functions
WinUSB
Как установить драйвер USB в Windows 10 [Краткое руководство]
by Владимир Попеску
Владимир Попеску
Ответственный редактор
Будучи художником всю свою жизнь, а также играя в гандбол на профессиональном уровне, Владимир также развил страсть ко всему, что связано с компьютерами. С врожденным обаянием… читать далее
С врожденным обаянием… читать далее
Опубликовано
Раскрытие информации для партнеров
- Чтобы правильно использовать USB-накопитель, вы, скорее всего, знаете, что установка драйвера устройства является важным шагом, который необходимо выполнить.
- Вы можете выполнить эту процедуру вручную, просто используя Диспетчер устройств.
- Еще один простой в использовании вариант — попробовать мастер обновления оборудования.
- Драйвер USB можно легко установить в Windows 10 с помощью специального программного обеспечения, которое может принести ценные преимущества.
XУСТАНОВИТЕ, щелкнув файл загрузки
Для устранения различных проблем с ПК мы рекомендуем Restoro PC Repair Tool:Это программное обеспечение устраняет распространенные компьютерные ошибки, защищает вас от потери файлов, вредоносного ПО, аппаратного сбоя и оптимизирует ваш ПК для максимальной производительности.
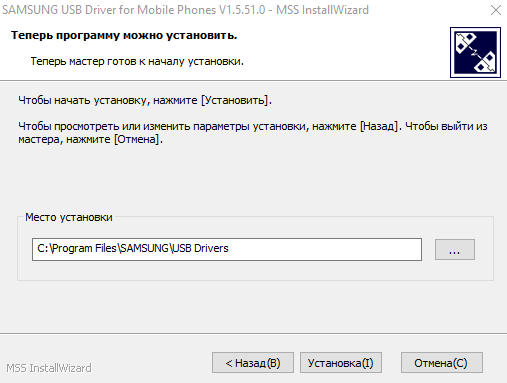 . Исправьте проблемы с ПК и удалите вирусы прямо сейчас, выполнив 3 простых шага:
. Исправьте проблемы с ПК и удалите вирусы прямо сейчас, выполнив 3 простых шага:- Загрузите Restoro PC Repair Tool , который поставляется с запатентованными технологиями (патент доступен здесь).
- Нажмите Запустите сканирование , чтобы найти проблемы Windows, которые могут вызывать проблемы с ПК.
- Нажмите Восстановить все , чтобы устранить проблемы, влияющие на безопасность и производительность вашего компьютера.
- Restoro был загружен 0 читателями в этом месяце.
Драйверы являются наиболее важными программными компонентами нашего компьютера. Таким образом, их оптимальная установка представляет собой основной шаг, который мы должны рассмотреть.
Если вы хотите легко установить драйвер USB для Windows 10, вы можете выбрать один из множества вариантов. К счастью, вам не нужно обучаться их выполнению.
В этой статье будут показаны некоторые из лучших вариантов установки USB-драйвера в Windows 10.
Как легко установить USB-драйвер в Windows 10?
1. Используйте диспетчер устройств.
- Откройте Диспетчер устройств.
- Разверните Контроллеры универсальной последовательной шины, нажмите правой кнопкой мыши на нужный вам вариант, затем выберите Свойства .
- Выберите вкладку Драйвер , затем нажмите Обновить драйвер .
- Выберите Найдите на моем компьютере драйвер программное обеспечение .
- Щелкните Позвольте мне выбрать из списка доступных драйверов на моем компьютере .
- Выберите нужный вариант , затем нажмите Далее .
- После завершения установки перезагрузите компьютер.
2. Воспользуйтесь мастером обновления оборудования
- Нажмите клавишу Windows + R сочетание клавиш.

- Во всплывающем окне введите hdwwiz.exe и нажмите OK .
- Выберите Найдите на моем компьютере драйвер программное обеспечение и нажмите Далее .
- Нажмите Browse , затем найдите папку USB-драйвера .
- Наконец, нажмите Далее , чтобы установить драйвер USB.
Если вы не можете выполнить первый шаг из-за ошибок кнопок Windows, мы здесь, чтобы помочь вам. Вам просто нужно взглянуть на это руководство, посвященное проблемам с неработающим ключом Windows.
3. Используйте стороннее программное обеспечение
В то время как установка USB-драйвера в Windows 10 может быть выполнена вручную, использование стороннего программного обеспечения позволяет выполнить ее автоматически, выполнив несколько простых шагов.
Рекомендованные выше альтернативы полезны и эффективны, но также могут потребовать много времени. Наоборот, поддержка специализированного программного обеспечения может сэкономить вам гораздо больше времени.
Наоборот, поддержка специализированного программного обеспечения может сэкономить вам гораздо больше времени.
С помощью таких инструментов, как DriverFix, вы можете обновить все свои драйверы всего за несколько кликов. Для этой конкретной проблемы просто откройте пользовательский интерфейс, выберите USB-устройство и позвольте инструменту автоматически загрузить и установить лучшую доступную версию драйвера.
Средство обновления легкое и использует собственную базу данных драйверов, которая часто обновляется. Вы можете настроить его на регулярное сканирование, обновление и исправление драйверов.
⇒ Получить DriverFix
Перечисленные выше предложения являются одними из лучших, которые вы можете найти. Мало того, что любой из них окажется эффективным, но они также просты в использовании.
Кроме того, если ваше USB-устройство не распознается в Windows 10, не стесняйтесь ознакомиться с полным руководством по устранению неполадок и применить представленные советы.


 txt, созданном при использовании
txt, созданном при использовании 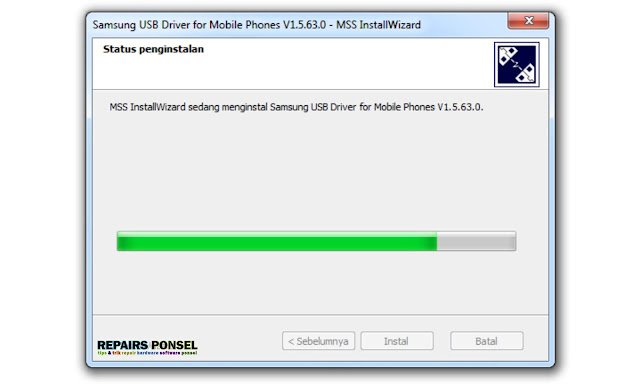
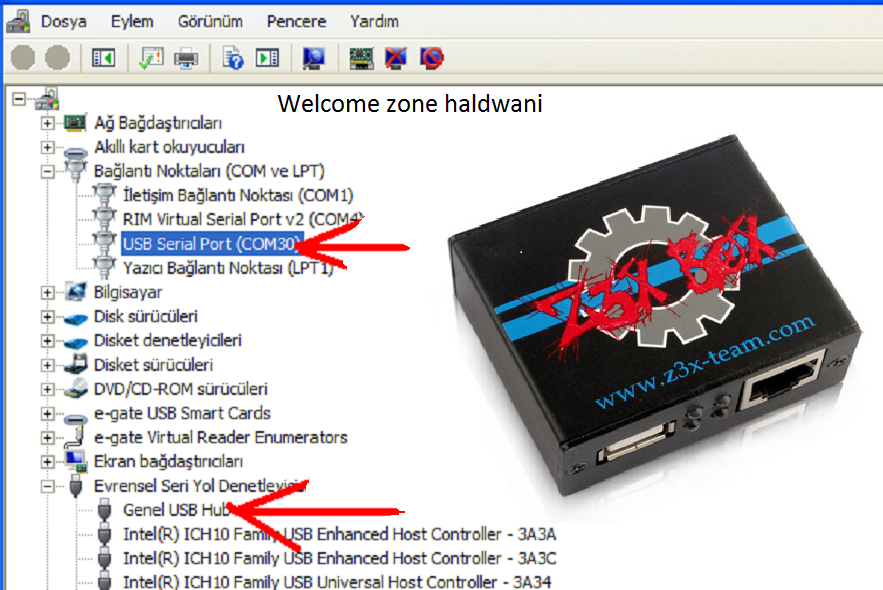

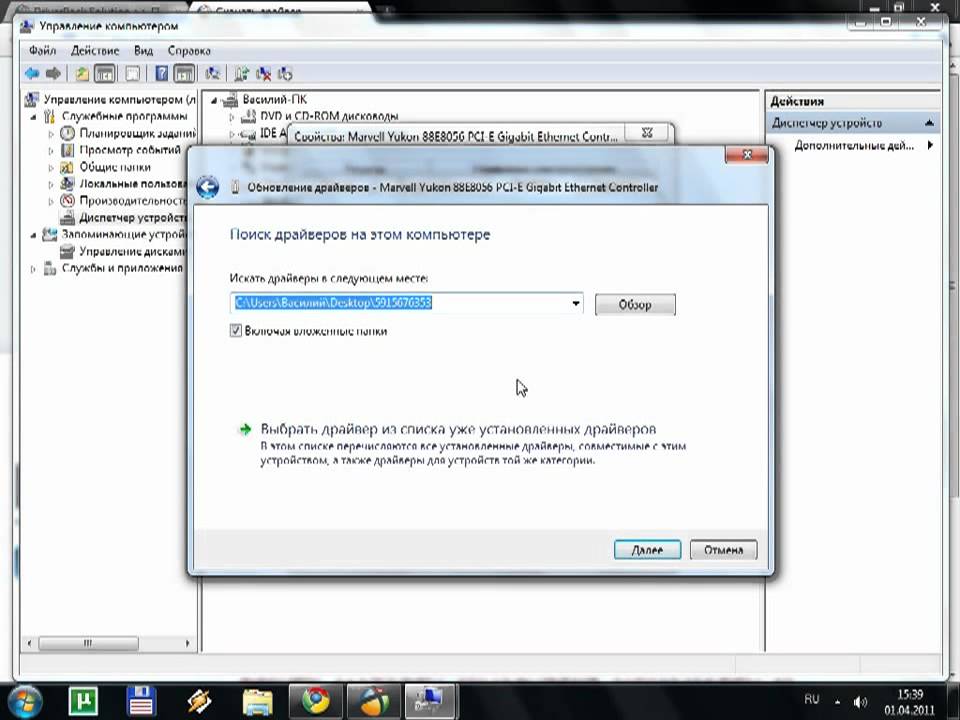 Директива Needs определяет раздел в Winusb.inf , который содержит информацию, необходимую для установки Winusb.sys в качестве функционального драйвера устройства. Вы не должны изменять эти директивы.
Директива Needs определяет раздел в Winusb.inf , который содержит информацию, необходимую для установки Winusb.sys в качестве функционального драйвера устройства. Вы не должны изменять эти директивы. SetupDiGetClassDevs возвращает дескриптор устройства, который программное обеспечение пользовательского режима должно затем передать подпрограмме WinUsb_Initialize для получения дескриптора WinUSB для интерфейса устройства. Дополнительные сведения об этих процедурах см. в разделе Как получить доступ к USB-устройству с помощью функций WinUSB.
SetupDiGetClassDevs возвращает дескриптор устройства, который программное обеспечение пользовательского режима должно затем передать подпрограмме WinUsb_Initialize для получения дескриптора WinUSB для интерфейса устройства. Дополнительные сведения об этих процедурах см. в разделе Как получить доступ к USB-устройству с помощью функций WinUSB. dll,-20"
HKR,LowerLogoVersion,5.2
; =================== Установка ====================
[USB_Install]
Включить = winusb.inf
Потребности = WINUSB.NT
[USB_Install.Services]
Включить =winusb.inf
Потребности = WINUSB.NT.Services
[USB_Install.HW]
AddReg=Dev_AddReg
[Dev_AddReg]
HKR,DeviceInterfaceGUID, 0x10000, "{9f543223-cede-4fa3-b376-a25ce9a30e74}"
[USB_Install.CoInstallers]
AddReg=CoInstallers_AddReg
CopyFiles=CoInstallers_CopyFiles
[CoInstallers_AddReg]
HKR,CoInstallers32,0x00010000,"WdfCoInstaller01011.dll,WdfCoInstaller","WinUsbCoInstaller2.dll"
[CoInstallers_CopyFiles]
WinUsbCoInstaller2.dll
WdfCoInstaller01011.dll
[Назначение]
; Если вашему INF-файлу необходимо копировать файлы, вы не должны использовать здесь директиву DefaultDestDir.
CoInstallers_CopyFiles=11
; ================= Раздел исходных медиа =====================
[Имена исходных дисков]
1 = %ИмяДиска%
[Исходные ДискиФайлы]
WinUsbCoInstaller2.dll=1
WdfCoInstaller01011.dll=1
; =================== Строки ===================
[Строки]
Название производителя=""
ClassName="Устройства универсальной последовательной шины"
DeviceName="Устройство комплекта обучения Fx2"
ИмяДиска="МойДиск"
REG_MULTI_SZ = 0x00010000
dll,-20"
HKR,LowerLogoVersion,5.2
; =================== Установка ====================
[USB_Install]
Включить = winusb.inf
Потребности = WINUSB.NT
[USB_Install.Services]
Включить =winusb.inf
Потребности = WINUSB.NT.Services
[USB_Install.HW]
AddReg=Dev_AddReg
[Dev_AddReg]
HKR,DeviceInterfaceGUID, 0x10000, "{9f543223-cede-4fa3-b376-a25ce9a30e74}"
[USB_Install.CoInstallers]
AddReg=CoInstallers_AddReg
CopyFiles=CoInstallers_CopyFiles
[CoInstallers_AddReg]
HKR,CoInstallers32,0x00010000,"WdfCoInstaller01011.dll,WdfCoInstaller","WinUsbCoInstaller2.dll"
[CoInstallers_CopyFiles]
WinUsbCoInstaller2.dll
WdfCoInstaller01011.dll
[Назначение]
; Если вашему INF-файлу необходимо копировать файлы, вы не должны использовать здесь директиву DefaultDestDir.
CoInstallers_CopyFiles=11
; ================= Раздел исходных медиа =====================
[Имена исходных дисков]
1 = %ИмяДиска%
[Исходные ДискиФайлы]
WinUsbCoInstaller2.dll=1
WdfCoInstaller01011.dll=1
; =================== Строки ===================
[Строки]
Название производителя=""
ClassName="Устройства универсальной последовательной шины"
DeviceName="Устройство комплекта обучения Fx2"
ИмяДиска="МойДиск"
REG_MULTI_SZ = 0x00010000
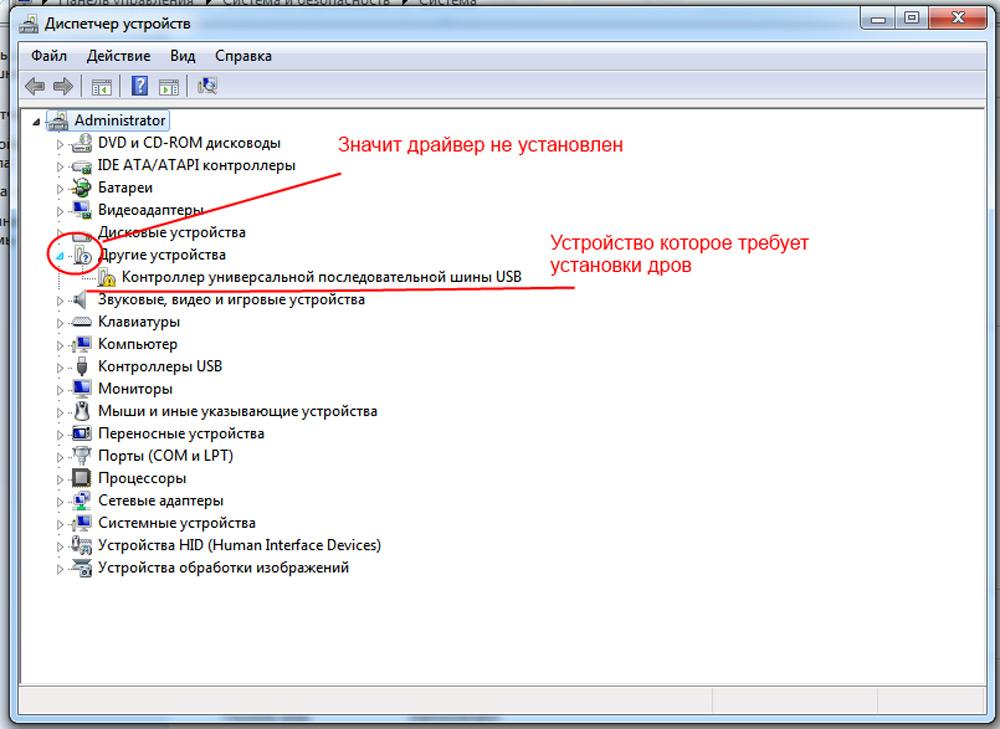 CoInstallers : Этот раздел, который включает упомянутые разделы AddReg и CopyFiles , содержит данные и инструкции по установке программ совместной установки WinUSB и KMDF и связыванию их с устройством. Большинство USB-устройств могут использовать эти разделы и директивы без изменений.
CoInstallers : Этот раздел, который включает упомянутые разделы AddReg и CopyFiles , содержит данные и инструкции по установке программ совместной установки WinUSB и KMDF и связыванию их с устройством. Большинство USB-устройств могут использовать эти разделы и директивы без изменений.
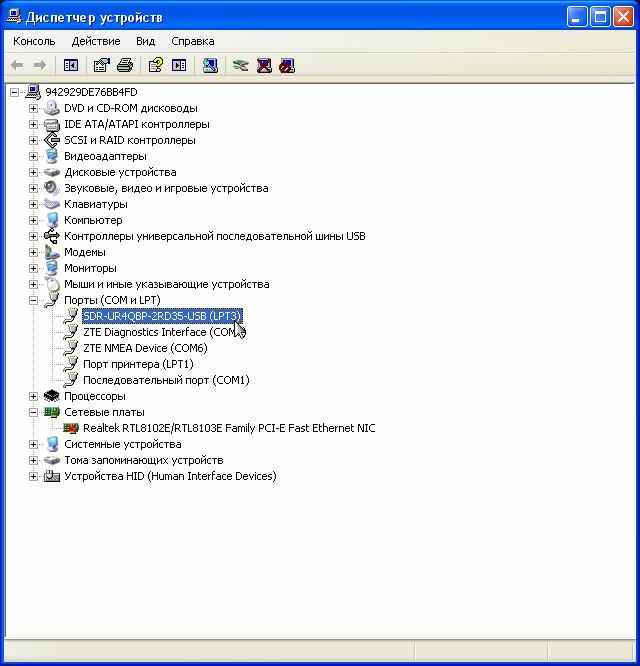 Все они называются WinusbcoinstallerX.dll и находятся в соответствующем подкаталоге в папке 9.0048 WinDDK\< BuildNumber >\redist\winusb папка.
Все они называются WinusbcoinstallerX.dll и находятся в соответствующем подкаталоге в папке 9.0048 WinDDK\< BuildNumber >\redist\winusb папка.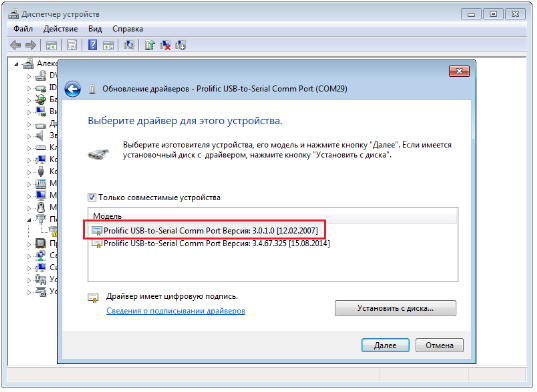 В следующей таблице показаны программа совместной установки WinUSB и соответствующая программа совместной установки KMDF для использования в целевой системе.
В следующей таблице показаны программа совместной установки WinUSB и соответствующая программа совместной установки KMDF для использования в целевой системе.