как усилить сигнал wifi роутера в квартире своими руками?
Радиус действия WiFi роутера ограничен, а сигналу тяжело добираться через стены до дальних комнат или на второй этаж, так возникают «мёртвые» зоны, где связь слабая или отсутствует вовсе, поэтому иногда недостаточно просто поставить и включить.
Чем сильнее сигнал WiFi, тем большую область он покрывает стабильной связью, но, возможно, что вашему роутеру мешают бытовые приборы, или он не может реализовать все свои возможности из-за ограничений в выставленных настройках. Дальше будут перечислены все самые известные способы, как увеличить дальность сигнала.
Вы сможете воспользоваться ими, даже не обладая никакими специальными знаниями о сетевых технологиях.
Препятствия сигналу
Электрическая техника излучает ЭМ-волны, это основное препятствие. Особенно сильное излучение от микроволновки(СВЧ-печи), поэтому, если она рядом, сигнал может значительно потерять в мощности или вообще пропасть. Освободите пространство вокруг от электроприборов или перенесите роутер подальше.
Освободите пространство вокруг от электроприборов или перенесите роутер подальше.
В квартире покрывать всю площадь роутеру также мешают толстые стены и расстояние — располагайте его ближе к тем комнатам, где больше всего устройств, требующих хорошего вай фай сигнала, или примерно в центре квартиры, не у входа и не у окон, иначе часть сигнала будет уходить на улицу или к соседям.
При установке не стоит думать о красоте, т.к. в приоритете практическая сторона. Лучше всего подойдёт открытое пространство — стол, полка или крепление на стене, пусть может и не впишется в интерьер. Если спрятать роутер за шкаф или в металлический ящик, то сигнал станет терять мощность.
Проблема может решиться ещё на этом этапе, если удастся подыскать хорошее место.
Не торопитесь переходить к следующему варианту, осмотрите внимательно комнату, возможно вы придумаете, как разместить роутер, чтобы он хорошо работал и не нарушал общий стиль помещения.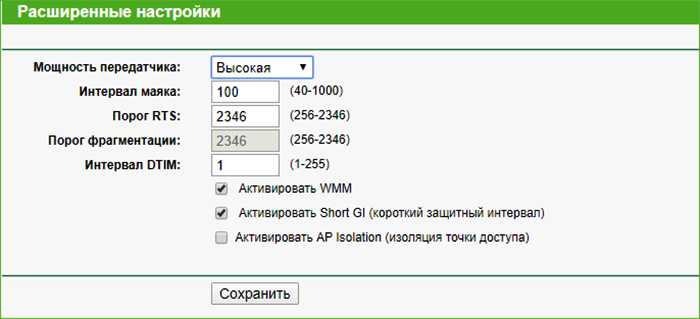
Правильная настройка
Заданные по-умолчанию параметры, что в играх, что в программах, часто не дают наилучший результат, ведь у всех разные ситуации и предпочтения, так и с роутером — вероятно, он просто не настроен для максимально эффективной работы при ваших условиях. Откройте ПО(веб-интерфейс) роутера, на сайте производителя есть инструкция, как это сделать.
Перед тем, как менять параметры, запишите их значения, чтобы потом вернуть при необходимости.
С любыми вопросами по роутеру и его настройкам всегда можно обратиться по телефону или почте на официальном сайте, никто другой не знает продукцию лучше, чем её производитель.
Мощность WiFi
Изначально мощность WiFi сигнала может быть ниже максимальной. Это связано с тем, что слишком сильный сигнал будет мешать сам себе и роутерам соседей, если ему недостаточно места, чтобы распространиться. Желательно, чтобы сила сигнала роутера и устройств примерно совпадала, иначе передача данных от устройств будет сильно замедлена.
Это связано с тем, что слишком сильный сигнал будет мешать сам себе и роутерам соседей, если ему недостаточно места, чтобы распространиться. Желательно, чтобы сила сигнала роутера и устройств примерно совпадала, иначе передача данных от устройств будет сильно замедлена.
Найдите параметр «TX мощность»/»Мощность передачи», он обычно находится в «WiFi» или «Беспроводной режим», и выберите значение ниже, если у вас маленькая квартира, или выше, если нужно покрыть больше пространства или пробиться через помехи.
На современных роутерах есть возможность перепрошивки, чтобы усилить вай фай больше установленного предела, но это замедляет скорость передачи данных и укорачивает срок службы роутера, также в каждой стране есть законодательное ограничение по мощности.
Поэтому не рекомендуется ставить выше, чем позволяет стандартная прошивка при выборе вашей страны, а воспользоваться следующими решениями.
Другой режим беспроводной сети
В настройках может обозначаться просто «Режим».
Выберите режим «802.11n»/»N only», n — это самое популярное поколение WiFi связи сейчас. Он не совместим со слишком старыми устройствами, однако лучше, чем «802.11b/g/n смешанный»/»Авто», который работает в том числе на прошлых поколениях для большей совместимости — b и g, что понижает качество сигнала. Встречаются и специальные режимы для устаревших устройств, например «Legacy» у ASUS.
В некоторых роутерах есть режим ac, он более новый, чем n, но, соответственно, его поддерживает меньше устройств.
Каналы
Для передачи сигнала используются каналы связи на чистоте 2,4ГГц. Всего их доступно 13. Если много роутеров настроено на одинаковый канал, то его пропускной способности не хватит, и сигнал станет слабее. Узнать нагрузку можно через настройки роутера, но не у всех такая функция есть, или. Найти приложения для анализа можно в Microsoft Store, App Store по запросам «wifi» или «connection» и в интернете, попробуйте NetSpot или WirelessNetView от NirSoft.
Возможно ваши соседи используют тот же канал, что и вы, включите «Выбрать канал автоматически» и перезагрузите роутер, тогда будет установлен самый ненагруженный, если в роутере нет такой настройки, выберите самостоятельно.
Разные каналы тоже могут мешать друг другу: чем ближе каналы по списку, тем сильнее влияние они оказывают. Наиболее свободные каналы — 1, 7 и 13.
Рядом есть параметр «Ширина канала», он отвечает за пропускную способность. Предлагается выбор из двух вариантов — 20МГц и 40МГц, лучше конечно же 40, но старые устройства не могут работать при этом значении.
Диапазон 5ГГц
Стандартный диапазон частот 2,4ГГц используется почти везде. Бытовые приборы, камеры, роутеры соседей, прочая техника забивают каналы и создают помехи для вашего сигнала.
Здесь так же, как и с пропускной способностью — если ваши устройства, в том числе телефоны, ноутбуки и телевизоры, достаточно новые, чтобы работать в таком диапазоне, и у роутера доступна такая возможность, то переключитесь на 5ГГц, чтобы значительно увеличить зону покрытия WiFi. На этом диапазоне частот уже 17 каналов, и работает на нём значительно меньше устройств, а значит сигналу не будет серьёзных препятствий.
На этом диапазоне частот уже 17 каналов, и работает на нём значительно меньше устройств, а значит сигналу не будет серьёзных препятствий.
В просторной квартире или большом доме такое усиление даст почти во всех участках стабильную связь.
Перепрошивка DD WRT
Как раз то, что обсуждалось раньше. DD WRT способна даже дешёвый роутер превратить в неплохой сервер. Если вы не знаете, как улучшить сигнал, то воспользуйтесь этим способом, разница будет ощутимой.
Это многофункциональная прошивка, написанная на ядре ОС Linux, дающая большое количество настроек, с которыми вы сможете усилить WiFi и ускорить связь, а также много других полезных дополнений. Внимательно прочитайте инструкцию, т.к. неправильная установка может повредить роутер, и его останется только выбросить.
Главное — не спешите, тогда никаких проблем не возникнет.
Работать с новой прошивкой поначалу сложно, но интерфейс, как и документация, переведены на русский, после небольшой практики вы сможете полностью оценить все преимущества.
Усиливающие устройства
Но, если настроек недостаточно, чтобы получить нужный радиус, или не хочется делать перепрошивку, то как усилить сигнал роутера?
Через замену антенн и доп-модули!
Правильные настройки и вспомогательные средства, хоть на них и придётся потратиться, в совокупности дадут вам отличное качество связи.
Антенны
Антенна — источник сигнала, она распространяет его вокруг себя в определённой зоне. Направьте антенны вертикально вверх, так их зоны распространения захватят большую площадь.
Замените слабые на более мощные, обычно чем длиннее — тем мощнее, или воспользуйтесь насадками, если сигнала совсем немного не хватает. Есть и антенны на проводе, которые можно поставить ближе к нужному месту, не перемещая при этом роутер.
Репитер или доп-роутер
Очень эффективный способ. Репитер будет принимать и дублировать сигнал. Зачем нужен: у дополнительного роутера, если он не может работать в режиме повторителя, будет своя сеть, и между сетью первого и второго придётся постоянно переключаться, перемещаясь между комнатами.
Репитер же занимает меньше места — всё, что нужно, это подключить его к розетке, и работает в одной сети с роутером. Берите модель, соответствующую диапазону вашего роутера, но лучше сразу двухдиапазонную — даже если у вас нет роутера с 5ГГц, он точно в будущем появится.
Есть две важные детали:
- репитер не усиливает, а дублирует, то есть сила сигнала от него будет как от роутера;
- также репитер принимает только одну сеть, например передать одновременно и домашнюю, и гостевую через него нельзя;
- скорость передачи данных падает, но не сильно.

Роутеры могут работать в режиме повторителя, но не все — зависит от модели. Второй роутер обойдётся куда дороже репитера и занимать места он тоже будет много, но преимущество в том, что при необходимости его можно улучшить новыми антеннами или бустерами для большего покрытия. Если вам нужно дублировать сигнал на очень большую площадь, то берите второй роутер с функцией повторения.
Репитер — хороший вариант в частном доме на несколько этажей.
Бустер Wi-Fi
Бустер нужен, чтобы именно усилить сигнал WiFi, то есть увеличить зону покрытия самого роутера, в этом отличие от репитера. Подключите его в разъём для антенн, и он значительно улучшит связь.
Дополнительные решения
- Проверьте наличие обновлений, важно поддерживать актуальность ПО роутера.
- Расположите роутер напротив дверных проёмов, так сигналу не придётся преодолевать стены.
- Роутер необходимо перезагружать время от времени, иногда даже встречается параметр, где можно задать регулярную перезагрузку.

- Подумайте о покупке новых устройств, не только роутера, но и WiFi приёмников для ноутбука или компьютера, ведь с развитием технологий появляются новые стандарты, и возможностей устаревших моделей уже не хватает.
Читайте также
Как увеличить радиус действия wifi роутера дома или в офисе
Главная » Роутеры
Роутеры
На чтение 3 мин. Просмотров 412 Опубликовано
Как увеличить радиус действия WiFi-роутера? Никому не нравится, когда страницы в интернете открываются слишком медленно, потоковое мультимедиа невозможно транслировать, а сигнал WiFi периодически пропадает или образует «мертвые» зоны. Подобные проблемы просто сводят с ума людей по всему миру, где стабильный интернет стал такой же необходимостью, как первичные потребности человека. Простые советы, приведенные ниже, могут помочь усилить сигнал WiFi.
Возможные препятствия для сигнала
Наиболее очевидной проблемой является расстояние между компьютером и роутером, ведь существует оптимальный диапазон, в пределах которого может путешествовать беспроводной сигнал. Если по задумке пользователя сеть должна покрывать большую площадь, чем маршрутизатор технически может охватить, или WiFi должен обходить углы и пронизывать стены, то качество сигнала может очень сильно пострадать или он вовсе не будет доходить до своей цели.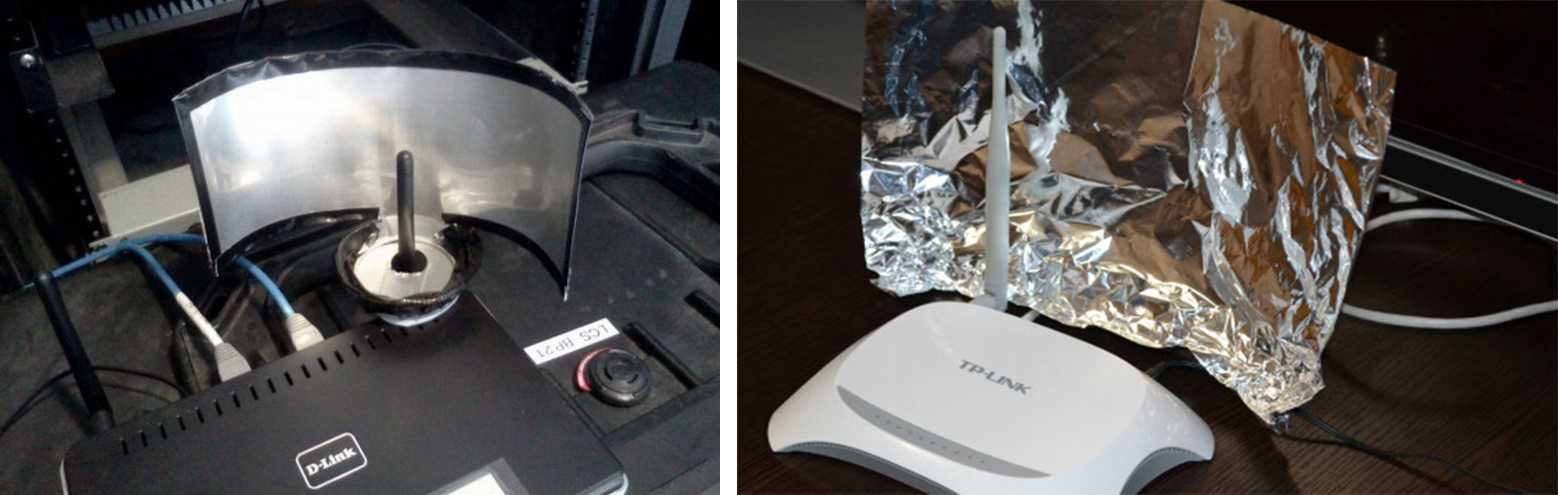
Вмешательство других пользователей также является большой проблемой, особенно в густонаселенных районах. Сигналы от других беспроводных сетей и электроники могут негативно повлиять на скорость и дистанцию. Помехи создают телефонные системы и другие беспроводные устройства. К счастью, уже существуют специальные домашние телефоны, использующие стандарт DECT 6.0, который не препятствует работе Вай-Фай.
Всегда существует шанс, что к сигналу роутера могут подключиться незваные гости. Имеет смысл периодически заходить в интерфейс администратора своего маршрутизатора, чтобы проверить, сколько устройств подключено в данный момент. Или же использовать сетевой анализатор, чтобы увидеть, есть ли в сети неизвестные устройства. Не стоит использовать открытую сеть, ее всегда нужно закрывать. Лучше всего применять настройки безопасности WPA2, поскольку WEP существенно слабее. Обязательно нужно придумать сложный пароль, который невозможно будет угадать.
Улучшение качества и дистанции сигнала
Увеличить дальность сигнала можно с помощью обновление программного обеспечения для роутера. Производители маршрутизаторов обычно стремятся улучшать свои продукты и выпускают для них полезные усовершенствования. В зависимости от модели роутера процесс обновления прошивки может различаться. Большинство маршрутизаторов (например, всем известный TP-Link) имеет процесс обновления, встроенный прямо в интерфейс администрирования. В результате все вмешательство пользователя сводится к банальному нажатию на кнопку «Обновить». Некоторые старые модели могут потребовать от пользователя самостоятельно найти прошивку на сайте разработчика и установить ее. Это довольно неудобно, но необходимо.
Производители маршрутизаторов обычно стремятся улучшать свои продукты и выпускают для них полезные усовершенствования. В зависимости от модели роутера процесс обновления прошивки может различаться. Большинство маршрутизаторов (например, всем известный TP-Link) имеет процесс обновления, встроенный прямо в интерфейс администрирования. В результате все вмешательство пользователя сводится к банальному нажатию на кнопку «Обновить». Некоторые старые модели могут потребовать от пользователя самостоятельно найти прошивку на сайте разработчика и установить ее. Это довольно неудобно, но необходимо.
Очень многое будет зависеть от того, в какой точке расположен роутер. Как известно, не все комнаты и открытые пространства одинаковы по объему, структуре и наличию препятствий. Многие пользователи стараются убрать маршрутизатор подальше (например, в шкаф или на подоконник). Но такой подход неверный, ведь роутер нуждается в открытых пространствах. Его следует держать подальше от препятствий.
Если роутер оборудован внешними антеннами, нужно убедиться, что они находятся в вертикальном положении. По возможности нужно переместить маршрутизатор повыше, например, повесить на стену. Если это невозможно сделать своими силами, то рекомендуется поставить его на высокий шкаф или хотя бы на стол. Существуют специальные программы, способные визуализировать зону покрытия. В качестве примеров можно привести Heatmapper или inSSIDer. Эти программы покажут пользователю сильные и слабые места в сети WiFi. Существуют также подобные приложения для мобильных устройств, например WiFi Analytics.
По возможности нужно переместить маршрутизатор повыше, например, повесить на стену. Если это невозможно сделать своими силами, то рекомендуется поставить его на высокий шкаф или хотя бы на стол. Существуют специальные программы, способные визуализировать зону покрытия. В качестве примеров можно привести Heatmapper или inSSIDer. Эти программы покажут пользователю сильные и слабые места в сети WiFi. Существуют также подобные приложения для мобильных устройств, например WiFi Analytics.
Обновление до маршрутизатора Wi-Fi 6
ARUN KULATHUMONY
ARUN KULATHUMONY
Менеджер линейки продуктов
По мере того, как сегодня на рынке накапливаются все новейшие и лучшие беспроводные устройства, потребность в постоянном высокоскоростном покрытии Wi-Fi по всему дому необходима, как никогда раньше. Многие семьи обычно используют маршрутизаторы Wi-Fi, установленные их интернет-провайдерами (ISP). Некоторые домохозяйства переходят на более мощные современные WiFi-маршрутизаторы со всеми последними наворотами. Хотя эти новые первоклассные маршрутизаторы улучшают скорость, они могут быть не в состоянии обеспечить полное покрытие Wi-Fi по всему дому.
Многие семьи обычно используют маршрутизаторы Wi-Fi, установленные их интернет-провайдерами (ISP). Некоторые домохозяйства переходят на более мощные современные WiFi-маршрутизаторы со всеми последними наворотами. Хотя эти новые первоклассные маршрутизаторы улучшают скорость, они могут быть не в состоянии обеспечить полное покрытие Wi-Fi по всему дому.
Рассмотрим несколько способов достижения полного покрытия Wi-Fi в средних, больших и очень больших домах.
Установка расширителя диапазона WiFiОдин из способов добиться полного покрытия WiFi по всему дому — установить расширитель диапазона. Расширитель диапазона увеличивает зону покрытия WiFi, подключаясь к существующему маршрутизатору WiFi и создавая отдельную сеть WiFi со своим именем и учетными данными безопасности.
Хотя удлинитель Wi-Fi будет работать, он не лишен своих сложностей и ограничений. Во-первых, поскольку расширитель диапазона имеет свои собственные учетные данные безопасности, ваши устройства должны постоянно входить в расширитель диапазона, а затем обратно в маршрутизатор, когда вы перемещаетесь по дому. Во-вторых, ретранслятор не может обмениваться данными одновременно с вашим роутером и всеми вашими устройствами. Это сокращает пропускную способность вдвое, потому что доступная полоса пропускания совместно используется расширителем диапазона, маршрутизатором и всеми подключенными устройствами. Таким образом, общая производительность Wi-Fi значительно снижается при использовании этого метода.
Во-вторых, ретранслятор не может обмениваться данными одновременно с вашим роутером и всеми вашими устройствами. Это сокращает пропускную способность вдвое, потому что доступная полоса пропускания совместно используется расширителем диапазона, маршрутизатором и всеми подключенными устройствами. Таким образом, общая производительность Wi-Fi значительно снижается при использовании этого метода.
В качестве альтернативы некоторые выбирают установку дополнительного маршрутизатора у себя дома, чтобы расширить зону покрытия WiFi. Однако этот метод требует прокладки сетевых кабелей во всех соответствующих точках доступа в вашем доме, что делает первоначальную настройку и обслуживание сложной и дорогостоящей. Кроме того, установка дополнительного маршрутизатора не устраняет сбои входа в систему и проблемы с пропускной способностью, описанные в предыдущем методе.
Еще лучше, установите Wi-Fi Mesh System Осознавая сложность обеспечения непрерывного покрытия Wi-Fi в типичном доме, NETGEAR разработала решение, в котором устранены недостатки предыдущих методов. Результатом стала система Nighthawk Mesh Extender, которая обеспечивает беспрепятственный расширенный диапазон Wi-Fi без сбоев при входе в систему, проблем с пропускной способностью или сложностей настройки, характерных для установки традиционных расширителей и дополнительных маршрутизаторов.
Результатом стала система Nighthawk Mesh Extender, которая обеспечивает беспрепятственный расширенный диапазон Wi-Fi без сбоев при входе в систему, проблем с пропускной способностью или сложностей настройки, характерных для установки традиционных расширителей и дополнительных маршрутизаторов.
Система удлинителя сетки Nighthawk уникальна в нескольких ключевых областях. Во-первых, у него есть транзитное радио с выделенным подключением к вашему маршрутизатору, которое не используется вашими подключенными устройствами. Мало того, что маршрутизатор и ячеистая система могут напрямую взаимодействовать друг с другом, но для устройств доступны диапазоны 2,4 ГГц и 5 ГГц для передачи данных на максимально возможных скоростях. Это разделение труда полностью меняет правила игры в расширении ассортимента.
Другое отличие заключается в том, что система Nighthawk Mesh Extender использует то же сетевое имя и учетные данные безопасности, что и существующий маршрутизатор. Таким образом, вы можете ходить по дому, и ваше устройство будет без проблем подключаться к самому сильному сигналу Wi-Fi, независимо от того, передается ли он маршрутизатором или удлинителем Nighthawk Mesh.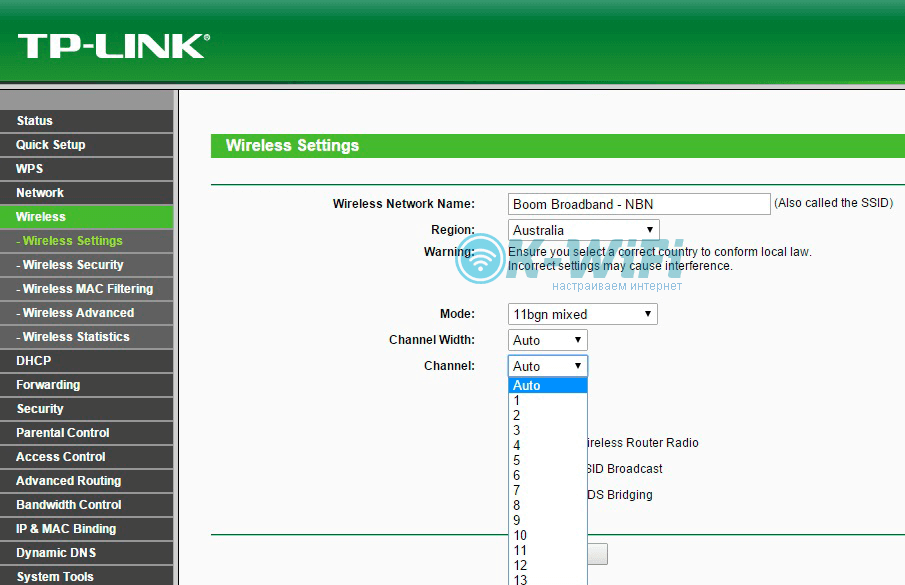 Поскольку существует только одно сетевое имя с одним паролем, у вас не будет никаких отключений. Ваше WiFi-соединение работает так гладко, как вы и ожидаете.
Поскольку существует только одно сетевое имя с одним паролем, у вас не будет никаких отключений. Ваше WiFi-соединение работает так гладко, как вы и ожидаете.
Nighthawk Mesh Extender предназначен для работы с любым WiFi-маршрутизатором, от самого простого оборудования, предоставляемого интернет-провайдером, до самых современных WiFi-маршрутизаторов любой марки и производителя. Если вашей целью является покрытие Wi-Fi всего дома с использованием существующей конфигурации маршрутизатора, то установка системы Nighthawk Mesh Extender обеспечит высочайший доступный уровень производительности. Кроме того, если вы когда-нибудь решите обновить свой WiFi-маршрутизатор, Nighthawk Mesh будет расти вместе с вами. Его добавление расширит зону покрытия Wi-Fi даже в самых больших домах и сделает это без сложностей и неудобств предыдущих решений расширения диапазона.
Откройте для себя WiFi 6E: 6 ГГц WiFi
Сравнение
WiFi 6 AX и WiFi 5 AC
Что такое Mesh WiFi?
6 способов увеличить радиус действия Wi-Fi
Wi-Fi так же важен, как водопровод для многих людей, особенно для тех, кто работает дома. Поэтому, когда он работает медленно или постоянно прерывается — и портит ваш вызов Zoom или прерывает ваш поток Spotify — это действительно может быть очень неприятно.
Поэтому, когда он работает медленно или постоянно прерывается — и портит ваш вызов Zoom или прерывает ваш поток Spotify — это действительно может быть очень неприятно.
Ваша ситуация может быть еще хуже: отсутствие сигнала в некоторых частях дома или настолько слабое соединение, что его недостаточно для загрузки веб-страницы, не говоря уже о том, чтобы проверить, кто находится у входной двери, с помощью видеодомофона. .
Эти «черные точки» Wi-Fi чаще всего вызваны слишком большим расстоянием от беспроводного маршрутизатора (беспроводные сигналы ослабевают с увеличением расстояния), толстыми кирпичными или каменными стенами и помехами от других устройств.
Есть несколько способов исправить это, но все зависит от того, сколько денег вы хотите потратить и где находятся проблемные области. Вот шесть основных способов расширить свой Wi-Fi:
- Переместите существующий маршрутизатор в более выгодное положение
- Купите новый, улучшенный маршрутизатор
- Купите сетчатый комплект Wi-Fi
- Купить удлинитель/бустер Wi-Fi
- Купить комплект сетевого адаптера Powerline с Wi-Fi
- Переключиться на 2,4 ГГц с 5 ГГц
Теперь давайте более подробно рассмотрим каждый из этих вариантов.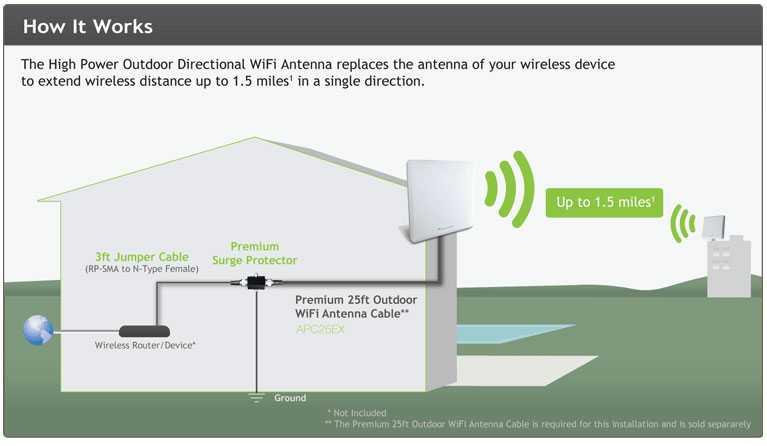
1. Переместите маршрутизатор
Если в вашем доме слабый Wi-Fi наверху, проверьте расположение вашего беспроводного маршрутизатора. Убедитесь, что он находится на открытом воздухе (даже если он некрасивый) и, если возможно, в центре дома, без препятствий.
Не прячьте его в шкафу, на полу или за телевизором. попробуйте поднять его, потому что сигналам Wi-Fi легче путешествовать в открытом космосе.
Есть ли у вашего маршрутизатора подвижные антенны? Сигнал Wi-Fi исходит от боковых сторон антенны и обычно лучше всего направлен вверх (перпендикулярно маршрутизатору), чтобы сигнал не попадал в землю или потолок. Однако, если у вас несколько антенн, вы можете попробовать настроить их под разными углами, чтобы обеспечить максимально широкое покрытие.
2. Обновите маршрутизатор до лучшего: найдите WiFi6
Если слабый или медленный Wi-Fi сохраняется, несмотря на перемещение маршрутизатора, подумайте о его обновлении.
Стандарт Wi-Fi от самого старого до новейшего: 802. 11b, 802.11g (WiFi 3), 802.11n (WiFi 4), 802.11ac (WiFi 5) и 802.11ax (WiFi 6). Если у вас есть старый беспроводной маршрутизатор «b» или «g», вам следует подумать о замене его на более новое устройство, которое предлагает более широкий диапазон и более высокую скорость соединения.
11b, 802.11g (WiFi 3), 802.11n (WiFi 4), 802.11ac (WiFi 5) и 802.11ax (WiFi 6). Если у вас есть старый беспроводной маршрутизатор «b» или «g», вам следует подумать о замене его на более новое устройство, которое предлагает более широкий диапазон и более высокую скорость соединения.
Маршрутизатор WiFi 4 или WiFi 5 может обмениваться данными только с определенным количеством устройств одновременно, поэтому чем больше у вас устройств, требующих пропускной способности, тем медленнее будет работать ваша сеть.
Маршрутизаторы WiFi 6 могут более эффективно обмениваться данными одновременно с большим количеством устройств, что, в свою очередь, обеспечивает более быстрое соединение. В то время как WiFi 5 позволяет маршрутизаторам обмениваться данными только с четырьмя устройствами одновременно, Wi-Fi 6 может связываться с восемью устройствами, что является ключевым фактором в загруженных беспроводных средах.
Еще одним преимуществом в оживленных местах является технология под названием ODFMA (множественный доступ с ортогональным частотным разделением). Используя это, WiFi 6 позволяет одной передаче доставлять данные на несколько устройств одновременно.
Используя это, WiFi 6 позволяет одной передаче доставлять данные на несколько устройств одновременно.
Но подождите… есть еще одна версия WiFi 6, которая называется Wi-Fi 6E. В то время как WiFi 6 использует два диапазона — 2,4 ГГц и 5 ГГц, — WiFi 6E использует третий диапазон — 6 ГГц — для повышения эффективности, пропускной способности и безопасности.
Мы видим, что поддержка WiFi 6E добавляется к новейшим устройствам, например, к iPad Pro M2 от Apple, а маршрутизаторы WiFi 6E доступны, но сейчас очень дороги. В настоящее время WiFi 6 должен предложить достаточно преимуществ для большинства из нас.
Почему бы не проявить наглость и не попросить своего интернет-провайдера прислать вам обновленный беспроводной маршрутизатор? Если вы были клиентом какое-то время, это должно вам помочь, но будьте осторожны, если оно попросит вас подписать новый контракт.
Распространенное заблуждение состоит в том, что новейший стандарт Wi-Fi обеспечивает наилучшую производительность и радиус действия. Хотя это отчасти верно, наилучшие скорости достигаются за счет диапазона, поэтому на самом деле вы получите наилучшее покрытие от маршрутизатора с действительно хорошей производительностью, использующего 2,4 ГГц, а не 5 ГГц.
Хотя это отчасти верно, наилучшие скорости достигаются за счет диапазона, поэтому на самом деле вы получите наилучшее покрытие от маршрутизатора с действительно хорошей производительностью, использующего 2,4 ГГц, а не 5 ГГц.
IDG/Foundry
Однако здесь на помощь приходит ячеистая сеть Wi-Fi, и именно поэтому мы настоятельно рекомендуем вам инвестировать в комплект, который в некоторых случаях может стоить меньше, чем один маршрутизатор.
Помните, что ваши устройства также должны поддерживать эти новые стандарты Wi-Fi. Но вместо того, чтобы покупать новый ноутбук, вы можете купить Беспроводной адаптер USB , который подключается к порту USB. Ugreen AX1800 — это недорогой двухдиапазонный беспроводной адаптер Wi-Fi 6, который можно приобрести на Amazon или AliExpress. Извините, пользователи Mac, это продукт только для Windows.
Ugreen
Вы также можете добавить новый беспроводной адаптер в корпус настольного ПК или через слот PC Card, но удачи в попытке сделать это с Mac!
У нас также есть отдельное руководство с советами о том, как ускорить Wi-Fi.
3. Получите комплект Mesh Wi-Fi
На случай, если вы пропустили вступление и прокрутили прямо сюда, скажу, что ячеистая сеть – это два или более маршрутизатора, которые работают вместе, чтобы обеспечить гораздо более широкое покрытие Wi-Fi, чем может обеспечить один маршрутизатор. Он заменяет Wi-Fi существующего маршрутизатора и прост в настройке.
Вы подключаете один из модулей Mesh Wi-Fi-комплекта к свободному порту существующего маршрутизатора, и он создает новую сеть Wi-Fi, к которой подключаются все ваши Wi-Fi-гаджеты.
Затем вы размещаете второе (и третье, если требуется) сетчатое устройство в другом месте вашего дома — обычно на другом этаже или в другой части дома. Все устройства взаимодействуют друг с другом и создают единую суперсеть Wi-Fi, которая одновременно мощная и быстрая и обычно может выходить в ваш сад, если он у вас есть.
Вы можете узнать больше о различиях между самыми дешевыми и самыми дорогими системами в нашем обзоре лучших Mesh Wi-Fi, но наш текущий лучший выбор, который сочетает в себе сети Wi-Fi и Powerline для отличного покрытия и скорости по разумной цене. это TP-Link Deco P9.
это TP-Link Deco P9.
Комплект Devolo Magic 2 WiFi 6 — еще одна Mesh-система, использующая Powerline в качестве магистрали, но поддерживающая WiFi 6, а не только WiFi 5. Wi-Fi, но место для них еще есть — Deco P9комплект использует технологию, как мы только что сказали. Но традиционные адаптеры Powerline могут стать самым дешевым решением для расширения Wi-Fi, если вам нужно получить сигнал в одной конкретной комнате или даже в отдельном здании, например в гараже.
Просто вставьте один адаптер в розетку рядом с маршрутизатором и подключите его к маршрутизатору с помощью кабеля Ethernet (обычно входит в комплект поставки).
Затем подключите второй адаптер (это должна быть модель со встроенным модулем Wi-Fi) к розетке в другой комнате, например, в мансарде, гараже или другой хозяйственной постройке. Пока какое-либо отдельное здание получает питание от основного дома, где находится роутер, оно будет работать.
В большинстве случаев они создают новую точку доступа Wi-Fi — они не усиливают уже существующую беспроводную сеть, как удлинитель Wi-Fi. Комплекты Powerline с Wi-Fi стоят дороже, чем удлинители, но они гораздо более универсальны и могут обеспечить более высокие скорости.
Комплекты Powerline с Wi-Fi стоят дороже, чем удлинители, но они гораздо более универсальны и могут обеспечить более высокие скорости.
Прочтите наш обзор лучших адаптеров Powerline, чтобы получить рекомендации.
5. Купите усилитель беспроводной сети
Расширители Wi-Fi, также называемые ретрансляторами или усилителями, усиливают сигнал Wi-Fi путем «захвата» беспроводного сигнала от маршрутизатора и последующей его ретрансляции. Некоторые люди справедливо задаются вопросом, действительно ли они работают: они работают, но это не лучший вариант, если вам нужна очень высокая скорость Wi-Fi.
Однако они дешевы и просты в установке. Такие модели, как TL-WA860RE от TP-Link, могут стоить всего 20 фунтов стерлингов / 20 долларов или около того. Однако здесь используется более старый стандарт 802.11n. Если вам нужно что-то более быстрое и современное, то TP-Link RE300 с поддержкой 802.11ac стоит около 35 фунтов стерлингов / 35 долларов.
Если у вас есть система Devolo WiFi6 Mesh/Powerline, доступны два совместимых повторителя WiFi 6: повторитель Devolo WiFi 6 Repeater 3000 и повторитель Devolo WiFi 6 Repeater 5400 с двумя Ethernet и более быстрыми, хотя они недоступны в США.
Вы можете использовать повторитель Wi-Fi для усиления сигнала от роутера на другом этаже дома или на противоположной стороне здания.
Devolo
Повторитель использует половину своих внутренних антенн для приема беспроводного сигнала, а другую половину — для передачи нового сигнала, что фактически снижает потенциальную скорость исходного сигнала Wi-Fi вдвое.
Это не должно быть заметно при обычном просмотре веб-страниц, электронной почте и т. д., но может ощущаться при перемещении по сети больших файлов, таких как видео высокой четкости. Вот почему мы предпочитаем Powerline для более сложных задач. Но вы можете обнаружить, что он по-прежнему отлично подходит для потоковой передачи Netflix или YouTube.
Удлинитель Wi-Fi необходимо разместить в центре, не слишком далеко от основного маршрутизатора, как показано на рисунке выше. Если вы поместите ретранслятор на дальнем краю вашей основной сети в надежде усилить сигнал, вы снизите скорость своего соединения с остальной сетью и с Интернетом. Повторитель Wi-Fi
Повторитель Wi-Fi
Devolo
Помните, что удлинитель просто усиливает сигнал. Если он размещен в месте, где Wi-Fi уже слаб, он просто будет обходить этот слабый сигнал. Поместите его в место с лучшим Wi-Fi, и сигнал, который он выдает, также будет сильнее.
Идеальное место для расширителя диапазона — на полпути между вашим основным маршрутизатором и предполагаемыми беспроводными устройствами — в открытом коридоре или просторной комнате, а не в людном месте. Он должен находиться вдали от мешающих устройств, таких как беспроводные телефоны, гаджеты Bluetooth и микроволновые печи.
6. Используйте 2,4 ГГц вместо 5 ГГц Wi-Fi
Wi-Fi может использовать один из двух частотных диапазонов: 2,4 ГГц или 5 ГГц. Многие люди думают, что последний лучше, потому что он предлагает более высокие скорости.
Однако за это приходится платить: диапазон. Чем выше частота, тем короче длина волны. И сигналы 5 ГГц не могут проникать через стены, потолки, столы и, да, людей, а также сигналы 2,4 ГГц. (Кстати, именно поэтому 5G обещает такие высокие скорости, потому что он использует гораздо более высокие частоты, называемые миллиметровыми волнами, но эти сигналы с трудом проходят сквозь стекло, деревья и даже дождь9.0003
(Кстати, именно поэтому 5G обещает такие высокие скорости, потому что он использует гораздо более высокие частоты, называемые миллиметровыми волнами, но эти сигналы с трудом проходят сквозь стекло, деревья и даже дождь9.0003
- Вот как узнать, какой у меня Wi-Fi.
2,4 ГГц, с другой стороны, лучше передает сигнал на большее расстояние на более низких скоростях. Вот почему вы можете увеличить радиус действия вашего маршрутизатора, заставив свой телефон или ноутбук подключиться к сети вашего маршрутизатора на частоте 2,4 ГГц. Многие маршрутизаторы объединяют две частоты в одно сетевое имя. Это сделано для удобства, но означает, что вы не можете выбрать, к какой сети подключаться.
Если ваш маршрутизатор такой, войдите на веб-страницу настроек и найдите меню Wi-Fi, где вы можете разделить две частоты на два отдельных имени сети.
Стоит иметь в виду, что устройствам с частотой 2,4 ГГц приходится сталкиваться с проблемами, потому что многие другие устройства также используют эту частоту, включая микроволновые печи, радионяни, Bluetooth и многое другое.



