Как увеличить скорость Интернета
Автор:Владимир
Доброго времени суток дорогие читатели.
Быстрая и качественная связь с Интернетом – это мечта каждого пользователя всемирной паутины. Но далеко не всегда провайдер в Вашем регионе может провести в Ваш дом высокоскоростной интернет, да и для некоторых такой Интернет будет стоить достаточно дорого. Поэтому многим пользователям приходится довольствоваться низкой скоростью работы сети Интернет. Далеко не все пользователи с низкой скоростью Интернета знают способы ее повышения. Рассмотрим наиболее действенные способы повышения скорости Интернета на компьютере.
Для начала давайте проверим Вашу скорость подключения к интернету, для этого мы воспользуемся самым популярным в мире сервисом под названием speedtest.
Увеличиваем биты
Первое, что можно сделать для ускорения Интернета – это настроить скрытые параметры системы, отвечающие за пропускную способность сетевого подключения.
Для этого необходимо запустить Диспетчер устройств, сделать это можно следующим способом, находим Мой компьютер (Этот компьютер) нажимаем на него правой кнопкой мыши и выбираем пункт Свойства осталось запустить непосредственно сам раздел Диспетчер устройств.
В диспетчере будет представлен список всех установленных на компьютере устройств. Ищем в списке раздел Порты (СОM и LРТ), в котором кликнем правой кнопкой на Последовательный порт (СОM1) и заходим в его свойства.
В окне свойств следует перейти по вкладке Параметры порта и установить параметр Бит в секунду на максимально доступное число. После чего сохраните изменения, нажав ОК.
Также следует установить максимальную скорость модема и в самом подключении, которое используется для выхода в интернет. Откройте Панель управления далее Сеть и Интернет и перейдите в раздел Центр управления сетями и общим доступом. Найдите свое подключение к сети Интернет в разделе
Настраиваем резервируемую пропускную способность
Чтобы увеличить пропускную способность соединения также следует отключить его резервирование. Система по умолчанию производит резервирование канала связи на 20% его пропускной способности. Чтобы отключить эту возможность откройте пункт Выполнить стартового меню. Впишите в строку Открыть следующее: gpedit.msc
Система по умолчанию производит резервирование канала связи на 20% его пропускной способности. Чтобы отключить эту возможность откройте пункт Выполнить стартового меню. Впишите в строку Открыть следующее: gpedit.msc
и нажмите Enter.
Откроется утилита редактора локальной групповой политики. Далее Вам следует раскрыть папку Административные шаблоны
в подразделе Конфигурация компьютера и перейти в папку Сеть,после чего находим раздел Планировщик пакетов QoS (или Диспетчер пакетов QoS, на разных версиях Windows название папки может отличаться). Теперь в правой части окна будут отображаться параметры QoS, нас будет интересовать параметр Ограничить резервируемую пропускную способность.
Дважды кликаем по нему, чтобы перейти к его редактированию, и устанавливаем процент резервирования в 0% тем самым отключаем само резервирование. Сохраняем внесенные изменения, нажав кнопку ОК.
Сохраняем внесенные изменения, нажав кнопку ОК.
Выполнение правильных настроек подключения уже может привести к повышению скорости интернета, но не всегда они могут помочь, если причина плохой скорости связи кроется в другом. Очень часто низкая скорость Интернета проявляется из-за низкого сигнала Wi-Fi или если Вашим Интернетом пользуется кто-то посторонний.
Проверяем несанкционированное подключение к вашему роутеру
Чтобы проверить, подключен кто-либо еще к Вашему Интернету через Wi-Fi следует обратить внимание на индикацию роутера. Если отключить все ваши устройства подключения к беспроводной сети (ноутбук, планшет и т.п.) то индикатор WAN на роутере будет очень редко мигать. Если же частота мигания индикатора осталась высокой, то вашим Wi-Fi пользуется еще кто-то. Также вы легко сможете посмотреть подключение к роутеру через его меню. Для этого в адресной строке следует ввести IP-адрес роутера (по умолчанию это 192.168.1.1). В меню можно перейти в раздел Подключения и отследить все текущие подключения к роутеру, а при необходимости ограничить число подключений. Но все же лучше сменить пароль на доступ к беспроводной сети на более сложный и установить максимальный уровень безопасности связи WPA2.
Но все же лучше сменить пароль на доступ к беспроводной сети на более сложный и установить максимальный уровень безопасности связи WPA2.
Определяем правильное расположение вашего роутера
Бороться с низким уровнем сигнала беспроводной сети следует обязательно, так как это очень сильно влияет на скорость соединения. Максимально приблизьте точку доступа к месту постоянного выхода в Интернет. Также следите, чтобы на пути между точкой доступа и ноутбуком не было источников других радиоволн (микроволновой печи и т.п.), так как это приводит к помехам в канале связи.
Устанавливаем новую прошивку на ваш маршрутизатор
Нередко снижение скорости работы маршрутизаторов и точек доступа происходит из-за устаревшей версии прошивки. В этом случае следует своевременно обновлять программное обеспечение. Для этого следует загрузить себе на компьютер новую версию прошивки для Вашего роутера, которую можно скачать с официального сайта производителя. После этого перейдите в настройки роутера и нажмите кнопку Обновить.
Проверяем свой ПК на вирусы
Для того, чтобы исключить влияние других факторов на скорость работы в Интернете следует проверить компьютер на наличие вредоносных программ и вирусов, а также проверить настройки брандмауэра системы. В частности, брандмауэр блокирует несанкционированный доступ к сети других приложений, а вирусы способны загружать весь трафик, используя его для распространения вредоносной информации в сети.
Устанавливаем дополнительные программы для повышения скорости
Также для повышения скорости Интернета можно воспользоваться специальными программами, которые оптимизируют настройки Интернета и браузеров. Одними из лучших приложений признаны Internet Speed Booster, Proximodo, Speed It Up Free.
Ну и напоследок несколько правил комфортной работы в сети Интернет с медленным подключением. Закройте все ненужные вкладки вашего браузера, так как каждая страница наполнена массой рекламы и флеш-анимации, поэтому большинство трафика тратиться на их отображение.
Видео:
Дорогие друзья, хочу пожелать вам удачи, увеличивайте скорость своего интернета, всем пока и до новых встреч.
бесплатные способы с инструкциями и скриншотами
С каждым днём интернет предоставляет всё больше возможностей. Просмотр трансляций онлайн, связь людей с разных концов мира, игры и прочее. Всё это требует высокой и стабильной скорости интернет-соединения. Именно поэтому почти каждый пользователь сети испытывает потребность в увеличении скорости своего интернета.
Проверка скорости интернета
После повышения скорости интернет-соединения вам, так или иначе, понадобится её проверить. Для этого есть следующие способы:
- проверка скорости интернета через диспетчер задач;Вы можете увидеть скорость вашего интернета в диспетчере задач
- проверка скорости через сайт SpeedTest;SpeedTest и прочие сайты хорошо подойдут для проверки скорости после изменений
- проверка с помощью виджета для рабочего стола;
- проверка скорости интернет-соединения через программу skype.Есть возможность проверить скорость для конкректной программы
Подробно проверка каждым из этих способов для Winodws 7 описывается в статье, которая расположена по адресу: https://skesov.
ru/kak-uskorit-internet-v-windows-7.
Изучить разные методы проверки для любой операционной системы вы также можете по ссылке: https://skesov.ru/kak-proverit-skorost-interneta.
Причины замедления интернета
Чем больше интернет-трафика потребляется, тем хуже для пользователя. Даже если он использует безлимитные тарифы, потребление трафика будет загружать канал его соединения. Как следствие из-за этой загруженности канала, будет падать скорость интернета.
Падение скорости из-за аппаратной части компьютера
Другой причиной медленной скорости являются проблемы в оборудовании, которое напрямую задействовано в создании и поддержки интернет-подключения. К такому оборудованию можно отнести:
- роутер — если ваше подключение выполняется через роутер, от него зависит и пропускная способность канала и, как следствие, максимальная скорость. Убедитесь, что ваш роутер работает корректно, если заметили просадки скорости подключения;
- сетевая карта — сетевая карта обеспечивает возможность подключения вашего компьютера к сети.
 Именно к ней подключается любой интернет-кабель. Если она имеет механические повреждения или неправильно подключена, вы быстро ощутите проблемы со скоростью или стабильностью связи;
Именно к ней подключается любой интернет-кабель. Если она имеет механические повреждения или неправильно подключена, вы быстро ощутите проблемы со скоростью или стабильностью связи; - кабель для подключения интернета — если ваш кабель повреждён, перегнут или имеет плохие контакты для подключения — это приведёт к разрывам связи. Скорость же зависит лишь от типа кабеля и обычно устанавливается выбранным тарифом подключения у интернет-провайдера.
Падение скорости из-за установленных программ
Но не только оборудование влияет на скорость подключения к интернету. Установленные на компьютер программы также оказывают существенное влияние, забивая трафик или даже напрямую мешая интернету работать нормально. Среди подобных программ можно выделить:
- uTorrent и другие клиенты для пиринговой загрузки — при включённой программе для p2p загрузки, канал интернета может забиться очень быстро. Сама по себе загрузка файлов производится на максимально возможной скорости, если хватает тех, кто эти файлы раздаёт.
 Дальнейшая раздача файлов также замедляет интернет-подключение. Не забывайте выключать программу, когда не хотите загружать или раздавать файлы;Торрент трекеры очень сильно загружают ваш канал при загрузке файлов
Дальнейшая раздача файлов также замедляет интернет-подключение. Не забывайте выключать программу, когда не хотите загружать или раздавать файлы;Торрент трекеры очень сильно загружают ваш канал при загрузке файлов - вирусы — есть множество вирусов, которые будут тормозить работу вашей сети. Возможно, эти вирусы используют ваш интернет для атак на различные сайты или тормозят его по иной причине. Если вы подозреваете, что скорость интернета упала из-за вирусов — выполните проверку качественной программой против вредоносного софта;Вы можете использовать любую антивирусную программу для проверки
- клиенты игр — сейчас компьютерные игры весят очень немало, а также требуют частых обновлений. Если обновления настроены на автоматическую загрузку необходимых файлов, вы можете даже не сразу понять в чём причина падения скорости интернета время от времени. Лучшим решением тут будет просто извлечь эти программы из автоматического запуска и включать их самостоятельно по мере необходимости;Загрузка обновлений для игр может выполняться автоматически и также загружать сеть
- программы для трансляции телеканалов или игровых платформ — просмотр прямой трансляции всегда значительно грузит сеть.
 Сейчас есть возможность смотреть телевизор и прочие вещи прямо из интернета. Но это значительно снизит его скорость на другие нужды, поэтому если вы любите оставлять фоном телевизионный эфир, убедитесь, что вашей скорости интернет-соединения будет достаточно.Вы можете смотреть телевизор на компьютере, если ваша скорость интернета позволит делать это
Сейчас есть возможность смотреть телевизор и прочие вещи прямо из интернета. Но это значительно снизит его скорость на другие нужды, поэтому если вы любите оставлять фоном телевизионный эфир, убедитесь, что вашей скорости интернет-соединения будет достаточно.Вы можете смотреть телевизор на компьютере, если ваша скорость интернета позволит делать это
Увеличение скорости интернет-соединения на компьютерах с Windows 10 и 8
Так как же можно увеличить скорость интернет-подключения в современных операционных системах? Для этого есть немало способов, но стоит упомянуть, что мы рассматриваем исключительно увеличение скорости на Windows 8 и Windows 10. Увеличение скорости на операционной системе Windows 7 подробно описано в статье, ссылка на которую приведена выше.
Включение «турбо режима» в браузере
Многие популярные браузеры сейчас имеют специальную «турбо кнопку». При нажатии на эту кнопку включается специальный режим, при работе которого скорость загрузки страниц возрастает.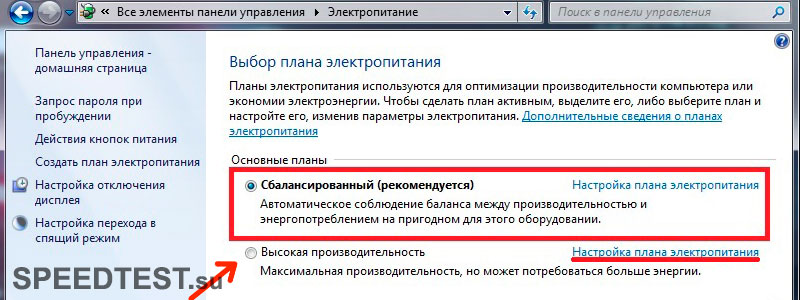 Добиться этого удаётся благодаря тому, что данные поступают через сервера браузера, где они проходят сильное сжатие. В итоге не только страницы грузятся быстрее, но и значительно снижается количество расходуемого трафика. Включается этот режим по-разному, в зависимости от выбранного браузера.
Добиться этого удаётся благодаря тому, что данные поступают через сервера браузера, где они проходят сильное сжатие. В итоге не только страницы грузятся быстрее, но и значительно снижается количество расходуемого трафика. Включается этот режим по-разному, в зависимости от выбранного браузера.
Для включения «турбо кнопки» в браузере Opera, сделайте следующее:
- Нажмите в левый верхний угол экрана, для вызова основного выпадающего меню.
- Найдите в этом меню кнопку Opera Turbo и кликните по ней левой кнопкой мыши.Выберите кнопку Opera Turbo из выпадающего списка
- Turbo режим включён и скорость вашей работы в браузере возрастёт.
Для включения «турбо кнопки» в браузере Yandex выполните следующие шаги:
- Откройте аналогичное предыдущей инструкции меню в правой части окна браузера.
- Перейдите в раздел «Настройки», а затем «Отобразить дополнительные настройки».
- Найдите раздел настроек «Турбо» опции и установите «Всегда включён» для немедленной активации этой опции.
 В яндексе можно настроить автоматическое включение турбо режима
В яндексе можно настроить автоматическое включение турбо режима
В Яндексе вы также можете настроить автоматическое включение «турбо режима» при низкой скорости интернет-подключения.
Подобная настройка в Google Chrome несколько отличается. Она называется Data Saver и для её включения необходимо выполнить загрузку расширения:
- Выполните установку расширения Data Saver из магазина расширений.
- Оно будет включено по умолчанию или активируется по нажатию на соответствующую иконку.В браузере Google Chrome нет турбо режима, но есть расширения, которые выполняют те же самые задачи
Видео: включение турбо режима в браузере Opera
Выбор и настройка сервера DNS
Настройка DNS сервера позволит вам увеличить скорость загрузки страниц в интернете. По сути, это настройка маршрута, который будет обрабатывать адрес до того, как информация поступит непосредственно на ваш компьютер. И прирост скорости при установке оптимального DNS сервера может быть как довольно небольшим, около 15%, так и повысить скорость работы вашего интернета в несколько раз.
И прирост скорости при установке оптимального DNS сервера может быть как довольно небольшим, около 15%, так и повысить скорость работы вашего интернета в несколько раз.
Для начала необходимо выбрать оптимальный для вас DNS сервер. Сделать это проще всего с помощью программы namebench. Эта программа автоматически выберет для вас наилучшие параметры. Работа в ней происходит следующим образом:
- Запустите программу и вы увидите её основное окно. Нажмите Start Benchmark и ожидайте.Нажмите клавишу Start Benchmark для начала поиска оптимального сервера
- Ждать придётся достаточно долго, но когда ожидание подойдёт к концу, вы увидите итоговую страницу. Там, кроме прочих данных, будет выведен процент, на который увеличится ваша скорость при выборе указанного DNS сервера.Программа namebench выведет вам подобную статистику выполненной проверки
- На графиках вы также можете изучить, как меняется скорость в зависимости от выбранного сервера.Вы даже можете изучить сравнительные данные по доступу к разным серверам
Теперь, когда вы узнали какой сервер является для вас оптимальным, необходимо установить его в настройках операционной системы. Делается это так:
Делается это так:
- Откройте «Центр управления сетями и общим доступом».Откройте «Центр управления сетями и общим доступом» в параметрах Windows
- Выберите раздел «Изменение параметров адаптера».В центре управления сетями выберите раздел «Изменение параметров адаптера»
- Перейдите в свойства вашего интернет-подключения и на вкладке дополнительных настроек укажите рекомендуемые для вас сервера.Задайте адреса указанных при проверке серверов
После этого страницы в сети будут открываться для вас значительно быстрее.
Настройка пропускной способности сети
С помощью настройки вашего компьютера также можно увеличить скорость интернета. Следуйте этой инструкции:
- Нажмите сочетание клавиш Win+R для вызова окна «Выполнить». Если у вас имеется классическое меню «Пуск», вы можете открыть это окно и через него.Откройте окно «Выполнить» удобным для вас способом
- Введите в это окно команду gpedit.msc и подтвердите её ввод.Введите команду gpedit.
 msc в окно «Выполнить» и подтвердите ввод
msc в окно «Выполнить» и подтвердите ввод - Откроется окно настройки локальной политики вашего компьютера. Перейдите в раздел «Конфигурация компьютера».Перейдите в раздел «Конфигурация компьютера» для доступа к дальнейшим настройкам
- В этом разделе откройте «Административные шаблоны».Откройте подраздел «Административные шаблоны»
- И затем перейдите в раздел настроек сети.Перейдите в настройки сети
- Среди множества папок выберите «Планировщик пакетов QoS»В настрйоках сети откройте раздел «Планировщик пакетов QoS»
- Вам необходимо выбрать раздел настроек, который посвящён ограничению пропускной способности сети.Откройте параметр «Огранить резервируемую пропусную способность» в текущем разделе
- В появившемся окне выберите «Включить», а затем обязательно выставьте самоограничение на ноль процентов.Установите нулевое ограничение пропускной способности и нажмите «ОК»
- Следующие настройки необходимо выполнять в параметрах вашего подключения.
 Для этого зайдите в раздел «Изменение параметров адаптера» через панель управления вашего компьютера.Зайдите в раздел «Изменение параметров адаптера»
Для этого зайдите в раздел «Изменение параметров адаптера» через панель управления вашего компьютера.Зайдите в раздел «Изменение параметров адаптера» - Используя правую кнопку мыши, перейдите в свойства этого подключения.Зайдите в свойства подключения с помощью контекстного меню
- Убедитесь, что напротив пункта «Планировщик пакетов QoS» установлена галочка. Если её там нет, поставьте её, это необходимо чтобы заданные выше настройки вступили в силу.Убедитесь, что включен пункт «Планировщик пакетов QoS»
Таким образом, вы гарантировано уберёте задержку в пропускной способности вашей сети.
Видео: увеличение скорости интернета простым способом
Отключение автоматического обновления программ
Многие программы автоматически загружают обновления. Отключить эту опцию возможно, но эти настройки индивидуальны для каждой из программ. Стоит проверить следующие варианты:
Стоит проверить следующие варианты:
- при первом запуске программы она может спросить разрешение на автоматическое обновление;
- в настройках программы чаще всего можно выбрать, желаете ли вы, чтобы она обновлялась самостоятельно;
- в редких случаях, например, в программах компании Adobe, выбор производится во время загрузки или установки программы. Тогда для изменения этой настройки вам придётся переустановить её.Настройка обновлений программ Adobe задаётся во время установки
Проверка подключений к сети Wi-Fi
Если же вы подключены к сети по беспроводной связи, стоит убедиться, что никто не использует ваш интернет без вашего ведома. Ведь если кто-то использует ваш wi-fi — канал интернета может быть загружен. Проверить, кто подключён к вашему роутеру, можно следующим образом:
- Загрузите из интернета программу Wireless Network Watcher. Она распространяется бесплатно и вы можете загрузить её с официального сайта.
- Запустите эту программу и нажмите на клавишу F5 для начала её работы.

- Появится список из всех подключений к вашему роутеру. Остаётся лишь соотнести IP адреса своих устройств с показателями списка и выяснить, какой из них является чужим.Wireless Network Watcher покажет вам устройства в сети
Надёжный пароль гарантирует, что никто незнакомый не сможет выполнить подключение к вашему устройству.
Оптимизация кэша
Хорошо настроенный кэш позволит вам лишний раз не подгружать сайты, которые вы уже посещали. Это снизит потребление трафика и увеличит скорость интернет-соединения. Тем не менее современные браузеры имеют достаточно оптимизированные способы кэширования файлов. Главное для экономии трафика — просматривать уже кэшируемые страницы в автономном режиме, то есть без подключения к сети.
И также вы можете использовать прокси, если кэширование браузера вас не устраивает. Рекомендуются такие программы, как MyProxy и HandyCache.
Программы для ускорения интернета
Так же, как есть программы для оптимизации компьютера, имеются и программы для оптимизации скорости интернета.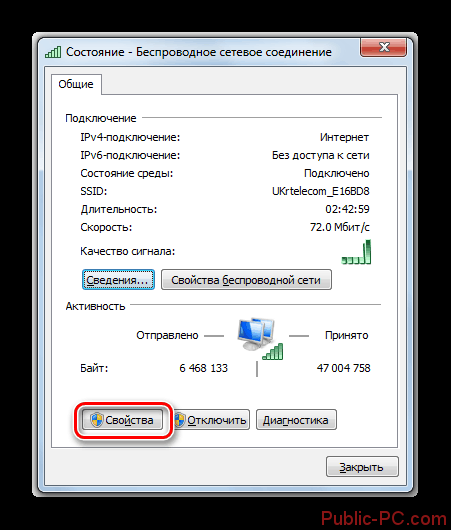 Все они работают похожим образом, выполняя настройки, которые пользователь может выполнить и руками. Но они действительно могут быть полезны в некоторых случаях. Это такие программы, как:
Все они работают похожим образом, выполняя настройки, которые пользователь может выполнить и руками. Но они действительно могут быть полезны в некоторых случаях. Это такие программы, как:
Работа в программе SpeedyFox
Рассмотрим как использовать Speedy Fox для повышения скорости вашего браузера. Выбор пал именно на эту программу, потому что каждый пользователь со временем начинает замечать замедление работы своего интернет-обозревателя. Поэтому с помощью этой программы вы получите заметные результаты в любом случае. А работа в ней осуществляется следующим образом:
- Загрузите программу с официального сайта. Она полностью бесплатна, поэтому если вас просят заплатить за неё — это мошенники.
- После загрузки запустите программу. Установите галочки напротив браузеров, которые вы хотите ускорить.Установите галочки в speedyfox на браузеры, которые вы используете
- После этого нажмите на клавишу Optimize. Дождитесь окончания процесса оптимизации.
 Он весьма продолжителен и может занимать до одного часа;Оптимизация браузеров займёт некоторое время
Он весьма продолжителен и может занимать до одного часа;Оптимизация браузеров займёт некоторое время - Если ваш браузер отсутствует в списке, вы можете добавить его туда самостоятельно с помощью меню. Для этого используйте первую вкладку и выберите пункт «Добавить пользовательский профиль».Нажмите Add custom profile для добавления нового браузера
- И затем укажите путь до браузера, который вы хотите добавить.Вы сможете указать путь к вашему браузеру, если программа не может его обнаружить
Оптимизация будет завершена самостоятельно, участия пользователя в процессе не требуется.
Настройка электропитания под интернет на ноутбуке
Последним советом для улучшения скорости интернета является настройка электропитания. Этот способ важен для владельцев ноутбуков, которые часто используют своё устройство без подключения к электросети. Осуществляется она следующим образом:
- Вызовите контекстное меню, кликнув мышкой на значке батареи и выберите раздел «Электропитание».
 Выберите раздел электропитания в контекстном меню устройства
Выберите раздел электропитания в контекстном меню устройства - Если не хотите слишком сильно заморачиваться просто выберите режим высокой производительности. При этом все настройки будут выставлены автоматически, но батарея будет садиться быстрее. В случае же, если вы хотите настроить именно интернет, следуйте дальнейшей инструкции.Если выставить схему «Высокая производительность», то потребность в ручной настройке отпадает
- Выберите раздел «Создание схемы управления…» в левой части экрана.Нажмите на кнопку «Создание схемы управления питания» для начала настройки собственного профиля
- И затем выберите изменение дополнительных параметров.Перейдите в раздел «Дополнительные параметры питания» для тонкой настройки профиля
- Найдите в списке «Параметры адаптера беспроводной сети». Установите работу адаптера на максимальную производительность.Задайте режим максимальной производительности при работе от батареи для вашего Wi-Fi адаптера
Ускорение интернета на планшетах и сотовых телефонах
На сотовых телефонах также имеется возможность повысить скорость интернет-соединения.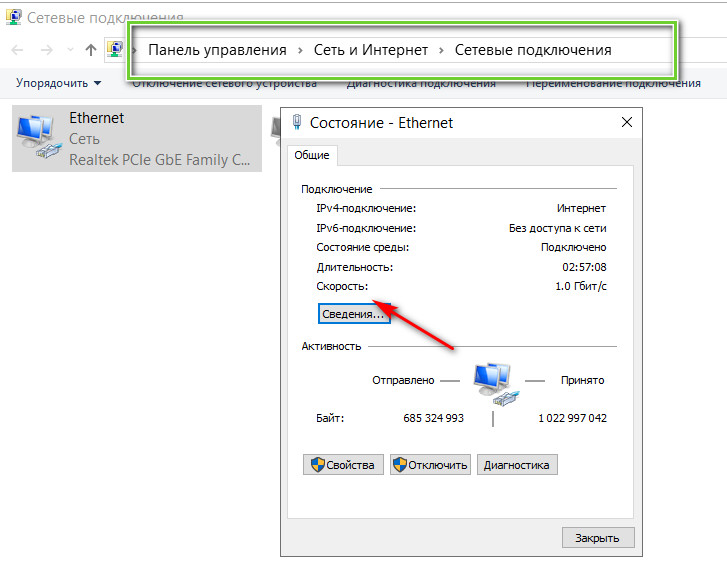 Само собой, если вы улучшите ваше оборудование, скорость возрастёт на всех подключённых устройствах. Но есть варианты как повысить скорость именно на планшетах и телефонах.
Само собой, если вы улучшите ваше оборудование, скорость возрастёт на всех подключённых устройствах. Но есть варианты как повысить скорость именно на планшетах и телефонах.
Использование утилит и приложения для повышения скорости интернета
Опишем использование программы Internet Speed Master. Выбрана была она, так как её можно использовать как если есть рут права на устройстве, так и при их отсутствии. Работа в программе выглядит следующим образом:
- Запустите программу после загрузки.Приложение Apply Patch предназначено для оптимизации интернета
- Если у вас есть рут права, нажмите на кнопку Apply Patch для ускорения интернета.Кнопка Apply Patch работает только при наличии рут прав на устройстве
- Если же таких прав нет, стоит выбрать пункт Improve Internet Connection.Кнопка Improve Internet Connection работает и без рут прав, на любых устройствах
- В случае если что-то вам не понравится, выберите пункт Restore.Кнопка Restore позволит вам откатить любые изменения
Таким образом, вы сможете ускорить свой интернет вне зависимости от настроек на вашем телефоне.
В качестве альтернативы вы можете использовать программу Speed Booster. Она также проста в управлении и не требует Root прав вовсе. После её загрузки сделайте следующее:
- Запустите программу Speed Booster.
- Нажмите на кнопку Start Boost для начала ускорения.Нажмите Start Boost для начала работы в программе Speed Booster
- Когда вы захотите прекратить работу программу, нажмите клавишу Stop Boost.Для прекращения работы в программе нажмите кнопку Stop Boost
Оптимизация браузера на мобильном устройстве
На мобильных устройствах также есть способы ускорить работу браузера. Вот самые полезные из них:
- отключите умный поиск браузера — это ускорит обработку вашего запроса и снизит трафик;Отключение «Умного поиска» позволит не загружать сеть лишними данными
- включите экономию трафика — эта возможность есть во многих браузерах и она значительно ускорит ваш интернет;Многие браузеры поддерживают экономию трафика
- не чистите кэш слишком часто — это приводит к необходимости повторно загружать их, что требует трафика.

Особенности интернета у разных операторов
При подключении быстрого интернета важно определиться с интернет-провайдером. У многих из них есть схожие предложения по примерно аналогичной цене. Рассматривать мы будем безлимитный интернет, так как именно он нужен сейчас активному пользователю сети. У каждого провайдера есть свои особенности:
- yota — первый оператор, который предложил действительно безлимитный интернет на мобильных устройствах. К сожалению, у него есть существенное ограничение — провайдер ограничивает p2p соединения. Это значит, что скорость загрузки файлов через торрент будет очень низкой. И хоть такое ограничение сейчас есть и у некоторых других провайдеров, yota также является первопроходцем в этой сфере;
- билайн — этот провайдер был первым из «крупных» операторов, кто предложил безлимитное подключение. Провайдер отличается большим выбором тарифов с постоплатой. Это значит, что вы можете платить после использования услуг связи, а не заранее.
 А всего у провайдера представлено три безлимитных тарифа;
А всего у провайдера представлено три безлимитных тарифа; - мтс — компания мтс имеет всего один безлимитный тариф на текущий момент. Отличается этот провайдер тем, что позволяет раздавать интернет со своего безлимитного тарифа, в то время как большинство провайдеров блокируют эту возможность;
- мегафон — все тарифы провайдера мегафон ограничивают скорость интернета после определённого количества использованного трафика. Но при этом есть опция, которая позволяет преодолеть это ограничение. Плата за неё зависит от региона, но это в любом случае будет не слишком выгодным предложением;
- tele2 не предлагает безлимитного интернета на текущий момент.
Видео: обход ограничений загрузки у мобильных операторов
Когда нельзя улучшить скорость
Любые способы из этой статьи помогают лишь раскрыть потенциал вашего интереса.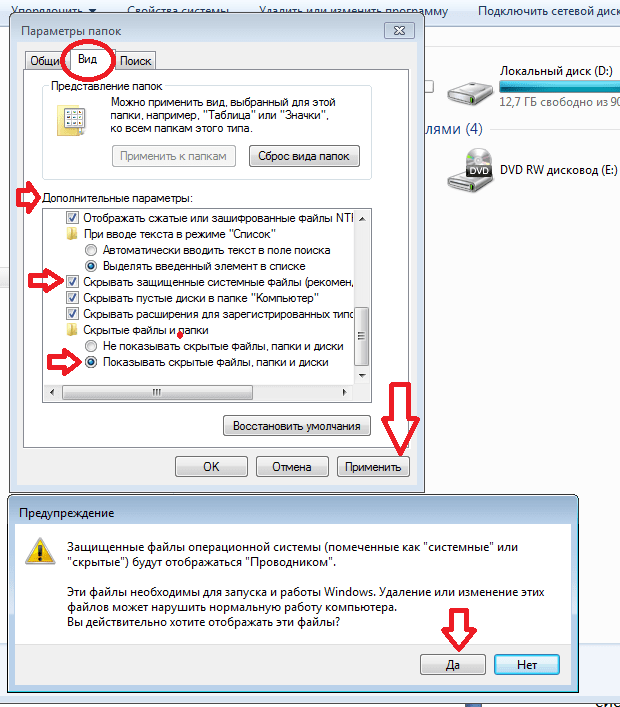 При этом стоит учитывать, что вы не получите больших преимуществ сверх тарифа, который вы оплачиваете. Кроме того, вы не сможете существенно улучшить интернет в ситуации:
При этом стоит учитывать, что вы не получите больших преимуществ сверх тарифа, который вы оплачиваете. Кроме того, вы не сможете существенно улучшить интернет в ситуации:
- когда ваше оборудование не сможет обрабатывать большее количество данных;
- в случае если скорость ограничивается провайдером при использовании определённого количества трафика;
- если интернет работает на большом количестве устройств и все они используют сеть единовременно.
Повышение скорости интернета будет полезно для каждого. Пусть вы не сможете превзойти возможности вашего подключения в несколько раз, оптимизация всех доступных ресурсов это всегда полезно. И теперь вы знаете, как сделать это на любом из ваших устройств множеством способов.
Оцените статью:(1 голос, среднее: 5 из 5)
Поделитесь с друзьями!Как ускорить работу слабого ноутбука на Windows
Разработчики и авторы сборок операционных систем Windows 10, 8.1, 7 утверждают, что они хорошо работают на любых моделях ноутбуков(asus, hp, lenovo,acer), но опыт реального использования говорит об обратном. Многие задаются вопросом, как бесплатно ускорить работу ноутбука, если он часто тормозит и зависает. В большинстве случаев к этому приводит перегрузка системы и наличие множества программ, работающих в фоновом режиме и нагружающих железо. Самый простой способ ускорить работу старого слабого ноутбука — “Разогнать” его процессор, но есть и другие способы, о которых мы и поговорим в нашей статье.
Шаг 1 — Очистка списка автозагрузки
На старых ноутбуках запуск и работа операционной системы замедляется. На производительность оказывают воздействие приложения, которые автоматически загружаются вместе с системой. Часть из них мы осознанно добавляем в автозапуск, другие попадают туда без вашего ведома, но все это создает дополнительную нагрузку и снижает быстродействие ноутбука.
Пошаговая инструкция, как ускорить работу ноутбука с помощью очистки списка автозагрузки:
- Открываем меню “Пуск”, где нас интересует раздел “Выполнить”;
- Вводим запрос msconfig и нажимаем “Enter”;
- В отобразившемся окне переходим к вкладке “Автозагрузки”. Ознакомьтесь со списком и уберите галочки с тех программ, которыми вы не пользуетесь;
- Для сохранения изменений нажимаем “Применить”, после чего нужно будет перезагрузить ноутбук.
Шаг 2 — Дефрагментация жесткого диска
Если ноутбук тормозит и зависает, то виновником может быть жесткий диск. По мере накопления информации на нем создается множество фрагментированных файлов. При обращении к ним система теряет уйму времени и как следствие ноутбук тупит и зависает. Для предотвращения этого рекомендуется хотя бы изредка проводить дефрагментацию винчестера. Для этого можно воспользоваться специализированным софтом, например CCleaner. Программа автоматически оптимизирует Виндовс и дефрагментирует жесткий диск, удаляет кэш и ошибки, накопившиеся на диске.
Справиться с задачей можно и вручную, используя потенциал предустановленного дефрагментатора. Теперь поговорим о том, как максимально ускорить работу ноутбука
с помощью дефрагментации:
- Нажмите ПКМ на разделе жесткого диска, который вам нужно форматировать и выберите «Свойства»;
- Перейдите на вкладку «Сервис»;
- Нажимаем на пункт “Оптимизировать” и следуем дальнейшим инструкциям.
Шаг 3 — Правильная настройка электропитания
Разбираясь, как ускорить работу ноутбука на Windows 7, 8, 8.1, 10, нужно перейти к настройкам энергопитания. Изначально выставляется либо “Экономный”, либо “Сбалансированный” режим. Первый активируется при зарядке ноутбука, но и его можно настроить под себя, получив ощутимый прирост производительности. Если включить режим “Высокая производительность”, то все железо будет работать на пределе своих возможностей.
Чтобы ускорить работу ноутбука Asus, HP, Lenovo, Acer самостоятельно нужно перейти в настройки электропитания и действовать следующим образом:
- Нажимаем на значок “Батарея” и в отобразившемся окне выбираем “Электропитание”;
- Режим “Высокая производительность” может быть скрыт при изначальных параметрах. Для доступа к нему нажимаем на стрелочку “Показать дополнительные планы”.
Если вам важно наоборот снизить уровень потребления электроэнергии и увеличить время автономной работы, то посетите подраздел “Настройка плана электропитания” в разделе “Экономный”.
Шаг 4 — Настройка системы в разделе “Параметры”.
Посещаем меню “Пуск” — “Параметры”.
В разделе “Система” находим пункт “Уведомления и действия”. Отключаем все так, как это показано на скриншоте.
Система — Память. Тут нужно отключить контроль памяти, чтобы он не отслеживал систему и на него не выделялись ресурсы железа.
Нажимаем на ссылку “Настроить контроль памяти или активировать его”. В отобразившемся окне повторяем настройки, которые вы видите
на скриншоте ниже.
Система — Многозадачность. Тут нужно отключить показ предложений на временной шкале.
Система — Общие возможности. Рекомендуется отключить передачу между девайсами, что снижает потребление системных ресурсов и улучшает безопасность.
Если вы не знаете, как бесплатно ускорить работу старого ноутбука, то перейдите в раздел Устройство — Перо и Windows Ink. Отключите отображение рекомендуемых программ.
Устройства — Автозапуск. Можно полностью отключить его, что способствует увеличению безопасности вместе со снижением потребления ресурсов.
Сеть и интернет — VPN. Сразу отключаем этот пункт.
Персонализация — Фон. Убедитесь в том, что в качестве фона выбрано “Фото”.
Персонализация — Цвета. Нужно отключить эффекты прозрачности.
Персонализация — Экран блокировки. В этом пункте нужно отключить отображение подсказок, шуток и интересных фактов. В качестве фона выберите “Фото”.
Ускорить работу слабого ноутбука можно в разделе Персонализация — Пуск, указав следующие параметры.
Персонализация — Панель задач. Сейчас нам нужно отключить замену командной строки PowerShell и отображение иконок на панели задач.
Приложения — Автономные карты. Выбираем “Удалить все карты” и отключаем их автоматическое обновление.
Приложения — Для веб-сайтов. Отключаем все.
Игры — Меню игры. Рекомендуется отключить запись клипов и открытие игрового меню клавишей.
Специальные возможности — Экран. Отключаем отображение анимации. Можно попробовать отключить что-то еще, но это не обязательно.
Конфиденциальность — Общие. Отключаем все параметры.
Конфиденциальность — Фоновые приложения. Ставим все переключатели в положение “Откл”.
Теперь остается перезагрузить ноутбук и наслаждаться результатом.
Шаг 5 — Отключение визуальных эффектов
Если ноутбук стал тормозить, то попробуйте отключить визуальные эффекты, тем самым облегчив систему.
- Правой кнопкой мышки нажмите на “Этот компьютер”, после чего нажмите “Свойства”;
- Переходим в раздел “Дополнительные параметры”, затем “Быстродействие” и “Параметры”;
- Во вкладке “Визуальные эффекты” выставляем переключатель в положение “Обеспечить лучшее быстродействие”. Рекомендуется оставить лишь галочку напротив “Сглаживание неровностей экранных шрифтов. Без этого шрифты смотрятся криво;
- Нажимаем “Применить”.
Шаг 6 — Увеличение размера файла подкачки
Ускорить работу ноутбука для игр поможет увеличения файла подкачки. В том же окне находим раздел “Дополнительно”, а далее “Виртуальная память”, где нажимаем “Изменить”. Снимаем галочку напротив “Автоматически выставлять объем файла подкачки” и выставляем переключатель в положение “Указать размер”.
Объем файла подкачки нужно определять в зависимости от количества оперативной памяти. Допустим, если у вас 4 Гб ОЗУ, то лучше задать объем файла подкачки чуть больше этого значения, например 5 Гб. В поле ввода пишите 5120 Мб, жмите “Задать” и “Ок”. Для того, чтобы изменения вступили в силу, нужно будет перезагрузить систему. Это может помочь, если тормозят игры на ноутбуке из-за нехватки оперативной памяти.
Ускорит ли SSD работу ноутбука?
Многих волнует вопрос, ускорит ли SSD работу ноутбука и на самом деле это так. Установив на него Виндовс вы значительно ускорите включение системы и ее функционирование. Понять, насколько быстрее с SSD будет работать ноутбук, можно на нескольких примерах. Установка Виндовс на SSD занимает порядка 6-7 минут, тогда как на HDD около 20-25 минут. Это же касается и времени загрузки системы — 8-15 секунд против 20-60 секунд. Установка любых программ и открытие любых папок будет занимать существенно меньше времени.
Как почистить ноутбук от мусора и ускорить его работу с помощью специализированных программ?
- CCleaner. Если говорить про лучшие программы ускоряющие работу ноутбука, то CCleaner будет среди них на первом месте. Софт стирает все лишние файлы в реестре и на жестком диске, что дает прирост производительности;
- Ускоритель Компьютера 4.0. Приложение помогает улучшить быстродействие системы путем устранения ошибок и избавления от всего лишнего;
- Advanced SystemCare Free — бесплатная утилита для очистки, восстановления и оптимизации системы;
- Razer Cortex. Если у вас тормозят игры на ноутбуке и вы не знаете что с этим делать, то попробуйте воспользоваться данной программой. Она настраивает систему на максимальную производительность в играх;
- Defraggler Portable. Софт используется для дефрагментации жесткого диска;
- RAM Booster — приложение ускоряет работу оперативной памяти, что повышает ее эффективность в играх и требовательных программах.
Теперь вы знаете, что делать если тормозит ноутбук, как очистить его от всего лишнего и ускорить работу. Для этого можно оптимизировать систему, установить SSD, а также воспользоваться специальным софтом, который позволит вашему девайсу работать на пределе своих возможностей.
Вам будет интересно:Комментарии для сайта Cackle
Как увеличить скорость интернета в Windows 10
Как увеличить скорость интернета в Windows 10
Как вы, наверное, знаете, Microsoft предлагает свою последнюю операционную систему Windows 10 в качестве бесплатного обновления для пользователей Windows 7, 8 и 8.1, у которых есть подлинная копия. Хотя вопрос о том, делать это обновление или нет, все еще остается дискуссионным, поскольку некоторые пользователи сталкиваются с различными проблемами, а другие довольны новыми функциями, мы здесь, чтобы поговорить о другой «проблеме», с которой могут столкнуться пользователи Windows 10, а именно медленная скорость интернета.
К счастью, есть несколько уловок, которые помогут повысить скорость вашего Интернета, отключив функции, которые используют большую часть пропускной способности вашего Интернет-соединения.
Установите соответствующие драйверы WiFi
Прежде всего, вы можете убедиться, что на вашем компьютере установлены последние официальные драйверы для вашей беспроводной сетевой карты. Несмотря на то, что Windows 10 может распознавать и автоматически устанавливать драйверы, необходимые для вашей карты Wi-Fi, они могут быть устаревшими, из-за чего ваше оборудование будет работать с меньшим, чем его максимальный потенциал.
Лучший способ определить, являются ли ваши драйверы последней версией, просто зайдите на сайт производителя, загрузите и установите соответствующие драйверы. Для вступления изменений в силу может потребоваться перезагрузка.
Отключить доставку обновлений
После того, как вы установили последние версии драйверов для карты Wi-Fi, пора отключить функции, которые могут повлиять на скорость вашего Интернета. Одна из них — «Доставка обновлений».
Если вы не знаете, «Доставка обновлений» — это служба, которая автоматически включается Windows 10, которая, по сути, превращает ваш компьютер в сервер обмена файлами.Это означает, что другие пользователи вокруг вас могут загружать файлы Центра обновления Windows с вашего компьютера через P2P-обмен. Это похоже на использование uTorrent или любого другого клиента BitTorrent, только вы занимаетесь раздачей, а другие пользователи Windows 10 загружают данные.
Чтобы отключить эту функцию, вам необходимо войти в меню «Настройки», щелкнуть ссылку «Дополнительные параметры» на вкладке «Центр обновления Windows», выбрать параметр «Выбрать способ доставки обновлений» и просто выключить кнопку там, как вы можете видеть на изображении ниже.
Кроме того, если вы хотите обмениваться файлами Windows Update и загружать их только между компьютерами в вашей локальной сети (например, в вашем доме и на рабочем месте), а не со всеми пользователями Интернета, вы можете сделать это, нажав на радиокнопка «ПК в моей локальной сети».
Отключить обновления Windows
Еще одна функция, которая может потреблять значительную часть пропускной способности вашего Интернет-соединения, — это процесс загрузки обновлений Windows.
Как вы, наверное, знаете, Windows 10 автоматически загружает обновления, когда они доступны и при наличии подключения к Интернету. Это, безусловно, приведет к снижению скорости Интернета, из-за чего ваши веб-страницы будут дольше загружаться или возникать всплески задержки при игре в онлайн-игры.
Самый простой способ отключить автоматическую загрузку обновлений Windows — это настроить подключение к Интернету через Wi-Fi как ограниченное, чтобы вы «обманули» Windows, заставив поверить в то, что вы используете подключение для передачи данных по мобильной сети.Всякий раз, когда вы хотите загрузить обновления (и я рекомендую вам это сделать), просто переключите ваше WiFi-соединение обратно на безлимитное или подключитесь к совершенно другому безлимитному соединению.
Установить WiFi-соединение как измеренное
Закройте фоновые приложения
Существует высокая вероятность того, что вы используете некоторые приложения, которые могут истощать пропускную способность вашего Интернет-соединения, и закрытие их, когда они не используются, является хорошей идеей, если у вас низкая скорость Интернета.
Игровые клиенты, такие как Steam или Origin, торрент-загрузчики, такие как uTorrent или BitComet, облачные приложения, такие как DropBox или Google Drive, антивирусы, брандмауэры, Nvidia GeForce Experience и другие аналогичные инструменты могут сильно повлиять на скорость вашего соединения и отключать их, когда это не так. в использовании может решить эту проблему.
Несмотря на то, что рекомендуется постоянно поддерживать активными антивирус и брандмауэр, обновления их баз данных могут снизить скорость вашего Интернета.Итак, если у вас есть что-то важное и вам требуется вся ваша пропускная способность, вы можете закрыть или приостановить (если можете) эти обновления, но только временно, поскольку в противном случае вы рискуете заразить свою систему вредоносным ПО.Очистить DNS и очистить временную папку
Если вы постоянно просматриваете несколько веб-сайтов, вы могли заметить уменьшение общего времени загрузки веб-страницы. Это вызвано множеством записей, хранящихся в вашем кэше DNS, или тем, что временная папка вашего профиля пользователя заполнена записями.
Чтобы очистить кеш DNS, все, что вам нужно сделать, это войти в «Командную строку» (щелкните правой кнопкой мыши в меню «Пуск» или введите «cmd» в строке поиска) с помощью учетной записи администратора и введите следующую команду:
ipconfig / flushdns
Очистить DNS
Это займет всего пару секунд, и после завершения процесса вы можете либо набрать «exit», либо просто закрыть окно.
После очистки кэша DNS вы также можете получить доступ к временной папке вашего профиля пользователя и удалить все записи, найденные в ней.
Для этого откройте окно «Выполнить», нажав комбинацию клавиш Windows + R, введите «% temp%» и нажмите «Enter».
Команда запуска
Вы попадете во временную папку, где вы можете просматривать, перемещать, копировать и удалять любую запись. Просто, не правда ли?
Удалить записи из временной папки
Заключение
Как видите, есть много способов, которые можно использовать для увеличения скорости вашего интернет-соединения в Windows 10: например, путем отключения функций или закрытия приложений, которые используют большую часть вашей пропускной способности.Конечно, это не единственные методы, которые вы можете использовать для увеличения скорости, но это те, которые обычно используются при решении проблем такого типа.
Небольшой совет перед уходом: возможно, вы захотите держаться подальше от большинства инструментов оптимизации Интернета, которые можно найти в Интернете, поскольку они могут оказаться совершенно противоположными тому, что они рекламируют.
Если у вас есть дополнительные вопросы или комментарии, не стесняйтесь оставлять мне сообщение в разделе ниже.
Как увеличить скорость Интернета в Windows 10, 8, 7, XP / Проверить
Увеличить скорость Интернета в Windows 10, 8, 7 — Проверка, а также повышение скорости Интернета — это два взаимосвязанных действия, которые Интернет-пользователи любят делать. С момента появления Интернета проверка скорости Интернета и последующее ее повышение было приоритетом для пользователей.
Большинство интернет-провайдеров предлагают высокоскоростной Интернет. Они берут за это больше. Но пользователю не могло показаться особой разницы, чем раньше.Здесь остается вопрос, как проверить скорость их интернета. Как правило, пользователь может проверить скорость Интернета на основе времени, затраченного на загрузку или загрузку любой программы. На самом деле это довольно хороший способ проверить скорость интернета, но точную скорость этим методом определить невозможно.
Прямо сейчас я собираюсь рассмотреть, как проверить скорость Интернета и скорость ускорения. Скорость Интернета можно легко проверить с помощью программного обеспечения, указанного ниже. Так что делайте все, что я предлагаю.
Список программного обеспечения для проверки скорости Интернета
1. Speedtest.net-
Ссылка для скачивания — http://www.speedtest.net/
2. PC Speed Maximizer
3. Интернет Speed Booster
Как проверить скорость Интернета с помощью программного обеспечения Speed test.net
Загрузите и установите программное обеспечение speed test.net на свой компьютер. Теперь зайдите в Интернет и откройте программу Open Speed test.net. Это программное обеспечение покажет текущую фактическую скорость Интернета.вы можете связаться со своим интернет-провайдером (ISP), если он сделал ложные заявления о существующей скорости или подключении. Теперь вы можете увеличить скорость Интернета в системе Windows 10, 8, 7, XP другими способами.
Увеличьте скорость Интернета в Windows 10, 8, 7, XP
Во-первых, пользователь Интернета должен обратить внимание на следующие условия:
1. Проверить разъем на компьютере Порт
В наши дни широкополосный Интернет-модем подключен к локальной сети Кабель (разъем RJ-45) через порт (LAN-карта ) на компьютере или ноутбуке.Если карта LAN отсутствует в компьютерах, широкополосный модем также может быть подключен через другой дополнительный порт, такой как кабель USB или последовательный кабель в последовательном порту. Повсюду проверьте соединения и правильно вставьте кабели.
2. Быстрый браузер
Если пользователь выберет быстрый Интернет-браузер, скорость Интернета будет выше. Эти браузеры — Google Chrome, Mozilla Firefox, Safari. Не активируйте в браузере какие-либо внешние функции, такие как панель закладок, надстройки, инструменты обновления и т. Д., Если вы хотите в полной мере воспользоваться преимуществами быстрого просмотра.
3. Используйте запущенное программное обеспечение очистки
Пользователи Интернета должны использовать программное обеспечение для очистки системы (очиститель Windows, Ccleaner) на компьютере для удаления системных временных файлов, восстановления недействительных файлов реестра, временных файлов Интернета, истории Интернета.
Ссылка для загрузки программного обеспечения Computer Cleaner
http://ccleaner.com
Если на вашем компьютере или ноутбуке возникают нормальные проблемы со скоростью Интернета, они будут решены после этих операций.Но, если проблема не исчезнет, следует сделать что-то еще, как указано ниже:
4. Увеличьте скорость Интернета на компьютере, изменив параметр конфигурации:
Операционная система Windows 10, 8, 7 и Windows XP (только Professional Edition ) хранит 20% резерва вашей полосы пропускания в Интернете. Чтобы увеличить скорость Интернета в Windows 10, 8, 7, XP, измените параметры конфигурации в редакторе групповой политики . Для этого выполните следующие действия:
Ниже приведены пошаговые советы по увеличению скорости Интернет-канала
- Обеспечение регистрации компьютеров только с « учетными записями администратора »
- Нажмите кнопку «Пуск» и введите Выполнить в поле поиска и откройте его.
- В диалоговом окне Выполнить введите — gpedit.msc. Нажмите Enter.
- Редактор локальной групповой политики Откроется окно .
- На левой панели в меню локальной политики компьютера находится административный шаблон . Дважды щелкните по нему. Теперь открывается опция «Сеть».
- Под сетью. будет много опций, в них одна опция — QoS Packet Scheduler. Дважды щелкните по нему.
- Рядом будет открыта вкладка с множеством опций. Это вкладка QoS Packet Scheduler . Дважды щелкните параметр limit reservable bandwidth справа.
- Снова откройте ограничение резервируемой полосы пропускания двойным нажатием . Новое окно или окно свойств появляется перед вашими глазами. Щелкните (отметьте) кнопку Включить . В графе пропускной способности (%) запишите 0 вместо 20.Теперь, чтобы сохранить эти настройки, сначала нажмите кнопку Применить , а затем кнопку OK .
- Теперь выйдите из окна gpedit.msc . Перезагрузите компьютеры и еще раз проверьте скорость интернета в компьютерных браузерах.
1. Серфинг, просмотр с большой скоростью на ПК при медленном подключении к Интернету
2. Повышение скорости веб-серфинга с помощью 4G Speed Up Internet Browser
3. Как оптимизировать производительность Windows 10 для получения сверхвысокой скорости
4. Как сделать Сохранить пропускную способность Интернета в Windows 10
Как увеличить скорость Jio 4G
Увеличить скорость Jio 4g: Привет, ребята! Вы обязательно должны быть здесь из-за проблем, с которыми вы сталкиваетесь при использовании бесплатного Интернета Jio.Если вы смотрите много видео на YouTube и используете Facebook в Интернете с Jio, то, несомненно, через некоторое время ваша скорость Jio снизится. Итак, чтобы решить эту проблему, я предлагаю решение «Как увеличить скорость Jio 4G».
С запуском Reliance Jio мало кто получил хорошую скорость интернета в диапазоне 10-20 Мбит / с. Но по мере увеличения нагрузки на интернет-серверы скорость загрузки и просмотра в некоторых областях снизилась.
Большинство из вас, должно быть, используют Jio Internet в рамках предварительного предложения и иногда испытывают проблемы со скоростью.Если вы получаете скорость в диапазоне , 150-500 Кбит / с, , то этот пост для вас.
В этом посте я поделюсь с вами несколькими методами, с помощью которых вы можете увеличить скорость интернета Jio до 40 Мбит / с после того, как ваш основной интернет будет завершен. Вы должны попробовать их, чтобы увеличить скорость Jio 4G.
Проверьте скорость Jio 4G
Прежде чем увидеть, как вы можете увеличить скорость вашего Jio-интернета, давайте проверим вашу текущую скорость Jio, чтобы мы могли увидеть разницу.Кроме того, причина для проверки скорости Jio заключается в том, что некоторые люди утверждают, что скорость составляет около 540 Мбит / с, а другие утверждают, что она меньше 5 Мбит / с. Итак, просто проверьте свою скорость Jio 4G, используя следующие шаги:
- Прежде всего загрузите приложение Internet Speed Meter из Play Store
- Убедитесь, что ваша мобильная сеть подключена к Band 40
- Теперь, Установите приложение JioTV на свой мобильный телефон> Запустите канал ‘RIL AGM’ > Установите высокое качество
- Просто проверьте измеритель скорости и отметьте максимальную скорость, которую вы получаете
- Теперь вы будете иметь представление о скорости при потоковой передаче видео
Пожалуйста, обратите внимание: Я проверил различные методы, доступные в Интернете, и выбрал несколько методов, которые мне подошли.Возможно, они не подойдут, поскольку район является важным фактором для получения скорости интернета.
Уловки для увеличения скорости Jio 4G:
Есть много разных уловок для увеличения скорости интернета Jio, но я лично выбрал некоторые из лучших уловок. Используя эти уловки, вы получите более высокую скорость интернета в своем Jio sim. Кроме того, если вам нравится какой-либо трюк или он сработал для вас, просто не забудьте оставить комментарий ниже.
- Изменение настроек APN
- Установите предпочтительный тип сети
- Увеличьте скорость Jio 4G для процессора MediaTek или измените диапазон
- Для смартфона Lyf Flame 6 или, возможно, для всех пользователей также
- Изменение носителя настройка
- Увеличьте скорость Jio 4G для телефонов с рутированным доступом
- VPN
- DAP
- ADM
- Очистка кеша


 ru/kak-uskorit-internet-v-windows-7.
ru/kak-uskorit-internet-v-windows-7. Именно к ней подключается любой интернет-кабель. Если она имеет механические повреждения или неправильно подключена, вы быстро ощутите проблемы со скоростью или стабильностью связи;
Именно к ней подключается любой интернет-кабель. Если она имеет механические повреждения или неправильно подключена, вы быстро ощутите проблемы со скоростью или стабильностью связи; Дальнейшая раздача файлов также замедляет интернет-подключение. Не забывайте выключать программу, когда не хотите загружать или раздавать файлы;Торрент трекеры очень сильно загружают ваш канал при загрузке файлов
Дальнейшая раздача файлов также замедляет интернет-подключение. Не забывайте выключать программу, когда не хотите загружать или раздавать файлы;Торрент трекеры очень сильно загружают ваш канал при загрузке файлов Сейчас есть возможность смотреть телевизор и прочие вещи прямо из интернета. Но это значительно снизит его скорость на другие нужды, поэтому если вы любите оставлять фоном телевизионный эфир, убедитесь, что вашей скорости интернет-соединения будет достаточно.Вы можете смотреть телевизор на компьютере, если ваша скорость интернета позволит делать это
Сейчас есть возможность смотреть телевизор и прочие вещи прямо из интернета. Но это значительно снизит его скорость на другие нужды, поэтому если вы любите оставлять фоном телевизионный эфир, убедитесь, что вашей скорости интернет-соединения будет достаточно.Вы можете смотреть телевизор на компьютере, если ваша скорость интернета позволит делать это В яндексе можно настроить автоматическое включение турбо режима
В яндексе можно настроить автоматическое включение турбо режима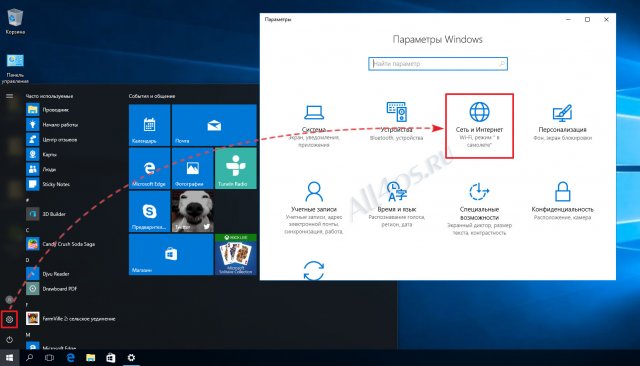 msc в окно «Выполнить» и подтвердите ввод
msc в окно «Выполнить» и подтвердите ввод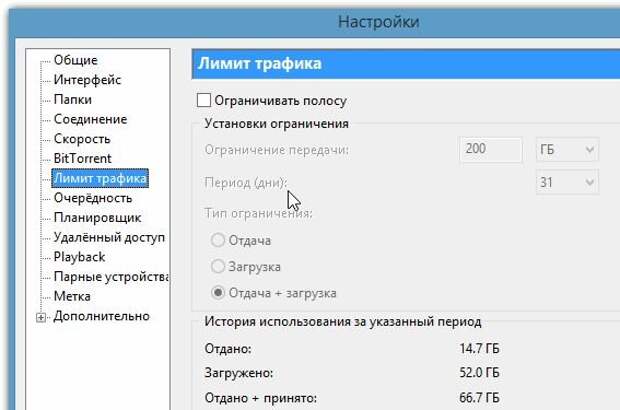 Для этого зайдите в раздел «Изменение параметров адаптера» через панель управления вашего компьютера.Зайдите в раздел «Изменение параметров адаптера»
Для этого зайдите в раздел «Изменение параметров адаптера» через панель управления вашего компьютера.Зайдите в раздел «Изменение параметров адаптера»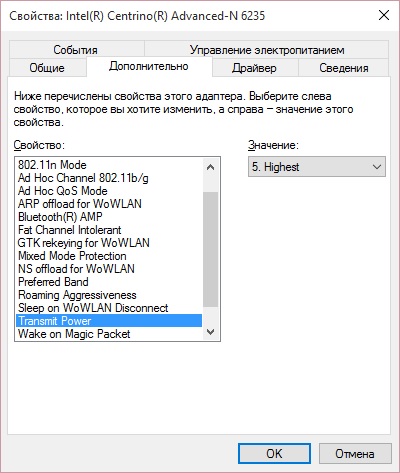
 Он весьма продолжителен и может занимать до одного часа;Оптимизация браузеров займёт некоторое время
Он весьма продолжителен и может занимать до одного часа;Оптимизация браузеров займёт некоторое время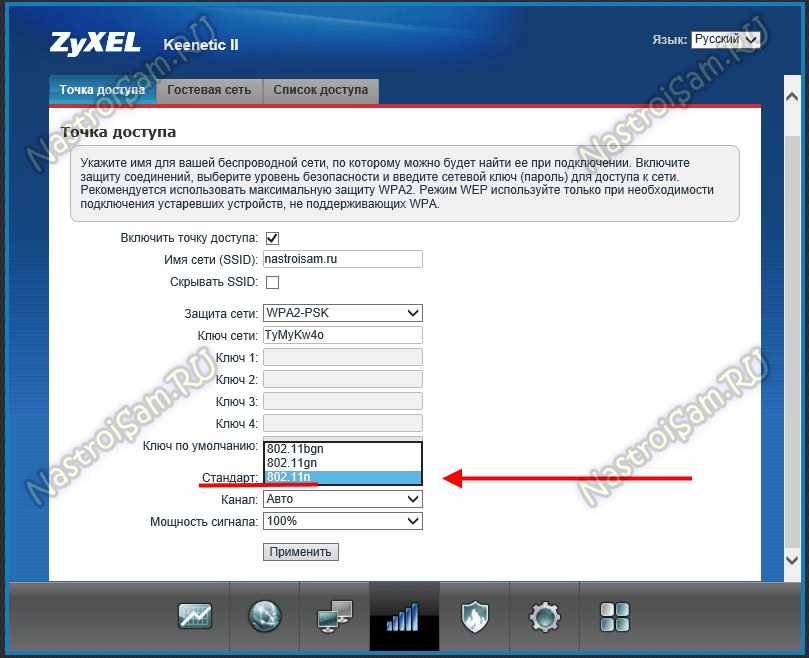 Выберите раздел электропитания в контекстном меню устройства
Выберите раздел электропитания в контекстном меню устройства
 А всего у провайдера представлено три безлимитных тарифа;
А всего у провайдера представлено три безлимитных тарифа;