Как в настройках роутера увеличить скорость интернета: причины ограничения скорости
На сегодняшний день маршрутизаторы являются распространенным устройством, устанавливать которое можно в частном доме, городской квартире или в офисе. Данный прибор дает возможность получать выход в интернет и пользоваться качественным и надежным соединением. Установить роутер не проблема. Гораздо сложнее его ускорять. Часто случается так, что провайдер обещает абоненту скорость сто Мбит/сек, а в реальности показатель не дотягивает и до тридцати. Поэтому пользователи желают выяснить причины такого несоответствия, узнать какие способы ускорения роутера существуют. В сегодняшней статье мы поговорим о том, как увеличить скорость роутера.
Как настроить роутер, чтобы не резал скорость
Для простого сёрфинга, общения в социальных сетях и посещения сайтов интернет-магазинов будет хватать скоростного показателя 5 Мбит/сек. В данном случае вопрос увеличения скорости у пользователей не возникает, поскольку никаких трудностей они не испытывают.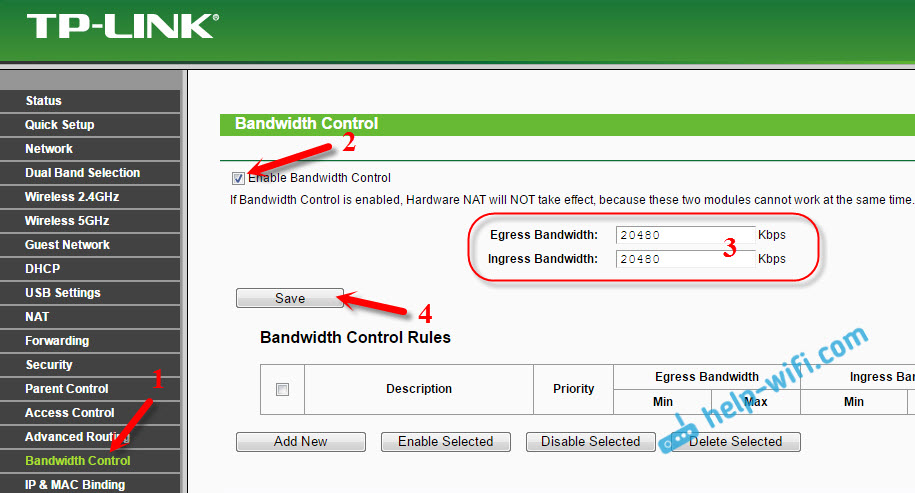
Для начала необходимо выполнить несколько простых действий:
- Установить возможности самого аппарата. Возможно, вы пользуетесь бюджетным прибором, пропускная способность которого рассчитана только на среднюю скорость соединения. В недорогих моделях производители обычно экономят на чипсете и мощности антенны. Для домашней эксплуатации пользователю будет хватать прибора с одним ядром, способного работать на минимальной частоте. Также этого хватит для выполнения несложных работ в режиме онлайн. Если же имеется необходимость скачивать объемные файлы, играть в онлайн-игры, стоит задуматься о покупке более производительной модели. К примеру, производительные мощные модели можно найти у брендов Zyxel и Асус.

- Обратите внимание на ярлык Wireless N. Обычно он указывается на коробке, в которой поставляется маршрутизатор. К примеру, это может быть число триста. Это значит, что перед вами максимальный показатель скорости передачи данных по вай-фай.
- Обновление прошивки. Поменять прошивку можно самостоятельно, если воспользоваться специальными инструкциями. Это позволит расширить функциональные возможности роутера и увеличить скорость его работы. Сделать это можно только при условии, если вы уверены в своих силах. В противном случае лучше обратиться за помощью к профессиональному мастеру. Обновленную версию прошивки можно скачивать и устанавливать только с официального ресурса производителя устройства.
- Также стоит обязательно проверить количество подключенных гаджетов к маршрутизатору. Это очень важный момент, поскольку роутеру приходится «разделять» возможную скорость соединения на все устройства, которые подключены к нему.
Как ускорить интернет через роутер
Неплохой вариант, который позволит повышать скорость вай-фай – использование интервала 5 ГГц. Маршрутизаторы последних поколений способны функционировать в двух диапазонах — 2,4 и 5 ГГц. Большинство вай-фай сетей работают только на первой частоте, в то время как вторая остается для них недоступной. Отсюда можно сделать вывод: чем больше гаджетов функционируют на частоте 2.4, тем хуже будет качество соединения. В особенности эта проблема касается жителей многоквартирных домов. Частота 5 ГГц применяется гораздо реже, поэтому на ней наблюдается гораздо меньше помех, а качество соединения гораздо лучше и надежнее. Есть единственный нюанс – чтобы работать на этой частоте, нужен прибор, рассчитанный на ее поддержку. К примеру, Asus RT-AC58U способен работать в двух диапазонах и отлично функционирует на частоте 5 гигагерц.
Маршрутизаторы последних поколений способны функционировать в двух диапазонах — 2,4 и 5 ГГц. Большинство вай-фай сетей работают только на первой частоте, в то время как вторая остается для них недоступной. Отсюда можно сделать вывод: чем больше гаджетов функционируют на частоте 2.4, тем хуже будет качество соединения. В особенности эта проблема касается жителей многоквартирных домов. Частота 5 ГГц применяется гораздо реже, поэтому на ней наблюдается гораздо меньше помех, а качество соединения гораздо лучше и надежнее. Есть единственный нюанс – чтобы работать на этой частоте, нужен прибор, рассчитанный на ее поддержку. К примеру, Asus RT-AC58U способен работать в двух диапазонах и отлично функционирует на частоте 5 гигагерц.
Выполняем переключение всех девайсов на 802.11N
Учитывайте, что скорость не будет увеличиваться при работе с устаревшими стандартами 802.11G или 802.11B. в таком случае пропускная способность снижается примерно на восемьдесят процентов, поэтому стоит воспользоваться более современными стандартами.
Запуск выполняется предельно просто:
- Заходим в любой веб-обозреватель.
- В адресной строке прописываем Ай Пи адрес роутера (посмотреть его можно на этикетке, которая наклеена на самом устройстве).
- Вводим имя пользователя и пароль.
- Заходим в меню маршрутизатора.
- Выбираем раздел с основными настройками.
- Находим пункт «Беспроводной режим».
- Здесь нас будет интересовать позиция в списке 802.11 N.
- После введенных изменений сохраняем настройки.
- Пробуем тестировать работу прибора в новом стандарте.
После таких манипуляций скорость должна увеличиться. Обратите внимание: настраивать некоторые модели гаджетов Асус и Тенда нужно немного по-другому. Детально ознакомиться со спецификой настроек можно в кратком руководстве по эксплуатации прибора, которая обычно идет в комплекте с маршрутизатором.
Как повысить скорость роутера: проверяем стандарты безопасности
Как увеличить пропускную способность роутера через настройки стандартов безопасности? Обратите внимание: устаревшие стандарты WEP или WPA/TKIP способны значительно тормозить скорость функционирования беспроводного интернета.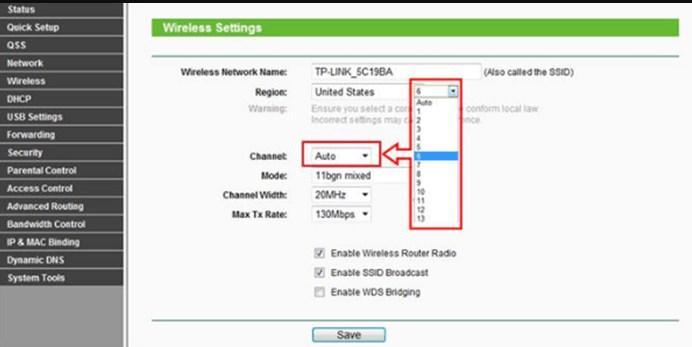 Даже если вы совершите переход на 802.11N, но не поменяете этот параметр, усилить скорость не получится. Это касается абсолютно любой модели маршрутизаторов. Стоит изменить параметры на алгоритм шифрования AES.
Даже если вы совершите переход на 802.11N, но не поменяете этот параметр, усилить скорость не получится. Это касается абсолютно любой модели маршрутизаторов. Стоит изменить параметры на алгоритм шифрования AES.
Что для этого необходимо сделать, рассмотрим в пошаговой инструкции:
- Заходим в панель управления роутером (способ описан выше).
- Ищем расширенные настройки.
- Заходим в раздел, посвященный безопасности.
- Здесь необходимо выставить тип шифрования AES.
- После внесения изменений сохраняем новые параметры.
- Новые настройки станут активными после перезагрузки прибора.
Такая процедура является надежным и проверенным способом, как в настройках роутера увеличить скорость интернета.
После того как вы подключили 802.11N, необходимо выполнить активацию WiFi MultiMedia. Тогда можно добиться неплохих скоростных показателей.
Как подключить WMM, рассматриваем ниже:
- Заходим в «Беспроводной режим».

- Выбираем снова расширенные настройки.
- Ищем графу с WNN и выбираем значение «Включено».
WNN обязательно должен поддерживать беспроводной адаптер компьютера.
Устанавливаем ширину канала 20 МГц
Стандарт 802.11N для улучшения пропускной способности сети по умолчанию функционирует с широкополосными каналами. Но необходимо учесть, что эффект будет только при хорошем уровне сигнала. В обычных условиях офиса или квартиры добиться этого практически нереально. Помимо этого, каналы на 40 МГц, работающие на частоте 2,4 ГГц, могут создавать серьезные помехи для других девайсов, также работающих в данном диапазоне. При совсем плохом сигнале широкополосный канал даст противоположный результат – скоростной показатель передачи данных снизится, и появятся помехи. Нужно зайти в настройки WiFi, выбрать дополнительные параметры и в соответствующем поле прописать значение 20 мегагерц. Затем выполняем сохранение измененных параметров и перезагрузку роутера. Тогда обновленные настройки станут активными.
Выставляем мощность передатчика
Если вы вручную настраиваете беспроводную сеть, необходимо выбирать не максимальное значение, а оптимальное число.
Выполнить соответствующие настройки можно через панель управления маршрутизатора:
- Настройка беспроводных сетей.
- Мощность сигнала.
- Постепенное снижение значения.
Останавливаемся, когда в самой дальней зоне помещения мобильный телефон или другой девайс перестанет распознавать сеть. Затем необходимо увеличить мощность передатчика на 1 деление и можно будет использовать WiFi при оптимальных параметрах. В автоматическом режиме выставляется максимальное значение мощности, но в случае, когда прибор размещается непосредственно около компьютера либо ноутбука, это приводит к ослаблению сигнала. После выполнения всех изменений в настройках не забывайте выполнять перезагрузку устройства, чтобы новые настройки вступили в силу.
Приведенные выше рекомендации отлично подходят для увеличения скорости работы большинства моделей современных роутеров.
Как ускорить роутер TP-Link
Многие пользователи интересуются, как разогнать роутер TP-Link.
Чтобы улучшить скоростной показатель интернета или расширить радиус беспроводной сети, стоит обратить внимание на несколько рекомендаций:
- Выбираем лучшее место для размещения роутера.
- Оптимизируем настройки маршрутизатора.
- Выполняем обновление прибора.
Какие факторы в большей степени влияют на качество беспроводного сигнала:
- Внутренние причины. Достаточно часто пользователи гаджетов модели TP-Link сталкиваются с проблемой радиуса передачи. Дело в том, что сигнал беспроводных приборов, которые работают на частоте 5 ГГц весьма чувствительны к преградам. Несмотря на слабо загруженный канал по сравнению с частотой 2,4 ГГц радиус передачи будет существенно снижаться. Поэтому сигнал будет передаваться на небольшую дальность.
 Еще одна причина заключается в антеннах.
Еще одна причина заключается в антеннах. - Внешние факторы. В эту категорию стоит отнести физические преграды – стены, перекрытия и другие препятствия для сигнала. Также оказывать негативное воздействие могут и другие аналогичные приборы, работающие на той же частоте. Качество сигнала будет низким, если на одном канале работает несколько точек доступа или роутеров. Место расположения прибора также играет роль. Нужно стараться располагать аппарат на возвышенном участке.
Несколько рекомендаций
Приведенные ниже решения позволят пользователям улучшить качество беспроводного соединения:
- Выбираем оптимальное место для размещения маршрутизатора.
- Антенны должны быть расположены в нужном направлении. Обязательно проверьте угол размещения антенны. Также нужно убедиться, что беспроводные гаджеты находятся в радиусе покрытия.
- Эксперты рекомендуют устанавливать антенны под углом в 45 градусов к диагонали в многоквартирных домах.

- Устанавливайте роутер подальше от источников электромагнитных помех.
- Выполните оптимизацию настроек для приборов марки TP-Link. Некоторые настройки позволят улучшить скорость передачи данных.
- Используйте для работы только три непересекающиеся каналы. Если популярные каналы сильно перегружены, можно выбрать один из них, который соответствует конкретной локальной среде.
- Чтобы быстро улучшить скорость, специалисты рекомендуют выполнить перепрошивку маршрутизатора. Это позволит увеличить пропускную способность прибора. Выполнять действия необходимо согласно инструкции. Скачивать ПО следует только с официального источника.
- В качестве альтернативного варианта можно использовать кабель вместо беспроводного соединения.
Бывают ситуации, когда роутер не рассчитан на увеличение пропускной способности. В таком случае остается только один проверенный и надежный способ – замена оборудования. В продаже представлено достаточно много производительных и мощных маршрутизаторов.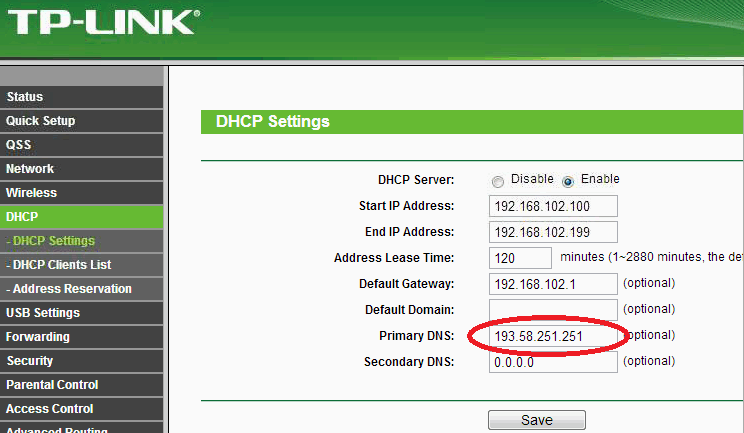 Как вариант, можно отдать предпочтение двухдиапазонной модели.
Как вариант, можно отдать предпочтение двухдиапазонной модели.
Роутер Wi-Fi режет скорость интернета — что сделать, чтобы её увеличить
Беспроводной интернет выигрывает у кабельного (через провод Ethernet), если речь идёт об удобстве использования. К сети «Вай-Фай» можно подключить несколько устройств сразу. Тем не менее есть один нюанс — роутер может снижать скорость интернета, чего не скажешь о кабельном подключении. Почему маршрутизаторы режут скорость сети? Можно ли что-то сделать, чтобы увеличить показатель?
Как проверить скорость по Wi-Fi
Скорость интернета снижается по многим причинам, в том числе из-за неправильной работы роутера или его слабой мощности. Но не всегда дело именно в роутере. Сначала убедитесь, что снижение скорости происходит не по вине провайдера:
- Подключите шнур Ethernet напрямую к сетевому выходу ПК, при необходимости настройте соединение, если у вас тип подключения не «Динамический IP», а PPPoE, PPTP или другой вид.
 Откройте сервис для проверки скорости интернета, например, speedtest.net.
Откройте сервис для проверки скорости интернета, например, speedtest.net.Вытащите шнур вашего провайдера из роутера и подключите его напрямую к ПК
- Щёлкните по GO. Подождите, пока сайт измерит скорость вашей сети без участия роутера.
Запустите проверку скорости интернета
- Запомните или запишите показатели.
Посмотрите, какую скорость определил сервис
- После этого верните кабель в разъём WAN на роутере и проверьте скорость повторно в этом же сервисе. Если разница существенная (в два и более раза), значит, роутер действительно режет скорость.
Почему скорость по Wi-Fi часто бывает ниже скорости интернета через кабель
Нужно понимать, что скорость режет каждый роутер. Но какой-то меньше, а какой-то больше. Многое зависит от мощности роутера — его комплектующих (например, процессора). О мощности можно судить по максимальной скорости, с которой может работать девайс. Она указывается на коробке, например, 300 или 150 Мбит/с. В реальности скорость, конечно же, ниже. Рассмотрим далее основные причины, почему роутер урезает скорость.
В реальности скорость, конечно же, ниже. Рассмотрим далее основные причины, почему роутер урезает скорость.
У каждого роутера есть максимальная скорость — чем она выше, тем мощнее роутер
Какие стандарты сети и диапазоны поддерживает ваш роутер: устаревшие или новые скоростные
Устаревшими считаются стандарты 802.11b, 802.11g, 802.11n. На них скорость интернета ниже. Предпочтительнее покупать роутер, который будет работать с более скоростным стандартом 802.11ac — он уже новый.
Теперь насчёт частоты: 2.4 ГГц — диапазон, в котором работают все старые модели роутеров. Часто он забит сигналами от других маршрутизаторов, которые работают поблизости. Жители многоэтажек здесь страдают больше, чем владельцы частных домов, так как роутеры стоят чуть ли не в каждой квартире. Сигнал буквально пробирается сквозь помехи — скорость страдает.
Если вы живёте в многоэтажном доме, роутер будет работать у вас медленно на частоте 2.4 ГГц
Если есть возможность, приобретите двухдиапазонный роутер, который работает на частоте 2. 4 и 5 ГГц. Последний диапазон пока не так распространён, поэтому и помех от других роутеров в нём немного.
4 и 5 ГГц. Последний диапазон пока не так распространён, поэтому и помех от других роутеров в нём немного.
Нужна поддержка именно двух диапазонов, потому что не все устройства, с которых вы выходите в интернет, будут поддерживать волну 5 ГГц. Если у вас, например, уже старенький ноутбук и телефон, они будут работать в точке доступа 2.4 ГГц. А современный стационарный ПК будет ловить сеть 5 ГГц.
Лучше, чтобы ваш роутер поддерживал сразу два диапазона 2.4 и 5 ГГц
То же самое касается и стандартов сети. Роутер должен уметь работать и в популярном 802.11n, и в новом 802.11ac. Чтобы ваш адаптер «Вай-Фай» на компьютере смог принимать сигнал с этими стандартами, возможно, вам придётся обновить его драйверы. Для этого нужно скачать установщик «дров» Wireless на сайте производителя вашего ПК или сетевой карты. При поиске ПО учитывайте модель компьютера и версию своей «операционки» (Windows 7, Windows 10, Mac OS и т. д.).
Тип подключения к интернету, с которым работает ваш провайдер
Лучше выбирать провайдер, который поставляет интернет по протоколам «Динамический IP» и «Статический IP». Их даже проще настраивать — справитесь без специалиста, если что. При других видах соединений, например, PPPoE, L2TP или PPTP скорость будет снижаться роутером значительно.
Их даже проще настраивать — справитесь без специалиста, если что. При других видах соединений, например, PPPoE, L2TP или PPTP скорость будет снижаться роутером значительно.
Количество подключённых устройств к вашей сети
Если к вашему роутеру одновременно подключены ПК, ноутбук, телефон, планшет, телевизор, скорость будет делиться между всеми этими устройствами. Снизьте по возможности нагрузку на сеть.
Отключите все устройства от «Вай-Фая» кроме ПК и проверьте скорость интернета — скорее всего, она увеличится
Некорректные настройки, неактуальная прошивка роутера и другие причины
Возможно, на вашем роутере стоят не те настройки (тип шифрования, ширина канала и прочее) — некоторые параметры могут замедлять передачу сигнала по беспроводной сети. Здесь пользователь может самостоятельно и быстро всё исправить — как это сделать, описано в разделе ниже о коррекции настроек.
Чтобы скорость роутера была высокой, нужно правильно его настроить
Прошивка для роутера — как операционная система (сокращённо ОС) для компьютера, например, Windows, или как платформа «Андроид» для телефона. Это та программная среда, благодаря которой работают «железо» — комплектующие роутера (процессор, плата и т. д.). От состояния прошивки зависит работоспособность роутера, в том числе выдаваемая им скорость. Решение — обновление прошивки.
Это та программная среда, благодаря которой работают «железо» — комплектующие роутера (процессор, плата и т. д.). От состояния прошивки зависит работоспособность роутера, в том числе выдаваемая им скорость. Решение — обновление прошивки.
Аппаратные компоненты роутера работают слаженно благодаря прошивке
Скорость урезается, если роутер расположен не в том месте в доме или квартире. Если вы находитесь далеко от роутера, сеть на вашем устройстве будет либо пропадать вовсе, либо работать на сниженной скорости. Рекомендации по расположению роутера читайте в следующем разделе статьи.
Как увеличить скорость Wi-Fi
Посмотрим, что можно сделать для ускорения сигнала «Вай-Фай». Испробуйте по возможности несколько способов, чтобы решить проблему.
Перенос роутера в другое место
Главное правило — поставить роутер максимально ближе к центру квартиры, офиса или дома. Если он будет стоять в углу какой-то комнаты, в отдалённых помещениях (ванной, кухне, спальне и прочее), сигнал будет слабым.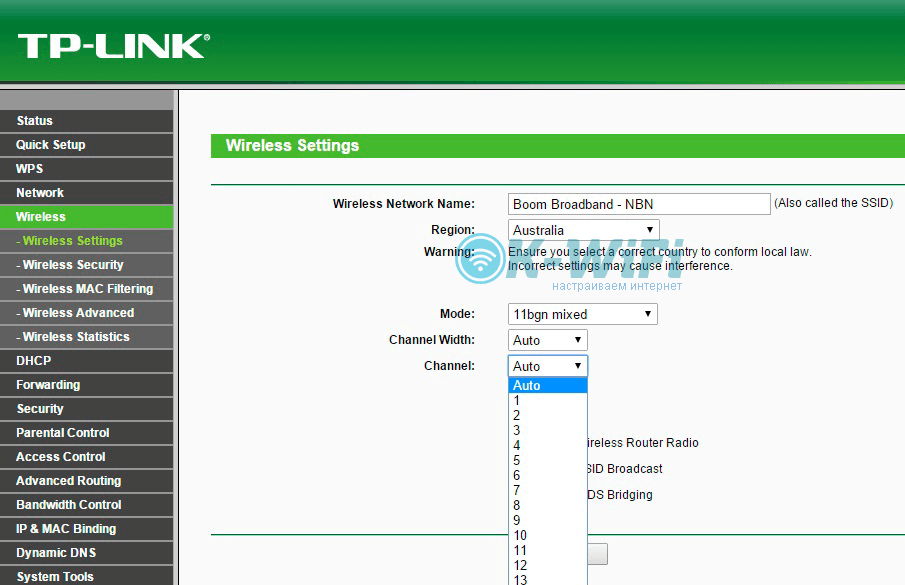
Сигнал «Вай-Фая» может не доставать до некоторых мест в доме
Не ставьте роутер рядом с бытовыми приборами: холодильниками, микроволновками, системами безопасности, радиотелефонами и другой техникой. Они создают помехи, так как работают на частоте 2.4 ГГц. Уберите от ПК и роутера пульт от телевизора. Учтите также, что стены тоже преграды для сигнала. Устанавливайте маршрутизатор в той комнате, где вы чаще всего пользуетесь «Вай-Фаем».
Не ставьте роутер на кухне — помехи от бытовых приборов будут мешать ему работать в полную силу
Какие ещё правила нужно соблюдать при организации места для роутера:
- Выберите высокую точку вашего модема, чтобы усилить эффективную дальность вещания. Чем выше, тем лучше.
- Найдите место, где плохо ловит Wi-Fi соседей, попробуйте разместить модем на той точке.
- Отойдите с устройством (ноутбук, телефон и т. д.) от любого металла: железные полки, ящики и подобные вещи.
Конечно, не всегда удобно переносить роутер, так как за ним нужно тянуть кабель.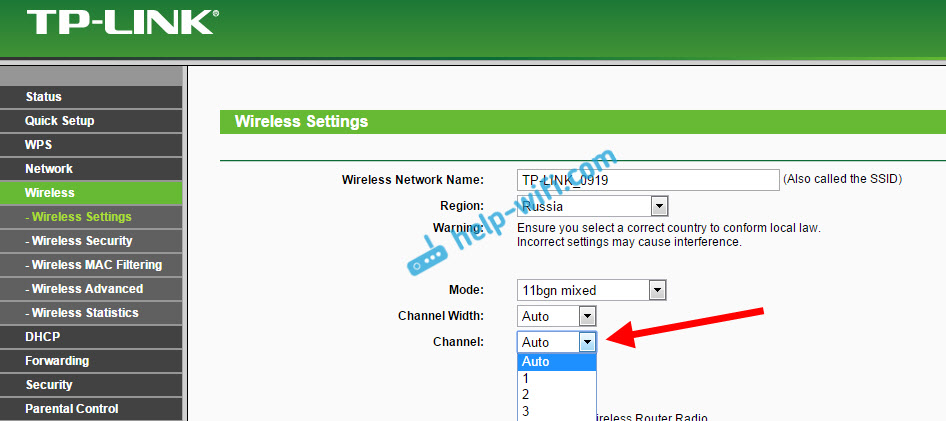 В этом минус способа. Перенос также не поможет, если скорость низкая даже рядом с роутером.
В этом минус способа. Перенос также не поможет, если скорость низкая даже рядом с роутером.
Обновление прошивки роутера
Производители постоянно выпускают новые версии прошивок для своих роутеров. Обновление ОС может происходить в автоматическом или ручном режиме — зависит от модели и бренда. Любой из этих апгрейдов запускается в веб-оболочке роутера (странице браузера, которая находится по адресу http://192.168.1.1 или http://192.168.0.1). На этой странице доступны все настройки устройства.
Прошивка обновляется через веб-интерфейс с настройками роутера
При ручном апдейте заранее скачивается установщик актуальной версии прошивки — обязательно с официального сайта производителя роутера. Смотрите на дату размещения (она должна быть свежей) и индекс версии. При поиске учитывайте точное название модели роутера. Когда файл «на руках», он при необходимости извлекается из архива и загружается в веб-оболочку, в такой раздел:
- TP-Link: «Системные инструменты» — «Обновление встроенного ПО»;
- D-Link: «Система» — «Обновление ПО»;
- ASUS: «Администрирование» — «Обновление микропрограммы»;
- Zyxel: «Информация о системе» — «Обновления».

Во время обновления роутер нельзя отключать, выдёргивать адаптер питания из сети.
Корректируем настройки роутера: смена канала, частоты, типа шифрования
Рассмотрим, какие настройки роутера лучше поменять, чтобы ускорить передачу сигнала по «Вай-Фай». Для примера возьмём веб-оболочку роутеров TP-Link:
- В любом браузере перейдите по одному из двух адресов: http://192.168.1.1 или http://192.168.0.1.
- Зайдите в панель для настроек — для этого введите слово admin в первом и втором полях. Для других производителей роутеров данные для авторизации по умолчанию могут быть другими — ищите информацию на нижней панели роутера, на его этикетке.
- Перейдите на вкладку с дополнительными настройками.
Щёлкните по «Дополнительные настройки»
- Откройте раздел для беспроводной сети.
Переключитесь на беспроводной режим
- В первой вкладке установите тип защиты WPA2 Personal, если он у вас не указан. Придумайте и введите пароль от точки доступа.

Выберите рекомендованный тип защиты в меню
- Вид шифрования поставьте последний — AES. Если будут активны другие типы, например, TKIP, скорость роутера будет автоматически снижаться до 54 Мбит/с.
В шифровании должно стоять значение AES
- В следующем меню выберите стандарт сети, лучше самый новый, например, 802.11n. Если к вашей сети подключаются устаревшие устройства, тогда уже поставьте смешанное значение.
Поставьте только 802.11n в выпадающем меню
- В меню с каналами ставим наименее загруженный — 1, 6 или 11. Либо с помощью специальной программы определяем самый свободный, например, в приложении Acrylic:
Узнайте, какой канал свободный, и установите его в меню
- Попробуйте поставить какую-то одну ширину и проверьте, стала ли лучше скорость. То же самое сделайте и со второй, чтобы опытным путём определить, какой показатель лучше.
Укажите ширину канала
- Поставьте высокую мощность передатчика. Однако учтите, что роутер будет подвержен нагреванию в этом случае — следите за его температурой.
 Нажмите на «Сохранить».
Нажмите на «Сохранить».Сохраните все изменения в разделе
- В меню слева «Беспроводной режим» откройте дополнительные параметры. Поставьте галочку на пункте WMM, чтобы активировать опцию Wi-Fi Multimedia для ускорения интернета.
Включите функцию WMM, чтобы немного увеличить скорость передачи сигнала
Усовершенствование антенны роутера
«Родные» антенны роутера могут быть не очень мощными. В этом случае замените их, если они съёмные (откручиваются от роутера). Можно взять антенны от старого маршрутизатора или же приобрести новые — того же производителя вашего сетевого устройства. Главное, чтобы совпадал способ крепления.
Поменяйте антенну у своего роутера, если на нём сейчас стоит не самая мощная
Использование дополнительного оборудования: репитеров и антенн
Если у вас большой дом или квартира, купите повторитель (репитер) сигнала «Вай-Фай». Устройство подхватывает сигнал роутера и передаёт его дальше, расширяя, таким образом, зону покрытия вашей локальной сети. Настроить связь между этими девайсами можно через ту же веб-оболочку или через кнопки WPS на обоих устройствах. Повторитель устанавливают (подключают к розетке) в месте, где сигнал «Вай-Фая» уже слабый.
Настроить связь между этими девайсами можно через ту же веб-оболочку или через кнопки WPS на обоих устройствах. Повторитель устанавливают (подключают к розетке) в месте, где сигнал «Вай-Фая» уже слабый.
Репитер расширяет зону покрытия вашего основного роутера
Можно приобрести специальный «бустер» для усиления «Вай-Фая». Это небольшой адаптер со своей антенной. Он подключается к роутеру через кабель. Штекер закручивается в месте крепления обычной антенны.
«Бустер» — внешняя антенна, которая подключается к роутеру через провод
При выборе и репитера, и антенн нужно учесть, что девайсы должны быть совместимыми. Лучше покупать дополнительной оборудование той же фирмы, что и роутер.
Усовершенствование адаптера на принимающем устройстве
Если антенны у вас на роутере не откручиваются, приобретите Wi-Fi-адаптер для усиления сигнала, который вставляется уже в ПК. Например, это может быть двухдиапазонный адаптер Archer T9E от TP-Link. У модели три антенны. Она поддерживает два диапазона (2.4 и 5 ГГц). Как обещает производитель, скорость увеличивается до 1300 Мбит/с.
Она поддерживает два диапазона (2.4 и 5 ГГц). Как обещает производитель, скорость увеличивается до 1300 Мбит/с.
Производители роутеров предлагают своим клиентам Wi-Fi-адаптеры, которые подключаются к ПК для усиления приёма сигнала
На рынке доступны также компактные адаптеры в виде небольшой флешки с USB-разъёмом. При выборе устройства учитывайте стандарт сети (802.11ac, 802.11n и другие) и диапазон, который поддерживает ваш роутер.
Wi-Fi-адаптеры могут подключаться к ПК через USB-выход
Видео: 5 способов увеличения скорости «Вай-Фая»
Ускорить интернет по «Вай-Фаю» можно через обновление прошивки роутера, изменение некоторых его настроек в веб-оболочке. Смените также расположение роутера в квартире, если сигнал не достаёт до вашего ПК. Если не можете найти подходящее место, купите дополнительное оборудование: репитер, новые антенны для роутера (стандартные или внешние в виде «бустеров») либо адаптер Wi-Fi для подключения к ПК.
Если не можете найти подходящее место, купите дополнительное оборудование: репитер, новые антенны для роутера (стандартные или внешние в виде «бустеров») либо адаптер Wi-Fi для подключения к ПК.
11 способов для компьютера и ноутбука
Всем привет, с вами на связи Бородач! Все нижеперечисленные способы я проверил на своем компьютере и уверен в их работоспособности. Но нужно понимать, что повышение скорости произойдет только в пределах значения заявленного от провайдера.
Для тех, у кого есть сильная просадка в скорости, потеря пакетов, резкое повышение пинга в играх – я подготовил хорошие способы исправить это недоразумение. В статье мы сегодня поговорим про то, как увеличить скорость интернета. Если у вас будут какие-то вопросы или дополнения, то обязательно пишите в комментариях.
От чего может падать скорость интернета
- Вирусы, вредоносные программы.
- Фоновые службы или ПО, которое постоянно что-то качает с интернета.
- Плохо оптимизированный роутер со старой прошивкой.
- Неоптимизированная сетевая карта или Wi-Fi модуль.
- Проблема у провайдера.
- Проблема в самой операционной системе.
- Ваш Wi-Fi взломали, а сосед постоянно что-то качает.
- Вы используете ненадежную связь – DSL или 3G/4G мобильный интернет.
Все эти проблемы мы постараемся решить. После этого должно произойти увеличение скорости интернета до максимума.
Способ 1: Редактор групповой политики
Увеличить скорость передачи данных можно с помощью специальных настроек через групповую политику.
- Нажмите на две кнопки «Win» и «R», которые находятся на клавиатуре. Запомните расположение этих клавиш, так как я ещё не один раз буду их использовать.
- Вводим: «gpedit.msc».
- Далее проходим по пути: «Конфигурация компьютера» – «Административные шаблоны» – «Сеть» – «Планировщик пакетов QoS». Теперь справа в дополнительном рабочем окне нажимаем двойных щелчком левой кнопкой мыши на «Ограничить резервируемую пропускную способность».
- Включите параметр. По умолчанию ограничение скорости стоит в размере 20% – поставьте значение 0 и примените изменение.
- Открываем «Ограничение ожидающих обработку пакетов», включаем его. Теперь вы должны увидеть значение 65535. Ставим большее значение – например, 1300000.
Способ 2: Реестр
Можно попробовать произвести разгон и увеличение интернета через параметры реестра.
- Жмём «Win+R» и вводим: «regedit».
- Слева начинаем открывать папки: HKEY_LOCAL_MACHINE/SOFTWARE/Microsoft/Windows/CurrentVersion. Теперь в правом области нажмите правой кнопкой, и создайте параметр «DWORD».
- Переименовываем в «MaxConnectionPerServer», открываем его и задаем ему значение 16 (в шестнадцатеричной системе исчисления).
- Нажимаем «ОК».
Способ 3: Отключение лишних служб
Если после ускорения интернета скорость скачки или пинг в играх сильно повышается, то это может указывать на службы, которые могут работать в фоновом режиме и забивать трафик. Особенно это касается обновления самой системы.
- Нажимаем «Win+R» и прописываем: «services.msc».
- Находим параметр обновления Windows, открываем его и отключаем.
- В самом конце не забудьте нажать на кнопку «Применить».
Такой вариант способен вырубить автоматическое обновление на «семерке», но в Виндовс 10 такое не прокатит, так как оно через какое-то время включится снова. Поэтому идём на более детальную инструкцию вот сюда.
Очень круто помогает не только немного улучшить связь на обычном интернете, но также при подключении через aDSL и 3G/4G модемы чуть улучшить подключение.
- Зайдите в диспетчер устройств.
- Открываем раздел «Порты (COM и LPT)» и заходим в «Свойства» порта COM.
- На вкладке «Параметры порта» установите – «Бит в секунду» в максимальное значение, открыв стрелочкой все возможные варианты.
- Подтверждаем изменения.
Способ 5: Установка DNS
Данный способ не совсем ускорит интернет, но он позволить более быстро получать ответ от доменных серверов. Как вы знаете при подключении к любому сайту мы чаще всего используем URL адрес, которые состоит из привычного для нас имени. DNS сервера позволяют преобразовывать данные имена в IP и отсылают нас на нужный сервер.
От скорости самого DNS сервера, а также от того, где он находится, зависит скорость загрузки сайтов. Советовать какие-то определенные DNS я не буду, тут нужно пробовать и тестировать каждый. Я всего лишь приведу список самых популярных.
| Название сервера | DNS 1 | DNS 2 |
| 8.8.8.8 | 8.8.4.4 | |
| Яндекс (Обычный) | 77.88.8.8 | 77.88.8.1 |
| Яндекс (Безопасный) | 77.88.8.88 | 77.88.8.2 |
| Яндекс (Семейный) | 77.88.8.7 | 77.88.8.3 |
| Cloud Flare | 1.1.1.1 | 1.0.0.1 |
| OpenDNS | 208.67.222.222 | 208.67.222.220 |
| OpenDNS (Семейный) | 208.67.222.123 | 08.67.220.123 |
| Comodo Secure DNS | 8.26.56.26 | 8.20.247.20 |
| Level 3 | 209.244.0.3 | 208.244.0.4 |
| OpenNIC | 46.151.208.154 | 128.199.248.105 |
| Dyn | 216.146.35.35 | 216.146.36.36 |
| SafeDNS | 195.46.39.39 | 195.46.39.40 |
| DNS.Watch | 84.200.69.80м | 84.200.70.40 |
А теперь по поводу того, как выбрать самый быстрый DNS. Можно основываться на обычном отклике. Открываем командную строку (Win+R=cmd). Далее вводим команду «ping» и через пробел вводим IP адрес выделенного DNS сервера.
В моем случае отклик у «8.8.8.8» меньше чем у «1.1.1.1». Вам же нужно сделать собственный тест, так как у каждого могут быть разные показатели. Они также зависят от местоположения абонента. Например, для жителей Москвы лучше всего подойдут ДНС «1.1.1.1», но для жителей Дальнего Востока – «8.8.8.8». Лучше протестировать каждый DNS в отдельности.
Для изменения DNS нужно:
- Нажать «Win+R».
- Ввести: «ncpa.cpl».
- Заходим в свойства 4-го протокола и установите два DNS адреса.
Способ 6: Настройка сетевой карты и Wi-Fi модуля
Можно попробовать улучшить качество соединения через детальные настройки сетевого оборудования на вашем ПК.
- Зайдите в диспетчер устройств (Win+R=devmgmt.msc).
- Откройте раздел «Сетевые адаптеры». Если вы подключены по кабелю, то откройте свойства сетевой карты. Если вы подключены по Wi-Fi, то открываем свойства беспроводного модуля.
Сетевая карта
Устанавливаем параметр «Speed & Duplex (Скорость и дуплекс)» как «100Mbps Full Duplex (100 Мбит/с дуплекс)».
ПРИМЕЧАНИЕ! Помогает также увеличить скорость отдачи при её сильном снижении.
Wi-Fi модуль
Включаем (Enabled) свойство «802.11n Mode».
Способ 7: Настроить и обновить ОС роутера (маршрутизатора)
Если у вас интернет идет через роутер, то можно выполнить несколько стандартных действий. Для начала вам нужно зайти в настройки маршрутизатора. Для этого вбиваем IP или DNS адрес в адресную строку браузера. Далее вводим логин и пароль.
ПРИМЕЧАНИЕ! Если у вас есть проблемы со входом в маршрутизатор, то смотрим инструкцию тут.
Покажу на примере роутера TP-Link, но на деле все делается у всех одинаково. Самое главное найти раздел беспроводной сети, который может называться как: «Wi-Fi», «Беспроводной режим», «2.4 ГГц».
Если у вас двухдиапазонный роутер (с поддержкой сразу двух частот 2,4 ГГц и 5 ГГц), то я вам советую использовать именно частоту 5 ГГц, так как у неё куда больше пропускная способность. Также данная частота более помехоустойчивая. Но есть и один минус – радиус действия у неё не такой большой. Данная частота отлично подходит для игр.
Если же вы не видите частоту 5 ГГц, то значит у вас стандартный маршрутизатор с поддержкой одной частоты – 2,4 ГГц. Для её настройки установите вот такие параметры:
- Режим – может иметь три вариации: 11bg, 11bgn, 11n (Или Only N). Устанавливаем режим в «11N», таким образом, чтобы была поддержка только стандарта «N». Остальные старые стандарты уже мало где используются и могут тормозить работу беспроводной сети.
- Канал – если вы живете в частном доме и рядом с вами нет большого количество соседей, то можно принудительно поставить ширину канала – 40МГц. Оптимальный вариант – это режим «Авто». Да, скорость в беспроводном режиме станет быстрее (при использовании 40 МГц), но если рядом с вами будут и другие сети, то вероятность помех также увеличится вдвое. Просто пробуем этот параметр и проверяем.
- Канал – если на вашем канале будет сидеть ещё несколько соседей, то связь будет хуже, а от этого падает скорость интернета. Как вариант – поставить также режим «Авто», чтобы маршрутизатор сам выбирал ширину канала. С другой стороны, вы можете сделать самостоятельный поиск и установку канала – по этому поводу у нас есть отдельная подробная инструкция с пояснениями от специалиста.
В том же разделе «Беспроводного режима» проверьте, чтобы по Wi-Fi к вам не были подключены соседи. Для этого посмотрите статистику беспроводных подключений. Если вы не можете найти данный пункт, или все же обнаружили злоумышленника и хотите его отключить – то смотрим инструкцию тут.
Следующее, что нужно сделать – обновить систему на интернет-центре. Для этого находим нужный раздел и производим обновление. В некоторых аппаратах достаточно будет просто нажать на кнопку обновления. А на некоторых, как у меня, нужно будет скачать файл обновления с официального сайта производителя. Далее выбираем файл и нажимаем кнопку «Обновить».
ПРИМЕЧАНИЕ! Инструкцию по обновлению вы можете поискать на нашем портале.
Способ 8: «Ускоритель сети» SG TCP Optimizer
Скачиваем и запускаем программу от имени администратора. Устанавливаем галочку на значение «Optimal». После этого нажимаем «Apply Changes».
Далее вы увидите, какие изменения вносит программа для оптимизации. Нажимаем «ОК» и перезагружаем компьютер. Конфигурация программы поможет немного усилить загрузку и отдачу пакетов через интернет.
Способ 9: Обновить драйвера на сетевую карту и Wi-Fi адаптер
Поэтому поводу у нас есть отдельные инструкции:
ПРИМЕЧАНИЕ! Не смотрите, что инструкции писали под ОС Windows 7 – они подходят для 8 и 10
Способ 10: Профилактические действия
Если заявленная цифра от провайдера вас не устраивает, и вы хотите повысить скорость интернета до нужного параметра, то возможно у вас в системе есть определенные проблемы. Сейчас мы пройдемся по каждой.
- Проверьте ваш ПК или ноутбук на наличие вирусов. Для этого можно воспользоваться бесплатным ПО. Самое главное, не забудьте обновить вирусную базу. Нужно проверить именно весь компьютер.
- Далее я бы советовал проверить автозагрузку. В Windows 7 – нужно нажать «Win+R» и ввести команду: «msconfig». В Windows 10 – нажимаем на сочетание клавиш «Ctrl+Shift+Esc». Откройте вкладу «Автозагрузка» и установите сортировку таким образом, чтобы увидеть включенный программы. Все эти приложения запускаются вместе с системой и работаю в фоновом режиме. Нужно убрать все лишнее и ненужное. В частности, это касается тех программ, которые постоянно используют интернет – например, «uTorrent».
ВНИМАНИЕ! Некоторые вирусы также могут сидеть в автозагрузке, так что убираем и выключаем все подозрительное.
- Зайдите в «Программы и компоненты». Я советую удалить лишнее ПО, которое вы не используете.
- Скачайте программу CCleaner, запустите её и выполните очистку системы. Она постарается полностью удалить лишние и временные файлы, которые засоряют ОС.
Способ 11: Последний
Если вы используете не оптоволокно, а мобильный, спутниковый или DSL интернет, то просадка скорости будет постоянно, так как данные подключения являются не такими стабильными как хотелось бы. Самый идеальный вариант – это оптоволокно.
Для жителей загородных домов, которые используют 3G/4G флешки советую дополнительно прикупить усиленную антенну, или вы можете сделать её самостоятельно – смотрим инструкцию тут.
Если вы уверены в собственном компьютере и роутере, и уже все перепробовали, то стоит обратиться к провайдеру. Но нужно также понимать, что разогнать скорость он может только до предельного значения, указанного в договоре. Поднять или усилить показатель скорости выше нужного он не сможет. Тут есть только один вариант – брать более дорогой пакет с более высокой скоростью.
Как увеличить скорость WiFi роутера
При покупке беспроводного роутера мы, как правило, стараемся приобрести наиболее быстрый и мощный девайс за имеющиеся деньги. Прочитав на коробке надпись Wireless 300, пользователь ожидает ураганной скорости, а на деле получают низкую. Дальше начинаются мытарства между сервисным центром и техподдержкой провайдера, которые начинают пенять друг на друга. А причины то обычно кроются в настройке WiFi из-за которых роутер режет скорость. И дело тут не в допущенной ошибке, нет. Просто вся настройка беспроводной сети обычно сводится только к установке пароля на подключение, в все остальные параметры остаются по умолчанию. И несмотря на то, что они в принципе оптимальные, в некоторых случаях чтобы увеличить скорость по WiFi требуется более тонкая настройка. Она не займёт много времени и не требует высокой технической квалификации. Вот 7 простых шагов.
1.Обновление прошивки роутера
Частенько (особенно на только что появившихся моделях) программное обеспечение роутеров имеет недоработки или ошибки, которые приводят к нестабильной работе устройства, в том числе и возникновению проблем со скоростью WiFi. Именно по этому начинать траблшутинг надо с его перепрошивки.
Скачайте с официального сайта производителя последнюю версию прошивки и установите её на роутер. Для этого в веб-интерфейсе есть специальное меню.
2. Включаем принудительно 802.11n
Самый быстрый на сегодняшний день стандарт беспроводной связи, используемый в стандартном диапазоне 2,4 GHz — это 802.11N, теоретически позволяющий развивать скорость до 150 Мб/с при использовании одной антенны и до 300 Мб/с — если используются 2 антенны в режиме MIMO. Поэтому первым, что надо сделать для увеличения скорости WiFi — активировать этот стандарт. Делается это в разделе общих настроек беспроводной сети:
На большинстве моделей роутеров этот параметр называется «Режим»(Mode). Если в списке есть вариант «Только 11N», то выставляйте его. Правда сразу оговорюсь, если у Вас есть старый ноутбук или допотопный телефон, который работает только на 802.11G, то он эту сеть видеть не будет. В таком случае надо выбирать вариант «802.11 B/G/N Mixed».
3. Меняем ширину канала
Если после смены режима всё равно наблюдается низкая скорость Вай-Фай через роутер, то попробуйте сменить ширину канала с 20MHz на 40 MHz.
Это одна из частых причин из-за которых роутер режет скорость.
4. Включаем Wi-Fi Multimedia
Практически все современные маршрутизаторы, работающие в стандарте Wireless N300, поддерживают технологию беспроводных мультимедийный расширений WMM или WME, которая обеспечивает функции обеспечения качества сервиса (QOS) за счёт чего улучшается качество работы и уменьшается количество ошибок беспроводной сети. Как правило, эта функция находится в расширенных параметрах:
Ставим галочку «Активировать WMM», сохраняем параметры и перезагружаем устройство.
5. Используем WPA2
Очень часто причиной низкой скорости Вай-Фай роутера является неправильный выбор режима безопасности сети. Дело в том, что часто на роутерах по-умолчанию стоит универсальный вариант «WPA/WPA2-PSK» при котором работают одновременно два стандарта. Вся соль тут кроется в том, что устаревший WPA не поддерживает скорость выше 54 Mbps, то есть начинает тормозить всю сеть. Поэтому, чтобы увеличить скорость Интернета через WiFi — используйте только версию WPA2-PSK:
6. Подбираем свободный радио-канал
В многоквартирных домах крупных городов роутеры стоят почти в каждой квартире. Это не может не сказаться на качестве связи из-за того, что доступных для использования каналов немного и беспроводные сети начинают мешать друг другу, создавая помехи. Именно поэтому, если у Вас резко упала скорость Вай-Фай, и сеть начала работать медленно и тормозит, то попробуйте поиграться с каналами в настройках маршрутизатора:
Попробуйте поставить крайние по порядку каналы. Как правило, они занимаются в самую последнюю очередь.
7. Обновите драйвер адаптера
Ещё одной распространённой причиной низкой скорости Вай-Фая является «кривой» драйвер беспроводного сетевого адаптера. Чаще всего пользователь при установке использует либо драйвер, который идёт в комплекте на диске, либо автоматически устанавливаемый операционной системой Windows. Как показывает жизнь, зачастую это не самая удачная версия.
Скачайте на сайте производителя сетевой карты последнюю версию драйвера. Затем зайдите в диспетчер устройств, в разделе «Сетевые адаптеры» найдите свою карточку, кликните по ней правой кнопкой мыши, выберите пункт «Обновить драйверы», после чего укажите путь к скачанному файлу.
что влияет на Wi-Fi соединение — Altclick
Для получения выхода в глобальную сеть пользователи пользуются услугами различных провайдеров, предоставляющих интернет-услуги абонентам. Каждому абоненту будет полезно узнать, от чего зависит скорость интернета.
Содержание
На качество и скорость интернета влияет множество факторов. Для получения выхода в глобальную сеть пользователи пользуются услугами различных провайдеров, предоставляющих интернет-услуги абонентам. Каждому абоненту будет полезно узнать, от чего зависит скорость интернета в загородном доме.
Поставщик услуг играет важную роль в организации интернет-пространства, как проводного, так и вай-фай. В рамках договора, который заключается между оператором мобильной связи и абонентом, предоставляется определенная скорость передачи данных.
Скорость беспроводного Wi-Fi интернет-соединения
Скорости беспроводного интернета зависит от:
- Технология. Рабочий стандарт беспроводной сети, который применяется сетевым оборудованием и адаптером, может существенно снизить показатель скорости соединения. Устаревшие модели оборудования, использующие старые стандарты связи, предоставят пользователю не больше 20 Мбит/сек скорости.
- Рабочая частота. Универсальный двухдиапазонный роутер позволяет организовать беспроводное интернет-пространство как на частоте 2,4 ГГц, так и в диапазоне 5 ГГц. В последнем случае владелец получит значительное улучшение скорости интернета.
- Зона действия. Большая площадь квартиры или частного дома, толстые стены могут ухудшать скорость интернет-сигнала. В этом случае пользователю необходимо задуматься о приобретении оборудования с увеличенной мощностью или подключения усилителя сигнала.
- Размещение. Монтаж устройства в щитке, металлическом шкафу сильно заглушают мощность сигнала, передаваемого по вай-фай.
- Сторонние помехи. Шумы и помехи, исходящие от окружающего сетевого оборудования на одинаковой рабочей частоте, влияют на качество, стабильность и скорость интернет-сигнала.
В последнем случае пользователю следует выбирать свободный канал или заменять маршрутизатор на более мощную модель, наделенную возможностью работы в 2 диапазонах.
Интернет-соединение по кабелю
При кабельном подключении скорость интернета зависит от качества и стабильности соединения, а также оборудования клиента и компании-поставщика услуг. При использовании оптоволоконной линии производительность будет значительно выше, чем тот же показатель витой пары.
Это объясняется предельной пропускной способностью кабеля:
- витая пара, имеющая 4 жилы, обеспечивает пользователя скоростью интернет-соединения до 100 Мбит/сек;
- оптоволоконный кабель предоставляет выход в глобальную сеть на скорости до 1000 мегабит в секунду. Причем длина провода может достигать 100 метров.
Для использования высокоскоростного интернета необходимо наличие гигабитного порта на оборудовании провайдера и абонента. Для использования оптического интернета нужно купить специальную модель роутера, оснащенную подходящим разъемом для оптоволокна.
К оптике следует относиться с большой осторожностью, что объясняется такими недостатками:
- оптический волоконный кабель подвержен механическим повреждениям, которые потом сложно устранить;
- выход из строя приемника сигнала у одного абонента в подъезде заблокирует подачу интернет-сигнала всем пользователям, подключенным к этому приемнику;
- абоненты, использующие один оптоволоконный кабель, могут запросто получить доступ к информации, содержащейся на персональном компьютере другого абонента.
Помимо этого, поставщик услуг допускает использование брендированного сетевого оборудования, обладающего стандартным набором опций.
Скорость мобильного интернета 3G, 4G
Скорость мобильного интернета постоянно меняет свое значение, что можно заметить при тестировании с помощью популярных онлайн-сервисов. Различные внешние факторы, сторонние помехи, а также преграды влияют на этот показатель.
Однако, профессионалы выделяют ряд факторов, которые могут значительно снизить качество соединения:
- Расстояние. Удаленность от станции напрямую влияет на скорость. Мобильное устройство абонента, в том числе планшет или ноутбук, могут показывать подключение к сети 4 поколения, но по факту скорость передачи данных будет гораздо ниже ожидаемой.
- Физические препятствия. С ними ежедневно сталкиваются жители крупных городов. Большое количество домов, металлических конструкций создают преграды на пути интернет-сигнала, увеличивая его потери.
- Нагрузка. Большое количество абонентов, подключенных к передающей вышке одновременно, повышают нагрузку на оборудование провайдера. Это сказывается на скорости интернет-соединения. Подобный фактор особенно заметен в вечернее время.
- Возможности устройства. Параметры ноутбука, планшета или смартфона создают условия для повышения или понижения скорости передачи данных.
Создание новых технологий и внедрение их в работу различными телекоммуникационными компаниями способствует разработке нового сетевого оборудования, обладающего повышенным техническими характеристиками. Это позволяет повысить стабильность интернет-соединения, увеличить пропускную способность.
Как измеряется скорость интернета
Разберемся, как правильно измерять скорость интернета в телефоне, планшете или ПК. Для правильного определения скорости нужно понять, что представляет собой 1 Мбит/сек.
Расшифровка понятия
Термин mbps представляет собой аббревиатуру, состоящую из начальных букв английских слов mbit per second. Дословно переводится как мегабит в секунду.
Наименьшей единицей измерения объема информации считают 1 бит. Из битов складываются байты.
Для упрощения сегодня принято использовать различные приставки, указывающие на увеличение объема:
- приставка Кило умножает на 1 тысячу;
- приставка Мега умножает на 1 млн;
- приставка Гига умножает на 1 млрд. Так 1 Гбайт равен 1 тысяче Мбайт.
Проще говоря, скорость подключения указывает на определенный объем информации, способный пройти в ед. времени, то есть в секунду.
Проверка пропускной способности сетевой карты
От показателя пропускной способности сетевой карты и вай-фай роутера зависит, получаемая пользователем, скорость интернета. Для уточнения нужной информации можно посмотреть технические параметры маршрутизатора. А для выяснения пропускной способности сетевой карты пользователю необходимо выполнить определенную последовательность действий.
Существует несколько вариантов проверки параметров сетевой карты, применимых к операционным системам Windows.
Согласно первому варианту, пользователю нужно придерживаться понятной и простой схемы действий:
- В панели задач кликнуть правой кнопкой на значок сетевого подключения.
- Открыть Центр управления сетями.
- Перейти в раздел Изменения параметров адаптера.
- Выполнить проверку сетевого подключения.
Второй способ включает такие операции:
- Открыть параметры в меню Пуск.
- Открыть вкладку Сеть.
- Зайти в раздел Состояние и открыть пункт Настройка адаптера.
- Проверить состояние подключения.
В предложенном списке отыскать характеристику Скорость и дуплекс. Напротив параметра Значение будет представлен перечень адаптеров. При использовании функции автосогласования система определит самостоятельно, какая скорость нужна.
При наличии гигабитной сетевой карты интернет будет летать. Однако, подобные элементы можно встретить на ПК только новых моделей, выпущенных в течение последних 4-5 лет.
От чего зависит скорость скачивания с интернета
На скорость закачки файлов оказывают влияние следующие факторы:
- ограничения со стороны провайдера;
- лимит скорости со стороны используемого интернет-ресурса;
- неправильные настройки браузера;
- большая загрузка системы ПК.
Для снятия ограничений со стороны оператора мобильной связи пользователю необходимо подключить дополнительную услугу или выбрать другой тариф. Использовать максимальную скорость загрузки на сайтах позволит приобретение премиум аккаунта. Исправление настроек интернет-обозревателя ускорит загрузку путем повышения показателя отдачи, а справиться с повышенной нагрузкой системы поможет отключение приложений, работающих в фоновом режиме.
Как увеличить скорость вашего интернета?
Плохое и нестабильное интернет-соединение может быть утомительным, поскольку никто не любит ждать, прежде чем он сможет посмотреть видео или посетить веб-страницу. Все ненавидят медленное интернет-соединение, и даже если вы платите за гораздо более высокую скорость, у вас может быть медленная скорость интернета. Это может быть связано со многими причинами, и эти причины приводят к тому, что у вас медленное интернет-соединение.
Вот некоторые из вещей, которые вы можете попробовать увеличить скорость вашего Интернет-соединения.Мы не гарантируем, что вы получите очень высокую скорость Интернета, но эти вещи определенно улучшают скорость.
Попробуйте новый роутер
В большинстве случаев пользователи совершают ошибку новичка и доверяют своим старым маршрутизаторам работу с новейшими современными технологиями, такими как ADSL 2+. Старые маршрутизаторы не предназначены для новых технологий, и из-за этого вы можете не получить нужную скорость.
Если у вас старый или устаревший маршрутизатор / модем, рекомендуется перейти на новый, который больше подходит для новейших технологий.
Обновление прошивки маршрутизатора
Так же, как ваш мобильный телефон и ПК, маршрутизаторы работают на собственном программном обеспечении, которое называется микропрограммой, и важно регулярно обновлять микропрограмму. Всегда обновляйте маршрутизатор для оптимальной работы.
В поисках вирусов
Иногда причиной медленной скорости интернета может быть вирус или вредоносное ПО. Вирусы и вредоносные программы живут на компьютере и забирают у пользователя такие ресурсы, как оперативная память, пропускная способность и т. Д., И тем самым замедляют соединение.
Слишком много подключенных устройств
Если слишком много устройств подключено к одной и той же сети в данный момент времени, тогда все устройства, как правило, используют некоторую скорость Интернета на себя, из-за чего у вас может быть медленное соединение.
Если ваша сеть не защищена паролем, лучше защитить ее надежным паролем, чтобы никто, кроме вас, не мог подключиться к вашей сети без вашего согласия.
Когда вы закончили пользоваться Интернетом на устройстве и не используете его, лучше отключить это устройство от сети, чтобы эти устройства не использовали пропускную способность.
Проверьте фильтры и провод
Если ваше интернет-соединение также подключено к телефонной линии, важно, чтобы вы проверили провод на предмет повреждений, а также установили фильтры хорошего качества на линиях, так как хорошие фильтры отфильтровывают помехи, и вы получаете бесперебойное интернет-соединение.
Обновите свое соединение
И последнее, но не менее важное: вам следует подумать об обновлении вашего Интернет-плана на более высокую пропускную способность. Более высокая скорость интернета обеспечит хорошее интернет-соединение, и вы сможете без проблем использовать больше устройств одновременно.
Как увеличить и повысить скорость интернета
Многие люди ищут как увеличить скорость интернета , я поделюсь несколькими советами и приемами для ПК, которые увеличат скорость интернета . Узнайте, как увеличить скорость загрузки .
Есть много способов улучшить скорость интернета , но я остановлюсь на важных из них, которые имеют наибольшее влияние на увеличение скорости интернета .
Метод 1. Использование полной пропускной способности Интернета
В Windows зарезервировано 20% полосы пропускания Интернета, которое используется для обновлений Windows и внутренней системы.Это зарезервировано для собственного использования Windows. Вы должны отключить это, и получит полную пропускную способность интернета . Сократите часть полосы пропускания Windows, и вы можете увеличить чистую скорость . Для этого не нужно устанавливать дополнительное программное обеспечение.
Шаг 1
Следуйте скриншоту и нажмите кнопку «Пуск», введите gpedit.msc и нажмите ввод.
Шаг 2
Теперь дважды щелкните Computer Configuration , как показано на снимке экрана.
Шаг 3
Теперь дважды щелкните Administrative T emplates.
Шаг 4
Теперь дважды щелкните Сеть .
Step 4
Теперь дважды щелкните Планировщик пакетов QoS.
Шаг 5
Теперь дважды щелкните Ограничить резервируемую пропускную способность .
Шаг 6
Сначала щелкните Включено.
Затем измените ограничение полосы пропускания (%) на 0 (ноль). Согласно скриншоту.
Затем нажмите ОК.
После нажатия кнопки ОК вы теперь сократили часть пропускной способности Windows. Сейчас зарезервированной полосы пропускания нет. Вы почувствуете разницу, что теперь скорость интернета оптимизирована на .
Метод 2: Используйте Internet Download Manager для увеличения скорости загрузки
Существуют также сторонние программы, которые значительно увеличивают скорость загрузки .Вы можете загрузить IDM 6.15 Free для оптимизации скорости загрузки. 6.15 — это последняя версия интернет-менеджера загрузки .
Особенности IDM
Приостановка и возобновление загрузки
Повышение скорости загрузки
Загрузка видео с Youtube.
Если Youtube заблокирован, вы все равно можете загружать видео с YouTube через прокси.
Метод 3. Используйте CCleaner
Иногда на вашем компьютере полно истории просмотров, кеша и файлов cookie.Вы можете бесплатно скачать CCleaner, лучшую программу для удаления мусора с диска C. CCleaner в конечном итоге повлияет на скорость интернета .
Важное примечание
Использование вышеуказанных методов увеличит скорость интернета , но все же окончательная зависимость будет от пропускной способности вашего интернет-соединения. Поэтому вам следует перейти на план с хорошей пропускной способностью подключения, если вы столкнетесь с серьезными проблемами даже после попытки описанного выше метода.
Если у вас возникнут какие-либо проблемы при попытке использовать вышеуказанные методы для увеличения скорости интернета , пожалуйста, не стесняйтесь оставлять комментарии здесь.Я буду более чем счастлив помочь вам.
Последнее обновление этого сообщения: 12 января 2020 г.
20 лучших способов увеличить скорость вашего интернета
В наши дни быстрый и надежный Интернет является абсолютной необходимостью. Независимо от того, используете ли вы Wi-Fi или сотовую сеть, достаточная скорость позволяет делать практически все, что вы хотите. Мы прекрасно понимаем ценность эффективного и продуктивного просмотра веб-страниц, поэтому мы покажем вам, как увеличить скорость Интернета, используя двадцать самых надежных советов и приемов.
Фото Мохамеда ХасанаКак измеряется скорость интернета?
Скорость интернета обычно означает количество данных, которое ваше интернет-соединение может передать за единицу времени. Единица измерения скорости интернета — мегабайты в секунду. Скорость загрузки — это мегабит данных в секунду, необходимый для загрузки данных с любого сервера. Скорость загрузки, с другой стороны, относится к мегабитам данных, которые необходимы вам для отправки информации.
В ответ на потребности широкой публики поставщики интернет-услуг отдают приоритет скорости загрузки с точки зрения распределения полосы пропускания. Скорость скачивания должна быть не менее 25 Мбит / с. Это основано на рекомендации Американской федеральной комиссии по связи. Требования к скорости интернета также различаются в зависимости от вида деятельности. Для работы требуется скорость интернета от средней до выше средней и стабильное интернет-соединение.
Какие типы интернет-соединения и какие скорости?
Существуют разные типы подключения к Интернету с разной пропускной способностью.Как правило, более высокая пропускная способность приводит к прохождению большего количества пакетов данных за более короткий промежуток времени. Наиболее яркими примерами типов подключения к Интернету являются кабельное, спутниковое и оптоволоконное. Другими примерами являются коммутируемый доступ, цифровая абонентская линия (DSL) и цифровая абонентская линия (ADSL), DSL и коммутируемые маршрутизаторы. Большинство этих подключений к Интернету используют модемы или маршрутизаторы для передачи данных.
Одновременное использование Интернета миллионами пользователей может снизить скорость Интернета, особенно для пользователей кабельного телевидения.Онлайн-исследования показывают, что самое загруженное время для подключения к Интернету — с 19:00 до 23:00 ежедневно. Это пиковый час, когда наибольшее количество пользователей Интернета пытается выйти в Интернет.
Исследование Всемирной лиги скорости широкополосного доступа показало, что средняя скорость интернета в мире увеличилась с 9,1 Мбит / с в 2018 году до 11,03 Мбит / с в 2019 году. Это признак того, что глобальный спрос на подключение к Интернету растет вместе со спросом на скорость Интернета.
В развитых странах в целом скорость широкополосного подключения выше.Тайвань возглавил список со средней скоростью широкополосного доступа 60,39 Мбит / с. За ним следуют другие развитые страны, включая Сингапур, Джерси, Швецию и Данию. США заняли 15-е место в мировом списке с общей средней скоростью широкополосного доступа 32,89 Мбит / с. (Источник: atlasandboots.com)
Почему так важно увеличивать скорость интернета?
Реальные последствия выводов Лиги Скорости неясны. Но, похоже, существует связь между быстрым интернетом и производительностью.В наш славный век подключения к Интернету это почти необходимое условие для выполнения любых задач. Он служит основным порталом для общения, денежных транзакций и хранения данных. Кажется, что Интернет нужен нам практически для всего, и наша растущая зависимость от него также увеличила спрос на быстрое и стабильное подключение к Интернету.
Повышение скорости Интернета: определение первопричины
Автор фото PhotocitizenБольшинство интернет-провайдеров уже предлагают отличную скорость загрузки и выгрузки.Однако есть внешние проблемы, которые могут потенциально повлиять на скорость вашего интернета в определенное время. Это может быть связано с окружающей средой, оборудованием или программным обеспечением. Если вам посчастливилось оказаться одним из тех, кому не повезло с очень медленным интернетом, мы составили список интересной информации и советов.
1. Помехи от внешних устройств и другого подключения к Интернету
Наличие нескольких беспроводных подключений в одном месте может привести к тому, что ваше соединение Wi-Fi станет ненадежным из-за помех.Чтобы определить, может ли присутствие других сетей Wi-Fi вызывать помехи, воспользуйтесь анализатором Wi-Fi в Google Play.
В настоящее время несколько устройств подключены к одной сети в любой момент времени. Слишком много устройств, подключенных к одной сети, заставят их конкурировать за пропускную способность. Это может привести к переполнению сети и оставить небольшую часть полосы пропускания для каждого устройства.
Возможность подключения других устройств к вашему Интернету не снижает его скорость как таковую.Конфликт за ресурсы возникает только тогда, когда все эти устройства используют пропускную способность для чего-то. Это касается других устройств в вашем доме, таких как бытовая техника, смарт-телевизоры, игровые устройства и т. Д. Даже устройства Интернета вещей, такие как домашние мини-устройства Google, умные лампочки, IP-камеры и т. Д., Могут вызывать помехи.
2. Память и кэш компьютера уже заполнены
Каждая веб-страница, загружаемая в ваш браузер, требует небольшого количества системной памяти.Если память вашего компьютера уже заполнена, система найдет другие места для хранения содержимого вашего компьютера. Когда это происходит, ваш веб-браузер замедляется или даже дает сбой. Наличие слишком большого количества файлов в кэше компьютера может привести к замедлению вашего интернет-соединения.
Также следует учитывать объем памяти вашего компьютера. Если ваш компьютер был приобретен недавно, меньше шансов, что у него будет полный жесткий диск, в отличие от старого компьютера. Также будет меньше шансов поддерживать ваше высокоскоростное интернет-соединение.
3. Не обновляются настройки подключения к Интернету
Настройки подключения к Интернету по умолчанию могут не подходить для вашего конкретного типа Интернета или пропускной способности. Если ваше интернет-соединение не оптимизировано для вашего ПК, у вас могут возникнуть проблемы с совместимостью. Это может снизить скорость вашего интернета, поскольку настройки ограничивают возможности вашего интернет-роутера.
Стандартные настройки качества обслуживания (QOS) были установлены для обработки запросов пропускной способности от веб-сайтов и приложений.Ваша компьютерная система не может распознавать приоритетные задачи по умолчанию и уделяет всем задачам одинаковое внимание. Хорошо, что у большинства QoS есть настраиваемые параметры, которые позволяют назначать приоритеты полосы пропускания.
4. Ваш компьютер заражен вредоносным ПО
Фото с сайта teknabyte.comВирусные атаки могут повредить ваш компьютер и компьютерные файлы. Когда вирус заражает вашу систему, он может повредить важные файлы и ваши существующие программы. Он может даже найти свое место в вашей онлайн-деятельности.Если ваш компьютер заражен вредоносным ПО, ваши компьютерные системы будут работать неправильно, и даже ваш браузер может замедлиться.
Вредоносное ПО отслеживает ваши действия в Интернете и наводняет ваш веб-браузер ненужным трафиком. Это также может поставить под угрозу финансовые операции в Интернете и скопировать вашу личную информацию. С учетом этих действий вредоносные программы могут захватить ваш браузер и съесть вашу пропускную способность. Результат — низкая скорость интернет-соединения.
Большинство антивирусных программ премиум-класса также оснащены специальными функциями для защиты в Интернете.Самое надежное антивирусное программное обеспечение предлагает специальные функции. К ним относятся бесплатная сеть VPN, службы защиты от кражи личных данных, PayGuard и онлайн-уведомления. Они защищают вашу информацию в Интернете и не позволяют вам переходить на поддельные веб-сайты. Инструменты оптимизации системы также позволяют удалять ненужные файлы и программы. Неправильно управляемые файлы и программы также могут замедлить работу вашего компьютера.
5. Приложения с высокой пропускной способностью перегружают вашу пропускную способность
Пропускная способность Интернета — это объем данных, которые проходят для вашего использования в любой момент.Информация отправляется пакетами данных. Если мы будем использовать аналогию с дорожным движением, биты информации, отправленные вам, — это автомобили, а пропускная способность — ширина дороги. Размер дороги определяет, сколько автомобилей может проехать в любой момент.
При некоторых действиях в Интернете требуется высокая пропускная способность. К ним относятся такие действия, как потоковое видео, игры и загрузка. Насыщение полосы пропускания еще более вероятно, когда к той же сети подключены другие устройства.Это также происходит, когда множество устройств одновременно получают доступ к высокоскоростному контенту. Службы потоковой передачи файлов, службы синхронизации файлов и службы цифровой загрузки — все вносят свой вклад. потребление. Когда другие приложения работают в фоновом режиме, ваша пропускная способность разделена. В результате вы можете столкнуться с более медленной загрузкой страниц и файлов.
6. Ваш интернет-провайдер (ISP) ограничивает ваше соединение
Большинство интернет-провайдеров используют метод, называемый дросселированием, чтобы ограничить пропускную способность, передаваемую вашему маршрутизатору.Они устанавливают ограничения для вашей пропускной способности, чтобы сохранить данные для других пользователей. Действия с низкой пропускной способностью имеют больший приоритет, чем операции с высокой пропускной способностью. Действия с высокой пропускной способностью ограничиваются или замедляются, чтобы защитить вашу систему и сохранить данные для других пользователей. Это объясняет, почему намного проще загружать веб-страницы без мультимедийного содержания, чем те, которые это делают. Это еще более характерно для мобильного серфинга, поскольку у них ограниченная пропускная способность мобильной связи. Подробнее о признаках и методах проверки дросселирования читайте ниже.
7.Плохо построенные коаксиальные кабели
Использование традиционного кабельного Интернета требует использования коаксиальных кабелей. Эти кабели обычно используются совместно с другими компьютерами в той же комнате. Качество и долговечность этих кабелей определяют скорость вашего интернет-соединения. Они передают на ваш компьютер сигналы от вашего интернет-провайдера. Проверьте кабели на наличие признаков физического износа. Кабели низкого качества могут немедленно поставить под угрозу его способность отправлять данные.
8.Модем и / или маршрутизатор несовместимы с интернет-провайдером
Большинство интернет-провайдеров, проводных или нет, используют модемы. Модем — это аппаратное устройство, которое принимает и передает данные на ваш компьютер и с него. Он превращает аналоговые данные в цифровую информацию, которую может обрабатывать ваш компьютер. Наиболее распространенными типами являются модемы коммутируемого доступа, кабельные модемы и модемы DSL. Большинство беспроводных подключений по-прежнему полагаются на модемы для отправки данных.
Модемы, несовместимые ни с программным обеспечением вашего компьютера, ни с поставщиком услуг Интернета, определенно будут работать со сбоями.Более новые модемы имеют стандартную конфигурацию DOCSIS 3.0. Эта конфигурация хорошо работает с высокоскоростным Интернетом. Старые модемы, несовместимые с высокоскоростным Интернетом, также подвергаются дросселированию. Интернет-провайдеры делают это, потому что старые модемы могут создавать помехи.
9. Медленный DNS-сервер
Сервер NDS действует как посредник между вашим компьютером и любым веб-сайтом, который вы посещаете. Каждый раз, когда вы вводите веб-сайт или доменное имя, ваш компьютер связывается с DNS-сервером.DNS-сервер получает и транслирует IP-адрес веб-сайта, чтобы ваш компьютер мог получить к нему доступ. Эффективный поставщик услуг хостинга DNS должен обеспечивать быструю связь между серверами. Это также обеспечит безопасность вашего местоположения и личной информации в Интернете. DNS-серверы, которые поставляются с большинством интернет-провайдеров, не совсем лучшее, что может предложить рынок. Это может привести к быстрому просмотру Интернета.
10. Ваш антивирус замедляет работу компьютера
Антивирусное программное обеспечение отлично подходит для обнаружения и удаления вирусов и вредоносных программ с вашего компьютера.К сожалению, процессы сканирования на вирусы в реальном времени также занимают часть вашего интернет-канала. Это напрямую влияет на производительность системы вашего компьютера и других приложений, которые могут работать в фоновом режиме.
Если вы хотите изучить вопрос о том, что может вызывать медленное подключение к Интернету, ознакомьтесь с этой статьей с вопросами, ответами и решениями, почему ваш Интернет медленный.
Как увеличить скорость Интернета с помощью аппаратных устройств и настроек программного обеспечения
Фото Кароля Д.1.Управление активностью в Интернете с высокой пропускной способностью
Слишком много приложений, работающих одновременно, могут снизить скорость вашего интернета. Когда они не используются, отключите фоновые приложения, которые слишком истощают вашу полосу пропускания, и зарезервируйте их для более важных задач. Вот как приостановить или удалить ненужные программы:
- Откройте диспетчер задач.
- На вкладке «Процессы» щелкните «Сеть». Это отобразит список приложений, основанный на их потреблении полосы пропускания.
- Закройте или приостановите все программы, которые занимают слишком много трафика.
- Примечание. Закрытие программ с неизвестным именем файла или именем пользователя может привести к сбоям в работе вашего компьютера, поэтому избегайте этого. Чтобы проверить, запущена ли программа в вашем профиле, перейдите на вкладку Процесс и найдите вкладку Пользователь. Закройте только программы, отмеченные вашим именем пользователя
2. Провести тесты скорости Интернета и Wi-Fi
Проверка скорости интернета — это также только первый шаг к определению основной причины медленного интернет-соединения. Тесты скорости дают вам представление о среднем объеме данных, которые проходят через ваш Интернет.Это позволяет вам оценить, слишком ли медленный у вас интернет или достаточно быстрый. Он также сообщает вам, сдерживает ли ваш интернет-провайдер свои обещания. Проверьте скорость вашего интернета, выполнив следующие действия:
- Очистите устройство от других приложений, работающих в фоновом режиме. Это необходимо для того, чтобы другие приложения не влияли на результат сканирования. Выключите другие устройства с доступом в Интернет, включая планшеты, смартфоны, компьютеры и игровые приставки. Если вы находитесь в общей сети, также рекомендуется поискать сеть, в которой вы можете самостоятельно получить доступ к Интернету.
- Включите подключение к Интернету и войдите на веб-сайт, который может оценить вашу скорость Интернета.
- Запустите тест на своем компьютере. Оптимальная скорость загрузки и выгрузки — 40 Мбит / с. Вы можете проверить в цитированной выше статье оптимальную скорость загрузки и выгрузки.
- Если вы хотите узнать больше об оптимальных значениях для загрузки и выгрузки, ознакомьтесь с этим подробным руководством по хорошей скорости загрузки и выгрузки из Интернета.
3. Используйте кабели Ethernet для проводного подключения
Помехи могут затруднить использование беспроводного Интернета.Что может помочь в такой ситуации, так это направить ваше соединение, подключив кабели Ethernet от вашего компьютера к вашему модему. Это никак не повлияет на скорость вашего интернета, но очень эффективно стабилизирует ваше соединение.
Кабели Ethernetмогут нести большую пропускную способность Интернета, чем при беспроводном подключении, и блокировать помехи от других устройств. И это может увеличить скорость передачи данных с одного компьютера на другой. Если вы запускаете приложения, требующие стабильного подключения к Интернету (т.е.е. передача файлов или звонки по Skype), кабель Ethernet может гарантировать, что вы не отключитесь.
4. Держите беспроводные устройства рядом со шлюзом
Близость и простор — ключевые факторы при выборе лучшего места для вашего интернет-маршрутизатора. Оптимальное место для роутера — как можно ближе к тому месту, где вы используете компьютер и подключение к Интернету. Ваш роутер должен располагаться рядом со всеми устройствами или большинством устройств. Имея это в виду, лучшее место для роутера — посередине комнаты.Это работает независимо от того, есть ли у вас только одно устройство или несколько устройств. Также не рекомендуется размещать маршрутизатор в углу комнаты или рядом с большими объектами. Сигналы маршрутизатора проникают во все углы и стороны комнаты. Размещение роутера на открытом пространстве в центре комнаты убережет его от потенциальных препятствий. Возможно, вы захотите подумать о новом месте для вашего маршрутизатора, чтобы увеличить скорость интернета.
5. Изменить настройки пропускной способности
Фото Clker Free Vector ImagesПримерно одна пятая от общей выделенной полосы пропускания зарезервирована для обслуживания системы.Это оставляет вам только четыре пятых от общей полосы пропускания, выделенной для интернет-целей. Ваш компьютер не может различать важные задачи, поэтому некоторые важные задачи могут получать меньшую полосу пропускания, чем должны.
Чтобы увеличить скорость интернета, вам необходимо изменить настройки качества обслуживания (QoS). Функция QoS дает вам возможность выбирать приложения и функции для получения максимальной пропускной способности путем создания правил приоритета. Это позволяет вам вносить изменения в значения загрузки и выгрузки для важных задач.Это также позволяет вам выделять проценты для распределения полосы пропускания для определенного приложения (например, Youtube). Вот как изменить настройки QoS:
- Войдите на страницу администратора вашего интернет-провайдера.
- Для этого откройте веб-браузер и введите IP-адрес вашего маршрутизатора в адресную строку.
- Войдите в систему, используя свое имя пользователя и пароль.
- Примечание. Если вы не использовали это раньше, в вашем модеме должны быть имя пользователя и пароль администратора по умолчанию.
- Перейдите на вкладку NAT / QoS, затем на вкладку QoS. Сначала выберите Включить рядом с Начать QoS. Оставьте порт WAN.
- Не изменяйте планировщик пакетов и дисциплину организации очереди, которые установлены в состояние по умолчанию.
- Введите значения загрузки и восходящей ссылки и нажмите OK. Убедитесь, что значения равны или меньше максимальной емкости соединения. Ввод высокоскоростной емкости только замедлит его.
- Если вам нужна дополнительная информация о настройках QoS, ознакомьтесь с этим альтернативным руководством по изменению настроек QoS.
6. Перезагрузите роутер и модем
Маршрутизатор — это разновидность оборудования, которое отправляет пакеты данных от вашего интернет-провайдера на ваш компьютер. Перезагрузка роутера не увеличит скорость вашего интернет-соединения как есть. Тем не менее, это позволит вашему маршрутизатору и компьютеру снова обмениваться данными. Если вы столкнулись с задержкой скорости интернета более чем на одном устройстве, возможно, виноват маршрутизатор. Увеличьте скорость интернета, перезапустив роутер и модем.Вот как:
- Выключите модем и маршрутизатор, нажав кнопку питания, которая обычно находится на задней панели устройства.
- Отключите их вручную и подождите десять секунд, а затем снова подключите.
- Нажмите кнопку питания, чтобы включить его.
7. Заменить существующий сервер доменных имен (DNS)
DNS-сервер — это оборудование, которое связывается с сайтами домена от вашего имени для проверки настроек IP домена, что позволяет вам получать доступ к веб-страницам.Когда веб-страницы загружаются слишком долго, это может вызвать медленный DNS-сервер. Это может выглядеть как проблема со скоростью вашего интернета, когда на самом деле проблема в вашем DNS-сервере. Вы также можете проверить время ответа DNS-сервера, чтобы узнать, виноват ли ваш DNS-сервер в вашей быстрой скорости просмотра.
Чтобы увеличить скорость Интернета, вы можете подумать о смене DNS-сервера. В Интернете есть бесплатные альтернативные DNS-серверы. Существуют бесплатные списки поставщиков бесплатного DNS-хостинга, которые устранят любые задержки, связанные с вашим программным обеспечением.Вот основные шаги:
- Перейдите на IP-адрес вашего интернет-провайдера.
- На вкладке основных систем щелкните правой кнопкой мыши значок состояния сети.
- Щелкните элемент «Открыть центр управления сетями и общим доступом».
- В окне «Центр управления сетями и общим доступом» щелкните ссылку «Изменить параметры адаптера» в верхнем левом углу.
- В окне «Сетевые подключения» щелкните правой кнопкой мыши подключение, для которого вы хотите изменить настройки DNS.
- В контекстном меню щелкните правой кнопкой мыши панель инструментов «Свойства».
- В окне «Свойства» щелкните в списке Интернет-протокол версии 4 и нажмите кнопку «Свойства».
- Если вам нужна дополнительная информация о DNS-серверах и настройках, ознакомьтесь с этим альтернативным руководством о том, как изменить свой DNS-сервер.
8. Удалите историю DNS
Являясь частью основной программной системы вашего компьютера, ваш DNS-сервер хранит записи ваших следов в сети, чтобы облегчить более быструю загрузку веб-страниц. Информация будет храниться в кеше, чтобы веб-страница загружалась быстрее при последующем доступе.Чтобы увеличить скорость вашего интернета, вам необходимо время от времени очищать кеш DNS. Вот как:
- Щелкните кнопку главного экрана Windows.
- В строке поиска введите cmd. Нажмите Enter, чтобы запустить командную строку.
- Введите следующую команду, указав точную форму и интервал: ipconfig / flushdns.
- При появлении запроса нажмите Enter.
- Вы должны получить уведомление о том, что Windows очистила кеш DNS.
9.Отключить обновления Windows
Как упоминалось выше, ваш компьютер выделяет пятую часть всех ресурсов внутренней полосы пропускания для обновлений системы. Вы можете запланировать запуск обновлений Windows, когда вы не используете компьютер. Чтобы увеличить скорость Интернета, вы можете временно отключить обновления, чтобы ускорить работу в Интернете и увеличить пропускную способность. Вот шаги:
- Введите «Службы» на главной панели поиска на рабочем столе.
- Щелкните значок Службы, прокрутите вниз и выберите Центр обновления Windows.
- В разделе «Общие настройки» перейдите на панель инструментов «Состояние службы» и нажмите «Остановить».
- Измените тип запуска с Автоматического на Отключено. Щелкните ОК, чтобы сохранить изменения.
- Примечание: вам нужно будет время от времени включать это снова, чтобы ваша компьютерная система постоянно обновлялась.
10. Используйте маршрутизатор с поддержкой VPN и VPN
Ваш интернет-провайдер ограничивает вашу интернет-услугу, чтобы предотвратить ее сбой. В таких случаях наиболее эффективным решением является виртуальная частная сеть (VPN).VPN действует как безопасный проход в Интернет. Он маскирует вашу информацию и не позволяет другим сетям и даже вашему интернет-провайдеру знать, что вы делаете в сети, не позволяя вашему интернет-провайдеру регулировать ваше соединение. Чтобы увеличить скорость просмотра Интернета, вы можете рассмотреть возможность установки и использования сети VPN. Вот как:
Для настройки сети VPN:
- Зайдите в Настройки. Выберите Сеть и Интернет.
- Щелкните вкладку VPN. Выберите Добавить VPN-соединение.
- Создайте профиль VPN.Это должно выглядеть как лист регистрации для настройки ваших предпочтений VPN.
- Назначьте имя для вашего VPN-соединения.
- Введите все запрошенные данные, включая вашу операционную систему (например, Windows), которая будет служить вашим поставщиком VPN по умолчанию.
- Включите имя и адрес сервера, тип VPN и тип информации для входа.
- Вы можете добавить имя пользователя и пароль для дополнительной безопасности.
- Сохраните все изменения.
Для доступа к VPN:
- Вернитесь на вкладку VPN в настройках сети и подключения.
- Щелкните свое имя VPN.
- Выберите «Подключиться» и введите свой пароль.
- Чтобы изменить свойства подключения, вы можете вернуться на страницу VPN.
- На вкладке VPN откройте Дополнительные параметры и удалите данные для входа.
- Если вам нужна дополнительная информация о сетях VPN, ознакомьтесь с этим дополнительным руководством по настройке VPN.
Если вы хотите что-то немного быстрее и дешевле, чем программное обеспечение VPN, вам могут понравиться прокси-серверы.Как и VPN, прокси-сервер может скрыть ваши данные о серфинге и позволить вам получить доступ к ограниченному контенту. Прочтите эту статью обо всем, что вам нужно знать о прокси-серверах.
11. Установите антивирусное программное обеспечение
Фото Маркуса СпискеВредоносные программы и вирусы могут быть нацелены на ваш веб-браузер, а не на компьютер. Вредоносное ПО в вашей компьютерной системе может занять вашу полосу пропускания и создать впечатление, что ваше интернет-соединение медленное. Он также предупредит вас о потенциальных ловушках для заражения вредоносным ПО в Интернете.
Чтобы ваш веб-браузер и компьютерная система работали без сбоев, вам необходимо надежное антивирусное программное обеспечение с защитой в реальном времени. Ознакомьтесь с этим списком лучших антивирусных программ на рынке, которые помогут вам увидеть все функции и преимущества отличного антивирусного программного обеспечения.
Запуск сканирования системы не реже одного раза в неделю и позволяет запускать автоматические обновления на вашем компьютере. Обновления системы очень важны, поскольку они позволяют вашему программному обеспечению выявлять и устранять новые вредоносные программы. Вам также следует изучить возможности быстрого сканирования, полного сканирования и сканирования угроз, ознакомьтесь с этой статьей о том, как запускать сканирование системы.
12. Очистите кеш и удалите файлы cookie
Ваш компьютер хранит данные со всех веб-сайтов, которые вы посещаете в Интернете, в виде веб-кеша и файлов cookie. Накопление кеша и файлов cookie со временем может привести к замедлению вашего интернета. Чтобы увеличить время отклика вашего Интернета, регулярно очищайте кеш и файлы cookie. Вот шаги:
- Откройте домашнюю страницу вашего веб-браузера. Перейдите в настройки.
- В разделе «Настройки» выберите «Очистить данные просмотра».
- Вы должны увидеть несколько вариантов очистки истории просмотров, файлов cookie и данных сайтов, а также кэшированных изображений и файлов.
- Щелкните элементы, которые хотите удалить.
- Определите временную категорию данных, которые вы хотите удалить.
- Щелкните кнопку Очистить данные.
13. Отключить плагины, расширения и надстройки
Как временные файлы, надстройки, плагины и расширения добавляют функциональность вашему браузеру.Это небольшие программные пакеты, которые позволяют получить доступ ко многим типам мультимедийного контента и функций. Тем не менее, эти вещи могут поставить под угрозу вашу конфиденциальность и безопасность. Это может даже замедлить или полностью привести к сбою вашего компьютера, когда им не управлять. Чтобы увеличить скорость интернета, вам необходимо управлять и ограничивать существующие расширения, надстройки и надстройки. Вот как:
Для удаления или отключения надстроек:
- Откройте домашнюю страницу вашего веб-браузера.
- Найдите параметр «Инструменты» и выберите «Управление надстройками».
- В раскрывающейся вкладке выберите Все надстройки.
- В списке нажмите на значки, которые вам не нужны или которые вы хотите удалить.
- Щелкните кнопку Отключить или щелкните Закрыть.
Чтобы удалить или отключить расширения:
- Откройте домашнюю страницу вашего веб-браузера.
- Найдите вкладку «Инструменты» и выберите «Дополнительные инструменты».
- Выберите Extensions.
- Получив список, переключите Удалить для расширений, которые вы хотите удалить.
- Появится уведомление с запросом подтверждения. Щелкните Удалить.
Чтобы удалить или отключить плагины:
- Откройте домашнюю страницу вашего веб-браузера.
- Найдите параметр «Инструменты» и выберите «Управление надстройками».
- Выберите панель надстройки.
- Получив список, включите переключатель Отключить для подключаемых модулей, которые вы хотите отключить.
- В других браузерах это может отображаться как кнопка «Никогда не активировать».
- Если появляется уведомление о перезапуске, примите перезапуск.
14. Отключить разгрузку большой отправки (LSO)
Большая разгрузка при отправке — это функция большинства адаптеров Ethernet, которая обрабатывает данные и упаковывает их в кадры определенного размера для упрощения транспортировки. Это существенно сокращает работу центрального процессора за счет эффективного разделения и передачи данных. Это освобождает ЦП, но приводит к тому, что фоновые приложения используют большую полосу пропускания. Чтобы увеличить скорость интернета, вам необходимо отключить функцию LSO. Вот как:
- Зайдите в Настройки.
- Найдите вкладку «Сетевые адаптеры» на вкладке «Диспетчер устройств». Щелкните стрелку на вкладке «Сетевые адаптеры», чтобы развернуть ее.
- Дважды щелкните тип сети.
- Примеры включают контроллер Ethernet, мини-точку WAN и т. Д.
- Перейдите на вкладку «Дополнительно» и выберите «Разгрузка большой отправки v2 (Ipv4)».
- Выберите значение Disabled. Щелкните ОК.
- Если значение по умолчанию — Большая отправка в автономном режиме v2 (Ipv6), также выберите Отключено.
- Если у вас возникли проблемы с подачей, вы можете включить функцию LSO.
15. Используйте веб-браузеры, сохраняющие данные
Фото IsromarЭффективное интернет-соединение должно обеспечивать мгновенную загрузку веб-сайтов и веб-страниц. В настоящее время веб-браузеры могут загружать веб-страницы за миллисекунды с помощью сжатия данных. Это конкретное свойство использует HTML-код и скрипты для сжатия файлов и их облегчения. Это упрощает хранение, загрузку и передачу. Сжатие данных — эффективный и действенный метод сохранения данных.Эти браузеры даже позволяют загружать контент в обычном режиме, когда у вас прерывистое интернет-соединение. Чтобы увеличить скорость Интернета, вам необходимо загрузить эффективный веб-браузер, экономящий данные.
16. Переключитесь на подключение к сети 5 ГГц.
Если вы увлечены использованием беспроводного Интернета, вы должны знать, что существует два типа. Есть сеть 2,4 гигагерца, которая отправляет сигналы в большую область в более медленном темпе, а сеть 5,0 гигагерца посылает сигналы в меньшую область в более быстром темпе.Некоторые маршрутизаторы предлагают оба типа сетей, но в любой момент доступна только одна. Ваш компьютер может поддерживать сеть с частотой 5,0 ГГц, а не сеть с частотой 2,4 ГГц, поэтому лучше проверить. Если вы испытываете медленную загрузку веб-страницы или очень медленное воспроизведение видео, проблема может быть в вашем маршрутизаторе. Чтобы увеличить скорость интернета, вам нужно будет либо переключиться на сеть с частотой 5,0 гигагерц, либо купить новый маршрутизатор, который ее поддерживает.
17. Используйте блокировщики рекламы
Рекламные объявления — одни из самых распространенных всплывающих окон, но они могут появляться в массовом порядке.Когда это происходит, это может занять небольшую, но не небрежную часть полосы пропускания и замедлить ваш интернет. Чтобы увеличить скорость интернета, вам необходимо блокировать нежелательную рекламу с помощью правильного программного обеспечения и знаний конфигурации. Вот шаги, чтобы загрузить и установить AdBlocker:
- Откройте домашнюю страницу вашего веб-браузера.
- При посещении https://getadblock.com или любого другого веб-сайта блокировки рекламы.
- Щелкните Получить AdBlock или следуйте процедурам загрузки.
- Выберите + Добавить в Chrome (или Firefox, Safari, Edge и т. Д.) в зависимости от вашего веб-браузера. Выберите Добавить.
- На странице установки щелкните Установить.
- Вы получите уведомление, подтверждающее запрос на установку. Выберите Разрешить.
- Вы получите второе уведомление с вопросом, доверяете ли вы автору приложения. Щелкните Установить сейчас.
18. Включить автономный режим для веб-браузеров
Включение автономного режима — это самый быстрый способ сохранять и просматривать страницы через кеш, особенно в периоды медленного или прерывистого подключения к Интернету.Вы можете загружать целые веб-страницы и файлы в папку кэша. Кэш — это место для хранения информации, загружаемой с посещаемых вами веб-сайтов. Действия различаются в зависимости от вашего веб-браузера. Чтобы увеличить скорость интернета, вам необходимо индивидуально включить автономный режим ваших веб-браузеров. Вот шаги для включения автономного режима в Google Chrome:
- Откройте домашнюю страницу Chrome.
- В адресной строке введите: chrome: // flags / # show-saved-copy. Щелкните Enter.
- Это должно привести вас на страницу настроек, где вы можете переключить автономный режим.
- Прокрутите до кнопки «Показать сохраненную копию» и щелкните раскрывающийся список.
- Выберите Enable: Primary или Enable: Secondary.
- Выполните инструкции, щелкнув «Перезапустить сейчас».
После включения автономного режима вы сможете получить доступ к кэшированным веб-сайтам с помощью кнопки «Показать сохраненную копию», которая появится в вашем веб-браузере, когда у вас нет подключения к Интернету.Конечно, это могло работать только с неповрежденным кешем.
19. График важных мероприятий
Интенсивный интернет-трафик может замедлить просмотр. Наличие слишком большого количества людей, пытающихся подключиться к Интернету одновременно, может повлиять на вашу способность подключаться. К сожалению, это внешняя проблема, и невозможно помешать людям быть в сети, когда они захотят. Лучшая идея — составить для себя расписание
Увеличьте скорость Интернета — узнайте секреты ускорения
Повысьте скорость вашего онлайн-соединения , используя наши 5 простых шагов.Вы ускорите работу в Интернете, скорость загрузки и общую производительность в сети с помощью нашего полезного руководства Easy Step Guide.
Используйте оптимизатор Интернета для увеличения скорости
Для тех из нас (вроде меня), кто хочет выйти за рамки обычного уровня скорости интернета, особенно если вы проводите много времени в сети — а я, со своей стороны, определенно это делаю.
«… Обходя несправедливый и очень дорогой цикл обновления аппаратного обеспечения ПК, ваш новый оптимизатор может обеспечить годы повышения производительности… «
Это так же просто, как выбрать лучший интернет-оптимизатор, чтобы положить конец медленной и вялой онлайн-хандре. Да … наконец, современные технологии могут помочь всем нам ощутить повышение скорости Интернета и общей производительности ПК. Оптимизированный ПК также обеспечит повышенную стабильность … и для тех, кто потерял данные из-за сбоя Windows, это очень хорошо.
Если вы когда-либо создавали свой собственный ПК и видели множество вариантов и версий аппаратного, программного обеспечения и операционной системы, доступных для каждой системы ПК, вы понимаете, что возможные комбинации огромны.Мы твердо уверены, что выбор оптимальных настроек для каждой машины лучше оставить на усмотрение искусственного интеллекта ПК и оптимизатора производительности Интернета.
Плохо оптимизированные настройки — основная причина низкой скорости.
Интернет-оптимизатор может ускорить ваше Интернет-соединение.
Шаг 1
Ускорение Интернета в Windows 10, 8, 7, VISTA и XP
Как использовать значок уведомления Windows в Интернете для…
« Диагностика и ремонт » и « Устранение неполадок »
Отображается ли у вас «Значок Интернет-уведомления» в правом нижнем углу экрана вашего компьютера рядом с часами? В противном случае вы упускаете возможность легко ускорить медленное Интернет-соединение с помощью параметра «Диагностика и восстановление» в Windows XP / Vista и «Устранение неполадок» в Windows 10, 8 и 7.
Это также ценный инструмент для информирования вас о том, насколько хорошо работает ваше Интернет-соединение и есть ли у вашего компьютера доступ в Интернет — отлично подходит для обнаружения шпионского ПО и вирусов на месте.В Windows XP / Vista синяя анимация внутри значка обозначает активность в Интернете.
Исправьте ошибки Интернета и ускорение с помощью
значок Интернет-уведомления.
Windows 10, 8, 7 — с помощью мыши наведите указатель мыши на время / дату в правом нижнем углу экрана компьютера. Затем щелкните правой кнопкой мыши и выберите «Настроить значки уведомлений».
Если в списке есть «Сеть», выберите «Показать значок и уведомления» — теперь должен появиться значок Интернета.
Если «Сеть» отсутствует в списке, нажмите «Включить или выключить системные значки» в нижнем левом углу окна, затем выберите «Вкл.» Для сети и нажмите «ОК». Теперь выберите «Показать значок и уведомления» — теперь должен появиться значок Интернета.
Windows Vista — с помощью мыши наведите указатель мыши на кнопку с логотипом Windows в нижнем левом углу экрана компьютера. Затем щелкните правой кнопкой мыши и выберите «Свойства». Щелкните вкладку «Область уведомлений». В разделе «Системные значки» установите флажок в поле рядом с «Сеть».Должен появиться значок Интернета.
Windows XP — Нажмите кнопку «Пуск» Windows в левом нижнем углу экрана компьютера. Затем выберите «Панель управления» и откройте «Сетевые подключения», затем наведите указатель мыши на «Подключение по локальной сети» (если у вас проводное подключение) или «Беспроводное сетевое подключение» (если вы используете беспроводное соединение), затем щелкните правой кнопкой мыши и выберите «Свойства».
Когда откроется окно свойств, убедитесь, что в обоих полях внизу установлены флажки с надписью « Показывать значок в области уведомлений при подключении » и « Уведомлять меня, когда это подключение ограничено или не имеет возможности подключения ».Значок Интернета теперь должен появиться на панели задач рядом с вашими системными часами.
Ускорение интернета с помощью функции «Диагностика и ремонт» (в XP и Vista)
или «Устранение неполадок» (в Windows 10, 8 и 7)
Часто интернет-соединение полностью перестает работать или медленно сканирование с прерывистыми паузами и в целом вялым поведением. Иногда эту проблему можно решить с помощью этого простого и легкого решения.
Windows XP и Vista, «Диагностика и восстановление» — Наведите указатель мыши на значок Интернет-уведомления в правом нижнем углу экрана и щелкните правой кнопкой мыши, затем выберите «Диагностика и восстановление».Windows выполнит проверку и при необходимости попытается восстановить подключение к Интернету.
Windows 10, 8 и 7, «Устранение неполадок» — Наведите указатель мыши на значок уведомления в Интернете в правом нижнем углу экрана и щелкните правой кнопкой мыши, затем выберите «Устранение неполадок». Windows выполнит проверку и при необходимости попытается восстановить подключение к Интернету.
Если это исправление не поможет исправить и ускорить ваше соединение, по крайней мере, вы получили ценный инструмент со значком Интернет-уведомления.Вы можете использовать его для мониторинга доступа в Интернет (XP и Vista) и легко узнать, включено ли ваше соединение или потеряно (XP, Vista, 7, 8 и 10). Продолжайте выполнять остальные шаги, описанные в этой статье, чтобы узнать о других вариантах, которые могут помочь вам повысить скорость вашего Интернета.
Шаг 2
Повышение производительности с помощью обновлений браузера
Независимо от того, какой интернет-браузер вы предпочитаете, поддержание его в актуальном состоянии обеспечит максимальную защиту от атак шпионского ПО и вредоносного кода.Также обновленная версия браузера может содержать новые улучшения скорости, которые помогут вам ускорить работу в Интернете.
Многие пользователи отключают автоматические обновления, потому что они хотят иметь полный контроль над программами, имеющими доступ к Интернету (например, я), и часто забывают (это снова я) регулярно обновлять свой браузер. Вот как обновить некоторые из распространенных веб-браузеров — Да, я только что обновил свой, и он был крайне необходим.
Microsoft Edge и Internet Explorer — обновления включены в «Центр обновления Windows».Когда вы обновляете Windows (мы надеемся, что вы делаете это автоматически или, по крайней мере, часто проверяете), будут доступны обновления Internet Explorer (IE) и / или новые версии IE.
Firefox — Выберите «Справка», затем выберите «Проверить наличие обновлений».
Google Chrome — Наведите указатель мыши и щелкните значок «Гаечный ключ», затем выберите «О Google Chrome». Ваш номер версии будет отображаться вместе с возможностью обновить Google Chrome вручную.
Если вашего браузера нет в списке , просто посетите веб-сайт браузера, чтобы найти инструкции по обновлению, или воспользуйтесь функцией «обновления» или «справки» вашего браузера.
Шаг 3
Ускорение за счет очистки панелей инструментов и расширений
Если вы хотите увеличить скорость Интернета до максимума … убедитесь, что в вашем браузере нет ненужных панелей инструментов, подключаемых модулей или расширений.
Каждый раз, когда вы устанавливаете программное обеспечение, демонстрации и другие программы, может быть автоматически отмечен параметр, который дает программному обеспечению разрешение на установку панели инструментов в вашем интернет-браузере. Многие пользователи даже не замечают эту опцию и в конечном итоге получают панель инструментов, потенциально ускоряющую работу.
Почему компании хотят размещать панели инструментов на вашем ПК? Некоторые из причин могут включать … отслеживание и запись ваших веб-путешествий в коммерческих целях, отображение рекламы или поддержание постоянной ссылки для легкого доступа к их сайту в основной области вашего браузера.
Не все панели инструментов плохие, некоторые на самом деле помогают быстрее находить информацию и могут быть полезны для конкретных нужд. Удалите по своему усмотрению, и если вы не уверены в конкретной панели инструментов или расширении, просто выполните поиск в своей любимой поисковой системе, чтобы узнать, действительно ли вам нужна предоставляемая услуга.Проверьте, не поступали ли жалобы на шпионское ПО, снижение скорости Интернета или другие проблемы.
Ниже мы покажем вам, как отключить и / или удалить панели инструментов и расширения из вашего браузера в разделе 3a , в то время как раздел 3b покажет вам, как полностью удалить панели инструментов из Windows.
Обратите внимание: Internet Explorer не дает вам возможности удалить из браузера. Поскольку IE интегрирован с Windows, вам нужно будет использовать Windows для удаления программ и функций для удаления панелей инструментов.
Важно: Не забудьте проверить свою любимую поисковую систему на предмет информации о каждой панели инструментов, расширении или подключаемом модуле, чтобы убедиться, что вы НЕ удаляете то, что действительно используете и хотите в своем браузере. Adobe Flash Player и Microsoft Silverlight — два подключаемых модуля, которые стоит сохранить, поскольку их используют многие веб-сайты. При работе с расширениями и надстройками самый безопасный подход — сначала отключить, а затем просто снова включить, если у вас возникнут какие-либо проблемы.
3a — Удалить панели инструментов из веб-браузера
Обратите внимание: «Отключить» НЕ удаляет ничего с вашего ПК, но останавливает работу программы, если только это не мошенническое шпионское ПО (см. Шаг 4 ниже).
Microsoft Edge и Internet Explorer — (только отключить — см. Раздел 3b для удаления) Нажмите «Инструменты», затем выберите «Управление надстройками». Убедитесь, что в меню слева находится «Панели инструментов и расширения», затем щелкните любую панель инструментов или расширение в списке, чтобы вызвать функцию «отключить или включить».
Firefox — Щелкните «Инструменты», затем выберите «Надстройки». Нажмите «Расширения» в верхнем меню. Щелкните любое расширение, чтобы выбрать вариант «Отключить» или «Удалить».
Теперь переместите курсор мыши на «Плагины» и выберите любой плагин, чтобы получить возможность «Отключить». Их может потребоваться удалить через Windows (см. 3b ниже), если вы хотите, чтобы они полностью отключились от вашего компьютера.
Google Chrome — Щелкните значок «Гаечный ключ», затем выберите «Расширения». Просто щелкните ссылку расширения «Отключить» или «Удалить».
Если вашего браузера нет в списке, просто посетите его веб-сайт и найдите инструкции по отключению панелей инструментов и расширений или воспользуйтесь функцией «справки» вашего браузера.
3b — Удаление панелей инструментов и расширений браузера из Windows
Откройте «Панель управления» Windows (в нижнем левом углу экрана — нажмите «Пуск», затем выберите «Панель управления»)
Откройте «Программы и компоненты» (Vista и 7) или «Установка и удаление программ» (XP) и щелкните панель инструментов, которую вы хотите удалить.
Затем нажмите кнопку удаления и, если вас попросят удалить сохраненные личные настройки и т. Д., Или если вы хотите полностью удалить программу, выберите «Да», если вы больше не планируете использовать программу.Если вы дошли до этого момента, вы, вероятно, захотите полностью удалить программу … если это не так — см. Выше (3a), чтобы отключить вместо этого.
Шаг 4
Шпионское ПО и вирусы вызывают медленную скорость Интернета
Если вы путешествуете по Интернету, у вас может быть шпионское ПО независимо от того, насколько внимательно вы относитесь к посещаемым веб-сайтам и загружаемым файлам. Конечно, перетаскивание любого шпионского ПО может замедлить скорость вашего интернета до ползания. Проверьте наличие снижающих скорость шпионских программ и вирусов с помощью различных доступных бесплатных глубоких сканирований.
Предупреждение: Одновременный запуск нескольких программ Anti-Spyware и / или Anti-Virus может привести к нежелательным результатам, например к зависанию вашего компьютера.
Защитник Windows — уже включенный в Windows 10, 8, 7 и Vista, это отличная программа для защиты от шпионского ПО. Чтобы найти его, просто нажмите кнопку «Пуск» (в нижнем левом углу экрана) и найдите «Защитник Windows». Откройте его, затем нажмите «Проверить наличие обновлений», если они доступны, а затем с помощью кнопки «Сканировать» выберите «Полное сканирование».Процесс сканирования на шпионское ПО может занять некоторое время. Используйте рекомендуемые предложения, если что-то найдено.
Бесплатное онлайн-сканирование на вирусы / шпионское ПО — Если вы не хотите использовать Защитник Windows или хотите получить второе и третье мнение, вот бесплатное онлайн-сканирование на вирусы и шпионское ПО на момент написания. Если в конце сканирования обнаружены какие-либо инфекции, не паникуйте — иногда будут обнаруживаться ложные срабатывания.
Введите имя указанного файла заражения в свою любимую поисковую систему, чтобы узнать, что другие люди обсуждали по этому поводу.Тогда вы сможете лучше понять, действительно ли это повод для беспокойства.
Trend Micro «HouseCall» Бесплатная проверка на вирусы в Интернете.
www.trendmicro.com
Шаг 5
Более быстрый интернет-серфинг за счет организации
Часто упускаемые из виду, ваши закладки (или избранных ) в вашем интернет-браузере могут обеспечить самый быстрый и легкий путь к вашим любимым веб-сайтам. У многих из нас есть сотни закладок в основной папке, и им трудно сразу найти то, что нам нужно, тогда мы просто сдаемся и снова просматриваем поисковую систему.Организация вашей огромной коллекции закладок по папкам (категориям) — один из основных способов ускорить работу в Интернете.
Если у вас всего несколько закладок, вы, вероятно, можете просто переименовать их заголовок, чтобы упростить идентификацию каждого сайта. Чтобы дать закладке более информативное имя, чем заголовок веб-страницы, просто щелкните правой кнопкой мыши при наведении курсора на выделенный фрагмент и выберите «Переименовать», затем введите более узнаваемое имя.
В большинстве браузеров есть возможность упорядочить закладки или избранное, чтобы облегчить создание папок.Другой вариант — просто щелкнуть правой кнопкой мыши в «Избранное» или «Закладки» и выбрать «Новая папка». Затем просто перетащите закладки / избранное мышью в папку. Вы также можете использовать контекстное меню, чтобы упорядочить их в алфавитном порядке или расположить в нужном вам порядке.
СОВЕТ — Если вы переименуете свои закладки, чтобы они начинались с цифр, например 01, 02, 03 и т. Д., Вы сможете использовать функцию «Алфавитный порядок», чтобы всегда сохранять их в желаемом порядке.Тем более, что некоторые расширения браузера и продукты безопасности, похоже, влияют на функцию алфавитного порядка, лучше использовать эту систему нумерации, как показано ниже. Он также действует как импровизированный персональный рейтинг-лист веб-сайтов по категориям.
ПРИМЕР:
Поисковые системы <--- Имя папки
01 — Google <--- Закладка переименована в
02 — Bing <--- Закладка переименована в
03 — YaHoo <--- Закладка переименована в
и т.п…
Организуя закладки, вы сокращаете время, необходимое для доступа к любимым веб-сайтам. Его стоит настроить, так как он поможет вам на каждом сеансе веб-серфинга.
Вы дошли до конца этого урока. Если вам понравилась эта статья, расскажите, пожалуйста, своим друзьям и семье о нашем веб-сайте.
[обновлено 2020] Как увеличить скорость интернета с помощью CMD в Windows
Последнее обновление 8 ноября 2020 г. в 13:59
Медленная скорость интернета действительно разочаровывает, особенно когда вы выполняете срочную работу и ваш интернет продолжает отображаться пустой белый экран.
Здесь, в этой статье, вы можете легко увеличить скорость интернета с помощью cmd. Используя cmd, я видел, как многие пользователи ПК удвоили скорость интернета, а также действительно улучшилась производительность других приложений.
Как увеличить скорость Интернета с помощью CMD на ПК с Windows
Самым простым решением для мгновенного увеличения скорости Интернета является использование стороннего инструмента MacPaw CleanMyPC. Это одно из самых популярных и надежных программ, улучшающих производительность ПК. В настоящее время нашим читателям предоставляется скидка 70%.
Для хорошей скорости интернета на вашем компьютере должна быть хорошая оперативная память. Я рекомендую вам установить на свой компьютер хороший антивирус.
Некоторые из лучших антивирусов — это BullGuard, Panda Antivirus, Norton и многие другие. Вы также должны знать о нежелательных файлах, которые замедляют производительность вашего ПК из-за использования ненужного хранилища. Вместе с этой статьей я предлагаю вам посмотреть, как удалить ненужные файлы с вашего ПК, чтобы стереть все временные файлы, хранящиеся на вашем ПК.
Следуйте этим 4 лучшим способам увеличения скорости Интернета с помощью cmd в Windows.
Связано:
Как проверить скорость интернета на вашем ПК с помощью cmd
Вы можете легко проверить скорость интернета на вашем ПК с помощью cmd, выполнив следующие шаги
- Закройте все программы, работающие в Интернете.
- Откройте Запустите Windows, открыв логотип Windows и введите R.
- Введите cmd (без пробела) в диалоговом окне «Запуск Windows».
- Теперь введите ping и рядом с ним введите веб-сайт, скорость которого вы хотите проверить (см. Снимок экрана ниже).
Это покажет вам минимальную, максимальную и среднюю скорость в миллисекундах.
Способы увеличения скорости Интернета с помощью cmd в Windows XP / 7/8 / 8.1 / 10
1. Ускорьте Интернет с помощью cmd
- Перейдите к логотипу Windows и введите параметр поиска cmd или , командная строка (не беги).
- Щелкните правой кнопкой мыши cmd и выберите запустить от имени администратора
- Теперь введите следующие команды
- Netsh int tcp show global и нажмите Enter.
- Netsh int tcp установите chimney = enabled и нажмите Enter.
- Netsh int tcp установите global autotuninglevel = normal и нажмите Enter.
- Netsh int устанавливает global congestionprovider = ctcp и нажимает Enter.
2. Ускорьте Интернет с помощью DNS-кеша
Когда мы используем Интернет, наш компьютер сохраняет множество IP-адресов различных веб-сайтов, чтобы пользователи могли легко получить к ним доступ.
К тому времени они могут больше не использоваться пользователями. Так что лучше время от времени их промывать.
Изначально скорость может немного снизиться, поскольку новый DNS-сервер будет использоваться для отдельного веб-сайта. Но со временем можно заметить хорошую скорость.
- Перейдите к логотипу Windows и в параметре поиска введите cmd или командную строку (не запускать).
- Щелкните правой кнопкой мыши cmd и выберите запустить от имени администратора
- Теперь введите ipconfig / flushdns и нажмите Enter.
Связано: Как удалить все ненужные файлы с ПК, чтобы удвоить скорость
3.Ускорьте Интернет с помощью netsh int ip reset
- Перейдите к логотипу Windows и введите параметр поиска cmd или в командной строке (не запускать).
- Щелкните правой кнопкой мыши cmd и выберите запустить от имени администратора
- Введите netsh int ip reset c: \ resetlog.txt и нажмите Enter.
4. Ускорьте Интернет, выполнив эхо-запросы к шлюзу по умолчанию
- Если вы не знаете свой тип шлюза по умолчанию ipconfig
- Как только вы узнаете, что ваш шлюз по умолчанию, продолжайте непрерывно выполнять эхо-запросы с помощью пинга — t <ваш адрес шлюза по умолчанию>. Например, в моем случае ping –t 172.20.10.1
Выполнив указанные выше шаги, вы легко увидите увеличение скорости вашего интернета. Используя команды cmd, становится намного проще увеличить скорость интернета.
Как и описанные выше методы, предназначены для тех, кто хорошо знаком с командной строкой. Если вы ничего не знаете о командной строке, я рекомендую вам использовать программное обеспечение профессионального качества, чтобы увеличить скорость вашего интернета.
Продукт от Macpaw под названием CleanMyPC (ссылка со скидкой) — лучший инструмент для очистки всей скрытой памяти, кеша и временных файлов, которые в конечном итоге увеличивают скорость вашего ПК.
CleanMyPC настолько прост в использовании, что одним щелчком мыши можно очистить весь мусор на своем компьютере. MacPaw CleanMyPC предлагает множество функций, таких как обслуживание реестра, деинсталлятор, гибернация, расширения и многое другое.
Обязательно посмотрите: Обзор Macpaw CleanMyPC: лучшая программа для очистки
Ускорьте свой компьютер с помощью CleanMyPC
- Запустите CleanMyPC на своем ПК.
- Нажмите «Мой компьютер»
Вот и все. Вы закончили очистку своего компьютера и посмотрите, насколько он быстро работает.
Это просто и быстро для всех. Командная строка немного сложна, выберите CleanMyPC .
Вас также может заинтересовать
. Надеюсь, вам понравится эта статья Как увеличить скорость Интернета с помощью CMD . Следите за нашими новостями в социальных сетях Facebook, Twitter.
Понимание и увеличение скорости соединения VPN
В этой статье мы обсуждаем факторы, влияющие на скорость соединений VPN, и способы увеличения скорости соединения при использовании одного из наших серверов VPN.Мы также рассмотрим разницу в скорости между тарифными планами ProtonVPN.
Все VPN устанавливают зашифрованный туннель через существующее Интернет-соединение, что означает, что основным фактором, определяющим скорость вашего VPN-соединения, является базовая скорость вашего Интернет-соединения. Другие факторы, которые могут ограничивать скорость VPN, включают:
- Скорость соединения с вашего интернет-сервиса обеспечивают р. Вообще говоря, скорость вашего VPN-соединения ограничена объемом данных, которые ваш интернет-провайдер может обработать, и скоростью, с которой он может передавать их по своей сети.
- Проблемы в интернет-инфраструктуре . Если вы подключаетесь к зарубежному VPN-серверу, проблема с сетевыми соединениями между вами и этим сервером может привести к проблемам с производительностью. Это может включать перегрузку, вызванную отказом подводного интернет-кабеля, или техническое обслуживание, выполняемое сетевым провайдером выше вашего интернет-провайдера.
- Дросселирование ISP . Некоторые провайдеры намеренно ограничивают VPN-соединения или блокируют все ваше соединение, если вы используете большую пропускную способность.Это снижает скорость вашей VPN, поскольку все ваше соединение теперь работает медленнее.
Поскольку сети постоянно меняются, скорость VPN может варьироваться в зависимости от того, где вы находитесь, к каким серверам подключаетесь и даже когда подключаетесь. Более того, поскольку подключение к VPN может обойти проблему в другом месте в Интернете, иногда даже можно получить более высокую скорость подключения к определенным сайтам с помощью VPN, чем без него.
Как получить более высокую скорость в VPN
Если у вас низкая скорость просмотра страниц при подключении к VPN-серверу, вы можете попытаться улучшить производительность VPN с помощью некоторых уловок.
- Переключение на другой VPN-сервер — Если вы подозреваете, что в вашей сети есть проблемы, переключение на другой сервер может помочь вам избежать этих узких мест и замедлений. Чтобы быть эффективным, вы должны переключиться на сервер с IP-адресом из другого диапазона. Например, вместо перехода с 162.210.192.158 на 162.210.192.159 следует переключиться на 209.58.129.97. Если первые два набора чисел различны, серверы находятся в разных диапазонах.
- Переключитесь на сервер ближе к вам — Чем дальше вы находитесь от сервера, к которому вы подключены, тем выше задержка вашего соединения, что снижает скорость просмотра.Подключение к серверу, который находится далеко от вас, также увеличивает шансы возникновения сетевых проблем между вами и сервером.
- Попробуйте разные протоколы — Большинство приложений ProtonVPN поддерживают протоколы подключения IKEv2 и OpenVPN (UDP / TCP). Если у вас низкая скорость просмотра, мы рекомендуем вам попробовать подключиться к каждому протоколу, чтобы узнать, какой из них обеспечивает лучшую скорость. IKEv2 — обычно самый быстрый протокол VPN. Из протоколов подключения OpenVPN UDP быстрее TCP.Вы можете вручную изменить протокол подключения в настройках нашего приложения для iOS и нашего инструмента командной строки Linux (поддерживает только OpenVPN UDP / TCP). В наших приложениях для Android и Windows есть Smart Protocol, но вы все равно можете вручную выбрать разные протоколы VPN, чтобы найти тот, который предлагает вам лучшую скорость. Только наше приложение для macOS, которое в настоящее время поддерживает только IKEv2, не дает вам возможности попробовать другие протоколы VPN.
Узнайте больше о Smart Protocol и о том, как изменить протоколы VPN. - Не используйте серверы, которые находятся под большой нагрузкой. — Приложения ProtonVPN и наша страница VPN-серверов отображают текущую загрузку всех наших серверов. Попробуйте выбрать сервер с низкой нагрузкой.
- Не используйте Secure Core — Дополнительная безопасность, обеспечиваемая Secure Core VPN, к сожалению, достигается за счет производительности, поскольку прохождение через нашу сеть Secure Core увеличивает задержку. Если ваш просмотр требует большой пропускной способности и не требует высокой безопасности (т.е., вы смотрите Netflix), вы можете получить более быстрое соединение, отключив Secure Core.
- Не используйте серверы Tor VPN — ProtonVPN уникален тем, что мы также предоставляем серверы Tor VPN, которые позволяют получить доступ к сети Tor. Однако, поскольку сеть Tor часто медленная, серверы Tor VPN также могут быть медленными.
- Временно отключите антивирус или брандмауэр. — Иногда антивирусные программы или брандмауэры могут влиять на скорость соединения VPN. Попробуйте временно отключить их и повторно подключиться к серверу ProtonVPN, чтобы увидеть, улучшится ли ваша скорость просмотра.
- Закройте приложения для передачи данных — Некоторые приложения для обмена данными / файлами, работающие в фоновом режиме, например торрент-приложения, могут снизить скорость просмотра. Попробуйте закрыть их и повторно подключиться, чтобы измерить качество вашей скорости.
- Своевременно обновляйте свое приложение VPN — Если вы используете приложение ProtonVPN, убедитесь, что вы обновили его до последней версии, щелкнув в меню Обновить . Если вы используете сторонний клиент OpenVPN, обязательно используйте тот, который мы рекомендуем, и убедитесь, что у вас установлена последняя версия.Новые версии будут содержать оптимизацию производительности или поддерживать более быстрые наборы шифров, которые улучшат их общую производительность.
Скорости разные планы ProtonVPN
ProtonVPN поддерживает очень быстрые соединения во всей нашей глобальной сети VPN-серверов, используя только высокопроизводительные VPN-серверы в специально выбранных сетях. ProtonVPN — это бесплатный VPN-сервис, но наша глобальная сеть не может работать бесплатно. Операционные расходы в основном покрывают платные пользователи ProtonVPN Plus.Благодаря этому мы обеспечиваем более высокий уровень производительности для пользователей ProtonVPN Plus и ProtonVPN Basic.
Поскольку ProtonVPN — это VPN-сервис без логов, мы не отслеживаем и не отслеживаем активность пользователей. Поэтому у нас нет ограничений на пропускную способность или дросселирования даже для бесплатных пользователей. Однако скорость различается между тарифами Free, Basic и Plus из-за разной нагрузки на сервер. Поскольку мы предлагаем ограниченное количество бесплатных серверов, на этих серверах, как правило, гораздо больше пользователей, что приводит к снижению производительности.
ПользователиProtonVPN Basic получают выгоду от быстрых подключений, потому что у них есть доступ к серверам, которые имеют ограниченное количество бесплатных пользователей и подключены к высокопроизводительным сетям. Наконец, пользователи ProtonVPN Plus имеют доступ к самым быстрым соединениям, потому что серверы Plus доступны только пользователям Plus. Поскольку пользователей Plus меньше, а многие серверы Plus находятся в сетях со скоростью 10 Гбит / с, возможна очень высокая производительность. Действительно, часто сообщается о скорости до 300 Мбит / с. Однако ваши фактические скорости могут отличаться в зависимости от условий сети.
По-прежнему испытываете проблемы со скоростью?
В ProtonVPN мы стремимся предоставить не только самый безопасный VPN-сервис, но и самый быстрый VPN-сервис. Для этого мы используем только высокопроизводительные серверы в центрах обработки данных с лучшим сетевым подключением. Если у вас низкая скорость соединения на одном из наших серверов, мы хотели бы знать об этом. Сообщите нам, какой сервер работает плохо, связавшись с нами.
С уважением,
Команда Proton Technologies


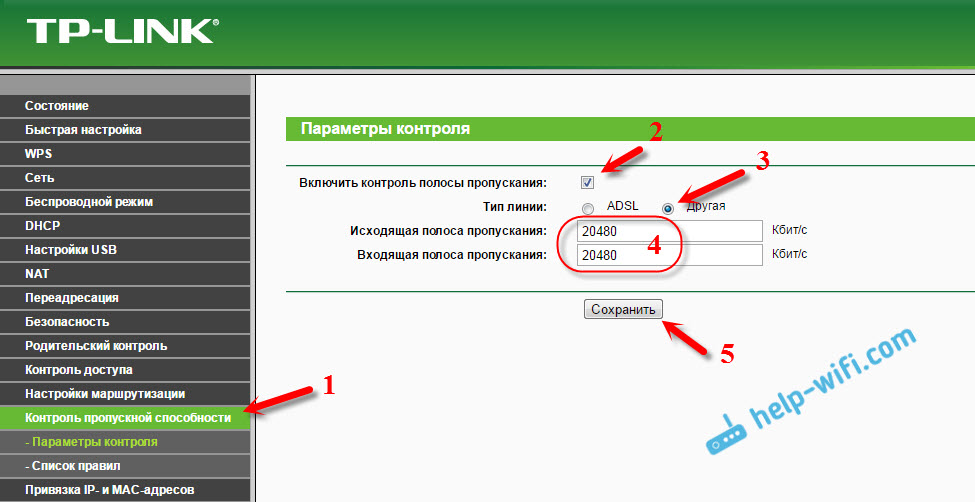
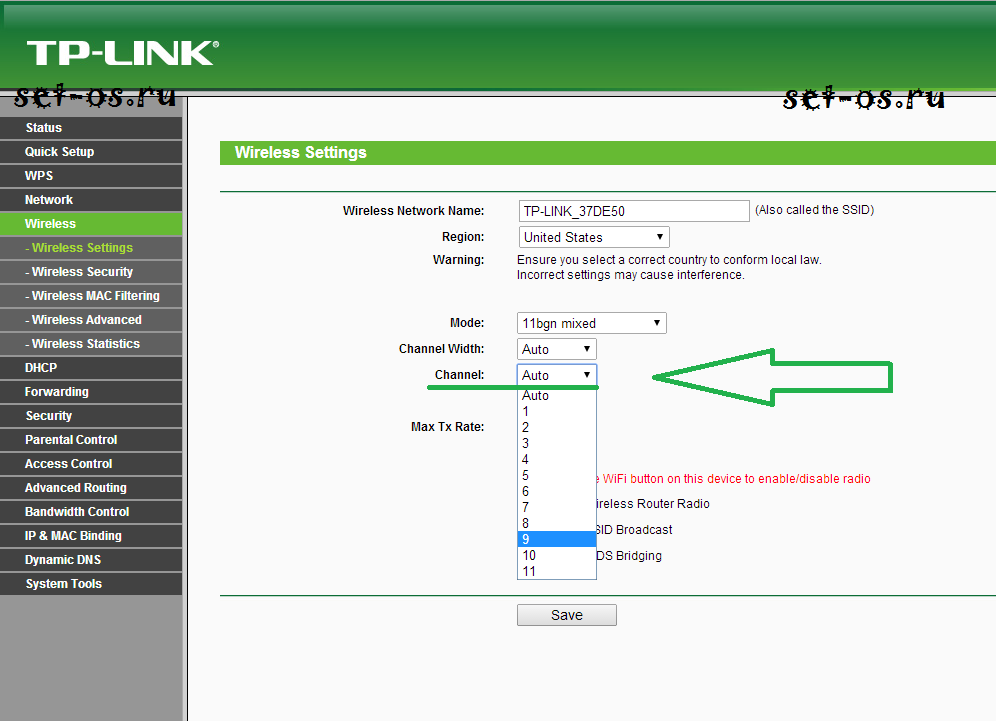
 Еще одна причина заключается в антеннах.
Еще одна причина заключается в антеннах.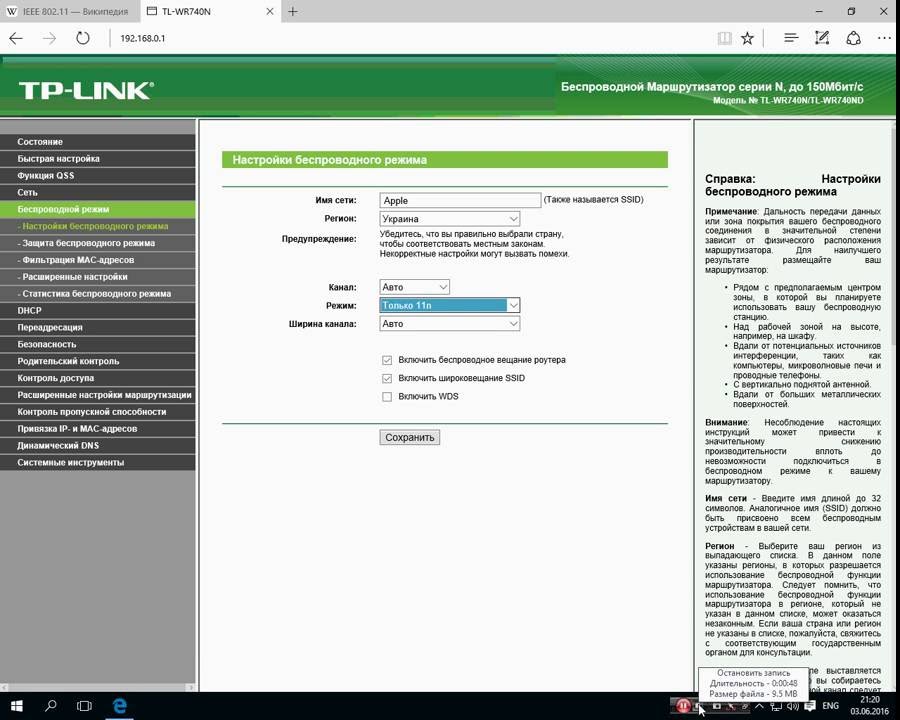
 Откройте сервис для проверки скорости интернета, например, speedtest.net.
Откройте сервис для проверки скорости интернета, например, speedtest.net.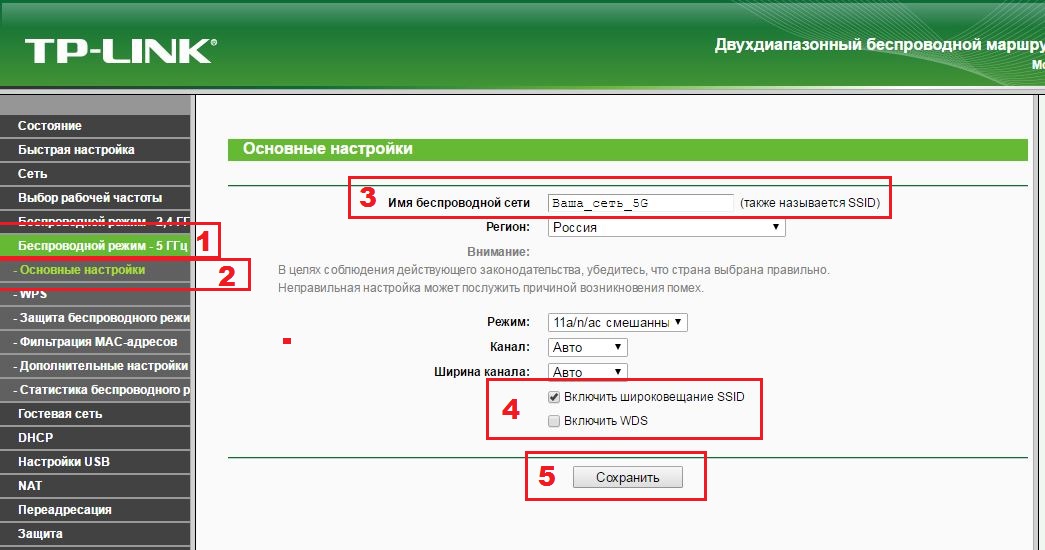

 Нажмите на «Сохранить».
Нажмите на «Сохранить».