Как увеличить скорость Wi-Fi и общее качество беспроводных сетей
Почему ваш Wi-Fi работает медленно
Низкая скорость соединения может быть обусловлена несколькими причинами. На беспроводной сигнал могут влиять физические препятствия, такие как стены и пол. Также на скорость соединения влияют расстояние между устройством и точкой доступа, а также количество устройств, подключаемых к сети Wi-Fi. Даже если просто изменить высоту вашего маршрутизатора по отношению к полу, это может повлиять на эффективность его работы.
Обязательно узнайте у поставщика услуг сети Интернет, платите ли вы за ту скорость, что вам нужна. Разные поставщики предоставляют различную скорость. Возможно, у некоторых из них нет тарифа, который подойдет вам в отношении скорости соединения.
На скорость интернет-соединения влияют три фактора: место размещения маршрутизатора, его технологии и подключенные к нему устройства.
Как увеличить скорость Wi-Fi
1.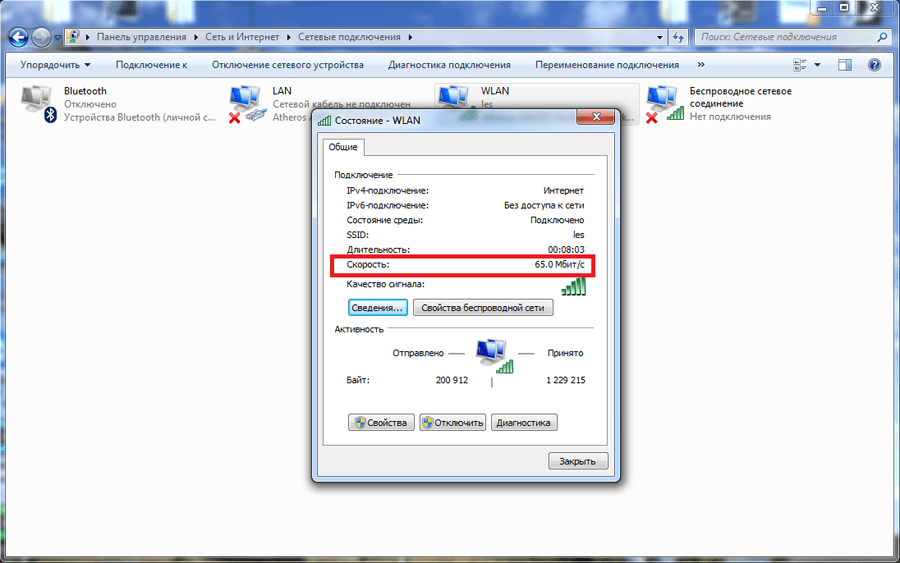
Чтобы сигнал был наиболее качественным, расположите беспроводный маршрутизатор в открытом месте на полу вашего дома подальше от стен и других препятствий. В лучшем случае его следует располагать над полом выше мебели. Располагать маршрутизатор следует подальше от электронных устройств, которые могут создавать электронные помехи, например, микроволновые печи, радионяни и беспроводные радиотелефоны. Также следует направить антенны перпендикулярно, одну в горизонтальной, а другую в вертикальной плоскости.
Хотите знать, где в вашем доме находятся мертвые зоны беспроводного соединения? Попробуйте использовать мобильное приложение, такое как CloudCheck*. Оно также позволит определить места, где сигнал сильнее всего, чтобы найти хорошее место для вашего маршрутизатора.
2. Используйте современные технологии Wi-Fi. Технологии быстро меняются. Один из лучших способов ускорить беспроводную сеть — использование новейшего аппаратного обеспечения. Wi-Fi 6 (802.11ax) — это самый большой прорыв в области беспроводного соединения за последние десять лет. Этот стандарт обеспечивает большую скорость2, меньшее количество задержек3 и лучшую пропускную способность4 для ПК, мобильных телефонов, маршрутизаторов и шлюзов в доме. Более старые и менее производительные технологии, такие как Wireless-N (802.11n) и Wireless-AC (802.11ac), все еще используются в большинстве мобильных устройств и устройств Интернета вещей, в то время другие технологии практически изжили себя.

Новые маршрутизаторы Wi-Fi 6 передают данные почти в 3 раза быстрее, чем решения, основанные на стандарте Wi-Fi 5. Они обладают функцией двухполосного соединения, которая позволяет освободить каналы для доступа более старым устройствам.
Проверьте ваше устройство Wi-Fi ›
И, конечно же, следует выбрать самый современный Wi-Fi с технологией шифрования WPA. Это позволит защитить ваш Wi-Fi паролем, чтобы ваши соседи не могли использовать вашу беспроводную сеть для просмотра фильмов.
3.Ограничьте количество устройств и оптимизируйте настройки. Онлайн-игры, видеочаты и просмотр фильмов и видеороликов по сети требуют большой пропускной способности. Все это может замедлить скорость сети Интернет и доступа к сети Wi-Fi для всех, кто к ней подключен. В некоторых маршрутизаторах есть настройка «Качество обслуживания» (QoS), которая позволяет контролировать приоритетность доступа к пропускной способности Интернета. Например, если вы часто проводите встречи, то приоритетной следует сделать видеосвязь, а неприоритетным ― скачивание файлов из облачной среды.
Также следует обновить встроенное ПО и драйверы вашего беспроводного маршрутизатора до последней версии. В некоторых новых моделях маршрутизаторов есть встроенная функция обновления. Однако иногда требуется зайти в настройки маршрутизатора, чтобы запустить обновление вручную, или посетить сайт производителя, чтобы узнать об исправленных ошибках.
На вашем маршрутизаторе также можно настроить выбор канала. По умолчанию, многие беспроводные маршрутизаторы работают на 6 канале. Это означает, что маршрутизаторы ваших соседей также могут работать на 6 канале, что приведет к его перегрузке из-за большого количества подключенных к нему устройств. При помощи таких инструментов как Wi-Fi Analyzer* или Wi-Fi Scanner* можно узнать, какие каналы маршрутизатора обладают большей пропускной способностью. Это позволит вам увеличить скорость сети Интернет.
Если ваш маршрутизатор относительно новый, то он должен уметь переключаться между радиочастотами 2,4 ГГц (более старый стандарт) и 5 ГГц (более новый стандарт).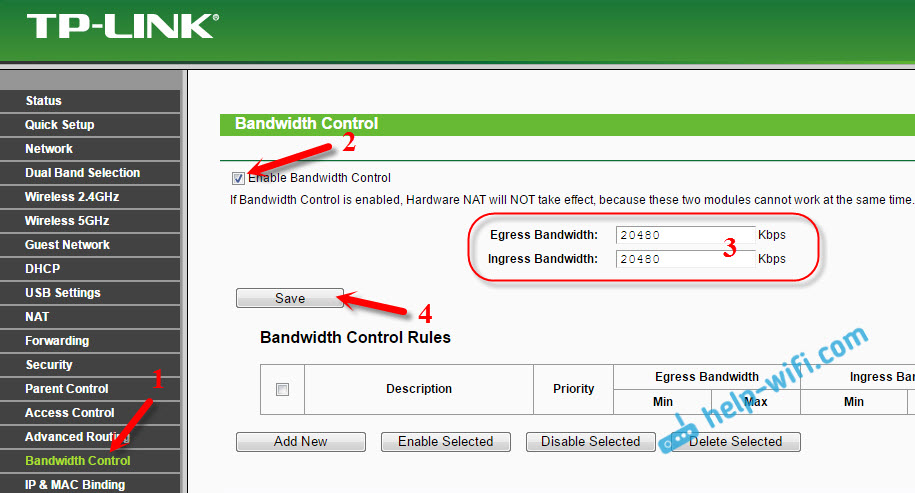 Умные беспроводные маршрутизаторы умеют выбирать оптимальную частоту для вас и ваших условий. У каждой частоты есть несколько каналов: 14 для 2,4 ГГц и 30 для 5 ГГц. Поэтому, если вам маршрутизатор умеет автоматически переключаться между частотами, то он может выбирать из 44 каналов. Чтобы узнать, переключается ли ваш беспроводный маршрутизатор между каналами и частотами автоматически для достижения оптимальных параметров соединения, следует проверить его настройки.
Умные беспроводные маршрутизаторы умеют выбирать оптимальную частоту для вас и ваших условий. У каждой частоты есть несколько каналов: 14 для 2,4 ГГц и 30 для 5 ГГц. Поэтому, если вам маршрутизатор умеет автоматически переключаться между частотами, то он может выбирать из 44 каналов. Чтобы узнать, переключается ли ваш беспроводный маршрутизатор между каналами и частотами автоматически для достижения оптимальных параметров соединения, следует проверить его настройки.
Как увеличить скорость по Wi-Fi? Интернет-провайдер RiNet.
1. Выберите нужное оборудование!Обычному пользователю сложно разобраться во всём многообразии представленных на рынке роутеров, поэтому он покупает роутер в ближайшем компьютерном магазине по совету продавца. Такой подход чреват неприятными последствиями: ведь консультант в магазине не может знать размер вашей квартиры, все параметры вашей сети и того провайдера, услугами которого вы пользуетесь. .
.
Маломощный роутер может постоянно зависать при высокой нагрузке. А покупка роутера с небольшой зоной покрытия приведет к отсутствию беспроводного сигнала в дальней комнате.
Перед самостоятельной покупкой роутера позвоните в техническую поддержку RiNet и проконсультируйтесь со специалистом!
2. Подберите правильное место для роутера!Идеальное размещение Wi-Fi роутера – это трёхметровая мачта в чистом поле и полное отсутствие любых помех. К сожалению, иногда приходится устанавливать роутеры в трёхкомнатных квартирах в центре Москвы. Из-за помех реальная скорость и зона покрытия WI-FI будет отличаться от 900 Мбит и 300 метров, заботливо указанных производителем на коробочке с роутером.
Wi-Fi роутер необходимо размещать в месте, откуда есть прямая (насколько это возможно) видимость в те части квартиры, где планируется пользоваться Wi-Fi. Обычно это центральная комната или коридор. Необходимо максимально сократить количество стенок между роутером и Wi-Fi устройствами, при этом на пути следования сигнала не должно быть металлических конструкций (сейф, холодильник, железная дверца щитка) или приборов, которые имеют сильное излучение (к примеру компьютер, новомодный телевизор, свч-печь).
Стандарт Wi-Fi 802.11n повышает скорость передачи данных практически вчетверо по сравнению с устройствами стандартов 802.11g (максимальная скорость которых равна 54 Мбит/с), но только при условии, что все устройства в сети поддерживают 802.11n.
Если для работы в сети вы используете старый (до 2009 года) ноутбук, то скорость работы с остальными устройствами 802.11n может быть снижена (до 80%). Это происходит в том случае, когда более медленный ноутбук активно передает или принимает данные. Для максимальной производительности (или, по крайней мере, ее проверки) сети 802.11n рекомендуется использовать в сети клиенты только этого стандарта
Всегда ставьте пароль на беспроводную сеть. Отсутствие пароля помимо потери в скорости (интернет используется совместно с соседями) может привести к проникновению злоумышленника на ваш компьютер.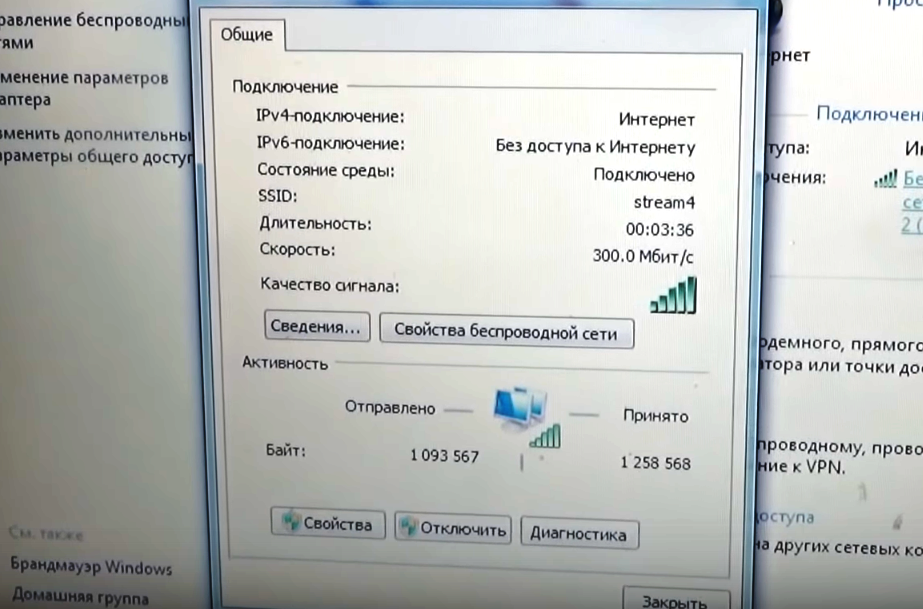 Для обеспечения безопасности вашего Wi-Fi выберите шифрование WPA2-AES в настройках роутера. Такое шифрование трудно взломать. Использование шифрования WEP или WPA/TKIP может привести к значительной потери в пропускной способности.
Для обеспечения безопасности вашего Wi-Fi выберите шифрование WPA2-AES в настройках роутера. Такое шифрование трудно взломать. Использование шифрования WEP или WPA/TKIP может привести к значительной потери в пропускной способности.
Уменьшение скорости обусловлено тем, что в стандарте 802.11n высокая производительность (свыше 54 Мбит/с) не сможет быть реализована, если используется один из указанных выше устаревших методов обеспечения безопасности.
5. Будьте умнее соседей! Выбор частоты вещания роутера.На беспроводной сигнал влияет множество помех. Выбрав максимально свободную от соседских беспроводных сетей частоту, можно получить более стабильный сигнал и увеличить итоговую скорость интернета. Большинство домашних роутеров работают на частоте 2,4 ГГц, которая делится на 11-14 каналов. Обратите внимание, что каналы Wi-Fi перекрывают друг друга.
Почти во всех роутерах стоит авто-выбор канала или же он заранее предустановлен.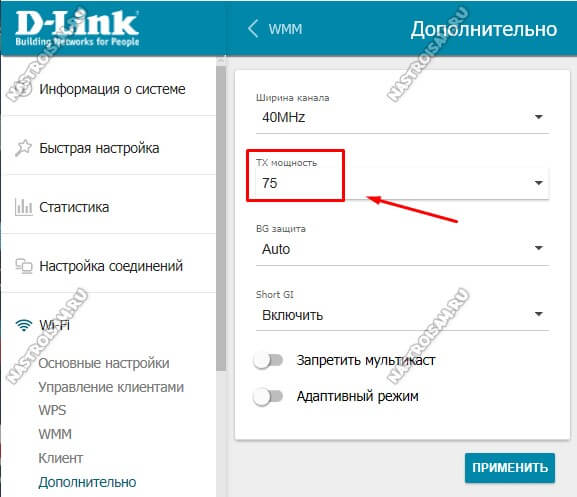
Во-первых, это может привести к неработоспособности интернета. В роутерах, которые поступают для продажи в Европе есть 13 каналов. А к примеру, в устройствах для США — 11 каналов. Из этого следует, что привезенные из Америки устройства не будут работать на 13 канале, который роутер может выбрать автоматически.
Во-вторых, часто роутер выбирает «забитый» соседскими сетями канал, что отрицательно сказывается на скорости интернета.
При возникновении таких проблем следует изменить канал роутера со стандартного(auto) на выбранный вручную.
6. Вызываем подмогу! Использование дополнительной точки доступа.Когда даже самый мощный роутер не добивает до дальней комнаты, обычно ставится дополнительный маршрутизатор. Подключив его проводом от основного устройства в режиме точке доступа (Access point), вы увеличите зону покрытию без потери скорости. Если же прокладка кабеля невозможна, маршрутизатор можно настроить в режиме повторителя Wi-Fi сети (repeater), но такой вид подключения снизит итоговую скорость в дальней комнате минимум в 2 раза.
Используемые статьи:
www.infoniac.ru/news/Kak-uvelichit-skorost-Wi-Fi.html
zyxel.ru/kb/2223
zyxel.ru/kb/1871
Как увеличить скорость интернета через WiFi-роутер? Ответ от iCover.ru
Ответ:
Есть множество причин, по которым скорость доступа через Wi-Fi роутер может быть ниже, нежели через прямое подключение — это и высокая загрузка от множества устройств, невысокая производительность самого роутера, неоптимальные драйвера вашей сетевой платы (не позволяющие корректно взаимодействовать с роутером) и даже некорректная работа роутера с неудачной прошивкой.
Рассмотрим какие есть возможности повышения скорости доступа методом настройки Wi-Fi роутера. Первый вариант — это перевод всех устройств на стандарт подключения Wi-Fi 802.11N — во-первых его должен поддерживать роутер, а во-вторых — сами устройства (телефоны, ноутбуки и т.п.). В противном случае устройства не будут видеть роутер, работающий в этом стандарте («по-умолчанию» большинство роутеров работают в сети 802. 11b/g, в то время как стандарт 802.11n может обеспечивать максимальную скорость передачи данных 150-300Mbps).
11b/g, в то время как стандарт 802.11n может обеспечивать максимальную скорость передачи данных 150-300Mbps).
Просто зайдите в настройки роутера и выберите беспроводной режим 802.11 N. Лучше всего осуществлять настройку при помощи кабеля, если у вас в доме не окажется ни одного устройства работающего в этом режиме, зайти в настройки роутера через Wi-Fi будет невозможно.
Второй совет — установите режим шифрования WPA2-PSK с алгоритмом шифрования AES. Этот алгоритм не только один из самых безопасных, но и более производительный — его также легко найди и изменить в настройках роутера. Единственное замечание — пароль в этом режиме не может быть менее 8 символов.
Третий совет — найдите и включите режим WMM. Обнаружить эту настройку можно в разделе обеспечения качества обслуживания QoS. Искать эту опцию можно как в общих настройках, так и в настройках Wi-Fi, в разных моделях роутеров она может находится в разных местах.
Вы можете провести эксперимент по настройке ширины канала — при использовании Wi-Fi N, есть опция использования «широкого канала» 40Мгц, вместо традиционного канала 20Мгц, однако вам следует проверить в каком из режимов скорость будет выше в конкретно вашем случае.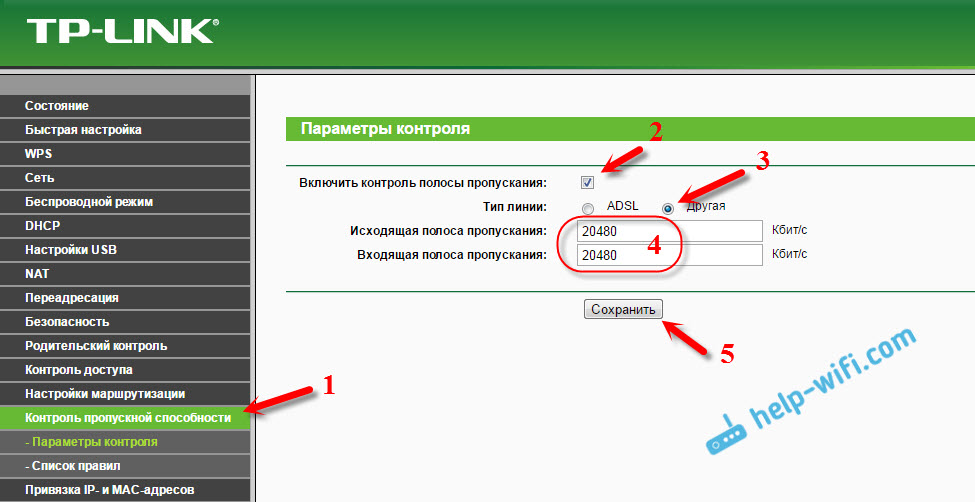 Из-за наличия множества беспроводных сетей в вашем районе включение этой опции может дать обратный ожидаемому эффект.
Из-за наличия множества беспроводных сетей в вашем районе включение этой опции может дать обратный ожидаемому эффект.
И наконец, попробуйте переставить роутер, ведь зона покрытия Wi-Fi вовсе не имеет «идеально сферическую» форму и сместив роутер относительно экранирующих сигнал предметов (которыми могут быть как предметы, так и несущие стены, другие электроприборы), можно повысить скорость доступа.
Как увеличить скорость своего Wi-Fi-роутера?
Часто скорость передачи данных через Wi-Fi роутер и напрямую через кабель существенно отличается. Чтобы исправить эту проблему, нужно выяснить причины ухудшения сигнала. Это позволит подобрать наилучший способ, как увеличить скорость Wi-Fi через роутер. Ведь таких причин может масса. И под каждую из них предполагается по несколько вариантов решения. Но не все они смогут существенно улучшить качество связи в конкретно вашей ситуации.
Как определить причину падения уровня сигнала и как увеличить скорость Wi-Fi?
Wi-Fi роутер функционирует в радио сети, транслируя интернет соединение с линии провайдера до устройств-потребителей (телефонов, планшетов, компьютеров, телевизоров и т.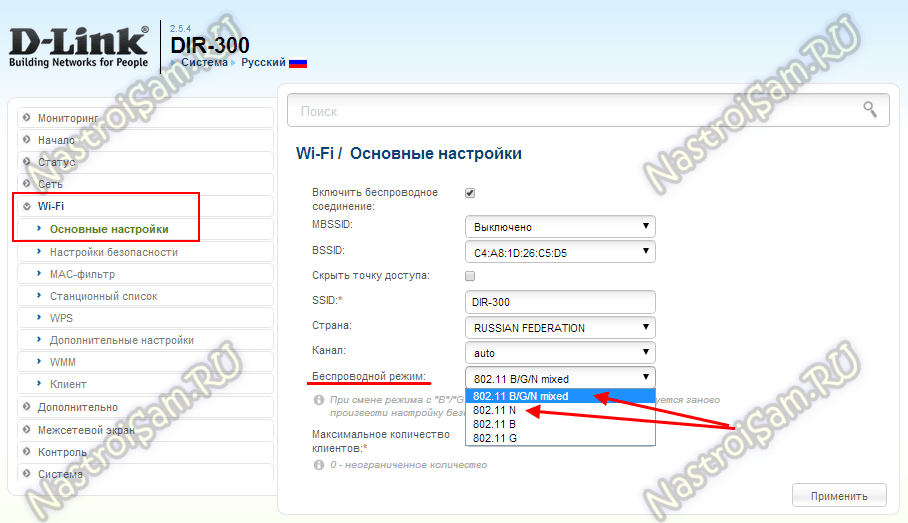 д.). При этом помехи на частоте, на которой работает роутер, могут существенно снизить скорость передачи сигнала. Источником помех могут быть не только вай-фай сети соседей, но также бытовые и промышленные приборы, работающие на смежной частоте, а иногда даже военные объекты с мощными антеннами.
д.). При этом помехи на частоте, на которой работает роутер, могут существенно снизить скорость передачи сигнала. Источником помех могут быть не только вай-фай сети соседей, но также бытовые и промышленные приборы, работающие на смежной частоте, а иногда даже военные объекты с мощными антеннами.
Способ 1.
Большинство современных роутеров работает почти во всех существующих на сегодня стандартах. Но некоторые из более старых и недорогих моделей обладают ограниченным диапазоном стандартов Wi-Fi. В таком случае вопрос, как увеличить скорость скачивания через Wi-Fi, состоит скорее в замене оборудования на более производительное или существенной его модернизации. Например, можно заменить антенну на вариант с более мощным коэффициентом усиления сигнала. Поэтому следует учитывать данную особенность при выборе вай-фай адаптера. Например, если ваш роутер по техническим характеристикам производителя может работать в стандарте N, то можно смело выбирать адаптер, поддерживающий такой же диапазон. Это позволит повысить скорость передачи данных до 300 мегабит в секунду включительно. А если подобрать связку роутера и адаптера, которые будут работать на частоте 5 Ггц, то существует большая вероятность, что устройств, работающих на такой же частоте, поблизости окажется минимальное количество или они вообще будут отсутствовать. Соответственно, это существенно снизит число помех.
Это позволит повысить скорость передачи данных до 300 мегабит в секунду включительно. А если подобрать связку роутера и адаптера, которые будут работать на частоте 5 Ггц, то существует большая вероятность, что устройств, работающих на такой же частоте, поблизости окажется минимальное количество или они вообще будут отсутствовать. Соответственно, это существенно снизит число помех.
Способ 2.
Один из простейших способов, как увеличить скорость домашней сети Wi-Fi, – найти такое место в квартире, где в радиоэфире наименьшее количество помех. В этом месте роутер будет максимально защищен от других беспроводных сетей, влияющих на его работу. Это относится и к другим бытовым приборам, излучающим радиосигнал, включая микроволновые печи, телевизоры и мобильные телефоны. Желательно, чтобы роутер был установлен как можно ближе к устройству, на котором будет приниматься сигнал от него.
Поиск помех
Перед тем, как увеличить скорость Wi-Fi сети, нужно определить количество посторонних источников сигнала. Для этого надо просканировать предполагаемое место установки роутера при помощи смартфона, планшета или ноутбука. На них предварительно должно быть установлено бесплатное приложение Wi-Fi analyzer. Эта программа отобразит список обнаруженных сетей. После свайпа вправо можно увидеть мощность сигнала каждой из них, включая ту, для которой мы определяем, как увеличить скорость Wi-Fi соединения. С телефоном, на котором открыто данное приложение, нужно передвигаться по квартире, отслеживая уровень сигнала сетей – актуальной и посторонних. Это позволит определить место, с их оптимальным соотношением. То есть, это участок, на котором нужная сеть будет иметь самый высокий уровень сигнала, а помехи будут минимальными. Также важно учитывать, чтобы на пути передаваемого сигнала и компьютера не было других электроприборов.
Для этого надо просканировать предполагаемое место установки роутера при помощи смартфона, планшета или ноутбука. На них предварительно должно быть установлено бесплатное приложение Wi-Fi analyzer. Эта программа отобразит список обнаруженных сетей. После свайпа вправо можно увидеть мощность сигнала каждой из них, включая ту, для которой мы определяем, как увеличить скорость Wi-Fi соединения. С телефоном, на котором открыто данное приложение, нужно передвигаться по квартире, отслеживая уровень сигнала сетей – актуальной и посторонних. Это позволит определить место, с их оптимальным соотношением. То есть, это участок, на котором нужная сеть будет иметь самый высокий уровень сигнала, а помехи будут минимальными. Также важно учитывать, чтобы на пути передаваемого сигнала и компьютера не было других электроприборов.
Выбор канала
После этого нужно вернуться в исходное меню Wi-Fi analyzer и сделать свайп влево. Откроется график, отображающий каналы, на которых работают доступные сети.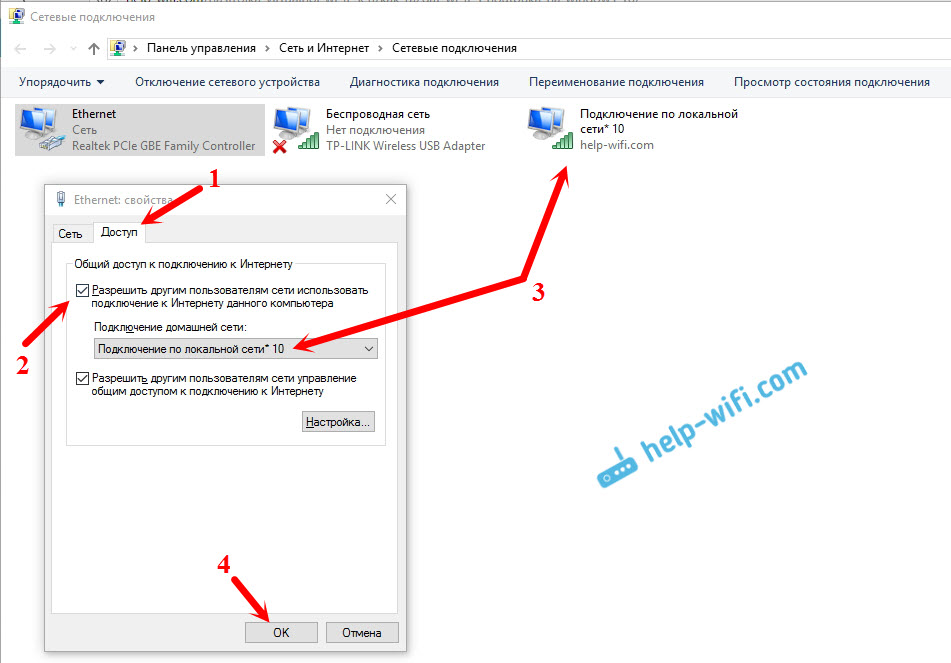 Из них нужно выбрать наименее загруженные и настроить работу роутера на этом канале. Для этого нужно зайти в настройки роутера. В большинстве моделей для этого достаточно на подключенном к нему устройстве следует зайти в браузер и в адресную строку ввести 192.168.1.1 или 192.168.0.1. Далее нужно перейти в раздел вай-фай соединений и выбрать нужный канал в разделе «беспроводной канал». После этого настройки нужно сохранить. Роутер после этого перезагрузиться автоматически.
Из них нужно выбрать наименее загруженные и настроить работу роутера на этом канале. Для этого нужно зайти в настройки роутера. В большинстве моделей для этого достаточно на подключенном к нему устройстве следует зайти в браузер и в адресную строку ввести 192.168.1.1 или 192.168.0.1. Далее нужно перейти в раздел вай-фай соединений и выбрать нужный канал в разделе «беспроводной канал». После этого настройки нужно сохранить. Роутер после этого перезагрузиться автоматически.
Способ 3.
Еще один способ, как увеличить скорость Wi-Fi роутера, – попытаться его перепрошить. Последние версии такого программного обеспечения имеют ряд исправлений и улучшений. Поэтому в результате подобных манипуляций скорость транслирования Wi-Fi сети вполне реально может возрасти. Тем более что эта процедура довольно простая. Достаточно запустить установочный файл прошивки, предварительно скачанный с сайта производителя, и выполнить ряд шагов согласно с подсказками программы-установщика. Если у вас возникнут вопросы, как увеличить скорость Wi-Fi адаптера и другого сетевого оборудования, вы можете обратиться к консультантам интернет-магазина kokos. com.ua. Они помогут вам подобрать эффективное оборудование для обустройства домашней сети. Для этого в каталоге магазина представлен достойный ассортимент подобных устройств. Также они квалифицированно разъяснят вам алгоритм действий, если вы не знаете, как увеличить скорость Wi-Fi модема, роутера, адаптера и другого аналогичного оборудования.
com.ua. Они помогут вам подобрать эффективное оборудование для обустройства домашней сети. Для этого в каталоге магазина представлен достойный ассортимент подобных устройств. Также они квалифицированно разъяснят вам алгоритм действий, если вы не знаете, как увеличить скорость Wi-Fi модема, роутера, адаптера и другого аналогичного оборудования.
Способ 4.
Если вам не помог ни один из выше перечисленных советов, вы всегда можете прибегнуть к самому крайнему способу решения этой проблемы – элементарно заменить провайдера. Ведь от поставщика услуг зависит их качество и эффективность. При этом не лишним будет учесть, что выбирать компанию, которой вы доверите обеспечение данного вида сервиса, нужно с учетом ее репутации. Тогда заявленная на прайсах, в тарифных планах и рекламных буклетах скорость будет соответствовать действительности. При таком подходе вопрос, как увеличить скорость модема Wi-Fi, просто не возникнет. Ведь сотрудники провайдера позаботятся о том, чтобы вы могли работать, учиться, серфить, просматривать мультимедиа в интернете на отличной скорости без задержек и провисаний.
Как увеличить скорость интернета через Wi-Fi роутер?
Все, кто попадает на эту страничку, задаются вопросом как увеличить скорость интернета через Wi-Fi. Юзеры, использующие интернет для скачивания больших объемов данных (игры, фильмы в FullHD) через торрент-сети сталкиваются с проблемой, когда при пропускной способности в 20-100 Мбит скорость интернета через Wi-Fi не достигает и половины тарифного плана.
Давайте по порядку разберем возможные варианты увеличения скорости интернета через Wi-Fi.
1. Правильно выбираем оборудование
Многие из пользователей не разбираются в технических подробностях роутеров и покупают одно из самых дешевых устройств в магазине, заказывают через интернет или берут то, что посоветует продавец. Приобретая бюджетное устройство, не следует ожидать от него высокой скорости, особенно в отдаленной комнате.
2. Обновление прошивки роутера для Wi-Fi
Периодически следует обновлять прошивку вашего роутера до последней версии через меню настройки.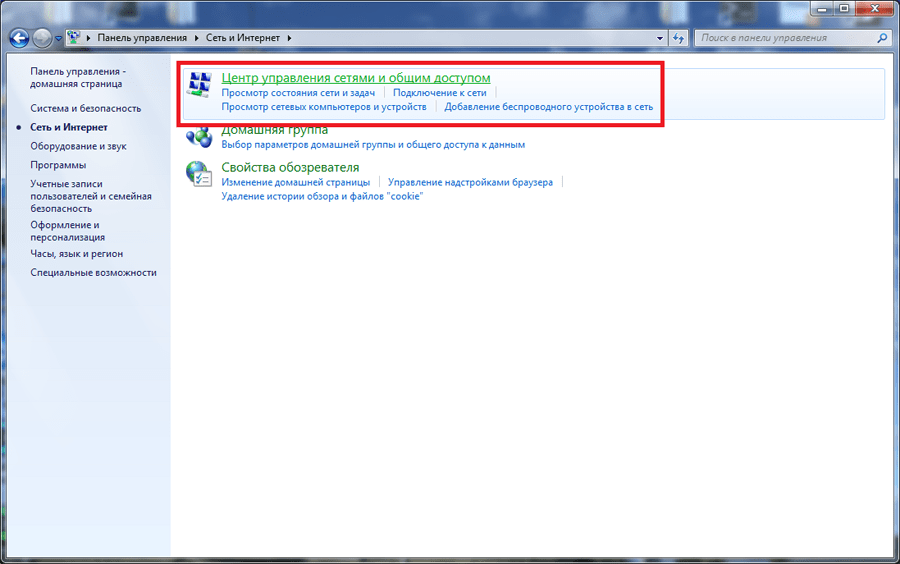 Такое действие в большинстве случаев может быть выходом из большинства ситуаций, в том числе поможет увеличить скорость Wi-Fi интернета. Также следует обновить драйвера, скачав их с официального сайта производителя роутера.
Такое действие в большинстве случаев может быть выходом из большинства ситуаций, в том числе поможет увеличить скорость Wi-Fi интернета. Также следует обновить драйвера, скачав их с официального сайта производителя роутера.
3. Выбираем правильное место для роутера
Роутер следует размещать в таких местах, чтобы расстояние от него до всех точек использования сигнала было приблизительно одинаковым. Сигнал в значительной степени глушится, походя через стены и металлические перегородки, из-за чего скорость интернета через Wi-Fi понижается. Антенна должна быть направлена вертикально вверх, на пути следования сигнала лучше не устанавливать приборов с интенсивным электромагнитным излучением, создающим помехи.
4. Используйте стандарт 802.11n
Увеличить скорость Wi-Fi роутера позволит использование стандарта беспроводной связи 802.11n. Он обеспечивает скорость передачи данных почти в четыре раза больше, чем предшествующий ему 802.11g, теоретически поддерживающий скорость до 54 Мбит/с. Эксплуатация роутера, выпущенного вплоть до 2009 года, не позволит превысить этот показатель, что на практике выльется в 25-30 Мбит максимум. Следовать совету стоит только в случае, когда все абоненты сети поддерживают новый стандарт.
Эксплуатация роутера, выпущенного вплоть до 2009 года, не позволит превысить этот показатель, что на практике выльется в 25-30 Мбит максимум. Следовать совету стоит только в случае, когда все абоненты сети поддерживают новый стандарт.
5. Настройте безопасность частной сети
Для предотвращения «воровства» интернета и, как следствие, понижения его скорости, всегда используйте шифрование домашней беспроводной сети. Рекомендуется выбирать современный алгоритм шифрования Wi-Fi WPA2-PSK через настройки роутера. Устаревшие методы значительно проще взламываются и понижают пропускную способность канала.
Если этот вариант неприемлем, можно использовать незашифрованное соединение с фильтрацией по MAC-адресам, добавив в список доверенных нужные устройства. Таким образом, роутер не будет нагружаться шифрованием передаваемых данных, а соединение по-прежнему останется защищенным.
6. Правильно выбираем частоту вещания
На сигнал беспроводной связи влияет огромное количество электромагнитных волн, которые опоясывают все окружающее пространство. Для минимизации влияния сторонних излучений на сигнал роутера следует выбрать частоту, на которой вещает минимально количество соседских устройств. В настройках ручную указываем самый свободный из 14 каналов, что позволит немного увеличить скорость беспроводного интернета.
Для минимизации влияния сторонних излучений на сигнал роутера следует выбрать частоту, на которой вещает минимально количество соседских устройств. В настройках ручную указываем самый свободный из 14 каналов, что позволит немного увеличить скорость беспроводного интернета.
7. Переходим на частоту вещания роутера в 5 ГГц
Как увеличить скорость интернета Wi-Fi роутера, играя с настройками его рабочей частоты? Дело в том, что на этой частоте функционирует множество бытовых приборов и соседских точек Wi-Fi, вызывающих помехи. Использование частоты в 5 ГГц для обеспечения беспроводного интернета позволит избежать большого количества помех, но далеко не каждый роутер поддерживает такую частоту работы.
Смотрим подробную инструкцию:
Секреты. Как ускорить Wi-Fi
Делимся с вами секретами усиления мощности домашнего Wi-Fi роутера и способами эффективного распределения ресурсов, чтобы их хватило на всех.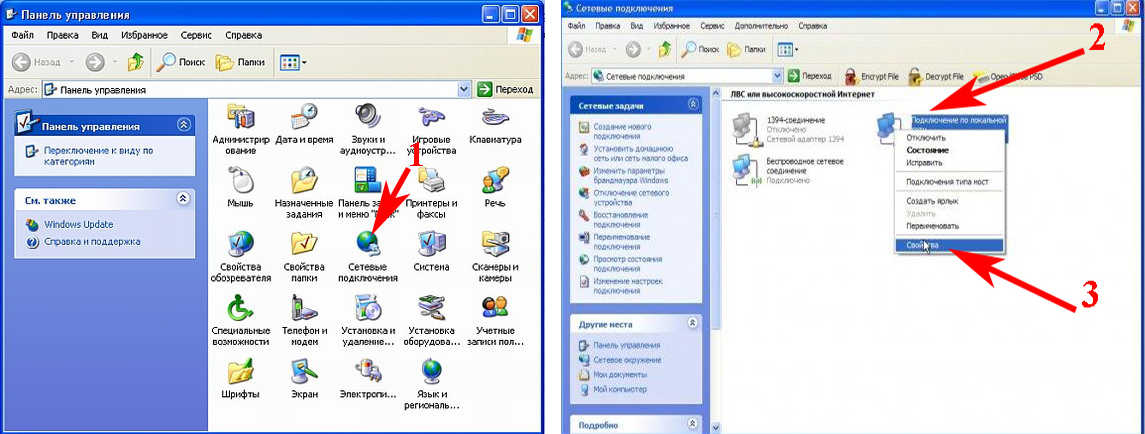
Весна и лето 2020 года войдут в историю развития широкополосного интернета в Казахстане как самая «горячая» пора по нагрузкам на домашние Wi-Fi сети. В период, когда все население оказалось в условиях самоизоляции, в некоторых регионах стремительно возросли требования к сетям Wi-Fi. Сотни тысяч людей, перешедшие на «домашний режим», продолжают работать «на удаленке», получают образование, делают покупки в интернет-магазинах, выходят на связь с друзьями и близкими, наконец, просто смотрят кино и играют в компьютерные игры. Все это создает гигантские нагрузки на домовые интернет-сети. В итоге скорость интернета значительно падает, а соединение теряет стабильность, ведь за подключение борется масса устройств.
Делимся с вами секретами усиления мощности домашнего Wi-Fi роутера и способами эффективного распределения ресурсов, чтобы их хватило на всех.
Но прежде, чем перейти к «фишкам» по ускорению роутера, следует обратить внимание на то, как он расположен в вашей квартире или доме. Оптимально, если роутер располагается в центре квартиры: так сигнал будет распределяться более равномерно и комфортно для всех пользователей беспроводной сети. Значительно ухудшают радиосигнал бетонные стены, массивные перегородки, и даже картины с коврами на стенах. Для роутера важно найти место в помещении так, чтобы на пути распространения сигнала не было никаких массивных препятствий, или свести такие препятствия к минимуму.
Секрет первый
Установка двухдиапозонного Wi-Fi роутера с прошитой частотой 5 ГГц. Этот маршрутизатор, работающий на частоте 5/2,4 ГГц (стандарт b/g/n/ac) — очень эффективное решение при большой нагрузке на сеть.
Роутер с частотой 5 ГГц обладает великолепной пропускной способностью, до 160 Мбит/с. Как следствие, он может просто «выстреливать» гигабитные скорости, теоретически даже 7 Гбит/с. Также эти роутеры поддерживают технологию MIMO. MIMO делит сигнал Wi-Fi на восемь пространственных потоков. А на частоте 2,4 ГГц таких потоков всего три.
Приятная «плюшка» многих роутеров с 5 ГГц — наличие в них технологии Beamforming. Эта технология позволяет роутеру определять нахождение гаджета в доме, который подключен к «раздатке», и направлять сигнал прямо на него. На выходе мы имеем прекрасное и ровное соединение без потери сети.
Секрет второй
Соседи. Точнее, снятие «накладок», которые образуются с точками Wi-Fi соседей. Запуск роутера с частотой 5 ГГц автоматом, как говорится, даст вам возможность быть на частоте с массой свободных каналов. Если с такой настройкой возникли трудности, то вам необходимо найти наименее загруженный канал в диапазоне 2,4 ГГц и настроить роутер на нем. Для такой процедуры будет нужен сканер сетей Wi-Fi. Используйте специальную утилиту для смартфонов Wifi Analyzer или, для пользователей Windows, установите WifiInfoView. У компьютеров на операционке MAC имеется своя встроенная утилита для сканирования сетей.
Обратите внимание на то, что старые мобильные телефоны, СВЧ-печки и все устройства с Bluetooth, к нашему неудобству, тоже имеют частоту 2,4 ГГц. Поэтому, чтобы избежать дискомфорта в работе, роутер необходимо убрать подальше от них. И, конечно, рассказать всем остальным пользователям домашней сети про подобную особенность техники.
Секрет третий
Усилители сигнала. Помимо усиления сигнала Wi-Fi, можно увеличить его радиус. Для этого обычно используется несколько устройств. Их задача — принять сигнал от роутера и передать его дальше. Называются они репитеры и внешние точки доступа. Репитер работает как ретранслятор сигнала и, по принципу своей работы, он относится к Wi-Fi устройствам. Репитер монтируется, например, в соседнем от роутера помещении, принимает сигнал от роутера и передает его дальше. Репитер легко может расширить зону приема сигнала на 15-20 метров.
Репитеры могут стать отличным решением, когда в некоторых частях квартиры возникают трудности с приемом сети. Стоят они недорого и работают от обычной домашней розетки.
Более инновационный вариант репитера — это внешняя точка доступа, или Wi-Fi антенна. Очень эффективное решение для большой квартиры или коттеджа. Антенну можно установить или внутри дома, или, к примеру, на крыше. Внешняя точка доступа обеспечит вам Wi-Fi покрытие в радиусе до 100 метров.
Как вариант расширения зоны Wi-Fi — настройка системы Mesh, которая состоит из нескольких специализированных блоков. В этой сети каждый узел является одновременно и маршрутизатором, и репитером. Все устройства, объединенные в сеть Mesh, могут «коннектиться» между собой в неограниченном количестве и в любой последовательности.
Секрет четвертый
Как ни странно будет для большинства пользователей, но следующее спасение — это сетевое хранилище. Или просто NAS (Network Attached Storage).
В критической ситуации «домашнего сидения», может быть незаменимой вещью. Когда, например, ваша семья смотрит много сериалов и фильмов. Просмотр видео высокого качества создает большие нагрузки на Wi-Fi, поэтому разумнее будет перенести кино, сериалы и мультики в локальную сеть.
NAS будет просто незаменим, чтобы насладиться качественным видео, не мешая другим пользователям. Кроме того, на NAS можно создать свой медиасервер, на котором можно хранить личную фильмотеку. Удобно то, что коллекция кино будет доступна с любого зарегистрированного гаджета.
NAS позволит организовать сетевую инфраструктуру хранения и копирования данных, благодаря чему вы сможете сделать каталоги фото, видео, аудио и других файлов с подключенных устройств. Самое классное — то, что к ним можно предоставить общий доступ.
Есть роутеры, которые можно напрямую подсоединить к жесткому диску для организации NAS. То есть ваш роутер сможет «крутить» кино в локальную сеть по выделенному каналу, никак не затрагивая общую сеть.
Секрет пятый
Для самых продвинутых. Wi-Fi 6!
Технология Wi-Fi 6, или 802.11ах, поддерживает возможность разделения и повторного использования частот. В ней каналы «дробятся» на подканалы, благодаря чему к сети может подключаться большое количество устройств. При этом потеря скорости будет почти неощутима.
Этот инновационный стандарт обеспечивает пропускную способность в 9-16 Гбит/c, что в полтора раза быстрее Wi-Fi 802.11ас, чья скорость 7-11 Гбит в секунду.
При этом он прекрасно уживается с предыдущими стандартами, то есть все устройства Wi-Fi могут работать с роутером Wi-Fi 6. Правда, их скорость останется штатной.
Wi-Fi 6 так круто повышает скорость передачи и феерично распределяет ресурсы, что все пользователи, подключенные к одной сети, могут смотреть видео в формате 4К. В казахстанских магазинах уже можно найти роутеры с поддержкой такой технологии.
Есть, правда, одно жирное «НО». Оценить всю эту скоростную крутизну можно лишь при приобретении гаджета с поддержкой Wi-Fi 6. Эта технология «прошита» в дорогих смартфонах — таких, как Iphone 11, Huawei P40 Pro, Samsung Galaxy S20 и Xiaomi Mi 10. К сожалению, на многих ноутбуках, смартфонах и планшетах, поставляемых в страны постсоветского пространства, эта функция блокирована. Сертификация проходит в каждой стране отдельно.
Секрет шестой
Все 5 предыдущих секретов вы с легкостью реализуете, обратившись в компанию RUBA. RUBA — это широкий ассортимент решений для организации сети Wi-Fi любого уровня сложности, дома или в офисе.
Будьте здоровы и не теряйте скоростей!
Как увеличить скорость или радиус беспроводной передачи данных?
Эта статья подходит для:
TL-WR841N , TL-ANT2408CL , TL-WDR3500 , Archer C50 , TL-WDN3800 , TD-W8961ND , TL-MR3420 , TL-WN722NC , TL-WA801ND , TL-WDR4300 , TL-WN781ND , TL-ANT2415D , TD-W8961NB , TD-W8951ND , RE580D , TL-WN723N , TL-WN422G , TD-W8968 , TL-WA730RE , Archer C3200 , TL-WR1042ND , TD-VG3511 , TL-WDR3600 , Archer A7 , TL-WR842N , TL-WA854RE , Archer A5 , Archer C20 , TL-ANT5823B , TL-WN881ND , TD-W8901GB , TL-WN951N , TL-ANT2414A , TL-ANT2414B , TL-WR841ND , TL-WR843ND , TL-WN722N , TL-MR3020 , TL-WN821NC , TD-W8151N , TL-MR3220 , TL-WN350G , TL-WA601G , TL-WR543G , TL-WDR4900 , TL-WN310G , RE450 , TL-WR843N , TL-WR710N , TL-WA830RE , TL-WN721N , TL-ANT2408C , TL-ANT2424B , TL-ANT2403N , TD-W8980 , TL-WA850RE , TL-WR542G , TL-WA901ND , TL-WN350GD , Archer C8 , Archer C9 , Archer C6 , Archer C7 , Archer C20i , TD-W8101G , TL-ANT2412D , TL-WN7200ND , TL-ER604W , TL-WR810N , TL-WR340GD , TL-ANT2409A , TD-W8980B , TL-ANT2409B , TD-VG3631 , Archer C5 , TD-W8970B , TD-W8970 , Archer C2 , TL-WA1201 , TL-WN721NC , TL-WA750RE , TL-ANT2405C , TD-W8920G , TL-WR541G , TL-WR702N , TD-W8950ND , TL-WN811N , TL-WN321G , TD-W9980 , TL-WR1043ND , TL-WA7210N , TL-WN821N , Archer D5 , TL-WN851N , RE355 , TL-WR940N , TD-W8950N , TL-WN861N , TD-W8960N , TL-WA701ND , TL-WA500G , TL-WR842ND , Archer C2600 , TL-WN727N , TL-WDN3200 , TL-WN822N , TL-WR743ND , TL-WR2543ND , TL-WR941ND , TD-W8961N , TL-WN725N , TL-WA501G , TL-WR700N , TL-WR841HP , TL-WR340G , TL-ANT5830B , RE400 , TL-ANT2406A , TL-WDN4200 , TL-WR741ND , TL-WA5110G , TL-WR740N , TL-WR840N , TL-WR720N , TD-W9970 , TL-WN322G , TL-ANT2405CL , TD-W8901G , TL-WA7510N , TL-WN751N , TL-WN422GC , TL-MR3040 , TL-WDN4800 , TL-WN751ND
Обзор:
Для улучшения скорости или радиуса беспроводной передачи данных настоятельно рекомендуется проработать следующие решения:
Проблема:
Отображается низкий уровень беспроводного сигнала, низкая скорость или радиус беспроводной передачи данных.
Проблема:
Факторы, которые наиболее часто влияют на качество беспроводного сигнала:
1) Внутренние факторы:
· Радиус передачи
Сигнал беспроводных устройств, работающих на частоте 5 ГГц, более чувствителен к преградам. Несмотря на менее загруженный канал по сравнению с частотой 2,4 ГГц радиус передачи беспроводного сигнала будет значительно снижен и сигнал будет передаваться на меньшую дальность в связи с более высокой частотой.
· Антенна
Всенаправленные и направленные антенны
Всенаправленные антенны представлены в наших домашних устройствах, таких как беспроводные маршрутизаторы или маршрутизаторы с модемом ADSL2+. Они передают сигнал в горизонтальной плоскости во все плоскости, но сигнал, передаваемый вверх или вниз, оказывается слабее, как указано на изображении.
Направленные антенны передают сигнал строго в направленном направлении и обычно используются в высокомощных наружных устройствах. Усиление направленной антенны, а также радиус покрытия выше, но эффективный угол покрытия уменьшается. Говоря в общем, чем меньше усиление антенны, тем выше направленная возможность антенны.
Для направленных антенн лепестки диаграммы сигнала имеют определённую направленность. Сзади антенны формируется слабый сигнал. Для справки см. изображение ниже.
Данное явление будет иметь большую значимость при установке антенны с высоким усилением, поэтому мы рекомендуем удостовериться в точном направлении по горизонтальной оси, иначе возможно непредвиденное ухудшение сигнала.
· Производительность беспроводной передачи данных
Большая производительность беспроводной передачи данных даёт вам больше возможностей.
2) Внешние факторы:
— Физические барьеры, такие как стены, перекрытия и т.д.;
— Другие подобные устройства и прочие источники сигналов, такие как микроволновые печи, беспроводные телефоны или прочие устройства и технологии, использующие данную частоту, например, Bluetooth или устройства безопасности;
— На одном канале функционирует несколько точек доступа или маршрутизаторов;
— Место размещения беспроводной точки доступа или маршрутизатора. Старайтесь размещать устройство на возвышенности, чтобы снизить препятствование сигнала барьерами.
Решение:
Ниже приведены несколько решений для улучшения качества беспроводного соединения. Некоторые проблемы являются издержками беспроводного соединения и имеют лишь временное решение.
l Выбор наилучшего места расположения
1) Антенны необходимо размещать в наиболее подходящем месте и направлении
— Установите антенну в подходящем месте и под правильным углом, также убедитесь, что ваши беспроводные устройства находятся в радиусе покрытия;
— Для покрытия беспроводного сигнала в многоквартирных домах мы рекомендуем устанавливать антенны под углом в 45 градусов (к диагонали) или 0 градусов (параллельно полу), что будет наиболее эффективно. Поскольку антенны всегда передают слабый сигнал у своего основания, не рекомендуется размещать ваши беспроводные устройства в непосредственной близости с беспроводным маршрутизатором или точкой доступа TP-LINK.
2) Старайтесь максимально избегать внешней интерференции
— Избегайте физической интерференции беспроводного сигнала. Каждая стена или потолок будут оказывать негативный эффект на передачу беспроводного сигнала, особенно те, которые сделаны из твёрдого металлического материала.
— Держите ваши устройства вдали от различных источников электромагнитного шума, например, микроволновых печей, мониторов, электромоторов, копировальных аппаратов и факсов и т.д.
Оптимизация настроек устройства
— Для беспроводных устройств TP-LINK мы рекомендуем выполнить соответствующие настройки, которые позволят избежать интерференции от прочих сетевых устройств и радиоаппаратуры.
Для устройств стандартов 802.11b&g доступны 14 каналов на частоте 2,4 ГГц. Рекомендуется использовать 3 непересекающихся канала: 1, 6 и 11 (1, 7 и 13 в европейском регионе. Рекомендуется следовать локальным нормативным актам и законодательству).
В некоторых случаях популярные каналы также могут быть загружены, поэтому мы рекомендуем выбрать один канал, соответствующий вашей локальной среде.
— Если вы хотите значительного улучшения немедленно или хотите увеличить пропускную способность беспроводного соединения, вы также можете обновить ваши антенны или прочее беспроводное оборудование для увеличения скорости беспроводной передачи данных;
— Если прочее беспроводное оборудование создаёт помехи, вы можете использовать проводное соединение или Powerline оборудование TP-LINK в качестве альтернативы.
7 способов усиления сигнала Wi-Fi для повышения скорости интернета
- Вы можете усилить сигнал Wi-Fi, не заменяя маршрутизатор, сначала проверив скорость интернета и убедившись, что прошивка маршрутизатора обновлена.
- Если ваш Wi-Fi работает медленно или нестабильно, существует множество возможных причин, таких как ваш интернет-провайдер, сам маршрутизатор, ваши настройки Wi-Fi и препятствия в доме, которые блокируют сигнал.
- Посетите техническую библиотеку Business Insider, чтобы узнать больше.
Wi-Fi — это утилита, столь же важная, как вода и электричество, но она может быть гораздо более непредсказуемой. Скорость вашего Wi-Fi может резко меняться от одного дня к другому или просто никогда не обеспечивать скорость, обещанную вашим интернет-провайдером (ISP). Существует так много сбивающих с толку факторов, что часто бывает трудно понять, как усилить сигнал.
Как повысить уровень сигнала Wi-Fi и скорость интернета
Перед тем, как сменить поставщика услуг Интернета или купить новый маршрутизатор, вот самые важные советы по улучшению вашего Wi-Fi.
Проведите тест скоростиСуществует множество причин, по которым у вас может быть медленный Wi-Fi, поэтому лучше начать с основ. Запустите тест скорости интернета, чтобы узнать, какую скорость интернета видит маршрутизатор, прежде чем он будет преобразован в беспроводной сигнал. Вы можете попробовать speedtest.net или fast.com, и если вы не видите как минимум 5 Мбит / с, у вас могут быть проблемы с вашим интернет-провайдером. Гораздо чаще встречается 20 Мбит / с, но ваша точная скорость будет зависеть от вашего интернет-провайдера и тарифного плана.Для получения дополнительной информации прочитайте нашу статью о том, как проверить скорость вашего интернета.
Проверьте скорость вашего интернета, чтобы узнать, не связана ли проблема с вашим интернет-провайдером. Дэйв Джонсон / Business Insider
Убедитесь, что вы подключены к диапазону 5 ГГцЕсли у вас двухдиапазонный или трехдиапазонный маршрутизатор Wi-Fi, вы должны использовать диапазон 5 ГГц, а не 2.Диапазон 4GHz, когда это возможно. Многие устройства для умного дома (например, видеодомофоны и интеллектуальные колонки) могут использовать только более медленный диапазон 2,4 ГГц, но ваш телефон, ноутбук, планшет и телевизор должны быть подключены через 5 ГГц, чтобы воспользоваться преимуществами значительно более высоких скоростей, которые он предлагает. Используйте настройки Wi-Fi на каждом из ваших устройств, чтобы узнать, какой диапазон Wi-Fi вы используете. Кстати, если у вашего роутера нет диапазона 5 ГГц, вам обязательно стоит обновить его.
Если ваши устройства подключены к более медленному 2.Полоса частот 4 ГГц, вы, вероятно, сможете немного повысить свою производительность, переключившись на полосу 5 ГГц. Дэйв Джонсон / Business Insider
Переставьте маршрутизаторЕсли ваш маршрутизатор прошел тест скорости, но ваш Wi-Fi работает медленно или сильно отключается, возможно, он неправильно расположен. Сигналам Wi-Fi трудно проникать в твердые материалы, и некоторые вещи останавливают сигнал холодным, например, кирпичные стены, металлические приборы (например, холодильник) и большие объемы воды, например аквариумы.В общем, лучше всего разместить маршрутизатор Wi-Fi в центре, поэтому у него больше шансов добраться до конца вашего дома. Но если он вам в основном нужен в одной части дома и у вас проблемы с Wi-Fi, подумайте о том, чтобы переместить его ближе к месту, где есть интернет. Вам также может понадобиться ячеистый маршрутизатор или ретранслятор Wi-Fi, о котором мы поговорим позже.
Обновите прошивку вашего Wi-Fi роутераОбновлен ли ваш роутер? Если его прошивка не обновлялась долгое время — или когда-либо — ее производительность может серьезно ухудшиться.Некоторые маршрутизаторы могут обновлять прошивку автоматически, поэтому используйте мобильное приложение роутера (если оно есть) или войдите в его панель управления и посмотрите, можно ли обновить прошивку. Этот процесс может быть особенно сложным, если у вас старый маршрутизатор, поэтому подробности см. В руководстве пользователя.
Если у вашего маршрутизатора есть мобильное приложение, вероятно, будет легко проверить состояние вашей прошивки.Дэйв Джонсон / Business Insider
Переключитесь на менее загруженный каналВероятно, у вашего маршрутизатора есть несколько каналов, из которых он может выбирать при трансляции сигнала Wi-Fi. Не путайте канал с полосой частот — в диапазонах 2,4 и 5 ГГц есть несколько каналов. Хотя большинство маршрутизаторов по умолчанию используют определенный канал для каждого диапазона, иногда они сильно перегружены, что может замедлить работу вашего Wi-Fi.
Проверьте мобильное приложение вашего маршрутизатора (если оно есть) или войдите в панель управления администратора и попробуйте переключиться на другой канал и посмотрите, улучшит ли это вашу производительность. Возможно, вам потребуется обратиться к руководству пользователя вашего маршрутизатора для получения подробной информации.
Убедитесь, что нет бесплатных загрузчиков Wi-Fi.Ваш Wi-Fi может выходить из строя под нагрузкой множества пользователей или устройств, одновременно использующих ваш Интернет. Если вы не защищаете свою сеть Wi-Fi с помощью Надежный пароль , вполне возможно, что соседи подключаются к вашей сети и перекачивают вашу полосу пропускания.В этом случае вам следует использовать мобильное приложение маршрутизатора или панель управления администратора, чтобы сразу же изменить пароль.
Программное обеспечение вашего маршрутизатора может показать вам список всех пользователей и устройств в сети.Дэйв Джонсон / Business InsiderДаже если у вас нет халявщика, ваш Wi-Fi может быть перегружен целой армией устройств в вашем доме. Если несколько членов семьи пытаются стримить Netflix в то же время это может существенно замедлить работу. Чтобы узнать это, просмотрите список устройств, подключенных к вашей сети (опять же, мобильное приложение вашего маршрутизатора или панель управления администратора обычно могут предоставить эту информацию) и используйте элементы управления администратора маршрутизатора, чтобы выселить пользователей или устройства, которые вам не нужны в сети.
Обновите маршрутизатор или добавьте расширителиЗамена маршрутизатора всегда является крайней мерой. Мало того, что новый маршрутизатор может быть дорогостоящим, это еще и большая работа, чтобы настроить новый маршрутизатор и подключить различные устройства к сети. Но если ваш маршрутизатор ограничен, например, устаревшими стандартами 802.11n или 802.11g, вам может потребоваться маршрутизатор 802.11ac или Wi-Fi 6.
Связанные Лучшие роутерыЕсли у вас особенно большой дом и ваш маршрутизатор еще не устарел, вы можете добавить один или несколько расширителей Wi-Fi.Это небольшие доступные устройства, которые усиливают сигнал Wi-Fi и, следовательно, расширяют зону покрытия в вашем доме. Как правило, вам нужно подключить их достаточно близко к маршрутизатору, чтобы они получали устойчивый и надежный сигнал, но достаточно близко к «мертвой зоне» вашего дома, чтобы заполнить пробел. Основным недостатком повторителей является то, что у них обычно есть собственный SSID, поэтому вам нужно менять сети Wi-Fi при переходе из одного конца дома в другой.
Другой вариант: перейти на ячеистую сеть.Сетевые маршрутизаторы обычно состоят из двух или трех компонентов, а не из одного маршрутизатора, и вы подключаете их в разных местах по всему дому. Вместе они доставляют сильный и быстрый сигнал на гораздо большую зону покрытия, чем обычный маршрутизатор может сделать сам по себе. Чтобы получить рекомендации по этому поводу, ознакомьтесь с руководством по лучшим ячеистым сетям Wi-Fi в обзоре инсайдеров.
Как усилить сигнал WiFi и увеличить скорость WiFi дома
Очень неприятно провести тест скорости и обнаружить, что вы получаете только половину скорости Wi-Fi, заявленной для вашего тарифного плана широкополосного доступа.
К счастью, оптимизация вашей сети Wi-Fi для повышения скорости — это не ракетостроение.
Все, что нужно, — это базовое понимание того, как работает ваша сеть. В большинстве случаев вы можете значительно увеличить скорость за небольшие дополнительные деньги или вообще без них.
Здесь мы разберем основы работы вашей сети Wi-Fi и рассмотрим некоторые шаги, которые вы можете предпринять, чтобы повысить скорость вашего интернета.
Оптимизировать домашнюю сеть Wi-Fi намного проще, чем раньше, благодаря более удобным для потребителя маршрутизаторам и системам расширения Wi-Fi.Как увеличить скорость Wi-Fi: повышение или разделение сети
Способы увеличения вашей сети WiFi делятся на две категории:
- Повышение сигнала : изменение физического положения точек сети и / или физическое усиление или усиление сигнала с помощью антенн или ретрансляторов.
- Разделение сигналов : разделение полосы пропускания между устройствами путем управления частотами и каналами, доступными для ваших устройств.
Стратегии усиления сигнала
1.Оптимизация размещения маршрутизатора
Первое, что нужно учитывать при усилении сигнала Wi-Fi, — это физическое размещение маршрутизатора WiFi. Поскольку сигнал Wi-Fi исходит от антенны маршрутизатора в сферическом направлении, лучше всего разместить его прямо в центре вашего дома.
Даже если размещение маршрутизатора по центру невозможно, важно, чтобы маршрутизатор не располагался на полу, в туалете, в углу или непосредственно рядом с любыми толстыми сплошными преградами. Бетон, кирпич и камень очень трудны для проникновения сигнала Wi-Fi.Идеальное место для роутера обычно находится в середине потолка, но подойдет любое место, расположенное на возвышении, например, стол или полка.
Если оптимальное расположение и окружающие барьеры оказываются проблемой, перейдите к разделу об адаптерах и повторителях Powerline, которые могут помочь усилить сигнал в определенных областях.
2. Антенна Boost Router
Внешний вид роутеров сильно различается от бренда к бренду, но концепция всегда одна: коробка с одной или несколькими антеннами наверху.Антенна — это точка вещания вашей сети Wi-Fi, которая рассылает сигнал во всех направлениях в сферической форме; Отсюда и возникло выражение «пузырь Wi-Fi». Большинство современных маршрутизаторов совместимы с внешними антеннами, предназначенными для увеличения дальности действия вашей сети Wi-Fi.
Внешние антенны бывают двух видов: всенаправленные и направленные. Их сигналы измеряются в дБи (изотропный децибел), причем более высокий дБи соответствует большему усилению диапазона.
Всенаправленные антенны усиливают сигнал во всех направлениях и эффективны в ситуациях, когда сигнал обычно слабый на краях пузыря.
Направленные антенны усиливают сигнал в одном направлении, что полезно для зданий необычной формы или если ваш маршрутизатор не может быть расположен в центре.
3. Обновление прошивки роутера
Примечание: Всегда обновляйте прошивку через кабель Ethernet. Обновление прошивки роутера через Wi-Fi может повредить устройство.
Прошивка — это программное обеспечение, которое работает на вашем маршрутизаторе, что-то вроде операционной системы (ОС). Подобно обновлениям ОС, обновления микропрограмм содержат небольшие исправления для повышения безопасности и производительности.Каждое обновление может не приводить к заметным изменениям, но поддержание актуальности прошивки максимально повысит безопасность данных.
Более новые, более продвинутые маршрутизаторы должны иметь информацию о том, как обновить прошивку через панель администратора сети, что позволит вам проверять наличие обновлений и обновлять их всего несколькими щелчками мыши. Старые маршрутизаторы могут потребовать от вас вручную установить обновления, проверив веб-сайт или загрузив ZIP-файл.
Поскольку процесс определения того, какая у вас прошивка и какие обновления доступны, зависит от производителя, обязательно следуйте инструкциям производителя для выполнения обновлений.
Опытные пользователи также могут рассмотреть возможность установки альтернативной прошивки. Сторонние варианты, такие как DD-WRT, Tomato и OpenWrt, обеспечивают дополнительную безопасность и расширенные функции, такие как мониторинг сети в реальном времени.
4. Адаптеры Powerline
Адаптеры Powerline позволяют использовать существующую электропроводку в качестве сети передачи данных. Хотя они технически не оптимизируют вашу беспроводную сеть, они могут снизить нагрузку на вашу полосу пропускания, эффективно подключив устройства, которые в противном случае изо всех сил пытались бы справиться со слабым сигналом.Они являются отличным решением для настольных устройств, таких как телевизоры и компьютеры, которые обычно можно подключить к кабелю Ethernet, но вместо того, чтобы протягивать кабель через весь дом к телевизору, вы можете подключить устройства через электрические розетки. любая комната.
Еще одна приятная особенность адаптеров Powerline заключается в том, что для их настройки не требуется особых технических знаний. Все, что вам нужно сделать, это подключить один к маршрутизатору через кабель Ethernet, а затем подключить другой к целевому устройству, подключив его через второй кабель Ethernet.Устройства Powerline подключаются через вашу электрическую проводку автоматически, и предоставляемые скорости могут быть чертовски близкими к гигабитам.
Совет для профессионалов: Убедитесь, что розетки, к которым вы подключаете адаптеры Powerline, находятся на одной стороне от автоматического выключателя для оптимальной производительности.
5. Удлинители
Также называемые повторителями, расширители — это устройства, которые принимают и усиливают ваш сигнал WiFi. Сложность с расширителями заключается в том, что усиливаемый ими сигнал уже ослаблен, часто обеспечивая ограниченную скорость к тому времени, когда усиленный сигнал достигает ваших удаленных устройств.
Система с поддержкой Powerline и / или дополнительные маршрутизаторы обычно обеспечивают лучшие результаты, чем расширители, но расширители могут работать в крайнем случае, если вы ищете быстрое решение в определенной области.
6. Обновите свой маршрутизатор
Если вы используете старый маршрутизатор, иногда самым простым решением является его замена на новую модель.
Высокопроизводительные маршрутизаторы с формированием луча, способностью направлять сигнал на определенные устройства, могут автоматически концентрировать сигнал для решения проблем, которые могут потребовать нескольких часов работы в старых маршрутизаторах.Хотя это пока не является широко необходимым, инвестирование в более продвинутый маршрутизатор может избавить вас от необходимости делать это позже, если у вас есть или вы планируете приобрести новый ноутбук или смартфон, поддерживающий WiFi 6, последний стандарт беспроводного подключения.
Стратегии разделения сигналов
Для стратегий разделения сигналов важно понимать основы работы вашего маршрутизатора. Маршрутизаторы
WiFi работают так же, как беспроводные телефоны, радионяни, Bluetooth и любое другое беспроводное соединение между двумя или более устройствами.Ваш маршрутизатор является «базой», транслирующей сигнал WiFi; Ваш ноутбук / телефон / планшет является «приемником», который принимает этот сигнал.
Как и Bluetooth, Wi-Fi работает только на устройстве со встроенным чипом WiFi. Практически все ноутбуки, смартфоны и другие потребительские цифровые устройства оснащены чипами Wi-Fi. Маршрутизаторы
осуществляют вещание на различных длинах волн и каналах, а каналы, доступные в вашей сети, определяются стандартом WiFi, который поддерживает ваш маршрутизатор и устройства.
Стандарты WiFi меняются из года в год.Стандартные стандарты, которые вы увидите на рынке (или напечатаете на своем маршрутизаторе):
- 802.11ax (Wi-Fi 6)
- 802.11ac (Wi-Fi 5)
- 802.11n (Wi-Fi 4)
Новейший стандарт Wi-Fi, 802.11ax, более известный как WiFi 6, чрезвычайно быстр и считается революцией в мире Wi-Fi. Если на вашем маршрутизаторе не напечатан какой-либо из вышеперечисленных стандартов, возможно, у вас сильно устаревший маршрутизатор, который замедляет ваш доступ в Интернет.
Если вы используете что-то старше, чем WiFi 5, скорее всего, ваш маршрутизатор является причиной медленного интернета. Если вы хотите ускорить свой интернет, подумайте о переходе на новый маршрутизатор WiFi 6.
Совет для профессионалов: Ваш интернет-провайдер обновит ваше оборудование без дополнительных затрат, если вы арендуете / арендуете модем / маршрутизатор своего интернет-провайдера.
1. Выберите оптимальный канал WiFi для увеличения скорости WiFi
Для большинства маршрутизаторов изменить канал так же просто, как перейти к IP-адресу маршрутизатора в браузере и выбрать новый канал из раскрывающегося списка.
Примечание: Думайте о каналах WiFi как о полосах движения. Когда одна полоса перегружена, вы переключаетесь на другую, чтобы попытаться обойти трафик. То же самое и с каналами Wi-Fi.
Просто введите IP-адрес так же, как и адрес веб-сайта dot-com. IP-адрес должен быть предоставлен производителем вашего маршрутизатора, и наиболее распространенными из них являются:
- Netgear, D-ссылка: 192.168.0.1
- Linksys: 192.168.1.1
- Прозрачный: 192.168.15.1
- Apple: 10.0.1.1
2. Разделить старые и новые устройства
Поскольку Wi-Fi — это среда вещания, домашние сети Wi-Fi ограничены самым медленным устройством, подключенным к сети. Устройство 802.11g замедляет работу сети 802.11ac, если все устройства используются одновременно — независимо от стандарта WiFi.
Решение: маршрутизаторы 802.11n и 803.11ac предлагают возможность разделения ваших устройств между двумя сетями, называемыми «двухдиапазонными», при использовании более новых устройств в более продвинутом диапазоне WiFi 5 ГГц и более старых устройств в более устаревшем 2.Диапазон 4 ГГц. Более медленные устройства по-прежнему получают свою справедливую долю полосы пропускания, в то время как более быстрые устройства могут использовать преимущества менее загруженной сети с частотой 5 ГГц.
Использование диапазона 5 ГГц для ваших новых устройств дает дополнительное преимущество, так как позволяет избежать проблем с перегрузкой каналов, характерной для многоквартирных домов и других густонаселенных районов. В то время как диапазон 2,4 ГГц имеет только три канала, диапазон 5 ГГц дает вашим устройствам пространство для распределения по 24 каналам и находится на другой частоте, чем конкурирующие сигналы от радионяни, микроволновых печей и т. Д.которые могут создавать помехи в сетях Wi-Fi 2,4 ГГц.
Единственным заметным недостатком сетей 5 ГГц является то, что они имеют ограниченный диапазон по сравнению с 2,4 ГГц, что делает их менее идеальными для пространств неправильной формы, где толстые стены и другие препятствия могут блокировать сигнал.
3. QoS
QoS (качество обслуживания) — это функция маршрутизатора, которая позволяет вам контролировать распределение полосы пропускания между устройствами в вашем доме. QoS бывает двух видов:
- Традиционный QoS : позволяет вручную расставлять приоритеты для типов трафика.
- Intelligent QoS : автоматическая приоритезация трафика.
В обоих случаях концепция заключается в том, что вы можете уменьшить задержку и беспорядок в сети, установив приоритет потоковой передачи и других данных, чувствительных к задержкам. Что касается интеллектуального QoS, то на упаковке маршрутизатора следует обращать внимание на термин WWM, стандарт Wi-Fi мультимедиа.
Оптимизация сетей Wi-Fi — это все о нацеливании на определенные устройства
Стандарт WiFi постоянно развивается, но цель оптимизации сети останется прежней: избегать препятствий и выделять полосу пропускания для конкретных устройств.
Ваша домашняя Интернет-сеть похожа на пирог: каждому устройству в вашей сети требуется кусок. Ультрасовременный маршрутизатор с формированием диаграммы направленности 802.11ac может выполнять тяжелую работу, но получение максимальной отдачи от вашей сети Wi-Fi зависит от размещения вашего маршрутизатора и, если возможно, от того, как вы расставляете приоритеты для данных.
Лучшие способы улучшить ваш домашний Wi-Fi
Фотография: ShutterstockLifehacker’s Complete Guide to WifiLifehacker’s Complete Guide to WifiWireless network — это сложно, но не обязательно.Позвольте нам помочь вам. Отличная настройка беспроводной сети — краеугольный камень дома или квартиры, потому что никто не хочет быть привязанным к рабочему столу, если это не обязательно. Wi-Fi также является одним из наиболее утомительных вещей для настройки и устранения неполадок. Если вас беспокоят низкая скорость, плохой прием и другие проблемы с Wi-Fi, вот 10 способов включить домашнюю беспроводную сеть.
Если вы все еще используете более старую версию 802.Маршрутизатор 11n, также известный как «wireless-n» или «Wi-Fi 4», пора перейти на более новый маршрутизатор 802.11ac (wireless-ac или «Wi-Fi 5»). Один из лучших способов убедиться, что ваша сеть работает быстро и работает во всех уголках вашего жилого помещения, — это использовать современное оборудование. Покупка нового маршрутизатора может сбивать с толку из-за различных классификаций беспроводных сетей, цен и функций. Итак, вот краткий обзор основ:
- Если вы покупаете новый маршрутизатор, у вас нет причин отказываться от 802.11ac или «Wi-Fi 5», как его еще называют.Скорее всего, у вас есть устройство 802.11ac, если вы приобрели новый смартфон, планшет или ноутбук в какой-то момент за последние несколько лет. Проверить это достаточно легко; просто посмотрите на сетевые характеристики своего устройства.
- Даже если у вас нет устройства 802.11ac, подумайте о том, насколько вероятно, что вы обновите свой маршрутизатор еще раз в любой момент в течение следующих нескольких лет. Ответ, скорее всего, «ноль», так что купить отличный маршрутизатор 802.11ac стоит прямо сейчас. Ваши будущие устройства будут вам благодарны, и вы, вероятно, увидите некоторое улучшение скорости и дальности действия по сравнению с гораздо более старым 802.11n роутер. Или, если вы действительно олдскульный, маршрутизатор 802.11g. (Ew.)
- Купив новый маршрутизатор, вы, вероятно, получите более длительный срок поддержки (обновления прошивки), чтобы предотвратить эксплойты и другие неприятные проблемы. Ваш старый маршрутизатор 802.11n, вероятно, больше не обновляется производителем, и это нехорошо.
- Маршрутизатор 802.11ac может не дать вам большего диапазона , чем маршрутизатор 802.11n, в зависимости от того, насколько крутым был ваш предыдущий маршрутизатор или насколько ужасна домашняя домашняя установка, но это даст вам более высокую производительность для 802.Устройства 11ac подальше. Там, где вы когда-то ковыляли скорость 10 Мбит / с, вы можете обнаружить, что можете загружать файлы со скоростью 40 или 50 Мбит / с (например). Подробнее об этом чуть позже.
- Маршрутизаторы 802.11ac, которые в наши дни могут делать самые разные безумные вещи. Вы можете выбрать трехдиапазонный маршрутизатор, который автоматически управляет тем, как устройства подключаются к трем отдельным сетям, чтобы дать каждой из них наилучшие шансы на большой скорости. Вы можете получить сетку с выделенным транзитным рейсом, чтобы расширить вашу сеть без проводов и без потери скорости (почему мы обычно ненавидим «обычные» расширители Wi-Fi).Вы даже можете купить маршрутизаторы, которые интегрируются с IFTTT, и включать и выключать свет, когда вы входите и выходите из своей сети.
- Для большинства людей, которые хотят прикрыть дом или квартиру разумного размера, вероятно, будет достаточно мощного маршрутизатора AC1200 или AC1750 — определенно последнего, если у вас есть, например, более новые MacBook Pro, которые поддерживают полную скорость AC1750.
G / O Media может получить комиссию
Это много. А если вы все еще не уверены, давайте посмотрим, насколько быстрее 802.11ac действительно есть. Я провел несколько быстрых тестов на новом MacBook Pro (15-дюймовая сенсорная панель), который поддерживает полную скорость AC1750. Я подключил его к маршрутизатору Amplifi HD (только базовая станция), маршрутизатору класса AC1750, который поддерживает скорость 802.11ac до 1300 Мбит / с. Я также подключил настольный ПК к маршрутизатору через Gigabit Ethernet или 1000 Мбит / с.
Я поместил маршрутизатор в свою комнату, расположенную в углу дома, и перетащил свой ноутбук на кухню. Это примерно на полпути к радиусу действия маршрутизатора, основываясь на множестве других тестов, которые я проводил, когда был экспертом по сетям в Wirecutter.
Я подключился к сети маршрутизатора с частотой 5 ГГц, чтобы получить эти прекрасные скорости 802.11ac, и провел быстрый тест с помощью теста скорости LAN. Вот были мои скорости:
Скриншот: Дэвид МерфиНеплохо. На всякий случай, вот скорости, протестированные в том же месте, но с использованием домашней сети 802.11n, в которой есть точка доступа , расположенная прямо над тем местом, где находился мой ноутбук:
Снимок экрана: Дэвид МерфиИ вот скорости Увидел, когда перешел на использование роутера 2.Сеть 4GHz — без 802.11ac, но хорошее моделирование скоростей, с которыми пользователь 802.11n может столкнуться в сети Wi-Fi, настроенной с типичной шириной канала 20 МГц.
Снимок экрана: Дэвид МерфиДругими словами, мое соединение 802.11ac было быстрее на полпути, чем соединение 802.11n с расстояния всего в несколько футов, а использование 802.11ac 5 ГГц дало мне примерно вдвое большую скорость, чем соединение 2,4 ГГц моего маршрутизатора — 802.11n скорости.
Итак, да, если у вас есть устройства 802.11ac, вы должны соединить их с маршрутизатором 802.11ac.Наличие более высоких скоростей по мере приближения к пределу радиуса действия маршрутизатора — это хорошо.
Купите беспроводной адаптер для своего старого ноутбукаЕсли у вас есть ноутбук, с которым вы просто не можете расстаться, или у вас нет средств, чтобы купить совершенно новую альтернативу (с 802.11ac) , вы всегда можете купить адаптер 802.11ac, который подключается к USB-порту вашего ноутбука. Хотя они выглядят глупо, добавляют немного объема к вашей системе и иногда могут работать с вашей ОС, они представляют собой простой способ получить более высокую скорость Wi-Fi в сочетании с 802.11ac, имеющий аналогичные возможности. (Другими словами, не стоит удешевлять и покупать дрянной адаптер AC600; приобретите как минимум AC1200, если у вас есть маршрутизатор AC12oo или лучше.)
Возможно, вы даже захотите подумать о беспроводном адаптере, который подключается к вашему ноутбуку. через более длинный USB-кабель. Таким образом, вы можете разместить фактический передатчик / приемник в месте, обеспечивающем наилучшие результаты. Чем меньше расстояние между маршрутизатором и адаптером, тем лучше.
Рассмотрим систему с сеткой Wi-FiЕсли у вас возникли проблемы с получением сильного сигнала Wi-Fi в вашем доме, у вас есть несколько вариантов, в том числе: добавление большего количества проводных точек доступа, расширение сигнала вашего основного маршрутизатора или подключение Ethernet кабели вокруг вашего дома и подключите как можно больше устройств.
Вы также можете выбрать систему беспроводной ячеистой сети, которая является почти надежным способом расширить зону покрытия. Обычно их легко настроить и управлять через приложение для смартфона. И хотя они могут потерять некоторую скорость, особенно если вы подключаетесь к точке доступа, используя тот же диапазон, который она использует для подключения к вашему основному «концентратору» по Wi-Fi, они компенсируют это простотой и дальностью действия. Лучшие ячеистые системы имеют точки доступа, которые используют выделенное транзитное соединение для обмена данными друг с другом, что гарантирует максимальную скорость для ваших удаленных устройств.
(Если вам повезет, вы даже сможете взять свой существующий маршрутизатор 802.11ac и преобразовать его в точку доступа к сети.)
Не кладите свой маршрутизатор в заднюю часть шкафа на дальнем конце вашего дома или квартиры Фото: ShutterstockМаршрутизаторы могут быть уродливыми, но это не значит, что вам следует прятать их за тумбой под телевизор. Если вам нужен наилучший сигнал, он понадобится на открытом воздухе, без каких-либо стен и препятствий.
По возможности проверьте, можно ли закрепить беспроводной маршрутизатор на стене с помощью предварительно установленных монтажных отверстий или монтажного кронштейна стороннего производителя.Направьте антенны перпендикулярно (если можете) и поднимите маршрутизатор, если можете (один читатель обнаружил, что его чердак был идеальным местом). Наконец, убедитесь, что он находится в центре вашего дома, чтобы обеспечить наилучшее покрытие по всему дому.
Насколько это важно? Много. Используя ту же настройку беспроводного тестирования, что и раньше, вот как выглядели мои скорости 802.11ac, когда я поместил маршрутизатор в шкаф домашнего развлекательного центра и закрыл дверь:
Снимок экрана: Дэвид Мерфи Уф.Я только что потерял все преимущества 802.11ac, по глупости пытаясь спрятать роутер в своей комнате. И нет, открытие двери в развлекательный центр не помогло:
А вот что произошло, когда я вынул роутер из развлекательного центра (который стоит на полу моей комнаты) и поставил его наверху — разница меньше фута, но без стен из дерева IKEA или двери, преграждающей путь:
Скриншот: David MurphyВсе лучше! Скорости (и здравомыслие) восстановлены.
Разместите маршрутизатор в центре городаДействительно. Мы не шутим. Ваш роутер работает лучше всего, когда вы размещаете его в самом центре дома или квартиры, насколько это возможно. Сигнал маршрутизатора исходит от его антенн. Поместите его в углу вашего дома, как я сделал в моем тестовом примере, и вы только обманете себя — и предоставите своим соседям отличное соединение с вашей беспроводной сетью.
Вам может показаться, что вы ограничены, потому что кабельный (или оптоволоконный!) Модем, который вы приобрели у своего интернет-провайдера, застрял в определенном месте вашего дома или квартиры.Это может быть правдой, но вы всегда можете протянуть кабель Ethernet через свой дом, чтобы убедиться, что ваш основной маршрутизатор Wi-Fi находится прямо по центру. Возможно, вы даже сможете использовать сетевой адаптер Powerline для подключения кабельного модема к маршрутизатору без кабелей, но с этим может быть намного сложнее, чем с проверенным кабелем Ethernet.
Если вы не хотите (или не можете) залезать за стены, вы всегда можете просто проложить кабель Ethernet по земле или потолку. Прикрепите его к стене с помощью удобных зажимов для кабеля, чтобы он не мешал.
Это может показаться хлопотным, но быстрый проект на выходных, чтобы убедиться, что маршрутизатор правильно размещен, имеет важное значение. Возможно, вам даже не понадобится , какой-либо удлинитель (meh) или дополнительные проводные точки доступа (которые вам в любом случае придется подключать с помощью кабеля Ethernet для лучшей производительности), если вы потратите некоторое время, чтобы установить маршрутизатор прямо в центре. вашей жизненной ситуации. Не игнорируйте это. Не прячьте свой роутер. Дайте его сигналу вздохнуть свободно.
Используйте менее загруженный беспроводной канал Снимок экрана: Дэвид МерфиМаршрутизаторы и точки доступа ваших соседей могут создавать помехи вашим и вызывать ухудшение сигнала.Беспроводные маршрутизаторы могут работать на нескольких разных каналах, и вы хотите, чтобы ваш канал работал с минимально возможными помехами. Ваш роутер, вероятно, сможет выбрать для вас лучший канал, но вам следует перепроверить его работу. Используйте такие инструменты, как Network Analyzer Lite или WiFi Analyzer, чтобы увидеть, где ваша сеть Wi-Fi находится по сравнению с другими, и переключайте каналы вручную, если ваш маршрутизатор плохо выбирает.
Кроме того, не будьте придурком и используйте сети Wi-Fi шириной 40 МГц на частоте 2,4 ГГц, если поблизости есть другие беспроводные сети.Ваш маршрутизатор не должен этого делать, если он подчиняется механизмам беспроводного сосуществования, но может и не делать этого. (И если вы настраиваете беспроводную сеть в месте без Wi-Fi, не стесняйтесь заставить свой маршрутизатор запускать каналы 40 МГц, если это еще не сделано — и у вас есть возможность сделать это.)
Помешать хакерам с помощью правильной защиты беспроводной сетиМы уже говорили об этом раньше, но знание основ надлежащей защиты беспроводной сети невероятно важно. Вот что мы имеем в виду:
- Всегда обновляйте прошивку вашего маршрутизатора
- Используйте шифрование WPA2 для паролей ваших Wi-Fi сетей
- Измените логин и пароль по умолчанию для вашего маршрутизатора (больше никаких «admin» / «admin» или «admin» / «Пароль»)
- Отключите WPS, если вы не можете настроить маршрутизатор на использование только метода нажатия кнопки (физическое нажатие кнопок на устройствах, которые вы хотите подключить через WPS)
- Используйте службу DNS, отличную от службы DNS вашего провайдера
- Отключить любые услуги «удаленного управления», которые предлагает ваш маршрутизатор
Если ваш роутер по-прежнему не может работать достаточно далеко, вы можете расширить его диапазон с помощью простых трюков «сделай сам».Наш фаворит — это хитрость из оловянной фольги Windsurfer, хотя вы также можете использовать старую пивную банку или кухонное ситечко, чтобы расширить диапазон вашего роутера. Результаты не обязательно будут потрясающими, но вы сможете с минимальными усилиями увеличить расстояние до своей сети Wi-Fi. (Да, может работать и .)
Вы также можете потратить немного денег, чтобы увеличить радиус действия сети, не нарушая при этом денег. Многие маршрутизаторы и сетевые карты для ПК, обычно с регулируемыми антеннами, используют откручиваемые антенны с разъемами RP-SMA.Вы можете купить антенные удлинители RP-SMA или даже направленную антенну, чтобы повысить производительность своей беспроводной сети.
В целом, однако, вы обнаружите, что лучше всего будет настроить место расположения маршрутизатора в доме и убедиться, что он и все, что к нему подключено, по возможности использует проводное соединение Ethernet.
Повысьте уровень сигнала маршрутизатора с помощью сторонней прошивки Снимок экрана: Дэвид МерфиЕще один отличный способ расширить диапазон — взломать маршрутизатор и установить стороннюю прошивку, такую как DD-WRT, OpenWrt или Xwrt (для маршрутизаторов ASUS ).Вы не только получите массу отличных функций безопасности и других улучшений, с которыми можно поиграть, но и сможете настроить еще больше параметров подключения, чтобы выжать из маршрутизатора как можно больше производительности. Также возможно, что сторонняя прошивка может снизить производительность вашего роутера, особенно если она достаточно новая. Убедитесь, что вы проводите тесты до и после, чтобы увидеть, насколько ваша производительность различается, если вообще различается.
Превратите старый маршрутизатор в более простую проводную точку доступа Фото: ShutterstockВ отличных маршрутизаторах есть какие-то настройки, которые позволяют быстро преобразовать их в точки доступа: отключение аппаратного брандмауэра и DHCP, чтобы вы могли их использовать как простые сигнальные бластеры в вашем доме или квартире.В противном случае вам придется настраивать это вручную, но это может быть отличным способом получить больше пользы от старого оборудования, особенно если вам просто нужно , какое-то соединение типа для удаленного места, где ничего нет.
Вы также можете использовать DD-WRT или OpenWRT для преобразования старой беспроводной сети в расширитель Wi-Fi, который подключается к вашему основному маршрутизатору через беспроводное соединение, а не проводное. Однако для достижения наилучших скоростей вам нужно вместо этого протянуть кабель Ethernet между ними.
Эта история была опубликована в августе 2012 года с оригинальным сообщением Уитсона Гордона. Он был обновлен в августе 2017 года дополнительными отчетами Патрика Остина и обновлен в августе 2018 года и июне 2020 года дополнительными отчетами Дэвида Мерфи. Мы изменили язык, добавили советы по добавлению и обновили изображения. Обновлено 15 марта 2021 г., чтобы отразить текущие правила стиля.
Советы: Как увеличить скорость Интернета
Что такое низкая пропускная способность
Пропускная способность — это максимальная скорость передачи в Мбит / с вашей сети или подключения к Интернету, и она, естественно, влияет на скорость вашего Интернета.Любое соединение со скоростью более 25 Мбит / с считается хорошей скоростью, поэтому более крупные домохозяйства с 3-5 пользователями должны учитывать скорость около 200-300 Мбит / с. Низкая пропускная способность вызвана скоростью вашего текущего широкополосного доступа в Мбит / с, или ваша пропускная способность может быть снижена из-за того, что слишком много людей подключено к сети и, в некоторых случаях, к вашему устройству.
Давайте исследуем дальше и узнаем, как увеличить скорость и пропускную способность Интернета, чтобы улучшить вашу работу в Интернете.
Ваша пропускная способность в основном определяется вашим устройством, вашим маршрутизатором, вашим интернет-провайдером (ISP) и пропускной способностью, которую они вам обещали.Однако даже если в вашем контракте указано, что скорость вашего соединения будет до 20 Мбит / с, это не означает, что вы всегда будете получать максимальную пропускную способность, особенно если вы подключаете несколько устройств к одной сети и используете их все одновременно. Почему?
Ваша пропускная способность похожа на двухполосное шоссе, по которому все автомобили (данные) движутся с одинаковой скоростью. Вождение — это весело, пока машин не так много. Чем больше становится людно, тем медленнее вы едете. Больше полос или пропускной способности на шоссе может решить проблему.
Недостаточно ли у вас пропускной способности? Давайте проверим.
Если вы считаете, что у вас проблема с низкой пропускной способностью, запустите тест скорости и сравните результаты с цифрами, заявленными вашим интернет-провайдером. Если у вас есть только одно устройство, подключенное к Интернету, и вы не загружаете файлы, результаты должны быть близки к обещанным. Однако, если вы, как правило, подключаете несколько устройств одновременно и любите транслировать видео и делиться файлами с друзьями, возможно, вам потребуется больше пропускной способности.
Как увеличить пропускную способность Wi-Fi
- Если у вас базовый тарифный план для доступа в Интернет: Перейдите на более выгодный тариф с большей пропускной способностью. Хотя с помощью формирования пакетов вы можете установить приоритеты для некоторой существующей полосы пропускания для конкретных целей, это редко окажет существенное влияние. Единственный способ увеличить пропускную способность — купить больше.
- Если ваш интернет-провайдер не предлагает достаточную пропускную способность для ваших нужд: Откажитесь от него и перейдите к другому интернет-провайдеру.
- Если вы не хотите вкладывать средства в обновление, но вам нужна более высокая скорость: Попробуйте ограничить количество устройств, подключенных к Интернету, или попросите членов вашей семьи приостановить загрузку на некоторое время.Вы также можете отключить Wi-Fi и использовать проводное соединение.
Другие методы увеличения пропускной способности
Если вас устраивает тарифный план и скорость вашего интернета во время теста была хорошей, проблема может заключаться в следующем:
1. Ваше устройство
Вы выиграли ‘ t иметь возможность пользоваться быстрым подключением к Интернету, если ваша машина не может обрабатывать получаемые данные. Не пора ли купить новый компьютер или почистить текущий?
Мы рекомендуем запустить антивирусное сканирование для удаления любых вредоносных программ.Кроме того, если память вашего устройства действительно заполнена, очистка небольшого пространства также может помочь. Обязательно обновляйте антивирусное и антивредоносное программное обеспечение. Вам также может потребоваться очистить кеш, попробовать использовать другой браузер или закрыть все фоновые приложения, которые потребляют много данных.
2. Wi-Fi ваших соседей
Оборудование Wi-Fi обменивается данными по каналам, которые имеют тенденцию перекрываться. Попробуйте использовать другой беспроводной канал, на котором меньше пользователей. Вы также можете подумать о приобретении маршрутизатора с двумя полосами пропускания, который будет транслировать на обоих 2.Частоты 4 ГГц и 5 ГГц.
3. Ваш интернет-провайдер
Если вы заметили, что ваши скорости ниже при выполнении определенных действий, возможно, ваш интернет-провайдер ограничивает ваше соединение.
4. Ваш маршрутизатор
Возможно, ваш маршрутизатор перегружен. Попробуйте перезагрузить его. Некоторые маршрутизаторы также поддерживают автоматическую перезагрузку, когда они неактивны.
Возможно, есть помехи сигналу. Держите его на открытом пространстве, вдали от стен и других препятствий или приближайтесь к нему.Физические препятствия могут ослабить сигнал и повлиять на качество связи.
Всегда обновляйте свой маршрутизатор с помощью обновлений прошивки, чтобы получить самые последние исправления безопасности. Также убедитесь, что вы не активировали какие-либо настройки, которые значительно замедляют вашу скорость. Если ваш маршрутизатор очень старый, подумайте о приобретении нового.
Как повысить производительность вашего маршрутизатора
Сосредоточение внимания на вашем маршрутизаторе часто является хорошим способом улучшить общую скорость сети. Это единое оборудование действует как шлюз между вашими личными устройствами и Интернетом в целом, поэтому важно, чтобы вы поддерживали его работоспособность.Воспользуйтесь этими простыми советами, чтобы улучшить производительность маршрутизатора.
- Убедитесь, что оборудование и программное обеспечение обновлены. Отложить обновления легко, но ваш маршрутизатор — это точка доступа в Интернет: его нужно постоянно обновлять. Если вы можете настроить маршрутизатор на автоматическое обновление, это может упростить этот процесс.
- Местонахождение, местонахождение, местонахождение. Очень важно, где находится ваш роутер в доме. Он может выглядеть лучше спрятанным в углу или внутри шкафа, но открытое центральное положение улучшит скорость движения по всему дому.
- Остановите пиявок. Убедитесь, что ваш маршрутизатор защищен паролем, и время от времени меняйте этот пароль. Если кто-то в вашем районе имеет доступ к вашему подключению, он может действительно снизить производительность.
- Остановите тяжелые программы. Некоторые приложения и программы используют большую пропускную способность, чем другие. Если вы замечаете падение скорости, проверьте, не использует ли кто-нибудь из членов семьи Интернет для загрузки или потоковой передачи файлов большого размера.
- Столкновение сигналов. Сигналы от устройств внутри и снаружи дома могут вызывать помехи. Маршрутизатор ваших соседей может конфликтовать с вашим, но даже ваша собственная микроволновая печь может иметь аналогичный результат. Попробуйте переместить маршрутизатор по дому и расположите его как можно дальше от других устройств.
- Автоматизируйте перезагрузку. Перезагрузка маршрутизатора может увеличить скорость интернета, так почему бы не настроить маршрутизатор на автоматическую перезагрузку? Вы можете указать время для ночной перезагрузки, чтобы улучшить скорость утром.
- Ускорьте работу Wi-Fi с помощью повторителя. Попробуйте использовать расширитель диапазона, чтобы увеличить радиус действия маршрутизатора. Вы можете купить это оборудование или посмотреть, предоставит ли его поставщик Интернет-услуг.
Что такое регулирование полосы пропускания?
Регулирование полосы пропускания — это когда интернет-провайдер намеренно ограничивает пропускную способность интернет-соединения своих пользователей. Некоторые интернет-провайдеры ограничивают трафик для пользователей, которые занимаются деятельностью с высокой пропускной способностью, например потоковой передачей HD. VPN может шифровать ваш трафик, чтобы интернет-провайдеры не могли видеть, что вы делаете, и ограничивать вашу скорость.Используйте VPN для обхода ограничения интернета. Интернет-провайдеры больше не смогут отслеживать ваши действия в Интернете и, как следствие, не смогут блокировать или ограничивать ваше соединение в зависимости от того, что вы делаете.
Как увеличить скорость выгрузки
Скорость выгрузки определяет скорость, с которой информация с ваших устройств перемещается к месту назначения. Чтобы улучшить его, вам необходимо:
- Очистить устройство. Удалите все ненужные файлы и очистите кеши.Выполняйте сканирование на наличие вредоносных программ и удаляйте вредоносные программы и вирусы. Обязательно обновите антивирусное программное обеспечение;
- Уменьшите количество устройств , подключенных к вашей сети. Все они будут бороться за пропускную способность;
- Используйте проводное соединение. Сигналы Wi-Fi слабее и могут колебаться из-за помех или вашего физического местоположения;
- Проверьте свой маршрутизатор. Посмотрите, правильно ли он настроен и работает. Обновите его драйверы;
- Обновите драйверы на подключенных устройствах.
Хотите узнать больше о таком?
Получайте последние новости и советы от NordVPN
Вы успешно подписались на нашу рассылку новостей! Электронная почта недействительна ПодпискаМы не будем спамить, и вы всегда сможете отказаться от подписки
10 лучших вещей, которые вы можете сделать, чтобы улучшить WiFi и улучшить скорость интернета
Интернет был нашим спасательным кругом на протяжении всей этой изоляции. Не только для работы, но и для заказа предметов первой необходимости, получения информации и новостей, а также для общения с друзьями и семьей, которые не живут с нами.
Подумайте, как это раздражает, когда Интернет не работает или работает медленно, и все просто зависает — работа занимает больше времени, вы не можете с легкостью выполнять видеозвонок или FaceTime и разговаривать с друзьями или семьей, а страницы в Интернете занимают вечность. нагрузка.
В такое время жизненно важно, чтобы мы знали, как лучше всего улучшить имеющееся у нас дома соединение Wi-Fi, чтобы по мере увеличения скорости нашего интернета мы могли наилучшим образом использовать соединение, за которое мы платим.
Вот 10 основных способов увеличения скорости интернета дома
1.Выберите интернет-провайдера с высокой скоростью, выберите правильный тарифный план
Изучите, прежде чем подключиться к этому соединению. Это также относится к тем, кто хочет сменить своего текущего интернет-провайдера, если вас не устраивают скорость и данные, которые вы получаете.
Выберите компанию, которая обещает хорошую скорость — скорость выше 10 Мбит / с считается хорошей скоростью по индийским стандартам. Что еще более важно — не забудьте спросить своих соседей о поставщиках услуг, которых они используют, чтобы вы могли определить, какой из них лучше всего работает в вашем районе.Определенный поставщик услуг может обещать отличную скорость, но может не иметь хорошей сети в вашем районе.
После того, как вы определитесь с поставщиком услуг Интернета, выберите тарифный план в зависимости от вашего использования. Если вы собираетесь работать в сети каждый день в течение долгого времени, вам должны подойти планы стоимостью выше 1500 фунтов стерлингов для большинства поставщиков услуг. Однако, если у вас дома есть больше людей, использующих одно и то же соединение, вам понадобится больше данных, а это более дорогой план.
Если вы не уверены, вы всегда можете начать с базового плана, а затем решить, нужно ли вам перейти на более высокий уровень после оплаты первого счета.Как вы узнаете, нужно ли вам обновиться? Если у вас вначале нормальная скорость интернета, а затем через несколько дней она снижается, это означает, что вы достигли предела FUP (политики справедливого использования), и вы не получите оптимальную скорость, как обещала компания, а получите меньшую. Более дорогие планы имеют более высокие лимиты FUP.
2. Убедитесь, что ваши устройства подключены к правильным сетям.
Если у вас есть несколько сетей в пределах досягаемости вашего местоположения, убедитесь, что ваши устройства подключены к правильным.Общедоступный Wi-Fi обычно работает медленно, поэтому по умолчанию, если к нему подключается одно из ваших устройств, ваше соединение будет медленнее, чем обычно. Это также может произойти, если вы подключаетесь к чужому Wi-Fi. Также помните, что открытые сети обычно работают медленно.
3. Сбросьте соединение, чтобы избежать «залипания Wi-Fi»
После того, как ваше устройство подключится к Wi-Fi-соединению, оно будет придерживаться его при следующей попытке подключения. Например, если ваш ноутбук подключен к домашнему Wi-Fi и отключается, он будет продолжать попытки подключиться к домашнему Wi-Fi, а не пытаться подключиться к лучшей точке доступа, даже если она находится в зоне действия.Устройства, как правило, придерживаются сетей, к которым они подключены, до тех пор, пока не окажутся в зоне действия.
Сброс вашего соединения удалит старые соединения, и вы можете вручную подключиться к хорошей сети или позволить вашему устройству найти ее для себя. На ноутбуке и ПК вы можете снять флажок «подключаться автоматически» для подключений Wi-Fi.
Выбор правильного тарифного плана и правильного интернет-провайдера имеет жизненно важное значение. (Pixabay)4. Закройте все приложения, которые потребляют пропускную способность
Потоковые приложения, такие как Netflix или YouTube, потребляют большую пропускную способность.Поэтому, если вы делаете что-то, для чего вам нужна высокая скорость, отключите потоковую передачу всего контента, пока вы не закончите работу.
5. Часто меняйте пароли WiFi
Это не ракетостроение. Часто меняйте пароли, чтобы никто из окружающих не вылез из Интернета, за который вы платите, а также устанавливайте сложные пароли. Такие пароли, как имена, номера телефонов, 123456 и т. Д., Слишком просты и могут быть угаданы почти кем угодно.
6. Перезагрузите модем и маршрутизатор, если скорость низкая.
Маршрутизатор — это мини-компьютер с процессором, памятью, локальным хранилищем и даже собственной операционной системой.И, как любой компьютер, он может столкнуться с любым количеством проблем. Точно так же, как вы перезагружаете компьютер, когда он работает, вы можете и должны делать то же самое со своим маршрутизатором.
Отключите / выключите, сосчитайте до 10 и снова подключите. Вам нужно будет подождать около минуты, чтобы ваше оборудование снова подключилось к сети.
Регулярно обновляйте прошивку и выполняйте проверку на наличие вредоносных программ,7. Проверьте кабели
Если на модеме или маршрутизаторе имеются незакрепленные разъемы или перфорированные провода, скорость доступа в Интернет может снизиться.Коаксиальные разветвители низкого качества также влияют на скорость.
Убедитесь, что все кабели в хорошем состоянии и правильно подключены.
8. Найдите подходящее место для маршрутизатора
Мы уже говорили вам об этом раньше. Вам необходимо разместить свой маршрутизатор / модем в месте, где вы можете устранить большинство препятствий, которые могут блокировать сигналы, и ни одно устройство не находится слишком далеко от него. Препятствия могут ухудшить сигнал.
Для удобства вы также можете разместить маршрутизатор ближе к месту работы.
Также часто меняйте пароль на домашнем Wi-Fi. (Pixabay)9. Добавьте повторители WiFi, если в вашем доме много места
Расширитель, усилитель или повторитель WiFi могут дать вам дополнительную скорость, когда вы находитесь далеко от маршрутизатора. Это хороший вариант для тех, кто живет в больших домах. Повторители WiFi принимают сигнал от маршрутизатора и ретранслируют его как новую сеть, которая взаимодействует с вашим устройством и отправляет сигнал обратно на маршрутизатор.
Индивидуальные удлинители могут быть относительно недорогими, поэтому вам придется с этим работать.Также ваш ноутбук может работать как повторитель WiFi с загрузкой программного обеспечения.
10. Объедините свои интернет-соединения для дополнительного увеличения скорости
Между вашим домашним интернетом, мобильными данными и, возможно, общедоступной точкой доступа Wi-Fi, вы можете иметь доступ к нескольким соединениям в любой момент времени. Однако вы не используете их все.
Вместо того, чтобы терять эту скорость зря, используйте такой инструмент, как Speedify, который связывает все ваши соединения вместе, чтобы повысить скорость.Это также поможет вам продолжить этот важный видеозвонок в случае, если одно из ваших подключений к Интернету оборвется в любой момент.
Как увеличить скорость вашего интернета
Вы когда-нибудь пробовали транслировать что-то на Netflix только для того, чтобы ваша серия «Офис» прерывалась экраном буферизации? А что насчет того вирусного видео на YouTube, о котором все говорят, и которое просто не загружается? Может быть, вы просто пытались скачать видео с первого причастия своей внучки, и это длится целую вечность.
Медленный Интернет может стать настоящим тормозом в мире, где Интернет есть повсюду и является неотъемлемой частью нашей жизни. Итак, что вы делаете, когда вашим попыткам устроить вечер кино с Netflix или Hulu мешает низкая скорость интернета? Или когда вас оставили на холоде у кулера для воды в офисе, потому что у вас недостаточно скорости в Интернете, чтобы вы могли посмотреть последнее вирусное видео на YouTube? Вам нужно увеличить скорость вашего интернета. Но как?
Что мешает вашему Интернету?
Первое, что вам нужно сделать, это диагностировать проблему.Каким бы обширным ни был Интернет, вы можете протестировать множество мелких вещей, не обращаясь к специалисту. Таким образом, по крайней мере, вы можете исключить некоторые из более общих факторов, которые могут замедлять работу вашего интернета. Это сделает ваш звонок вашему интернет-провайдеру менее неприятным, если / когда придет время узнать мнение эксперта.
Погода
Есть некоторые споры о том, может ли фактическая погода — дождь и сильный ветер — влиять на скорость интернета или это просто результат ненастной погоды (град и лед наносят ущерб линиям электропередач и телефонным линиям).Techwalla утверждает, что капли воды могут поглощать радиочастоты, связанные с сигналом Wi-Fi, тем самым частично блокируя сигнал. Конечно, поскольку большая часть домашних сетей Wi-Fi развернута дома, кажется странным, что дождь может повредить производительности обычного человека в Интернете.
Сайт
Каким бы повсеместным ни был YouTube, однажды было время, пусть и короткое, когда никто в мире не мог получить к нему доступ. Да, даже у обычных сайтов и социальных сетей бывают плохие дни. Итак, если ваша учетная запись Facebook загружается медленно, но все остальное кажется нормальным, возможно, это не скорость вашего интернета.Лучший способ исключить это — попытаться получить доступ к другим сайтам. Если вы обнаружите, что скорость загрузки на сайтах с большим количеством изображений, таких как Imgur, значительно выше, чем на Reddit с большим количеством текста, то вы знаете, что проблема, вероятно, не в вашем соединении.
Аппарат
Просто у вас медленный телефон. Если вы просматриваете Интернет на своем смартфоне и для загрузки определенных страниц требуется время, возможно, это устройство. Если неисправен ваш телефон, мы рекомендуем поискать обновления прошивки, которые вы могли пропустить.Кроме того, если возможно, попробуйте получить доступ к тем же страницам с другого устройства, например планшета или ноутбука. Если у вас нет проблем с другими устройствами, возможно, проблема связана с устройством, которое является причиной низкой скорости.
Количество пользователей
Иногда вы не единственный в сети, и будь то ваш сосед по комнате, загружающий большой файл, или несколько членов семьи, все пытающиеся транслировать Amazon Prime Video, это может повлиять на скорость вашего интернета. По данным Lifewire, теоретически большинство отдельных беспроводных маршрутизаторов могут поддерживать до 250 подключенных устройств, но это, конечно, не идеально.Все эти устройства будут использовать одно и то же сетевое соединение, и не потребуется много времени, чтобы максимально увеличить скорость сети, когда несколько пользователей будут задействованы в различных формах потоковой передачи, загрузки, загрузки или просто просмотра.
Наличие вируса
Если вы испытываете медленную скорость на настольном ПК или ноутбуке, вам следует подумать о возможности компьютерного вируса. Эти вредоносные программы могут бесплатно размещаться на ваших машинах, потреблять ресурсы и выполнять задачи в фоновом режиме, которые могут замедлить работу вашего компьютера.Мы рекомендуем сканировать ваш компьютер ежедневно, и вам стоит подумать о множестве бесплатных и надежных антивирусных программ.
6 способов увеличить скорость вашего Интернета
Теперь, когда мы рассмотрели некоторые из наиболее распространенных причин (и возможные способы устранения) медленных загрузок и потоковой передачи, давайте поговорим о том, как увеличить скорость вашего Интернета. Вы можете сделать несколько вещей, которые помогут вывести вашу сеть на более высокий уровень. Мы начнем с менее подробных советов и постепенно продвинемся вверх.
1. Обновите свой интернет-браузер.
Вы не поверите, но часть проблемы может быть связана с вашим интернет-браузером. В основном мы обращаемся к пользователям настольных компьютеров и ноутбуков, но это еще не все. Возьмем, к примеру, то, что инженер Mozilla Крис Петерсон сказал несколько месяцев назад в своей ветке Twitter о YouTube и интернет-браузере Firefox. Менеджер инженерных программ в Mozilla помог пролить свет на то, почему скорость загрузки страниц YouTube в Firefox в 5 раз ниже, чем в Chrome.Оказалось, что редизайн YouTube был оптимизирован таким образом, что только браузер Chrome правильно отображал сайт.
Иногда, если страницы не загружаются или загрузка занимает слишком много времени, стоит попробовать другой браузер. В случае с Петерсоном он смог указать пользователям Firefox на расширение, которое устранит это несоответствие. Мы также рекомендуем держать ваш браузер в актуальном состоянии с последними патчами и исправлениями. Большинство браузеров неплохо справляются с автоматическим обновлением или предупреждением о том, что вы используете прошлогоднюю модель.
2. Замените кабель Ethernet.
Кабели Ethernet — это те шнуры, которые почти похожи на телефонные кабели, но немного шире на подключаемом компоненте. Они подключаются к задней части модема и беспроводного маршрутизатора, и разные типы работают лучше или обеспечивают разную скорость. Иногда проблема с медленной скоростью интернета может быть связана с кабелем, особенно если вы используете старый тип. Попробуйте заменить существующий кабель Ethernet на более новую версию. Их можно купить в большинстве магазинов, специализирующихся на бытовой электронике.
3. Переместите маршрутизатор
Иногда это буквально так же просто, как переместить маршрутизатор. Если вы думаете о сигналах Wi-Fi как о радиосигналах, это имеет смысл. Чем дальше вы удаляетесь от маршрутизатора (и чем больше стен и полов между вашим устройством и маршрутизатором), тем слабее сигнал. Чем слабее сигнал, тем ниже скорость вашего интернета.
4. Обновите микропрограмму маршрутизатора.
Все маршрутизаторы поставляются с микропрограммой, которую иногда необходимо обновить. Это делается вручную, и большинство маршрутизаторов поставляются с подробными инструкциями о том, как определить информацию о вашем маршрутизаторе и найти необходимые обновления.Однако, если у вас возникли проблемы с этим или вы не знаете, с чего начать, мы сочли это подробное руководство wikiHow чрезвычайно полезным. Обновив прошивку маршрутизатора, вы можете улучшить возможности подключения и, что еще более важно, защитить свою беспроводную сеть от нежелательных посетителей.
5. Купите новый маршрутизатор.
Маршрутизаторы могут устареть задолго до того, как физические части начнут выходить из строя. По мере того, как стандарты беспроводных сетей продолжают улучшаться, устройства, которые лучше подходят для старых стандартов, начинают показывать свой возраст.В таких ситуациях ничего не остается, кроме как купить новый маршрутизатор. В нашем обзоре лучших беспроводных маршрутизаторов мы рассмотрели 136 моделей, прежде чем перейти к нашим фаворитам. Мы рекомендуем ознакомиться с нашими выводами и рассмотреть планировку вашего дома (а также количество людей в сети), чтобы найти наиболее оптимальный маршрутизатор для ваших нужд.
6. Рассмотрим расширитель Wi-Fi
Мы уже упоминали, насколько полезным может быть простое перемещение маршрутизатора. Однако, если это неудобно или невыполнимо, и у вас все еще остаются мертвые зоны Wi-Fi, следующим лучшим шагом может быть использование расширителя Wi-Fi.Как это ни звучит, эти удобные устройства можно подключать к розеткам и улавливать сигнал Wi-Fi, а затем высвобождать его с минимальными помехами. В нашем обзоре мы рассмотрели две лучшие модели на рынке, уделяя особое внимание надежности. Если переместить беспроводной маршрутизатор просто невозможно, попробуйте вместо этого расширить сигнал.
Часто задаваемые вопросы о скорости интернета
Есть ли в США самый быстрый интернет в мире?
Не самый быстрый, но и не самый медленный! Фактически, из 200 стран, занесенных в рейтинг, согласно исследованию, проведенному на сайте сравнения в Интернете Cable и опубликованному в блоге о путешествиях Atlas & Boots, США.S. занял 20-е место со средней скоростью 25,86 мегабит в секунду (Мбит / с). Это может показаться не таким уж большим, поскольку активность в Интернете — загрузка музыки, загрузка видео и т. Д. — обычно измеряется в мегабайтах, поэтому давайте рассмотрим пример.
Мы преобразуем 25,86 Мбит / с в мегабайты в секунду (Мбит / с), разделив на 8, что равно 3,23 Мбит / с. Это означает, что если бы вы загрузили файл размером 600 мегабайт (МБ) со скоростью 3,23 МБ / с, это заняло бы более 180 секунд или 3 минут. Для некоторых людей это не так уж и плохо, но если вы работаете в быстро меняющейся среде (журналистика, реклама, дизайн), вы, вероятно, имеете дело с гигабайтами, что при таких темпах может занять еще больше времени.
Как я могу узнать, за какую скорость мой интернет-провайдер взимает с меня плату?
Лучший способ сделать это — просмотреть свой счет, когда он приходит по почте, или, если вы отказались от бумажных документов, получить доступ к своей учетной записи в Интернете. Большинство интернет-провайдеров предоставляют вам эту возможность, особенно те, которые поддерживают оплату счетов через Интернет.
Виноват ли интернет-провайдер (ISP)?
Хотя вполне вероятно, что проблема может быть в вашем интернет-провайдере, мы рекомендуем сначала сделать все, что в ваших силах, чтобы исключить любые другие причины или проблемы.Более того, это сэкономит вам время и сэкономит нервы, когда вам все-таки понадобится связаться с интернет-провайдером, поскольку вы сможете рассказать им все, что вы пытались решить проблему. Вы также захотите пройти тест скорости, который можно сделать на Speedtest.net, или у Google есть собственный встроенный тест скорости, когда вы выполняете поисковый запрос по запросу «тест скорости».
Если вам действительно нужно позвонить поставщику услуг Интернета, он, скорее всего, задаст вам ряд вопросов и предложит действия, которые вы можете предпринять, чтобы попытаться решить проблему.Они могут называть этот процесс устранением неполадок. Интернет-провайдер проверит сигнал, поступающий в ваш дом, и сравнит его с планом (и скоростью), в котором вы зарегистрированы. Если в вашем доме сигнал сильный на основании проверки сигнала, проведенного поставщиком Интернет-услуг, то неисправность, возможно, кроется в вашем доме. с оборудованием.
Если все остальное не удается
Если после всего этого ваш Интернет по-прежнему слишком медленный или кажется недостаточно быстрым, возможно, пришло время подумать об обновлении вашего пакета или переключении на другого поставщика услуг.Мы также рассмотрели лучших интернет-провайдеров, и этот список может стать отличным местом, чтобы начать покупать другой тарифный план, если все остальное не поможет. Просто помните, что есть много факторов, которые способствуют медленной скорости интернета, и могут потребоваться некоторые исследования, чтобы точно выяснить, в чем проблема.
Быстрые факты о медленном Интернете
10 способов улучшить домашнюю сеть Wi-Fi для более быстрого Интернета
Из-за кризиса с коронавирусом многие по-прежнему находятся в убежище и работают из дома, поэтому выяснение того, как повысить скорость вашего Wi-Fi, как никогда важно.Обычно медленная скорость Wi-Fi объясняется несколькими причинами. Если вы хотите, чтобы все работало бесперебойно и с меньшими сбоями, мы рекомендуем следующие 10 способов повысить скорость вашего Wi-Fi дома для более быстрого доступа в Интернет.
1. Поместите маршрутизатор в идеальное место
Размещение маршрутизатора в идеальном месте имеет большое значение. Стены, двери, пол, потолок и другие препятствия во многом влияют на скорость вашего Wi-Fi. Идеальное расположение роутера — как можно ближе к центру дома и на открытом пространстве, где не будет слишком много электронных устройств.Маршрутизаторы распространяют свои сигналы WiFi вниз. Чтобы обеспечить максимальное покрытие сигнала, рекомендуется разместить маршрутизатор на более высоком месте, а не на полу.
2. Уменьшение помех от других электронных устройств
Очевидно, что меньшее количество помех приводит к лучшей производительности WiFi-соединения. Уход от беспроводных помех и источников шума, включая микроволновые печи, устройства Bluetooth, радионяни и даже рождественские огни, жизненно важен для ускорения вашего Wi-Fi.
3. Выберите лучшую полосу частот
В настоящее время большинство маршрутизаторов представляют собой двухдиапазонные маршрутизаторы, которые поддерживают частоты как 2,4 ГГц, так и 5 ГГц. Обычно 2,4 ГГц обеспечивает большее расстояние, в то время как 5 ГГц обеспечивает более сильный сигнал. Большинство электронных устройств обычно используют 2,4 ГГц, поэтому радиоволны в этой полосе частот могут быть более загруженными, чем 5 ГГц. Чтобы получить более высокую скорость Wi-Fi, просто переключите полосу частот на 5 ГГц и не забудьте приблизиться к маршрутизатору.
4. Перейти на лучший канал
Маршрутизатор может транслировать несколько каналов. Старайтесь избегать наиболее часто используемых каналов в вашем районе и, если возможно, используйте менее перекрывающиеся каналы. В спектре 2,4 ГГц каналы 1, 6 и 11 — единственные 3 неперекрывающихся канала с наименьшими помехами. Если вы находитесь в диапазоне 5 ГГц, у вас будет на выбор целый ряд каналов (24 канала), что значительно упростит выбор.
5.Ограничьте количество ненужных подключений
Когда вы проводите видеозвонки, играете в онлайн-игры и смотрите фильмы в потоковом режиме, вы получаете низкоскоростные соединения, поскольку они занимают большую часть полосы пропускания. Вам необходимо расставить приоритеты для своих подключений, ограничив количество устройств и оптимизируя настройки. Современные маршрутизаторы имеют настройку качества обслуживания (QoS), которая позволяет отдавать предпочтение определенным приложениям по сравнению с другими и ограничивать полосу пропускания, используемую этими приложениями. Благодаря QoS вы не будете прерваны загрузкой больших файлов во время игры в онлайн-игры.Найдите более подробную информацию ниже.
6. Настройка безопасности беспроводной сети
Необходимо установить пароль для вашего Wi-Fi. С одной стороны, это защищает вас от хакеров. С другой стороны, он защищает вас от вашего соседства, поскольку ваша открытая сеть может использоваться вашими соседями для загрузки больших файлов или потокового видео. Чтобы установить пароль для вашего Wi-Fi, просто выберите WPA2 в качестве метода шифрования и выберите свою собственную парольную фразу.
7.Добавить беспроводной повторитель
Для ретрансляции и усиления беспроводного сигнала от вашего маршрутизатора на другие этажи или на другую сторону здания это хороший способ добавить беспроводной ретранслятор в любом месте, где есть розетка. Чтобы получить лучший сигнал, вам лучше разместить ретранслятор посередине между маршрутизатором, модемом или точкой доступа и устройством. Однако некоторые ретрансляторы могут ослабить ваш сигнал и их будет сложно настроить.
8. Используйте расширители диапазона / сети Powerline
Иногда вы все равно получаете очень слабый сигнал Wi-Fi, даже если вы правильно разместили маршрутизатор в центре дома, особенно если вы живете в большом многоэтажном доме.Здесь вам понадобятся расширители диапазона для расширения вашей сети Wi-Fi. Они усиливают существующий Wi-Fi в вашем доме, получая беспроводные сигналы от вашего маршрутизатора и повторяя их, еще больше расширяя зону покрытия. Или, в качестве альтернативы, использование комплектов Powerline для передачи данных по существующей электропроводке, что устраняет необходимость в сложной настройке кабеля Ethernet. Давайте посмотрим на наши продукты Range Extender (RE) и Powerline Adapter (PLC)!
9.Обновите свой маршрутизатор с помощью новейшей технологии Wi-Fi
Использование новейших технологий Wi-Fi всегда полезно для подключения к Интернету. Чтобы получить больше удовольствия от беспроводной связи, вы можете подумать о приобретении нового маршрутизатора и других электронных устройств (ПК, сотовый телефон, планшет и т. Д.), Поддерживающих технологию WiFi 6. Кроме того, приобретите роутер с технологией MU-MIMO. MU-MIMO увеличивает емкость и эффективность вашей домашней сети, позволяя WiFi обмениваться данными с несколькими устройствами одновременно.Чтобы вывести свою домашнюю сеть на новый уровень, попробуйте приобрести систему Mesh WiFi (если, конечно, у вас есть на нее средства). Сетевые системы устраняют мертвые зоны и обеспечивают бесперебойную работу Wi-Fi по всему дому. Попробуйте наши маршрутизаторы TP-Link OneMesh TM и другие устройства, чтобы наслаждаться бесшовным подключением WiFi с одним именем сети и без мертвых зон WiFi. Найдите более подробную информацию ниже.
10. Регулярно перезагружайте маршрутизатор и модем
Вашему маршрутизатору и модему требуется перерыв после долгой работы.Это может быть самый простой способ решить проблемы с подключением к Интернету, такие как низкая скорость Wi-Fi, страницы не загружаются, видео / фильмы зависают на полпути, а музыка перестает воспроизводиться. Простая перезагрузка охлаждает память маршрутизатора и позволяет устанавливать обновления. Согласно Consumer Reports , ваше WiFi-соединение будет медленным, если ваш маршрутизатор не перестанет работать.
Поняли? Отлично. Сообщите нам, какие из этих способов помогли ускорить работу вашего Wi-Fi. Если у вас есть свои личные рекомендации, не стесняйтесь поделиться с остальными.Быстрый и бесперебойный Интернет необходим, особенно в наши дни.
.
