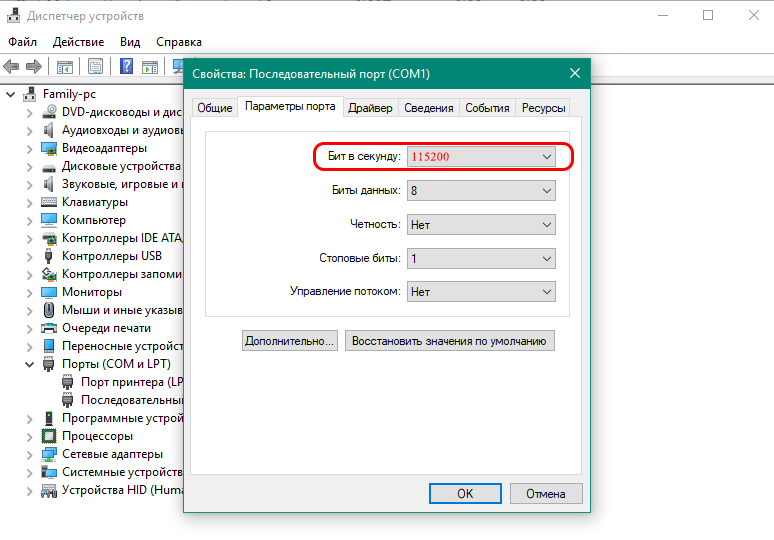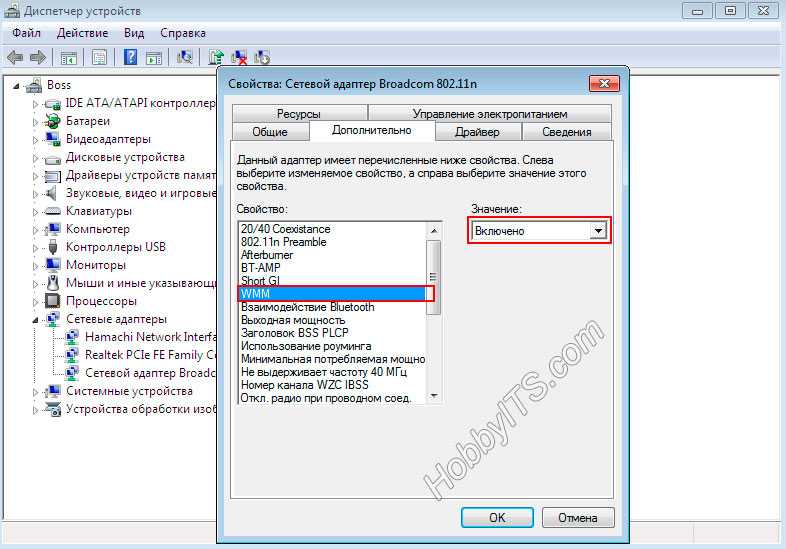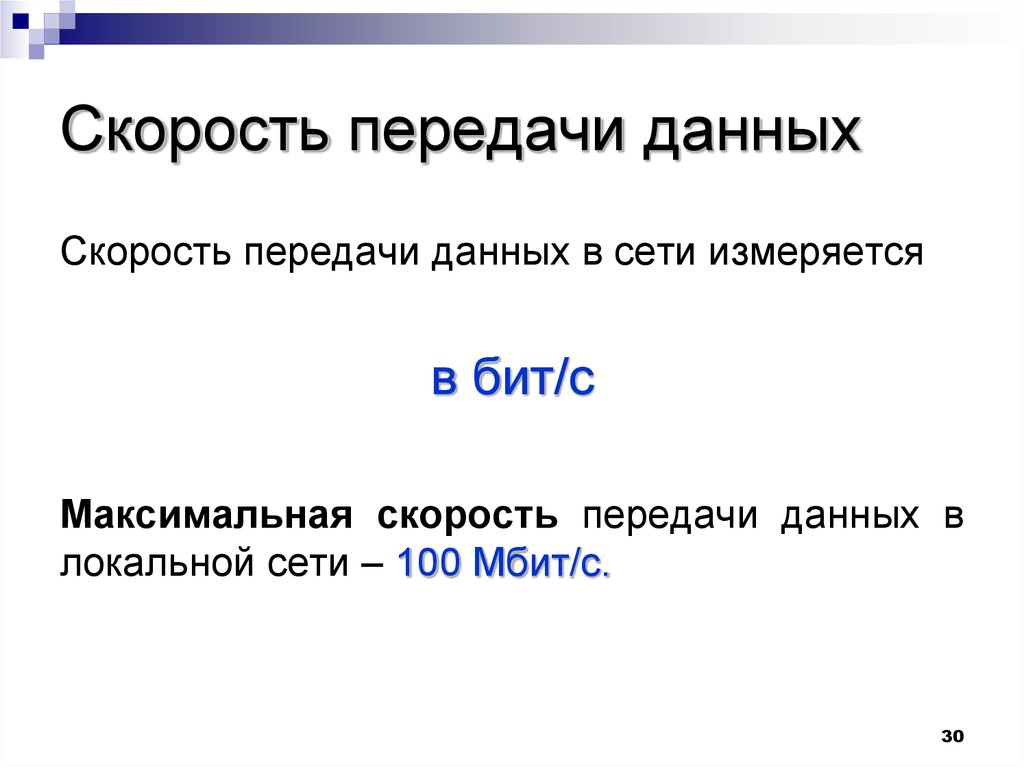Как увеличить скорость передачи данных на флешку
Флешка является наиболее популярным внешним накопителем информации, которым пользуются практически все люди, включая современное поколение молодёжи и деловых людей. Каждый человек, который имеет хоть малейшее отношение к компьютерной технике, оценил удобство и практичность флешек по сравнению с другими запоминающими устройствами.
Существует несколько вариантов того, как увеличить скорость копирования данных на флешку.
В этой статье расскажем, как увеличить скорость передачи данных на флешку с компьютерной техники, так как медленная скорость копирования данных на внешний носитель весьма часто раздражает и выбивает из графика.
Суть проблемы и её причины
Перенести требуемую информацию с одной единицы компьютерной техники на другую — это одна из частых задач деловых людей. И если новый недавно купленный носитель информации почти всегда работает корректно, то устройство, которое уже имеет приличный срок эксплуатации, со временем создаёт неприятности своему обладателю.
Причины такого явления могут быть разного происхождения. Если флешка стала медленно работать в процессе её эксплуатации, значит, источник проблемы надо искать или в самом накопителе, или же в ПК.
Самыми частыми и распространёнными факторами, которые влияют на скорость передачи данных, являются:
- несогласованность файловых систем ПК и накопителя;
- неверные установки BIOS ПК;
- некорректная работа USB-порта;
- изнашивание чипов flash-накопителя;
- разные стандарты соединительных каналов накопителя и ПК;
- вирусное заражение компьютера или флеш-карты.
Если низкая скорость передачи данных может быть объяснена изнашиванием флеш-карты, а точнее, её чипов, тогда дальнейшие рекомендации практически не повлияют на качество работы устройства. Самый верный способ устранения проблемы — замена накопителя новой флешкой хорошего качества. Дешёвые накопители неизвестных производителей не рекомендуется покупать для постоянного и частого использования, так как их срок эксплуатации может быть небольшим, что повлечёт за собой в ближайшем будущем потребность приобретать новое изделие.
В ситуации, когда флешка медленно стала работать, однако она имеет достойное качество и небольшой срок эксплуатации, стоит попытаться улучшить её производительность согласно дальнейшим рекомендациям. Рассмотрим подробно, как увеличить скорость флешки, используя элементарные способы настройки накопителя и ПК.
Варианты оптимизации скорости передачи данных на флешку
Во время эксплуатации накопителя, иногда пользователь замечает, что привычные файлы не очень большого объёма, которые раньше можно было скинуть с компьютера за несколько секунд, стали перекидываться значительно дольше. Увеличение времени передачи данных доставляет массу неудобств для потребителя. Есть несколько общедоступных методов, с которыми может справиться любой человек без посторонней помощи, позволяющих оптимизировать функциональность flash-накопителя.
Проверка на вирусы и выбор правильной файловой системы накопителя
Если медленно перекидываются файлы на флешку, первое, что стоит проверить — это наличие вирусов на ней или на ПК. Нередко они создают проблемы подобного рода.
Нередко они создают проблемы подобного рода.
Для устранения неполадки стоит отформатировать накопитель, предварительно скопировав все важные материалы, находящиеся на нём, так как после процедуры они будут уничтожены и восстановить их будет сложно. А также параллельно надо проверить компьютер на наличие вирусов антивирусными программами.
Дополнительно на производительность памяти флешки может влиять выбор файловой системы. Наилучшим вариантом для Windows считается файловая система NTFS, которая считается наиболее быстрой конфигурацией. Если пользователь имеет компьютер с Linux, тогда практичнее отформатировать флешку в системе FAT32, которая более приспособлена к работе с этой операционной системой.
Чтобы отформатировать накопитель, вставьте флешку в ПК, зайдите в «Мой компьютер», щёлкните правой клавишей мыши на наименовании флешки и выберитев выпадающем меню «Форматировать». В открывшемся окне нужно выбрать файловую систему и кликнуть кнопку «Начать». После завершения форматирования флешку можно эксплуатировать в обычном режиме, её производительность может увеличиться.
Настройка USB-накопителя
Нередко причиной того, что флешка медленно работает, является неправильная настройка её параметров. Чаще всего, по умолчанию, флешка работает в режиме «Быстрое удаление», что позволяет пользователю не заботиться о безопасном извлечении flash-накопителя, однако параллельно снижает скорость его функционирования.
Рассмотрим, как увеличить скорость копирования файлов на флешку, изменив технические программные характеристики накопителя. Для этого требуется зайти в «Дисковые устройства» через «Диспетчер устройств» и выбрать флешку, щёлкнув на её названии два раза левой клавишей мыши. В открытом окне потребуется выбрать вкладку «Политика», активизировать опцию «Оптимальная производительность» и сохранить изменения. Подобная процедура значительно увеличит скорость копирования файлов, однако необходимо помнить, что после изменения настроек всякий раз перед извлечением устройства из компьютера надо будет пользоваться функцией «Безопасное извлечение устройства».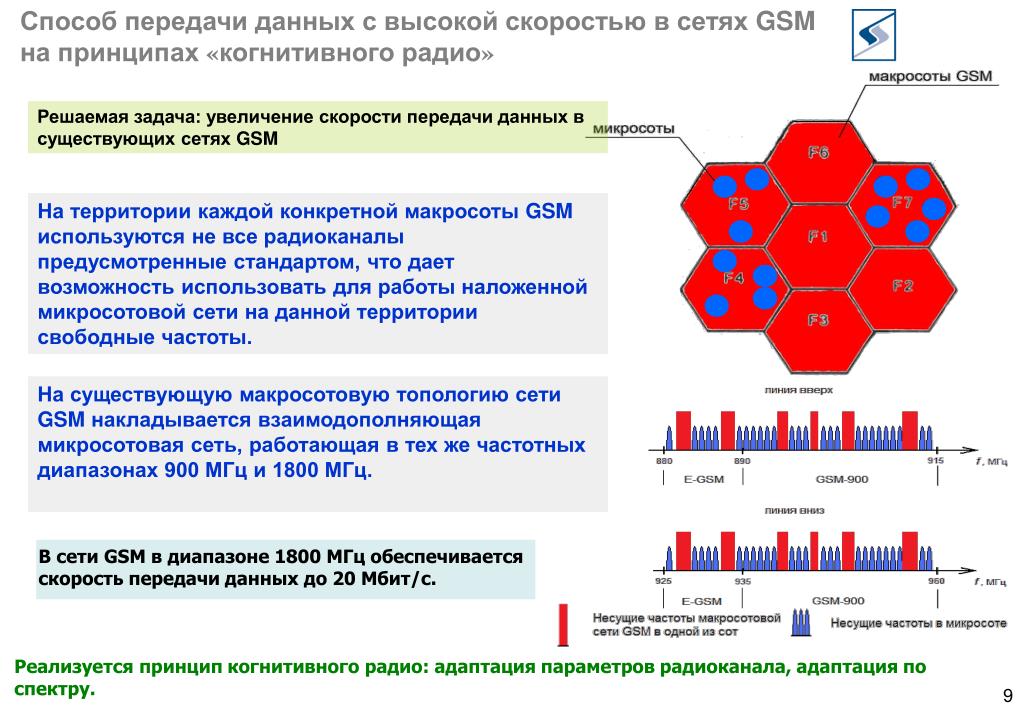 Игнорирование этого правила может привести к утрате записанных данных на накопителе, вследствие некорректного завершения работы.
Игнорирование этого правила может привести к утрате записанных данных на накопителе, вследствие некорректного завершения работы.
Изменение настроек БИОСа
Часто причиной низкой скорости передачи данных с ПК на флешку, являются устаревшие настройки в BIOS. Дело в том, что в БИОСе раньше устанавливался по умолчанию показатель Legacy USB Support, который позволял синхронизироваться ПК с флешками старого образца. На сегодня для большинства современных накопителей он не является обязательным и его отключение повлияет на скорость работы флешки в положительную сторону.
Для изменения настроек необходимо зайти в меню BIOS, нажав клавишу F12 или Delete, при начальной загрузке ПК. В вызванном меню надо найти пункт Advanced, в следующем появившемся окне выбрать параметр Legacy USB Support и отключить его. После этого требуется нажать клавишу F10 для сохранения изменений и перезагрузить ПК. Эти параметры могут отличаться в вашей версии BIOS.
Стоит отметить, что после отключения параметра Legacy USB Support могут перестать синхронизироваться с ПК USB-устройства, которые имеют устаревшие технические показатели.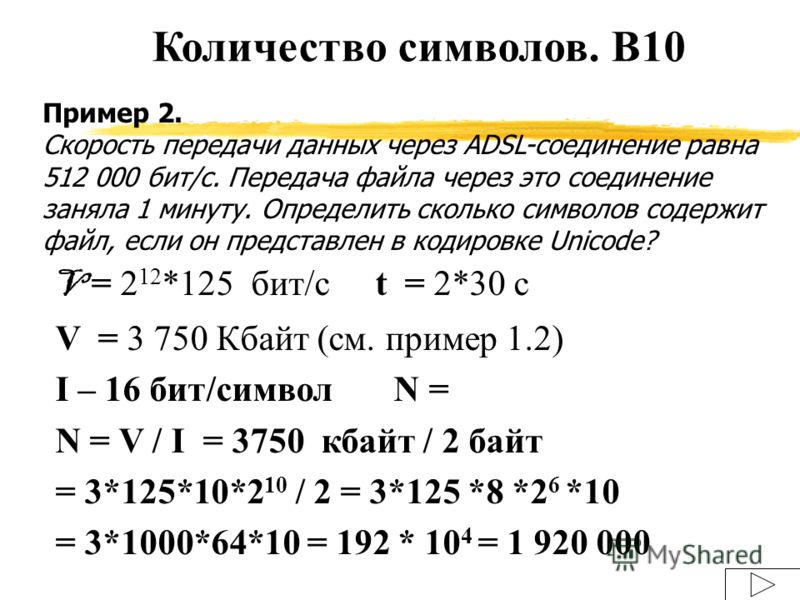 Поэтому, если такие имеются у вас, надо либо отказаться от такого метода повышения функциональности флешки или заранее позаботиться о приобретении устройств нового образца.
Поэтому, если такие имеются у вас, надо либо отказаться от такого метода повышения функциональности флешки или заранее позаботиться о приобретении устройств нового образца.
И ещё несколько советов
- Покупайте флешки только известных проверенных изготовителей, которые обеспечивают их качественную эксплуатацию. Только хороший товар может обеспечить сохранность важных материалов.
- Проверяйте соответствие портов накопителя и ПК. Компьютеры могут иметь USB 2.0, которые имеют низкую по современным меркам пропускную способность. В этом случае увеличивать скорость скачивания можно только модернизацией компьютера. Современные версии ПК и флешек имеют стандарт USB 3.0 и выше.
- Не применяйте для подключения флешки некачественные USB-удлинители. Их качество и длина могут существенно влиять на работу устройств, которые подключаются с их помощью.
Подведём итоги
Увеличение скорости копирования файлов на флешку интересует большинство пользователей ПК, которые дорожат своим временем и не желают ждать неопределённое время, пока качаются необходимые материалы с компьютера на внешний накопитель.
Вышеописанные рекомендации и советы помогут увеличить скорость работы флешки самостоятельно, существенно улучшив показатель скорости передачи данных с флешки на ПК и значительно сэкономить своё драгоценное время.
Как увеличить скорость копирования на флешку на windows 7
Всем доброго времени суток… Продолжаю экспериментировать над своей старенькой флешкой. В позапрошлой статье мы определили скорость работы нашей медленной флешки. Сегодня статья будет о том как можно ускорить работу медленной флешки на компьютере.
На сегодняшний день портативные flash-накопители практически вытеснили из употребления оптические диски. Превосходя их по всем параметрам:
- компактность
- ёмкость
- скорость чтения и записи
Но всё же они не настолько быстры. Как жёсткие HDD или SSD диски. К тому же чем дольше используется флешка. Тем медленнее она становится. Для флешек это естественно. Тем не менее, Вы можете попробовать ускорить скорость чтения или записи такого накопителя. Воспользовавшись этими простыми советами.
Воспользовавшись этими простыми советами.
Отключите Legacy Mode в BIOS
Чрезвычайно низкая скорость передачи иногда может быть вызвана особенностью BIOS под названием USB Legacy Mode. Эта функция предназначена для обеспечения совместимости со старыми USB-устройствами, которые иначе не смогли бы работать, но также USB Legacy Mode может ограничивать скорость передачи данных.
Порядок действий при отключении Legacy Mode будет зависеть от вашей материнской платы, но несколько рекомендаций я все же могу дать. Во-первых, вам нужно войти в BIOS, что на большинстве компьютеров выполняется путем нажатия кнопки F12 или Del при запуске компьютера. Когда вы попадете в BIOS, перейдите в раздел «Advanced» (или «Drives»), а затем найдите параметр «Legacy USB Support». Он будет либо отключен, либо включен; если он включен, отключите его. Далее сохраните настройки и перезагрузите компьютер. За более подробными инструкциями вы можете обратиться на сайт технической поддержки компании, которая выпустила вашу материнскую плату.
Обратите внимание, что отключение этого параметра может привести к тому, что некоторые старые устройства, в частности, клавиатуры и мыши, не будут работать.
Включите политику «Оптимальная производительность» для вашего USB-накопителя
Для всех USB-накопителей операционная система Windows по умолчанию использует политику «Быстрое удаление». В этом режиме отключается кэширование записей, что замедляет скорость передачи данных, но позволяет извлекать устройство без использования функции «Безопасное извлечение устройства».
Чтобы активировать политику «Оптимальная производительность», откройте «Диспетчер устройств», разверните в нем дерево «Дисковые устройства», а затем найдите свой USB-диск (он должен быть подключен к ПК). Теперь дважды щелкните на нем левой кнопкой мыши и в появившемся окне перейдите на вкладку «Политика».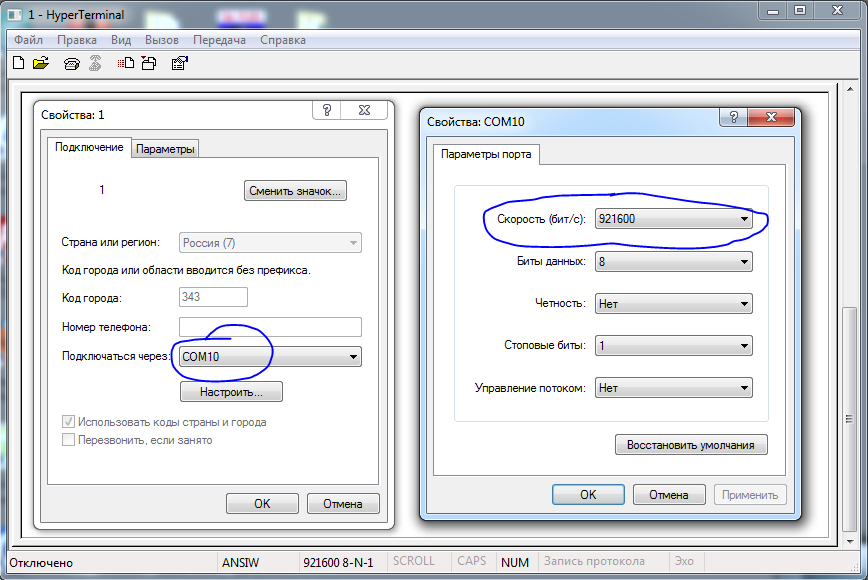 Далее выберете параметр «Оптимальная производительность», а затем нажмите кнопку «OK».
Далее выберете параметр «Оптимальная производительность», а затем нажмите кнопку «OK».
Помните, если вы включите эту политику, каждый раз перед отсоединением USB-накопителя от компьютера вам придется использовать функцию «Безопасное извлечение устройства». Невыполнение этого требования может привести к потере данных. Чтобы сделать этот процесс проще, вы можете создать на рабочем столе ярлык, который позволит вам мгновенно открывать меню «Безопасное извлечение устройства».
Для этого щелкните правой кнопкой мыши на рабочем столе и создайте новый ярлык, а в качестве расположения объекта укажите следующую строку:
%windir%\System32\control.exe hotplug.dll
Как увеличить скорость передачи данных на флешку
Все более популярным внешним носителем становится USB-накопитель. С его помощью можно хранить, передавать и использовать разную информацию. Так, флешки бывают разными, зачастую объемные накопители работаю очень долго, что в нашем случае не является удобным. Есть несколько способов ускорить данную операцию. Естественно, вы не сможете сделать скорость больше, чем может сам носитель, но помешать другим факторам вполне реально.
Есть несколько способов ускорить данную операцию. Естественно, вы не сможете сделать скорость больше, чем может сам носитель, но помешать другим факторам вполне реально.
Как увеличить скорость передачи данных на флешку
Топовая пятерка способов ускорения
Существуют некоторые причины, по которым скорость передачи данных резко снижается:
- Износ носителя — в таком случае рекомендуется приобрести новую флешку и скопировать данные на нее, дабы обезопасить и свою информацию, и ПК.
- Выходной разъем USB-носителя не соответствует входному на устройстве.
- Существуют некоторые проблемы с системой файлов.
- Вирусы — это наиболее популярная причина, после заражения работоспособность снижается.
- Биос настроен неправильно.
Смотрите на производителя. Приобретя дешевую флешку из Китая вы можете пожалеть, так как данный носитель имеет малый срок службы.
1 способ. Борьба с вирусами
Вредоносное программное обеспечение
Если флешка перестала открываться, появились странные файлы или все папки превратились в ярлыки, скорее всего на ней вы обнаружите вредоносное программное обеспечение. В этом случае необходимо провести очистку от вирусов и обеспечить защиту от будущего заражения.
В этом случае необходимо провести очистку от вирусов и обеспечить защиту от будущего заражения.
Уничтожаем вирус
Для удаления вируса необходимы специальные программы — антивирусы. Рассмотрим чистку на примере Avast, так как в наше время он является наиболее популярным. Перед началом работы следует установить данную программу на ПК или воспользоваться каким либо другим видом антивируса.
- Запускаем Аваст. Слева в меню открываем «Защита» и следуем к разделу «Антивирус».
Слева в меню открываем «Защита» и следуем к разделу «Антивирус»
Выбираем самый правый квадратик «Сканирование».
Открываем «Сканирование DVDUSB».
Открываем «Сканирование DVDUSB»
Аналогичную проверку можно запустить определенно для какой-либо флешке. Для этого перейдите в «Мой компьютер», щелкните правой кнопкой по значку накопителя и нажмите «Сканировать».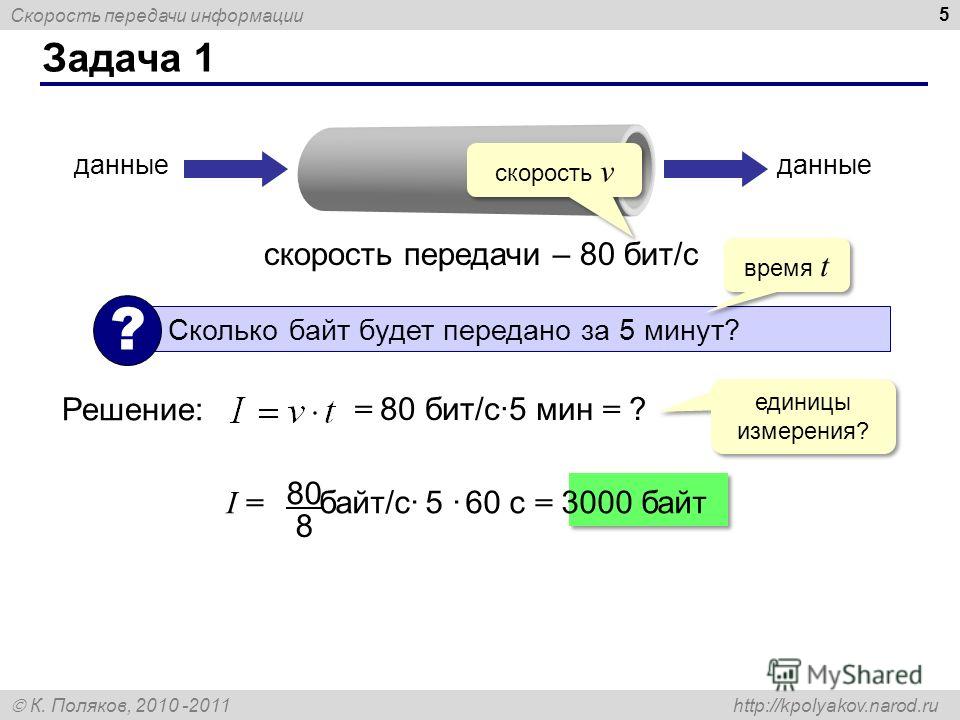 Проверка будет производиться программой, установленной на ваш ПК.
Проверка будет производиться программой, установленной на ваш ПК.
Запускаем проверку выбрав пункт «Сканировать»
Ставим защиту
Чтобы обезопасить наш носитель необходимо установить автоматическое сканирование в программе антивируса.
Открываем антивирус, далее «Сканирование при подключении» и устанавливаем галочку напротив первого пункта.
Устанавливаем галочку напротив первого пункта
2 способ. Высокоскоростной порт
При подключении USB-носителя вы можете увидеть в правом углу сообщение об ошибке, которая гласит, что устройство может работать быстрее.
Окошко с предупреждением
Так вот нажимаем на данное сообщение и следуем инструкциям, изменяя порт вхождения на более высокий.
Есть три вида портов: 3.0, 2.0 и 1.1. Если вы посмотрите разъемы на своем ПК, то можете увидеть, что некоторые (или один) имеет синий цвет. Так вот он и является самым быстрым на сегодняшний день — 3.0. Стоит просто подключить носитель в данный разъем.
Подключаем носитель в синий USB-разъем
3 способ.
 Меняем файловую систему
Меняем файловую системуИз всех существующих на сегодняшний день файловых систем наиболее оптимальными для действий над USB-носителями являются exFAT или NTFS. Для смены такой системы воспользуемся стандартным методом.
- Если на носителе есть важная информация, следует сохранить ее на компьютере или другом USB.
- Далее открываем «Компьютер», щелкаем правой кнопкой по значку накопителя и выбираем «Форматировать».
Нажимаем правой кнопкой по значку накопителя и выбираем «Форматировать»
Откроется окно, где вам нужно сменить файловую систему: для этого в выпадающем списке выбираем NTFS или последнюю. Другие параметры менять не обязательно. Нажимаем «Начать».
После этого высветится предупредительное окошко, следует нажать «Ок».
В предупреждающем окне нажимаем «ОК»
Важно! Необходимо помнить, что после данной операции ВСЯ информация на вашем носителе исчезнет и вернуть ее будет невозможно. Поэтому перед этим следует позаботиться о копировании данной информации.
4 способ. Меняем параметры работы с носителем
В данном случае мы будем производить переключение режима быстрого удаления на другой:
- Вставляем USB-носитель в разъем. На рабочем столе щелкаем правой кнопкой по значку компьютера (или в «Пуск» на раздел «Мой компьютер») и переходим в «Управление».
Переходим в «Управление»
Слева открываем раздел «Диспетчер устройств», далее «Дисковые устройства» и кликаем дважды по названию вашего носителя.
В подразделе «Дисковые устройства» кликаем дважды по названию носителя
Сверху открываем «Политика» и меняем «Быстрое удаление» на «Оптимальная .
Открываем «Политика» и меняем «Быстрое удаление» на «Оптимальная производительность»
Важно! Выбрав данный режим, отключение носителя следует производить ТОЛЬКО через « Безопасное извлечение», дабы не потерять все свои данные на флешке!
5 способ. Меняем настройки BIOS
Чтобы открыть биос,необходимо при загрузки компьютера нажать F2 или Del, зависит от модели материнской платы.
- Открываем раздел Advanced. В нем ищем Legacy USB и отключаем его, устанавливая «Disabled».
В разделе Advanced ищем Legacy USB и отключаем его, устанавливая «Disabled»
На заметку! После смены данных параметров совсем старые носители не будут распознаваться на вашем ПК! Зато новые флешки будут работать значительно лучше и быстрее.
Видео — Как увеличить скорость передачи данных на флешку
Кривые драйверы
Если вы только что вставили новенькую флешку, сразу же начнется установка драйверов контроллера. Если они встали не так, как надо, то ожидайте медленную скорость чтения записи. В этом случае единственным вариантом будет .
Еще необходимо обновить драйверы системной платы, если вы еще этого не делали. Скачать необходимое можно с официального сайта производителя вашей платы, либо с помощью специальных программ, типа DriverMax, DriverPack Solution или SlimDrivers.
Чтобы переустановить драйверы USB-контроллеров нужно зайти в диспетчер устройств. Это можно сделать следующим образом: нажимаем правой кнопкой мыши по меню Пуск и выбиваем соответствующий пункт. Можно еще нажать Win+R и ввести команду devmgmt.msc
.
Находим раздел «Контроллеры USB», открываем его и удаляем драйвера следующих устройств – «Корневой USB-концентратора»
и
«Расширяемый хост-контролер…»
.
После удаления нажимаем вкладку «Действие» вверху и выбираем пункт «Обновить конфигурацию оборудования»
.
Удалённые драйверы должны установиться автоматически.
Измените файловую систему
Файловая система, используемая для накопителя, также может оказывать влияние на производительность.
Если у вас Windows, используйте для вашего накопителя файловую систему NTFS с размером единицы распределения 64 кб. Это самая быстрая конфигурация для современного ПК с Windows. Если USB-накопитель используется на компьютерах с Mac OS X или Linux, правильным выбором будет FAT32 с размером единицы распределения 64 кб.
Отформатировать диск из-под Windows очень просто. Откройте окно «Мой компьютер» (или «Этот компьютер», если у вас Windows 8), в списке устройств щелкните правой кнопкой мыши на вашем USB-диске и в выберете «Форматировать». Так вы откроете меню, в котором можно изменить файловую систему и размер единицы распределения. Выберете то, что вам нужно и нажмите «Начать». Помните, что форматирование уничтожит все файлы, хранящиеся на диске, так что прежде, чем вы начнете, убедитесь, что на нем нет ничего важно.
Подведём итоги
Увеличение скорости копирования файлов на флешку интересует большинство пользователей ПК, которые дорожат своим временем и не желают ждать неопределённое время, пока качаются необходимые материалы с компьютера на внешний накопитель.
Вышеописанные рекомендации и советы помогут увеличить скорость работы флешки самостоятельно, существенно улучшив показатель скорости передачи данных с флешки на ПК и значительно сэкономить своё драгоценное время.
Источник
Ускоряем копирование на USB носители для Windows 7
Всё больший объём информации помещается на флэшки и USB винчестеры. Это конечно замечательно, только вот скорость копирования начинает раздражать пользователей. Когда флэшка маленькая и нужно подождать её заполнения 5-10 минут, это ещё терпимо, но когда Вы захотите скопировать 10-30 Гб информации, то Вам придётся ждать от 30 до 90 минут. Такое мало чьи нервы выдержат, не говоря уже о потере времени.
Дело в том, что по умолчанию максимальный размер передачи данных для USB носителей равен 64 кб. Установив специальную добавку к операционной системе, можно поднять этот размер до 2 Мб и немного увеличить скорость работы самих USB устройств. К сожалению, не всех устройств, а только тех, во внутренностях которых это заложено и которые тормозят по вине ограничений системы. Несмотря на это, попробовать с устройствами большой ёмкости стоит, т.к. в случае удачи экономия времени себя оправдает.
1. Итак, скачиваете добавку (скачать ускоритель USB).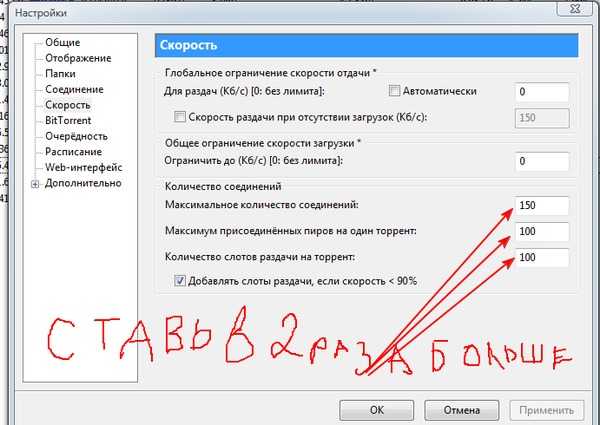 Помните, что он рассчитан только на Windows 7, и другая система может от него уйти в даун. В комплект входят два файла для 32 и 64 битной операционной системы. Не перепутайте во время установки, посмотрите в свойствах системы какая у Вас стоит. Перед установкой на всякий случай создайте точку восстановления системы (читайте в ранних статьях). Перезагружаемся.
Помните, что он рассчитан только на Windows 7, и другая система может от него уйти в даун. В комплект входят два файла для 32 и 64 битной операционной системы. Не перепутайте во время установки, посмотрите в свойствах системы какая у Вас стоит. Перед установкой на всякий случай создайте точку восстановления системы (читайте в ранних статьях). Перезагружаемся.
2. Теперь запускаем редактор реестра (много раз рассказывали, как запустить и работать в прошлых статьях)
3. Заходим в ветку HKEY_LOCAL_MACHINE\SYSTEM\CurrentControlSet\Control\usbstor и создаём в ней подраздел с названием из VIDPID вашего USB носителя (VID- это идентификатор поставщика, PID- это код продукта). Для этого становимся курсором на папку usbstor, нажимаем правую клавишу мыши и в появившемся меню щёлкаем пункт «Создать», а в нём пункт «Раздел» и присваиваем ему имя VIDPID вашего устройства. Как узнать код устройства читайте в статье https://youtoall.ru/pc/kak-uznat-kod-ustrojstva Смотреть само устройство в разделе «Контроллеры USB» – «Запоминающее устройство». Имя каждого устройства (флэшки) и соответственно название, которое Вы создадите в реестре, будут разными. Сколько устройств подключаете-столько разделов создаёте. Пример надписи в устройстве: USB\VID_04F2&PID_B1BB&REV_7324&MI_00 Из увиденных данных берём выделенные и называем раздел в реестре 04F2B1BB
Имя каждого устройства (флэшки) и соответственно название, которое Вы создадите в реестре, будут разными. Сколько устройств подключаете-столько разделов создаёте. Пример надписи в устройстве: USB\VID_04F2&PID_B1BB&REV_7324&MI_00 Из увиденных данных берём выделенные и называем раздел в реестре 04F2B1BB
4. В созданном разделе справа создаём ключ MaximumTransferLength типа DWORD. Значение ключа 2097120 присваиваем, поставив точку «в десятичной системе». Для этого помечаем созданный раздел слева-становимся курсором в пустом месте справа-жмём правую клавишу мыши-в выпавшем меню жмём «Создать»-в выпавшем меню «Параметр DWORD 32 bit»-в появившемся окне вводим название ключа и его значение.
5. Если будете подключать это же устройство к другому ПК, то стоит экспортировать этот раздел для автоматического создания и подключения к реестру. Для этого помечаем созданный раздел справа-идём меню «Файл»-пункт «Экспорт»-в появившемся окне даём название по названию Вашего устройства, ставим точку «Выбранная ветвь», указываем – куда положить на ПК.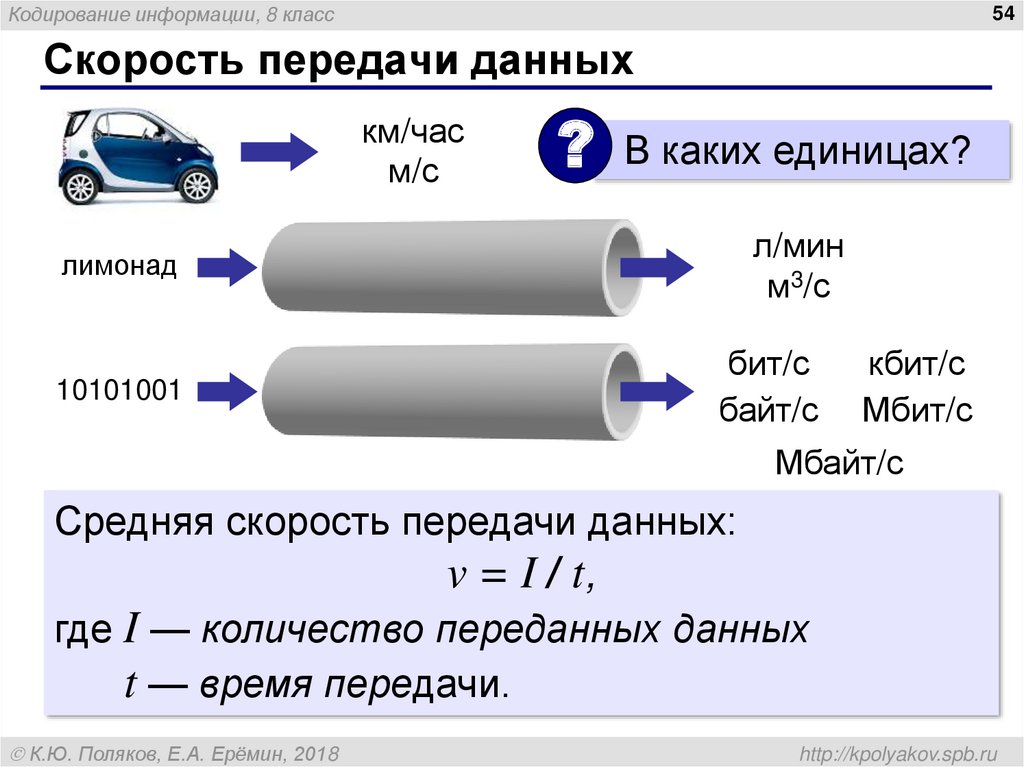 В результате получаете файл с расширением reg, при запуске которого на другом ПК Ваш раздел Вашей флэшки будет создан в реестре автоматически. Перезагружаемся.
В результате получаете файл с расширением reg, при запуске которого на другом ПК Ваш раздел Вашей флэшки будет создан в реестре автоматически. Перезагружаемся.
Источник
Обновитесь до USB 3.0
Новейший стандарт USB – USB 3.0 – появился несколько лет назад, но многие люди до сих пор используют устройства с интерфейсом 2.0. Причина этого во многом связана с тем, что диски с USB 3.0, как правило, дороже, и многие магазины предлагают большой выбор дисков с интерфейсом 2.0, потому что они более доступны и, как следствие, более популярны.
Однако переход на USB 3.0 требует гораздо больше, чем просто приобретение накопителя с соответствующим интерфейсом. Компьютер также должен обладать портом USB 3.0. Пользователи настольных компьютеров могут купить новую материнскую плату, а владельцы ноутбуков могут обновиться с помощью ExpressCard, однако, многие ноутбуки не поддерживают эту функцию, так что у вас, возможно, нет другого выбора, кроме как купить совершенно новую систему.
Как оптимизировать скорость передачи данных на внешние диски и с них
Перенос данных между внутренней памятью ПК и внешним диском — одна из наиболее распространенных задач, которую выполняет пользователь. Фотографии, видео, важные файлы и резервные копии данных; все они должны быть переданы туда и обратно, иногда несколько раз.
Вот почему низкая скорость передачи может быть такой неприятной. Никто не хочет ждать десять минут для передачи нескольких гигабайт данных, и это может быть особенно проблематично, если вы опаздываете на встречу или встречу, а данные нужны сейчас. К счастью, есть несколько простых способов улучшить скорость передачи.
1. Закройте некоторые работающие приложения
Чем больше приложений запущено на вашем компьютере, тем больше ресурсов использует ваша система. Если вы используете старый компьютер с ограниченными ресурсами, закрытие приложений, которые вам больше не нужны, ускорит передачу данных на внешние устройства и с них.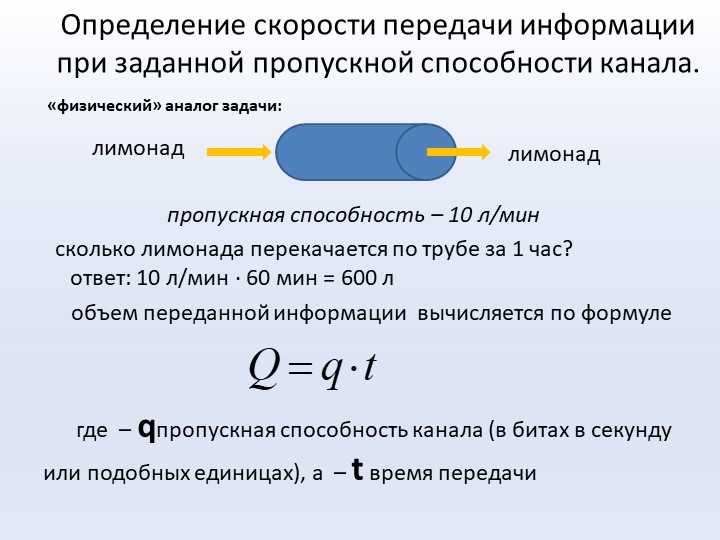
2. Установите для USB-накопителя параметр «Лучшая производительность»
Windows по умолчанию использует для USB-накопителей политику передачи данных «Быстрое удаление». Это отключает кэширование записи, что снижает скорость передачи, но позволяет безопасно отключить устройство, не используя подсказку «Безопасное извлечение устройства».
Выполните следующие действия, чтобы отключить функцию быстрого удаления и повысить скорость передачи данных:
- Запустить панель управления.
- Перейдите в Система и безопасность > Административные инструменты и откройте Управление компьютером .
- В меню слева выберите Управление дисками .
- Щелкните правой кнопкой мыши значок диска и выберите Свойства .
- На вкладке Policies выберите Лучшая производительность опция. Если ваше устройство поддерживает это, установите флажок Включить кэширование записи на устройстве .

- Нажмите OK , чтобы сохранить новые настройки.
Помните, что если вы включите эту функцию, вам придется удалить устройство из Windows, прежде чем отключать его от сети. Невыполнение этого требования может привести к потере данных.
Чтобы упростить вам задачу, щелкните правой кнопкой мыши на рабочем столе и создайте новый ярлык, затем введите следующий путь к нему:
%windir%\System32\control.exe hotplug.dll
Это создает ярлык, который ведет прямо в меню «Безопасное извлечение устройства».
3. Изменить файловую систему
Файловая система, которую вы используете для форматирования диска, может влиять на производительность. Многие поставляются с завода с консервативным форматированием, при котором данные распределяются небольшими порциями, что, в свою очередь, максимально увеличивает емкость накопителя. Однако увеличение размера этих фрагментов может повысить производительность.
Если вы используете Windows, вам нужно использовать формат файла NTFS с размером выделения 64 килобайта. Это самая быстрая конфигурация для современного ПК с Windows. Если вам также нужно использовать диск с DOS, Mac OS X, Linux или таким устройством, как ваш телевизор, FAT32 — правильный выбор, и для него также можно установить размер выделения 64 килобайта.
Форматирование через Windows простое. Щелкните правой кнопкой мыши USB-накопитель и выберите Format . Откроется меню, в котором вы можете изменить файловую систему и размер единицы размещения. Установите для каждого то, что вы хотите, затем нажмите Запустите , чтобы начать форматирование. Помните, что, как и при любом формате, все данные на диске будут удалены — перед началом убедитесь, что на нем нет ничего важного!
4. Отключить выборочную приостановку USB
В Windows 10 функция выборочной приостановки USB предназначена для продления срока службы батареи вашего ноутбука.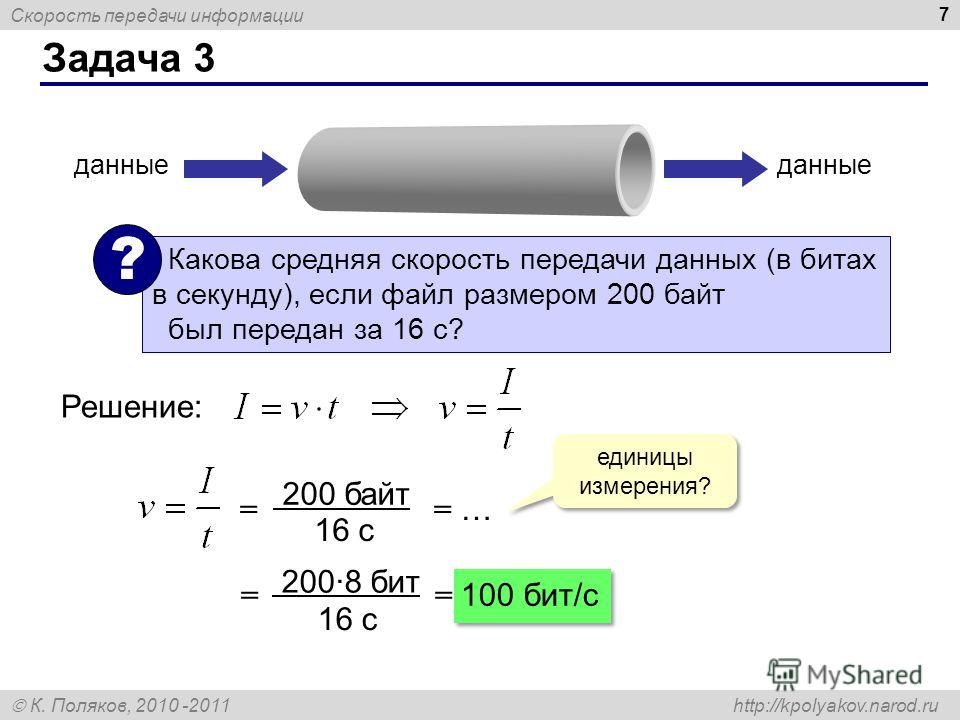 Он работает, переводя ваши USB-устройства в состояние низкого энергопотребления, когда вы их не используете.
Он работает, переводя ваши USB-устройства в состояние низкого энергопотребления, когда вы их не используете.
Однако функция выборочной приостановки USB может привести к сбоям в работе USB-порта, например, к неизвестному USB-устройству или случайному отключению USB-портов. В таком случае его лучше отключить:
- Щелкните правой кнопкой мыши значок Battery на панели задач и выберите Power Options .
- Выберите Изменить параметры плана > Изменить дополнительные параметры питания .
- Расширение меню настроек USB .
- Для Настройка выборочной приостановки USB
5. Отключить устаревший режим в BIOS
Чрезвычайно низкие скорости передачи иногда вызваны функцией BIOS под названием USB Legacy Mode. Эта функция предназначена для обеспечения совместимости со старыми USB-устройствами, которые в противном случае могли бы не работать, но может ограничивать скорость передачи.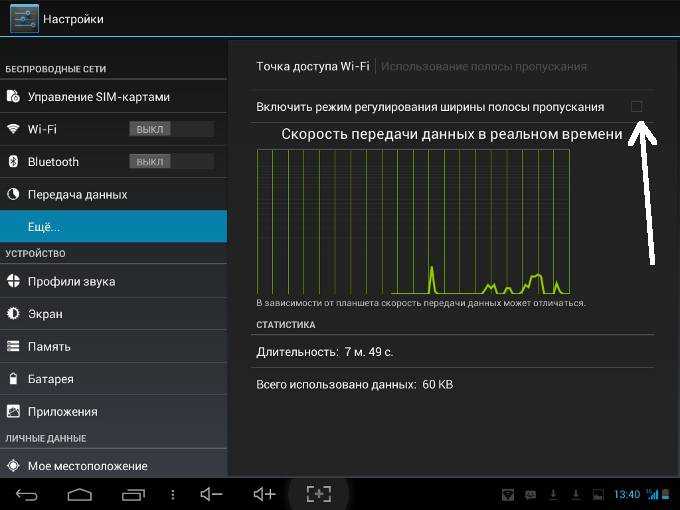
Точные шаги по отключению Legacy Mode зависят от вашей материнской платы, но вот некоторые рекомендации. Сначала вам нужно войти в BIOS, что в большинстве случаев выполняется нажатием F12 или Del при загрузке компьютера (если вы попадете на экран загрузки Windows, уже слишком поздно; перезагрузите компьютер и попробуйте еще раз).
В BIOS найдите раздел Advanced или Drives
, а затем найдите настройку Legacy USB Support. Он будет либо отключен, либо включен; если включено, отключите его. Затем сохраните настройки и перезагрузите компьютер.Для получения более подробных инструкций посетите веб-сайт поддержки компании, изготовившей материнскую плату, или, если вы являетесь владельцем ПК известного бренда, посетите страницу поддержки производителя.
Обратите внимание, что отключение устаревшего режима может сделать некоторые устаревшие устройства, особенно клавиатуры и мыши, неработоспособными.
6. Обновление до USB 3.
 0
0Хотя улучшенный стандарт USB, USB 3.0, существует уже некоторое время, многие люди все еще используют свои устройства 2.0. Устройства 3.0 могут быть немного дороже, но стоит обновить свое устройство.
Если ваш компьютер поддерживает USB 3.0, у вас не должно возникнуть проблем с ускорением передачи данных USB в Windows.
Пользователи настольных компьютеровмогут выполнить обновление, купив новую материнскую плату или, если ваша текущая материнская плата все еще соответствует вашим потребностям, купив и установив карту USB 3.0 PCIe. Пользователи ноутбуков могут выполнить обновление с помощью ExpressCard; однако многие ноутбуки не поддерживают эту функцию, поэтому у вас может не быть выбора, кроме как купить совершенно новую систему.
7. Замените старый диск новым
Твердотельные накопители становятся медленнее по мере старения, потому что повторяющиеся циклы чтения/записи изнашивают доступные ячейки памяти, делая некоторые из них неработоспособными. Контроллер привода может компенсировать это, но это требует больше внимания со стороны, что снижает скорость. В конце концов, после сильного износа привод вообще перестанет работать.
Контроллер привода может компенсировать это, но это требует больше внимания со стороны, что снижает скорость. В конце концов, после сильного износа привод вообще перестанет работать.
На самом деле это не проблема для потребительских твердотельных накопителей, но флэш-накопители имеют низкую цену и часто не рассчитаны на такое количество циклов чтения/записи, как внутренний накопитель. Большинству пользователей по-прежнему не удается прожить значительную часть жизни флэш-накопителя до того, как он будет потерян, сломан или погибнет от какой-либо другой смерти, но интенсивное использование может привести к износу накопителя.
Если ваш диск работает медленно и стандартные решения не работают, его замена может быть единственным выходом.
Ускорьте свои переводы
Это всего лишь несколько советов по обеспечению бесперебойной передачи данных с внешних устройств и на них на вашем компьютере с Windows 10. Вы должны сочетать обновление до USB 3.0 и настройку параметров системы для достижения наилучших результатов.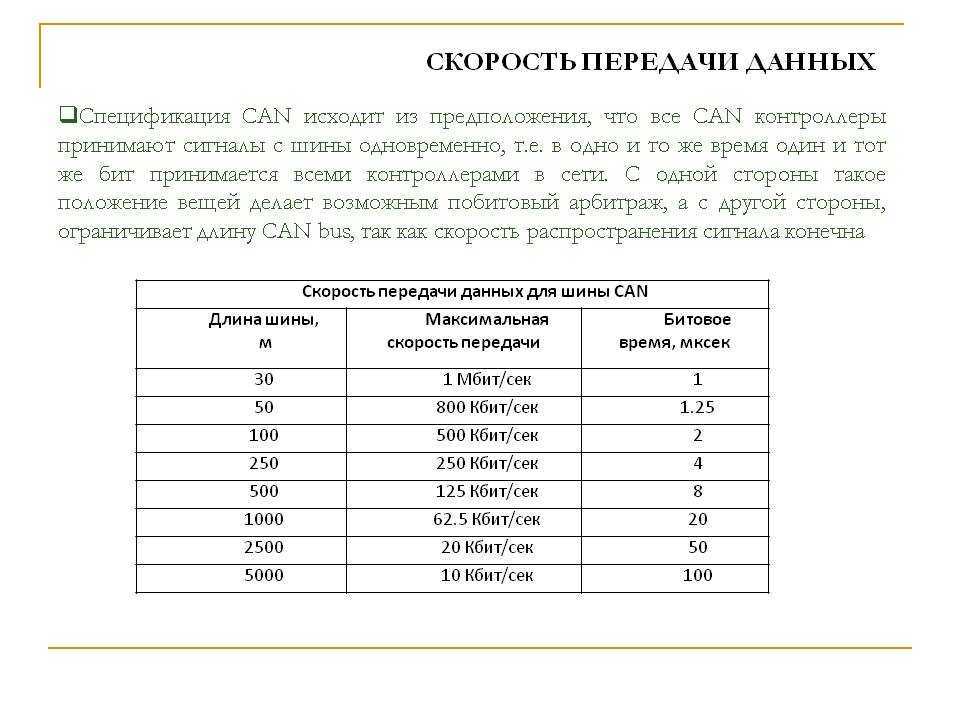
В зависимости от файлов использование внешнего устройства для передачи данных может быть не лучшей идеей. Существуют более эффективные методы, которые вы можете использовать для перемещения важных файлов.
6 способов ускорить передачу данных через USB в Windows
USB-накопитель — это распространенный способ передачи данных между устройствами. Учитывая, насколько компактными и легкими они могут быть, скромный USB-накопитель является одним из лучших доступных портативных устройств хранения данных.
Довольно часто скорость передачи данных через USB снижается по сравнению с заявленной производителем. В результате процесс становится одновременно утомительным и трудоемким. Однако, хотя тип USB, его возраст и порт подключения также могут замедлять передачу данных, проблема также может быть связана с вашей системой.
Таким образом, если ваши скорости передачи данных были снижены до минимума, попробуйте эти исправления, чтобы повысить скорость ваших USB-накопителей.
1. Отключить безопасность Windows
Скорость передачи иногда может быть ограничена безопасностью Windows и защитой в реальном времени. Скорее всего, вы столкнетесь с этим при первом подключении USB или когда подключаемое устройство уже подверглось воздействию вредоносного ПО.
СВЯЗАННЫЙ: Как исправить диск защищен от записи Ошибка USB
Если он настроен неправильно, Windows может определить его как ложную угрозу, что приведет к замедлению его обработки или постоянной остановке. Поэтому необходимо временно отключить безопасность Windows, чтобы она не замедляла передачу данных.
Вот как можно отключить защиту Windows в режиме реального времени.
- Откройте приложение «Параметры Windows».
- Нажмите Обновление и безопасность из доступных вариантов.
- На левой боковой панели найдите Безопасность Windows и нажмите на нее.
- Из опции Области защиты перейдите к Защита от вирусов и угроз.

- Прокрутите вниз и нажмите Управление настройками прямо под Настройки защиты от вирусов и угроз.
- Выключите переключатели для Защита в режиме реального времени и Защита с доставкой из облака.
Перезагрузите компьютер, подключите USB и снова начните передачу файлов. Если скорость передачи по-прежнему низкая, есть еще кое-что, что необходимо изучить дополнительно.
Во избежание нарушения безопасности включите оба переключателя, которые вы только что отключили в настройках защиты от вирусов и угроз. После этого обновите драйверы USB.
2. Обновите драйверы вашего USB
Обновление драйверов USB исправит устаревшие настройки или поврежденные драйверы, которые могут снизить скорость передачи данных через USB. Другими словами, обновление драйвера увеличивает шанс восстановления фактической скорости передачи USB.
Чтобы обновить драйвер, необходимо вставить USB-накопитель в USB-порт компьютера.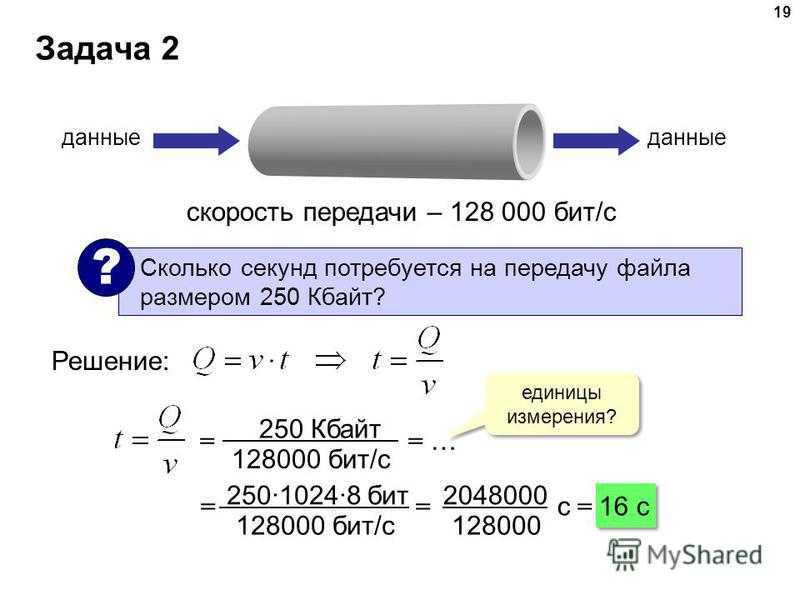 Затем щелкните правой кнопкой мыши Этот ПК и выберите Управление . В новом всплывающем окне найдите Диспетчер устройств с левой стороны и щелкните его. Разверните категорию Дисковые накопители . Оттуда щелкните правой кнопкой мыши USB-накопитель и выберите Обновить драйвер .
Затем щелкните правой кнопкой мыши Этот ПК и выберите Управление . В новом всплывающем окне найдите Диспетчер устройств с левой стороны и щелкните его. Разверните категорию Дисковые накопители . Оттуда щелкните правой кнопкой мыши USB-накопитель и выберите Обновить драйвер .
В появившемся всплывающем окне нужно выбрать Автоматический поиск драйверов . После этого Windows автоматически найдет и установит драйверы для вашего ПК.
Если обновление драйверов не помогло решить проблему, вы можете переустановить их. Это дополнительно устранит вероятность неправильных настроек, влияющих на скорость передачи данных.
3. Переустановите драйвер USB-устройства
Иногда низкая скорость передачи вызвана неправильными настройками драйвера, но иногда их обновления недостаточно. В этом случае их переустановка может вернуть нормальную скорость передачи.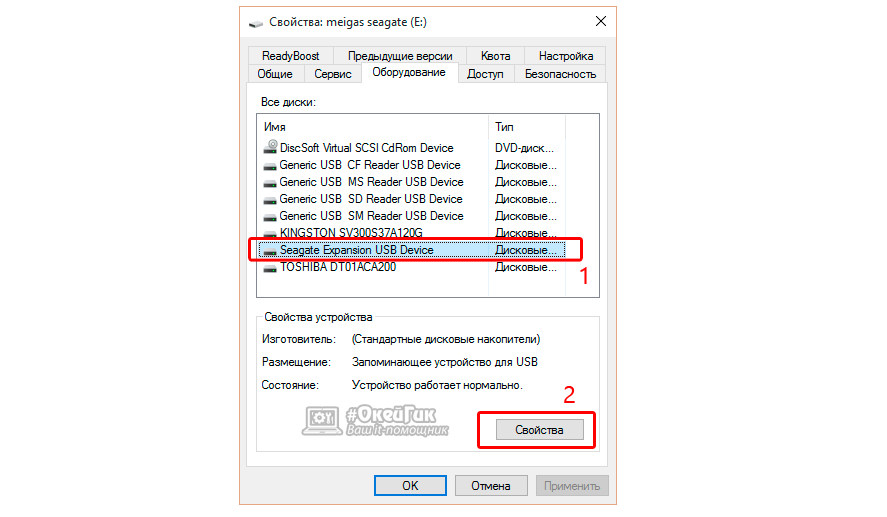
СВЯЗАННЫЙ: Как отформатировать USB-накопитель с защитой от записи
Драйвер USB необходимо переустановить, чтобы полностью сбросить конфигурацию USB и все его системные настройки. Кроме того, это не изменит данные вашего диска, поэтому их переустановка не повредит вашим файлам.
Чтобы удалить драйверы USB-устройства, выполните следующие действия:
- Подключите USB к соответствующему порту USB.
- Перейдите к Управляйте , щелкнув правой кнопкой мыши Этот ПК .
- Нажмите Диспетчер устройств на левой боковой панели.
- Найдите подключенное USB-устройство, развернув категорию Дисковые накопители .
- Щелкните правой кнопкой мыши подключенное устройство и выберите Удалить устройство .
После удаления отсоедините USB-устройство от компьютера и один раз перезагрузите систему. Windows автоматически найдет и установит драйверы USB при повторном подключении того же USB-устройства после перезагрузки.
4. Замените порт USB
Порт на вашем компьютере также может быть причиной медленной передачи данных. Возможно, USB-порт, к которому вы подключаетесь, изношен со временем или может быть несовместим с версией USB-накопителя
.Поэтому убедитесь, что вы подключаете свое USB-устройство к порту, который поддерживает версию USB, и убедитесь, что порт находится в хорошем состоянии. Если на вашем USB-накопителе используется более поздняя версия USB, чем порт, попробуйте найти где-нибудь на своем компьютере соответствующую версию. Точно так же использование другого порта устранит проблему, если тот, который вы используете, устарел.
5. Измените настройки производительности вашего устройства
Изменение параметров производительности устройства оптимизирует его производительность. Включив определенные дисковые политики, вы можете установить максимальную скорость передачи данных на машине. Это в конечном итоге ускорит процесс передачи данных.
Выполните следующие действия, чтобы изменить параметры производительности устройства:
- Подключите USB-накопитель к соответствующему USB-порту.

- Щелкните правой кнопкой мыши значок Windows на панели задач.
- Из списка вариантов выберите Управление дисками .
- В окне «Управление дисками» найдите подключенный USB-накопитель.
- Щелкните правой кнопкой мыши диск и выберите Свойства .
- Перейти к политикам , а затем отметьте кружок Лучшая производительность .
- После выбора более высокой производительности включите Кэширование записи на устройстве .
- Чтобы сохранить настройки, нажмите OK .
Снова подключите USB-накопитель и посмотрите, улучшилась ли скорость передачи. Если нет, единственным решением является замена USB-накопителя.
6. Обновление до USB 3.0
Если ни одно из исправлений в этом списке не решило проблему, проблема может быть связана с вашей версией USB. Вам следует подумать об обновлении вашего USB до USB 3.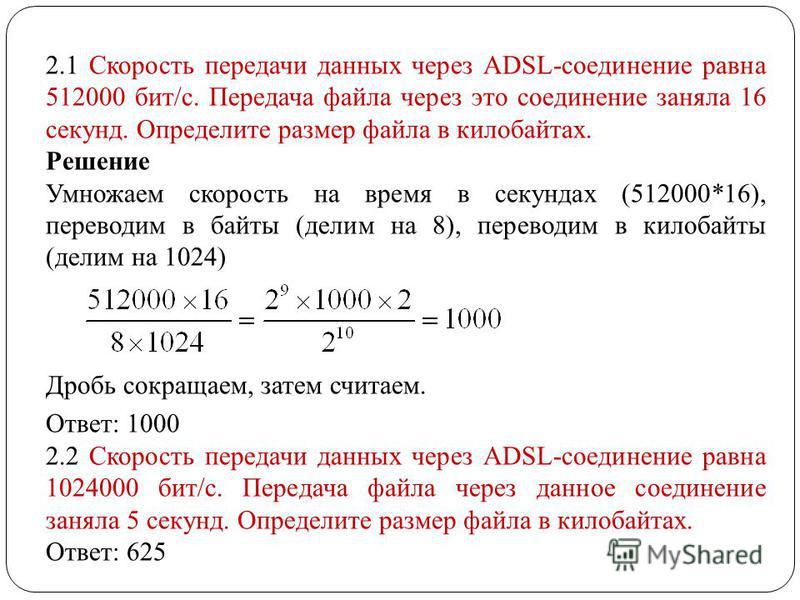 0, если ваше устройство меньше версии 3.0.
0, если ваше устройство меньше версии 3.0.
Удерживая вдвое больше проводов в кабеле, как скорость передачи, так и мощность передачи USB 3.0 выше, чем у USB 2.0. USB 3.0 обеспечивает скорость передачи данных 4,8 Гбит/с, что больше, чем 480 Мбит/с USB 2.0. В результате значительное увеличение скорости передачи значительно ускорит процесс передачи данных. Безусловно, USB 3.0 лучше, чем USB 2.0, 1.1 или 1.0.
Кроме того, необходимо убедиться, что вы подключаете накопитель USB 3.0 к порту 3.0. Если он подключен к порту 2.0, он будет предлагать максимальную скорость передачи данных USB 2.0 вместо 3.0, что противоречит цели выбора расширенного типа USB.
СВЯЗАННЫЕ: Лучшие флэш-накопители USB 3.0
Большинство новых компьютеров оснащены встроенными портами USB 3.0 и USB 3.2, поэтому все, что вам нужно, — это подходящий USB-накопитель.
Увеличьте скорость передачи данных по USB
Исправления в этом списке должны улучшить скорость передачи данных вашего USB-накопителя.