Как ускорить Wi-Fi на ноутбуке: увеличиваем скорость сами
Привет, дорогой читатель! Погадав на кофейной гуще, я понял, что ты зашёл к нам на портал, чтобы узнать ответ на вопрос – как ускорить вай-фай на ноутбуке. Сразу скажу, что чисто физически этого сделать нельзя, так как модули на ноутбуке и роутере работают на максимальной скорости изначально. Но проблема маленькой скорости немного в другом.
Если на одном маршрутизаторе будет сидеть слишком много народу и все активно будут пользоваться интернетом, то скорость будет сильно падать. Например, если на одном устройстве запустить скачку фильма, то интернет упадет у всех, так как при этом канал будет забит только этим устройством. Про общественные WiFi сети – я думаю вы уже догадались. Обычно там сидит большое количество людей и скорость – чаще всего режется исходя из количество вай-фай клиентов.
Скорость интернета ниже заявленной
Если скорость интернета у вас, например, 200 Мбит в секунду, но при замере вы не видите цифру больше 100 – то скорее всего у вас просто ограниченный порт.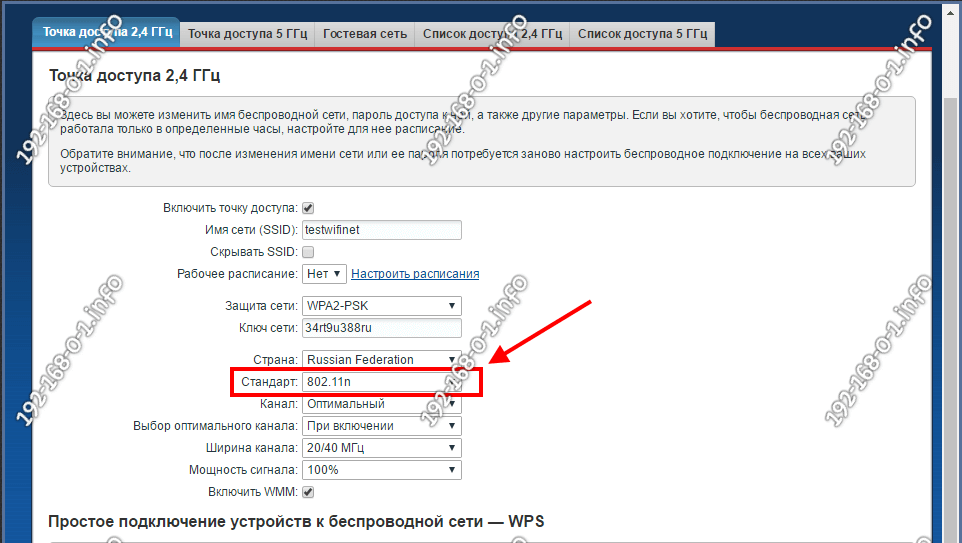 Интернет кабель от провайдера подключается напрямую к WAN порту. На дешёвых маршрутизаторах часто ставят порты с 4 жилами с ограниченной скоростью в 100 Мбит в секунду. Вот именно порт и будет резать скорость. В таком случае поможет только покупка другой модели с портами на 1 Гбит.
Интернет кабель от провайдера подключается напрямую к WAN порту. На дешёвых маршрутизаторах часто ставят порты с 4 жилами с ограниченной скоростью в 100 Мбит в секунду. Вот именно порт и будет резать скорость. В таком случае поможет только покупка другой модели с портами на 1 Гбит.
ПРИМЕЧАНИЕ! Можете просто подойти и посмотреть, если вы увидите 4 жилы — значит ограничение 100 Мбит в секунду, если 8 – то максимальная скорость 1 Гбит.
Канал связи
При использовании радио пространства есть небольшой минус в том, что его же используют соседские роутеры. На данный момент самым распространенной частотой является 2.4 ГГц. У этой частоты всего 13 каналов, при этом чаще всего используется всего 11. Проблема в том, что при большом количестве маршрутизаторов, которые расположены друг с другом – они могут находиться на одном и том же канале. Из-за этом могут возникать помехи, потери пакетов, а скорость сильно падать.
Поэтому советую прочесть эту статью. Там рассказано как найти свободный канал и поменять его на роутере. После этого проблема с подключением должна быть решена.
Там рассказано как найти свободный канал и поменять его на роутере. После этого проблема с подключением должна быть решена.
Реальное увеличение скорости
Как увеличить скорость Wi-Fi на ноутбуке? Как вы уже поняли при подключении используется частоты 2.4 и 5 ГГц. Первая используется чаще всего и имеет 11 работающих каналов. При этом при передаче радиопространстве. информации используется 1 канал в 20 МГц. На частоте 2.4 ГГц можно увеличить ширину до 40 МГц, тогда скорость теоретически должна подрасти, но только в чистом радио пространстве.
Если у вас много соседей, при увеличении ширины канала, ваш роутер будет ловить помехи не от 2 каналов, а от 4 – при этом связь может стать хуже. Такой эксперимент следует делать только в частном доме при полном отсутствии соседских интернет-центров. Просто заходим в настройки роутера и в разделе «Wi-Fi» ставим 40 МГц.
ПРИМЕЧАНИЕ! Для остальных лучше поставить ширину канала в режим «Авто» или «20/40 МГц».
При это маршрутизатор автоматически сам будет расширять и сужать канал по мере необходимости.
Установка более мощного роутера
Обычные дешевые роутеры работают на частоте 2.4 ГГц со стандартом 802.11n. При использовании одного потока, скорость выше 150 МБит в секунду – не будет. На более дорогих устанавливаем так называемая система MIMO. Данная штуковина позволяет передавать данные с большей скоростью одновременно на одно устройство.
Но тут нужно учитывать, что загрузка будет выше – только внутри сети. Если у вас интернет – до 100 Мбит в секунду, то вам бессмысленно покупать мощные и дорогие роутеры. С другой стороны, если вы увеличите канал до 300 Мбит/с вам нужно брать более дорогую модель.
При этом лучше будет использовать частоту 5 ГГц. Данный стандарт имеет скорость выше 1 Гбит в секунду, также её редко используют дома – поэтому шансов поймать помехи от соседа, меньше. Но нужно учитывать, что радиус действия при этом будет хуже, так как более высокие частоты затухают быстрее. Обзор более мощных роутер можно посмотреть тут. С помощью таким аппаратов можно реально повысить и увеличить скорость приёма и передачи пакетов по WiFi.
Обзор более мощных роутер можно посмотреть тут. С помощью таким аппаратов можно реально повысить и увеличить скорость приёма и передачи пакетов по WiFi.
Ускорить интернет с помощью DNS
DNS сервера постоянно используются для подключения к Web-страницам. Поэтому адреса ДНС можно перебить на любом устройстве и установить более быстрые.
- Нажимаем «Win» и клавишу «R»;
- Пропишите команду как на скриншоте выше;
- Далее вы должны увидеть список подключений. Нужно выбрать именно беспроводное. Нажимаем по нему правой кнопкой и заходим в свойства. Теперь выбираем 4 протокол, также наживаем свойства и устанавливаем галочку как сверху. На примере выше установлены DNS от Google: 8.8.8.8 и 8.8.4.4.
Также можете попробовать ДНС от Яндекс:
После этого нажимаем «ОК». Скорость загрузки страниц должна быть чуть выше, чем раньше. Также некоторые сервисы будут работать быстрее. В интернете полно свободных и быстрых DNS так что можете попробовать и другие.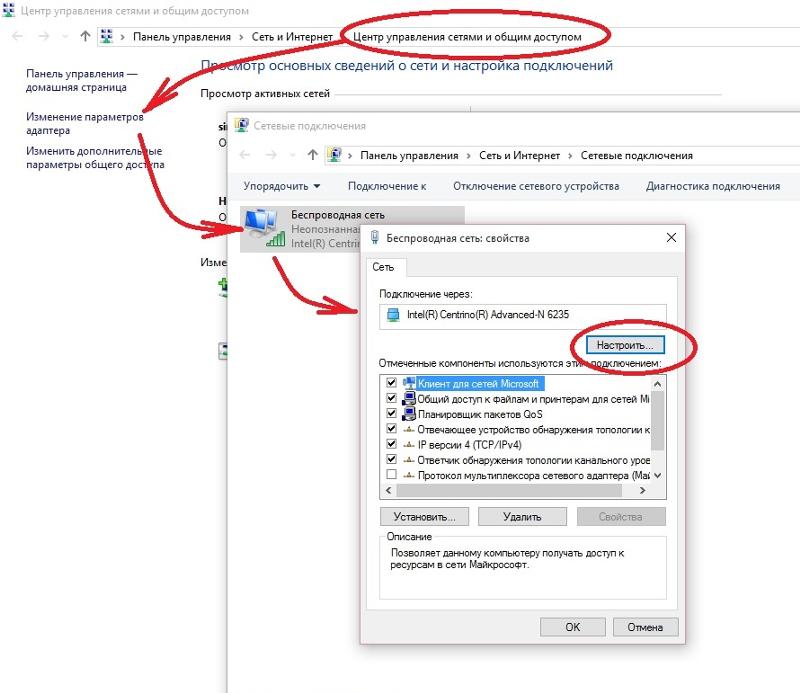 ДНС адреса можно вбивать вручную на любом устройстве, но лучше всего это делать на роутере, чтобы все подключенные устройства использовали именно эти адреса.
ДНС адреса можно вбивать вручную на любом устройстве, но лучше всего это делать на роутере, чтобы все подключенные устройства использовали именно эти адреса.
Как увеличить скорость Wi-Fi на ноутбуке / ПК
Если вы пользуетесь беспроводным интернетом, то слова Wi-Fi и роутер для вас, должно быть, — не пустой звук (см. также Как настроить сеть Wi-Fi и беспроводной роутер). С помощью этой технологии вы можете, не подключая никаких проводов, осуществить коннект к сети со смартфона, планшета или ноутбука в офисе, квартире, или даже на свежем воздухе, если рядом установлена точка хот-спот.
также Как настроить сеть Wi-Fi и беспроводной роутер). С помощью этой технологии вы можете, не подключая никаких проводов, осуществить коннект к сети со смартфона, планшета или ноутбука в офисе, квартире, или даже на свежем воздухе, если рядом установлена точка хот-спот.
Если скорость соединения довольно невысокая, вы можете испытывать проблемы при подключении: веб-страницы будут открываться невероятно долго, а время ожидания загрузки увеличится в разы. Если вам нужно увеличить скорость подключения к сети в общественном месте, все, что можно сделать – это подойти поближе к точке доступа. Если же вам нужно оптимизировать связь дома, тут вы имеете непосредственный доступ к роутеру, и ситуация может оказаться гораздо интересней. Сегодня в своей статье я расскажу, как увеличить скорость приема Wi-Fi на ноутбуке или любом другом мобильном или портативном устройстве.
Причины низкой скорости
Что касается причин невысокой скорости соединения, их может быть довольно много:
- В первую очередь, это качество используемого оборудования.
 Если ваш роутер относится к категории “low-cost” или у него одна антенна, можете даже не надеяться на высокую скорость соединения. Стоит лишь чуть-чуть отдалиться от точки приема, как вы сразу же это почувствуете.
Если ваш роутер относится к категории “low-cost” или у него одна антенна, можете даже не надеяться на высокую скорость соединения. Стоит лишь чуть-чуть отдалиться от точки приема, как вы сразу же это почувствуете. - Небольшая дальность приема сигнала. Дальность имеет такое же отношение к качеству аппарата, как и первый пункт. Чем выше цена маршрутизатора, тем большим может быть расстояние между устройством для раздачи и приемником сигнала. Детально изучите технические характеристики прибора.
- Тарифный план. Как известно, скорость «воздушного» соединения гораздо ниже, чем проводного, поэтому если у вас самый дешевый тариф, то и высокого качества коннекта, вы соответственно, никак не добьетесь.
- Слишком высокая загрузка системы и наличие вирусов. Если скорость вашего соединения на ноутбуке или телефоне чересчур низкая, объяснить это можно также и проникновением вируса на накопитель вашего устройства. Более того, в операционке может быть установлено чересчур большое число программ, перегружающих систему, из-за чего возникает нехватка системных ресурсов.
 Вследствие этого, мощности на обработку сигнала Wi-Fi может попросту не хватать. В этом случае стоит воспользоваться программами для чистки и антивирусами (благо, в интернете их «пруд пруди»). См. также Как удалить вирусы с компьютера?
Вследствие этого, мощности на обработку сигнала Wi-Fi может попросту не хватать. В этом случае стоит воспользоваться программами для чистки и антивирусами (благо, в интернете их «пруд пруди»). См. также Как удалить вирусы с компьютера? - Повреждения оборудования. Если роутер вы случайно уронили, возможно, в нем повреждена раздающая антенна. В таком случае стоит тут же обратить в мастерскую по ремонту подобного оборудования или в сервисный центр.
Как добиться высокой скорости соединения?
Первое, с чего следует начать — это дальность. Важный совет: сам роутер стоит устанавливать прямо в центре квартиры, иначе сигнал будет распространяться не на все комнаты. Также нужно учитывать количество раздающих антенн на устройстве. Если антенна одна, приемлемой скорости коннекта вы можете так и не добиться, в результате чего придется приобретать новый маршрутизатор.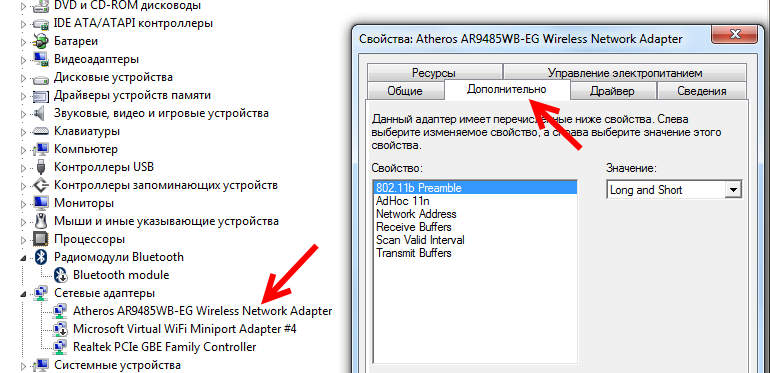 Более того, стоит принимать во внимание и толщину стен.
Более того, стоит принимать во внимание и толщину стен.
Еще один важный момент заключается в том, что, как правило, маршрутизаторы функционируют на одной частоте и в многоэтажных квартирах перебивают сигнал один другого. В этом случае поможет идентификация явного физического канала передачи, основываюсь на загрузке сети. По умолчанию во всех роутерах выставлено значение “Auto”.
Если вы уже все настроили, попытайтесь отключить питание устройства и выдернуть все провода, после чего переподключить все заново и проверить состояние сигнала повторно: если ничего не изменилось, переходим к следующему пункту.
Настройки ноутбука/ПК
Если анализ маршрутизатора ни к чему не привел, попытаемся внимательно разобраться с настройками самого компьютера, с которого осуществляется доступ к сети. Используем комбинацию кнопок Ctrl-Alt-Del и запускаем диспетчер задач. Переходим на вторую вкладку «Производительность». Если обнаруживается, что сеть перегружена, а интернетом вы в данный момент времени не пользуетесь, можете перейти к процессам, функционирующим в фоновом режиме, и отключить ненужные.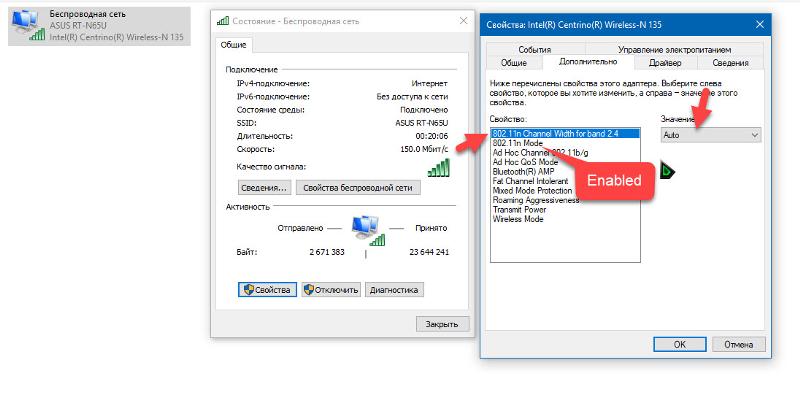
Также советуем убрать излишние невостребованные приложения из автозагрузки. Для этого запустите мини–форму «Выполнить», используя сочетание кнопок Win+R, и введите в окне команду “msconfig”. Здесь и будет перечень программ, осевших в автозагрузке.
Если и после такого тестирования ситуация не улучшится, проверьте операционку на вирусы. Если антивирус что-то найдет, вполне вероятно, после очистки все пойдет на лад. Для проверки можете задействовать Avast или CureIt.
В случае неуспеха операции могу посоветовать обновить драйвера на последнюю версию. Найти нужный нам пакет можно на официальном сайте компании-производителя вашего ноутбука. Без установки драйвер-паков, аналогов DriverPackSolution, лучше обойтись.
Наконец, последняя причина, по которой скорость соединения с сетью может быть низкой — это неверная конфигурация маршрутизации. Сбросить эти настройки можно легко и быстро. К тому же, это не окажет никакого вреда общему статусу ОСи. Для сброса параметров запустим режим cmd от имени админа.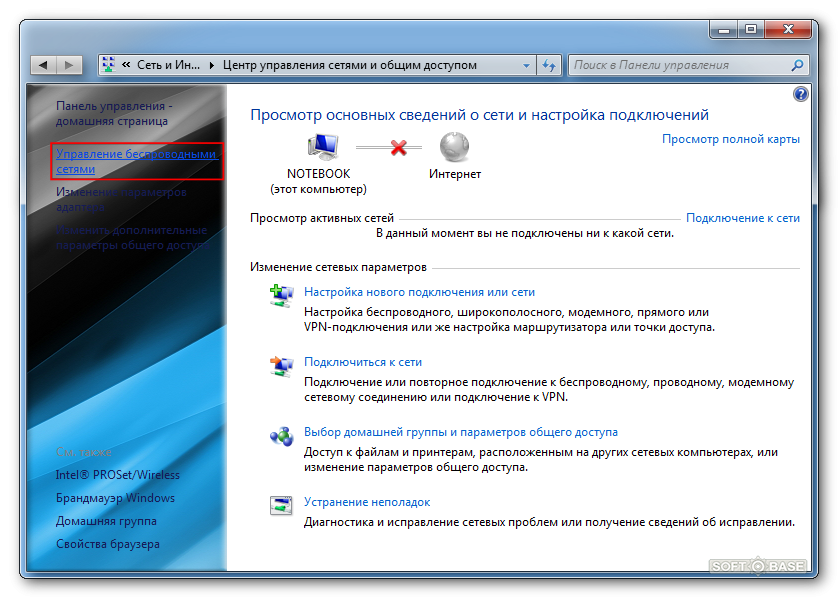
Далее, в следующей строке вводим команду «ipconfig /renew» и нажмем кнопку Enter еще раз. Если ничего из выше описанного не помогло, вместо последней команды задайте запрос «netsh winsock reset catalog».
К одному из наиболее радикальных методов относится полная переустановка системы, но если вы этого еще не делали, то лучше попросить переустановить операционку кого-то из своих знакомых, дабы не напортачить с настройками. Эта мера, по идее, должна наверняка оказать должный эффект.
Чтобы не мучатся впоследствии с многочисленными параметрами системы и настройками маршрутизатора, лучше сразу купить роутер с более мощной или даже несколькими антеннами.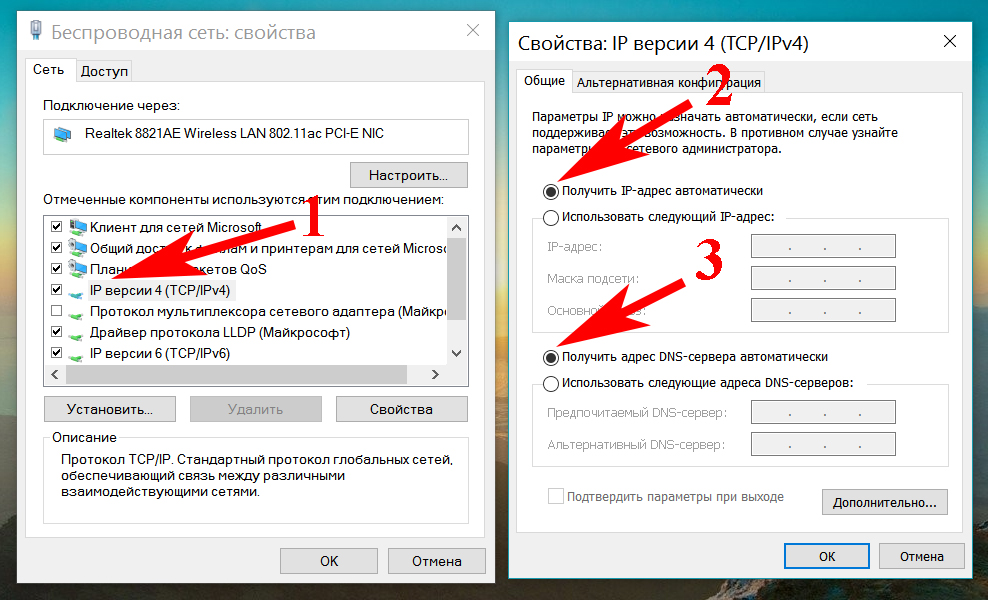
Читайте также:
Как увеличить скорость Wi-Fi
Медленно работающий интернет – не менее серьезная проблема, чем полное отсутствие доступа. Если веб-страницы загружаются по полторы минуты, Интернет-канал можно считать бесполезным. Причины медленной работы могут быть в браузере, компьютере, маршрутизаторе. Иногда неполадки возникают из-за сбоев на стороне провайдера.
Как проверить скорость Интернета по Wi-Fi
Чтобы точно узнать скорость Интернета по Wi-Fi, можно воспользоваться сервисами:
Интерфейс интуитивно понятный. Просто жмете кнопку начать проверку и ждете результат. Замерив скорость по кабелю и по беспроводному соединению, вычисляете разницу.
Скорость Интернета по Wi-Fi в зависимости от стандарта:
Причины низкой скорости Wi-Fi
Сразу следует исключить плохой уровень сигнала от роутера. Т.к. чем хуже прием Wi-Fi, тем медленнее Интернет. Поэтому, при проверке скорости важно находиться как можно ближе к роутеру. В отдельных случаях может потребоваться усиление сигнала Wi-Fi маршрутизатора.
Т.к. чем хуже прием Wi-Fi, тем медленнее Интернет. Поэтому, при проверке скорости важно находиться как можно ближе к роутеру. В отдельных случаях может потребоваться усиление сигнала Wi-Fi маршрутизатора.
Другие возможные причины проблемы:
- В браузере включены прокси или VPN;
- Одна или несколько программ используют много трафика;
- Включено автообновления программ, операционной системы;
- К точке доступа Wi-Fi подключены сторонние гаджеты;
- Компьютер заражен вирусами;
- Поломка или неправильная настройка маршрутизатора.
Также ограничения может устанавливать провайдер. Например, если вы использовали установленный объем трафика или создаете критическую нагрузку на канал при безлимитном доступе. Поэтому перед поиском проблем в компьютере или модеме, позвоните своему поставщику Интернета и узнайте, нет ли искусственного ограничения скорости.
Включенный VPN
Если вы используете VPN или прокси-сервер, скорость Интернета заведомо будет ниже номинальной.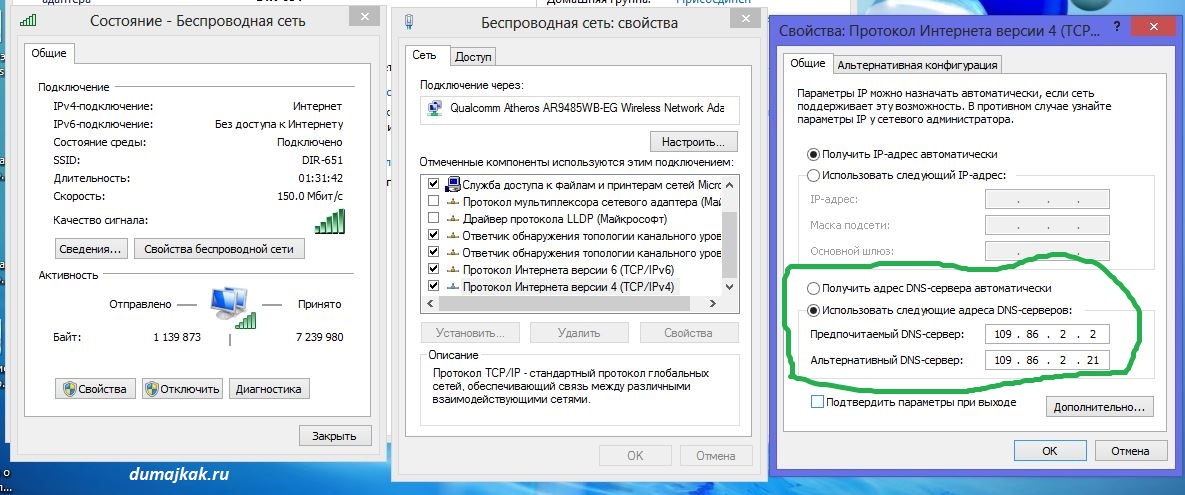 Это происходит, потому что информация будет загружаться не быстрее, чем это делает сервер-прокладка. Также снижение аптайма происходит из-за расстояния между вами и сервером.
Это происходит, потому что информация будет загружаться не быстрее, чем это делает сервер-прокладка. Также снижение аптайма происходит из-за расстояния между вами и сервером.
Трафик воруют программы
Если на вашем компьютере установлено программное обеспечение, которое использует много трафика или часто обновляется, это будет снижать скорость интернета. Такими программами могут быть: антивирус, торрент-трекер, интернет-радио и пр.
К точке доступа подключились другие люди
Если пароль от вашего Wi-Fi слишком простой, соседи могут подобрать к нему пароль и использовать вашу точку доступа в своих целях. Чтобы избежать подобной ситуации, используйте сложные символьные пароли. Идеальный вариант – использование генератора паролей.
Заражение вирусами
Если ваше устройство заражено вирусами, это может стать причиной утечки трафика. Злоумышленники часто используют чужие компьютеры для DDoS-атак. При этом канал сети зараженных компьютеров (ботнета) может загружаться как частично, так и на 100%. Используйте анти-вирус и обновляйте базы данных, если вы пользуетесь Windows.
Используйте анти-вирус и обновляйте базы данных, если вы пользуетесь Windows.
Поломка или неправильные настройки роутера
Чтобы проверить все параметры соединения, нужно зайти в роутер через admin-панель 192.168.1.1 или 192.168.0.1. Ваш маршрутизатор может выдавать медленную скорость из-за технических неполадок, из-за плохого сигнала или неправильных настроек.
Закажите диагностику или временно поменяйте устройство. Если проблема исчезнет, значит проблема в модеме.
Скорость Wi-Fi Интернета может понизиться если в настройках выбран загруженный канал. Обычно роутер сам подбирает нужный канал, но может потребоваться и ручное вмешательство.
Как ускорить скорость wifi на ноутбуке. Разгоняем интернет: как увеличить скорость Wi-Fi
Wi-Fi сегодня является самым популярным способом подключения к интернету.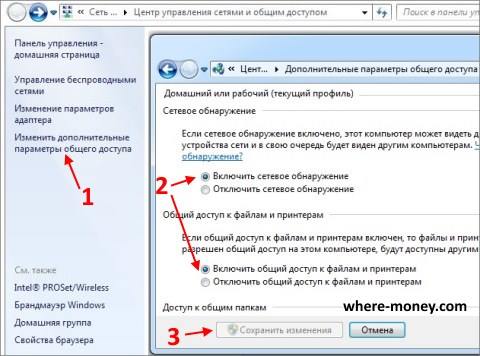 Это стало возможным благодаря хорошим характеристикам этого протокола, простоте подключения и наличию широкого ассортимента недорогого оборудования.
Это стало возможным благодаря хорошим характеристикам этого протокола, простоте подключения и наличию широкого ассортимента недорогого оборудования.
Однако есть у этого интерфейса и недостатки. Многие пользователи сталкиваются с непонятными обрывами связи, ошибками или низкой скоростью передачи данных. Не спешите в этом случае сразу названивать в службу поддержки или вызывать бригаду ремонтников. Со многими неприятностями в работе домашней Wi-Fi-сети можно справиться самостоятельно.
1. Перезагрузите роутер
Да-да, именно это прежде всего советуют сделать при обращении в службу поддержки. И совершенно правильно.
Современный маршрутизатор представляет из себя сложное устройство, в работе программного обеспечения которого со временем могут появляться ошибки. Самый простой и быстрый способ избавиться от них — перезагрузить оборудование. Некоторые роутеры позволяют это делать автоматически по расписанию, нужно только поискать в настройках соответствующую опцию.
2.
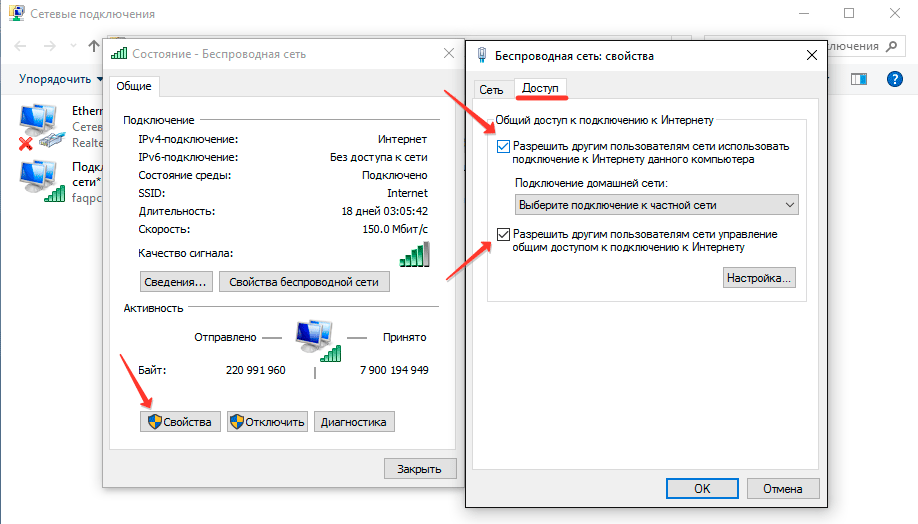 Установите альтернативную прошивку
Установите альтернативную прошивкуАльтернативные прошивки пишутся энтузиастами для устранения недостатков фирменного программного обеспечения. Самый известный проект подобного рода — DD-WRT . Эта прошивка поддерживает широкий спектр оборудования и распространяется совершенно бесплатно.
Установка сторонней прошивки позволяет не только улучшить работу сети, но и в некоторых случаях активировать ранее недоступные функции устройства. Стоит однако учесть, что процесс перепрошивки и последующая настройка оборудования потребуют от вас времени и наличия специальных знаний.
3. Используйте Wi-Fi-репитер
Если в какой-либо части дома устройства постоянно теряют соединение с интернетом, значит, сигнал роутера здесь слишком слабый. Решить проблему можно с помощью специального ретранслятора, которые также называют повторителями, или репитерами.
Основная задача репитера заключается в усилении сигнала существующей Wi-Fi-сети. Эти компактные и недорогие устройства выпускаются практически всеми популярными производителями сетевого оборудования, а также десятками безвестных китайских фирм.
4. Сконструируйте усилитель сигнала
Использование Wi-Fi-повторителя может выручить далеко не во всех случаях. Иногда для усиления сигнала роутера приходится прибегать к другим, более кустарным методам. Например, можно сконструировать специальный отражатель из или для компакт-дисков.
Но если вам требуется что-то по-настоящему мощное, то попробуйте собрать из подручных материалов антенну для расширения вашей «домашней зоны» беспроводного интернета, про которую мы писали в этой .
5. Контролируйте доступ приложений к интернету
Если кто-то в вашем доме постоянно смотрит потоковое видео, играет в онлайновые игры, качает объёмные файлы, то это может существенно затормозить работу сети. Особенное внимание следует обратить на торрент-клиенты. Некоторые из них настроены таким образом, что автоматически запускаются при старте системы и продолжают загрузку и раздачу данных в фоновом режиме. Отдельная боль — компьютерные игры, которые втихую скачивают многогигабайтные обновления и дополнения.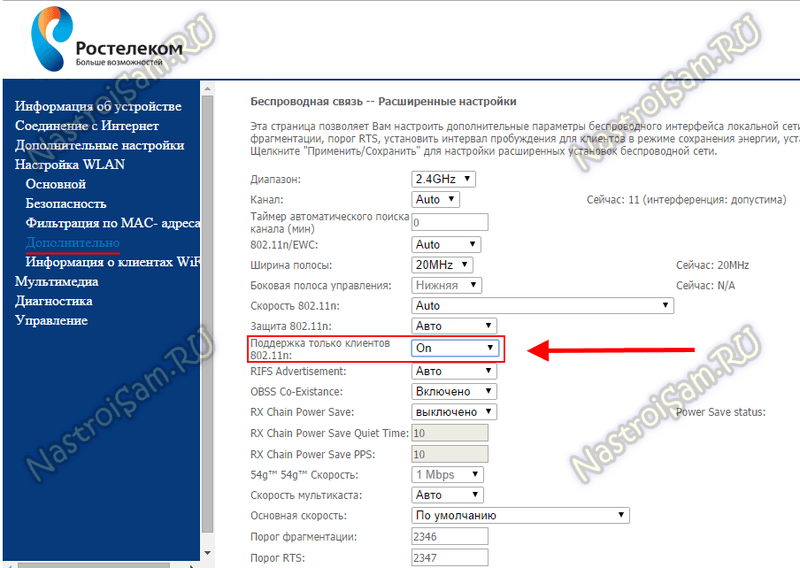
6. Закройте доступ посторонним
По умолчанию производитель устанавливает на всех своих роутерах одни и те же хорошо всем известные логины и пароли. Каждый пользователь должен самостоятельно изменить их, чтобы защитить свою сеть от несанкционированного доступа. Однако делают это, к сожалению, далеко не все.
Если вы не хотите, чтобы соседи пользовались вашей беспроводной сетью, мешая тем самым вам, то необходимо выполнить детальную настройку роутера. Как это сделать, можно прочитать в нашем руководстве « ».
7. Избавьтесь от помех
На качество сигнала, передаваемого по Wi-Fi-сети, может влиять много разных факторов, в том числе и помехи от телефонов, микроволновых печей и так далее. Избавиться от них можно, только разместив роутер и источник помех на максимальном удалении. Справиться с этой задачей поможет специальное приложение WiFi Analyzer, умеющее отображать силу сигнала в режиме реального времени.
8. Настройтесь на свободный канал
В современных многоквартирных домах одновременно работает множество беспроводных точек доступа, занимая все доступные каналы.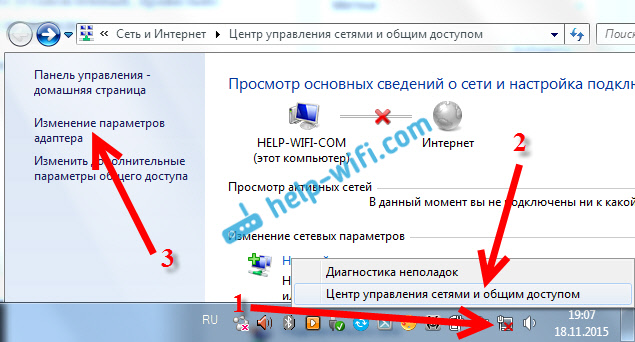 В результате некоторым из них приходится делить один и тот же канал, что приводит к обоюдному снижению скорости и устойчивости связи.
В результате некоторым из них приходится делить один и тот же канал, что приводит к обоюдному снижению скорости и устойчивости связи.
9. Найдите новое место для роутера
Неудачное расположение роутера в квартире тоже может влиять на качество соединения. Если ваше рабочее место отделяет от точки подключения несколько бетонных стен, то не стоит удивляться, что интернет постоянно тормозит.
Выбрать оптимальное место для роутера можно только опытным путём, передвигая его по квартире и измеряя качество сигнала. Сделать это поможет диагностическая утилита NetSpot и наша инструкция, которая называется « ».
10. Используйте современные технологии
Один из лучших способов сделать вашу беспроводную сеть максимально быстрой, стабильной и безопасной — это использовать современное оборудование.
Стандарты связи постоянно развиваются и совершенствуются. Новые реализации этого протокола обеспечивают более высокую скорость соединения, уменьшают количество ошибок и восприимчивость к помехам.
Однако для их использования нужно соответствующее оборудование. Поэтому самый радикальный и дорогостоящий метод улучшения качества домашней сети — это покупка современного двухдиапазонного роутера от известного производителя.
В наше время проводным интернетом пользуется около 80 % жителей планеты. При этом стал вопрос о его распределении между многими пользователями. С данной задачей отлично справляется девайс, который называется wifi роутер. Это устройство может обеспечивать IP-адресами различные гаджеты, находящиеся в зоне покрытия. С изобретением wifi исчезла необходимость соединять компьютер с множеством проводов. Все что необходимо – это присоединить кабель к маршрутизатору, который в свою очередь будет покрывать интернетом определенную площадь.
Довольных пользователей интернета через wifi роутер около 75 %. Однако, это не говорит о том, что этим людям сильно повезло. Реальная скорость передачи данных может быть гораздо ниже заявленной. Пользователям, которые всего лишь занимаются серфингом во всемирной паутине или скачивают небольшого объема файлы, достаточно и малой скорости соединения.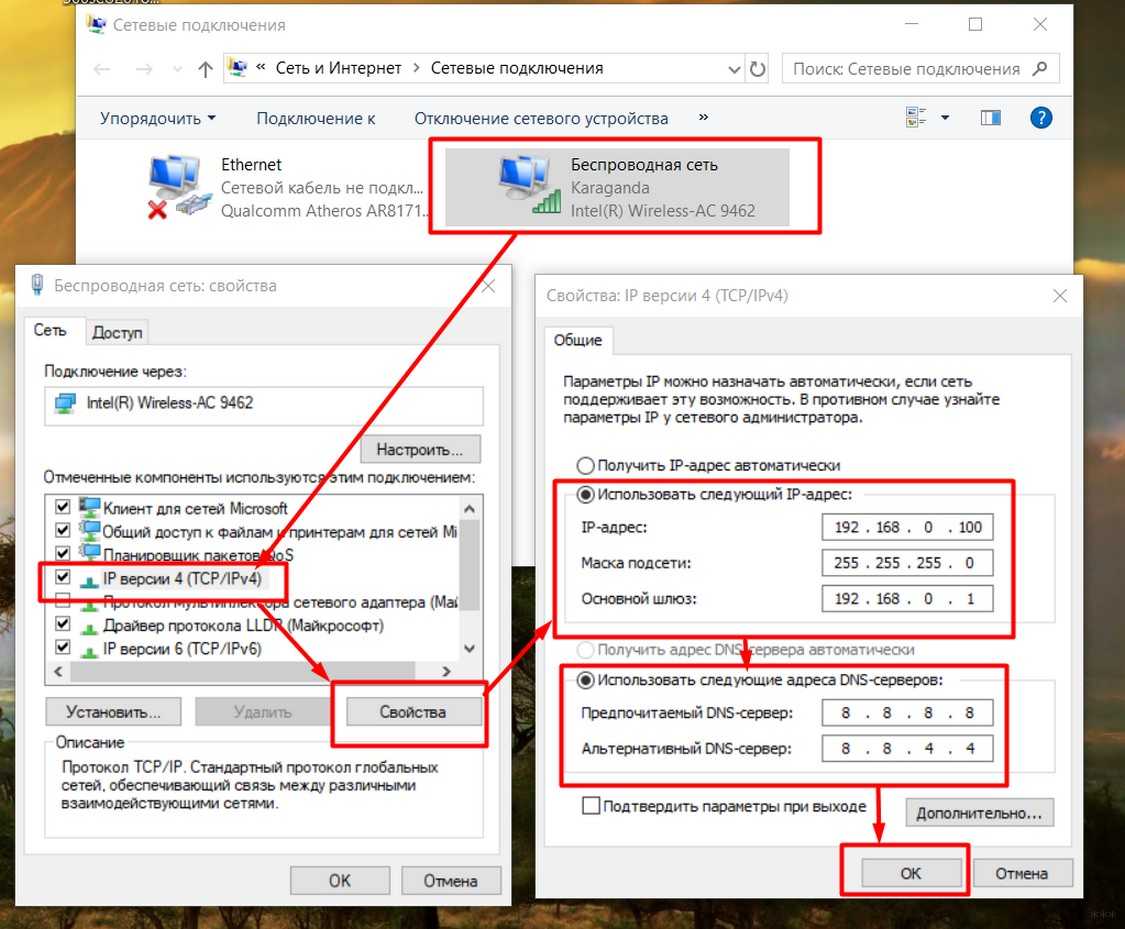 Остальные 25 % людей не довольны работой домашнего маршрутизатора и связано это может быть с самыми разными причинами. Данная статья будет полезна тех, кто желает знать, как можно увеличить скорость wifi интернета и даст практические советы по настройке оборудования.
Остальные 25 % людей не довольны работой домашнего маршрутизатора и связано это может быть с самыми разными причинами. Данная статья будет полезна тех, кто желает знать, как можно увеличить скорость wifi интернета и даст практические советы по настройке оборудования.
Чтобы понять, какими путями можно увеличить скорость вай фай роутера, необходимо выявить первопричины низкой передачи данных. Естественно, стабильная и высокая скорость сигнала будет обеспечиваться через кабель. К примеру, подключая ноутбук к сети через провод, обеспечивается прямое соединение с провайдером. В случае если в помещении установлено wifi устройство, за скорость соединения будет отвечать оно. Иными словами, wifi аппарат контролирует поток интернета, и поставляет его на всевозможные гаджеты, ПК и ноутбуки.
Насколько высокой будет скорость интернета через маршрутизатор, напрямую зависит от мощности wifi оборудования. Ожидать быстрого соединения от бюджетных моделей не следует. В дешевых аппаратах характеристики процессор слабые, небольшая оперативная память, маломощная антенна. Данные параметры могут обеспечить лишь низкий уровень передачи данных от провайдера до клиента.
Данные параметры могут обеспечить лишь низкий уровень передачи данных от провайдера до клиента.
Чтобы понять, зависит ли быстрота соединения интернета от вай фай оборудования, необходимо подключить ПК к кабелю напрямую и посредством программы (Speedtest) определить ее уровень. Эта процедура поможет установить, в чем кроется причина. Если при подаче интернета через кабель передача данных будет высокой, а через wifi низкая, то причина кроется в маршрутизаторе и может быть такая:
- слабый сигнал аппарата;
- сборка устройства выполнена некачественно;
- неправильно заданы настройки в оборудовании;
- повреждение wifi оборудования;
- устаревшее ПО;
- дешевый тарифный план.
Определившись с причиной срезания сигнала, можно понять, как увеличить скорость интернета через роутер. В некоторых ситуациях быстрота передачи данных снижается из-за неправильного расположения wifi устройства в помещении:
Какая минимальная скорость вам необходима
Каждому пользователю требуется та или иная быстрота передачи данных. Это зависит напрямую от того, чем во всемирной паутине намерен заниматься человек. Для того чтобы определиться с тарифным планом, в первую очередь следует знать в каких единицах измеряют скорость соединения. Быстроту передачи данных принято измерять в битах за секунду. Однако эта величина очень низкая и поэтому оперируют такими понятиями как килобит и мегабит. С появлением оптоволоконных кабелей быстрота соединения сильно возросла. На сегодня средний показатель скорости, который является нормальным – 100 Мбит/сек.
Это зависит напрямую от того, чем во всемирной паутине намерен заниматься человек. Для того чтобы определиться с тарифным планом, в первую очередь следует знать в каких единицах измеряют скорость соединения. Быстроту передачи данных принято измерять в битах за секунду. Однако эта величина очень низкая и поэтому оперируют такими понятиями как килобит и мегабит. С появлением оптоволоконных кабелей быстрота соединения сильно возросла. На сегодня средний показатель скорости, который является нормальным – 100 Мбит/сек.
Интернет-провайдер может поставлять потребителю различную скорость соединения, от которой будет зависеть тарифный план. Она может быть нескольких видов: медленная, невысокая, средняя, высокая, очень высокая. От быстроты подключения будет зависеть круг возможностей в сети для клиента. В зависимости от того, какие действия во всемирной паутине осуществляет пользователь и будет зависеть выбор тарифного плана и необходимой скорости. К примеру, для обычного просмотра страниц или игр в онлайн-режиме понадобится, всего лишь 512 Кбит/сек. Просмотр фильмов в высоком качестве потребует быстрой передачи данных. Оптимальным является тарифный пакет в котором – 100 Мбит/сек.
Просмотр фильмов в высоком качестве потребует быстрой передачи данных. Оптимальным является тарифный пакет в котором – 100 Мбит/сек.
Советы по увеличению скорости wi fi сети роутера
Перед тем как увеличить скорость интернета wifi роутера необходимо проверить скорость самого соединения. Это делает специальная программа, указанная выше в статье. Если в тарифе указан показатель – 50 Мбит/сек, то больше получить не выйдет. Показатели скорости при прямом подключении и через wifi помогают пользователю определить, насколько срезает показатели быстроты соединения маршрутизатор.
Выбор оптимального места
Скорость wifi иногда может зависеть от того, в каком месте расположено само принимающее оборудование. В случае если на устройстве одна или две полоски сигнала, а быстрота соединения низкая, то нужно выбрать другое место для вай фай оборудования. Идеальным местом для него может быть центр комнаты. Такое расположение помогает интернету проникнуть во все комнаты квартиры.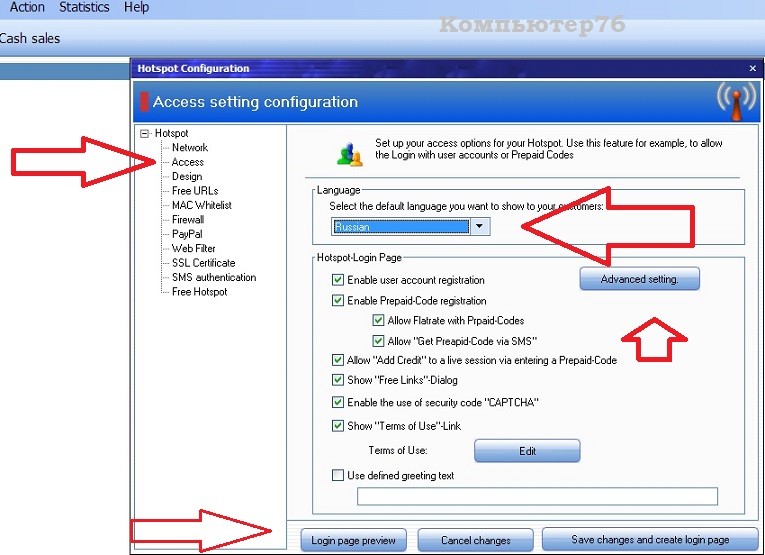 На уровень сигнала wifi негативно влияют такие факторы:
На уровень сигнала wifi негативно влияют такие факторы:
- сильная влажность;
- пропускная способность стен. Иными словами материал, из которого они сделаны;
- проводка рядом с устройством;
- наличие иных вай фай устройств.
Если не получается самостоятельно определить оптимальное место, то можно прибегнуть к специальному приложению – Hoatmapper для Windows.
Проверка настроек
В настройках, как роутера, так и адаптера могут быть заданы такие параметры, которые повлияют на скорость вайфая. Будьте внимательны,передающего устройства может привести к снижению пропускной способности и сети. Также существуют законодательные нормы, ограничивающие мощность передатчика.
Измените настройки энергосбережения
Зайдя в настройки роутера или адаптера можно повысить скорость wi fi. Очень часто активный режим энергосбережения режет быстроту соединения. Для того чтобы зайти в настойки устройства wifi понадобится ввести его адрес. Во всплывшем меню авторизации в поля логин и пароль следует поставить admin – это актуально, если доступ не закрыт паролем. В настройках нужно найти пункт «Беспроводные сети», а в нем строку WMM APSD. После этого режим «Активно» следует сменить на «Выключено» и сохранить новые настройки. Такие действия помогают усилить передачу данных вайфай соединения.
Во всплывшем меню авторизации в поля логин и пароль следует поставить admin – это актуально, если доступ не закрыт паролем. В настройках нужно найти пункт «Беспроводные сети», а в нем строку WMM APSD. После этого режим «Активно» следует сменить на «Выключено» и сохранить новые настройки. Такие действия помогают усилить передачу данных вайфай соединения.
Если прием wifi на ноутбуке с адаптером слабый, то причина в самом адаптере. В параметрах адаптера также потребуется деактивировать режим энергосбережения. Для этого потребуется нажать комбинацию Win+r и в появившуюся строку ввести devmgmt.mscк. Далее выбирается опция «Сетевые адаптеры» и в ней нужно найти устройство, указывающее на интернет-соединение. В настройках найденного оборудования следует выключить режим энергосбережения.
Выбор свободного канала в wifi аппарате приводит к лучшему результату скорости соединения. При первичной настройке вай фай аппарат выбирает самый малонагруженный канал. Однако со временем к каналу могут присоединиться другие пользователи и сделать его перегруженным.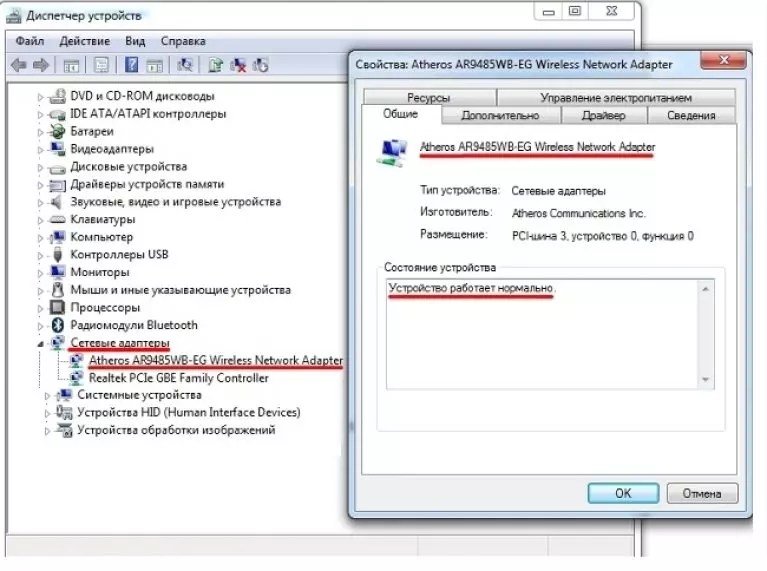 Вследствие этого скорость интернета может ухудшиться. Поэтому загруженность канала постоянно необходимо просматривать и менять его при сильной перегрузке на более свободный. Выбрать канал правильно помогает специальная программа – InSSIDer.
Вследствие этого скорость интернета может ухудшиться. Поэтому загруженность канала постоянно необходимо просматривать и менять его при сильной перегрузке на более свободный. Выбрать канал правильно помогает специальная программа – InSSIDer.
Изменение ширины канала
На работу wifi оборудования может повлиять изменение ширины канала. В современных аппаратах по умолчанию стоит 40 МГц. Устройство старается использовать этот широкополосной канал по любому поводу. В многоэтажных домах увеличение пропускной способности путем выбора широкополосного канала дает обратный эффект. Иными словами скорость теряется. Чтобы улучшить быстроту соединения понадобится перевести модем на параметр 20 МГц.
Смена протокола работы устройств на параметр 802 11n
Увеличить скорость wifi оборудования помогает смена протокола в настройках. В параметрах вай фай устройства нужно задать режим N либо в поле стандарт указать – 802 11n, который является самым скоростным показателем. Данный показатель поддерживают практически все аппараты, выпущенные с 2010 года.
Выбор режима безопасности сети
Ускорить интернет соединение через вай фай поможет выбор режима безопасности. В современных аппаратах он стоит по умолчанию. Однако если потребуется его выбрать, то в настройках сетевой аутентификации необходимо ввести – WPA2-PSK, а в параметрах WPA-шифрования задать — AES. Эти способы исправления помогут увеличить быстроту передачи данных. Стандарт безопасности WPA2-PSK является на сегодня самым защищенным алгоритмом.
Режим WMM
Влияет на скорость передачи определенных файлов режим wifi мультимедиа – WMM. Если на маршрутизаторе включен стандарт 802.11N, то для получения скорости более, чем 54 Мгбит/сек потребуется включить режим WMM. Активировать его можно в настройках wifi соединения, либо на самом аппарате или же в отдельном разделе. В параметрах адаптера также следует задействовать данный режим.
Обновление драйвера беспроводного адаптера
Процедура обновления драйвера беспроводного адаптера также может увеличить скорость передачи данных. Она актуальна только для ПК и ноутбуков. Быстрота интернета будет зависеть не только от wifi аппарата а и от приемника, который установлен в компьютере. Иными словами, если мощность передатчика (роутера) очень высокая, а адаптер в ПК слабый, то и высокой скорости не будет. Поменять адаптер для вай фай соединения проблематично в ноутбуке. Можно выполнить обновление драйвера беспроводного адаптера.
Она актуальна только для ПК и ноутбуков. Быстрота интернета будет зависеть не только от wifi аппарата а и от приемника, который установлен в компьютере. Иными словами, если мощность передатчика (роутера) очень высокая, а адаптер в ПК слабый, то и высокой скорости не будет. Поменять адаптер для вай фай соединения проблематично в ноутбуке. Можно выполнить обновление драйвера беспроводного адаптера.
Обновление прошивки роутера
Один из способов, как повысить скорость работы роутера – обновление прошивки. Выполнять эту процедуру самостоятельно рискованная затея, особенно первый раз. Есть риск сломать аппарат. Чтобы избежать таких последствий, необходимо приобретать только сертифицированное оборудование, в котором предусмотрен откат. Иными словами можно вернуться назад к предыдущей версии прошивки.
В новых версиях ПО постоянно совершенствуются разные параметры, которые помогают добиться повышенного уровня скорости соединения. Скачать ПО на любой маршрутизатор можно в интернете.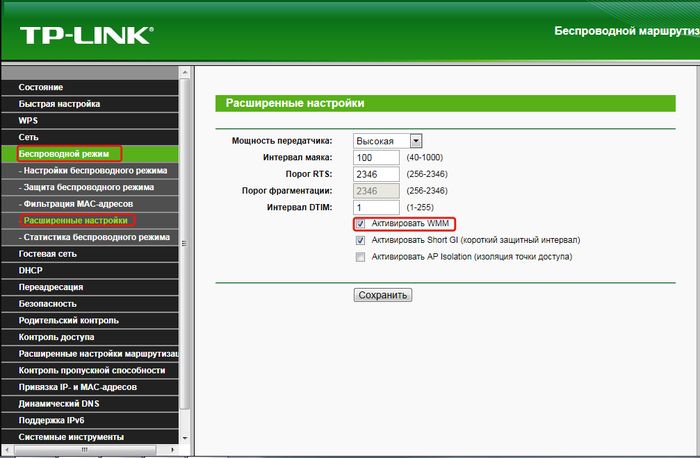 Для каждой модели предусмотрена своя версия обновления, которую можно получить, указав серийный номер аппарата. Для выполнения прошивки будет необходимо присоединить wifi устройство при помощи специального Lan-кабеля к ПК или ноутбуку. В настройках вай фай оборудования находится параметр – Firmware Upgrade, который следует выбрать и направить его в скачанный каталог. Далее запускается процесс перепрошивки.
Для каждой модели предусмотрена своя версия обновления, которую можно получить, указав серийный номер аппарата. Для выполнения прошивки будет необходимо присоединить wifi устройство при помощи специального Lan-кабеля к ПК или ноутбуку. В настройках вай фай оборудования находится параметр – Firmware Upgrade, который следует выбрать и направить его в скачанный каталог. Далее запускается процесс перепрошивки.
Переход на wi fi на частоту 5 ghz
Еще одним вариантом, как увеличить скорость работы wifi роутера – это перейти на wi fi 5 ghz. Этот стандарт является современным и позволяет добиться увеличенной скорости соединения wifi. Для того чтобы осуществить данное действие потребуется иметь оборудование, работающее с данным стандартом либо купить двухстандартный маршрутизатор. Обновленный стандарт, свободные каналы и высокая частота передачи данных позволяют решить вопрос, как увеличить скорость интернета через wifi роутер.
Заключение
Все вышеуказанные советы помогут ответить на вопрос, как ускорить вай фай интернет. Практические советы подскажут, как исправить все настройки и параметры устройств. Однако, если в статье не нашлось способов повысить быстроту интернета, то следует задуматься о покупке нового маршрутизатора. Современные стандарты и повышенные параметры мощности смогут обеспечить высокую скорость интернета на любое устройство.
Практические советы подскажут, как исправить все настройки и параметры устройств. Однако, если в статье не нашлось способов повысить быстроту интернета, то следует задуматься о покупке нового маршрутизатора. Современные стандарты и повышенные параметры мощности смогут обеспечить высокую скорость интернета на любое устройство.
Класснуть
Как увеличить скорость интернета через wifi роутер, если провайдеры обещают пользователям высокую скорость интернета при любых условиях и зачастую это обещание не реализовано на практике?
Иногда пользователи сами неправильно определяют быстроту работы wifi роутера. Быстрота интернета – это количество переданных данных за секунду времени (измеряется в килобитах или мегабитах за секунду).
В браузерах и других программах быстрота загрузки или скачивания файлов измеряется в килобайтах или в мегабайтах за секунду. Не стоит путать эти два понятия.
Возможные причины низкой скорости интернета
Быстрота интернета может уменьшиться из-за следующих причин:
- устройство находится слишком далеко от маршрутизатора;
- низкая пропускная способность wifi роутера;
- сеть одновременно используют несколько устройств, которые потребляют большое количество трафика;
- программные неполадки в маршрутизаторе;
Перед тем как начать устранение проблемы, следует протестировать быстроту интернета с помощью онлайн-сервисов.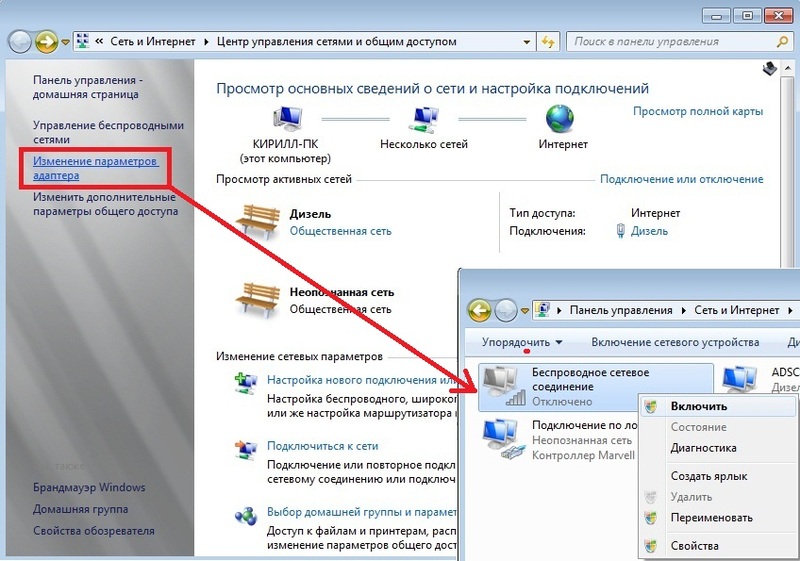 Во время тестирования отключите сторонние вкладки в браузере и программы, которые могут помешать проверке скорости. Некоторые популярные сервисы:
Во время тестирования отключите сторонние вкладки в браузере и программы, которые могут помешать проверке скорости. Некоторые популярные сервисы:
Обновление драйверов роутера
Увеличить темпы может помочь обновление всех драйверов роутера. Установленный драйвер может быть несовместим с версией операционной системы.
Откройте диспетчер устройств (системная утилита, в которой отображаются все подключенные устройства) и выберите вкладку сетевых адаптеров. Найдите в списке ваш адаптер wifi и, нажав правую кнопку мыши, выберите пункт меню «обновить».
Драйверы будут скачаны и установлены в фоновом режиме через одну — две минуты.
Совет! После обновления драйверов обязательно перезагрузите компьютер и роутер.
Изменение режима работы сети
Режимы работы роутера отвечают за его пропускную способность на определенном устройстве. Существуют режимы, которые способны увеличить скорость маршрутизатора за счет улучшения уровня QoS.
Чтобы изменить режим работы, зайдите в диспетчер устройств и нажмите правой кнопкой манипулятора на адаптер wifi.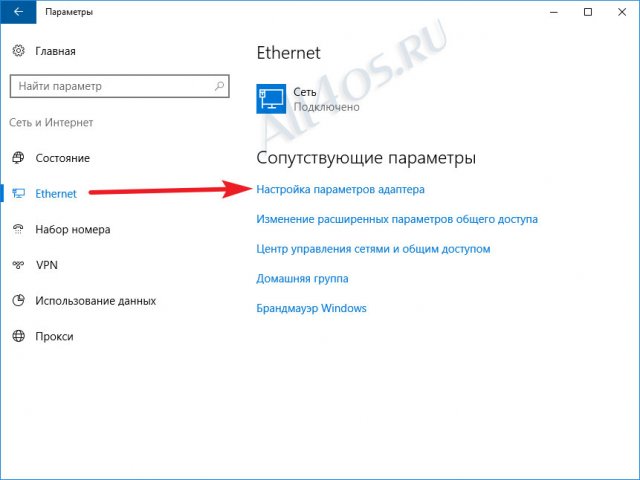 Выберите пункт свойств. Во вкладке «дополнительно» приведены все возможные режимы работы маршрутизатора, через которые можно увеличить его работу.
Выберите пункт свойств. Во вкладке «дополнительно» приведены все возможные режимы работы маршрутизатора, через которые можно увеличить его работу.
WiFi адаптер
Для обеспечения максимально высокой скорости интернета выберите режим WMM, Preamble или Выходная мощность. Эти режимы может использовать только сертифицированный роутер, в противном случае подключение к интернету будет невозможно.
Увеличить или уменьшить быстроту работы вай-фай можно в любое время, изменив режим работы.
Влияние стандартов безопасности на скорость Интернета
Стандарт безопасности роутера – это технология, с помощью которой шифруются и передаются все данные, которые проходят через wifi.
Чем сложнее режим защиты, тем, соответственно, ниже быстрота интернета, ведь требуется больше времени на зашифровывание\дешифрование пакетов (входящих и исходящих данных сети).
Если вы хотите максимально увеличить быстроту маршрутизатора, отключите все стандарты безопасности.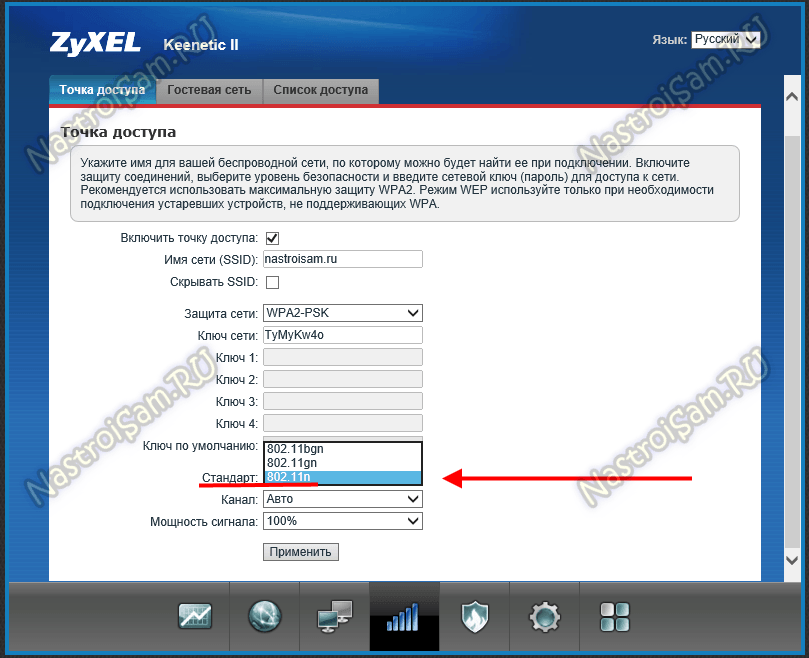 Однако, тогда будет существовать риск того, что в вашу сеть могут проникнуть посторонние пользователи.
Однако, тогда будет существовать риск того, что в вашу сеть могут проникнуть посторонние пользователи.
Для оптимального соотношения защита-скорость выбирайте защиту WPA. Изменить уровень защиты можно через настройки роутера.
Прошивка роутера
Если вышеперечисленные способы не помогают увеличить скорость интернета и маршрутизатор периодически самопроизвольно отключается, следует перепрошить его. Обратитесь в любой сервисный центр, который специализируется на обслуживании wifi роутеров.
Самостоятельная прошивка может привести к неполадкам в работе устройства. Чтобы узнать, до какой версии ПО необходимо обновить его, переверните устройство и посмотрите на версию текущей прошивки, как показано на изображении:
К примеру, на рисунке версия программного обеспечения роутера – 7.2, значит, его необходимо обновить до 7-й версии.
Другие способы увеличить скорость интернета
Существуют также другие способы, которые помогут увеличить скорость wifi на вашем персональном компьютере или ноутбуке.
- Увеличение ширины канала. Изменить данный параметр можно в окне настроек роутера. Рекомендуемая ширина канала для бесперебойного и быстрого интернет-соединения составляет 20 Мегагерц. Можно также увеличивать ширину канала;
- Регулирование мощности передатчика. Данный параметр также проставляется в настройках маршрутизатора. Рекомендуемая величина – 75.
Видео, которое подскажет, как применить все вышеуказанные способы увеличения скорости интернет на практике:
Как увеличить скорость WiFi роутера и интернета? Speed up wifi
Скорость WiFi роутера — главная проблема при создании беспроводной сети. Часто приходится слышать от зрителей, что роутер режет скорость из-за чего у них низкая скорость интернета.
Как увеличить скорость домашнего Wi-Fi.
Хотя Wi-Fi — это, бесспорно, очень удобно, но зачастую беспроводной интернет заставляет понервничать. Тем, кто страдает от медленной скорости, плохого качества сигнала, а также других проблем, стоит знать, что есть способы увеличить скорость Wi-Fi у себя дома.
 Итак, что же нужно сделать.
Итак, что же нужно сделать.1. Стандарт N
Использовать последние технологии Wi-Fi.
Один из лучших способов убедиться, что домашняя сеть работает настолько быстро и надежно, насколько это возможно, заключается в использовании современных аппаратных средств. Главное, что нужно знать: беспроводные стандарты A, B и G являются старыми и медленными, и только стандарт N может обеспечить самую высокую скорость. Нужно убедиться, что беспроводной маршрутизатор и сетевая карта поддерживают стандарт N.
2. Максимальный охват
Найти идеальное место для маршрутизатора.
Хотя маршрутизаторы могут выглядеть уродливо, но это не значит, что их нужно прятать за телевизором. Чтобы обеспечить лучший сигнал, нужно установить роутер на открытом месте, чтобы между ним и компьютером или ноутбуком не было стен или других препятствий. Также нужно установить маршрутизатор как можно выше и направить антенну перпендикулярно полу. И, наконец, стоит убедитесь, что роутер установлен в центре дома, чтобы охват был максимально возможным.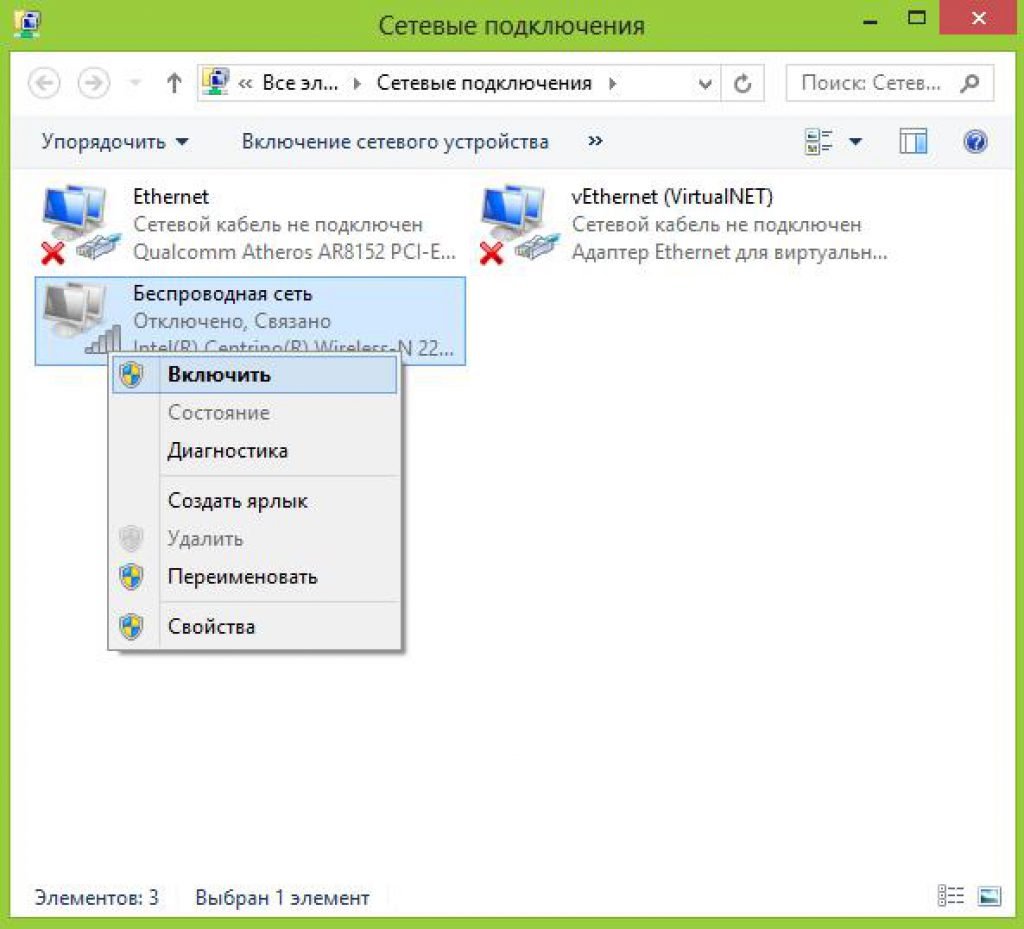
3. Wi-Fi Analyzer
Найти правильный канал беспроводной связи.
Если у соседей также есть маршрутизаторы, то они могут вызывать помехи и «забивать» сигнал домашнего роутера. Беспроводные маршрутизаторы могут работать на нескольких различных каналах, и стоит найти канал с минимальным количеством помех. Чтобы найти идеальный канал в доме, нужно воспользоваться такими программами, как Wi-Fi Stumbler или Wi-Fi Analyzer.
4. Двухдиапазонный маршрутизатор
Избавиться от помех других приборов.
Другие маршрутизаторы — не единственное, что может привести к возникновению помех. Беспроводные телефоны, микроволновые печи и другие приборы также могут заглушать сигнал. В данном случает может помочь покупка двухдиапазонного маршрутизатора. А если денег на новое оборудование, то всегда можно попробовать переместить свой маршрутизатор подальше от интерферирующей техники.
5. Пароль WPA
Обезопасить свой Wi-Fi от любителей «халявы».

Даже если на маршрутизаторе установлен пароль, то его можно очень легко взломать. Есть простой способ узнать, ворует ли кто-то Wi-Fi, но лучше просто озаботиться большей безопасностью. Как минимум, обязательно нужно использовать пароль WPA.
6. Приоритет приложений
Управлять пропускной способностью приложений.
Если одним роутером Wi-Fi пользуются и другие пользователи, которые регулярно используют видеочаты, играют в онлайн-игры, скачивают много файлов или смотрят потоковое видео, то это может уменьшить пропускную способность и существенно замедлить скорость интернета для всех остальных. К счастью, можно использовать такую штуку, как QoS (набор методов для управления ресурсами пакетных сетей) и установить приоритет определенных приложений (например, видеочата) по отношению к другим.
7. Прошивка DD-WRT
Улучшить сигнал вашего маршрутизатора, взломав его.
Еще одним отличным способом расширить диапазон роутера будет его взлом и установка прошивки DD-WRT. Мало того, что это обеспечит массу замечательных функций по обеспечению безопасности, так еще и даст возможность увеличить мощность передачи. Стоит отметить, что это может быть опасно для маршрутизатора, но большинство маршрутизаторов может спокойно обрабатывать увеличение до 70 мВт.
Мало того, что это обеспечит массу замечательных функций по обеспечению безопасности, так еще и даст возможность увеличить мощность передачи. Стоит отметить, что это может быть опасно для маршрутизатора, но большинство маршрутизаторов может спокойно обрабатывать увеличение до 70 мВт.
8. Расширитель диапазона
Превратить старый маршрутизатор в расширитель диапазона Wi-Fi.
Если все предыдущие советы не помогают, можно получить расширитель диапазона сигнала для домашнего Wi-Fi. Хотя такие приборы не являются супер дорогими, но если не хочется платить за дополнительное оборудование, то можно превратить в такой расширитель старый беспроводной маршрутизатор с вышеупомянутой прошивкой DD-WRT.
9. Перезагрузка по графику
Установить на маршрутизатор перезагрузку по графику.
Если же маршрутизатор приходится перезагружать очень часто (впрочем, как и многим людям), то этому есть решение. Можно запустить несколько тестов, чтобы убедиться, что проблема не вызвана перегревом, старой прошивкой или избыточной нагрузкой, но более простым способом решить эту проблему будет автоматическая перезагрузка роутера раз в день. Это можно сделать с помощью DD-WRT или просто обычного старого таймера. После этого не придется перезагружать маршрутизатор столь часто.
Это можно сделать с помощью DD-WRT или просто обычного старого таймера. После этого не придется перезагружать маршрутизатор столь часто.
10. Фольга, пивная банка или усиленная антенна…
Увеличить диапазон Wi-Fi с помощью небольших хитростей.
Если не устраивает диапазон действия маршрутизатора, можно расширить его с помощью подручных средств. К примеру, самым простым способом будет использование обычной фольги или пустой пивной банки. Результаты не обязательно будут сногсшибательными, но радиус трансляции сигнала Wi-Fi все же увеличится. Впрочем смотрите видео…
После применения вышеперечисленных уловок Wi-Fi заработает быстрее, надежнее и безопаснее.
Если вы пользуетесь беспроводным интернетом, то слова Wi-Fi и роутер для вас, должно быть, — не пустой звук (см. также ). С помощью этой технологии вы можете, не подключая никаких проводов, осуществить коннект к сети со смартфона, планшета или ноутбука в офисе, квартире, или даже на свежем воздухе, если рядом установлена точка хот-спот.
Если скорость соединения довольно невысокая, вы можете испытывать проблемы при подключении: веб-страницы будут открываться невероятно долго, а время ожидания загрузки увеличится в разы. Если вам нужно увеличить скорость подключения к сети в общественном месте, все, что можно сделать – это подойти поближе к точке доступа. Если же вам нужно оптимизировать связь дома, тут вы имеете непосредственный доступ к роутеру, и ситуация может оказаться гораздо интересней. Сегодня в своей статье я расскажу, как увеличить скорость приема Wi-Fi на ноутбуке или любом другом мобильном или портативном устройстве.
Причины низкой скорости
Что касается причин невысокой скорости соединения, их может быть довольно много:
- В первую очередь, это качество используемого оборудования. Если ваш роутер относится к категории “low-cost” или у него одна антенна, можете даже не надеяться на высокую скорость соединения. Стоит лишь чуть-чуть отдалиться от точки приема, как вы сразу же это почувствуете.

- Небольшая дальность приема сигнала. Дальность имеет такое же отношение к качеству аппарата, как и первый пункт. Чем выше цена маршрутизатора, тем большим может быть расстояние между устройством для раздачи и приемником сигнала. Детально изучите технические характеристики прибора.
- Тарифный план. Как известно, скорость «воздушного» соединения гораздо ниже, чем проводного, поэтому если у вас самый дешевый тариф, то и высокого качества коннекта, вы соответственно, никак не добьетесь.
- Слишком высокая загрузка системы и наличие вирусов. Если скорость вашего соединения на ноутбуке или телефоне чересчур низкая, объяснить это можно также и проникновением вируса на накопитель вашего устройства. Более того, в операционке может быть установлено чересчур большое число программ, перегружающих систему, из-за чего возникает нехватка системных ресурсов. Вследствие этого, мощности на обработку сигнала Wi-Fi может попросту не хватать. В этом случае стоит воспользоваться и антивирусами (благо, в интернете их «пруд пруди»).
 См. также
См. также - Повреждения оборудования. Если роутер вы случайно уронили, возможно, в нем повреждена раздающая антенна. В таком случае стоит тут же обратить в мастерскую по ремонту подобного оборудования или в сервисный центр.
- Прошивка. Вполне вероятно, стоит . Чтобы сделать это, нужно скачать новую версию прошивки с официального сайта компании-изготовителя и заменить ее на маршрутизаторе.
Как добиться высокой скорости соединения?
Первое, с чего следует начать — это дальность. Важный совет: сам роутер стоит устанавливать прямо в центре квартиры, иначе сигнал будет распространяться не на все комнаты. Также нужно учитывать количество раздающих антенн на устройстве. Если антенна одна, приемлемой скорости коннекта вы можете так и не добиться, в результате чего придется приобретать новый маршрутизатор. Более того, стоит принимать во внимание и толщину стен.
Еще один важный момент заключается в том, что, как правило, маршрутизаторы функционируют на одной частоте и в многоэтажных квартирах перебивают сигнал один другого. В этом случае поможет идентификация явного физического канала передачи, основываюсь на загрузке сети. По умолчанию во всех роутерах выставлено значение “Auto”.
Если вы уже все настроили, попытайтесь отключить питание устройства и выдернуть все провода, после чего переподключить все заново и проверить состояние сигнала повторно: если ничего не изменилось, переходим к следующему пункту.
Настройки ноутбука/ПК
Если анализ маршрутизатора ни к чему не привел, попытаемся внимательно разобраться с настройками самого компьютера, с которого осуществляется доступ к сети. Используем комбинацию кнопок Ctrl-Alt-Del и запускаем . Переходим на вторую вкладку «Производительность». Если обнаруживается, что сеть перегружена, а интернетом вы в данный момент времени не пользуетесь, можете перейти к процессам, функционирующим в фоновом режиме, и отключить ненужные.
Также советуем убрать излишние невостребованные приложения из автозагрузки. Для этого запустите мини–форму «Выполнить», используя сочетание кнопок Win+R, и введите в окне команду “msconfig”. Здесь и будет перечень программ, осевших в автозагрузке.
Если и после такого тестирования ситуация не улучшится, проверьте операционку на вирусы. Если антивирус что-то найдет, вполне вероятно, после очистки все пойдет на лад. Для проверки можете задействовать Avast или CureIt.
В случае неуспеха операции могу посоветовать обновить драйвера на последнюю версию. Найти нужный нам пакет можно на официальном сайте компании-производителя вашего ноутбука. Без установки драйвер-паков, аналогов DriverPackSolution, лучше обойтись.
Наконец, последняя причина, по которой скорость соединения с сетью может быть низкой — это неверная конфигурация маршрутизации. Сбросить эти настройки можно легко и быстро. К тому же, это не окажет никакого вреда общему статусу ОСи. Для сброса параметров запустим режим . Сделать это можно, выполнив правый щелчок на кнопке «Start», и выбрав в перечне нужный нам пункт. После всех описанных шагов на экране появится строка приглашения консольного режима. В командной строке зададим запрос «route -f» , в результате чего соединение с сетью на время исчезнет.
Далее, в следующей строке вводим команду «ipconfig /renew» и нажмем кнопку Enter еще раз. Если ничего из выше описанного не помогло, вместо последней команды задайте запрос «netsh winsock reset catalog» .
К одному из наиболее радикальных методов относится полная переустановка системы, но если вы этого еще не делали, то лучше попросить переустановить операционку кого-то из своих знакомых, дабы не напортачить с настройками. Эта мера, по идее, должна наверняка оказать должный эффект.
Как повысить скорость интернета на ПК или смартфоне — Starus Recovery
В этой статье мы рассмотрим как повысить скорость интернета на смартфоне и ноутбуке, а также разберем ответы на часто задаваемые вопросы.
Внезапное падение скорости интернета может оказаться неожиданно болезненным, особенно сейчас, когда мы привыкли к скоростям в диапазоне 100-200 Мбит. Причин такого “дропа” большое количество и единственно верного решения не существует — каждый случай индивидуален. Поэтому, если вы погуглите на тему “Почему мой интернет такой медленный” увидите множество советов, но большинство из них окажутся бесполезны.
В восстановлении и даже повышении скорости интернета в первую очередь необходимо обратить внимание на причины, вызвавшие “дроп”. И только устранив их, можно подумать о своеобразном разгоне пропускной способности.
Содержание статьи:
Как проверить скорость интернет соединения
Если вы подключены к сети Интернет и испытываете сложности при загрузке той или иной веб-страницы, вполне вероятно, что скорость вашего интернета упала до критических значений. Разумеется, есть определенная вероятность, что проблема именно в сайте. Однако проверить это достаточно легко — откройте 2-3 дополнительные страницы и проверьте как быстро загружаются они. Если так же без какого-либо результата — проблема в интернете.
Популярные ресурсы проверки скорости интернета:
- Speedtest.net
- Fast.com
- Spectrum speed test
- Speakeasy speed test
Несмотря на то, что компьютеры и смартфоны сталкиваются с одинаковой проблемой, методы решения возникающих на них проблем могут несколько отличаться. Поэтому мы разбили материал на блоки: как повысить скорость интернета на смартфона и как выполнить аналогичную задачу на ПК.
Выберите блок в соответствии с вашими нуждами.
Как повысить скорость интернета на смартфоне
Скорость интернета на мобильных устройствах может зависеть от ряда факторов. Например, начиная от аппаратного обеспечения (процессор), заканчивая возможностями приема и передачи сигнала.
Причины, вызывающие снижение скорости работы сети
Вы находитесь в людном месте.
Например, на спортивном мероприятии, железнодорожной станции или концерте. В этой ситуации тысячи людей одновременно пытаются выйти в Инстаграм, чтобы запостить очередную фотку, которая покажет как красиво они живут. Повышается нагрузка на единственную вышку сотовой связи и скорость интернета падает.
Плохой прием мобильных сигналов.
Если вы находитесь в отдаленных районах города, вероятно связь будет далека от идеала. Это проблема исключительно вашего оператора и в данной ситуации вы ничего не сможете сделать.
Погодные условия.
Плохая погода — довольно частая причина ухудшения мобильной интернет-связи.
Ограничения пропускной способности вашего устройства.
Даже не смотря на то, что вы оплачиваете пакет 4G, в случае с недорогим девайсом, существует вероятность того, что он не сможет реализовать доступный потенциал сети.
Загрузки в фоновом режиме.
Если ваш смартфон обновляет приложения или вы скачиваете песню, пропускная способность сети может упасть.
Устаревшее устройство.
Если вашему смартфону уже много лет, это вполне может оказаться причиной низкой скорости интернета.
Восстановление скорости работы сети на телефоне
Универсального совета как повысить скорость работы интернета не существует. Но вы можете применить описанные ниже исправления, чтобы добавить дополнительные очки производительности мобильной сети:
- Сбросьте настройки сети на мобильном устройстве и смените 2G на 3G/4G.
- Очистите кэш браузера. Как и в случае с компьютером, удаление ненужных файлов сети может повысить скорость интернета.
- Повысьте скорость работы интернета, ограничив трафик для определенных приложений. Таким образом они не будут отнимать нужные вам ресурсы.
- Воспользуйтесь дополнительным ПО. Установите на смартфон приложения из разряда Cache Clean, Ace Cleaner или Go Speed. Вполне вероятно, что применение этих программ несколько повысит пропускную способность.
- Используйте облегченные мобильные браузеры. Например, Opera Mini и Chrome Lite.
Если ни один из этих советов не помог повысить скорость интернета на смартфоне, позвоните оператору мобильной связи для уточнения деталей.
Как повысить скорость интернета на ПК
В этом разделе мы рассмотрим два типа подключения к сети Интернет: беспроводной (Wi-Fi) и проводной. Восстановление пропускной способности каждого из них имеет свои нюансы, но большинство из них общие. Поэтому данный раздел будет разбит на следующие подгруппы: Wi-Fi и Проводной интернет + Wi-Fi.
Wi-Fi
Условия, касающиеся исключительно Wi-Fi соединения.
Плохой сигнал маршрутизатора.
Вы наверняка замечали, что если уйти в соседнюю от маршрутизатора комнату, сигнал может существенно ухудшиться. Это связано с блокирующими факторами. Если Wi-Fi роутер находится в замкнутом пространстве, то его сигналы могут быть легко подавлены стенами или другими препятствиями. Устранение таких препятствий является лучшим способом повысить качество соединения.
Вы используете роутер с частотой 2,5 ГГц.
Вполне вероятно, что вы требуете от маршрутизатора слишком многого, того потенциала, который он просто не способен реализовать. Для того, чтобы скорость Wi-Fi соединения была на высоком уровне, потребуется приобрести роутер с частотой 5 ГГц. После покупки вы мгновенно ощутите разницу между устройствами.
К сети Wi-Fi подключено сразу несколько устройств.
Если вы альтруист и делитесь интернетом с соседями, или же вайфаем пользуется вся ваша семья, это может существенно сказаться на скорости интернета. Загрузка фильма или компьютерной игры может больше чем в два раза снизить производительности сети. В этом случае есть два доступных решения: обновление интернет-пакета и повышение базово доступной скорости или же приобретение роутера с услугой Quality of Service (QoS). Маршрутизаторы с такой функцией разумно распределяют пропускную способность интернета с учетом много-пользовательности.
Плохой пароль от Wi-Fi.
Если вы рассчитываете на то что соседи в момент отсутствия интернета ни разу не попробуют подобрать пароль к вашему WiFi, и создаете его крайне простым, вероятно вы столкнетесь с неожиданными юзерами сети. Сначала они сидят ВКонтакте, а потом начинают качать торренты на 100 Гб. Во избежание таких ситуаций рекомендуем придумать пароль посложнее.
Проводной интернет + Wi-Fi
Условия, касающиеся как Wi-Fi соединения, так и проводного подключения.
Программное обеспечение отнимает ресурсы вашей сети.
Если вы скачиваете какой-либо торрент или ваше приложение активно задействует сеть Интернет, это гарантированно скажется на его пропускной способности.
Использование коаксиального кабеля низкого качества.
Коаксиальные разветвители используются для разделения проводных соединений. В большинстве случаев наличие этого фактора является лидирующим в вопросе снижения скорости интернета. Избегайте использования таких кабелей.
Вредоносное программное обеспечение.
Если ваш компьютер пострадал от вредоносных программ или рекламного ПО, это может отразиться на скорости интернета. Просканируйте компьютер антивирусным приложением и устраните причину, вызвавшую снижение пропускной способности сети.
Общие советы по повышению производительности в сети
Ваш браузер и операционная система устарели.
Одной из частых причин снижения пропускной способности интернета — устаревший веб-браузер или операционная система, которая длительное время не обновлялась. Рекомендуем почаще загружать свежие апдейты, чтобы не только повысить скорость интернета, но и избавиться от имеющихся недостатков программ.
Очистите диск от ненужных программ.
Как бы это странно не звучало в статье про восстановление скорости интернета, рекомендуем обратить внимание на неиспользуемые приложения. Некоторые из них могут пассивно задействовать сеть и обмениваться данными с серверами разработчиков. Иногда этот трафик почти незаметен, а иногда может существенно “подъедать” скорость. Удалите ненужные приложения и, возможно, скорость интернета повысится.
Повысьте скорость интернета с помощью командной строки.
CMD — универсальный инструмент операционной системы Windows, позволяющий влиять практически на все аспекты ее работы; в том числе и на Интернет.
1. Запустите командную строку от имени администратора.
2. Введите команду netsh interface tcp show global и нажмите Enter.
Применив эту команду, вы увидите список глобальных параметров TCP. Если параметр Уровень автонастройки окна получения имеет значение normal — все работает корректно. Если же значение другое, перейдите к следующему пункту.
3. Введите команду netsh int tcp set global autotuninglevel=normal и нажмите Enter.
4. Последний шаг. Выполните его вне зависимости от результатов 2 пункта. Введите команду netsh interface tcp set heuristics disabled и нажмите Enter.
Эта команда отключит эвристический алгоритм Microsoft, ограничивающий скорость интернета.
Если вы не смогли выявить причину снижения скорости интернета после применения описанного выше материала, обратите внимание на следующий раздел. В нем мы разберем список часто задаваемых вопросов пользователей и ответы на них.
Часто задаваемые вопросы
Какая скорость интернета — нормальная?
Ответ на этот вопрос напрямую зависит от ваших конкретных целей. Если вы используете интернет для веб-серфинга, отправки электронной почты и прослушивания сжатой музыки, то 3-5 Мбит пропускной способности вполне достаточно. Если же вы планируете часто загружать видео и смотреть контент на YouTube в качестве не ниже категории HD, потребуется 10 Мбит.
Почему мой интернет такой медленный?
В разделах выше мы уже подробно рассмотрели этот вопрос и причины, которые могли вызвать снижение производительности сети. Если вы еще не ознакомились с этим материалом, рекомендуем обратить на него внимание.
Как повысить скорость интернета
Воспользуйтесь представленной в предыдущих разделах информацией — это единственный верный способ решить проблему.
Расположение маршрутизатора в комнате или квартире играет важную роль. Исследования утверждают, что установка роутера в центре предполагаемой площади его работы создает идеальные условия для подключения из любой комнаты. Держите маршрутизатор как можно дальше от микроволновки и направьте его антенну вверх для лучшего горизонтального охвата территории сигналом. Если вам нужна вертикальная производительность, установите антенну горизонтально.
Интернет медленный лишь на одном компьютере. Как решить проблему?
Если интернет хорошо работает на всех устройствах, кроме одного, попробуйте сбросить настройки маршрутизатора и отключить приложения, способны снизить пропускную способность сети. Дополнительно рекомендуем провести сканирование устройства на наличие вредоносного программного обеспечения. Вполне возможно, что на жестком диске присутствует программа, которая либо ограничивает производительность, либо же отнимает ее для своих собственных нужд.
Почему ночью падает скорость интернета?
Падение пропускной способности интернета к ночи — одна из самых частых жалоб пользователей со всех уголков земли. В большинстве случаев это связано с тем, что в вечернее время суток многие люди возвращаются с работы домой и садятся смотреть любимые фильмы. И так пользователей у одного провайдера может быть большое количество. Следовательно, поток загружается и скорость интернета в “час пик” падает.
Резкое падение скорости интернета
В некоторых ситуациях ничто не предвещает возникновение сбоя, но он происходит. Это касается и сети интернет. К сожалению, иногда пропуская способность может упасть более чем в 2 раза меньше чем за секунду. Причиной возникновения такой ситуации может быть открываемый в данный момент сайт на соседней вкладке браузера или проблема с Wi-Fi подключением. Кроме того, иногда резкое падение скорости интернета может сигнализировать о поломке на стороне провайдера.
Чтобы восстановить пропускную способность сети, воспользуйтесь советами, приведенных в предыдущих разделах. Если они не помогли решить проблему, свяжитесь с провайдером для уточнения подробностей.
В 2019 году сложно представить жизнь без сети Интернет. От нее зависит многое: от любимых хобби до образования и работы. Поэтому крайне важно следить за качеством подключения, чтобы всегда оставаться онлайн.
Надеемся, статья оказалась для вас полезной и помогла решить вопросы по восстановлению скорости интернета.
Похожие статьи про восстановление данных:
Дата:
Теги: Windows, Браузер, Как восстановить, Компьютер, обновление
Оптимизация интернет-соединения Windows 10: низкая скорость Wi-Fi
Ниже приведены советы и приемы чтобы увеличить скорость интернета на вашем компьютере Windows 10, но я бы порекомендовал вам использовать любые веб-сайты для записи скорости до и после применения приемов.
Давайте рассмотрим, как увеличить скорость интернета и снять ограничения в Windows 10. Ведь ничего нет хуже, чем работать на медленном интернет — соединении, потому что оно тратит много времени, а ваша производительность снижается. Есть разные причины медленного интернета. В большинстве случаев ваш провайдер обеспечивает низкую скорость из-за некоторых проблем. Иногда медленное соединение может быть связано с вашей операционной системой Windows или с некоторыми проблемами, связанными с компьютером.
Есть замечания, что скорость интернета стала немного ниже после того, как они установили Windows 10 на свой ПК. На первый взгляд, вы подумаете о том, как возможно, что обновление до последней версии ОС может вызвать медленный интернет. Но это может быть возможно по нескольким причинам. Основными причинами являются интенсивное использование ОС в полосе пропускания, и многие фоновые службы работают в фоновом режиме.
Медленно работает DNS и QOS
И так в первую очередь также перезагрузите компьютер. Далее, наверное, начнем с возможными проблемами в DNS адресах.
- Нажмите одновременно на две клавиши «Win+R». В Виндовс 10 Вылезет окошко, в которое нужно ввести команду «ncpa.cpl»;
- Зайдите в свойства именного того подключения, через которое идёт интернет;
- В первую очередь проверьте, чтобы был включен «Планировщик пакетов QoS». Далее зайдите в свойство IPv4 и установите галочки как на скриншоте выше. Далее установите ручной ввод DNS адресов и впишите: 8.8.8.8 и 8.8.4.4. Это «гугловские» ДНС, которые должны стабильно работать.
Используем Турборежим
Некоторые из браузеров умеют сжимать трафик, что ускоряет процесс загрузки интернет-страниц. К таким программам относятся Opera и Яндекс-браузер. Для остальных интернет-обозревателей следует инсталлировать соответствующие плагины. В Опере, например, активация Турборежима осуществляется через главное меню: нажимаем по пиктограмме обозревателя и отмечаем флажком опцию «Opera Turbo».
В браузере от Яндекс следует посетить настройки, кликнуть «Показать дополнительные настройки», а в блоке «Турбо» чекбокс перенести в положение «Всегда включен».
Проверка реестра и QoS
- «Win+R»;
- Впишите команду «gredit.msc»;
- Найдите в левой колонке планировщик пакетов QoS.
- Нужно нажать правой кнопкой на нужный пункт, как на картинке выше, а далее выбрать «Изменить»;
- Выберите включено, а ограничение установите на уровень 0%.
Низкая скорость загрузки файлов
Если скорость Интернета высокая, но при скачивании различных файлов процесс длится дольше ожидаемого, возможной причиной могут быть настройки приложения, используемого для скачивания файлов, или небольшое количество источников раздачи файла, если речь идет про децентрализованные системы.
Конечно же, в первую очередь, это касается торрент-клиентов, используя которые, необходимо сначала проанализировать доступность раздачи, проверить, достаточно ли сидов. Кроме того, может быть установлено ограничение на прием и передачу информации в самом приложении. Чтобы это исправить, необходимо изменить настройки используемой программы.
- Открываем программу, котороя используется для закачки файла.
- В очереди на закачку щелкаем правой кнопкой мыши по нужной строке, в открывшемся контекстном меню производим требуемые действия по настройке скорости приема (и отдачи, если требуется). Максимальная скорость, соответственно, будет обеспечена при отсутствии каких-либо ограничений.
Проверка ВайФай каналов
Если у вас подключение идёт по Wi-Fi – то возможно вас просто глушат соседские роутеры. Если у вас небольшая квартира, то радиоволны могут подвергаться помехам. Тут есть два способа. Первый – правильно установить маршрутизатор, чтобы на пути волн было как меньше препятствий. Напомню, что зеркала и металлические конструкции сильнее глушат сигнал.
Второй – это анализ каналов радиосвязи и смена на свободный. Смотрите, скорее всего у вас маршрутизатор работает на частоте 2.4 ГГц, на котором работает большинство интернет-центров. Если на одном канале будет сидеть слишком много соседей, то связь будет плохой. Про анализ и правильный выбор канала я уже писал в этой статье.
Включение Турбо-режима в браузере
Смотрите также: “Файл подкачки в Windows 10: как увеличить или отключить”
Современные браузеры способны сжимать информацию, благодаря чему интернет-страницы загружаются намного быстрее. Функция, позволяющая это делать может называться по-разному, однако, условно им можно дать название “турбо-режим”. Давайте разберем, как он включается в разных браузерах.
Турбо-режим в Яндекс-браузере
Открываем меню браузера, нажав на кнопку в виде трех полосок, расположенную в верхнем правом углу окна браузера. В предлагаемом списк кликаем по пункту “Включить турбо”.
Турбо-режим в Opera
- Щелкаем по значку браузера в верхнем левом углу окна. Выбираем в списке пункт “Расширения”, затем – “Загрузить расширения”.
- Пишем в строке поиска дополнений “Turbo Button” и кликаем по найденному варианту.
- В открывшейся странице нажимаем на кнопку “Добавить в Opera”.
- Дожидаемся установки. После чего проверяем, правильно ли все было установлено и активировано. Для этого щелкаем снова заходим в меню браузера, выбираем пункт “Расширения” и затем – снова “Расширения”.
- Как видим, все включено и работает.
Турбо-режим в Google Chrome
С весны 2020 года расширение “Экономия трафика” больше не доступно для установки в десктопных версиях браузера Chrome. Компания, вероятно, в будущем реализует како-то новое решение. А пока что в качестве альтернативного варианта можно рассмотреть “Save-Data: on”.
Примечание: Обращаем ваше внимание, что расширение “Save-Data: on” не является разработкой компании Google, поэтому установив его, вы принимаете на себя все риски и последствия, связанные с его работой. Итак, если вы, все же решились его поставить, нужно выполнить следующее:
- Нажимаем на значок приложений в левом верхнем углу окна браузера.
- Кликаем по значку “Интернет-магазин Chrome”.
- В строке поиска набираем “Save-Data”, щелкаем Enter. В правой части окна нажимаем кнопку “Установить” у найденного расширения.
- После этого браузер запросит подтверждение установки, даем согласие, кликнув по кнопке “Установить расширение”.
- После успешной установки, всплывет соответствующее уведомление. Теперь заходим в свойства браузера, нажав на вертикальное троеточие в правом верхнем углу окна. Выбираем пункт “Дополнительные инструменты”, далее – “Расширения”.
- Проверяем, включено ли расширение. Если нет, то активируем его. В этом же окне можно его отключить или удалить, если надобности в нем больше не будет.
Вредоносные программы и вирусы
В первую очередь проверьте весь ваш компьютер на наличие вирусных программ. Они могут сильно тормозить не только интернет, но и работу системы. Можете воспользоваться бесплатной антивирусной программой. Только не забудьте обновить вирусную базу данных до последней.
После этого скачайте программу CCleaner и запустите её. В первой вкладке «Очистка» нажмите «Анализ», далее в конце кнопку «Очистка». После этого зайдите в раздел «Реестр» и нажмите «Поиск проблем». Далее, выбираем кнопку исправления ошибок.
В следующей вкладке «Сервис» в разделе «Удаление программ» установите список по дате установки. Проверьте не устанавливали ли вы какие-то подозрительные программы и софт, которые в теории могут тормозить работу интернета. Возможно есть программы, которые били установлены без вашего ведома – например забыли убрать галочку при установки какой-то штатной программы. Удалите все лишнее.
Теперь в том же пункте перейдите в пункт «Автозагрузка». И теперь нужно очень внимательно просмотреть все программы, которые загружаются вместе с системой. Выключите подозрительное ПО, которое не имеет значение в столбце «Издатель». Также стоит отключить не нужные сервисы, которые просто будут грузить систему.
Перегрузка сети
Если скорость Интернета низкая, вероятно, это является следствие того, что какая-то программа использует активное соединение в фоновом режиме. Например, загружаются какие-либо обновления или, скажем, свежие базы антивируса. Чтобы проверить, не перегружена ли сеть, выполняем шаги ниже:
- Открываем Диспетчер задач, выбрав соответствующий пункт в контекстном меню Пуска, который запускается нажатием клавиш Win+X либо щелчком правой кнопки мыши по Пуску.
- В открывшемся окне мы должны оказаться во вкладке «Процессы». Чтобы отсортировать список приложений и процессов, использующих Интернет, нажимаем на заголовок столбца под названием “Сеть”. С левой стороны названия отображается стрелка вниз, свидетельствующая о том, что перечень отсортирован от самого большого значения к самому маленькому.
- В нашем случае мы видим, что загрузка сети равна 0%. Другими словами, приложения и процессы в данный момент не используют Интернет, или делают это настолько незначительно, что это никоим образом не сказывается на загрузке сети.
- Если же требуется снизить нагрузку, убрав приложение или завершив процесс, кликаем по нужной строке правой кнопкой мыши и выбираем пункт “Снять задачу”. Также можно просто поставить курсор на нужную строку и нажать внизу окна на кнопку “Снять задачу”. Результат в обоих случаях будет одинаковый.
Программное ускорения
По этому поводу советуют программы NetScream и CFosSpeed. Вообще они реально могут помочь, только при очень плохом соединении, когда интернет изначально такой. Например, при aDSL подключении. Но если у вас было все хорошо, а потом интернет стал резко плохим, то подобное ПО вам не поможет и нужно в первую очередь исключить и решить проблему интернета на роутере и компе. С другой стороны, вы всегда можете опробовать эти программки у себя. Они достаточно легко настраиваются и ничего сложно в запуске нет. Также если не сложно, то можете написать в комментариях – помогли ли они вам.
Смена провайдера или тарифа
Смотрите также: “Как изменить файл hosts в Windows 10”
Если пользователь выбрал один из недорогих тарифов провайдера, скорее всего, причина низкой скорости именно в этом. Обычно, чем дороже тариф, тем выше скорость Интернета, и наоборот. Однако, в силу различных обстоятельств, у пользователя может не быть такой возможности. Возможно, не позволяет финансовое положение, или, например, новый тариф начнет действовать лишь в начале следующего месяца.
Если смена тарифа невозможна, можно рассмотреть предложения других провайдеров. Довольно часто бывает так, что разные компании предлагают похожие тарифы, а цены на них при этом отличаются, в некоторых случаях, ощутимо.
Если пользователи живут в городских многоквартирных домах, в них на сегодняшний день чаще всего используется подключение к сети через оптоволоконные кабели. Если же дом находит за чертой города, наиболее удобным, а в некоторых случаях, единственным способом будет использование беспроводного варианта подключения. Но нельзя забывать о том, что в этом случае на качество сигнала будут оказывать влияние внешние факторы, такие как погодные условия, преграды и т. д.
Программы для увеличения скорости интернета на Windows 10
Существует множество опций и утилит, позволяющих повысить качество соединения. Основной принцип их работы заключается в автоматическом регулировании перечисленных выше параметров.
Решившим воспользоваться подобным сервисом людям стоит присмотреться к:
- Advanced system care;
- NetScream;
- CFosSpeed;
- Ashampoo internet accelerator.
Существуют и другие утилиты, но перед их использованием рекомендуется внимательно прочесть отзывы, чтобы не столкнуться с вредоносными программами.
Изменения тарифного плана
Провайдер предоставляет клиентам (для ПК с Windows) различные тарифы на подключение. Возможно, предлагаемая скорость по текущей программе слишком низкая для пользователя. Необходимо ознакомиться со всей линейкой тарифов и выбрать наиболее подходящий, устраивающий по соотношению «цена-качество».
На официальном сайте каждого поставщика услуг интернет-связи предоставляется такая информация. Для смены текущего тарифного плана нужно лишь зайти в личный кабинет, используя учетную запись либо посетить ближайший офис компании.
https://youtu.be/cK3EUS1E1wo
Пропадает сигнал Wi-Fi и низкая скорость по беспроводной сети
  настройка роутера
Настроить Wi-Fi роутер не так уж и сложно, однако, после этого, несмотря на то, что в целом все работает, возможны самые разнообразные проблемы и к самым распространенным из них относятся пропадание Wi-Fi сигнала, а также низкая скорость Интернета (что особенно заметно при скачивании файлов) по Wi-Fi. Давайте посмотрим, как это исправить.
Заранее предупрежу, что эта инструкция и решение не относятся к тем ситуациям, когда, например, при скачивании с торрента, Wi-Fi роутер попросту зависает и никак ни на что не реагирует до перезагрузки. См. также Настройка роутера — все статьи (решение проблем, настройка разных моделей для популярных провайдеров, более 50 инструкций)
Одна из самых распространенных причин, по которой разрывается Wi-Fi соединение
Сначала о том, как именно это выглядит и конкретные симптомы, по которым можно определить, что соединение Wi-Fi исчезает именно по этой причине:
- Телефон, планшет или ноутбук иногда подключаются к Wi-Fi, а иногда — нет, почти без всякой логики.
- Скорость по Wi-Fi, даже при скачивании с локальных ресурсов слишком низкая.
- Связь с Wi-Fi пропадает в одном месте, причем не далеко от беспроводного маршрутизатора, каких-то серьезных преград нет.
Пожалуй, наиболее распространенные симптомы я описал. Так вот, наиболее частая причина их появления — использование вашей беспроводной сетью того же канала, который используется другими точками доступа Wi-Fi по соседству. В результате этого, в связи с помехами и «забитостью» канала и появляются такие вещи. Решение довольно-таки очевидно: поменять канал, ведь в большинстве случаев, пользователи оставляют значение Auto, которое установлено в настройках роутера по умолчанию.
Конечно, можно попробовать выполнять эти действия наугад, пробуя различные каналы, пока не отыщется самый стабильный. Но можно подойти к делу и более разумно — заранее определить наиболее свободные каналы.
Как найти свободный канал Wi-Fi
Если у вас есть телефон или планшет на Android, рекомендую использовать другую инструкцию: Как найти свободный канал Wi-Fi с помощью Wifi AnalyzerПрежде всего, скачайте на компьютер бесплатную программу inSSIDer с официального сайта http://www.metageek.net/products/inssider/. (UPD: Программа стала платной. Но у нех есть бесплатная версия для Android). Данная утилита позволит легко просканировать все беспроводные сети в вашем окружении и в графическом виде отобразит информацию о распределении этих сетей по каналам. (См. картинку ниже).
Сигналы двух беспроводных сетей накладываются
Давайте разберемся, что отображено на этом графике. Моя точка доступа, remontka.pro использует каналы 13 и 9 (не все роутеры могут использовать сразу два канала для передачи данных). Обратите внимание, что можно видеть, что и еще одна беспроводная сеть использует те же каналы. Соответственно, можно предположить, что проблемы со связью по Wi-Fi вызваны именно этим фактором. А вот каналы 4, 5 и 6, как видно, свободны.
Попробуем изменить канал. Общий смысл — выбрать тот канал, который максимально отстоит от любых других достаточно сильных беспроводных сигналов. Для этого зайдите в настройки роутера и перейдите к настройке беспроводной Wi-Fi сети (Как зайти в настройки роутера) и укажите необходимый канал. После этого примените изменения.
Как видите, картинка изменилась в лучшую сторону. Теперь, с большой долей вероятности, пропадание скорости по Wi-Fi не будет столь значительным, а непонятные обрывы соединения — столь частыми.
Стоит отметить, что каждый канал беспроводной сети отстоит от другого на 5 МГц, в то время как ширина канала может составлять 20 или 40 МГц. Таким образом, при выборе, например, 5 канала, также будут затронуты и соседние — 2, 3, 6 и 7.
На всякий случай: это не единственная причина, по которой может быть низкая скорость через роутер или разрываться Wi-Fi соединение, хоть и одна из наиболее частых. Это также может быть вызвано нестабильно работающей прошивкой, проблемами с самим роутером или устройством-приемником, а также проблемами в электропитании (скачет напряжение и т.д.). Более подробно о решении различных проблем при настройке Wi-Fi роутера и работе беспроводных сетей вы можете прочитать здесь.
А вдруг и это будет интересно:
Как увеличить диапазон Wi-Fi ноутбука
Где бы вы ни использовали портативный компьютер, сильный сигнал Wi-Fi обеспечивает надежную связь и хорошую скорость соединения. Ноутбуки с ограниченным диапазоном сигнала страдают от медленных или обрывов соединения. Современные ноутбуки имеют встроенный адаптер беспроводной сети. Для старых ноутбуков требуется внешний сетевой адаптер, например, карта PCMCIA или USB-адаптер.
Если у вас есть проблемы с подключением Wi-Fi, выполните следующие действия, чтобы увеличить радиус действия вашего ноутбука и увеличить скорость подключения.
Изображения героев / Getty ImagesФакторы окружающей среды, влияющие на диапазон Wi-Fi
Несколько факторов окружающей среды могут вызвать слабый сигнал Wi-Fi. В домашней сетевой среде вы можете многое сделать с этими распространенными виновниками.
Расстояние до маршрутизатора
Ноутбук может получать сигнал Wi-Fi на ограниченном расстоянии от роутера. Переместите ноутбук ближе к беспроводному маршрутизатору, чтобы решить эту проблему. Чем ближе ноутбук к роутеру, тем лучше сигнал.
Если подойти ближе к маршрутизатору невозможно, возможно, из-за того, что ваш домашний офис находится слишком далеко от него, переместите маршрутизатор ближе к ноутбуку. В этом случае убедитесь, что маршрутизатор не стоит на полу или рядом с ним, поскольку это может ухудшить сигнал.
Слабый сигнал
Если вы не можете переместить маршрутизатор в центральное место или переместить ноутбук ближе к маршрутизатору, добавьте повторитель Wi-Fi. Эти устройства подключаются к розетке между вашим ноутбуком и маршрутизатором. Ретрансляторы Wi-Fi повторяют сигнал Wi-Fi, эффективно расширяя диапазон Wi-Fi по всему дому.
Аналогичный вариант, с помощью которого можно распространить Wi-Fi в вашем доме, — это покупка беспроводной ячеистой системы. Ячеистая сеть состоит из более чем одного маршрутизатора, который покрывает несколько комнат Wi-Fi.
Еще одно полезное решение для слабого сигнала Wi-Fi, если перемещение маршрутизатора невозможно, — это приобрести маршрутизатор дальнего действия. Эти маршрутизаторы имеют несколько антенн, которые продвигают сигнал дальше, чем традиционный маршрутизатор.
Препятствие объектам
Металлические конструкции и крупная бытовая техника между ноутбуком и маршрутизатором могут препятствовать прохождению сигнала.Переместите свой ноутбук или стол, чтобы избежать этих убийц сигнала.
Другие беспроводные устройства
Чтобы получить самый сильный сигнал Wi-Fi, ограничьте количество устройств, которые одновременно получают доступ к соединению Wi-Fi. Учитывая популярность потоковой передачи фильмов, планшетов, мобильных телефонов и смарт-устройств, ваш ноутбук может быть не единственным оборудованием, использующим соединение Wi-Fi.
По мере того, как все больше устройств подключаются к сети за одним маршрутизатором, ограниченная пропускная способность сети распределяется между каждым устройством, что существенно замедляет все.
Обновите свое оборудование и программное обеспечение
Сила сигнала Wi-Fi и его диапазон также зависят от маршрутизатора, его драйверов и прошивки, а также программного обеспечения на ноутбуке.
Используйте новый стандарт Wi-Fi
Замените маршрутизатор при изменении технологических стандартов. Например, маршрутизаторы 802.11ac быстрее, чем более ранние стандарты, такие как 802.11n и 802.11g. Эти маршрутизаторы также могут подключаться к нескольким устройствам одновременно вместо переключения между устройствами.
То же самое и с внешними сетевыми адаптерами, используемыми в старых ноутбуках. Даже если сетевой адаптер физически не сломан из-за длительного использования, он, вероятно, использует старый стандарт беспроводной связи или устаревшую антенную технологию. Посмотрите на новые альтернативы.
Обновление программного обеспечения ноутбука
Обновляйте программное обеспечение на своем ноутбуке. Например, сетевые драйверы влияют на подключение ноутбука к сети. Старые драйверы могут уменьшить дальность и скорость соединения.
Обновите программное обеспечение маршрутизатора
Также важно обновлять программное обеспечение маршрутизатора, когда это возможно. Маршрутизаторы используют прошивку, чтобы оставаться в актуальном состоянии, поэтому посетите веб-сайт производителя маршрутизатора, чтобы узнать, есть ли обновление для вашего маршрутизатора, которое включает в себя улучшения или новые функции, которые могут увеличить диапазон Wi-Fi ноутбука.
Используйте внешний адаптер Wi-Fi
Если у вас старый ноутбук с неисправным сетевым адаптером или если Wi-Fi ноутбука работает, внешний адаптер, который подключается через USB, часто может увеличить радиус действия ноутбука.
Внешние сетевые адаптеры иногда имеют антенны, которые легче достигают маршрутизатора, чем внутренняя сетевая карта.
Избегайте частотных помех
Старые маршрутизаторы работают на той же частоте, что и многие домашние электронные устройства. Микроволновая печь, беспроводной телефон или устройство для открывания гаражных ворот, работающее на частоте 2,4 ГГц, могут создавать помехи для сигнала маршрутизатора Wi-Fi на той же частоте. Современные маршрутизаторы перешли на частоту 5 ГГц, чтобы избежать помех от домашней электроники.
Если ваш маршрутизатор работает на частоте 2,4 ГГц, измените канал, на котором он работает, чтобы увидеть, помогает ли это диапазону. Доступны каналы Wi-Fi с 1 по 11, но ваш маршрутизатор может использовать только два или три из них. Обратитесь к документации маршрутизатора или на веб-сайте производителя, чтобы узнать, какие каналы рекомендуются для использования с вашим маршрутизатором.
Проверьте настройки мощности передачи
Мощность передачи можно регулировать на некоторых сетевых адаптерах.Если возможно, этот параметр изменяется с помощью программы интерфейса драйвера адаптера вместе с другими настройками, такими как профили беспроводной связи и номер канала Wi-Fi.
Мощность передачи должна быть установлена на максимум 100%, чтобы обеспечить максимально сильный сигнал.
Если портативный компьютер находится в режиме энергосбережения, этот параметр может быть автоматически понижен, что уменьшит радиус действия адаптера и мощность сигнала.
Скорость может быть фактором
Сеть с низкими скоростями может показаться неисправной.Если видео буферизуется во время потоковой передачи, приложения не загружаются или веб-страницы загружаются медленно, это может быть связано со скоростью, за которую вы платите.
Даже если вы обновили оборудование, купили быстрый ноутбук и сидите рядом с высокоскоростным маршрутизатором, если скорость интернета, за которую вы платите своему провайдеру, невысока, все будет казаться вялым.
Обратитесь к своему интернет-провайдеру, чтобы увеличить пропускную способность до более быстрого. Например, если сайт проверки скорости показывает, что вы платите за 15 Мбит / с, обновитесь до 20 Мбит / с, 50 Мбит / с или чего-то большего, чтобы ваши устройства имели достаточную пропускную способность для бесперебойного подключения.
Если вы платите за большую пропускную способность и нет другой причины, по которой вы не получаете эту скорость, выясните, есть ли на вашем ноутбуке какие-либо приложения, которые используют большую пропускную способность. VPN-сервисы, менеджеры загрузки, торренты и другие инструменты для обмена файлами часто занимают полосу пропускания. Закройте эти приложения, чтобы мгновенно повысить скорость Wi-Fi вашего ноутбука.
Спасибо, что сообщили нам!
Расскажите, почему!
Другой Недостаточно подробностей Сложно понятьВот как улучшить прием Wi-Fi на ноутбуке
Как усилить сигнал WiFi вашего ноутбука
Если вы находитесь в многолюдном кафе в центре города, может быть так много людей, использующих сеть Wi-Fi, что скорость Интернета замедляется до ползания.Но в том же районе могут быть и другие сети, находящиеся вне зоны действия вашего стандартного сетевого адаптера Wi-Fi, которые практически простаивают. Если вы увеличите диапазон приема Wi-Fi, вы можете получить надежное соединение с собой.
Точно так же, если вы находитесь в отеле, который взимает плату за доступ к Wi-Fi, увеличив диапазон Wi-Fi, вы сможете получить бесплатный сигнал Wi-Fi за пределами отеля. Даже в сельской местности вы можете найти точки доступа Wi-Fi, предоставляемые поставщиками услуг Интернета, которые «подключаются» к беспроводным маршрутизаторам своих клиентов.Если вы являетесь клиентом интернет-провайдера, вы можете подключить свой ноутбук к одной из этих точек доступа, используя данные своей учетной записи. Но улучшение вашего диапазона — ключ к получению хорошего сигнала.
Вот несколько уловок, которые помогут увеличить радиус действия Wi-Fi и качество приема на ноутбуке. Во-первых, обновите драйвер сетевого адаптера, если вы этого не делали в последнее время. Вы можете удвоить или утроить скорость и радиус действия вашего адаптера WiFi, используя последнюю версию драйвера вместо стандартного драйвера Windows или OEM-версию пятилетней давности, разработанную для операционной системы, от которой вы давно отказались.Посетите веб-сайт компании, которая производит ваш беспроводной адаптер (или производителя ноутбука), и поищите драйверы для загрузки.
Внешняя антенна может подключать Wi-Fi из удаленных точек доступа. USB-адаптеров WiFi с высоким коэффициентом усиления сейчас много, они дешевы и эффективны. Некоторые из них представляют собой небольшие простые USB-ключи, которые дадут вам усиление 5 дБ менее чем за 20 долларов. Недавно я порекомендовал своей подруге беспроводной USB-адаптер AC600 High Gain от TP-Link, и ей он понравился. Такой гаджет может удвоить зону приема Wi-Fi вашего ноутбука.На более высоком уровне находятся адаптеры расширенного диапазона Wi-Fi мощностью 2000 мВт, такие как сетевой адаптер Wi-Fi дальнего действия Alfa AWUS036NH. Эта модель получила отличные отзывы и поставляется с держателем на присоске, который можно прикрепить к окну.
Спецификации антеннымогут сбить с толку, если вы не радиолюбитель. Вообще говоря, чем больше, тем лучше: больше милливатт (мВт), больше децибел (дБ), больше дБи (усиление сигнала относительно идеальной изотропной антенны) и т. Д. Ищите характеристики усиления 5-15 дБ или 25-30 дБи.
Как далеко вы можете зайти с беспроводной связью?
Вы можете быть удивлены тем, насколько дальность приема Wi-Fi может быть расширена.Кемперы сообщают, что они получают сигналы Wi-Fi от точек доступа на расстоянии до четырех миль с помощью высокопроизводительного адаптера, такого как Alfa, с вершины горы. Полная прямая видимость между точкой доступа и сетевым адаптером портативного компьютера необходима для достижения такого максимального радиуса действия. Но даже в здании или в лесу адаптер или антенна Wi-Fi с высоким коэффициентом усиления могут удвоить или утроить радиус действия.
Качество любого Wi-Fi-соединения также улучшается за счет использования усилителя сигнала на маршрутизаторе.Если у вас есть доступ к маршрутизатору, вы можете приобрести надстройку, которая поможет распространить сигнал дальше. Хокинг производит несколько типов усилителей беспроводной антенны. Одна из самых мощных моделей для помещений — это Hawking Technologies HAI15SC, которая может повысить мощность вашего беспроводного сигнала с типичных 2 дБи до 15 дБи! Угловая антенна HAI15SC с высоким коэффициентом усиления заменяет внешнюю антенну вашего беспроводного маршрутизатора, значительно улучшая мощность сигнала, расстояние и производительность беспроводной связи. Это устройство продается по цене около 40 долларов, и его можно найти на Amazon и во многих других интернет-магазинах.
Менее затратным вариантом для пользователей, у которых сигналы Wi-Fi не достигают определенных областей дома, является расширитель диапазона. У меня есть расширитель диапазона TP-Link N300 (около 20 долларов), который хорошо работает в моем доме. Обычно установка этих вещей очень проста. Просто подключите его к розетке, подключите к беспроводному маршрутизатору, и все готово. Единственная проблема, которую я обнаружил с этим гаджетом, заключается в том, что вам нужно вручную сбросить его, если произойдет отключение электроэнергии или если кто-то случайно отключит его.
Более сильный сигнал означает меньшее количество отброшенных пакетов или потерянных сигналов и повторных подключений, которые могут замедлить загрузку. Качество обслуживания становится особенно важным при просмотре потокового видео или телефонных звонках по IP-телефонии.
Увеличение дальности и качества приема сигнала WiFi поможет избежать пробок в точках доступа; позволяют вам общаться в местах, о которых вы никогда не думали; и улучшите свой опыт веб-серфинга.
У вас есть что сказать об увеличении диапазона сигнала Wi-Fi? Разместите свой комментарий или вопрос ниже…
10 способов усилить сигнал Wi-Fi на ноутбуке в 2021 году
Не удовлетворены типом сигнала Wi-Fi, который вы получаете на свой ноутбук? Что ж, я могу понять, насколько неприятен этот сценарий, потому что я лично испытал то же самое. Что ж, не о чем беспокоиться, потому что здесь я собираюсь поделиться некоторыми советами и методами, которые помогут вам усилить сигнал Wi-Fi на ноутбуке и других ваших устройствах.
Вы хотите, чтобы на вашем ноутбуке были самые надежные беспроводные сигналы, чем те, которые вы получаете от маршрутизатора? Если да, то избавьтесь от проблемы сегодня же.
Wi-Fi — одно из важнейших достижений в развитии Интернета, поскольку он дает вам возможность подключаться к сети без проводов. Однако иногда это создает одну из самых неприятных ситуаций для некоторых пользователей, в том числе и для меня. laptopreviewpro.com
Что ж, если вы чувствуете, что ваш Wi-Fi стал вялым, то есть много инструментов для проверки скорости Интернета. Если вы обнаружите проблему с мощностью сигнала, вы можете получить сигнал высокой мощности и скорость, стоя рядом с беспроводным маршрутизатором.Ждать!!! Как вы думаете, это действительно возможно? На мой взгляд, это большое НЕТ.
Итак, что делать? Что ж, нечего паниковать и прочтите следующие советы по устранению неполадок и методы, чтобы избавиться от этого.
Полное руководство по усилению сигнала Wi-Fi на ноутбуке
1
Найдите идеальное место и положение для вашего маршрутизатора
Не все места одинаково подходят для вашего маршрутизатора. Держите маршрутизатор подальше от металлических предметов и приборов, излучающих электромагнитные волны.Кроме того, никогда не размещайте маршрутизатор рядом с электрическими проводами, потому что это небезопасно.
Кроме того, вы можете разместить маршрутизатор в любом месте в центре, чтобы он покрыл большую площадь. Всегда хорошо размещать маршрутизатор на верхнем этаже, чтобы получать усиленные беспроводные сигналы для вашего ноутбука. Поэтому всегда выбирайте правильное расположение и положение для вашего маршрутизатора в соответствии с вашим домом или офисным помещением и структурой. Это каждый раз будет давать вам лучшую скорость и силу сигнала.
2
Обновите свой маршрутизатор ASA Он доступен
Как и обновления вашего смартфона, ваш Wi-Fi-маршрутизатор также нуждается в своевременном обновлении, потому что производители маршрутизаторов всегда вносят некоторые изменения в программное обеспечение для повышения производительности маршрутизатора.Кроме того, возрастающая градация и частота обновлений полностью зависят от модели и производителя вашего маршрутизатора.
Большинство маршрутизаторов можно легко обновить, просто нажав кнопку обновления прошивки. Однако для других моделей, которые особенно старше, вам необходимо перейти на веб-сайт производителя, загрузить файл прошивки и загрузить его в интерфейс администрирования. Это довольно сложно и требует много времени, но все же полезно, поскольку оно устраняет большую часть проблем, связанных с подключением к Wi-Fi.
3
Осмотрите антенну маршрутизатора
Вы когда-нибудь замечали, что ваш маршрутизатор Wi-Fi поставляется с маленькой и слабой антенной? Ну, это не потому, что производители хотят сэкономить, а потому, что мощные антенны имеют тенденцию быть ужасно большими. Сравните антенну, поставляемую с вашим маршрутизатором, которая имеет высоту всего несколько дюймов и усиление около 4 дБ. Но антенна на 10 дБ имеет высоту примерно от 10 до 15 дюймов.
Таким образом, вы можете заменить антенну маршрутизатора на антенну с мощным дБ, чтобы получить надежные сети Wi-Fi.Все антенны Wi-Fi используют один и тот же разъем RP-SMA, поэтому, если вы хотите купить новую антенну, вы можете легко купить ее на Amazon или в местном магазине.
4
Отключите пиявки Wi-Fi
Если количество людей полагается на одну и ту же сеть Wi-Fi, маршрутизатор Wi-Fi не может предложить полную исходную скорость для всех подключенных устройств. Итак, чтобы избежать этой ситуации, вам следует зашифровать свой Wi-Fi и защитить свой Wi-Fi надежным паролем, который не могут легко угадать другие.
В настоящее время существует так много приложений, которые определяют пароль Wi-Fi и используют вашу пропускную способность, поэтому вы не можете получить полную скорость, как в соответствии с вашим тарифным планом. Если у вас много гостей, использующих ваши соединения, просто создайте отдельную гостевую сеть и либо ограничьте ее диапазон, либо защитите ее надежным паролем и продолжайте часто менять пароль. Некоторые маршрутизаторы поддерживают создание гостевой сети, это действительно помогает.
5
Купить усилитель Wi-Fi
Если вышеуказанные решения не работают для вас, и вы все еще сталкиваетесь с той же проблемой, я бы посоветовал вам купить усилитель Wi-Fi, чтобы расширить диапазон и скорость вашего роутера.Хороший ретранслятор не стоит дорого, стоит всего около 100 долларов, и любой может легко установить его за несколько минут. Ниже вы можете ознакомиться с некоторыми из рекомендуемых бустеров WiFi для вашей сети Wi-Fi.
Последнее обновление было: 30 мая 2021 г., 18:46
Процесс установки так же прост, как нажатие кнопки WPS. Кроме того, для повышения производительности усилителя вам необходимо загрузить приложения для усиления Wi-Fi, которые упрощают точную настройку, и выполнять определенные настройки Wi-Fi, чтобы получить лучший опыт.
6
Переключиться на другой канал Wi-Fi
Как и другие каналы на радиостанциях, существует несколько каналов Wi-Fi, по которым маршрутизатор Wi-Fi может транслировать. Несмотря на то, что в странах есть шесть неперекрывающихся каналов (1, 6, 11 и 14), многие пользователи оставляют свой маршрутизатор на каналах по умолчанию, которые являются либо каналом 1, либо каналом 6.
Из-за этого возникает пробка. в сетях Wi-Fi, потому что многие пользователи едут по одной и той же линии.Чтобы избежать этой проблемы, выясните, какой канал занят меньше всего, и переключитесь на него. Вы можете проверить это с помощью NetSpot, профессионального инструмента для анализа и наблюдения за Wi-Fi.
7
Управление приложениями и клиентами, требовательными к пропускной способности
Приложения и клиенты, требовательные к пропускной способности, несут ответственность за медленную скорость загрузки и выгрузки вашего соединения Wi-Fi. Однако благодаря современным маршрутизаторам, поддерживающим такие функции, как QoS (качество обслуживания), теперь с ними легко справиться.
Эта функция позволит вам установить приоритет одних приложений над другими. Благодаря QoS ваша игровая сессия не будет прервана, если другой пользователь будет смотреть или транслировать видео в формате 1440p на YouTube или загружать большие объемы данных из Интернета с помощью ваших подключений Wi-Fi.
8
Используйте новейшие технологии Wi-Fi
IEEE, 802.11 ac — это новейшая беспроводная технология, которая обеспечивает высокую скорость загрузки и выгрузки по сравнению со старой технологией Wi-Fi, такой как IEEE, 802.11б и другие.
Чтобы воспользоваться этой технологией, вам необходимо обновить домашний Wi-Fi до последней версии. Но убедитесь, что ваш домашний маршрутизатор и ваши устройства с поддержкой Wi-Fi, такие как смартфон, компьютер или ноутбук, поддерживают новейшие технологии.
9
Переключиться на 5 ГГц
Если ваш маршрутизатор поддерживает беспроводную частоту 5 ГГц, немедленно переключитесь на нее, потому что она менее загружена, чем беспроводная частота 2,4 ГГц. Существенным преимуществом частоты 5 ГГц является то, что она обеспечивает более высокую скорость передачи данных на меньших расстояниях.Итак, вы можете переключиться на эту частоту как можно скорее, чтобы наслаждаться высокоскоростной передачей данных на своем ноутбуке.
10
Не забудьте перезагрузить
Перезагрузка — лучшее решение всех проблем, связанных с вашим смартфоном, ноутбуком или подключением к Wi-Fi. Иногда простой перезагрузки более чем достаточно для повышения скорости ваших Wi-Fi-соединений, потому что перезагрузка очищает всю память и мусор маршрутизатора и позволяет устанавливать обновления.
Резюме
Итак, это десять способов усилить сигнал Wi-Fi на ноутбуке. Итак, если вы когда-нибудь столкнетесь с какой-либо такой проблемой в будущем, этот пост здесь, чтобы помочь вам справиться со всеми проблемами мощности сигнала Wi-Fi и подключением.
На сегодня все, спасибо, что прочитали этот пост. Надеюсь, вам понравилось читать эту статью, и она вам помогла.
Как мгновенно усилить сигнал WiFi на Mac — Setapp
Практически все, что мы делаем на наших компьютерах Mac сегодня, требует стабильного и быстрого подключения к Интернету: проверка электронной почты, отправка сообщений в чате, переход на видеоконференцсвязь, загрузка документов и т. Д.Поэтому, когда качество сигнала Wi-Fi падает, наша жизнь почти останавливается.
К счастью, вы можете узнать, как расширить диапазон Wi-Fi, как сделать его быстрее и, в конечном итоге, как усилить сигнал Wi-Fi в вашем офисе или доме с помощью нескольких простых приемов.
Лучшие способы ускорить Интернет на Mac
Знание того, как увеличить скорость интернета, не только ускоряет загрузку веб-страниц и просмотр видео на YouTube, но и улучшает прием сигнала WiFi во всем вашем пространстве.Вам следует начать с простых решений, таких как проверка скорости Wi-Fi и перезапуск маршрутизатора, и постепенно переходить к более сложным, таким как переключение частот и обновление прошивки. Давайте пройдемся по всему процессу шаг за шагом.
Проверьте скорость вашего Wi-Fi
Чтобы понять серьезность проблем с WiFi, первое, что вам нужно сделать, это посмотреть, насколько быстро ваш сигнал WiFi, а затем сравнить его со скоростью, за которую вы платите своему интернет-провайдеру:
- Посетить speedtest.сеть
- Нажмите Go
Перезагрузите маршрутизатор WiFi
Самый простой способ ускорить работу Wi-Fi — просто сбросить настройки маршрутизатора. Найдите, где находится маршрутизатор в вашем помещении (часто он подключен к кабелю или телефонной линии). На задней панели устройства должна быть кнопка включения / выключения — нажмите ее, чтобы выключить роутер, а затем еще раз, чтобы включить его. Подождите около 30 секунд и проверьте, работает ли эта функция повышения скорости Wi-Fi на веб-сайте speedtest.net.
Проверьте свою сетевую диагностику
Если вы видите, что ваш Mac WiFi Booster работает неэффективно или вообще не работает, вы также можете попросить совета у вашего Mac:
Удерживая нажатой кнопку Option, щелкните значок WiFi в строке меню
Выберите Открыть беспроводную диагностику
Нажмите «Продолжить»
Следуйте приведенным инструкциям
Кроме того, попробуйте переключить веб-браузеры (например,грамм. между Google Chrome, Safari и Firefox) или используйте кабель Ethernet для прямого подключения к маршрутизатору. Если кабель не работает, это означает, что проблема связана либо с самим маршрутизатором, либо с подключением к Интернету в вашем доме, а не только с Wi-Fi. Позвоните своему интернет-провайдеру.
Проанализируйте покрытие Wi-Fi
Вполне возможно, что вы получите лучший ответ на вопрос о том, как улучшить скорость интернета в вашем доме, если потратите некоторое время на анализ того, насколько равномерно ваш WiFi действительно покрывает ваш дом (или офис).Однако для этого вам понадобится высококачественный усилитель Wi-Fi для Mac.
NetSpot — это надежный анализатор сети Wi-Fi для Mac, который просканирует все ближайшие подключения и предоставит вам все точки данных, которые вам нужно знать для устранения неполадок. Кроме того, приложение позволяет загрузить карту вашего пространства (или даже нарисовать ее), чтобы точно проверить зону покрытия и увидеть, где пропадает сигнал.
Настройте свой WiFi-роутер
Поскольку теперь у вас есть четкая карта покрытия WiFi, вы можете начать физически перемещать маршрутизатор немного ближе к зонам с плохим покрытием.Несколько советов, которые помогут вам:
Расположите маршрутизатор подальше от внешних стен и как можно ближе к центру
Если в вашем помещении более одного этажа, лучше разместить маршрутизатор на верхнем этаже, чем на земле
Если у вас нет большой свободы действий при перемещении маршрутизатора, по крайней мере, убедитесь, что он максимально приподнят на своем месте
Удалите все препятствия между маршрутизатором и вашим пространством (например,грамм. не прячьте его в шкаф)
Маршрутизаторы с антеннами должны направлять их прямо вверх или в том направлении, где сигнал WiFi самый слабый
Удалите второстепенные устройства
Еще одна идея, как ускорить Wi-Fi, — просто отключить все дополнительные устройства, которые вам не нужны в вашей сети. Если он находится в вашем офисе, возможно, вы можете ограничить количество телефонов, подключенных к сети в любой момент времени. Дома, возможно, стоит отключить Xbox, принтер или ноутбук, которым вы мало пользуетесь.
Обновление прошивки роутера
В большинстве случаев ваш маршрутизатор получает автоматические обновления. Но иногда устаревшая прошивка маршрутизатора может не позволить вам должным образом усилить сигнал WiFi, поэтому вам нужно обновить его вручную:
Найдите настройки администратора маршрутизатора на задней панели (192.168.x.xxx), а также имя пользователя и пароль
Введите номер в адресную строку URL-адреса в браузере и войдите в систему
Посмотрите, есть ли доступно обновление до маршрутизатора
Используйте диапазон WiFi 5 ГГц
Большинство маршрутизаторов теперь поддерживают два разных диапазона WiFi: 2.4 ГГц и 5 ГГц. Как мне узнать, какой канал WIFI лучше? Поскольку почти каждое устройство по умолчанию использует частоту 2,4 ГГц, включая все гаджеты, которые есть у ваших соседей, было бы полезно переключиться на частоту 5 ГГц, чтобы увидеть лучшие результаты. Диапазон 5 ГГц также может передавать больше данных, хотя он не так хорош для прохождения сквозь стены, как 2,4 ГГц.
Вы можете создать сеть с полосой пропускания 5 ГГц прямо из панели администратора вашего роутера. Обязательно дайте ему отличительное имя или просто добавьте 5 ГГц в конце, чтобы вы могли различать их.После этого перейдите в «Системные настройки» «Сеть» ➙ «Дополнительно» и переместите вновь созданную сеть наверх, чтобы сначала автоматически подключиться к ней.
Купить новый WiFi роутер
Если вам нужно больше идей, как увеличить скорость Wi-Fi, почему бы не подумать об обновлении роутера? Скорее всего, ваше устройство было бесплатно предоставлено вашим интернет-провайдером, и, скорее всего, оно немного устарело и не так мощно.
Стандартное обозначение маршрутизатора — 802.11. В то время как большинство старых маршрутизаторов поддерживают 802.11g и 802.11n, вы действительно хотите получить последнюю версию 802.11ac, которая намного лучше обрабатывает запросы, такие как потоковое видео. Вы можете даже позвонить своему интернет-провайдеру и попросить обновить текущий маршрутизатор бесплатно, если это возможно.
Расширьте свою сеть Wi-Fi
Лучший ответ на вопрос, как усилить Wi-Fi в большом доме или помещении, — это установить усилитель сигнала Wi-Fi на Mac. По сути, он принимает слабый сигнал Wi-Fi и усиливает его в тех частях вашего дома, где в противном случае прием плохой.
На рынке существует множество альтернатив расширителям WiFi. TP-Link RE220 представляет собой хороший и недорогой вариант, который можно распространять по всему дому, как и Netgear Nighthawk X6 EX7700. Но как узнать, где именно нужно усилить сигнал WiFi?
WiFi Explorer — это комплексное решение для мониторинга вашего интернет-соединения. Запустите это приложение из разных точек вашего дома, и оно выполнит полный анализ вашего района, включая все сети, каналы, диапазоны, скорость загрузки и многое другое.Затем разместите усилители скорости Wi-Fi в любом месте, где наблюдается ухудшение сигнала.
Создание точки доступа LTE
Если вы пытаетесь выяснить, как повысить скорость Wi-Fi при отключенном Wi-Fi, вам все равно потребуется доступ к Интернету. Создание точки доступа с iPhone — логичный выход, но вам нужно убедиться, что ваш Mac использует сеть LTE только для устранения неполадок и не загружает автоматически какое-либо ненужное обновление.
TripMode — это удобная служебная программа для панели меню, которая ограничивает подключение вашего Mac к Интернету, чтобы сохранить ваши ценные данные.Например, вы можете разрешить доступ только к Safari и заблокировать программу резервного копирования или загрузчик носителей. Вы также автоматически видите объем используемых данных и остаетесь под контролем, чтобы избежать каких-либо дополнительных сборов с вашего тарифного плана.
Как видите, существует множество способов усилить сигнал Wi-Fi на Mac: от настройки местоположения вашего маршрутизатора до использования таких приложений, как WiFi Explorer и NetSpot, чтобы найти лучшую частоту для подключения. Даже если ваш Wi-Fi полностью отключен, вы можете использовать TripMode, чтобы найти решение через точку доступа iPhone.
Лучше всего то, что NetSpot, WiFi Explorer и TripMode доступны вам абсолютно бесплатно в течение семи дней через Setapp, платформу с более чем 200 приложениями Mac для любых задач, с которыми вы когда-либо сталкивались. Зарегистрируйтесь сегодня и загрузите и исследуйте самостоятельно — бесплатно!
Как увеличить мощность сигнала USB-адаптера WiFi?
Использование USB-адаптера Wi-Fi с настольным ПК — отличный способ подключиться к Интернету, если у вас есть беспроводной маршрутизатор. Его быстро и легко установить и настроить, и вам не потребуется никаких технических навыков, чтобы все это заработало.Проблема в том, что вы можете обнаружить, что не можете получить сильный сигнал с помощью USB-адаптера WiFi.
Если у вас нет сильного сигнала от Wi-Fi-маршрутизатора к USB-адаптеру, у вас могут возникнуть проблемы с подключением к Интернету. Вы также можете столкнуться с низкой скоростью соединения, если ваш сигнал слабый. Поскольку в наши дни большинство из нас так сильно полагается на подключение к Интернету, это не очень хорошая ситуация.
Я сам столкнулся с этой проблемой и вместо того, чтобы переключиться на беспроводную карту PCI-E.Я решил, что буду искать способы увеличить сигнал с помощью существующего USB-адаптера WiFi. Эта статья — результат проведенных мной исследований и испытаний. Если у вас возникла такая же проблема, продолжайте читать, я уверен, что это вам поможет.
Как усилить сигнал WiFi
Мы начнем с пары простых способов, с помощью которых вы можете усилить сигнал на USB-адаптере WiFi:
Удлинительный кабель USB
При большом количестве настольных компьютеров порты USB часто находятся на задней панели корпуса компьютера, что означает, что когда вы подключаете USB-адаптер WiFi, он смотрит в неправильном направлении.Если ваш беспроводной маршрутизатор не находится в зоне прямой видимости, это значительно снизит мощность сигнала.
Достаточно дешевое и простое решение — приобрести удлинительный кабель USB. Все, что вам нужно сделать, это подключить удлинитель к USB-разъему на задней панели вашего настольного компьютера, а затем вы можете подключить другой конец, чтобы при подключении USB-адаптера WiFi он был прямо напротив вашего беспроводного маршрутизатора для большей надежности. сигнал.
Переместите компьютер ближе к беспроводному маршрутизатору
Самый простой способ усилить сигнал WiFi при использовании USB-адаптера WiFi — это переместить компьютер ближе к маршрутизатору WiFi.Расположение вашего компьютера и направление, в котором указывает USB-адаптер Wi-Fi, будут иметь значительное влияние на мощность сигнала, получаемого от беспроводного маршрутизатора.
Итак, можно ли переместить компьютер ближе к маршрутизатору или маршрутизатор ближе к компьютеру? Честно говоря, ваш компьютер, вероятно, будет легче переместить. Я бы порекомендовал, если у вас есть возможность переместить компьютер ближе, прежде чем вы сделаете переезд постоянным.
Возможно, вам придется опробовать несколько разных мест, чтобы получить наилучшие результаты. Было бы безумием все переставить и потом обнаружить, что ситуация для вас не сильно улучшилась. Я знаю, что переносить настольный компьютер не так-то просто, но получение более сильного сигнала очень важно, поэтому всегда помните об этом.
Самодельные отражатели
Есть несколько способов создания импровизированного отражателя вокруг USB-адаптера WiFi, чтобы повысить ваши шансы на получение более сильного сигнала.Вы можете создать отражатель в форме тарелки или конуса вокруг адаптера, используя картон, металл или даже бумагу.
Идея заключается в том, что отражатель поможет отражать и концентрировать беспроводные волны, генерируемые вашим беспроводным маршрутизатором, на USB-адаптере WiFi. Вам, вероятно, придется поэкспериментировать с подобным импровизированным решением, чтобы получить наилучшие результаты. Я улучшил силу сигнала, сделав это, но нет никаких гарантий результатов с импровизированными отражателями.
Обновите USB-адаптер WiFi
Теперь существуют USB-адаптеры WiFi с одной внешней антенной, двумя внешними антеннами и даже четырьмя внешними антеннами.Наличие внешних антенн, которые вы можете перемещать, обычно улучшает мощность сигнала для вашего USB-адаптера.
Еще одна вещь, на которую стоит обратить внимание, — это характеристики USB-адаптера WiFi. Это двухдиапазонный? Какая скорость передачи? Есть ли в нем технология Beamforming, которая поможет сконцентрировать беспроводные сигналы вместо того, чтобы они рассеивались повсюду? Потратив немного больше на обновление до улучшенного USB-адаптера WiFi, часто можно добиться гораздо лучших результатов.
Советы по усилению Wi-Fi
Вот несколько способов усиления сигнала WiFi, поступающего от беспроводного маршрутизатора:
Канал полосы пропускания маршрутизатора
Знаете ли вы, что вы можете изменить канал полосы пропускания на своем беспроводном маршрутизаторе? Что ж, велика вероятность, что у вас получится.Современные беспроводные маршрутизаторы обычно настраиваются для отправки и получения с использованием частоты 2,4 ГГц. Проблема в том, что эту частоту могут использовать и многие другие устройства, например беспроводные телефоны и микроволновые печи.
Узнайте, можете ли вы изменить канал полосы пропускания на беспроводном маршрутизаторе, чтобы отправлять и получать на более высокой частоте 5 ГГц. Также проверьте, настроен ли ваш беспроводной маршрутизатор для вещания с использованием канала 6, который, по-видимому, используется по умолчанию. В таком случае переключитесь на другой канал и посмотрите, улучшит ли это ваше положение.
Прошивка для USB-адаптера Wi-Fi и беспроводного маршрутизатора
Хорошо, здесь мы начинаем получать более подробную техническую информацию. И ваш USB-адаптер WiFi, и ваш беспроводной маршрутизатор будут иметь прошивку. По сути, это программное приложение, которое обеспечивает правильную работу устройств.
Лучший способ проверить, установлена ли у вас последняя версия микропрограммы, — это посетить веб-сайт производителей этих двух устройств. Очень вероятно, что у них будет раздел прошивки на сайте, и вы сможете проверить наличие обновлений, исправлений ошибок и т. Д.
Если доступна новая версия прошивки для USB-адаптера WiFi и / или беспроводного маршрутизатора, загрузите ее на свой компьютер. Производитель обычно предоставляет точные инструкции по обновлению прошивки для USB-адаптера и беспроводного маршрутизатора.
Если у вас нет опыта в подобных вещах, неплохо было бы получить помощь от кого-то, кто знает, что делает. У меня не было бы проблем с обновлением прошивки для любого устройства, поскольку я делал это несколько раз раньше.Но это может быть немного сложно, если вы новичок в этом.
Беспроводной повторитель
Еще один способ усилить сигнал WiFi — установить беспроводной повторитель. Обычно это небольшие аппаратные устройства, которые получают сигнал от вашего беспроводного маршрутизатора, а затем усиливают его.
Таким образом, вы можете разместить беспроводной ретранслятор рядом с вашим компьютером. Он будет принимать сигнал от вашего беспроводного маршрутизатора, а затем передавать более сильный сигнал на USB-адаптер WiFi.У меня был переменный успех с беспроводными ретрансляторами. Их стоит задуматься, если ничего не помогло усилить сигнал.
Как усилить сигнал WiFi дома
В наши дни беспроводной доступ в Интернет кажется скорее потребностью, чем желанием. Будь то работа или отдых, большинству из нас требуются функциональные возможности Интернета в повседневной жизни. Поддерживая связь с друзьями, участвуя в школьных проектах или работая с 9 до 5, трудно представить себе время, когда Интернет не был бы вездесущим в нашей жизни.
Но не так давно почти половина американцев даже не пользовалась Интернетом. Фактически, совсем недавно, в 2000 году, только 52% взрослого населения Америки были в сети. К 2018 году это число выросло до 89% [1].WiFi частично ответственен за этот резкий скачок, потому что он упростил пользователям доступ в Интернет. Фактически, общедоступные точки доступа Wi-Fi помогли демократизировать Интернет, поскольку они предоставили людям возможность подключаться в таких местах, как библиотеки и кафе.
А как насчет домашнего Wi-Fi? Удобство доступа к Интернету очень важно и для многих является ожидаемым.Однако все мы знаем, что нет ничего более неприятного, чем медленное или нестабильное соединение Wi-Fi. Медленное соединение или соединение, которое работает с перебоями, может означать чрезмерное время буферизации при просмотре телешоу, неправильную загрузку сайтов и другие отвлекающие перерывы.
Случайные события не имеют большого значения для большинства пользователей. Однако со временем эти постоянные проблемы с Wi-Fi могут заставить любого настолько разочароваться, что он захочет отключиться от сети.Если проблемы с Wi-Fi приводят вас к этому моменту — а тот факт, что вы читаете эту статью, говорит о том, что это так, — читайте дальше, чтобы узнать немного об общих проблемах и способах их решения.
Каковы причины плохого сигнала WiFi?
Вы разочарованы скоростью вашего интернета? Вы обнаруживаете, что подключение к Интернету не всегда стабильно? Пока не звоните профессионалу, потому что вы можете усилить Wi-Fi в своем доме разными способами.
Но прежде чем мы углубимся в то, как исправить ваш Wi-Fi, полезно понять общие проблемы, которые возникают при беспроводном подключении к Интернету в целом.Вот некоторые типичные проблемы, с которыми вы можете столкнуться, связанные с вашим домашним маршрутизатором, интернет-провайдером и перегрузкой каналов, а также другие сложности.Ограничения данных интернет-провайдера
К сожалению, вы мало что можете сделать в отношении своего интернет-провайдера, особенно если вы уже заключили контракт на определенный период времени. Выбирая поставщика интернет-услуг, обратите внимание на его условия. Почему? Потому что за мелким шрифтом может быть скрыта политика, позволяющая компании ограничивать скорость для пользователей, которые превышают определенный объем использования данных.
Например, вас можно отнести к категории «массовый пользователь Интернета», если вы транслируете много видео в высоком разрешении. Если ваш интернет-провайдер установил определенный лимит, который вы превышаете, интернет-компания может замедлить ваш интернет, пока он не загрузится при сканировании.Если вы обнаружите, что в вашем соглашении о предоставлении услуг установлен порог загрузки контента, лучше всего сменить провайдера, если вы не можете использовать лассо для использования данных, чтобы оставаться в пределах вашей высокой скорости соединения.
Диапазон беспроводной сети
Убедитесь, что вы знаете максимальную зону действия вашего маршрутизатора, поскольку это может повлиять на способность ваших устройств подключаться, а также на качество связи.Ваш сигнал WiFi распространяется по серии концентрических кругов, исходящих от маршрутизатора. По мере удаления сигнал становится слабее.
Большинство маршрутизаторов могут иметь расстояние от 100 до 150 футов. На упаковке и в руководстве вашего роутера должен быть указан конкретный номер. Если вы потеряли эти предметы, поищите номер модели в Интернете, чтобы узнать ее диапазон.
Переместите устройства ближе к маршрутизатору, если вы подозреваете проблему с дальностью действия, или переместите маршрутизатор в более централизованное место.
Препятствия
Мебель, стены и бытовая техника могут негативно повлиять на сигнал вашего маршрутизатора. Расположите маршрутизатор так, чтобы на нем не было препятствий. Однако это не значит, что вам нужно разрушать стены. Просто руководствуйтесь здравым смыслом и не кладите маршрутизатор в шкаф или за большой мебелью. Постарайтесь поставить маршрутизатор на верхнюю полку, а не где-нибудь на низком уровне, чтобы дать ему наилучшие шансы на отправку высококачественного беспрепятственного сигнала.
Слишком много устройств
Вы когда-нибудь замечали, что когда вы работаете в кафе, заполненном людьми, которые деловито печатают на своих ноутбуках, подключение к Wi-Fi ужасно медленное и неравномерное? Для этого есть причина.
Домашние сети и многие общественные точки доступа используют одну точку беспроводного доступа. У этой точки доступа есть ограничения на количество людей и устройств, которые могут быть подключены к ней одновременно. Если людей или устройств слишком много, соединение может разорваться или быть ненадежным.Возможно, вы даже испытали максимальные возможности использования Интернета дома, если бы у вас когда-либо было несколько устройств, подключенных к Wi-Fi, во время загрузки видео или просмотра Netflix. Точка доступа становится перегруженной и создает задержки и раздражающие прерывания для конечного пользователя.Однако есть способы решить эту проблему, о чем мы поговорим позже.
Как диагностировать проблемы с сигналом WiFi?
Итак, если у вас возникли проблемы с подключением и вы хотите повысить скорость Wi-Fi, вам может быть интересно, с чего начать свое путешествие, чтобы устранить неполадки с подключением Wi-Fi и решить проблемы с Интернетом. Ниже приведены некоторые из наших советов по решению ваших проблем с Интернетом.
Проблема: у меня медленное соединение
Ваш Интернет в холодный зимний день медленнее, чем патока? Попробуйте эти быстрые решения.
Решение 1: Измените положение вашего маршрутизатора
Как упоминалось ранее, ваш маршрутизатор должен находиться как можно выше в центре вашего дома. Держите маршрутизатор на расстоянии нескольких футов от модема.
Если вы обнаружите, что находитесь слишком далеко от маршрутизатора — ужасная мертвая зона — постарайтесь поддерживать прямую видимость между маршрутизатором и основным подключенным к Интернету устройством, например ноутбуком. Это просто: если вы видите свой роутер, значит, стены не преграждают сигнал Wi-Fi.
Решение 2: Поднесите устройства ближе к маршрутизатору или используйте расширитель диапазона
Если вы подозреваете проблемы с дальностью действия, поднесите устройство ближе к маршрутизатору. Или вы можете использовать расширитель диапазона или усилитель, чтобы добавить покрытие слабым местам сигнала в вашем доме.Решение 3. Проверьте наличие прерываний сигнала
Ваш маршрутизатор может использовать тот же беспроводной канал (2,4 ГГц), что и другие беспроводные устройства в вашем доме, что приведет к ослаблению сигнала WiFi.
Чтобы усилить сигнал, переместите или выключите любой из перечисленных ниже элементов:
- Беспроводной телефон
- Микроволновая печь
- Радионяня
- Охранная сигнализация
- Дистанционное управление телевизором
- Автоматические открыватели гаражных ворот
Решение 4: Убедитесь, что ваш маршрутизатор использует лучший канал.
Большинство современных маршрутизаторов являются двухдиапазонными, поэтому они имеют как 2.Канал 4 ГГц и канал 5 ГГц. У вас двухдиапазонный роутер? Если он не настроен автоматически, выберите Wi-Fi 2,4 ГГц для максимального охвата.Чтобы подключиться к сети Wi-Fi, откройте меню Wi-Fi на компьютере или мобильном телефоне. Канал 2,4 ГГц будет просто названием сети Wi-Fi, а метка канала 5 ГГц будет иметь в конце метку «5 ГГц» или «носитель».
Благодаря каналу 5 ГГц вы получите более быструю загрузку и надежный доступ в Интернет. Главный недостаток заключается в том, что диапазон сигнала резко сокращается до одной трети и половины диапазона 2.Канал 4 ГГц.
Проблема: нет подключения к Интернету
Ужасный символ «Нет Интернета» насмехался над вами с панели задач, что вы будете делать дальше?
Решение 1: Отключите и перезапустите
Если у вас вообще нет Интернета, возможно, вы столкнулись с необычной неисправностью маршрутизатора или модема. Они могли перестать общаться друг с другом по неизвестной причине.
Отключите или выключите оба. Подождав тридцать секунд, включите их оба и подождите, пока они перезагрузятся.
Решение 2: Позвоните своему интернет-провайдеру
Другой причиной отсутствия Интернета может быть сбой в обслуживании. В случае этой проблемы лучше всего обратиться к ближайшей точке доступа Wi-Fi и сообщить своему интернет-провайдеру, что вы пострадали из-за сбоя. Или позвоните им. Это не ускорит работу вашего интернета, но даст вашему интернет-провайдеру представление о том, в каком регионе или районе произошел сбой.
Как усилить сигнал WiFi?
Если вы ищете другие решения для усиления сигнала Wi-Fi, вот несколько продуктов и идей, которые помогут сделать подключение к Интернету менее хлопотным.
1. Обновите свой старый маршрутизатор
Прошло ли больше пяти лет с тех пор, как вы приобрели новый маршрутизатор? Хотя технологии для потребительских маршрутизаторов не сильно меняются из года в год, существует значительная разница между теми, которые производятся сейчас, и теми, которые были произведены более пяти лет назад.
Если маршрутизатору несколько лет, возможно, ему пора насладиться золотыми годами и выйти на пенсию. Не будет обновления программного обеспечения, которое волшебным образом заставит его работать так, как это было в расцвете сил.Покупка нового маршрутизатора — хорошая идея, если вы заметили, что производительность вашего Интернета резко упала, но устраните проблему, прежде чем вкладывать средства в новое устройство.Покупка нового маршрутизатора помогает, поскольку со старыми маршрутизаторами могут возникать такие проблемы, как частые отключения, перезапуски и перегрев. Если появится новая технология, возможно, стоит принять ее раньше, чем позже. Эти новые маршрутизаторы поддерживаются производителем и имеют постоянные обновления программного обеспечения для устранения угроз безопасности, в отличие от некоторых устаревших.
Обновление старого однодиапазонного маршрутизатора до двухдиапазонного также может существенно повлиять на качество беспроводной связи. Однополосные маршрутизаторы используют ту же частоту 2,4 ГГц, что и микроволновые печи и телефоны. Двухдиапазонные маршрутизаторы имеют второй вариант полосы пропускания 5 ГГц, который может значительно улучшить производительность беспроводной сети в вашем доме.
Вы можете даже попробовать трехдиапазонный маршрутизатор, который предлагает один сигнал 2,4 ГГц и два сигнала 5 ГГц, что идеально подходит для домашних хозяйств, которые транслируют фильмы и музыку в несколько комнат дома по беспроводной сети.
Совет для профессионалов : Если ваш интернет-провайдер одолжит или сдает вам маршрутизатор в рамках своего соглашения об обслуживании, узнайте, какие новые возможности могут быть доступны. Возможно, они просто ждут, когда вы попросите их самые современные модели.
2. Обновите прошивку маршрутизатора
Когда вы впервые используете маршрутизатор, он часто автоматически загружает самое последнее обновление программного обеспечения. После этого вы должны выполнить обновления вручную или убедиться, что настройки вашего маршрутизатора позволяют выполнять автоматические обновления.Если ваша прошивка — программа, обеспечивающая правильную работу оборудования вашего маршрутизатора — устарела, она может больше не справляться с основными задачами эффективно.
Производители маршрутизаторов периодически выпускают обновления. Эти обновления настраивают маршрутизаторы, чтобы добиться от них большей производительности и скорости. У большинства современных маршрутизаторов обновления встроены прямо в интерфейс администратора, вам просто нужно нажать кнопку обновления прошивки.
В старых моделях возникают сложности: возможно, вам придется загружать обновления прямо с веб-сайта производителя.Хотя для проверки актуальности микропрограммы требуется немного больше усилий, это повысит общую производительность вашего маршрутизатора.
Перейдите на административную панель вашего маршрутизатора, чтобы убедиться, что у вас самая последняя версия прошивки. Если вы арендуете или берете его в аренду у своего интернет-провайдера, он должен запускать эти обновления автоматически или предупреждать вас о том, когда и как это необходимо сделать. Обратитесь к своему интернет-провайдеру, если вы подозреваете, что ваша прошивка устарела и требует обновления.
Даже если ваша сеть Wi-Fi не тормозит и не испытывает каких-либо проблем с производительностью, все равно будет разумно регулярно обновлять микропрограммное обеспечение для доступа к дополнительным функциям, стабильности системы и обновлениям безопасности.
3. Измените частотные каналы.
Помните, как беспроводные телефоны могут улавливать шум от радионяни или беспроводного телефона соседа? Хотя этого больше не происходит благодаря обновлениям технологий и большему количеству каналов на выбор, тот же тип технических сбоев может возникать с беспроводными маршрутизаторами.
Большинство маршрутизаторов имеют возможность переключаться между каналами при обмене данными с различными устройствами, такими как ноутбуки и смартфоны. В общем, люди просто будут использовать канал, который был предварительно установлен для маршрутизатора.Иногда это нормально, и вам даже не придется беспокоиться о том, на каком канале вы находитесь.
Однако вы можете столкнуться с проблемами со смежными беспроводными сетями, если они также находятся на том же канале. Это называется «перегрузка сигнала».
Вы можете просмотреть, какие каналы сети Wi-Fi используются вокруг вас, если у вас есть компьютер под управлением Windows. Как только вы определите, какие каналы используются наиболее активно, вы можете выбрать менее загруженный. Вам придется вручную изменить канал, войдя в интерфейс администратора беспроводной сети.
Это особенно распространено среди однодиапазонных маршрутизаторов, которые работают на той же частоте 2,4 ГГц, что и многие обычные бытовые приборы.
Чтобы усилить сигнал WiFi дома, вам может потребоваться только изменить канал на маршрутизаторе. Вы можете сделать это, зайдя в административную панель вашего маршрутизатора и выполнив поиск настроек канала. Попробуйте разные номера, пока не найдете тот, который лучше всего подходит для вашей сети.
4. Оптимизируйте размещение маршрутизатора
Хотя некоторые люди будут размещать маршрутизатор непосредственно рядом со своим модемом, это может быть не лучшим вариантом для вашего дома.Если линия, идущая в ваш дом от вашего интернет-провайдера, проходит не посередине вашего дома, может помочь подключить этот модем к вашему маршрутизатору с помощью гораздо более длинного шнура, также называемого кабелем «Ethernet» или «Cat5». Затем переместите маршрутизатор в более централизованное место в вашем доме.
Новые маршрутизаторы поставляются с более короткими шнурами, чем те, которые могут понадобиться, чтобы добраться до идеального места. Не бойтесь приобрести более длинный кабель и переместить WiFi-роутер в место, к которому легче добраться из наиболее часто используемых комнат вашего дома.Просто убедитесь, что вы держите его подальше от препятствий, таких как камины и металлические стеллажи, которые могут блокировать сигнал.
5. Используйте инструменты для поиска слабых мест Wi-Fi
Помимо размещения маршрутизатора на открытом пространстве на стене или высокой полке, вдали от тяжелой техники, вы также можете использовать онлайн-инструменты на своем ПК или смартфоне, чтобы выяснить где сигнал WiFi самый слабый.
После определения мертвых зон вы можете использовать расширитель диапазона или усилитель сигнала для усиления сигнала WiFi.
6. Используйте расширитель диапазона
Многим пользователям повезло с базовым расширителем диапазона WiFi. Эти простые в использовании устройства подключаются к розетке и действуют как точка доступа для той части вашего дома, которая не получает большого сигнала.
Ключевым моментом является размещение его достаточно близко к маршрутизатору для приема сигнала. Держите его за углом от проблемного места, такого как гараж или запасная спальня, и вы, вероятно, увидите хорошие результаты в этих мертвых зонах.
Обычно настройка повторителя занимает всего несколько минут, и обычно не требуется входить в административную панель маршрутизатора или изменять настройки сети.Усилитель беспроводного сигнала — хороший вариант даже для тех, кто не может вносить изменения в свой управляемый интернет-провайдер маршрутизатор.
Совет для профессионалов: Расширитель диапазона WiFi также может называться усилителем, повторителем или усилителем WiFi. Это одно из лучших решений, позволяющих выяснить, как усилить сигнал Wi-Fi, поскольку повторитель помогает перенаправлять трафик на маршрутизатор. Это может увеличить расстояние, на которое вы можете быть от маршрутизатора, и по-прежнему пользоваться надежным Интернетом.7. Замените или очистите антенну.
Эти маленькие штуки, торчащие из задней части маршрутизатора, называются «антеннами», и они работают так же, как те, что вы видели по радио или рации.Если они ослаблены или направлены вниз, затяните и переместите их.
Также убедитесь, что они не пыльные и не забиты беспорядком. Если вы не можете заставить их оставаться на месте, или они сломаны или отсутствуют, узнайте, предлагает ли ваш производитель замену.
8. Защитите свою сеть
Еще одна причина, по которой ваш Wi-Fi может быть медленным, заключается в том, что кто-то может перехватить ваше соединение. Незащищенная сеть открыта для всех, кто хочет подключиться, включая соседей и всех в радиусе действия.
Держите все эти данные при себе, защитив свою сеть паролем, который никто не может угадать. Если ваш интернет-провайдер владеет маршрутизатором, вам может потребоваться связываться с ним, чтобы время от времени его менять и сохранять целостность вашей домашней сети.
9. Контроль качества
Инструменты QoS или качества обслуживания ограничивают объем данных, которые могут использовать приложения. Вы можете указать, какие службы и приложения будут иметь приоритет, чтобы качество не сильно ухудшалось во время разговора или во время просмотра видео.Вы также можете установить «часы работы в прайм-тайм», чтобы загрузки имели более низкий приоритет в часы наибольшей нагрузки.
10. Используйте систему WiFi на основе ячеистой сети.
Это отличное решение, если у вас многоэтажный дом и ваш маршрутизатор находится в комнате на нижнем этаже. Ячеистая система WiFi включает в себя основной маршрутизатор и определенное количество спутниковых устройств, которые вы размещаете по всему дому. Все они работают вместе в одной беспроводной сети и обмениваются данными с главным маршрутизатором, чтобы обеспечить вам непрерывное подключение к Интернету.
В большинстве случаев эти системы поставляются с приложением, которое посоветует вам, где разместить узлы для максимального покрытия в вашем доме.
Проблемы с WiFi не обязательно должны быть нормой
Все решения по усилению WiFi довольно просты. Большинство владельцев маршрутизаторов, которые могут получить доступ к своей административной панели, могут выполнить эти исправления в течение нескольких минут. Если вы перепробовали все, что указано в списке, но по-прежнему сталкиваетесь с проблемами, обратитесь к своему интернет-провайдеру, чтобы выяснить причину проблемы.В конце концов, это может быть не ваш WiFi. Обращение в службу поддержки должно помочь вам решить проблемы, чтобы вы могли снова вернуться к просмотру и потоковой передаче на полной скорости.
Не соглашайтесь на то, чтобы постоянно отключать и перезагружать маршрутизатор и модем, этого не должно быть. Иногда для устранения проблем с WiFi достаточно просто изменить положение маршрутизатора. Или, может быть, вам нужно вложить деньги в новый роутер.
Воспользуйтесь этими советами по исправлению и усилению сигнала Wi-Fi, и вы будете на пути к беспрепятственному подключению.В конце концов, попытка повысить скорость Wi-Fi не должна быть неразрешимой загадкой.
Об авторах: Мишель Уилсон и Линси Кнерл пишут для HP® Tech Takes . Мишель — специалист по созданию контента, пишущий для различных отраслей, включая технические тенденции и новости СМИ. Линси — писатель из Среднего Запада, оратор и член ASJA. Она стремится помочь потребителям и владельцам малого бизнеса более эффективно использовать свои ресурсы с помощью новейших технических решений.Как я могу усилить сигнал Wi-Fi? Вот что рекомендует эксперт
Работа на дому внесла в нашу жизнь самые разные изменения. От гардероба до косметических процедур нам пришлось внести некоторые неожиданные изменения. Одно изменение, которого вы, вероятно, не ожидали? Пытаюсь не отставать от вашего Wi-Fi.
Независимо от того, учится ли вся семья из дома, работает из дома или просто проводит больше времени дома, большее количество устройств в вашей домашней сети означает, что вы, вероятно, столкнулись с низкой скоростью интернета, пропаданием сигнала, медленным подключением и буферизацией.
Эксперт по цифровому образу жизни Марио Армстронг присоединился к 3-му часу СЕГОДНЯ, чтобы поделиться некоторыми советами, приемами и продуктами, которые могут помочь поднять уровень сигнала до номинала и решить некоторые технические проблемы, с которыми вы можете столкнуться дома. От изучения того, как проверить пропускную способность сети, до изучения того, как настроить мощность сети, у Armstrong есть решение практически для каждого домашнего препятствия Wi-Fi.
Что в первую очередь?
Армстронг говорит, что первое, что вам нужно сделать, это проверить, достаточно ли у вас пропускной способности, которая определяет объем данных, которые вам понадобятся для всех устройств, использующих вашу сеть Wi-Fi.Чтобы выяснить это, Армстронг рекомендует использовать этот простой калькулятор, который сделает всю работу за вас.
Затем вам следует связаться со своим провайдером беспроводной связи, чтобы определить, действительно ли вы платите за такую полосу пропускания, которая вам действительно нужна, и нуждается ли ваш маршрутизатор в обновлении. Армстронг отмечает, что старый план оставит вас с более медленными скоростями, а устаревший маршрутизатор может не дать вам столько пропускной способности, сколько вам нужно. Таким образом, говорит Армстронг, лучше всего купить максимальную пропускную способность, которую вы можете себе позволить, а затем посмотреть, нужно ли вам вместе с ней модернизировать свое оборудование.
Все еще не хватает скорости?
Если у вас достаточно полосы пропускания в сети, но скорость все еще остается проблемой, есть способы узнать, где именно в вашем доме находятся «мертвые зоны». Чтобы понять это, Армстронг говорит, что вы можете проверить скорость с помощью ноутбука или переключив телефон в режим полета, а затем включив Wi-Fi на своем устройстве. Вы можете использовать это средство проверки скорости от Fast или эту версию от SpeedTest в разных комнатах вашего дома, чтобы точно определить, где ваша скорость самая низкая.
Чтобы увеличить мощность сигнала, лучше всего проложить кабель Ethernet прямо от маршрутизатора к наиболее важным устройствам в вашем доме, поэтому, если у вас всего 10 устройств, лучше всего подключить как минимум три из них, поэтому вы можете иметь более надежное и стабильное соединение для таких устройств, как телевизор или ноутбук, для вызовов Zoom. Чем меньше устройств в вашей сети Wi-Fi, тем сильнее будет ваш сигнал.
Если вы не можете подключить устройство с помощью кабеля, возможно, вы захотите перенести маршрутизатор в более центральное место в доме (но избегайте кухни).
Гаджеты для увеличения скорости вашего Wi-Fi
1. TP-Link Wireless — Wi-Fi-маршрутизатор AX1500
Модернизация вашего WiFi-маршрутизатора может быть простым решением. Armstrong рекомендует эту версию от TP-Link, которая оснащена технологией WiFi6, которая может помочь увеличить скорость и мощность вашей домашней сети, одновременно позволяя подключать больше устройств. Настройка проста, поэтому вы получите лучшее покрытие за считанные минуты.
2. Расширитель WiFi TP-Link AC750
Если перемещение маршрутизатора в другое место в доме не помогает повысить мощность сигнала, возможно, вам стоит подумать о покупке повторителя, который можно подключить к розетке. твой дом.Армстронг говорит, что этот удлинитель от TP-Link полезен для тех, кто живет в небольшом доме или квартире с одним или двумя этажами, и его легко установить благодаря соответствующему приложению, которое проведет вас через весь процесс.
3. Google Nest WiFi Router
Armstrong рекомендует приобрести ячеистую сеть, которая поможет усилить ваш сигнал в других частях дома, которые могут получать более слабое соединение от маршрутизатора. Этот Wi-Fi-роутер от Google можно настроить с помощью приложения Google Home и обеспечивает площадь до 2200 кв.футов покрытия с непрерывным сигналом.
Чтобы узнать больше о таких историях, посетите:
Чтобы узнать больше о предложениях, советах по покупкам и недорогих рекомендациях по продуктам, загрузите новое приложение СЕГОДНЯ и подпишитесь на нашу новостную рассылку Stuff We Love!
Джиллиан ОртисДжиллиан Ортис — стажер в электронной редакции TODAY E-Commerce.


 При это маршрутизатор автоматически сам будет расширять и сужать канал по мере необходимости.
При это маршрутизатор автоматически сам будет расширять и сужать канал по мере необходимости. Если ваш роутер относится к категории “low-cost” или у него одна антенна, можете даже не надеяться на высокую скорость соединения. Стоит лишь чуть-чуть отдалиться от точки приема, как вы сразу же это почувствуете.
Если ваш роутер относится к категории “low-cost” или у него одна антенна, можете даже не надеяться на высокую скорость соединения. Стоит лишь чуть-чуть отдалиться от точки приема, как вы сразу же это почувствуете.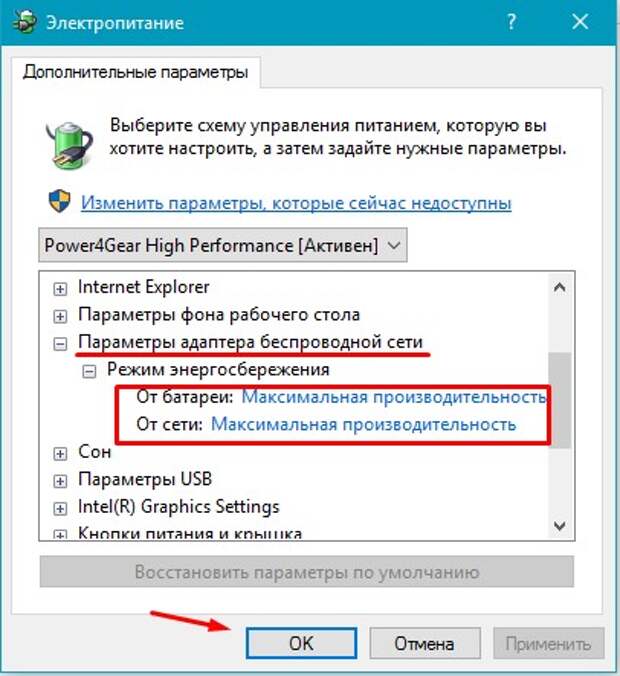 Вследствие этого, мощности на обработку сигнала Wi-Fi может попросту не хватать. В этом случае стоит воспользоваться программами для чистки и антивирусами (благо, в интернете их «пруд пруди»). См. также Как удалить вирусы с компьютера?
Вследствие этого, мощности на обработку сигнала Wi-Fi может попросту не хватать. В этом случае стоит воспользоваться программами для чистки и антивирусами (благо, в интернете их «пруд пруди»). См. также Как удалить вирусы с компьютера?
 См. также
См. также