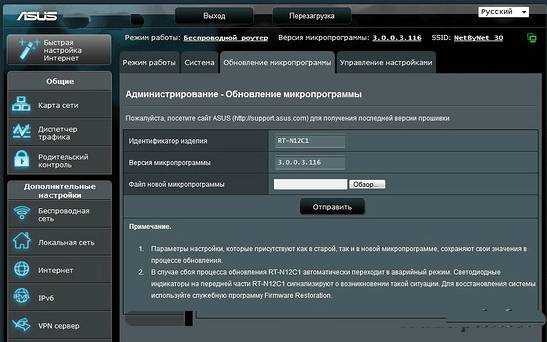Как увеличить скорость роутера asus rt g32
Как настроить роутер asus rt g32?
asus rt g32
Роутер является представителем бюджетной категории. Понятно, что особых характеристик от него ожидать не стоит, однако с прямым своим предназначением, он справляется неплохо. В представленном для вас материале будет рассмотрена базовая настройка роутера asus rt g32, но начнем мы, традиционно, с краткого обзора комплектации, внешнего вида и основных характеристик.
Богатым комплект поставки данного устройства не назовешь, все стандартно для своей ценовой категории, а именно: устройство, адаптер питания, LAN-кабель, диск с софтом, ну и руководство с документацией.
Внешний вид и основные характеристики
роутер asus rt g32
Что касается внешнего вида рассматриваемого устройства, то оно типично для бюджетного сегмента, но при этом создает приятное впечатление. Цвет роутера – белый (пластик матовый, передняя панель глянцевая). Стоит отметить небольшой вес устройства, порядка двухсот граммов.
Настройка роутера асус rt g32 реализована интуитивно и не вызовет проблем у неопытных пользователей. Кроме того, на входящем в комплект диске, имеется программа для быстрой настройки, а у самого устройства, на задней стороне имеется кнопа, одно нажатие которой настроит вай-фай соединение, с технологией защиты WPS.
Что касается характеристик скорости, то и здесь роутер звезд с неба не хватает, но для стандартного подключения со скоростью до 20Мбит в секунду вполне достаточно. Разница в скорости при беспроводном или проводном варианте подключения несущественна.
Схема подключения устройств к роутеру
Вот список реализованных в устройстве роутер asus rt g32 функций:
- – NAT файервол;
- – фильтр IP-адресов;
- – URL фильтр сайтов;
- – фильтр МАС-адресов;
- – остальные, базовые для роутеров функции.
- Что понравилось в роутере асус рт г32:
- – дружелюбный к пользователю интерфейс, удобное меню, легкая настройка;
- – предустановленная защита от интернет-атак;
- – поддержка интернет телевидения;
- – режим работы роутера в качестве ретранслятора беспроводного сигнала.

Что не понравилось в asus роутер rt g 32:
- – малая зона покрытия, являющаяся следствием небольшой мощности вай-фай антенны;
- – по какой-то причине не реализована кнопка включения, в итоге сбои приходится устранять перезагрузкой.
Что касается совместимости устройства с представленными на нашем рынке провайдерами, то здесь ограничений нет. Жаль лишь откровенно слабый процессор роутера может существенно урезать скорость соединения при использовании шифрования.
Заранее извиняюсь за оффтоп, но кому-то нижеприведенная информация будет полезна. Анализ отзывов пользователей устройства роутер асус rt g32: были случаи перегрева устройства, режим РРТР урезает скорость интернета до 2 Мб в секунду, при использовании торрент-клиента возможны подвисания, при определенных настройках или соединениях, скорость ограничивается до 150 Кбит в секунду. В целом, не рекомендуется использовать данный роутер для провайдеров, предоставляющих услуги по VPN протоколу, так как при таких режимах наблюдается медленная и нестабильная работа.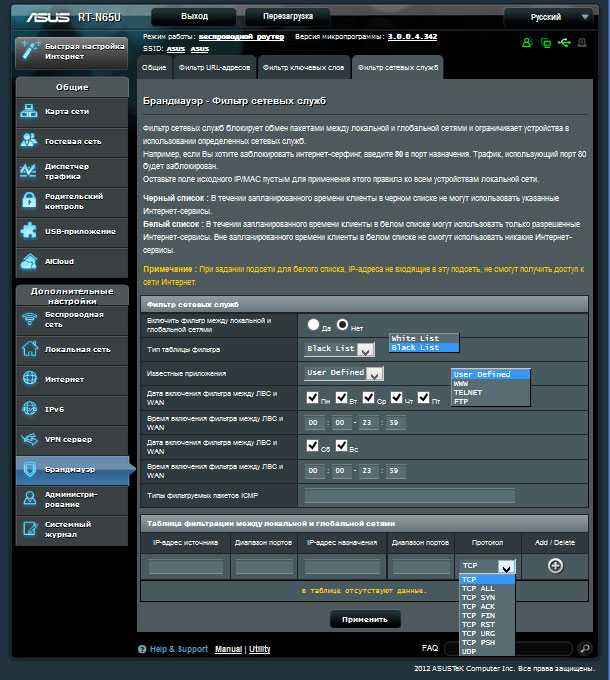 Если планируется пользование высокоскоростным тарифом (более 40 Мбит в секунду), то роутер asus 32 явно не для вас. Площади беспроводного покрытия хватает на небольшое помещение в 60-70 квадратов.
Если планируется пользование высокоскоростным тарифом (более 40 Мбит в секунду), то роутер asus 32 явно не для вас. Площади беспроводного покрытия хватает на небольшое помещение в 60-70 квадратов.
подключение роутера asus rt g32
Настройка роутера asus rt g32
- – выключаем маршрутизатор и модем;
- – при помощи Ethernet кабеля производим подключение модема к WAN порту маршрутизатора;
- – другим Ethernet кабелем подключаем компьютер к порту LAN маршрутизатора.
Беспроводное соединение:
- – выключаем маршрутизатор и модем;
- – при помощи Ethernet кабеля подключаем модем к WAN порту маршрутизатора;
- – в случае отсутствия на вашем компьютере IEEE 802.11b/g/n WLAN адаптера, вам потребуется его установить и настроить. В стандартных настройках SSID маршрутизатора «Default», система аутентификации применяется открытая, а шифрование будет выключено.
Чтобы установить роутер asus rt g32, вам может понадобиться графический интерфейс.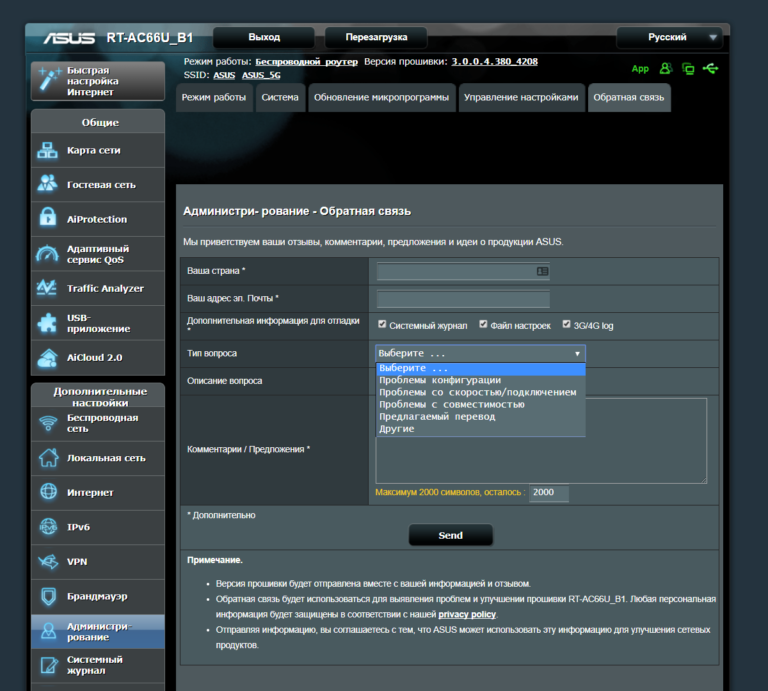 При подключении компьютера к маршрутизатору при помощи кабеля, автоматически открывается страница входа. Если применяется беспроводное соединение, то потребуется выбрать сеть:
При подключении компьютера к маршрутизатору при помощи кабеля, автоматически открывается страница входа. Если применяется беспроводное соединение, то потребуется выбрать сеть:
- – переходим по вкладкам: Start – Control Panel – Network Connections – Wireless Network Connection;
- – выбираем вкладку «Сеть» в «Choose a wireless network». Ждем подключения;
- – после того, как установится соединение, запускаем браузер.
С вопросом как подключить роутер asus rt g32 и установить его, мы разобрались. Переходим к тому, как настроить роутер rt g32 самостоятельно. Открываем любой браузер, в адресной строке нужно ввести: 192.168.1.1. После этого вводим свой логин и к нему пароль.
Стандартные для всех маршрутизаторов асус логин и пароль: admin-admin.
После этого должно появиться главное окно настроек. Перво-наперво нужно настроить доступ к сети через маршрутизатор на компьютере. Переходим к вкладке настройки WAN, выбираем его тип, к примеру, L2TP.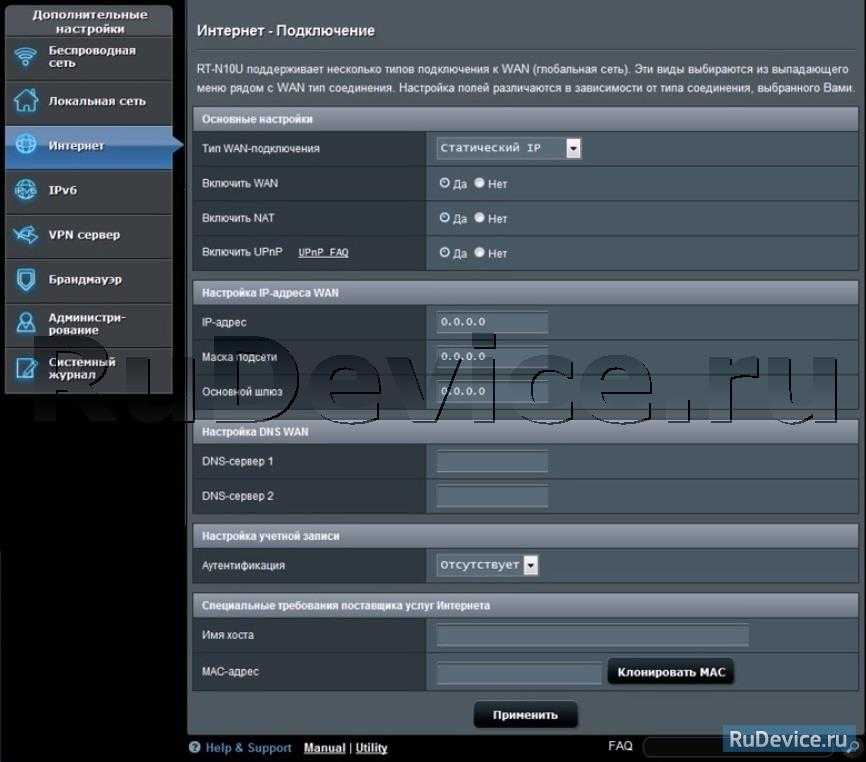 Если в стадии «Выполнено», роутер завис, а такое случается, то в графе выбора порта IPTV STV нужно поставить NONE.
Если в стадии «Выполнено», роутер завис, а такое случается, то в графе выбора порта IPTV STV нужно поставить NONE.
Для пользователей с небольшим опытом имеется режим автоматической настройки IP адреса WAN. Делается это так: заходим в центр управления сетями и доступом, там, в локальном подключении, в свойствах, выбираем «Автоматически». После это потребуется ввести логин и пароль используемого провайдера, здесь проблем возникнуть ни у кого не должно. Сервер Heart Beat L2TP/ PPTP аналогично указан в свойствах подключения используемого провайдера. Далее нажимаем «Применить». На этом рассмотрение вопроса как подключить роутер rt g32 заканчиваем.
Настройка Wi-FI
Далее рассмотрим, как производится настройка роутера rt g32 для работы через беспроводную сеть. Заходим во вкладку настроек беспроводной сети «Общие». Здесь нужно назначить ключ сети: WPA-Personal – WPA- TKIP – «Применить». Делается это для защиты от несанкционированного подключения к сети. После этого настройка wifi роутера rt g32 завершена, и устройство готово для работы с интернетом. Для подключения потребуется на панели задач выбрать «Доступ к интернету» и подключиться к настроенной сети. Далее вводится ключ.
Для подключения потребуется на панели задач выбрать «Доступ к интернету» и подключиться к настроенной сети. Далее вводится ключ.
Прошивка роутера asus rt g32
Мысли многих опытных пользователей устройства роутер асус rt g32, заняты тем, как повысить его функциональность. Наиболее простым и доступным способом является прошивка роутера asus rt g32. Стоит отметить, что рассматриваемое устройство, настоящий долгожитель в мире электроники. За время своего существования, оно успело пройти две модернизации. Первая модель имела устаревший вай-фай модуль. Последняя версия прошивки для этой версии – 3.0.2.1. Отличительной особенностью второй ревизии, был слабый процессор, ставивший ограничение на скорость соединения до 5 Мбит в секунду. Последняя версия прошивки для этой ревизии – 7.0.1.26. И наконец, третья ревизия, оказалась наиболее удачной. Для данной версии, удачным решением будет установка микропрограммы 2.0.2.6 к версии прошивки7.0.2.61.
Какое ПО устанавливать – дело каждого, нас же интересует, как производится прошивка роутера rt g32. Последовательность действий такова:
Последовательность действий такова:
- открываем браузер и заходим на веб-интерфейс. Напомню, открывается он путем ввода адреса в строку: 192.168.1.1.
- вводим свой логин и к нему пароль. По умолчанию admin – admin.
- далее переходим к меню роутера. В нем переходим по следующим вкладкам: администрирование – обновление – микропрограммы. Выбираем требующийся файл прошивки, затем нажимаем отправить. Далее потребуется лишь подождать, когда роутер выполнит обновление.
Напоследок пара строк, касающихся мер предосторожности при прошивке устройства wifi роутер asus rt g32.
Ни в коем случае не допускается выключение питания, в то время, когда роутер обновляет ПО. Имейте ввиду, что при выключение питания в такой момент, привести маршрутизатор в исправность получится лишь в сервис-центре, кроме того учтите, что использование стороннего ПО автоматически лишает устройства гарантийного обслуживания.
Настройка роутера ASUS RT-G32: интернет, Wi-Fi, IPTV, разные режимы работы
Всем привет! Сегодня я расскажу вам про ASUS RT G32 – сначала мы с ним познакомимся, потом подключим и настроим. В самом конце я расскажу вам свое личное мнение по поводу этого аппарата. Если у вас будут возникать какие-то вопросы, то вы можете смело обращаться ко мне в комментариях.
В самом конце я расскажу вам свое личное мнение по поводу этого аппарата. Если у вас будут возникать какие-то вопросы, то вы можете смело обращаться ко мне в комментариях.
Внешний вид и подключение
Прежде чем мы приступим к настройке роутера ASUS RT-G32, давайте познакомимся с ним, а также попробуем подключить. Сначала посмотрим на переднюю панель, где расположены индикаторы:
- PWR – питание, если горит, значит аппарат включен.
- WLAN – беспроводная сеть Wi-Fi.
- WAN – подключение к интернету
- LAN – подключение к выделенному локальному порту через провод.
Тут все очень просто, если лампочка горит, то значит данный поток работает и идет передача данных. Теперь давайте посмотрим на порты маршрутизатора и подключим его:
- DC12V – вход для блока питания. Подключаем роутер к розетке.
- Reset – кнопка, которая отвечает за сброс аппарата до заводской конфигурации.
 Например, если вы взяли его у друга или знакомого, то советую сделать это – при включенном роутере зажмите эту кнопку на 10 секунд.
Например, если вы взяли его у друга или знакомого, то советую сделать это – при включенном роутере зажмите эту кнопку на 10 секунд. - WPS – быстрое подключение к WiFi. При подключении к беспроводной сети нужно просто нажать на эту кнопку.
- LAN1-4 – локальные порты для подключения домашних устройств. Сюда можно подключить компьютер, ноутбук, сетевой принтер, камеру видеонаблюдения и т.д.
- WAN – сюда подключаем кабель от провайдера.
Для настроек роутера Wireless АСУС RT-32G нужно подключиться к его сети. Это можно сделать по кабелю, подключившись к свободному LAN (1-4) порту, или по вай-фай. При подключении к беспроводной сети нужно будет ввести PIN код, который состоит из 8 цифр – он находится на этикетке под корпусом.
Там, к слову, также находится ещё другая дополнительная информация. После подключения к локальной сети маршрутизатора откройте любой браузер и введите в адресную строку:
После этого вас попросят ввести:
- Логин – admin
- Пароль – admin
Если логин и пароль не подходят, то значит его ранее кто-то поменял, нужно зажать кнопку «Reset» на 10 секунд, пока индикаторы не станут мигать. После этого нужно будет подождать пока система установится заново.
После этого нужно будет подождать пока система установится заново.
Настройка интернета
По умолчанию в настройках интернета стоит конфигурация «Динамического IP» – её используют достаточно много операторов. Просто после подключения попробуйте выйти на любой сайт. Если есть доступ к интернету, то настраивать его не нужно. Если его нет, то ваш оператор использует другую конфигурацию.
Возьмите договор от провайдера – там будут содержаться дополнительные настройки, которые нам понадобятся. Слева выберите раздел «Дополнительные настройки» и перейдите в подраздел «WAN».
В зависимости от того, какое подключение использует ваш оператор, вам нужно указать это в строке «Тип WAN-подключения». Эту информацию можно посмотреть в договоре или по телефону горячей линии вашего провайдера. Или вы можете посмотреть, что вводится по умолчанию для разных подключений, и исходя из того, что написано в договоре уже сами выбрать тип коннекта.
ПРИМЕЧАНИЕ! Если в договоре указаны какие-то дополнительные настройки, но я их не указал, то вводим их самостоятельно.
PPPoE
Здесь нужно будет ввести только имя пользователя и пароль.
PPTP/L2TP
Указываем IP, маску и шлюз. Также вписываем два DNS адреса, если они есть, если их нет, то оставьте значения пустыми. Ниже прописываем логин и ключ.
Статический IP
Тут нужно вписать только IP-адрес, маску подсети и адрес основного шлюза.
IPTV
Если вы используете IP-TV приставку, то подключите её к свободному LAN входу и укажите этот порт в строке «Выбор порта IPTV STB».
Поменять имя и пароль от Wi-Fi
Быстро поменять имя сети и пароль можно на главной странице, чтобы попасть туда, нужно нажать на «Карту сети». Далее в правом блоке вводим «Имя беспроводной сети (SSID)», устанавливаем тип безопасности как «WPA2-Personal» и ниже придумываем пароль от вайфай в строку «Ключ WPA-PSK».
То же самое можно сделать в «Дополнительных настройках» – «Беспроводная сеть». Тут же можно изменить канал, ширину канала, а также режим беспроводной сети, но менять эти параметры стоит только в том случае, если вы понимаете, что делаете.
Тут же можно изменить канал, ширину канала, а также режим беспроводной сети, но менять эти параметры стоит только в том случае, если вы понимаете, что делаете.
Режим точки доступа и повторителя
Режим работы роутера настраивается на вкладке «Администрирование».
- Точка доступа – один конец кабеля подключаем к любому LAN порту основного роутера, который будет подключен к интернету. Второй конец кабеля уже подключаем в WAN-порт нашего G
- Репитер – выбираем этот режим и подключаем к беспроводной сети центрального маршрутизатора.
Прошивка
Меняем пароль администратора
Для безопасности я советую поменять стандартный пароль (admin) на что-то другое. Для этого переходим в «Администрирование» и открываем вкладку «Система». Далее два раза вводим новый ключ и не забываем нажать «Применить».
Новая стабильная прошивка для Asus RT-G32 увеличивает скорость
3. Увеличена пропускная способность PPTP/L2TP до 30Mbit/s
4. Решена проблема стабильности работы ICQ, e.t.c.
Решена проблема стабильности работы ICQ, e.t.c.
5. Исправлена работы NTP клиента
6. Проблема с IP Renew и обрывом закачки
7. Возможность перезагрузки через Web интерфейс
КАЧАТЬ ЛУЧШЕ ОТСЮДА http://ru.asus.com/Networks/Wireless_Routers/RTG32_vB1/#download
Проверьте ревизию устройства для начала! RTG32_vB1 — ревизия B1. Качайте прошивку только для своих ревизии!
Как настроить роутер Asus RT-G32
- На странице приветствия кликнуть «Далее».
- Нажать на кнопку «Обзор» и указать каталог, в который будет установлена программа. Кликнуть «Далее».
- Указать, в какие папки нужно добавить ярлык программы, или пропустить шаг.
- Нажать «Установить».
- Подождать несколько минут, пока операция не будет завершена. Нажать «Готово», чтобы закрыть окно установки.
- В меню Пуск в программах отыскать папку «ASUS Utility», нажать на нее, выбрать «Device Discovery».
- Программа обнаружит роутер и выполнит его конфигурацию, если он подключен к компьютеру.

- Нажав на кнопку «Конфигурация», можно изменять настройки сетевых подключений, появляющихся во вкладке « Адаптер ». Чтобы компьютер автоматически получил сетевой адрес, нужно поставить метку в строке «Использовать DHCP», а затем нажать «ОК», чтобы сохранить изменения.
- Открыть «Дополнительные настройки», перейти в « WAN ».
- Определить способ подключения. Если установлен «Динамический IP» (самый популярный), то ничего дополнительно больше вводить не требуется.
- При установке PPOE подключения (используют Дом.Ру, Ростелеком), выбрать получение IP и соединение с DNS в автоматическом режиме, вести имя и пароль, заданные провайдером, в строке «Имя хоста» ввести «rostelecom».
- Если выполняется настройка для Билайн, выбрать « L2TP ». Получение IP и подключение к DNS назначить автоматические. Заполнить «Логин и пароль» данными от Beeline. В полях « Сервер Heart-Beat» и «Имя хоста» ввести tp.internet.beeline.ru.
- Соединение через PPTP устанавливается для NetByNet.
 Как и в предыдущих случаях, нужно выбрать автоматическое получение IP и соединение с DNS, ввести логин и пароль, заполнить поле « Сервер », указав данные, полученные от поставщика услуг.
Как и в предыдущих случаях, нужно выбрать автоматическое получение IP и соединение с DNS, ввести логин и пароль, заполнить поле « Сервер », указав данные, полученные от поставщика услуг.
- Открыть «Дополнительные настройки», кликнуть «Беспроводная сеть».
- Ввести название вай фай сети в поле « SSID ».
- Чтобы посторонние не подключались к Wi-Fi, нажать «Скрыть SSID ». При активации этой опции для добавления новых устройств потребуется вводить имя сети и пароль вручную.
- В строке «Метод проверки подлинности выбрать «WPA-Personal».
- В поле « Шифрование WPA » назначить «TKIP».
- В строке «Предварительный ключ WPA» придумать и указать новый пароль не короче 8 символов.
- Кликнуть «Применить».
- Открыть «Дополнительные настройки», перейти во вкладку « WAN ».
- Выбрать «Динамический адрес IP».
- Указать порт, к которому подсоединена приставка.
- Установить автоматическое получение IP-адреса.

- Нажать «Применить».
- Нажать «Дополнительные настройки», выбрать «Беспроводная сеть», перейти во вкладку «Администрирование».
- Во вкладке «Режим работы» выбрать «Режим повторителя».
- В списке обнаруженных сетей отметить нужную.
- Ввести пароль, нажать «Подключение».
- Выбрать «Использовать настройки по умолчанию», кликнуть «Применить».
- Подождать, пока не появится уведомление об успешно завершенной работе.
- Кликнуть «Дополнительные настройки», выбрать вкладку «Администрирование».
- Открыть «Восстановить/сохранить/загрузить настройки».
- Нажать «Восстановить».
- Проверить наличие нового программного обеспечения, открыв ссылку https://www.asus.com/ru/Networking/RTG32_vB1/HelpDesk_BIOS/. При обнаружении свежей версии ПО нажать «Скачать», чтобы сохранить файл на компьютер.
- Открыть веб-интерфейс, перейти в раздел «Администрирование», выбрать «Обновление микропрограммы».

- Нажать «Выберите файл», указать путь к скачанной прошивке.
- Кликнуть «Отправить».
опечатка в начале статьи 4 wan 1 lan на самомо деле наоборот
Копирование материалов сайта возможно только в случае установки активной индексируемой ссылки на сайт help-wifi.ru
Находясь на данной странице, вы подтверждаете, что согласны с Пользовательским соглашением.
Как оптимизировать роутер ASUS RT-AC68U
Хотите вывести на максимум скорость и оптимизировать роутер ASUS RT-AC68U? Хотите транслировать YouTube, Netflix, Amazon Prime или любую другую платформу без буферизации? Здесь я расскажу вам, как оптимизировать роутер ASUS RT-AC68U, чтобы наслаждаться непрерывной потоковой передачей и повысить скорость вашего Wi-Fi-соединения.
Низкая скорость Wi-Fi может сильно испортить настроение, если вы смотрите видео, играете в игры или общаетесь в видеочате с друзьями и семьей. Буферизация видео или отставание игры могут быть огромным спойлером настроения.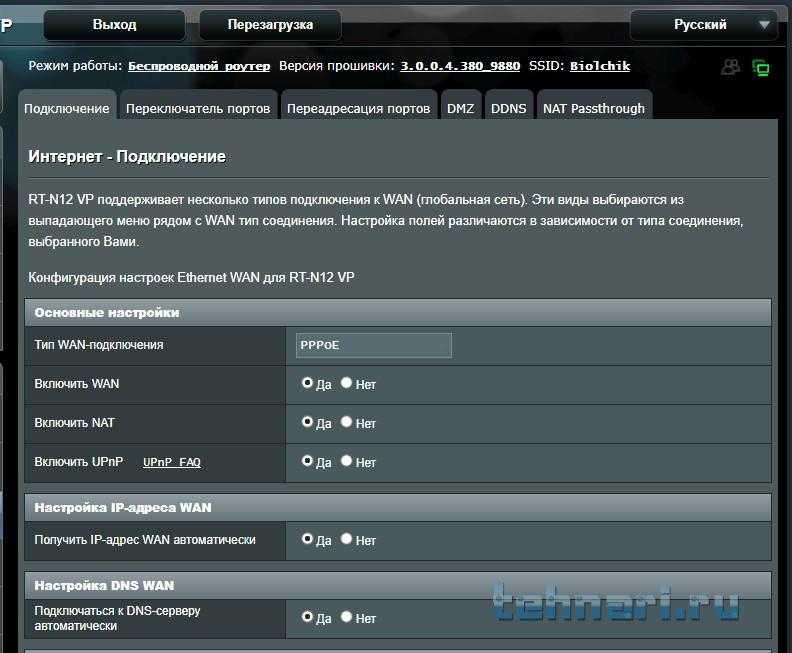
Чтобы получить максимальную отдачу от Wi-Fi, вам, возможно, придется оптимизировать ASUS RT-AC68U для определения приоритетов сетевого трафика. Приоритет трафика через маршрутизатор поможет увеличить скорость вашего интернет-соединения. Это поможет вам сообщить вашей сети, какие приложения, службы или пользователи важнее других.
Например, вы разговариваете по Skype, и ваши дети начинают транслировать видео на YouTube. Качество вашего звонка в Skype может упасть. Маршрутизатор наилучшим образом распределяет полосу пропускания между разными пользователями и службами, но не знает, что важнее.
Как оптимизировать роутер ASUS RT-AC68U
Оптимизация настроек качества обслуживания в вашем маршрутизаторе может сделать дело. Настройки качества обслуживания будут содержать настройку, в которой вы можете расставлять приоритеты трафика в соответствии с вашими потребностями. Вы можете указать, какой сервис вы хотите отдать предпочтение другому.
К счастью, у ASUS RT-AC68U есть настройка качества обслуживания.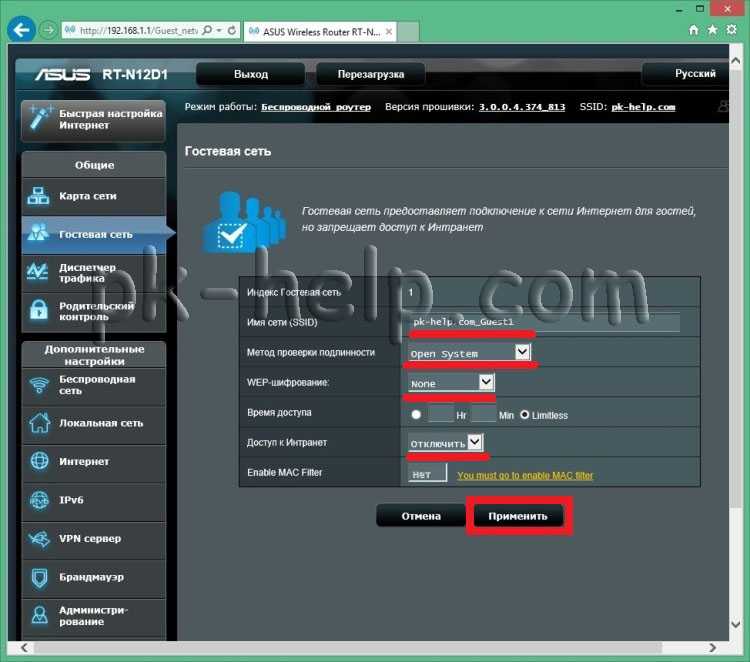 Вы можете минимизировать или максимизировать ограничения полосы пропускания для устройств, подключенных к сети. Но зачем работать над настройкой качества обслуживания?
Вы можете минимизировать или максимизировать ограничения полосы пропускания для устройств, подключенных к сети. Но зачем работать над настройкой качества обслуживания?
Настройка качества обслуживания позволяет пользователям определять приоритеты трафика. Как расставить приоритеты для трафика? После того, как вы включите настройку качества обслуживания, вы можете установить приоритеты трафика. Некоторые маршрутизаторы поставляются с простейшими настройками качества обслуживания, а некоторые — немного сложными.
При определении приоритетов трафика вам необходимо указать маршрутизатору, какие службы или устройства являются наиболее и наименее важными. Вам нужно будет назначить некоторые значения приоритета. Эти значения будут использоваться для определения объема полосы пропускания, выделяемой данной услуге или устройству.
Когда мы говорим об Asus RT-AC68U, он должен предлагать 3 различных параметра качества обслуживания, а именно: адаптивное качество обслуживания, традиционное качество обслуживания и ограничитель пропускной способности.
Традиционное качество обслуживания позволяет пользователям контролировать входящий и исходящий трафик с помощью определяемых пользователем параметров. Ограничитель пропускной способности позволяет пользователям явно контролировать пропускную способность подключенных устройств.
Но нас не интересует традиционное качество обслуживания и ограничитель пропускной способности, поскольку нашим основным оружием является адаптивное качество обслуживания. Если вы хотите настроить параметры для игр, потокового аудио, потокового видео и передачи файлов, вам необходимо настроить параметры адаптивного качества обслуживания.
Как оптимизировать настройку адаптивного качества обслуживания
Шаг 1: Войдите в свой роутер. Для входа используйте свой идентификатор пользователя и пароль администратора. После входа в систему выберите параметр «Адаптивное качество обслуживания» в левом меню в категории «Общие».
Шаг 2: После выбора на экране появится монитор пропускной способности. Вам нужно щелкнуть вкладку «Качество обслуживания» и установить ее переключатель в положение ВКЛ.
Вам нужно щелкнуть вкладку «Качество обслуживания» и установить ее переключатель в положение ВКЛ.
Как только качество обслуживания будет включено, вам будут отображены 3 различных варианта — игры, потоковая передача мультимедиа и веб-серфинг. Выберите любой из вариантов и нажмите кнопку «Применить».
Шаг 3: Если вы хотите установить приоритет более чем одного варианта, вы всегда можете нажать на настройки настройки. В рамках настройки вы сможете перетаскивать предустановки в соответствии с вашими предпочтениями.
Вы должны отметить, что если вы выберете индивидуальные настройки, то верхняя предустановка получит максимальный приоритет, а приоритет будет уменьшаться по мере продвижения вниз. Когда вы будете удовлетворены настройкой, нажмите кнопку «Сохранить».
Заключение
Asus RT-AC68U имеет больше функций, чем простая установка приоритетов трафика. Но я надеюсь, что пошаговое руководство по оптимизации маршрутизатора ASUS RT-AC68U поможет вам обеспечить непрерывную потоковую передачу видео и получить отличный игровой опыт.
Маршрутизатор ASUS работает медленно (8 способов исправить)
К счастью, ASUS попадает в категорию «лучших» и более надежных, когда речь идет об их наборе, а их маршрутизаторы являются одними из лучших в своем классе. Как правило, они надежны и не перегорают так быстро, как некоторые из их конкурентов.
Тем не менее, они все еще могут столкнуться с несколькими незначительными проблемами время от времени. Из них наиболее распространенной на момент написания статьи является проблема, из-за которой маршрутизатор, кажется, работает на части скорости, которой он должен быть.
Но есть и хорошие новости. Это не обязательно означает, что вашему маленькому маршрутизатору ASUS конец. Итак, прежде чем списывать это со счетов, взгляните на наши 8 простых исправлений ниже.
Итак, пора перейти к деловому концу этой статьи. Но прежде чем мы начнем, мы должны отметить, что вам не нужно быть техническим специалистом , чтобы выполнить эти шаги. Ни один из них не требует, чтобы вы что-то разбирали.
Мы также не будем просить вас делать что-либо, что может привести к повреждению устройства. Рассматривайте эти шаги как первый порт захода, когда ваш маршрутизатор начинает барахлить. Ваша роль заключается в том, чтобы первым реагировать, эффективно.
- Проверьте различные сети в вашем районе
Когда ваша скорость резко упала без всякой причины, первое, о чем вы должны подумать
Это может показаться немного сложным, но поскольку мы живем в будущем, на самом деле существуют приложения, которые могут сделать всю тяжелую работу за вас. Загрузив одно из этих приложений, вы можете сканировать менее загруженные каналы , что дает вам наилучшие шансы восстановить высокоскоростное соединение.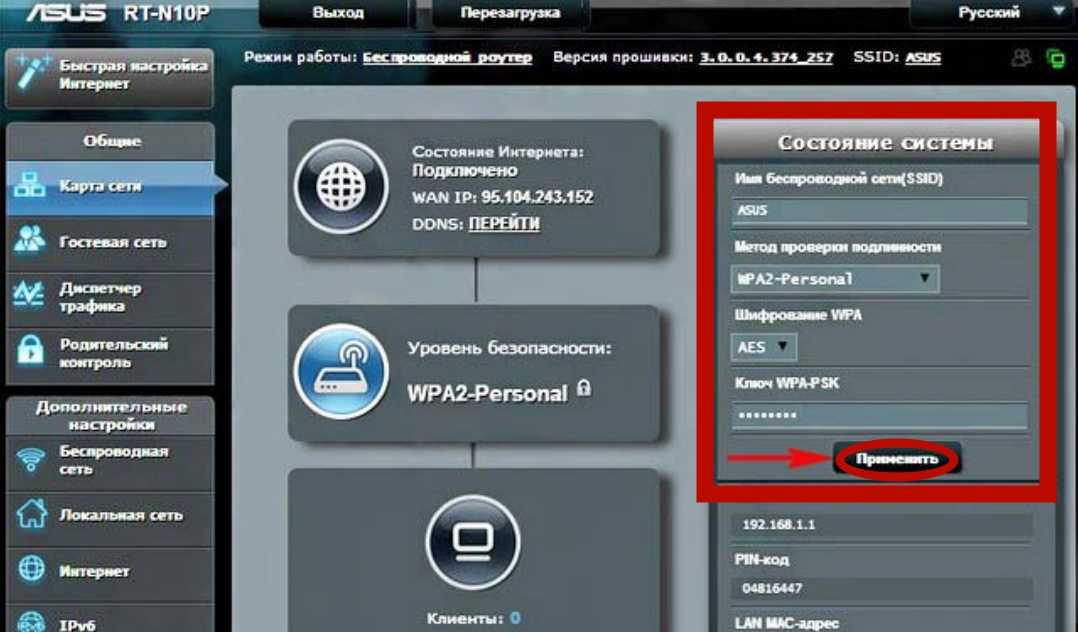
- Убедитесь, что вы используете правильные настройки
Одним из больших преимуществ использования оборудования ASUS является то, что оно дает вам доступ к мобильным приложениям, которые вы можете использовать для управления работой вашей сети Wi-Fi с вашего телефона. Обратная сторона? Есть предел тому, что вы можете сделать с этим. Немного ограничено количество вещей, которые вы можете настроить .
Итак, давайте возьмем яремную вену и используем ваш компьютер, чтобы разобраться. По сути, все, что вам нужно сделать здесь, это найти свой IP-адрес . Затем просто введите в веб-браузере , который вы используете. Затем даст вам доступ к полному набору настроек , к которым вы не могли получить доступ со своего смартфона.
Затем даст вам доступ к полному набору настроек , к которым вы не могли получить доступ со своего смартфона.
Среди них у вас будут такие настройки, как пароли, обеспечение скорости интернета, какие устройства подключены и точки доступа. Если вы не знакомы с настройкой такого рода настроек, мы всегда советуем вам
- Убедитесь, что вы используете правильный режим беспроводной связи
Этот шаг снова относится к довольно широкому кругу «настроек». В наши дни почти все маршрутизаторы поставляются с несколькими различными беспроводными «режимами» в качестве стандарта .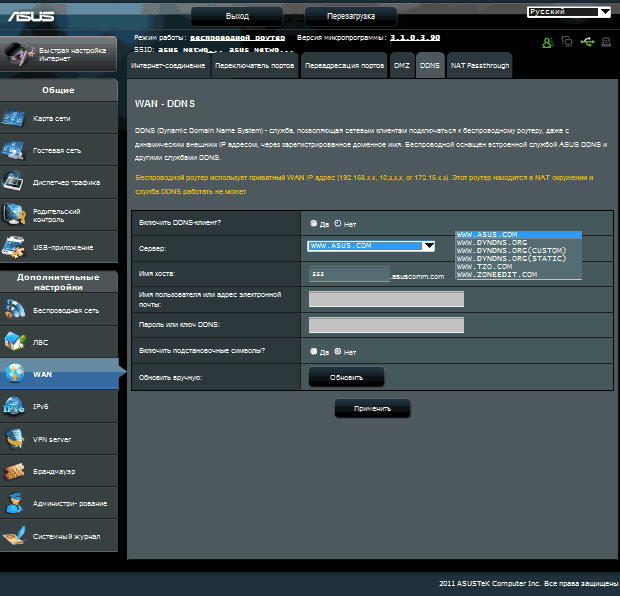 Хотя у них будут свои преимущества, неправильный выбор может вызвать у вас некоторые хлопоты.
Хотя у них будут свои преимущества, неправильный выбор может вызвать у вас некоторые хлопоты.
Вот краткое изложение режимов и краткие советы о том, какие из них лучше всего подходят для вашей ситуации и потребностей:
- Авто: В подавляющем большинстве случаев именно этот даст вам наилучшие результаты . По сути, обычно превышает вашу скорость .
- N: Если у вас , использующий диапазон 2,4 ГГц , а также с некоторыми старыми устройствами , это будет лучший выбор для вас.
- Legacy: этот вариант назван довольно удачно, так как лучше всего работает с устройствами старше десятилетней давности .
- N/AC: Если вы любите с использованием диапазона 5 ГГц , это будет лучшим выбором для вас.
- Настройка полосы пропускания канала
Возможно, вам просто нужно настроить параметры пропускной способности . Это можно сделать в общих настройках маршрутизатора, выбрав диапазон для настройки на общей вкладке и прокрутив список вниз.
Вы заметите, что здесь будет несколько доступных опций; 20, 40 и 80 МГц. Если хотите, можете даже попробовать составить из них комбинацию.
- Свободные каналы
Далее нам нужно убедиться, что вы выбрали правильный диапазон для настройки , а затем правильный канал — свободный . Стандартно абсолютно в каждой области будет несколько бесплатных каналов.
Проблема в том, что они могут быстро перегружаться. Итак, что вам нужно сделать здесь, это выберите менее посещаемый и нажмите на него
.
- Многопользовательские настройки MIMO
Доступ к этому параметру позволяет эффективно обслуживать разных клиентов одновременно – все с одного и того же маршрутизатора . Плохая новость заключается в том, что эту функцию можно использовать только , если ваш маршрутизатор может передавать сигнал в диапазоне 5 ГГц.
Это будет означать, что вам может понадобиться перейти на более современный роутер , если вы застряли на 2,4 ГГц или 802.11n.
-
Настройки формирования луча позволяют убедиться, что вы направляете свои сигналы в правильном направлении . Так что вполне полезная штука. Чтобы проверить это, все, что вам нужно сделать, это перейти в раздел формирования луча вашего меню настроек и внести коррективы оттуда.
Так что вполне полезная штука. Чтобы проверить это, все, что вам нужно сделать, это перейти в раздел формирования луча вашего меню настроек и внести коррективы оттуда.
После того, как вы некоторое время поэкспериментировали с этими настройками, вы должны заметить, что можете улучшить прием сигнала, не добавляя в микс никаких дополнительных помех. Это можно сделать с полосой пропускания 2 и 5 ГГц.
- Отключить защиту от DoS-атак
Если ничего не помогло, у нас есть еще одно предложение, прежде чем придет время звонить в службу поддержки. Существует функция, называемая защитой от DoS-атак, которую большинство людей отключит по умолчанию. Однако он мог быть включен в какой-то момент в прошлом.
Если это так, есть неплохая вероятность, что это является причиной медленной работы вашего маршрутизатора ASUS, поскольку он требует довольно много аппаратного обеспечения. Опять же, у вам нужно зайти в настройки и убедиться, что эта функция отключена . Как только вы это сделаете, вы должны заметить заметное увеличение скорости.
Опять же, у вам нужно зайти в настройки и убедиться, что эта функция отключена . Как только вы это сделаете, вы должны заметить заметное увеличение скорости.
- Фейсбук
- Твиттер
- Пинтерест
- Реддит
- Facebook-мессенджер
- Телеграмма
- Эл. адрес
- Распечатать
- Более
Маршрутизатор Asus не работает на полной скорости — RouterCtrl
Есть несколько вещей, которые беспокоят нас, когда нам нужно хорошее подключение к Интернету, хорошая скорость и подходящая среда для того, чтобы делать то, что нам нужно делать в Интернете. Одна из часто встречающихся проблем заключается в том, что наш маршрутизатор Asus не работает на полной скорости.
Чтобы понять, что происходит и как мы можем устранить это неудобство, нам нужно понять причины, по которым наш маршрутизатор Asus не работает на полной скорости, как их исправить и другие проблемы с нашими устройствами.
Причины, по которым маршрутизатор Asus не работает на полной скорости
Существует множество причин, по которым ваш маршрутизатор Asus не работает на полной скорости, но наиболее распространенной причиной является несовместимость. Чаще всего мы покупаем аппаратное обеспечение, прежде чем проверять, совместимо ли оно с другим оборудованием, которое есть у нас дома.
Три основные причины, по которым мы не получаем полной скорости, — это нестабильное беспроводное соединение, большой сетевой трафик и упомянутая несовместимость. Давайте обсудим это немного подробнее, чтобы помочь вам понять, с чем вы имеете дело.
Схематичное беспроводное соединение
Если вы не получаете полную скорость через беспроводное соединение, возможно, что-то нарушает сигнал. Возможно, положение вашего маршрутизатора неправильное, или между вашим устройством и маршрутизатором слишком много препятствий.
В зависимости от используемого диапазона частот, а большинство маршрутизаторов используют комбинацию диапазонов 2,4 ГГц и 5 ГГц, сигнал может не проходить через различные объекты, бетон, зеркала, воду и т.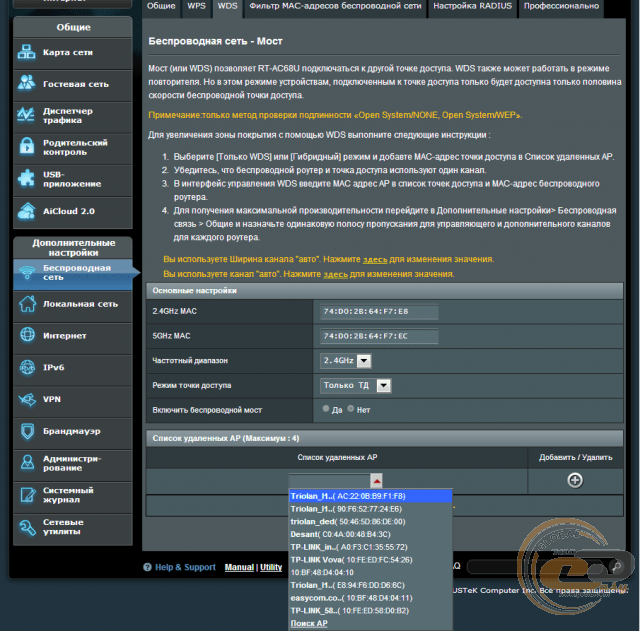 д.
д.
Это может быть несколько причин, по которым вы испытываешь медленные скорости.
Интенсивный трафик
Еще одна веская причина — слишком большой трафик в сети. Если к одному и тому же маршрутизатору подключено слишком много устройств, проводных или беспроводных, тогда определенно будут сдвиги в скорости.
У вас может быть более низкая скорость, но у кого-то в доме нормальная скорость. Есть способ исправить это. Вы можете заблокировать устройства в сети Wi-Fi, которые пассивно потребляют пропускную способность.
Несовместимость скорости и оборудования
Проверьте, поддерживает ли ваше оборудование полную скорость, предоставляемую вашим интернет-провайдером. Иногда вы не можете получить полную скорость, потому что используемый вами маршрутизатор поддерживает только до 100 Мбит/с.
Возможно, несовместимость между максимальной скоростью интернет-провайдера и максимальной скоростью вашего маршрутизатора Asus вызывает низкую скорость.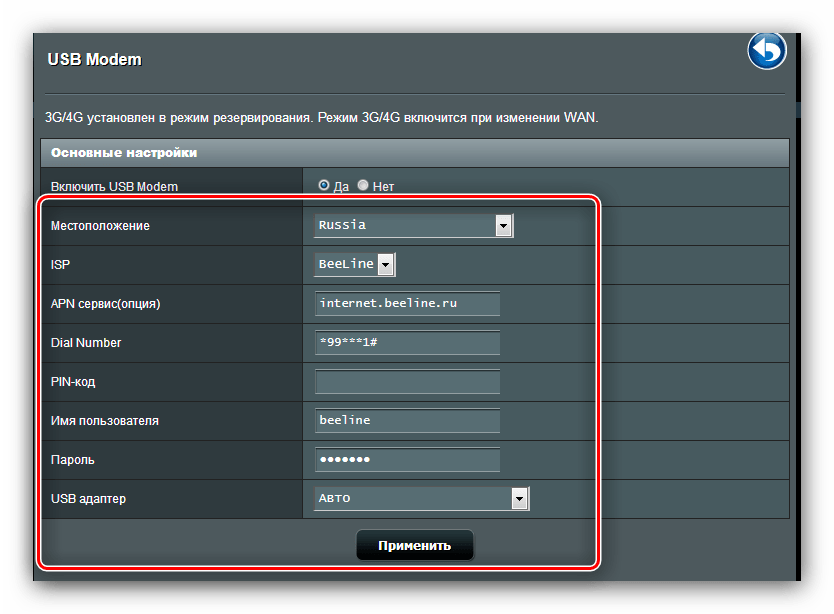 Вы должны проверить спецификации ASUS, чтобы узнать, является ли это причиной, и если это так, рассмотрите возможность обновления.
Вы должны проверить спецификации ASUS, чтобы узнать, является ли это причиной, и если это так, рассмотрите возможность обновления.
ISP Data Capping
Иногда причина, по которой ваш маршрутизатор не дает вам обещанной скорости, не связана с аппаратным обеспечением или по какой-либо из ранее упомянутых причин. Это просто ваш интернет-провайдер ограничивает ваши данные. Многие провайдеры придерживаются политики справедливого использования.
Это означает, что вы не можете злоупотреблять предоставленным вам интернетом. Таким образом, безлимитный план по-прежнему безлимитный, но пропускная способность уменьшается при превышении определенного объема данных. Обратитесь к своему интернет-провайдеру, чтобы узнать, так ли это.
Как исправить, что маршрутизатор Asus не работает на полной скорости
Теперь, когда вы знаете, каковы наиболее распространенные причины того, что ваш маршрутизатор Asus не работает на полной скорости, мы можем сделать несколько вещей, чтобы решить эти проблемы.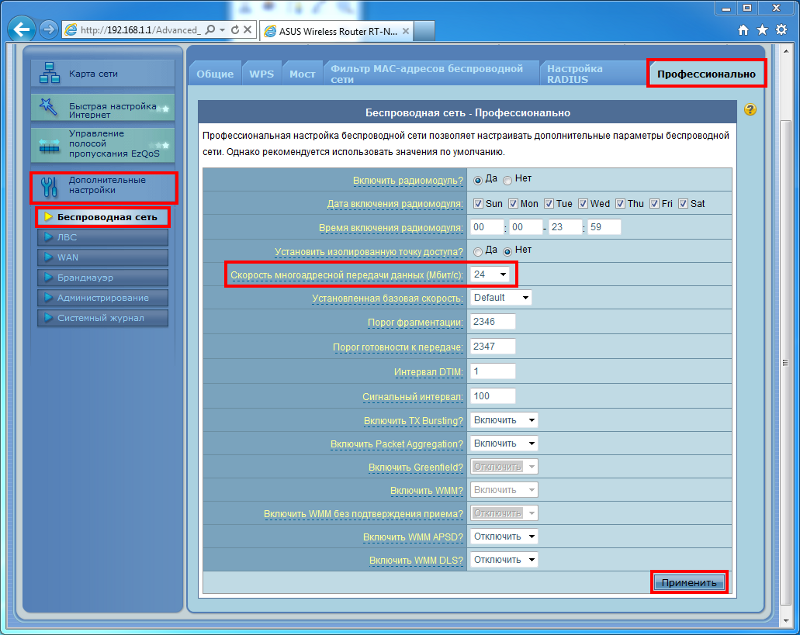 Это исправления и для других распространенных проблем:
Это исправления и для других распространенных проблем:
- Сброс до заводских настроек : Самый простой способ сбросить настройки маршрутизатора Asus — выключить его. Найдите кнопку WPS, нажмите и удерживайте ее. Включите маршрутизатор, пока светодиод не начнет мигать. Когда он перестанет мигать, роутер автоматически перезагрузится. Сброс до заводских настроек сделан.
- Обновление микропрограммы : Перейдите на сайт http://router.asus.com и войдите в свою учетную запись Asus. Как только вы окажетесь там, вы сможете увидеть всплывающее окно с сообщением о наличии новой прошивки. Нажмите на Обновить сейчас .
Или вы можете перейти к Администрирование > Система и нажать Обновление прошивки . После этого вам нужно будет перезагрузить роутер, и прошивка будет установлена. Все, что вам нужно сделать, это снова войти в систему, перейти к Администрирование и нажать Восстановить .
Вы также можете обновить его вручную, зайдя на веб-сайт Asus и найдя подходящую прошивку для своего маршрутизатора в центре загрузки Asus. Скачайте файл для своей модели, войдите в настройки, найдите Вкладка «Обновление прошивки » и нажмите «Обновление вручную» .
Загрузите файл и затем выполните сброс настроек, чтобы все работало правильно.
- Канал Wi-Fi : Иногда нам нужно изменить канал, потому что текущий, который мы используем, перекрывается с другими каналами и возникают частотные помехи. Значит, менять надо.
Перейдите в настройки маршрутизатора Asus и щелкните вкладку Дополнительные настройки , затем перейдите к Беспроводная связь . Как только вы окажетесь там, посмотрите на тип Band . Она должна быть 2,4 ГГц или 5 ГГц.
Вы можете менять каналы на обоих диапазонах, и вам нужно немного поэкспериментировать. Поэкспериментируйте с полосой пропускания канала . Немного измените значения и выполните несколько тестов скорости, чтобы увидеть, какой канал работает лучше всего.
Немного измените значения и выполните несколько тестов скорости, чтобы увидеть, какой канал работает лучше всего.
Проблемы с личными устройствами
Иногда скорость снижается не из-за маршрутизатора. Это просто что-то с нашими устройствами, что делает интернет медленнее. Спецификации нашего устройства не предназначены для поддержки определенной скорости. Скорость обработки немного ниже, и у нас не может быть полной скорости интернета.
Но основные причины, по которым мы не получаем полной скорости интернета, связанные с нашими устройствами, — это версия драйвера адаптера и версия протокола. Итак, есть вещи, которые мы можем сделать, чтобы исправить это, и, надеюсь, скорость нашего интернета увеличится.
Драйвер адаптера не обновлен
Возможно, драйвер беспроводного адаптера каким-то образом устарел. Причина, по которой он может быть устаревшим, заключается в отключении питания при выпуске обновления драйвера. Таким образом, есть вероятность, что вам может потребоваться обновить его самостоятельно.
Для этого перейдите в поле поиска и введите Диспетчер устройств . Нажмите на первый появившийся результат и найдите раздел Сетевые адаптеры . Разверните его и щелкните правой кнопкой мыши драйверы и выберите Обновить драйвер . Выберите Автоматический поиск драйверов , и адаптер будет обновлен.
Версия протокола
Возможно, поскольку у вас включен IPv6 (интернет-протокол версии 6), проходящие данные преобразуются в данные, совместимые с этим протоколом. Таким образом, вместо использования базового IPv4 (интернет-протокола версии 4) все данные переводятся в форму, совместимую с IPv6.
Отключите IPv6, перейдя в Настройки , а затем перейдите в Сеть и Интернет > Изменить параметры адаптера , выберите используемую сеть и щелкните ее правой кнопкой мыши. Перейдите в Свойства и, оказавшись там, на вкладке Сеть найдите флажок с надписью Интернет-протокол версии 6 и снимите его. Нажмите Ok , и вот оно. Ваша скорость должна немного улучшиться.
Нажмите Ok , и вот оно. Ваша скорость должна немного улучшиться.
Заключение
Если ваш маршрутизатор Asus не работает на полной скорости, это может происходить по многим причинам. Есть несколько вещей, которые мы можем сделать, чтобы он работал лучше, например, сброс настроек, обновление драйверов, обновление прошивки и изменение канала Wi-Fi.
Наконец, вы всегда можете перейти на более совершенный маршрутизатор, если аппаратное обеспечение вашего маршрутизатора несовместимо со скоростью вашего интернет-провайдера. Если ничего из этого не работает, а проблема с вашим маршрутизатором Asus не работает на полной скорости, обратитесь в службу поддержки и узнайте, что они знают об этом.
Дэвид Ригг
Привет, я Дэвид. Я работаю инженером по беспроводным сетям и сетевым администратором уже 15 лет. Во время учебы я также работал выездным техником интернет-провайдера — именно тогда я встретил Джереми.
У меня есть степень бакалавра в области сетевой инженерии и степень магистра в области компьютерных наук и инженерии.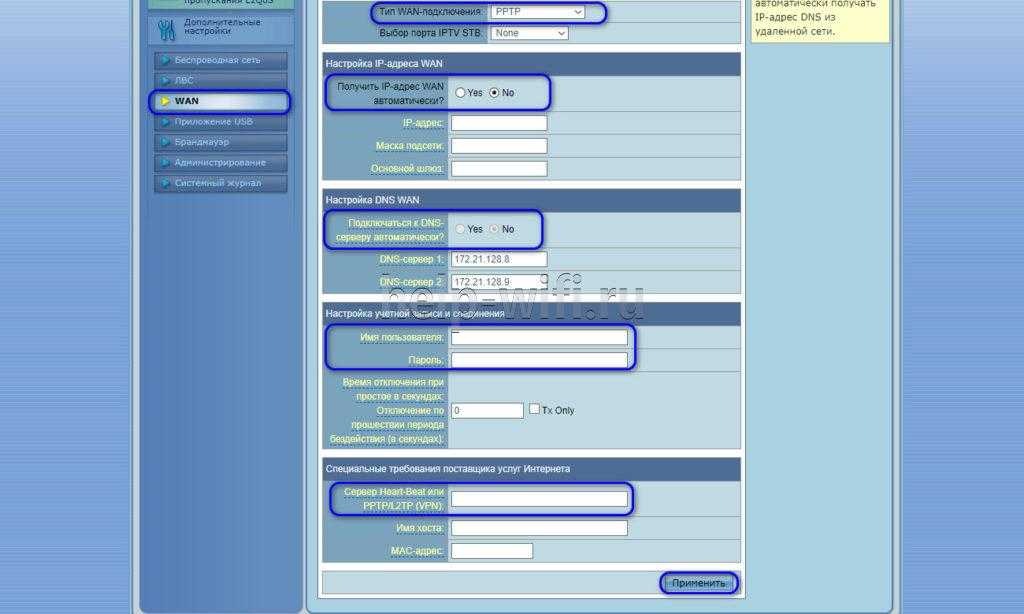 Я также являюсь сертифицированным поставщиком услуг Cisco.
Я также являюсь сертифицированным поставщиком услуг Cisco.
В своей профессиональной карьере я работал с производителями маршрутизаторов/модемов и интернет-провайдерами. Мне нравится думать, что я хорошо объясняю проблемы, связанные с сетью, простыми словами. Это именно то, что я делаю на этом веб-сайте — я делаю простые и понятные руководства по установке, настройке и устранению неполадок вашего сетевого оборудования. Я также просматриваю новое сетевое оборудование — модемы, шлюзы, коммутаторы, маршрутизаторы, удлинители, ячеистые системы, кабели и т. д.
Моя цель — помочь обычным пользователям решить их повседневные проблемы с сетью, обучить их и сделать так, чтобы они меньше боялись своего оборудования. В моих статьях вы можете найти советы о том, на что обратить внимание при покупке нового сетевого оборудования и как настроить параметры сети, чтобы получить максимальную отдачу от вашего Wi-Fi.
Поскольку моя работа тесно связана с компьютерами, серверами и другим сетевым оборудованием, я люблю проводить большую часть свободного времени на открытом воздухе.



 Например, если вы взяли его у друга или знакомого, то советую сделать это – при включенном роутере зажмите эту кнопку на 10 секунд.
Например, если вы взяли его у друга или знакомого, то советую сделать это – при включенном роутере зажмите эту кнопку на 10 секунд.
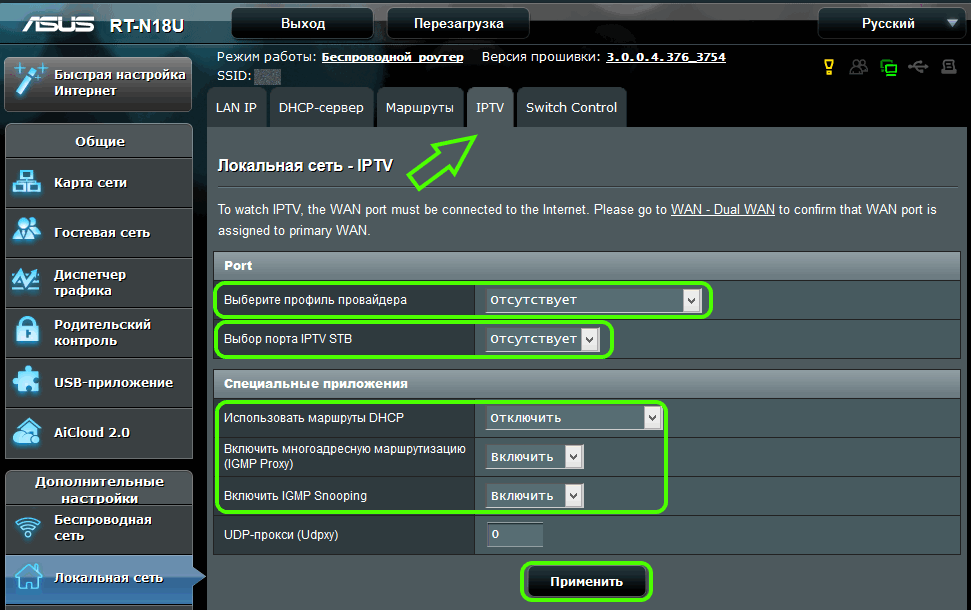
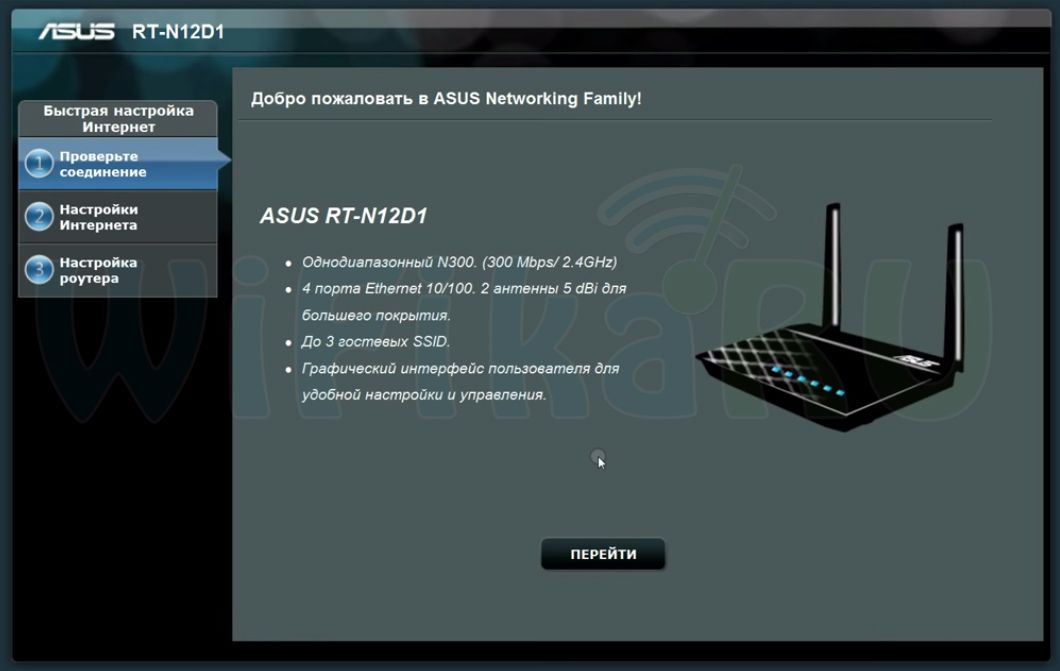 Как и в предыдущих случаях, нужно выбрать автоматическое получение IP и соединение с DNS, ввести логин и пароль, заполнить поле « Сервер », указав данные, полученные от поставщика услуг.
Как и в предыдущих случаях, нужно выбрать автоматическое получение IP и соединение с DNS, ввести логин и пароль, заполнить поле « Сервер », указав данные, полученные от поставщика услуг.