Как увеличить скорость Wi-Fi соединения?
Цель обработки персональных данных физического лица, переданных Оператору путем заполнения формы Заявки: обработка запроса при заказе обратного звонка.
Обработка персональных данных осуществляется следующим способом: сбор, запись, систематизация, уточнение, использование, обезличивание, блокирование, удаление, уничтожение либо путем совершения иных действий (операций) с персональными данными без использования средств автоматизации.
Заявитель, как субъект персональных данных, имеет право на доступ к его персональным данным в порядке, определенном статьей 14 Федерального закона от 27.07.2006 № 152-ФЗ «О персональных данных».
Срок действия данного согласия устанавливается на период: с момента подачи Заявки бессрочно.
Согласие может быть отозвано Заявителем в любое время на основании письменного заявления.
Заявитель может ознакомиться с
ПОЛИТИКОЙ В ОТНОШЕНИИ ОБРАБОТКИ ПЕРСОНАЛЬНЫХ ДАННЫХ В ООО «СИТИЛИНК»
, которая размещена на сайте Оператора в открытом доступе.
Как увеличить скорость Wi-Fi соединения?
1) Выбрать верное местоположение для роутера. Пример слева обеспечивает большую зону охвата Wi-Fi.
Очень важно перед установкой точки доступа понимать среду передачи данных и где находятся потенциальные помехи. Помехами может являться все, что работает в том же или близком частотном диапазоне:
- микроволновая печь;
- Wi-Fi роутеры соседей;
- bluetooth-устройства;
- USB 3.0 также может являться источником помех в диапазоне 2.4 ГГц;
- бытовая техника со встроенными беспроводными интерфейсами;
- и т.д.
Не стоит забывать и про естественные препятствия в виде стен и зеркал. Наиболее оптимальное расположение — середина помещения, подальше от других бытовых устройств на столе или на одном уровне с пользователями, также не стоит загромождать пространство вокруг беспроводного устройства.
2) Обновить прошивку роутера и драйвер беспроводного адаптера ПК.
3) Настроить устройство в соответствии с его возможностями:
- Используйте режим 5 Ггц, если он поддерживается роутером и устройствами.
 Перевести роутер в принудительный режим 802.11N, если режим 5 Ггц не поддерживается.
Перевести роутер в принудительный режим 802.11N, если режим 5 Ггц не поддерживается. - Для Wi-Fi сети выставить стандарт безопасности WPA2-PSK с алгоритмом шифрования AES.
- Использовать наименее загруженный на данный момент канал Wi-Fi.
- Есть смысл уменьшить мощность точки доступа, чтобы выровнять мощность относительно беспроводных адаптеров пользователей (ноутбуков, планшетов и смартфонов) до уровня 50 — 75%.
- Установка ширины канала 20 MHz для сетей 2.4 Ггц. Что касается работы мобильных устройств в диапазоне 5 ГГц, то по умолчанию в настройках роутера установлено значение ширины канала 20/40/80 МГц. Если вы заметили снижение скорости при работе в сети 5 ГГц, рекомендуем установить значение ширины канала 20/40 МГц.
- Включение WMM. Обращаем Ваше внимание, что режим WMM должен быть включен как на роутере, так и на беспроводном адаптере ПК. Подключить можно через: Настройки – Свойства – Дополнительно.
- Отключите режим энергосбережения. Отключить его можно как на мобильных устройствах, так и на компьютерах.
 На ноутбуке с ОС Windows в свойствах беспроводного адаптера на вкладке «Управление электропитанием» попробуйте выключить опцию «Разрешить отключение этого устройства для экономии энергии».
На ноутбуке с ОС Windows в свойствах беспроводного адаптера на вкладке «Управление электропитанием» попробуйте выключить опцию «Разрешить отключение этого устройства для экономии энергии».
- Почему сменилась дата продления тарифа?
- Как настроить роутер (маршрутизатор)?
- Турбокнопка
- Как отправить свой Telegram контакт боту
- Не поступили средства на счет через терминал.
 Что делать?
Что делать?
9 советов по увеличению скорости Wi-Fi — ITSOFT на vc.ru
297 просмотров
Помехи, слишком большое количество SSID, трафик управления с ограниченным доступом и небольшая ширина канала могут замедлить работу Wi-Fi сетей. Вот как ускорить WiFi.
Eric Geier
Эрик Гейер – технический писатель-фрилансер, а также основатель компании NoWiresSecurity, предоставляющей сервис WiFi безопасности, выполняющей радио-обследование объектов и другие ИТ-услуги.
Давно прошли те времена, когда люди относились к офисному Wi-Fi примерно так: хорошо бы, чтобы он был. В наши дни для вопрос предоставления клиентам и сотрудникам беспроводной сети стоит по другому: Wi-Fi не просто должен быть, а должен быть быстрым и надежным.
Правильное радио-обследование и обслуживание сайта (под сайтом понимается не web-сайт, а объект, на котором развернута WiFi сеть) имеют решающее значение для беспроводных сетей, особенно для сетей с интенсивным трафиком, таких как хотспоты в общественных местах.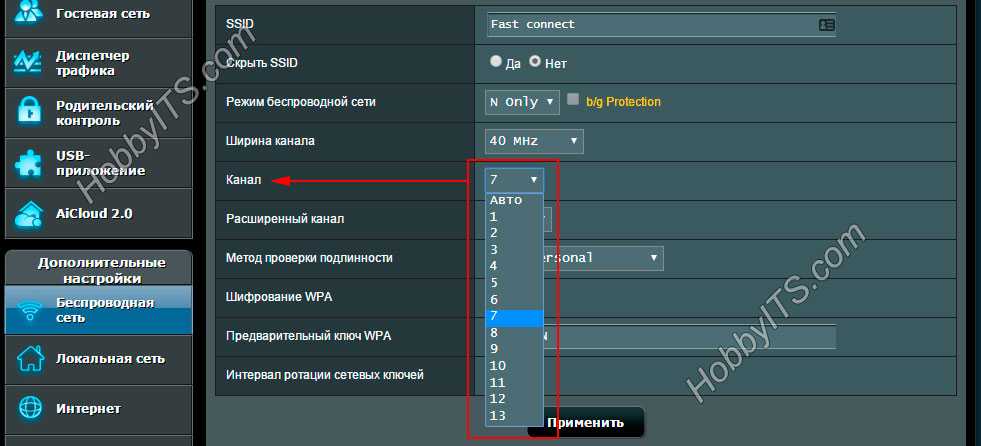 Это же верно, если речь идет о передаче потокового видео или голоса по Wi-Fi.
Это же верно, если речь идет о передаче потокового видео или голоса по Wi-Fi.
Помехи, чрезмерная загрузка, плохой дизайн сети и неправильная ее конфигурация, отсутствие обслуживания – это лишь несколько факторов, которые могут негативно повлиять на производительность Wi-Fi. К счастью, есть несколько методов, которые помогут решить эти проблемы.
Но сначала обратите внимание на эфирное время, которое представляет собой время, в течение которого беспроводное устройство или точка доступа осуществляет сеансы связи. Чем ниже скорость передачи, тем больше эфирного времени занимает устройство и тем меньше времени доступно для других устройств. Это важно, потому что не все устройства могут передавать трафик на одном канале связи одновременно; это тот случай, когда абоненты и точки доступа должны использовать эфир совместно.
Старые устройства, поддерживающие стандарт Wi-Fi 4 (802.11n), могут “разговаривать” только по отдельности. Устройства Wi-Fi 5 (802.11ac) допускают многопользовательский MIMO по нисходящему каналу и точка доступа действительно может одновременно передавать данные на несколько беспроводных устройств по одному и тому же каналу. Кроме того, Wi-Fi 6 (802.11ax) добавляет восходящий канал, поэтому одновременная связь может осуществляться в обоих направлениях. Однако, скорее всего, не все устройства будут поддерживать эти два стандарта, поэтому вопрос распределения эфирного времени по-прежнему актуален.
Кроме того, Wi-Fi 6 (802.11ax) добавляет восходящий канал, поэтому одновременная связь может осуществляться в обоих направлениях. Однако, скорее всего, не все устройства будут поддерживать эти два стандарта, поэтому вопрос распределения эфирного времени по-прежнему актуален.
Если в вашем офисе или на рабочем месте есть области, где полностью отсутствует Wi-Fi покрытие, то для начала добавьте или переместите существующие беспроводные точки доступа. Однако, если в зоне покрытия нет серьезных пробелов, а главная проблема – низкая скорость, попробуйте использовать описанные ниже методы прежде, чем перемещать или добавлять точки доступа.
Если в вашей сети есть беспроводной контроллер или ваши точки доступа имеют встроенные функции контроллера, вы можете настроить параметры с помощью централизованно. В противном случае вам придется войти на каждую точку доступа, чтобы внести изменения.
Итак, перейдем к делу
1. Сведите к минимуму помехи
WiFi Analyzer Stumbler для Android показывает помехи на совмещенном канале
Первое, что нужно сделать при оптимизации Wi-Fi – это уменьшить или устранить помехи. В отличие от работы с кабелями в проводных сетях, вы не можете легко управлять транспортной средой Wi-Fi, иначе говоря радиоволнами. Скорее всего, возникнут какие-то помехи, с которыми придется бороться, будь то помехи от близлежащих сетей, помехи в совмещенном канале в вашей собственной сети или не-Wi-Fi сигналы, но в том же радиочастотном спектре.
В отличие от работы с кабелями в проводных сетях, вы не можете легко управлять транспортной средой Wi-Fi, иначе говоря радиоволнами. Скорее всего, возникнут какие-то помехи, с которыми придется бороться, будь то помехи от близлежащих сетей, помехи в совмещенном канале в вашей собственной сети или не-Wi-Fi сигналы, но в том же радиочастотном спектре.
Начните с того, что является наиболее управляемым, внутриканальным вмешательством, то есть с помехами, вызванными наличием двух или более точек доступа Wi-Fi, использующих одни и те же или перекрывающиеся каналы. Хотя большинство точек доступа имеют функцию автоматического выбора лучшего канала, дважды проверьте их выбор.
Помехи в совмещенном канале представляют бОльшую проблему в диапазоне 2,4 ГГц, чем в диапазоне 5 ГГц. В диапазоне 2,4 ГГц имеется 11 каналов, но только три канала не перекрываются: 1, 6 и 11-й. В диапазоне 5 ГГц может быть до 24 каналов, и они не перекрываются, если используется устаревшая ширина канала 20 МГц.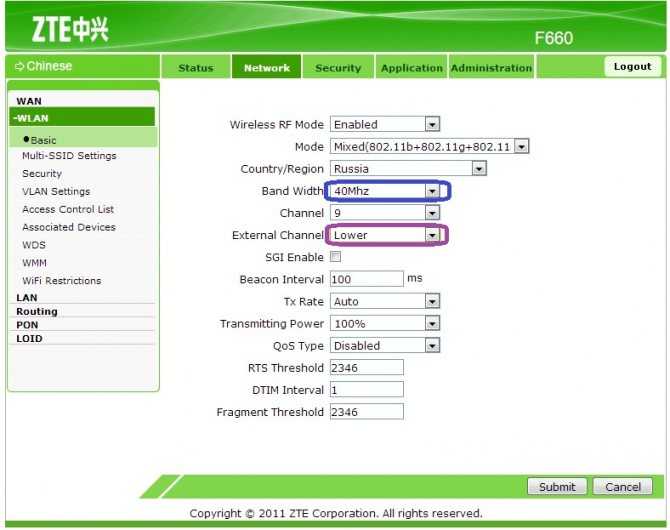
При проверке каналов в небольших сетях, например, не более 6 точек доступа, вы можете использовать бесплатный Wi-Fi сканер на ноутбуке или на Android устройстве. Эти простые приложения сканируют эфир и перечисляют основные сведения о ближайших беспроводных маршрутизаторах и точках доступа, включая использование каналов.
Ekahau Site Survey и аналогичные инструменты могут отображать градуированную (тепловую) карту помех в совмещенном канале.
Для более крупных сетей рассмотрите возможность использования инструментов радиоразведки AirMagnet, Ekahau или TamoGraph, как во время развертывания сети, так и для периодических проверок. Наряду с захватом сигналов Wi-Fi эти инструменты позволяют выполнить полное сканирование радиочастотного спектра для поиска помех, не связанных с Wi-Fi.
Для постоянного мониторинга помех используйте любые функции, встроенные в точки доступа, которые будут предупреждать вас о вмешательстве в вашу сеть несанкционированных (так называемых вражеских) точек доступа и о других помехах.
Инструменты Wi-Fi мониторинга обычно предлагают некоторые функции автоматического анализа и планирования каналов. Однако, если вы проводите опрос в небольшой сети с помощью простого устройства Wi-Fi, вам придется вручную создать план каналов. Сначала начните назначать каналы для точек доступа на внешних границах зоны покрытия, так как именно там, скорее всего, будут помехи от соседних беспроводных сетей. Затем перейдите в середину, где более вероятно, что проблема заключается в совместных помехах от ваших собственных точек доступа.
Более подробная информация об устранении помех находится здесь, а информация о методах покрытия и роуминга здесь .
2. Используйте 5 ГГц и управление диапазоном
Диапазон 5 ГГц предлагает множество каналов, больше, чем 2,4 ГГц, так что имеет смысл использовать двухдиапазонные точки доступа. Это позволяет старым устройствам подключаться в нижнем диапазоне 2,4 ГГц, а новым работать в 5 ГГц. Меньшая нагрузка в нижнем диапазоне сулит более скоростное соединение, а устройства в верхнем диапазоне обычно поддерживают более высокие скорости передачи данных, что помогает сократить эфирное время работы устройств. Хотя не все новые Wi-Fi устройства являются двухдиапазонными, в наши дни их становится все больше, особенно это касается передовых смартфонов и планшетов.
Хотя не все новые Wi-Fi устройства являются двухдиапазонными, в наши дни их становится все больше, особенно это касается передовых смартфонов и планшетов.
Помимо поддержки 5 ГГц, рассмотрите возможность использования любой функции управления полосой пропускания, предоставляемой точками доступа. Это может побудить или заставить двухдиапазонные устройства подключаться к более высокому диапазону вместо того, чтобы оставлять это на усмотрение самого устройства или пользователя.
Многие точки доступа позволяют только включать или отключать управление диапазоном, в то время как другие также позволяют настраивать пороговые значения сигнала, поэтому двухдиапазонным устройствам, которые будут иметь более уверенный сигнал на частоте 2,4 ГГц, не обязательно использовать 5 ГГц. Это полезно, потому что 5 ГГц предлагает меньший радио-охват, чем нижняя полоса. Если ваша точка доступа поддерживает это, попробуйте использовать настройку порога сигнала, которая обеспечивает хороший компромисс между уменьшением перегрузки на частоте 2,4 ГГц и одновременным предоставлением пользователям наилучшего сигнала.
3. Используйте WPA2 и/или WPA3
Не секрет, что безопасность WEP не столь безопасна, хотя практически все точки доступа по-прежнему ее поддерживают. Защищенный доступ к Wi-Fi (WPA) более безопасен, но это зависит от используемой версии. Имейте в виду, что при использовании первой версии WPA скорость передачи данных в беспроводной сети ограничена 54 Мбит/с, то есть максимальной скоростью старых стандартов 802.11a и 802.11g. Чтобы убедиться, что вы можете воспользоваться преимуществами более высоких скоростей передачи данных, предлагаемых новыми устройствами, используйте только безопасность WPA2 и/или WPA3.
4. Уменьшите количество SSID
Если у вас настроено несколько SSID на точках доступа, имейте в виду, что каждая виртуальная беспроводная сеть должна транслировать отдельные маяки и пакеты управления. Это занимает эфирное временя, поэтому используйте возможности SSID экономно. Один частный SSID и один общедоступный SSID, безусловно, приемлемы, но постарайтесь не использовать виртуальные SSID для таких вещей, как разделение беспроводного доступа по отделам компании.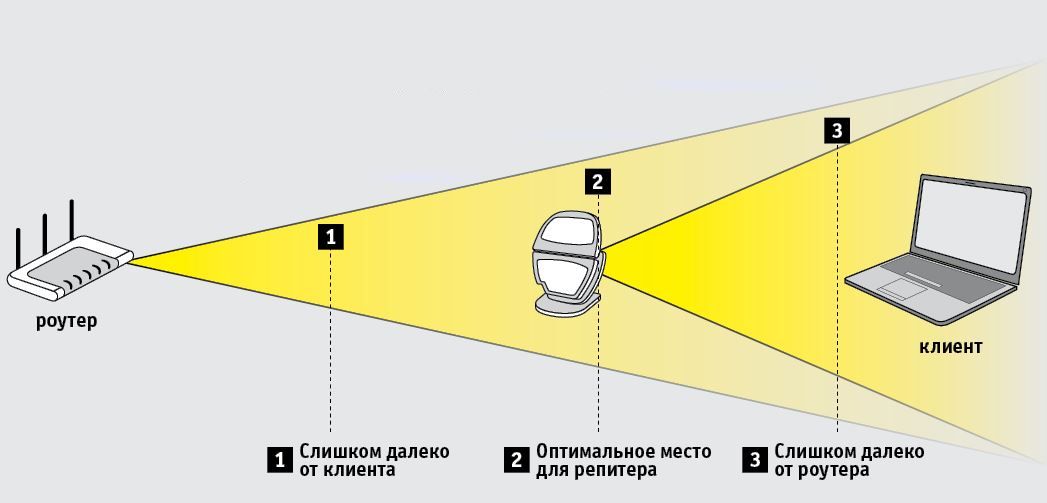
Если всё же требуется разделение сети, рассмотрите возможность использования аутентификации 802.1X для динамического назначения пользователей VLAN при подключении к SSID. Таким образом, вы можете иметь только один частный SSID, но в то же время практически разделять беспроводной трафик.
5. Не скрывайте SSID
Этот анализатор Wi-Fi показал скрытый SSID «cottage111» после подключения устройства к сети.
Возможно, вы слышали, что сокрытие имени сети путем отключения SSID в трансляции маяка может помочь в обеспечении безопасности. Однако он скрывает только имя сети от случайных пользователей. Большинство устройств покажут, что поблизости есть неназванная сеть. Кроме того, любой, у кого есть Wi-Fi анализатор, обычно может обнаружить SSID, поскольку он все равно будет присутствовать в трафике управления.
Сокрытие SSID также вызывает дополнительный трафик управления в сетью, такой, как пробные запросы и ответы. Кроме того, скрытые SSID могут сбивать с толку и отнимать много времени пользователей, поскольку им приходится вручную вводить имя сети при подключении к Wi-Fi.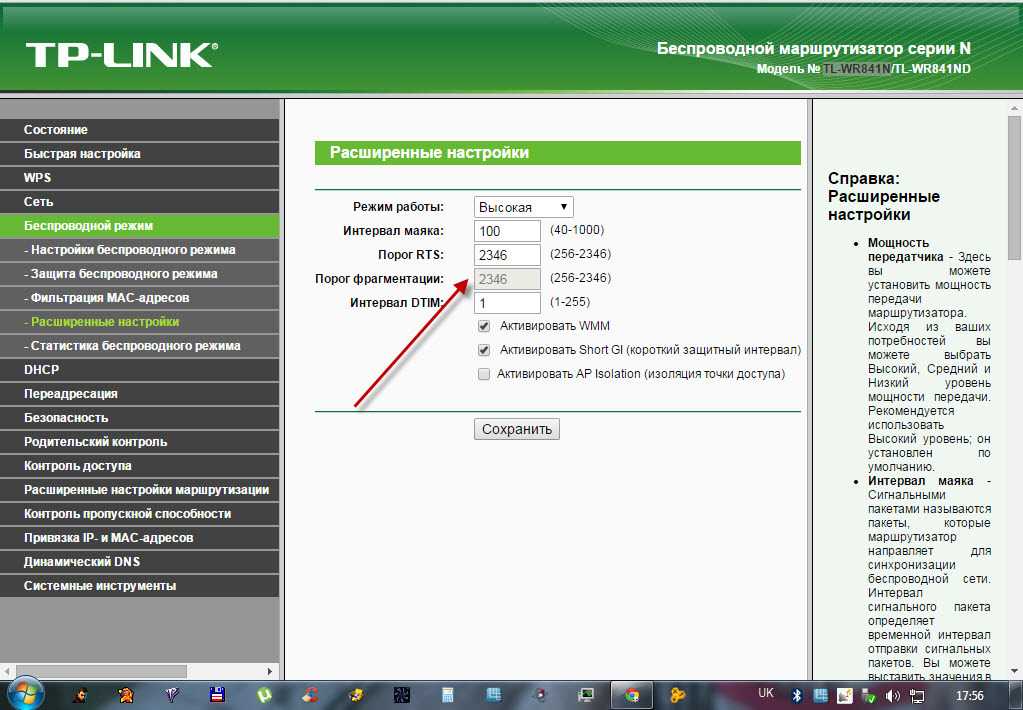 Поэтому такой подход к безопасности может принести больше вреда, чем пользы.
Поэтому такой подход к безопасности может принести больше вреда, чем пользы.
Более выгодным методом обеспечения безопасности является использование корпоративного режима WPA2 и/или WPA3. Если вы обнаружите, что не все устройства в сети поддерживают корпоративный режим или его слишком сложно настроить, обязательно используйте длинную и надежную парольную фразу со смешанными регистрами и символами. Также рассмотрите возможность периодически смены пароля и обязательно смените его после того, как какой-либо сотрудник уволится или потеряет Wi-Fi устройство .
6. Отключите более низкие скорости передачи данных и стандарты
Хотя современные устройства Wi-Fi могут поддерживать скорость выше 1 Гбит/c, для определенного трафика точки доступа могут передавать до 1 Мбит/с в диапазоне 2,4 ГГц и 6 Мбит/с в 5 ГГц. Как правило, чем дальше вы удаляетесь от точки доступа, тем ниже уровень сигнала и скорость передачи данных.
Однако, даже если покрытие сети и сами сигналы превосходны, большинство точек доступа по умолчанию передают трафик управления или многоадресный трафик, такой как маяки SSID, с очень низкой скоростью, а не с максимальной, как при отправке обычных данных.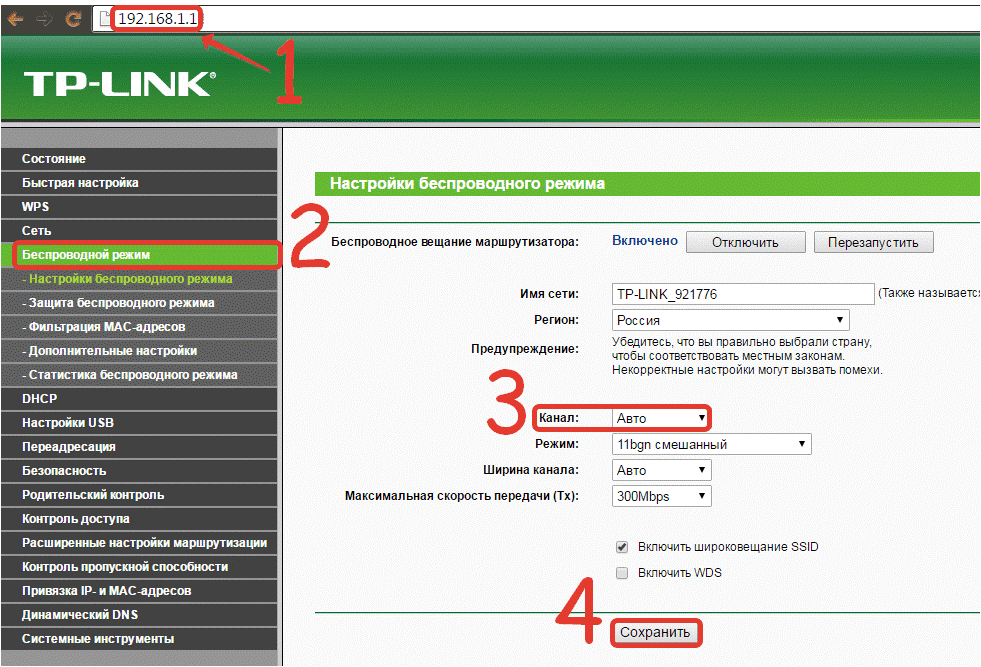 Увеличение минимальной или многоадресной скорости передачи данных точки доступа может заставить трафик управления передаваться с большей скоростью, эффективно сокращая общее эфирное время.
Увеличение минимальной или многоадресной скорости передачи данных точки доступа может заставить трафик управления передаваться с большей скоростью, эффективно сокращая общее эфирное время.
Этот метод также может помочь устройствам быстрее автоматически подключаться на лучшие точки доступа. Например, некоторые устройства по умолчанию могут не искать другую точку доступа для роуминга до тех пор, пока полностью не потеряют соединение с прежней. Этого может не произойти, пока устройство не переместится так далеко, что скорость сигнала и данных не будет на минимальном уровне, поддерживаемом точкой доступа. Таким образом, если вы увеличите минимальную скорость передачи данных, вы в основном сократите максимальную зону покрытия каждой точки доступа, но в то же время увеличите общую производительность сети.
Не существует рекомендуемой минимальной скорости передачи данных, которую должны использовать все сети. Это решение зависит, среди прочего, от индивидуального покрытия сети и возможностей беспроводных клиентов. Однако имейте в виду, что при отключении более низких скоростей передачи данных вы можете эффективно отключить поддержку старых стандартов беспроводной связи. Например, если вы отключите все скорости передачи данных на уровне 11 Мбит/с и ниже, это предотвратит использование устройств 802.11b, поскольку максимальная скорость передачи данных этого стандарта составляет 11 Мбит/с.
Однако имейте в виду, что при отключении более низких скоростей передачи данных вы можете эффективно отключить поддержку старых стандартов беспроводной связи. Например, если вы отключите все скорости передачи данных на уровне 11 Мбит/с и ниже, это предотвратит использование устройств 802.11b, поскольку максимальная скорость передачи данных этого стандарта составляет 11 Мбит/с.
Для большинства сетей отключение поддержки 802.11b допустимо, но вы можете не захотеть полностью отключать следующие стандарты: 802.11a и 802.11g, максимальная скорость которых достигает 54 Мбит/с. Таким образом, самые высокие скорости передачи данных, которые следует отключить – до 48 Мбит/с, что по-прежнему позволяет использовать устаревшие стандарты 802.11a/g/n.
7. Правильно настройте ширину канала
Как упоминалось ранее, существует разная ширина канала, которую могут использовать Wi-Fi устройства. Как правило, чем больше ширина канала, тем больше данных может быть отправлено за один сеанс и тем меньше эфирного времени будет использовано. Стандарты 802.11b/g поддерживают только унаследованную ширину канала 20 МГц. Стандарт 802.11n добавляет поддержку 40 МГц, а 802.11ac и 802.11ax – 80 МГц и 160 МГц.
Стандарты 802.11b/g поддерживают только унаследованную ширину канала 20 МГц. Стандарт 802.11n добавляет поддержку 40 МГц, а 802.11ac и 802.11ax – 80 МГц и 160 МГц.
Учитывая, насколько мала полоса 2,4 ГГц и чтобы поддерживать 802.11g, вы хотели бы сохранить в этой полосе прежнюю ширину канала 20 МГц. Для 5 ГГц рассмотрите возможность использования автоматической настройки ширины канала. Хотя форсирование каналов до 80 МГц или 160 МГц позволит повысить скорость передачи данных с устройствами 802.11ac и 802.11ax, это не лучший подход для большинства сетей, поскольку он не позволит в этом диапазоне подключаться двухдиапазонным устройствам стандарта 802.11n.
8. Сократите размер пакетов и время передачи
Для определенного трафика существуют размеры пакетов и время передачи, которые можно уменьшить с тем, чтобы увеличить скорость и сократить эфирное время. Если они доступны на ваших точках доступа, их можно изменить в расширенных настройках беспроводной связи. Хотя вы можете получить лишь небольшое повышение производительности для каждой отдельной настройки, вы сможете увидеть заметную разницу в их сочетании.
- Если у вас нет клиентов 802.11b, вы можете включить Short Preamble Length, чтобы сократить информацию заголовка пакетов.
- Включение короткого временного интервала может сократить время любых повторных передач.
- Короткий защитный интервал сокращает время, необходимое для передачи пакетов, что может увеличить скорость передачи данных.
- Агрегация кадров позволяет отправлять несколько кадров за одну передачу, но используйте ее с осторожностью: это может вызвать проблемы совместимости с Apple устройствами.
9. Обновление до Wi-Fi 6 (802.11ax)
Отключение поддержки устаревших стандартов беспроводной связи может помочь увеличить скорость передачи трафика управления и заставить медленные устройства подключаться к лучшей точке доступа. Но использование старых стандартов также снижает скорость передачи данных для всего трафика, даже для устройств, использующих новые стандарты.
Если в вашей сети есть какие-либо устройства, поддерживающие только 802.11b, g или n (Wi-Fi 4), рассмотрите возможность обновления до как минимум двухдиапазонного Wi-Fi 5 (802.11ac) или, лучше всего, до Wi-Fi 6. Хотя Обновление внутреннего Wi-Fi портативного или настольного компьютера обычно возможно, более быстрый и простой способ – добавить беспроводной USB-адаптер .
Если ваши точки доступа старше Wi-Fi 5, вы следовали совету и до сих пор всё еще боретесь со скоростью, попробуйте обновить свои точки доступа. Если вы рассматриваете точки доступа Wi-Fi 6, вам может потребоваться внести изменения в сетевые компоненты, поэтому вы захотите проверить характеристики другого сетевого оборудования, такого как маршрутизатор, коммутаторы и инфраструктура PoE.
Всегда помните, что эфирное время имеет решающее значение в беспроводных сетях. Хотя вам не обязательно нужен чрезвычайно быстрый Wi-Fi, для поддержки нагруженных сетей может потребоваться сокращение времени разговора и увеличение скорости.
Если радио-покрытие вашей сети приемлемо, сначала попробуйте описанные здесь методы, прежде чем добавлять или изменять расположение точек доступа. Может быть причина низкой производительности будет устранена с помощью простых изменений настроек.
Поскольку Wi-Fi имеет очень много переменных, его легко обвинить в проблемах, которые на самом деле связаны с узкими местами сети в целом. Например, если беспроводная связь работает медленно, реальная проблема может быть связана с подключением к интернету или, возможно, даже с неправильной конфигурацией, такой как ограничение низкой пропускной способности на точках доступа.
Дополнительные ресурсы по теме:
- Обзор и тестирование четырех Wi-Fi 6 маршрутизаторов: кто из них самый быстрый?
- Как определить, подходит ли вам Wi-Fi 6?
- Пять вопросов, на которые нужно ответить перед развертыванием сети Wi-Fi 6
- Wi-Fi 6E: когда он появился и для чего он нужен
- Как развернуть 802.
 1x для Wi-Fi с помощью WPA3 Enterprise
1x для Wi-Fi с помощью WPA3 Enterprise
Дата-центр ITSOFT – размещение и аренда серверов и стоек в двух ЦОДах в Москве. Colocation GPU-ферм и ASIC-майнеров, аренда GPU-серверов. Лицензии связи, SSL-сертификаты. Администрирование серверов и поддержка сайтов. UPTIME за последние годы составляет 100%.
Увеличьте скорость Wi-Fi за 15 минут, не тратя денег
Избавьтесь от медленного Wi-Fi с помощью этих советов экспертов.
по
Ребекка Ли Армстронг и Кевин Пэрриш
Под редакцией Кары Хейнс
12 августа 2022 г. | Share
Internet Speed Guides
Низкая скорость Wi-Fi может прерывать собрания Zoom, вызывать хаос в онлайн-мирах и приостанавливать видеопоток для буферизации. Когда ваш мир основан на почти мгновенных соединениях, эти небольшие неудобства быстро накапливаются и становятся раздражающими препятствиями на работе, в школе и в жизни в целом.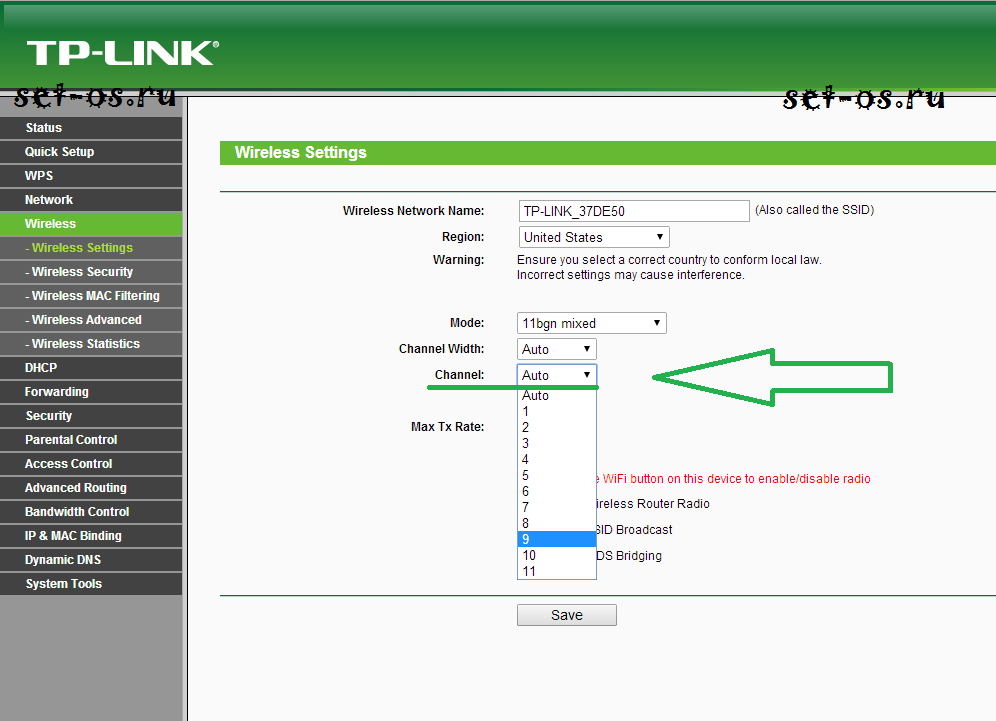
Никому это не нужно, поэтому мы покажем вам десять простых шагов, чтобы получить более быстрое подключение к Wi-Fi.
Перейти к: Включение и выключение вещей | Переместите свой маршрутизатор | Настройте антенны вашего роутера | Получить на правой полосе | Удалите ненужные соединения | Измените свой канал Wi-Fi | Обновите прошивку вашего роутера | Замените свое оборудование | Расширьте свою сеть Wi-Fi | Переход на более быстрый интернет
Перейти к:
- Выключение и включение
- Переместите маршрутизатор
- Настройте антенны маршрутизатора
- Встать на правильный диапазон
- Удаление ненужных соединений
- Измените свой канал Wi-Fi
- Обновите прошивку маршрутизатора
- Замените свое оборудование
- Расширьте свою сеть Wi-Fi
- Обновление до более быстрого интернета
Узнайте скорость своего интернета
Прежде чем начать, загрузите наше бесплатное приложение для проверки скорости и выполните быстрый тест. Это не часть нашего официального списка из десяти вещей, но это хорошо для контекста. Используйте свой первый результат теста скорости в качестве основы и сравнивайте результаты по мере прохождения каждого шага — таким образом вы будете знать, помогает ли он.
Это не часть нашего официального списка из десяти вещей, но это хорошо для контекста. Используйте свой первый результат теста скорости в качестве основы и сравнивайте результаты по мере прохождения каждого шага — таким образом вы будете знать, помогает ли он.
Вы также можете сравнить результаты с максимальной скоростью, заявленной в вашем интернет-плане. Таким образом, вы знаете, действительно ли ваши скорости недостаточно эффективны или просто пришло время перейти на более быстрый тарифный план.
Имейте в виду, что многие интернет-провайдеры гарантируют скорость только при проводном соединении Ethernet. Вполне допустимо, даже несколько ожидаемо, иметь значение ниже заявленной максимальной скорости, особенно по Wi-Fi. Важно, чтобы у вас был плавный просмотр.
Если ваши скорости близки к ожидаемым, но у вас медленный интернет, возможно, вы перегружаете свое текущее соединение и вам нужен более быстрый интернет-план.
Прежде чем начать, запустите наш тест скорости интернета.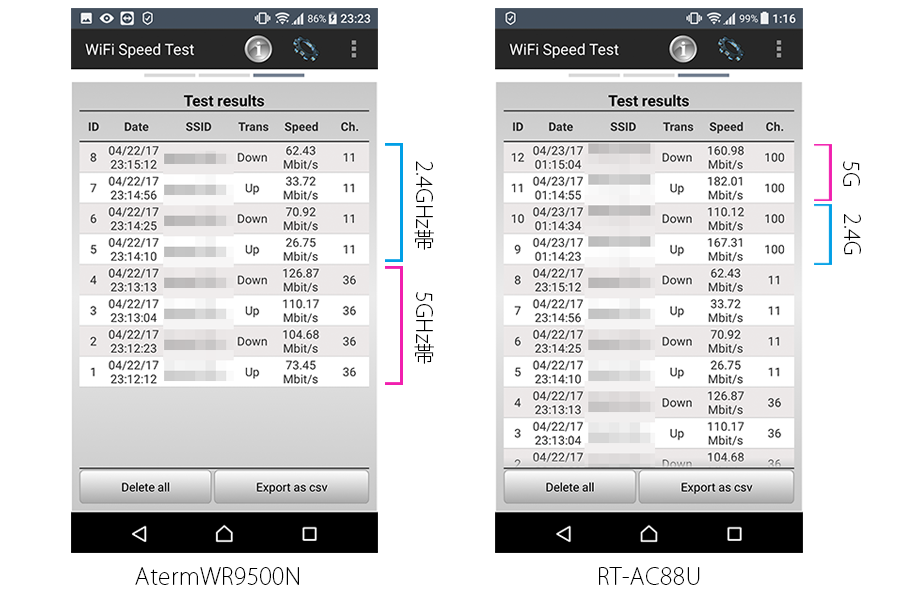 Это не часть нашего официального списка из десяти вещей, но это хорошо для контекста. Используйте свой первый результат теста скорости в качестве основы и сравнивайте результаты по мере прохождения каждого шага — таким образом вы будете знать, помогает ли он.
Это не часть нашего официального списка из десяти вещей, но это хорошо для контекста. Используйте свой первый результат теста скорости в качестве основы и сравнивайте результаты по мере прохождения каждого шага — таким образом вы будете знать, помогает ли он.
Вы также можете сравнить результаты с максимальной скоростью, указанной в вашем интернет-плане. Таким образом, вы знаете, действительно ли ваши скорости недостаточно эффективны или просто пришло время перейти на более быстрый тарифный план.
Имейте в виду, что многие интернет-провайдеры гарантируют скорость только при проводном соединении Ethernet. Вполне допустимо, даже несколько ожидаемо, иметь значение ниже заявленной максимальной скорости, особенно по Wi-Fi. Важно, чтобы у вас был плавный просмотр.
Если ваши скорости близки к ожидаемым, но у вас медленный интернет, возможно, вы перегружаете свое текущее соединение и вам нужен более быстрый интернет-план.
Вам нужно больше скорости?
Используйте наш Сколько скорости вам нужно? Инструмент, чтобы увидеть, нужна ли вам более высокая скорость, чем позволяет ваш текущий тарифный план. Если это так, введите свой почтовый индекс ниже, чтобы найти самые быстрые тарифные планы в вашем регионе.
Если это так, введите свой почтовый индекс ниже, чтобы найти самые быстрые тарифные планы в вашем регионе.
Как улучшить скорость интернета
1. Выключите и снова включите устройства
Во-первых, давайте выключим и выключим все, чтобы посмотреть, улучшится ли скорость вашего Wi-Fi.
Перезагрузите модемОтключите модем или беспроводной шлюз, подождите 30 секунд, а затем снова подключите его. Этот процесс позволяет модему устранить любые сбои.
Ваш модем транслирует интернет-сигналы между домашней сетью и интернет-провайдером. Если у вас проблемы с интернетом, выключите и отключите питание, чтобы начать устранение неполадок, так как это часто устраняет проблемы с подключением.
Перезагрузите маршрутизатор Затем повторите процесс, если у вас автономный маршрутизатор. Как и в случае с модемом, цикл питания очищает память вашего маршрутизатора и дает ему новый старт для задач, которые раньше увязали в нем.
Наконец, отключите Wi-Fi на всех беспроводных устройствах. Подождите несколько секунд, а затем снова включите Wi-Fi. Разрешите этим устройствам повторно подключаться и посмотрите, улучшится ли ваше соединение.
Выключение и выключение питания может показаться упрощением, но выключение и повторное включение домашнего сетевого оборудования действительно может ускорить вашу сеть. Мы рекомендуем регулярно перезагружать ваше оборудование — не реже одного раза в несколько месяцев. Но имейте в виду, что при этом вы останетесь без интернета на несколько минут, поэтому планируйте перезапуск оборудования в то время, когда подключение к интернету никому не нужно.
2. Переместите маршрутизатор в более удобное место.
Wi-Fi может распространяться только на определенное расстояние, а его сигналы могут прерываться или блокироваться стенами, полами, потолками, мебелью, техникой и практически любым крупным физическим объектом. Эти сигналы также могут прерываться радиоволнами от других устройств, включая беспроводные телефоны, радионяни, микроволновые печи и динамики Bluetooth.
Поэтому, если вы разместите маршрутизатор на краю дома, у вас могут возникнуть проблемы с Wi-Fi на другом конце. Лучшее место для вашего маршрутизатора — центральное и возвышенное место, рядом с местом, где вы чаще всего пользуетесь Интернетом. Не переводите свой маршрутизатор в подвал или чулан — это просто создает проблемы с подключением.
У вас по-прежнему возникают проблемы с Wi-Fi в определенных местах?
Перейдите к шагу девять — расширьте свою сеть — если ваш маршрутизатор уже находится в отличном месте.
3. Переключите диапазон частот Wi-Fi
Современные маршрутизаторы работают в основном в двух диапазонах радиочастот: 2,4 ГГц и 5 ГГц. Диапазон, который вы используете для своих соединений, может повлиять на вашу скорость и качество ваших соединений на разных расстояниях от вашего маршрутизатора.
В какой бы полосе частот вы ни находились, возможны временные помехи, поэтому попробуйте переключиться на другую полосу. На вашем устройстве он будет отображаться как другая сеть Wi-Fi, обычно с меткой в имени сети, которая идентифицирует сеть как 2,4 ГГц или 5 ГГц.
Диапазон 2,4 ГГц является наиболее часто используемым соединением Wi-Fi. Он используется для многих других беспроводных коммуникаций, кроме Wi-Fi, поэтому эфир на этой частоте может быть немного переполнен. Этот диапазон меняет скорость на дальность — это означает, что он лучше проходит сквозь стены и другие объекты, тогда как 5 ГГц имеет лучшую скорость, но меньший радиус действия.
Два частотных диапазона часто отображаются как две отдельные сети Wi-Fi. Чтобы реорганизовать соединения, выйдите из неправильного диапазона и подключитесь к правильному на каждом устройстве.
Подключения, наиболее подходящие для диапазона 5 ГГц:
- Игровые приставки
- шт
- Смартфоны
- Смарт-телевизоры
Подключения, наиболее подходящие для диапазона 2,4 ГГц:
- Умные колонки
- Устройства для умного дома
- Камеры видеонаблюдения
4. Отрегулируйте антенны маршрутизатора
Многие маршрутизаторы и беспроводные шлюзы имеют внутренние антенны, то есть они установлены внутри устройства, и вы не можете их настроить.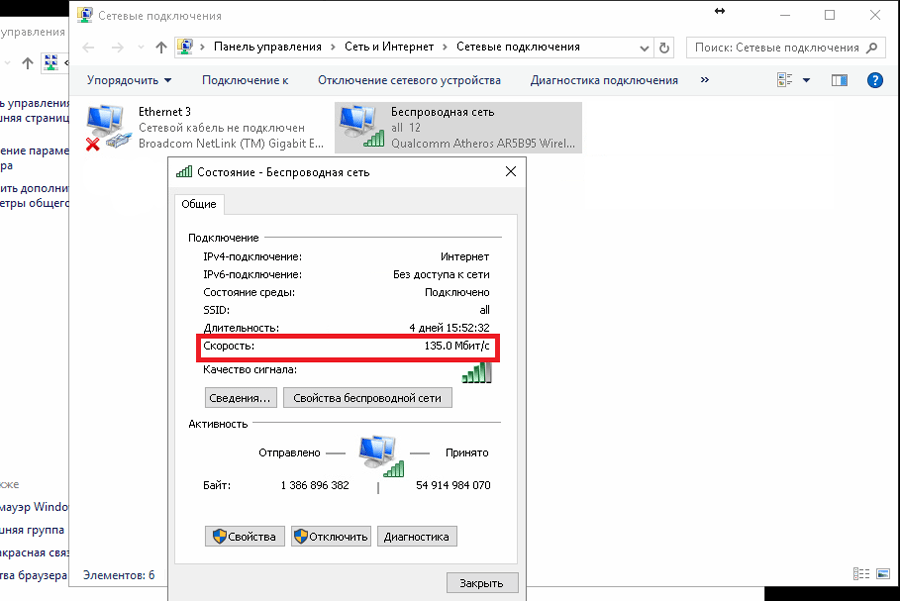 Если это ваш случай, пропустите этот шаг.
Если это ваш случай, пропустите этот шаг.
Но если у вас do есть регулируемые антенны на маршрутизаторе, попробуйте перенастроить их. Антенны маршрутизатора обычно являются всенаправленными, что означает, что они посылают сигналы во всех направлениях, перпендикулярных антенне. Например, вертикальная антенна посылает сигналы Wi-Fi горизонтально и наоборот.
Так что, если вам нужно растянуть сигнал Wi-Fi на несколько этажей, может помочь регулировка антенны в горизонтальном положении для распространения сигналов Wi-Fi вверх и вниз.
5. Расширьте сеть Wi-Fi
Если ваш маршрутизатор находится в лучшем месте, но у вас по-прежнему возникают проблемы со скоростью или подключением в определенных частях вашего дома, вам может потребоваться добавить устройство, которое может расширить диапазон вашей сети.
Существует несколько различных устройств, которые вы можете использовать для увеличения охвата вашей сети:
- Усилители Wi-Fi устанавливаются между маршрутизатором и мертвой зоной и либо усиливают, либо перераспределяют существующие сигналы Wi-Fi в новую зону.
 .
. - Проводные точки доступа подключается к вашему маршрутизатору через кабель Ethernet и может распределять сигналы Wi-Fi и LAN как расширение вашего маршрутизатора, аналогично усилителю Wi-Fi. В качестве точек доступа можно использовать многие устройства, включая старые роутеры.
- Удлинитель Powerline поставляется с двумя устройствами: одно подключается к маршрутизатору через Ethernet и подключается к розетке. Вы подключаете второй там, где вам нужен более качественный Wi-Fi, и интернет-сигналы проходят по вашей электропроводке.
- Ячеистые системы Wi-Fi замените свой маршрутизатор одним или несколькими устройствами, которые работают вместе, чтобы создать единую сеть Wi-Fi, охватывающую весь ваш дом из нескольких точек.
Несмотря на то, что все это способствует развитию вашего Wi-Fi, лучший вариант для вашей сети зависит от планировки вашего дома. Если у вас есть только одна стойкая мертвая зона, бустер, вероятно, подойдет. Сетчатые системы лучше подходят для полного покрытия дома, если ваш дом особенно большой или имеет сложную планировку. И использование точки доступа было бы идеальным, если ваш дом подключен к Ethernet.
Сетчатые системы лучше подходят для полного покрытия дома, если ваш дом особенно большой или имеет сложную планировку. И использование точки доступа было бы идеальным, если ваш дом подключен к Ethernet.
6. Сократите ненужные подключения
Если пропускная способность ограничена, отключите все неиспользуемые устройства. Все, что связано с вашей сетью, должно быть важным.
Самый быстрый способ отключить ненужные устройства — изменить пароли Wi-Fi и перезагрузить маршрутизатор. Затем вам нужно будет снова войти в свою сеть с новым паролем на каждом устройстве, которое вы используете в настоящее время. Этот метод удалит все ненужные подключения, такие как сотовый телефон для экстренных случаев, который вы держите включенным, и который по-прежнему спокойно загружает обновления.
Совет для профессионалов :
Ваш маршрутизатор может поставляться с домашним сетевым приложением, таким как NETGEAR Genie, TP-Link Tether или Xfinity xFi, которое может показать вам, какие устройства подключены к вашей сети. Если у вас есть такое приложение, вы можете легко найти ошибочные соединения и отключить их, не нарушая работу всей сети Wi-Fi. Веб-интерфейс вашего маршрутизатора должен иметь аналогичную карту всех ваших сетевых устройств.
Если у вас есть такое приложение, вы можете легко найти ошибочные соединения и отключить их, не нарушая работу всей сети Wi-Fi. Веб-интерфейс вашего маршрутизатора должен иметь аналогичную карту всех ваших сетевых устройств.
7. Измените частотный канал Wi-Fi
.Диапазоны 2,4 ГГц и 5 ГГц делятся на каналы: 11 в первом и 45 во втором. Большинство маршрутизаторов автоматически выбирают для вас лучший канал, но иногда вам нужно изменить их вручную.
Частотные каналы могут быть переполнены, поэтому, если вы и все ваши соседи используете один и тот же канал в диапазоне 2,4 ГГц, это может повлиять на скорость вашего Wi-Fi.
Чтобы найти лучший канал Wi-Fi, вы можете использовать функцию диагностики беспроводной сети на компьютере Mac — просто нажмите и удерживайте клавишу Option и щелкните значок Wi-Fi в строке меню в правом верхнем углу экрана. В окне сканирования будут перечислены лучшие доступные вам каналы 2,4 ГГц и 5 ГГц.
В Windows вы можете использовать команду в Windows PowerShell, чтобы просмотреть все доступные каналы или установить приложение, например NetSpot. Эти методы не суммируют для вас лучшие каналы, а вместо этого требуют, чтобы вы определили лучшие каналы, изучив результаты сканирования.
Эти методы не суммируют для вас лучшие каналы, а вместо этого требуют, чтобы вы определили лучшие каналы, изучив результаты сканирования.
Чтобы изменить ваш Wi-Fi на лучший канал, вам необходимо войти в онлайн-интерфейс вашего маршрутизатора. Вы можете сделать это, введя IP-адрес вашего маршрутизатора в веб-браузере и войдя в систему. После входа в систему найдите настройки Wi-Fi. Там должна быть возможность изменить канал вашей группы.
8. Переход на более быстрый Интернет
Хотя мы надеемся, что эти советы помогут вам, иногда ваше интернет-соединение слишком медленное, чтобы поддерживать потребление интернета. Если это так, вам нужно перейти на более быстрый интернет-план, чтобы получить более высокие скорости.
Не знаете, какая скорость интернета вам нужна для поддержки ваших онлайн-привычек? Ознакомьтесь с нашими руководствами по скорости интернета для онлайн-игр и требований к потоковому видео.
И если вы сбиты с толку, потому что уверены, что заплатили за достаточную скорость интернета, но ваше соединение все еще не обрезает ее, это может быть потому, что ваше интернет-соединение не всегда работает на 100%.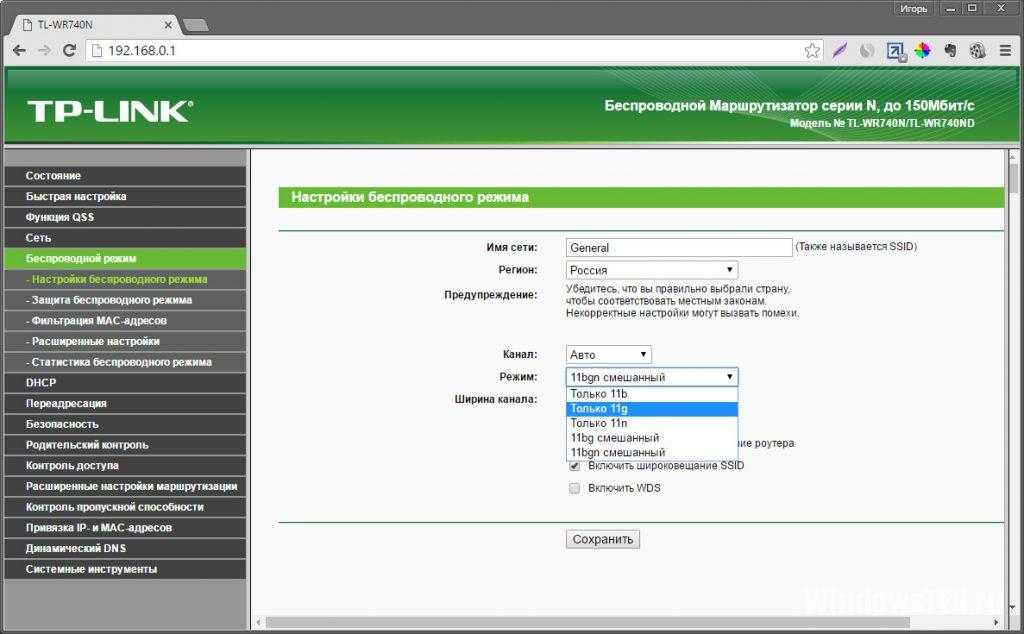
Интернет-провайдеры рекламируют скорости до определенной скорости — они не обещают, что вы всегда будете получать эти скорости. Таким образом, даже если у вас есть план со скоростью 100 Мбит/с, вы не всегда можете получить такую пропускную способность. В этом случае вам может понадобиться небольшой буфер или план, который на самом деле быстрее, чем вы думаете. Таким образом, замедления работы сети все равно будут происходить, но вы, вероятно, будете их меньше замечать.
Готовы к интернет-обновлению?
Вы можете найти каждого интернет-провайдера в вашем регионе и сравнить скорость и цены интернета, введя свой почтовый индекс в поле ниже.
9. Замените ваше оборудование
Ваш маршрутизатор и модем обрабатывают все ваши интернет-данные. Если один из них не справляется с этой задачей, это может замедлить работу всей сети. Поэтому, если вы имеете дело со старым, устаревшим оборудованием, пришло время заменить его.
Если вы арендуете оборудование у своего интернет-провайдера, вы можете запросить новые устройства, если считаете, что они устарели, особенно если они снижают производительность сети. Интернет-провайдеры предоставляют либо один беспроводной шлюз, либо соединяют автономный модем с маршрутизатором.
Интернет-провайдеры предоставляют либо один беспроводной шлюз, либо соединяют автономный модем с маршрутизатором.
Покупка собственного модема и маршрутизатора со временем может сэкономить вам деньги, особенно если вы арендуете и то, и другое. Например, купленный в магазине маршрутизатор обычно дает вам больший контроль над функциями, скоростью и безопасностью вашей домашней сети.
Если вы собираетесь приобрести новый модем или маршрутизатор, мы рекомендуем кабельный модем DOCSIS 3.1, такой как ARRIS Surfboard SB8200. Он настраивает вас на кабельный интернет со скоростью 10 Гбит/с, когда соединение становится доступным. Маршрутизатор Wi-Fi 5 или Wi-Fi 6, такой как Google Nest Wifi или ASUS RT-AX86U, также является отличным выбором.
Если вам нужны дополнительные рекомендации для нового модема или маршрутизатора, ознакомьтесь с некоторыми из наших избранных:
- Лучшие маршрутизаторы Wi-Fi
- Лучшие маршрутизаторы Wi-Fi 6
- Лучшие комбинации модем/маршрутизатор
- Лучшие модемы для гигабитного интернета
10.
 Обновите прошивку маршрутизатора
Обновите прошивку маршрутизатораЕсли у вас есть комбинированный модуль модем/маршрутизатор (также называемый шлюзом), ваш интернет-провайдер, вероятно, автоматически обновляет прошивку устройства. Но если у вас есть собственный отдельный маршрутизатор, возможно, стоит проверить наличие обновлений.
Ваш маршрутизатор представляет собой небольшой компьютер, предназначенный для управления сетью и маршрутизации трафика. Как и для любого вычислительного устройства, для него требуется операционная система — в данном случае прошивка. Поскольку ни одно программное обеспечение не является полностью совершенным, разработчики выпускают обновления, которые оптимизируют код, устраняют надоедливые ошибки и заполняют пробелы в безопасности.
Поддержание микропрограммы в актуальном состоянии является основным приоритетом для обеспечения производительности и безопасности. Многие новые маршрутизаторы имеют автоматические обновления прошивки, но проверка версии прошивки может дать вам больше спокойствия. Войдите в свой маршрутизатор и убедитесь, что автоматические обновления включены. Если нет, немедленно обновите прошивку маршрутизатора, а затем включите автоматическое обновление.
Войдите в свой маршрутизатор и убедитесь, что автоматические обновления включены. Если нет, немедленно обновите прошивку маршрутизатора, а затем включите автоматическое обновление.
Дополнительный совет для более быстрого доступа в Интернет
Wi-Fi — это прекрасно, но проводное соединение быстрее и надежнее. Если у вас есть высокоприоритетные устройства, такие как настольный компьютер, игровая консоль или смарт-телевизор, возможно, стоит подключить их к маршрутизатору с помощью кабеля Ethernet, а не полагаться на Wi-Fi.
Дополнительные ресурсы скорости интернета
- Почему у меня такой медленный интернет? Ваш полный путеводитель по ускорению
- Что такое хорошая скорость загрузки и выгрузки?
- Плата за более быстрый Интернет улучшит скорость моего Wi-Fi?
- Руководство для потребителей по скорости Интернета
Часто задаваемые вопросы
Как увеличить скорость Wi-Fi?
Для начала убедитесь, что у вас хороший сигнал Wi-Fi. На большинстве устройств в углу экрана есть значок Wi-Fi, показывающий мощность вашего сигнала. Вы можете улучшить уровень сигнала Wi-Fi, подойдя ближе к маршрутизатору, сведя к минимуму препятствия для Wi-Fi и убедившись, что вы используете соответствующую полосу частот Wi-Fi. Если вы боретесь с покрытием Wi-Fi, вот лучшие способы расширить диапазон Wi-Fi, которые могут помочь вам увеличить скорость в более отдаленных районах вашего дома.
На большинстве устройств в углу экрана есть значок Wi-Fi, показывающий мощность вашего сигнала. Вы можете улучшить уровень сигнала Wi-Fi, подойдя ближе к маршрутизатору, сведя к минимуму препятствия для Wi-Fi и убедившись, что вы используете соответствующую полосу частот Wi-Fi. Если вы боретесь с покрытием Wi-Fi, вот лучшие способы расширить диапазон Wi-Fi, которые могут помочь вам увеличить скорость в более отдаленных районах вашего дома.
Как узнать, нужен ли мне новый маршрутизатор?
То, что у вас медленный Wi-Fi, не означает, что вам нужен новый маршрутизатор. Простой способ узнать, является ли ваш маршрутизатор Wi-Fi узким местом для вашего соединения, — просто обойти его.
Для этого подключитесь к модему с помощью кабеля Ethernet. После подключения к модему запустите тест скорости интернета и запишите результат.
Затем подключитесь к маршрутизатору через Ethernet и запустите еще один тест скорости. Если результат значительно медленнее, ваш маршрутизатор, вероятно, вызывает низкую скорость, и пришло время для обновления.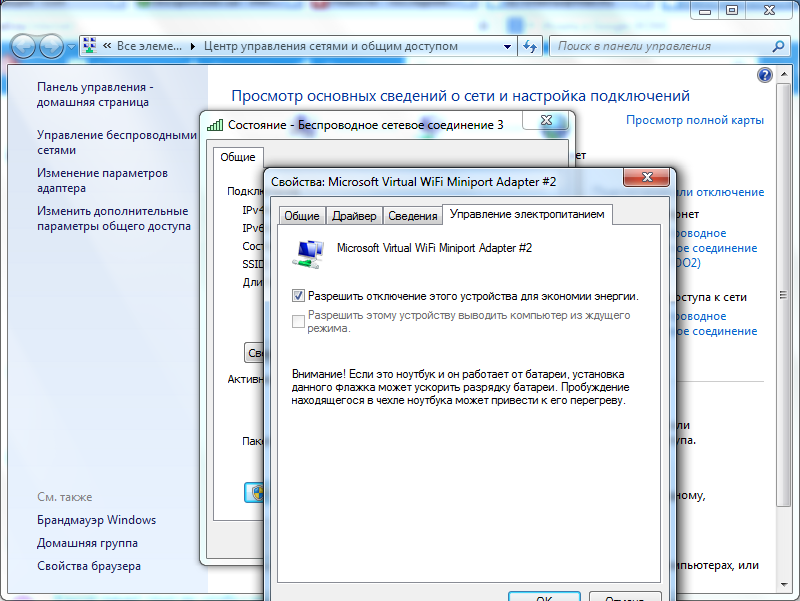
Как узнать, нужен ли мне более быстрый интернет-план?
Проведите тест скорости интернета на вашем Wi-Fi и сравните результат с максимальной объявленной скоростью вашего интернет-плана. Если ваши скорости близки к заявленным в вашем плане, но у вас по-прежнему медленный интернет, вам, вероятно, нужен более быстрый план для удовлетворения ваших потребностей в пропускной способности интернета.
Автор — Ребекка Ли Армстронг
Ребекка Ли Армстронг более шести лет пишет о технологиях и Интернете, специализируясь на практическом тестировании. Она начала писать обзоры технических продуктов и услуг, получив степень бакалавра искусств в области творческого письма в Университете Эвансвилля, и нашла свою нишу, пишущую о домашних сетях, маршрутизаторах и доступе в Интернет на сайте HighSpeedInternet.com. Ее работа также была отмечена в Top Ten Reviews, MacSources, Windows Central, Android Central, Best Company, TechnoFAQ и iMore.
Редактор — Кара Хейнс
Кара Хейнс редактирует и пишет в цифровом пространстве в течение семи лет, и пять лет она редактировала все, что связано с Интернетом для HighSpeedInternet. com. Она получила степень бакалавра английского языка и степень редактора в Университете Бригама Янга. Когда она не редактирует, она делает технологии доступными, работая фрилансером для таких брендов, как Pluralsight. Она считает, что никто не должен чувствовать себя потерянным в Интернете, и что хорошее интернет-соединение значительно продлевает жизнь.
com. Она получила степень бакалавра английского языка и степень редактора в Университете Бригама Янга. Когда она не редактирует, она делает технологии доступными, работая фрилансером для таких брендов, как Pluralsight. Она считает, что никто не должен чувствовать себя потерянным в Интернете, и что хорошее интернет-соединение значительно продлевает жизнь.
Увеличение скорости Интернета — Как оптимизировать ваше соединение
Увеличение скорости Интернета — Как оптимизировать ваше соединениеПропустить навигацию
Узнайте о скорости Интернета, что на нее влияет и как получить максимальную отдачу от вашего сервиса.
Идет загрузка…
Скорость вашего интернет-соединения со шлюзом Wi-Fi® довольно постоянна. Вы можете проверить это с помощью AT&T Smart Home Manager.
Однако скорость, которую вы получаете на устройствах, подключенных к вашей сети, может различаться. Количество устройств, которые вы подключаете к Wi-Fi, то, как вы их используете, их возраст и тип, а также уровень сигнала Wi-Fi — все это может повлиять на скорость.
Количество устройств и действий
Все подключенные устройства используют ваше домашнее интернет-соединение. Попытка сделать слишком много одновременно может замедлить вашу скорость:
Тип устройства и возраст
Устройства Wi-Fi подключаются к вашей домашней сети с помощью беспроводных радиомодулей и технологий.
Новые ПК и устройства обычно работают быстрее, чем те, которые используют более старые технологии Wi-Fi.
Старые устройства или устройства с 1-2 радиомодулями (например, смартфоны и планшеты) могут не достигать более высоких скоростей.
Уровень сигнала Wi-Fi
Эти условия могут ослабить Wi-Fi и снизить скорость:
Устройства находятся слишком далеко от шлюза Wi-Fi
Полы, двери или препятствия, такие как стены
Строительные материалы, такие как бетон или арматура
Электроприборы, такие как микроволновые печи и радионяни
Помехи от соседских сетей Wi-Fi
Как ускорить интернет?
Идет загрузка.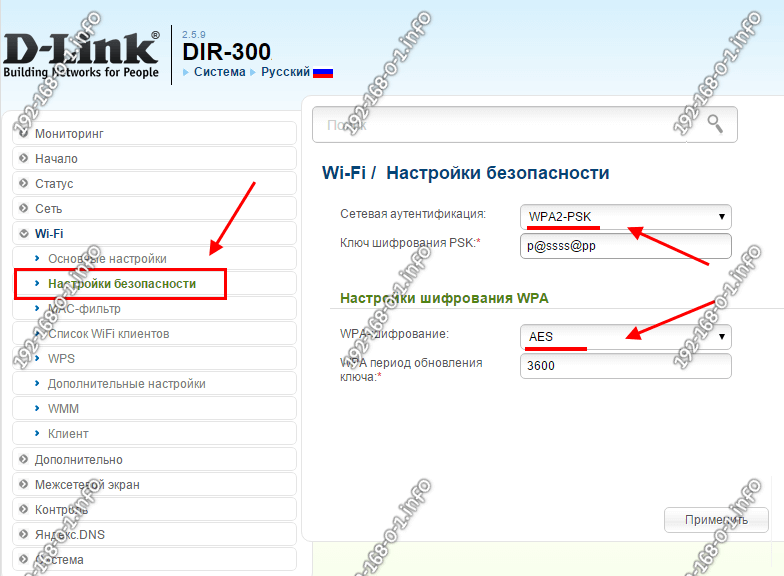 ..
..
Примите меры для повышения скорости Интернета и устройства.
Получите результаты с помощью простых изменений
Перезапускайте шлюз Wi-Fi каждые две недели.
Выключите или отключите устройства, которые вы не используете.
Переместите устройства Wi-Fi ближе к шлюзу.
Добавьте удлинитель Wi-Fi, чтобы усилить и расширить зону покрытия.
Попробуйте использовать проводное подключение для потоковой передачи, игр и видеоконференций.
Разместите шлюз Wi-Fi в центральном месте вдали от препятствий.
Повышение скорости устройства
Регулярно перезагружайте устройства для устранения системных ошибок.
Выйдите из потоковых приложений после просмотра видео или прослушивания музыки.
Настройте автообновления приложений, игровых консолей и ПК, чтобы они запускались, когда ваша сеть не занята.



 Перевести роутер в принудительный режим 802.11N, если режим 5 Ггц не поддерживается.
Перевести роутер в принудительный режим 802.11N, если режим 5 Ггц не поддерживается. На ноутбуке с ОС Windows в свойствах беспроводного адаптера на вкладке «Управление электропитанием» попробуйте выключить опцию «Разрешить отключение этого устройства для экономии энергии».
На ноутбуке с ОС Windows в свойствах беспроводного адаптера на вкладке «Управление электропитанием» попробуйте выключить опцию «Разрешить отключение этого устройства для экономии энергии». Что делать?
Что делать? 1x для Wi-Fi с помощью WPA3 Enterprise
1x для Wi-Fi с помощью WPA3 Enterprise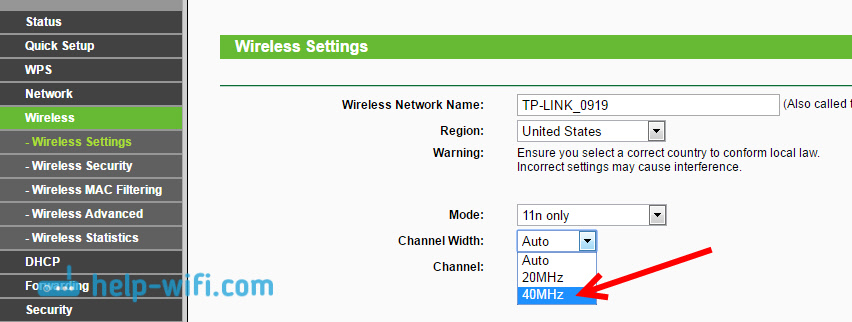 .
.