Как увеличить скорость интернета через wifi роутер
Автор Андрей Смирнов На чтение 9 мин. Просмотров 562 Опубликовано
В наше время проводным интернетом пользуется около 80 % жителей планеты. При этом стал вопрос о его распределении между многими пользователями. С данной задачей отлично справляется девайс, который называется wifi роутер. Это устройство может обеспечивать IP-адресами различные гаджеты, находящиеся в зоне покрытия. С изобретением wifi исчезла необходимость соединять компьютер с множеством проводов. Все что необходимо – это присоединить кабель к маршрутизатору, который в свою очередь будет покрывать интернетом определенную площадь.
Довольных пользователей интернета через wifi роутер около 75 %. Однако, это не говорит о том, что этим людям сильно повезло. Реальная скорость передачи данных может быть гораздо ниже заявленной.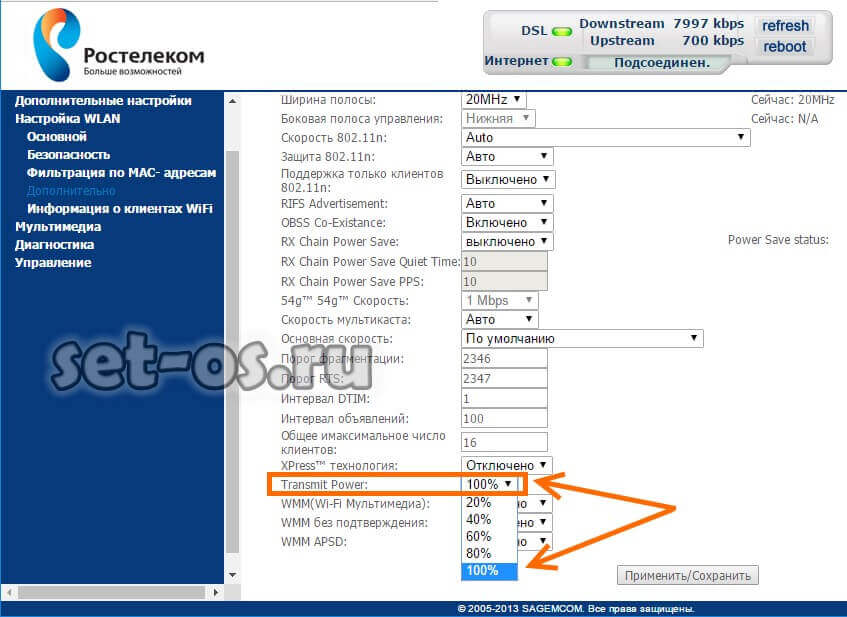
Причины низкого качества сигнала
Чтобы понять, какими путями можно увеличить скорость вай фай роутера, необходимо выявить первопричины низкой передачи данных. Естественно, стабильная и высокая скорость сигнала будет обеспечиваться через кабель. К примеру, подключая ноутбук к сети через провод, обеспечивается прямое соединение с провайдером. В случае если в помещении установлено wifi устройство, за скорость соединения будет отвечать оно. Иными словами, wifi аппарат контролирует поток интернета, и поставляет его на всевозможные гаджеты, ПК и ноутбуки.
Насколько высокой будет скорость интернета через маршрутизатор, напрямую зависит от мощности wifi оборудования.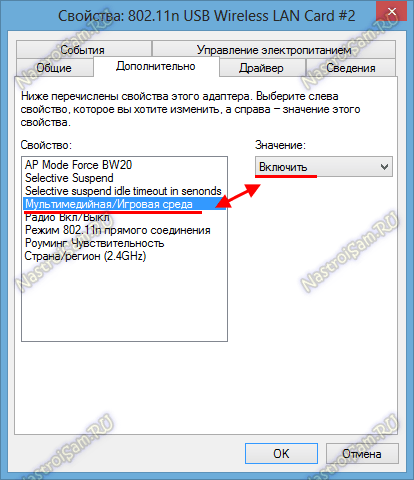 Ожидать быстрого соединения от бюджетных моделей не следует. В дешевых аппаратах характеристики процессор слабые, небольшая оперативная память, маломощная антенна. Данные параметры могут обеспечить лишь низкий уровень передачи данных от провайдера до клиента.
Ожидать быстрого соединения от бюджетных моделей не следует. В дешевых аппаратах характеристики процессор слабые, небольшая оперативная память, маломощная антенна. Данные параметры могут обеспечить лишь низкий уровень передачи данных от провайдера до клиента.
Чтобы понять, зависит ли быстрота соединения интернета от вай фай оборудования, необходимо подключить ПК к кабелю напрямую и посредством программы (Speedtest) определить ее уровень. Эта процедура поможет установить, в чем кроется причина. Если при подаче интернета через кабель передача данных будет высокой, а через wifi низкая, то причина кроется в маршрутизаторе и может быть такая:
- слабый сигнал аппарата;
- сборка устройства выполнена некачественно;
- неправильно заданы настройки в оборудовании;
- повреждение wifi оборудования;
- устаревшее ПО;
- дешевый тарифный план.
Определившись с причиной срезания сигнала, можно понять, как увеличить скорость интернета через роутер.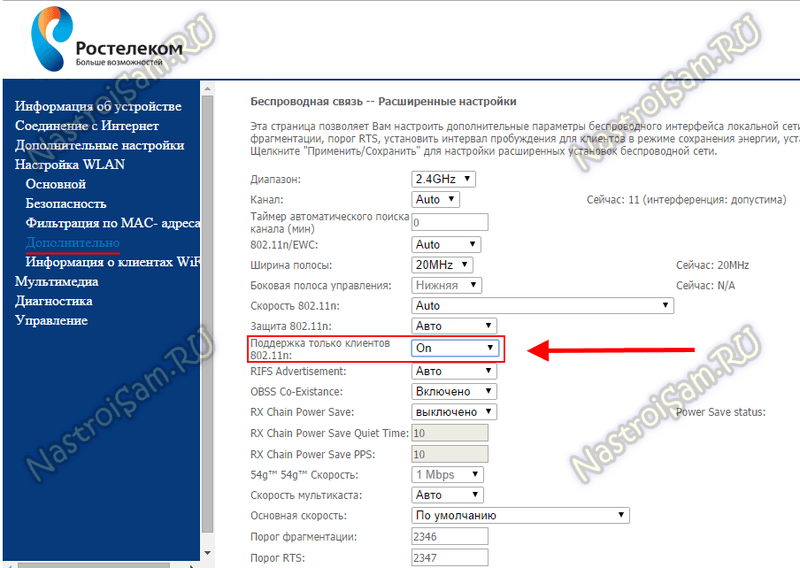 В некоторых ситуациях быстрота передачи данных снижается из-за неправильного расположения wifi устройства в помещении:
В некоторых ситуациях быстрота передачи данных снижается из-за неправильного расположения wifi устройства в помещении:
Какая минимальная скорость вам необходима
Каждому пользователю требуется та или иная быстрота передачи данных. Это зависит напрямую от того, чем во всемирной паутине намерен заниматься человек. Для того чтобы определиться с тарифным планом, в первую очередь следует знать в каких единицах измеряют скорость соединения. Быстроту передачи данных принято измерять в битах за секунду. Однако эта величина очень низкая и поэтому оперируют такими понятиями как килобит и мегабит. С появлением оптоволоконных кабелей быстрота соединения сильно возросла. На сегодня средний показатель скорости, который является нормальным – 100 Мбит/сек.
Интернет-провайдер может поставлять потребителю различную скорость соединения, от которой будет зависеть тарифный план. Она может быть нескольких видов: медленная, невысокая, средняя, высокая, очень высокая. От быстроты подключения будет зависеть круг возможностей в сети для клиента. В зависимости от того, какие действия во всемирной паутине осуществляет пользователь и будет зависеть выбор тарифного плана и необходимой скорости. К примеру, для обычного просмотра страниц или игр в онлайн-режиме понадобится, всего лишь 512 Кбит/сек. Просмотр фильмов в высоком качестве потребует быстрой передачи данных. Оптимальным является тарифный пакет в котором – 100 Мбит/сек.
В зависимости от того, какие действия во всемирной паутине осуществляет пользователь и будет зависеть выбор тарифного плана и необходимой скорости. К примеру, для обычного просмотра страниц или игр в онлайн-режиме понадобится, всего лишь 512 Кбит/сек. Просмотр фильмов в высоком качестве потребует быстрой передачи данных. Оптимальным является тарифный пакет в котором – 100 Мбит/сек.
Советы по увеличению скорости wi fi сети роутера
Перед тем как увеличить скорость интернета wifi роутера необходимо проверить скорость самого соединения. Это делает специальная программа, указанная выше в статье. Если в тарифе указан показатель – 50 Мбит/сек, то больше получить не выйдет. Показатели скорости при прямом подключении и через wifi помогают пользователю определить, насколько срезает показатели быстроты соединения маршрутизатор.
Выбор оптимального места
Скорость wifi иногда может зависеть от того, в каком месте расположено само принимающее оборудование. В случае если на устройстве одна или две полоски сигнала, а быстрота соединения низкая, то нужно выбрать другое место для вай фай оборудования. Идеальным местом для него может быть центр комнаты. Такое расположение помогает интернету проникнуть во все комнаты квартиры. На уровень сигнала wifi негативно влияют такие факторы:
Идеальным местом для него может быть центр комнаты. Такое расположение помогает интернету проникнуть во все комнаты квартиры. На уровень сигнала wifi негативно влияют такие факторы:
- сильная влажность;
- пропускная способность стен. Иными словами материал, из которого они сделаны;
- проводка рядом с устройством;
- наличие иных вай фай устройств.
Если не получается самостоятельно определить оптимальное место, то можно прибегнуть к специальному приложению – Hoatmapper для Windows.
Проверка настроек
В настройках, как роутера, так и адаптера могут быть заданы такие параметры, которые повлияют на скорость вайфая. Будьте внимательны,передающего устройства может привести к снижению пропускной способности и сети. Также существуют законодательные нормы, ограничивающие мощность передатчика.
Измените настройки энергосбережения
Зайдя в настройки роутера или адаптера можно повысить скорость wi fi. Очень часто активный режим энергосбережения режет быстроту соединения.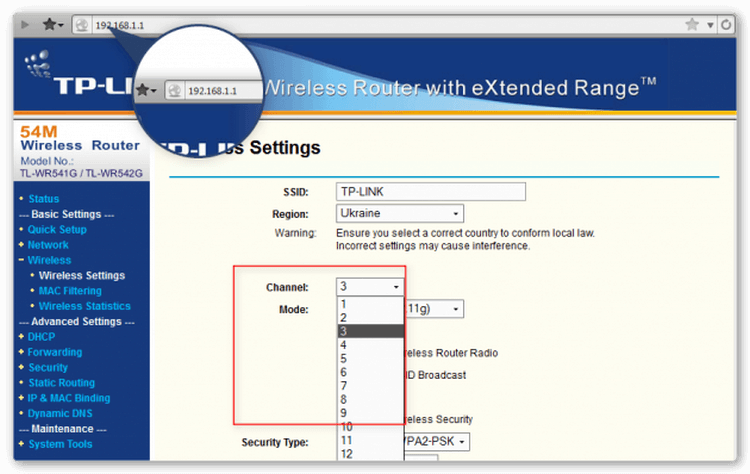 Для того чтобы зайти в настойки устройства wifi понадобится ввести его адрес. Во всплывшем меню авторизации в поля логин и пароль следует поставить admin – это актуально, если доступ не закрыт паролем. В настройках нужно найти пункт «Беспроводные сети», а в нем строку WMM APSD. После этого режим «Активно» следует сменить на «Выключено» и сохранить новые настройки. Такие действия помогают усилить передачу данных вайфай соединения.
Для того чтобы зайти в настойки устройства wifi понадобится ввести его адрес. Во всплывшем меню авторизации в поля логин и пароль следует поставить admin – это актуально, если доступ не закрыт паролем. В настройках нужно найти пункт «Беспроводные сети», а в нем строку WMM APSD. После этого режим «Активно» следует сменить на «Выключено» и сохранить новые настройки. Такие действия помогают усилить передачу данных вайфай соединения.
Если прием wifi на ноутбуке с адаптером слабый, то причина в самом адаптере. В параметрах адаптера также потребуется деактивировать режим энергосбережения. Для этого потребуется нажать комбинацию Win+r и в появившуюся строку ввести devmgmt.mscк. Далее выбирается опция «Сетевые адаптеры» и в ней нужно найти устройство, указывающее на интернет-соединение. В настройках найденного оборудования следует выключить режим энергосбережения.
Выбор свободного канала в wifi аппарате приводит к лучшему результату скорости соединения. При первичной настройке вай фай аппарат выбирает самый малонагруженный канал. Однако со временем к каналу могут присоединиться другие пользователи и сделать его перегруженным. Вследствие этого скорость интернета может ухудшиться. Поэтому загруженность канала постоянно необходимо просматривать и менять его при сильной перегрузке на более свободный. Выбрать канал правильно помогает специальная программа – InSSIDer.
Однако со временем к каналу могут присоединиться другие пользователи и сделать его перегруженным. Вследствие этого скорость интернета может ухудшиться. Поэтому загруженность канала постоянно необходимо просматривать и менять его при сильной перегрузке на более свободный. Выбрать канал правильно помогает специальная программа – InSSIDer.
Изменение ширины канала
На работу wifi оборудования может повлиять изменение ширины канала. В современных аппаратах по умолчанию стоит 40 МГц. Устройство старается использовать этот широкополосной канал по любому поводу. В многоэтажных домах увеличение пропускной способности путем выбора широкополосного канала дает обратный эффект. Иными словами скорость теряется. Чтобы улучшить быстроту соединения понадобится перевести модем на параметр 20 МГц.
Смена протокола работы устройств на параметр 802 11n
Увеличить скорость wifi оборудования помогает смена протокола в настройках. В параметрах вай фай устройства нужно задать режим N либо в поле стандарт указать – 802 11n, который является самым скоростным показателем.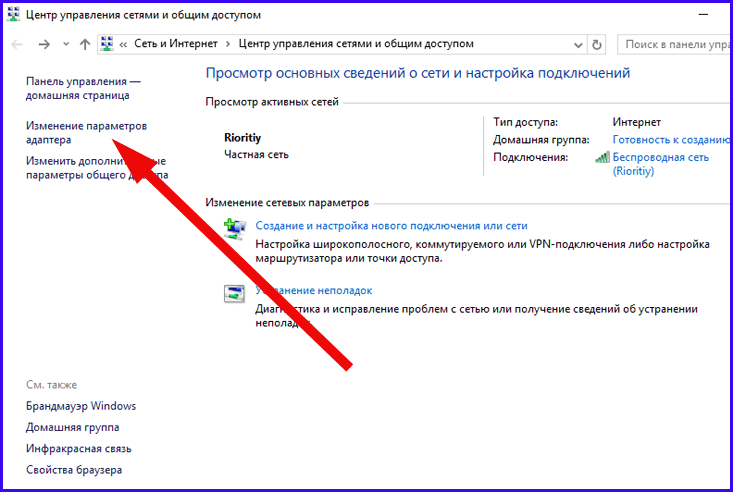
Выбор режима безопасности сети
Ускорить интернет соединение через вай фай поможет выбор режима безопасности. В современных аппаратах он стоит по умолчанию. Однако если потребуется его выбрать, то в настройках сетевой аутентификации необходимо ввести – WPA2-PSK, а в параметрах WPA-шифрования задать — AES. Эти способы исправления помогут увеличить быстроту передачи данных. Стандарт безопасности WPA2-PSK является на сегодня самым защищенным алгоритмом.
Как найти ваш Wi-Fi пароль на Windows 7, 8, 10, MacOS и Android?
Режим WMM
Влияет на скорость передачи определенных файлов режим wifi мультимедиа – WMM. Если на маршрутизаторе включен стандарт 802.11N, то для получения скорости более, чем 54 Мгбит/сек потребуется включить режим WMM. Активировать его можно в настройках wifi соединения, либо на самом аппарате или же в отдельном разделе.
Обновление драйвера беспроводного адаптера
Процедура обновления драйвера беспроводного адаптера также может увеличить скорость передачи данных. Она актуальна только для ПК и ноутбуков. Быстрота интернета будет зависеть не только от wifi аппарата а и от приемника, который установлен в компьютере. Иными словами, если мощность передатчика (роутера) очень высокая, а адаптер в ПК слабый, то и высокой скорости не будет. Поменять адаптер для вай фай соединения проблематично в ноутбуке. Можно выполнить обновление драйвера беспроводного адаптера.
Обновление прошивки роутера
Один из способов, как повысить скорость работы роутера – обновление прошивки. Выполнять эту процедуру самостоятельно рискованная затея, особенно первый раз. Есть риск сломать аппарат. Чтобы избежать таких последствий, необходимо приобретать только сертифицированное оборудование, в котором предусмотрен откат. Иными словами можно вернуться назад к предыдущей версии прошивки.
В новых версиях ПО постоянно совершенствуются разные параметры, которые помогают добиться повышенного уровня скорости соединения. Скачать ПО на любой маршрутизатор можно в интернете. Для каждой модели предусмотрена своя версия обновления, которую можно получить, указав серийный номер аппарата. Для выполнения прошивки будет необходимо присоединить wifi устройство при помощи специального Lan-кабеля к ПК или ноутбуку. В настройках вай фай оборудования находится параметр – Firmware Upgrade, который следует выбрать и направить его в скачанный каталог. Далее запускается процесс перепрошивки.
Переход на wi fi на частоту 5 ghz
Еще одним вариантом, как увеличить скорость работы wifi роутера – это перейти на wi fi 5 ghz. Этот стандарт является современным и позволяет добиться увеличенной скорости соединения wifi. Для того чтобы осуществить данное действие потребуется иметь оборудование, работающее с данным стандартом либо купить двухстандартный маршрутизатор. Обновленный стандарт, свободные каналы и высокая частота передачи данных позволяют решить вопрос, как увеличить скорость интернета через wifi роутер.
Правильный выбор Wi-Fi роутера
Заключение
Все вышеуказанные советы помогут ответить на вопрос, как ускорить вай фай интернет. Практические советы подскажут, как исправить все настройки и параметры устройств. Однако, если в статье не нашлось способов повысить быстроту интернета, то следует задуматься о покупке нового маршрутизатора. Современные стандарты и повышенные параметры мощности смогут обеспечить высокую скорость интернета на любое устройство.
Как ускорить Интернет на компьютере, ноутбуке
Вопрос от пользователя
Здравствуйте.
Подскажите, можно ли как-то ускорить Интернет на ноутбуке? Я подключен через Wi-Fi соединение, провайдер обещал скорость 50 Мбит/с — но на деле все очень медленно загружается.
Обращался к Интернет-провайдеру — они проверили сеть, и сказали, что на их стороне всё нормально, ищите проблему у себя. Сам я ее не нашел, а, чтобы вызвать спецов от провайдера — нужно им заплатить (причем, я бы даже сказал, не кисло.
..).
Доброго времени суток!
Вы написали «медленно» — а это понятие очень растяжимо 👀. Для кого-то, загрузить фильм за 10 мин. — это медленно, нужно за 2 ☝. Но вообще, в целом, проблема достаточна популярна, и в этой статье распишу основные способы и моменты, которые нужно проверить, и которые, в конечном итоге, несколько ускорят ваше соединение.
И так…
👉 В помощь!
Как узнать реальную скорость Интернета на компьютере — https://ocomp.info/kak-uznat-skorost-interneta.html
*
Содержание статьи
Способы ускорить Интернет в Windows
Смена провайдера/тарифного плана
К оптимизации и настройке этот совет не относится, но тем не менее…
Безусловно, что одним из самых действенных способов увеличить скорость интернета — является смена тарифного плана вашего соединения (или вообще смена самого провайдера).
Тем более, что сейчас в большинстве городов подключение к Интернет бесплатное, доступно несколько провайдеров и всегда есть выбор (пожалуй, в заложниках здесь только те, кто проживает в небольших районных центрах, где альтернатив практически нет) .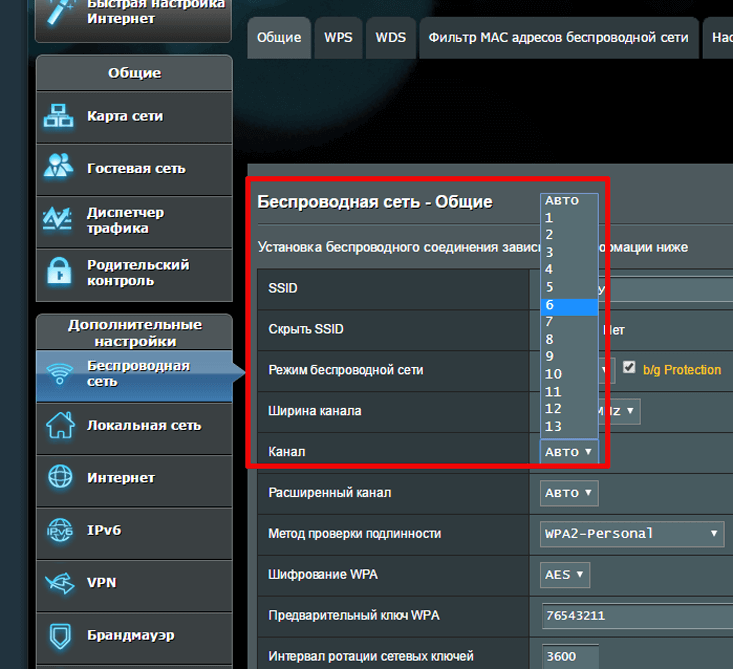 ..
..
Примечание: кстати, если надумаете менять провайдера, рекомендую поспрашивать соседей по подъезду — так можно оценить реальную скорость и качество Интернет-услуг (и выбрать лучший вариант именно для вашего конкретного дома).
Разные Интернет-тарифы
*
Настройка резервирования Интернет-канала
Windows по умолчанию может ограничивать вашу пропускную способность Интернет-канала до 20%! Естественно, что это может серьезно сказываться на скорости скачивания, и поэтому неплохо бы это резервирование отключить. Как это сделать?
Необходимо открыть редактор групповых политик. Чтобы его открыть — нажмите сочетание кнопок WIN+R, введите команду gpedit.msc в строку открыть, и нажмите Enter. Способ актуален для Windows XP/7/8/10.
gpedit.msc — запускаем редактор групповых политик
Примечание! Если у вас домашняя (или начальная) версия Windows — скорее всего, у вас не откроется редактор групповой политики, выдав ошибку: «Не удается найти gpedit.
msc. Проверьте, правильно ли указано имя и повторите попытку».
В этом случае есть два выхода: либо поменять версию Windows, либо установить сей редактор (в интернете есть хитрые способы, как это можно сделать).
Далее необходимо перейти в ветку: «Конфигурация компьютера -> Административные шаблоны -> Сеть -> Планировщик пакетов QoS». После, справа открыть параметр «Ограничить резервируемую пропускную способность» (см. скрин ниже 👇).
Редактор локальной групповой политики / Windows 7
В открывшемся окне следует установить ползунок в режим «Включить» и поставить ограничение в 0% (как на скрине ниже). После, сохранить настройки и перезагрузить компьютер. Теперь ограничение должно быть снято…
Ограничить резервируемую пропускную способность в 0
*
Оптимизируйте систему, исправьте ошибки, почистите от мусора
Я думаю, что ни для кого не секрет, что от оптимизации системы зависит и скорость работы Интернета, да и вообще в целом вся ваша деятельность за ПК.
Я уж не говорю о том, что разного рода мусор (старые и битые ярлыки, оставшиеся хвосты от давно удаленных программ, ошибочные записи в реестре и т.д.) могут «заставить» ваш компьютер тормозить…
Для авто-оптимизации и очистки системы от этого «добра», порекомендую ниже пару утилит.
Advanced SystemCare (ссылка на офиц. сайт)
Очистить и оптимизировать System Care 12
Отличная утилита, которая решает сразу десятки самых популярных задач: устраняет шпионское ПО, чистит реестр, удаляет мусор, ускоряет Интернет, исправляет ярлыки, дефрагментирует диск и т.д.
Всего за десяток минут вы получите полностью очищенную и оптимизированную систему, нажав при этом 1-2 кнопки!
CCleaner (ссылка на офиц. сайт)
Бесплатная очень эффективная утилита для очистки вашей системы. Работает быстро, безопасно и без лишних заморочек.
CCleaner вычищает Авгиевы конюшни!
Кроме очистки, есть модули по оптимизации реестра, принудительного удаления программ, анализу производительности системы. Полностью переведена на русский язык.
Полностью переведена на русский язык.
♦
Кроме этого, рекомендую вам также ознакомиться еще с двумя моими статьями, посвященными оптимизации Windows, ссылки приведены ниже 👇.
👉 В помощь!
1) Лучшие программы для очистки компьютера (ноутбука) от мусора — https://ocomp.info/programmyi-dlya-ochistki-musora.html
2) Оптимизация Windows 10 для ускорения компьютера — https://ocomp.info/super-optimizatsiya-windows-10.html
*
Нет ли других приложений, нагружающих сеть
Также довольно часто многие пользователи даже не догадываются, какие приложения у них используют их канал Интернет. Вполне возможно, что скорость Интернет низкая в вашей текущей программе из-за того, что весь канал занят каким-либо другим процессом, о котором вы даже не догадываетесь!
Для полного контроля над сетью, рекомендую воспользоваться специальной утилитой NetLimiter (в принципе, у нее много аналогов, можете использовать что-то другое).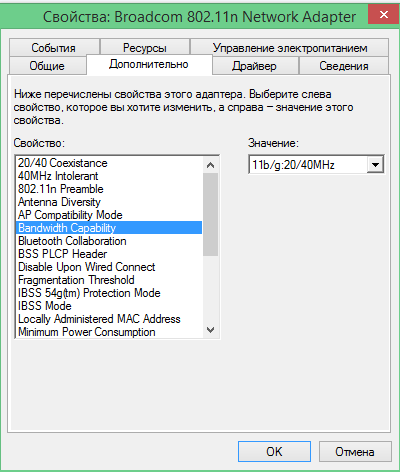
♦
NetLimiter
Сайт: https://www.netlimiter.com/
Простое и надежное приложение за контролем Интернета. Позволяет увидеть все программы, использующие Интернет-канал. Определив всё лишнее — вы можете заблокировать или отключить эти приложения. Тем самым интернет канал освободится для ваших текущих задач.
NetLimiter — приложение за контролем трафика
♦
Также частично оценить нагрузку на сеть можно в диспетчере задач (особенно это наглядно видно в Windows 10, в Windows 7 — откройте монитор ресурсов). Пример показан на скриншоте ниже.
Диспетчер задач в Windows 10 — нагрузка на сеть минимальна
*
Не настроено приложение для загрузок (например, uTorrent)
Не так давно помогал одному знакомому, который жаловался на то, что у него слишком долгая загрузка файлов. Каково же было мое удивление, когда в uTorrent (а он через это программу скачивал их) я обнаружил установленное ограничение скорости! Вот из-за таких мелочей и невнимательности, порой, приходится ждать часами загрузку.
Посыл здесь простой: обязательно проверьте настройки того приложения, в котором вы качаете файл (и в котором вы недовольны скоростью интернета). Возможно, что в настройках стоит ограничение!
♦
Если касаться uTorrent (как одной из самых популярных программ для загрузок), то откройте настройки программы и проверьте вкладку «Скорость» (Speed). В ней задается ограничение скорости скачивание и отдачи. Установите свои значения, исходя из задач и мощности ПК.
Ограничения скорости
Также проверьте вкладку «Лимит трафика» — если у вас не безлимитное подключение к Интернету, то она может быть весьма кстати.
(Если у вас включен и задан определенный лимит трафика — то достигнув его, uTorrent прекратит передачу файлов)
Лимиты трафика
♦
Кстати, если вопрос касается uTorrent, то рекомендую вам также ознакомиться с еще одной статьей:
👉 В помощь!
Почему uTorrent качает с маленькой скоростью: торренты очень долго загружаются — https://ocomp.
info/utorrent-kachaet-s-mal-skorostyu.html
*
Использование турбо-режимов в браузерах
Если у вас медленно открываются Интернет-странички в браузере, тормозит онлайн-видео и пр. — то рекомендую попробовать задействовать турбо-режим (имеется в наличие в некоторых браузерах: Опера, Яндекс-браузер и пр.).
Турбо-режим в Яндекс-браузере
Турбо-режим позволяет сжимать тяжелые страницы перед их загрузкой, за счет чего странички начинают грузиться быстрее. В общем-то, в этом есть смысл при медленном подключении к сети.
Кроме этого, можно попробовать использовать браузеры с низкими системными требованиями. Функционал у них немного урезан, зато работают они очень быстро! Ссылка на статью ниже.
👉 В помощь!
Браузеры для слабых компьютеров — https://ocomp.info/brauzeryi-dlya-slabyih-pk.html
*
Обновите драйвера на сетевой адаптер
Вообще, драйвера — коварная штука, порой приходится тратить достаточно много времени, пока все настроишь должным образом.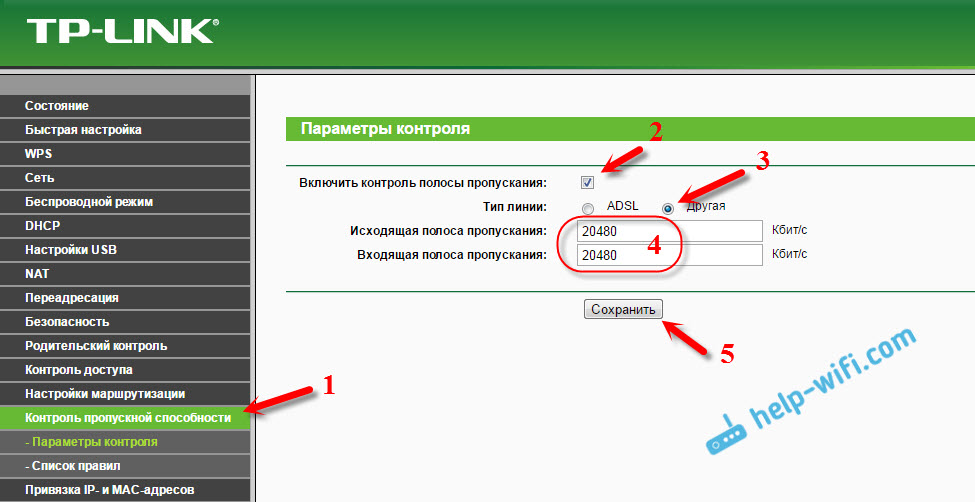
Если касаться сетевого адаптера, то здесь могут быть пару вариантов:
- у вас нет драйвера на сетевую карту — как правило, в этом случае у вас не будет и интернета (совсем!). Здесь, думаю, понятно, что делать — скачать и обновить драйвер;
- Windows автоматически подобрала и установила драйвер: в этом случае сеть будет работать (и в большинстве случаев даже ничего более делать не нужно). Но бывает и так, что адаптер с этими драйверами работает далеко не так быстро, как мог бы с «родными» оптимизированными драйверами. Поэтому, крайне желательно (когда вы не довольны скоростью Интернета) скачать и обновить драйвер с официального сайта устройства. Например, я несколько раз сталкивался, что после обновления драйвера — скорость сети возрастала в 3-4 раза!
👉 В помощь!
1) Как установить, обновить или удалить драйвер Wi-Fi (беспроводной сетевой адаптер) — https://ocomp.info/kak-ustanovit-drayver-na-adapter-wi-fi.
html
2) Как найти и установить драйвер для неизвестного устройства — https://ocomp.info/kak-nayti-i-ustanovit-drayver-dlya-neizvestnogo-ustroystva.html
*
Плохое соединение с сервером, откуда идет загрузка файлов
Думаю, что многие, кто давненько играет в сетевые компьютерные игры, не раз и не два сталкивался, что на одном определенном сервере у него игра тормозит, а на другом — все отлично. Дело тут в том, что с разными серверами — разное качество соединения.
И вполне возможно, что у вас низкая скорость скачивания файла потому что плохая связь с конкретным сервером. Такое бывает сплошь и рядом. Попробуйте загрузить ваши файлы с других ресурсов.
Как вариант, можно воспользоваться торрентами — если файл популярен, то загрузка будет идти с множества источников, и достигнет максимально-возможной для вас скорости.
*
Усильте сигнал, настройте роутер (для тех, у кого Wi-Fi сеть)
Если у вас дома стоит роутер, настроена Wi-Fi сеть и в Интернет вы выходите с помощью нее — то есть ряд важных вещей на которые нужно обратить внимание: расположение роутера и ноутбука (телефона), настройки канала, настроена ли защита сети и пр.
Обо всех этих тонкостях я рассказывал в одной из своих статей (ссылка ниже).
👉 В помощь!
Способы усилить сигнал Wi-Fi — улучшение приема и увеличение радиуса сети у себя дома: https://ocomp.info/kak-usilit-signal-wi-fi.html
Как следствие, выполнив эти мероприятия, скорость в вашей сети Wi-Fi вырастет, а значит, интернет будет работать по шустрее…
👉 В помощь!
Как увеличить скорость Wi-Fi сети (ускорение передачи данных) — https://ocomp.info/kak-uvelichit-skorost-wi-fi-seti.html
*
Возможно у вас тормозит процессор/жесткий диск
И, наверное, последнее, на чем хотелось остановиться в этой статье.
Дело в том, что возможно у вас тормозит не Интернет, а скажем, жесткий диск. Из-за этого, тот же uTorrent автоматически сбрасывает скорость скачивания, ожидая, когда на жесткий диск снизится нагрузка.
Когда она приходит в норму — скорость скачивания повышается, если нагрузка на диск снова достигает больших значений — uTorrent снова сбрасывает ее (и так, по кругу) . ..
..
Поэтому, рекомендую вам открыть диспетчер задач (нажмите сочетание кнопок Ctrl+Alt+Del), и посмотрите, нет ли высокой нагрузки на диск — т.е. >30-50%. Если есть — определите приложения, которые ее создают и закройте их (если, это не системные процессы).
Нагрузка на жесткий диск
Также ознакомьтесь с еще парочкой статей, для получения более полной информации и решения проблемы.
👉 В помощь!
1) Жесткий диск тормозит: загружен на 100%, всё зависает и медленно работает — https://ocomp.info/zhestkiy-disk-zagruzhen-na-100-protsentov.html
2) Процессор загружен на 100% без видимой причины, тормозит — https://ocomp.info/protsessor-zagruzhen-na-100-i-tormozit.html
*
Если вам удалось по-другому ускорить своё Интернет-соединение — буду признателен за пару строк в комментариях.
На этом всё, всем удачи!
👋
Первая публикация: 03. 11.2017
11.2017
Корректировка: 3.01.2020
Полезный софт:
- Видео-Монтаж
Отличное ПО для начала создания своих собственных видеороликов (все действия идут по шагам!).
Видео сделает даже новичок!
- Ускоритель компьютера
Программа для очистки Windows от мусора (ускоряет систему, удаляет мусор, оптимизирует реестр).
Другие записи:
Способы увеличения скорости соединения, пропускной способности и стабильности беспроводной сети Wi-Fi – Keenetic
RUS- RUS
- ENG
- TUR
- UKR
- Модели
- Почему Keenetic
- Поддержка
- Отправить запрос
- Войти
Как ускорить WiFi при помощи Андроид
Как ускорить WiFi при помощи Андроид.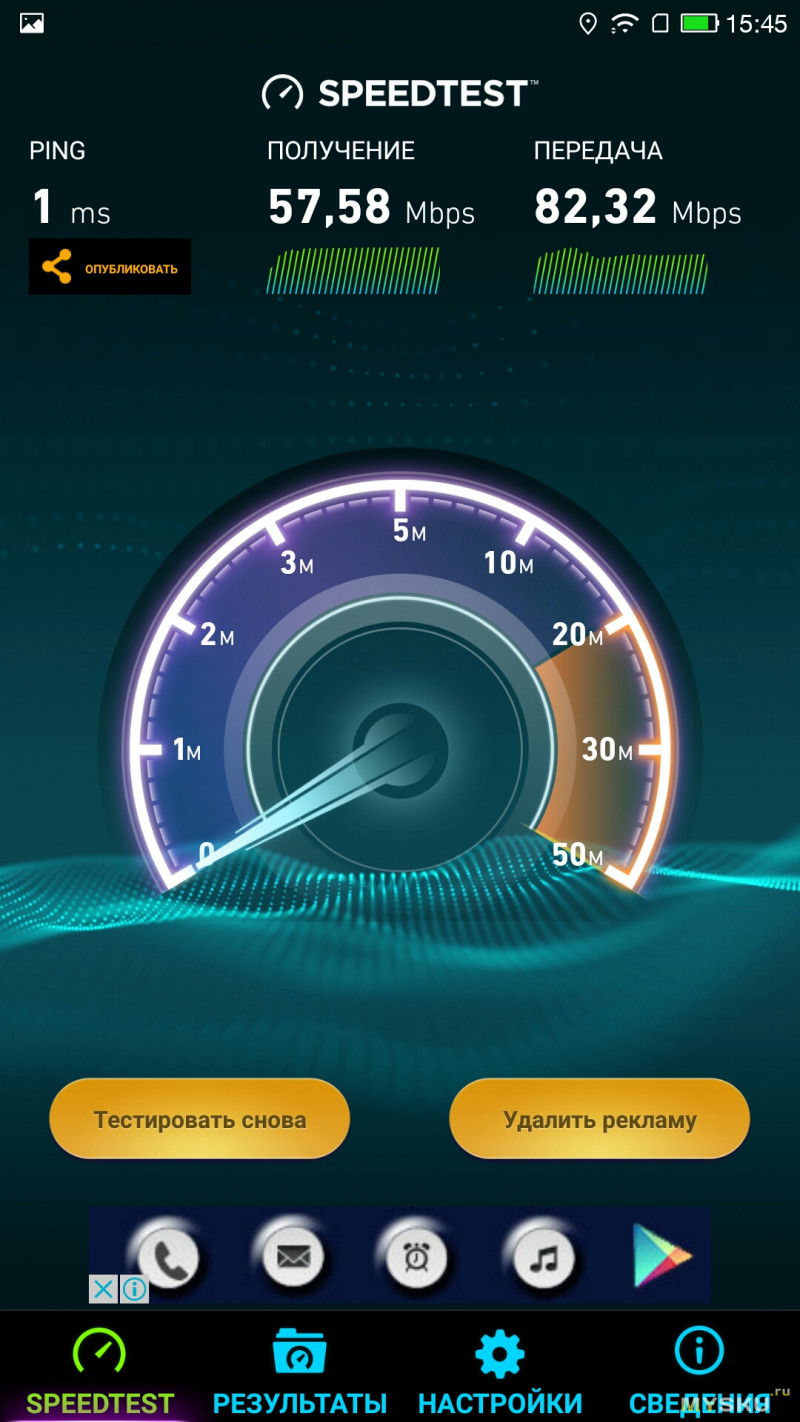 У вас медленно работает домашний Интернет по Wi-Fi? С помощью вашего смартфона на Android, можно его ускорить! Времена меняются, если раньше в офисах, квартирах и домах интернет раздавался по кабелю, то сейчас ему на смену, пришла беспроводная технология передачи данных Wi-Fi.
У вас медленно работает домашний Интернет по Wi-Fi? С помощью вашего смартфона на Android, можно его ускорить! Времена меняются, если раньше в офисах, квартирах и домах интернет раздавался по кабелю, то сейчас ему на смену, пришла беспроводная технология передачи данных Wi-Fi.
Wi-Fi позволил освободиться от проводов и находиться в любой части помещения, оставаясь всегда подключенным к сети интернет. Но тут и выяснился и главный недостаток данной беспроводной технологии! Оказывается, чем больше устройств которые раздают интернет по Wi-Fi (роутеры) окружают нас, тем хуже работает ваше беспроводное интернет соединение Wi-Fi.
Другими словами, если в бизнес-центре, где находиться ваш офис, или многоквартирном доме включено множество роутеров раздающих интернет по Wi-Fi, то тем медленнее работает ваш интернет по Wi-FI.
Окей, скажите вы, и что теперь делать? Возвращаться к проводам? Совсем нет!
Интернет по Wi-Fi можно ускорить, выполнив сканирование на наличие свободных менее «замусоренных» каналов и после, переключив роутер на данный канал. Как это сделать? Для этого вам понадобиться Android смартфон!
Как это сделать? Для этого вам понадобиться Android смартфон!
Читайте также:
Как определить свободный Wi-Fi канал и переключиться на него?
Установите с Google Play приложение Wi-Fi Analyzer
Скачать Wifi Analyzer
Запустите его и во вкладке «График каналов» вы можете увидеть на графике, на каких каналах работают чужие Wi-Fi сети.
Перейдите на вкладку «Рейтинг каналов» здесь вы можете увидеть рейтинг лучших каналов, чтобы в дальнейшем определиться, какой выбрать.
Перейдите в настройки роутера, отвечающие за «Беспроводные сети», после чего переключить канал. После внесенных изменений перезагрузите роутер. После внесенных изменений, скорость интернет по Wi-Fi улучшится, исчезнут задержки!
Стоит также проверить на всех устройствах подключенных к Wi-Fi, подключены ли они к вашей беспроводной сети. Иногда случается, что девайс просто не может работать на данном канале, тогда придется выбирать другой, более подходящий.
2,4 ГГц или 5 ГГц
Если ваши устройства и роутер поддерживают частоту Wi-Fi 5 ГГц, то стоит подумать, чтобы переключиться на ее.
Из плюсов перехода на Wi-Fi в режим 5 ГГц можно отметить не замусоренные каналы, а главное более высокая скорость передачи данных.
Есть и минусы, меньшая скорость покрытия. В любом случае попробуйте поэкспериментировать.
Как увеличить скорость WiFi | ООО «ИнфоЛада»
Wi-Fi это радиотехнология. Существует проблема использования радиодиапазона несколькими устройствами одновременно. В России весь диапазон разделён на 13 каналов. Если несколько соседних точек доступа используют один и тот же канал, то они друг другу мешают. В результате снижается скорость. Как правило, точки доступа и WiFi роутеры при включении автоматически выбирают наименее загруженный канал, но после этого могут включиться другие точки доступа и перекрыть этот канал. Для исключения взаимного влияния необходимо выбирать вручную наименее загруженный канал.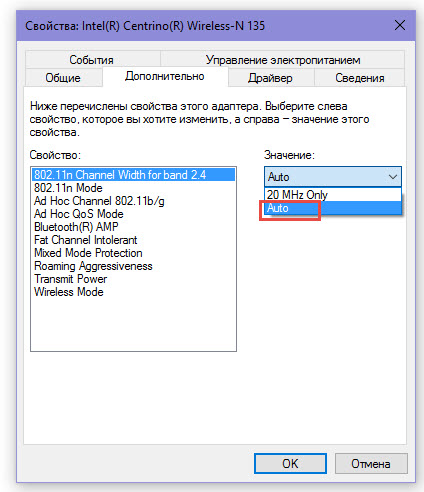
Как определить наиболее свободный канал Wi-Fi?
На компьютере с Windows это можно сделать при помощи утилиты InSSIDer for Home (возможно для него потребуется пакет .NET 3.5
InSSIDer for Home – бесплатная утилита, которая может быть использована для диагностики Wi-Fi сетей и загруженности беспроводных каналов. С помощью InSSIDer можно посмотреть список всех обнаруженных беспроводных сетей и узнать мощность сигнала, MAC-адрес точки доступа, производителя устройства, используемые каналы, идентификатор SSID (имя сети), силу сигнала (RSSI), степень защищенности (тип безопасности), скорость и загруженность сети и многое другое. Мощность сигнала можно отслеживать с помощью наглядных графиков в режиме реального времени.
При помощи утилиты InSSIDer вы сможете замерить уровень сигнала в различных помещениях у себя дома или в офисе. После этого можно выбрать наиболее свободный канал с максимальной скоростью и минимальными помехами. В утилите хорошо реализованы возможности по сортировке результатов сканирования сетей.
Установите и запустите на компьютере утилиту InSSIDer.
Если на вашем компьютере используется несколько беспроводных адаптеров, то в меню Сетевое подключение выберите беспроводной адаптер, при помощи которого будет выполняться сканирование сети.
Утилита автоматически проведет сканирование беспроводных сетей и выведет на экран информацию об эфире.
Внимание! Утилита отображает только информацию по беспроводным Wi-Fi сетям (IEEE 802.11a/b/g/n), работающим в частотном диапазоне 2,4 и 5 ГГц. Информация о помехах создаваемых другими бытовыми приборами/устройствами (микроволновые СВЧ-печи, Bluetooth-адаптеры и др.) не будет отображаться в утилите.
Рассмотрим более подробно, какую информацию позволяет увидеть данная утилита.
SSID – имя беспроводной сети.
Channel – номер канала, на котором работает беспроводная сеть. Рекомендуем выбирать беспроводной канал, на котором работает наименьшее количество других сетей.
RSSI – уровень мощности принимаемого сигнала. Чем выше число RSSI, или чем оно менее отрицательное, тем мощнее сигнал.
Старайтесь не делить номер канала (Channel) с точками доступа, которые приближаются к вашей сети по уровню сигнала.
Security – тип безопасности. В некоторых версиях утилиты тип безопасности WPA2-TKIP обозначается как RSNA, а WPA2-AES какCCMP.
Max Rate – максимальная скорость работы устройства на физическом уровне (максимальная теоретическая скорость), предоставляемая точкой доступа. Подробнее о реальной скорости соединения, используемой в технологии Wi-Fi, вы можете прочитать в статье: http://zyxel.ru/kb/2306
Vendor – производитель точки доступа.
На смартфоне/планшете с Android используйте приложение WiFi Analyzer
10 способов повысить скорость вашего текущего маршрутизатора
Хороший маршрутизатор может существенно повлиять на скорость вашего интернет-соединения. Но если у вас нет денег, чтобы раскошелиться на топовую модель, какие еще возможности открыты для вас?
Но если у вас нет денег, чтобы раскошелиться на топовую модель, какие еще возможности открыты для вас?
Если вы хотите узнать, как оптимизировать настройки маршрутизатора для скорости или как установить лучшую конфигурацию маршрутизатора для более быстрого Интернета, продолжайте читать.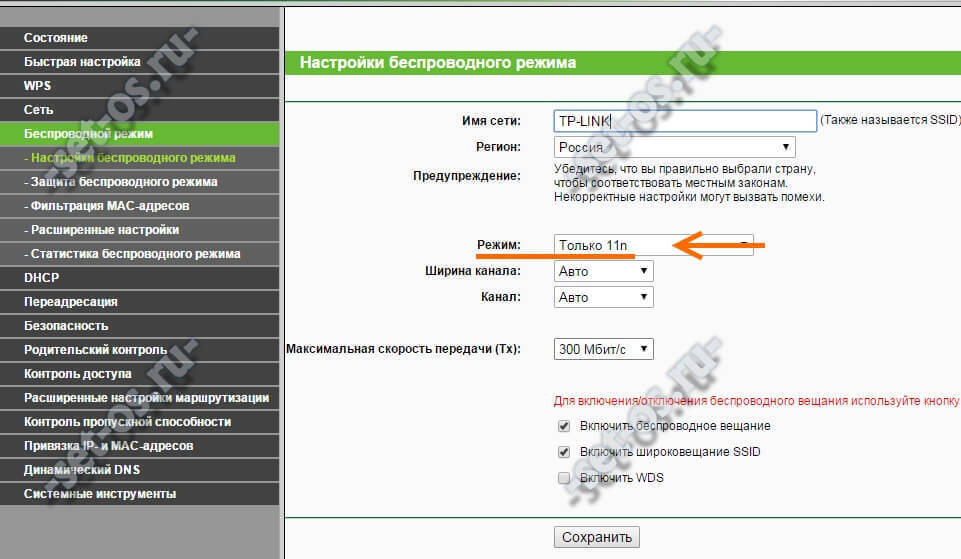
1.Автоматизация расписания перезагрузки
Большинство новых маршрутизаторов не нуждаются в регулярной перезагрузке. Однако, если вы когда-либо сталкивались с обесточенным интернет-соединением, перезагрузка маршрутизатора часто бывает все, что требуется, чтобы вы снова заработали.
Однако, если вы когда-либо сталкивались с обесточенным интернет-соединением, перезагрузка маршрутизатора часто бывает все, что требуется, чтобы вы снова заработали.
Однако, если вы обнаружите, что перезагружаете маршрутизатор с какой-либо регулярностью, варианты прошивки DD-WRT и Tomato имеют параметры перезагрузки по времени.Настройте его на перезагрузку один раз в день, пока вы спите, и вы даже не заметите простоя, когда маршрутизатор выключится и снова начнет работу.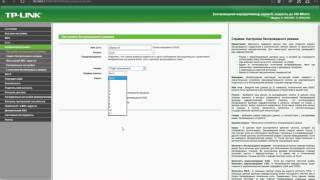
2.Сделайте свой маршрутизатор быстрее с новой антенной
Самый простой способ сделать роутер быстрее — купить новую антенну.
Антенна на большинстве роутеров потребительского класса ужасная.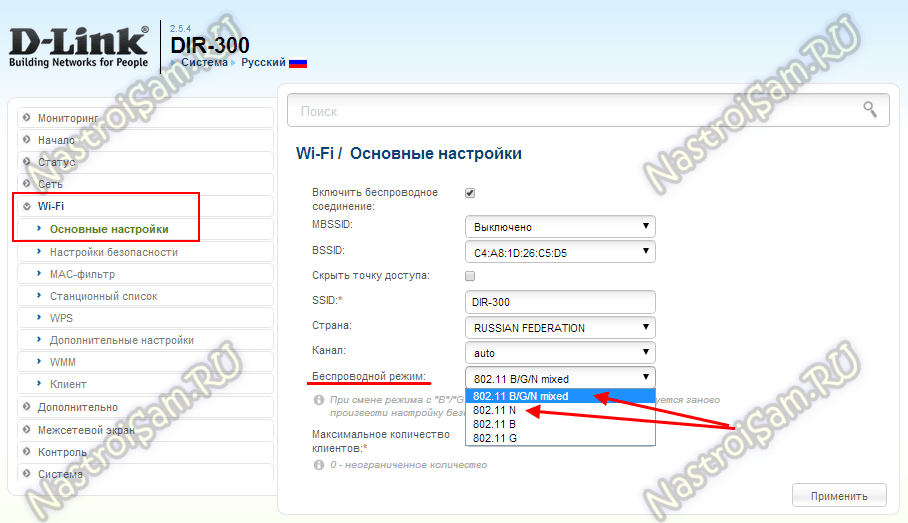 Усиленная антенна на вторичном рынке — отличное решение и простой способ улучшить качество сигнала (и, следовательно, повысить скорость) без необходимости в новом устройстве. Варианты послепродажного обслуживания с питанием и усилением начинаются с 10-15 долларов, вплоть до 100 долларов.
Усиленная антенна на вторичном рынке — отличное решение и простой способ улучшить качество сигнала (и, следовательно, повысить скорость) без необходимости в новом устройстве. Варианты послепродажного обслуживания с питанием и усилением начинаются с 10-15 долларов, вплоть до 100 долларов.
Подключаемые расширители диапазона немного дороже, но они действуют как антенна с питанием и беспроводной ретранслятор одновременно.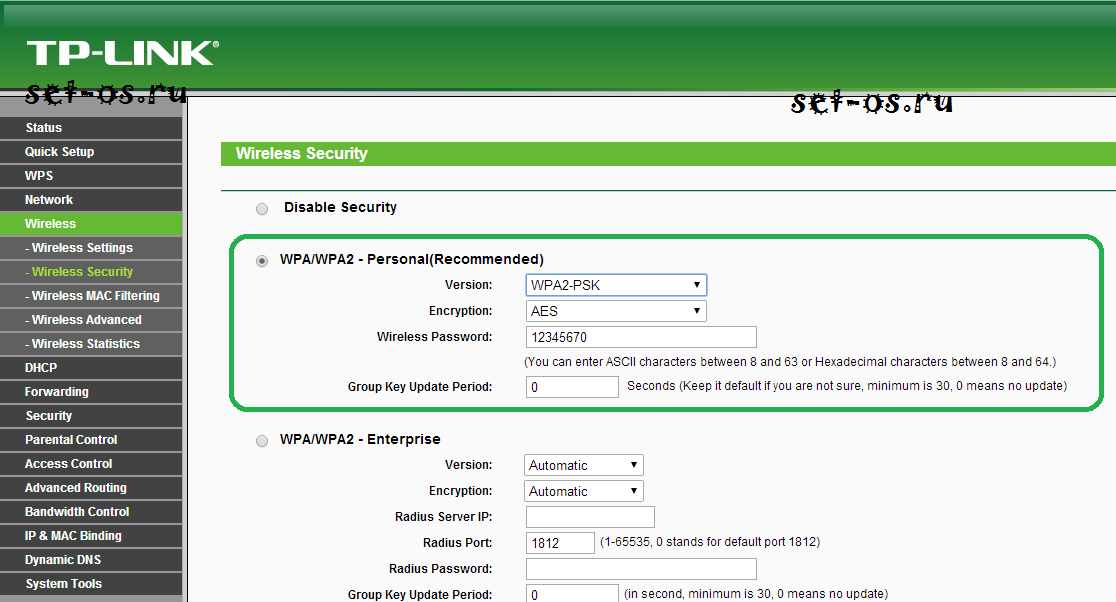 Они могут значительно улучшить дома с мертвыми зонами или ухудшением сигнала, но ваш пробег может отличаться.
Они могут значительно улучшить дома с мертвыми зонами или ухудшением сигнала, но ваш пробег может отличаться.
3.Отключить старые беспроводные протоколы
Как оптимизировать настройки роутера по скорости? Первое, что вы можете подумать, — это отключить старые беспроводные протоколы.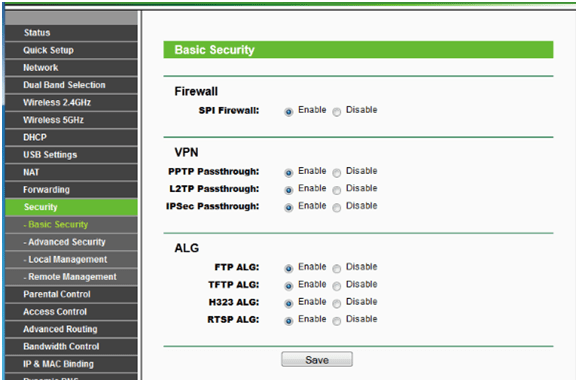
Более новые маршрутизаторы на 802.Протокол 11ac предлагает возможности, намного превосходящие многие предложения услуг интернет-провайдеров. Хотя маршрутизатор может быть быстрым, многие из ваших устройств, вероятно, используют более старые протоколы, такие как 802.11g, которые замедляют работу всей сети, как только это устройство подключается. В идеале вы должны удалить все устройства, которые вы видите, используя протоколы b или g.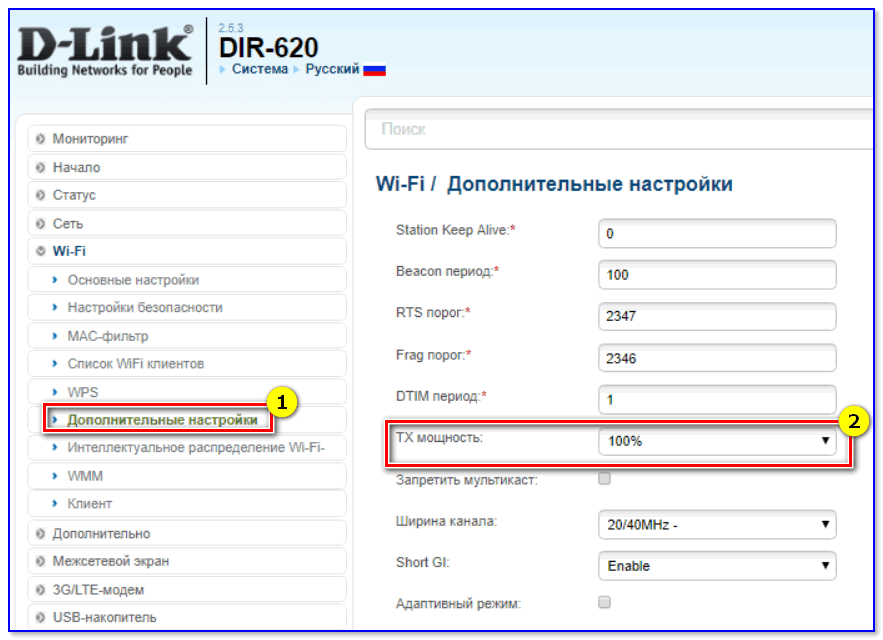
Самые быстрые протоколы в порядке от самого быстрого к самому медленному: ac> n> g> b.
Обратитесь к документации вашего маршрутизатора, чтобы узнать, как это сделать.
4.Изменить ширину канала
Как насчет лучших настроек маршрутизатора для повышения скорости в вашей локальной сети? Например, как ускорить передачу видеопотока между устройствами?
Лучшая конфигурация маршрутизатора для локальной скорости часто влечет за собой изменение ширины канала.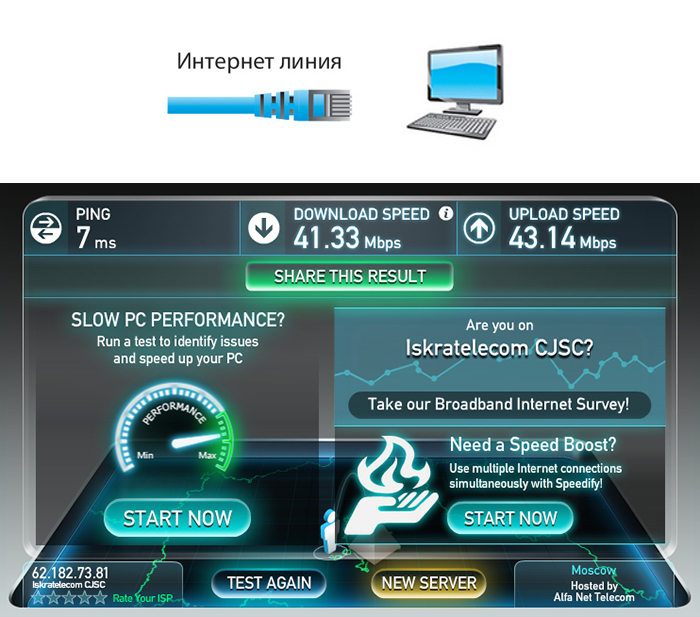 Чем шире ширина, тем более старые устройства на старых протоколах будут страдать от помех.
Чем шире ширина, тем более старые устройства на старых протоколах будут страдать от помех.
Сделайте еще один шаг вперед с нашей статьей о связывании каналов для маршрутизаторов Wi-Fi.
5. Обновляйте свой маршрутизатор
Один из наиболее часто игнорируемых способов максимизировать скорость маршрутизатора — убедиться, что на нем всегда установлены последние версии программного обеспечения и прошивки от производителя.
Конечно, обновления обычно представляют собой исправления безопасности, но они не сделают ваш маршрутизатор внезапно быстрым.Однако любой дополнительный прирост может помочь. Если вы не обновлялись какое-то время, вы можете увидеть больший прирост, чем вы ожидали.
6.Экспериментируйте с расположением маршрутизатора
Речь идет не только о поиске лучших настроек маршрутизатора для быстрого доступа в Интернет. Вам также необходимо подумать о том, где вы устанавливаете маршрутизатор в своем доме.
Вам также необходимо подумать о том, где вы устанавливаете маршрутизатор в своем доме.
Поскольку маршрутизатор конкурирует с каждым другим 2.Устройства с частотой 4 ГГц и / или 5 ГГц в вашем районе, едва уловимые движения часто имеют огромное значение. Кроме того, строительный материал вашего дома может мешать беспроводному сигналу. Общеизвестно, что твердые бетонные стены трудны для прохождения Wi-Fi-соединения.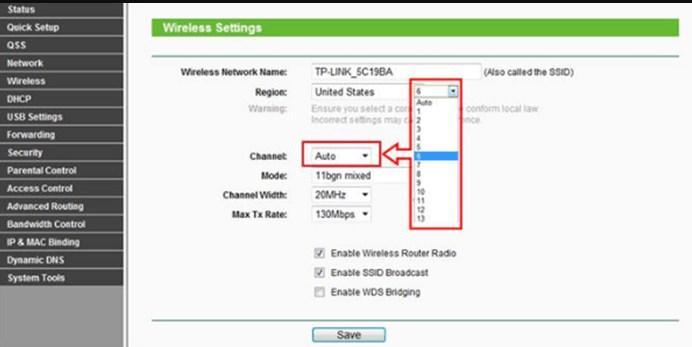
7.Оптимизируйте настройки канала вашего маршрутизатора
Давайте еще раз посмотрим, как сделать роутер быстрее за счет оптимизации настроек.
Вы думали о смене канала роутера? Существует множество бесплатных инструментов, которые будут сканировать ваш местный эфир в поисках каналов с наименьшими помехами.Затем они предложат вам, на какой канал вам следует переключиться.
Вам необходимо изменить канал в настройках роутера. И снова вы узнаете, как это сделать, в документации к вашему устройству или на странице онлайн-справки.
И снова вы узнаете, как это сделать, в документации к вашему устройству или на странице онлайн-справки.
Узнайте больше о том, как выбрать лучший канал Wi-Fi для вашего роутера.
8. Переключите маршрутизатор на другой диапазон
Переключите маршрутизатор на другой диапазон
Типичный дом полон беспроводных устройств.К счастью, с двух- или трехдиапазонным маршрутизатором у вас будет возможность разделить их, чтобы максимизировать скорость.
Проще говоря, вы открываете еще одну полосу для сетевого трафика. В то время как однополосная дорога приведет вас туда, две (или три) полосы лучше для всех участников.
В то время как однополосная дорога приведет вас туда, две (или три) полосы лучше для всех участников.
Если у вас двухдиапазонный маршрутизатор, вы можете назначить его на дополнительный (и обычно менее загруженный) диапазон 5 ГГц вместо того, чтобы все ваши устройства конкурировали за место в 2.Диапазон 4GHz.
Мы написали о лучших двухдиапазонных маршрутизаторах, которые вы можете купить, если хотите узнать больше.
9.Измените имя сети и пароль
Многие технически подкованные люди по-прежнему используют на своем маршрутизаторе имя пользователя и пароль по умолчанию. Даже хакеры среднего уровня способны взламывать относительно безопасные сети с паролями, отличными от стандартных.
Даже хакеры среднего уровня способны взламывать относительно безопасные сети с паролями, отличными от стандартных.
Не менее важно использовать надежный пароль Wi-Fi.Хотя вы могли бы проделать отличную работу по разделению своих устройств на отдельные диапазоны, обновлению прошивки и переключению каналов в периоды высокого трафика, все это бесполезно, если ваши соседи совмещают ваш Wi-Fi и используют его для торрент-фильмов.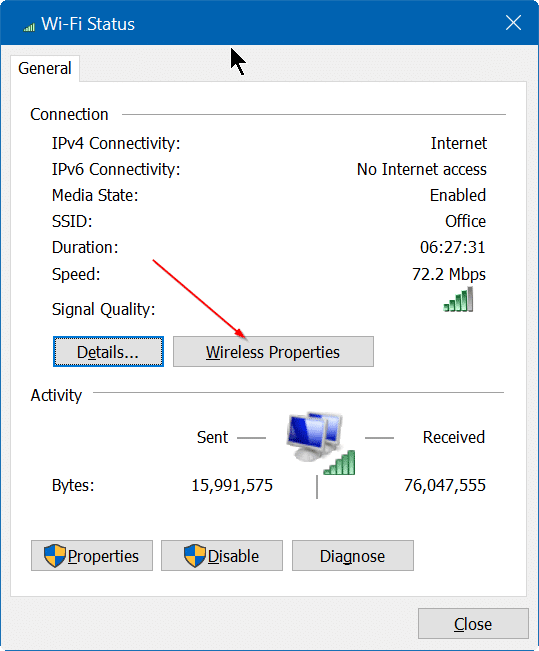 день.
день.
10.Установить новую прошивку
Многие маршрутизаторы сохраняют настройки относительно надежными, чтобы вы ничего не напортачили.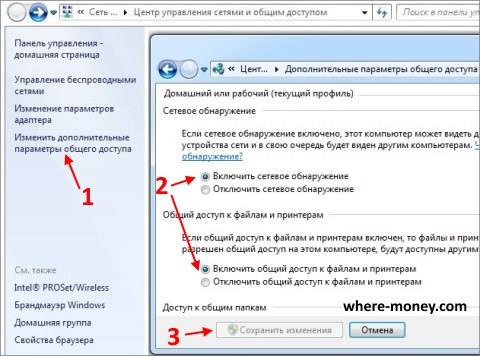 Хотя это отлично подходит для большинства пользователей, иногда вам просто нужно погрузиться в настройки и взломать настройки, пока вы не используете маршрутизатор, который намного превышает его цену.
Хотя это отлично подходит для большинства пользователей, иногда вам просто нужно погрузиться в настройки и взломать настройки, пока вы не используете маршрутизатор, который намного превышает его цену.
Для некоторых из самых популярных маршрутизаторов существует несколько вариантов прошивки с открытым исходным кодом.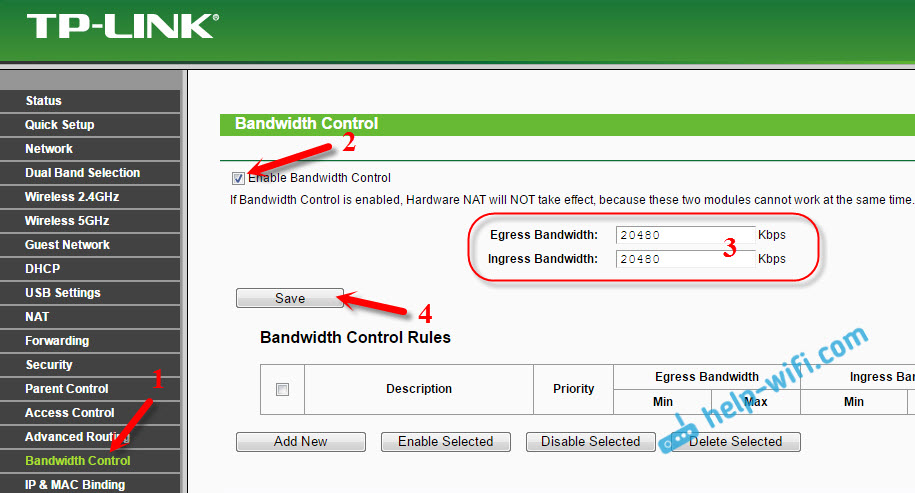 Хотя поддерживаются не все маршрутизаторы, недостатка в отличных опциях нет. Они могут помочь вам ускорить работу маршрутизатора Netgear, найти оптимальные настройки для маршрутизатора TP-Link и ускорить работу маршрутизатора практически любой марки.
Хотя поддерживаются не все маршрутизаторы, недостатка в отличных опциях нет. Они могут помочь вам ускорить работу маршрутизатора Netgear, найти оптимальные настройки для маршрутизатора TP-Link и ускорить работу маршрутизатора практически любой марки.
DD-WRT, OpenWRT и Tomato являются одними из самых популярных сторонних прошивок.
Имейте в виду, что если вы придерживаетесь оборудования своего интернет-провайдера, установка новой прошивки невозможна.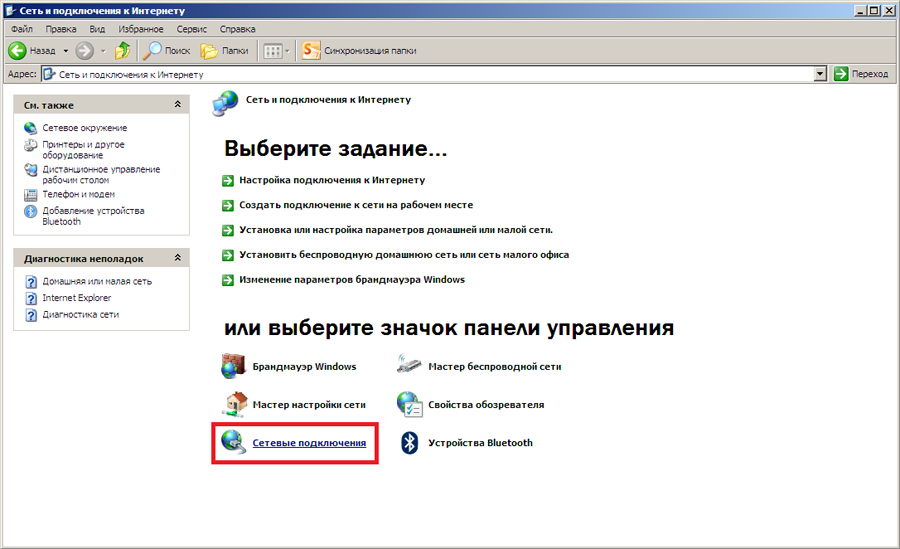 Это одна из причин, по которой рекомендуется заменить маршрутизатор вашего интернет-провайдера на приобретенный в магазине.
Это одна из причин, по которой рекомендуется заменить маршрутизатор вашего интернет-провайдера на приобретенный в магазине.
Оптимизируйте настройки маршрутизатора для скорости
Надеюсь, эта статья показала вам, как максимизировать скорость вашего маршрутизатора и определить лучшую конфигурацию для более быстрого Интернета.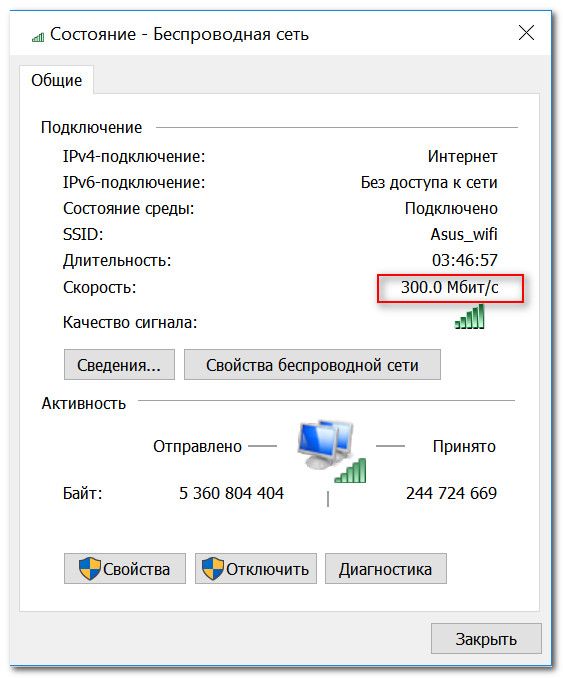
Если вы хотите узнать больше о том, как получить максимальную скорость от вашего маршрутизатора, ознакомьтесь с другими нашими статьями о том, как контролировать и ограничивать трафик маршрутизатора, и о лучшей комбинации модем / маршрутизатор для любого бюджета. С точки зрения безопасности вы также можете рассмотреть возможность настройки гостевой сети на вашем маршрутизаторе.
С точки зрения безопасности вы также можете рассмотреть возможность настройки гостевой сети на вашем маршрутизаторе.
Миллионы видео были удалены из Pornhub после изменения, запрещающего непроверенным пользователям загружать видео.
Об авторе Дэн Прайс (Опубликовано 1428 статей) Дэн присоединился к MakeUseOf в 2014 году и был директором по партнерским отношениям с июля 2020 года. Обратитесь к нему с вопросами о спонсируемом контенте, партнерских соглашениях, рекламных акциях и любых других формах партнерства. Вы также можете увидеть его каждый год бродящим по выставочной площадке CES в Лас-Вегасе, поздоровайтесь, если собираетесь. До своей писательской карьеры он был финансовым консультантом.
Обратитесь к нему с вопросами о спонсируемом контенте, партнерских соглашениях, рекламных акциях и любых других формах партнерства. Вы также можете увидеть его каждый год бродящим по выставочной площадке CES в Лас-Вегасе, поздоровайтесь, если собираетесь. До своей писательской карьеры он был финансовым консультантом.
Подпишитесь на нашу рассылку новостей
Подпишитесь на нашу рассылку, чтобы получать технические советы, обзоры, бесплатные электронные книги и эксклюзивные предложения!
Еще один шаг…!
Подтвердите свой адрес электронной почты в только что отправленном вам электронном письме.
Как увеличить скорость WiFi
Есть много способов увеличить скорость и радиус действия Wi-Fi.
Одна из причин этого — высокоскоростной протокол 802.11ac, который теперь встроен в новые устройства.
Старые устройства не поддерживают 802.11ac и не могут использовать преимущества скорости передачи.
Что такое 802.11ac?
802.11ac, также называемый Wireless-AC, — это новейший протокол в длинной череде стандартов WiFi.
Предыдущая версия была 802.11n (Wireless-N) и в настоящее время является наиболее широко используемой.
Протоколы 802.11
| Протокол | Год | Скорость передачи | Частота |
| 802.11b | 1999 | 11 Мбит / с | 2,4 ГГц |
| 802.11g | 2003 | 54 Мбит / с | 2,4 ГГц |
802.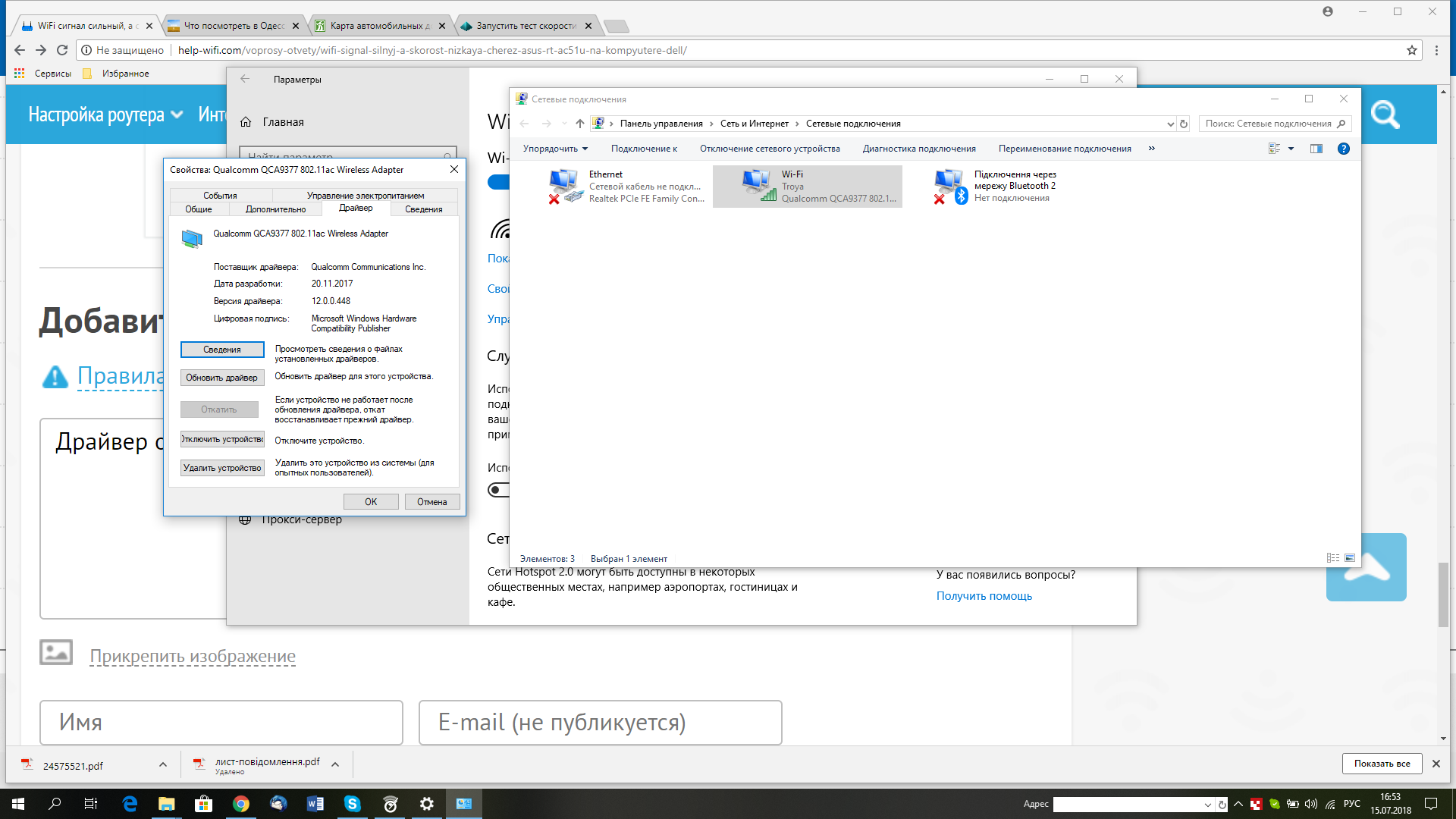 11n 11n | 2009 | 150/300 Мбит / с | 2.4 ГГц / 5 ГГц |
| 802.11ac | 2013 | 866,7 Мбит / с | 5 ГГц |
Wireless-AC может передавать данные намного быстрее, чем Wireless-N, до теоретической скорости 1300 Мбит / с против 300 Мбит / с.
802.11ac имеет разные скорости передачи данных и скорости, на которых он может работать, что означает, что он будет только быстрее.
Например, ранняя версия 802.11ac перемещала данные со скоростью 433 Мбит / с, в то время как новые версии могут перемещаться со скоростью 1300 Мбит / с.
Wireless-AC работает только на частоте 5 ГГц, тогда как старые протоколы работают на частоте 2.Частота 4 ГГц.
Устройства, которые могут использовать обе частоты, называются двухдиапазонными и имеют дополнительное преимущество передачи данных на обеих частотах одновременно.
Например, Wireless-N, использующий частоту 2,4 ГГц, может перемещать данные до 300 Мбит / с.
При этом Wireless-AC может передавать данные со скоростью до 1300 Мбит / с.
Когда оба используются одновременно, двухдиапазонная установка может работать на теоретической скорости 1600 Мбит / с.
Итак, как можно ускорить передачу сигнала WiFi?
- Использовать 802.Беспроводное оборудование 11ac
- Получите хороший сигнал
- Стратегическое положение маршрутизатора Волны
- Используйте антенны большего размера
- Используйте расширитель WiFi Booster Усилитель сигнала WiFi
- Карта Уровень сигнала WiFi
Если ваш маршрутизатор, телефон или ноутбук были произведены в последние 2-3 года, то они, скорее всего, имеют встроенную технологию 802.11ac и могут использовать преимущества высокоскоростной беспроводной сети Wireless-AC.
Если у вас старая электроника, не поддерживающая 802.11ac, ее можно обновить.
Например, портативный компьютер может использовать адаптер Wireless-AC USB WiFi, чтобы получить более высокую скорость по сравнению со встроенной картой Wireless-N.
Прочтите здесь Лучшие USB-адаптеры 802.11ac
Убедитесь, что ваш маршрутизатор может использовать 802.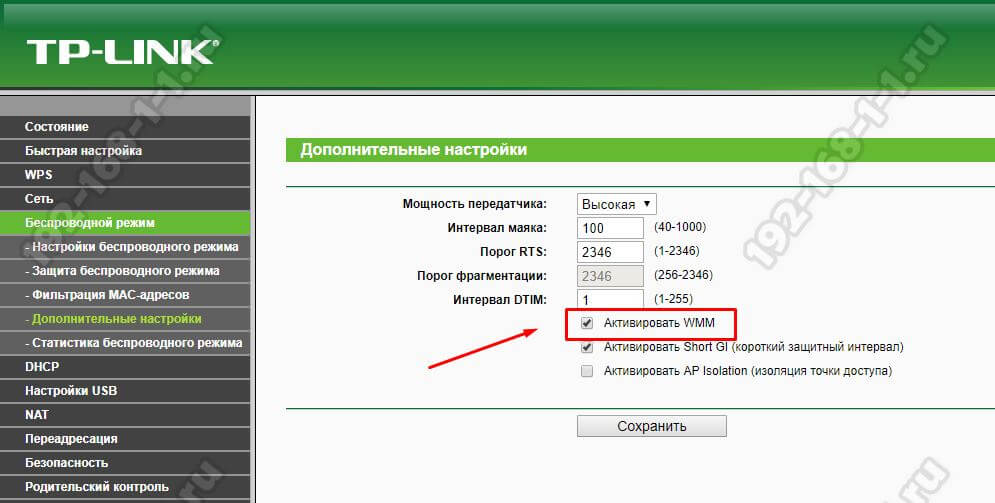 11ac. Качество беспроводной сети зависит от ее самого слабого звена.
11ac. Качество беспроводной сети зависит от ее самого слабого звена.
По мере увеличения расстояния в любой беспроводной системе скорость передачи данных резко падает.
Единственный способ обойти это — расположить беспроводные устройства рядом с маршрутизатором или, по крайней мере, на линии сайта.
WiFi — это просто радиоволны, то есть те же самые электромагнитные волны, которые вы улавливаете своим мобильным телефоном или радио.
Но волны Wi-Fi довольно короткие. Их длина всего 12 см по сравнению с радиоволнами AM, длина которых составляет сотни метров.
Сигнал становится намного слабее по мере удаления от маршрутизатора, и, как правило, они не могут уходить более чем на 150 футов от одного маршрутизатора.
Они поглощаются и блокируются стенами и металлическими поверхностями. Таким образом, то, как вы размещаете свой WiFi-роутер, имеет огромное значение для того, насколько сильным будет ваш сигнал по всему дому.
Одна вещь, которую вы определенно захотите сделать, — это поставить маршрутизатор ближе к центру вашего дома.
Поскольку он передает сигнал с одинаковой силой во всех направлениях, вы также хотите, чтобы он передавался на открытом воздухе.
Если он находится в туалете, стены туалета будут поглощать и блокировать часть сигнала.
Как и любые радиоволны, антенны могут иметь большое значение.
Антенныимеют рейтинг дБи, причем антенны с более высоким рейтингом дБи способны лучше принимать сигнал на расстоянии.
Большинство антенн маршрутизатора имеют мощность 3-5 дБи и подходят для сигналов на расстоянии до 150 футов.
Можно купить антенны большего размера, которые могут помочь в некоторых ситуациях, но антенны большего размера не помогут со стенами или другими препятствиями.
Если ваш маршрутизатор имеет более одной антенны, их размещение в разных направлениях может помочь с сигналом, поскольку распространение волны будет охватывать больше.
Идеально расположить один по вертикали, а другой по горизонтали.
— не лучший способ повысить скорость, но может помочь с более сильным сигналом.
Каждый раз, когда сигнал проходит через устройство, это еще одна потенциальная проблема.
С учетом вышесказанного, в некоторых случаях усилители WiFi могут значительно улучшить беспроводную среду.
Толстые стены, многоэтажные дома могут разрушить сигнал. В этих случаях использование усилителя может быть преимуществом,
Для тех, кто серьезно относится к Wi-Fi в своем доме или на работе, вы можете пойти и измерить уровень сигнала.
Скорее всего, вы уже знаете, где хуже всего WiFi, но когда это отображается визуально, это может дать лучший подход.
Есть много приложений, которые вы можете загрузить на свой телефон, которые показывают мощность сигнала.
Затем вы можете создать приблизительную карту и определить места, которые необходимо исправить.
В очень сложных точках можно добавить усилитель, который поможет с силой сигнала и скоростью.
WiFi | Увеличьте скорость широкополосного доступа
В течение последних четырех месяцев большинство домашних хозяйств в моем районе перешли с традиционных широкополосных услуг (обеспечивающих скорость загрузки от 0 до 0%).5 и 4 Мбит / с) на широкополосное волокно.
Хотя отзывы о волоконно-оптическом широкополосном доступе в целом были очень положительными, я был действительно удивлен количеством людей, сообщающих о проблемах после миграции, включая измеренные скорости, которые являются нестабильными и / или намного ниже ожидаемых. При дальнейшем исследовании я обнаружил, что подавляющее большинство проблем было связано с проблемами настройки Wi-Fi. Поэтому я посвящаю этот пост в блоге теме оптимизации WiFi. Оптимизация Wi-Fi необходима для обеспечения того, чтобы вы действительно получали максимальную скорость, которую может обеспечить ваше широкополосное соединение, и особенно важна для пользователей широкополосного оптоволокна.
Без оптимизации ваша сеть Wi-Fi может стать слабым звеном в вашей широкополосной сети
За последние несколько лет использование Wi-Fi стало широко распространенным. Все типы устройств, включая смарт-телевизоры, телевизионные приставки, мобильные телефоны, DVD-плееры, ПК, ноутбуки и планшеты, оснащены возможностью подключения к Wi-Fi.
Интернет-провайдеры обычно предоставляют новым клиентам широкополосного оптоволокна новый маршрутизатор Wi-Fi, когда они переходят с обычных широкополосных услуг.
Последние WiFi-роутеры предлагают двухдиапазонную работу (2.4 ГГц и 5 ГГц) и новейший стандарт Wi-Fi 802.11ac. Производители маршрутизаторов заявляют о впечатляющей производительности и дальности действия — со скоростью более 1 Гбит / с!
Однако реальность WiFi для многих пользователей широкополосного доступа не так впечатляет. Реальность такова, что Wi-Fi добавляет дополнительный элемент в «цепочку» между вашим подключением к Интернету и вашими устройствами, отправляя сигналы через эфир с использованием частот, которые используются другими пользователями Wi-Fi поблизости.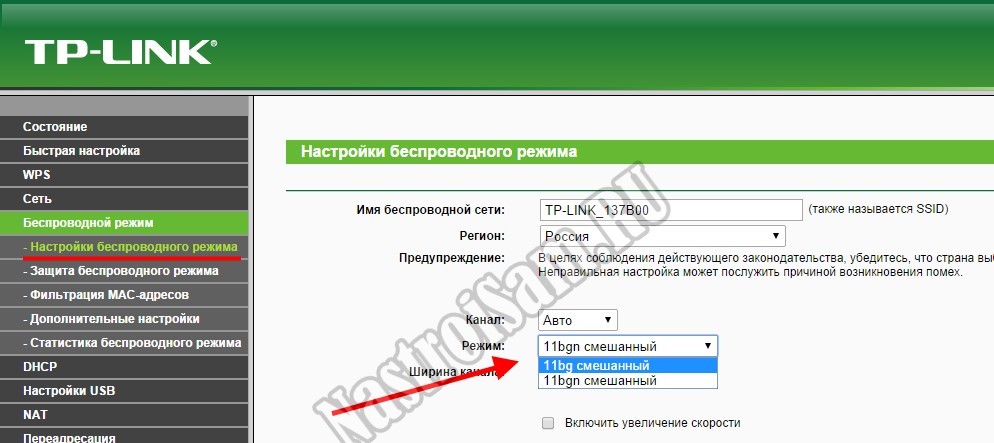
Чем выше скорость широкополосного доступа, тем сложнее обеспечить широкополосное подключение через Wi-Fi без ухудшения качества.В действительности заявления производителей беспроводных маршрутизаторов о производительности и скорости никогда не достигаются на практике из-за:
- помех . Сигналы WiFi (особенно на частоте 2,4 ГГц) могут подвергаться значительным помехам, например, от соседей, использующих собственные маршрутизаторы WiFi
- устаревшее оборудование . В то время как современные маршрутизаторы Wi-Fi могут использовать самые последние стандарты Wi-Fi, часто компоненты Wi-Fi в устройствах, уже принадлежащих людям (например, ПК, ноутбуки и мобильные телефоны), не имеют
- ограниченного диапазона .Из-за низкой мощности передачи, используемой с Wi-Fi, диапазон обычно очень ограничен. Скорость и производительность резко падают с расстоянием, особенно если сигналы должны проходить через стены и полы.

Несмотря на впечатляющие показатели производительности, которые обычно указаны на упаковке маршрутизатора WiFi, фактическая пропускная способность может быть значительно ниже, чем фактическая скорость широкополосного оптоволоконного соединения. Имейте в виду, что до получения оптоволоконного широкополосного соединения проблемы с производительностью WiFi могут быть замаскированы из-за гораздо более низких скоростей обычного широкополосного доступа.
По возможности используйте Ethernet-соединения
Первая (и, возможно, самая важная) рекомендация — вообще не использовать WiFi для фиксированных устройств . Вы должны подключить к маршрутизатору фиксированные устройства (например, ПК, игровые приставки, смарт-телевизоры, сетевые потоковые устройства, DVD / Blu-ray плееры и телеприставки) с помощью кабелей Ethernet. Отсутствие неприглядных проводов и кажущаяся простота реализации с Wi-Fi могут быть привлекательными. Однако за удобство может быть уплачена большая цена за производительность, а провода можно легко скрыть. Проводные соединения всегда обеспечивают наилучшую производительность.
Проводные соединения всегда обеспечивают наилучшую производительность.
Хотя вам может не понравиться перспектива сверления отверстий или сокрытия кабелей, после установки кабели Ethernet будут беспроблемными и полностью избавят от капризов беспроводной передачи на долгое время. Поскольку современные маршрутизаторы обычно поддерживают Gigabit Ethernet, выберите высококачественный кабель Ethernet (Cat 6 или Cat 6a) для максимальной производительности. Если вам нужно подключить несколько устройств, расположенных в одном месте (например, смарт-телевизор, приставку и игровую консоль в гостиной), к маршрутизатору в другой комнате, вы можете подключить все устройства к недорогому гигабитному коммутатору. .Это означает, что вам понадобится только один кабель Ethernet между коммутатором и маршрутизатором. Вот пример доступного коммутатора Netgear Gigabit, продаваемого Amazon UK.
Использование кабелей Ethernet с фиксированными устройствами, такими как смарт-телевизоры и телевизионные приставки, особенно выгодно, поскольку потоковое видео может проявлять наибольшую чувствительность к проблемам с производительностью.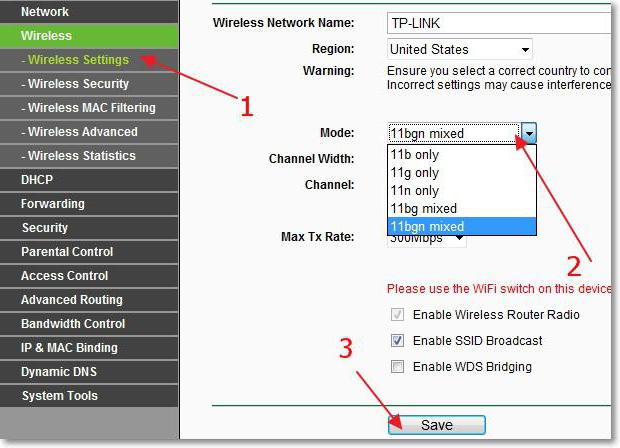 Проблемы с Wi-Fi могут вызвать медленную загрузку, ненужное заикание и длительные паузы с такими сервисами, как Netflix, BBC iPlayer и YouTube.Такие проблемы обычно уходят в прошлое, просто подключив устройство к маршрутизатору с помощью кабеля Ethernet!
Проблемы с Wi-Fi могут вызвать медленную загрузку, ненужное заикание и длительные паузы с такими сервисами, как Netflix, BBC iPlayer и YouTube.Такие проблемы обычно уходят в прошлое, просто подключив устройство к маршрутизатору с помощью кабеля Ethernet!
Очевидно, что Wi-Fi по-прежнему играет очень важную роль в большинстве домашних хозяйств, поскольку использование кабелей Ethernet нереально для мобильных устройств, таких как планшеты, смартфоны и ноутбуки. Однако имеет смысл удалить как можно больше фиксированных устройств из сети Wi-Fi, чтобы система WiFi могла быть выделена для мобильных устройств (и, следовательно, обеспечивала лучшую производительность беспроводной связи).
2,4 ГГц и 5 ГГц WiFi и различия
Существует два отдельных диапазона частот, в которых могут работать системы WiFi: 2,4 ГГц и 5 ГГц. Маршрутизаторы WiFi, которые могут работать в обоих диапазонах, часто называют «двухдиапазонными» маршрутизаторами. Старые маршрутизаторы WiFi обычно работают только в диапазоне 2,4 ГГц. Имейте в виду, что даже если новый маршрутизатор может работать на обеих частотах, некоторые (или все) ваши устройства могут не работать! Многие старые устройства могут работать только на частоте 2,4 ГГц.
Каждая полоса частот имеет свои собственные характеристики, а именно:
- помехи , где может быть гораздо больше помех на 2.4 ГГц, чем 5 ГГц
- диапазон , где 2,4 ГГц обычно обеспечивает превосходный диапазон, способный лучше проникать через полы, потолки и стены
- полоса пропускания , где 5 ГГц обеспечивает более высокую максимальную скорость передачи данных.
Минимизация помех и преодоление ограничений по дальности — два важных аспекта оптимизации Wi-Fi для обеспечения максимально возможных скоростей передачи данных, как теперь будет обсуждаться.
Помехи на 2.4 ГГц может быть огромной проблемой во многих областях и требует тщательного управления.
Я обнаружил, что большинство проблем, с которыми сталкиваются люди, переходящие на услуги оптоволоконной широкополосной связи, связаны с помехами на частоте 2,4 ГГц. Несмотря на растущую доступность устройств, работающих на частоте 5 ГГц, многие устаревшие устройства по-прежнему используют только 2,4 ГГц. Помехи в диапазоне Wi-Fi 2,4 ГГц, особенно в Великобритании, стали серьезной проблемой из-за:
- широкого развертывания сетей Wi-Fi 2,4 ГГц
- ограниченного числа доступных каналов и того факта, что каналы перекрываются
- растущим одновременное использование нескольких каналов (для увеличения скорости передачи данных)
- растущее использование расширителей WiFi
- помехи от других беспроводных устройств, таких как устройства Bluetooth, беспроводные телефоны и микроволновые печи.
Использование Wi-Fi стало широко распространенным в Великобритании благодаря активному внедрению мобильных устройств с поддержкой Wi-Fi (например, смартфоны, ноутбуки и планшеты) и широкому распространению маршрутизаторов Wi-Fi интернет-провайдерами. Сегодня на многих улицах практически во всех домах есть Wi-Fi.
Теоретически помех можно было бы избежать, если бы каждая точка доступа WiFi могла использовать свою частоту. Однако доступный радиоспектр чрезвычайно ограничен, что делает это невозможным. Радиоспектр Wi-Fi 2,4 ГГц имеет ширину всего 100 МГц.Хотя доступно 13 каналов, каждый канал имеет ширину 20 МГц (для обеспечения адекватной скорости передачи данных), поэтому каналы фактически перекрываются. Это означает, что соседний WiFi-роутер, работающий, например, на канале 9, может создавать помехи вашим WiFi-соединениям, если ваш роутер использует канал 7, 8, 9, 10 или 11. Есть только три дискретных канала (1, 6 и 11). на частоте 2,4 ГГц, которые не перекрываются друг с другом.
Проблема интерференции Wi-Fi 2,4 ГГц усугубляется тем, что многие маршрутизаторы могут использовать два канала одновременно для увеличения скорости передачи данных, работая в двухканальном режиме 40 МГц.Маршрутизатор в режиме полосы пропускания 40 МГц по существу «съедает» два из трех неперекрывающихся каналов. Режим 40 МГц был введен с гарантией, что маршрутизаторы WiFi должны быть установлены производителями на стандартный режим 20 МГц «из коробки», чтобы минимизировать помехи для других пользователей WiFi. Однако пользователи широкополосного доступа, стремящиеся получить максимальную возможную скорость передачи данных WiFi, могут легко переключиться в режим 40 МГц, требующий большой пропускной способности.
Пользователи широкополосного доступа все чаще вкладывают средства в дополнительные «расширители» WiFi, чтобы обеспечить более стабильное покрытие в своих домах (и уменьшить влияние помех от соседних домов).Чтобы повторители не создавали помех друг другу, необходимо использовать разные частоты для каждого отдельного повторителя. Таким образом, дом, использующий три повторителя, может использовать все три неперекрывающихся канала (то есть весь диапазон WiFi 2,4 ГГц), вызывая помехи соседям во всем диапазоне частот.
Конечным результатом является то, что диапазон WiFi 2,4 ГГц стал сильно переполнен во многих областях. Действительно, имела место «гонка вооружений» WiFi, когда пользователи широкополосной связи воспользовались возможностью улучшить свои характеристики широкополосной связи (например, используя более широкую полосу пропускания и расширители), по существу за счет увеличения помех для других.Пользователи, страдающие от повышенных помех, часто вынуждены сами прибегать к использованию расширителей, чтобы уменьшить влияние помех.
Учитывая состояние Wi-Fi 2,4 ГГц сегодня, я рекомендую попытаться вручную выбрать канал, обеспечивающий наилучшую производительность. , поскольку многие маршрутизаторы WiFi позволяют выбирать канал вручную. Вам нужно будет прочитать руководство к маршрутизатору, чтобы узнать, как это сделать.
Имейте в виду, что некоторые маршрутизаторы, включая BT Home Hub 5, заявляют, что предлагают автоматический выбор канала i.е. якобы они автоматически выбирают лучший канал с наименьшим количеством помех. К сожалению, я обнаружил, что автоматический выбор канала не работает должным образом во многих Home Hub 5, которые я исследовал. В этих случаях простого ручного переключения каналов было достаточно для устранения серьезной проблемы с помехами. Если у вас есть BT Home Hub, вы можете найти инструкции по изменению канала WiFi здесь:
Как мне изменить беспроводной канал на моем BT Home Hub?
Вы можете определить лучший из возможных каналов:
- вручную установив канал WiFi и медленно переключаясь между каналами 1, 6 и 11 (и оценивая влияние на производительность)
- используя приложение сканирования WiFi, которое определяет Используемые каналы Wi-Fi поблизости.Результаты могут помочь выбрать наиболее подходящий канал для использования.
Ниже приведен снимок экрана из приложения OS-X под названием WiFi Explorer . Доступны другие приложения для Windows и OS-X. Вы можете увидеть значение простого графического дисплея, помогающего выбрать канал WiFi вручную.
Учитывая переполненный диапазон Wi-Fi 2,4 ГГц, вы должны реалистично оценивать улучшения, которых вы можете достичь, если ваш дом окружен соседними объектами, которые активно используют 2.Wi-Fi 4 ГГц. Помимо ручного выбора канала (который может иметь или не иметь большого значения), инвестиции в повторитель WiFi также могут уменьшить помехи за счет повышения уровней полезного сигнала. Однако лучший способ решить серьезные проблемы, связанные с помехами на частоте 2,4 ГГц, — это использовать вместо этого менее загруженный частотный диапазон 5 ГГц (как описано ниже).
5 ГГц обычно намного лучше, если все ваши устройства поддерживают его
Мы настоятельно рекомендуем вам использовать диапазон 5 ГГц, а не диапазон 2.Диапазон 4 ГГц, поскольку в настоящее время помех намного меньше по ряду причин:
- меньшее количество маршрутизаторов и устройств WiFi в настоящее время могут работать на частоте 5 ГГц
- диапазон сигнала WiFi на частоте 5 ГГц ниже 2,4 ГГц, что означает, что принимаемые помехи уровни обычно ниже
- доступно больше каналов 20 МГц (до 19), которые не перекрываются друг с другом.
Для успешной работы на частоте 5 ГГц, очевидно, необходимо, чтобы ваши устройства имели возможность работать на частоте 5 ГГц, как и ваш маршрутизатор WiFi.Если устройство не поддерживает частоту 5 ГГц, оно просто будет работать на частоте 2,4 ГГц. В то время как современные устройства, такие как iPhone и iPad, поддерживают частоту 5 ГГц, многие существующие устройства работают только на частоте 2,4 ГГц. В типичном домашнем хозяйстве могут использоваться одновременно устройства Wi-Fi 2,4 и 5 ГГц. При наличии значительных помех 2,4 ГГц производительность устройств в вашем доме может значительно отличаться. Например, устройства с частотой только 2,4 ГГц могут демонстрировать огромные колебания скорости загрузки, тогда как устройства с частотой 5 ГГц будут обеспечивать гораздо более стабильную производительность.
Обновите свои устройства до 5 ГГц
Хотя лучше всего иметь устройства с поддержкой только 5 ГГц, в большинстве домашних хозяйств все еще есть разные возможности устройств. Самый простой способ устранить проблемы с помехами на частоте 2,4 ГГц — это, очевидно, обновить как можно больше ваших старых устройств до более новых моделей, которые поддерживают 5 ГГц, особенно если вы их много используете.
Вероятно, нет необходимости заменять старые ПК или ноутбуки, поскольку недорогие USB-адаптеры WiFi с поддержкой 5 ГГц широко доступны.Например, вот ссылка на двухдиапазонный беспроводной адаптер Asus USB-N53, продаваемый Amazon UK.
Наконец, как обсуждалось ранее, использование Ethernet-соединений со старыми устройствами, такими как ПК, устраняет необходимость их обновления до 5 ГГц.
Используйте свою сеть 5 ГГц под другим именем, чем сеть 2,4 ГГц
Многие маршрутизаторы WiFi с поддержкой 5 ГГц работают с двумя сетями WiFi (одна сеть 2,4 ГГц и одна сеть 5 ГГц) с точно таким же именем. Это означает, что устройство, подключенное к двухдиапазонному маршрутизатору, может использовать либо 2.4 ГГц или 5 ГГц. Беспроводной маршрутизатор может выбрать подключение на частоте 2,4 ГГц, если уровень сигнала лучше, чем подключение на частоте 5 ГГц. При отсутствии помех это может быть желательно. Однако помехи могут сделать подключение на частоте 2,4 ГГц нестабильным. Чтобы избежать риска возврата к подключению на частоте 2,4 ГГц, настройте маршрутизатор вручную, чтобы использовать другое имя сети для 5 ГГц. На своем устройстве вы можете специально выбрать соединение с частотой 5 ГГц и знать, что соединение с частотой 5 ГГц будет использоваться всегда.
802.11ac использует каналы шириной 80 МГц для обеспечения максимальной скорости передачи данных
Помимо уменьшения помех, частота 5 ГГц обычно обеспечивает значительно более высокую скорость передачи данных по сравнению с частотой 2,4 ГГц. Использование стандарта 802.11n на частоте 5 ГГц предлагает возможность одновременного использования двух каналов для увеличения скорости. Более новый стандарт 802.11ac предлагает наивысшие скорости, возможные за счет использования каналов 80 МГц. Имейте в виду, что устройства должны поддерживать 802.11ac, чтобы воспользоваться преимуществами более высоких скоростей.
Осталось
Как увеличить скорость загрузки
Если вам сложно загружать документы и вы задаетесь вопросом: «Почему у меня такая низкая скорость загрузки?», Стоит попробовать несколько шагов.Вот шесть шагов, которые вы можете предпринять, чтобы улучшить скорость загрузки.
1. Проверьте микропрограмму маршрутизатора.
Прошивкавремя от времени обновляется. Со временем компании перестают поддерживать старые прошивки. Рекомендуется время от времени проверять микропрограмму маршрутизатора, чтобы убедиться, что она актуальна.Легче выбрать один день в году, чтобы убедиться, что вся прошивка вашей компании правильно обновлена. Как бы вы ни решили запланировать техническое обслуживание, просто убедитесь, что все работает на оптимальной мощности.
2. Обновить драйверы
Драйверымогут иметь те же недостатки, что и прошивка вашего роутера. Если драйверы вашего принтера и сканера не обновлены, скорость загрузки может значительно снизиться. Проверьте все драйверы вашего оборудования, чтобы убедиться, что ничего не нужно обновлять.Ничто не испортится, если вы время от времени будете пропускать обновление. Но это устаревшее программное обеспечение начнет накапливаться, если вам не хватает нескольких обновлений для нескольких драйверов.
3. Очистить все
Компьютеры со временем выходят из строя. Файлы cookie, вредоносное ПО и старые документы замедляют работу технологической инфраструктуры вашей компании. Наряду с обновлением прошивки вашего роутера и обновлением драйверов вашего оборудования вам следует проводить ежегодную генеральную чистку.Проведите тщательное сканирование, чтобы удалить все вредоносные программы, обнаруженные вами за год. Удалите все свои файлы cookie. Удалите старые, бесполезные файлы и объедините свое хранилище, чтобы облегчить вашему компьютеру доступ к данным. Ваша цель — как можно больше очистить свои компьютеры, чтобы любой цифровой мертвый груз не замедлял скорость загрузки.
4. Проверьте подключение
Были ли у вас проблемы с медленной загрузкой смартфона? Что вы сделали, чтобы это исправить? Шаг номер один всегда должен быть «проверьте Wi-Fi.«Иногда у вас просто плохое подключение к Wi-Fi, и простое повторное подключение может решить проблему.
Если это не помогло, перейдите к шагу номер два, перезагрузив телефон.
Только эти два шага решают большинство проблем, связанных с телефоном. Ваши компьютеры ничем не отличаются. Иногда соединение Wi-Fi становится слабым, и его необходимо перезапустить. Иногда для устранения проблемы требуется перезагрузка компьютера. Если ни один из этих вариантов не работает, попробуйте подключиться с помощью кабеля Ethernet. Большинство предприятий для доступа в Интернет используют Wi-Fi вместо кабелей Ethernet.Дело в том, что проводные соединения быстрее и надежнее, чем соединения Wi-Fi.
5. Используйте зональное распознавание текста
Возможно, некоторые программы помогут ускорить загрузку файлов. Например, программное обеспечение Zonal OCR может помочь вашему сканеру быстро загружать файлы и маркировать данные за вас. OCR расшифровывается как оптическое распознавание символов. Зональное распознавание текста запрограммировано для распознавания определенных областей ваших документов, их чтения и записи информации в них. С помощью программного обеспечения для зонального распознавания текста eFileCabinet вы можете загружать документы и искать их быстрее, чем вручную.
6. Обновите старую технологию
Иногда ваше оборудование просто старое и устаревшее. Никто не хочет покупать новый сканер или новый компьютер, но иногда это должно происходить. В мире бизнеса часто говорят: «Иногда нужно тратить деньги, чтобы заработать». Если все ваше оборудование работает должным образом, и драйверы обновлены, а соединения надежны, но скорость загрузки по-прежнему низкая, это признак того, что пришло время перейти на более новую и мощную технологии, которые могут выполнять нужную вам работу.


 ..).
..). 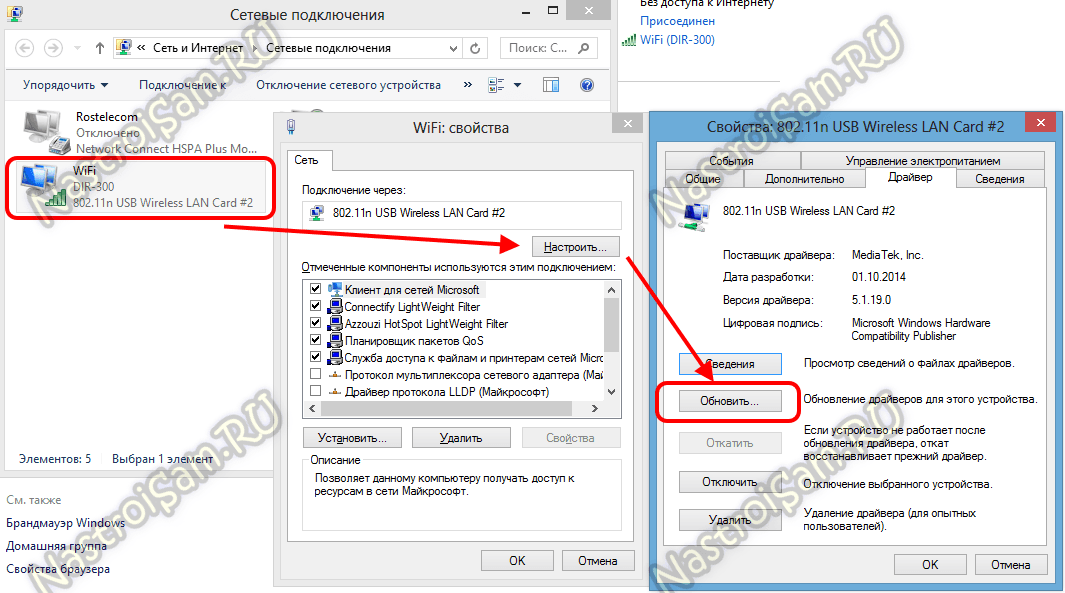 msc. Проверьте, правильно ли указано имя и повторите попытку».
msc. Проверьте, правильно ли указано имя и повторите попытку». info/utorrent-kachaet-s-mal-skorostyu.html
info/utorrent-kachaet-s-mal-skorostyu.html html
html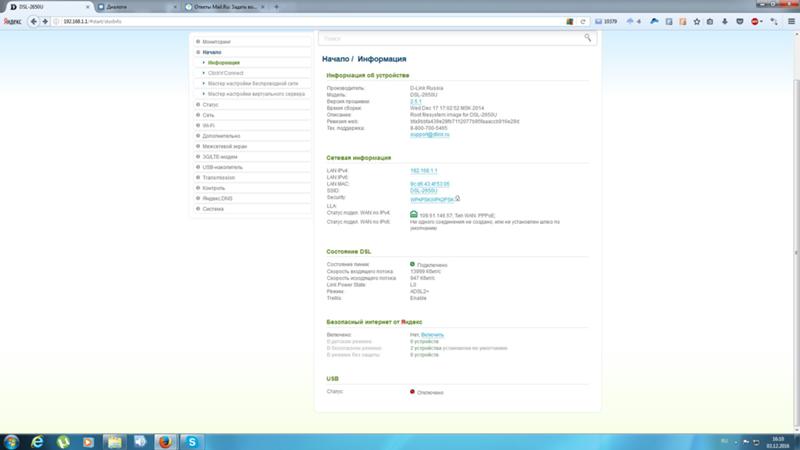 Переключите маршрутизатор на другой диапазон
Переключите маршрутизатор на другой диапазон 