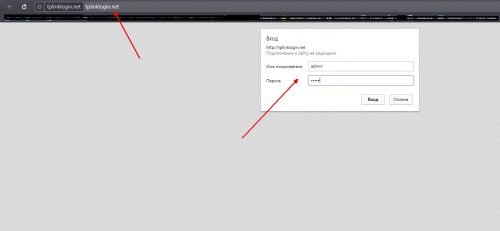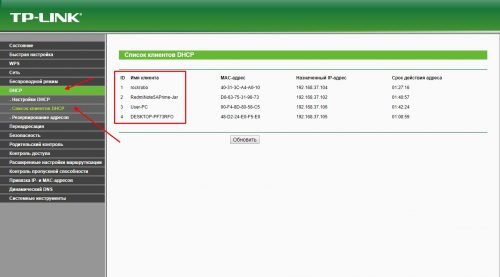Как найти и определить устройства, подключенные к сети Wi-Fi
Содержание статьи
Наличие сети Wi-Fi делает жизнь легкой для всех. В этой статье вы узнаете как получить IP адреса подключенных к роутеру устройств и что можно с ними сделать дальше.
Каждый должен быть так или иначе подключен к Интернету. Смартфоны, компьютеры, ноутбуки, планшеты и даже Smart TV нуждаются в активном соединении Wi-Fi. Не только члены нашей семьи, но иногда и гости, которые могут использовать ваш Wi-Fi на определенный период создают нагрузку для сети Wi-Fi. Это включает в себя ваших друзей, соседей, даже родственников, которые приезжают в гости.
Ваши соседи воруют ваш WiFi? Давайте найдём их!
В течение определенного периода времени вы можете обнаружить, что данные вашего Wi-Fi-соединения используются слишком рано или работают слишком медленно. Это когда вы узнаете или сомневаетесь, что у вас есть подключение, отличное от устройств в вашем доме, которые крадут ваш интернет.
Как найти устройства, подключенные к вашей сети Wi-Fi и найти те, которые не принадлежат вашей семье? Мы найдем ответ на этот вопрос в нашей статье.
Как определить устройства которые использует ваш Wi-Fi
Один из самых простых способов проверить, действительно ли кто-то ворует ваш Wi-Fi, — это в первую очередь отключить все возможные устройства в вашем доме, подключенные к вашей домашней сети. После того, как вы убедитесь, что ни одно из ваших авторизованных устройств не подключено к вашему Wi-Fi, взгляните на ваш маршрутизатор примерно через 10 минут.
Вы увидите, что индикатор беспроводной связи перестал мигать или в некоторых маршрутизаторах загорелся красным. Если индикатор продолжает мигать или цвет индикатора не изменился на красный, это означает, что кто-то все еще подключен к вашей сети WiFi.
Проверьте страницу администрирования маршрутизатора
Теперь подключите только ваш компьютер или ноутбук к вашей беспроводной сети. На вашем компьютере нажмите кнопку Win на клавиатуре + R . Введите cmd, и появится командная строка, где вы вводите ipconfig. Нажмите Enter, вам нужно найти шлюз по умолчанию. Этот шлюз по умолчанию — это IP-адрес вашего компьютера / ноутбука. Запишите это.
Пользователям Mac необходимо открыть панель «Настройки сети» и посмотреть IP-адрес, указанный рядом с «Маршрутизатор».
Откройте любой браузер и войдите на страницу администрирования вашего роутера. В зависимости от вашего роутера вам нужно найти опцию, которая показывает все подключенные устройства к вашей домашней сети. Например:
- Linksys ищет клиентов DHCP,
- D-Link для беспроводной связи> Статус,
- TP-Link ищет DHCP> Список клиентов DHCP
В этом списке вы получите IP-адрес и имя хоста. Проверьте IP-адреса, подключенные к маршрутизатору в настоящее время. Если вы видите любой другой IP-адрес, кроме вашего собственного компьютера / ноутбука, это означает, что это неавторизованное устройство, которое крадет вашу сеть.
Что делать если сосед ворует Wi-Fi
Первое, что нужно сделать, это заблокировать этот IP-адрес на странице администратора вашего маршрутизатора. Затем убедитесь, что ваш маршрутизатор защищен по технологии/протоколу WPA1-AES.
Чтобы дополнительно выяснить, кто отключает вашу сеть, вы можете попробовать загрузить программные средства, которые помогают контролировать вашу сеть. Вы можете попробовать Расширенный IP-сканер, который является бесплатным и простым в использовании. Он предоставит вам подробную информацию о каждом устройстве, подключенном к вашей сети. Таким образом, помогая вам заметить, если какое-либо неавторизованное устройство обнаружило путь к вашей сети.
19216811.ru
Как узнать, кто подключен к моему Wi-Fi роутеру? Пошаговая инструкция для моделей TP-Link, D-Link и ASUS
Автор Сергей Попов На чтение 8 мин. Просмотров 2.7k. ОпубликованоПрактически в каждом доме нынче есть Интернет и роутер, раздающий Wi-Fi. Беспроводное соединение – удобная возможность, которая позволяет передвигаться по квартире, пользоваться различными гаджетами, и не запутываться при этом в проводах.
Нюанс в том, что радиус действия маршрутизатора обычно превышает пределы квартиры, а значит, к вашему роутеру могут подключаться и соседи. Все бы ничего, но от этого пострадает скорость передачи информации, так что порою очень важно знать, кто подключен к вашему Wi-Fi роутеру и как отвадить любителей дармового Интернета от вашего маршрутизатора.
Признаки посторонних подключений
Заметил, что скорость загрузки больших файлов на компьютере дома значительно снизилась, а видео показывается в ненадлежащем качестве и притормаживает, но не стал сразу обращаться с жалобой к провайдеру, подумав, что скорее всего, проблема в том, что к моему Wi-Fi каналу подключился кто-то из соседей, а, возможно, и сразу несколько. Советую и вам при выявлении подобной неполадки не бежать первым делом к мастеру, а вначале попытаться решить всё своими силами.
Прежде всего, убедился в том, что кто-то действительно подключен к моему Wi-Fi.
Как это узнать:
- При пользовании компьютером, смартфоном, планшетом, ноутбуком от домашней сети сильно снижается скорость подключения к Интернету (видео, особенно в HD-качестве, «тормозят»), а порой даже возникает полная забитость канала;
- Изменены настройки роутера, хотя при этом ни вы, ни ваши домашние этого не делали;
- В списке устройств появились посторонние гаджеты, MAC-адреса которых к вам не имеют никакого отношения;
- Для вашего IP-адреса вдруг появились ограничения по доступу к каким-либо сайтам;
- При всех выключенных устройствах в вашем доме, индикатор WAN (беспроводной сети) маршрутизатора продолжает интенсивно передавать и получать данные, т.е. мигает.
Главным признаком стороннего подключения к Wi-Fi является падение скорости, так как чем больше людей используют беспроводное соединение, тем меньше пропускная способность роутера и скорость Интернет доступа.
Как проверить, сколько устройств подключено к Wi-Fi сети?
Как же удалось посмотреть, кто подключен к моему Wi-Fi? Зашел в свой браузер с ноутбука и ввел в адресную строку IP-адрес маршрутизатора, а также логин и пароль для входа.
Как ввести пароль
Обычно для доступа к настройкам в роутерах используются два адреса:
Если один не подошел, пробуйте другой. Логин и пароль для большинства устройств по-умолчанию задаются одинаковыми — admin.
Для доступа к устройству рекомендуем изучить наклейку на беспроводном маршрутизаторе.
 Хотел войти, но тут столкнулся с такой проблемой: кто-то поменял пароль. Видимо, это сделал тот, кто тайно подключился к моему «вай-фаю». Пришлось сбросить настройки до заводских, только тогда смог войти в веб-интерфейс настроек роутера.
Хотел войти, но тут столкнулся с такой проблемой: кто-то поменял пароль. Видимо, это сделал тот, кто тайно подключился к моему «вай-фаю». Пришлось сбросить настройки до заводских, только тогда смог войти в веб-интерфейс настроек роутера.
Как найти «лишних» посетителей
Как же узнать, кто подключен к Wi-Fi? Необходимо перейти на вкладку «Беспроводные подключения» (Wireless) и выбрать пункт «Статистика сети» (Wireless Statistic). Мне открылся список устройств, подключенных к моей беспроводной сети. Конечно, номеров квартир нечистоплотных соседей там не будет, но убедиться в наличие посторонних подключений можно. После следует заблокировать доступ к маршрутизатору.
На вкладке DHCP Clients List в админ панели я нашел более детальную информацию о воришках:
- IP-адреса бесплатных пользователей моего Интернета;
- MAC-адреса, тип шифрования и число переданных пакетов.
Конечно, пользователи используют разные модели роутеров. Выясним, как искать «воришек трафика» на популярных моделях.
Программа Wireless Network Watcher
Wireless Network Watcher – это небольшая утилита, которая сканирует вашу беспроводную сеть и отображает список всех компьютеров и устройств, которые в данный момент подключены к вашей сети.
 Источник: nirsoft.net
Источник: nirsoft.netДля каждого компьютера или устройства, подключенного к сети, отображается следующая информация:
- IP-адрес,
- MAC-адрес,
- компания, изготовившая сетевую карту,
- Возможно, имя компьютера.
Вы также можете экспортировать список подключенных устройств в текстовый файл html / xml / csv / или скопировать список в буфер обмена, а затем вставить в Excel или другое приложение для работы с электронными таблицами.
Проверяем список беспроводных подключений к роутеру TP-Link
Если у вас роутер TP-Link, то в веб-интерфейсе настроек маршрутизатора:
- Перейдите на вкладку “Wireless”
- Выберите “Wireless Statistics”. Внимательно рассмотрите список устройств, и узнаете, кто подключен к Wi-Fi.
Обратите внимание, что проводное подключение – это и есть ваш компьютер, а ноутбук, смартфон, планшет идут как беспроводные. Так что перед их тестированием лучше всего отключить все ваши устройства от сети, чтобы легче было разобраться, где ваши устройства, а где чужеродные. Либо точно знать MAC-адреса ваших устройств.
Выясняем, как посмотреть текущих Wi-Fi клиентов на устройствах D-Link
Владельцам роутеров D-Link найти тех, кто подключился к их «вай-фаю», необходимо:
- Зайти в веб-интерфейс настроек D-Link.
- Далее перейти к пункту «Расширенные настройки»
- Найти пункт «Статус», где следует кликнуть на двойную стрелку вправо, попав в раздел «Клиенты». Кликнув на нее, вы увидите список устройств, которые подключены к вашей беспроводной сети на данный момент.
Сравните число клиентов в сети вашего роутера с числом ваших гаджетов, подключенных на данный момент к сети. Если они не совпадают, значит, кто-то бессовестно пользуется вашим Интернетом и тогда вам стоит попробовать изменить пароль Wi-fi.
Кто подключен к Wi-Fi на точке доступа Asus
Чтобы увидеть список пользователей Wi-Fi на роутере Asus, зайдите в пункт меню «Карта сети», кликните на меню «Клиенты». В списке, который появится перед вами, вы сможете увидеть число подключенных по беспроводной связи устройств, их IP-адреса, а также сетевые имена некоторых из них. Так что установить воришку wi-fi будет намного проще.
Обратите внимание, что на Asus в списке отображаются все клиенты, которые пользовались беспроводной связью до перезагрузки, а не те, что используют маршрутизатор в данный момент.
Так, если к вам заходили гости и входили в Интернет по Wi-Fi, то они тоже будут в данном списке. А чтобы узнать всех пользователей на данный момент, кликните на кнопку «Обновить». И тогда получите реальную картину.
Нашли постороннее подключение в Wi-Fi сети, разбираемся, как поступить
Теперь, когда мы научились выявлять нарушителей нашей wifi-сети, нужно решить, что с ними делать дальше. Есть несколько способов:
- поменять пароль роутера;
- заблокировать доступ нечестным соседям;
- поиздеваться над ними, уменьшив скорость до минимума.
Каким из этих способов воспользоваться, решать вам, а мы рассмотрим каждый из них.
Как поменять пароль
Чтобы сменить пароль роутера (не путайте с паролем от Wi-Fi), следует:
- Войти в панель администратора роутера.
- Найти вкладку «Беспроводные подключения» и выбрать «Безопасность».
- Если не включено шифрование, кликнуть на вкладку WPA2-PSK. В поле задать новый пароль (лучше всего 8 и более символом вперемешку с цифрами и меняя раскладку). Кликнуть на Save.
После замены пароля роутер перезагрузится, и все сторонние пользователи будут отключены. Такую процедуру для профилактики следует проводить где-то раз в полгода.
Там же можно задать и количество устройств, разрешенных для использования вашим роутером. Но эту цифру можно менять, только если вы действительно используете конкретное число девайсов.
Как заблокировать доступ
Но если ваши соседи один раз смогли взломать пароль, то не исключено, что они сделают это вновь. В этом случае недобросовестных людей следует вообще заблокировать. Чтобы это сделать, для начала определите, какие конкретно MAC-адреса принадлежат вашим гаджетам, а какие – сторонним устройствам.
Чтобы отключить нежелательные подключения, зайдите во вкладку DHCP Clients List, где и заблокируйте соседей, установив в разделе Privilege запрет – deny. После это снова смените пароль и перезагрузите роутер.
Если случайно в список блокировки попадет ваш собственный гаджет – не беда. Снова зайдите в панель администратора и разрешите подключение нужного девайса.
Как настроить список разрешенных для подключения устройств
Чтобы в дальнейшем продвинутые юзеры не смогли пользоваться бесплатным Интернетом, составьте список всех ваших устройств и задайте им разрешение на подключение к беспроводной сети:
- Перейдите в настройки роутера,
- Сделайте копии MAC-адресов всех ваших девайсов.
- Далее перейдите в пункт Wireless MAC Filtering и вставьте туда скопированные адреса, после чего сохраните настройки и перезагрузите роутер.
В этом случае в вашей беспроводной сети будут блокироваться все без исключения подключения, кроме указанных в списке.
Как проучить любителей бесплатного Интернета
Если вы человек мстительный и хотите наказать любителей халявного Wi-Fi, то можете не блокировать им доступ к своему роутеру, а немного пошутить над «халявщиком» и снизить скорость подключения к Интернету до минимальной. Правда, не в каждом роутере предусмотрена такая возможность, но во многих популярных моделях ее можно найти.
Нужно зайти как для блокировки МАС-адресов и уменьшить параметры скорости до минимума. Вот тогда-то халява обернется для вашего хитрого соседа сплошной головной болью.
К сожалению, в виду уязвимостей прошивки современные устройства часто взламывают пытливые умы и все описанные выше меры могут подействовать на какое-то время. Поэтому следует обращать внимание на внезапное падение скорости работы Интернет и проверять список подключенных устройств.
14bytes.ru
Как узнать кто подключен к моему wifi и заблокировать его.
В этой статье мы затронем интересный вопрос, который интересует многих пользователей: как можно узнать кто подключен к моему wifi. Беспроводная технология Wi Fi на сегодняшний день очень популярная. Практически в каждом доме, для быстрого и удобного входа во всемирную паутину устанавливают Wi-Fi роутеры. Но никто не думал, что именно из-за этого WiFi роутера у вас может снизиться скорость интернета. И связано это не с поломкой маршрутизатора или неполадкой у провайдера. А виной всему, ваш сосед халявщик, который без разрешения, подключился к вашей беспроводной сети и сутками качает фильмы. Сейчас мы покажем несколько способов, с помощью которых вы выявите, кто подключился к вашей беспроводной сети. А также расскажем, как подключившегося воришку заблокировать.
Симптомы стороннего подключения к вашей вай фай сети
Симптом собственно один, это падение скорости и качества интернета. Выражается это в следующем:
- Невозможно нормально посмотреть онлайн ролики или фильмы, постоянно тормозит.
- Медленная закачка любых файлов. Если, например, раньше файл 100 мб вы скачивали за 5 минут, то теперь приходится тратить 10 минут.
- Если играете в онлайн игры тогда заметите увеличенный Ping. Раньше был 20 мс в игре, а теперь 80 мс, из-за этого игра тормозит и обрывается.
Возможно вас заинтересует данная проблем: ПК по Wi Fi подключен, а интернета нет. Варианты решения найдете здесь — почему нет подключения к интернету через wifi и что с этим делать.

В первую очередь, конечно же, обратитесь в техподдержку своего провайдера. Если они не выявят проблемы с их стороны, значит, проблема у вас. Одна из возможных проблем, это ваш сосед, который решил на халяву попользоваться интернетом. Чтобы проверить это, смотрите ниже варианты, как можно посмотреть кто подключен к моему wifi.
Смотрим, кто подключен к wifi на роутере
Первый вариант можно разделить на несколько действий. Сперва необходимо войти в меню маршрутизатора, там отыскать все подключенные устройства и выбрать из них свои и чужие. Смотрим ниже, как это делать.
Заходим на роутер
Открываем браузер. В адресной строке вбейте IP роутера, его можно посмотреть на самом роутере. Далее введите имя пользователя, а чуть ниже пароль, их смотрите также на устройстве где и IP адрес.
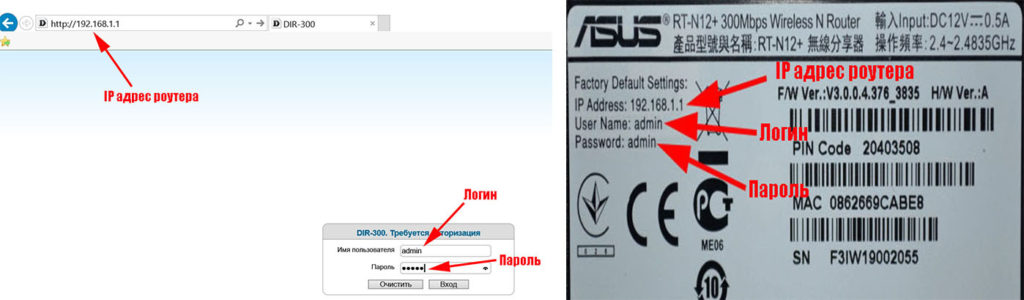
Находим все устройства, которые подключены к маршрутизатору
Войдя в настройки, перейдите во вкладку «WiFi», «Список Wi-Fi клиентов». Теперь вы видите, какие устройства подключены на данный момент.
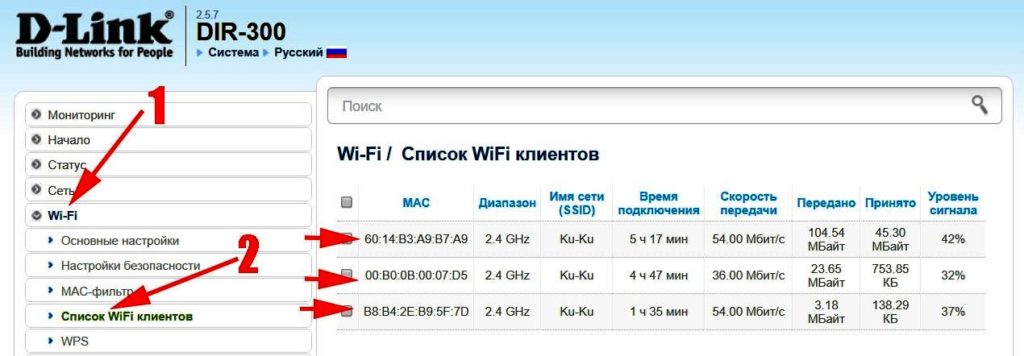
Если у вас роутер D-Link тогда войдите во вкладку «Мониторинг», там будет карта вашей сети и всех подключенных устройств.
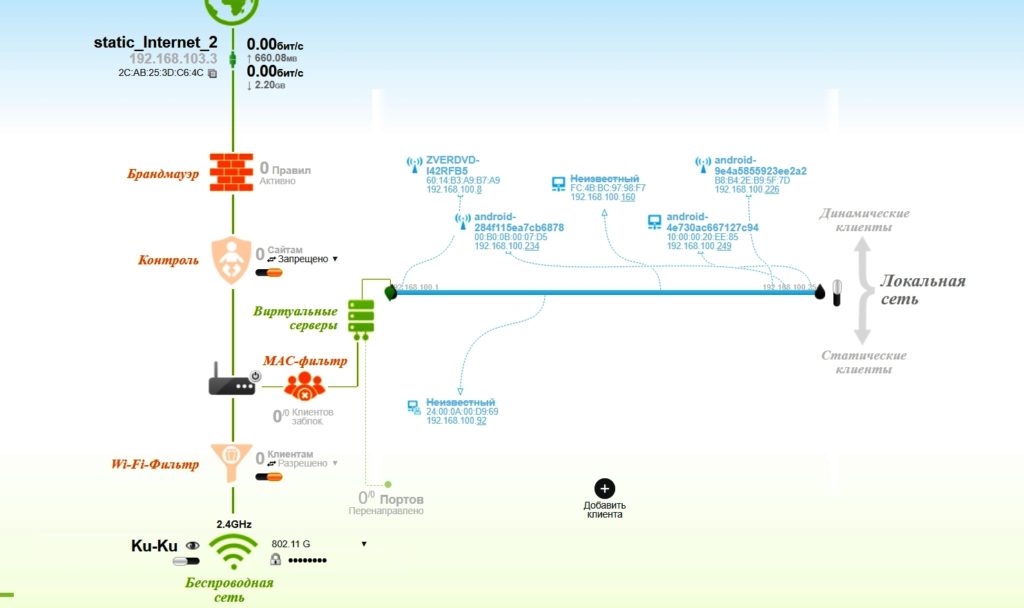
Определяем свои устройства и сторонние
Увидев список MAC адресов устройств, которые подключены, необходимо определить, какие ваши, а какие чужие. Для этого воспользуемся ниже перечисленными вариантами.
Вариант № 1: С помощью отключения устройств вычисляем чужой MAC адрес
Перепишите все подключаемые MAC адреса или сделайте скриншот. Потом поочередно отключайте все устройства в доме, которые подключаются по вай фай к роутеру. Вы заметите, как из списка будут пропадать MAC адреса.
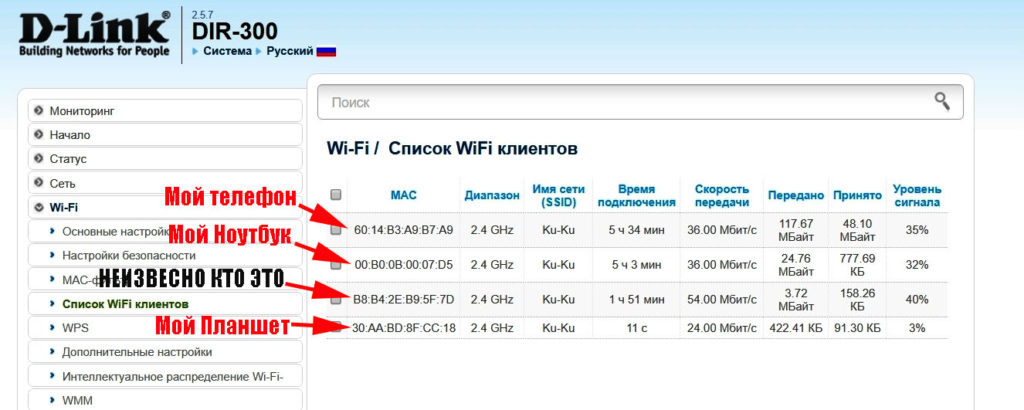
Запишите, какой MAC принадлежит какому устройству, в дальнейшем вам это понадобится. Останется только MAC нарушителя, которого нужно заблокировать. Как это сделать, читайте дальше в статье.
Вариант № 1: Смотрим MAC-адрес в устройствах и находим вора
Посмотрите подключенные MAC-адреса всех ваших устройств. Обычно на телефонах и планшетах он написан в разделе «О телефоне» или «Информация о устройстве».
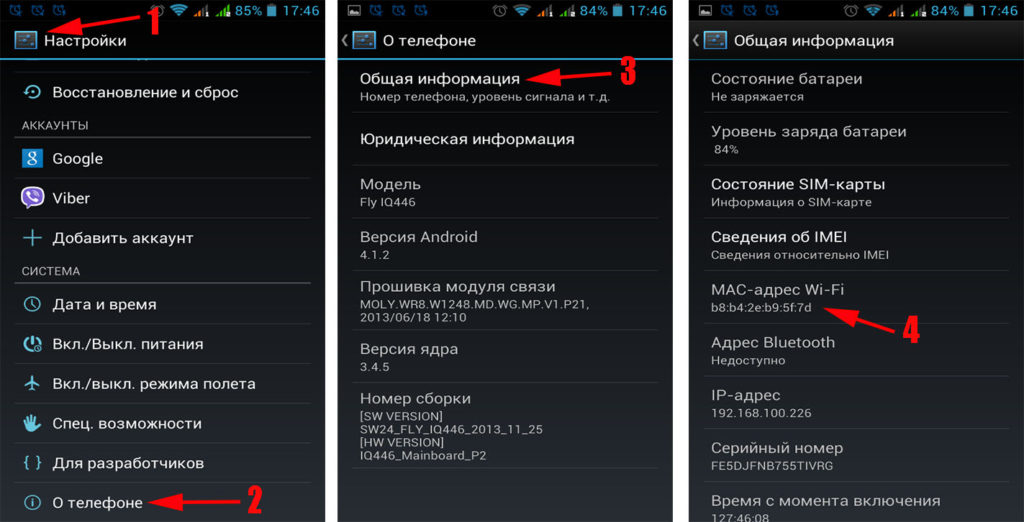
Если вам необходимо посмотреть на смартфоне пароль от вай фай и вы не знаете как это сделать, тогда в этом вам поможет наша статья: как узнать пароль от wi-fi на телефоне.
На компьютере смотрите в пункте «Сетевые подключения», клацаете ПКМ на значке «Беспроводная сеть» и выбираете «Состояние». Потом жмем кнопку «Сведения…». Напротив строки «Физический адрес» будет написан MAC-адрес. Узнав все свои MAC-адреса, теперь из списка на маршрутизаторе несложно будет найти и заблокировать халявщика.
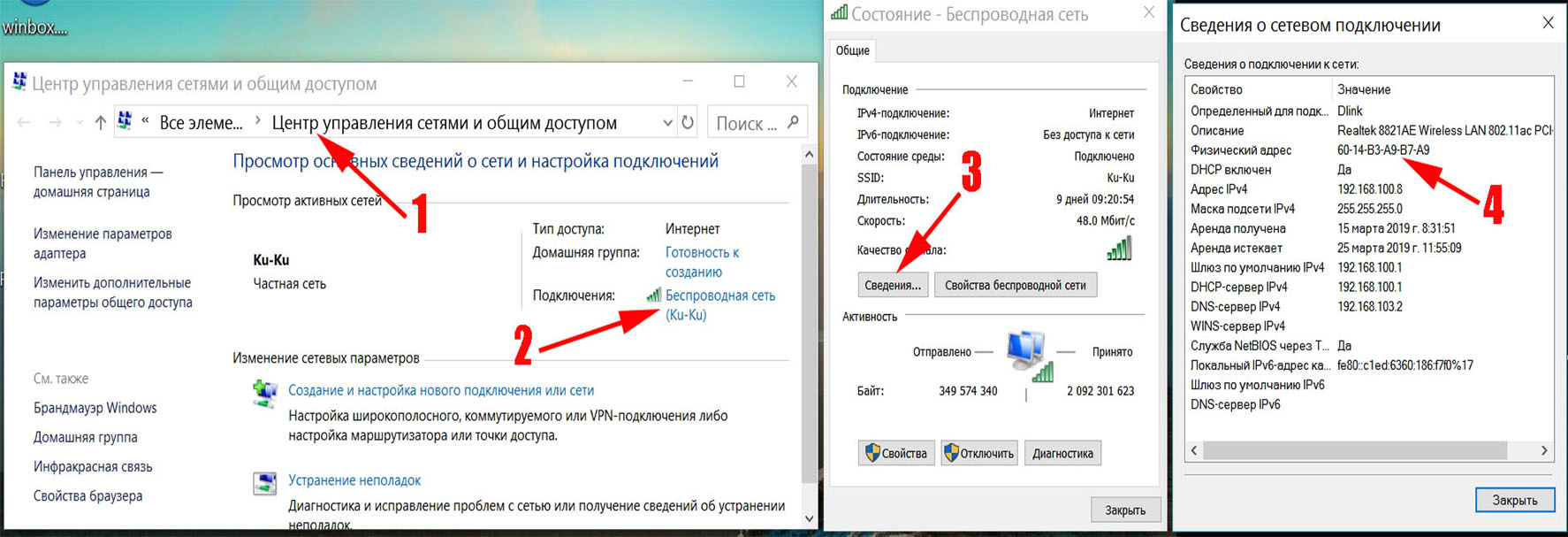
Как узнать того кто подключен к моему wifi роутеру, воспользовавшись меню маршрутизатора, теперь вы знаете.
Как легко узнать, кто подключен к wifi с помощью утилиты
Один из самых простых способов посмотреть ваш список подсоединенных устройств, это воспользоваться специальными программами. Достаточно просто скачать, установить и запустить. Далее, утилита просканирует всю сеть и покажет список гаджетов, которые в этой сети. Вам только остается сравнить MAC-адреса и выявить неизвестный. Вот несколько подходящих утилит:
Утилита № 1 — Wireless Network Watcher
Это очень маленькая утилита весом около 350 кб, которую устанавливать ненужно. Она бесплатная и имеет интерфейс на английском языке. Русского языка нет, но она настолько проста в использовании, что вы без проблем сможете работать на ней и на английском языке. После сканирования приложение выдаст информацию о IP, MAC-адресе, производителе и имени компьютера.
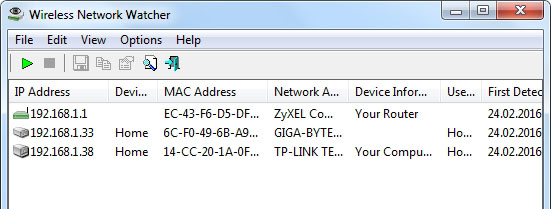
Утилита № 2 — SoftPerfect WiFi Guard
Хорошая утилита для защиты домашней сети. Подходит для операционных систем Windows 10, 8.1, 8, 7, имеет интерфейс на русском и английском языке. Её функции:
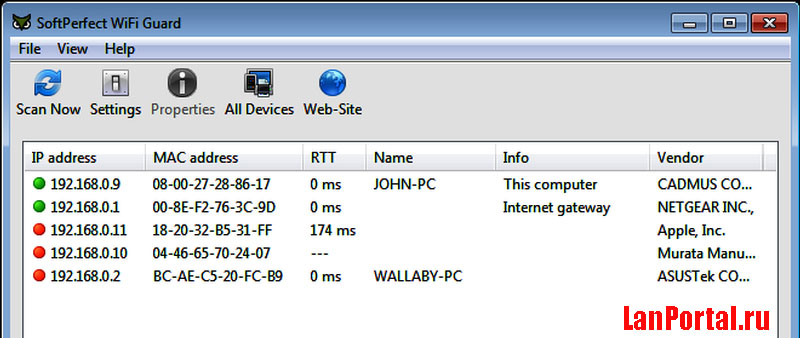
- Определяет все устройства в сети и уведомляет какие активные.
- Периодически сканирует всю сеть и при выявлении неизвестного ей устройства уведомляет.
Блокировка неизвестного устройства в Wi-Fi роутере
Как легко узнать кто пользуется моим wifi, мы показали. Благодаря этому теперь, вы легко найдете того кто ворует интернет. Банального отключения вора от сети, будет недостаточно. Ведь через короткий промежуток времени воришка вновь подключиться и продолжит воровать трафик. Здесь необходимо принять более радикальные меры, одна из действенных мер, это настройка функции «MAC-фильтр». Давайте рассмотрим, как включить эту функцию подробнее.
- Входим в меню настроек роутера, как это сделать мы уже писали выше в статье.
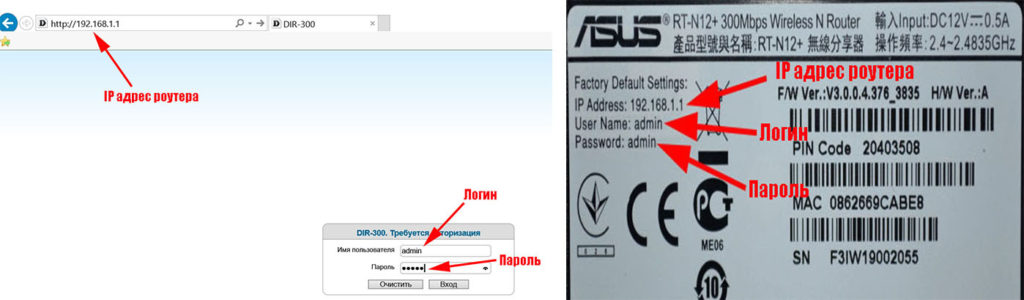
- Раскрываем раздел «Wi Fi». Жмем на строку «MAC-фильтр».
- Дальше у вас есть выбор настройки данной функции. Либо в пункте «Режим ограничения MAC фильтра» поставить «Разрешить». Далее ниже жмем «Добавить». Теперь необходимо будет внести все MAC адреса своих гаджетов. Тем самым давая полный доступ к беспроводной сети.
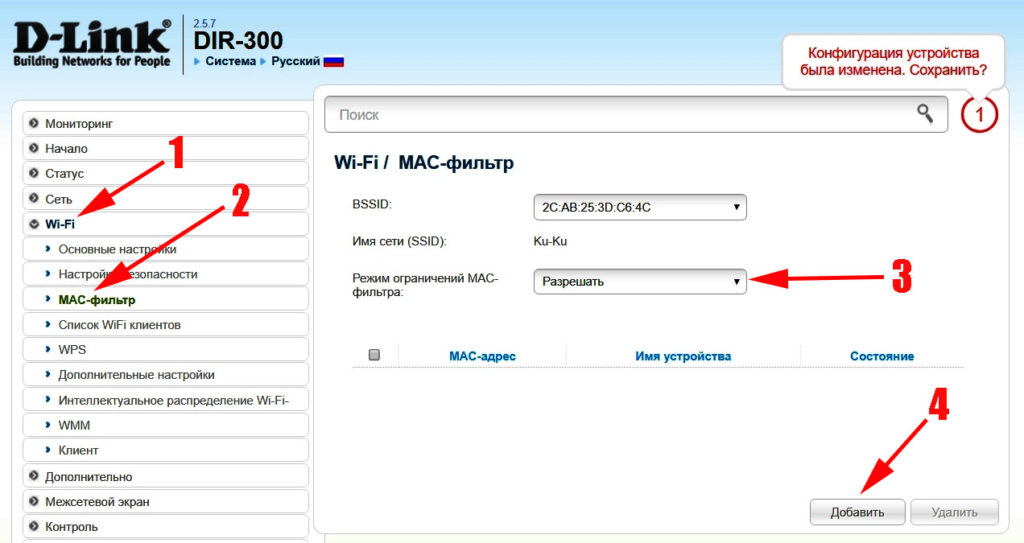
- Либо установить значение «Запрещать». При таком выборе, нужно будет внести MAC-адреса сторонних устройств. Которым в дальнейшем доступ будет закрыт.
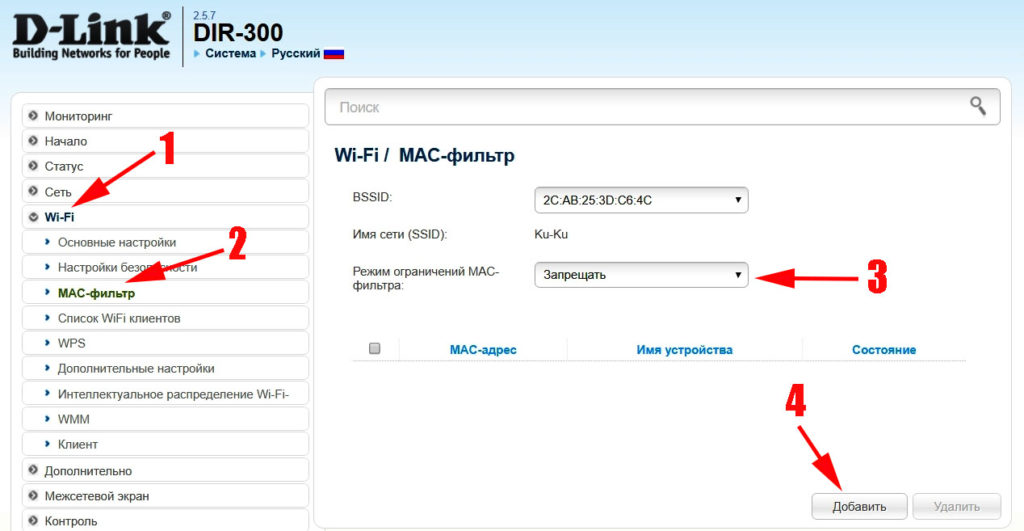
Второй вариант настроить будет быстрее, потому что обычно нарушитель один, следовательно, вносить в MAC-фильтр нужно только один MAC адрес. А вот устройств в доме в разы больше, поэтому и больше вносить в фильтр. И не забываем, при появлении нового гаджета в доме, нужно обязательно внести его в фильтр, чтобы интернет на нем работал.
Меняем пароль на беспроводной сети Wi Fi
Один из самых простых способов избавиться от любителя бесплатного интернета, это изменить пароль на сеть Wi-Fi.
Для этого войдите в настройки роутера во вкладку «WiFi», «Настройки безопасности». Напротив строки «Ключ шифрования PSK» сотрите старый ключ и пропишите новый восьмизначный ключ, состоящий из цифр и букв. Детальную инструкцию можно посмотреть в нашей статье: как обновить пароль Wi-Fi на роутере.
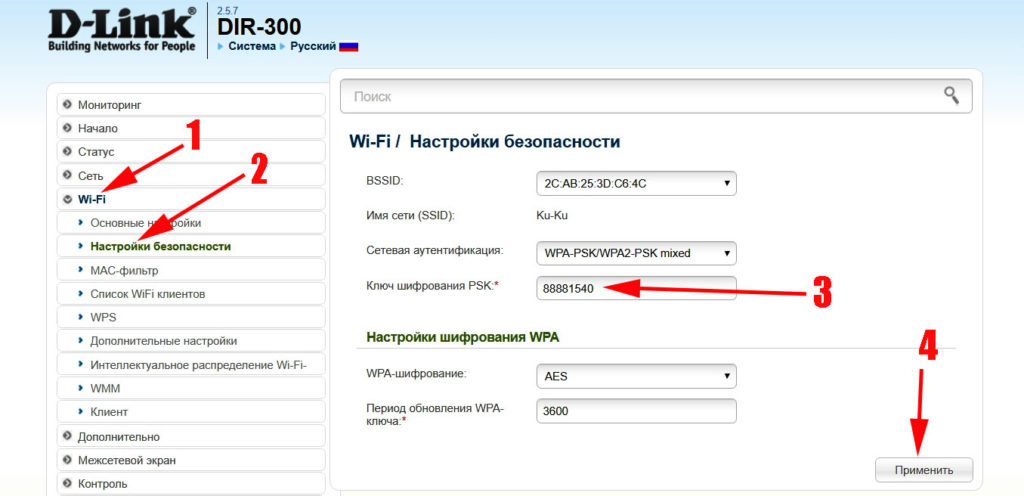
Заключение
Надеемся, статья была полезная для вас. В ней мы старались детально показать все простые варианты, как можно узнать кто сидит на моем wifi. Если у вас возникнут сложности, с каким либо способом из нашей статьи, пишите ниже в комментариях. Постараемся быстро ответить и дать дельный совет.
Вы также можете почитать:
lanportal.ru
Кто подключен к Wi-Fi роутеру
Если всего несколько лет назад большинство компьютеров подключались к интернету по кабелю, то сегодня количество беспроводных устройств в разы превысило количество проводных. Сеть Wi-Fi есть в каждом доме где есть интернет. При этом пропорционально вырос риск несанкционированного подключения, ведь в отличие от кабеля беспроводная сеть доступна на расстоянии. Как узнать не подключился ли кто-то посторонний к вашему роутеру мы расскажем в этой статье.
Зачем нужен контроль за подключениями
Беспроводные сети уязвимы для взлома. Без физического доступа к вашему сетевому оборудованию взломщик может получить доступ к вашему подключению. Чем это грозит? Как минимум тем, что посторонний сможет пользоваться бесплатно вашим интернетом. Ничего страшного — можете сказать вы. Ведь интернет безлимитный, а скорость высокая, на всех хватит. Это так. Однако это лишь верхушка айсберга.
 Взломав вашу сеть, злоумышленник может:
Взломав вашу сеть, злоумышленник может:
- Получить доступ к вашим файлам, паролям;
- Украсть данные банковских карт;
- Под вашим IP совершить действия в интернете, которые подпадают под действие уголовного кодекса.
Поэтому контролировать состояние вашей беспроводной сети и пресекать несанкционированные попытки подключения просто необходимо.
Признаки несанкционированного подключения
Падение скорости
Первый признак, что с вашей сетью что-то не так — падение скорости. Конечно, причин у этого может быть множество от электромагнитных помех до проблем на стороне провайдера, однако если соединение постоянно зависает, страницы медленно грузятся или возникают проблемы с подключением стоит обеспокоиться и проверить вашу сеть на предмет взлома.
Индикация
Обратите внимание на ваш роутер. Если вы не подключены к сети или подключены, но не выполняете никаких действий, а индикаторы WAN и Wi-Fi-подключения интенсивно мигают, не исключено, что к роутеру подключён кто-то ещё. Выключите Wi-Fi на всех своих устройствах и снова понаблюдайте за поведением роутером. Если индикаторы продолжают активно мигать, скорее всего вашу сеть взломали.
Список устройств
Однозначный признак взлома — наличие в списке устройств, подключённых к вашему роутеру, лишних. К примеру, у вас в квартире ноутбук и смартфон, а активных подключений на роутере не два, а три. Этот третий лишний и есть взломщик.
Как вычислить чужого
Войдите в веб-интерфейс вашего роутера. Как это сделать вы можете узнать из инструкции к вашему устройству или в отдельной статье на нашем сайте. Параметры входа зависят от модели устройства и его настроек, однако они типичны для роутеров большинства производителей.
Посмотреть и узнать кто подключен к моему Wi-Fi роутеру можно в списке подключенных устройств. Его можно найти в панели управления. Этот пункт может называться по-разному, например, Client List или «Список устройств». В нём будут отображены все активные подключения с указанием IP и МАС-адресов подключённых устройств. Выявить лишнее подключение можно методом исключения. Достаточно узнать IP-адреса своих устройств. Посмотреть их можно в свойствах интернет-подключения на ПК, смартфоне или ноутбуке. Если у вас два устройства и они используют в данный момент IP 192.168.0.3 и 192.168.0.4, а в списке есть ещё подключение с адресом 192.168.0.2, то это и есть чужак. Следует немедленно заблокировать это подключение.
Если вы знаете МАС-адреса своих устройств, то точно так же можно вычислить постороннего по МАС-адресу.
Разберем как и где мы можем посмотреть вообще все подключенные устройства:
- Устройства подключенные по беспроводному режиму;
- Посмотреть устройства на DHCP сервере;
- С помощью возможностей файерволла.
Разберем это все на примере роутеров TP-Link
Пример TP-Link
Беспроводной режим
Заходим в беспроводной режим. Там пункт “Статистика беспроводного режима”. После его выбора, можно видеть список клиентов Wi-Fi, подключенных к роутеру. Периодически нажимая кнопку “Обновить” и отключая Wi-Fi на своих устройствах, можно проверить их MAC адреса.

DHCP
Список находится в расширенных настройках. Заходим в DHCP. Там есть пункт “Список клиентов DHCP”.

Файерволл
Заходим в файерволл. Нам предоставляется две возможности просмотреть устройства в сети:
- Можно просмотреть ARP таблицу роутера (ARP List). Там указаны IP и MAC адреса всех устройств с которыми роутер общается. В ней могут помимо локальных адресов быть и внешние IP адреса для выхода в интернет.
- Просканировать диапазон адресов в локальной сети

Блокируем посторонних
Блокировка несанкционированных подключений осуществляется по МАС-адресу. Сама процедура может выглядеть по-разному на разных роутерах. Например, на роутерах TP-Link нужно открыть раздел «Фильтр МАС-адресов». По умолчанию фильтрация осуществляется по принципу «чёрного списка», в который нужно внести подключения, которые подлежат блокировке. Следует нажать кнопку «Добавить новое устройство» (Add new) и вписать в поле адрес, который хотите заблокировать. На роутерах D-Link вы можете выбрать нужный адрес из списка.
Может получиться, что случайно вы заблокируете сами себя. Если это случилось, вы не сможете войти на роутер. Подключитесь к нему с помощью кабеля с ПК или другого устройства и исправьте ошибку.
Если же вы заблокировали все свои подключения (и такое бывает!), то помочь может только сброс настроек роутера до заводских.
Во избежание проблем блокируйте МАС-адреса по очереди и проверяйте не пропало ли после этого подключение на одном из ваших клиентских устройств.
Можно пойти другим путём. Настройки любого роутера позволяют запретить все подключения, кроме разрешённых. Для этого следует выбрать метод блокировки «Белый список». На роутерах D-Link и TP-Link нужно переключиться между опциями «Блокировать» или «Запрещать» (это чёрный список МАС-адресов) и «Разрешать» (это и есть белый список). Добавляем в белый список МАС-адреса своих устройств. Все попытки подключиться с другого адреса будут блокироваться.
Успешное выявление и блокировка чужака ещё не означает, что проблема решена полностью. Злоумышленник, взломавший вашу сеть, может подключиться с другого устройства или сменить свой МАС-адрес. Поэтому, кроме блокировки постороннего устройства, необходимо также сменить пароль доступа к беспроводной сети и пароль на сам роутер. После этого время от времени проверяйте не появились ли признаки очередного взлома.
Пример TP-Link
Беспроводной режим
В беспроводном режиме заходим в фильтрацию MAC-адресов. “Запретить доступ станциям, указанным в списке” — значение по умолчанию. Если вы желаете сформировать черный список, то его так и оставляем. “Разрешить доступ станциям, указанным в списке” — это наоборот, устройства только из списка смогут подключаться. После этого, перед включением фильтрации, заполним список. Для этого нажимаем на кнопку “Добавить новую…”.

Вписываем MAC-адрес устройства, которое нужно занести в список. Для того чтобы не забыть, что это за устройство, можно заполнить пункт описание. После этого сохраняем.

Если в правилах фильтрации выбран пункт запрета доступа. После этого включить фильтрацию с пустым (не заполненным) списком. В этом случае по беспроводной сети никто не сможет подключиться.
Файерволл
Аналогично, как и в беспроводном режиме, заполняется список. Выставляется белый список (Permit) или черный (Deny). Включаем фильтрацию (Enable MAC Filtering). После этого необходимо сохранить настройки – кнопка “Save”.

Использование специальных программ
Может случиться, что у вас не получается просмотреть список подключений на роутере. Такое может быть из-за программного сбоя или же взломщик изменил настройки и ограничил вам доступ. Возможно вы просто забыли пароль от роутера. Также взломщик может умело заметать следы и вам не удастся выяснить какой именно у него МАС-адрес по списку адресов. В этом случае рекомендуется воспользоваться одной из описанных ниже программ.
Wireless Network Watcher
Это бесплатная утилита, не требующая инсталляции. Помимо базовой информации о подключённых к вашей сети устройствах, таких как МАС и IP адреса, она позволяет получить дополнительные данные, упрощающие идентификацию устройств. А именно:
- Краткую информацию об устройстве;
- Информацию о производителе сетевого адаптера;
- Имя устройства.
Также программу можно настроить таким образом, что она с помощью звукового сигнала будет сообщать о новом подключении к сети или же о подключении конкретного устройства.
Утилита работает с любыми актуальными версиями ОС Windows.
WiFi Guard
Утилита для мониторинга и защиты беспроводной сети. Программа ищет и показывает все активные подключения и выводит краткую информацию о них. Она сканирует сеть с определённым интервалом и сигнализирует о новых подключениях. Если программа обнаружит в сети новое неизвестное устройство, она тут же сообщит о нём.
NETGEAR genie
Программное обеспечение с расширенными возможностями, предоставляющее большой выбор инструментов для работы с сетью. Она может мониторить как беспроводное, так и проводное соединение. Программа имеет возможность вести учёт сетевого трафика, настраивать общий доступ к файлам и папкам, а также включает функцию родительского контроля. Программа отображает актуальную карту вашей сети в реальном времени и позволяет блокировать подключения в один клик.
Утилита также позволяет настраивать ваш роутер без необходимости входа в веб-интерфейс. Однако работает она не со всеми устройствами, так что для начала проверьте есть ли ваш маршрутизатор в списке поддерживаемых. Если его там нет, вам будут доступны только функции диагностики.
Преимуществом программы является доступность версий для Android и iPad.
NCS Network Scanner
Сетевой сканнер, позволяющий обнаруживать устройства, подключённые к сети — компьютеры, смартфоны, принтеры и так далее. Кроме основной информации, программа показывает имя устройства и время отклика.
NetBScanner
Небольшая программа, которая сканирует сеть и сообщает о подключённых к ней устройствах. Она позволяет получить информацию о МАС и IP адресах, имени устройства, сетевом адаптере. Программа бесплатная и не требует установки.
naseti.com
Как посмотреть подключенных к WiFi-роутеру за 6 шагов.


В сетях провайдеров, да и в самой глобальной сети Интернет частенько возникают различные проблемы, в результате чего скорость доступа в Интернет или к некоторым сайтам может падать. При этом, частенько у пользователей WiFi-роутеров закрадывается подозрение — «а вдруг кто-то подключился к моему WiFi-роутеру и качает». Сразу в воображении представляется какой-нибудь хакер в толстенных очках, довольно потирающий руки. Да, если Ваша сеть защищена слабо или не защищена вообще, то к Вам могут подключиться. Причем не злобные хакеры, а Ваши соседи, например.


Так вот, чтобы не писать таких гневных писем, достаточно всего лишь поставить пароль на WiFi.
Другое дело, если беспроводная сеть защищена, но Вас все равно мучают смутные сомнения. Как узнать кто подключен к WiFi-роутеру? Нет ничего проще.
Как посмотреть подключенных к WiFi-роутеру за 6 шагов.
1. Для начала, посмотрите и сосчитайте все Ваши устройства, подключенные или подключаемые к беспроводной WiFi-сети. По возможности, желательно конечно на них всех отключить WiFi, ну или хотя бы просто выключить. Оставьте подключенным только компьютер или ноутбук, с которого будете подключаться к роутеру.
2. Посмотрите на подключенном компьютере IP-адрес и MAC-адрес с помощью команды: ipconfig /all в командной строке. Если не знаете как это сделать — смотрите статью Как узнать свой ip-адрес.
3. Заходим в настройки роутера. Если Вы испытываете сложности с этим — смотрите статью Как зайти в настройки роутера.
4. В веб-интерфейсе роутера надо найти раздел Wireless Status, Wireless Statistics или Wireless Clients. Если веб-интерфейс руссифицированный — ищите разделы Статистика беспроводного режима, Клиенты Беспроводной сети. Там будет указаны IP-адреса и MAC-адреса устройств, подключенных к Вашему роутеру.
5. Сравните адреса в списке с адресами своих устройств.
6. Если Вы обнаружили посторонее подключение, то сразу же смените пароль на WiFi. Так же Вы можете заблокировать подключенное устройство по MAC-адресу используя Фильтрацию по MAC-адресам. Хотя как показывает практика — это дело малоэффективное, так как MAC-адрес злоумышленник всегда может сменить.
Значительно эффективнее использовать ту же Фильтрацию по MAC-адресам для разрешения доступа ТОЛЬКО доверенным устройствам, а остальным запретить. Как это сделать я напишу в отдельной статье.
Давайте рассмотрим наиболее часто встречающиеся модели роутеров:
Смотрим клиентов на роутерах Asus.


Адрес веб-интерфейса роутеров Asus — http://192.168.1.1
На всех современных роутерах Asus идет новая прошивка Asuswrt.
Здесь подключенных по беспроводной сети клиентов можно посмотреть прямо на главной странице веб-интерфейса. Достаточно кликнуть по кружку «Клиенты» и в таблице справа появятся все клиенты Вашей беспроводной сети. Замечу, что на предыдущих версиях прошивки (синий веб-интерфейс) просмотр клиентов WiFi так же был доступен на главной странице.
Маршрутизаторы TP-Link.
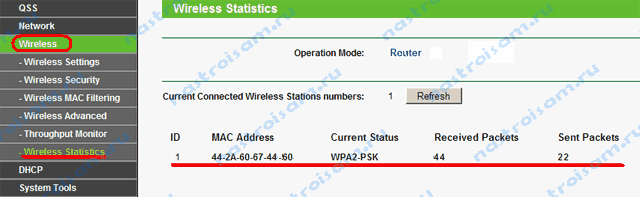
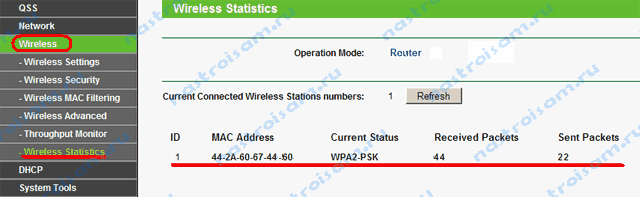
Адрес веб-конфигуратора роутеров TP-Link — http://192.168.1.1
Практически у всех современных роутеров TP-Link (TL-WR741ND, TL-WR841ND, TL-WR941ND, TL-WR1043ND) веб-интерфейс идентичный. Поэтому в меню справа находим раздел Wireless statistics (Статистика беспроводного режима в руссифицированном варианте). Вам откроется таблица со списком MAC-адресов подключенных устройств. Фильтрацию по MAC-адресам можно включить в разделе «Wireless MAC Filtering».
Клиенты беспроводной сети на роутерах D-Link:
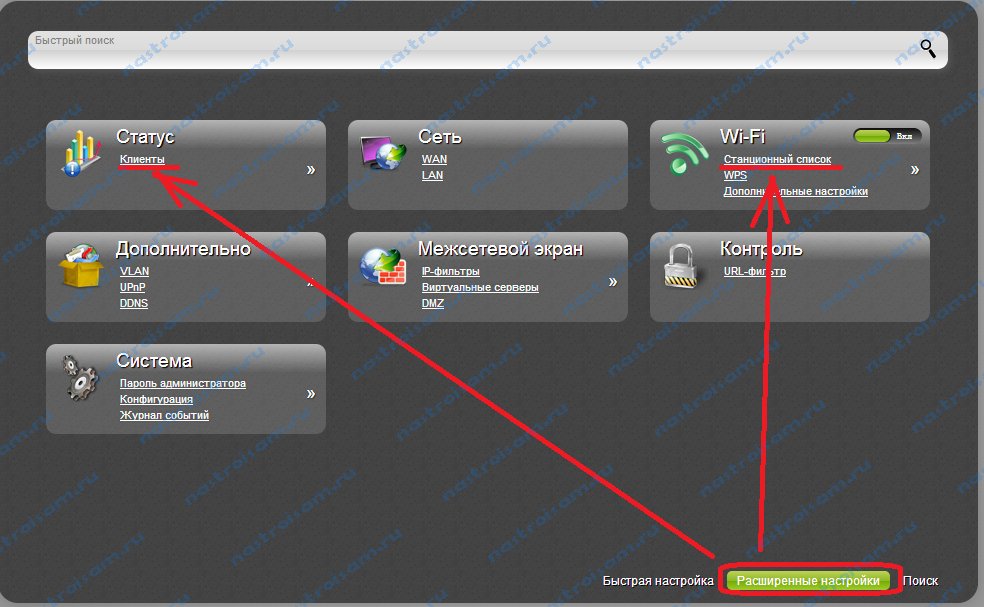
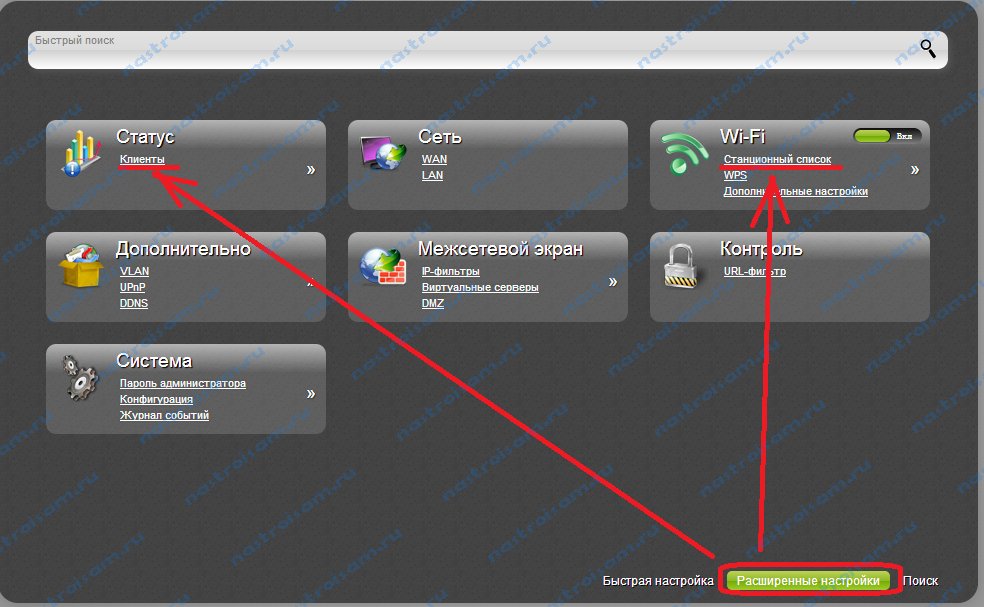
Адрес веб-интерфейса на большистве устройств от D-Link — http://192.168.0.1
Практически на всех современных моделях этого производителя так же используется единый стиль веб-интерфейса. Узнать кто подключен к сети WiFi роутера можно в Расширенных настройках в разделе «Статус» > «Клиенты или Wi-Fi» > «Станционный список». Последний вариант предпочтительней, так как можно сразу отключить злоумышленника, поставив галочку рядом с его MAC-адресом и нажав кнопку «Разъединить».
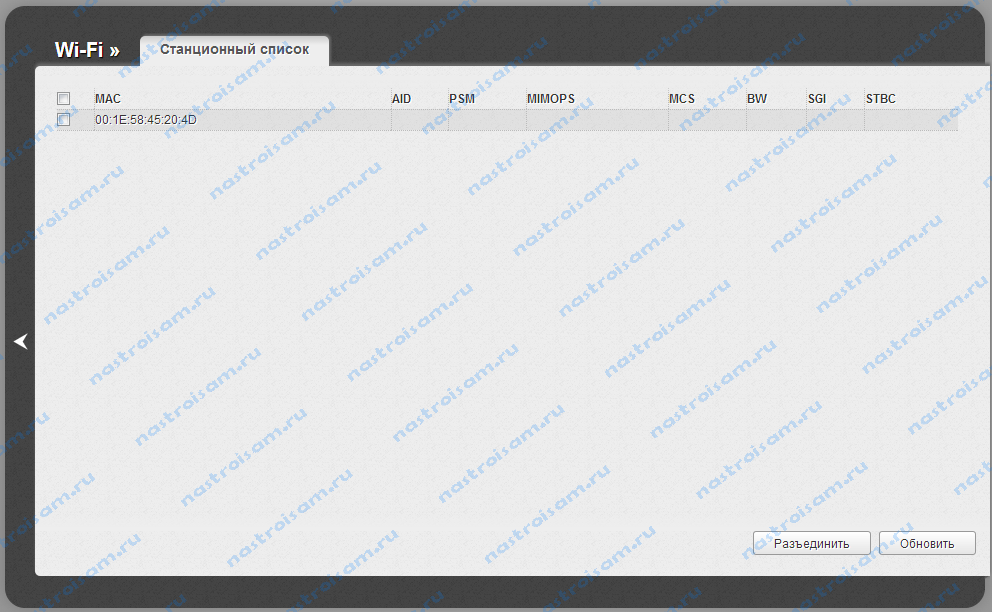
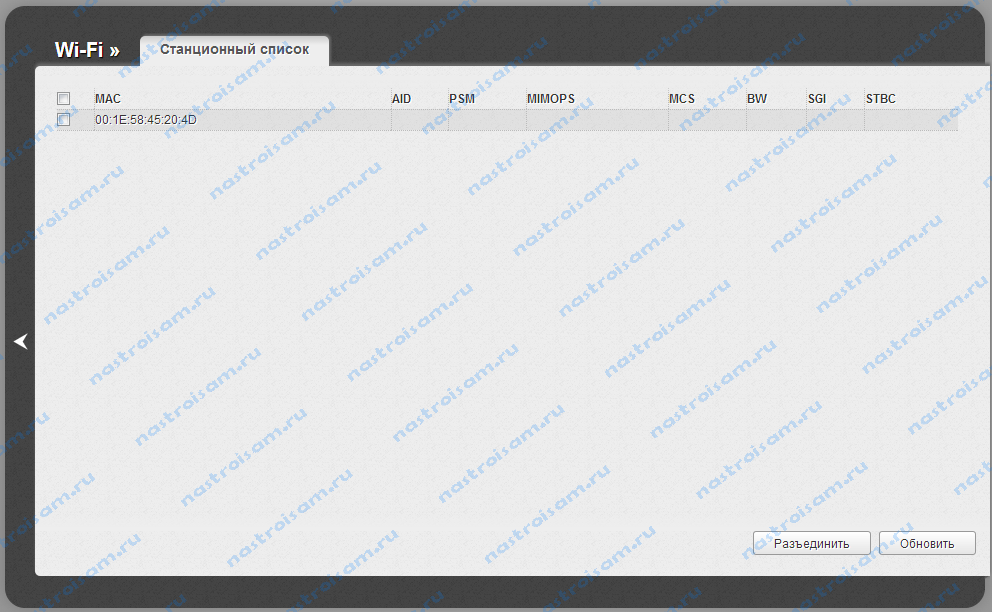
Беспроводные роутеры Zyxel.


Адрес интерфейса настройки устройств Zyxel — http://192.168.1.1
Я буду рассматривать новый интерфейс NDMS v2, которой прошиты все последние партии старых роутеров Zyxel Keenetic и новых Keenetic II. Чтобы посмотреть подключенных клиентов сети WiFi надо открыть первый раздел — «Системный монитор» и в нем найти закладку «Домашняя сеть». В нижней части страницы смотрим таблицу «Список подключенных устройств».
nastroisam.ru
Как вычислить соседей, крадущих ваш интернет, и отключить их навсегда
Многие задумывались, почему внезапно может падать скорость интернета. Или по каким причинам роутер может внезапно оборвать беспроводное соединение с одним устройством и продолжать работать с другим. Оказывается, у каждого маршрутизатора есть «предел мощности» в обслуживании подключённых клиентов. Потому очень важно (особенно для безопасности сети), чтобы к роутеру не подключались посторонние люди, а для этого необходимо мониторить список подключённых устройств.
Как посмотреть список подключённых к роутеру устройств
Существует несколько вариантов получить информацию о сети и обо всех подключённых к роутеру устройствах. Основной вариант, который доступен всем, — это информация в веб-админке роутера. Все подключённые к маршрутизатору устройства могут зайти в этот узел управления и посмотреть информацию о сети.
Другим возможным вариантом являются дополнительные программы, к примеру, Wireless Network Watcher. Однако подобные приложения не всегда бывают точными, кроме того, для их работы необходимо кабельное подключение к роутеру. Ну и последний минус, стороннее ПО — это всегда стороннее ПО, и неизвестно, какие коды в него вшиты.
Для начала работы с веб-админкой роутера необходимо попасть в этот интерфейс.
- На тыльной стороне устройства знакомимся с реквизитами для входа в параметры маршрутизатора. Зачастую это IP-адреса типа 192.168.1.1 или 192.168.0.1, но всё чаще производители отходят от стандартных путей в угоду безопасности. На той же наклейке есть и информация о логине и пароле для входа в интерфейс.


Информация о доступе к панели управления роутером находится на тыльной стороне устройства
- Данные с тыльной стороны роутера вводим в браузере, подтверждаем вход.


В браузере прописываем специальный адрес, вводим логин и пароль и нажимаем «Вход»
- В колонке справа находим вкладку DHSP, в зависимости от производителя графа может называться полным именем Dynamic Host Configuration Protocol. Затем открываем «Список клиентов DHSP» (другое возможное название «Статистика DHSP» и прочие варианты). На этой странице можно ознакомиться со всеми устройствами, что подключены к роутеру.


В настройках маршрутизатора находим страницу «Список клиентов DHSP» и знакомимся с таблицей информации об устройствах
Каждое устройство имеет своё имя и mac-адрес. С помощью этой информации можно легко вычислить, кто подключился к сети «зайцем» и использует ваш трафик. Достаточно сравнить их с теми устройствами, что под рукой. Оставшийся девайс и будет нарушителем сети.
Также список подключённых устройств можно узнать и через стороннее ПО. Приложение Wireless Network Watcher позволяет быстро вывести список клиентов маршрутизатора. Достаточно всего лишь запустить приложение, и его интерфейс выдаст аналогичную информацию той, что рассмотрена в примере выше.
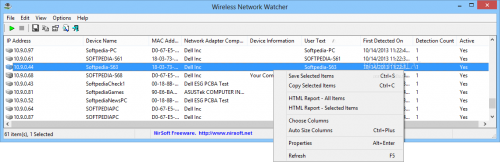
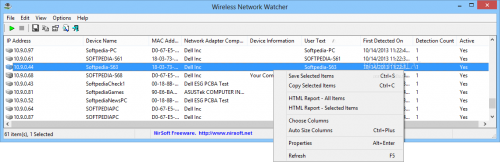
В основном интерфейсе программы Wireless Network Watcher показан список клиентов роутера
Однако для функционирования программы обязательно подключение к устройству через кабель, так как беспроводное соединение не даёт какую-либо информацию.
Аналогичным образом работают программы Network Watcher и WiFi Guard.
Видео: как посмотреть список устройств, что подключены к роутеру
Как удалить лишние устройства из списка
Если вы нашли нарушителя сети и точно уверены, что это несанкционированный доступ (лучше лишний раз перепроверить, вдруг это какой-то телефон или телевизор, а может сосед, которому вы дали пароль от Wi-Fi?), лазейку необходимо прикрыть. Во всех роутерах существует инструмент, который позволяет добавить mac-адрес устройства в список нежелательных и отключить его от сети.
В веб-админке маршрутизатора заходим на страницу «Беспроводной режим» — «Статистика беспроводного режима» (Wireless — Wireless statistic), находим устройство-нарушитель по mac-адресу и кликаем «Запретить» напротив соответствующей строки.
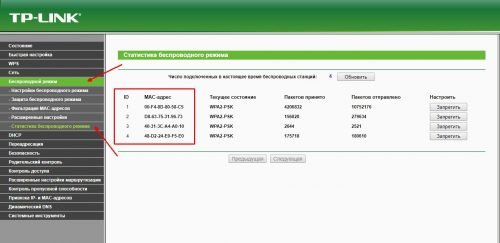
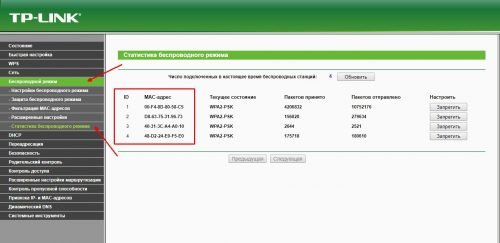
Кликаем «Запретить» напротив mac-адреса нарушителя для запрета доступа к сети
После этого действия обмен пакетами информацией с роутером будет запрещён. Однако если вы перемените своё решение или оно было принято по ошибке, достаточно нажать кнопку «Разрешить». Тогда всё вернётся на свои места и устройство получит доступ к интернету.
Для верности лучше изменить пароль. Для этого переходим во вкладку «Беспроводной режим» — «защита беспроводного режима» и изменяем поле «Пароль PSK».
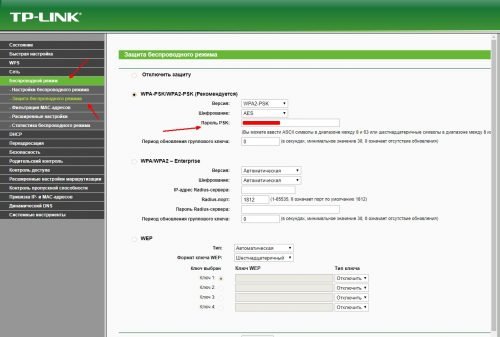
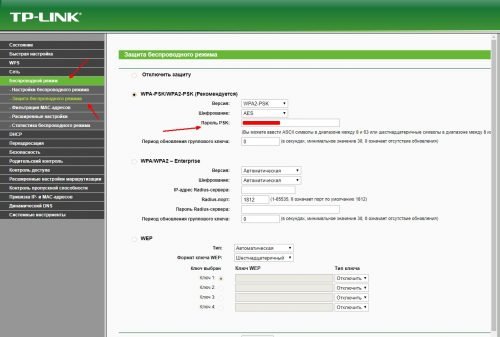
На странице «Защита беспроводного режима» изменяем поле «Пароль PSk»
Иметь представление об управлении роутером и подключёнными к нему устройствами должен каждый, будь то домохозяйки или управляющий клубом. Контролировать сеть и иметь навыки на блокировку тех или иных устройств — это залог безопасности компьютерной сети.
kompkimi.ru
Как узнать сколько устройств подключено к Wi-Fi роутеру в моей сети
![]()
![]()
Данная публикация будет полезна тем, кто начинает осваивать маршрутизатор. Существует немало причин по которым скорость доступа к интернету может падать в домашней сети. Например, это может произойти по вине провайдера или Wi-Fi маршрутизатора. Примечательно то, что домашние пользователи не часто ищут причину в неправильной настройке или кривой прошивке маршрутизатора, а сразу же думают что к их беспроводной сети Wi-Fi подключился не прошенный гость. Именно по этому чаще всего и спрашивают как узнать сколько устройств подключено к Wi-Fi роутеру. В некоторых случаях такое беспокойство не напрасно.
Действительно бывает так, что слабо защищенную сеть взламывают не какие-нибудь хакеры, а соседи. А если беспроводная сеть вообще без пароля, то тут уж и ломать ничего не нужно. Слабый сигнал Wi-Fi или низкая скорость в беспроводной сети так же вызывает у некоторых пользователей беспокойство о присутствии в домашней сети IT-паразита. В таких случаях не мешало бы сделать диагностику Wi-Fi сети.
Конечно бывают и другие ситуации, когда пользователю нужно посмотреть список устройств подключенных к роутеру по витой паре (здесь читайте о технических характеристиках сетевого кабеля LAN). В общем цели у всех разные, а вопрос один и тот же.
Как проверить какие устройства подключены к Wi-Fi сети.
Чтобы удостовериться есть ли подключенные без вашего ведома устройства к беспроводной сети Wi-Fi, нужно войти в панель управления маршрутизатора. Если не знаете как войти в панель управления маршрутизатора, то посмотрите на расположенный снизу шильдик или в документацию идущую в комплекте. Там Вам нужно найти значение IP. На данный момент я использую маршрутизатор TP-Link TL-WR741ND и в моем случае значение IP 192.168.1.1.
Откройте окно браузера и в строке адресов введите свое значение IP. Заполните поля пользователь и пароль (также указывается на шильдике или в инструкции) и нажмите «Вход». Если пароль и имя для входа ранее не менялись, то обычно по умолчанию для авторизации нужно в поля ввести слово admin.
После входа в административную панель нужно перейти на страницу, где можно посмотреть какие устройства подключены к маршрутизатору по беспроводной Wi-Fi сети. Для этого перейдите на вкладку «Беспроводной режим» (Wireless) -> «Статистика беспроводного режима» (Wireless Statistics). На этой странице в таблице вы можете посмотреть сколько устройств подключено к роутеру по беспроводной сети.
![]()
![]()
У меня сейчас по Wi-Fi подключен подключен один планшет о чем и свидетельствует данная таблица. Если у вас много Wi-Fi подключений, то убедиться в том, что в беспроводной сети находятся именно ваши устройства можно сравнив их по MAC-адресам с таблицей в маршрутизаторе. Таким образом вы сможете узнать, не присоединился ли к вашей домашней сети сосед. Если все таки чужак обнаружен, то его цифровое устройство вы можете заблокировать на странице «Фильтрация MAC-адресов» (Wireless MAC Filtering).
Ситуации бывают разные и иногда нужно узнать сколько устройств подключено к роутеру не только по Wi-Fi, но и по витой паре (обжим кабеля LAN дома без пресс клещей) и посмотреть какие IP-адреса им назначил маршрутизатор.
Какие устройства подключены к роутеру.
Чтобы получить полный список о всех подключениях устройств к маршрутизатору, нужно перейти на вкладку «DHCP» -> «Список клиентов DHCP» (DHCP Clients List). Кстати на маршрутизаторе D-Link эта вкладка может называться «Active session». У меня на данный момент к домашней сети подключено по витой паре два компьютера и один Smart TV, а по беспроводной связи доступ в интернет получает один лишь планшет.
![]()
![]()
На этой же странице кроме имени подключенного устройства отображается его MAC-адрес и автоматически присвоенный IP-адрес. Если вы не знаете по именно свои устройства, то узнать кому и какой IP-адрес назначил роутер можно если сравнить MAC-адреса со списком клиентов.
Получаем список всех подключенных устройств в программе.
В заключении статьи хочу сказать вам, что проверить сколько подключено к роутеру устройств вы можете и с помощью бесплатной программы Wireless Network Watcher. Она не требует установки (портативная) и все что вам нужно сделать — это скачать и запустить ее с компьютера, который связан с маршрутизатором при помощи кабеля LAN. В противном случае вы получите информацию не по всем устройствам подключенным к домашней сети.
![]()
![]()
После сканирования программа для каждого обнаруженного устройства (компьютер, планшет, маршрутизатор) отобразит информацию об активности, производителе и покажет IP- и MAC-адрес. Полученный список вы можете скопировать в буфер обмена или экспортировать в HTML, XML, CSV и текстовый файл. Утилита достаточно простая и никаких сложностей у вас вызвать не должна.
Надеюсь эта легенькая публикация ответила на ваш вопрос и вы без труда определите какие устройства находятся в вашей домашней сети.
Если вы нашли ошибку, пожалуйста, выделите фрагмент текста и нажмите Ctrl+Enter.
Читайте также
Поделитесь в соцсетях:
0
0
А есть ли программы, которые бы могли отобразить, не только кто подключен к Wi-Fi роутеру, но и сколько он уже успел скачать трафика?
0
0
Чё жалко уже безлимитного интернета?
0
0
Рад, что она оказалась для Вас полезной. Удачи!
0
0
Спасибо за статью! Благодаря ей, следуя инструкции, благо она в картинках, я нашла любителей бесплатного пользования моим интернетом! Заблокировала доступ, а так же на всякий случай скачала бесплатную программу для обнаружения устройств. Теперь я вооружена! Кстати, эта программка так же показывает мою активность, что позволяет проследить не сидит ли кто за моим компьютером в мое отсутствие.
0
0
Это скорей всего Ваш брат поставил в настройках роутера фильтр по МАС адресам определенных устройств.
0
0
Радима, это в настройках роутера стоит фильтр по MAC адресам на определенные устройства. Так, что зайдите в настройки роутера и отключите фильтр.
0
0
Для начала проверь в чем проблема. Подключись к другим wi fi и сравни. Если проблема в роутере, то попробуй выяснить, может кто-то и вправду сидит с твоего роутера и кушает весь трафик))
0
0
Если речь идет о Wi-Fi маршрутизаторе, то можно 🙂
0
0
Можно ли сделать так, чтобы к устройству подключались только определенные аппараты? То есть, исключить некоторые. Например, мой брат сделал так, что я не могу подключаться со своего телефона (мои догадки,он говорит что не делал). В один момент стал выдавать ошибку подключения сети. Заранее спасибо.
0
0
Юрий: В вопросе нужно указывать модели своих устройств.
0
0
В настройках на андроиде показывает уровень сигнала как «Отличный» , а при подключении к сети—«очень слабый» , а то и вообще пропадает(хотя андроид находится в нескольких сантиметрах от роутера. В чём может быть дело, как исправить?
0
0
Никита: В статье все написано. Внимательнее читаем и смотри на изображения. P.S. Если Вам действительно что-то непонятно, то задавайте вопрос более развернуто. Удачи!
0
0
Имя пользователя, это название сети(к примеру beeline56 или onlime122)или ip адрес?
0
0
Александр: Не думаю, что это лучший выход. Однако от самого роутера зависит не мало. Не стоит забывать и об особенности самой технологии Wi-Fi. Как известно сигнал в беспроводной сети делиться между всеми участниками, которые подключены к Wi-Fi одновременно.
0
0
Познавательно. Я сам по началу не понимал что у меня со скоростью вайфай — иногда падала жутко. А как оказалось, просто роутер не на столько мощный как хотелось. Но проблему решил очень просто. Подключил ноутбук на прямую через кабель LAN, а вайфаем пользуюсь только с планшета или смартфона. Информацию взял на заметку.
0
0
Александр: В статье есть ссылка на публикацию из которой вы узнаете об нескольких причинах слабого сигнала Wi-Fi в доме. Также здесь есть ссылка на статью о том как найти менее загруженный канал. Возможно маршрутизаторы соседей сидят с вашим беспроводным роутером на одном канале. Прочитайте, возможно найдете для себя что-нибудь полезное. Удачи!!!
0
0
Статья актуальна как никогда. Совсем недавно поменяли в квартире Wi-Fi и что касается меня, то я, мягко сказать, не удовлетворен его работой. Та скорость, которую мне обещали при подключении, пока остается только в договоре. Если учесть, что я и моя супруга в этом деле неопытные первоклассники, то данное «учебное пособие», я думаю, нам окажет незаменимую помощь. По крайне мере у нас будет возможность исключить одну из причин медленного интернета
0
0
Оксана: Безусловно эти факторы влияют на скорость интернет-соединения.
1
0
Спасибо за информацию, все очень понятно и теперь я точно разберусь. Оказывается, что скорость интернета может падать по разным причинам. К примеру, обновление какой-либо программы качается или еще что-то подобное, поэтому надо следить, чтобы в тот момент, когда нужна хорошая скорость не был включен tоrrеnt-клиент или download manager, но и недобросовестных соседей со счетов тоже не надо сбрасывать!:)
0
0
Poma: Подобных историй очень много и как правило они случаются с неопытными пользователями. А вообще спасибо что поделись ею с другими читателями. Удачи!
2
0
Сталкивался с данным вопросом довольно-таки недавно. На тот момент, проживая в общежитии, временно установил роутер ASUS — для работы с ноутбуком и планшетом. Все как положено сделал — создал учетную запись, поставил пароль, который подбором невозможно ввести. И все чаще и чаще стал замечать, что скорость интернета стала уменьшаться. Я, соответственно, стал искать причину. После наткнулся на эту статью и решил действительно проверить: не подключены ли ко мне еще кто-либо. И действительно. К моему роутеру на то время было подключено 4 девайса. Я тут же сменил пароль и заблокировал доступ тех аппаратов к моему роутеру. Теперь все в порядке — периодически проверяю статистику и вычисляю «хитрых» халявщиков. P.S. Совет: если к вашему роутеру подключен неизвестный девайс — сразу не блокируйте, чтобы не спугнуть злоумышленника. Для начала можно просто вычислить его местоположение.
hobbyits.com