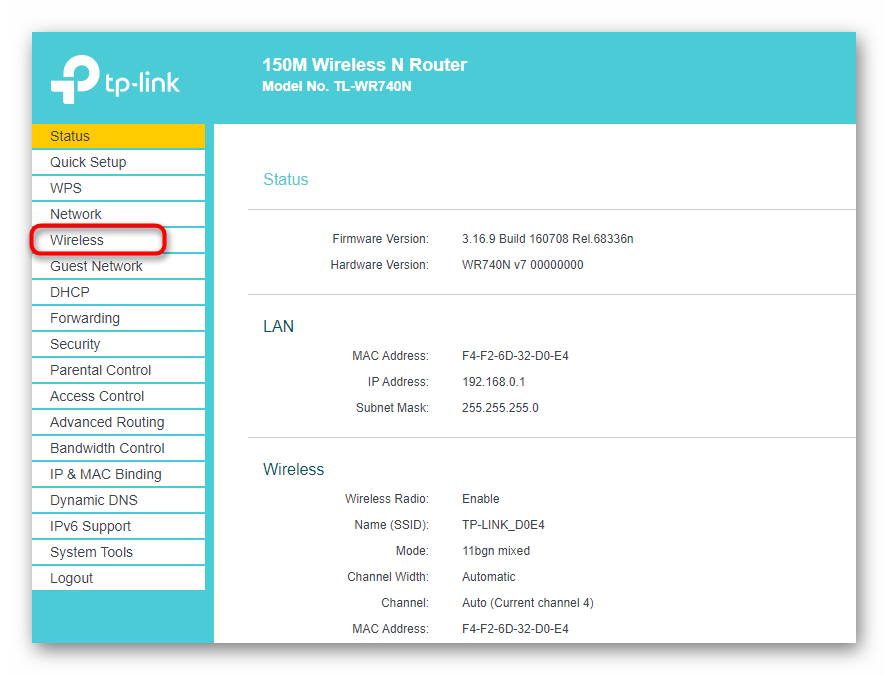Как узнать кто подключен к Wi-Fi
  для начинающих | настройка роутера
В этой инструкции покажу, как быстро узнать, кто подключен к вашей Wi-Fi сети, если есть подозрения, что Интернетом пользуетесь не только вы. Примеры будут приведены для наиболее распространенных роутеров — D-Link (DIR-300, DIR-320, DIR-615 и др.), ASUS (RT-G32, RT-N10, RT-N12 и др.), TP-Link.
Заранее отмечу, что вы сможете установить сам факт подключения посторонних лиц к беспроводной сети, однако установить, кто именно из соседей сидит в вашем Интернете, вероятнее всего, не получится, поскольку из доступной информации будет только внутренний IP адрес, MAC-адрес и, иногда, имя компьютера в сети. Однако, даже такой информации будет достаточно для того, чтобы принять соответствующие меры.
Что нужно, чтобы посмотреть список тех, кто подключен
Начну с того, что для того, чтобы посмотреть, кто подключен к беспроводной сети, вам необходимо будет зайти в веб-интерфейс настроек роутера.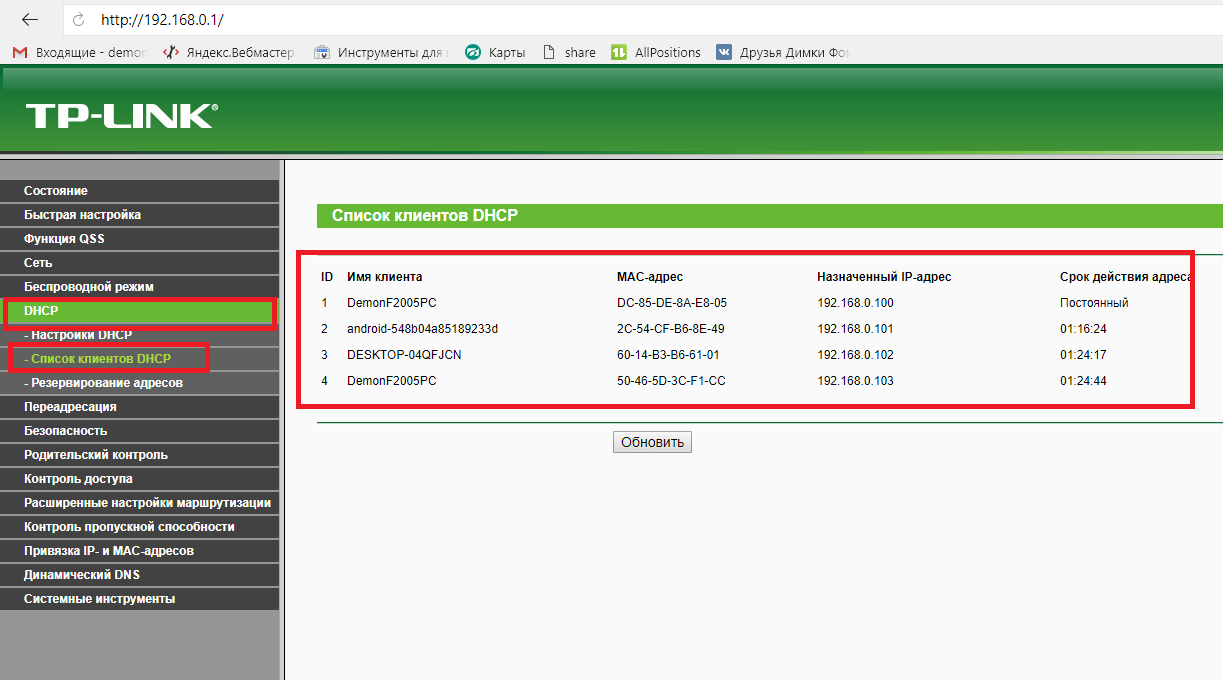 Это делается очень просто с любого устройства (не обязательно компьютера или ноутбука), которое подключено к Wi-Fi. Вам потребуется ввести IP-адрес роутера в адресную строку браузера, а затем — логин и пароль для входа.
Это делается очень просто с любого устройства (не обязательно компьютера или ноутбука), которое подключено к Wi-Fi. Вам потребуется ввести IP-адрес роутера в адресную строку браузера, а затем — логин и пароль для входа.
Почти для всех роутеров стандартные адреса — это 192.168.0.1 и 192.168.1.1, а логин и пароль — admin. Также эта информация обычно размена на наклейке, находящейся внизу или сзади беспроводного маршрутизатора. Может также случиться, что вы или кто-то другой изменили пароль при первоначальной настройке, в этом случае его придется вспомнить (или сбрасывать роутер к заводским настройкам). Подробнее обо всем этом, если потребуется, можете прочитать в руководстве Как зайти в настройки роутера.
Узнаем, кто подключен к Wi-Fi на роутере D-Link
После входа в веб-интерфейс настроек D-Link, внизу страницы нажмите пункт «Расширенные настройки». Затем, в пункте «Статус», нажмите на двойную стрелку вправо, пока не увидите ссылку «Клиенты». Нажмите по ней.
Вы увидите список устройств, подключенных в настоящий момент к беспроводной сети.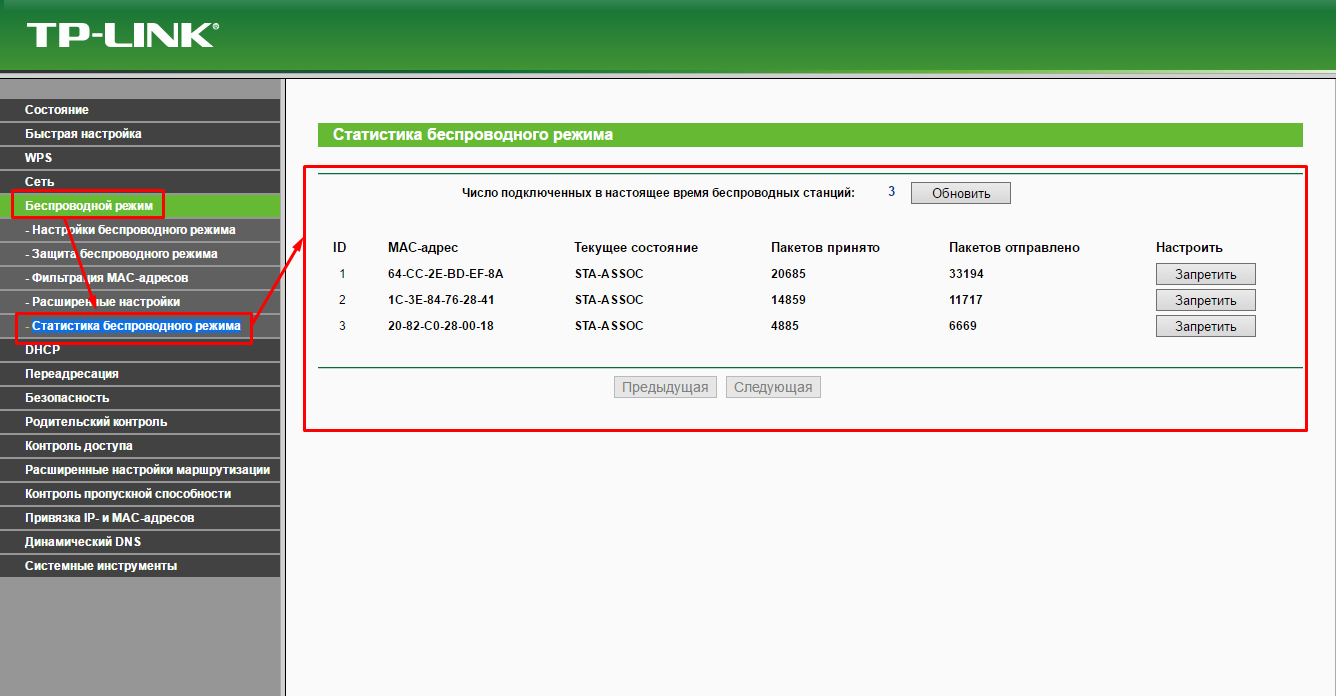 Возможно, вы и не сможете определить, какие устройства ваши, а какие — нет, однако вы можете просто посмотреть, соответствует ли число Wi-Fi клиентов числу всех ваших устройств, работающих в сети (включая телевизоры, телефоны, игровые приставки и прочие). Если есть какое-то необъяснимое несоответствие, то, возможно, имеет смысл изменить пароль на Wi-Fi (или установить его, если еще этого не сделали) — инструкции на этот счет есть у меня на сайте в разделе Настройка роутера.
Возможно, вы и не сможете определить, какие устройства ваши, а какие — нет, однако вы можете просто посмотреть, соответствует ли число Wi-Fi клиентов числу всех ваших устройств, работающих в сети (включая телевизоры, телефоны, игровые приставки и прочие). Если есть какое-то необъяснимое несоответствие, то, возможно, имеет смысл изменить пароль на Wi-Fi (или установить его, если еще этого не сделали) — инструкции на этот счет есть у меня на сайте в разделе Настройка роутера.
Как посмотреть список Wi-Fi клиентов на Asus
Чтобы узнать, кто подключен к Wi-Fi на беспроводных маршрутизаторах Asus, нажмите пункт меню «Карта сети», а затем кликните по «Клиенты» (даже если веб-интерфейс у вас внешне отличается от того, что вы видите сейчас на скриншоте, все действия те же самые).
В списке клиентов вы увидите не только число устройств и их IP-адрес, но и сетевые имена для некоторых из них, которые позволят более точно определить, что это за устройство.
Примечание: на Asus отображаются не только те клиенты, которые подключены в настоящий момент, но вообще все, которые подключались до последней перезагрузки (потери питания, сброса) маршрутизатора. То есть, если к вам приходил друг и заходил в Интернет с телефона, то он тоже будет в списке. Если нажать кнопку «Обновить», вы получите список тех, кто подключен к сети в настоящий момент времени.
То есть, если к вам приходил друг и заходил в Интернет с телефона, то он тоже будет в списке. Если нажать кнопку «Обновить», вы получите список тех, кто подключен к сети в настоящий момент времени.
Список подключенных беспроводных устройств на TP-Link
Для того, чтобы ознакомиться со списком клиентов беспроводной сети на роутере TP-Link, зайдите в пункт меню «Беспроводный режим» и выберите «Статистика беспроводного режима» — вы увидите, какие устройства и в каком количестве подключены к вашей Wi-Fi сети.
Что делать, если кто-то подключается к моему Wi-Fi?
В случае, если вы обнаружили или заподозрили, что кто-то еще без вашего ведома подключается к вашему Интернету по Wi-Fi, то единственно верный способ решить проблему — изменить пароль, при этом установить достаточно сложную комбинацию символов. Подробнее о том, как это сделать: Как изменить пароль на Wi-Fi.
А вдруг и это будет интересно:
Как узнать, кто подключен к Wi-Fi
Практически в каждой квартире есть компьютеры, ноутбуки, планшеты, мобильные телефоны и прочие девайсы.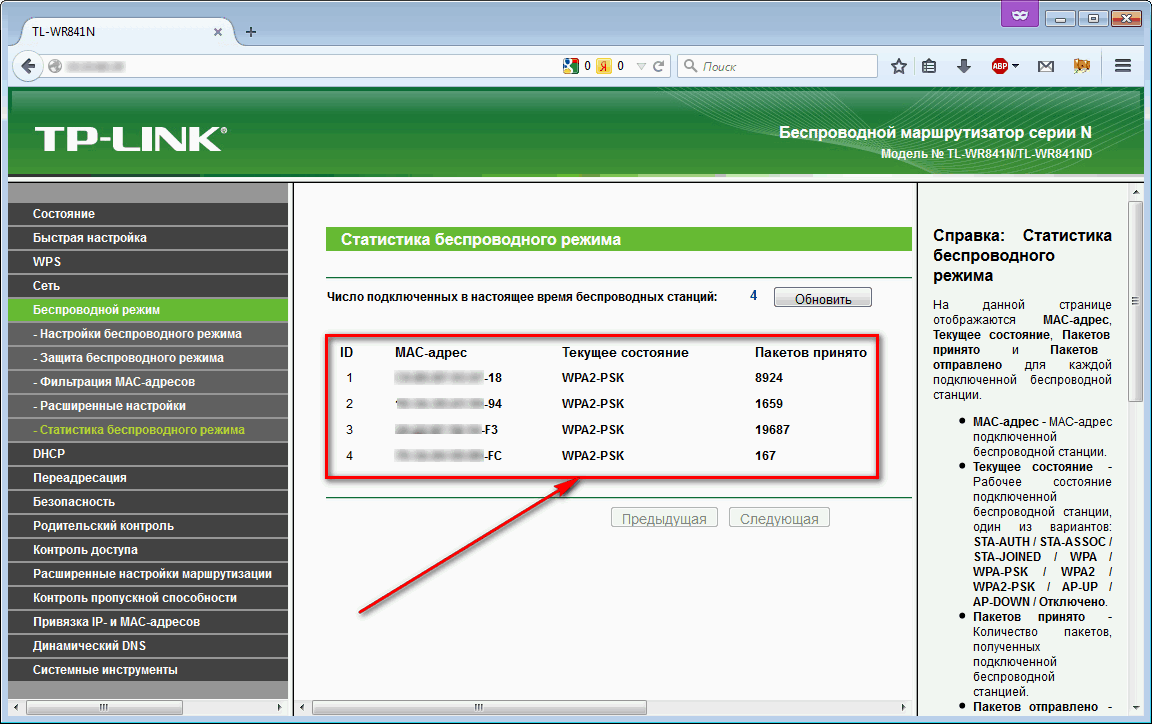 Чтобы обеспечить доступ всех этих устройств к Интернету, владельцы создают домашние беспроводные сети и устанавливают Wi-Fi роутеры. На сегодняшний день актуальным остается вопрос защиты этих сетей от незаконной эксплуатации другими пользователями. В этой статье я расскажу вам, как узнать, кто подключился к вашей сети.
Чтобы обеспечить доступ всех этих устройств к Интернету, владельцы создают домашние беспроводные сети и устанавливают Wi-Fi роутеры. На сегодняшний день актуальным остается вопрос защиты этих сетей от незаконной эксплуатации другими пользователями. В этой статье я расскажу вам, как узнать, кто подключился к вашей сети.
Причины для беспокойства
- Вас должно насторожить регулярное снижение скорости передачи данных в сети Интернет. Присоединение другого пользователя к беспроводному соединению – не единственная причина низкой скорости. Но проконтролировать ситуацию не помешает.
- Если вы уверены, что все устройства в квартире отключены от беспроводной сети, а индикатор на маршрутизаторе продолжает интенсивно мерцать. Это еще один повод узнать, не подключен ли кто-то из соседей к моему Wi-Fi.
Как проверить, сколько устройств подключено к роутеру
1-й способ
Чтобы узнать, кто подключился Wi-Fi, необходимо зайти в настройки роутера. Для этого открываете браузер и в адресной строке вводите IP-адрес вашего маршрутизатора. Если вы заходите в настройки первый раз, то вам необходимо будет ввести логин и пароль.
IP-адрес, логин и пароль, вы можете узнать самостоятельно. Для этого нужно посмотреть, наклейку с обратной стороны устройства.
Также узнать эти данные можно в поисковой системе, введя вашу модель маршрутизатора. При условии, конечно, что вы их ранее не меняли. На стартовой страничке выбираете расширенные настройки, а затем вкладку «DHCP». На этой вкладке отображаются все устройства, которые в данный момент работают от вашего маршрутизатора. По МАС-адресу можно узнать, подключен ли кто-то посторонний к беспроводной сети.
Предусмотрена возможность администрирования сети. Удалив МАС-адрес, я запрещу доступ чужому устройству к моему Wi-Fi. Смотрите подробное видео о том, как определить кто подключен к Wi-Fi роутеру, напримере, роутера от D-Link:
Если вы заходите в настройки первый раз, то вам необходимо будет ввести логин и пароль.
IP-адрес, логин и пароль, вы можете узнать самостоятельно. Для этого нужно посмотреть, наклейку с обратной стороны устройства.
Также узнать эти данные можно в поисковой системе, введя вашу модель маршрутизатора. При условии, конечно, что вы их ранее не меняли. На стартовой страничке выбираете расширенные настройки, а затем вкладку «DHCP». На этой вкладке отображаются все устройства, которые в данный момент работают от вашего маршрутизатора. По МАС-адресу можно узнать, подключен ли кто-то посторонний к беспроводной сети.
Предусмотрена возможность администрирования сети. Удалив МАС-адрес, я запрещу доступ чужому устройству к моему Wi-Fi. Смотрите подробное видео о том, как определить кто подключен к Wi-Fi роутеру, напримере, роутера от D-Link:
2-й способ
С помощью программы Wireless Network Watcher. Скачайте в сети Интернет бесплатную утилиту WNеtWatcher. Запустите ее. Программа просканирует сеть и покажет, кто подключен к вашему Wi-Fi роутеру. Первыми в списке идут мой компьютер и маршрутизатор, ниже – устройства, которые подключены к моему Wi-Fi.
Для каждого устройства указаны, имя, МАС-адрес, фирма-производитель. Узнать, кто использует вашу сеть, вы можете по имени устройства. Другой вариант – посмотреть МАС-адреса ваших девайсов и сравнить с адресами, которые выдала программа. Достоинство этой утилиты не только в том, что вы можете посмотреть, кто подключен к вашей сети в данный момент. Эта программа работает в фоновом режиме. Если кто-то попытается воспользоваться вашим Wi-Fi, прозвучит звуковой сигнал.
Скачайте в сети Интернет бесплатную утилиту WNеtWatcher. Запустите ее. Программа просканирует сеть и покажет, кто подключен к вашему Wi-Fi роутеру. Первыми в списке идут мой компьютер и маршрутизатор, ниже – устройства, которые подключены к моему Wi-Fi.
Для каждого устройства указаны, имя, МАС-адрес, фирма-производитель. Узнать, кто использует вашу сеть, вы можете по имени устройства. Другой вариант – посмотреть МАС-адреса ваших девайсов и сравнить с адресами, которые выдала программа. Достоинство этой утилиты не только в том, что вы можете посмотреть, кто подключен к вашей сети в данный момент. Эта программа работает в фоновом режиме. Если кто-то попытается воспользоваться вашим Wi-Fi, прозвучит звуковой сигнал.
Недостатки wireless network watcher:
Нет возможности блокировки неизвестного пользователя. Даже, если вы обнаружите, что злоумышленник подключен к вашему маршрутизатору, вы не сможете этому помешать. Для работы программы необходимо, чтобы хотя бы одно устройство было соединено кабелем с роутером.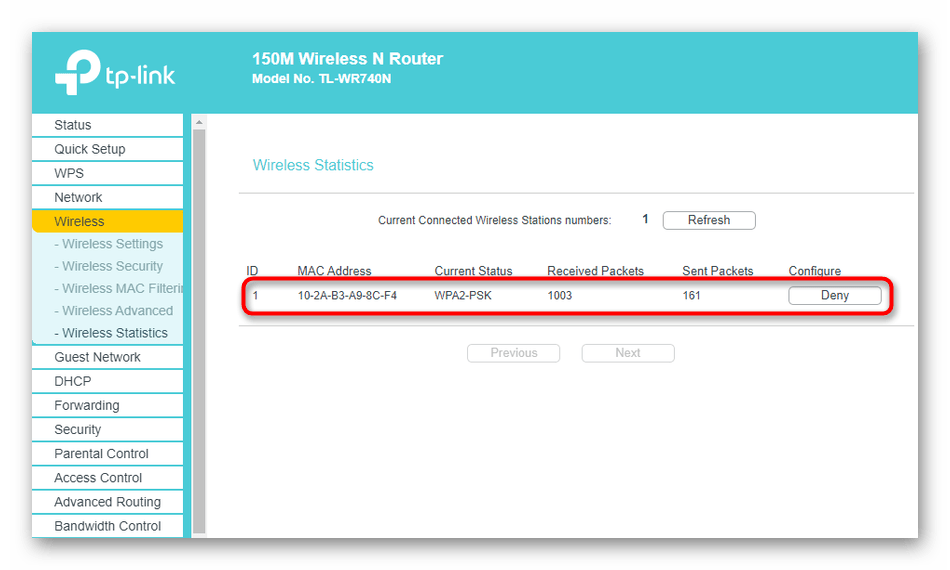 Смотрите подробное видео по использованию программы:
Смотрите подробное видео по использованию программы:
Как повысить безопасность беспроводной сети
- Всегда меняйте логин и пароль входа в ваш маршрутизатор. Те пароли, которые дают производители, злоумышленники могут легко взломать. Чтобы изменить пароль зайдите в расширенные настройки, на вкладке «Системные инструменты» (System Tools) выберете пункт «Пароль» (Password). В открывшейся вкладке, вы сможете отредактировать текущий пароль.
2. В меню «Wi-Fi/Беспроводной режим» выберете вкладку «МАС-фильтр/Фильтрация MAC-адресов». На вкладке режим фильтра выберите пункт «Разрешать».
В памяти Wi-Fi роутера вводите МАС-адреса, для которых оставляете доступ к беспроводной сети. После этого к вашей сети не сможет подключиться ни одно устройство, даже если человеку известен ваш пароль. Воспользовавшись советами из этой статьи, вы сможете удобным способом посмотреть, кто без вашего ведома подключен к беспроводной сети и закрыть доступ к бесплатному Интернету.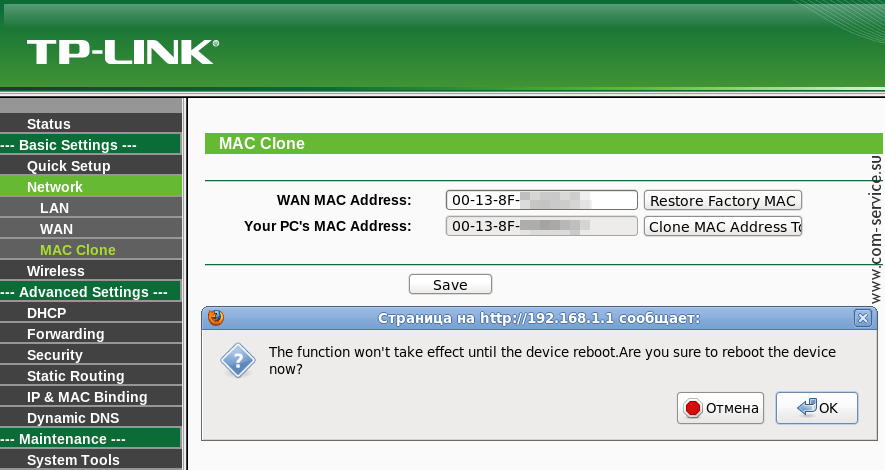
Как узнать кто подключен к моему Wi-Fi, на роутере, в Windows 💻
Стали замечать, что ухудшилась скорость интернета или по каким-либо причинам появились подозрения в плане того, что кто-то подсел на вашу Вай-Фай сеть? Это можно легко проверить и избавиться от “паразитов”.
Поводы для беспокойства
Существует несколько распространенных признаков того, что у вас “воруют” интернет:
- Вы уверены, что все устройства отключены, однако индикатор на роутере по-прежнему продолжает мигать!
- Участились случаи резкого падения скорости без особых на то причин!
- При просмотре, видео начинает зависать!
Проверяем подключенных пользователей стандартным способом
Чтобы проверить кто подключен к вай-фай сети нужно зайти в админ-панель роутера и посмотреть информацию о текущих подключениях в определённом разделе. Конечно же, на разных маршрутизаторах настройки выглядят по-разному. Я покажу куда нужно заходить на популярных моделях, а на остальных пункты меню выглядят похожими.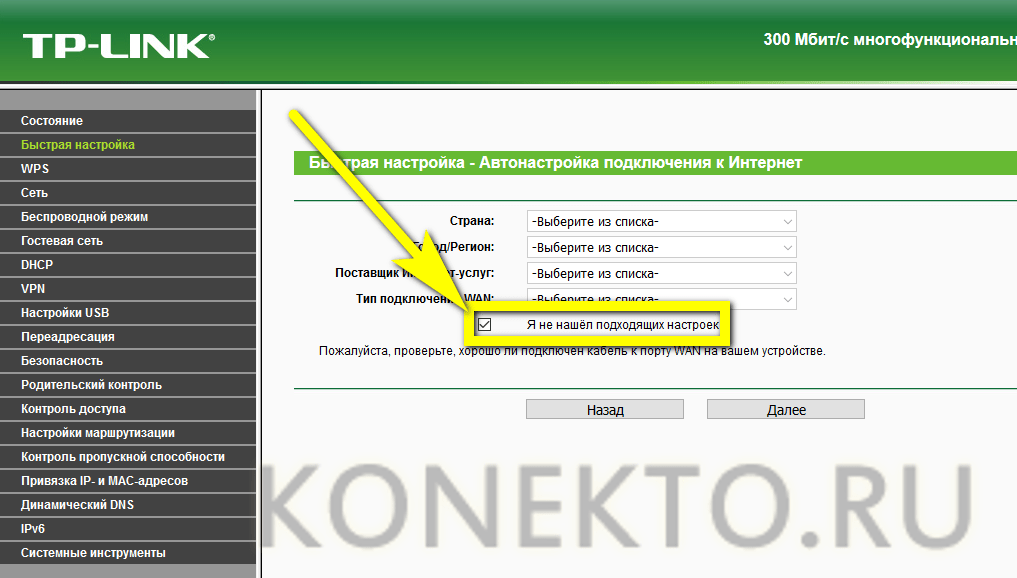
Роутеры и программы показывают идентификаторы подключённых устройств и их MAC-адреса. Чтобы понять кто здесь лишний, проще всего отключить все свои компьютеры, ноутбуки и смартфоны от Wi-Fi, и если кто-то другой подключился, то только его устройства останутся в списке.
Роутер D-Link
Чтобы узнать список подключенных пользователей, следует найти в параметрах . В этом разделе следует выбрать подраздел и нажать на стрелочку, которая указывает направо. После этого появится ссылка, на которую нужно нажать. Далее система предоставит вашему вниманию список всех устройств, подключенных к вашей сети на данный момент.
Роутер Asus
На Асусах следует выбрать раздел , после чего – нажать на “”. Все готово! В списке будут присутствовать все активные пользователи. Причем высветятся даже и их сетевые имена.
Маршрутизаторы TP-Link
У данного устройства форма входа является стандартной, поэтому ни у кого не должно возникнуть трудностей с настройками. Находим “” и выбираем раздел “”, после чего перечень активных пользователей станет доступным.
Находим “” и выбираем раздел “”, после чего перечень активных пользователей станет доступным.
Осуществляем проверку с помощью специальных программ
Программы для Windows могут найти кто подключён только к той Wi Fi сети, которую раздаёт Ваш ноутбук. Если у вас роутер раздаёт Wi Fi, то программа найдёт только сам роутер и компьютер.
- Скачиваем программу Advanced IP Scanner по ссылке: https://www.advanced-ip-scanner.com/ru/
- Запускаем и выбираем один из двух вариантов: “” или ””
- После запуска нажимаем на иконку “” (просканировать подсеть этого компьютера) и жмем “”.
Через несколько секунд программа выдаст список из всех подключенных к вашей сети пользователей. Также можно воспользоваться и другими, не менее полезными, аналогичными программами, например: Soft Perfect Guard или Wireless Network Watcher.
Если проверка покажет, что чужие устройства все же подключены к вашей сети, то нужно просто сменить пароль на более надежный. А также для профилактики рекомендуется изменять пароль хотя бы пару раз в месяц!
А также для профилактики рекомендуется изменять пароль хотя бы пару раз в месяц!
Как узнать кто подключен к моему WiFi роутеру за 2 минуты?
Бывает, что в домашнюю сеть проникают посторонние. Игнорировать это нельзя, так как это причиняет неудобства, и к тому же небезопасно. Ведь злоумышленники могут вашего маршрутизатора, так и пользоваться бесплатно вашим трафиком, и иметь возможность просмотра личных файлов и документов.
Признаки сторонних подключений
Если кто-то посторонний подключился к вашей беспроводной сети, это будет вызывать заметные симптомы, такие как:
- Снижение скорости интернета (самый частый и очевидный признак), загрузки становятся медленными, воспроизведение онлайн-видео тормозит;
- Изменение настроек вайфая;
- В программах, отображающих всех подсоединенных пользователей, будут посторонние устройства;
- Лампочка WAN на маршрутизаторе мигает, когда вы не пользуетесь подключением.
youtube.com/embed/QmzLxzSoRqs?feature=oembed&wmode=opaque» src=»data:image/gif;base64,R0lGODlhAQABAAAAACH5BAEKAAEALAAAAAABAAEAAAICTAEAOw==»/>
Как обезопасить домашнюю сеть?
Для обеспечения максимальной безопасности домашней подключения есть несколько рекомендаций:
- Стоит менять ключ безопасности сети минимум раз в 3-4 недели.
- Никогда не используйте одинаковые пароли для разных целей (например, одни и те же комбинации для доступа к электронной почте и к домашней сети). И не стоит придумывать простые ключи, вроде дня рождения, собственного имени, клички животного, улицы, на которой вы живете и так далее. Храните ключи только на бумаге. Многие просто записывают их в блокнот на десктоп – это небезопасно.
- Используйте тип шифрования WPA2-PSK. В отличие от других (и более устаревших), его сложнее всего взломать.
- Любое подозрительное незнакомое устройство вносите в mac-фильтр.
Утилиты, показывающие подключенные к сети устройства
Функционал нижеперечисленных программ прост и похож между собой.
Softperfect WiFi Guard
Программа показывает количество устройств, подсоединенных к WiFi. Интерфейс русифицирован, утилита адаптирована для работы на Windows 10, 8.1, 8, 7.
Зеленый индикатор напротив устройства говорит о том, что оно активно, красный – что оно отключено. Программа в фоне осуществляет проверку сети и может уведомлять пользователя при подключении посторонних устройств.
https://www.softperfect.com/products/wifiguard/
Wireless Network Watcher
Чтобы отрубить доступ к сети посторонним, нужно для начала узнать, кто к ней подключается. Wireless Network Watcher поможет определить посторонние устройства в вашей сети. Утилита удобна в использовании, к тому же полностью бесплатна. Скачать её можно с официального сайта. Программа работает как с инсталляцией, так и без неё (этот выбор почти ни на что не влияет). Чтобы посмотреть кто подключен к моему WiFi с помощью Wireless Network Watcher, нужно сделать следующее:
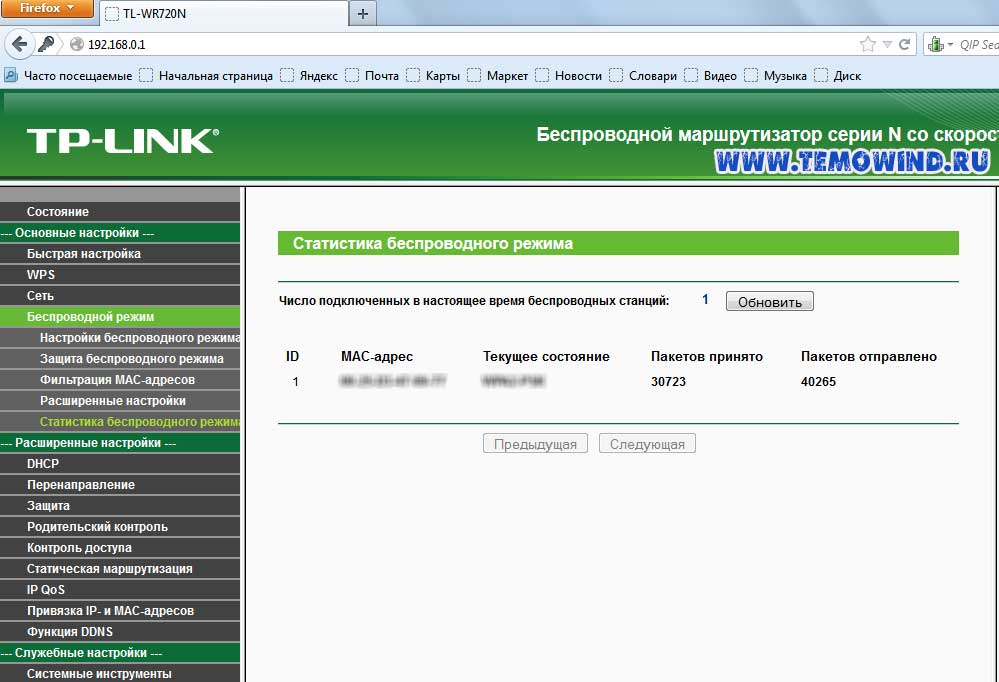 Запускаем программу.
Запускаем программу.2. В окне будет видно, сколько устройств подключено к сети.
3. При желании можно оставить программу работать в фоновом режиме, чтобы она своевременно давала знать, когда к сети подключаются посторонние пользователи. Для этого зайдите в Options и поставьте галочку напротив Background Scan и Beep on New Device.
Главный недостаток утилиты – отсутствие официальной русификации. Но, тем не менее, можно скачать стороннюю, даже на сайте Watcher вы увидите подробную инструкцию по тому, что для этого требуется. Достаточно лишь скачать файл русификации и поместить его в директорию программы, затем перезапустить её.
https://wireless-watcher.com
Advanced IP scanner
Данное приложение показывает список всех устройств, подключенных к вашей домашней сети. Она занимает не более 2 Мбайт, не требует инсталляции и обладает простым интерфейсом. Инструкция, как узнать сколько подключенных пользователей есть в сети в данный момент:
1. Скачайте утилиту с её официального сайта (она полностью бесплатна).
Скачайте утилиту с её официального сайта (она полностью бесплатна).
2. Откройте загруженный файл. Вам будет предоставлен выбор – установить или запустить сразу. На функционал программы выбор никак не повлияет.
3. Запустится рабочее окно. На панели сверху есть иконка IP, кликаем на неё, затем на «Сканировать».
4. После примерно полминуты в окне появится список устройств, подсоединенных к данной беспроводной сети.
5. Если в списке присутствуют посторонние подключенные устройства, стоит незамедлительно сменить . Проверку рекомендуется проводить раз в месяц, для профилактики несанкционированных подключений. Так злоумышленникам будет сложнее подключиться к вашей сети.
Как узнать кто подключен к моему WiFi роутеру
https://www.advanced-ip-scanner.com/ru/
На роутере D-Link
Чтобы увидеть активных клиентов домашней сети, подключенных к роутеру D-Link, необходимо сделать следующее:
- Открыть веб-меню маршрутизатора через интернет-браузер (198.
 168.1.1).
168.1.1). - Зайти в расширенные настройки. Смотрим кнопку «Статус», рядом должна присутствовать сдвоенная стрелочка направо в разделе «Клиенты». Выведется список всех пользователей, кто подключен к сети.
По списку определяем, соответствует ли общее количество устройств количеству ваших клиентов. При их несовпадении нужно озаботиться тем, чтобы обезопасить свою сеть и отрезать доступ злоумышленников к ней. Для начала лучше сменить пароль WiFi, потом можно прибегнуть к блокировке по MAC-адресу, которая осуществляется также через веб-меню . Веб-меню можно открыть не только через ПК, но и на Андроиде и любом мобильном устройстве с интернетом.
На Tp-Link
Инструкция, как посмотреть кто подключен к моему WiFi TP-link, следующая:
- Заходим в .

- Заходим во вкладку «Беспроводной режим», кликаем по «Статистика беспроводного режима». Откроется список всех клиентов, кто подключился к вашей домашней беспроводной сети.
Веб-настройки Tp-Link открываются в любом браузере, через мобильник или ПК.
Как посмотреть, кто подключен к WiFi Asus?
На маршрутизаторе фирмы Asus нужно зайти в веб-интерфейс, открыть карту сети и меню «клиенты», чтобы отобразить список подключенных к роутеру клиентов. В списке отобразятся их IP и MAC адреса (их можно использовать для блокировки). Но устройства Asus имеют одну неудобную особенность: на странице отображаются не активные на данный момент пользователи, а все, кто пользовался вайфаем до перезапуска. Список обновляется только после перезагрузки.
Меню настроек открывается на компьютерах и мобильных устройствах, например, на iPhone.
youtube.com/embed/sZ-z_9_C_sA?feature=oembed&wmode=opaque» src=»data:image/gif;base64,R0lGODlhAQABAAAAACH5BAEKAAEALAAAAAABAAEAAAICTAEAOw==»/>
Как сбросить посторонние подключения?
Чтобы удалить из сети посторонние устройства, нужно сменить пароль от неё. Можно совсем обезопасить вайфай от несанкционированных подключений. Для этого потребуется зайти в веб-интерфейс вашего роутера через браузер, набрав адрес маршрутизатора (самый частый – 192.168.1.1, в других случаях смотрите адрес на задней крышке роутера). На страницу настроек можно зайти как на ПК, так и на телефоне.
Откроется окно авторизации. По умолчанию имя пользователя – admin, пароль – admin.
После входа выведется веб-меню маршрутизатора. Например, меню роутера TP-Link выглядит так:
Закрыть вход для посторонних можно через фильтрацию MAC. Добавляем новую.
Вводим MAC адрес постороннего устройства (для его определения можно использовать утилиты, отображающие список подключенных устройств) и сохраняем. Если таких пользователей несколько, повторяем операцию.
Если таких пользователей несколько, повторяем операцию.
Как найти устройства по Mac-адресам?
Для того, чтобы определить MAC-адреса нежелательных устройств, можно использовать стандартные средства, присутствующие в Windows 10. Перед тем, как узнать кто подключен к моему WiFi роутеру и определить его MAC-адрес, узнаем адреса своих устройств, чтобы случайно их не заблокировать:
1. Заходим в меню Пуск – Панель управления.
2. Ищем Центр управления сетями и общим доступом. (Его можно открыть и по-другому: просто кликните по иконке подключений слева внизу на пусковой панели.)
3. Переключаемся на беспроводные сети.
4. Открываем «Сведения».
5. В строке «Физический адрес» отображен MAC-адрес вашего устройства.
Определяем MAC-адрес мобильного устройства Android следующим образом:
Заходим в настройки – О телефоне – Общая информация.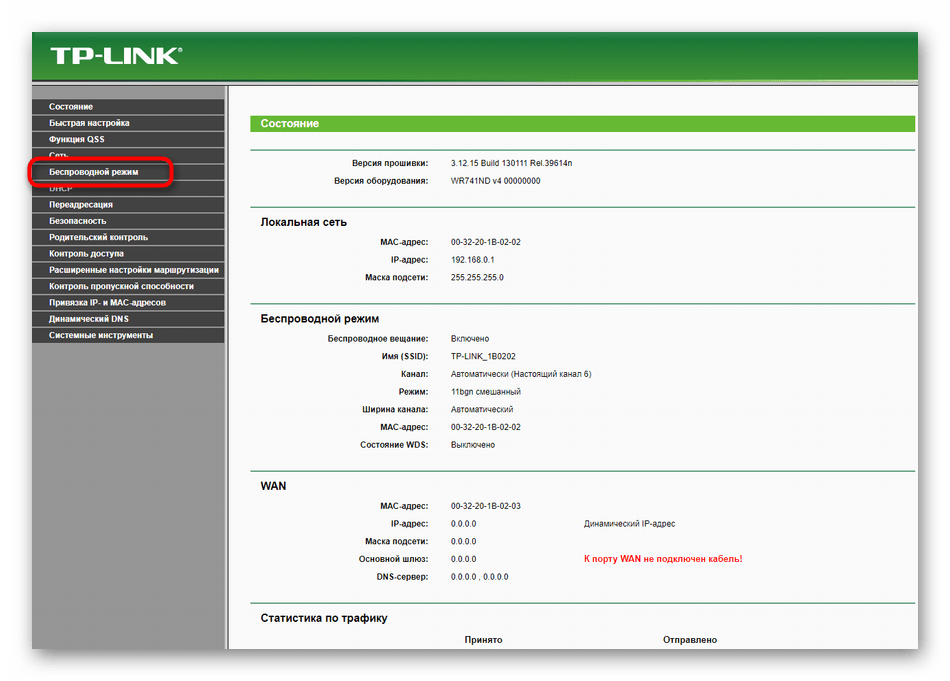
На Айфоне это делается по аналогии.
Как наказать тех, кто несанкционированно проникает в вашу домашнюю сеть?
При обнаружении постороннего пользователя, подключившегося к вашей сети, нужно принять соответствующие меры. Можно заблокировать его навсегда. Пошаговая инструкция, как узнать кто подключен к моему WiFi и отключить:
- Заходим в веб-меню маршрутизатора.
- Открываем подменю Wireless Statistics (по-другому он может называться DHCP List). В нем находим MAC-адрес злоумышленника и копируем.
- Заходим в раздел настроек Wireless MAC Filtering, позволяющий отфильтровывать устройства по MAC-адресам.
- Применяем настройки и сохраняем изменения.
Теперь этот пользователь никогда не сможет подсоединиться к вашей сети Wifi. Но можно применить к нему и менее строгие меры, например, просто ограничить скорость его подключения (поставить на несколько десятков килобайт/сек). Теперь, подключившись к сети, он будет грузить любую интернет-страницу по нескольку минут.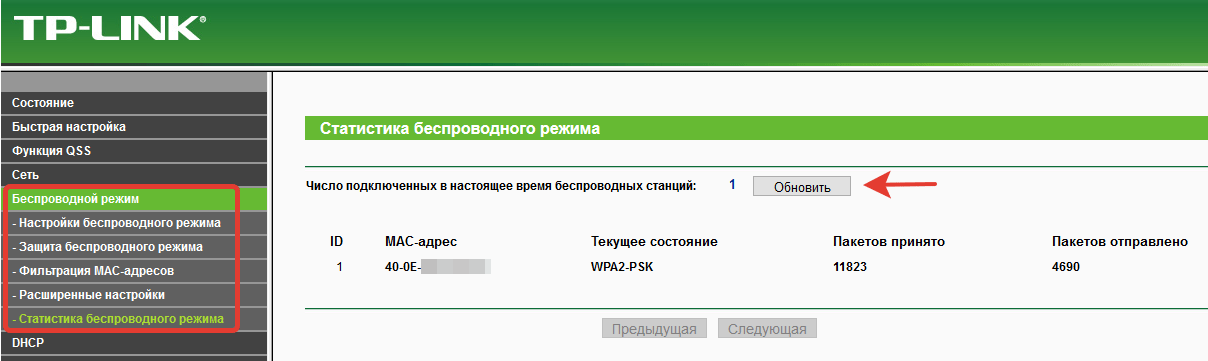 Злоумышленник отключится от вашей сети сам, так как интернет на компьютере у него будет работать невыносимо медленно, и он никак не сможет это исправить.
Злоумышленник отключится от вашей сети сам, так как интернет на компьютере у него будет работать невыносимо медленно, и он никак не сможет это исправить.
Также можно просто сменить пароль на маршрутизаторе, к которому подключен неизвестный клиент, чтобы отключить все посторонние устройства.
Кто подключен к Wi-Fi роутеру — как узнать
При пользовании интернета по беспроводной сети, могут сложиться ситуации, когда наблюдается резкое падение скорости и пропускной способности сигнала, или вступили в силу ограничения доступа для вашего ip-адреса, или же и вовсе изменились настройки маршрутизатора. Невольно, возникнет вопрос: “кто подключен к моему Wi-Fi роутеру?”.
В данной статье, рассказываем, как посмотреть, какие устройства подключены к роутеру, как их отключить и какие меры следует предпринять, чтобы ситуация не повторилась.
Как узнать сколько устройств подключено к роутеру
Проверить список пользователей, обращающихся к сети в данный момент, можно в настройках роутера. Данный веб-ресурс находится по ip-адресу маршрутизатора, к примеру, http://192.168.1.1 или http://192.168.0.1, а также на сайте производителя. Подобная информация, как и учётные данные для входа, обязательно прикладывается к модели конкретного маршрутизатора.
Данный веб-ресурс находится по ip-адресу маршрутизатора, к примеру, http://192.168.1.1 или http://192.168.0.1, а также на сайте производителя. Подобная информация, как и учётные данные для входа, обязательно прикладывается к модели конкретного маршрутизатора.
Интерфейс настроек выглядит по разному, в зависимости от производителя, но суть одинакова везде — необходимо найти вкладку “Беспроводные подключения” (или “Wireless”), где и будет информация о том, сколько устройств подключено к роутеру по Wi-Fi. Как правило, всё достаточно информативно, отображается список с указанием присвоенных IP и MAC-адресов, а главное, имён. Этой информации вполне достаточно, чтобы выявить прихлебателя и отлучить его от бесплатного интернета.
Как отключить от роутера пользователя
Подключаясь по Wi-Fi к вашей домашней сети, сторонее устройство доверяет передачу чувствительного трафика — это пароли от соцсетей, почтовых клиентов, банковских сервисов и др. Что уж говорить о том, чтобы полностью заблокировать нежелательного гостя — он в вашей власти (собственно, как и вы в его).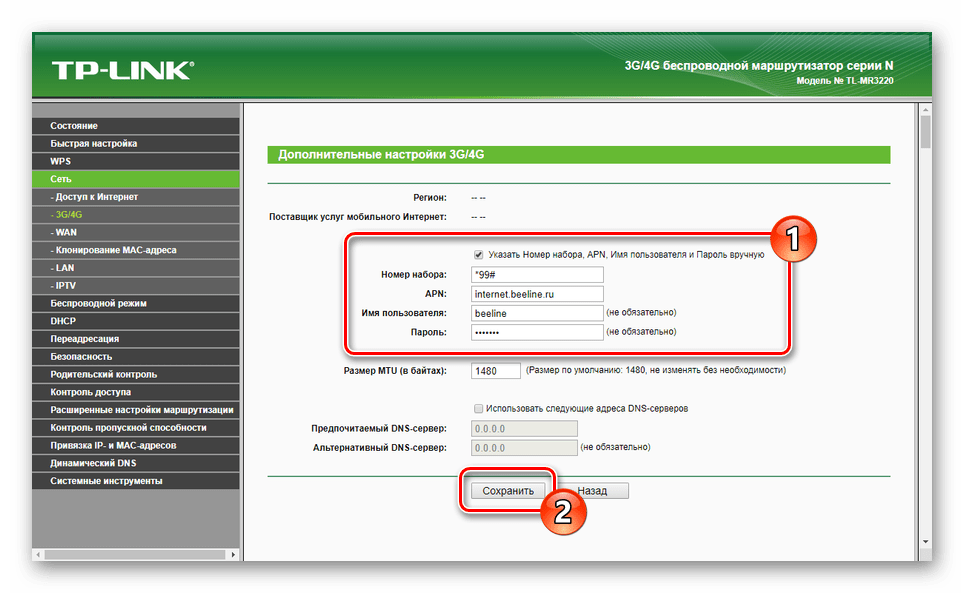
Прежде всего, меняйте пароль! По желанию, можно принять и дополнительные меры: в настройках роутера, есть возможность отключить пользователя, не оставляя ему права установить связь с сетью повторно. Для этого необходимо добавить MAC-адрес устройства в фильтры. Нужная вкладка может называться как “Фильтр МАС-адресов” или “Wireless MAC Filtering”, опять же, в зависимости от интерфейса панели управления, разработанной производителем маршрутизатора. Затем, необходимо добавить адрес в список фильтров с указанием задачи “Отклонить”. В некоторых случаях, отметить значение “Deny”, при включенном статусе “Enabled”.
Сохраните настройки и перезапустите маршрутизатор. Больше, данное устройство не сможет подключиться к вашей домашней сети. Этот способ годиться также для блокировки личных гаджитов и бытовой техники, чтобы не нагружать канал связи. Поэтому, что касается посторонних подключений, обратите внимание на качество паролей и другие методы, обеспечивающие безопасность доступа в интернет.
Способы защиты доступа Wi-Fi сети
Пароли
Если к вам сумели подключиться единожды, значит в безопасности сети серьёзные бреши. Прежде всего, обратите внимание на ваш пароль от Wi-Fi. Если, там только простой набор цифр (номер телефона, дата рождения и т.п.) или незамысловатые словосочетания, то вероятнее всего, пароль от вашего роутера узнали автоподбором, воспользовавшись доступным осваиваемым софтом.
Надёжный пароль должен быть длинной от 12-16 символов и состоять из цифр, знаков и букв разного регистра.
Установите персональный, отличающийся от входа в сеть, логин и пароль для авторизации в административной панели настроек роутера, так как по умолчанию все модели маршрутизаторов имеют заводские данные для входа (например, admin – admin) и они известны всем.
Тип шифрования
Важность грамотного шифрования Wi-Fi роутера, заключается не только в обычной защите от несанкционированного пользования вашим трафиком. Один из крайних исходов в том, что злоумышленник может совершить незаконные действия вашего адреса и расплачиваться за это тоже придется вам.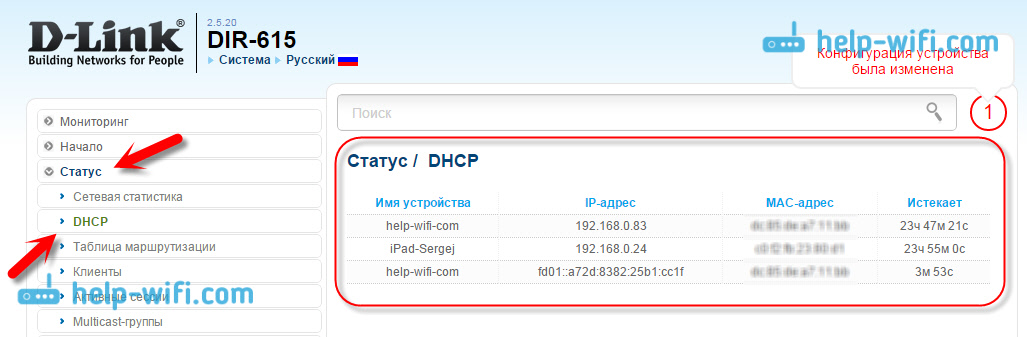
Существуют следующие виды стандартов шифрования:
- WEP — устаревший ключ, который мы не рекомендуем использовать, так как по надёжности, он более не отвечает нынешним требованиям;
- WPA — надёжный стандарт аутентификации, хорошо оберегает сеть от проникновений;
- WPA2 — самый новый тип шифрования, обеспечивающий максимальную защиту от взлома.
WPA2 в свою очередь, делится ещё на два типа: Personal и Enterprise. Последний, более сложный, профессиональный вид настройки шифрования, подразумевающий использование отдельного пароля для каждого устройства. По большей части, используется в офисах и различных заведениях.
Мы же рекомендуем не углубляться и бездумно не экспериментировать с настройками, а использовать лучший на сегодняшний день способ защиты для домашнего беспроводного интернета: WPA2 – Personal (он же WPA2 PSK).
Вывод
Несмотря на то, что современные маршрутизаторы, по умолчанию будут работать на самом надёжном стандарте безопасности, защита домашней сети от вторжения, дело первостепенной важности, так как изначально устройство не имеет индивидуальных данных для авторизации.
Установите сложные, обязательно отличающиеся друг от друга, пароли для подключения к сети и входа в административную веб-панель. В случае, если есть подозрение на подсоединение неизвестных вам устройств, проверить догадку и управлять ими, можно именно в настройках роутера.
Как определить, кто подключен к Wi-Fi роутеру и пользуется вашим интернетом
Практически в каждой современной квартире, где активно используются мобильные устройства и компьютеры, установлен Wi-Fi роутер. Он позволяет настроить беспроводную сеть на расстоянии в несколько метров, в которой работает интернет, подводимый через Ethernet провод.
Каждый роутер при настройке Wi-Fi сети предлагает установить пароль, без которого соединиться с ним и пользоваться интернетом не получится. Соседи могут взломать пароль или каким-то образом его заполучить, что позволит им взаимодействовать с чужим интернетом бесплатно. Если сеть начала работать значительно медленнее, чем раньше, не лишним будет убедиться, что к Wi-Fi не подключены нежелательные устройства. Сделать это можно на каждом роутере, но с небольшими отличиями, в зависимости от установленного программного обеспечения на устройстве.
Сделать это можно на каждом роутере, но с небольшими отличиями, в зависимости от установленного программного обеспечения на устройстве.
Как узнать, кто подключен к роутеру ASUS
Тайваньская компания ASUS хорошо известна своими компьютерами, смартфонами, планшетами и другой техникой, в том числе роутерами, которые работают надежно, за счет чего они и получили большую распространенность.
В зависимости от новизны модели роутера ASUS, на него может быть установлена разная версия прошивки. Соответственно, чтобы посмотреть, кто подключен к Wi-Fi сети, потребуется выполнить разные действия. Чтобы определить пользователей беспроводной сети, необходимо:
- Зайти в настройки роутера. Для этого пропишите в браузерной строке 192.168.1.1 и нажмите Enter;
- Откроется окно авторизации, где необходимо ввести логин и пароль, которые по умолчанию назначены admin/admin;
- Далее нужно перейти непосредственно в настройки роутера.
- Если установлена старая версия прошивки, которая не имеет русской локализации, посмотреть подключенные к Wi-Fi сети устройства можно в пунктах «Status & Log» — «DHCP Leases».
 Справа в окне появится список с названиями устройств, их MAC и IP адресами. Если среди них имеются неизвестные устройства, нужно заблокировать их MAC адреса в пункте Internet Firewall.Если установлена новая версия прошивки, в которой присутствует локализация интерфейса, для просмотра списка подключенных устройств нужно в левом меню выбрать «Карта сети», и справа отобразится «Состояние клиентов».
Справа в окне появится список с названиями устройств, их MAC и IP адресами. Если среди них имеются неизвестные устройства, нужно заблокировать их MAC адреса в пункте Internet Firewall.Если установлена новая версия прошивки, в которой присутствует локализация интерфейса, для просмотра списка подключенных устройств нужно в левом меню выбрать «Карта сети», и справа отобразится «Состояние клиентов».
Стоит отметить, что могут встречаться и другие модификации прошивки роутеров ASUS, но принцип обнаружения в них списка подключенных устройств примерно идентичен.
Как узнать, кто подключен к роутеру D-Link
Компания D-Link является «старожилом» рынка коммуникаций, и их роутеры также доступны в России и пользуются хорошей популярности. Принцип просмотра подключенных устройств в них не сильно отличается. Чтобы узнать, кто соединен с Wi-Fi сетью роутера D-Link нужно сделать следующее:
- Написать в браузерной строке 192.168.1.1 и нажать клавишу Enter;
- Откроется окно авторизации, где нужно написать логин и пароль, которые по умолчанию установлены admin и admin;
- Когда откроются настройки, необходимо их переключить на расширенные.
 Далее требуется в графе «Статус» выбрать пункт «Клиенты», после чего станет доступен список подключенных устройств.
Далее требуется в графе «Статус» выбрать пункт «Клиенты», после чего станет доступен список подключенных устройств.
Если количество подключенных к роутеру устройств превышает число, которое вы предполагали, еще раз пересчитайте девайсы с беспроводным подключением, которые имеются в доме. Не забывайте, что подключен по Wi-Fi может быть телевизор, холодильник, игровая приставка и другие гаджеты. Обнаружив лишние устройства, смените пароль Wi-Fi в роутере D-Link, и лучше сразу установить вариант понадежнее, чтобы в будущем посторонние не смогли вновь получить доступ к интернету бесплатно.
Как узнать, кто подключен к роутеру TP-Link
Еще одна компания, которая широко представлена на российском рынке, это TP-Link. Прошивка ее устройств локализована, за счет чего удобно настраивать беспроводную сеть и проверять число подключенных устройств. Чтобы посмотреть в роутере TP-Link, кто подключен к сети, нужно сделать следующее:
- Перейти в браузерной строке по адресу 192.
 168.1.1;
168.1.1; - Далее ввести логин и пароль, которые идентичны – admin и admin;
- После этого откроется окно настроек роутера, где нужно перейти в пункт «Беспроводной режим» и выбрать вариант «Статистика беспроводного режима». Здесь отобразятся все подключенные к роутеру устройства через Wi-Fi.
Обратите внимание: Некоторые старые модели роутеров TP-Link не получили обновление прошивки до русского языка. В них нужно нажимать на пункты «Wireless» — «Wireless Statistics», чтобы посмотреть список подключенных по беспроводному протоколу устройств.
Обнаружив лишние устройства, воспользуйтесь функцией фильтрации MAC-адресов, чтобы заблокировать им доступ к интернету через ваш роутер.
Загрузка…Узнать кто подключен к моему Wi-Fi Ростелеком и отключить их
Современные технологии принесли в нашу жизнь множество возможностей, комфорта, но в то же время они же создали для нас множество проблем, о которых никто раньше и подумать не мог. Что касается развития информационных технологий, связи, телефонии, интернета, то здесь главная проблема, это безопасность личных данных, конфиденциальность, несанкционированный доступ к вашим подключениям.
Что касается развития информационных технологий, связи, телефонии, интернета, то здесь главная проблема, это безопасность личных данных, конфиденциальность, несанкционированный доступ к вашим подключениям.
На повседневном бытовом уровне это чаще всего проявляется в утечке интернет-трафика. Злоумышленники подключаются к вашей сети, и используют бесплатно ваш лимит интернет-трафика, за который вы платите ежемесячно. Как правило, подключаются к беспроводной сети WiFi, и никаких чужих проводов при этом не видно. Как же узнать, кто вообще подключён к вашему роутеру, и, если подключены чужие, то как их отключить, и не дать пользоваться этой брешью в дальнейшем?
Откуда берутся «чужие» и чем это грозит
Когда к вашей сети несанкционированно подключились чужие, это однозначно приведёт к падению скорости интернета, ведь канал теперь приходится делить между всеми, а его ширина не бесконечна. Медленнее будут загружаться страницы, потоковое видео будет тормозить, в общем, приятного мало. Кроме того, злоумышленники могут с помощью особых программ-снифферов перехватывать ваши данные, которые вы отправляете в интернет.
Кроме того, злоумышленники могут с помощью особых программ-снифферов перехватывать ваши данные, которые вы отправляете в интернет.
Несанкционированное подключение является следствием пренебрежения защитой своей сети, когда вообще не ставится пароль, или же выставляется защита начального уровня – шифрование WEP. Что делать? Для начала необходимо выяснить, кто подключён к сети (к роутеру), затем заблокировать всех чужих пользователей, а потом создать серьёзную защиту вашей сети.
Ищем «чужие» подключения
Проверка домашней сети на предмет дополнительных подключений – процедура несложная, с ней справится даже неподготовленный пользователь. Достаточно выполнить несколько действий, но для начала следует посчитать, сколько ваших устройств должно быть подключено к роутеру, начиная с вашего компьютера, планшета, смартфона до принтера и, возможно, телевизора. Желательно для чистой проверки отключить все устройства, оставив только ваш главный компьютер (ноутбук), чтобы было на чём проверять.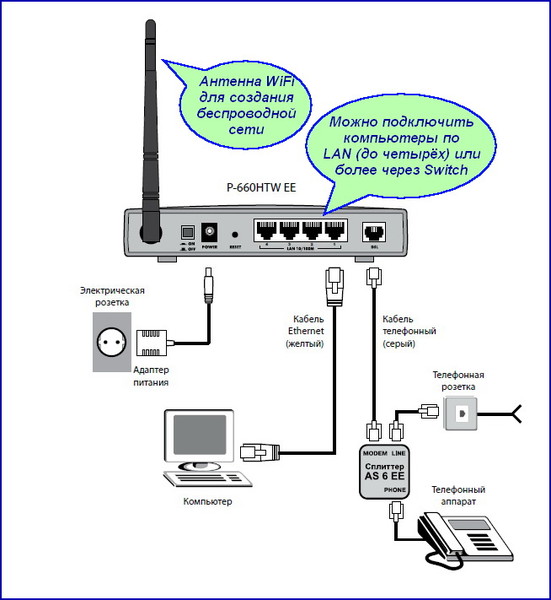
Теперь смотрим свой IP, а также МАС адрес с помощью командной строки. Для этого необходимо сделать:
- Нажимаем на клавиши (одновременно) WIN+R.
- Вводим в строку открывшегося окна cmd и жмём кнопку Ok.
- В открывшемся чёрном окне вводим ipconfig /all и жмём Enter. В окне отобразятся данные вашего подключения, где будет ваш IP и физический адрес (MAC).
Далее заходим в админпанель роутера (адрес и данные для входа написаны на корпусе роутера). Зайдя в настройки, ищем раздел со статистикой или «клиенты сети». Также раздел может называться «беспроводной режим». В этом разделе отображены все IP, которые подключены к роутеру Ростелеком. Просто сверяем свой IP с теми, что подключены, и все несовпадающие – это и есть чужие подключившиеся.
Если нашлись сторонние пользователи, то следует сразу сменить пароль, причём в этот раз нужно выбрать более надёжный вариант. Кроме того, следует сменить пароль и в админпанель самого роутера. По умолчанию обычно ставится «admin», его нужно заменить своим.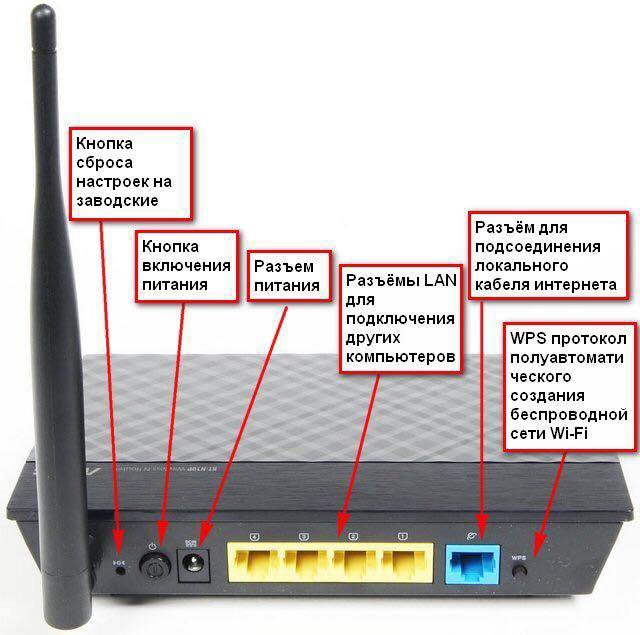 Это сразу отсечёт всех нежелательных «пассажиров». Иногда такая процедура помогает ненадолго, если злоумышленник использует специальные программы для взлома. В этом случае можно применить более надёжный способ – фильтровать по MAC адресу. В настройках роутера вы разрешаете доступ только «своим» адресам, любой другой автоматически будет блокироваться, даже если он узнает пароль.
Это сразу отсечёт всех нежелательных «пассажиров». Иногда такая процедура помогает ненадолго, если злоумышленник использует специальные программы для взлома. В этом случае можно применить более надёжный способ – фильтровать по MAC адресу. В настройках роутера вы разрешаете доступ только «своим» адресам, любой другой автоматически будет блокироваться, даже если он узнает пароль.
Анализ подключений на разных роутерах
У всех роутеры (маршрутизаторы) разные, и общая инструкция некоторым новичкам покажется недостаточной, поэтому рассмотрим порядок действий по разным моделям устройств Ростелеком.
Роутеры D-Link
Устройства данного производителя имеют один интерфейс, поэтому актуально для любых моделей. Итак, в адресной строке набираем «192.168.0.1», авторизуемся в панели роутера. Желательно сразу кликнуть на расширенные настройки (в нижней части окна). Далее переходим в «Статус» <—> «Клиент WiFi» <—> «Станционный список». Как только отыщется постороннее подключение, жмём рядом с ним «Разъединить».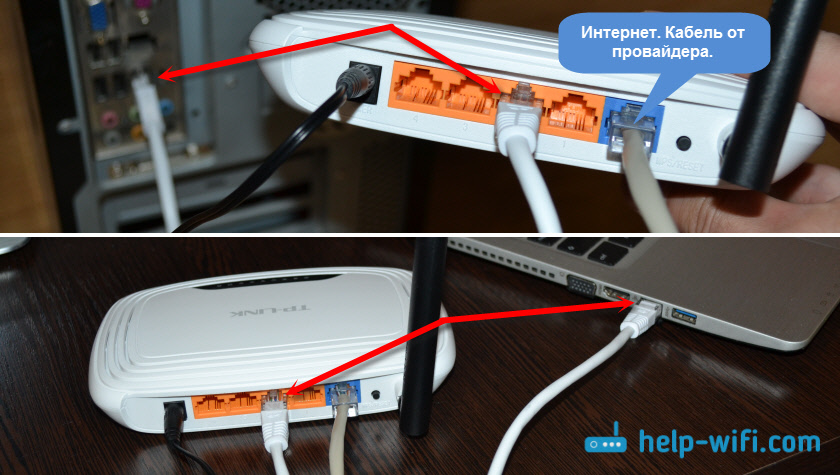 Затем по описанной выше схеме – меняем пароли.
Затем по описанной выше схеме – меняем пароли.
TP-Link
Здесь также набираем в адресной строке IP роутера «192.168.1.1», авторизуемся, ищем в меню пункт «Wireless statistics». На этой странице отобразится полный список устройств, которые используют беспроводную сеть. При обнаружении «пассажиров», меняем пароли.
ASUS
Адрес админпанели такой же, как у устройств TP-Link. Сразу после авторизации вы попадаете в главное окно, где будут отображены все устройства, подключённые к беспроводной сети. Можно нажать на «Клиенты», чтобы изучить список подробно, с адресами и прочими атрибутами.
Также существуют специализированные утилиты, позволяющие быстро отследить все подключения и выявить сторонних пользователей. Единственным недостатком таких утилит является отсутствие русификации интерфейса.
Как запретить доступ
Желательно создать белый список MAC адресов, которые имеют ваши устройства. Тогда сторонний пользователь даже не сможет попробовать подобрать пароль, да он ему и не поможет.
Также обязательно нужно сменить пароли на WiFi и на админпанель своего роутера. Забытый пароль всегда можно сбросить до заводского, так что, не бойтесь ставить сложный.
Как узнать, кто подключен к моему Wi-Fi
Вы заметили, что ваш WiFi работает медленнее, чем обычно? Прежде чем разбираться в том, как усилить сигнал и улучшить производительность Wi-Fi, выясните, кто подключен к вашей сети Wi-Fi.
Многие устройства в вашем доме могут быть подключены к вашей сети Wi-Fi, например ноутбуки, смартфоны, планшеты, а также умные лампочки и домашние помощники. Тем не менее, это может быть просто посторонний вход в систему, из-за которого ваш сигнал Wi-Fi теряет скорость.
Может быть много разных причин, по которым вы хотите знать, какие устройства подключены к вашей Wi-Fi. К счастью, это легко проверить. Это можно сделать двумя способами: через веб-интерфейс маршрутизатора или с помощью программного обеспечения для сканирования сети. Для получения лучших результатов попробуйте оба способа и посмотрите, найдете ли вы в списке те же подключенные устройства.
К счастью, это легко проверить. Это можно сделать двумя способами: через веб-интерфейс маршрутизатора или с помощью программного обеспечения для сканирования сети. Для получения лучших результатов попробуйте оба способа и посмотрите, найдете ли вы в списке те же подключенные устройства.
Лучше всего проверить беспроводной маршрутизатор. Вы можете сделать это всего за несколько минут, и вам не нужно загружать сторонние приложения для выполнения проверки.
Прежде чем вы сделаете это, вам понадобится IP-адрес вашего беспроводного маршрутизатора.
Как узнать IP-адрес вашего маршрутизатораЧтобы войти в веб-интерфейс маршрутизатора, вам необходимо открыть браузер на любом из ваших устройств, подключенных к маршрутизатору. Затем откройте новую вкладку браузера и введите IP-адрес вашего маршрутизатора в адресную строку.
Большинство маршрутизаторов имеют IP-адрес по умолчанию 192.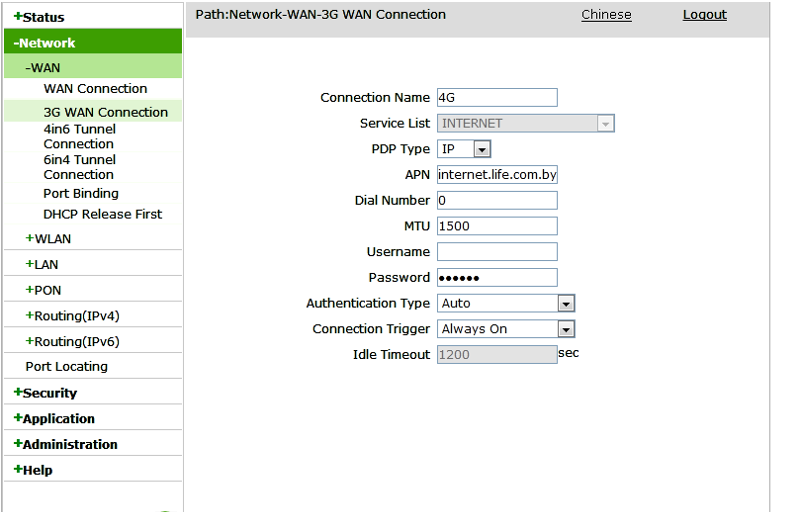 168.0.1 или 192.168.1.1. Если вы попытались ввести их оба в своем браузере, но ни один из них не работает, вы можете найти IP-адрес своего маршрутизатора на задней панели беспроводного маршрутизатора.
168.0.1 или 192.168.1.1. Если вы попытались ввести их оба в своем браузере, но ни один из них не работает, вы можете найти IP-адрес своего маршрутизатора на задней панели беспроводного маршрутизатора.
Если вы все еще не уверены, какой у вас IP-адрес маршрутизатора, есть еще несколько способов его найти. Некоторые из них сложнее других.
Самый простой способ сделать это в Windows — использовать утилиту Command Prompt . При запуске утилиты введите команду ipconfig и нажмите Введите .
Оттуда вы найдете свой IP-адрес в Default Gateway .
На Mac щелкните значок Wi-Fi в строке меню и выберите Открыть сетевые настройки .
В настройках сети выберите Wi-Fi в левом меню и нажмите Advanced в правом нижнем углу окна.
Затем выберите вкладку TCP / IP в следующем окне. Там вы найдете свой IP-адрес под Router .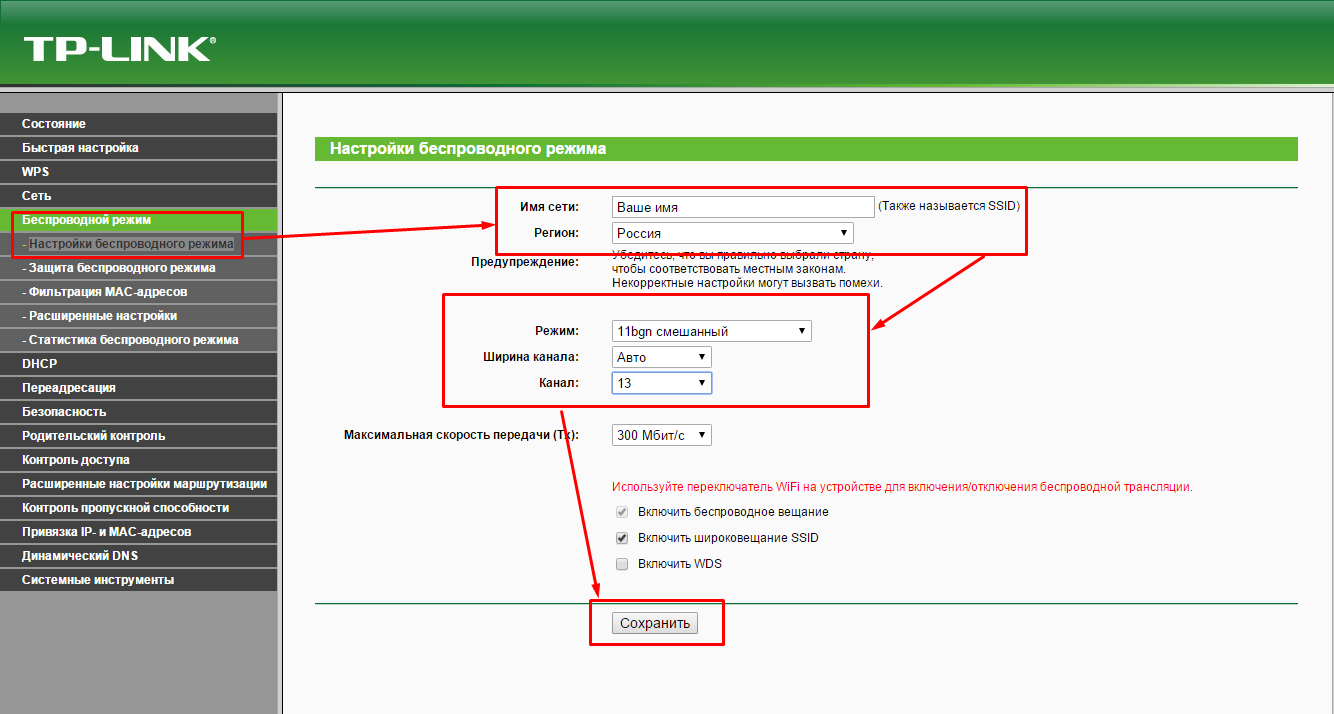
Теперь, когда у вас есть IP-адрес, откройте новую вкладку браузера и введите его. Это приведет вас на страницу входа в маршрутизатор.Некоторые маршрутизаторы будут иметь пароль admin и в качестве учетных данных по умолчанию.
Кроме того, вы можете найти эти данные на задней панели маршрутизатора вместе с IP-адресом. Если вы изменили это ранее, введите новые данные для входа в систему. Если вы не помните свое имя пользователя и пароль, вы можете сбросить настройки маршрутизатора, а затем использовать учетные данные по умолчанию для входа в систему.
После входа в систему вам нужно будет перейти к списку подключенных устройств.В зависимости от вашего маршрутизатора эта информация может располагаться в разных местах.
На некоторых маршрутизаторах все устройства, перечисленные на главной странице, будут иметь WiFi .
На маршрутизаторах D-Link вам нужно перейти на вкладку Status и найти Wireless Clients , чтобы получить список устройств.
На маршрутизаторах Verizon нужный вам раздел называется My Network . Находясь в Netgear, вам нужно искать подключенных устройств .
Независимо от того, какой маршрутизатор вы используете, список подключенных устройств обычно содержит одинаковую информацию. Вы увидите своего рода таблицу, которая включает имя хоста и MAC-адрес для каждого устройства в списке.
Когда вы видите незнакомое устройство, вашим первым намерением, вероятно, будет его загрузка из сети. Однако перед этим обязательно проверьте, действительно ли это посторонний человек, питающийся вашим Wi-Fi, или одно из ваших устройств, которое вы просто не узнали.Хороший способ сделать это — сравнить MAC-адрес устройства из списка с MAC-адресами принадлежащих вам устройств, которые могут быть подключены к вашей беспроводной сети.
Использование веб-интерфейса маршрутизатора — идеальный способ проверить, кто подключен к вашей сети Wi-Fi. Однако вы можете использовать и другие методы. Если ваш маршрутизатор не предлагает возможность просмотра списка через веб-интерфейс, вы можете загрузить на свой компьютер программное обеспечение, которое просканирует используемую вами сеть Wi-Fi и выведет список подключенных устройств.
Существует довольно много различных сетевых сканеров, которые вы можете использовать. Чтобы назвать несколько инструментов, которые доказали свою эффективность, мы рекомендуем LanScan для Mac, SoftPerfect для Windows и Mac и Angry IP Scanner для Windows, Mac и Linux.
Единственным недостатком является то, что эти приложения будут отображать только активные устройства — те, которые в настоящее время подключены к сети. Это означает, что вы не увидите в списке устройства, которые в данный момент отключены.
В ситуации, когда вам нужно предоставить кому-то доступ к вашей локальной сети, есть безопасный способ сделать это.В то же время, если вы беспокоитесь о том, что кто-то украдет ваш Wi-Fi, пора защитить вашу сеть. Это предотвратит использование вашего интернет-соединения для совершения злонамеренных действий. Это также даст вам душевное спокойствие.
Вы когда-нибудь проверяли, кто пользуется вашим Wi-Fi? Какие инструменты вы использовали для этого? Поделитесь с нами своим опытом в комментариях ниже.
Как узнать, кто подключен к вашему Wi-Fi
Ваш Интернет работает немного медленнее, чем обычно? Вы видите намеки на устройства, которые не знаете, в проводнике Windows или при передаче мультимедиа на телевизор? Если вы подозреваете, что сосед крадет ваш Wi-Fi, вот как это проверить (и отключить его).
«Значит, кто-то смотрит Netflix в моем Интернете», — скажете вы. «Подумаешь?» Даже если у вас есть лишняя пропускная способность, вы, вероятно, не хотите, чтобы другие люди были в вашей сети, особенно если она незащищена.
Если кто-то имеет доступ к вашей сети, он имеет доступ ко всем компьютерам в этой сети, и это опасно. Они могут получить доступ к файлам, которыми вы неосознанно делитесь, они могут заразить вас вредоносным ПО, а в определенных ситуациях они могут даже украсть ваши пароли и другую личную информацию.
В результате вам следует позаботиться о том, чтобы каждое устройство, подключенное к вашей сети, было тем, которому вы можете доверять. К счастью, есть бесплатные инструменты, которые помогут вам видеть всех, кто пользуется вашим Wi-Fi прямо сейчас.
Объявление
Посмотрите, кто в вашей сети
ПользователиWindows могут загрузить бесплатную портативную программу под названием Wireless Network Watcher (прокрутите вниз до ссылки для загрузки Zip под надписью «Отзыв», чтобы получить ее), которая предоставит список всех устройств, подключенных в настоящее время к вашей сети, чтобы вы могли идентифицировать те, которые принадлежат вам.
У пользователей Mac не так много отличных опций — LanScan — достойный выбор, хотя его полная функциональность стоит 6 долларов. Большинство других приложений либо дороги, либо имеют недостатки, которые делают их не идеальными. Если вы используете Mac, перейдите к разделу «Получите второе мнение» ниже — на странице настроек вашего маршрутизатора может быть вся необходимая информация. Или, если у вас есть iPhone, вы можете попробовать Fing.
Большинство других приложений либо дороги, либо имеют недостатки, которые делают их не идеальными. Если вы используете Mac, перейдите к разделу «Получите второе мнение» ниже — на странице настроек вашего маршрутизатора может быть вся необходимая информация. Или, если у вас есть iPhone, вы можете попробовать Fing.
Наблюдатель за беспроводной сетью
Чтобы использовать Wireless Network Watcher, просто запустите программу, и она немедленно начнет сканирование вашей сети.Это займет минуту или две — вы узнаете, что это работает, если в нижнем левом углу будет написано «Сканирование …». Как только это будет сделано, это сообщение исчезнет, и вам будет представлен полный список подключенных устройств.
Найти пользователей
Полученный список может показаться немного загадочным, особенно если вы не очень разбираетесь в технологиях, но не волнуйтесь. Вы можете пока игнорировать IP-адрес и список MAC-адресов. Если вы используете Wireless Network Watcher, просто сосредоточьтесь на столбцах «Имя устройства» и «Компания сетевого адаптера».
Например, я вижу элемент с именем «Dulce» в Wireless Network Watcher, который является именем MacBook моей жены. Я вижу другой без имени, но с именем «Philips Lighting BV» в качестве производителя сетевого адаптера, что означает, что это, вероятно, концентратор для моих светильников Philips Hue. Вы можете дважды щелкнуть устройство, чтобы добавить «Пользовательский текст», который поможет вам идентифицировать каждое устройство, что поможет вам сузить все элементы в этом списке.
Получите второе мнение
Если вам повезет, вы сможете распознать все элементы в этом списке, но могут быть некоторые, для которых недостаточно информации.Например, после просмотра моего списка у меня осталась пара устройств, в которых не было указано ни имени, ни производителя. Однако я смог получить немного больше информации из веб-интерфейса моего роутера.
Откройте страницу управления маршрутизатором, введя его IP-адрес в адресную строку браузера. (Если вы никогда не делали этого раньше, вы можете узнать больше о том, как это сделать, здесь).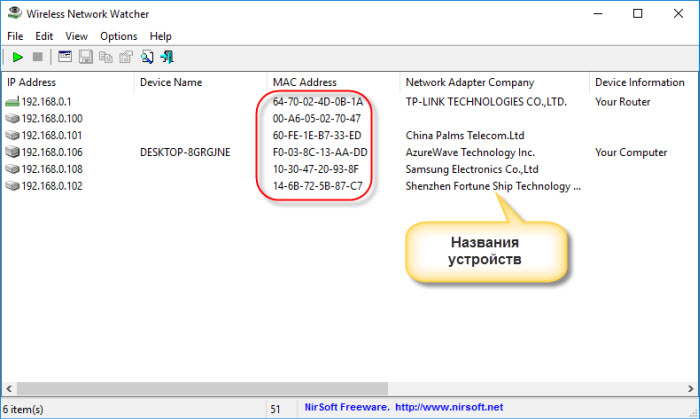 Оказавшись там, найдите параметр, который звучит как «Подключенные устройства» или «Список клиентов». Это представит вам список, аналогичный списку Wireless Network Watcher, но информация может немного отличаться.После перекрестной ссылки на неизвестные устройства между двумя, я обнаружил, что одно из них было указано как «AzureWave Technology, Inc» в интерфейсе моего маршрутизатора, но не как Wireless Network Watcher. Небольшой поиск в Google показал, что это была моя спринклерная система Rachio, так что я смог отметить это и двинуться дальше.
Оказавшись там, найдите параметр, который звучит как «Подключенные устройства» или «Список клиентов». Это представит вам список, аналогичный списку Wireless Network Watcher, но информация может немного отличаться.После перекрестной ссылки на неизвестные устройства между двумя, я обнаружил, что одно из них было указано как «AzureWave Technology, Inc» в интерфейсе моего маршрутизатора, но не как Wireless Network Watcher. Небольшой поиск в Google показал, что это была моя спринклерная система Rachio, так что я смог отметить это и двинуться дальше.
Исключить альтернативы
Если вы видите в списке какие-либо другие немаркированные устройства, осмотрите свой дом, нет ли подключенных к Интернету гаджетов, которые вы могли пропустить. Я понял, что моего Amazon Echo нет в списке, поэтому после проверки приложения Alexa на моем телефоне я смог сопоставить его MAC-адрес с одним из немаркированных элементов в Wireless Network Watcher.
Если все пойдет хорошо, вы сможете идентифицировать каждое устройство в своей сети. Если они остались, и вы прочесали свой дом в поисках других подключенных к Интернету устройств, но ничего не нашли, есть вероятность, что кто-то поблизости может использовать ваш Wi-Fi.
Если они остались, и вы прочесали свой дом в поисках других подключенных к Интернету устройств, но ничего не нашли, есть вероятность, что кто-то поблизости может использовать ваш Wi-Fi.
Повысьте безопасность своей сети
Даже если вы обнаружите, что сосед крадет ваш Wi-Fi, вам не нужно выслеживать их и поднимать шум — вы можете просто избавиться от них, изменив безопасность маршрутизатора.Вернитесь в веб-интерфейс вашего маршрутизатора и найдите возможность изменить пароль (обычно в разделе «Беспроводная связь»). Если у вас нет пароля, вам абсолютно необходимо начать его использовать, и он должен быть надежным. Без пароля ваша личная информация будет доступна любому хакеру-любителю, который проезжает мимо. Выберите WPA2 в качестве типа пароля, поскольку его гораздо сложнее взломать, чем устаревший WEP.
Если WPS включен, вам следует выключить его, так как эта функция упрощает взлом вашего пароля Wi-Fi.(Если вы хотите разрешить гостям пользоваться вашим Wi-Fi, не предоставляя им доступ к вашим устройствам и информации, вы всегда можете включить гостевую сеть вашего маршрутизатора. )
)
Если у вас уже был пароль — возможно, он был слабым и легким для ваших соседей догадываться — замены на что-то новое должно быть достаточно, чтобы их сдвинуть с мертвой точки. Конечно, вам также придется повторно аутентифицировать все свои устройства, но вы сможете немного отдохнуть, зная, что все устройства в вашей сети принадлежат вам.
Получите наши лучшие истории!
Подпишитесь на Что нового сейчас , чтобы получать наши главные новости на ваш почтовый ящик каждое утро
Этот информационный бюллетень может содержать рекламу, предложения или партнерские ссылки.Подписка на информационный бюллетень означает ваше согласие с нашими Условиями использования и Политикой конфиденциальности. Вы можете отказаться от подписки на информационные бюллетени в любое время.
Как определить неизвестные устройства, подключенные к вашей сети · Trend Micro for Home
ПОСЛЕДНЕЕ ОБНОВЛЕНИЕ: 12 АПРЕЛЯ 2021 г.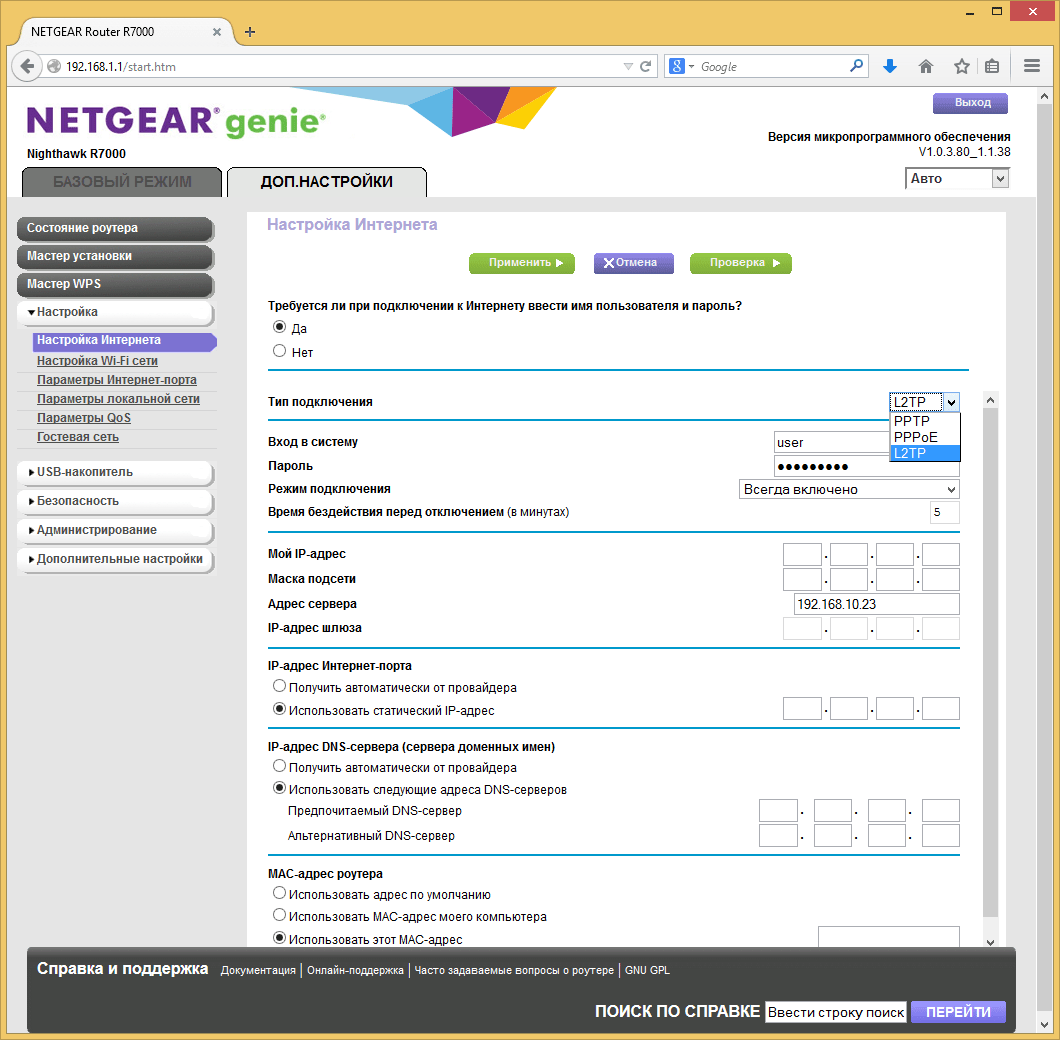
После запуска сканирования вы можете увидеть устройства, подключенные к вашей сети, которые вы не можете идентифицировать.С помощью этих простых шагов убедитесь, что ваш дом в безопасности.
Проверьте, принадлежит ли устройство вашей семье
Каждое устройство можно идентифицировать по его IP или MAC-адресу.
- Проверьте IP / MAC-адрес устройства.
- Расширить все
На Android
- Нажмите Настройки .
- Tap Беспроводная связь и сети или Об устройстве .
- Нажмите Настройки Wi-Fi или Информация об оборудовании .
- Нажмите клавишу Меню, затем выберите Расширенный .
Должен быть виден MAC-адрес беспроводного адаптера вашего устройства.
- Нажмите Настройки .
- Метчик Общий .
- Tap О .
Mac-адрес отображается как адрес Wi-Fi.

- На клавиатуре нажмите клавиши Windows + I.
Откроется окно настроек. - Выберите Сеть и Интернет .
- Для беспроводных подключений щелкните Wi-Fi .В противном случае щелкните Ethernet .
- Выберите сетевое подключение.
- Прокрутите вниз, чтобы увидеть MAC-адрес рядом с «Физическим адресом (MAC)».
- Открыть Системные настройки .
- Щелкните Сеть .
- В разделе Preferred Networks выберите используемое сетевое подключение, затем щелкните Advanced .
- MAC-адрес — это «адрес Wi-Fi», расположенный в нижней части окна.
- Проверьте, совпадает ли оно с тем, что показано в приложении.
Если адреса совпадают, значит, это одно из ваших устройств.
Запретить подключение неизвестных устройств к вашей сети
Насколько полезной была эта статья?
Спасибо за отзыв!
Сущность обратной связи в данный момент недоступна. Попробуйте позже.
Попробуйте позже.
- * Отправленные отзывы будут использоваться только в качестве ссылки для будущих улучшений продуктов, услуг и статей.
- * По всем вопросам обращайтесь в службу поддержки. Кроме того, любезно воздержитесь от ввода вашей личной информации, чтобы защитить вашу конфиденциальность.
Как увидеть все устройства, подключенные к вашей сети
Если вы пользуетесь беспроводным Интернетом дома, возможно, к вашей сети подключено несколько устройств. К тому же так легко накапливать дополнительные устройства: ваш новый ноутбук, другую игровую консоль, новый планшет или даже телефон вашего друга.
Однако вы можете начать терять из виду все, что связано, или, что еще хуже, замечать вещи, которые вам не принадлежат. Могут быть даже пользователи, которые пытались подключиться к вашей сети Wi-Fi без вашего разрешения или ведома.
Это плохая новость по нескольким причинам.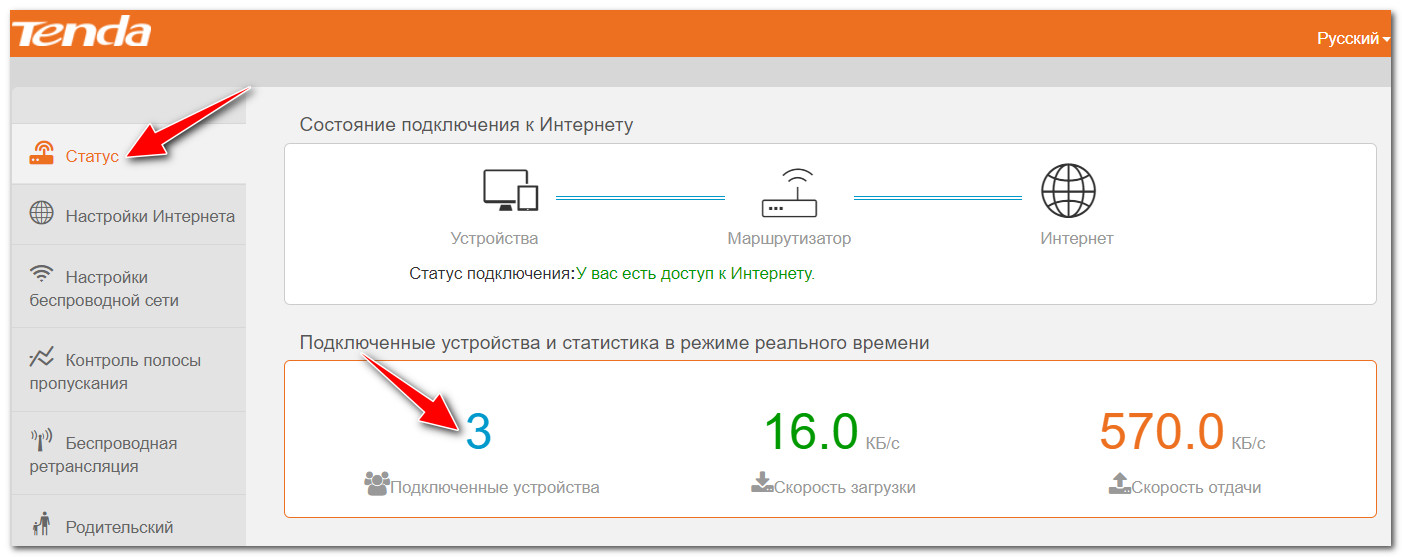 Кто-то может украсть вашу пропускную способность сети или вашу личную информацию. К счастью, есть простые способы определить, какие устройства подключены к вашей сети, и вы можете отсечь то, что должно и не должно быть.
Кто-то может украсть вашу пропускную способность сети или вашу личную информацию. К счастью, есть простые способы определить, какие устройства подключены к вашей сети, и вы можете отсечь то, что должно и не должно быть.
Используйте онлайн-интерфейс вашего маршрутизатора
Это относительно простой (и бесплатный) способ узнать, кто использует вашу сеть. Войдите в свой маршрутизатор, чтобы увидеть самую свежую информацию о подключенных устройствах. Большинство моделей поддерживают это, поскольку это довольно универсальная функция.
Сначала вам понадобится IP-адрес вашего компьютера. Коснитесь или щелкните здесь, чтобы узнать, как его найти.
Важные для вас технические новости, ежедневно
Конфиденциальность, безопасность, последние тенденции и информация, необходимая для лучшей цифровой жизни.
Получив его, введите IP-адрес в адресную строку браузера. Вы должны попасть в меню вашего роутера.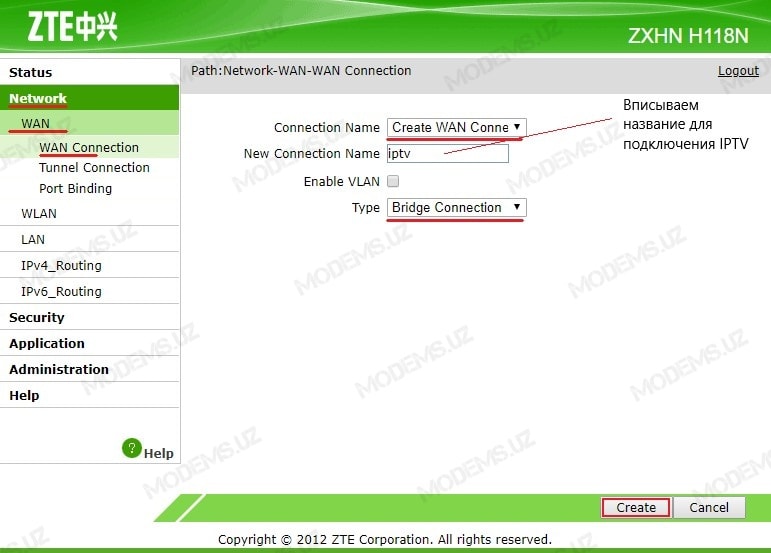 Вам нужно будет войти в систему, используя собственное имя пользователя и пароль для вашего маршрутизатора или данные по умолчанию, если вы никогда их не устанавливали.
Вам нужно будет войти в систему, используя собственное имя пользователя и пароль для вашего маршрутизатора или данные по умолчанию, если вы никогда их не устанавливали.
Войдя в систему, проверьте список с надписью DHCP Client или Connected Devices . Оттуда вы увидите список устройств, которые в настоящее время используют вашу сеть. Если вы видите что-то, чего не знаете, измените пароль Wi-Fi и переподключите только те устройства, которым вы доверяете.Это довольно длительный процесс, но его стоит сделать.
Используйте Advanced IP Scanner
Если вам неудобно копаться в своей сети, у вас всегда есть приложение, которое сделает это за вас. Коснитесь или щелкните здесь, чтобы узнать, как использовать Advanced IP Scanner.
Advanced IP Scanner — это бесплатный и надежный вариант, который обеспечивает быстрые результаты при минимальном вмешательстве с вашей стороны. Он совместим с Windows 10.
Чтобы использовать Advanced IP Scanner, все, что вам нужно сделать, это загрузить и установить его, а затем запустить программу для анализа вашей беспроводной сети.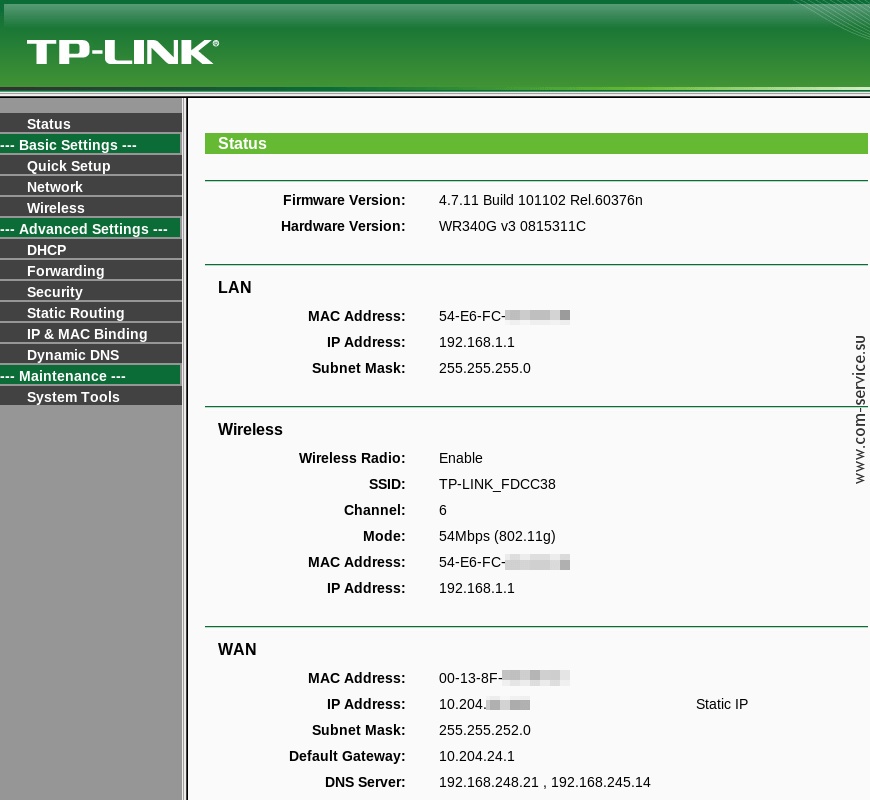 Просто нажмите большую зеленую кнопку с надписью SCAN . Он начнет сканирование сети, чтобы показать вам все устройства, которые в настоящее время подключены к вашему Wi-Fi.
Просто нажмите большую зеленую кнопку с надписью SCAN . Он начнет сканирование сети, чтобы показать вам все устройства, которые в настоящее время подключены к вашему Wi-Fi.
Это займет всего несколько секунд, и вы даже можете экспортировать результаты для хранения. Это отличный метод для тех, кто не знаком с технологиями, тем более что это быстро и легко.
Используйте Acrylic Wi-Fi Professional
Если вы ищете что-то более мощное, попробуйте приложение Acrylic’s Wi-Fi Professional.Вы можете выбирать между бесплатными и платными вариантами, и это намного больше, чем просто позволяет вам видеть, какие устройства находятся в вашей сети Wi-Fi.
В бесплатной версии вы найдете информацию о пяти устройствах, а в платной версии — о неограниченном количестве устройств. Он также может помочь контролировать трафик в вашей сети, управлять паролями и многое, многое другое. Это было бы фантастическим бизнес-решением или реалистичным вариантом для всех, у кого есть несколько сетей.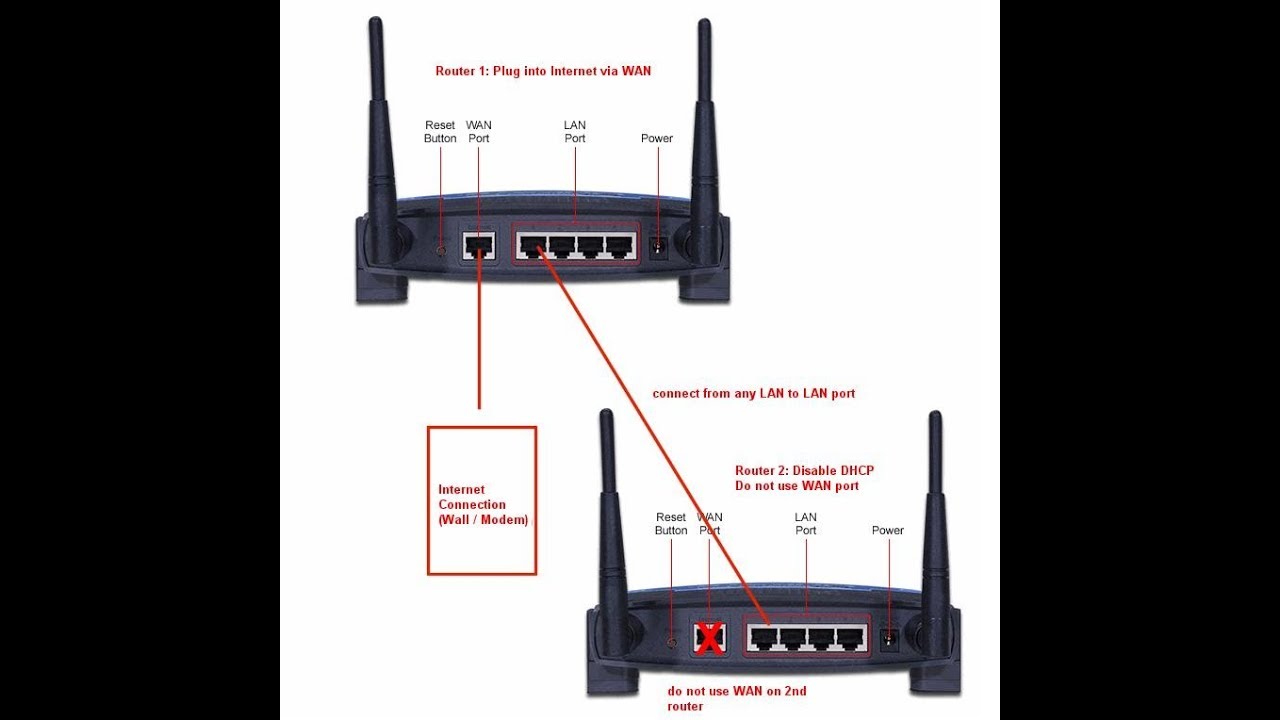
Теперь, возможно, пора подумать о том, чтобы спрятать вашу беспроводную сеть от соседей — и всех посторонних, которые могут шпионить за ней.Коснитесь или щелкните здесь, чтобы узнать, как скрыть свою беспроводную сеть от других. Повышение осведомленности о том, кто использует вашу сеть, является важным шагом вперед для вашей скорости и конфиденциальности в Интернете — и мы все могли бы быть более бдительными в этом отношении.
Как найти все устройства, подключенные к вашему маршрутизатору
Если вы энтузиаст умного дома или живете с одним из них, вы можете добавить много устройств в свою сеть и не вспомнить, какие из них имеют доступ к Интернету.Есть простой способ проверить эту информацию.
Подавляющее большинство подключенных к Интернету устройств подключаются к Интернету через ваш маршрутизатор Wi-Fi. Некоторые устройства используют Bluetooth для связи с контроллером, которым обычно является ваш смартфон. Bluetooth не дает доступа к Интернету, так что вам не нужно особо беспокоиться об этом.
Самый простой способ найти другие устройства, подключенные к вашему маршрутизатору, — это войти в маршрутизатор. Меню управления для каждой марки и типа маршрутизатора различается, но вы должны искать пункт меню с надписью «Подключенные устройства.”
Если у вас нет пароля маршрутизатора, вы все равно можете видеть все устройства в вашей сети со своего компьютера. Инструкции ниже показано, как это сделать на компьютере под управлением Windows 10. У вас должен быть компьютер, подключенный к беспроводному маршрутизатору, прежде чем следовать этим инструкциям.
Связанный : Как настроить маршрутизатор в качестве брандмауэра IoT для защиты всех ваших устройств IoT
Запрос сети на компьютере под управлением Windows
1.Нажмите кнопку Win на клавиатуре, удерживайте ее и одновременно нажмите или . Это откроет небольшое окно. Введите cmd в текстовое поле и нажмите кнопку ОК. Откроется окно командной строки.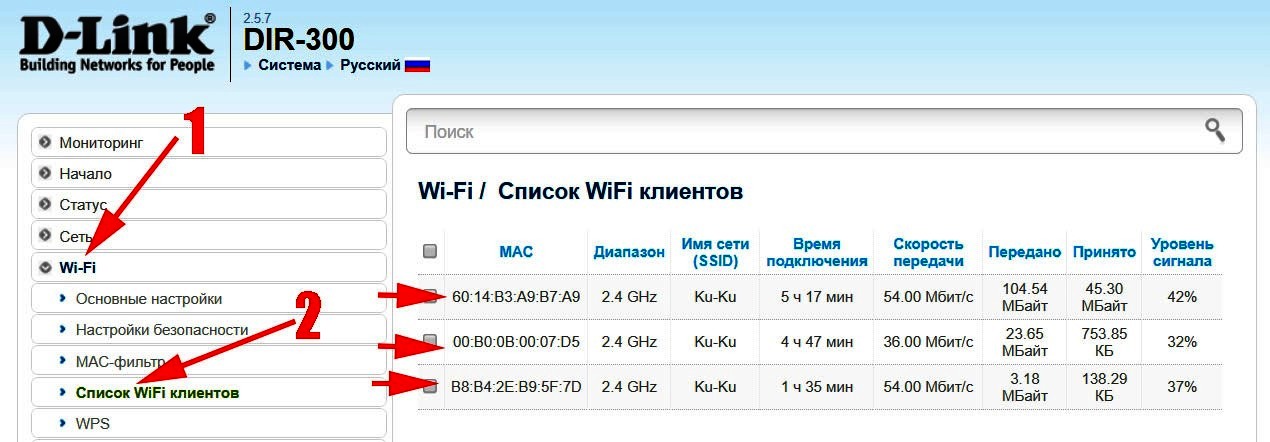
2. Введите в командной строке arp -a и нажмите Enter. Результат должен выглядеть как на изображении ниже.
Эти выходные данные покажут вам все устройства, подключенные к сети, кроме компьютера, на котором вы ввели команду.
3. Проверьте состояние вашего компьютера и найдите адрес сетевого маршрутизатора, введя в командной строке ipconfig . Нажмите Ввод. Ваши результаты должны выглядеть так, как показано ниже.
Не беспокойтесь обо всех записях адаптера, в которых указано «Медиа отключен. » Важной записью является запись, озаглавленная «Беспроводная локальная сеть. адаптер Wi-Fi ». «IPv4-адрес» в выходных данных — это адрес, назначенный компьютер, на котором вы находитесь. Запись «Шлюз по умолчанию» показывает адрес ваш роутер.
Связанные : 5 лучших маршрутизаторов Интернета вещей на 2020 год
Закон об информации
Если у вас есть имя пользователя и пароль для учетной записи администратора на вашем маршрутизаторе, вам следует открыть браузер и ввести IP-адрес, который вы видели в результатах ipconfig, в качестве шлюза по умолчанию в адресной строке, затем вы можете войти в систему и найти Информация о «подключенных устройствах».
Вывод arp из шага 2 выше дает вам ту же информацию, которую вы получите из консоли управления маршрутизатором.Одним из преимуществ проверки этой информации в меню маршрутизатора является то, что он дает вам имя для перечисленных устройств.
Не заходя в маршрутизатор, очень сложно получить имена устройств, отличных от того, на котором вы находитесь, поэтому вам просто нужно угадать, какое устройство назначено адресам, которые вы видите в выводе arp . Однако даже список подключенных устройств в маршрутизаторе не скажет вам, где именно находится каждое из устройств в доме, поэтому вам все равно придется немного поохотиться.
Чтение вывода ARP
В выводе arp указано несколько устройств, которые Вы можете сделать скидку сразу. Выход показанный выше дает первый IP-адрес 192.168.0.1. Мы знаем из ipconfig выводит, что это адрес роутера. Мы также знаем, что компьютер, на котором я выполнил команду arp, отсутствует в списке.
Записи с физическим адресом ff-ff-ff-ff-ff-ff являются широковещательными адресами и не указывают на реальные устройства.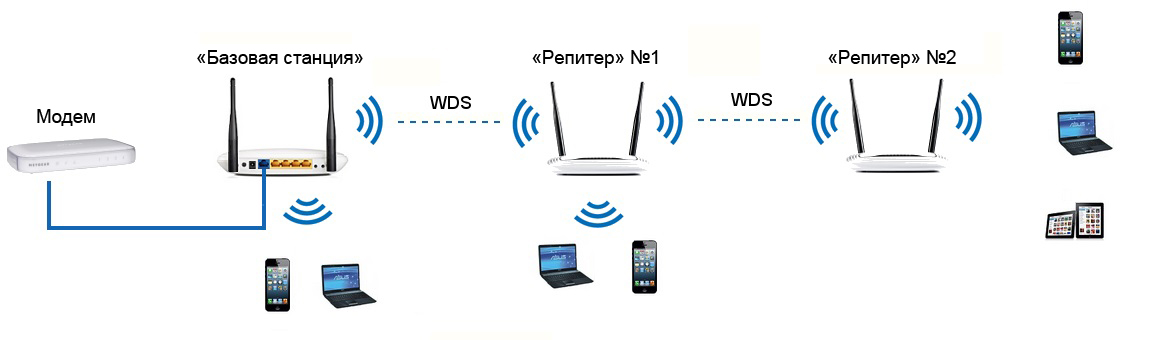 IP-адреса от 224.0.0.0 до 239.255.255.255 являются адресами многоадресной рассылки и также не являются физическими устройствами. Итак, в выходных данных, показанных выше, только 192.168.0.10, 192.168.0.12, 192.168.0.18 и 192.168.0.21 являются реальными устройствами, подключенными к маршрутизатору Wi-Fi.
IP-адреса от 224.0.0.0 до 239.255.255.255 являются адресами многоадресной рассылки и также не являются физическими устройствами. Итак, в выходных данных, показанных выше, только 192.168.0.10, 192.168.0.12, 192.168.0.18 и 192.168.0.21 являются реальными устройствами, подключенными к маршрутизатору Wi-Fi.
Если у вас есть смартфон и вы подключили его к домашнему маршрутизатору Wi-Fi, выключите его и снова выполните команду arp . Одно из перечисленных устройств на этот раз не появится в списке. В случае вывода, показанного при первом запуске arp, 192.168.0.21 оказался моим телефоном.
Устройства слежения
После того, как вы отключили свой компьютер, маршрутизатор и все телефоны в доме, у вас останется некоторое количество устройств, все еще подключенных к вашей домашней беспроводной сети.
Эти устройства не могут подключиться к роутеру без ключа,
с которым кто-то должен был это настроить. Зная, сколько устройств подключено
должны дать вам представление о том, что это такое: умный термостат, дверной звонок,
телеприставка, например.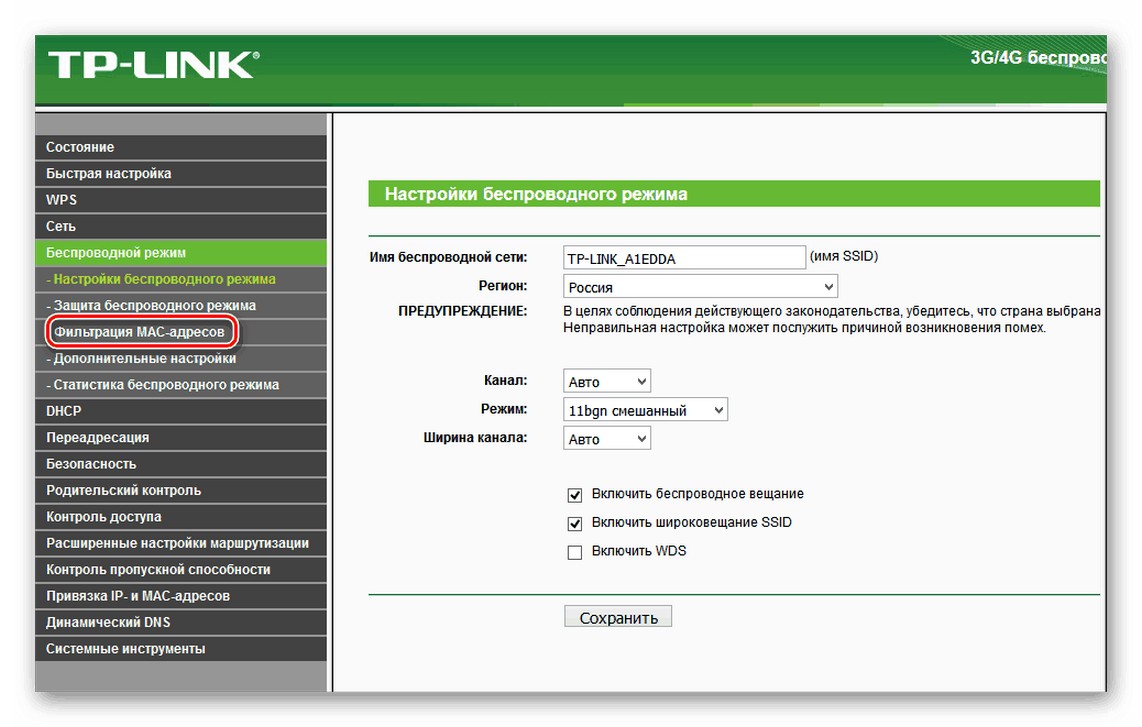
Обойдите дом и выключите все умные устройства, которые вы распознавать. Продолжайте возвращаться к своему компьютеру, чтобы увидеть, остались ли какие-либо устройства связанный. Если вы уверены, что все отключили, уточняйте у соседи по дому, если у них есть какие-либо устройства, подключенные к маршрутизатору. Если вы устранили все телефоны, компьютеры и смарт-устройства, а в результат arp, значит, сосед крадет ваш Wi-Fi.
Стивен КуперСтивен Купер считает, что технологии должны служить потребностям людей, поэтому писать об IoT — его идеальная ниша.Проработав ИТ-консультантом в Европе и США, он стал экспертом в повседневном объяснении сложных технологий. Он человек, интересующийся технологиями.
Как проверить, не использует ли кто-нибудь ваш WiFi
Управление сетью раньше было работой ИТ-специалистов в крупных компаниях. Однако мир стал более технологически продвинутым, поэтому теперь малые и большие предприятия, большинство домашних хозяйств и библиотеки имеют свою собственную сеть, которую нужно контролировать и поддерживать.В наши дни настроить соединение Wi-Fi легко и недорого.
Однако мир стал более технологически продвинутым, поэтому теперь малые и большие предприятия, большинство домашних хозяйств и библиотеки имеют свою собственную сеть, которую нужно контролировать и поддерживать.В наши дни настроить соединение Wi-Fi легко и недорого.
У некоторых пользователей есть сеть Wi-Fi, подключенная к кабелю или через Интернет-сервис DSL, в то время как другие используют Wi-Fi, используя свой смартфон в качестве точки доступа. Большинство смартфонов могут выступать в качестве мобильных точек доступа и обеспечивать беспроводное интернет-соединение с другими устройствами.
Признаки того, что кто-то обращается к вашему Wi-Fi
Независимо от того, сколько из нас сейчас использует Wi-Fi, большинство из нас не прошли обучение сетевой безопасности.Это означает, что ваша сеть Wi-Fi может быть уязвима для злоумышленников или тех, кто просто хочет использовать ваш доступ в Интернет бесплатно, в любом случае это нежелательно и незаконно.
Полезно знать об определенных предупреждающих знаках, которые могут указывать на то, что кто-то подключается к вашей сети без разрешения. Один из распространенных признаков — более медленное интернет-соединение. Каждое подключение к Интернету занимает определенную полосу пропускания, и если кто-то загружает торренты или играет в онлайн-игры в вашей сети без вашего разрешения, ваш трафик будет замедляться.
Один из распространенных признаков — более медленное интернет-соединение. Каждое подключение к Интернету занимает определенную полосу пропускания, и если кто-то загружает торренты или играет в онлайн-игры в вашей сети без вашего разрешения, ваш трафик будет замедляться.
Информация о том, кто и когда использует ваш WiFi, имеет решающее значение для обеспечения безопасности вашей сети. Из этого туториала Вы узнаете, как проверить, использует ли кто-то ваш Wi-Fi, как отключить его и как предотвратить повторный доступ к нему и кому-либо еще.
Проверьте, кто использует вашу сеть WiFi
Есть несколько способов определить, использует ли кто-то вашу беспроводную сеть, давайте рассмотрим несколько.
Простые методы проверки, есть ли у кого-то доступ к вашему Wi-Fi
Один из простых способов — выключить все ваши компьютеры, смартфоны и планшеты, чтобы ни одно из ваших устройств не было включено.Затем проверьте индикаторы активности на беспроводном маршрутизаторе (который часто называется беспроводным модемом, если вы подключены к кабельному или широкополосному Интернету через DSL). Если на маршрутизаторе по-прежнему наблюдается обычная активность, даже если ни один из авторизованных пользователей не включен, это означает, что кто-то использует ваш Wi-Fi без вашего разрешения.
Если на маршрутизаторе по-прежнему наблюдается обычная активность, даже если ни один из авторизованных пользователей не включен, это означает, что кто-то использует ваш Wi-Fi без вашего разрешения.
Использование веб-браузера для доступа к маршрутизатору
Следующим шагом является использование веб-браузера для входа на страницу доступа к беспроводному маршрутизатору. Почти все домашние маршрутизаторы имеют страницу онлайн-доступа, к которой можно перейти с любого компьютера, подключенного к маршрутизатору.
Общие URL-адреса для маршрутизаторов
URL-адрес для ввода в окно браузера варьируется от маршрутизатора к маршрутизатору, но почти всегда это IP-адрес. Вы можете найти точный URL, проверив документацию вашего маршрутизатора. Проверьте сам маршрутизатор, чтобы увидеть, напечатан ли адрес на этикетке, или используйте адреса по умолчанию: огромное количество маршрутизаторов используют http://192.168.0.1 или http://192.168.1.1.
Если вы используете Xfinity (Comcast) для доступа в Интернет, URL-адресом по умолчанию для доступа к вашему маршрутизатору / модему может быть http: // 10.0.0.1 /.
Вы можете просто ввести номер (например, «192.168.0.1») в адресную строку браузера и нажать Enter. Это приведет вас к административному интерфейсу вашего маршрутизатора. Вы можете найти информацию о маршрутизаторах Netgear здесь, маршрутизаторах Belkin здесь, а информацию о маршрутизаторах Asus здесь.
Учетные данные для входа в маршрутизатор
Чтобы войти в систему, вам необходимо знать пароль администратора для вашего маршрутизатора. Вы должны были записать этот пароль при настройке маршрутизатора, или он должен был быть установлен для вас специалистом по установке, если вы кто-то другой сделал настройку вашей сети.
Наиболее распространенное имя пользователя по умолчанию — admin , а также наиболее распространенный пароль по умолчанию — admin . Другой очень распространенный пароль по умолчанию — «1234» или просто слово «пароль».
Если вы используете маршрутизатор / модем, входящий в комплект службы Comcast / Xfinity, и не изменили пароль по сравнению с исходным, имя пользователя по умолчанию может быть admin , а пароль по умолчанию может быть просто паролем .
Идентификация подключенных устройств
После входа в систему перейдите на страницу администрирования вашего маршрутизатора, чтобы увидеть список подключенных устройств.На маршрутизаторе Netgear это обычно указано в разделе Maintenance> Attached Devices . На маршрутизаторе Linksys он указан в разделе «Карта сети».
У других маршрутизаторов будет своя собственная организационная структура для этой информации, но каждый маршрутизатор должен предоставлять ее. Как только вы окажетесь в списке, вы сможете идентифицировать каждое устройство в списке по его MAC-адресу.
Вот статья TechJunkie, предлагающая быстрое объяснение того, что такое MAC-адреса. Все, что вам сейчас нужно знать, это то, что у каждого устройства есть свой уникальный номер, который используется для его идентификации в локальной сети, которой в данном случае является ваша сеть Wi-Fi.
Вы можете найти MAC-адреса для всех своих компьютеров, сравнить их со списком, а затем посмотреть, есть ли в списке какие-либо устройства, которые вы не можете распознать как принадлежащие авторизованному пользователю сети.
Если у вас возникли проблемы с идентификацией всех перечисленных устройств, выключите их или обновите карту. Это процесс исключения. Не забудьте включить смарт-телевизоры и любые другие устройства, подключенные к вашей сети Wi-Fi, например плееры Roku или Amazon Echos.
Если вся эта возня с MAC-адресом и страницами управления маршрутизатором выходит за рамки вашей технической зоны комфорта, не волнуйтесь.Есть несколько отличных сторонних инструментов, которые помогут вам в этой работе.
F-Secure Router Checker
Одним из таких замечательных инструментов является F-Secure Router Checker. Это бесплатное и быстрое решение, чтобы узнать, был ли ваш роутер взломан или нет.
Просто перейдите на веб-сайт, нажмите синюю кнопку «Проверить свой маршрутизатор», и пусть веб-сайт сделает свою работу. Он оценит любые уязвимости в вашем маршрутизаторе и предупредит вас о них.
WiFi Inspector
Другой способ — загрузить WiFi Inspector, приложение Google Play, которое сканирует вашу сеть WiFi и сообщает, какие устройства его используют.Это хороший способ идентифицировать устройства, имеющие доступ к вашей сети.
ZMap
ZMap — отличный и простой инструмент для сканирования сети Wi-Fi. Хотя в настоящее время он работает только на MacOS, Linux и BSD, ZMap — это простой в использовании инструмент, который предоставляет множество функций и графический интерфейс, упрощающий понимание. Пользователи Windows не волнуются, вы можете легко запустить ZMap на виртуальной машине.
ZMap, которую часто называют учителем NMap, представляет собой программу, которую вы хотите включить в свой виртуальный набор инструментов.
Защитите свою сеть Wi-Fi от злоумышленников
Что делать, если вы идентифицировали кого-то, кто использует вашу сеть Wi-Fi без вашего разрешения? Первый шаг — удалить их, а затем убедиться, что они больше не смогут это сделать.
Приведенные ниже инструкции протестированы с использованием интеллектуального маршрутизатора Linksys. Ваш маршрутизатор может немного отличаться и использовать другую терминологию. Просто адаптируйте следующие инструкции к вашей конкретной модели.
- Войдите в свой маршрутизатор и получите доступ к интерфейсу администратора.
- Выберите беспроводную часть интерфейса или найдите гостевую сеть.
- Выключите гостевую сеть, если вы не используете ее специально.
- Выключите беспроводное соединение. На маршрутизаторе Linksys это переключатель. В результате все отключатся от вашего Wi-Fi, поэтому уведомите об этом заранее.
- Выберите WPA2 в качестве режима безопасности беспроводной сети, если он еще не выбран. Это лучший вариант для большинства пользователей.
- Измените пароль беспроводного доступа и сохраните изменения.
- Включите беспроводное соединение еще раз.
- Измените пароль на всех устройствах, подключенных к Wi-Fi.
Если ваш маршрутизатор не поддерживает WPA2, вам следует выполнить обновление; это де-факто стандарт безопасности беспроводных сетей. Чтобы узнать больше о выборе подходящего маршрутизатора, ознакомьтесь с этой статьей TechJunkie о том, как купить маршрутизатор, соответствующий вашим потребностям.
Измените пароль на что-нибудь настолько сложное, насколько это возможно, но при этом помните его. Смешивайте прописные и строчные буквы и цифры. Если ваш маршрутизатор позволяет, добавьте один или два специальных символа на всякий случай.
Дополнительные меры безопасности WiFi
Дополнительные меры, которые вы можете предпринять, включают отключение защищенной настройки WiFi и обновление прошивки маршрутизатора. В беспроводной части вашего роутера должна быть настройка, отключающая WPS. Это известная уязвимость в общих помещениях, общежитиях и других местах, где вы не контролируете, кто приходит и уходит. Выключите его, чтобы люди не могли проходить аутентификацию в вашей сети, если у них есть физический доступ к оборудованию маршрутизатора.
Обновление микропрограммы маршрутизатора позволяет использовать в маршрутизаторе любые исправления и исправления безопасности.В качестве примера можно привести недавнюю уязвимость KRACK, которая обнаружила слабое место в WPA2, которое было быстро исправлено. Только обновление прошивки маршрутизатора может полностью защитить вас, поэтому разрешите автоматические обновления на вашем маршрутизаторе, если это возможно, в противном случае регулярно проверяйте наличие обновлений.
Это основные сведения о том, как проверить, использует ли кто-то ваш WiFi, и как помешать им сделать это снова. Вы знаете какие-либо другие способы достижения этой цели? Если да, поделитесь ими с нами в комментариях ниже!
Как идентифицировать устройство
Куда мне перейти, чтобы переименовать, сгруппировать или найти устройства?
Вы только что установили Router Limits и очень хотите, чтобы все заработало.Вы с нетерпением открываете страницу «Устройства и группы» и видите, что у вас есть пять устройств с именами Apple, Inc .
Вы задаетесь вопросом: «Как мне узнать, что это за устройство?» Я так рада, что вы спросили. Позвольте мне показать вам, как идентифицировать устройство в вашей учетной записи.
МЕТОД 1my.routerlimits.com позволяет быстро идентифицировать устройства в вашей сети. С любого устройства в вашей сети выполните следующие действия, чтобы идентифицировать это устройство.
- Посетите мой.routerlimits.com на устройстве, которое необходимо идентифицировать.
- Нажмите « Переименовать или изменить группу. »
- Введите свои основные учетные данные.
- Выберите « Имя устройства » для переименования.
- Выберите одну из своих групп, чтобы назначить устройство группе.
- Нажмите « Сохранить »
Обновите страницу групп, и теперь вы увидите обновленную информацию.
ПРИМЕЧАНИЕ. Этот метод не поддерживается маршрутизаторами RL-100, RL-150 и RL-160.
МЕТОД 2Во-первых, давайте найдем MAC-адрес вашего устройства. MAC-адрес имеет формат «xx: xx: xx: xx: xx: xx». Допустимые символы находятся в диапазоне от 0 до 9 (цифры) и от A до F (буквы). Внимательно посмотрите на MAC-адрес, он может быть легко прочитан неправильно. Например, цифру 8 можно принять за букву Б.
iPhone / iPad- Откройте приложение «Настройки ».
- Щелкните « General »
- Нажмите « О »
- Найдите « Wi-Fi Address »
- Откройте приложение Настройки .
- Нажмите « О телефоне »
- Нажмите « Статус »
- Найдите « MAC-адрес Wi-Fi »
- На клавиатуре одновременно нажмите клавишу окна (выглядит как 4 квадрата в левом нижнем углу клавиатуры) и « R ».
- Введите « ncpa.cpl » без кавычек, нажмите « OK »
- Дважды щелкните ваше соединение (Wi-Fi или Ethernet)
- Щелкните « Подробно… «
- Найдите « Physical Address »
- Щелкните значок Apple в верхнем левом углу.
- Нажмите « Системные настройки … »
- Нажмите « Сеть »
- Выберите « Wi-Fi » или « Ethernet ».
- Нажмите « Advanced »
- Нажмите « Аппаратное обеспечение »
- Найдите « MAC-адрес »
- Модемы / маршрутизаторы обычно имеют наклейку внизу, на которой указан MAC-адрес.
- TV / DVD / Blu-Ray / Gaming Systems обычно можно найти в настройках / сетевом меню.
СЛЕДУЮЩИЕ ШАГИ
После того, как вы нашли MAC-адрес, мы можем использовать поле поиска, чтобы быстро найти это устройство и дать ему понятное имя (или переименовать устройство).


 168.1.1).
168.1.1).
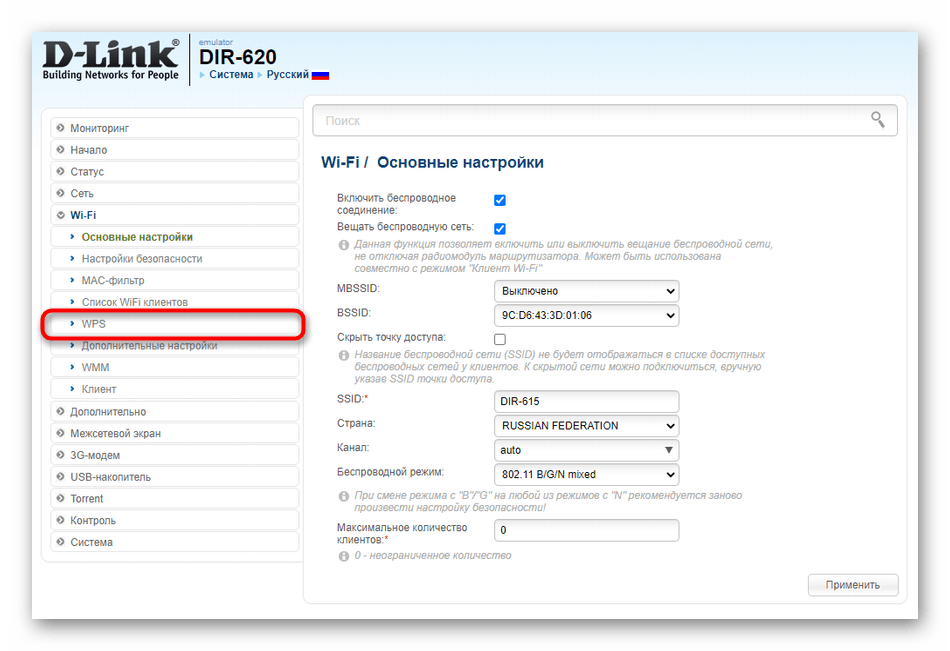 Справа в окне появится список с названиями устройств, их MAC и IP адресами. Если среди них имеются неизвестные устройства, нужно заблокировать их MAC адреса в пункте Internet Firewall.Если установлена новая версия прошивки, в которой присутствует локализация интерфейса, для просмотра списка подключенных устройств нужно в левом меню выбрать «Карта сети», и справа отобразится «Состояние клиентов».
Справа в окне появится список с названиями устройств, их MAC и IP адресами. Если среди них имеются неизвестные устройства, нужно заблокировать их MAC адреса в пункте Internet Firewall.Если установлена новая версия прошивки, в которой присутствует локализация интерфейса, для просмотра списка подключенных устройств нужно в левом меню выбрать «Карта сети», и справа отобразится «Состояние клиентов». Далее требуется в графе «Статус» выбрать пункт «Клиенты», после чего станет доступен список подключенных устройств.
Далее требуется в графе «Статус» выбрать пункт «Клиенты», после чего станет доступен список подключенных устройств.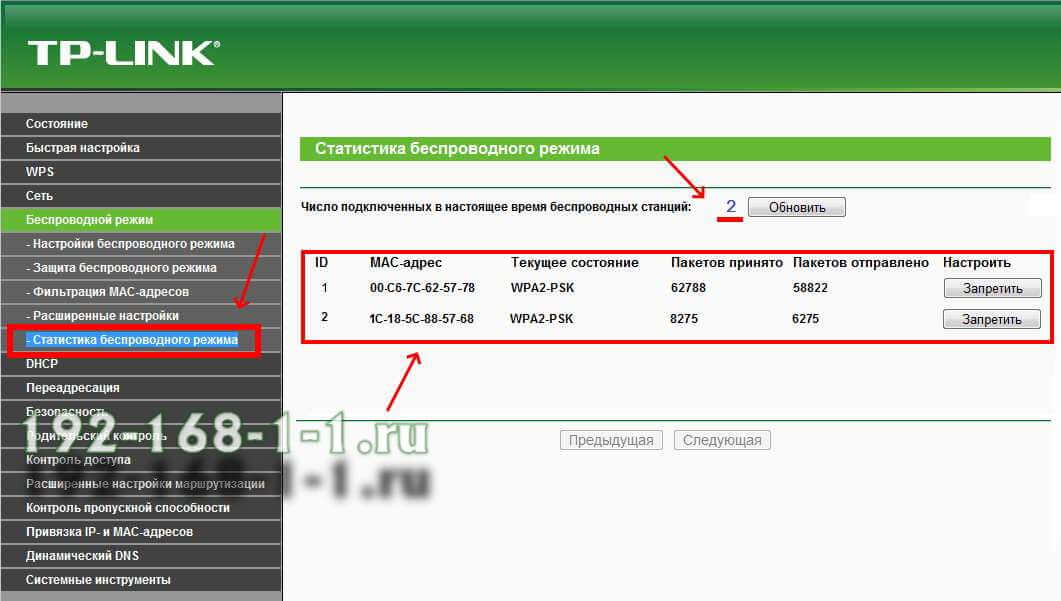 168.1.1;
168.1.1;