Как узнать, есть ли Wi-Fi на ноутбуке физически и с помощью Windows
Практически во всех современных ноутбуках есть модуль Wi-Fi. Но часто он представлен в форме PCI-Express платы, которую легко можно извлечь. При покупке бывшего в употреблении ноутбука может оказаться, что именно Wi-Fi-адаптер в нем извлечен.
Но как же узнать, есть ли Вай-Фай модуль на ноутбуке? Почему он есть, но с беспроводным подключением при этом возникают проблемы?
Содержание
- Проверяем наличие адаптера
- Проверка через командную строку
- Менеджер устройств
- Использование сторонних приложений
- Задать вопрос автору статьи
Проверяем наличие адаптера
В большинстве ноутбуков на нижней части (так называемое «корыто») имеется специальный сервисный отсек. Под ним как раз и скрывается разъем mPCI-Express, в который вставляется модуль Wi-Fi.
Соответственно, первым делом изучите ноут на наличие такого отсека. Если он есть, то достаточно его открутить (или просто отщелкнуть). Под ним должна размещаться небольшая платка с подведенными антеннами (два тонких коннектора). Часто на ней ещё имеется наклейка с обозначением Wireless или 802.11.
Под ним должна размещаться небольшая платка с подведенными антеннами (два тонких коннектора). Часто на ней ещё имеется наклейка с обозначением Wireless или 802.11.
Если такого отсека в ноутбуке нет (он, как правило, отсутствует в ультрабуках), то этот вариант не подойдет!
О том, как найти Вай-Фай на компьютере, писал Бородач тут.
Проверка через командную строку
Другой вариант, чтобы узнать, есть ли Вай-Фай адаптер на ноутбуке, – это проверка ОС на поддержку беспроводных сетей. Для этого потребуется:
- открыть «Пуск», в меню «Выполнить» ввести cmd и нажать Enter;
- ввести команду netsh wlan show drivers и нажать Enter.
После этого будет выведена техническая информация о диагностике беспроводного соединения. Если там будет строчка типа «Поддержка размещенных сетей – да», то это указывает на наличие беспроводного адаптера.
Но есть нюанс – сам адаптер есть, но при этом для него не установлено совместимого пакета драйверов.
Он при этом полноценно работать не будет, и операционная система «не увидит» модуль.
Менеджер устройств
В Windows любой версии имеется «Менеджер устройств» – это небольшая утилита, где можно посмотреть список всех установленных устройств и драйверов для них. Через него же можно узнать, имеются ли установленные беспроводные модули в системе.
Потребуется:
- кликнуть правой кнопкой мышки на «Мой компьютер»;
- в левой колонке выбрать «Диспетчер устройств».
Аналогично утилиту запустить можно из «Панели управления».
В появившемся списке, а именно в «Сетевых адаптерах», необходимо найти устройство, в названии которого имеются слова «Wireless», «WLAN». Именно так обозначаются модули Wi-Fi.
Если таковых нет, то следует ещё обратить внимание на наличие «Неизвестных устройств» (которые ещё отмечаются желтым восклицательным знаком). Наличие таковых тоже указывает на то, что есть адаптеры, которые система не распознает из-за отсутствия драйвера.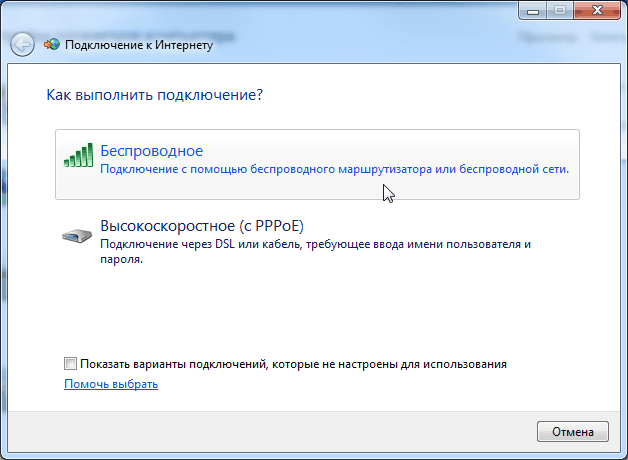
Использование сторонних приложений
Чтобы узнать, есть ли в ноутбуке Вай-Фай, можно скачать программу AIDA64. Её бесплатной версии будет достаточно. Главный плюс этой программы: она показывает наличие модуля даже при отсутствии к нему драйверов.
Единственный вариант, когда информация о Wi-Fi будет отсутствовать (даже если адаптер установлен) – это техническая неисправность беспроводного модуля (или самого коннектора mPCI-Express).
После установки и запуска программы необходимо в левой колонке открыть пункт «Сеть» и выбрать «Сеть PCI/PnP».
В основном окне приложения при этом появится список всех установленных физических сетевых адаптеров. В названии необходимого будут присутствовать аббревиатура Wireless или WAN. Если такового модуля нет, то значит, нет и Wi-Fi (или же он физически отключен).
Стоит упомянуть, что в некоторых компьютерах и ноутбуках есть физический включатель Wi-Fi. Это либо отдельный ползунок, либо комбинация клавиш типа Fn + F2. Включите Wi-Fi и повторно в AIDA64 посмотрите наличие необходимых устройств.
Включите Wi-Fi и повторно в AIDA64 посмотрите наличие необходимых устройств.
Все подробности про программу AIDA64 описаны в следующем видео:
Итого, есть несколько вариантов, как узнать о наличии или отсутствии Wi-Fi на компьютере или ноутбуке. Самый лучший метод – это использование программы AIDA64, с помощью которой можно получить максимум информации обо всех технических аспектах устройства. Не лишним будет ещё взглянуть в инструкцию по эксплуатации – там эта информация тоже обязательно указывается.
Как узнать какой Wi-Fi адаптер стоит в ноутбуке?
Производители ноутбуков почему-то не указывают, какой Wi-Fi адаптер установлен в той, или иной модели ноутбука. А эта информация точно не была бы лишней. Особенно, когда на сайте производителя находится несколько разных драйверов для Wi-Fi адаптера (для разных производителей беспроводных модулей). И как пользователю определить, какой драйвер скачивать – не понятно. Возможно есть ноутбуки, на которых указан производитель и модель Wi-Fi модуля, но в большинстве случаев такой информации там нет. Как и в характеристиках ноутбука.
Особенно, когда на сайте производителя находится несколько разных драйверов для Wi-Fi адаптера (для разных производителей беспроводных модулей). И как пользователю определить, какой драйвер скачивать – не понятно. Возможно есть ноутбуки, на которых указан производитель и модель Wi-Fi модуля, но в большинстве случаев такой информации там нет. Как и в характеристиках ноутбука.
В этой статье я подробно покажу, как узнать производителя и модель Wi-Fi модуля, который установлен в ноутбуке. А когда у вас уже будет информацию по производителю и модели, то вы сможете скачать драйвера. Не исключено, что драйвера на вашем ноутбуке уже установлены, Wi-Fi работает, а эта информация нужна вам для других целей. Например для того, чтобы заменить Wi-Fi модуль на другой.
Самый простой способ узнать эту информацию (при условии, что драйвера установлены и все работает), это зайти в диспетчер устройств и посмотреть название беспроводного адаптера. Чтобы быстро открыть диспетчер устройств я обычно использую комбинацию клавиш Win + R и команду devmgmt. msc. Вызываем окно «Выполнить» комбинацией клавиш, копируем команду и нажимаем Ok. Дальше переходим на вкладку «Сетевые адаптеры» и ищем там наш Wi-Fi адаптер. В его названии обычно есть слова WLAN, или Wireless.
msc. Вызываем окно «Выполнить» комбинацией клавиш, копируем команду и нажимаем Ok. Дальше переходим на вкладку «Сетевые адаптеры» и ищем там наш Wi-Fi адаптер. В его названии обычно есть слова WLAN, или Wireless.
Как видите, в моем ноутбуке установлен Wi-Fi модуль Intel(R) Dual Band Wireless-AC 3160. Теперь мы знаем производителя и модель устройства. Но так как обычно основная цель это определение адаптера для поиска и установки драйверов, то этот способ нам не подходит.
Если вы ищете драйвер на Wi-Fi, то первым делом я рекомендую вам посмотреть драйвера на сайте производителя ноутбука. У вашего ноутбука есть конкретная модель. Она точно должна быть указана снизу ноутбука. Зайдите на сайт производителя, в поиске по сайту укажите модель ноутбука и посмотрите результаты. Там должна быть страничка вашего устройства с возможность загрузить все драйвера. Возможно, драйвер для WLAN адаптера там будет один (для одного производителя). Скачайте и установите его.
Я об этом писал в следующих статьях:
- Как установить драйвера на Wi-Fi адаптер в Windows 7
- Драйвер на Wi-Fi и LAN для ноутбука Acer
- Как скачать драйвер на Wi-Fi для ноутбука Lenovo
- Как установить драйвер Wi-Fi адаптера на ноутбук ASUS
Если эта информация вам не пригодилась, или не подходит, то смотрите статью дальше.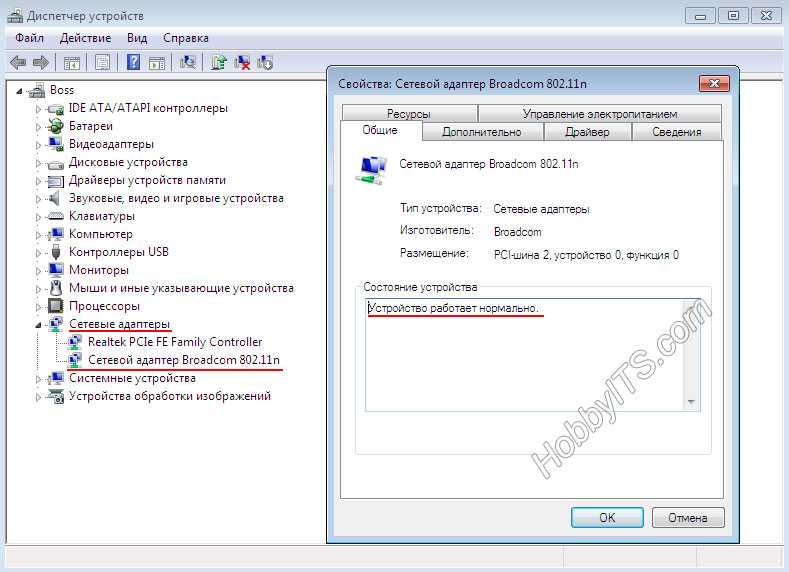
HWVendorDetection
Иногда нам достаточно узнать производителя Wi-Fi модуля, который установлен в ноутбуке. Сделать это можно с помощью программы HWVendorDetection. Я уже не раз писал о ней в своих статьях. Единственный минус – она не на всех ноутбуках может определить производителя Wireless LAN. Но попробовать можно.
Скачайте HWVendorDetection по этой ссылке и запустите ее. И если вам повезет, то в программе напротив «Wireless LAN» будет указан производитель беспроводного модуля, который установлен в вашем ноутбуке.
Если этот способ не сработал, то идем дальше.
Определяем по ИД оборудования
В диспетчере устройств (как его открыть, я писал в начале статьи) должна быть вкладка «Другие устройства» и там должен быть наш Wi-Fi модуль. Он может называться по-разному. Но обычно это что-то типа «802.11 n WLAN», «Сетевой контроллер» (но это может быть и сетевая карта) и т. д. Открываем его свойства.
На вкладке «Сведения» в списке нужно выбрать «ИД оборудования» и скопировать первую строчку.
Дальше заходим на сайт https://devid.info/
В строку поиска вставляем скопированный код. Дальше нужно сократить код (удалить кусок с конца). Изначально у меня был «PCI\VEN_8086&DEV_08B3&SUBSYS_00708086&REV_83». Удаляем код с конца, оставив только «PCI\VEN_8086&DEV_08B3&». Нажимаем на кнопку поиска.
Видим, что сайт определил наш Wi-Fi модуль. Это Intel(R) Dual Band Wireless-AC 3160.
Более того, мы сразу можем скачать драйвер на этом сайте. Подробнее об этом я писал в статье как скачать драйвер для «сетевой контроллер» и «USB2.0 WLAN».
Но лучше скачивать его с сайта производителя ноутбука. Производителя именно Wi-Fi модуля мы уже знаем. В моем случае это Intel.
Другие способы
И еще несколько решений, которые возможно вам как-то помогут:
- Посмотрите информацию, которая указана на наклейках снизу ноутбука. Возможно, производитель там указал модель Wi-Fi адаптера. Ориентируйтесь по WLAN и Wireless.

- В крайнем случае можно разобрать ноутбук и посмотреть всю информацию непосредственно на самом Wi-Fi модуле.
Но нет гарантии, что даже на самом модуле будет указана необходимая информация. Например в моем случае, на модуле который был уставлен в ноутбуке, был указан только серийный номер и MAC-адрес.
Если ни одно решение не помогло вам узнать, какой Wi-Fi установлен в ноутбуке, то возможно модуль сломан, или не подключен (его там вообще нет). В таком случае вам может быть интересно, чем заменить встроенный Wi-Fi модуль.
Так же вы можете подробно описать свой случай в комментариях, а я постараюсь что-то подсказать. И желательно сразу прикреплять скриншот с диспетчера устройств с открытыми вкладками «Сетевые адаптеры» и «Другие устройства».
Похожие статьи
Windows 10 — все инструкции по настройке интернета и решению проблем
Популярные статьи
Новые статьи
Комментарии
Как узнать, есть ли в компьютере карта беспроводной сети | Small Business
Стивен Мелендес Обновлено 4 февраля 2019 г.
Большинство современных компьютеров оснащены беспроводной сетевой картой, которую вы используете для подключения к беспроводным сетям в офисе, в дороге или дома. Если на вашем компьютере его нет, вы можете установить его или купить внешний адаптер беспроводной сети для компьютера. Проверьте, не упоминается ли на самом компьютере или в прилагаемой к нему документации наличие карты беспроводного подключения. Если вы так или иначе не можете найти какую-либо информацию, проверьте операционную систему вашего компьютера.
Find Your Wireless LAN Card
Сети Wi-Fi стали настолько повсеместными, что практически любой портативный компьютер, который вы покупаете, будет иметь встроенную беспроводную сетевую карту. беспроводные сети в офисах, домах, аэропортах и кафе. Многие настольные компьютеры также имеют встроенный адаптер беспроводной сети, а также практически все современные смартфоны.
Если вы не уверены, поставлялся ли он с вашим компьютером, попробуйте посмотреть, нет ли упоминания об этом факте на самом компьютере. Если нет, посмотрите на коробку, в которой был поставлен компьютер, или на прилагаемую к нему документацию. Вы также можете обратиться за помощью к производителю компьютера или посетить его веб-сайт, чтобы найти номер модели.
Если нет, посмотрите на коробку, в которой был поставлен компьютер, или на прилагаемую к нему документацию. Вы также можете обратиться за помощью к производителю компьютера или посетить его веб-сайт, чтобы найти номер модели.
Если ваш компьютер был изготовлен на заказ или потенциально модифицирован с момента его создания, или вы не можете найти документацию или получить четкий ответ от его производителя, вы можете проверить, обнаруживает ли ваша операционная система беспроводную сетевую карту. Если он не может найти его, возможно, в вашем компьютере есть один, который не работает, но в любом случае вам нужно будет установить его или получить внешний блок, если вы хотите подключиться к сети по беспроводной сети.
Поиск карты беспроводной сети в Windows
Если вы используете Microsoft Windows, вы можете найти карту беспроводной сети в диспетчере устройств операционной системы. Щелкните поле поиска на панели задач или в меню «Пуск» и введите «Диспетчер устройств». Нажмите на результат поиска «Диспетчер устройств».
Нажмите на результат поиска «Диспетчер устройств».
Прокрутите список установленных устройств до пункта «Сетевые адаптеры». Если адаптер установлен, вы найдете его там.
Если у вас возникли проблемы с беспроводным адаптером, вы можете попробовать установить для него новый драйвер с этого экрана. Драйвер — это программное обеспечение, которое ваша операционная система использует для связи с определенным устройством. Щелкните устройство правой кнопкой мыши и выберите «Обновить драйвер», затем «Автоматический поиск обновленного программного обеспечения драйвера». Следуйте инструкциям в меню и перезагрузите компьютер, если будет предложено.
Найти карту беспроводной связи на компьютерах Mac
Если ваш компьютер Mac и у него есть карта беспроводной связи, вы должны увидеть значок беспроводной сети в строке меню в верхней части экрана. Вы можете щелкнуть значок, чтобы включить и выключить беспроводную связь или подключиться к определенной сети.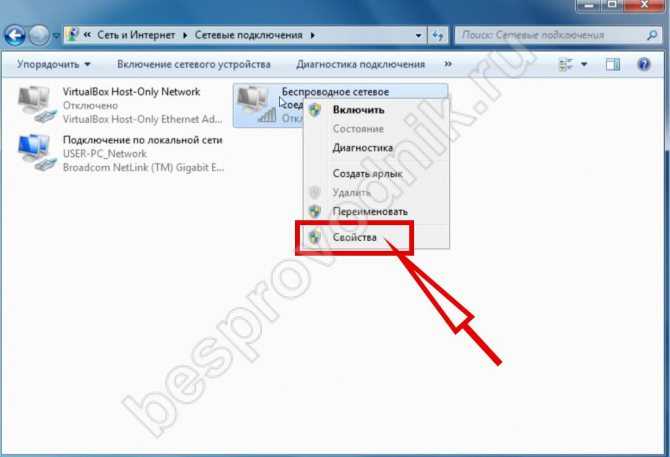
Если вы не видите значок и хотите просмотреть список устройств, чтобы убедиться, что нет проблем с беспроводной картой, откройте экран «Информация о системе». Для этого, удерживая нажатой клавишу выбора, щелкните логотип Apple в строке меню и нажмите «Информация о системе».
Если у вас есть беспроводная карта, вы должны увидеть «Wi-Fi» в списке под сетью. Щелкните ее, чтобы просмотреть информацию о вашей беспроводной карте.
Найти карту беспроводной сети в Linux
Если вы используете Linux, вы можете получить доступ к информации о вашей беспроводной карте и других сетевых адаптерах, выполнив команду «lshw», что означает «список оборудования».
Просто откройте окно командной строки в вашей системе Linux и введите «lshw». Возможно, вам придется войти в систему как root, чтобы увидеть всю доступную информацию. Введите «sudo lshw» и введите свой пароль, чтобы запустить команду от имени пользователя root. Прокрутите вывод, чтобы увидеть информацию о вашей беспроводной карте, если она у вас есть, и других устройствах.
Многие современные дистрибутивы Linux также имеют графические инструменты для настройки беспроводной карты.
Ссылки
- Microsoft: откройте диспетчер устройств
- Microsoft: проверьте драйверы и настройки Wi-Fi в Windows 10
- Apple: управление подключением Wi-Fi на вашем Mac
- Ubuntu: конфигурация сети
- Ubuntu: lshw
Биография писателя
Стивен Мелендес — независимый журналист с опытом работы в области технологий и бизнеса. Он писал для различных деловых изданий, включая Fast Company, Wall Street Journal, Innovation Leader и Business BVI. Он получил стипендию Фонда Найта для обучения в Школе журналистики Медилла Северо-Западного университета.
Как узнать, есть ли на материнской плате Wi-Fi
Wi-Fi. Это замечательная технология, которая позволяет нам получить доступ к большему человеческому сознанию через Интернет, не запутываясь в путанице проводов.
Однако, несмотря на все его преимущества, его распространение на настольных компьютерах всегда было довольно низким.
Но по мере того, как сложность сборки ПК снижается и все больше и больше людей начинают собирать свои собственные ПК, потребность во встроенном Wi-Fi также возрастает.
Не всем хочется возиться с проводами ради лучших скоростей. Для большинства важнее всего хорошая скорость и удобство.
Итак, если вы похожи на этих людей, вы, вероятно, ищете материнскую плату от хорошего бренда со встроенным Wi-Fi.
Какой смысл использовать Wi-Fi, если приходится возиться с внешними картами Wi-Fi, верно?
Итак, в этой статье мы разберемся, как определить, есть ли на материнской плате встроенный Wi-Fi или нет.
Перед покупкой
Вы осторожны и хотите убедиться, что знаете, что получаете, прежде чем нажать на курок.
Это то, что вы можете сделать, если хотите узнать, есть ли на материнской плате встроенный модуль Wi-Fi до того, как вы ее купите.
Ознакомьтесь со спецификациями
Лучший способ узнать, есть ли на материнской плате модуль Wi-Fi и все, что вам может понадобиться, — это ознакомиться со спецификациями.
Производители обычно довольно четко рекламируют Wi-Fi-совместимость материнских плат. Поэтому вам не составит труда понять, есть ли на материнской плате Wi-Fi, просто взглянув на характеристики продукта.
Обычно это можно сделать, посмотрев информацию о продукте на странице магазина, или, если они по какой-то причине не указывают свои полные характеристики на странице магазина, вы всегда можете найти название материнской платы (GIGABYTE B450 AORUS PRO WIFI в нашем случае) и получите спецификации напрямую с сайта производителя.
А если вы все еще не можете найти интересующую вас информацию, вы всегда можете посмотреть обзор вашей материнской платы.
Если вы не покупаете очень эзотерическую и неизвестную материнскую плату, вероятность того, что вы найдете обзор с описанием всех плюсов и минусов выбранной вами материнской платы, высока.
После покупки
Возможно, вы уже купили/владеете материнской платой и просто хотите выяснить, есть ли на ней Wi-Fi или нет.
Это то, что вы можете сделать, чтобы увидеть, есть ли на материнской плате встроенный Wi-Fi после того, как вы купили ее, и она уже установлена на вашем ПК.
Физическая проверка
Все материнские платы, поддерживающие Wi-Fi, будут иметь физическое сообщение, показывающее, что они поддерживают Wi-Fi.
Материнская плата ASUS TUF с подключенной антенной WIFI – Кредит: ASUS
Для обеспечения хорошего соединения большинство материнских плат с Wi-Fi оснащены портами для подключения антенны на задней панели ввода-вывода.
Это позволяет им подключаться к антенне, которую затем можно разместить в любом месте, обеспечивающем наилучшее соединение.
Отдельные разъемы Wi-Fi на экране ввода-вывода материнской платы MSI — Кредит: MSI
Если на вашей материнской плате есть такие типы портов, то, скорее всего, у вас есть встроенный Wi-Fi, вам просто нужно подключить антенну, чтобы использовать Это.
Если это новая материнская плата, поставьте галочку, чтобы убедиться, что вы не пропустили антенну, а если это старая материнская плата, вам может понадобиться отдельная антенна, если вы не можете найти ту, которая шла в комплекте с материнской платой.
Проверка программного обеспечения
Самый простой способ проверить наличие Wi-Fi на материнской плате — просто проверить и посмотреть, есть ли маленький значок Wi-Fi в правом нижнем углу экрана на панели задач.
Диалоговое окно настроек Wi-Fi в Windows 11 — Кредит: Microsoft
Если он показывает, что у вас есть Wi-Fi, поздравляем! Если нет, вы всегда можете получить карту Wi-Fi, чтобы добавить эту функциональность.
Конечно, очень может быть, что ваш Wi-Fi отключен или вам не хватает драйверов, необходимых для того, чтобы операционная система могла показывать вам этот символ Wi-Fi и фактически использовать его.
В этом случае вам следует проверить спецификации вашей материнской платы (например, так) или сначала найти название вашей материнской платы, а затем проверить страницу спецификаций производителя, чтобы сузить ее. Прежде чем искать настройки BIOS, драйверы или другие средства для включения вашего Wi-Fi ( как клавиша на клавиатуре).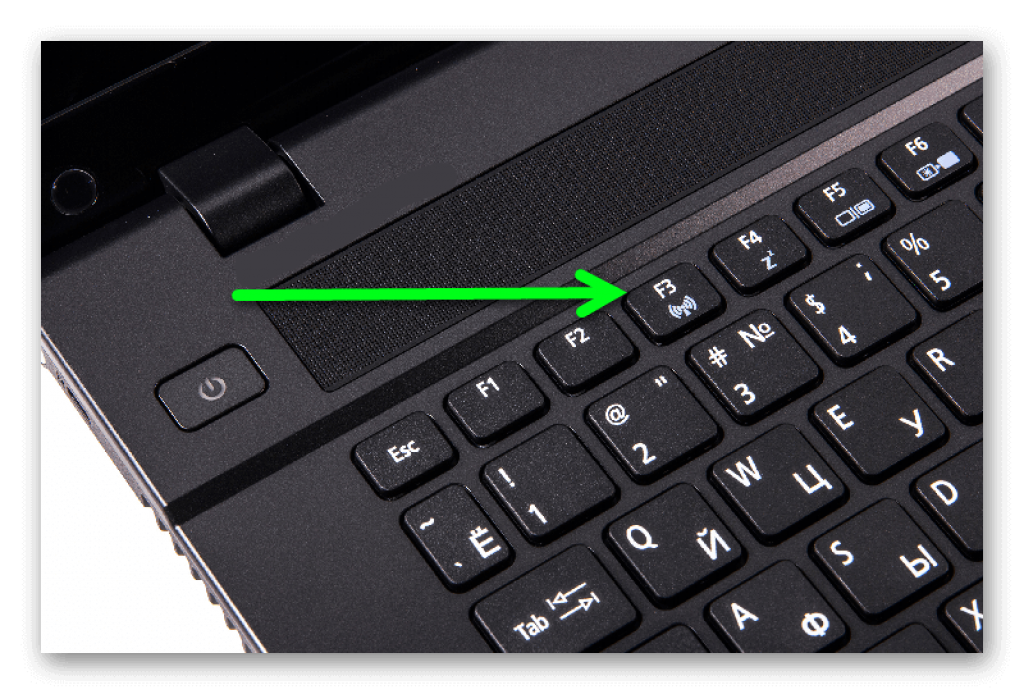
Вкратце
Надеюсь, это помогло вам понять, как определить, есть ли на материнской плате встроенный Wi-Fi или нет.
В общем, определить, есть ли на плате Wi-Fi или нет, достаточно просто, но если по какой-то причине у вас возникли затруднения с этим, надеюсь, эта статья вам помогла!
Часто задаваемые вопросы
Почему не все материнские платы имеют встроенный модуль Wi-Fi?
Стоимость и необходимость. Не всем нужен или нравится встроенный Wi-Fi.
Большинство людей, использующих настольные компьютеры, предпочитают вместо этого использовать кабель. Он предлагает более высокие скорости, более стабильное соединение и просто лучше, чем Wi-Fi для большинства настольных компьютеров.
Wi-Fi чаще всего используется для устройств, предназначенных для более портативных вариантов использования, таких как мобильные устройства, ноутбуки и т. д.
Существует также тот факт, что некоторые материнские платы Wi-Fi могут быть дрянными.
Wi-Fi — не самая яркая вещь, большинству людей нужно что-то, что просто работает.
Но есть большая разница между тем, что просто работает, и тем, что работает хорошо и будет служить долго.
Таким образом, большинство людей, которым нужен Wi-Fi, вместо этого предпочтут внешние решения, такие как карта Wi-Fi. Эти внешние решения не так уж и дороги, могут предоставить вам лучшие/больше функций, а также могут повторно использоваться во всех сборках ПК.
Не повредит ли наличие встроенного модуля Wi-Fi другим компонентам?
Нет. Ничего не повредит.
Частоты, на которых работает Wi-Fi, безвредны практически для всего, с чем вы можете столкнуться.
Что такое Wi-Fi?
Невидимые волшебные вибрации, позволяющие смотреть крутые видео с котиками и посылать [отредактировано] .
Это эволюция радиоволн прошлого, но вместо повторения одних и тех же 50 песен радиоканалы позволяют вам подключаться к Интернету.
Я предлагаю вам взглянуть на статью в Википедии, посвященную Wi-Fi, если вам нужно более техническое объяснение.
На всех ли настольных компьютерах есть Wi-Fi?
Нет. Большинство не знает. Большинство настольных компьютеров используют проводные соединения Ethernet вместо Wi-Fi.
Вы вряд ли будете так много передвигаться с настольным ПК, поэтому преимущества Wi-Fi здесь не так очевидны.
Проводное соединение почти всегда лучше.
Как добавить Wi-Fi на материнскую плату?
Есть два основных способа сделать это: карты Wi-Fi и ключи Wi-Fi.
Изображение предоставлено TP-Link
Карты Wi-Fi обычно являются лучшим вариантом. Они обеспечивают большую функциональность, чем обычные ключи Wi-Fi, они, как правило, имеют более стабильное соединение, которое, в свою очередь, обеспечивает более высокую и стабильную скорость.
Ключи Wi-Fi, с другой стороны, как правило, немного дешевле, чем карты Wi-Fi, а также более доступны, поскольку вам не нужно копаться в компьютере, чтобы установить их; обычно это просто USB-устройство, которое вы подключаете, и тогда вы готовы к работе.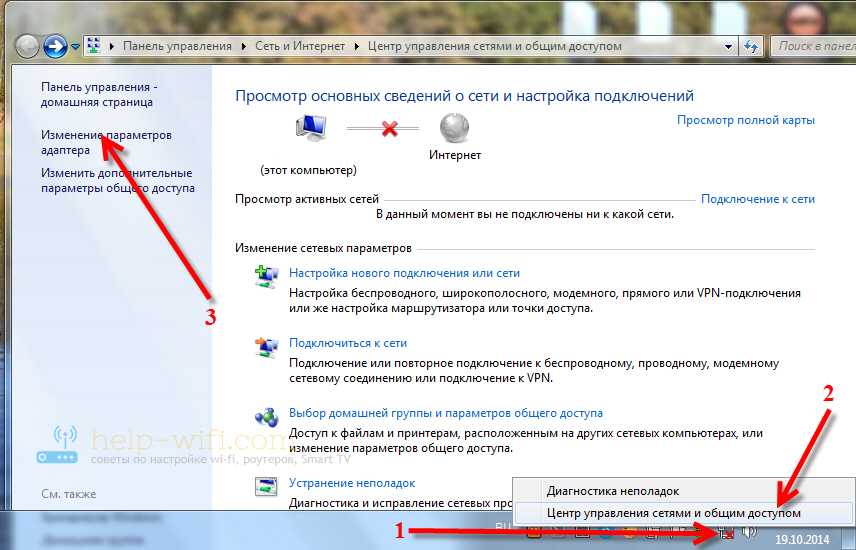


 Он при этом полноценно работать не будет, и операционная система «не увидит» модуль.
Он при этом полноценно работать не будет, и операционная система «не увидит» модуль.