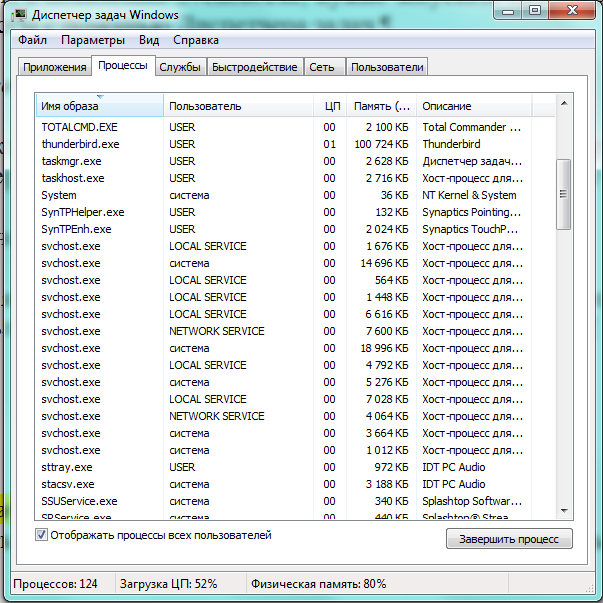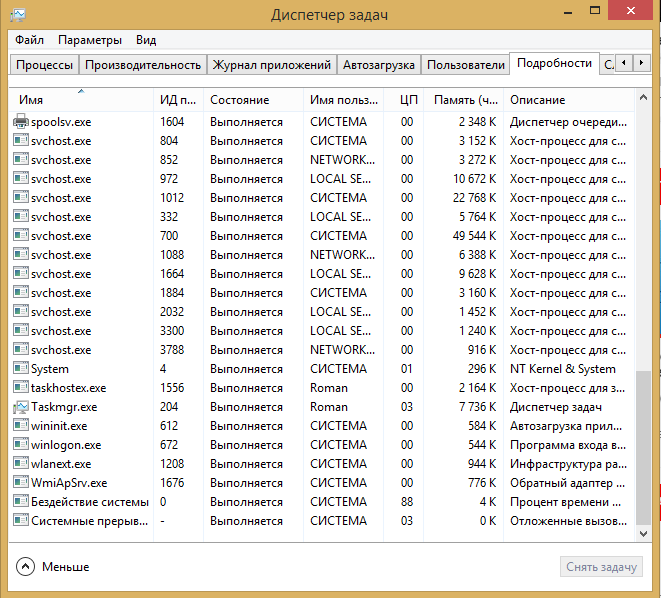Как определить, какой процесс загружает мой процессор, если он не достигает 100%?
Апплет системного монитора Ubuntu постоянно показывает 100% загрузки процессора. Если я щелкну по нему, вкладка ресурсов также покажет его на 100% непрерывно. Если же я пойду к процессам, чтобы выяснить, какой процесс является виновником, то нет ничего выше 10%. Если я бегу наверх, то ничего выше 10%. Отдельные процессы не составляют до 100%. Я пытаюсь убить много процессов, но общее использование по-прежнему составляет 100%. Как я могу узнать, что загружает процессор?
Это необычная ситуация на компьютере, которым я пользуюсь ежедневно, который никогда не приближается к 100% ЦП, если я не делаю то, что ему требуется (например, загрузку 32 вкладок Firefox), после чего он возвращается к нормальному уровню простоя. Это не новая установка или что-то еще. Нет причин, по которым процессор должен быть максимально загружен. Я не уверен, когда это началось или я изменил что-то, что вызвало это.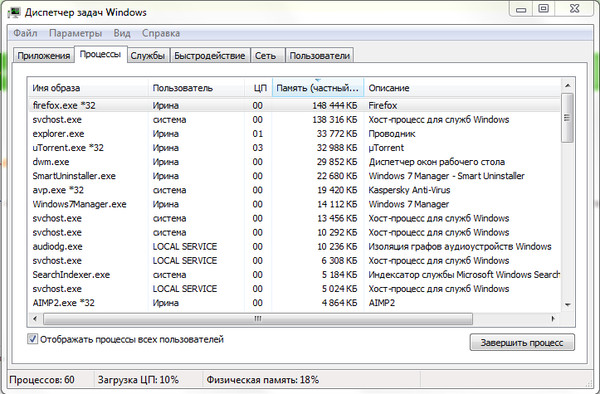
Обычно я использовал top или System Monitor и находил процесс, вышедший из-под контроля, но на этот раз я ничего не нашел с этими инструментами. Сохраняется после перезагрузок и все.
И процессор явно горячий, так что это не ошибочное чтение.
Обновление: я пытался убить каждый процесс, по одному, пока проблема не исчезла, и уничтожение vino-сервера окончательно исправило это, хотя этот процесс никогда не превышал 5%. Я включил Remote Desktop несколько дней назад (и, очевидно, теперь отключил его).
Но остается вопрос: как одному процессу удалось использовать 100% ЦП, в то время как top показал этот процесс только на 5%? Как мне определить виновных в будущем?
Похоже, я не единственный, у кого была эта проблема:
По-прежнему проблема как в веселой, так и в кармической. Интересно, что и системный монитор, и htop не показывают сумму отдельных процессов, находящихся где-то около 100% процессорного времени.
Как узнать что грузит процессор Windows 7
Что делать, если процессор постоянно загружен на 100 процентов – самые эффективные методы устранения неисправности
Процессор является ключевым элементом в ПК, через него происходит обработка данных. Любая программа или приложение нагружает процессор в той или иной степени. Чем меньше нагружен процессор, тем быстрее и стабильнее работает система (быстро открываются файлы, папки, приложения). Поэтому очень важно, чтобы процессор не был нагружен в 100% и имел свободные ресурсы для обработки нужных задач.
Основные причины максимальной загрузки
Причин максимальной загрузки ЦП на 100% в Windows XP, 7, 8, 10 может быть несколько и у каждой свои пути решения. Наиболее распространённая причина – это потребление определённой программой или службой всех ресурсов процессора. Так же это могут быть сбои в работе службы из-за чего она начинает вести себя не стабильно.
Многие не придают большого значения чистке ПК от пыли и замене термопасты, что приводит к перегреву, тем самым давая большую нагрузку на ЦП.
Чтобы точно убедиться, в чём причина большой нагрузки процессора, требуется провести ряд диагностических манипуляций для её выявления.
Определяем программу нагружающую процессор
Чтобы снизить нагрузку на ЦП, можно воспользоваться Диспетчером задач. Попасть в него можно разными способами: нажать одновременно Ctrl+Shift+Esc или Ctrl+Alt+Delete или же зайти через меню пуск в контекстное меню панели задач и там уже найти диспетчер.
Когда диспетчер задач открыт, необходимо перейти на вкладку «Процессы», в которой будут отображены процессы и службы системы. Для удобства их можно отсортировать, нажав вверху на столб «ЦП» или «Процессор» (в разных версиях Windows по разному).
И после этих манипуляций можно увидеть, какая программа или служба нагружает ЦП. Зачастую бывает, что «тяжёлые» программы (которые потребляют большое количество ресурсов ПК) после закрытия оставляют остаточные службы или не корректно завершенные приложения, тем самым влияя на работоспособность компьютера. Очень часто таким «грешат» браузеры. Кроме этого часто видео в высоком качестве, с которыми просто не справляется ПК, могут грузить и тормозить работу.
Очень часто таким «грешат» браузеры. Кроме этого часто видео в высоком качестве, с которыми просто не справляется ПК, могут грузить и тормозить работу.
Решить это можно щёлкнув ЛКМ (левой кнопкой мыши) по приложению, которое потребляет ЦП и нажать «Снять задачу», тем самым удалив программу из ресурсов ПК. Тут следует быть осторожными, потому что есть вероятность завершить какую-то системную службу и тогда придётся вручную перезагружать компьютер.
Загрузка процессора без причины
Бывает, что в стандартной утилите «Диспетчере задач» не видно процессов, которые нагружают ЦП, но процессор все равно загружен на 100 процентов без причины. В таких случаях можно обратится к
Process Explorer – программа представленная непосредственно Microsoft, которая покажет абсолютно все имеющиеся процессы у пользовательского ПК и поможет от них избавится.
Разберём программу подробнее.
System idle process – это % показателя бездействия системы. На верхней части скриншота видно, что центральный процессор (CPU) не нагружен. Это является нормальной работой ПК при учёте, что на нём не запущены «тяжелые» программы.
На верхней части скриншота видно, что центральный процессор (CPU) не нагружен. Это является нормальной работой ПК при учёте, что на нём не запущены «тяжелые» программы.
Interrupts – это % показателя системных прерываний (при нормальной работе не должен превышать пары процентов). На второй части скриншота его показатель в разы превышает норму, следовательно, он и есть виновником торможения ПК.
Так же часто встречается, что система тормозит из-за процесса svchosts.exe. Процесс этот является системным, но не редко под него маскируются различные вирусы. Далее разберём, как от них избавиться.
Как только вы нашли процесс, который грузит ваш ПК, можно приступать к уменьшению загрузки CPU.
Если проблема в Interrupts, то скорее всего в этом виноваты драйвера, а точнее их несовместимость с Windows или конфликты между собой.
Обратить внимание стоит на драйвера: чипсета, материнской платы, видеокарты, модуля Wi-Fi, звукового и сетевого адаптера.
Как проверить и обновить драйвера
Если ничего не помогло определить, почему CPU работает на 100 процентов, то обратимся к драйверам. Производители часто выпускают новые версии драйверов, чтобы стабилизировать работу своих устройств. Но не всегда «новое» значит «лучшее», иногда старые драйвера работают стабильнее. Поэтому следует обращать внимание на драйвера с припиской
- Зайти на сайт производителя оборудования и скачать драйвера. Для начала попробуйте поставить самые новые (в них обычно исправлены все недочёты), если же проблема осталась, то установите более раннюю версию.
- Если не получается определить производителя или же сложно найти официальный сайт можно воспользоваться сторонними утилитами для обновления драйверов, самая популярная Driver Pack Solution.
Нахождение и удаление вирусов
Если проблемой загрузки ЦП является вирус, то его можно отследить в диспетчере или же программой Process Explorer. Вирусы часто маскируются под системные процессы, чтобы пользователь не мог их удалить. Чаще всего этим процессом является svchosts.exe, что создаёт проблемы с распознаванием в нём вируса, даже опытному пользователю.
Вирусы часто маскируются под системные процессы, чтобы пользователь не мог их удалить. Чаще всего этим процессом является svchosts.exe, что создаёт проблемы с распознаванием в нём вируса, даже опытному пользователю.
Чтобы распознать вирусы, нужно загрузиться в «Безопасном режиме».
Если у вас Windows XP, 7 – следует при загрузке ПК нажимать F8, чтобы появилось «чёрное» окно, в котором выберете загрузку в «Безопасном режиме».
Windows 8, 8.1, 10 – требуется нажать Win+R, ввести команду msconfig, перейти в раздел «Загрузка», кликнуть по OC Windows и установить галочку «Безопасный режим», сохранить и перезапустить ПК.
После того, как попали в «Безопасный режим» можно начинать проверку на вирусы. В интернете существует достаточно программ, которые проверяют ПК на вирусы без установки. Одна из таких Dr.Web Cureit. Это может помочь снять нагрузку.
Отключение периферийного оборудования
В случае, если проблему так и не удалось устранить, следует
Так же требуется убедиться, что в «Диспетчере устройств» отсутствуют периферийные устройства без драйверов.
Постарайтесь вспомнить, не «ругалась» ли Windows, когда вы ставили драйвера для каких-либо устройств, возможно проблема находится именно в их драйверах.
Если проблемой является процесс svchost.exe
Тут есть два возможных варианта:
- Системный процесс svchosts.exe нагружает систему
- Под svchosts.exe маскируются вирусы
Для начала стоит разобраться какой из двух вариантов у вас. Первое, что можно сделать – это посмотреть в «Диспетчере задач» нет ли других подозрительных процессов, если нашли что-то не внушающее доверия, то стоит воспользоваться программой AVZ.
Скачайте и запустите программу AVZ. Перейдите в «Сервис/Диспетчер процессов» там будут показаны все процессы запущенные на компьютере. Главное преимущество AVZ в том, что программа помечает системные процессы зелёным цветом. Т.е. следует присмотреться нет ли процесса svchosts.exe, который окрашен в чёрный цвет.
Если же никаких сторонних процессов не обнаружено, то можно попробовать отключить автоматическое обновление Windows.
Чтобы отключить обновления, нужно попасть во вкладку «Службы», проще всего нажать Win+R, в появившемся окне написать services.msc и нажать «Ок». В открывшемся окне найти строку «Центр обновления Windows», щёлкнуть на ней дважды мышкой и выбрать «Тип запуска» — Отключена, и ниже нажать кнопку «Остановить». Затем сохраняем настройки и перезапускаем ПК.
Нагрузка на ЦП из-за перегрева
Ключевым параметром для стабильной работы компьютера является его температура. Если ЦП начинает перегреваться, то пользователь замечает нестабильную работу системы, зависания, «синий экран» и внезапные выключения ПК.
Чтобы узнать температуру ЦП следует воспользоваться сторонними программами, например Aida 64.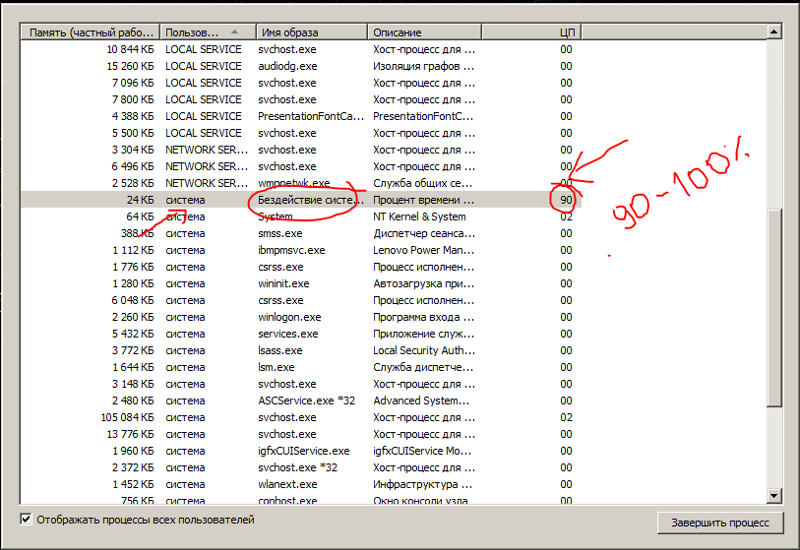
Перегреваться компьютер может по нескольким причинам:
- Загрязнение. Компьютер или ноутбук требует постоянной очистки (раз в 6-12 месяцев), потому что за время использования в нём скапливается пыль, которая ухудшает работу кулеров и теплопередачу радиатора, тем самым способствуя перегреву.
Решение: отнести компьютер в сервисный центр для его очистки или же самостоятельно открыть боковую крышку и аккуратно, но тщательно удалить всю скопившуюся пыль. (Если вы владелец ноутбука, то придётся нести в сервисный центр)
- Неисправности кулера. Главной задачей кулера является непрерывная подача холодного воздуха на радиатор для охлаждения ЦП. В случае его неисправности компьютер начинает сильно перегреваться. Убедиться в неисправности можно самостоятельно, следует открыть боковую крышку компьютера и посмотреть нормально ли вращается кулер (нет ли каких-то скрипов, потрескивание)
Решение: Если кулер действительно неисправен следует немедленно обратится в сервисный центр для последующей его замены.
- Высокая температура в помещении. Эта проблема очень актуальна в летнее время года, дома и на улице жара, следовательно, кулер будет затягивать горячий воздух. Из-за этого его эффективность в плане охлаждения существенно падает.
Решение: Можно самостоятельно открыть боковую крышку компьютера и направить туда обычный вентилятор. Для ноутбуков выпускают специальные подставки с охлаждением.
Устаревший ПК
Новые технологии очень быстро шагают вперёд, компьютерная сфера одна из таких. Каждый день выходят обновления для различных программ и с каждым годом стандартные программы начинают потреблять всё большее количество ресурсов.
Если при запуске стандартного приложения (браузер, paint, просмотр фотографий) загрузка ЦП становится 50% или 100% и не уменьшается, то скорее всего пришло время обновлять конфигурацию ПК.
Приложения в автозагрузке
Многие пользуются ПК годами без переустановки Windows и очистки её от программ. С течением времени и установкой тех или иных приложений автозапуск системы забивается и при загрузке ОС загружаются программы, которыми человек уже давно не пользуется. Из-за этого может быть постоянно загружен ЦП, чтобы этого избежать следует очистить «Автозагрузку»
С течением времени и установкой тех или иных приложений автозапуск системы забивается и при загрузке ОС загружаются программы, которыми человек уже давно не пользуется. Из-за этого может быть постоянно загружен ЦП, чтобы этого избежать следует очистить «Автозагрузку»
Существует популярная утилита CCleaner, с её помощью можно убрать программы, которыми давно не пользуетесь, оставив только самые актуальные и антивирус.
Просмотр нагрузки на процессор
Процессор компьютера может работать на полной мощности или простаивать. При этом не всегда полная загрузка или, наоборот, бездеятельность ЦП может быть обусловлена действиями пользователя. Для того чтобы посмотреть нагрузку на процессор, узнать, какие приложения или процессы его нагружают, и отследить это можно, воспользовавшись сторонними программами или стандартными мониторами Windows.
Смотрим нагрузку на процессор
Различные процессы и приложения так или иначе грузят CPU, кроме того, нагрузить его могут вирусы и майнеры. В лучшем случае это приведёт к тому, что процессор начнёт работать на полную мощность, греться и заставлять систему охлаждения отводить максимум тепла, а сам ПК при этом будет ощутимо тормозить. В худшем — у вас сгорит процессор. Чтобы такого не произошло, следует проверять, насколько нагружено устройство, способами, рассмотренными в рамках данной статьи.
В лучшем случае это приведёт к тому, что процессор начнёт работать на полную мощность, греться и заставлять систему охлаждения отводить максимум тепла, а сам ПК при этом будет ощутимо тормозить. В худшем — у вас сгорит процессор. Чтобы такого не произошло, следует проверять, насколько нагружено устройство, способами, рассмотренными в рамках данной статьи.
Способ 1: AIDA64
AIDA64 — пожалуй, один из лучших, хотя и платных (после пробного периода), сторонних мониторов системы. Собрать данные о ПК, его комплектующих и о загрузке процессора для неё — проще простого.
- Находясь в AIDA64, перейдите на вкладку «Системная плата», кликнув по нужному ярлыку или строке.
Щёлкните по пункту «ЦП» или на одноимённую строчку.
Прокрутите в самый низ вкладки, дойдя до пункта «Загрузка ЦП». Посмотрите загрузку процессора по ядрам и потокам.
Таким образом, AIDA64 даёт возможность нагрузку процессора в разрезе. К сожалению, общую загруженность процессора с помощью программы не посмотреть.
К сожалению, общую загруженность процессора с помощью программы не посмотреть.
Способ 2: Process Explorer
Process Explorer — эта программа может быстро просмотреть данные о текущей работе комплектующих компьютера. При этом, правами на неё обладает сама Microsoft, что означает соответствующий уровень поддержки и совместимости с Windows. Отличительная черта программы также в том, что её основная версия портативная и не требует установки. Посмотреть в ней загрузку CPU можно за два шага.
- В главном окне программы обратите внимание на параметр «CPU Usage», в котором отображена текущая нагрузка на процессор. Для подробностей кликните по первому графику, отвечающему за вывод информации по CPU.
На шкале слева отображается загруженность процессора в реальном времени, а на графике справа вы сможете проследить за ходом работы ЦП в целом, при надобности выбирая интересующий вас момент.
Обратите внимание, что зелёным цветом будет обозначаться общая загрузка, а красным — насколько грузит CPU самый ресурсоёмкий процесс. Кроме того, кликнув на «Show one graph per CPU», можно посмотреть нагрузку на отдельные потоки.
Кроме того, кликнув на «Show one graph per CPU», можно посмотреть нагрузку на отдельные потоки.
Промежуточный итог гласит, что Process Explorer предстаёт довольно информативной и удобной программой, когда нужно посмотреть общую нагрузку на ЦП и его потоки.
Способ 3: Системные средства
Способ, не требующий установки стороннего софта, и доступный каждому обладателю Windows — использование «Диспетчера задач», в котором сразу выводится информация о загрузке процессора.
- С помощью комбинации клавиш «Ctrl + Alt + Delete» или же путем поиска в панели «Пуск» откройте «Диспетчер задач».
Уже на вкладке «Процессы» над буквами «ЦП» можно увидеть общую нагрузку на процессор. Для более подробной информации следует перейти на вкладку «Производительность».
Возле первого квадратика-графика слева вы можете сразу увидеть загрузку процессора, равно как и на полноценном графике, так и под ним.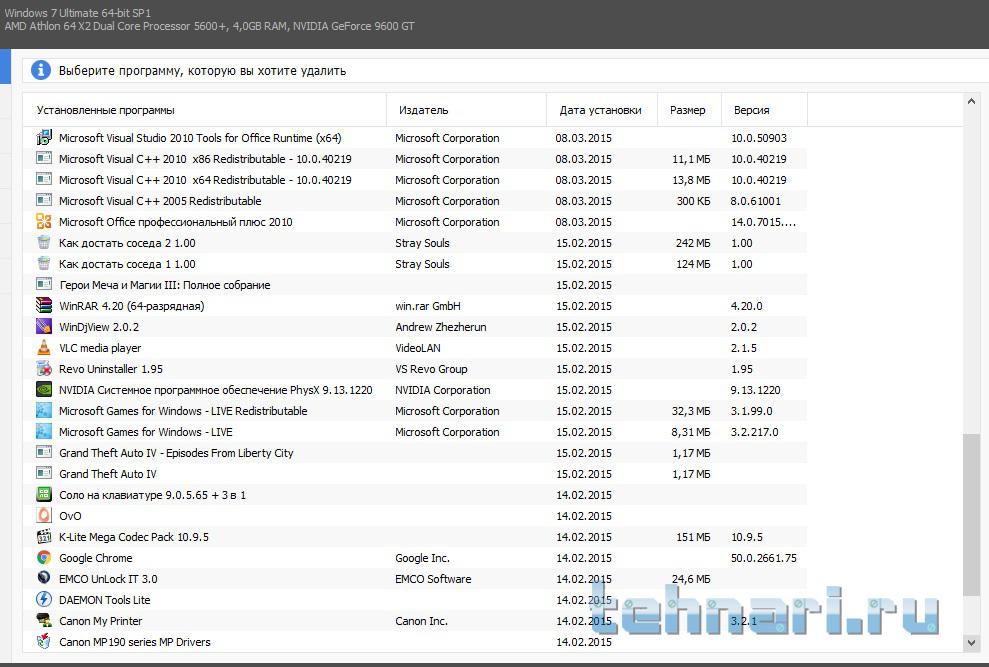 При этом можно проследить процесс в режиме реального времени, отметить точки максимума и минимума. Для просмотра нагрузки на отдельные потоки откройте «Монитор ресурсов».
При этом можно проследить процесс в режиме реального времени, отметить точки максимума и минимума. Для просмотра нагрузки на отдельные потоки откройте «Монитор ресурсов».
Монитор ресурсов позволит отследить не только загруженность процессора, но и то, какая частота относительно максимальной взята. Кроме того, слева выведена нагрузка на потоки ЦП.
Можно сказать, что стандартные инструменты Windows в рассматриваемом вопросе являются более чем исчерпывающим решением как для просмотра общей нагрузки на CPU, так и в разрезе для отдельных потоков.
В итоге остаётся сказать, что узнать загруженность процессора в режиме реального времени и с фиксацией на определённых моментах не составляет труда благодаря встроенным мониторам ОС и стороннему софту типа AIDA64 и Process Explorer.
Отблагодарите автора, поделитесь статьей в социальных сетях.
Svchost грузит процессор Windows 7 — причины и решение
Svchost.exe — системный файл и процесс всех современных операционных систем Windows, начиная с Windows 2000 и заканчивая последней Windows 10.
Разработчики Windows создали универсальный процесс svchost для уменьшения нагрузки компьютера на оперативную память и процессор. Данный процесс используется для одновременной работы нескольких системных служб Windows.
Не редкость, когда процесс svchost грузит процессор и память Windows 7, что работать на компьютере становиться невозможно. В этой статье вы узнаете, какие могут быть причины тормозов с процессом svchost и их решение.
Проверяем svchost на вирусность
Первым делом надо убедиться, что проблема вызвана настоящим файлом svchost, а не вирусом. Дело в том, что злоумышленники очень часто имитируют свой вирус названием svchost, чтобы владелец компьютера не заподозрил ничего подозрительного. Стоит отметить, что процесс svchost.exe во всех Windows, кроме Windows 8 и Windows 10 запускается исключительно от имени системных пользователей SYSTEM (система), LOCAL SERVICE и NETWORK SERVICE. Так, что если вы видите, что svchost запущен от имени пользователя, то это почти наверняка вирус имитирующий работу системного файла.
Для того, чтобы посмотреть под каким пользователем запущен svchost нажмите комбинацию клавиш ctrl+alt+del и откройте диспетчер задач. Перейдите на вкладку «процессы» и отсортируйте список по ЦП, то есть по нагрузке на центральный процессор. Также можно отсортировать по имени образа.
Как видно на скриншоте все процессы svchost.exe запущены от системных пользователей (система, LOCAL SERVICE и NETWORK SERVICE). Значит, мы имеем дело не с вирусом и можно копать дальше. Если же, процесс svchost был бы запущен от вашего имени пользователя, например Dima или Алёна, то потребовалось бы чистить компьютер от вирусов. Но об этом я расскажу в следующей статье.
Причины по которым svchost exe грузит процессор
Как уже было написано в начале статьи, процесс svchost.exe служил для работы сразу нескольких системных служб операционной системы Windows 7. Если svchost на 100 процентов загружает процессор или оперативную память Windows 7, это значит, что какая-то служба постоянно вызывает обращение к этому файлу.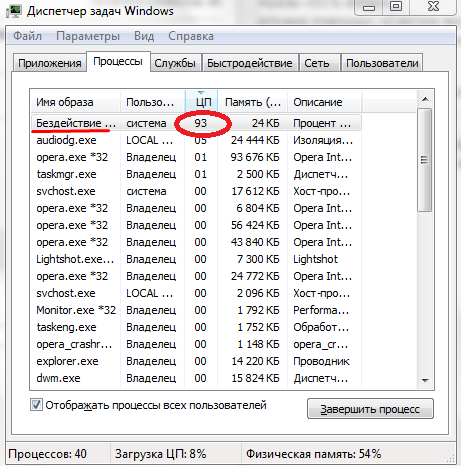
Для начала, попробуйте просто перезагрузить компьютер. Вполне возможно, что у вас заглючила одна из служб и обычная перезагрузка может помочь. Если после перезагрузки компьютера проблема осталась и svchost exe грузит процессор windows 7 как и раньше, то придётся определить, какая служба доставляет проблемы.
Немного забегу вперёд и скажу, что текст ниже объясняет методику поиска проблемной службы, но как правило svchost грузить процессор лишь из-за некоторых, поэтому прежде чем выполнять инструкции в этом абзаце, сначала прочитайте всю статью целиком, а уже потом действуйте.
Для того, чтобы определить на какие службы работает svchost.exe нажмите ctr+alt+del и откройте диспетчер задач. Выберите закладку «процессы» и отсортируйте таблицу по имени процесса.
Выделите процесс svhost.exe который потребляет больше всего ресурсов, нажмите правой кнопкой и нажмите «перейти к службам».
Вас перекинет на закладку «службы» диспетчера задач, где будут выделены службы, которые используют процесс svchost.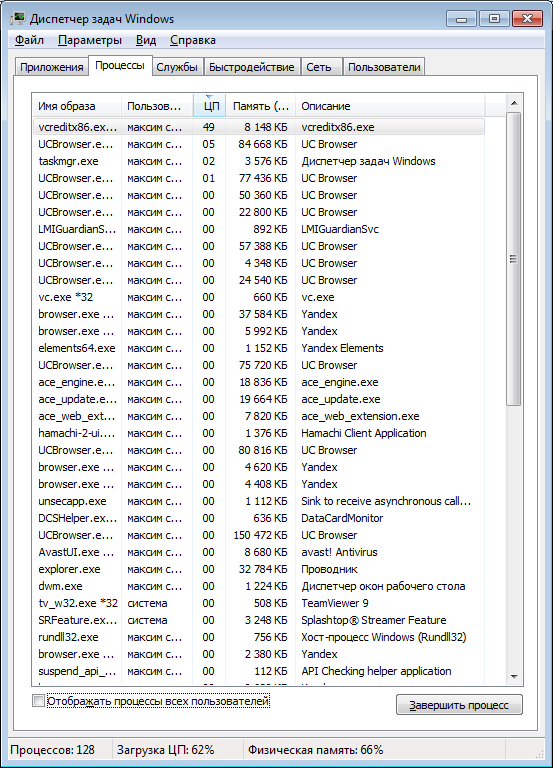 exe в своих целях.
exe в своих целях.
Теперь вы должны перейти в меню «службы» и отключить её.
Если после этого нагрузка на svchost спала, значит вы нашли проблемную службу. Если служба не критичная, то в типе запуска поставьте «отключить», чтобы служба не стартовала каждый раз при включении компьютера. Это позволит не нагружать лишний раз процессор и память компьютера.
Если svchost по-прежнему грузить память или процессор, то придётся методом перебора отключать одну службу за другой, пока не будет найдена служба виновник тормозов.
Svchost грузит процессор из-за автоматического обновления Windows 7
Важно понимать, что есть критические службы Windows, без которых работа на компьютере будет невозможно и второстепенные, без которых обычный пользователь компьютера вполне может жить.
Процесс svchost в большинстве случаев грузит процессор или память в Windows 7 из-за службы Центр обновления Windows. Для её отключения нажмите Пуск — Панель управления — Система и безопасность — Центр обновления Windows.
Для её отключения нажмите Пуск — Панель управления — Система и безопасность — Центр обновления Windows.
В правом меню выберите Настройка параметров.
В появившемся окне вместо «устанавливать обновления автоматически» поставьте «Искать обновления, но решение о загрузке и установки принимаются мной».
После этого система не будет автоматически скачивать и устанавливать все найденные обновления, а будет лишь уведомлять вас о том, что обновления имеются и при желании вы можете их скачать и установить. Таким образом загружаемый процесс svchost не будет трудиться над службой автоматического обновления.
Также, для верности, можно и вовсе отключить службу автоматического обновления. Для этого зайдите в меню Пуск — Панель управления — Административные — Службы. Найдите службу Центр обновления Windows и нажмите «отключать», также измените тип запуска на «отключена».
После этого обновления в принципе будут отключены и не должны грузить процесс svchost.
После этого не забудьте удалить содержимое папки C:WindowsSoftwareDistribution, в ней хранятся скаченные обновления.
Другие причины и решения тормозов процесса svchost
Неправильно установленные драйвера или приложения
Помимо службы автоматического обновления Windows файл svchost.exe может грузить процессор из-за неправильно установленных драйверов или программ. Постарайтесь вспомнить, что вы устанавливали на компьютер или какие драйвера обновляли перед появлением проблем. Попробуйте сделать откат системы до момента когда всё работало или удалите драйвера и приложения, после которых появились тормоза с файлом svchost. Скачайте новые драйвера с официального сайта.
Временные файлы
Удалите содержимое папок C:WindowsPrefetch и C:WindowsTemp. В этих папках хранятся временные файлы, очистка которых может оживить ваш компьютер. Не переживайте, удаление этих файлов никак не навредит вашему компьютеру, все удаленные файлы будут восстановлены автоматически.
Проблемы с железом
Вполне возможно, что процесс svchost грузить процессор Windows 7 из-за проблем с сетевым адаптером, неисправной оперативной памятью компьютера или ещё каким-либо оборудованием.
Попробуйте отключить сетевой кабель от компьютера и посмотрите спадёт ли нагрузка. Если это поможет, то попробуйте проверить компьютер антивирусом, а также переустановить драйвер сетевой карты и материнской платы.
Ещё возможен вариант, что у вас поломалась оперативка. Возможна проблема с одной из планок оперативной памяти. Продиагностируйте её специальными программами.
Проверка целостности системы Windows
Следует проверить целостность файлов Windows. Некоторые системные файлы могли потереться или испортиться, что вызвало нагрузку на файл svchost. Также, возможно есть битый файл, нагружающий систему.
Нажмите Пуск — Все программы — Стандартные — Командная строка. Также в командную строку можно зайти нажав комбинацию клавиш Win+R. Напишите CMD и нажмите ОК.
В командной строке напишите «sfc /scannow» без кавычек.
После этого система проверит все файлы и восстановит поврежденные.
Svchost.exe сильно грузит процессор.
Published date 26.11.2019
Что делать, если Svchost сильно грузит процессор?
Svchost.exe (сервис-хост) или хост-процесс для служб Windows — компонент операционных систем Microsoft, используемый для запуска и выполнения служб из dll-файлов (динамически подключаемых библиотек). Если по-простому, то это процесс, точнее, множество процессов, которые обеспечивают функционирование всех основных подсистем Windows — от управления питанием компьютера до оформления рабочей среды (панелей, окон, меню и т. д.).
Поскольку сервис-хост прямо или косвенно влияет на всё, что вы делаете, видите и слышите на ПК, чрезмерная загрузка им процессора может быть связана с чем угодно.
Из-за чего Svchost загружает процессор
Ниже перечислены основные группы причин, из-за которых svchost грузит процессор:
- Высокая загруженность сетевых структур операционной системы. Чаще всего это вариант нормы, который встречается, например, во время скачивания и установки обновлений Windows. Нередко виновником бывает программа, активно использующая сеть, вроде торрент-клиента или браузера.
- Некорректная работа какой-либо службы или драйвера устройства. Эта и предыдущая причины тянут более чем на 50 процентов случаев.
- Заражение компьютера вредоносным ПО. Тянет примерно на 15-20% случаев.
- Повреждение, замена, изменение системных файлов (служб, динамических библиотек, самого svchost.exe). Могут быть вызваны не только вирусами, но и пиратскими активаторами Виндовс, а также программами для «улучшения, ускорения и украшения» системы.
- Аппаратная неисправность устройств.
Далее разберем по порядку, как выявить виновника проблемы и что делать дальше.
Исследуем процессы и файлы
Основной инструмент, который будет помогать нам в диагностике и решении проблем с svchost, — это диспетчер задач Windows. В «десятке» после обновлений за 2018 год хост-процессы обозначены в нем как «Узел службы» или «Служба узла». Внутри каждого из них работает одна или несколько служб. Службы сгруппированы по уровням доступа к системным ресурсам.
В норме все хост-процессы создаются одним и тем же файлом — svchost.exe, который находится в папке WindowsSystem32. Дабы убедиться, что процесс, который грузит систему, запущен именно оттуда, вызовите его контекстное меню и кликните «Открыть расположение файла». Открылась папка System32? Значит, первый тест пройден успешно.
Все нормальные хост-процессы имеют общего родителя — процесс services.exe, запущенный одноименным файлом. К сожалению, системный диспетчер задач его не показывает. Чтобы это увидеть, можно воспользоваться улучшенной альтернативной диспетчера — бесплатной и не требующей установки утилитой Process Explorer.
Кроме того, нормальному файлу svchost.exe положено иметь цифровую подпись Microsoft. Чтобы ее проверить, откройте в системном диспетчере задач вкладку «Процессы», щелкните по подозрительной строке правой клавишей мышки и нажмите «Подробно».
Находясь во вкладке «Подробности», снова щелкните правой клавишей подозрительный svchost и выберите «Свойства».
Откройте вкладку цифровых подписей сервис-хоста. Если ее содержимое выглядит примерно как на скриншоте ниже, значит, всё в порядке.
Детальные сведения о файле, породившем хост-процесс, можно получить из содержимого вкладки «Подробно».
А если установить на компьютер простую бесплатную утилиту HasTab, «не отходя от кассы» можно получить контрольные суммы интересующего файла.
После чего проверить его MD5 на Virustotal.com (онлайн-сервис проверки файлов и других объектов множеством антивирусов). Если сервис покажет, что файл чист, значит, источник проблемы не в нем.
Разбираемся со службами, драйверами и оборудованием
Нередко причиной высокой загруженности процессора сервис-хостом становятся службы. В последней редакции Windows 10 найти проблемную службу стало проще, так как в основной массе хост-процессов их по одной. В Windows 7 и XP на 1 сервис-хост обычно приходится группа служб, иногда по 8-12 штук.
Чтобы увидеть перечень служб — потенциальных виновников неполадки в Виндовс 10, сделайте следующее:
- Откройте в диспетчере задач на вкладке «Подробности» контекст подозрительного процесса svchost и нажмите «Перейти к службам».
- Всё, что работает в этом процессе, на вкладке «Службы» выделяется голубым цветом. Если выделена одна строка, скорее всего, вы нашли вероятного виновника. Если это, как в моем примере, служба wuauserv, можете спокойно выдохнуть: ваша операционная система просто качает обновления. И если компьютер не слишком производительный, svchost.exe в это время может нагружать процессор на 100 процентов. После обновления нагрузка придет в норму.
- Если голубым выделено несколько служб, найти проблемную поможет поочередная остановка. Для этого в контекстном меню одной из служб следует кликнуть по пункту «Остановить». Если нагрузка не уменьшится, запустите эту службу и остановите следующую.
Кстати, в Windows 10 останавливать и запускать службы можно прямо на вкладке «Процессы».
Внимание! Перед диагностикой вышеописанным методом сохраните все несохраненные документы, поскольку завершение работы критически важной системной службы может привести к зависанию, перезагрузке компьютера или синему экрану смерти (BSoD).
Если выявленная служба связана с драйвером устройства, например, звука (Windows Audio), Bluetooth (Bthserv), печати (Spooler) и т. д., причина может крыться не в ней, а в драйвере или неисправности самого устройства. Если драйвер был установлен незадолго до возникновения проблемы, откатите его к предыдущей версии. Если он давно не обновлялся — обновите либо переустановите. При подозрении на неполадку оборудования проверьте его отключением или заменой на заведомо исправное.
А вдруг это вирус?
Видя высокую загрузку процессора одним из svchost, многие пользователи в первую очередь думают о заражении вирусами. Такое встречается, но не особенно часто. Хотя в последнее время развелось немало вредоносных программ-майнеров, один из признаков которых — высокая нагрузка на процессор иили видеочип, особенно во время простоя компьютера.
На признаки вирусного заражения указывает следующее:
- Файл svchost.exe, породивший процесс, не имеет цифровой подписи Microsoft и находится в каталоге, отличном от Windowssystem32.
- Родительский процесс сервис-хоста — не Services.exe, а что-то другое, например, тот же svchost.
- Проверка контрольной суммы svchost.exe на Virustotal показала плохой результат или сервис не смог определить по контрольной сумме, что это за файл.
- В Windows XP и «семерке»- наличие процесса svchost.exe, запущенного от имени пользователя (в этих ОС им могут управлять только учетные записи системы, lockal service и network service). Обратите внимание, что в Windows 8 (8.1) и 10 несколько процессов svchost.exe от имени пользователя стало нормальным явлением.
- Неизвестные библиотеки dll и службы, которые работают в контексте сервис-хоста. Посмотреть список загруженных в память процесса библиотек можно при помощи Process Explorer (кнопка открытия панели библиотек обведена в меню красной рамкой). На скриншоте показана нормальная картина — все dll-ки имеют подпись Microsoft.
Почему загружен процессор и как уменьшить загрузку ЦП?
У вас постоянно загружен процессор и сильно тормозит компьютер или ноутбук? И при этом – в режиме простоя? Большая загрузка ЦП (центрального процессора) – это одна из наиболее распространенных на сегодня проблем. И с ней постоянно сталкиваются пользователи ПК и ноутбуков.
Эти советы – универсальны, поэтому можете применять их на Windows 7, 8, 10 и XP. Модель процессора на ноутбуке или компьютере тоже не имеет особого значения.
Какая программа загружает процессор
Для начала нужно запустить диспетчер и посмотреть, на сколько процентов загружен процессор на вашем ПК. Для этого нажмите Ctrl+Shift+Del и обратите внимание на пункт «Загрузка ЦП» (он находится внизу).
Если же процессор загружен на 50 или 100 процентов, то это явно перебор. Чтобы посмотреть, почему так сильно грузится процессор на Windows 7, перейдите на вкладку «Процессы», а затем нажмите на поле «ЦП». Это отсортирует список в порядке убывания.
На скриншоте ниже видно, что ЦП грузит только плагин Flash Player (из-за включенного браузера). Но не сильно, поэтому в данном случае это не критично.
А еще обязательно обратите внимание на неизвестные процессы, из-за которых процессор загружен на 50 процентов (или выше). Особенно, если вы их первый раз видите, и они грузят ЦП как минимум на 20%. Вполне возможно, что это вирусы.
Что делать, если процессор загружен без причин
Не нашли никаких процессов в диспетчере, а ЦП по-прежнему сильно грузится в простое? Для начала можно нажать кнопку «Отображать процессы всех пользователей». Обычно это не помогает, но, возможно, в списке появятся новые пункты.
А чтобы отобразить все процессы, из-за которых постоянно загружен ЦП, рекомендуется использовать бесплатную программу Process Explorer. Пользоваться ею очень просто:
- Запустите утилиту.
- Нажмите на столбец «CPU», чтобы отсортировать процессы в порядке убывания нагрузки.
- Смотрите, почему сильно грузится процессор.
На скриншоте выше видно, что всему виной процесс Interrupts (системные прерывания). Именно он нагружает процессор на 18% в режиме простоя. Хотя может грузить на 50 и даже на все 100 процентов!
Исправить подобную проблему крайне сложно. А все потому, что такая большая нагрузка ЦП может возникать из-за:
- драйверов на компьютере или ноутбуке;
- вирусов;
- неправильного режима работы жесткого диска;
- проблем с периферийной техникой (принтерами, сканерами, HDD-накопителями и пр.).
Чаще всего сильная загрузка центрального процессора возникает из-за драйверов. Чтобы проверить это, зайдите в безопасный режим и посмотрите, есть ли нагрузка на ЦП. Если нет – то, скорее всего, проблема кроется именно в драйверах.
Наиболее простой способ исправить ее – переустановить Windows 7. А потом поочередно устанавливать драйвера на компьютер или ноутбук и проверять загрузку ЦП после каждого из них. Так можно быстро найти виновника.
Обычно эта проблема появляется из-за универсальных драйверов Microsoft, которые ставятся сразу после установки новой Windows. В данном случае лучше самостоятельно найти нужные драйвера на оф. сайте производителя и установить их. Подробнее о том, как это сделать, читайте здесь:
При подозрениях на наличие вирусов нужно установить любой антивирус на компьютер и запустить проверку. Если не знаете, какой выбрать, посмотрите здесь: лучшие бесплатные антивирусы для Windows.
А еще совсем не лишним будет использование специальных утилит для поиска вредоносных программ и рекламных вирусов (adware, malware).
Некорректная работа жесткого диска тоже может повлиять на то, что процесс будет сильно загружен. Особенно, если он работает в режиме PIO (должен быть установлен режим DMA). Это нужно обязательно проверить и исправить при необходимости.
Подробнее о том, как переключить режим, читайте здесь: Тормозит жесткий диск: что делать?
И последняя причина, из-за которой возникают системные прерывания и большая нагрузка процессора – проблемы с принтерами, сканерами и другим периферийным оборудованием. Чтобы это проверить, отключите все устройства и оставьте только мышку и клавиатуру.
Также зайдите в Пуск – Панель управления – Диспетчер устройств и посмотрите, имеются ли здесь устройства, возле которых стоит желтый восклицательный знак. Его наличие говорит о том, что оборудование работает некорректно и требуется обновить драйвер (что и нужно сделать).
Процессор постоянно загружен на 100 процентов в Windows 7
Есть еще одна довольно распространенная проблема, которая часто встречается на Windows 7. Заключается она в том, что на многих ПК и ноутбуках процессор постоянно загружен на 100 процентов в режиме простоя (т.е. даже на рабочем столе). И если открыть диспетчер задач, то там можно увидеть процесс svchost.exe, который дублируется несколько раз.
Причина здесь кроется в автоматическом обновлении Windows 7. Дело в том, что обновления сейчас выпускают только для Виндовс 8 и 10. Для Windows 7 они, конечно же, не подходят, а потому работают некорректно. Именно по этой причине на Windows 7 процессор грузится на 100 процентов.
Чтобы это исправить, нужно просто отключить автоматическое обновление. Для этого:
- Зайдите в Пуск – Панель управления – Центр обновления.
- Нажмите на строку «Настройка параметров».
- Выберите пункт «Не проверять…» и нажмите «ОК».
- Перезагрузите ПК или ноутбук.
COM Surrogate (dllhost.exe) грузит процессор и память
При значительном снижении производительности системы в Диспетчере задач замечаем процесс dllhost.exe, который чрезмерно грузит процессор и оперативную память. Во многих случаях проблема указывает на поврежденную учетную запись пользователя, а также является признаком заражения системы.
Dllhost.exe – что это за процесс?
Dllhost.exe – это системный процесс Windows, предназначенный для обработки COM объектов. Кроме этого, отвечает за управление процессами, сгруппированными в Internet Information Services (IIS), участвует в загрузке среды выполнения «.NET», а также управляет программами, использующими библиотеки DLL. Вот почему можно столкнуться с несколькими одновременно выполняющимися процессами COM Surrogate (dllhost.exe) в Диспетчере задач.
В общем dllhost.exe -это хост для некоторых исполняемых файлов и библиотек DLL. Многие ошибочно считают его источником высокой нагрузки на процессор и оперативную память. Причиной проблемы является не хост-процесс, а загруженный файл DLL, который ее использует в текущий момент.
По умолчанию dllhost.exe находится в папке C:\Windows\System32. Поэтому когда процесс начинает чрезмерно грузить ресурсы системы, в первую очередь проверьте, находится ли он в этой папке с помощью Диспетчера задач. Откройте последний нажатием на Ctrl + Shift + Esc и на вкладке Процессы найдите COM Surrogate. Если запущено более 4 процессов и в конце присутствует «*32», скорее всего, имеете дело с вирусом.
Чтобы проверить, посмотрите, где находится файл. Щелкните правой кнопкой мыши на процессе и выберите пункт «Открыть расположение файла». Если он расположен в другом месте, то, скорее всего, сталкиваетесь с вредоносным или рекламным программным обеспечением.
Проверка компьютера на вирусы
Существует много вирусов, которые могут маскироваться под системные процессы для распространения вредоносного кода. Если видите много запущенных dllhost.exe с окончанием «*32», которые сильно грузят процессор, то это указывает на то, что под процессом COM Surrogate работает вредоносное приложение.
Вот список вирусов, которые скрываются под COM Surrogate: Artemis!895C95A0B930, Worm/Loveelet-DR, Win64:Malware-gen, Worm/Nachi.A1.
Некоторые из них заставляют работать системные ресурсы путем майнинга для различных криптовалют. Поэтому проверьте Windows мощным сканером безопасности. Среди бесплатных антивирусов рекомендуется использование Malwarebytes, которым можно выполнить полное сканирование.
После завершения сканирования перезагрузите компьютера независимо от результата. Если COM Surrogate продолжает грузить ресурсы процессора и ОЗУ, перейдите к следующему способу.
Запуск средства проверки системных файлов
Высокая нагрузка на процессор, создаваемая процессом dllhost.exe, может произойти в результате повреждения системных файлов. Для этого проверим целостность ОС командами SFC и DISM. Первая в случае обнаружения поврежденных компонентов перезаписывает их рабочими копиями из локального хранилища.
Откройте командную путем введения «cmd» в поле поиска Windows и последующим запуском найденного результата с правами администратора.
В консоли выполните команду:
sfc /scannow
Сканирование может занять продолжительное время, не прерываете его и дождитесь завершения. После запустите утилиту DISM, которая использует внешние сервера Майкрософта для загрузки копий, требуемых для замены поврежденных. Поэтому перед запуском подключитесь к интернету и выполните команду:
DISM.exe /Online /Cleanup-image /Restorehealth
Не закрывайте командную строку, пока сканирование не достигнет 100%.
Создание новой учетной записи
Во многих случаях нагрузка, создаваемая процессом COM Surrogate, связана с поврежденным профилем пользователя. Поэтому попробуйте создать новую учетную запись и проверьте, грузит ли процесс COM Surrogate ресурсы оперативной памяти и процессора.
Если используете Windows 10, перейдите на вкладку «Семья и другие пользователи» командой ms-settings:otherusers из диалогового окна Win + R.
Нажмите на плюс, чтобы добавить пользователя для этого компьютера и следуйте инструкциям мастера создания учетной записи. В следующем окне кликните на ссылку «У меня нет данных для входа этого человека». Затем добавьте пользователя без данных Майкрософт, введите логин и пароль и подтвердите создание новой учетной записи.
После перезагрузите компьютер и войдите в систему под вновь созданным профилем. Проверьте в Диспетчере задач, грузит ли dllhost.exe системные ресурсы, в частности, процессор и память.
Если используете Windows 7, введите в строке системного поиска mmc и перейдите в консоль управления Microsoft с правами администратора.
Перейдите в меню Файл – Добавить/удалить оснастку.
В окне «Оснастка» выберите пункт «Локальные группы и пользователи», затем щелкните на «Добавить».
В открывшемся окне укажите локальный компьютер и нажмите на «Готово».
Если под выбранными оснастками появилась добавленная запись кликните на «ОК», чтобы закрыть окно. В левой панели кликните на «Локальные пользователи и группы», затем на «Пользователи». Затем перейдите в верхнее меню «Действие» и выберите пункт «Новый пользователь».
Введите данные для нового профиля и нажмите на «Создать». После перезагрузите компьютер и войдите в новую учетную запись. Если нагрузка на процессор снизилась до нормальной, перенесите личные данные в новый профиль.
Восстановление системы
Если dllhost.exe продолжает грузить процессор, попробуйте вернуть систему в предыдущее состояние до точки, которая была создана до возникновения высокой нагрузки на ресурсы.
Откройте мастера восстановления командой rstrui из окна Win + R.
На втором экране выберите снимок системы, который был создан до начала интенсивного использования процессора и оперативной памяти.
В следующем окне нажмите на «Готово», чтобы запустить процесс восстановления. После автоматической перезагрузки ОС будет возвращена в предыдущее состояние. Если не удалось восстановить, повторите процесс и выберите другую точку. После проверьте, вернулась ли нагрузка на ЦП, создаваемая COM Surrogate, в нормальное состояние.
Инженер-программист с 20-летним стажем.
(2019) Процесс system грузит процессор: [КАК ИСПРАВИТЬ!?]
Когда процесс system грузит процессор это доставляет немало проблем владельцу ПК или ноутбука, находящегося под управлением ОС Windows.
Чаще всего это выражается в некритических сбоях, таких как зависание, медленная загрузка и низкая производительность.
При этом наибольшую сложность для пользователя может составить то, что еще вчера исправно работавший ПК, вдруг отказывается работать должным образом уже сегодня.
Содержание:
Что происходит и как это выяснить
Убедиться в том, что именно процесс system грузит процессор совсем несложно. Но осилить эту задачу может пользователь со знаниями, которые несколько превышают базовые.
С целью проверить загрузку процессора потребуется запустить Диспетчер задач.
Существует несколько путей его запуска, но самый простой из них – щелкнуть левой клавишей мыши на панели задач, вызвав меню.
Панель задач – прямоугольная область, традиционно [по умолчанию] расположенная в нижней области экрана
В появившемся меню потребуется выбрать строчку Диспетчер задач, после чего появится небольшое окошко, в каком на одной из вкладок будет отображен список запущенных процессов.
рис. 1 – внешний вид диспетчера задач в Windows 7
Его внешний вид может существенно отличаться в зависимости от версии операционной системы, к примеру, Windows XP, Windows 8.1, Windows 10, но суть остается той же.
Чем выше цифра в колонке ЦП, тем больше процесс будет нагружать аппаратную часть, что в результате сказывается на производительности.
В критических ситуациях эта цифра достигает 100% и полноценно работать на ПК становится невозможно.
Причин столь непривычной активности скрытых от пользователя процессов может быть несколько, и все они решаются разными путями.
к содержанию ↑Автоматическое обновление системы
Частая причина чрезмерной работы процесса System – автоматическое обновление системы, в том числе загрузка новых драйверов. Эта функция хоть и полезна, но удобна далеко не всегда.
Поэтому имеет смысл ее временно отключить, чтобы освободить ресурсы процессора, а при необходимости включать обновление вручную.
Сделать это просто, но для этого требуются права Администратора компьютера. Если они есть, у вас будет доступ к администрированию операционной системы.
Чтобы отключить автоматическое обновление потребуется из меню Пуск запустить Панель управления и в ней выбрать пункт Администрирование. В открывшемся окне потребуется выбрать раздел Службы. После загрузки он отобразит список всех работающих и отключенных служб операционной системы скрыто работающих на ПК. В этом списке найдите пункт Центр обновления Windows.
рис. 2 – диалог подраздела Службы раздела Администрирования
Чтобы отключить эту службу применяйте контекстное меню. Вызывается оно щелчком правой кнопки мыши на объекте.
В нем нужно выбрать строчку Свойства, а в отобразившемся окошке на вкладке [Общие] кликнуть кнопку Остановить, если она активна.
Сделать это нужно для того, чтобы процесс корректно завершился. После этого можно полностью отключить работу центра обновления.
Для этого выше над кнопкой в выпадающем списке с заголовком [Тип запуска] выбрать пункт Отключена.
Чтобы изменения вошли в силу потребуется нажать кнопку [Применить], закрыть окно и перезапустить ПК.
к содержанию ↑Избыточная индексация файловой системы
Еще одна популярная причина обозначенной проблемы – работа другой службы. Она зовется Windows Search и отвечает за индексацию дисков и файлов, находящихся на них.
Чтобы ее отключить потребуется все та же Панель Управления и пункт Службы ее раздела Администрирование. Принцип ее отключения все тот же.
Служба из меню Свойства останавливается, а затем отключается. Но есть один дополнительный момент, о котором не стоит забывать.
В настройках жестких дисков требуется эту возможность также отключить.
Для этого потребуется запустить Мой компьютер, и по отдельности для каждого диска вызвать контекстное меню и его пункт Свойства.
В нижней части запущенного окошка потребуется снять флажок (галку) с пункта [Разрешить индексировать…]
рис. 3 – диалог Свойства диска в ОС Windows 7
Чтобы изменения вступили в силу потребуется кликнуть кнопку [Применить].
Вам это может быть интересно:
Как включить все ядра на Windows 7: лучшие способы
Лучшие программы для диагностики компьютера на неисправности
Как почистить компьютер, чтобы не тормозил? Варианты с бесплатными программами и вручную
к содержанию ↑Технические неисправности
Аппаратные проблемы, влияющие на взаимодействие пользователя с системой – тоже нередкий случай, с которым сталкиваются пользователи. При этом причин у этого может быть несколько:
- Отсутствие соответствующих драйверов.
- Некорректная работа драйвера.
- Несовместимость аппаратной части и операционной системы.
- Несвоевременное физическое обслуживание.
Каждая из этих причин требует более подробного рассмотрения, поскольку способ их решения не всегда один и тот же.
В первом случае процесс Система может проявлять излишнюю активность в том случае, когда пользователь обращается к устройству, которое было физически подключено к ПК, но соответствующим образом его работа не была настроена.
Чаще всего это случается с новыми комплектующими, для которых производитель в упаковке не предусмотрел диск с драйверами. В таком случае потребуется вручную его установить.
При наличии интернет-соединения сделать это просто.
У пользователя должны быть права администратора, чтобы вносить подобные изменения, поэтому если учетная запись имеет ограничения, ее потребуется сменить на Администратора.
После этого необходимо воспользоваться меню Пуск, из которого требуется запустить Панель управления. Из нее нужно запустить раздел Диспетчер устройств.
В диалоге диспетчера у устройства без драйверов будет знак [?].
Для него правой кнопкой мыши потребуется выбрать строчку Свойства и в открывшемся диалоге на вкладке Драйвер использовать кнопки для установки.
Совет: при проблемах в работе мастера скачивайте драйвера вручную с официальных сайтов
рис. 4 – Панель управления в ОС Windows 7
к содержанию ↑Некорректная работа драйвера
Во втором случае, когда драйвер все же установлен, могут наблюдаться те же проблемы лишь потому, что версия обновления операционной системы не соответствует версии драйвера устройства.
В таком случае его придется обновить, используя, упомянутый выше, Диспетчер устройств.
С этой целью в окне Диспетчера потребуется выделить проблемный компонент и, используя правую кнопку мыши, запустить команду Обновить драйвер.
Эта операция, как и в предыдущем варианте, вызовет мастер настройки.
В третьем случае перегрузка процессора будет связана с несовместимостью программного и аппаратного обеспечения.
Такая ситуация может быть вызвана установкой нового непроверенного оборудования либо установкой обновления операционной системы.
В таком случае корректная работа оборудования с прошлой версией ПО будет менее проблемной.
Соответственно придется принимать радикальные меры – либо возвращать старую версию ОС, либо менять или удалять модули, вызывающие ошибку, к примеру, сетевую или видео карту, что чаще всего встречается.
Но такие проблемы могут наблюдаться и в том случае, когда выше упомянутые аппаратные компоненты попросту не обслуживаются соответствующим образом.
Временное решение проблемы в этом случае – отключение питания ПК.
Оно позволяет снять статическое напряжение с устройства, но после не длительной эксплуатации проблема возвращается.
В таком случае поможет элементарная чистка от пыли внутренних компонентов.
рис. 5 – окно Диспетчера устройств в ОС Windows 7
Читайте также:
3 простых способа как проверить блок питания компьютера
Планировщик заданий в Windows 7 и 8 – начальный уровень
Как узнать, какая оперативная память стоит в компьютере или ноутбуке?
к содержанию ↑Аномальная вирусная активность
В редких случаях причиной перегрузки процессора может выступать вирус или другой вредоносный программный модуль, который маскируется под обозначенный процесс System.
Поможет в этом случае полноценная чистка ПК.
Сделать ее можно встроенными средствами защиты, которые присутствуют в ОС Windows 10, а также программными комплексами сторонних производителей.
Важно, что часть из них находится в открытом доступе и может использоваться бесплатно.
В этом случае после установки антивируса и его запуска потребуется в настройках выставить полную проверку и ожидать результата работы антивирусного сканера.
Но стоит отметить, что некоторые антивирусы сами перегружают процессор, активно используя его во время работы пользователя.
Именно поэтому проверку дискового пространства и модулей памяти на вирусы стоит выполнять в строго отведенное для этого время, например, в ночное, когда ноутбук или ПК владельцем не используется.
Такая практика позволяет отключить постоянно работающий встроенный в антивирусную систему сканер, перегружающий процессор.
Если же причина действительно кроется в антивирусе, удалите его и замените другим.
рис. 6 – окно Защитника Windows
к содержанию ↑Видеоинструкция решения проблемы
Узел службы локальная система грузит диск и процессор
Чаще всего рассматриваемый процесс излишне активно расходует ресурсы оперативной памяти или сети из-за повреждения системных файлов. Предлагаем выполнить следующие действия, чтобы убедиться, связана ли конкретно ваша проблема с этим:
- Откройте командную строку от имени администратора и примените в ней команду:
DISM.exe /Online /Cleanup-image /Restorehealth
Начнется процесс восстановления системных файлов при помощи DISM – системы обслуживания образов развертывания и управления ими;
- Когда процесс подойдет к концу, исполните в командной строке стандартную команду восстановления системных файлов:
sfc/scannow
- По завершению процесса перезагрузите компьютер и проверьте, продолжает ли процесс «Узел службы локальная система» потреблять чрезмерное количество ресурсов. Если да, то переходите к следующему пункту;
- Примените друг за другом в командной строке следующие две команды:
net stop wuauserv net stop bits
- Далее откройте системный жесткий диск и проследуйте в папку Windows – SoftwareDistribution. Удалите всё содержимое из папки SoftwareDistribution – это могут быть как отдельные файлы, так и папки;
- После этого перезагрузите компьютер и вновь запустите командую строку от имени администратора. Исполните в ней вновь друг за другом команды:
net start wuauserv net start bits
- После этого проблема должна пропасть.
Если неисправность после выполнения вышеописанных действий по восстановлению системных файлов продолжает сохраняться, попробуйте использовать способы, описанные выше для ситуации, когда узел службы локальной системы нагружает диск.
Для решения неполадок с перегрузкой процессора можно воспользоваться программами от сторонних разработчиков. Их функционал куда шире, чем у встроенного «Диспетчера задач». С помощью некоторых можно отключить службы, почистить реестр или внутреннюю память от временных файлов.
CCleaner
CCleaner отлично справится с очисткой реестра и удалением временных файлов
Этот инструмент прекрасно справляется с очисткой временных файлов системы и настройкой реестра. Интерфейс его достаточно прост – любой желающий, даже если он новичок, быстро разберется, где и что расположено. Скачивается приложение с официального сайта. Для пользователей доступна бесплатная версия с ограниченным функционалом и полная платная.
AnVir Task Manager
AnVir Task Manager поможет контролировать запущенные процессы
В этом бесплатном инструменте предусмотрена поддержка русского языка. С его помощью можно контролировать работу запущенных процессов и провести настройку компьютера. Установщик ее весит мало, скачать его возможно с официального интернет ресурса.
Process Lasso
Программа Process Lasso значительно расширяет функционал «Диспетчера задач»
Платное приложение, усовершенствованная альтернатива «Диспетчеру задач». Через него можно управлять процессами и следить за стабильной работой системы. За лицензию пользователю придется заплатить от 15 до 25 долларов. Интерфейс простой, но новичкам разобраться в нем может быть трудновато, так как русского языка в нем не предусмотрено.
Process Explorer
Приложение Process Explorer дочерней компании Microsoft
Бесплатная программа от дочерней компании корпорации Microsoft. Она тоже отображает информацию о запущенных задачах, только в более расширенном варианте. Также она показывает, какой процесс стоит за конкретным окном. Загрузить утилиту можно с официального сайта Microsoft. При этом она совместима со всеми версиями операционной системы Windows, начиная с XP.
Easy Service Optimizer
Удобная и компактная утилита Easy Service Optimizer
Это прекрасный инструмент для начинающих пользователей ПК. Разобраться в особенностях интерфейса не составит труда. Помимо прочего, в нем поддерживается русский язык. Скачивание доступно с официального сайта разработчика. Архив с файлом весит не больше 500 КБ, а еще его не нужно инсталлировать в систему. При необходимости с помощью кнопки Default можно провести откат до значений по умолчанию.
Для одной рыбки среднего размера (весом 1 кг) понадобится:
- Морковь — 1 шт.
- Луковица — 1 шт.
- Петрушка — корень длиной 4-5 см (20 г).
- Желатин — 1 ст. л.
- Перец горошком — 5-7 шт.
- Лимон — 1 шт.
- Лавр — 2 листочка.
- Соль.
- Зелень свежая.
Пошаговый рецепт заливного из карпа:
1. Процесс чистки включает освобождение от чешуи, выемку внутренностей, обрезку голов, жабр, плавиков и хвостов. Всё срезанное сгодится для бульона. Икру сохраняют.
2. Филе режут на порционные кусочки. Вынимают кости. Для осветления мясо слегка сбрызгивают соком лимона. За его неимением сгодится горячий столовый уксус. Слегка подкислённое мясо становится более упругим, хорошо держит форму. Впрочем, этот шаг можно пропустить тем, кто не любит лимоны и уксус.
3. В полутора литрах воды около часа варят головы и обрезки, надрезанную луковицу, цельную морковь. Часто снимают пену, чтобы студень получился прозрачным.
4. Желатин замачивают в стакане воды. Для более плотного желе добавляют меньше воды, в пропорции 1:2.
5. Бульон процеживают, опускают кусочки карпа, перец, корешок петрушки, соль. Варят 15-20 минут, самое большое — полчаса, если куски крупные.
6. К бульону добавляют желатин, помешивают, прогревают, процеживают.
7. В посуду, в которой будет подаваться заливное из карпа, укладывают кусочки рыбы, моркови и зелени. Заливают бульоном.
8. Охлаждают при комнатной температуре, затем на холоде (не в морозилке!).
Заливное с желатином схватывается за несколько часов. Без желатина лучше на ночь оставить в холодильнике.
Вирусы, маскирующиеся под svchost.exe
Сегодня ложные процессы svchost.exe встречаются намного реже, чем во времена актуальности Windows XP, Vista и 7. Свои вредоносные программы вирусописатели могут маскировать под него, заменяя в названии процесса, например, букву «о» нулем, букву «t» – единицей, играя с комбинациями подмены латиницы кириллицей, добавляя к исходному варианту названия лишние какие-то символы. Может быть и так, что сам svchost.exe – подлинный процесс, но его активность, нагружающая системные ресурсы, связана с проникшим в систему вирусом. Вирусы, маскирующиеся под svchost.exe, могут нагружать не только процессор, но и диск, и оперативную память, активно поглощать интернет-трафик, периодически отключать Интернет и локальные сетевые подключения. Ложным процессам svchost.exe присущи прочие признаки наличия в системе вредоносного ПО – реклама на сайтах, открытие в браузере незапрашиваемых веб-страниц, изменение настроек Windows и пр. О ложности svchost.exe может свидетельствовать расположение исполняемого файла процесса по пути, отличном от C:\Windows\System32 и C:\Windows\SysWOW64. Узнать расположение файла процесса можно в диспетчере задач Windows, в контекстном меню каждого из экземпляров svchost.exe.
В программе AnVir Task Manager путь расположения файлов svchost.exe указан в графе таблицы «Исполняемый файл». Кроме этого, AnVir Task Manager содержит отдельную графу с показателем так называемого уровня риска – вердиктом создателей программы, основывающемся на поведенческом анализе процессов.
AnVir Task Manager работает в связке с веб-сервисом компании Google Virustotal.Com, на котором каждый активный процесс можно проверить прямо из интерфейса программы с помощью опции контекстного меню «Проверить на сайте».
Проблема с ложным процессом svchost.exe решается универсальным способом для всех типов вредоносного ПО – сканирование компьютера антивирусом с регулярно обновляемыми базами и дополнительная проверка с участием антивирусной утилиты от другого разработчика (с отличными базами).
Для решения проблемы нужно разобраться с ее причинами. Так, единичный сбой одной из служб или загруженность компьютера вирусами требуют разных решений.
Перезагрузка системы и проверка на вирусы
Зачастую проблему с узлом службы локальной системы можно решить перезагрузкой компьютера. Так ошибка может быть вызвана единичным сбоем подпроцесса, входящего в данную группу.
Иногда данное действие не приводит к ожидаемому результату, тогда необходимо исключить проблему с настройками антивируса. Потребуется отключить его на некоторое время, проверить загрузку диска сразу после отключения. Потом отключить старт защитника при загрузке компьютера, перезагрузить компьютер и проверить загрузку диска. Если проблема решилась – стоит сменить защитную программу или покопаться в ее настройках.
Загрузка диска или ЦП узлом службы локальная система может быть вызвана и вирусами. Для диагностики поможет бесплатная утилита Dr.Web CureIt. Кроме данной программы можно использовать иные решения, например Trojan Remover или Malware Anti-Malware. Данный софт просканирует систему, сообщит о возможных угрозах и поможет с ними разобраться без покупки нового антивируса.
Выключение центра обновлений и Superfetch
Проблему могут вызвать стандартные службы операционной системы. Их стоит отключить и проверить состояние загрузки диска. В «Службах» необходимо найти «Superfetch» и «Центр обновления Windows», нажать на каждую правой кнопкой мыши и выбрать «Отключить» в «Свойствах» типа загрузки. Также каждый процесс необходимо «Остановить». Перед проверкой эффективности метода компьютер нужно перезагрузить. Обе службы можно отключать без страха, одна из них отвечает за периодические обновления системы, которые отключить не так просто, а другая занимается оптимизацией запуска, но иногда может отрабатывать со сбоем.
Проверка системных файлов при помощи DISM
«Узел службы локальная система» может грузить не только диск, но и сеть с памятью. Для решения этой проблемы существует способ, который может помочь и при перегрузке диска. Обусловлена ошибка повреждением системных файлов, вызывающих перегрузку оперативной памяти.
В таком случае в командной строке (Win+R и ввести CMD), запущенной от имени администратора необходимо написать: DISM.exe /Online /Cleanup-image /Restorehealth.
Запустится служба DISM, которая займется восстановлением системных файлов. После окончания работы службы необходимо ввести команду восстановления системных файлов: sfx /scannow
Когда команда отработает, следует перезагрузить компьютер и проверить потребление ресурсов в диспетчере задач. Если ситуация не изменилась, следует в командной строке запустить команду net stop wuauserv. После ее отработки – команду net stop bits. Следующим шагом нужно в папке Windows, хранящейся на системном диске, найти папку SoftwareDistribution. Все содержащиеся в ней файлы и папки следует удалить.
После компьютер необходимо перезагрузить и в командной строке, запущенной от администратора написать те же две команды, которые прописывались до этого действия.
Удаление обновлений
Стоит попробовать устранить неполадки, которые могли возникнуть при обновлении ОС. Для этого в центре обновлений выбирается соответствующий пункт.
Восстановление системы
Если ошибка возникла после установки какой-то новой программы или обновления системы стоит прибегнуть к восстановлению системы через точку восстановления. Тем же этот способ подойдет, если в реестр вручную вносились новые ветки или удалялись старые. Если точка восстановления сохранялась слишком давно – все внесенные с тех пор изменения могут пропасть.
Отключение файла подкачки и быстрой загрузки
Может помочь и отключение быстрой загрузки системы, если ошибка возникла на ноутбуке. Настраивается это в параметрах электропитания, опция называется «Изменение параметров, которые сейчас недоступны», а для отключения нужно просто убрать галочку.
Специфические методы решения проблемы
Есть еще несколько способов исправить ошибку, но это скорее частные случаи:
- Иногда ошибка кроется во внутренних процессах, не поддающихся диагностике. Стоит в качестве профилактики проверить жесткий диск командой chkdsk или специальной программой.
- Также может помочь отключение всех внешних USB-устройств, например, флешек, мышки, клавиатуры и принтера.
- Отключить стоит и push-уведомления, если на компьютере они предусмотрены и включены.
- Если ни один из методов не помог — для более точной диагностики причины проблемы можно скачать Process Explorer.
Узел службы локальная система грузит диск Windows 10
Каждый раз, когда компьютер начинает тормозить, пользователь открывает Диспетчер задач и проверяет, какое приложение или процесс грузит систему. Часто таким процессом является узел службы локальная система. Он потребляет от 20 до 100% возможностей системы. В результате все приложения тормозят. Поэтому, если вы столкнулись с проблемой, когда узел службы локальная система грузит диск с Windows 10, предлагаем рассмотреть причины и методы её решения.
Почему узел службы локальная система грузит диск с Windows 10?
Если во время зависания ПК вы обнаружили, что узел службы локальная система грузит диск на 20% и выше, причиной тому быть стать следующие факторы:
- Поражение системы вирусами;
- Повреждение системных файлов;
- Работа антивирусной программы;
- Проблемы в работе Центра обновления Windows 10.
Зная причину возникновения неполадки, можно её исправить. Для этого стоит воспользоваться следующими способами.
Способы исправления неполадки
Процесс «Узел службы: локальная система» здоровой операционной системы Windows 10 выглядит следующим образом:
Если данный процесс нагружает систему, стоит воспользоваться следующими рекомендациями.
Способ №1
Жмём «Пуск», «Панель управления», «Система и безопасность». Выбираем «Администрирование», а далее «Службы». Или же кликаем «Win+R» и вводим «services.msc».
Откроется новое окно. Находим в списке «Центр обновления Windows». Отключаем данную службу.
Способ №2
Открываем Диспетчер задач. Нажимаем на процессе «Узел службы: локальная система», чтобы развернулась ветка. Находим процесс «Superfetch» и останавливаем его.
Способ №3
- Если ПК грузит узел службы, стоит перезагрузить систему.
- Отключаем на время антивирус.
- Запускаем на ПК одну из следующий утилит для проверки Виндовс 10 на вирусы: Web CureIt!, Malware Anti-Malware, Trojan Remover.
- После очистки системы стоит вновь перезагрузить ПК.
Способ №4
Ограничение систем может быть вызвано повреждением файлов Windows. Поэтому, если в Диспетчере задач вы обнаружили процесс «Узел службы: локальная система», который нагружаем систему, стоит запустить проверку ПК на наличие системных повреждений.
Жмём «Win+R» и вводим «cmd». Откроется консоль. Вводим команду «DISM.exe /Online /Cleanup-image /Restorehealth».
После завершения данной операции вновь вводим «sfc/scannow».
После проверок перезагружаем компьютер.
Способ №5
- В этой директории нужно удалить все папки.
- После удаления перезагружаем ПК.
- После загрузки системы вновь открываем командную строку с правами Администратора и вводим по очередности: «net start wuauserv», а далее «net start bits».
- Проверяем систему на работоспособность.
Если после выполнения всех вышеуказанных способов проблема не исчезла и, вы не знаете, что делать, стоит выполнить восстановление системы Windows 10.
О том, как ещё избавиться от проблемы, когда узел службы локальная система грузит диск смотрите в видео:
В Windows 8 или 10, процессы отображаются списком на вкладке «Процессы» Диспетчера задач, отсортированных по имени. Если процесс служит хостом для нескольких служб, вы можете увидеть список раскрыв ветку этого процесса. Это позволяет легко определить, какие службы относятся к каждому экземпляру процесса Узел службы.
С помощью контекстного меню правой кнопки мыши вы может остановить службу или выполнить поиск в Интернете для получения подробной информации.
Диспетчер задач Windows 7 не группирует и не отображает обычные имена процессов – он показывает только список запущенных экземпляров «svchost.exe». Для получения дополнительной информации о сервисе кликните правой кнопкой на svchost.exe и выберите Перейти к сервисам. После этого откроется вкладка «Службы», где будут выбраны все службы, запущенные под этим процессом.
После этого вы увидите полное наименование службы и ее описание, это укажет вам что необходимо отключить для решения проблемы.
Общие методы решения проблемы с WiFi на Андроиде
Приведенные выше решения являются довольно специфическими и требуют изменения настроек. Проблемы с Wi-Fi на Андроиде не всегда вызваны неправильной работой беспроводной связи. Иногда помогают очень простые решения. Если телефон по какой-то причине не подключается по беспроводному соединению WiFi, сделайте простые шаги:
- отключите WiFi на Андроиде, затем снова включите его и попробуйте подключиться по вай-фай еще раз;
- перейдите в «Настройки — WiFi», затем удерживайте палец на желаемой сети и выберите «Запомнить», после проверьте, подключается ли телефон;
- отключите на Андроиде функции экономии батареи и энергии, так как часто при низком уровне заряда система ослабляет уровень сигнала по WiFi;
- если есть проблемы с покрытием, убедитесь в том, что ситуация улучшается при сокращении расстояния от телефона к роутеру. Если да, то может потребоваться замена антенны на маршрутизаторе на лучшую или приобретение репитера, или другого устройства, которое усилит уровень сигнала по всему дому;
- проверьте, есть ли для телефона с Андроидом доступные обновления (часто проблемы с программным обеспечением приводят к ухудшению связи по WiFi и все приходит в норму после обновления до новой версии, в которой производитель исправил ошибку).
Выше представлены основные рекомендации, которые помогут устранить ошибки и подключить телефон по вайфай.
Пытаемся исправить ошибку 1107 в Sony Bravia
Для начала попробуем проверить работоспособность сетевого соединения, как рекомендует компания Sony на официальном сайте. Диагностику проводим в разделе “Справка” (Help), предварительно нажав на пульте ДУ кнопку Home.
Нажимаем на пульте ДУ кнопку Home
Выбираем “Признаки интернет-соединения” (Internet Connectivity Symptoms) либо “Сеть” –> “ “Настройка и диагностика сетевых подключений” и диагностируем выход в сеть.
Заходим в настройки сети
Результатом может быть как диагноз “Неисправно “ (Failed), так и “Все OK”. Если есть проблемы с интернет-соединением, то сначала пробуем просто обесточить и телевизор, и маршрутизатор. Через несколько минут проверяем работоспособность. Если сетевая ошибка 1107 в Sony Bravia продолжает появляться и не дает подключиться к интернету, то, возможно, необходимо сделать одно или все из предложенных ниже действий:
- Обновить программное обеспечение телевизора.
- Вернуть телевизору заводские параметры.
- Ограничить количество подключенных к маршрутизатору гаджетов, так как это может тормозить работу интернета.
Указанные действия не помогли? Действуем следующим образом.
Изменяем настройки канала
Если мы получили ответ от техподдержки Sony либо своего провайдера о временных проблемах, то пробуем их обойти при помощи введения новых параметров для прокси. Для этого входим в настройки телевизора Sony Bravia и ищем раздел, в котором говорится о прокси. Затем действуем так:
- Открываем любой поисковик (Google, Яндекс) и набираем free proxy list.
- Мониторим первые сайты в выдаче и находим выложенные актуальные данные прокси.
- Применяем последние как новые точки доступа к сети. Там, где нужно будет указать свою страну, выбираем ту, где находимся (!).
- Обязательно сохраняем все данные и обновляемся.
Может быть, к некоторым приложениям доступ останется закрытым, в этом случае необходимо просто дождаться, когда наладится работа серверов или провайдер восстановит работу линии.
Блокировка IP
Так же причиной возникновения сетевой ошибки 1107 в ТВ Sony Bravia может быть деятельность Роскомнадзора, вызвавшая шумиху среди пользователей в последнее время. Если IP-адрес телевизора случайно попадет в списки подозрительных соединений, то в этом случае от наших действий ничего не зависит. Остается только ждать, пока IP разблокируют. Сейчас уже идут активные работы по восстановлению нормальной работы сервисов, случайно попавших под санкции, введенные против мессенджера Телеграм.
Меняем тип выхода в сеть
А что делать, если мы узнали об отсутствии проблем на серверах и со стороны провайдера? Значит, дело в нашем телевизоре либо устройствах, к нему подключенных. Если обычно мы используем подключение Sony Bravia к сети через Wi-Fi, то меняем тип выхода на кабель.
Меняем тип подключения ТВ
Причина в том, что кое-какие из обновлений не “дружат” с беспроводным соединением. После смены подключения на кабель начнется автозагрузка новых системных файлов. Ждем завершения процесса и для корректной установки обязательно перезагружаем телевизор Sony Bravia.
Если вышеописанные способы не помогли, то скорей всего ваша Windows 7 заражена вирусом. Обычно заражение вирусом происходит извне. То есть через интернет или через внешний накопитель данных. Если у вас стоит хороший антивирус, то скорей всего вирус не пройдет. Но бывают случаи, когда антивирусы не видят новые версии вирусов и пропускают их. Если ваш компьютер заражен, то процесс хост Svchost.exe будет грузить процессор до 100 процентов, а также в имени пользователя вы увидите не системные имена «LOCAL» и «NETWORK SERVICE», а совсем другое имя.
Чтобы избавиться от вируса в системе, нужно запустить полную проверку компьютера в Windows 7 на поиск вредоносных программ. Ниже мы рассмотрим пример запуска полной проверки компьютера с помощью антивируса Comodo Internet Security. Также перед запуском любого антивируса для проверки ОС обновите его антивирусную базу. Двигаемся дальше и запустим антивирус Comodo Internet Security.
В главном окне антивируса перейдем к нижней вкладке «Сканирование», после чего откроется меню, в котором можно выбрать варианты сканирования.
В нашем случае нужно выбрать пункт «Полное сканирование». Этот вариант просканирует полностью винчестер, выявит вредоносную программу и обезвредит ее. Ниже показано окно сканирования Comodo Internet Security.
В других антивирусных программах принцип запуска полной проверки ПК максимально схож с рассмотренным. Поэтому если у вас проблема с хост-процессом Svchost.exe, то смело запускайте полную проверку ПК.
Для этого примера мы неспроста выбрали антивирус Comodo Internet Security. В этом антивирусе есть встроенный модуль под названием KillSwitch (в настоящее время этот модуль входит в состав бесплатного набора утилит COMODO Cleaning Essentials, скачать который можно здесь).
Этот модуль представляет собой диспетчер задач, который обладает расширенным функционалом. Например, KillSwitch может остановить дерево процессов и вернуть назад произведенные изменения после этого.
Также особенностью KillSwitch является проверка запущенных процессов на доверие. То есть, если процесс недоверенный, KillSwitch найдет его и укажет это в третьей колонке «Оценка». Эта особенность модуля KillSwitch поможет быстрее определить проблему, связанную с Svchost.exe и загрузкой процессора.
Еще стоит упомянуть, когда вирус заражает сам антивирус или надежно маскируется от него, вследствие чего его не видит установленный антивирус. В этой ситуации на помощь пользователю придёт загрузочный диск Dr.Web LiveDisk. Этот диск представляет собой портативную операционную систему, основанную на Linux, которая грузится с него. После загрузки с этого диска пользователь сможет запустить проверку ПК прямо с загруженной операционной системы.
Такая проверка должна найти и обезвредить вирусы, которые заставляют Svchost.exe грузить процессорные ядра. Наиболее известными вирусами, которые грузят процессор с помощью Svchost.exe, являются:
- «Virus.Win32.Hidrag.d» — представляет собой вирус, написанный на C++. Попав в систему, он осуществляет подмену Svchost.exe. После этого он ищет файлы с расширением «*exe» и заражает их. Вирус является безобидным, он не вредит системе и не крадет информацию. Но постоянное заражение файлов с расширением «*exe» сильно грузит процессор.
- «Net-Worm.Win32.Welchia.a» — этот вирус представляет собой интернет-червь, который нагружает процессор путем интернет атак.
- «Trojan-Clicker.Win32.Delf.cn» — примитивный троян, который регистрирует в системе новый процесс Svchost.exe для открытия определенной страницы в браузере, тем самым нагружая систему.
- «Trojan.Carberp» — опасный троян, который также маскируется под Svchost.exe. Основным предназначением этого вируса является поиск и кража информации крупных торговых сетей.
Решение проблемы, если svchost.exe является системным процессом
Если svchost.exe (netsvcs) грузит процессор более чем на 50%, стоит выполнить следующие действия:
Открываем Диспетчер задач. Для этого жмём правой кнопкой мыши на панели задач и выбираем «Запустить диспетчер задач».
Переходим во вкладку «Процессы» и выбираем из списка svchost.exe, который грузит процессор. Жмём на нём правой кнопкой мыши и выбираем «Завершить процесс» или используем соответствующую кнопку.
После этого запускаем командную строку с правами администратора и вводим следующую команду «netsh interface ipv6 set teredo disable».
Не закрывая консоль, вводим «netsh interface teredo set state disable».
Перезагружаем компьютер.
Если же svchost.exe (netsvcs) грузит оперативную память, специалисты компании Microsoft рекомендуют выполнить следующие действия:
- Запускаем проверку системы на вирусы.
- После проверки (не стоит во время сканирования системы антивирусом выполнять какие-то действия, так как это ещё больше нагрузит систему и компьютер будет тормозить) открываем командную строку и вводим «sfc /scannow».
Если защита ресурсов Windows обнаружит повреждённые файлы, то узнать какие, можно перейдя по адресу «C:\Windows\Logs\CBS\CBS.log».
Также многим пользователям удалось решить проблему с загрузкой системы процессом svchost.exe (netsvcs), отключив автоматическое обновление системы. Для этого выполняем следующее:
Жмём «Пуск», «Панель управления» и выбираем «Система и безопасность».
Далее выбираем «Центр обновления Windows».
В левом меню выбираем «Настройка параметров» и выставляем «Не проверять наличие обновлений (не рекомендуется)».
После этого жмём «Win+R» и вводим «services.msc».
Откроется окно служб. Находим «Центр обновления Windows». Жмём на службе правой кнопкой мыши и выбираем «Остановить».
Перезагружаем компьютер.
Решение проблемы, если svchost.exe является вирусом
Перед тем, как предпринимать какие-то действия по решению проблемы, стоит изначально определить, является ли svchost.exe вирусом.
Основные признаки того, что под данным процессом маскируется вирус:
- Системный svchost.exe всегда идет под именем «System Local Services» или «Network Services».
- Вирус маскируется под именем «Admin» или под именем учётной записи пользователя.
Определить это можно во вкладке «Процессы» в Диспетчере задач. Однако здесь нужно учесть парочку нюансов.
Процессов svchost.exe в Диспетчере задач имеется как минимум 4, а то и больше.
Определить вирус можно по имени или, завершив процесс. Если это не вирус, нормальная рабочая система просто перегрузится. Если же вирус, то нужно удалить папку «Prefetch», которая расположена на диске С в папке «Windows».
После перезагружаем систему и запускаем проверку ПК на вирусы с помощью лечащей утилиты или антивируса.
Также, чтобы определить вирус это или нет, выполните чистую автозагрузку системы. Таким образом можно определить виновника проблемы.
Итак, сегодня нам предстоит разобраться с очень интересным компьютерным процессом. Он называется Svchost.exe netsvcs. Именно данный пункт вызывает опасения и тревогу у многих пользователей. Ведь со временем он начинает загружать операционную систему. Иногда сразу на 50 или 100%. И, как правило, работать становится просто невозможно. Сегодня мы узнаем, что представляет собой Svchost.exe netsvcs, а также что следует делать, если данный процесс забирает у компьютера очень много системных ресурсов. Преимущественно – памяти. Давайте приступим к изучению сегодняшнего вопроса.
В узле службы локальная система имеется несколько процессов, после отключения которых или перезагрузки можно восстановить работоспособность компьютера:
- Центр обновлений. Во время загрузки или установки обновлений появляется вероятность нагрузки на диск, поэтому не лишним будет проверить этот процесс.
- SuperFetch. Системный компонент предназначен для оптимизации Windows, ускоряя запуск установленных на ней программ. Если в нем произошел сбой, нагрузка на остальные компоненты увеличивается.
- Push-уведомления. Утилита, отвечающая за появление уведомлений, отображаемых поверх остальных открытых окон, даже если приложение будет отключено. Ее отключение может помочь избавиться от лишних нагрузок.
Можно поискать эти службы вручную, однако проще воспользоваться специальными командами. Достаточно открыть командную с правами администратора и ввести следующие фразу, выключающие вышеуказанные сервисы:
- net stop wpnservice
- net stop sysmain
- net stop wuauserv
Если после одной из команд система снова плавно работает, причина крылась в отключенном сервисе. Однако такая мера временная, поскольку после перезагрузки проблема может вернуться. Поэтому потребуется вручную выключить ее запуск:
- В окне «Выполнить» ввести services.msc.
- Найти каждую из служб и открыть их свойства.
- Перейти в «Тип запуска», выбрать «Отключено» и сохранить изменение.
Обратите внимание! В случае, когда причина кроется в других службах, стоит воспользоваться инструментом Process Explorer. По сравнению с диспетчером задач, здесь более детально показано, что именно потребляет больше всего ресурсов
По сравнению с диспетчером задач, здесь более детально показано, что именно потребляет больше всего ресурсов.
Просто закрыть сам процесс не получится, он включает в себя несколько других, и будет постоянно активизироваться при загрузке Windows. Отключать все по одному тоже нудная работа. Мы собрали несколько дельных советов, применив которые, вы снизите нагрузку на систему.
- Проверьте список активных задач в этом Svchost.exe, в описании пользователя должно быть указано лишь Система, NETWORK и LOCAL SERVICE. Располагаться эти файлы должны в System32, либо SysWOW64. Все остальное можно расценивать как вирусы, и если у вас такие есть, тогда лучше остановить их, а Windows следует срочно проверить на вирусы. Примените как предустановленный антивирус, так и сканер (AdwCleaner, Dr. Web Cureit! и др.).
Для более опытных пользователей советую использовать программку Process Explorer. С её помощью можно точно определить многие параметры по отдельным службам и их составляющим (долю загрузки, расположение, команды отключения и др). Подробнее о её использовании смотрите в Сети.
Также следует отключить одну из самых проблемных служб Центр обновления Windows (). Она при любой удобной возможности нагружает пользователя. В Windows 7 это удобно сделать через панель управления, а в десятке откройте список служб.
- Тоже самое следует сделать со службой Superfetch. Это приложение для улучшения производительности, которое частенько лишь подгружает ПК.
- Также желательно выполнить очистку и поиск проблем в системе. Запускайте командную строку (из-под админа) и выполняете поочередно две команды: DISM.exe /Online /Cleanup-image /Restorehealth и sfc/scannow. Такие операции очень эффективны в десятке.
- Не стоит исключать возможность влияния сторонних программок и их фоновых процессов. В таком случае стоит проверить стабильность работы компьютера пр чистом запуске. Если ОС будет работать без перегрузок, тогда сносите все лишнее. Вот видео-инструкция по загрузке такого режима. Для семерки и десятки процесс одинаков.
Как удалить сеть вай-фай на «Виндовс 7»: список лишних подключений
Важно! Часто в Windows появляется проблема в виде перегруженного диска этим процессом. В большинстве случаев проблема решается простой перезагрузкой компьютера, так как ошибка возникает из-за единичного сбоя одной из служб
Тем не менее, если служба начала работать неправильно, повторный запуск не сможет исправить ситуацию.
Другими словами, накопитель продолжит работать неправильно и к проблеме следует отнестись серьезно. То есть, сначала сделать отключить антивирусное ПО и выключить его запуск вместе с системой.
Сам процесс является официальным компонентом Windows. В то время как возможно, что вирус заменил реальный Сервисный узел собственным исполняемым файлом, это очень маловероятно. Если вы хотите быть уверенным, вы можете проверить базовое расположение файла процесса. В диспетчере задач
щелкните правой кнопкой мыши любой процесс Host Host и выберите опцию «Открыть расположение файла».
Если файл расположен в папке C:\Windows\System32, вы можете быть уверены – это не вирус. Но вы все равно можете
запустить проверку системы на вирусы с помощью одного из бесплатных антивирусов. Береженого Бог бережет!
Что это за процесс Svchost.exe?
В Windows XP и последующих модификациях этой операционной системы появился такой процесс, как svchost.exe. Изначально он обозначал сетевые подключения, но потом на него возложили ряд других функций и в Виндовс 7 этот процесс стал необходимым для старта других системных служб. Так ему придали некоторую универсальность.
Узнать, где прячется svchost.exe можно, если открыть диспетчер задач и поставить галочку возле «Отображать процессы всех пользователей». Вы увидите целое дерево процессов svchost.exe.
Проблема в том, что часто он сильно загружает систему, а именно грузит память и процессор компьютера порой на 50, а иногда и на все 100 процентов, это становится критичным моментом для нормальной работы старых ноутбуков и ПК. Из-за чего такое может происходить?
- Вирус svchost.exe. Точнее, это вредоносный файл, замаскированный под системный процесс и его тяжело обнаружить, даже если процессор сильно загружен.
- Сбои в работе обновлений. Особенно если они загружаются автоматически и содержат какие-нибудь баги.
- Log-файл событий Windows 7 перегружен различными записями. Туда заносятся записи обо всех действиях, которые вы когда-либо совершали с системой. Представляете, сколько там может накопиться записей, если вы пользовались ПК, например, 5 лет?
- Физическое повреждение жёсткого диска. Не самая частая причина, но её исключать не стоит.
Что грузит процессор | Блог по Windows
Данная короткая заметка будет посвящена теме обнаружения источника внезапной нагрузки на процессор. Нагрузка на процессор, ну и что? В процессе работы с операционной системой Windows внезапные тормоза являются штатной реакцией на загрузку нами «прожорливых» приложений, например открытие большого количества «тяжелых» (использующих графические объекты на странице) вкладок в браузере Internet Explorer. Тут все прогнозируемо, ибо причиной подобных проблем является работа требовательного к ресурсам приложения, которое в зависимости от специфики выполняемой задачи способно сильно нагружать процессор. Совершенно другое дело, когда нагрузка на процессор возникает сама по себе, без видимых на то причин.
Очевидно, что тормозить система может не только из-за нагрузки на ЦП, но в данной статье мы описываем ситуации, в которых виновником «подвисаний» является центральный процессор.
К примеру, в простаивающей, либо практически ничем не загруженной системе, выполняющей штатную работу, внезапно возникают подтормаживания. Подобную нагрузку можно классифицировать следующим образом:
- Высокая нагрузка на процессор, внезапно появляющаяся и (не)исчезающая через некоторый промежуток времени;
- Постоянная нагрузка на процессор, не меняющая своих симптомов на протяжении всего цикла функционирования операционной системы;
В описанных ситуациях не исключены варианты, когда процессор загружен на 100 процентов, либо загрузка может быть не полной. Так же можно выделить постоянную, либо интервальной загрузку. Как в описанных ситуациях определить что грузит процессор? Что бы ответить на этот вопрос, потребуется обнаружить процесс, функционирующий в операционной системе и являющийся источником аномальной нагрузки. И в этом нам поможем специализированное программное обеспечение.
Установка WPT
Сперва нам потребуется произвести установку инструментария под названием Windows Performance Toolkit (WPT), который входит в состав Windows SDK. Процесс установки подробно описан в статье Установка Debugging Tools for Windows, по ней можно с легкостью установить и Windows Performance Toolkit, просто в процессе установки не забудьте отметить пункт «Windows Performance Toolkit». Помните, что лучше было бы установить дистрибутив, соответствующий разрядности Вашей платформы. По окончании процесса установки возможные рабочие каталоги инструментария:
- C:\Program Files\Microsoft Windows Performance Toolkit;
- C:\Program Files (x86)\Windows Kits\8.x\;
..хотя пути могут в будущих дистрибутивах и измениться.
Установку на каждую новую проблемную станцию можно не производить. Достаточно лишь скопировать каталог Microsoft Windows Performance Toolkit на флешку или непосредственно на изучаемую операционную систему и пользоваться утилитами в нем как переносными приложениями. В этом случае не забывайте запуска требуемые утилиты непосредственно из каталога пакета.
Создание нагрузки
К сожалению в момент, когда я решил довести до ума собственные записи, у меня под рукой не оказалось «живого» примера по конкретной проблеме нагрузки на процессор. В своё время, когда я наблюдал подобные проблемы, я как-то не озаботился сбором материала для публикации, поэтому нам потребуется самостоятельно воссоздать ситуацию с нагрузкой, которая бы была близка к типовой рабочей.
Если у Вас уже имеется актуальная проблема, связанная с нагрузкой на процессор и требующая решения, то Вы можете пропустить данный раздел.
Для создания нагрузки мы будем использовать утилиту под названием CPUSTRES от Sysinternals. Утилита старая, быть может уже в среде Windows 7 не совсем актуальная, однако это первая вещь, которая подвернулась мне под руку. Сразу после старта утилита запускает на выполнение первичный поток и выводит графический интерфейс пользователя, содержащий настройки:
На приведенном рисунке видно, что я отметил чек-боксы, которые требуется активировать в интерфейсе утилиты CPUStres с целью запуска максимального (4) количества потоков в рамках процесса. В дополнение можно поиграться со значениями параметров Thread Priority и Activity для каждого потока, с целью создать требуемую нагрузку. На самом деле у нас нет цели симулировать максимальную нагрузку на процессор, перед нами стоит задача сделать нагрузку ощутимой и периодической.
Мониторинг
Нагрузка создана, теперь перейдем непосредственно к сбору данных. Собственно, следующая часть ответа на вопрос что грузит процессор состоит в сборе информацию при помощи инструментария, входящего в состав WPT, или другими словами, проведении мониторинга системы на протяжении некоторого (довольно короткого) промежутка времени. Для этого мы будем использовать контроллер провайдеров и сессий трассировки под названием xperf.
Приведенную ниже команду запускать от имени учетной записи с правами локального администратора
В командной строке выполняем следующую серию команд:
xperf -on latency -stackwalk profile -buffersize 2048 -MaxFile 1024 -FileMode Circular && timeout -1 && xperf -d c:\cpu.etl
Что происходит после выполнения приведенной серии команд?
- При помощи контроллера xperf включается сессия трассировки ядра с опцией latency (задержка). Latency это группа, которая включает некоторое количество предопределенных провайдеров ядра, в числе которых есть и профилирование, фиксирующее активность процессора каждую миллисекунду. Опция Stackwalk Profile предписывает записывать стек вызова каждый раз при возникновении события профилирования процессора.
- Команда
timeout -1ожидает нажатия пользователем любой клавиши; - После нажатия клавиши, командой
xperf -d c:\cpu.etlконтроллер инициирует завершение сессии трассировки событий и сохраняет результаты в файл c:\cpu.etl.
Поэтому алгоритм наших действий следующий: при возникновении нагрузки на ЦП, запускаем описанную выше серию команд, ждем секунд 30, затем жмем любую клавишу и дожидаемся окончания процесса формирования файла результатов. Поскольку объем собираемой информации может быть достаточно большим, на сборку файла потребуется некоторое время, наберитесь терпения. В общем виде, на экране монитора Вы можете наблюдать следующую картину:
Поэтому только после того, как процесс трассировки соберет файл результата и вывалится в командную строку, только после этого мы можем переходить к следующему этапу.
Ошибки
При первом запуске утилиты xperf возможно появление следующих оповещений и ошибок:
xperf: warning: This system is not fully configured for x64 stack tracing. Please modify the registry under: HKLM\System\CurrentControlSet\Control\Session Manager\Memory Management and set the value: DisablePagingExecutive (REG_DWORD) = 1 Then reboot before retrying tracing. Note: Tracing has been enabled, this is just a warning.
xperf: warning: This system is not fully configured for x64 stack tracing. Please modify the registry under: HKLM\System\CurrentControlSet\Control\Session Manager\Memory Management and set the value: DisablePagingExecutive (REG_DWORD) = 1 Then reboot before retrying tracing. Note: Tracing has been enabled, this is just a warning. |
Это предупреждение никак не влияющее на текущую сессию трассировки и может быть проигнорировано. Оно сообщает нам о том, что система не сконфигурирована должным образом для трассировки стека 64-битных процессов. Текущая настройка разрешает выгрузку страниц, содержащих исполняемый код ядра/драйверов из оперативной памяти в файл подкачки. Намекает, что неплохо было бы, в будущем, включить запрет выгрузки страниц ядра из оперативной памяти. Просто присвойте параметру значение «1» и перезагрузитесь.
xperf: error: NT Kernel Logger: Cannot create a file when that file already exists. (0xb7).
xperf: error: NT Kernel Logger: Cannot create a file when that file already exists. (0xb7). |
Довольно странная ошибка, в локализованной версии звучащая как «Не могу создать файл, потому что файл уже используется». Говорит о том, что в данный момент уже запущена трассировка через какое-то из системных/сторонних средств. Для решения проблемы требуется отключить трассировку, универсальным средством лечения так же является перезагрузка 🙂
Анализ результатов
Что грузит процессор? Мы все ближе подходим к ответу на этот вопрос. После того, как мы завершили трассировку, переходим в целевую папку, заданную нами в опциях запуска утилиты xperf (в моем случае это корень диска C:\) и приступаем к анализу результатов. Для этого двойным щелчком открываем получившийся отчет cpu.etlв ассоциированной утилите просмотра.
- Для старых версий WPT это xperfview.exe;
- Для новых версий WPT это wpa.exe;
Откроется основное окно программы Windows Performance Analyzer:
Вид окна от версии к версии может меняться. Нам принципиально найти график под названием CPU Usage (Sampled) или CPU Sampling by Process. Например, для старых версий, в меню Graphs ставим чек-бокс напротив опции CPU Sampling by Process. После чего в основном окне у нас появится соответствующий график.
CPU Sampling — Замеры затрачиваемого на процессы процессорного времени на протяжении всего цикла трассировки.
На этом графике мы можем наблюдать характерные всплески нагрузки, вызванные активностью утилиты CPUStres. Ось ординат данного графика отображает процент использования ЦП. На любом месте графика CPU Sampling by Process жмем правую кнопку мыши и из раскрывшегося контекстного меню выбираем пункт Summary Table. Откроется новое окно:
Открывшееся окно CPU Sampling Summary Table может выглядеть слегка иначе, поскольку в умолчальном своем состоянии, обычно, не отображает колонку Stack (Стэк). В этом случае для проведения окна к описанному виду, вызываем пункт меню Columns (Столбцы) и отмечаем чек-бокс Stack.
_NT_SYMBOL_PATH значение srv*c:\symbols*http://msdl.microsoft.com/download/symbols. Затем, в меню Trace включить опцию Load Symbols. Но будьте осторожны, символы будут подгружаться из сети Интернет для каждого модуля, обнаруженного в стеках вызовов, объем загружаемых данных иногда бывает достаточно большим, в этом случае интерфейс может подвиснуть до окончания полной загрузки символов. Последний раз процедура заняла у меня порядка 10 минут, в течении которых окно анализатора не отвечало.Что же мы наблюдаем в суммарной таблице? Столбец Count (Счет) отображает количество замеров, которые были произведены для каждого процесса. А столбец Weight (Вес), в свою очередь, определяет количество времени, затраченного на эти замеры (в миллисекундах). Более внимательные читатели могли заметить, что значения столбцов практически идентичны, с небольшим расхождением. Это объясняется частотой интервала замеров, равной 1 КГц (KHz). А небольшие расхождения значений Weight и Count объясняется тем, что интервалы замеров не идеально выверены. Процессы отсортированы по уменьшению значения Weight, что, в общем то, является удобным критерием сортировки, поскольку размещает процессы по убыванию количества затраченного на них времени.
Обе этих колонки (Weight/Count) отражают степень использования процессора, что, в общем то, в контексте данной задачи для нас самое важное.
Какая тут может применяться методика поиска виновника интенсивного использования процессора? Поскольку самые нагружающие процессор приложения находятся вверху и отсортированы вниз по мере убывания нагрузки, то сверху мы и будем анализировать список процессов. Для каждого процесса в столбце Stack разворачиваем все имеющиеся сгруппированные стеки вызовов значком [+], таким образом у нас должно получиться что-то вроде иерархической структуры. В развернутых стеках вызовов конкретного процесса просматриваем все расположенные там модули. Нас интересуют только те модули, у которых колонка Weight имеет большие значения и после которого в следующей строке идет резкое падение затрачиваемого процессорного времени.
Перебирая модули в стеке вызовов, в первую очередь обращайте внимание на драйвера/процессы сторонних разработчиков, поскольку именно они, с большой вероятностью, оказываются виновниками.
Руководствуясь подобной стратегией мы можем выявить виновника нагрузки на процессор. И как поступить после обнаружения источника проблемы? Для начала потребуется определить автора/принадлежность модуля, с этой целью можно задействовать любой поисковик. После того, как Вы определили принадлежность модуля, у Вас есть несколько возможных вариантов дальнейших действий:
- С сайта производителя можно скачать последнюю версию драйвера/программы и обновиться.
- Если первый пункт не помог, можно попробовать откатиться к более ранней версии драйвера.
- Если более ранней версии нет, то уж в самом крайнем случае можно вовсе удалить драйвер/программу.
Выводы
Таким образом мы ответили на вопрос о том, что грузит процессор. Но для чего нужны все эти инструменты из комплекта Windows Performance Tools, ведь мы могли бы просто вызвать Диспетчер задач в момент нештатной нагрузки и отследить источник проблемы использования центрального процессора (ЦП). Да, подобный подход действительно актуален, но только для приложений! А описанный в данной статье метод с использованием утилит комплекта WPT позволяет находить массу дополнительной информации по сбою:
- источник проблемы среди модулей режима ядра (процессов/драйверов), выполняющихся в контексте процесса System;
- источник проблемы среди процессов сервисов (служб), группирующихся в рамках единых процессов svchost.exe;
- видеть стеки вызовов модулей, что намного глубже позволяет погрузиться в изучение сбоя.
Грузит процессор бездействие системы: что действительно грузит ПК
Довольно часто пользователи Windows сталкиваются с такой проблемой, как значительная загрузка процессора, которая может достигать значений 100%. Вызывать эту проблему могут многие причины, некоторые из которых полностью безвредны для системы. Другие же, наоборот, представляют угрозу данным на компьютере и требуют скорейшего решения. Узнать о том, какой процесс грузит систему, можно, нажав комбинацию клавиш Ctrl + Alt + Del. В окне «Диспетчер задач», которое увидите ниже, будет представлен список запущенных задач и процент от ресурсов системы, которые они потребляют.
В этой статье рассмотрим отдельно наиболее частые причины повышенной нагрузки на ЦП и способы решения этой проблемы.
«Бездействие системы»
Чаще всего пользователи жалуются на процесс под названием «Бездействие системы». Прежде всего необходимо разобраться с тем, что это такое и почему он может нагружать систему на 95–99%. Эта задача отличается от других процессов, как пользовательских, так и системных.
Показатель его загрузки необходимо трактовать противоположным остальным задачам образом, то есть значение в 95% будет показывать реальную загрузку системы всего на 5% от ресурсов ЦП.
Поэтому, если видите, что «Бездействие системы» грузит ваш процессор почти на 100%, то это означает, что компьютер в данный момент бездействует.
Кроме «бездействия системы» нагружать компьютер могут многие другие процессы, некоторые из которых можно просто убрать. Чтобы сделать это, необходимо зайти в «Диспетчер задач» и отфильтровать список процессов по степени их нагрузки на систему. Для это нужно нажать на заголовок колонки «ЦП», вверху списка будут указаны самые ресурсоемкие задачи, которые запущены в данный момент. Чтобы отключить ненужные процессы, надо внизу окна нажать на кнопку Снять задачу .
Процессы, которые могут нагружать систему
Процессы, которые могут существенно нагрузить ваш компьютер: wpffontcache_v0400, rundll32, довольно часто Interrupts грузит ЦП, также причиной могут быть некоторые другие задачи. Рассмотрим некоторые из них.
Trustedinstaller
Эта задача запускается самой системой Windows, она участвует в обновлении системы. Как быть, что требуется сделать, если trustedinstaller грузит процессор. Обычно нагрузка на ЦП из-за данного процесса возрастает в тех случаях, когда он в фоновом режиме сканирует компьютер, чтобы проверить необходимость апдейта. Многие обновления требуют для установки перезагрузки, после которой загруженность процессора уменьшится до обычных значений. Для снятия проблемного процесса, надо выделить его в списке и нажать кнопку Снять задачу.
Чтобы полностью отключить trustedinstaller, нужно зайти в «Пуск» — «Панель управления» — «Настройка автоматических обновлений Windows», где следует выбрать пункт «Не запрашивать и не устанавливать обновления». Если после перезагрузки процесс не исчезнет, то проверьте ПК на наличие вирусов.
Wpffontcache_v0400.exe
Процесс wpffontcache_v0400 чаще всего грузит систему в старых версиях Windows. Этот исполняемый файл входит в библиотеки Microsoft .NET Framework. Его задача заключается в оптимизации отображения шрифтов. Он представляет собой кэш, в который записываются данные об используемых стилях текста, что позволяет при необходимости мгновенно загружать требуемые элементы интерфейса. Этот файл не является жизненно необходимым для работы системы, поэтому его можно удалить. Это можно сделать с помощью Командной строки. Для того чтобы зайти в нее, требуется нажать сочетание клавиш Win + R, а затем ввести команду cmd
Обычно wpffontcache_v0400 начинает вызывать проблемы, связанные с нагрузкой на процессор в тех случаях, когда файл поврежден. Чтобы исправить проблемы с производительностью, можно просто обновить имеющуюся библиотеку .NET Framework.
Другой вариант — полное удаление поврежденного файла:
- Сначала необходимо остановить процесс wpffontcache_v0400 в окне «Диспетчер задач».
- После этого нажать сочетание клавиш Win + R.
- В появившемся окне «Выполнить» ввести cmd и нажать OK.
- Появится окно Командной строки, где нужно ввести команду
sc delete WPFFontCache_v0400.exeи нажать Enter. - Перезагрузить компьютер.
После проделанных действий проблема будет решена.
Rundll32.exe и mscorsvw.exe
Если ваш процессор нагружен почти на 100% задачей под названием rundll32, то скорее всего это связано с обновлением до десятой версии Windows. В этом случае стоит установить программу Process Explorer, с помощью которой можно узнать, с какими параметрами запускается тот или иной процесс. Если загрузка системы связана с обновлением, то для rundll32.exe в строке «Command line» будут указаны appraiser.dll, DoScheduledTelemetryRun. Если вы не хотите обновляться до новой версии операционной системы, то их можно просто отключить. Это можно сделать с помощью Планировщика заданий, который находится в разделе «Администрирование» Панели управления.
Чтобы отключить Appraiser, нужно зайти в «Планировщик заданий», далее в библиотеку «Microsoft», после в папку «Windows», а затем в папку «Application Experience», в которой будет находиться файл «Microsoft Compatibility Appraiser». Эту задачу нужно отключить, выбрав из появившегося списка при нажатии правой кнопочкой мыши необходимую строку. В результате чего нагрузка на процессор, связанная с rundll32, существенно снизится.
Второй процесс, относящийся к библиотеке .NET Framework, который нередко грузит процессор, называется mscorsvw.exe. Этот элемент библиотеки предназначен для того, чтобы Windows-приложения могли одинаково эффективно работать на разных компьютерах без привязки к определенному аппаратному обеспечению. Как правило этот процесс самостоятельно запускается в определенное время, существенно увеличивая нагрузку на ЦП.
Не стоит торопиться снять эту задачу, так как mscorsvw.exe выполняет важную работу для увеличения быстродействия компьютера в дальнейшем. Поэтому лучше просто подождать несколько минут.
wmiprvse.exe
В некоторых случаях грузить процессор может wmiprvse.exe. Часто из-за этой задачи ЦП может быть загружен на 100%, что существенно снижает быстродействие компьютера. Если вы через «Диспетчер задач» снимете этот процесс, то он сразу же запустится заново. Обычно для решения проблемы достаточно удалить Windows System Resource Manager.
Когда система может быть перегружена из-за вируса
Если в окне «Диспетчер задач» видно, что грузит процессор такой процесс, как csrss.exe или services.exe, то проблема может быть вызвана вирусом. Чтобы проверить зараженность компьютера, достаточно установить бесплатную утилиту от разработчиков антивирусных программ, например, Dr.Web.
Другой способ узнать, является ли проблемный процесс опасным для системы, заключается в проверке места расположения исполняемого файла. Например, services.exe должен запускаться из директории C:\Windows\System32. Узнать, откуда запущен тот или иной процесс, можно при помощи того же приложения Process Explorer или же через «Диспетчер задач», выбрав в контекстном меню строку «Свойства».
В появившемся окне в строке «Расположение» будет указано истинное расположение запущенного файла csrss.exe.
Такой метод нельзя назвать точным, так как даже если расположение исполняемого файла соответствует требуемому, это не гарантирует его «чистоту» от вирусов.
Такой же способ может помочь в тех случаях, когда процессор грузит spoolsv.exe, часто вирусы маскируются под этот процесс и существенно нагружают систему.
Заключение
Чаще всего работоспособность компьютера существенно снижается из-за различных процессов, которые забирают на себя значительную долю ресурсов системы. Это могут быть wpffontcache_v0400, rundll32 и другие задачи. При снижении скорости работы компьютера рекомендуется пользователям внимательно изучить список запущенных процессов в окне «Диспетчер задач» и, кроме того, регулярно проверять систему на наличие вирусов.
Видео по теме
cpu load — Как я могу увидеть, какой процесс увеличил загрузку ЦП и заморозил систему несколько секунд назад?
Попробуйте
поверх Более графический способ фиксировать прошлую активность путем непрерывного создания снимков состояния системы — использовать поверх . Программа поверх похожа на такие программы, как top или htop , с той заметной разницей, что она запускает периодическое задание cron для генерации и сохранения полных данных о процессах и активности системы. Это позволяет вам вернуться во времени позже, чтобы исследовать проблемы. поверх также предоставляет утилиту atopsar , которая похожа на традиционный Unix sar . Обе утилиты используют одну и ту же базу данных моментальных снимков системных данных.
Вот скриншот поверх , показывающий систему во время нагрузки на диск. Обратите внимание на 100% использование диска на sda и LVM, которые выделены красным цветом. Кредит: , автор , Герлоф Лангевельд, atoptool.nl.
Для установки:
sudo apt-get install поверх
Теперь вам нужно подождать ~ 10 минут, прежде чем будет выполнен 1-й снимок состояния бухгалтерского учета.снимки используются для каждой метрической точки на объект. Отслеживаемые объекты:
- Процессы (по исполняемым файлам)
- Использование ядра ЦП, частота и масштабирование, система по сравнению с пользователем
- Использование памяти и свопа
- Разделы дисков: чтение, запись, использование%
- Сетевые интерфейсы: входящие / исходящие пакеты (UDP и TCP), ошибки, повторная передача пакетов и др.
Все показатели представляют собой совокупные итоги для наблюдаемого моментального снимка.
Для просмотра прошлой активности
Это фактически дает вам небольшую «машину времени».Вы можете перемещаться вперед и назад во времени, чтобы увидеть, что происходило в каждом временном интервале в прошедшие просмотренные дни.
atop -r [/ var / log / atop / ...]
Без аргумента файла моментального снимка поверх будет показывать представление за прошедший день (выберите любой существующий файл моментального снимка, чтобы показать другой день), начиная с полуночи. Наиболее важные ключи, которые следует запомнить:
t перейти вперед во времени (к следующему временному интервалу)
T перемещение назад во времени (к предыдущему временному интервалу)
ч справка
q бросить
Дельты моментальных снимков правильно реализованы за счет использования учета процессов в каждом процессе exit () , поэтому даже если у вас много коротких запущенных процессов, их сумма частей будет суммироваться и правильно отнесена как к соответствующему исполняемому файлу, так и к соответствующему времени- ломтик.
Захватываются не только процессы. Фиксируется полное состояние системы. В верхней половине экрана показаны все важные системные показатели, использование ЦП, памяти, диска и сети для каждого объекта. Данные включают частоты процессора и коэффициенты масштабирования, сетевые ошибки и многое другое. Для большей полезности аномальные значения выделены цветом, например, любое использование диска с временным интервалом, равное 100%, будет отображаться ярко-красным цветом, а значения, близкие к максимальному, будут отображаться другим цветом, поэтому любой объект, находящийся в состоянии стресса, трудно пропустить.
Если вы предпочитаете пакетный стиль, вы можете предпочесть atopsar , а не поверх . Например, чтобы выгрузить пакетный стиль с полным временным диапазоном, вы можете использовать:
атопсар -D -b 14:05 -e 14:45
, который покажет 3 основных процесса по ( -D )% процентного использования диска между ( -b : начало) 14:05 и ( -e : конец) 14:45 сегодня. man atopsar для более подробного использования.
Если вы хотите сосредоточиться на определенных подобластях, вы можете использовать эти параметры atopsar ( поверх использует те же буквы в интерактивном режиме):
-C сортировать процессы в порядке потребления ЦП (по умолчанию)
-M сортирует процессы в порядке потребления памяти
-D сортирует процессы в порядке дисковой активности
-N сортировать процессы в порядке сетевой активности
-Сортировка процессов в порядке наиболее активного ресурса (автоматический режим)
Вы можете сделать гораздо больше с поверх и на топсаре .Используйте man поверх и man atopsar для получения полной информации. Вышесказанное было сутью этого.
— Как регистрировать загрузку процессора?
Это очень хорошо работает:
пока правда; сделать uptime >> uptime.log; сон 1; Выполнено
Это будет регистрировать загрузку вашего процессора каждую секунду и добавлять ее в файл
uptime.log.Затем вы можете импортировать этот файл в Gnumeric или электронную таблицу OpenOffice, чтобы создать красивый график (выберите «разделить пробелами» при импорте).
Как заметил Scaine, этого недостаточно для диагностики проблемы. Так что дополнительно запустите это (или используйте его ответ для этой части):
пока правда; do (echo "% CPU% MEM ARGS $ (date)" && ps -e -o pcpu, pmem, args --sort = pcpu | cut -d "" -f1-5 | tail) >> ps.log; сон 5; Выполнено
Это будет добавлять 10 самых требовательных к процессору процессов в файл
ps.logкаждые пять секунд.Обратите внимание, что это не полный объем информации, который даст вам
top.Это только 10 лучших, и только их использование ЦП, использование памяти и первый аргумент (т.е. их команда без дополнительных аргументов, как в/ usr / bin / firefox)
После того, как вы использовали электронную таблицу для создания графика, чтобы увидеть, когда нагрузка на ваш процессор резко возросла, вы можете в ближайшее время выполнить поиск в этом файле, чтобы увидеть, какой процесс вызвал это.
Вот как будут выглядеть эти файлы:
uptime.log
~ $ cat время безотказной работы.бревно
22:57:42 на 1 день, 4:38, 4 пользователя, средняя нагрузка: 1,00, 1,26, 1,21
22:57:43 на 1 день, 4:38, 4 пользователя, средняя нагрузка: 0,92, 1,24, 1,21
22:57:44 на 1 день, 4:38, 4 пользователя, средняя нагрузка: 0,92, 1,24, 1,21
22:57:45 на 1 день, 4:38, 4 пользователя, средняя нагрузка: 0,92, 1,24, 1,21
...
пс. Журнал
% CPU% MEM ARGS Пн. 17 января, 23:09:47 CET 2011 г.
0,7 0,9 / usr / bin / compiz
0.8 0.5 / usr / lib / gnome-панель / часы-апплет
1.1 1.7 / opt / google / chrome / chrome
1,2 0,3 / usr / bin / pulseaudio
1.8 4.0 / opt / google / chrome / chrome
2,6 1,5 / opt / google / chrome / chrome
2,6 3,2 / УСР / бен / Google Chrome
3,6 2,6 / опт / гугл / хром / хром
4.9 1.5 / usr / bin / X
5.7 1.6 / opt / google / chrome / chrome
% CPU% MEM ARGS Пн. 17 января, 23:09:48 CET 2011 г.
0,7 0,9 / usr / bin / compiz
0.8 0.5 / usr / lib / gnome-панель / часы-апплет
1.0 1.7 / opt / google / chrome / chrome
1,2 0,3 / usr / bin / pulseaudio
1.8 4.0 / opt / google / chrome / chrome
2,6 1,5 / опт / гугл / хром / хром
2,6 3,2 / УСР / бен / Google Chrome
3,6 2,6 / опт / гугл / хром / хром
4.9 1.5 / usr / bin / X
5.7 1.6 / opt / google / chrome / chrome
...
Linux — Как узнать, что ждет ввода-вывода диска
Linux — Как узнать, что ждет ввода-вывода диска — Ошибка сервераСеть обмена стеков
Сеть Stack Exchange состоит из 176 сообществ вопросов и ответов, включая Stack Overflow, крупнейшее и пользующееся наибольшим доверием онлайн-сообщество, где разработчики могут учиться, делиться своими знаниями и строить свою карьеру.
Посетить Stack Exchange- 0
- +0
- Авторизоваться Зарегистрироваться
Server Fault — это сайт вопросов и ответов для системных и сетевых администраторов.Регистрация займет всего минуту.
Зарегистрируйтесь, чтобы присоединиться к этому сообществуКто угодно может задать вопрос
Кто угодно может ответить
Лучшие ответы голосуются и поднимаются наверх
Спросил
Просмотрено 67к раз
У меня есть сервер с очень большой нагрузкой.У меня ничего не выскакивает с точки зрения загрузки процессора, да и подкачки не происходит.
Я думаю, это потому, что некоторые процессы ждут ввода-вывода диска, и я хочу посмотреть, что ждет.
Есть ли какая-нибудь программа, которая покажет мне, какие процессы ждут ввода-вывода? Я знаю о iotop , но это показывает, что в настоящее время выполняет ввод-вывод.
Или это глупый вопрос? (Если да объясните как :))
Безнадежный52.1k3131 золотой знак129129 серебряных знаков203203 бронзовых знака
Создан 02 сен.
РориРори27.8k6060 золотых знаков163163 серебряных знака235235 бронзовых знаков
Вы можете использовать монитор ввода-вывода, например iotop, но он покажет вам только процессы или потоки с текущими операциями ввода-вывода.
Если вам нужно просмотреть процессы, ожидающие ввода-вывода, используйте часы для мониторинга процессов с флагом STAT ‘D’, как показано ниже:
смотреть -n 1 "(ps aux | awk '\ $ 8 ~ / D / {print \ $ 0}')"
Techraf3,99188 золотых знаков2424 серебряных знака4444 бронзовых знака
Создан 02 сен.
Али МезганиАли Мезгани3,72411 золотых знаков2121 серебряный знак3535 бронзовых знаков
4 ps axu и найдите процессы, которые находятся в состоянии «D».Согласно справочной странице ps (1), процессы, находящиеся в состоянии D, находятся в непрерывном спящем режиме, что почти всегда означает «ожидание ввода-вывода». К сожалению, убить эти процессы обычно невозможно.
Создан 02 сен.
Занчей3,011818 серебряных знаков2828 бронзовых знаков
ОтветЗанчи — лучшее, что я знаю, чтобы узнать, что ждет ввода-вывода.
Что вы имеете в виду, когда говорите, что ваш сервер находится под высокой нагрузкой? Что-то конкретно тормозит?
Если вам интересно, является ли ваш дисковый ввод-вывод узким местом, я бы использовал команду iostat (часть пакета sysstat), чтобы проверить, действительно ли диск находится под большой нагрузкой.
Пример:
[kbrandt @ kbrandt-opadmin: ~] iostat -x 1 3
avg-cpu:% user% nice% system% iowait% steal% idle
2.38 34,71 2,64 1,18 0,00 59,21
Устройство: rrqm / s wrqm / s r / s w / s rsec / s wsec / s avgrq-sz avgqu-sz await svctm% util
sda 0,11 17,35 2,21 20,31 46,57 301,40 15,45 2,27 100,66 1,48 3,34
sda1 0,10 17,31 2,21 20,31 46,48 301,10 15,44 2,27 100,66 1,48 3,34
sda2 0,00 0,00 0,00 0,00 0,00 0,00 3,50 0,00 30,00 30,00 0,00
sr0 0,00 0,00 0.00 0,00 0,00 0,00 18,44 0,00 677,67 512,61 0,00
avg-cpu:% user% nice% system% iowait% steal% idle
6,22 0,00 4,31 0,00 0,00 89,47
Устройство: rrqm / s wrqm / s r / s w / s rsec / s wsec / s avgrq-sz avgqu-sz await svctm% util
sda 0,00 0,00 0,00 0,00 0,00 0,00 0,00 0,00 0,00 0,00 0,00
sda1 0,00 0,00 0,00 0,00 0,00 0,00 0,00 0,00 0,00 0,00 0,00 0,00
sda2 0.00 0,00 0,00 0,00 0,00 0,00 0,00 0,00 0,00 0,00 0,00 0,00
sr0 0,00 0,00 0,00 0,00 0,00 0,00 0,00 0,00 0,00 0,00 0,00
Создан 02 сен.
Кайл БрандтКайл Брандт79.7k6767 золотых знаков292292 серебряных знака437437 бронзовых знаков
1Включить ведение журнала block_dump того, какие процессы выполняют операции чтения / записи блоков:
эхо 1> / proc / sys / vm / block_dump
хвост -f / var / журнал / системный журнал
, когда закончите, отключите трассировку, чтобы не спамить файлы журнала:
эхо 0> / proc / sys / vm / block_dump
Создан 29 дек.
Александр Левчук2,15522 золотых знака2020 серебряных знаков4040 бронзовых знаков
Не тот ответ, который вы ищете? Посмотрите другие вопросы с метками linux io top или задайте свой вопрос.
Ошибка сервера лучше всего работает с включенным JavaScriptВаша конфиденциальность
Нажимая «Принять все файлы cookie», вы соглашаетесь с тем, что Stack Exchange может хранить файлы cookie на вашем устройстве и раскрывать информацию в соответствии с нашей Политикой в отношении файлов cookie.
Принимать все файлы cookie Настроить параметры
linux — Как определить, какой процесс вызывает высокую загрузку ЦП
В дополнение к командам ps и top вы также можете запустить vmstat , чтобы выяснить, что происходит с точки зрения ЦП, использования памяти в системе, т.е.э .:
vmstat 1100
С указанным выше вы получаете 100 выборок различных характеристик в секунду. Если в столбце r или b указан номер (больше = используется больше ресурсов), это значит, что сценарий блокирует. r — ЦП, b — обычно блокировка ввода-вывода, например, диск или сеть.
Пример вывода:
$ vmstat 1 100
procs ----------- память ---------- --- swap-- ----- io ---- -system-- ------ cpu -----
r b swpd бесплатный кеш баффов si so bi bo in cs us sy id wa st
0 0 0 288700 17592 1920048 0 0 4482 3297 47155 8 2 78 12 0
0 0 0 268420 17904 1920584 0 0 788 36 4095 4759 11 3 85 1 0
0 0 0 269916 17940 1920868 0 0 108560 6969 7280 11 2 86 1 1
3 0 0 267684 18196 1921304 0 0 256 0 5934 6094 9 2 90 0 0
0 0 0 257800 18196 1921528 0 0 0 0 5412 5508 10 1 89 0 1
1 0 0 257368 18196 1922028 0 0 0 0 5852 6046 9 1 89 0 1
0 0 0 256872 18200 1922236 0 0 0 0 5345 5566 9 1 90 0 0
0 0 0 256688 18208 1922292 0 0 0 1788 5388 5602 7 2 90 1 1
0 0 0 256520 18208 1922684 0 0 0 0 5387 5557 8 1 91 0 0
1 0 0 255788 18208 1923024 0 0 0 0 4992 5363 10 1 89 0 1
1 0 0 255392 18208 1923456 0 0 0 0 5027 5145 13 1 86 0 0
0 0 0 254980 18208 1923792 0 0 0 0 5042 5082 21 1 77 0 1
0 0 0 254452 18216 1924092 0 0 0 1848 5481 5695 7 1 91 1 1
0 0 0 254416 18216 1924268 0 0 0 0 4947 5250 7 1 92 0 0
1 0 0 253732 18216 1924616 0 0 0 0 5180 5383 8 2 90 0 1
0 0 0 253584 18216 1924912 0 0 12 0 4464 4623 8 1 91 0 0
0 0 0 243496 18216 1925224 0 0 0 0 5507 5700 9 1 90 0 1
0 0 0 243008 18224 1925504 0 0 0 1356 5070 5345 8 1 90 0 1
1 0 0 243220 18228 1925676 0 0 0 0 6241 6533 11 2 87 0 0
наверх — Как устранить проблемы с высокой нагрузкой, когда нет очевидных процессов
На этот вопрос уже есть ответы :
Закрыт 6 лет назад.
Я использую Ubuntu 13.10 на ноутбуке. Недавно, проснувшись от сна, я заметил, что компьютер довольно теплый, проверил верх и обнаружил, что средняя нагрузка составляет 1,00. Выключаю Хром, разные демоны, безрезультатно.
Я перезагрузил и включил терминал, снова проверил верхнюю часть и увидел, как нагрузка быстро выросла до 1,75, а затем медленно опустилась до 1,0 — 1,2:
вверху - 09:49:17 вверх 36 мин, 2 пользователя, средняя загрузка: 1.01, 1.10, 1.01
Задачи: всего 267, 1 запущен, 266 спит, 0 остановлен, 0 зомби
% ЦП: 0.9 us, 0,4 sy, 0,0 ni, 98,6 id, 0,0 wa, 0,0 hi, 0,0 si, 0,0 st
KiB Mem: всего 8069288, использовано 2885572, свободно 5183716, буферов 123652
KiB Swap: всего 7711332, 0 используется, 7711332 бесплатно, 1661816 кэшировано
PID ПОЛЬЗОВАТЕЛЬ PR NI VIRT RES SHR S% CPU% MEM TIME + COMMAND
1420 корень 20 0589m 144m 131m S 3.4 1.8 0: 36.49 Xorg
6233 user1 20 0 986 м 83 м 31 м S 2.7 1,1 0: 19,89 хром
3708 user1 20 0749m 19m 12m S 1.8 0.3 0: 06.58 gnome-terminal
3526 user1 20 0 1350m 67m 28m S 1,4 0,9 0: 26,19 compiz
4014 user1 20 0 1022м 126м 52м S 1.1 1,6 0: 44,34 хром
Я проверил / proc / loadavg вручную, та же история:
судо cat / proc / loadavg
1,20 1,16 0,99 3/614 6254
ps auxwwwf не показывает никаких процессов, потребляющих более 6,0% ЦП.
iostat:
avg-cpu:% user% nice% system% iowait% steal% idle
0.63 0,00 0,13 0,00 0,00 99,25
Устройство: rrqm / s wrqm / s r / s w / s rkB / s wkB / s avgrq-sz avgqu-sz await r_await w_await svctm% util
sda 0,00 0,00 0,00 0,00 0,00 0,00 0,00 0,00 0,00 0,00 0,00 0,00 0,00 0,00
scd0 0,00 0,00 0,00 0,00 0,00 0,00 0,00 0,00 0,00 0,00 0,00 0,00 0,00 0,00
свободно -м:
всего использованных свободных общих буферов кэшировано
Mem: 7880 2841 5039 0120 1651
- / + буферы / кеш: 1068 6811
Своп: 7530 0 7530
Очевидно, что какой-то процесс перегружает ЦП, но, похоже, он не отображается в списке процессов.Что-то вроде скрытой проверки файловой системы Linux? Руткит? Есть идеи, как найти рассматриваемый процесс?
журналов — есть ли способ узнать, почему у моего сервера была высокая нагрузка
Только что я был вынужден удаленно перезагрузить мою систему CentOS 6.3 из-за сверхвысокой нагрузки (75!), Которая парализовала систему. Это веб-почтовый сервер, обслуживающий блог wordpress (mySQL + PHP).
Есть ли какой-нибудь журнал, который я могу проанализировать и попытаться выяснить, в чем причина?
Это письмо, которое я получил от системы о вчерашнем мероприятии:
Это автоматическое сообщение, уведомляющее вас о том, что средняя загрузка вашей системы за 5 минут составляет 75.91.
Это превысило 10 порог.
Одна минута - 83,24
Пять минут - 75,91
Пятнадцать минут - 39,35
наверх - 22:25:30 до 122 дней, 7:28, пользователей 0, средняя загрузка: 99,14, 80,70, 42,31
Задачи: всего 298, 1 запущен, 297 спит, 0 остановлен, 0 зомби
ЦП: 1,2% us, 0,5% sy, 0,0% ni, 98,1% id, 0,3% wa, 0,0% hi, 0,0% si, 0,0% st
Mem: всего 1020176k, 956828k использовано, 63348k свободно, 2788k буферов
Своп: всего 4194296k, используется 1391900k, свободно 2802396k, кэшировано 25164k
PID ПОЛЬЗОВАТЕЛЬ PR NI VIRT RES SHR S% CPU% MEM TIME + COMMAND
1 корень 20 0 19352448 444 S 0.0 0,0 0: 08,27 / sbin / init
2 корень 20 0 0 0 0 S 0.0 0,0 0: 00.00 [kthreadd]
3 корень RT 0 0 0 0 S 0.0 0,0 0: 09,43 [миграция / 0]
4 корень 20 0 0 0 0 S 0.0 0,0 1884: 48 [ksoftirqd / 0]
5 корень RT 0 0 0 0 S 0.0 0,0 0: 00,00 [миграция / 0]
6 корень RT 0 0 0 0 S 0.0 0,0 0: 06.06 [сторожевой таймер / 0]
7 корень RT 0 0 0 0 S 0.0 0,0 0: 07,81 [миграция / 1]
8 корень RT 0 0 0 0 S 0.0 0,0 0: 00,00 [миграция / 1]
9 корень 20 0 0 0 0 S 0.0 0,0 7: 25,62 [ksoftirqd / 1]
10 корень RT 0 0 0 0 S 0.0 0,0 0: 04,58 [сторожевой таймер / 1]
11 корень 20 0 0 0 0 S 0.0 0,0 4: 48,95 [событий / 0]
12 корень 20 0 0 0 0 S 0.0 0,0 9: 13,85 [событий / 1]
13 корень 20 0 0 0 0 S 0.0 0.0 0: 00.00 [cgroup]
14 корень 20 0 0 0 0 S 0.0 0,0 0: 08,21 [хелпер]
15 корень 20 0 0 0 0 S 0.0 0,0 0: 00.00 [netns]
16 корень 20 0 0 0 0 S 0.0 0,0 0: 00.00 [асинхронный / мгр]
17 корень 20 0 0 0 0 S 0.0 0.0 0: 00.00 [pm]
18 корень 20 0 0 0 0 S 0.0 0,0 0: 21,72 [sync_supers]
19 корень 20 0 0 0 0 S 0.0 0,0 0: 20,65 [bdi-по умолчанию]
20 корень 20 0 0 0 0 S 0.0 0,0 0: 00.00 [кинтегритид / 0]
21 корень 20 0 0 0 0 S 0.0 0,0 0: 00,00 [кинтегритид / 1]
22 корень 20 0 0 0 0 S 0.0 0,0 5: 26,09 [kblockd / 0]
23 корень 20 0 0 0 0 S 0.0 0,0 0: 22,90 [kblockd / 1]
Не уверен, что это поможет.
Кажется, все использует 0% ЦП …
это еще один адрес электронной почты …
Это автоматическое сообщение, уведомляющее вас о том, что средняя загрузка вашей системы за 5 минут составляет 70,53.
Это превысило 10 порог.
Одна минута - 94,79
Пять минут - 70,53
Пятнадцать минут - 32,68
наверх - 22:23:34 на 122 дня, 7:26, пользователей 0, средняя загрузка: 96,88, 74,74, 35,91
Задачи: всего 283, 2 запущенных, 281 спящих, 0 остановленных, 0 зомби
ЦП: 1.2% us, 0,5% sy, 0,0% ni, 98,1% id, 0,3% wa, 0,0% hi, 0,0% si, 0,0% st
Mem: всего 1020176к, занято 970440к, свободно 49736к, буферов 3196к
Своп: всего 4194296k, 1249404k использовано, 2944892k свободно, 29836k кэшировано
PID ПОЛЬЗОВАТЕЛЬ PR NI VIRT RES SHR S% CPU% MEM TIME + COMMAND
6715 apache 20 0 217 м 7804 3252 D 1.9 0.8 0: 00.28 / usr / sbin / httpd -k начало -DSSL
6770 apache 20 0 218 м 8772 3368 D 1.9 0.9 0: 00.28 / usr / sbin / httpd -k начало -DSSL
6799 apache 20 0 301 м 8088 3184 D 1.9 0.8 0: 00.14 / usr / sbin / httpd -k start -DSSL
7265 корень 20 0 15160 1220 808 R 1.9 0.1 0: 00.02 / usr / bin / top -c -b -n 1
7266 корень 20 0 15160 1220 808 R 1.9 0.1 0: 00.02 / usr / bin / top -c -b -n 1
1 корень 20 0 19352448 444 S 0.0 0,0 0: 08,27 / sbin / init
2 корень 20 0 0 0 0 S 0.0 0,0 0: 00.00 [kthreadd]
3 корень RT 0 0 0 0 S 0.0 0,0 0: 09,43 [миграция / 0]
4 корень 20 0 0 0 0 S 0.0 0,0 1884: 48 [ksoftirqd / 0]
5 корень RT 0 0 0 0 S 0.0 0,0 0: 00,00 [миграция / 0]
6 корень RT 0 0 0 0 S 0.0 0,0 0: 06.06 [сторожевой таймер / 0]
7 корень RT 0 0 0 0 S 0.0 0,0 0: 07,81 [миграция / 1]
8 корень RT 0 0 0 0 S 0.0 0,0 0: 00,00 [миграция / 1]
9 корень 20 0 0 0 0 S 0.0 0,0 7: 22,58 [ksoftirqd / 1]
10 корень RT 0 0 0 0 S 0.0 0,0 0: 04,58 [сторожевой таймер / 1]
11 корень 20 0 0 0 0 S 0.0 0,0 4: 48,95 [событий / 0]
12 корень 20 0 0 0 0 S 0.0 0,0 9: 13,85 [событий / 1]
13 корень 20 0 0 0 0 S 0.0 0.0 0: 00.00 [cgroup]
14 корень 20 0 0 0 0 S 0.0 0,0 0: 08,21 [хелпер]
15 корень 20 0 0 0 0 S 0.0 0,0 0: 00.00 [netns]
16 корень 20 0 0 0 0 S 0.0 0,0 0: 00.00 [асинхронный / мгр]
17 корень 20 0 0 0 0 S 0.0 0.0 0: 00.00 [pm]
18 корень 20 0 0 0 0 S 0.0 0,0 0: 21,72 [sync_supers]
Да, я использую Apache. 75 — это средняя нагрузка пилы сверху за последние 5 минут.
linux — Показать пять основных процессов, потребляющих CPU, с помощью ps
Вот кое-что, что я придумал, когда нашел исходный ответ слишком загадочным. Итак, для голых костей тип
ps -e -o pid, cmd,% cpu,% mem --sort = -% cpu | голова -n 6
Давайте разберемся, что каждый делает. ps , конечно, показывает снимок текущих процессов. -e показывает каждый процесс в системе -o предназначен для определения формата, в котором мы хотим получить результат, как вы можете видеть, мы указали формат как pid, cmd,% cpu,% mem , next - -сортировка конечно, сортов . Здесь следует отметить один важный момент: по умолчанию сортировка выполняется по возрастанию. Также --sort нуждается в параметре для сортировки, который мы предоставляем по -% cpu обратите внимание на - , это так, что он сортирует по убыванию , и мы сначала получаем максимальное использование ЦП.Затем мы передаем это в head -n 6 , что дает нам это
PID CMD% CPU% MEM
5995 трансмиссия-GTK 5.1 1.3
402083 / usr / lib64 / firefox / firefox 4,2 6,7
978875 / usr / lib64 / firefox / firefox 3,6 4,0
2982 / usr / bin / оболочка gnome 2.7 3.0
2774 / usr / libexec / Xorg vt2 -disp 1.9 1.0
Теперь, когда мы разобрались с основами, мы можем немного похвастаться. Например, вы можете использовать watch для обновления списка каждые 2 секунды, как это
смотреть "ps -e -o pid, cmd,% cpu,% mem --sort = -% cpu | head -n 6"
Или, для чего-то более интересного, вы можете установить пакет python под названием tabulate , введите это в свой терминал pip install tabulate , теперь вы действительно можете похвастаться, используя некоторые sed fu и т. Д.
ps -e -o pid, cmd,% cpu,% mem --sort = -% cpu | head -n 5 | tabulate -1 -f github | вырезать -f 2- -d "|" | sed '2s / ---- / /'
, что дает такой красивый результат —
| PID | CMD | % CPU | % MEM |
| -------- | ---------------------------- | -------- | - ------ |
| 5995 | трансмиссия-gtk | 5.1 | 1.3 |
| 978875 | / usr / lib64 / firefox / firefox | 4.5 | 4.1 |
| 402083 | / usr / lib64 / firefox / firefox | 4.2 | 6,7 |
| 2982 | / usr / bin / gnome-shell | 2,7 | 3 |
для простоты использования и избежания повторного ввода этой команды, вы можете псевдоним их в свой .bashrc , как это
псевдоним top5 = "ps -e -o pid, cmd,% cpu,% mem --sort = -% cpu | head -n 6"
после выполнения source .bashrc вы можете просто ввести top5 .Или вы можете просто использовать htop и отсортировать по %.