Как проверить лицензию на подлинность в Windows 7
Далеко не все компьютерные пользователи задумываются, какая версия операционной системы у них установлена: пиратская или лицензионная. А зря, ведь только обладатели лицензии могут получать актуальные обновления ОС, рассчитывать на техподдержку Microsoft в случае неполадок при эксплуатации и не беспокоится о проблемах с законом. Особенно обидно, когда выясняется, что вы купили пиратскую копию по цене официальной системы. Итак, давайте выясним, как проверить лицензию на подлинность в Виндовс 7.
Читайте также: Как отключить проверку подлинности Виндовс 7
Способы проверки
Сразу нужно отметить, что сам по себе дистрибутив Виндовс 7 не может быть ни лицензионным, ни пиратским. Лицензионной ОС становится только после введения кода лицензии, за который, собственно, и платят при покупке системы, а не за сам дистрибутив. При этом при переустановке ОС вы сможете использовать этот же лицензионный код для инсталляции другого дистрибутива.
Бывают также случаи, когда несколько операционных систем одновременно активируют одним и тем же ключом. Это тоже противозаконно, если обратное не указано в условиях применяемой лицензии. Поэтому возможен вариант, что изначально на всех компьютерах данный ключ будет идентифицироваться как лицензионный, но после очередного обновления лицензия будет сброшена, так как Майкрософт выявит факт мошенничества, и вам придется покупать её заново для повторной активации.
Самое очевидное доказательство того, что вы не используете лицензионную ОС, является появление после включение компьютера сообщения о том, что ваша версия Windows не активирована.
Способ 1: По стикеру
Если вы приобрели стационарный компьютер или ноутбук с уже установленной операционной системой, то поищите на корпусе стикер в виде наклейки с логотипом Windows и кодом лицензии. Если на корпусе вы его не нашли, то в этом случае попробуйте найти в установочных дисках, которые получили при приобретении компьютера, или внутри других полученных материалов. В случае обнаружения такого стикера, велика вероятность того, что ОС является лицензионной.
Но для того, чтобы окончательно удостовериться в этом, нужно сверить код стикера с фактическим кодом активации, который можно увидеть через интерфейс системы.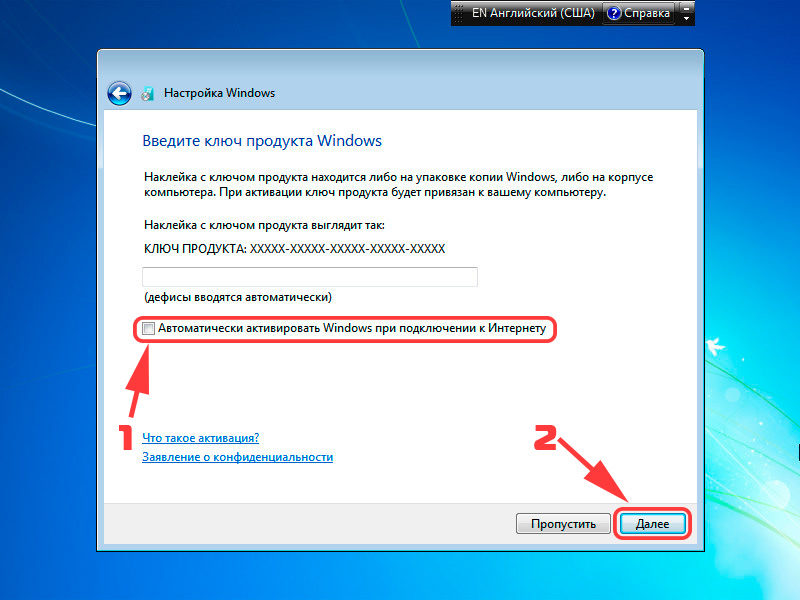 Для этого нужно сделать простые манипуляции.
Для этого нужно сделать простые манипуляции.
- Жмите по кнопке меню «Пуск». В открывшемся списке найдите пункт «Компьютер» и щелкните по нему правой кнопкой мыши. В контекстном списке переходите по позиции «Свойства».
- В открывшемся окне свойств обратите внимание: имеется ли надпись «Активация Windows выполнена». Её присутствие означает, что вы работаете с продуктом, который прошел активацию. В этом же окне вы можете увидеть ключ напротив надписи «Код продукта». Если он совпадает с тем, который напечатан на стикере, то значит, что вы счастливый обладатель лицензионной версии. Если же вы увидели другой код или он вообще отсутствует, то есть веские основания подозревать, что вы стали жертвой какой-то мошеннической схемы.
Способ 2: Установка обновлений
Пиратские версии, как правило, не поддерживают установку дополнительных обновлений, а, значит, ещё одним способом проверки своей системы на подлинность является активация и пробная установка апдейтов. Но стоит отметить, что если опасения насчет пиратской версии подтвердятся, то вы рискуете после проведения данной процедуры с установкой апдейтов получить неработоспособную или урезанную по функционалу систему.
Но стоит отметить, что если опасения насчет пиратской версии подтвердятся, то вы рискуете после проведения данной процедуры с установкой апдейтов получить неработоспособную или урезанную по функционалу систему.
Примечание: В случае наличия реальных сомнений насчет подлинности лицензии, все описанные ниже действия выполняйте на свой страх и риск!
- Прежде всего, нужно включить возможность установки обновлений, если у вас она деактивирована. Жмите «Пуск» и переходите в «Панель управления».
- Заходите в «Система и безопасность».
- Щелкайте «Центр обновления…».
- В открывшейся области перейдите по пункту «Настройка параметров».
- Далее откроется окошко настройки. Из выпадающего списка выберите вариант «Устанавливать обновления» или «Загружать обновления», в зависимости от того, желаете вы производить автоматическую или ручную инсталляцию апдейтов.
 Также проследите за тем, чтобы во все чекбоксы в данном окне были установлены галочки. После указания всех нужных параметров жмите «OK».
Также проследите за тем, чтобы во все чекбоксы в данном окне были установлены галочки. После указания всех нужных параметров жмите «OK». - Начнется поиск обновлений, после завершения которого, если был выбран ручной вариант установки, вам потребуется запустить инсталляцию, нажав на соответствующую кнопку. При выборе автоматической инсталляции вам вообще больше ничего не нужно будет делать, так как установка апдейтов пройдет автоматически. После её окончания возможно потребуется перезагрузить компьютер.
- Если после перезагрузки ПК вы увидите, что компьютер работает корректно, не появилась надпись о том, что используется нелицензионная копия или текущая копия требует активации, то это означает, что вы, скорее всего, обладатель лицензионной версии.
Урок: Активация автоматического обновления Виндовс 7
Как видим, есть несколько вариантов узнать установлена на компьютере лицензионная версия Виндовс 7 или пиратская копия. Но 100%-й гарантией того, что вы используете именно легальную ОС, может быть только собственноручное введение кода лицензии со стикера при активации системы.
Опишите, что у вас не получилось. Наши специалисты постараются ответить максимально быстро.
Помогла ли вам эта статья?
ДА НЕТКак узнать ключ лицензионный продукта Windows 10, 8, 7
Для активации Windows необходим лицензионный ключ, рассмотрим варианты, как узнать ключ продукта Windows и где он может находится.
Лицензионный ключ представляет собой 25-значный код разделенный дефисом и выглядит так: XXXXX-XXXXX-XXXXX-XXXXX-XXXXX
Поиск места расположения лицензионного ключа активации, будет зависеть от того варианта, как приобреталась Windows, либо как покупался ваш компьютер или ноутбук.
Выберите, как приобреталась Windows либо компьютер:
- При покупке компьютера или ноутбука Windows была на него установлена, либо имеется наклейка (логотип Windows) на корпусе устройства — у меня такой случай
- Покупали лицензионный ключ активации Windows отдельно (коробку или ОЕМ ключ) — у меня такой случай
- При покупке устройства не была установлена Windows или на корпусе нет никаких наклеек — у меня такой случай
При покупке компьютера Windows была установлена
Если при покупке компьютера или ноутбука была установлена Windows, тогда узнать ключ продукта не составит труда.
В этом случае на вашем устройстве должна присутствовать наклейка (Windows 10, 8, Windows 7) с логотипом Windows. Если у вас Windows 7, то лицензионный ключ нанесен на эту наклейку. Если Windows 10 или Windows 8, то это означает что ваш ключ продукта прописан (зашит) во внутренней системе BIOS/UEFI (в материнской плате)
Чтобы посмотреть лицензионный ключ воспользуйтесь программой ShowKeyPlus
ShowKeyPlus — смотрим лицензионный ключ из BIOS/UEFI (только для Windows 10 и 8)
1. Скачайте программу ShowKeyPlus в зависимости от разрядности вашей системы
2. Распакуйте архив и запустите файл ShowKeyPlus.exe
3. После этого запустится программа и покажет лицензионный ключ установленный в BIOS/UEFI в строке OEM Key
С помощью этого лицензионного ключа вы можете провести активацию Windows 10 или использовать при установке Windows 10
Если в строке OEM Key ключ не показывается, а написано «Windows OEM marker (not) present in firmware» — это означает, что встроенного ключа продукта активации windows не присутствует в данном устройстве BIOS/UEFI, а наклейка на корпусе просто наклеена. В таком случае вам придется либо купить лицензионный ключ, либо использовать Активатор Windows 10.
В таком случае вам придется либо купить лицензионный ключ, либо использовать Активатор Windows 10.
Покупали лицензионный ключ Windows отдельно
Если покупали в магазине
Если вы покупали лицензионный ключ отдельно и активировали его, тогда вам необходимо найти коробку и посмотреть ключ. Либо наклейка может быть приклеена на коробке или на корпусе компьютера или ноутбука.
Если покупали лицензионный ключ онлайн
При покупке ключа онлайн с официального магазина Microsoft зайдите в вашу учетную запись
Перейдите в раздел Журнал заказов. В нем будет купленная вами Windows и цифровой ключ.
При покупке устройства не была установлена Windows или нет наклеек с ключом на корпусе
Если вы купили компьютер или ноутбук (новый иди б/у) и на него не было установлена Windows и нет никаких наклеек, значит вы не имеете лицензионного ключа. В таком случае, для Активации Windows у вас есть несколько вариантов, где его найти:
- Купить в интернете на официальном сайте Microsoft Store (стоимость от 7-12 т.
 р)
р) - Купить коробочную версию Windows в магазине вашего города (стоимость от 7-12 т.р)
- Купить ОЕМ ключ в магазинах, в сервисных центрах, на авито вашего города (стоимость от 1-4 т.р) — самое главное пакет не должен быть вскрыт.
- Купить ОЕМ ключ онлайн (стоимость от 300 р до 2 000 р.) выбирайте магазин аккуратно, может быть обман.
- Воспользоваться активатором Windows 10 или активатором Windows 7 — бесплатный способ
- Попробовать использовать найденные ключи активации для Windows 10
Если у вас не получилось сделать по инструкции или остались какие то вопросы, можете обратиться за помощью к нашим специалистам
[Решено:] Как узнать Windows key | Product key на windows 7, windows 8 или windows 10 ?
Set WshShell = CreateObject(«WScript.Shell»)
regKey = «HKLM\SOFTWARE\Microsoft\Windows NT\CurrentVersion\»
DigitalProductId = WshShell.RegRead(regKey & «DigitalProductId»)
Win8ProductName = «Windows Product Name: » & WshShell. RegRead(regKey & «ProductName») & vbNewLine
RegRead(regKey & «ProductName») & vbNewLine
Win8ProductID = «Windows Product ID: » & WshShell.RegRead(regKey & «ProductID») & vbNewLine
Win8ProductKey = ConvertToKey(DigitalProductId)
strProductKey =»Windows Key: » & Win8ProductKey
Win8ProductID = Win8ProductName & Win8ProductID & strProductKey
MsgBox(Win8ProductKey)
MsgBox(Win8ProductID)
Function ConvertToKey(regKey)
Const KeyOffset = 52
isWin8 = (regKey(66) \ 6) And 1
regKey(66) = (regKey(66) And &HF7) Or ((isWin8 And 2) * 4)
j = 24
Chars = «BCDFGHJKMPQRTVWXY2346789»
Do
Cur = 0
y = 14
Do
Cur = Cur * 256
Cur = regKey(y + KeyOffset) + Cur
regKey(y + KeyOffset) = (Cur \ 24)
Cur = Cur Mod 24
y = y -1
Loop While y >= 0
j = j -1
winKeyOutput = Mid(Chars, Cur + 1, 1) & winKeyOutput
Last = Cur
Loop While j >= 0
If (isWin8 = 1) Then
keypart1 = Mid(winKeyOutput, 2, Last)
insert = «N»
winKeyOutput = Replace(winKeyOutput, keypart1, keypart1 & insert, 2, 1, 0)
If Last = 0 Then winKeyOutput = insert & winKeyOutput
End If
a = Mid(winKeyOutput, 1, 5)
b = Mid(winKeyOutput, 6, 5)
c = Mid(winKeyOutput, 11, 5)
d = Mid(winKeyOutput, 16, 5)
e = Mid(winKeyOutput, 21, 5)
ConvertToKey = a & «-» & b & «-» & c & «-» & d & «-» & e
End Function
Как узнать ключ активации Windows
В данной статье показаны действия, с помощью которых можно узнать ключ активации в операционной системе Windows.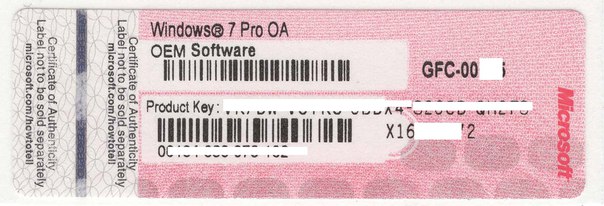
Нередко пользователи сталкиваются с необходимостью переустановить лицензионную Windows. Особенностью установки операционной системы, в данном случае, является необходимость ввода ключа активации, без которого система будет функционировать с некоторыми ограничениями. Что делать, если ключ активации потерян или наклейка на ноутбуке стерлась? Ответ на данный вопрос вы найдете ниже.
Определение ключа с помощью VBScript
Создайте в любом удобном месте текстовый файл, например на рабочем столе и переименуйте его в WindowsKey.
Откройте созданный ранее текстовый файл в текстовом редакторе (по умолчанию в блокноте) и скопируйте в него следующий код:
Set WshShell = CreateObject(«WScript.Shell»)
regKey = «HKLM\\SOFTWARE\\Microsoft\\Windows NT\\CurrentVersion\\»
DigitalProductId = WshShell.RegRead(regKey & «DigitalProductId»)
Win8ProductName = «Windows Product Name: » & WshShell.RegRead(regKey & «ProductName») & vbNewLine
Win8ProductID = «Windows Product ID: » & WshShell.RegRead(regKey & «ProductID») & vbNewLine
Win8ProductKey = ConvertToKey(DigitalProductId)
strProductKey =»Windows 8 Key: » & Win8ProductKey
Win8ProductID = Win8ProductName & Win8ProductID & strProductKey
MsgBox(Win8ProductKey)
MsgBox(Win8ProductID)
Function ConvertToKey(regKey)
Const KeyOffset = 52
isWin8 = (regKey(66) \\ 6) And 1
regKey(66) = (regKey(66) And &HF7) Or ((isWin8 And 2) * 4)j = 24
Chars = «BCDFGHJKMPQRTVWXY2346789»
Do
Cur = 0
y = 14
Do
Cur = Cur * 256
Cur = regKey(y + KeyOffset) + Cur
regKey(y + KeyOffset) = (Cur \\ 24)
Cur = Cur Mod 24
y = y -1
Loop While y >= 0
j = j -1
winKeyOutput = Mid(Chars, Cur + 1, 1) & winKeyOutput
Last = Cur
Loop While j >= 0
If (isWin8 = 1) Then
keypart1 = Mid(winKeyOutput, 2, Last)
insert = «N»
winKeyOutput = Replace(winKeyOutput, keypart1, keypart1 & insert, 2, 1, 0)
If Last = 0 Then winKeyOutput = insert & winKeyOutput
End If
a = Mid(winKeyOutput, 1, 5)
b = Mid(winKeyOutput, 6, 5)
c = Mid(winKeyOutput, 11, 5)
d = Mid(winKeyOutput, 16, 5)
e = Mid(winKeyOutput, 21, 5)
ConvertToKey = a & «-» & b & «-» & c & «-» & d & «-» & e
End Function
Затем нажмите сочетание клавиш Ctrl + S чтобы сохранить изменения в файле.
Далее измените расширение файла на .vbs
Теперь дважды щёлкните по файлу WindowsKey.vbs, и после этого появится окно с вашим ключом активации.
Далее нажмите кнопку OK, появится ещё одно окно с более подробной информацией.
Также при необходимости можно скачать zip-архив с файлом WindowsKey.vbs
Скачать архив с файлом WindowsKey.vbs.
⇓.
[attachment=66].
Команды для проверки активации
slmgr /dli — отображение сведений о лицензии
slmgr /dlv — отображение подробных сведений о лицензии
slmgr /xpr — отображение даты окончания активации
Эти команды выполняются в командной строке открытой от имени администратора.
Для отображения сведений о лицензии выполните команду slmgr /dli
Откроется окно сведений о лицензии.
Для отображения подробных сведений о лицензии выполните команду slmgr /dlv
Откроется окно подробных сведений о лицензии.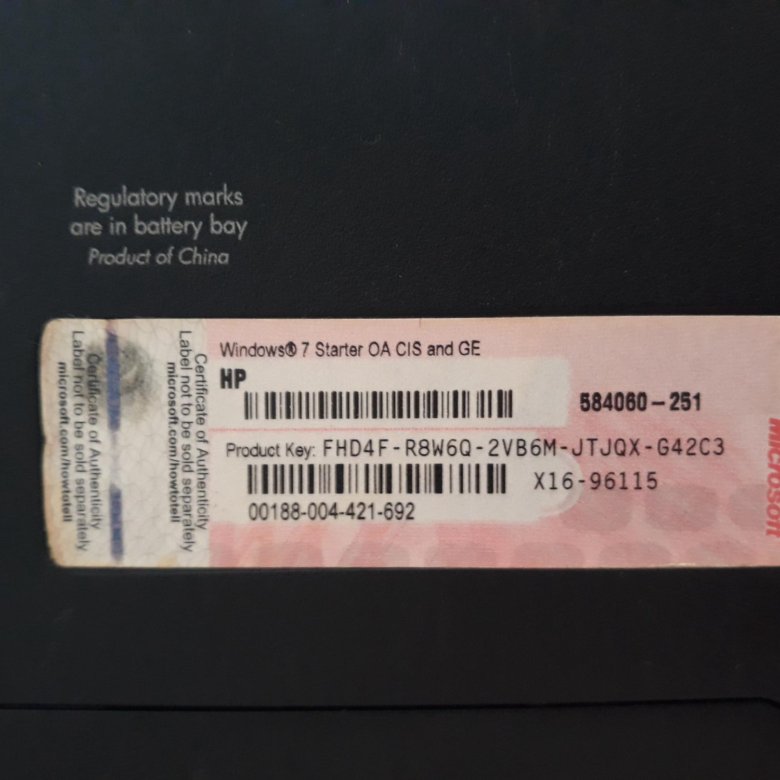
Для отображения даты окончания активации выполните команду slmgr /xpr
Откроется окно отображения даты окончания активации.
И ещё несколько полезных команд:
- slmgr.vbs /rearm — сброс активации, возврат в триальное состояние
- slmgr.vbs /ipk — установка ключа продукта
- slmgr.vbs /skms — установка имени или порта KMS
- slmgr.vbs /ato — активация Windows
- slmgr.vbs /upk — удаление ключа продукта
- slmgr.vbs /cpky — удаление ключа продукта из реестра (предотвращение хищения)
Как узнать ключ активации Виндовс
Для активации Windows используется 25-ти значный ключ продукта.
Он имеет вид XXXXX-XXXXX-XXXXX-XXXXX-XXXXX.
Узнать ключ активации Виндовс требуется в нескольких случаях. Например, если у вас на ноуте или ПК установлена Семёрка или Восьмёрка и вы хотите обновить её до Windows 10.
Существует несколько способов сделать это. Некоторые рассмотрим в тексте ниже.
Сначала воспользуемся скриптом VBS. Это, на мой взгляд, самый простой способ, который не предполагает использования сторонних приложений.
Видео инструкция поможет с определением ключа продукта.
Для того, чтобы изготовить скрипт, создаём обычный текстовый документ. На свободном месте Рабочего стола кликаем правой клавишей мыши и в контекстном меню наводим курсор на пункт Создать. В дополнительном меню выбираем пункт Текстовый документ.
Скрипт VBS
——начало скрипта——
Set WshShell = CreateObject("WScript.Shell")
regKey = "HKLM\SOFTWARE\Microsoft\Windows NT\CurrentVersion\"
DigitalProductId = WshShell.RegRead(regKey & "DigitalProductId")
Win8ProductName = "Windows Product Name: " & WshShell.RegRead(regKey & "ProductName") & vbNewLine
Win8ProductID = "Windows Product ID: " & WshShell. RegRead(regKey & "ProductID") & vbNewLine
Win8ProductKey = ConvertToKey(DigitalProductId)
strProductKey ="Windows Key: " & Win8ProductKey
Win8ProductID = Win8ProductName & Win8ProductID & strProductKey
MsgBox(Win8ProductKey)
MsgBox(Win8ProductID)
Function ConvertToKey(regKey)
Const KeyOffset = 52
isWin8 = (regKey(66) \ 6) And 1
regKey(66) = (regKey(66) And &HF7) Or ((isWin8 And 2) * 4)
j = 24
Chars = "BCDFGHJKMPQRTVWXY2346789"
Do
Cur = 0
y = 14
Do
Cur = Cur * 256
Cur = regKey(y + KeyOffset) + Cur
regKey(y + KeyOffset) = (Cur \ 24)
Cur = Cur Mod 24
y = y -1
Loop While y >= 0
j = j -1
winKeyOutput = Mid(Chars, Cur + 1, 1) & winKeyOutput
Last = Cur
Loop While j >= 0
If (isWin8 = 1) Then
keypart1 = Mid(winKeyOutput, 2, Last)
insert = "N"
winKeyOutput = Replace(winKeyOutput, keypart1, keypart1 & insert, 2, 1, 0)
If Last = 0 Then winKeyOutput = insert & winKeyOutput
End If
a = Mid(winKeyOutput, 1, 5)
b = Mid(winKeyOutput, 6, 5)
c = Mid(winKeyOutput, 11, 5)
d = Mid(winKeyOutput, 16, 5)
e = Mid(winKeyOutput, 21, 5)
ConvertToKey = a & "-" & b & "-" & c & "-" & d & "-" & e
End Function
RegRead(regKey & "ProductID") & vbNewLine
Win8ProductKey = ConvertToKey(DigitalProductId)
strProductKey ="Windows Key: " & Win8ProductKey
Win8ProductID = Win8ProductName & Win8ProductID & strProductKey
MsgBox(Win8ProductKey)
MsgBox(Win8ProductID)
Function ConvertToKey(regKey)
Const KeyOffset = 52
isWin8 = (regKey(66) \ 6) And 1
regKey(66) = (regKey(66) And &HF7) Or ((isWin8 And 2) * 4)
j = 24
Chars = "BCDFGHJKMPQRTVWXY2346789"
Do
Cur = 0
y = 14
Do
Cur = Cur * 256
Cur = regKey(y + KeyOffset) + Cur
regKey(y + KeyOffset) = (Cur \ 24)
Cur = Cur Mod 24
y = y -1
Loop While y >= 0
j = j -1
winKeyOutput = Mid(Chars, Cur + 1, 1) & winKeyOutput
Last = Cur
Loop While j >= 0
If (isWin8 = 1) Then
keypart1 = Mid(winKeyOutput, 2, Last)
insert = "N"
winKeyOutput = Replace(winKeyOutput, keypart1, keypart1 & insert, 2, 1, 0)
If Last = 0 Then winKeyOutput = insert & winKeyOutput
End If
a = Mid(winKeyOutput, 1, 5)
b = Mid(winKeyOutput, 6, 5)
c = Mid(winKeyOutput, 11, 5)
d = Mid(winKeyOutput, 16, 5)
e = Mid(winKeyOutput, 21, 5)
ConvertToKey = a & "-" & b & "-" & c & "-" & d & "-" & e
End Function——конец скрипта——
Ещё один способ посмотреть ключ.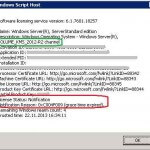 Принцип работы похож — копируем текст скрипта в текстовый документ, сохраняем в нужном формате и выполняем. Но, на этот раз, используем для выполнения скрипта PowerShell.
Принцип работы похож — копируем текст скрипта в текстовый документ, сохраняем в нужном формате и выполняем. Но, на этот раз, используем для выполнения скрипта PowerShell.
Код скрипта для PowerShell
#Main function
Function GetWin10Key
{
$Hklm = 2147483650
$Target = $env:COMPUTERNAME
$regPath = "Software\Microsoft\Windows NT\CurrentVersion"
$DigitalID = "DigitalProductId"
$wmi = [WMIClass]"\\$Target\root\default:stdRegProv"
#Get registry value
$Object = $wmi.GetBinaryValue($hklm,$regPath,$DigitalID)
[Array]$DigitalIDvalue = $Object.uValue
#If get successed
If($DigitalIDvalue)
{
#Get producnt name and product ID
$ProductName = (Get-itemproperty -Path "HKLM:Software\Microsoft\Windows NT\CurrentVersion" -Name "ProductName").ProductName
$ProductID = (Get-itemproperty -Path "HKLM:Software\Microsoft\Windows NT\CurrentVersion" -Name "ProductId").ProductId
#Convert binary value to serial number
$Result = ConvertTokey $DigitalIDvalue
$OSInfo = (Get-WmiObject "Win32_OperatingSystem" | select Caption). |
Необходимо скопировать этот текст, например в блокнот, и сохранить его с расширением .psl
Например, я сохранил его на диск С под названием key. Таким образом, путь до этого файла у меня вот такой:
C:\key.ps1
После этого, запускаем PowerShell от имени администратора.
После того как PowerShell запущен, вставляем в его окно следующую команду:
Set-ExecutionPolicy RemoteSigned
После ввода команды и нажатия на Enter, появится запрос на подтверждение. Нужно ввести букву Y (англ.) и нажать Enter.
Теперь, для выполнения скрипта, просто вводим в PowerShell путь до него:
C:\key.ps1
При этом, в строке с текстом Installed Key: мы увидим ключ продукта.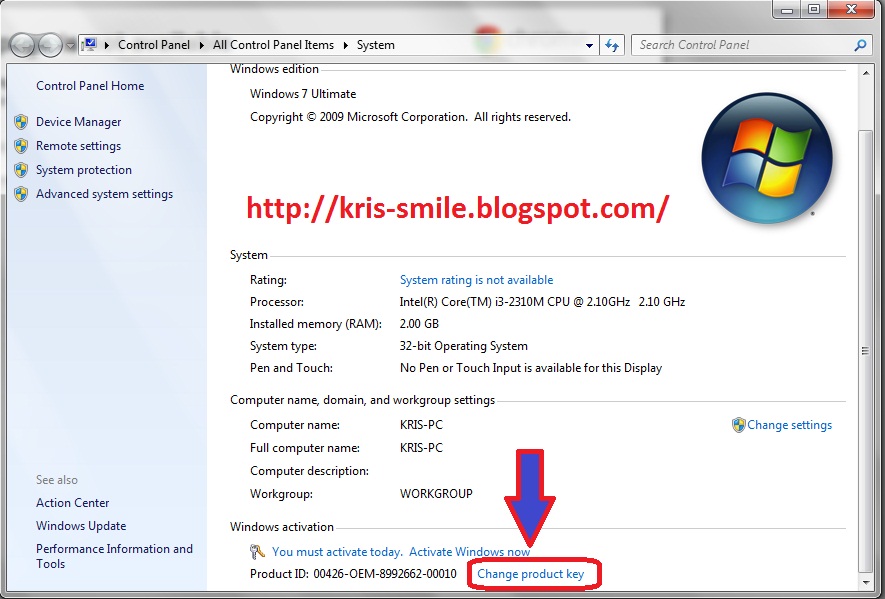
После того, как вы разобрались со своим ключом, я рекомендую запретить политику выполнения PowerShell, разрешённую нами на первом этапе. Это можно сделать, введя в PowerShell команду:
Set-ExecutionPolicy restricted
Посмотреть ключ установленной Windows можно так же с помощью сторонних программ.
Одна из самых популярных — ProduKey. Скачать её можно с официального сайта.
Ещё одна неплохая программка, для того, чтобы вытащить ключ — Show Key Plus. Её можно скачать со страницы проекта на Githab. Я приведу вот эту ссылку на список релизов программы. Последнюю версию выберите сами.
Как посмотреть код активации windows 7
Ключ продукта Windows – это код, содержащий пять групп, состоящих из пяти буквенных и цифровых символов, предназначенный для активации установленной на ПК копии ОС. В этой статье мы разберем способы определения ключа в Виндовс 7.
Находим ключ продукта Windows 7
Как мы уже писали выше, ключ продукта нужен нам для того, чтобы активировать «винду».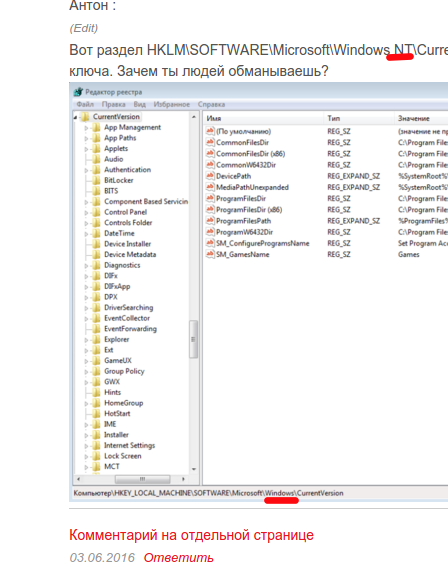 Если компьютер или ноутбук был куплен с предустановленной ОС, то эти данные указываются на наклейках на корпусе, в сопроводительной документации или передаются другим способом. В коробочных версиях ключи печатаются на упаковке, а при покупке образа онлайн, высылаются на e-mail. Выглядит код следующим образом (пример):
Если компьютер или ноутбук был куплен с предустановленной ОС, то эти данные указываются на наклейках на корпусе, в сопроводительной документации или передаются другим способом. В коробочных версиях ключи печатаются на упаковке, а при покупке образа онлайн, высылаются на e-mail. Выглядит код следующим образом (пример):
Ключи имеют свойство теряться, и при переустановке системы вы не сможете ввести эти данные, а также утратите возможность активации после инсталляции. В такой ситуации не стоит отчаиваться, так как существуют программные способы определения того, с каким кодом была установлена Виндовс.
Способ 1: Софт от сторонних разработчиков
Найти ключи Windows можно, скачав одну из программ – ProduKey, Speccy или AIDA64. Далее мы покажем, как с их помощью решить поставленную задачу.
ProduKey
Наиболее простым вариантом является использование небольшой программки ProduKey, которая предназначена исключительно для определения ключей установленных продуктов Microsoft.
- Извлекаем файлы из скачанного архива ZIP в отдельную папку и запускаем файл ProduKey.exe от имени администратора.
Подробнее: Открываем архив ZIP
Утилита выдаст информацию обо всех продуктах Майкрософт, имеющихся на ПК. В контексте сегодняшней статьи нас интересует строчка с указанием версии Windows и колонка «Product Key». Это и будет лицензионный ключ.
Speccy
Этот софт предназначен для получения подробной информации о компьютере – установленном оборудовании и программном обеспечении.
Скачиваем, устанавливаем и запускаем программу. Идем на вкладку «Операционная система» или «Operating System» в англоязычной версии. Нужная нам информация находится в самом начале списка свойств.
AIDA64
AIDA64 – это еще одна мощная программа для просмотра сведений о системе. Отличается от Speccy большим набором функций и тем, что распространяется на платной основе.
Необходимые данные можно получить на вкладке «Операционная система» в одноименном разделе.
Способ 2: Использование скрипта
Если нет желания устанавливать на свой ПК дополнительный софт, то можно воспользоваться специальным скриптом, написанным на Visual Basic (VBS). Он конвертирует бинарный параметр реестра, содержащий информацию о лицензионном ключе, в понятную форму. Неоспоримым плюсом данного способа является скорость выполнения операции. Созданный скрипт можно сохранить на съемный носитель и использовать по мере надобности.
- Копируем приведенный ниже код и вставляем в обычный текстовый файл (блокнот). Не обращайте внимания на строки, содержащие версию «Win8». На «семерке» все работает отлично.
Set WshShell = CreateObject(«WScript.Shell»)
regKey = «HKLMSOFTWAREMicrosoftWindows NTCurrentVersion»
Win8ProductName = «Windows Product Name: » & WshShell.RegRead(regKey & «ProductName») & vbNewLine
strProductKey =»Windows Key: » & Win8ProductKey
Const KeyOffset = 52
isWin8 = (regKey(66) 6) And 1
regKey(66) = (regKey(66) And &HF7) Or ((isWin8 And 2) * 4)
Cur = regKey(y + KeyOffset) + Cur
regKey(y + KeyOffset) = (Cur 24)
Cur = Cur Mod 24
Loop While y >= 0
winKeyOutput = Mid(Chars, Cur + 1, 1) & winKeyOutput
Loop While j >= 0
If (isWin8 = 1) Then
keypart1 = Mid(winKeyOutput, 2, Last)
winKeyOutput = Replace(winKeyOutput, keypart1, keypart1 & insert, 2, 1, 0)
If Last = 0 Then winKeyOutput = insert & winKeyOutput
a = Mid(winKeyOutput, 1, 5)
b = Mid(winKeyOutput, 6, 5)
c = Mid(winKeyOutput, 11, 5)
d = Mid(winKeyOutput, 16, 5)
e = Mid(winKeyOutput, 21, 5)
ConvertToKey = a & «-» & b & «-» & c & «-» & d & «-» & e
Нажимаем комбинацию клавиш CTRL+S, выбираем место для сохранения скрипта и даем ему название. Здесь нужно быть внимательнее. В выпадающем списке «Тип файла» выбираем вариант «Все файлы» и пишем имя, добавив к нему расширение «.vbs». Жмем «Сохранить».
Запускаем скрипт двойным кликом и сразу получаем лицензионный ключ Windows.
После нажатия кнопки ОК появится более подробная информация.
Проблемы с получением ключей
Если все приведенные выше способы выдают результат в виде набора одинаковых символов, это значит, что лицензия была выдана организации для установки одной копии Windows на несколько ПК. В этом случае получить необходимые данные можно, только обратившись к системному администратору или непосредственно в службу поддержки Майкрософт.
Заключение
Как видите, найти потерянный ключ продукта Windows 7 довольно несложно, если, конечно, вы не пользуетесь корпоративной лицензией. Наиболее быстрым способом является использование скрипта, а самым простым – программы ProduKey. Speccy и A >
Отблагодарите автора, поделитесь статьей в социальных сетях.
Здравствуйте уважаемые друзья! В этой статье я покажу Вам, как узнать ключ активации своей windows XP, windows 7, 8, 10. У меня много раз спрашивали, как мне узнать ключ активации от своей системы windows? Получилось так, что ключ активации потерян или наклейка на обратной стороне ноутбука или системного блока просто затерлась и посмотреть ключ я просто не могу. Нужно переустанавливать систему и нужен свой ключ активации, что бы потом активировать windows, помоги советом.
И так давайте приступим, в первом способе мы воспользуемся скриптом с сайта microsoft . Создаем обычный текстовый документ на рабочем столе.
Далее, нам нужно в созданный текстовый документ вставить вот такой скрипт. Выделите скрипт, скопируйте его и вставьте в текстовый документ.
Set WshShell = CreateObject(«WScript.Shell»)
regKey = «HKLMSOFTWAREMicrosoftWindows NTCurrentVersion»
Win8ProductName = «Windows Product Name: » & WshShell.RegRead(regKey & «ProductName») & vbNewLine
strProductKey =»Windows Key: » & Win8ProductKey
Function ConvertToKey(regKey)
Const KeyOffset = 52
isWin8 = (regKey(66) 6) And 1
regKey(66) = (regKey(66) And &HF7) Or ((isWin8 And 2) * 4)
Do
Do
Cur = regKey(y + KeyOffset) + Cur
regKey(y + KeyOffset) = (Cur 24)
Cur = Cur Mod 24
Loop While y >= 0
winKeyOutput = Mid(Chars, Cur + 1, 1) & winKeyOutput
Loop While j >= 0
If (isWin8 = 1) Then
keypart1 = Mid(winKeyOutput, 2, Last)
winKeyOutput = Replace(winKeyOutput, keypart1, keypart1 & insert, 2, 1, 0)
If Last = 0 Then winKeyOutput = insert & winKeyOutput
End If
a = Mid(winKeyOutput, 1, 5)
b = Mid(winKeyOutput, 6, 5)
c = Mid(winKeyOutput, 11, 5)
d = Mid(winKeyOutput, 16, 5)
e = Mid(winKeyOutput, 21, 5)
ConvertToKey = a & «-» & b & «-» & c & «-» & d & «-» & e
End Function
После того, как Вы вставили скрипт в текстовый документ, документ нужно сохранить с расширение .VBS. Для этого, нажимаем на пункт «Файл» и в выпадающем списке, выбираем «Сохранить как».
В открывшемся окне в поле Тип файла, выбираете «Все файлы (*.*)» и пишите любое имя для файла, я например написал windowssss.vbs. Нажимаем кнопку «Сохранить».
После того, как Вы нажмете на кнопку «Сохранить» у Вас появится вот такой файл.
Откройте данный файл и Вы увидите долгожданный ключ активации своей системы windows. Можно нажать на крестик или кнопку «OK», откроется дополнительное окно с информацией о windows, коде продукта и соответственно ключе активации.
Вот так всё просто можно узнать свой ключ активации на компьютере. Давайте рассмотрим ещё один способ, более простой с помощью утилиты KeyFinderInstaller.
Как узнать ключ активации своей windows с помощью утилиты KeyFinderInstaller
Скачиваем утилиту KeyFinderInstaller(скачать можете с любого сайта в интернете) и устанавливаем её. После того, как утилита установится, кликаем по ярлыку на рабочем столе и видим в открывшемся окне нужную нам информацию.
Если у Вас на компьютер ещё установлены другие продукты от компании Microsoft, например Microsoft office, то Вы так же можете узнать ключ активации данных продуктов, просто в окне выбираете продукт и смотрите информацию. Вот и всё, теперь Вы знаете, как узнать ключ активации своей windows. Надеюсь статья Вам будет полезна, всем удачи!
Существуют разные причины, по которым вы хотели найти ключ продукта Windows 7. Может быть, вы забыли это и просто хотели найти его обратно. Или вы хотите переустановить текущую операционную систему Windows 7. В любом случае, по многим причинам, есть несколько реальных способов раскрыть ключ продукта Windows самостоятельно.
Теперь давайте посмотрим, как легко найти ключ продукта в Windows 7.
Способ 1: Ключ продукта на Windows 7 в реестре
Обычно сам ключ продукта может быть сохранён в реестре Windows. Таким образом, вы сможете просмотреть ключ продукта Windows 7 в реестре, чтобы помочь его найти в Вашем компьютерноутбуке, если вы случайно потеряли упаковку.
Шаг 1: Нажимаем на клавишу «Пуск» в Windows, расположенную в левой нижней части экрана, и выберите «Выполнить». Затем вводим regedit в окно запуска и нажимаем на клавишу ОК. Перед нами откроется редактор реестра.
Шаг 2. Переходим к «HKEY_LOCAL_MACHINE SOFTWARE Microsoft Windows CurrentVersion Installer UserData» полностью в редакторе реестра и нажмите клавиши Ctrl + F, чтобы найти ключ «ProductID».
Шаг 3: Щелкните правой кнопкой мыши ключ ProductID и выберите «Изменить». Просмотр отображаемого числа. Это ключ вашего продукта для Windows 7, который вы ищете.
Способ 2: найти ключ продукта Windows 7 с помощью командной строки
Помимо использования редактора регистров, вы также можете проверить ключ продукта Windows 7 с помощью командной строки. Для этого
Шаг 1: Нажмите Windows Key + R, а затем введите CMD в поле поиска.
Шаг 2: Теперь введите или вставьте следующий код в cmd и нажмите Enter, чтобы увидеть результат.
Wmic path softwarelicensingservice get OA3xOriginalProductKey.
Шаг 3: Приведенная выше команда покажет вам ключ продукта, связанный с вашей Windows 7.
Шаг 4: Запишите ключ продукта в безопасном месте.
Способ 3: Восстановить потерянный ключ продукта в Windows 7 с помощью программного обеспечения PassFab
Если ключ продукта Windows 7 утерян и не может быть найден в указанном выше месте, PassFab Product Key Recovery поможет вам восстановить утерянный ключ продукта установленной Windows 10 / 8.1 / 8/7 и предоставит вам возможность быстро и легко архивировать их.
Для начала вам необходимо скачать и установить последнюю версию PassFab Product Key Recovery. Затем выполните следующие действия:
Шаг 1. Дважды щелкните значок на рабочем столе, чтобы запустить его.
Шаг 2. Затем нажмите «Получить ключ» в центре снизу. Отображается ключ продукта Windows 7 и
регистрационный код для других программ. Вы можете проверить ключ продукта Windows 7 сейчас.
Шаг 3. После этого нажмите «Создать текст», чтобы сгенерировать для них текст на тот случай, если вам снова понадобится найти ключ продукта Windows 7.
Если компьютер или ноутбук был куплен с предустановленной ОС, то эти данные указываются на наклейках на корпусе, в сопроводительной документации или передаются другим способом. В коробочных версиях ключи печатаются на упаковке, а при покупке образа онлайн, высылаются на e-mail. Выглядит код следующим образом (пример):
Ключи имеют свойство теряться, и при переустановке системы вы не сможете ввести эти данные, а также утратите возможность активации после инсталляции. В такой ситуации не стоит отчаиваться, так как существуют программные способы определения того, с каким кодом была установлена Виндовс.
Софт от сторонних разработчиков
Найти ключи Windows можно, скачав одну из программ – ProduKey, Speccy или AIDA64. Далее мы покажем, как с их помощью решить поставленную задачу.
ProduKey
Наиболее простым вариантом является использование небольшой программки ProduKey, которая предназначена исключительно для определения ключей установленных продуктов Microsoft.
Скачать ProduKey
Извлекаем файлы из скачанного архива ZIP в отдельную папку и запускаем файл ProduKey.exe от имени администратора.
Утилита выдаст информацию обо всех продуктах Майкрософт, имеющихся на ПК. В контексте сегодняшней статьи нас интересует строчка с указанием версии Windows и колонка «Product Key». Это и будет лицензионный ключ.
Speccy
Этот софт предназначен для получения подробной информации о компьютере – установленном оборудовании и программном обеспечении.
Скачиваем, устанавливаем и запускаем программу. Идем на вкладку «Операционная система» или «Operating System» в англоязычной версии. Нужная нам информация находится в самом начале списка свойств.
AIDA64 – это еще одна мощная программа для просмотра сведений о системе. Отличается от Speccy большим набором функций и тем, что распространяется на платной основе.
Необходимые данные можно получить на вкладке «Операционная система» в одноименном разделе.
Способ 2: Использование скрипта
Если нет желания устанавливать на свой ПК дополнительный софт, то можно воспользоваться специальным скриптом, написанным на Visual Basic (VBS). Он конвертирует бинарный параметр реестра, содержащий информацию о лицензионном ключе, в понятную форму. Неоспоримым плюсом данного способа является скорость выполнения операции. Созданный скрипт можно сохранить на съемный носитель и использовать по мере надобности.
Копируем приведенный ниже код и вставляем в обычный текстовый файл (блокнот). Не обращайте внимания на строки, содержащие версию «Win8». На «семерке» все работает отлично.
Set WshShell = CreateObject(«WScript.Shell»)
regKey = «HKLMSOFTWAREMicrosoftWindows NTCurrentVersion»
Win8ProductName = «Windows Product Name: » & WshShell.RegRead(regKey & «ProductName») & vbNewLine
strProductKey =»Windows Key: » & Win8ProductKey
Const KeyOffset = 52
isWin8 = (regKey(66) 6) And 1
regKey(66) = (regKey(66) And &HF7) Or ((isWin8 And 2) * 4)
Cur = regKey(y + KeyOffset) + Cur
regKey(y + KeyOffset) = (Cur 24)
Cur = Cur Mod 24
Loop While y >= 0
winKeyOutput = Mid(Chars, Cur + 1, 1) & winKeyOutput
Loop While j >= 0
If (isWin8 = 1) Then
keypart1 = Mid(winKeyOutput, 2, Last)
winKeyOutput = Replace(winKeyOutput, keypart1, keypart1 & insert, 2, 1, 0)
If Last = 0 Then winKeyOutput = insert & winKeyOutput
a = Mid(winKeyOutput, 1, 5)
b = Mid(winKeyOutput, 6, 5)
c = Mid(winKeyOutput, 11, 5)
d = Mid(winKeyOutput, 16, 5)
e = Mid(winKeyOutput, 21, 5)
ConvertToKey = a & «-» & b & «-» & c & «-» & d & «-» & e
Нажимаем комбинацию клавиш CTRL+S, выбираем место для сохранения скрипта и даем ему название. Здесь нужно быть внимательнее. В выпадающем списке «Тип файла» выбираем вариант «Все файлы» и пишем имя, добавив к нему расширение «.vbs». Жмем «Сохранить».
Запускаем скрипт двойным кликом и сразу получаем лицензионный ключ Windows.
После нажатия кнопки ОК появится более подробная информация.
Проблемы с получением ключей
Если все приведенные выше способы выдают результат в виде набора одинаковых символов, это значит, что лицензия была выдана организации для установки одной копии Windows на несколько ПК. В этом случае получить необходимые данные можно, только обратившись к системному администратору или непосредственно в службу поддержки Майкрософт.
Как узнать ключ активации своей windows с помощью утилиты KeyFinderInstaller
Скачиваем утилиту KeyFinderInstaller(скачать можете с любого сайта в интернете) и устанавливаем её. После того, как утилита установится, кликаем по ярлыку на рабочем столе и видим в открывшемся окне нужную нам информацию.
Если у Вас на компьютер ещё установлены другие продукты от компании Microsoft, например Microsoft office, то Вы так же можете узнать ключ активации данных продуктов, просто в окне выбираете продукт и смотрите информацию.
Команды для проверки активации
slmgr /dli – отображение сведений о лицензии
slmgr /dlv – отображение подробных сведений о лицензии
slmgr /xpr – отображение даты окончания активации
Эти команды выполняются в командной строке открытой от имени администратора
Для отображения сведений о лицензии выполните команду slmgr /dli
Откроется окно сведений о лицензии.
Для отображения подробных сведений о лицензии выполните команду slmgr /dlv
Откроется окно подробных сведений о лицензии
Для отображения даты окончания активации выполните команду slmgr /xpr
Откроется окно отображения даты окончания активации
И ещё несколько полезных команд:
slmgr.vbs /rearm – сброс активации, возврат в триальное состояние
slmgr.vbs /ipk – установка ключа продукта
slmgr.vbs /skms – установка имени или порта KMS
slmgr.vbs /ato – активация Windows
slmgr.vbs /upk – удаление ключа продукта
slmgr.vbs /cpky – удаление ключа продукта из реестра (предотвращение хищения)
Вы можете узнать лицензионный ключ установленной Windows, выполнив специальный VBS скрипт, а также с помощью пяти программ: ProduKey, ShowKeyPlus, Free PC Audit, Speccy, AIDA64, SIW. Все перечисленные программы бесплатные, кроме AIDA64 и SIW.
С помощью данных способов можно узнать ключ Windows 7, Windows 8, Windows 8.1, Windows 10. После того, как вы узнали ключ продукта Windows, полученные данные для последующего применения, в случае переустановки операционной системы, для активации операционной системы.
Как узнать ключ Windows в ProduKey
Бесплатная программа ProduKey от известного производителя NirSoft не требует установки на компьютер. Приложение показывает ключи от ОС Windows, браузера Internet Explorer, Microsoft Office.
Распакуйте архив с программой, а затем из папки запустите файл «Приложение». После запуска, в окне утилиты ProduKey отобразится ключ от установленной операционной системы.
Выделите запись с ключом Windows 10, или другой операционной системы, а затем в контекстном меню выберите «Copy Product Key» для копирования ключа активации в буфер обмена.
Бесплатная программа ShowKeyPlus не требует установки на компьютер. После запуска, в окне приложения вы увидите информацию:
Product Name (Имя продукта) — установленная в данный момент на компьютере операционная система
Product ID (Код продукта) — код продукта
Installed Key — ключ установленной в данный момент на компьютере операционной системы
OEM Key — ключ вшитый в BIOS ноутбука изначально установленной операционной системы
Для сохранения данных нажмите на кнопку «Save», а затем полученную информацию в файле текстового формата.
Как посмотреть ключ Windows в Free PC Audit
Бесплатная программа Free PC Audit поможет узнать ключ установленного Windows. Эта программа не требует установки на компьютер. Запустите файл утилиты, после этого откроется окно программы Free PC Audit, в котором начнется сканирование системы.
После завершения сканирования, во вкладке «System», напротив пункта «Windows product key» вы увидите ключ продукта установленной операционной системы Windows.
Для копирования ключа, выделите строку с лицензионным ключом, а затем с помощью пункта контекстного меню «Copy», или с помощью клавиш «Ctrl» + «C» скопируйте ключ продукта Windows из окна утилиты.
Ключи активации операционной системы Windows хранятся на жестком диске в зашифрованном виде. Выполнение скрипта VBScrit позволит получить ключ продукта установленной операционной системы в расшифрованном виде. Данный скрипт был разработан для операционной системы Windows 8, но этот код также прекрасно работает в операционных системах Windows 10, Windows 8.1, Windows 7.
Для выполнения операции кликните два раза по файлу «WindowsKey.vbs». В открывшемся окне вы увидите код активации Windows. Далее нажмите на кнопку «ОК».
В следующем окне появится информация о версии операционной системы, ID продукта и номер ключа продукта. Не обращайте внимания на название записи «Windows 8 Key». Название этой ОС будет отображаться на любой версии операционной системы Windows.
Получаем ключ Windows в Speccy
Бесплатная программа Speccy от известной компании Piriform, производителя CCleaner и другого программного обеспечения. С официального сайта можно скачать переносную (portable) версию Speccy. Существует платная версия программы с расширенными возможностями.
Программа предоставляет пользователю подробную информацию об аппаратном обеспечении компьютера, также с помощью приложения можно узнать лицензионный ключ установленной Windows.
Запустите программу Speccy, в разделе «Операционная система» отобразится версия установленной операционной системы, ее серийный номер (ключ активации).
Узнаем ключ продукта в AIDA64
AIDA64 — мощная программа для получения всевозможной информации о программном и аппаратном обеспечении компьютера.
После запуска программы AIDA64, во вкладке «Меню», в разделе «Операционная система» отобразится лицензионная информация, в том числе ключ продукта Windows.
Выделите ключ продукта, в контекстном меню выберите «Копировать», далее вставьте ключ в Блокнот, или другую подобную программу для сохранения.
Информация о ключе в SIW
SIW (System Information of Windows) — программа для получения информации об аппаратном состоянии и программном обеспечении компьютера.
После запуска SIW, войдите в раздел «Программы», «Лицензии». Здесь отобразится информация о ключе продукта, который используется в установленной на компьютере операционной системе Windows.
Неправильный ключ продукта
При проверке ключей перечисленными выше способами, ключ продукта Windows может отобразиться в таком виде: «BBBBB-BBBBB-BBBBB-BBBBB-BBBBB».
Это значит, что ваш компьютер активирован корпоративным MAK или VLK ключом. Операционная Windows не сохраняет такие ключи, поэтому программы их не видят.
В Windows 10 используется новый метод проверки подлинности системы (не для всех случаев в Windows 10). Запись об активации хранится на серверах и не отображается на компьютере. После переустановки, Windows самостоятельно активируется в течение некоторого времени.
Сохранение лицензии зависит от изменения конфигурации оборудования компьютера. В случае замены материнской платы, серверы активации Microsoft аннулируют лицензию для данного компьютера. ОС Windows предложит приобрести новый ключ продукта.
Использование командной строки и консоли PowerShell (для ключей ОЕМ)
Теперь давайте посмотрим, как в Windows 7 узнать ключ продукта с использованием средств командной строки и консоли PowerShell, являющейся аналогом командной строки с более широкими возможностями.
Для определения ключа ОЕМ-типа (если он изначально установлен) в командной строке, которая запускается от имени администратора, необходимо вписать и выполнить команду, представленную на изображении выше.
В консоли PowerShell такой вариант не работает, однако для нее можно использовать строку, представленную на втором изображении.
Утилита ShowKeyPlus
Как видно из описания, приведенные способы являются достаточно сложными и трудоемкими, хотя и гарантируют стопроцентно положительный результат при отсутствии сторонних средств. Именно поэтому рядовым пользователям можно посоветовать несколько небольших утилит от сторонних разработчиков, которые работают не менее эффективно и гораздо проще.
Представленная первая программа является портативной, поэтому вам достаточно просто запустить исполняемый файл и просмотреть все необходимые данные.
Можно ли изменить ключ и как это сделать?
Наконец, отдельно стоит сказать несколько слов по поводу того, как изменить ключ продукта в Windows 7 и ОС рангом выше (если у вас есть легально приобретенный код лицензии, на работоспособность системы это не повлияет). Для выполнения таких действий вызовите свойства компьютера, после чего воспользуйтесь гиперссылкой внизу справа, которая и указывает на изменения ключа.
После запуска встроенного в систему активатора нужно будет просто ввести новую комбинацию в специальное поле, и подтвердить изменения. Также можно использовать командную строку, в которой потребуется выполнить сочетание slui 3, после чего появится окно активатора.
Извлечение ключа продукта Windows 10 / 8.1 без программного обеспечения (Как сделать)
В этом руководстве рассказывается все о том, как получить или восстановить ключ продукта для версии Windows 8 (8.1). Пользователи также могут подойти к другому способу получения ключа продукта Windows 8 (8.1), используя несколько сторонних программ, таких как Belarc Advisor. Мы сделали видео, показывающее пошаговую процедуру о том, как найти ключ продукта Windows 8 в предустановленной ОС с помощью программного обеспечения. Изучение новых вещей всегда улучшает текущие знания. Итак, попробуйте этот метод распаковки Windows 8 (8.1) Ключ продукта без использования программного обеспечения.
Как найти ключ продукта Windows 8.1
Чтобы лучше объяснить, мы разбиваем это руководство на 3 этапа. Приступим к работе. 😉
Шаг 1. Получите правильный сценарий PowerShell
На этом этапе пользователю необходимо собрать некоторый сценарий или код с веб-сайта Microsoft Technet. Мы также предоставили сценарий здесь, но следите за веб-сайтом Microsoft Technet, если он не работает для вас (они обновляют код). Вот сценарий,
function Get-WindowsKey {
## функция для получения ключа продукта Windows с любого ПК
param ($ target = ".")
$ hklm = 2147483650
$ regPath = "Программное обеспечение \ Microsoft \ Windows NT \ CurrentVersion"
$ regValue = "DigitalProductId64"
Foreach ($ target в $ target) {
$ productKey = $ null
$ win32os = $ null
$ wmi = [WMIClass] "\\ $ target \ root \ default: stdRegProv"
$ data = $ wmi.GetBinaryValue ($ hklm, $ regPath, $ regValue)
$ binArray = ($ data.uValue) [52..66]
$ charsArray = "B", "C", "D", "F", "G", "H", "J", "K", "M", "P", "Q", "R" , «T», «V», «W», «X», «Y», «2», «3», «4», «6», «7», «8», «9»
## расшифровать двоичные данные в кодировке base24
Для ($ i = 24; $ i -ge 0; $ i--) {
$ k = 0
Для ($ j = 14; $ j -ge 0; $ j--) {
$ k = $ k * 256 -bxили $ binArray [$ j]
$ binArray [$ j] = [математика] :: truncate ($ k / 24)
$ k = $ k {c7b30aa9d9592c4bbf2e2941f10032306801ed79863eb96c896f90a2ea2e1931} 24
}
$ productKey = $ charsArray [$ k] + $ productKey
Если (($ i {c7b30aa9d9592c4bbf2e2941f10032306801ed79863eb96c896f90a2ea2e1931} 5 -eq 0) -and ($ i -ne 0)) {
$ productKey = "-" + $ productKey
}
}
$ win32os = Get-WmiObject Win32_OperatingSystem -компьютер $ target
$ obj = Новый объект-объект
$ obj | Add-Member Noteproperty Computer -value $ target
$ obj | Add-Member Noteproperty Caption -value $ win32os.Заголовок
$ obj | Add-Member Noteproperty CSDVersion -value $ win32os.CSDVersion
$ obj | Add-Member Noteproperty OSArch -value $ win32os.OSArchitecture
$ obj | Add-Member Noteproperty BuildNumber -value $ win32os.BuildNumber
$ obj | Add-Member Noteproperty RegisteredTo -value $ win32os.RegisteredUser
$ obj | Add-Member Noteproperty ProductID -value $ win32os.SerialNumber
$ obj | Add-Member Noteproperty ProductKey -value $ productkey
$ obj
}
}
Get-WindowsKey
Get-WindowsKey localhost Скопируйте приведенный выше код и откройте Блокнот , затем точно вставьте скрипт.Теперь сохраните файл с именем « RecoverKey.ps1 ».
Шаг 2. Запустите сохраненный сценарий PowerShell
А вот и второй шаг.
Теперь откройте Windows PowerShell, перейдя на панель мониторинга Windows Metro Style (нажмите кнопку Windows) и найдите « PowerShell ». Щелкните приложение правой кнопкой мыши и выберите « Запуск от имени администратора ». Когда появится диалоговое окно UAC, нажмите « Да ».
Шаг 3. Наконец, найдите ключ продукта Windows 8.1
Последний шаг.Пользователь должен ввести здесь пару команд. Ну вот.
Сначала введите следующую команду в PowerShell
Set-ExecutionPolicy RemoteSigned
Введите « Y », когда появится сообщение « Вы хотите изменить политику выполнения ».
Затем введите вторую команду и нажмите Enter, чтобы извлечь ключ предварительно установленного продукта операционной системы Windows 8.
Import-Module PATH; Get-WindowsKey
Как получить путь к файлу сценария PowerShell?
Щелкните правой кнопкой мыши на RecoverKey.ps1 файл. Перейдите в Свойства, затем перейдите на вкладку «Безопасность». Скопируйте путь к имени объекта и вставьте его в PowerShell.
[Обновлено] Если он возвращает ошибку, например, показывает ключ продукта как «BBBBB-BBBBB-BBBBB-BBBBB», то следуйте этим обновленным методам, чтобы найти ключ продукта Windows 8 на предварительно загруженном ноутбуке .
Видеоурок
Как активировать Windows 10 с помощью ключа продукта Windows 7 в 2018
Хотя Windows 7 по-прежнему является надежным выбором, если вы ищете операционную систему для работы и игр на своем компьютере, приближающийся конец поддержки уже должен заставить вас задуматься об обновлении до Windows 10.
Windows 7 больше не будет получать обновления безопасности после января 2020 года, а это означает, что новые уязвимости, обнаруженные в операционной системе, останутся не исправленными.
Другими словами, если вы останетесь на Windows 7 после этой даты, ваш компьютер останется без каких-либо обновлений, поэтому любые ошибки или проблемы, с которыми вы столкнетесь, останутся там навсегда.
Для многих пользователей отказ от обновления до Windows 10 — это всего лишь субъективное решение. Они либо ненавидят современный интерфейс в Windows 10, либо думают, что операционная система слишком раздута, поэтому им подходит Windows 7.
Для других же все сводится к трате денег на новую лицензию. Microsoft недавно повысила цену Windows 10 Home в США до 139,99 долларов, в то время как Windows 10 Pro по-прежнему доступна по цене 199 долларов.
И все же вот кое-что, что вам следует знать. Активация Windows 10 с помощью ключа продукта Windows 7 по-прежнему работает , поэтому, даже если вы не установили Windows 10 во время акции по бесплатному обновлению, вы все равно можете сделать это без дополнительных затрат.
Как активировать Windows 10 с лицензией на Windows 7
Итак, первое, что вам нужно сделать, это установить Windows 10 на свой компьютер. Поскольку потребуется ключ продукта, вы можете использовать общую лицензию в соответствии с версией Windows 10, которую вы пытаетесь установить:
код
Windows 10 Home — YTMG3-N6DKC-DKB77-7M9GH-8HVX7
Windows 10 Pro — VK7JG-NPHTM-C97JM-9MPGT-3V66T
Когда вы уже используете Windows 10, перейдите по следующему пути, чтобы найти раздел активации, который позволяет ввести ключ продукта Windows 7 и активировать операционную систему:
Настройки> Обновление и безопасность> Активация Выберите вариант с надписью Изменить ключ продукта и введите лицензионный ключ Windows 7. Если все правильно, то процесс должен быть завершен успешно, и теперь Windows 10 должна быть активирована.В качестве альтернативы вы можете запустить командную строку с повышенными привилегиями (щелкните меню Пуск, введите cmd.exe , щелкните результат правой кнопкой мыши и выберите вариант с надписью Запуск от имени администратора ) и введите следующую команду:
slmgr.vbs -ipk WINDOWS-7-ЛИЦЕНЗИЯ Очевидно, замените лицензионный тег Windows 7 собственным ключом продукта Windows 7.Если у вас нет ключа продукта Windows 7 или этикетка на вашем ПК больше не читается, вы все равно можете извлечь лицензию со своего ПК, пока операционная система активирована.
Для этого вам понадобится небольшое приложение под названием ProduKey , которое вы можете найти в Softpedia по этой ссылке.Загрузите архив, запустите программу, и вы увидите лицензию на операционную систему прямо на главном экране. Запишите его на листе бумаги, который вы будете хранить при попытке активировать Windows 10.
Прямо сейчас неясно, как долго этот метод будет работать, но совершенно очевидно, что Microsoft по-прежнему хочет, чтобы пользователи Windows 7 переходили на Windows 10 без каких-либо проблем.
Тот же трюк работает и с ключами продукта Windows 8.1, поэтому вы также можете активировать Windows 10 с лицензией для этой конкретной версии ОС.Единственным недостатком здесь является то, что вам необходимо сначала создать резервную копию ваших данных, особенно если вы решите выполнить чистую установку.
Как отключить клавишу Windows
ask pc gamer
Ask PC Gamer — это наша еженедельная колонка вопросов и советов. У вас есть животрепещущий вопрос о дыме, исходящем от вашего ПК? Присылайте свои проблемы на адрес [email protected].
Смотрите, видите? Я компьютерный геймер. Я впечатлен — действительно! — знанием того, что все это делает клавиша Windows.Тем не менее, из-за моих эмпирических знаний о том, насколько неприятна клавиша Windows для моих компьютерных игр, я буду продолжать удалять клавишу Windows со своих клавиатур. — Klimek Shannon
Хорошо, так что это не вопрос, но он вызывает. Это был ответ на мой пост на прошлой неделе, в котором я предложил несколько моих любимых ярлыков и приемов Windows. Хотя клавиша Windows может быть полезна для высокоэффективного геймера на ПК, Климек отмечает, что она также может быть самой жестокой клавишей из всех.Случайно выбросить себя на рабочий стол посреди соревновательной игры хуже, чем случайно нажать Insert и ввести предложение. К счастью, есть способы отключить его.
Как отмечали комментаторы, на некоторых клавиатурах (например, на изображенной) есть кнопка для отключения клавиши. На моей клавиатуре Thermaltake левая клавиша Windows заменена клавишей Fn, поэтому я не беспокоюсь об этом. Однако, если вам не повезло с клавиатурой, вы все равно можете отключить ключ в Windows 7, немного отредактировав реестр.Вот как это сделать прямо из службы поддержки Microsoft:
- Щелкните Start , щелкните Run , введите regedt32, а затем щелкните OK .
- В меню Windows щелкните HKEY_LOCAL_ MACHINE на локальном компьютере .
- Дважды щелкните папку System \ CurrentControlSet \ Control , а затем щелкните папку Keyboard Layout .
- В меню Edit щелкните Add Value , введите Scancode Map, щелкните REG_BINARY в качестве типа данных , а затем щелкните OK .
- Введите 00000000000000000300000000005BE000005CE000000000 в поле Data , а затем щелкните OK .
- Закройте редактор реестра и перезагрузите компьютер.
Если вы не хотите самостоятельно возиться с реестром, что может быть опасно, Microsoft сделает это за вас, загрузив небольшую версию на странице поддержки. Или вы можете попробовать другой метод с помощью удобной программы и сохранить ярлыки.[Следующее было изменено благодаря замечательному комментарию solliddd.]
AutoHotkey — это то, что вам нужно. Загрузите программу (она бесплатна и имеет открытый исходный код) и запустите ее, затем щелкните правой кнопкой мыши ее значок на панели задач. Выберите «Изменить этот сценарий», и он откроет сценарий по умолчанию в Блокноте. Где-то между комментариями (которые отмечены точками с запятой) добавьте следующее:
~ LWin Up :: return
~ RWin Up :: return
Теперь просто сохраните файл, снова щелкните правой кнопкой мыши AutoHotkey и выберите ‘Reload Этот сценарий.«Обе клавиши Windows теперь не должны ничего делать при нажатии сами по себе, но ярлыки по-прежнему будут работать.


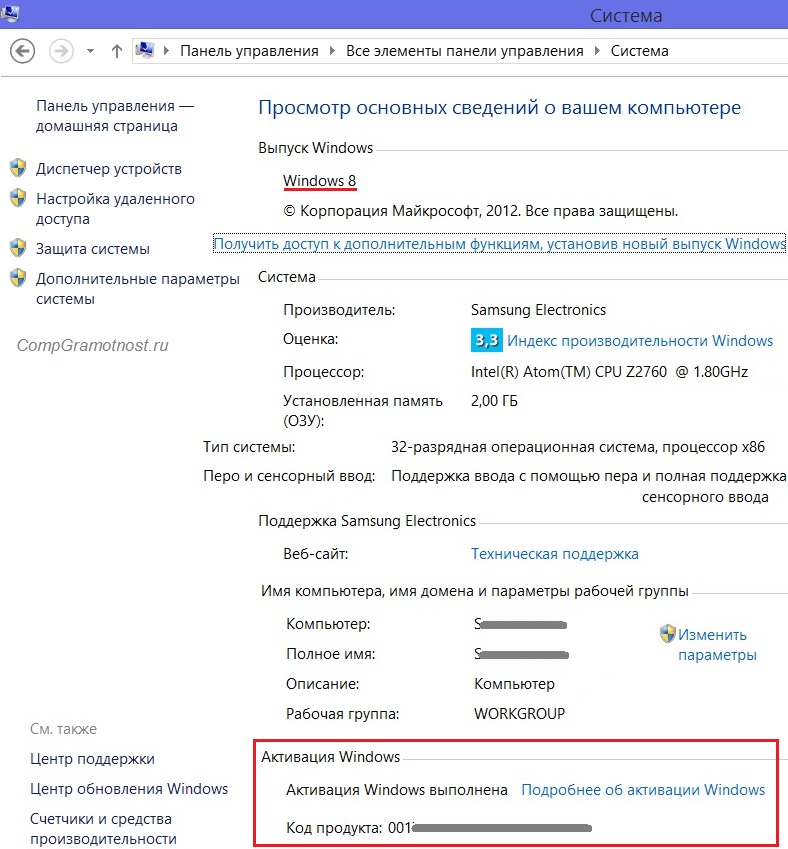 Также проследите за тем, чтобы во все чекбоксы в данном окне были установлены галочки. После указания всех нужных параметров жмите «OK».
Также проследите за тем, чтобы во все чекбоксы в данном окне были установлены галочки. После указания всех нужных параметров жмите «OK». р)
р)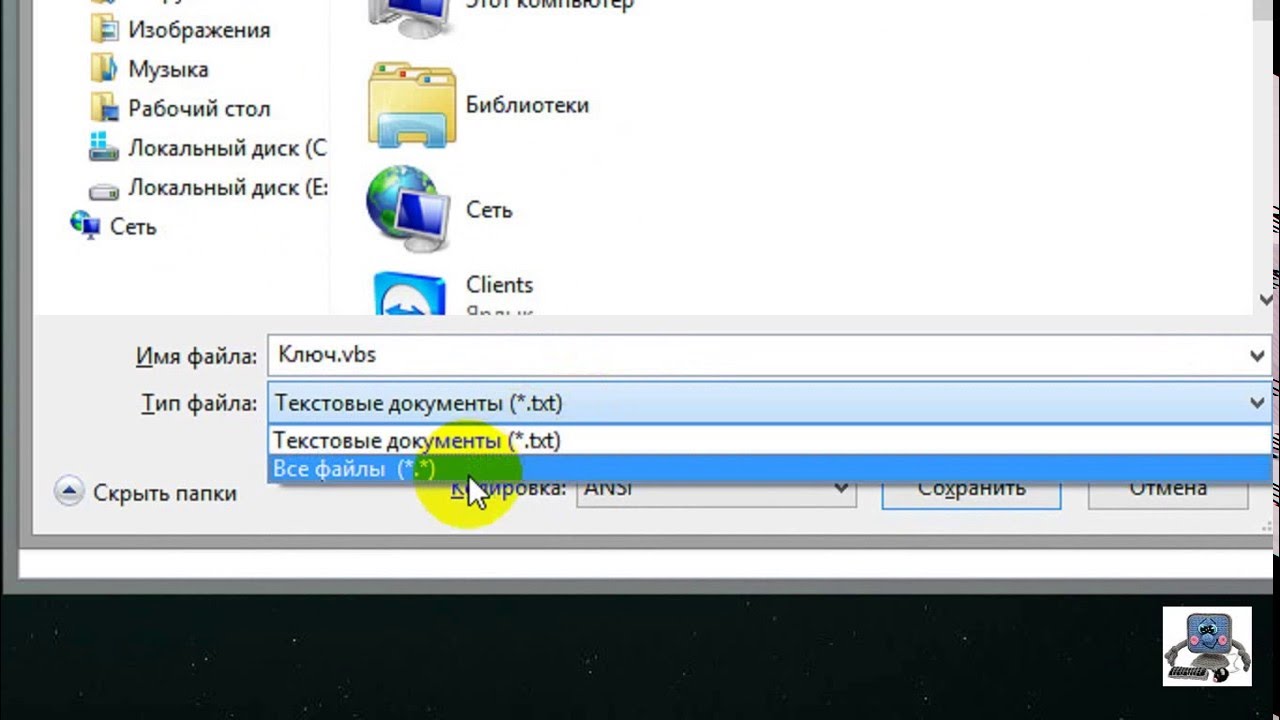 RegRead(regKey & «ProductID») & vbNewLine
RegRead(regKey & «ProductID») & vbNewLine RegRead(regKey & "ProductID") & vbNewLine
Win8ProductKey = ConvertToKey(DigitalProductId)
strProductKey ="Windows Key: " & Win8ProductKey
Win8ProductID = Win8ProductName & Win8ProductID & strProductKey
MsgBox(Win8ProductKey)
MsgBox(Win8ProductID)
Function ConvertToKey(regKey)
Const KeyOffset = 52
isWin8 = (regKey(66) \ 6) And 1
regKey(66) = (regKey(66) And &HF7) Or ((isWin8 And 2) * 4)
j = 24
Chars = "BCDFGHJKMPQRTVWXY2346789"
Do
Cur = 0
y = 14
Do
Cur = Cur * 256
Cur = regKey(y + KeyOffset) + Cur
regKey(y + KeyOffset) = (Cur \ 24)
Cur = Cur Mod 24
y = y -1
Loop While y >= 0
j = j -1
winKeyOutput = Mid(Chars, Cur + 1, 1) & winKeyOutput
Last = Cur
Loop While j >= 0
If (isWin8 = 1) Then
keypart1 = Mid(winKeyOutput, 2, Last)
insert = "N"
winKeyOutput = Replace(winKeyOutput, keypart1, keypart1 & insert, 2, 1, 0)
If Last = 0 Then winKeyOutput = insert & winKeyOutput
End If
a = Mid(winKeyOutput, 1, 5)
b = Mid(winKeyOutput, 6, 5)
c = Mid(winKeyOutput, 11, 5)
d = Mid(winKeyOutput, 16, 5)
e = Mid(winKeyOutput, 21, 5)
ConvertToKey = a & "-" & b & "-" & c & "-" & d & "-" & e
End Function
RegRead(regKey & "ProductID") & vbNewLine
Win8ProductKey = ConvertToKey(DigitalProductId)
strProductKey ="Windows Key: " & Win8ProductKey
Win8ProductID = Win8ProductName & Win8ProductID & strProductKey
MsgBox(Win8ProductKey)
MsgBox(Win8ProductID)
Function ConvertToKey(regKey)
Const KeyOffset = 52
isWin8 = (regKey(66) \ 6) And 1
regKey(66) = (regKey(66) And &HF7) Or ((isWin8 And 2) * 4)
j = 24
Chars = "BCDFGHJKMPQRTVWXY2346789"
Do
Cur = 0
y = 14
Do
Cur = Cur * 256
Cur = regKey(y + KeyOffset) + Cur
regKey(y + KeyOffset) = (Cur \ 24)
Cur = Cur Mod 24
y = y -1
Loop While y >= 0
j = j -1
winKeyOutput = Mid(Chars, Cur + 1, 1) & winKeyOutput
Last = Cur
Loop While j >= 0
If (isWin8 = 1) Then
keypart1 = Mid(winKeyOutput, 2, Last)
insert = "N"
winKeyOutput = Replace(winKeyOutput, keypart1, keypart1 & insert, 2, 1, 0)
If Last = 0 Then winKeyOutput = insert & winKeyOutput
End If
a = Mid(winKeyOutput, 1, 5)
b = Mid(winKeyOutput, 6, 5)
c = Mid(winKeyOutput, 11, 5)
d = Mid(winKeyOutput, 16, 5)
e = Mid(winKeyOutput, 21, 5)
ConvertToKey = a & "-" & b & "-" & c & "-" & d & "-" & e
End Function Caption
If($OSInfo -match "Windows 10")
{
if($Result)
{
[string]$value ="ProductName : $ProductName `r`n" `
+ "ProductID : $ProductID `r`n" `
+ "Installed Key: $Result"
$value
#Save Windows info to a file
$Choice = GetChoice
If( $Choice -eq 0 )
{
$txtpath = "C:\Users\"+$env:USERNAME+"\Desktop"
New-Item -Path $txtpath -Name "WindowsKeyInfo.txt" -Value $value -ItemType File -Force | Out-Null
}
Elseif($Choice -eq 1)
{
Exit
}
}
Else
{
Write-Warning "Запускайте скрипт в Windows 10"
}
}
Else
{
Write-Warning "Запускайте скрипт в Windows 10"
}
}
Else
{
Write-Warning "Возникла ошибка, не удалось получить ключ"
}
}
#Get user choice
Function GetChoice
{
$yes = New-Object System.Management.Automation.Host.ChoiceDescription "&Yes",""
$no = New-Object System.Management.Automation.Host.ChoiceDescription "&No",""
$choices = [System.Management.Automation.Host.
Caption
If($OSInfo -match "Windows 10")
{
if($Result)
{
[string]$value ="ProductName : $ProductName `r`n" `
+ "ProductID : $ProductID `r`n" `
+ "Installed Key: $Result"
$value
#Save Windows info to a file
$Choice = GetChoice
If( $Choice -eq 0 )
{
$txtpath = "C:\Users\"+$env:USERNAME+"\Desktop"
New-Item -Path $txtpath -Name "WindowsKeyInfo.txt" -Value $value -ItemType File -Force | Out-Null
}
Elseif($Choice -eq 1)
{
Exit
}
}
Else
{
Write-Warning "Запускайте скрипт в Windows 10"
}
}
Else
{
Write-Warning "Запускайте скрипт в Windows 10"
}
}
Else
{
Write-Warning "Возникла ошибка, не удалось получить ключ"
}
}
#Get user choice
Function GetChoice
{
$yes = New-Object System.Management.Automation.Host.ChoiceDescription "&Yes",""
$no = New-Object System.Management.Automation.Host.ChoiceDescription "&No",""
$choices = [System.Management.Automation.Host. ChoiceDescription[]]($yes,$no)
$caption = "Подтверждение"
$message = "Сохранить ключ в текстовый файл?"
$result = $Host.UI.PromptForChoice($caption,$message,$choices,0)
$result
}
#Convert binary to serial number
Function ConvertToKey($Key)
{
$Keyoffset = 52
$isWin10 = [int]($Key[66]/6) -band 1
$HF7 = 0xF7
$Key[66] = ($Key[66] -band $HF7) -bOr (($isWin10 -band 2) * 4)
$i = 24
[String]$Chars = "BCDFGHJKMPQRTVWXY2346789"
do
{
$Cur = 0
$X = 14
Do
{
$Cur = $Cur * 256
$Cur = $Key[$X + $Keyoffset] + $Cur
$Key[$X + $Keyoffset] = [math]::Floor([double]($Cur/24))
$Cur = $Cur % 24
$X = $X - 1
}while($X -ge 0)
$i = $i- 1
$KeyOutput = $Chars.SubString($Cur,1) + $KeyOutput
$last = $Cur
}while($i -ge 0)
$Keypart1 = $KeyOutput.SubString(1,$last)
$Keypart2 = $KeyOutput.Substring(1,$KeyOutput.length-1)
if($last -eq 0 )
{
$KeyOutput = "N" + $Keypart2
}
else
{
$KeyOutput = $Keypart2.Insert($Keypart2.IndexOf($Keypart1)+$Keypart1.length,"N")
}
$a = $KeyOutput.
ChoiceDescription[]]($yes,$no)
$caption = "Подтверждение"
$message = "Сохранить ключ в текстовый файл?"
$result = $Host.UI.PromptForChoice($caption,$message,$choices,0)
$result
}
#Convert binary to serial number
Function ConvertToKey($Key)
{
$Keyoffset = 52
$isWin10 = [int]($Key[66]/6) -band 1
$HF7 = 0xF7
$Key[66] = ($Key[66] -band $HF7) -bOr (($isWin10 -band 2) * 4)
$i = 24
[String]$Chars = "BCDFGHJKMPQRTVWXY2346789"
do
{
$Cur = 0
$X = 14
Do
{
$Cur = $Cur * 256
$Cur = $Key[$X + $Keyoffset] + $Cur
$Key[$X + $Keyoffset] = [math]::Floor([double]($Cur/24))
$Cur = $Cur % 24
$X = $X - 1
}while($X -ge 0)
$i = $i- 1
$KeyOutput = $Chars.SubString($Cur,1) + $KeyOutput
$last = $Cur
}while($i -ge 0)
$Keypart1 = $KeyOutput.SubString(1,$last)
$Keypart2 = $KeyOutput.Substring(1,$KeyOutput.length-1)
if($last -eq 0 )
{
$KeyOutput = "N" + $Keypart2
}
else
{
$KeyOutput = $Keypart2.Insert($Keypart2.IndexOf($Keypart1)+$Keypart1.length,"N")
}
$a = $KeyOutput.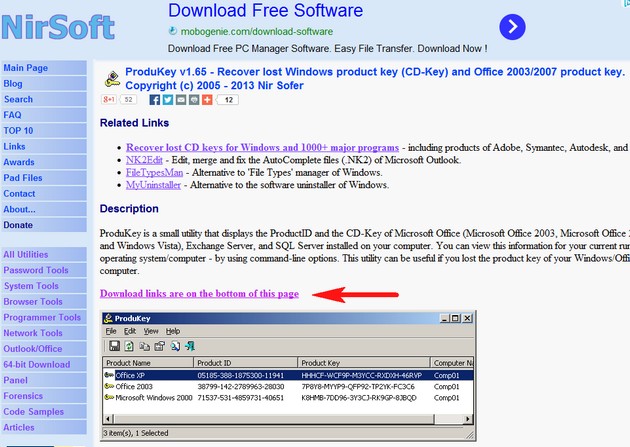 Substring(0,5)
$b = $KeyOutput.substring(5,5)
$c = $KeyOutput.substring(10,5)
$d = $KeyOutput.substring(15,5)
$e = $KeyOutput.substring(20,5)
$keyproduct = $a + "-" + $b + "-"+ $c + "-"+ $d + "-"+ $e
$keyproduct
}
GetWin10Key
Substring(0,5)
$b = $KeyOutput.substring(5,5)
$c = $KeyOutput.substring(10,5)
$d = $KeyOutput.substring(15,5)
$e = $KeyOutput.substring(20,5)
$keyproduct = $a + "-" + $b + "-"+ $c + "-"+ $d + "-"+ $e
$keyproduct
}
GetWin10Key