Кто подключен к моему wifi
Узнать кто подключен к WiFi – порой очень важный шаг на пути к безопасному высокоскоростному соединению. Все мы по жизни немного «халявщики», т.к. часто бесплатно пользуемся вай фай сетями в общественных местах. Но бывают ситуации прямо противоположные — когда кто-то другой пользуется вашим подключением, и вот тут возникают трудности (зависают странички, расходуется траффик, на некоторые сайты невозможно зайти). Допустим, у вас безлимитный Интернет, и вам его не жалко, но «посторонний» пользователь может получить доступ к личным данным либо конфиденциальной информации, а это уже не шутки.В этой статье вы найдете подробное руководство о том, как быстро узнать, кто подключен к вашему Wi-Fi. Подойдет оно владельцам роутеров: TP-Link, D-Link, ASUS, ZyXEL Keenetic.
Кто подключен к моему WiFi и как заблокировать устройство?
Самый распространенный и надежный метод из существующих – при помощи настроек маршрутизатора.В адресной строке браузера вводим IP-адрес роутера (по умолчанию 192.
 168.0.1 или 192.168.1.1), затем логин ⁄ пароль (по стандарту admin ⁄ admin). Если данные не подходят – ищем инструкцию ∕ коробку от роутера, на этикетке все написано.
168.0.1 или 192.168.1.1), затем логин ⁄ пароль (по стандарту admin ⁄ admin). Если данные не подходят – ищем инструкцию ∕ коробку от роутера, на этикетке все написано.При входе в веб-интерфейс сетевого устройства видим все «посторонние» подключения (в основном данные по ним минимальны — это название сети, внутренний IP адрес, MAC-адрес и все). Но и этой информации достаточно для успешной блокировки непрошеных гостей через опцию «Deny» («Запретить») на панели управления роутером, вкладка «Wireless».
Совет: в случае обнаружения посторонних подключений, надежнее немедленно сменить вай фай пароль на более сложный, а также отключить технологию WPS в параметрах безопасности.Кто подключен к моему wifi – программа для Windows
Второй метод борьбы с несанкционированными подключениями – установка на ПК ∕ ноутбук специальных приложений для их обнаружения:- WiFi guard – комфортное популярное приложение для тех, кто не любит делить подключение с другими пользователями. Имеет ряд нужных функций, среди которых возможность программирования проверки соединения.

- Who Is On My Wifi – не менее полезная программа, которая за считанные секунды выявляет «халявщиков» и блокирует им доступ, есть также функция автоматического сканирования.
- Xirrus Wi-Fi Inspector — функциональная программа, цель которой: обнаружение подключенных беспроводных сетей, а также демонстрация необходимой по ним информации (мощность сигнала, тип сети, канал передачи и другое).
Кто подключен к моему wifi на Андроид
Если перед вами возникла проблема, как проверить, кто подключен к WiFi на смартфоне ∕ планшете, советуем также использовать специализированный софт:- WiFi analyzer – удобная утилита с интуитивно понятным интерфейсом и функциями сетевого сканирования – анализирует подключения и выдает информацию о них. Приложение абсолютно бесплатно, не занимает много места.
- WiFi Monitor Pro — еще один отличный сканер, простой в установке и управлении, с гармоничным русскоязычным интерфейсом и мощной функциональностью. Подойдет всем пользователям (даже новичкам).

- Wifi Inspector Android – простое, при этом крайне продуманное ПО, которое мониторит и демонстрирует все подключенные к сети устройства (ваши и «соседские») с указанием IP адреса, имени производителя, mac-address и т.д.
Как узнать, кто подключен к моему WiFi и отключить?
Что ж, раз уж сегодня мы начали говорить о безопасности в интернете, то давайте продолжим этот разговор. В данном случае я бы хотел поговорить о такой наболевшей проблеме, как подключение некоего пользователю к вашему беспроводному роутеру. Могу сказать, что проблема приобрела гигантские масштабы, а в силу того, что многие пользователи даже не подозревают, что некто пользуется их соединением, таких наглецов становится все больше.
Только представьте. Подключились вы к сети, настроили свой роутер, подключили к нему ноутбук и телефон, серфите интернет и радуйтесь жизни.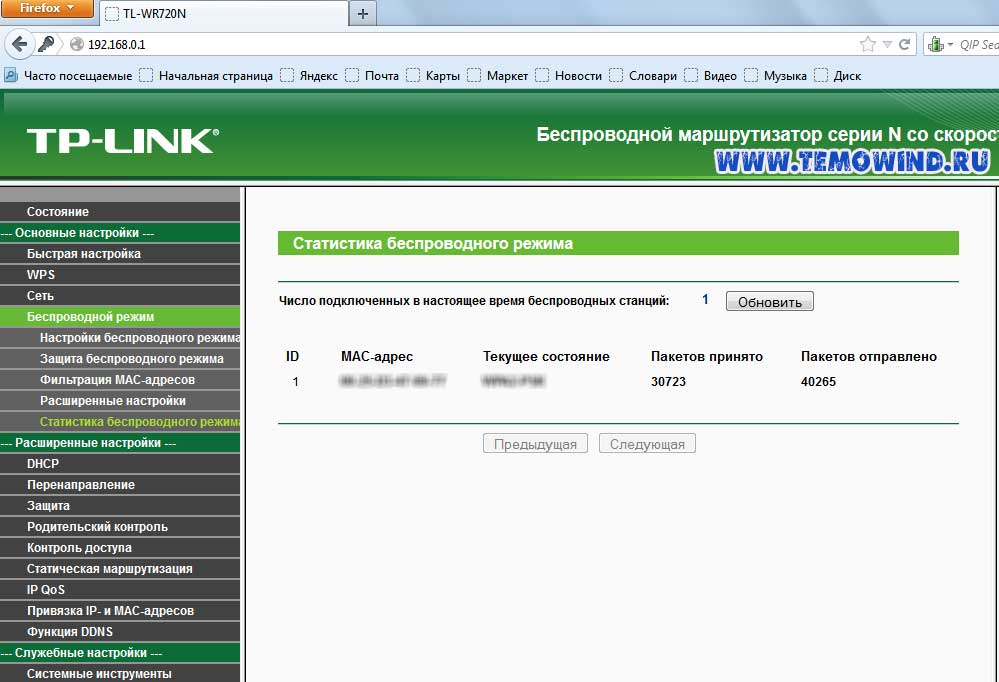 Но вдруг начинаете замечать, что по вечерам скорость соединения явно падает и даже такие популярные сайты как Яндекс или Google загружаются с очень большой задержкой. Конечно, причиной может стать какой-нибудь вирус, который сумел проникнуть к вам на ПК, или, например, неполадки с оборудованием у провайдера, однако нередко причина кроется в соседе, который подобрал пароль к вашему Wi-Fi.
Но вдруг начинаете замечать, что по вечерам скорость соединения явно падает и даже такие популярные сайты как Яндекс или Google загружаются с очень большой задержкой. Конечно, причиной может стать какой-нибудь вирус, который сумел проникнуть к вам на ПК, или, например, неполадки с оборудованием у провайдера, однако нередко причина кроется в соседе, который подобрал пароль к вашему Wi-Fi.
Сегодня я расскажу о том, как посмотреть список подключившихся к вашему роутеру и ограничить доступ к нему.
Ищем подключившихся
Существует два метода для поиска злоумышленников. Один из них вообще не требует установки никакого дополнительного ПО. Начнем с него.
Нам необходимо попасть в конфигуратор роутера. Вообще, об этом я весьма подробно рассказывал в одной из недавних статей, но что бы вы не теряли время, повторюсь. Для начала ищем адрес для входа в панель настроек. Обычно он находится на нижней крышке роутера, там же можно найти логин и пароль для входа:
Адреса могут быть различными в зависимости от модели вашего устройства, например: 192.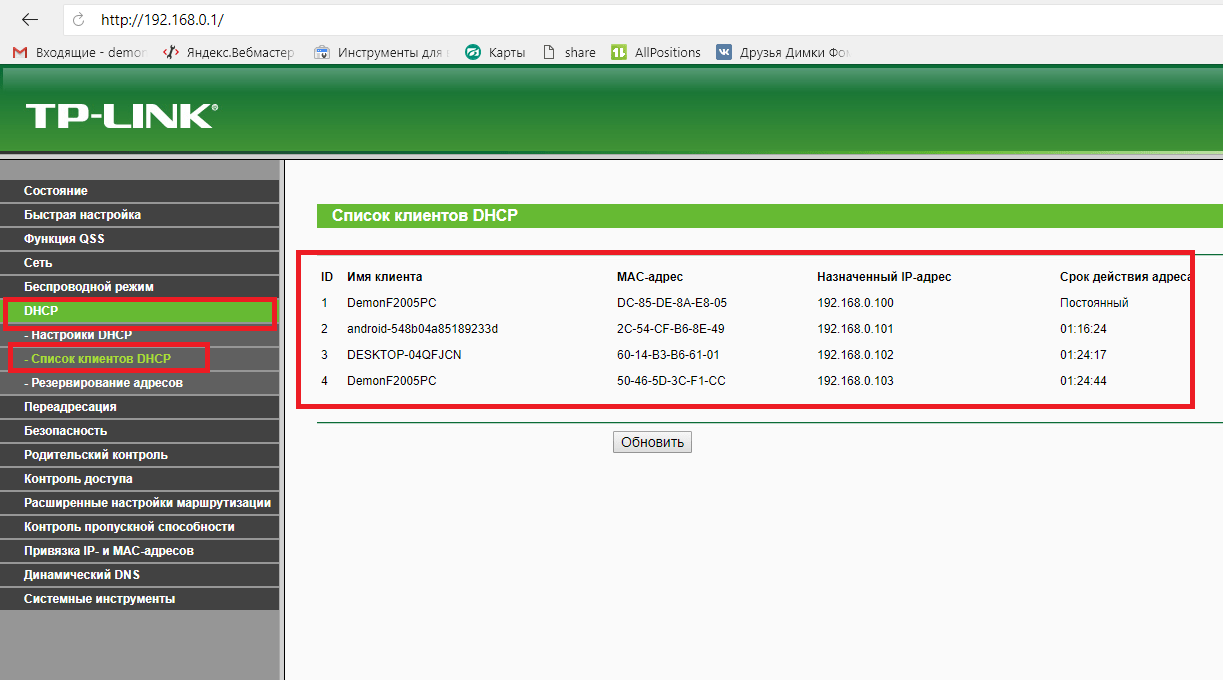 168.0.1 или 192.168.1.1. На самом деле роли это никакой не играет. Добавляем адрес в поисковую строку браузера, нажимаем Enter и перед нами открывается заглавная страничка для входа в конфигуратор. Вводим логин и пароль, оказываемся в панели настроек.
168.0.1 или 192.168.1.1. На самом деле роли это никакой не играет. Добавляем адрес в поисковую строку браузера, нажимаем Enter и перед нами открывается заглавная страничка для входа в конфигуратор. Вводим логин и пароль, оказываемся в панели настроек.
Здесь выбираем раздел Wi-Fi — «Станционный список». Будьте внимательны, у вас список подключенных устройств к роутеру может находится под совсем другим адресом, например, «Беспроводной режим» — «Статистика беспроводного режима». В любом случае, это не важно — вам нужно найти статистику подключений.
В этом разделе мы видим всех подключившихся к роутеру. Вернее, MAC-адреса этих устройств. О том, что это такое и как узнать этот самый адрес, я рассказывал буквально вчера.
На скрине показано лишь одно устройство. Это мой смартфон. Его легко отключить, нажав на кнопку «Разорвать соединение» в конфигураторе роутера. У вас должна быть примерно такая же картина, однако подключенных устройств может быть в разы больше. Вы ищите, какие именно из них ваши, сравнивая MAC-адреса, и отключаете их.
Wireless Network Watcher
Речь пойдет о программе Wireless Network Watcher. Она распространяется совершенно бесплатно, занимает немного места, а потому станет надежным помощником.
Скачиваете программу (рекомендую загружать ее только с официального сайта), устанавливаете и запускаете. Запускать ее нужно только с того компьютера, к которому подключен роутер, иначе смысла в нет. После небольшого сканирования вы увидите список устройств, которые подключены к роутеру, причем вы также можете узнать их MAC-адрес и фирму-производителя.
В отличии от предыдущего случая, когда мы находили злоумышленников через конфигуратор, здесь отключить их не получится — на экран выводится только информация.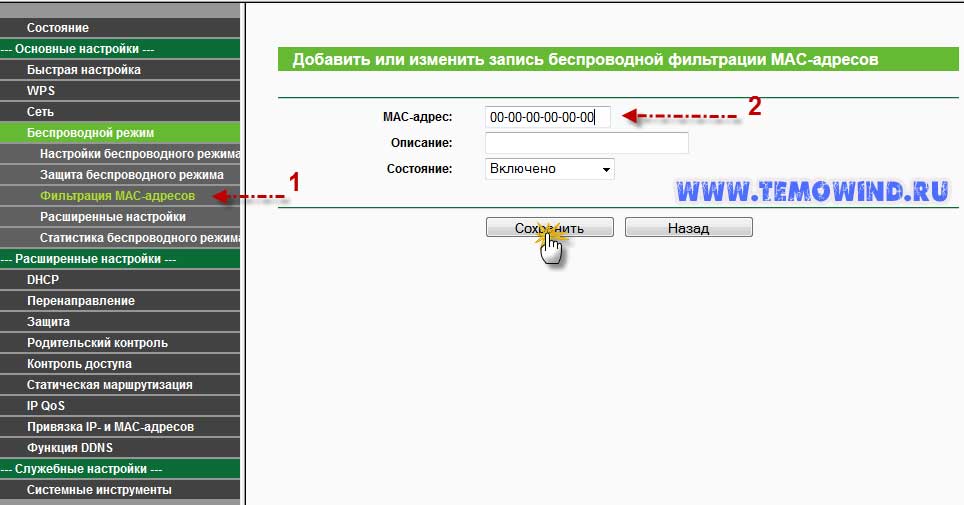
Фильтруем MAC-адреса
Итак, вы теперь знаете MAC-адреса всех своих устройств. Давайте-ка добавим их в список исключений. Благодаря этому к вашему роутеру никто не сможет подключиться, даже зная пароль от Wi-Fi. Это очень действенный способ защиты, которым вы должны воспользоваться.
Заходим в интерфейс роутера, выбираем раздел Wi-Fi — MAC-фильтр и разрешаем доступ.
Затем открываем вкладку MAC-адреса и по одному добавляем адреса своих устройств.
После того, как все устройства будут добавлены, обязательно сохраняем настройки и перезагружаем роутер прямо из интерфейса.
Проверьте, подключаются ли к роутеру ваши гаджеты. Также попробуйте подключиться с неизвестного устройства, что бы быть уверенным в защите. Если интернет для неизвестного устройства не работает, значит, вы все сделали правильно.
Что делать в тех случаях, если MAC-адрес у гаджета меняется? У меня была такая проблема на смартфоне.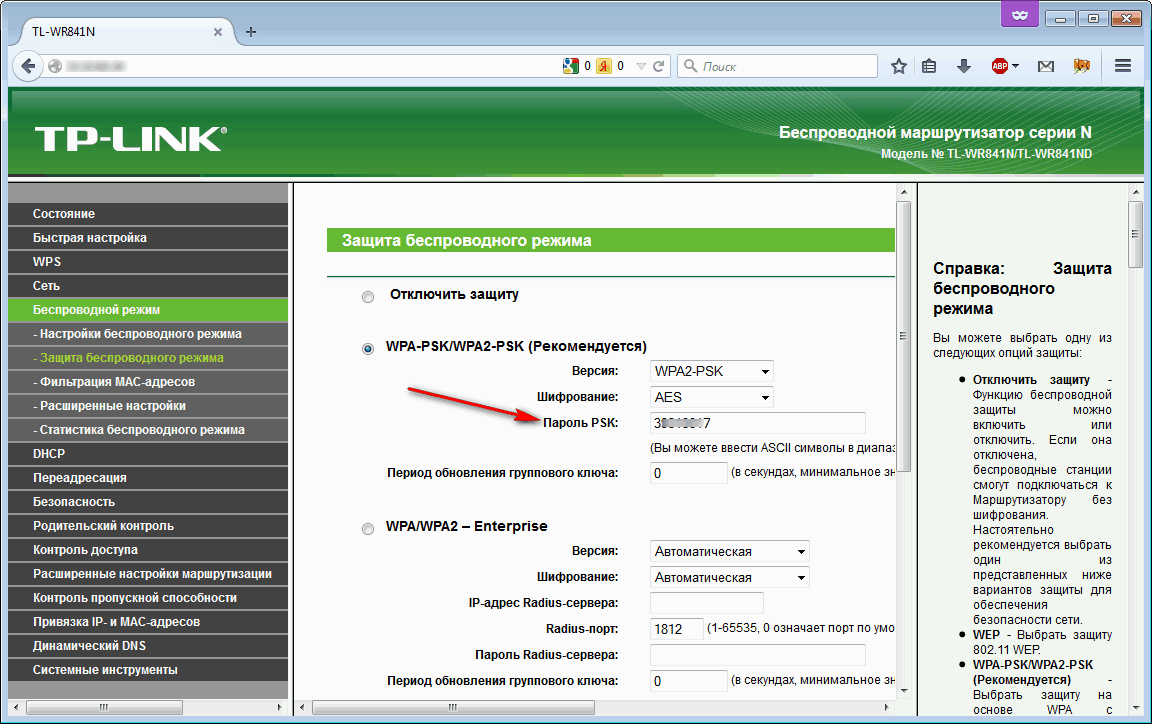 Мне пришлось лезть в его настройки и редактировать запись, что бы MAC-адрес стал статическим. Вам нужно сделать тоже самое.
Мне пришлось лезть в его настройки и редактировать запись, что бы MAC-адрес стал статическим. Вам нужно сделать тоже самое.
Как проверить кто подключен к моему WiFi: 3 способа
Возникли сомнения, что кто-то получил доступ к вашей домашней сети и пользуется интернетом? Есть способы проверить, кто подключен к WiFi, с какого электронного адреса и имени устройства.
Подключение к чьим-то сетям WiFi для бесплатного использования Интернета не является новинкой. Лучший способ обезопасить себя – использовать WPA2 и сложный пароль. Но если нужно узнать, подключается ли кто-то к вашему WiFi, то это не сложно проверить.
Существует много программ, позволяющее контролировать устройства, подключенные к сети. Кроме компьютерных программ, есть мобильные приложения, которые позволяют с помощью смартфона постоянно следить за подключениями к WiFi. Также проверить, кто подключен к сети можно без использования сторонних приложений. Это можно сделать в настройках роутера, где также находим вкладку со списком подключенных клиентов.
Проверка подключений с помощью Wireless Network Watcher
Если установлена ОС Windows, то можно проверить подключения утилитой Wireless Network Watcher. Инструмент после запуска сканирует оборудование, подключение к WiFi, а затем выводит обнаруженное в виде списка.
Сделайте запрос в интернете «Download Wireless Network Watcher» и перейдите на официальный сайт утилиты.
После загрузки извлеките программу из ZIP архива. Она не требует установки, ее можно запускать после распаковки.
Программа начнет сканирование сети, к которой подключены, в результате выдаст список устройств. В колонке Device information доступны дополнительные сведения – будет указан роутер и компьютер (или мобильный), с которого подключены.
Обратите внимания на колонки Device name и Network adapter company. В первом находим имена оборудования, во втором — информацию об изготовителе сетевой карты. Для мобильных отображается бренд, который произвел смартфон или планшет, поэтому на основе этих данных можно отследить свои устройства, а также отделить их от неизвестных.
Для мобильных отображается бренд, который произвел смартфон или планшет, поэтому на основе этих данных можно отследить свои устройства, а также отделить их от неизвестных.
Приложение на Андроид
С помощью приложения для Андроид можно постоянно сканировать подключенное оборудование к WiFi.
В Google Play Маркете доступно много приложений для сканирования WiFi. Многие из них агрессивно засыпают систему навязчивыми объявлениями, которые появляются даже за пределами приложений. Самое простое из них, которое позволяет проверить подключения и не загромождает экран рекламой, «Who’s on my Wi-Fi – Network Scanner», разработанное Magdalm.
Программа имеет простой и интуитивный интерфейс. Подключитесь к WiFi и запустите программу. Сразу автоматически начнется сканирование сети, а затем будет выведен список в виде иконок. На каждой плитке указывается имя устройства, IP-адрес и прочая информации. Возле каждого отображается значок, указывающий на его тип.
Есть возможность изменить значок. Если идентифицируем стороннее подключение, того кто сумел подключиться с неизвестного устройства, то его можем пометить красным значком.
Если идентифицируем стороннее подключение, того кто сумел подключиться с неизвестного устройства, то его можем пометить красным значком.
Список подключений в настройках WiFi роутера
В настройках роутера доступна встроенная функция, которая позволяет проверить, сколько устройств подключено к сети. У каждого маршрутизатора свое программное обеспечение, поэтому расположение опции и состав информации отличается.
Для входа в настройки роутера наберите адресной строке любого браузера его IP-адрес. Отобразится окно авторизации, где нужно ввести логин и пароль, которые можно найти в инструкции.
В настройках нужно найти перечень подключенных устройств. Если используете маршрутизатор TP-Link перейдите по пути: DHCP – Список клиентов DHCP.
В некоторых маршрутизаторах список выводится, в виде чистого текста без таблиц.
Инженер-программист с 20-летним стажем.
Как узнать, кто подключён к моему Wi-Fi
Приобретая Wi-Fi роутер, подписывая договор с поставщиком услуг и выбирая оптимальное место для размещения оборудования, пользователь стремится создать максимально комфортные условия для себя и своей семьи. Но вовсе не для наглых соседей.
Но вовсе не для наглых соседей.
Подключение к чужому беспроводному Интернету в наше время не редкость. Причём в основном в этом виноваты сами владельцы легкодоступных сетей, подключиться к которым даже без особых навыков не составит труда.
Хотя говорят, что нужно делиться, не всегда это правильно. Несанкционированные подключения к Wi-Fi влекут за собой дополнительную нагрузку, увеличивают суммарный объём трафика, а также снижают скорость доступа к Интернету. Плюс это потенциальная угроза безопасности.
Потому нужно следить за тем, чтобы никто не подключался к вашей беспроводной сети, а также предпринимать ряд эффективных и необходимых мер по защите.
Характерные признаки
Даже когда очевидных подозрений нет, всё равно проверить чистоту своей сети, которую могут занимать соседи и другие посторонние люди.
Чаще всего на это обращают внимание, когда скорость работы Интернета существенно падает. Да, проблема может быть со стороны самого провайдера, что также следует исключить, либо подтвердить.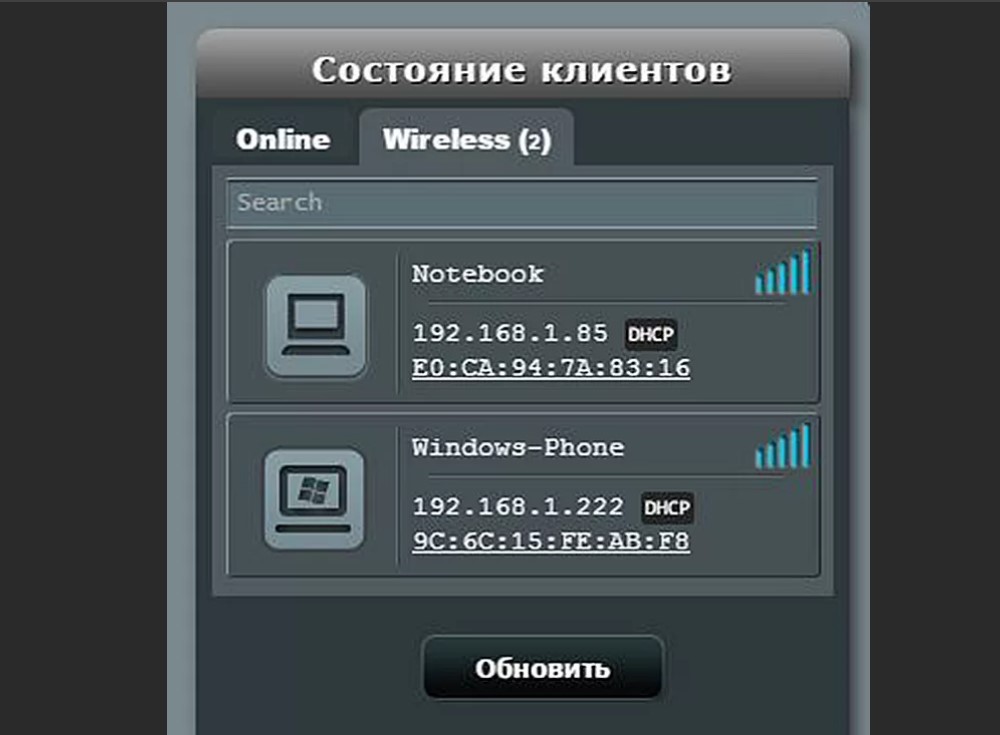
Схематическое представление роли роутера в домашней сети
Нельзя исключать, что причиной снижения быстродействия оказались посторонние гости, решившие воспользоваться вашей беспроводной сетью, подключившись к Wi-Fi.
Существует несколько характерных признаков, указывающих на подобное. А именно:
- Файлы медленно загружаются. Если сравнивать с работой Интернета до нехарактерных изменений, на загрузку данных начало уходить намного больше времени.
- Прогружаются онлайн-видео. Попытка включить видео в высоком разрешении заканчивается тем, что фильм постоянно тормозит, догружается, и только потом запускается проигрывание.
- Повышается пинг и увеличиваются задержки. Это уже касается онлайн-игр.
Если кто-то решил подключиться к вашей сети, что-нибудь загрузить с торрента или просто смотреть разные видео, это обязательно скажется на работоспособности Интернета. Всё же есть определённая скорость, которая равномерно распределяется между подключаемыми устройствами. Чем таких устройств больше и чем выше нагрузка на сеть, тем медленнее в итоге будет работать Интернет.
Чем таких устройств больше и чем выше нагрузка на сеть, тем медленнее в итоге будет работать Интернет.
Дополнительно рекомендуется сделать тест скорости работы Интернета, а также обратиться к провайдеру. Если с поставкой услуг проблем нет, тогда высока вероятность, что вашей плохо защищённой сетью кто-то решил воспользоваться.
Проверка несанкционированных подключений
Теперь непосредственно к вопросу о том, как можно узнать, кто подключён к моему Wi-Fi, и вычислить этих хитрых людей. Поскольку подключение выполняется в радиусе действия беспроводной сети, определить список подозреваемых не так сложно.
Есть несколько вариантов проверить того, кто подключён сейчас к моему Wi-Fi.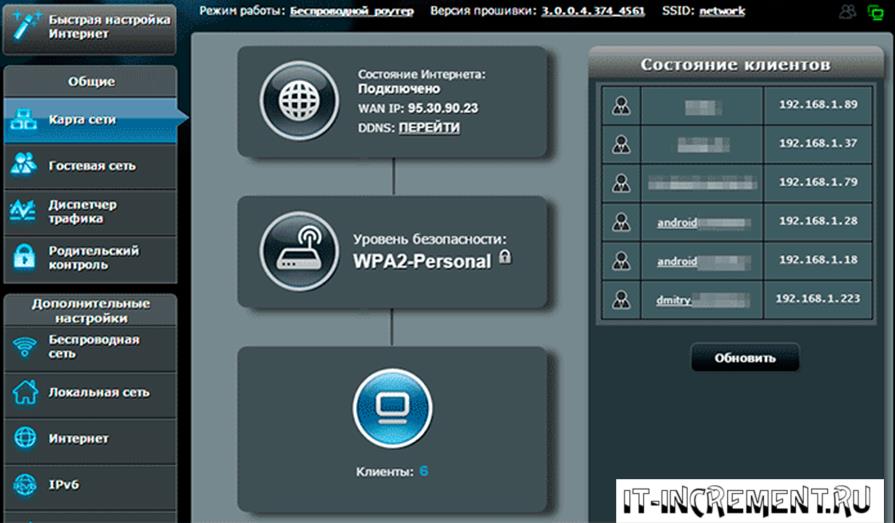 Сделать это можно через:
Сделать это можно через:
- настройки;
- утилиты;
- мобильное приложение.
Следует рассказать отдельно о каждом способе. Это даст понять, кто использует несанкционированно мой Wi-Fi, и принять решения об ограничении полученного ранее доступа.
Настройки
Можно фактически в режиме онлайн узнать, кто же сейчас сидит на моём Wi-Fi, и обрубить ему эту халяву. Самостоятельная проверка возможна через настройки самого оборудования, то есть маршрутизатора (роутера).
Но тут многое зависит от того, какой именно роутер используется. У каждого производителя свои особенности. Стоит взглянуть на 3 наиболее популярные фирмы.
D-Link
Если вы не знаете, как посмотреть того, кто подключён в настоящее время к вашему Wi-Fi роутеру, и при этом у вас в распоряжении маршрутизатор этой фирмы, достаточно выполнить следующую инструкцию:
- открыть любой браузер и прописать в адресной строке 192.168.0.1;
- ввести логин и пароль;
- перейти в расширенные настройки;
- найти раздел «Статус»;
- кликнуть по меню «DHCP».

Именно здесь открывается список. Можно посмотреть, кто же сейчас подключён и сумел получить доступ к Wi-Fi роутеру. Тут будут отображаться МАС-адреса.
TP-Link
Через этот роутер также не сложно узнать, кто так нагло ворует ваш Wi-Fi.
Тут инструкция следующая:
- открыть любой браузер;
- в адресной строке прописать адрес 192.168.0.1;
- прописать пароль и логин;
- в боковом меню перейти в раздел «Беспроводной режим»;
- затем кликнуть на меню «Статистика» (беспроводного режима).
Вот и попались те, кто к вам решил подключиться без разрешения.
Asus
Перечень подключённых пользователей проще всего узнать на маршрутизаторах именно этой фирмы.
Для этого потребуется сделать следующее:
- открыть браузер;
- прописать адрес сайта router.asus.com;
- открыть панель управления;
- указать пароль и логин;
- выбрать меню «Быстрая настройка»;
- открыть пункт «Карта сети».
В перечне «Состояние клиентов» и будет отображаться перечень подключённых устройств.
Утилиты
Также на помощь может прийти специальная программа, через которую не сложно узнать, кто подключён в настоящее время к моему Wi-Fi.
Подобные утилиты отображают количество подключений. У некоторых программ функции более расширенные, что позволяет получить дополнительные возможности.
Стоит выделить несколько наиболее популярных и эффективных программных решений.
Wireless Network Watcher
Довольно интересная программа, позволяющая узнать, кто сидит на моём Wi-Fi безо всякого на то разрешения. Причём эта утилита ещё проще в обращении, нежели стандартные настройки маршрутизатора. Софт предлагает простой и понятный интерфейс, занимает на компьютере не более нескольких мегабайт.
Последовательность работы с этой программой выглядит следующим образом:
- Сначала загрузите утилиту с проверенного источника. Лучше всего это делать через официальный сайт разработчика. Программа обычно представлена в виде архива на сайте, который нужно загрузить и распаковать.

- Разархивируйте программу в любое удобное для вас место. Внутри распакованной папки будет находиться 3 файла. Ищите тот, который идёт с расширением exe.
- Запускайте программу и ждите появления главного окна.
- Уже здесь видно, какое количество устройств подключено к беспроводной сети.
Очень просто, удобно и быстро. Поэтому стоит взять эту утилиту себе на вооружение.
SoftPerfect Wi-Fi Guard
Также проверка может быть выполнена с помощью этого программного обеспечения. Легкий и простой в понимании сканер. Здесь реализован доброжелательный интерфейс с возможностью получить достаточно подробную информацию о подключённых пользователях.
Для работы с этим сканером подключений нужно:
- загрузить программу с безопасного и проверенного источника;
- распаковать архив;
- открыть папку;
- найти файл с расширением exe;
- запустить утилиту.
Как и в предыдущем случае, при запуске утилиты появляется окно со списком активных МАС-адресов. Чтобы получить развёрнутую информацию о несанкционированном пользователе, нужно кликнуть дважды левой кнопкой мышки по одному из подключений.
Чтобы получить развёрнутую информацию о несанкционированном пользователе, нужно кликнуть дважды левой кнопкой мышки по одному из подключений.
Мобильные приложения
Не стоит забывать о возможностях мобильных приложений, которые также обладают подобными функциональными возможностями.
Если говорить об универсальной программе, которая доступна для платформ iOS и Android, то тут наиболее ярким представителем сегмента сканеров можно назвать приложение под название Fing.
Для получения информации о несанкционированных подключениях достаточно установить себе это приложение в одном из маркетов, подключить сам смартфон или планшет к своей беспроводной сети, и открыть в приложении вкладку с подключёнными клиентами.
Что самое интересное, это приложение даёт возможность не только узнать внутренний сетевой адрес стороннего пользователя, но и считать имя подключённого устройства. Это во многом позволяет понять, с какого именно девайса подключились к вашей сети, с телефона, либо же с компьютера, ноутбука.
Плюс в верхней части списка отображено текущее и максимальное количество пользователей. В первом случае это число текущих подключений, а во втором предел, на который способен ваш роутер.
Поиск незваных гостей
Приведённые выше инструкции дают понять, как можно определить перечень подключённых устройств. Но при этом не всегда удаётся корректно отобразить названия подключений. То есть не совсем понятно, что из этих устройств ваш телефон или компьютер, а что относится к нежелательным гостям.
В этом случае стоит обратиться за помощью к МАС-адресам. Фактически это физические адреса различных устройств.
В случае с компьютерами определить собственный МАС не сложно. Для этого нужно:
- правой кнопкой кликнуть на значок «Интернет-подключения» в нижней правой части рабочего стола;
- открыть «Параметры сети»;
- перейти в раздел «Состояние»;
- затем нажать на пункт «Изменить свойства подключения».
Перелистывая вниз, вы увидите пункт МАС-адрес. Это и есть физический адрес вашего компьютера.
Это и есть физический адрес вашего компьютера.
Для мобильных устройств, особенно под управлением операционной системы Android, всё ещё проще. Нужно выбрать свою сеть в списке подключений по Wi-Fi, открыть меню с настройками и перейти в раздел «Дополнительно».
В зависимости от мобильного гаджета и версии операционной системы, процедура может незначительно отличаться. Но МАС-адрес всегда находится именно в разделе с настройками беспроводного подключения.
СОВЕТ. Если не хотите определять, кто есть кто, просто поочерёдно подключите разные устройства.
Это даст понять, где ваши девайсы, а где оказались непрошенные гости.
Отключение халявщиков
Если вы точно знаете, что к вашей беспроводной сети подключились какие-то посторонние, их можно и нужно отключить.
В зависимости от производителя роутера, процедура может немного отличаться названиями пунктов меню. Но принцип у всех одинаковый.
- Согласно приведённым выше инструкциям, откройте списки активных подключений в меню настройки роутера.

- В случае с D-Link достаточно выбрать непрошенного клиента, поставив напротив его данных галочку, после чего кликнуть на кнопку «Разъединить».
- Если это TP-Link, то тут можно создать список для запрета подключений. Либо же сформировать список только разрешённых устройств. Это удобная функция, позволяющая ограничить какие-либо подключения, кроме ваших.
Но блокировка не мешает воспользоваться другим девайсом, и снова подключиться.
Поскольку гостям удалось установить соединение с ваших беспроводным Интернетом, они наверняка знают пароль от Wi-Fi. А это плохо.
Защита подключения
Защититься от нежелательных подключений можно и даже нужно. Тут применяются различные способы и методики.
Но для начала усвойте несколько основных правил:
- Установите надёжный и действительно безопасный пароль. Проявите фантазию и придумайте такой ключ, который точно никто не угадает.
- Обязательно используйте наиболее актуальный стандарт защиты. В настоящее время это WPA2 AES.
 Он намного лучше, нежели уже устаревшие WPA и WEP.
Он намного лучше, нежели уже устаревшие WPA и WEP. - Старайтесь минимизировать использование функции WPS, либо вообще по возможности её отключите.
Плюс есть ещё несколько отдельных рекомендаций, которые стоит посмотреть.
Изменение пароля
Именно со смены пароля своей беспроводной сети и нужно начинать. Некоторые юзеры оставляют стандартные коды, либо же используют очевидные комбинации цифр в виде даты рождения, к примеру.
Потому обязательно измените текущий пароль. Поскольку другие пользователи подключились к вашей сети, им наверняка удалось разгадать код. Его следует заменить.
Для этого открываются настройки роутера, и в разделе безопасности вносятся соответствующие изменения.
Более того, настоятельно рекомендуется также поменять и коды доступа к самому роутеру.
Гостевая сеть
Ещё можно включить гостевой режим. Это специальная функция для создания отдельной сети. Она не имеет прямой связью с основной сетью, что гарантирует безопасность и минимизирует любые угрозы даже со стороны серьёзных хакеров.
Это специальная функция для создания отдельной сети. Она не имеет прямой связью с основной сетью, что гарантирует безопасность и минимизирует любые угрозы даже со стороны серьёзных хакеров.
Проблема лишь в том, что такая функция доступна только в роутерах среднего и премиального ценового диапазона. Но проверить стоит. Для этого нужно открыть главное меню маршрутизатора, и поискать там пункт под названием Гостевая сеть.
Если такой режим есть, тогда потребуется прописать придуманный пароль и логин, а также указать время доступа.
QR код
Вариант скорее для общественных мест. Хотя и дома таким способом защиты можно воспользоваться.
Суть заключается в том, что доступ к сети открывается только при сканировании специального графического кода. А для его создания придётся посетить один из специальных сайтов. Нужно зайти на этот ресурс, ввести данные своей сети, пароль и получить в ответ готовый QR.
Его можно просто распечатать на принтере. Если навести камеру на этот код, он просканируется, и доступ к сети будет открыт. Без этого кода подключиться крайне сложно. И для обычных халявщиков это непреодолимый барьер.
Без этого кода подключиться крайне сложно. И для обычных халявщиков это непреодолимый барьер.
Также рекомендуется через настройки фильтрации МАС-адресов составить белый список девайсов, для которых разрешено подключение к вашей сети. Это автоматически запретит любые попытки доступа со стороны пользователей, не вошедших в этот список. Плюс в том, что перечень разрешённых устройств всегда можно подкорректировать, кого-то добавить или удалить.
Не стоит пренебрежительно относиться к вопросу безопасности даже обычного домашнего беспроводного Интернета.
Подписывайтесь, комментируйте, оставляйте отзывы и задавайте актуальные вопросы!
Как узнать, кто подключен к Wi-Fi
Как определить, кто подключился к моему Wi-Fi
Признаки несанкционированных подключений
Первый признак того, что к сети подключился какой-то «гость», — это падение скорости.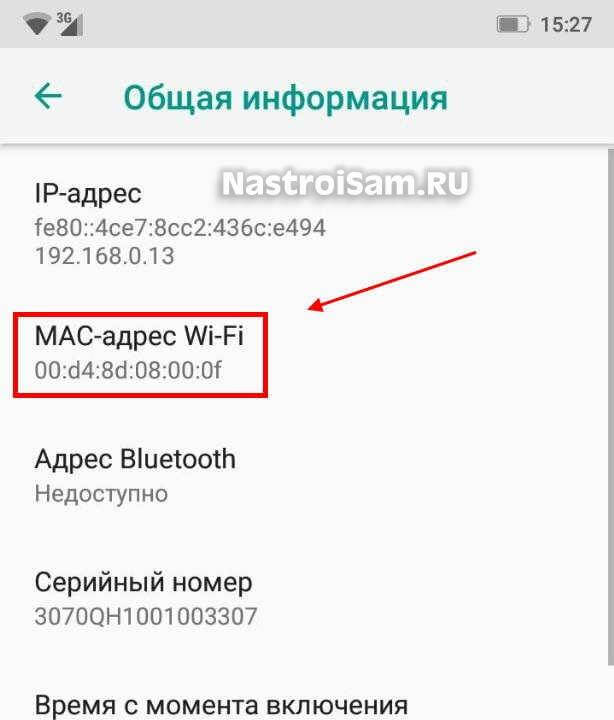 Выражается это самыми разными способами, но чаще всего:
Выражается это самыми разными способами, но чаще всего:
Вышеуказанные ситуации самые типичные. По ним проще всего понять, что кто-то подключен к нашему wifi. И к провайдерам нередко обращаются именно с подобными жалобами. А на месте — в 75% случаев — мастер узнает, что к сети подключилась пара-тройка соседей. И дабы избежать дальнейших неприятностей рассмотрим, что следует делать в ситуации, когда появилось подозрение о «паразитах» в сети.
Как узнать, кто подключен к моему wifi
Точно узнать, кто сейчас подключен к wifi роутеру, довольно просто. Для этого существует несколько вариантов действий. Узнать, кто подключился к сети, поможет программа, разработанная специально для таких целей. Точно также можно узнать, кто подключился к wi-fi с помощью панели управления роутером.
Оба способа хороши и верны. Программа, например, позволяет узнать, что кто-то присоединился к сети только что. А веб-интерфейс маршрутизатора не только «видит» подключенный девайс, но еще и способен заблокировать посторонним доступ навсегда.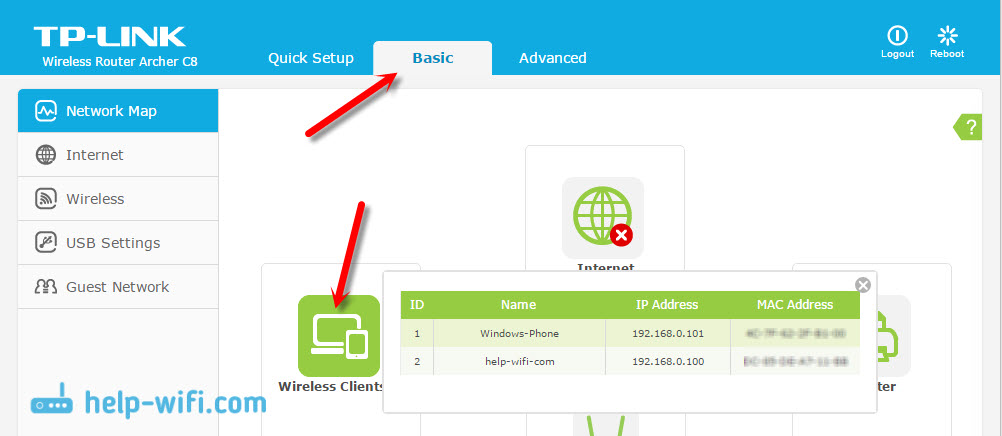
Обзор подключенных устройств в настройках роутера
Итак, первый способ узнать, что кто-то подключен к wi-fi роутеру, заключается в просмотре панели управления самого роутера. Для этого потребуется сделать лишь несколько кликов и знать некоторые элементарные вещи:
- потребуется выяснить адрес для входа в панель управления;
- надо быть подключенным к беспроводной сети;
- знать логин и пароль для доступа к роутеру, отвечающему за раздачу интернета.
Получить эти данные просто. Достаточно узнать модель и посмотреть на сайте производителя необходимую информацию. А также взглянуть на заднюю крышку роутера, где обычно расположена наклейка со всей технической информацией. Для того, чтобы узнать, кто несанкционированно подключен к wifi роутеру в данный момент времени, следует сделать следующие шаги:
- Запустить браузер, в адресной строке ввести указанные в документации цифры. Многие фирмы используют 192.168.1.1 как адрес роутера по умолчанию, но ее возможно изменить самостоятельно.

- Вписать соответствующие данные в поля «Логин» и «Пароль». Окно откроется после загрузки страницы.
- Теперь есть доступ в панель управления. В зависимости от производителя она отличается, однако общие черты присутствуют. Например, расположение интересующего пользователя раздела – Wireless statistic.
- Открыть вкладку Basic settings — «Базовые настройки». Перейти в Wireless — «Беспроводную сеть». В появившемся списке выбрать Wireless Statistic — «Статистика беспроводного подключения».
- На загруженной вкладке посмотреть список подключенных устройств к сети в данный момент. А также проанализировать, что это за устройства, опираясь на имеющуюся информацию:
Достаточно посмотреть МАС-адрес девайса, чтобы сопоставить его с ответом от интерфейса маршрутизатора. И если они совпадают, значит, устройство находится в сети на законных основаниях. Это лишь первый способ просмотреть устройства. Есть и другие варианты узнать, кто «сидит» на нашем роутере.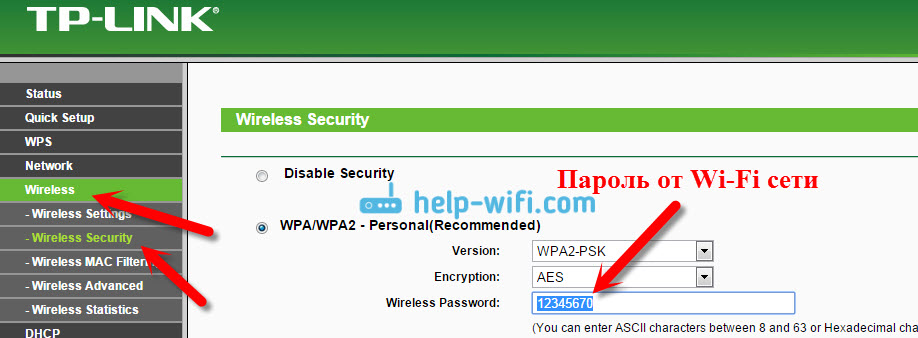
Программы для просмотра списка подключенных к Wi-Fi устройств
Soft Perfect Wi-Fi Guard
Wireless Network Watcher
Отключение посторонних устройств от «вай-фай»
После того, как удалось узнать, кто подключен к моему WiFi, следует идти дальше. Теперь предстоит принять меры, не навредив остальным пользователям, подключенным к сети. Или иметь возможность свободно к ней подсоединяться. В теории все выглядит просто: достаточно отключить устройство. Но на практике этого недостаточно. Ведь банальное отсоединение позволит стороннему «клиенту» снова подключиться к сети почти сразу же. А значит, потребуется более радикальное решение.
При разборе вопроса, как определить, кто подключается к нашей сети, уже рассматривалась панель управления роутером. Но она служит не только для того, чтобы посмотреть активные подключения на компьютере. Также с помощью веб-интерфейса (это, по сути, одно и то же) возможно произвести изменения в настройках роутера. Это позволит узнать и посмотреть, кто подключен к сети, а также заблокировать для «левых» пользователей дальнейший доступ. Необходимо сделать следующие шаги:
Это позволит узнать и посмотреть, кто подключен к сети, а также заблокировать для «левых» пользователей дальнейший доступ. Необходимо сделать следующие шаги:
- Войти в панель управления роутером (см.выше). С помощью этой возможности ранее проверялись подключения.
- В разделе Wireless найти пункт Mac Filtering. Через него проделываются необходимые операции. Есть также возможность настроить Firewall на роутере. Но это немного сложнее, чем настройка правил доступа через фильтрацию адресов:
- Выбрать используемое правило. Разница заключается в том, что в первом случае блокируется доступ для всех устройств, кроме указанных в списке. Во втором случае блокироваться будут «списочные» устройства. Какое решение применить, зависит от пользователя.
- Определившись с выбором, нажать Add new — «Добавить новое», чтобы появилось следующее окно:
- Теперь требуется настроить фильтрацию. Смотрим на устройства, подключенные к роутеру в данный момент.
 Здесь пользователь заинтересуется МАС-адресом «паразита». По нему и будет производиться дальнейшая блокировка. Прописать его в соответствующее поле. В качестве описания указывается все, что угодно. В разделе Privilege выставить deny. То есть, запретить доступ. А Status касается использования самого правила. Если статус переставлен в состояние Enable, правило работает. И наоборот.
Здесь пользователь заинтересуется МАС-адресом «паразита». По нему и будет производиться дальнейшая блокировка. Прописать его в соответствующее поле. В качестве описания указывается все, что угодно. В разделе Privilege выставить deny. То есть, запретить доступ. А Status касается использования самого правила. Если статус переставлен в состояние Enable, правило работает. И наоборот.
После такой настройки нежелательного абонента удается мгновенно отключить от wi-fi. Конечно, этот способ весьма сложный и проще поменять пароль. Но это не знвчит, что «халявщик» не способен узнать новый и подключиться снова.
В целом способ с запретом доступа несовершенен. Если просто поменять МАС-адрес, есть вероятность снова оказаться подключенным в чужую сеть. А значит, следует идти дальше. И следующим логичным действием является смена пароля беспроводной сети. И это подводит к следующему вопросу.
Как защитить свою «вай-фай»-сеть от взлома
На самом деле защититься довольно легко.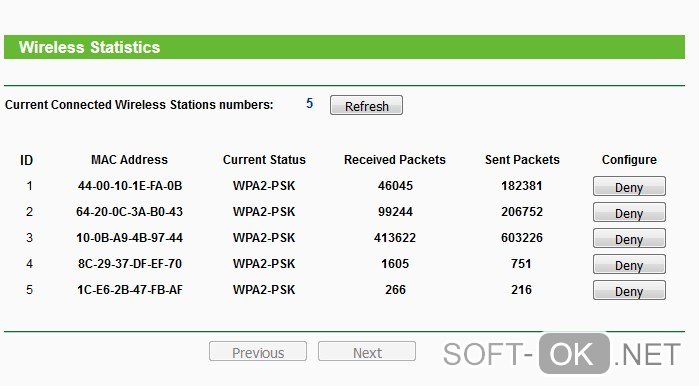 Достаточно иметь надежный пароль, а в идеале еще и менять его с некоторой периодичностью, что обеспечит высокую безопасность. Смена пароля помогает в том случае, если кому-то удалось узнать старый пароль и подключиться, используя код. После смены пароля любой подсоединенный пользователь потеряет связь, пока не введет новый пароль. В каком-то смысле это решение является более быстрым способом защиты своего «вайфая», чем блокировка по МАС-адресу.
Достаточно иметь надежный пароль, а в идеале еще и менять его с некоторой периодичностью, что обеспечит высокую безопасность. Смена пароля помогает в том случае, если кому-то удалось узнать старый пароль и подключиться, используя код. После смены пароля любой подсоединенный пользователь потеряет связь, пока не введет новый пароль. В каком-то смысле это решение является более быстрым способом защиты своего «вайфая», чем блокировка по МАС-адресу.
Рекомендуется менять пароль раз в полгода. Такая периодичность не позволяет слишком активно пользоваться бесплатным интернетом тем, кто смог каким-то образом узнать нужные данные.
Как подшутить над любителями «халявы»
После того, как получилось посмотреть, кто подключен к моему wifi, можно прибегнуть и к нестандартному решению. Пользователя реально наказать забавным, но необычным способом. И от предыдущих он отличается тем, что не запретит доступ к сети, но сделает его невыносимо мучительным.
youtube.com/embed/WE2Jxgkihsk?feature=oembed»/>
Источник: http://vpautine.ru/wifi/kak-uznat-kto-podklyuchen-k-moemu
Смотрим кто подключен к моему wifi
Быстро определяем кто подключен к WiFi роутеру (двумя разными способами), настраиваем правила ограниченного и безопасного доступа к беспроводной сети, а так же разбираемся в программах облегчающих осуществление вышеописанных действий.
Признаки несанкционированных подключений
Как узнать сколько устройств подключено к моему wifi?
Узнаем кто подключен к wi-fi в настройках роутера
Как узнать, кто подключен к моему wifi? Простейший способ сделать это — в панели управления Вашим роутером.
Для входа в нее наберите в адресной строке веб-браузера ip-адрес Вашего маршрутизатора в локальной сети (если его никто не менял, он будет соответствовать указанному в инструкции и на корпусе маршрутизатора; обычно это — 192.168.1.1) и введите в окне запроса учетные данные (по умолчанию во многих роутерах — admin/admin).
Дальнейшие действия зависят от производителя Вашего роутера, но принципиальных различий нет, поэтому рассмотрим действия на примере оболочки роутеров Asus.
В панели управления Вашим роутером — увидите число всех устройств, подключенных к роутеру, в разделе «Клиенты». Клик мыши на нем открывает подробный список устройств. Например, на скриншоте ниже мы видим два подключенных устройства: ноутбук и телефон.
За детальной информацией можно обратиться в меню «Системный журнал-Беспроводная связь», в нем не отображаются сетевые имена устройств, а только MAC-адреса их сетевых интерфейсов. Так как они (MAC-адреса) указывались и в списке клиентов (который мы посмотрели ранее), разобраться, кто есть кто, будет нетрудно. В нашем примере мы видим, что телефон подключен к сети уже давно, в то время как ноутбук подключен буквально только что.
А далее с опоставить список устройств с теми, что есть в наличии в Вашей квартире и выявить «незванных гостей» — не составит проблем.
Смотрим кто подключен к вай фай при помощи специальных программ
Если по какой-то причине у Вас отсутствует доступ к маршрутизатору, можно обойтись сторонними программами. Простейший вариант — это программа Wireless Network Watcher, выложенная разработчиком в свободный доступ. После нажатия кнопки F5 (или выбора соответствующего пункта в меню) программа просканирует весь диапазон адресов в локальной сети и выдаст список обнаруженных устройств.
Как посмотреть кто подключен к wifi роутеру
Точнее говоря, этот вопрос нужно было сформулировать не «как посмотреть, кто подключен к моему wifi», а «как посмотреть, какие из устройств не мои». С телефонами и планшетами все просто: временно отключите на них радиомодуль беспроводной связи, и они пропадут из списка подключенных устройств. Узнать сетевые имя и MAC-адрес компьютера можно, нажав на клавиатуре клавиши Win+R и в появившемся окне набрав команду cmd для вызова командной консоли, в которой нужно ввести следующее: ipconfig /all
В нашем примере устройство Notebook, найденное ранее, оказалось нашим же ноутбуком. Проще говоря, все найденные в примере ранее устройства принадлежат нам, и нет посторонних подключений.
Проще говоря, все найденные в примере ранее устройства принадлежат нам, и нет посторонних подключений.
Как отключить неизвестных пользователей от своего вай фая
Через панель управления роутером можно запретить беспроводную передачу данных для любого из устройств в сети. Так как они идентифицируются по уникальным MAC-адресам, фактически — серийным номерам своих сетевых интерфейсов, включение фильтра «Отклонить» для устройства будет обозначать невозможность его работы в Вашей сети Wi-Fi, как бы его хозяин ни пытался подключиться.
Как обезопасить свой вай фай? Запрещаем подключение к wi-fi неизвестным устройствам.
Программы для контроля за всеми кто подключен к wi-fi
Аналогичный функционал имеет другая программа — WiFi Guard. Но, в отличие от предыдущей программы, она может автоматически запускаться в системном трее вместе с Windows.
Источник: http://www.hardtek.ru/kto-podklyuchen-wifi
Как реально узнать, кто подключен к моему wifi роутеру
Симптомы стороннего подключения к вашей вай фай сети
Симптом собственно один, это падение скорости и качества интернета. Выражается это в следующем:
Выражается это в следующем:
- Невозможно нормально посмотреть онлайн ролики или фильмы, постоянно тормозит.
- Медленная закачка любых файлов. Если, например, раньше файл 100 мб вы скачивали за 5 минут, то теперь приходится тратить 10 минут.
- Если играете в онлайн игры тогда заметите увеличенный Ping. Раньше был 20 мс в игре, а теперь 80 мс, из-за этого игра тормозит и обрывается.
Возможно вас заинтересует данная проблем: ПК по Wi Fi подключен, а интернета нет. Варианты решения найдете здесь — почему нет подключения к интернету через wifi и что с этим делать.
В первую очередь, конечно же, обратитесь в техподдержку своего провайдера. Если они не выявят проблемы с их стороны, значит, проблема у вас. Одна из возможных проблем, это ваш сосед, который решил на халяву попользоваться интернетом. Чтобы проверить это, смотрите ниже варианты, как можно посмотреть кто подключен к моему wifi.
Смотрим, кто подключен к wifi на роутере
Первый вариант можно разделить на несколько действий.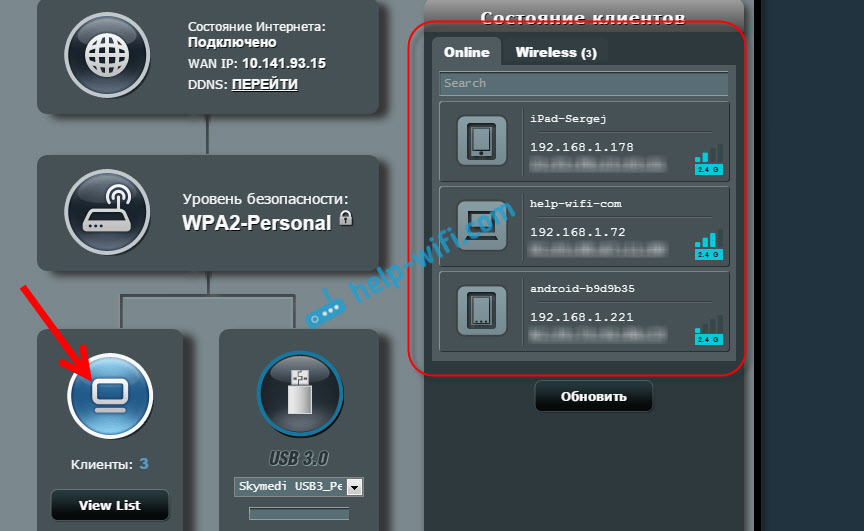 Сперва необходимо войти в меню маршрутизатора, там отыскать все подключенные устройства и выбрать из них свои и чужие. Смотрим ниже, как это делать.
Сперва необходимо войти в меню маршрутизатора, там отыскать все подключенные устройства и выбрать из них свои и чужие. Смотрим ниже, как это делать.
Заходим на роутер
Открываем браузер. В адресной строке вбейте IP роутера, его можно посмотреть на самом роутере. Далее введите имя пользователя, а чуть ниже пароль, их смотрите также на устройстве где и IP адрес.
Находим все устройства, которые подключены к маршрутизатору
Войдя в настройки, перейдите во вкладку «WiFi», «Список Wi-Fi клиентов». Теперь вы видите, какие устройства подключены на данный момент.
Если у вас роутер D-Link тогда войдите во вкладку «Мониторинг», там будет карта вашей сети и всех подключенных устройств.
Определяем свои устройства и сторонние
Увидев список MAC адресов устройств, которые подключены, необходимо определить, какие ваши, а какие чужие. Для этого воспользуемся ниже перечисленными вариантами.
Вариант № 1: С помощью отключения устройств вычисляем чужой MAC адрес
Перепишите все подключаемые MAC адреса или сделайте скриншот. Потом поочередно отключайте все устройства в доме, которые подключаются по вай фай к роутеру. Вы заметите, как из списка будут пропадать MAC адреса.
Запишите, какой MAC принадлежит какому устройству, в дальнейшем вам это понадобится. Останется только MAC нарушителя, которого нужно заблокировать. Как это сделать, читайте дальше в статье.
Вариант № 1: Смотрим MAC-адрес в устройствах и находим вора
Посмотрите подключенные MAC-адреса всех ваших устройств. Обычно на телефонах и планшетах он написан в разделе «О телефоне» или «Информация о устройстве».
Если вам необходимо посмотреть на смартфоне пароль от вай фай и вы не знаете как это сделать, тогда в этом вам поможет наша статья: как узнать пароль от wi-fi на телефоне.
На компьютере смотрите в пункте «Сетевые подключения», клацаете ПКМ на значке «Беспроводная сеть» и выбираете «Состояние». Потом жмем кнопку «Сведения…». Напротив строки «Физический адрес» будет написан MAC-адрес. Узнав все свои MAC-адреса, теперь из списка на маршрутизаторе несложно будет найти и заблокировать халявщика.
Потом жмем кнопку «Сведения…». Напротив строки «Физический адрес» будет написан MAC-адрес. Узнав все свои MAC-адреса, теперь из списка на маршрутизаторе несложно будет найти и заблокировать халявщика.
Как узнать того кто подключен к моему wifi роутеру, воспользовавшись меню маршрутизатора, теперь вы знаете.
Как легко узнать, кто подключен к wifi с помощью утилиты
Один из самых простых способов посмотреть ваш список подсоединенных устройств, это воспользоваться специальными программами. Достаточно просто скачать, установить и запустить. Далее, утилита просканирует всю сеть и покажет список гаджетов, которые в этой сети. Вам только остается сравнить MAC-адреса и выявить неизвестный. Вот несколько подходящих утилит:
Утилита № 1 — Wireless Network Watcher
Это очень маленькая утилита весом около 350 кб, которую устанавливать ненужно. Она бесплатная и имеет интерфейс на английском языке. Русского языка нет, но она настолько проста в использовании, что вы без проблем сможете работать на ней и на английском языке. После сканирования приложение выдаст информацию о IP, MAC-адресе, производителе и имени компьютера.
Она бесплатная и имеет интерфейс на английском языке. Русского языка нет, но она настолько проста в использовании, что вы без проблем сможете работать на ней и на английском языке. После сканирования приложение выдаст информацию о IP, MAC-адресе, производителе и имени компьютера.
Утилита № 2 — SoftPerfect WiFi Guard
Хорошая утилита для защиты домашней сети. Подходит для операционных систем Windows 10, 8.1, 8, 7, имеет интерфейс на русском и английском языке. Её функции:
- Определяет все устройства в сети и уведомляет какие активные.
- Периодически сканирует всю сеть и при выявлении неизвестного ей устройства уведомляет.
Блокировка неизвестного устройства в Wi-Fi роутере
Как легко узнать кто пользуется моим wifi, мы показали. Благодаря этому теперь, вы легко найдете того кто ворует интернет. Банального отключения вора от сети, будет недостаточно. Ведь через короткий промежуток времени воришка вновь подключиться и продолжит воровать трафик. Здесь необходимо принять более радикальные меры, одна из действенных мер, это настройка функции «MAC-фильтр». Давайте рассмотрим, как включить эту функцию подробнее.
Здесь необходимо принять более радикальные меры, одна из действенных мер, это настройка функции «MAC-фильтр». Давайте рассмотрим, как включить эту функцию подробнее.
- Входим в меню настроек роутера, как это сделать мы уже писали выше в статье.
- Раскрываем раздел «Wi Fi». Жмем на строку «MAC-фильтр».
- Дальше у вас есть выбор настройки данной функции. Либо в пункте «Режим ограничения MAC фильтра» поставить «Разрешить». Далее ниже жмем «Добавить». Теперь необходимо будет внести все MAC адреса своих гаджетов. Тем самым давая полный доступ к беспроводной сети.
- Либо установить значение «Запрещать». При таком выборе, нужно будет внести MAC-адреса сторонних устройств. Которым в дальнейшем доступ будет закрыт.
Второй вариант настроить будет быстрее, потому что обычно нарушитель один, следовательно, вносить в MAC-фильтр нужно только один MAC адрес.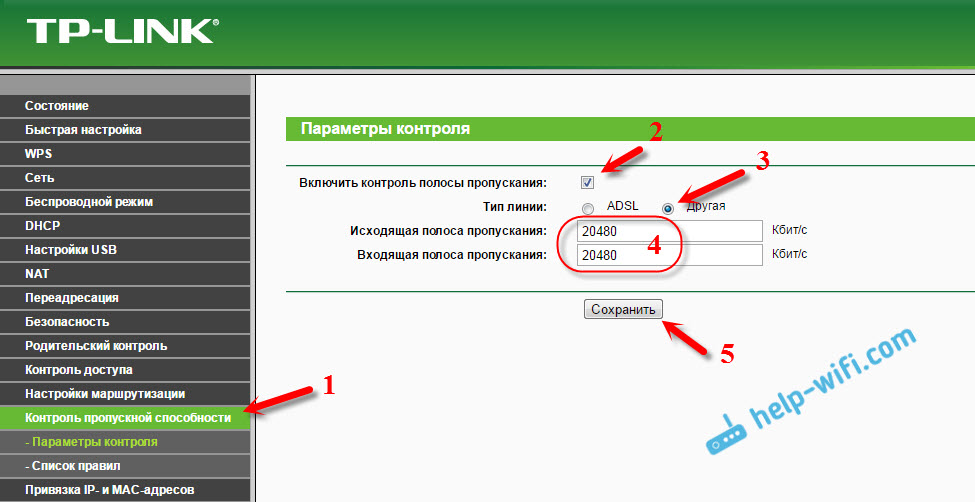 А вот устройств в доме в разы больше, поэтому и больше вносить в фильтр. И не забываем, при появлении нового гаджета в доме, нужно обязательно внести его в фильтр, чтобы интернет на нем работал.
А вот устройств в доме в разы больше, поэтому и больше вносить в фильтр. И не забываем, при появлении нового гаджета в доме, нужно обязательно внести его в фильтр, чтобы интернет на нем работал.
Меняем пароль на беспроводной сети Wi Fi
Один из самых простых способов избавиться от любителя бесплатного интернета, это изменить пароль на сеть Wi-Fi.
Для этого войдите в настройки роутера во вкладку «WiFi», «Настройки безопасности». Напротив строки «Ключ шифрования PSK» сотрите старый ключ и пропишите новый восьмизначный ключ, состоящий из цифр и букв. Детальную инструкцию можно посмотреть в нашей статье: как обновить пароль Wi-Fi на роутере.
Заключение
Надеемся, статья была полезная для вас. В ней мы старались детально показать все простые варианты, как можно узнать кто сидит на моем wifi. Если у вас возникнут сложности, с каким либо способом из нашей статьи, пишите ниже в комментариях. Постараемся быстро ответить и дать дельный совет.
Если у вас возникнут сложности, с каким либо способом из нашей статьи, пишите ниже в комментариях. Постараемся быстро ответить и дать дельный совет.
Источник: http://lanportal.ru/wifi/kak-uznat-kto-podklyuchen-k-moemu-wifi.html
Узнаем кто подключен к вашему Вай-Фай
Давайте разберемся, как можно узнать, кто подключен в вашему Вай-Фай. Сегодня используются многочисленные программы для защиты персональных данных, они считаются безопасными. Еще некоторое время назад использование такой защиты помогало удостовериться, что к вашему Вай-Фай доступ для посторонних закрыт, при условии применения хороших паролей, но посмотреть «лишних» гостей будет как раз кстати.
Причины для беспокойства
Есть несколько причин, когда стоит посмотреть, кто соединился с вашей сетью и пользуется ею:
- Резкий упадок скорости, с которой передаются данные. Но тот факт, что другой пользователь присоединился к сети, не выступает в качестве единственной причины.
- Если вы знаете, что устройства отключены, а индикатор продолжает мигать, то необходимо также проверить подключение других устройств к моему WiFi.

Что нужно для просмотра
Для просмотра списка подключенных пользователей необходимо зайти в интерфейс, где представлены настройки роутера, сделать это можно с любого устройства. Практически все роутеры WiFi имеют стандартные адреса – «http://192.168.0.1» или «http://192.168.1.1». Эта информация обычно содержится на наклейке, которая располагается внизу или сзади роутера. Если вы или кто-то другой поменяли пароль в процессе настройки с самого начала, придется приложить усилия и вспомнить его.
Для входа в настройки, откройте браузер, и введите адрес: http://192.168.1.1
Просмотр списка подключенных клиентов
D-Link
Чтобы узнать подключения на этом устройстве, необходимо выбрать пункт меню «карта сети», а затем нажать по клавише «клиенты». В появившемся списке пользователь может увидеть не только количество устройств и их адреса, но также и сетевые имена, которые позволят быстро и качественно определить тип устройства, подключенного к роутеру.
TP-Link
С этим устройством не должно возникать особых проблем с WiFi, поскольку форма для входа у него стандартная. Чтобы можно было выяснить, сколько всего подключено к моему роутеру, достаточно справа найти надпись Wireless, и выбрать пункт Wireless Statistics, где можно найти информацию.
Приложения и утилиты
Wireless Network Watcher
Данная утилита может запросто сканировать беспроводные сети, а также отображать список аппаратов, которые в настоящее время подключены к моему роутеру. Также вы можете заняться экспортом списка подключенных устройств. Есть возможность того, чтобы программа могла иногда в фоновом режиме сканировать сеть и сигнализировать пользователю в случае обнаружения несоответствий.
Soft Perfect Guard
Повышение безопасности беспроводной сети
- Первое правило – всегда необходимо менять логин и пароль. Придуманные производителями комбинации легко взламываются злоумышленниками.
 Для изменения пароля нужно зайти в расширенные настройки, выбрать вкладку «системные инструменты» и пункт «пароль». Во вкладке, которая откроется, можно будет отредактировать пароль.
Для изменения пароля нужно зайти в расширенные настройки, выбрать вкладку «системные инструменты» и пункт «пароль». Во вкладке, которая откроется, можно будет отредактировать пароль. - В меню WiFi необходимо будет выбрать вкладку «Фильтрация MAC-адресов».
- В памяти роутера нужно вводить MMAC-адреса. Даже если владелец стороннего устройства и сможет узнать ваш пароль, у него не будет возможность оперативно подключиться к вашему интернету.
Воспользовавшись приведенными советами, вы сможете узнать и посмотреть, какой незваный гость и сколько человек пользуется вашей сетью WiFi и подключен к роутеру, и закрыть ему доступ к бесплатному интернету.
Источник: http://znaiwifi.com/instrukciya/kak-uznat-kto-podklyuchen-k-wi-fi.html
Как посмотреть кто подключен к моему wifi
Валерия: подскажите, пожалуйста, как в роутере посмотреть кто подключен к моему Wi-Fi (у меня ростелеком)? сама не могу разобраться… Думаю, и вашим читателям будет полезно почитать и изучить…
Да, именно эту тему мы в статьях не затрагивали. Упущение наше! Спасибо за идею и вопрос, Валерия!
Упущение наше! Спасибо за идею и вопрос, Валерия!
В общем-то вопрос более чем простой, если немного уделить времени и изучить матчасть.
Давайте по тексту ниже изучим данную задачу во всех подробностях… Предположительно, вы знаете каким образом входить в настройки Роутера. Если нет, то прочтите эту тему.
Опишу самые простые способы решения вопроса как узнать, кто подключен к вашему роутеру? …поступаем таким нехитрым образом:
Что такое MAC-адрес клиента роутера
Английское наречие: Media Access Control — физический адрес клиента (Hardware Address). По МАС осуществляется контроль доступа к среде раздачи, в данном случае, интернет-трафика.
МАС — это, скажем так, уникальный идентификатор, который присваивается каждой единице активного пользователя (либо интерфейса; гаджета).
вернуться к оглавлению ↑
Смотрим, кто подключен к моему Wi-Fi роутеру — Ростелеком
Нужно понимать!
…не важно какая марка вашего роутера! Пугаться не следует, что именно у вас, скажем, провайдер и роутер НЕ Ростелеком, — главное немного уделить времени, разобраться… принцип везде один!
Так что, данная инструкция подойдёт по сути для большинства марок роутеров, пользователей…
Итак, чтобы узнать кто пользуется вашей сетью Wi-Fi — можно пройти примерно по такому пути настроек роутера (ростелеком) — Сеть/LAN/DHCP см. клиенты…
клиенты…
Однако, полученных в этих опциях данных может быть недостаточно для неопытного пользователя. Зачастую в подсказках мало понятной конкретики. К тому же, в большинстве — по преимуществу старых моделях — роутеров, не указывается имя подключенных гаджетов. Возможно ошибиться в точном выборе клиента.
вернуться к оглавлению ↑
утилита Wireless network watcher
Рекомендую воспользоваться такой лёгонькой, но полезной утилитой: Wireless network watcher. Интерфейс утилиты понятен и прост! После запуска и отработки утилиты — перед вашими глазами предстанут абсолютно все данные, которые вам необходимы…
как определить девайс, гаджет которые подключены к моей сети Wi-Fi
Скачивать всякие программы, утилиты, а в том числе и Wireless network watcher нужно только с официальных сайтов!! помните об этом правиле.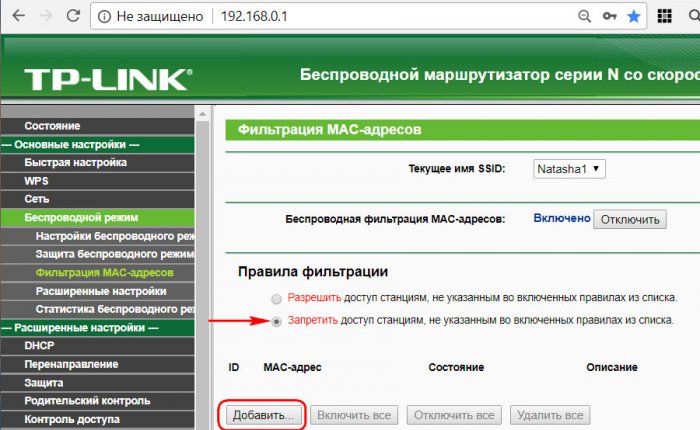
Скачать утилиту возможно по ссылке в спойлере:
Wireless
Скачать (копируйте, вводите в адресную строку и…)
оф.сайт: //www.nirsoft.net/utils/wireless_network_watcher.html
На странице утилиты проматывайте немного книзу, отыскивайте это (как на скрине) место и скачивайте саму утилиту Wireless network watcher. Будет скачан zip-архив программки.
Помещайте скачанный файл в какую-то папку у себя на компьютере…
Я создал незамысловатую папку с именем «888888» и поместил в неё скачанный архив wnetwatcher.zip. Распаковал его в эту же папку… (картинка ниже).
поступайте примерно так же…
Далее, всё что нужно, чтобы узнать кто конкретно подключен к вашей Wi-Fi сети, потребуется всего-то запустить утилиту Wireless.
Кликаем дважды по исполняемому файлу WNetWatcher.exe, как показано стрелкой на картинке.. выше
Как итог, получится так… То есть запущенная утилита предоставить вам свою панель данных:
Как видите, всё просто и понятно… (хотя советую и с роутером разбираться — напомню: принцип везде, во всех роутерах, приблизительно один и тот же — много полезного по ссылке выше).
Советую обратить внимание на МАС адрес устройств (в зеленом квадрате). И, по возможности, использовать именно их. Это конкретный, скажем так, идентификатор устройства (гаджета) — не ошибётесь…
вернуться к оглавлению ↑
для чего нужно знать IP адрес клиента Wi-Fi
Обычно IP требуются родителям, которые хотят ограничить доступ детей к интернету посредством роутера.
Или же, например, вы решили создать некую лимитированную гостевую сеть с конкретными разрешениями для конкретных же пользователей вашей сети. И т.д.
И т.д.
На этом, пожалуй, на сегодня закругляюсь… если что не ясно, задавайте вопросы…
Виде рассказывает о том, как включить родительский контроль.
Примерно в середине видео рассказывается о настройках и работе с утилитой Wireless network watcher.
На канале, под видео, есть переход на конкретное по времени место в ролике… (здесь смотреть примерно с 11-й минуты)
Если что-то не ясно и остались вопросы, делитесь ими в комментариях…
Самое время рассказать о статье в соцсетях, буду признателен… complitra.ru !
Как узнать кто подключен к моему WiFi
WiFi роутер на сегодняшний день не является редкостью. Это удобное решение для обеспечения интернетом нескольких устройств. Но как узнать, что вы не «делитесь» своей сетью с другими пользователями?
Но как узнать, что вы не «делитесь» своей сетью с другими пользователями?
Проверить и посмотреть, не подключен ли кто к моему wifi, нетрудно — вы сумеете легко это сделать, прочитав советы в этой статье.
Изменения при сторонних подключениях
- Передача данных осуществляется заметно медленнее. Снижение скорости может вызвать и другая причина, но лучше перепроверить, узнать нет ли несанкционированных подключений.
- Индикатор маршрутизатора, показывающий обмен информацией, мигает, когда вы не пользуетесь беспроводной сетью. Это говорит о том, что соседи или прохожие на улице подключились к сети.
Просмотр устройств, подключенных к wifi
При помощи командной строки
В меню «Пуск» в поле для поиска впишите cmd. В Windows 8 и выше правой кнопкой мыши нажмите на значок Windows и выберите «Командная строка». В появившемся окне впишите «ipconfig». Команда помогает узнать сведения о конфигурации компьютера. Основной шлюз (Default Gateway) — показывает и даёт возможность узнать IP-адрес вашего роутера.
Основной шлюз (Default Gateway) — показывает и даёт возможность узнать IP-адрес вашего роутера.
Обнаружив незнакомые подключения, запретите доступ к вашей точке wifi, заблокировав их.
При помощи настроек wifi роутера
В браузере в адресной строке введите IP маршрутизатора. В окне авторизации введите логин и пароль. Эти данные можно узнать в документации.
На странице управления роутером нужно посмотреть настройки, позволяющие изменить параметры подключения к беспроводной сети. На разных моделях это будет выглядеть и называться по-разному. Обычно в разделе DHCP отображается список устройств, которые подключались к вашей сети. На найденной вкладке проверьте все MAC- и IP-адреса. Найдя чужие, запретите им доступ. Сделать это можно в «Фильтрации MAC-адресов» или в «DHCP», удалив посторонние адреса.
При помощи программных средств
Утилита Wireless Network Watcher (WNetWatcher) позволяет просмотреть, узнать все подключения к роутеру. Скачайте её на официальном сайте разработчика NirSoft, так как на других сайтах можете наткнуться на вирусы или подделку.
WNetWatcher после процесса сканирования легко позволяет определить все подключенные устройства. На первом месте в списке будет отображаться ваш компьютер и маршрутизатор, далее — чужие устройства. Количество и MAC-адреса ваших девайсов сверьте с тем, что выдала утилита. При несоответствии ограничьте доступ недобросовестным пользователям.
В программе нет функции по блокировки чужих устройств, но на помощь придут способы, описанные выше. Но если кто-то решит подключиться к точке доступа wifi, то программа оповестит вас об этом с помощью звукового сигнала.
Как ограничить доступ к сети
Изменение данных для входа
Логин и пароль, которые предоставляет производитель, взломать не составит труда. После подключения и настройки маршрутизатора смените пароль, длина которого должна быть не меньше восьми символов. Используйте латинские большие и маленькие символы, цифры. Не выбирайте для пароля существующие слова, для большей защищенности это должен быть рандомный набор допустимых символов.
Другие настройки для безопасности
Существует несколько методов аутентификации (Network Authentication). Наиболее безопасным является WPA2-PSK, при создании точки доступа рекомендуется указывать его.
Уменьшите мощность сигнала (Transmit Power), если сеть используется в пределах квартиры. Это не позволит соседям подключиться к вам из-за того, что сигнал будет недостаточно сильным для них.
Зная способы просмотра подключений, вы не только ограничите доступ к интернету, но и обезопасите себя от взлома через сеть wifi.
Как узнать, крадет ли кто-то ваш Wi-Fi
У всех и их бабушек дома есть подключение к Wi-Fi, но не все из них работают так быстро, как вам хотелось бы. Хотя это может означать, что вам нужен новый маршрутизатор, возможно, кто-то тоже ворует ваше соединение. К счастью, есть способы обнаружить его и заблокировать доступ к нему когда-либо снова.
Если у вас есть MAC-адрес и одно или два приложения, вы можете определить, крадет ли кто-то ваш Wi-Fi или ваше соединение просто медленное.Вот как.
Кто-то ворует ваш Wi-Fi?
Если у вас в доме всего несколько устройств Wi-Fi, вы можете отключить или выключить их все, а затем посмотреть на индикатор беспроводного сигнала на вашем маршрутизаторе. Если индикатор продолжает мигать, кто-то еще использует ваш Wi-Fi.
Однако этот метод работает только в том случае, если вы можете быть уверены, что все ваши беспроводные устройства отключены, что может быть непросто сделать во многих домах. Итак, мы представляем два подробных метода проверки на наличие воров Wi-Fi, независимо от того, какая у вас настройка.Если вам нужно освежить память о самой беспроводной сети, ознакомьтесь с нашим обзором Wi-Fi.
Метод 1. Используйте приложение Доступен ряд приложений для автоматического поиска необычных устройств, подключенных к вашей сети Wi-Fi. Проверка этих устройств, особенно если они подключаются в неурочное время дня, когда нет друзей, может дать ценные подсказки. Вот несколько приложений, которые помогут выявить проблемы.
Проверка этих устройств, особенно если они подключаются в неурочное время дня, когда нет друзей, может дать ценные подсказки. Вот несколько приложений, которые помогут выявить проблемы.
Wi-Fi Thief Detector : это приложение легко загрузить и разработано для быстрого получения результатов.Он покажет вам, сколько устройств находится на вашем маршрутизаторе, поможет вам определить устройства, которые ему не принадлежат, и подключит вас к настройкам вашего маршрутизатора, чтобы вы могли быстро внести изменения, необходимые для защиты вашего маршрутизатора (дополнительную информацию см. Ниже). .
Paessler PRTG Network Monitor : Решение Paessler представляет собой полный набор инструментов управления маршрутизатором, включая автоматическое обнаружение постороннего трафика, анализ использования сети и другие всесторонние инструменты. Это может быть немного сложно для среднего обеспокоенного домовладельца, но это отличный инструмент для малых предприятий, обеспокоенных тем, что кто-то подключается к их сети без разрешения. Мы предлагаем вам использовать 30-дневную бесплатную пробную версию, которой должно быть достаточно, чтобы устранить любые проблемы.
Мы предлагаем вам использовать 30-дневную бесплатную пробную версию, которой должно быть достаточно, чтобы устранить любые проблемы.
Wi-Fi Guard: Это удобное приложение, доступное для iOS и Android, имеет приятный минималистичный интерфейс, который позволяет вам проверять все устройства в вашей сети и искать что-либо подозрительное. Вы можете просмотреть подробную информацию о любых подозрительных устройствах и получать уведомления о любом новом устройстве, которое только что вошло в вашу сеть.
Wireless Network Watcher: Это независимое программное обеспечение разработано, чтобы помочь пользователям Windows и MacOS отслеживать подозрительную активность в беспроводной сети и контролировать все подключенные в данный момент устройства.
Fing: Fing — это загрузка для iOS, предназначенная для защиты мобильных устройств. Он позволяет сразу увидеть подключенные устройства, тип устройств, характер их подключения, MAC-адрес и т. Д. Вы также можете проверить поведение соединения Wi-Fi, чтобы отметить особенно загруженное время, которое может указывать на то, что кто-то еще подключается к вашей сети.
Д. Вы также можете проверить поведение соединения Wi-Fi, чтобы отметить особенно загруженное время, которое может указывать на то, что кто-то еще подключается к вашей сети.
Если вы подозреваете, что кто-то ворует ваш Wi-Fi, вам необходимо войти на страницу администрирования вашего маршрутизатора.Большинство людей могут сделать это, набрав в адресной строке 192.168.1.1 или 192.168.2.1 . Если они не работают, перейдите к нашему руководству по доступу к панели администратора вашего роутера.
После того, как вы перейдете на страницу администратора, вам нужно будет найти страницу со списком различных MAC-адресов, подключенных к вашему компьютеру. Расположение этой страницы будет отличаться в зависимости от вашего маршрутизатора, но вы можете найти ее в разделе «Конфигурация беспроводной сети », «Состояние беспроводной сети » или в списке DHCP-клиента . Вы можете использовать этот список, чтобы подсчитать, сколько устройств подключено к вашему Интернету. Если вы видите шесть MAC-адресов — любое устройство, подключенное к вашей сети, будет иметь свой собственный уникальный MAC-адрес — но в вашем доме только четыре устройства, вероятно, кто-то ворует ваш Интернет.
Вы можете использовать этот список, чтобы подсчитать, сколько устройств подключено к вашему Интернету. Если вы видите шесть MAC-адресов — любое устройство, подключенное к вашей сети, будет иметь свой собственный уникальный MAC-адрес — но в вашем доме только четыре устройства, вероятно, кто-то ворует ваш Интернет.
Примечание. Старые телефоны, игровые консоли, камеры с поддержкой Wi-Fi и другие подключенные устройства могут отображаться в списке MAC-адресов. Вы можете лучше понять, какой MAC-адрес представляет какое устройство, с помощью веб-сайта, такого как macvendors.com.
Как не подпускать посторонних 123RF Если вы подозреваете, что кто-то ворует ваш Wi-Fi, рекомендуется усилить безопасность (штрафы за кражу Wi-Fi сильно различаются, поэтому проконсультируйтесь с местными правоохранительными органами). Если у вас нет пароля в сети, добавьте его. Если вы по-прежнему используете имя и пароль маршрутизатора по умолчанию, измените их — вы можете сделать это на странице администратора на вашем маршрутизаторе.
Чтобы изменить пароль, найдите общий ключ в настройках безопасности.Смена пароля беспроводной сети приведет к отключению всех текущих устройств (в том числе нежелательных халявщиков), поэтому вам придется повторно подключить свои устройства, как только у вас будет новый пароль.
Чтобы изменить имя маршрутизатора, найдите идентификатор набора услуг . Обычно это находится в меню настроек беспроводной сети. При необходимости найдите более подробные инструкции для вашей марки роутера.
Наконец, важно использовать самое надежное шифрование беспроводной сети, доступное для потребителей.В настоящее время, хотя WPA2 может быть наиболее часто используемым, WPA3 является самым сильным. Так что вы можете подумать о приобретении нового с WPA3.
Если ваш маршрутизатор устарел, возможно, вы больше не сможете найти для него поддержку. В результате у вас может не быть доступа к таким функциям безопасности, как эти. Если это так для вас, возможно, пришло время подумать о покупке нового маршрутизатора (особенно с учетом выхода всех крутых новых технологических продуктов).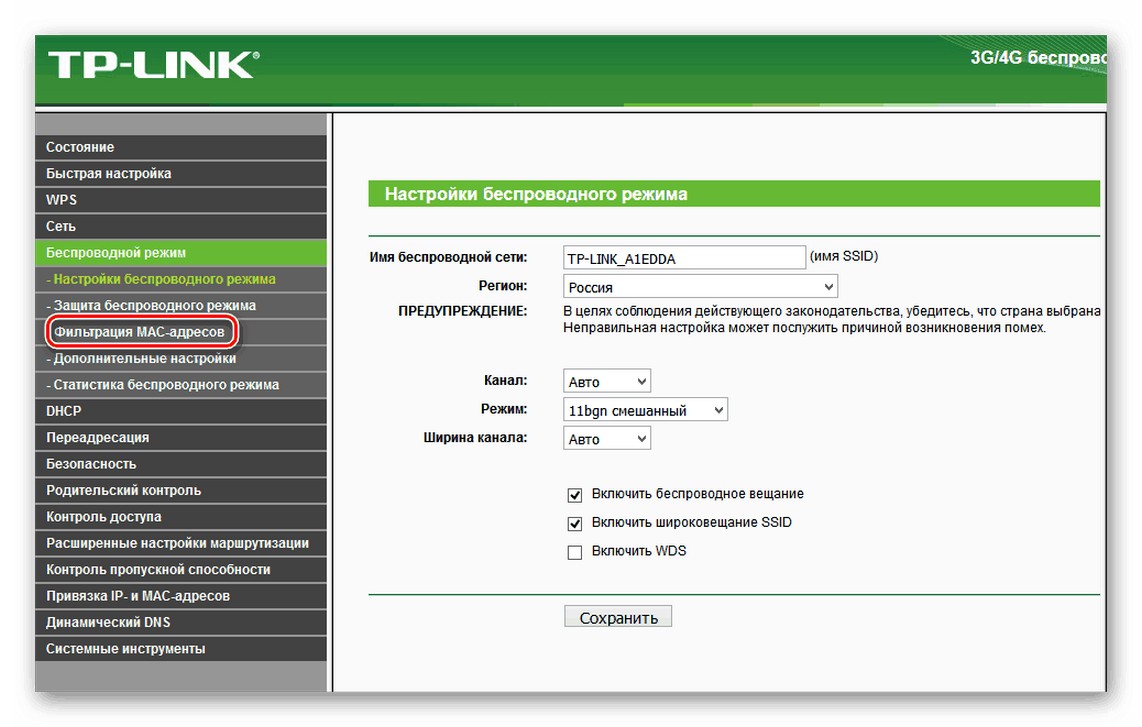
Удалите посторонних из своего Wi-Fi
Очень важно обеспечить безопасность вашего Wi-Fi-соединения, поскольку оно может защитить вас от опасных хакеров и других угроз, скрывающихся в Интернете.Если в настоящее время вашим Wi-Fi пользуются неавторизованные люди, вы не хотите защищать его, пока у них есть доступ, поэтому вам придется их перезагрузить, прежде чем начинать. Самое простое, что вы можете сделать сразу же, — это сменить пароль на что-то более сложное, что приведет к тому, что вы и все остальные отключитесь от вашей сети. Снова войдите в свои устройства с обновленным паролем, и анализаторам соединений не повезет. После сброса пароля у вас, скорее всего, больше никто не будет пользоваться вашим Wi-Fi, но вы все равно захотите регулярно проверять, владеете ли вы всеми устройствами, которые используют это соединение.
Существует также дополнительный способ запретить кому-либо использовать ваш Wi-Fi, если вы можете отследить странное подключающееся устройство.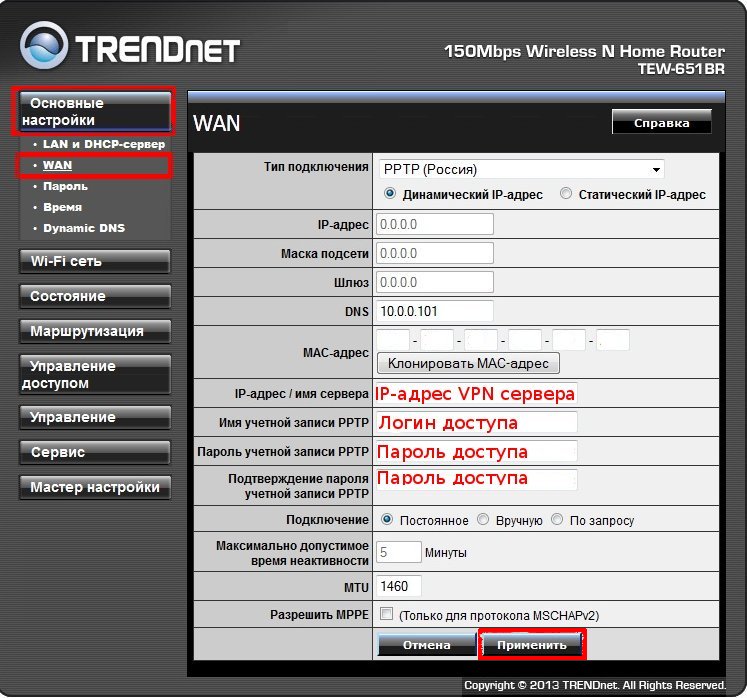 Перейдите на страницу администратора вашего маршрутизатора и найдите параметр, который читает MAC-фильтрация , Фильтрация устройств или что-то подобное. Этот параметр позволяет администраторам добавлять определенные MAC-адреса в список заблокированных устройств, запрещая им доступ к вашей сети Wi-Fi. Вы можете сделать это, выбрав любые неизвестные номера MAC и введя их в список.Существуют также приложения, которые помогут упростить вам этот процесс. Google Home упрощает это, позволяя выбрать устройство в сети и заблокировать его за несколько простых шагов. Даже если вы заблокируете устройство, вам все равно придется регулярно проверять перечисленные устройства, потому что хакеры могут использовать другой MAC-адрес для повторного подключения к вашему Интернету. Но если вам надоело, что люди теряют связь с вами, это может быть отличным решением.
Перейдите на страницу администратора вашего маршрутизатора и найдите параметр, который читает MAC-фильтрация , Фильтрация устройств или что-то подобное. Этот параметр позволяет администраторам добавлять определенные MAC-адреса в список заблокированных устройств, запрещая им доступ к вашей сети Wi-Fi. Вы можете сделать это, выбрав любые неизвестные номера MAC и введя их в список.Существуют также приложения, которые помогут упростить вам этот процесс. Google Home упрощает это, позволяя выбрать устройство в сети и заблокировать его за несколько простых шагов. Даже если вы заблокируете устройство, вам все равно придется регулярно проверять перечисленные устройства, потому что хакеры могут использовать другой MAC-адрес для повторного подключения к вашему Интернету. Но если вам надоело, что люди теряют связь с вами, это может быть отличным решением.
Рекомендации редакции
Как определить, что кто-то ворует ваш Wi-Fi
- Если вы подозреваете, что кто-то ворует ваш Wi-Fi, вы можете проверить сетевую активность маршрутизатора.

- Существуют сторонние мобильные приложения, которые могут помочь выявлять неавторизованных пользователей Wi-Fi.
- Веб-панель администратора вашего маршрутизатора может помочь вам увидеть, какие устройства используют вашу сеть.
- Посетите техническую библиотеку Business Insider, чтобы узнать больше. .
Вы, несомненно, слышали предупреждение в течение многих лет: критически важно защитить вашу домашнюю сеть с помощью надежной защиты Wi-Fi и пароля.
Без надлежащей защиты соседи и другие посторонние могут не только украсть ваш Wi-Fi — услуга, за которую вы, несомненно, платите, — но и халявщики могут также иметь доступ к общим папкам и другим ресурсам в вашей сети.
Как определить, что кто-то крадет ваш Wi-Fi Если вы обеспокоены тем, что кто-то может украсть ваш Wi-Fi, в вашем распоряжении есть несколько инструментов для выяснения этого.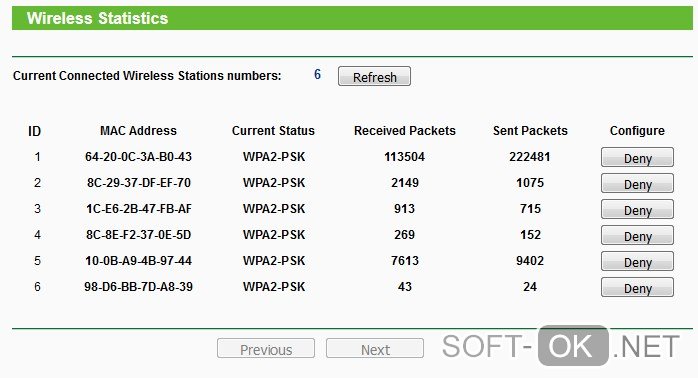
Самый простой способ узнать, не использует ли ваш Wi-Fi кто-то неавторизованный доступ, — это посмотреть на ваш маршрутизатор, но это работает только в том случае, если вы можете полностью отключить все свои беспроводные устройства.Если у вас много устройств (например, гаджетов для умного дома), использующих Wi-Fi, не беспокойтесь о таком подходе и сразу переходите к следующему.
Но если вы можете сосчитать все устройства в вашей сети Wi-Fi с одной стороны, отключите их — либо выключите их, либо установите на авиа режим . Затем посмотрите на индикаторы состояния на маршрутизаторе Wi-Fi. Если нет устройств, использующих Wi-Fi, индикаторы не должны мигать или мигать. Если да, то к вашей сети, вероятно, подключается кто-то другой.
Используйте детективное приложение Wi-Fi В магазине приложений для вашего мобильного устройства доступно множество приложений, которые обещают сканировать вашу сеть и предоставлять список всех подключенных устройств. Вы можете найти варианты в магазине приложений, но одно надежное приложение называется WiFi Guard, доступное как для iOS, так и для Android. Это приложение предоставляет вам список всех подключенных устройств, который вы можете сканировать, чтобы увидеть, есть ли какие-либо устройства, которые вы не узнаете.
Вы можете найти варианты в магазине приложений, но одно надежное приложение называется WiFi Guard, доступное как для iOS, так и для Android. Это приложение предоставляет вам список всех подключенных устройств, который вы можете сканировать, чтобы увидеть, есть ли какие-либо устройства, которые вы не узнаете.
Многие устройства будут идентифицироваться по понятным именам, например, ваш ноутбук, телефон и некоторые устройства умного дома. Но о некоторых может сообщаться как о «неизвестных устройствах», что относительно бесполезно при попытке определить, какие из них ваши, а какие мешают.
Но о некоторых может сообщаться как о «неизвестных устройствах», что относительно бесполезно при попытке определить, какие из них ваши, а какие мешают.
Если у вас относительно современный маршрутизатор Wi-Fi, он, вероятно, работает с мобильным приложением — на самом деле, вы могли изначально настроить маршрутизатор с помощью этого приложения. В этом случае вы можете запустить приложение на своем телефоне и найти карту сети, журнал или список клиентов.
Каждый маршрутизатор отличается, и программное обеспечение маршрутизатора не стандартизировано, поэтому вам необходимо изучить его. Но если вы можете найти этот список, это, по сути, «официальная» версия списка устройств из стороннего детективного приложения Wi-Fi. Если у вас многодиапазонный маршрутизатор, приложение, вероятно, даже покажет, к какому радио (например, 2,4 ГГц или 5 ГГц) подключено каждое устройство.
Если ни один из этих вариантов не дал результатов, ваш последний (и часто самый сложный) вариант — войти в панель управления администратора вашего маршрутизатора в веб-браузере. Для этого вам нужно знать:
- Ваше имя пользователя admin : По умолчанию это почти всегда «admin», хотя, если вы практиковали хорошую гигиену безопасности, вы изменили его на что-то другое при первой настройке ваш роутер.

- Ваш пароль администратора : Если у вас старый маршрутизатор и вы никогда не меняли пароль, это может быть хакерской приманкой, такой как «по умолчанию» или «пароль». Надеюсь, вы это изменили.
- Ваш IP-адрес : В большинстве случаев IP-адрес вашей сети http://192.168.0.1/ — введите этот адрес в веб-браузере и войдите в систему, если вам будет предложена такая возможность. Если это не так, вам нужно найти IP-адрес вашей сети: в поле «Начать поиск» введите «ipconfig» и нажмите Enter.Ваш IP-адрес должен быть «шлюзом по умолчанию».
После входа в панель управления администратора найдите карту сети, журнал пользователей или список клиентов. Как мы упоминали ранее, каждый маршрутизатор отличается, и программное обеспечение маршрутизатора не стандартизировано, поэтому вам нужно изучить его, чтобы найти его.
Как мы упоминали ранее, каждый маршрутизатор отличается, и программное обеспечение маршрутизатора не стандартизировано, поэтому вам нужно изучить его, чтобы найти его.
Если вы все же обнаружите неавторизованное устройство в своей домашней сети, есть два простых способа избавиться от него:
- Если вы видите неавторизованного клиента в мобильном приложении вашего роутера или панель управления администратора, выберите запись для этого устройства.Вы должны увидеть возможность заблокировать, заблокировать или извлечь устройство.
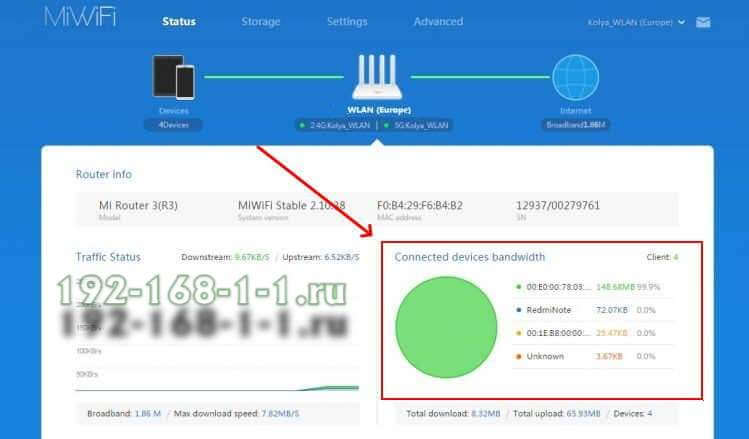 Дэйв Джонсон / Business Insider
Дэйв Джонсон / Business Insider- Вместо того, чтобы блокировать устройства по одному, вы можете сразу отключить каждое устройство из сети (включая свои собственные), изменив пароль Wi-Fi.Если вы еще не используете пароль, обязательно включите сетевую безопасность и добавьте пароль прямо сейчас. Даже если у вас уже есть пароль, если кто-то использует вашу сеть, и вы не знаете, как они получили доступ, вам следует изменить свой пароль и сделать его более надежным. Если ваша сеть предлагает несколько видов безопасности, перейдите к более безопасной системе, например, переходите с WPA или WPA2-TKIP на WPA2-AES.
3 способа узнать, кто подключен к вашей сети Wi-Fi
Считаете ли вы, что ваш интернет работает медленнее, чем должен быть? Или, может быть, вы заметили что-то странное с вашим подключением? Если вы подозреваете, что кто-то пользуется вашим интернетом, вам обязательно нужно это проверить.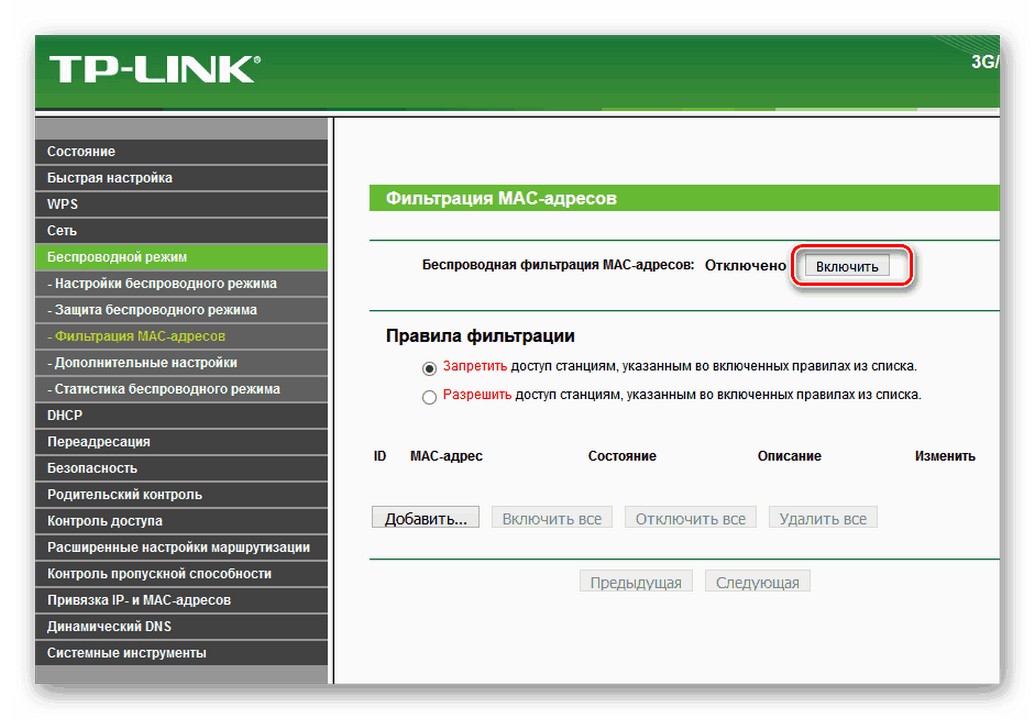 Это может не только повлиять на скорость вашего интернета, но также может нанести вред вам или вашим близким.
Это может не только повлиять на скорость вашего интернета, но также может нанести вред вам или вашим близким.
Независимо от того, думаете ли вы, что кто-то может украсть ваш Wi-Fi, всегда важно проверять, кто или что подключено к вашей сети. Кто-то, подключенный к вашему маршрутизатору Wi-Fi, может получить доступ к другим устройствам, подключенным к той же сети. В лучшем случае кто-то попытается разыграть вас и напечатать забавное сообщение на вашем принтере. В худшем случае кто-то получит доступ ко всей вашей информации на вашем компьютере и на любом другом устройстве.
Вы всегда должны стремиться к тому, чтобы ваша сеть Wi-Fi была как можно более безопасной. Но даже если вы это сделаете, нет ничего плохого в том, чтобы время от времени проверять, какие устройства подключены к вашему маршрутизатору.
Может быть, это звучит сложно, но проверить, кто подключен к вашей сети, так же просто, как нажать несколько кнопок в приложении. Здесь мы покажем вам три способа проверить, какие устройства подключены к вашей сети Wi-Fi.
Что вам нужно знать: MAC-адрес
Прежде чем мы начнем, вам нужно понять, что такое MAC-адрес.И на всякий случай, если вы подумали об этом, нет, это не имеет ничего общего с компьютерами Mac.
Адрес управления доступом к среде передачи или сокращенно MAC — это уникальный адрес, который имеет каждое устройство. Это помогает идентифицировать разные устройства, подключенные к одной сети. Знание того, какой MAC-адрес имеет ваше устройство, поможет вам быстрее идентифицировать его. Вот краткое руководство о том, как узнать MAC-адреса наиболее распространенных устройств.
Найдите MAC-адрес вашего iPhone или iPad
- Зайдите в приложение «Настройки».
- Выберите Общие.
- Нажмите «О программе».
- Прокрутите вниз. Ваш MAC-адрес находится рядом с адресом Wi-Fi.
Найдите MAC-адрес вашего компьютера Mac
- Перейдите в Системные настройки…
- Щелкните Сеть.
- Щелкните «Дополнительно»… в правом нижнем углу.

- Нажмите на вкладку «Оборудование» вверху, и вы увидите MAC-адрес Mac.
Найдите MAC-адрес в Windows
- Щелкните меню «Пуск» Windows или нажмите клавишу Windows.
- Зайдите в Панель управления.
- Щелкните на опции «Просмотр состояния сети и задач». Он должен быть прямо под Сетью и Интернетом.
- Теперь щелкните по своей активной сети. Он будет рядом с разделом «Тип доступа подключения».
- Должно открыться новое окно. Нажмите на подробности.
- Найдите физический адрес своего компьютера. Это MAC-адрес вашего компьютера с Windows.
Найдите MAC-адрес на Android
- Зайдите в настройки Wi-Fi.
- Нажмите на три точки в правом верхнем углу и выберите «Дополнительно».
- Прокрутите вниз, и вы увидите свой MAC-адрес прямо внизу.
Важно отметить, что каждое устройство показывает MAC-адрес . Не думайте только о своих компьютерах или устройствах, каждый принтер, Smart TV, игровая консоль и даже Google Chromecast появятся в списке устройств, подключенных к вашему маршрутизатору.
Имея это в виду, я бы порекомендовал вам отключить как можно больше устройств, чтобы не думать, что кто-то ворует ваш Wi-Fi, хотя на самом деле это был ваш умный холодильник.
Проверьте, кто подключен к вашей сети с помощью Safari
Фактически, вы можете увидеть, какие устройства подключены к вашему маршрутизатору, на странице настроек вашего маршрутизатора. Вы можете получить доступ к этой странице, введя свой IP-адрес в Safari или в любом другом веб-браузере.
Наиболее распространенный IP-адрес — http://192.168.1.1 . Скопируйте и вставьте его в свой браузер, чтобы проверить, работает ли он. Если это не сработает, вы можете выполнить следующие действия, чтобы узнать свой IP-адрес. Если это сработает, следуйте этим инструкциям:
- Войдите, используя свое имя пользователя и пароль.Если вы никогда не экспериментировали с этими настройками, вы можете попробовать Admin для имени пользователя и «пароль», «admin» или «1234» в качестве пароля.
 Вы также можете попробовать оставить поле пароля пустым.
Вы также можете попробовать оставить поле пароля пустым. - Войдя в систему, поищите вариант, который говорит что-то вроде «подключенные устройства», «подключенные устройства», «беспроводная связь» или что-то подобное. Название этой опции будет зависеть от вашего роутера, поэтому осмотритесь, пока не найдете список подключенных устройств.
- Найдя его, вы можете проверить каждое устройство, которое в настоящее время подключено к вашей сети Wi-Fi.
Проверьте, кто подключен к вашей сети, с помощью LanScan
Если вы не хотите связываться со своим IP-адресом или настройками маршрутизатора, более простой способ проверить вашу сеть на наличие злоумышленников — использовать приложение.
Раньше я использовал приложение LanScan. Его логотип немного жуткий, так как утка смотрит прямо в вашу душу, но приложение выполняет свою работу. У LanScan есть версия Pro, но бесплатной версии должно быть достаточно, если вы отключили все свои устройства или если вы знаете MAC-адрес каждого подключенного устройства.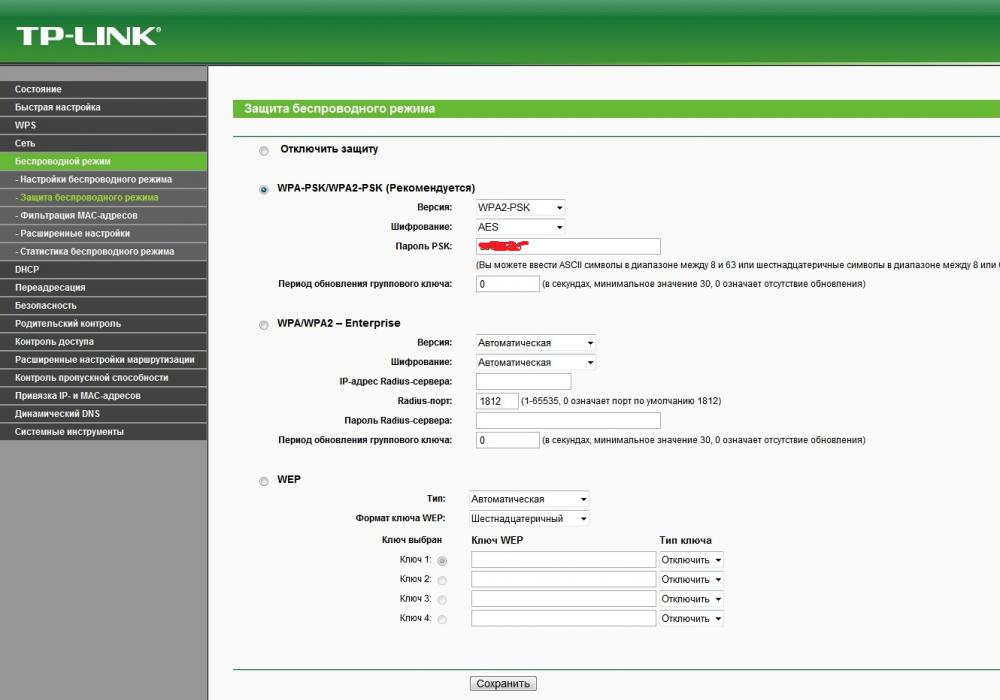
- Сначала откройте LanScan на Mac.
- Нажмите кнопку «Запустить LanScan» в верхнем левом углу окна.
- Вы увидите список со всеми устройствами, подключенными к вашей сети. Вы увидите их MAC-адреса, IP-адреса и даже имя хоста.
Проверьте, кто подключен к вашей сети с помощью вашего iPhone
Использование iPhone для проверки того, кто подключен к вашей сети, на сегодняшний день является самым простым и удобным способом сделать это.Вам также понадобится приложение, и для этого мы рекомендуем Fing.
Как и LandScan, Fing может сканировать вашу сеть и отображать каждое подключенное устройство простым касанием. Кроме того, на вас не смотрит жуткая утка. Что для меня большой плюс.
- Откройте приложение Fing.
- Нажмите Поиск устройств.
- Вы увидите все устройства, подключенные к вашей сети. Вы можете увидеть их имя, IP-адрес и MAC-адрес.
7 лучших приложений для Android, чтобы узнать, какие устройства подключены к вашему Wi-Fi
Интернет — мощный источник информации по всем сферам жизни.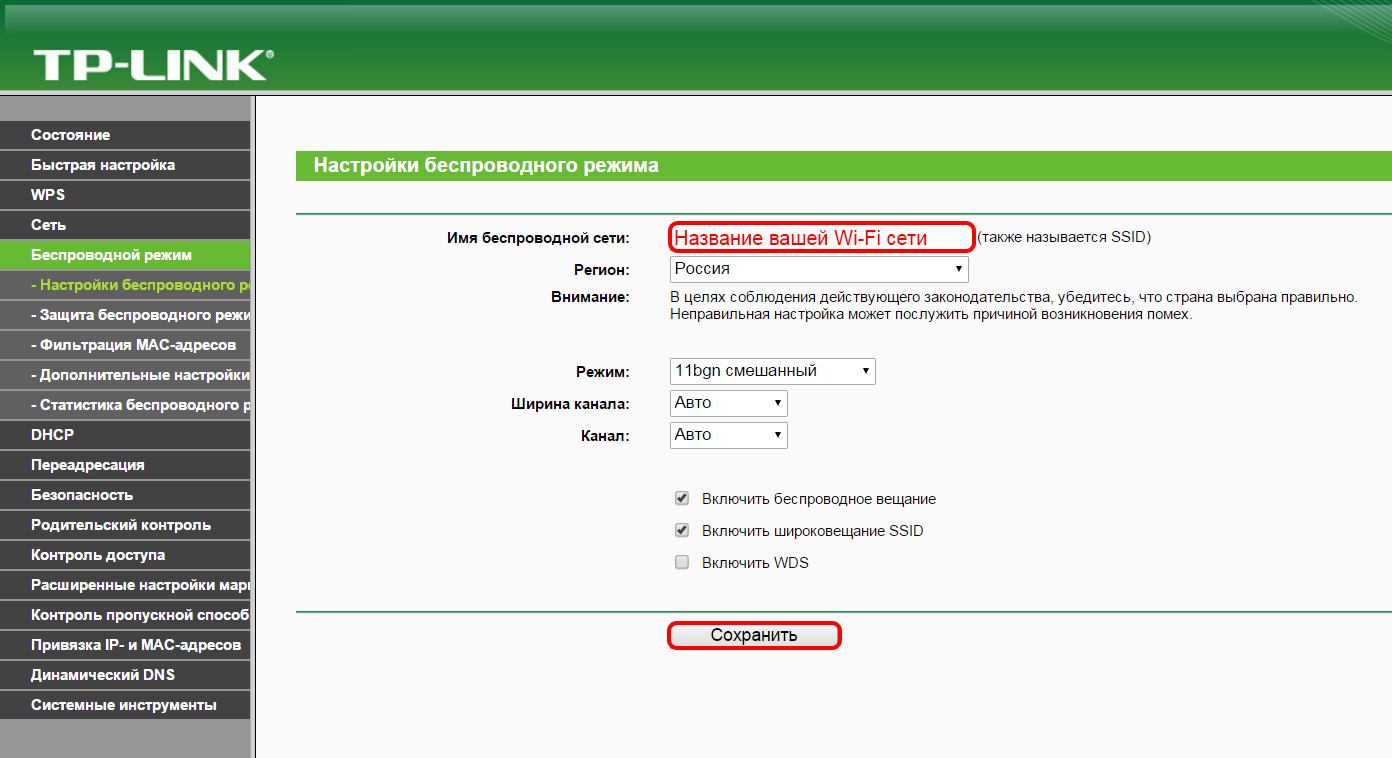 Доступен в разных пакетах. Некоторые из них работают медленно, а некоторые работают с большой скоростью, но часто самая быстрая сеть показывает вам низкую производительность и раздражает вас во время работы из-за низкой скорости. Ты знаешь почему? Есть разные причины: во-первых, выбранные вами услуги могут быть нечестными по отношению к вам и обещали дать вам 12 МБП, а вам всего 4 МБП. Во-вторых, возможно, кто-то ворует вашу сеть Wi-Fi и использует ее без вашего разрешения. Решение первой проблемы — использовать лучшие приложения для проверки скорости интернета , о которых Newzoogle уже говорил.Чтобы решить вторую проблему, вот лучшие приложения для Android, чтобы узнать, какие устройства подключены к вашему Wi-Fi. Эти приложения позволяют легко найти злоумышленника, который использует ваш Wi-Fi на ноутбуках, планшетах, компьютерах, мобильных и других устройствах.
Доступен в разных пакетах. Некоторые из них работают медленно, а некоторые работают с большой скоростью, но часто самая быстрая сеть показывает вам низкую производительность и раздражает вас во время работы из-за низкой скорости. Ты знаешь почему? Есть разные причины: во-первых, выбранные вами услуги могут быть нечестными по отношению к вам и обещали дать вам 12 МБП, а вам всего 4 МБП. Во-вторых, возможно, кто-то ворует вашу сеть Wi-Fi и использует ее без вашего разрешения. Решение первой проблемы — использовать лучшие приложения для проверки скорости интернета , о которых Newzoogle уже говорил.Чтобы решить вторую проблему, вот лучшие приложения для Android, чтобы узнать, какие устройства подключены к вашему Wi-Fi. Эти приложения позволяют легко найти злоумышленника, который использует ваш Wi-Fi на ноутбуках, планшетах, компьютерах, мобильных и других устройствах.
Ниже приведены лучшие и бесплатные приложения для Android, которые покажут вам все устройства, подключенные к вашему Wi-Fi.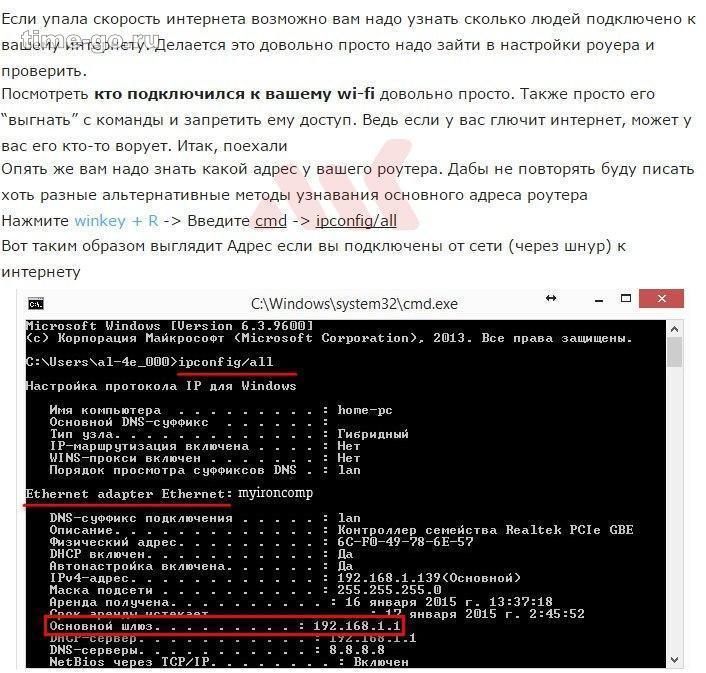
Fing — это приложение номер один для определения устройств, подключенных к вашей сети Wi-Fi. Вы можете получить имя устройства: его IP-адрес, Mac-адрес, название компании и другую эксклюзивную информацию, которая может помочь легко найти человека, который ошибочно получает доступ к вашим данным Wi-Fi.Fing также позволяет вам проверять ваши интернет-сервисы, отслеживать пинг, анализировать DNS и сканировать доступные порты и т. Д.
Wifi Inspector — очень простое в использовании приложение, которое позволяет быстро узнать, какие устройства подключены к вашему Wi-Fi. Вы можете сохранить все устройства, которые вы используете в настоящее время, и позволить им в приложении легко находить неизвестные устройства вместе с их Mac и IP-адресами. Через несколько секунд вы сможете обнаружить человека, который использует ваш Wi-Fi.
PingTools Network Utilities дает вам полную свободу контролировать вашу сеть и устройства, подключенные к вашему Wi-Fi.Вы можете использовать подсети, UPnP, DNS, Wi-Fi и устройства для сортировки портов. Это приложение также предоставляет вам основную информацию о вашем устройстве и локальных сетях. Инструменты проверки связи ICMP, TCP и HTTP также являются частью этого приложения для Android.
Это приложение также предоставляет вам основную информацию о вашем устройстве и локальных сетях. Инструменты проверки связи ICMP, TCP и HTTP также являются частью этого приложения для Android.
NetX предлагает множество новых функций для просмотра устройств, подключенных к вашему Wi-Fi. Вы можете отслеживать неизвестные сведения об устройстве, выбрать лучший канал Wi-Fi, измерить мощность сигнала и узнать скорость загрузки или выгрузки вашего Интернета . Каждый раз, когда новое устройство присоединяется к вашей сети, NetX отправляет вам уведомление.Чтобы узнать обо всех устройствах, подключенных к вашему Wi-Fi, вы также можете использовать различные значки устройств, лучшие функции ping, пробуждение по локальной сети и многое другое.
Если вы хотите знать, кто подключен к вашему Wi-Fi, вам необходимо выбрать это приложение, потому что оно работает в фоновом режиме и выдает вам предупреждения в реальном времени, когда к вашей сети подключается подозрительное устройство.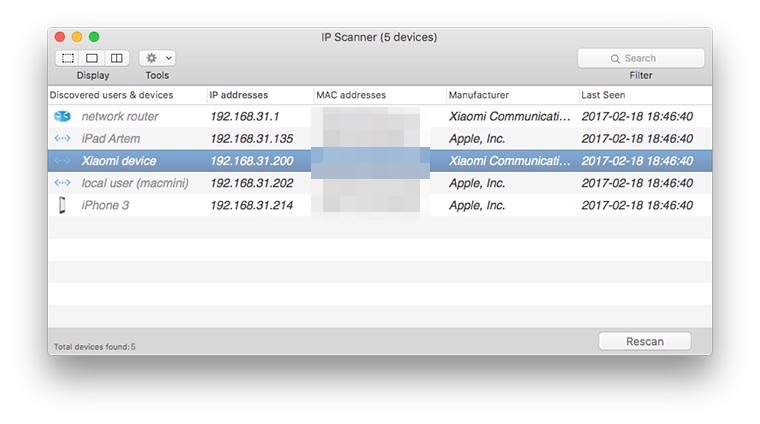 Вы можете пометить и пометить свои собственные устройства, чтобы вы могли легко идентифицировать неизвестные устройства, подключенные к вашему Wi-Fi. Вы также можете отключить ping и фоновое сканирование.
Вы можете пометить и пометить свои собственные устройства, чтобы вы могли легко идентифицировать неизвестные устройства, подключенные к вашему Wi-Fi. Вы также можете отключить ping и фоновое сканирование.
Как и вышеперечисленные приложения для Android, этот сетевой сканер также сообщает вам обо всех устройствах, подключенных к вашему Wi-Fi. Вы можете сканировать порт, узнать IP-адрес, получить несколько значков устройств и собрать другую информацию, относящуюся к неизвестным устройствам, подключенным к вашему Wi-Fi.
Wifi Thief Detector — это другое, но информативное приложение, потому что оно предупреждает вас о проблемах безопасности. Он быстро информирует вас о том, что кто-то отслеживает ваши действия в Интернете и подключение к Wi-Fi.Вы можете использовать это приложение, чтобы защитить свой Wi-Fi от злоумышленников и усилить сигнал.
Действительно ли указанные выше приложения для Android показывают все устройства, подключенные к вашему Wi-Fi? Вы когда-нибудь использовали какое-либо из вышеперечисленных приложений, чтобы узнать, какие устройства подключены к вашей сети Wi-Fi? Если да, то какой из них лучше? Поделитесь с нами через поле для комментариев, которое приведено ниже.
Как проверить, кто подключен к моему Wi-Fi
Вы внезапно столкнулись с низкой скоростью Интернета в вашей сети Wi-Fi? Что ж, это может быть связано с другими устройствами, подключенными к вашему Wi-Fi.Если устройство, подключенное к Wi-Fi, потребляет высокую пропускную способность, тогда другие устройства будут испытывать медленную скорость Интернета. Обычно многие устройства остаются подключенными к нашей сети Wi-Fi, например смартфоны, планшеты, умные колонки, умные лампочки и другие умные бытовые приборы. Хотя также возможно, что кто-то обошел вашу безопасность Wi-Fi и использовал вашу пропускную способность Интернета. Что ж, если вас беспокоит, кто подключен к моему Wi-Fi, эта статья поможет вам это выяснить.
Даже если вы используете хороший маршрутизатор, вы сможете контролировать пропускную способность подключенных устройств.Кроме того, вы сможете выгнать людей из своей сети Wi-Fi. Есть несколько способов узнать, кто подключен к вашему Wi-Fi. Вы можете использовать либо веб-интерфейс маршрутизатора, либо программное обеспечение для сканирования сети Wi-Fi или приложение. Что ж, в этой статье вы познакомитесь со всеми методами.
Проверьте, кто подключен к моему Wi-Fi
Используйте веб-интерфейс маршрутизатора, чтобы проверить, кто подключен
Что ж, вам не нужно какое-либо стороннее программное обеспечение или приложение, чтобы проверять, кто использует ваш Wi-Fi. Каждый маршрутизатор поставляется с веб-интерфейсом, с помощью которого вы можете управлять настройками маршрутизатора.Даже вы можете установить пароль из этого веб-интерфейса. Для доступа к веб-интерфейсу маршрутизатора вам потребуется IP-адрес маршрутизатора.
Как узнать IP-адрес маршрутизатора.
Ну, обычно большинство маршрутизаторов имеют IP-адрес по умолчанию 192.168.0.1 или 192.168.1.1. Попробуйте открыть эти IP-адреса в своем веб-браузере. (Введите адресную строку браузера и нажмите клавишу ВВОД.)
Если оба этих IP-адреса не работают, проверьте свой маршрутизатор. Вы узнаете IP-адрес с данными для входа.
Хотя, все же, если вы не можете узнать IP-адрес. Есть и другие способы.
1. Щелкните правой кнопкой мыши кнопку запуска Windows 10 и выберите Windows PowerShell (Admin). Щелкните Да. (Вы также можете использовать командную строку.)
2. Введите следующую команду в Windows PS, чтобы узнать IP-адрес. И нажмите клавишу Enter, чтобы запустить его.
ipconfig
3. Теперь проверьте адрес шлюза по умолчанию, который является IP-адресом вашего маршрутизатора.Открыв его в веб-браузере, вы получите доступ к веб-интерфейсу.
Или откройте приложение настроек Windows 10 (нажмите Windows + I). Затем перейдите в Сеть и Интернет. В разделе «Состояние в сети» вы увидите свое соединение Wi-Fi или Ethernet, нажмите «Свойства». Здесь адрес DNS-сервера IPv4 — это IP-адрес вашего маршрутизатора.
Проверить, кто подключен к Wi-Fi
1. Откройте IP-адрес маршрутизатора в веб-браузере. Убедитесь, что к этому устройству подключен Wi-Fi или Ethernet.
2. Щелкните Контроль пропускной способности. Здесь вы найдете все устройства, подключенные к вашей сети.
Примечание: Каждый маршрутизатор имеет свой веб-интерфейс. Лично я использую Tenda WiFi Router. Раньше я использовал TP-Link, в котором подключенные устройства были видны в разделе Wireless> Wireless Statistics.
3. Tenda Router позволяет установить лимит загрузки и выгрузки любого подключенного устройства. Даже вы можете заблокировать доступ в Интернет для любого устройства.Блокируя доступ в Интернет, вы можете выгнать людей с вашего Wi-Fi.
Для маршрутизатора TP-Link.
Шаг: 1 Введите следующий адрес 192.168.0.1 / 192.168.1.1 в любом веб-браузере и нажмите ввод. Если этот адрес по умолчанию не работает, проверьте модем WiFi на наличие определенного адреса, чтобы получить доступ к панели администратора.
Шаг: 2 После ввода этого адреса появится небольшое окно. Введите имя пользователя и пароль своего модема WiFi и нажмите ввод.
Имя пользователя и пароль по умолчанию.
Имя пользователя — ADMIN
Пароль — ADMIN
Примечание: Если этот пароль для имени пользователя не работает, вы можете сбросить настройки модема или обратиться к поставщику услуг.
Шаг: 3 После ввода правильных данных на странице аутентификации откроется страница настроек вашего беспроводного маршрутизатора. На этой странице вы можете делать много вещей, например, изменять пароль Wi-Fi, блокировать MAC-адрес, управлять пропускной способностью и многое другое.
Но, поскольку вы хотите знать «Кто подключен к моей сети WiFi», перейдите в Wireless> Wireless Statistics .Здесь вы можете увидеть MAC-адреса всех подключенных WiFi-устройств или узнать, кто подключен к моему WiFi.
Узнайте свой MAC-адрес и заблокируйте неизвестные устройства, подключенные к вашей Wi-Fi.
Как выгнать людей с вашего Wi-Fi. (Маршрутизатор TP-Link)
Перед тем, как начать отключать людей от вашего Wi-Fi, вам нужно знать свой Mac-адрес. Если вы ошибочно заблокируете свой, то потеряете беспроводное соединение.
Проверьте MAC-адрес окна s — Откройте командную строку, введите ipconfig / all и нажмите Enter.Эта команда покажет вам всю информацию, относящуюся к вашей сети, проверьте физические адреса, чтобы узнать MAC-адрес вашего ПК.
Проверьте MAC-адрес Android — перейдите в «Настройки»> «О телефоне»> «Статус»> «Mac-адрес WiFi».
После обнаружения устройств в моей сети теперь проверьте, какой из неизвестных MAC-адресов отображается в статистике беспроводной сети. Если есть, скопируйте MAC-адрес или запишите в блокнот, чтобы заблокировать.
Перейдите к wireless> Беспроводная фильтрация Mac , после этого нажмите Добавить новый и вставьте MAC-адрес, который вы хотите заблокировать.Выберите включенную опцию в поле статуса и затем нажмите кнопку ОК. Готово, вы успешно заблокировали неизвестное устройство, подключенное к вашему Wi-Fi.
Использование программы Wireless Network Watcher
Если вам не удается получить доступ к панели администратора модема Wi-Fi, вы все равно можете видеть, кто находится в вашей сети. Все, что вам нужно, скачать «Wireless Network Watcher от Nirsoft» и он покажет вам подключенные устройства.
Загрузить Wireless Network Watcher
Что такое Наблюдатель за беспроводной сетью ?.
Это небольшая служебная программа, которая сканирует ваше беспроводное соединение и затем отображает список всех подключенных устройств. Он отображает IP-адрес, Mac-адрес, информацию о сетевой карте и имена всех подключенных устройств. Вы также можете экспортировать список подключенных устройств в HTML, а текстовые файлы можно скопировать в буфер обмена.
Используйте программу Who is on My WiFi (для пользователей Mac)Неважно, используете ли вы Mac или другое устройство, вы можете попробовать первый метод в любом браузере.Но все же, если у вас нет доступа к панели администратора, вы можете загрузить эту программу из магазина приложений Mac.
Получите, кто есть в моем WiFi для Mac OS.
Эта программа чем-то похожа на Wireless network watcher. Он показывает в реальном времени данные обо всех устройствах, подключенных к вашей сети. Вы можете пометить или пометить известные устройства, чтобы знать, присоединится ли какое-либо новое устройство к вашему WiFi-соединению. Программа показывает IP-адрес, Mac-адрес, производителя устройства и точное время, когда устройство подключилось к вашей сети.
Используйте приложение на Android и iPhone
В Google Play Store и iTunes доступны десятки приложений, которые позволяют проверять, кто подключен к моему Wi-Fi. Но лучшее приложение для просмотра подключенных устройств — это Fing, это самый быстрый сетевой сканер. Он позволяет обнаруживать устройства, подключенные к вашей Wi-Fi, отображать устройства, устранять проблемы с сетью и позволяет достичь максимальной производительности сети. Самое приятное, что он доступен для Android и iOS, и вам не нужно предоставлять какие-либо данные для проверки подключенных устройств.
Получите Fing для Android и Fing для iOS .
С приложением Fing вы можете сделать гораздо больше, но эта статья посвящена идентификации устройств в сети.
Подведение итогов
Тем не менее, существует множество способов и приложений, которые позволяют проверять, кто находится в вашей сети. Но эти четыре — лучший способ узнать. Независимо от того, какое устройство вы используете, вы можете использовать первый метод на любом устройстве. А если вам не удается войти в систему, вы можете использовать эти программы для конкретных устройств.На этом пока все, ребята, если вы знаете другой способ получше, не стесняйтесь комментировать.
Как определить, что кто-то крадет ваш WiFi
При включенной безопасности WPA2 маловероятно, что кто-то когда-либо будет использовать вашу сеть. Но есть простой способ обнаружить скваттеров: поскольку каждое устройство, подключенное к вашей сети, имеет уникальный IP-адрес и MAC-адрес, вы можете легко увидеть список подключенных устройств, часто называемых «клиентами», на одной из страниц настроек вашего Беспроводной маршрутизатор.Многие устройства передают идентификатор, потому что они были названы их владельцами, поэтому, если вы видите «Ноутбук Джона», подключенный к вашей сети, а у вас нет Джона в доме, вы обнаружили проблему! Даже если устройство не показывает имя в списке клиентов маршрутизатора, вы можете подсчитать количество подключенных устройств и сравнить их с количеством устройств, которые, как вы знаете, должны быть там, чтобы увидеть, не погашены ли числа.
Хотите быть абсолютно уверены, что никто не узнает ваш пароль и не проникнет в вашу сеть? У вас есть несколько вариантов.Ваш маршрутизатор может скрыть свой SSID, что означает, что он не будет отображаться для тех, кто ищет подключаемые сети. Адрес придется вводить вручную.
Вы также можете настроить фильтр MAC-адресов беспроводной сети, чтобы «занести в белый список» принадлежащие вам устройства, отключив доступ для всех остальных. Конечно, из-за этого желанным гостям, например друзьям, становится сложнее выйти в Интернет у вас дома.
Но остается животрепещущий вопрос — что делать, если вы думаете, что кто-то регулярно использует ваш WiFi без вашего разрешения?
Если вы подозреваете, что кто-то ворует ваш Wi-Fi, в вашем распоряжении есть несколько детективных инструментов.Для начала вы можете просто отключить все свои WiFi-устройства, такие как телефон и ноутбук, а затем следить за миганием индикаторов на передней панели маршрутизатора. Если кажется, что маршрутизатор показывает передачу данных даже при выключенных устройствах вашей семьи, возможно, у вас поблизости есть контрейлер.
Вы также можете использовать приложения для смартфонов, такие как WiFi Thief Detector или для пользователей iOS, WiFi Guard, которые помогут вам обнаружить злоумышленников.
Программное обеспечение для интернет-мониторинга — еще один вариант. Такая программа, как Wireless Network Watcher, позволяет пользователям Windows и MacOS отслеживать все подключенные устройства и отслеживать потенциальную подозрительную активность.При запуске программы вы увидите псевдонимы вашего компьютера, а также марки производителей подключенных устройств. Если вы все еще в замешательстве (возможно, из-за того, что у вас так много устройств), вы можете выключить каждое из них и смотреть, как оно исчезнет из списка. Если вы выключаете все свои гаджеты Wi-Fi, но все еще видите активные устройства, вы на шаг ближе к выявлению потенциальной проблемы.
Если вы не можете идентифицировать устройство в своей сети, просто измените пароль. Конечно, вам придется повторно авторизовать все свои WiFi-устройства с новым паролем, но это самый быстрый и простой способ обезопасить вашу сеть и обрести душевное спокойствие [источник: Гордон].
Пока ваша сеть имеет надежный и уникальный пароль, только хакер, использующий специализированное программное обеспечение, сможет обойти вашу безопасность. Простой поиск в Google покажет, сколько ресурсов для взлома паролей доступно преступникам.
Например, технологический сайт Ars Technica подробно описал, как программу Silica стоимостью 2500 долларов можно использовать в сочетании с веб-сайтами, содержащими словари из миллионов слов, для подключения к защищенной сети и взлома ее пароля.
Hashcat — еще один популярный инструмент для взлома паролей.Как и Silica, он работает в паре с базами данных миллионов самых популярных комбинаций паролей, пока не подберет правильный пароль. Это работает — и это очень легко сделать даже для начинающих хакеров [источник: Porup].
Но все же есть эффективный и действенный способ остановить большинство хакеров: использовать надежный пароль. Чем дольше и труднее угадывать, тем безопаснее будет ваша сеть. С надежным паролем вам никогда не придется беспокоиться о том, чтобы следить за тем, кто подключается к вашей сети.Попутчикам придется найти кого-нибудь, от кого можно оторваться.
Первоначально опубликовано: 30 апреля 2009 г.
Что такое мой WiFi? — WhatIsMyBrowser.com
Введение
Информация оWi-Fi не может быть обнаружена непосредственно из вашего веб-браузера, поэтому мы не можем просто представить здесь хорошее считывание … но у нас есть несколько простых инструкций, которые дадут вам полезную информацию, которая поможет вам исправить вашу Проблемы с WiFi.
Найдите мое имя WiFi в Windows 10
Когда вы подключены к Wi-Fi в Windows 10, вы увидите значок Wi-Fi в правом нижнем углу экрана, рядом с часами.
Если вы щелкните значок Wi-Fi, появится всплывающее меню, в котором показаны различные точки Wi-Fi, к которым вы можете подключиться, а также имя Wi-Fi, к которому вы в данный момент подключены.
Найдите мое имя WiFi в macOS
Если вы подключены к точке доступа Wi-Fi, вы должны увидеть свой статус WiFi в строке меню.
Если вы подключили свой компьютер к iPhone для подключения к Интернету, значок будет выглядеть немного иначе:
Простое нажатие на значок Wi-Fi откроет список некоторых возможных точек доступа Wi-Fi для подключения.
Рядом с именем Wi-Fi, к которому вы в данный момент подключены, стоит галочка.
Если вы не видите имя WiFi с галочкой рядом с ним, значит, вы не подключены к Wi-Fi-соединению. Если ваш компьютер все еще имеет доступ к Интернету, возможно, у вас также есть подключенный кабель LAN / Ethernet или вы можете быть подключены через USB-ключ.
Если значок Wi-Fi отсутствует в строке меню, вероятно, он отключен в ваших настройках. Щелкните меню Apple (вверху слева на экране) -> Системные настройки .Щелкните Сеть . Отметьте Показать статус Wi-Fi в строке меню , и он должен появиться.
Найдите мое имя WiFi в Linux
При использовании Linux есть несколько разных способов узнать имя точки доступа WiFi, к которой вы в данный момент подключены; разные дистрибутивы Linux могут найти его по-разному.
Один из наиболее распространенных способов — открыть окно Терминала и использовать команду «iwgetid».
~ $ iwgetid wlan0wlan0 ESSID: «MyOffice»
В некоторых случаях также необходимо указать системное имя вашего беспроводного соединения, например, «wlan0».(который можно найти с помощью команды «ifconfig».)
В зависимости от вашего дистрибутива Linux и среды рабочего стола (если таковая имеется) также могут быть различные инструменты с графическим интерфейсом пользователя, которые могут предоставить вам ту же самую информацию. Пожалуйста, обратитесь к официальной документации вашего дистрибутива для получения дополнительной информации.
Найди мое имя WiFi на iOS (iPhone / iPad)
Найти название Wi-Fi на вашем iPhone или iPad очень просто. Начните с возврата на главный экран и затем нажмите на значок Настройки :
В верхней части самого первого экрана в приложении «Настройки» отображается сеть Wi-Fi, к которой вы подключены (если есть).
Если вы не видите там имени Wi-Fi, ваш телефон не подключен к Wi-Fi. Коснитесь раздела Wi-Fi, чтобы просмотреть доступные точки доступа Wi-Fi, и выберите одну из них для подключения.
К какому Wi-Fi я подключен?
У каждой точки доступа Wi-Fi, к которой вы можете подключиться, есть «имя», позволяющее ее идентифицировать; технически он известен как SSID (идентификатор набора услуг). Если вы дома, это имя вашего интернет-модема / маршрутизатора, и вы обычно можете переименовать его как угодно; если вы находитесь в офисе на работе, они, вероятно, установили один, чтобы каждый мог подключиться к нему, а если вы находитесь в кафе, библиотеке или пабе, у них может быть собственный бесплатный, настроенный для вас.
Еще вопросы?
Если у вас есть еще вопросы, воспользуйтесь контактной формой — мы ответим на них и включим их сюда.
.

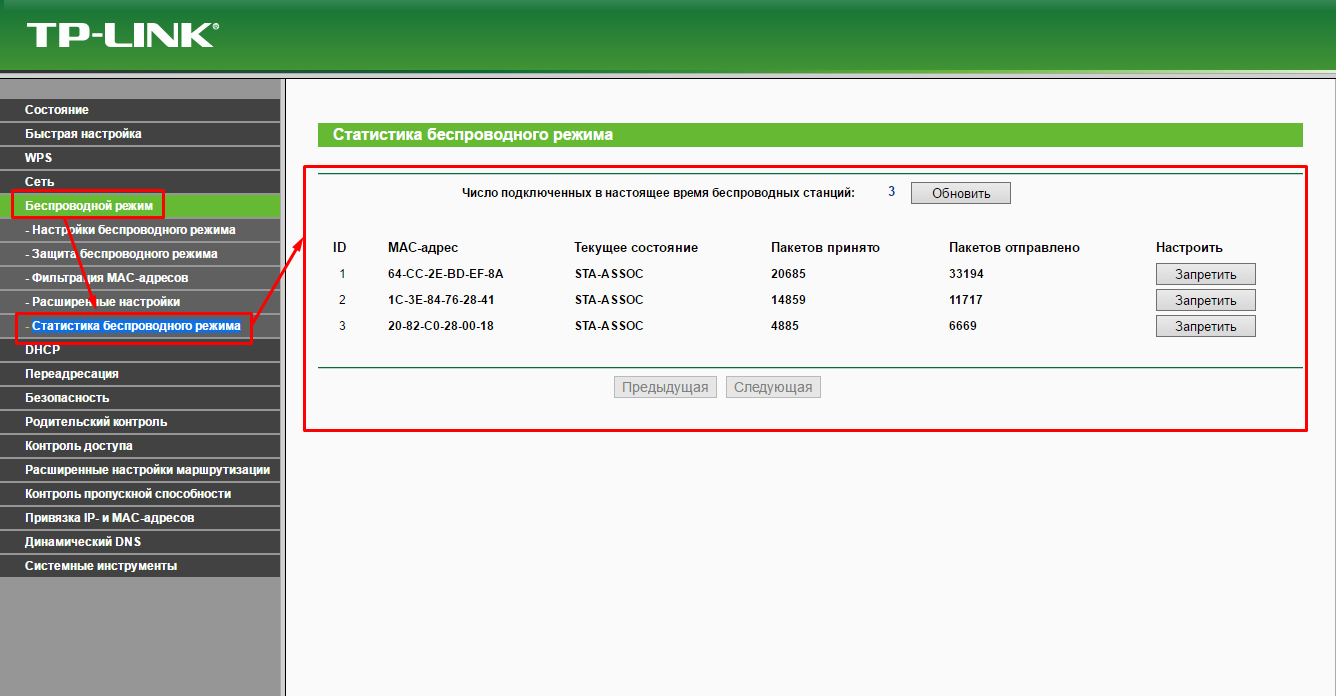

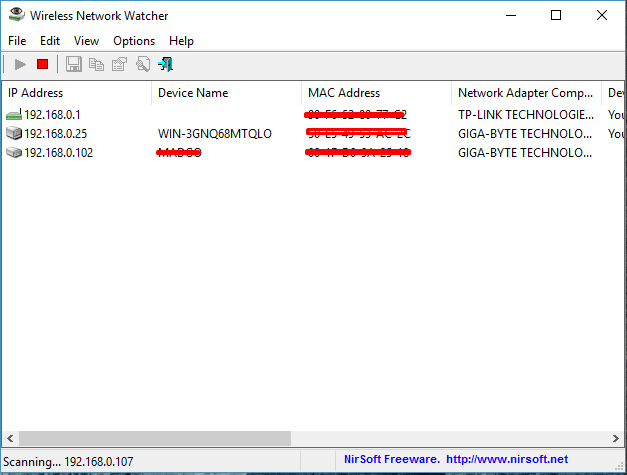


 Он намного лучше, нежели уже устаревшие WPA и WEP.
Он намного лучше, нежели уже устаревшие WPA и WEP.
 Здесь пользователь заинтересуется МАС-адресом «паразита». По нему и будет производиться дальнейшая блокировка. Прописать его в соответствующее поле. В качестве описания указывается все, что угодно. В разделе Privilege выставить deny. То есть, запретить доступ. А Status касается использования самого правила. Если статус переставлен в состояние Enable, правило работает. И наоборот.
Здесь пользователь заинтересуется МАС-адресом «паразита». По нему и будет производиться дальнейшая блокировка. Прописать его в соответствующее поле. В качестве описания указывается все, что угодно. В разделе Privilege выставить deny. То есть, запретить доступ. А Status касается использования самого правила. Если статус переставлен в состояние Enable, правило работает. И наоборот. Дальнейшие действия зависят от производителя Вашего роутера, но принципиальных различий нет, поэтому рассмотрим действия на примере оболочки роутеров Asus.
Дальнейшие действия зависят от производителя Вашего роутера, но принципиальных различий нет, поэтому рассмотрим действия на примере оболочки роутеров Asus.
 Для изменения пароля нужно зайти в расширенные настройки, выбрать вкладку «системные инструменты» и пункт «пароль». Во вкладке, которая откроется, можно будет отредактировать пароль.
Для изменения пароля нужно зайти в расширенные настройки, выбрать вкладку «системные инструменты» и пункт «пароль». Во вкладке, которая откроется, можно будет отредактировать пароль.

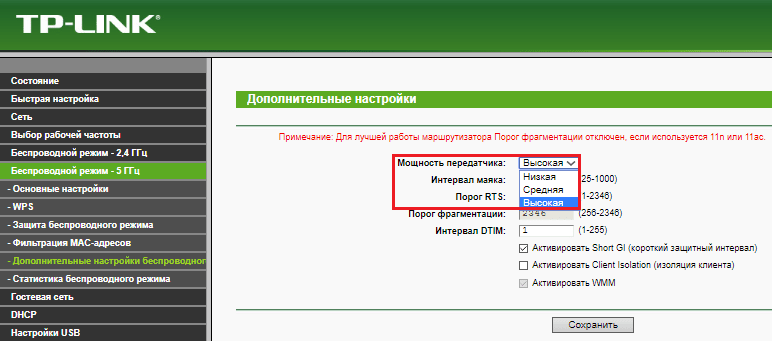
 Вы также можете попробовать оставить поле пароля пустым.
Вы также можете попробовать оставить поле пароля пустым.