Как узнать кто подключен к моему wifi роутеру: способы проверки
 Популярно использовать домашнюю сеть на основе беспроводного соединения. Это удобно, потому что позволяет сэкономить на кабеле. Да и провода под ногами не валяются. Единственное, что еще предстоит узнать: каждый пользователь, подключенный к «вайфай», снижает скорость для остальных. То есть, когда единственным роутером пользуется один человек – это всегда стабильная скорость. Но когда подключаются сразу несколько, каждый подсоединенный девайс «отъедает» себе «кусочек» скорости. Но иногда создается впечатление, что не только разрешенные пользователи присоединяются к сети, но и «паразиты». Возникает резонный вопрос, как об этом узнать и как с этим бороться.
Популярно использовать домашнюю сеть на основе беспроводного соединения. Это удобно, потому что позволяет сэкономить на кабеле. Да и провода под ногами не валяются. Единственное, что еще предстоит узнать: каждый пользователь, подключенный к «вайфай», снижает скорость для остальных. То есть, когда единственным роутером пользуется один человек – это всегда стабильная скорость. Но когда подключаются сразу несколько, каждый подсоединенный девайс «отъедает» себе «кусочек» скорости. Но иногда создается впечатление, что не только разрешенные пользователи присоединяются к сети, но и «паразиты». Возникает резонный вопрос, как об этом узнать и как с этим бороться.
Признаки несанкционированных подключений
Первый признак того, что к сети подключился какой-то «гость», – это падение скорости. Выражается это самыми разными способами, но чаще всего:
- Начинают «тормозить» видео при просмотре, хотя предпосылок к этому нет. Проблема становится заметной при просмотре роликов в HD-качестве, когда требуется высокая скорость. И тут чей-то подключенный девайс дает достаточную «просадку» по скорости для остальных.
 Узнать о нелегале возможно также благодаря загрузке крупных файлов. Например, заранее известно, что ресурс, с которого грузится файл, отдает его со скоростью 9,5 мб/с. Но внезапно скорость загрузки упала до 8 мб/с, у провайдера никаких проблем нет. Это повод посмотреть и узнать, есть ли несанкционированный посетитель, подключенный к нашей сети.
Узнать о нелегале возможно также благодаря загрузке крупных файлов. Например, заранее известно, что ресурс, с которого грузится файл, отдает его со скоростью 9,5 мб/с. Но внезапно скорость загрузки упала до 8 мб/с, у провайдера никаких проблем нет. Это повод посмотреть и узнать, есть ли несанкционированный посетитель, подключенный к нашей сети.
Вышеуказанные ситуации самые типичные. По ним проще всего понять, что кто-то подключен к нашему wifi. И к провайдерам нередко обращаются именно с подобными жалобами. А на месте – в 75% случаев – мастер узнает, что к сети подключилась пара-тройка соседей. И дабы избежать дальнейших неприятностей рассмотрим, что следует делать в ситуации, когда появилось подозрение о «паразитах» в сети.
Как узнать, кто подключен к моему wifi
Точно узнать, кто сейчас подключен к wifi роутеру, довольно просто. Для этого существует несколько вариантов действий. Узнать, кто подключился к сети, поможет программа, разработанная специально для таких целей. Точно также можно узнать, кто подключился к wi-fi с помощью панели управления роутером.
Оба способа хороши и верны. Программа, например, позволяет узнать, что кто-то присоединился к сети только что. А веб-интерфейс маршрутизатора не только «видит» подключенный девайс, но еще и способен заблокировать посторонним доступ навсегда.
Обзор подключенных устройств в настройках роутера
Итак, первый способ узнать, что кто-то подключен к wi-fi роутеру, заключается в просмотре панели управления самого роутера. Для этого потребуется сделать лишь несколько кликов и знать некоторые элементарные вещи:
- потребуется выяснить адрес для входа в панель управления;
- надо быть подключенным к беспроводной сети;
- знать логин и пароль для доступа к роутеру, отвечающему за раздачу интернета.
 Получить эти данные просто. Достаточно узнать модель и посмотреть на сайте производителя необходимую информацию. А также взглянуть на заднюю крышку роутера, где обычно расположена наклейка со всей технической информацией. Для того, чтобы узнать, кто несанкционированно подключен к wifi роутеру в данный момент времени, следует сделать следующие шаги:
Получить эти данные просто. Достаточно узнать модель и посмотреть на сайте производителя необходимую информацию. А также взглянуть на заднюю крышку роутера, где обычно расположена наклейка со всей технической информацией. Для того, чтобы узнать, кто несанкционированно подключен к wifi роутеру в данный момент времени, следует сделать следующие шаги:
- Запустить браузер, в адресной строке ввести указанные в документации цифры. Многие фирмы используют 192.168.1.1 как адрес роутера по умолчанию, но ее возможно изменить самостоятельно.
- Вписать соответствующие данные в поля «Логин» и «Пароль». Окно откроется после загрузки страницы.
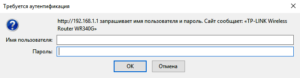
- Теперь есть доступ в панель управления. В зависимости от производителя она отличается, однако общие черты присутствуют. Например, расположение интересующего пользователя раздела – Wireless statistic.
- Открыть вкладку Basic settings – «Базовые настройки». Перейти в Wireless – «Беспроводную сеть». В появившемся списке выбрать Wireless Statistic – «Статистика беспроводного подключения».
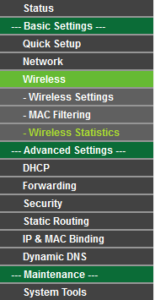
- На загруженной вкладке посмотреть список подключенных устройств к сети в данный момент. А также проанализировать, что это за устройства, опираясь на имеющуюся информацию:
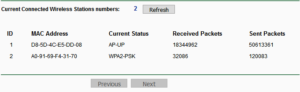
В конкретном примере легко узнать, что один пользователь подключен к сети по кабелю. Об этом говорит AP-UP-статус. Следовательно, это и есть ПК, с которого производится попытка выяснить, кто в данный момент подключен к «вай-фай». И, собственно, посмотрев на число подсоединений с таким статусом, готов ответ на вопрос, как узнать, сколько устройств подключено к сети в момент, когда производится просмотр. С ноутбуками несколько сложнее, потому что они оказываются в одной категории со смартфонами. Для определения этих устройств потребуется непосредственный доступ к ним. Но определить «свои» и «чужие» гаджеты немного проще, для этого отключить соединение на «своих». В результате в сети останутся только «чужие» гаджеты и тот, с которого производится просмотр.
Достаточно посмотреть МАС-адрес девайса, чтобы сопоставить его с ответом от интерфейса маршрутизатора. И если они совпадают, значит, устройство находится в сети на законных основаниях. Это лишь первый способ просмотреть устройства. Есть и другие варианты узнать, кто «сидит» на нашем роутере.
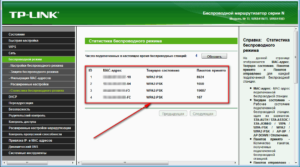
Программы для просмотра списка подключенных к Wi-Fi устройств
Естественно, кроме способа определить, кто подключается к wi-fi с помощью панели управления вашим роутером, существует и возможность сделать это посредством программы. Для этого существуют разработки как для ПК, так и для телефона. Но речь пойдет только о ПК-программах. Их несколько видов, но все работают по общему принципу. Происходит обращение к роутеру, откуда и берется информация. То есть, программа для просмотра подключенных устройств проделывает операции из списка выше, избавляя пользователя от лишних действий.
Soft Perfect Wi-Fi Guard
Данная прога служит для просмотра подключенных к роутеру устройств, первая в своем роде. Когда речь заходит про Wi-Fi Guard, следует помнить, что ее разработчики-пионеры решили исключить роутер из просмотра списка активных подключений. С этим и связана простота интерфейса и функционала. Возможности быстро отключить пользователя в программе нет. Зато присутствует звуковой сигнал, оповещающий об активном подключении. Правда, для того, чтобы узнать, что только что «лишний» подключился к сети, необходимо держать программу фоновым процессом. Она сворачивается в трей, откуда и проводит мониторинг.
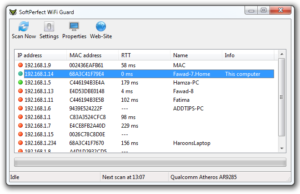
Wireless Network Watcher
От предыдущего варианта, по сути, не отличается. Выполняет ту же функцию: программа используется, чтобы узнать, кто еще подключен к моему wifi роутеру. Также позволяет уведомить о новых подключениях в момент, когда они устанавливаются. Следует отметить, что разработка данной программы ведется и в данный момент времени. Поэтому первым отличием является интерфейс, адаптированный под свежие версии ОС Windows. Увы, Network Watcher пока еще не «умеет» разрывать активные соединения. Хотя эта функция заявлена как разрабатываемая. Вполне возможно, что в скором времени Network Watcher будет добавлен в программу. А пока что есть возможность узнать, кто подключается к wi fi во время ее работы. Присутствует функция ведения лога и вывода перечня устройств, подключавшихся за время работы программы.
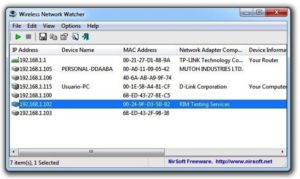
Отключение посторонних устройств от «вай-фай»
После того, как удалось узнать, кто подключен к моему WiFi, следует идти дальше. Теперь предстоит принять меры, не навредив остальным пользователям, подключенным к сети. Или иметь возможность свободно к ней подсоединяться. В теории все выглядит просто: достаточно отключить устройство. Но на практике этого недостаточно. Ведь банальное отсоединение позволит стороннему «клиенту» снова подключиться к сети почти сразу же. А значит, потребуется более радикальное решение.
При разборе вопроса, как определить, кто подключается к нашей сети, уже рассматривалась панель управления роутером. Но она служит не только для того, чтобы посмотреть активные подключения на компьютере. Также с помощью веб-интерфейса (это, по сути, одно и то же) возможно произвести изменения в настройках роутера. Это позволит узнать и посмотреть, кто подключен к сети, а также заблокировать для «левых» пользователей дальнейший доступ. Необходимо сделать следующие шаги:
- Войти в панель управления роутером (см.выше). С помощью этой возможности ранее проверялись подключения.
- В разделе Wireless найти пункт Mac Filtering. Через него проделываются необходимые операции. Есть также возможность настроить Firewall на роутере. Но это немного сложнее, чем настройка правил доступа через фильтрацию адресов:
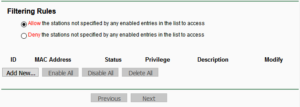
- Выбрать используемое правило. Разница заключается в том, что в первом случае блокируется доступ для всех устройств, кроме указанных в списке. Во втором случае блокироваться будут «списочные» устройства. Какое решение применить, зависит от пользователя.
- Определившись с выбором, нажать Add new – «Добавить новое», чтобы появилось следующее окно:
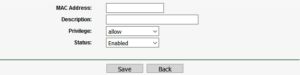
- Теперь требуется настроить фильтрацию. Смотрим на устройства, подключенные к роутеру в данный момент. Здесь пользователь заинтересуется МАС-адресом «паразита». По нему и будет производиться дальнейшая блокировка. Прописать его в соответствующее поле. В качестве описания указывается все, что угодно. В разделе Privilege выставить deny. То есть, запретить доступ. А Status касается использования самого правила. Если статус переставлен в состояние Enable, правило работает. И наоборот.
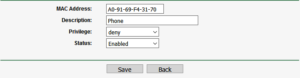
В целом способ с запретом доступа несовершенен. Если просто поменять МАС-адрес, есть вероятность снова оказаться подключенным в чужую сеть. А значит, следует идти дальше. И следующим логичным действием является смена пароля беспроводной сети. И это подводит к следующему вопросу.
Как защитить свою «вай-фай»-сеть от взлома
На самом деле защититься довольно легко. Достаточно иметь надежный пароль, а в идеале еще и менять его с некоторой периодичностью, что обеспечит высокую безопасность. Смена пароля помогает в том случае, если кому-то удалось узнать старый пароль и подключиться, используя код. После смены пароля любой подсоединенный пользователь потеряет связь, пока не введет новый пароль. В каком-то смысле это решение является более быстрым способом защиты своего «вайфая», чем блокировка по МАС-адресу.
Рекомендуется менять пароль раз в полгода. Такая периодичность не позволяет слишком активно пользоваться бесплатным интернетом тем, кто смог каким-то образом узнать нужные данные.
Как подшутить над любителями «халявы»
После того, как получилось посмотреть, кто подключен к моему wifi, можно прибегнуть и к нестандартному решению. Пользователя реально наказать забавным, но необычным способом. И от предыдущих он отличается тем, что не запретит доступ к сети, но сделает его невыносимо мучительным.
Речь о том, что создается правило, когда мы не отключаем чужеродные устройства, а сильно ограничиваем для них скорость доступа. Правда, доступность этой функции зависит от модели роутера. В примерах выше показана модель, «не умеющая» это делать. Но самые распространенные, вроде TL-WR740n и RT-N10E, имеют подобную опцию, и ее настройка находится там же, где и фильтрация МАС-адресов. В результате человек, сумевший узнать пароль от сети, пожалеет о подключении. Ведь неприятно узнать, что ты, хитрый, подключенный к соседскому wifi, можешь пользоваться интернетом на скорости 5 кб/с. Не всегда стоит отключать любителей бесплатной «приманки», иногда требуется поступить жестоко и сделать так, чтобы сыр действительно лежал в мышеловке…
 Подгорнов Илья ВладимировичВсё статьи нашего сайта проходят аудит технического консультанта. Если у Вас остались вопросы, Вы всегда их можете задать на его странице.
Подгорнов Илья ВладимировичВсё статьи нашего сайта проходят аудит технического консультанта. Если у Вас остались вопросы, Вы всегда их можете задать на его странице.Похожие статьи
vpautinu.com
Как узнать кто подключен к моей Wi-Fi сети. Не подключился ли к ней сосед?

Вопрос от пользователя
Доброго времени суток.
Подскажите, как мне узнать, кто подключен к моей Wi-Fi сети, не может ли к ней кто-то быть подключен, кроме меня? (соседи, например). Просто необъяснимо падает скорость каждый вечер (даже YouTube не посмотреть без лагов), не знаю, что делать…
PS звонила провайдеру — говорят, что с сетью все в порядке.
Доброго дня!
Всё, конечно, может быть, но чаще всего тормоза интернета, лаги и заикания на YouTube связаны не с тем, что к вам подключился сосед и качает ваш трафик, а с более обыденными вещами: низкое качество сети провайдера (просто вечером все приходят с работы и «вешают» канал — ресурсов не хватает), программные ошибки и сбои в вашей ОС, и т.д.
В дополнение!
Очень рекомендую вам также посмотреть, чем и какими программами нагружена сеть интернет, и куда вообще пропадает трафик. Как это сделать, см. здесь: https://ocomp.info/help-my-internet-trafik-loss.html
Теперь о том, как посмотреть, какие устройства и компьютеры пользуются вашим роутером ![]() …
…
*
Содержание статьи
Смотрим, кто подключен к Wi-Fi
Вариант №1: с помощью веб-интерфейса роутера
Наиболее простой и информативный способ узнать, какие устройства подключены к Wi-Fi сети — это посмотреть настройки роутера (веб-интерфейс). Практически у каждого современного роутера (в 99% случаев) в настройках есть вкладка, показывающая все активные устройства.
В помощь! Как войти в настройки роутера (инструкция) — https://ocomp.info/kak-zayti-v-nastroyki-routera.html
Чаще всего, для входа в настройки роутера достаточно ввести в адресную строку браузера IP 192.168.0.1 (либо 192.168.1.1, 192.168.10.1). В качестве пароля и логина используется «admin».

Адрес для входа в настройки
Например, в моем роутере Tenda есть вкладка «Статус», открываемая по умолчанию (сразу как заходишь в настройки). В ней можно узнать кол-во подключенных устройств, общую скорость загрузки и отдачи (см. скриншот ниже).
Примечание. В зависимости от модели роутера, версии прошивки — меню и разделы настроек у вас могут несколько отличаться. Как правило, необходимо найти вкладку «Статус» (Status).
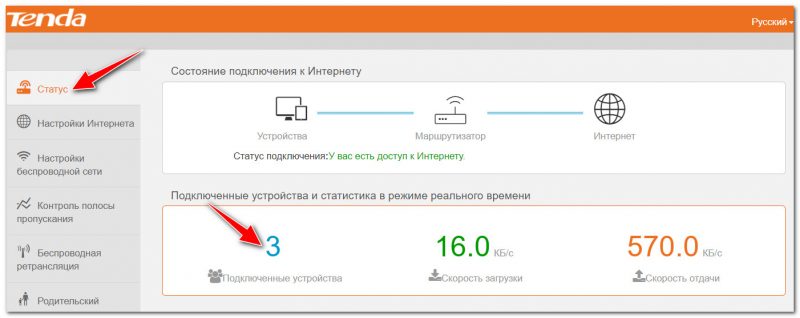
Подключенные устройства (роутер Tenda) / Кликабельно
Для подробной информации о подключенных устройствах, необходимо перейти во вкладку «Контроль полосы пропускания»: обратите внимание на название устройств, и активность их работы.
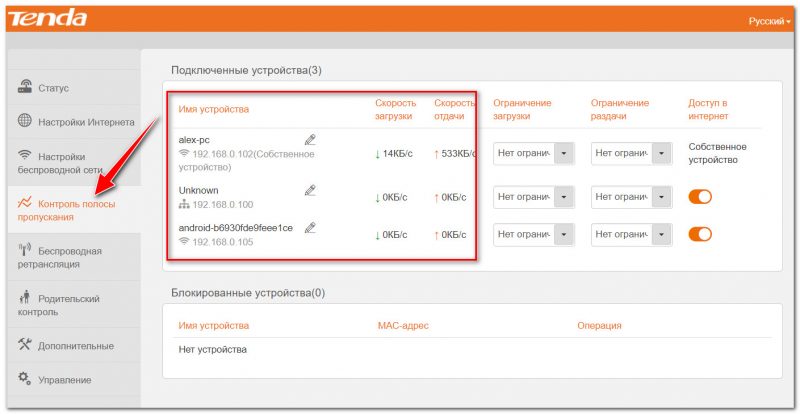
Контроль пропускания полосы (роутер Tenda) / Кликабельно
Если касаться моделей других роутеров, то, например, в роутерах TP-Link посмотреть аналогичную вкладку можно в разделе «Беспроводной режим/статистика беспроводного режима». Напротив каждого устройства показывается MAC-адрес (можно сразу узнать, какое устройство «соседа»).
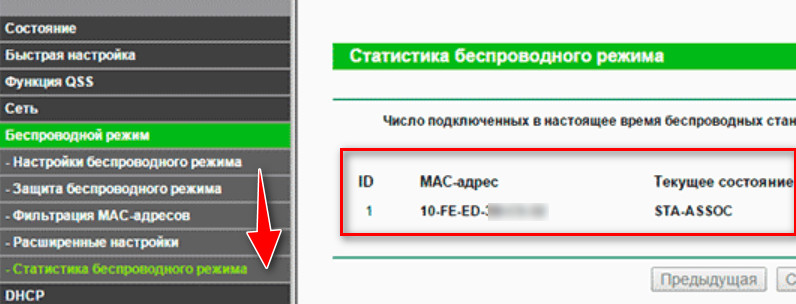
Роутер TP-Link — статистика беспроводного подключения
Еще один пример ниже: в английской версии прошивки (роутер D-Link) необходимо открыть вкладку «Status/Wireless» (на рус. «Статус/беспроводное подключение»).
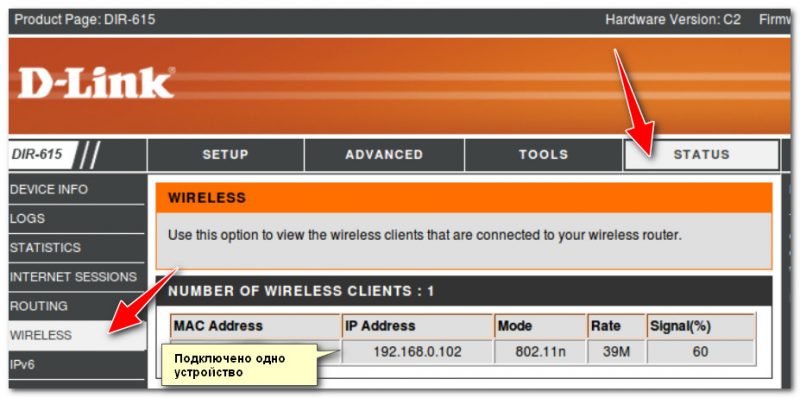
D-link — английская версия прошивки (смотрим Status)
В общем-то, дать скрины на все модели роутеров и прошивок в одной статье -практически нереально. Но к счастью — почти во всех моделях меню идентичное (также можете воспользоваться тех. инструкцией к своему устройству).
Важно!
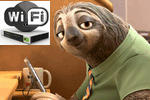
Если вы заметили, что у вас к роутеру подключено больше компьютеров (устройств), чем вы самостоятельно к нему подключали — обязательно поменяйте настройки безопасности.
Установите новый пароль, проверьте, что используется стандарт WPA2 с шифрованием AES, включите блокировку по MAC-адресу, и отключите технологию WPS. Все это достаточно просто сделать в веб-интерфейсе роутера.
Инструкция по настройке роутеров: Tenda, TP-Link
Вариант №2: с помощью спец. программ
Если у вас не получается открыть настройки роутера (бывает и такое ![]() ), то посмотреть, кто подключен можно и с помощью программ. Правда, в этом случае вы сможете только узнать о «лишнем пользователе»… А вот, чтобы поменять пароль или отключить «ненужного» пользователя от сети — все равно придется заходить в веб-интерфейс Wi-Fi роутера и менять настройки…
), то посмотреть, кто подключен можно и с помощью программ. Правда, в этом случае вы сможете только узнать о «лишнем пользователе»… А вот, чтобы поменять пароль или отключить «ненужного» пользователя от сети — все равно придется заходить в веб-интерфейс Wi-Fi роутера и менять настройки…
Wireless Network Watcher [для Windows]
Офиц. сайт: http://www.nirsoft.net/utils/wireless_network_watcher.html
Примечание: приложение для ОС Windows
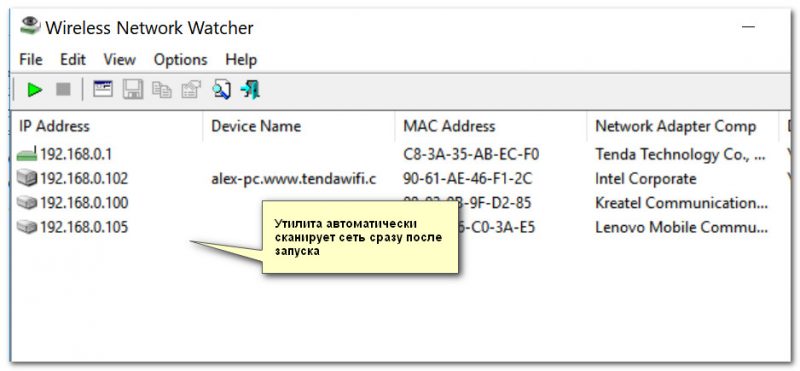
Wireless Network Watcher — главное окно после скандирования сети / Кликабельно
Бесплатная и портативная (не нужно устанавливать) утилита для быстрого сканирования Wi-Fi сети. После запуска она автоматически «пробежится» по всей сети и покажет все активные устройства (их MAC-адреса, IP-адреса, имена, название адаптера и пр. информацию).
Кстати, полученный список можно отправить в текстовый файл, HTML, XML, CSV и распечатать. Весьма удобно, чтобы потом пройтись по всем свои устройствам и сделать мини-инспекцию, соответствует ли его MAC-адрес…
Wi-Fi Monitor [для Android]
Ссылка на приложение в Google Play: https://play.google.com/
Примечание: приложение для Android
Простое и удобное приложения для мониторинга Wi-Fi сети со смартфона, планшета. Для того, чтобы посмотреть все активные в данный момент устройства в сети — перейдите во вкладку «Сканирование» и нажмите одноименную кнопку в нижней части окна. Через 10-30 сек. сеть будет просканирована, и вы увидите список устройств. Легко и быстро?!
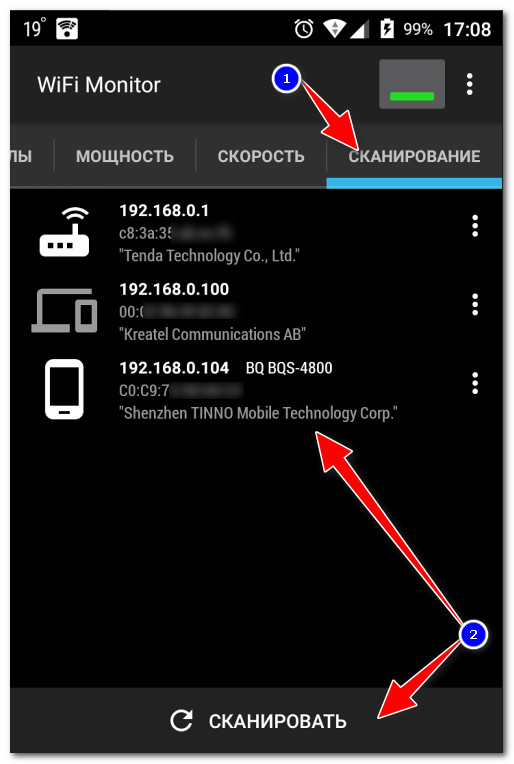
Wi-Fi Monitor — результаты сканирования
Кстати, в Wi-Fi Monitor есть также удобный фишки: можно посмотреть скорость приема, отдачи, каналы (какие заняты вами, какие вашими соседями), узнать уровень сигнала и пр. нужную информацию.
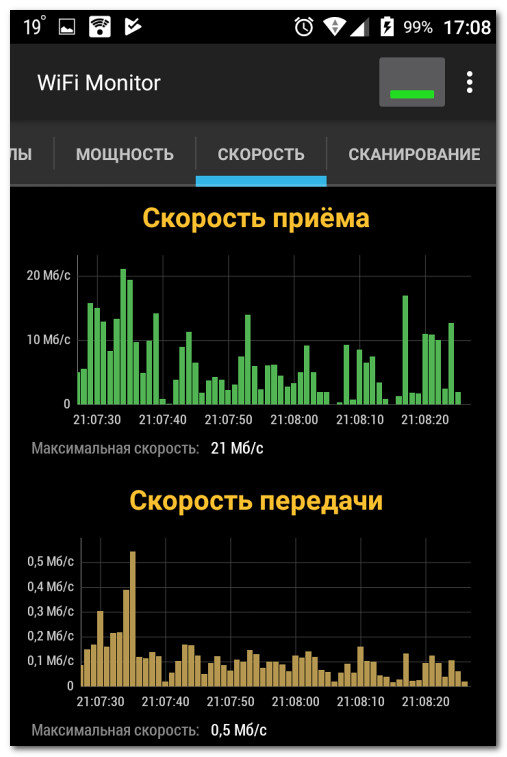
Скорость приема, передачи
*
Надеюсь, ситуацию прояснили?!
Удачи!
![]()
Полезный софт:
-

- ВидеоМОНТАЖ
Отличное ПО для начала создания своих собственных видеороликов (все действия идут по шагам!).
Видео сделает даже новичок!
-

- Ускоритель компьютера
Программа для очистки Windows от мусора (ускоряет систему, удаляет мусор, оптимизирует реестр).
Другие записи:
ocomp.info
Как узнать кто подключен к моему Wi-Fi роутеру
Одной из главных проблем при использовании беспроводной Wi-Fi сети является несанкционированный доступ к ней сторонних пользователей. Часто злоумышленники подключаются к чужому вай-фаю, защищенному слишком легким паролем или вовсе не имеющему такового. Наличие дополнительных соединений уменьшает пропускную способность канала для каждого клиента, в результате чего обладатель роутера ощущает резкое падение скорости интернета. Возникает резонный вопрос: «Как узнать, кто подключен к моему Wi-Fi и как заблокировать незваных гостей?»
Признаки сторонних подключений к Wi-Fi сети
- Самым очевидным сигналом, говорящим о появлении лишних пользователей, является снижение скорости доступа к сети Интернет.
- Еще один симптом – постоянное мерцание индикаторов на маршрутизаторе в тот момент, когда все штатные устройства вроде бы отключены и не должны осуществлять запросы.
Как посмотреть подключенные устройства в «админке» Wi-Fi роутера
Чтобы проверить, кто «сидит» на вашем Wi-Fi, необходимо зайти в настройки роутера. В качестве примера возьмем маршрутизатор TP-Link TL-WR841N, о конфигурировании которого мы говорили в отдельной статье. Итак, для перехода в web-интерфейс роутера в любом браузере вбиваем в адресную строку IP-адрес 192.168.0.1. Далее в появившемся окне вводим имя пользователя и пароль (по умолчанию admin и admin).

Если вы уже меняли пароль при первоначальной настройке роутера, то соответственно вписываем уже новое значение. Стандартные же данные для входа в панель управления сетевого устройства, как правило, указываются на обратной стороне его корпуса.
После прохождения авторизации попадаем в интерфейс административной зоны роутера. В случае с нашим TP-Link TL-WR841N в меню выбираем раздел Беспроводной режим – Статистика беспроводного режима (Wireless – Wireless statistics). Смотрим, кто в текущий момент подключен к вашей Wi-Fi сети.

viarum.ru
Как узнать, кто подключён к моему Wi-Fi
Когда возникают подозрения
В настоящее время интернетом практически везде уже никого не удивишь. Одной из технологий, которая позволяет это осуществлять, является Wi-Fi. Он во многом делает нашу жизнь более комфортной и мобильной. Приятно ведь наслаждаться интернетом, находясь в любом месте. А гаджетов, помогающих нам в этом, существует огромное количество — смартфоны, планшеты, ноутбуки и множество других. Однако, главное преимущество Wi-Fi — общедоступность является ещё и его основным недостатком. И многие, зная об этом, не откажут себе в соблазне этой особенностью воспользоваться. Согласитесь, что при снижении скорости загрузки сайтов или скачивания фильма в голове, наравне с версиями о подхваченном компьютерном вирусе и неполадках у провайдера, проноситься мысль «Не пользуется ли моим интернетом кто-нибудь ещё?». Сейчас мы поможем вам разобраться с тем, как узнать, кто подключён к вашему Wi-Fi, и что следует предпринять в случае, если самые неприятные ожидания вдруг подтвердились.

Защита частной WiFi сети – это важнейший момент при создании домашней группы
Всё через роутер
Наиболее распространённый способ, с помощью которого можно проверить наличие посторонних подключений, не потребует от вас много усилий. Установка какого-либо дополнительного программного обеспечения также не потребуется. Всю информацию, которая понадобится для этого, мы узнаем при помощи веб-интерфейса вашего роутера. Чтобы это сделать, заходим в любой имеющийся браузер и в адресной строке вводим 192.168.0.1 или 192.168.1.1 (зависит от модели установленного оборудования). Затем в появившемся окне вводим имя пользователя и пароль (найти их можно на обратной стороне роутера или в его техническом описании). Перед вами откроется панель настроек вашего интернет-соединения. Здесь находим что-нибудь со словами «статистика беспроводного режима» и в открывшейся вкладке мы сможем посмотреть список устройств, которые используют это беспроводное соединение, узнать их MAC-адреса и сколько данных они приняли и передали. В списке смотрим, нет ли лишних устройств. Свои можно узнать по названиям, которые вы им дали или по MAC-адресам. Их смотрим либо в информации об устройстве (для телефонов и планшетов), либо переходим «Пуск» — «Все программы» — «Стандартные» — «Командная строка» и, введя команду «ipconfig/all», смотрим в появившемся окне (для компьютеров и ноутбуков). Или как более простой вариант, изначально можете отключить все устройства, использующие Wi-Fi, и в результате в списке должно отобразиться только одно, с которого вы ведёте поиск.

Список подключенных беспроводных устройств на TP-Link
Если наихудшие опасения подтвердились, и вашим роутером пользуется кто-то ещё, можете выбрать один из вариантов, как поступить:
- запретить подключение этому устройству и обязательно сменить пароль, так как при одном лишь запрете «потребитель» вашего трафика может просто начать использовать другое устройство или сменить свой MAC-адрес;
- добавить адреса всех ваших устройств в «разрешённые» в настройках роутера (как туда попасть, можно посмотреть выше). Этот способ более надёжен, но, чтобы подключить новое устройство, например, вашего друга, который зашёл в гости на чашечку чая, вам понадобится добавлять его устройство в ваш «белый» список.
Полезная программка — Wireless Network Watcher
Другим способом определить «нелегальные» подключения является специально предназначенная программа — Wireless Network Watcher. Её можно скачать бесплатно, лучше всего с официального сайта. После установки и запуска она произведёт сканирование системы и покажет список тех, кто пользуется вашим роутером. Небольшим недостатком программы является то, что вы сможете только посмотреть список подключённых устройств и не сможете их заблокировать. И при возникновении такой необходимости вам всё равно придётся возвращаться к предыдущему способу для блокировки или удаления любителей посидеть в интернете на халяву. Также следует обратить внимание на то, что эта программа поможет вам лишь в том случае, когда устройство, с которого вы хотите произвести поиск, подключено напрямую кабелем к роутеру.

Интерфейс программы Wireless Network Watcher, предназначенной для обнаружения и анализа Wi-Fi сетей
Немного о предосторожности
«Болезнь легче предотвратить, чем её лечить» — так говорят медики. В нашей ситуации это высказывание тоже очень даже применимо. Чтобы избежать неприятных ситуаций, когда незнакомый человек хочет наслаждаться интернетом за ваш счёт, нужно соблюдать лишь некоторые правила:
- всегда устанавливайте на свой Wi-Fi пароль, лучше из сочетания строчных и заглавных букв и нескольких цифр (варианты 1111, 1234, qwer и ваша дата рождения не самые лучшие, поверьте на слово, если не верите, можете посмотреть в интернете), также необходимо его периодически менять, для профилактики;
- не используйте пароль и название сети, которые роутер предложит вам установить по умолчанию, будьте оригинальными — придумайте свои;
- установите в настройках подключения вашего Wi-Fi режим шифрования (начиная с WAP 2 и выше).
Каким из предложенных способов, как посмотреть, кто подключён к моему Wi-Fi, выбирайте сами. Оба хороши и надёжны. Никто в современном мире не застрахован от того, что его взломают, но это не самое страшное, что может случиться в жизни. Следите за своими беспроводными соединениями, это поможет уберечь не только трафик, но и ваши личные файлы. Ведь изначально Wi-Fi создавался для того, чтобы служить человеку, и приносить пользу, а не отрицательные эмоции.
nastroyvse.ru
Смотрим кто подключен к Wi-Fi сети роутера TP-LINK
На нашем сайте, уже есть подобные инструкции для роутеров от ZyXEL, Asus, и D-Link. А вот как посмотреть кто подключен к Wi-Fi, если роутер от TP-LINK, я еще не писал. Там есть свои нюансы, поэтому, сейчас рассмотрим все более подробно.
Не знаю почему, но очень многих интересует вопрос, кто же еще подключен к моему Wi-Fi, кто «ворует» интернет и как его заблокировать. Сразу могу сказать, что если у вас установлен хороший пароль на Wi-Fi сеть, то в списке подключенных клиентов, вы вряд ли увидите сторонние устройства. А хороший пароль должен быть установлен, обязательно. По этой теме есть даже отдельная статья.
Так вот, если у вас появились сомнения, и вам кажется, что к вашему Wi-Fi «подцепился» кто-то еще, то это можно без проблем проверить. И если у вас маршрутизатор компании TP-LINK, то эта инструкция для вас.
TP-LINK: как узнать кто подключен к моему Wi-Fi и заблокировать устройство?
Все это можно посмотреть в настройках роутера. Для начала, нам нужно зайти в web-интерфейс. Для этого, откройте браузер, перейдите по адресу tplinklogin.net (можно еще попробовать 192.168.1.1, или 192.168.0.1). Адрес указан снизу роутера. На странице авторизации укажите логин и пароль. Если вы их не меняли, то это admin и admin. Если что-то не получается, то смотрите подробную инструкцию по входу в web-интерфейс роутеров TP-LINK.
В настройках перейдите на вкладку «Wireless» (беспроводной режим). Если у вас двухдиапазонный роутер, то откройте вкладку с нужной сетью (2.4 GHz, или 5 GHz). И сразу переходим на «Wireless Statistics» (статистика беспроводного режима).
Там в таблице будут отображаться все устройства, которые подключены к вашему Wi-Fi. Можете нажать на кнопку «Refresh» (обновить), что бы обновить список.
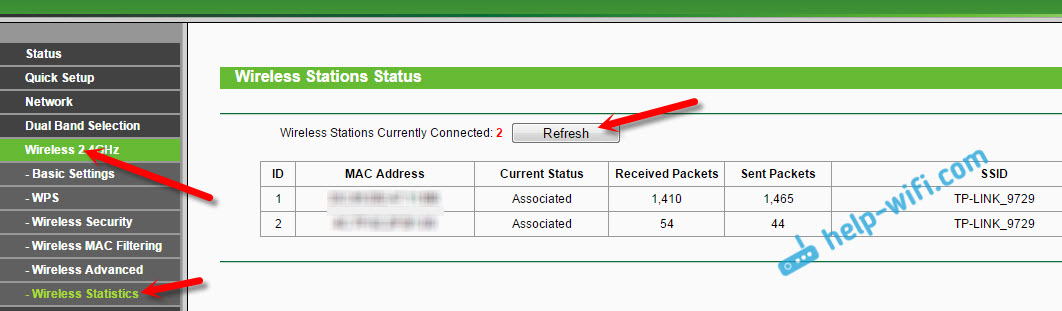
Честно говоря, информация там не очень информативная, поэтому, советую перейти на вкладку «DHCP» – «DHCP Client List» (список клиентов DHCP). Там хотя бы будет указано имя устрйоства.
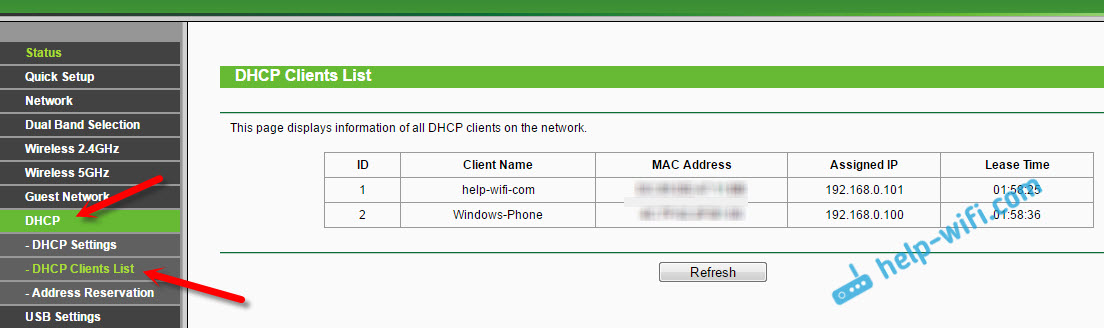
Если вы обнаружите там какое-то не ваше устройство, то его можно заблокировать. Блокировать лучше всего по MAC-адресу. Но, есть еще один способ: просто сменить пароль на Wi-Fi. И все устройства, которые были подключены к вашему Wi-Fi, сами «отвалятся». А вы подключитесь с новым паролем.
Блокировка Wi-Fi клиентов по MAC-адресу на роутере TP-LINK
Из таблиц выше, которые я показывал, скопируйте MAC-адрес устройства, которое вы хотите заблокировать. Перейдите на вкладку «Wireless» (беспроводной режим) – «Wireless MAC Filtering» (фильтрация МАС-адресов).
Фильтрация должна быть включена (в статусе Enabled). А настройки блокировки в статусе «Deny» (Запретить). Нажмите на кнопку «Add New» (добавить), что бы добавить новое устройство.
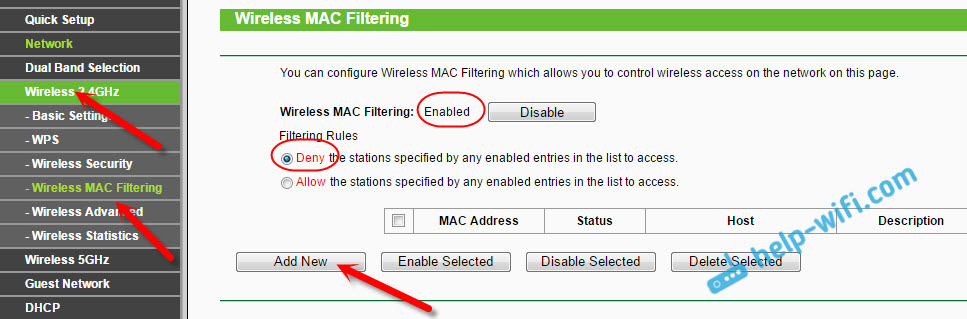
Указываем MAC-адрес нужного устройства, вводим произвольное описание, и сохраняем правило.
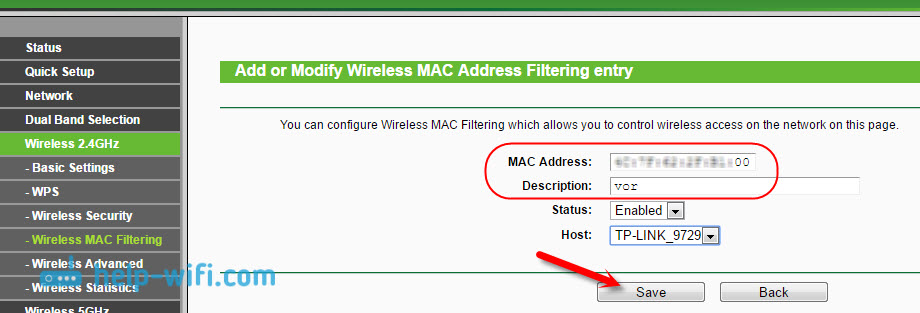
Перезагружаем роутер. Заблокированное устройство будет отключено, и не сможет больше подключится. Но, я бы еще сменил пароль Wi-Fi сети.
Как посмотреть список Wi-Fi клиентов, если роутер TP-LINK с новой страницей настроек
Некоторые топовые модели роутеров от TP-LINK, уже обзавелись новым веб-интерфейсом. В основном, это устройства из линейки Archer (но не все). В настройках, в новой панели управления, перейдите сверху в раздел «Basic» (базовая настройка). Вы увидите карту сети. Там будут беспроводные клиенты. Нажимаем на них, и сбоку, или снизу появится список устройств, которые подключен к вашему Wi-Fi.
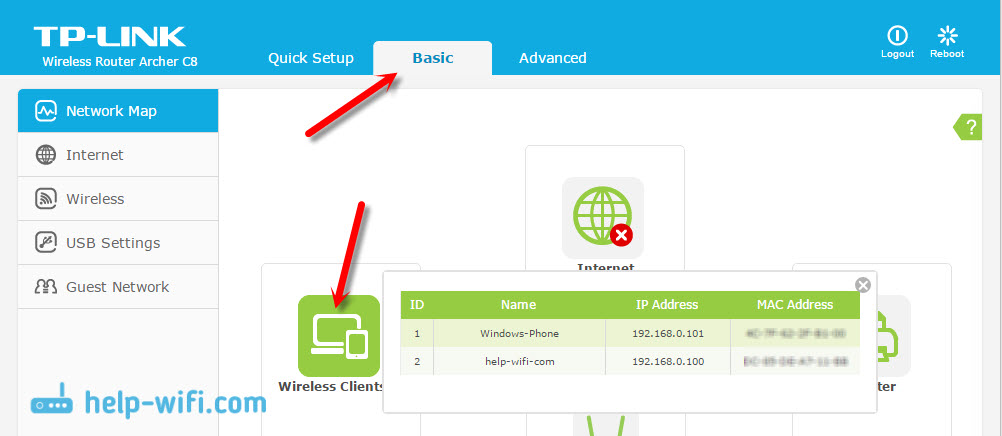
Жаль, что не сделали возможность блокировки устройств сразу из этой таблицы.
Что бы заблокировать устройства на роутерах с новой прошивкой, нужно перейти в раздел «Advanced» (дополнительные настройки). Затем открыть вкладку «Wireless» (беспроводной режим) – «Wireless MAC Filtering», и создать правило, как я показывал выше.
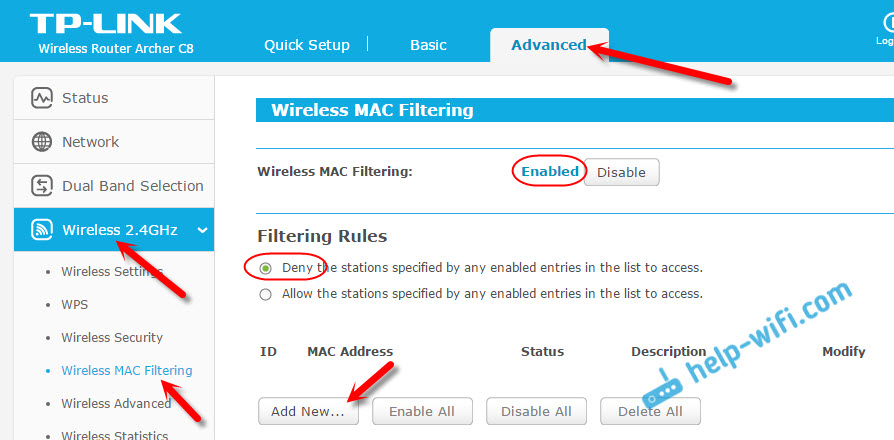
Вот собственно и все. Теперь вы знаете, как можно посмотреть список всех устройств, которые подключены к беспроводной сети. И при необходимости, заблокировать отдельные устройства.
help-wifi.com
Кто подключен к wi-fi сети: как посмотреть и узнать
Раньше либо позже каждый владелец роутера задумывается о том, как посмотреть, кто подключен к wi fi. Как зайти в настройки роутера, как узнать, кто пользуется моим вайфаем и какими способами можно устранить проблему, вы узнаете в нашей статье.

Рисунок 1. Пошаговое руководство для определения кто подключен к Wifi
Признаки того, что сосед использует ваш вайфай
Вопрос, как узнать, кто подключен к wi fi и определить, ворует сосед интернет или нет, беспокоит каждого пользователя. Следующие признаки скажут о том, что ваш трафик воруют:
- интернет-соединение нестабильное, «скачками». Например, в первой половине дня скорость подключения максимальная, а во второй половине – практически полностью пропадает (Рисунок 2) ;
- блокировка вашего IP на сайтах, которые вы ранее никогда не посещали. Этот признак встречается довольно редко;
- индикатор соединения на корпусе маршрутизатора постоянно горит или моргает, хотя все ваши устройства от сети отключены;
- появление нежелательной рекламы. Современная интернет-реклама предлагает пользователю только то, что он искал ранее. Например, если вы увлекаетесь велоспортом, то регулярно видите объявления о продаже велосипедов. В случае, когда среди объявлений появляется реклама горящих туров или ветеринарных клиник (хотя вы ни турами не интересовались, ни питомцев не держите).
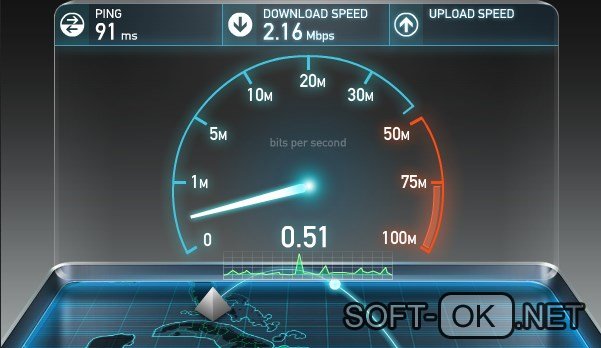
Рисунок 2. Проверка скорости интернета с помощью сайта Speedtest
Если хотя бы один признак совпадает, можно с большей вероятностью сделать вывод, что вы стали жертвой предприимчивости хитрого и не очень честного соседа. Поставить пароль на раздачу вай-фай недостаточно. Во-первых, пароль всегда можно подобрать или угадать, во-вторых, вы сами можете дать пароль соседу и благополучно об этом забыть. Способов как обходными путями подключиться к чужому интернет соединению на просторах сети очень много, но все они действенны, пока владелец роутера не повысит уровень компьютерной грамотности.
Как посмотреть, кто подключен к моему Wi Fi роутеру
Узнав, сколько устройств подсоединено к вашей сети, можно определить, воруется интернет или нет.
Сколько устройств использует мой вайвай
Как узнать подключенные устройства к wi fi? Каждое устройство обладает своим именем. Стандартные имена ноутбука, планшета или смартфона совпадают с их моделями. Не стоит сразу бить тревогу при виде неизвестных имен. Иногда имя состоит из комбинации цифр и букв, и это легко проверяется в настройках подключенного к сети устройства. Но, если хотя бы одно название устройства в таблице не совпадает, ваши худшие ожидания подтвердились и необходимо отключить вора от сети.
Для решения вопроса, как узнать, кто пользуется моим вайфаем, вы можете воспользоваться двумя методами:
- первый состоит в том, чтобы узнать данные непосредственно в настройках маршрутизатора;
- второй способ позволит сделать это с помощью особых программ.
Каждый из методов характеризуется рядом преимуществ и недостатков. Допустим, в настройках маршрутизатора можно не только узнать перечень подключенных к сети, но и запретить доступ любому устройству.
Примечание: Специализированные бесплатные приложения работают только в режиме просмотра и имеют ограниченный функционал.
Какой из способов выбрать? Если вы хотите узнать, какая идентификация пользователей wi fi всего в несколько кликов – рекомендуем специализированные программы. Если вас интересует контроль подключенных устройств, то следует воспользоваться стандартными настройками роутера (Рисунок 3). Стоит отметить, что меню настроек распространенного роутера системы TP-Link (D-Link) представлено лишь на английском языке.
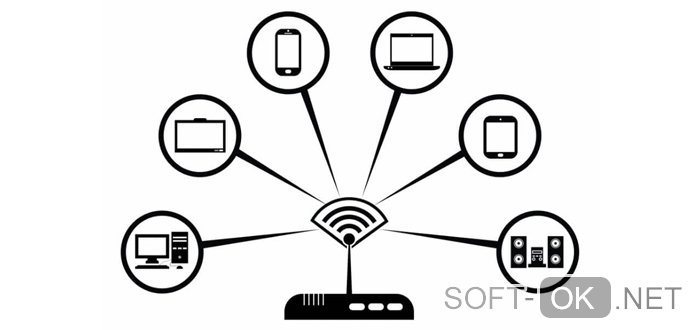
Рисунок 3. С помощью роутера происходит раздача Wifi сигнала на разные устройства
Посмотреть через настройки роутера
Как через настройки роутера определить, кто подключен к моему wi fi роутеру? Для получения доступа к панели управления роутером, сначала следует зайти в браузер. В адресную строку вносится адрес вашего маршрутизатора (можно найти на корпусе или в инструкции роутера). Стандартный IP для каждого пользователя – 192.168.1.1.
После введения адреса появится окошко авторизации. По умолчанию в поле имени пользователя вносится логин «admin», в поле пароля также вносится «admin». Обратите внимание: при авторизации логин, а также пароль вводится без кавычек. После внесения данных будет получен доступ к настройкам. Как посмотреть количество подключенных к wi fi? Через настройки роутера необходимо зайти во вкладку «Wireless» и выбрать опцию «Wireless Statistics» (Рисунок 4). В появившейся таблице будет отображено количество подключений, MAC адреса устройств, тип шифрования и информация о переданных пакетах данных.
МАС-адрес – уникальный идентификатор, присваиваемый каждой подключенной к интернету единице техники. Также можно посмотреть устройства, подключенные к wi fi через кабель. Следует перейти во вкладку «DHCP» и выбрать опцию «DHCP Clients List».
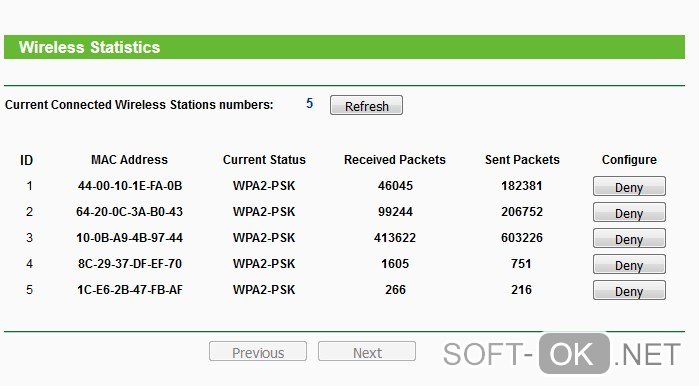
Рисунок 4. Статистика текущих подключенных устройств к роутеру
Посмотреть с помощью специальных программ
Если доступ к маршрутизатору отсутствует или стандартное меню настроек кажется непонятным и сложным, рекомендуем воспользоваться специализированными программами. Самый простой и бесплатный лицензионный вариант – утилита Wireless Network Watcher, загрузить которую можно с официального сайта (Рисунок 5). Утилиту не нужно инсталлировать, она работает без оставления информации на жестком диске компьютера и легко запускается сразу после загрузки с сайта.
Как только приложение запустится, пользователь увидит следующие данные: IP адреса и имена компьютеров, МАС идентификаторы, производителя сетевого адаптера (что также поможет вычислить «чужое» устройство) и дополнительные данные о самих устройствах. Несомненным преимуществом является простота такой программы: пару кликов мышкой – и пользователь уже владеет всей информацией.
Среди дополнительных бесплатных программ, благодаря которым можно узнать, сколько человек подключено wi fi: «SoftPerfect WiFi Guard», «NCS Network Scanner» или «NetBScanner».
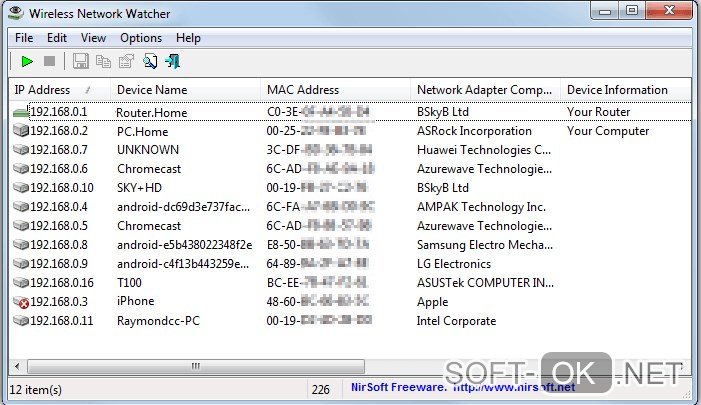
Рисунок 5. Визуальный интерфейс программы Wireless Network Watcher
Как заблокировать пользователя Wi Fi
В случае, если ваш интернет-трафик действительно воруют, не стоит паниковать.
Существует несколько методов, как отключить от wi fi постороннего пользователя:
- Выбрать блокировку абсолютно всех устройств за исключением необходимых, МАС-адреса которых следует ввести вручную или выбрать из списка подключений. Этот вариант отсечет возможность дальнейшего воровства вашего интернета для всех сторонних пользователей. В случае подключения новых устройств, их адреса придется вводить дополнительно каждый раз;
- Выбрать блокировку только одного (или нескольких) устройств, подключенных к вашему Wi-Fi.
Блокировка производится в настройках роутера по MAC адресу. До того, как отключить от wi fi чужого пользователя, необходимо сменить пароль: как на свою сеть, так и на доступ к настройкам роутера (допустим, стандартный пароль/логин «admin/admin» заменить на «admin/administrator777»). Это необходимо сделать ввиду того, что вор может аналогично вам зайти в настройки роутера.
Сразу после смены паролей заходим во вкладку «Wireless» и выбираем опцию «Wireless MAC Filtering». Сначала следует активировать саму фильтрацию по МАС-адресам, нажав на кнопку «Enabled». Затем необходимо указать те адреса, которые должны быть заблокированы (Рисунок 6). Их полное название вы можете увидеть и скопировать во вкладке «Wireless Statistics» (кнопка «Wireless») или «DHCP Clients List» (кнопка «DHCP»).
Скопировав имя, необходимо вернуться во вкладку «Wireless MAC Filtering», нажать «Add New…» и вставить скопированный адрес в поле «MAC Address». В поле «Description» по желанию вносится описание устройства, в поле «Status» ставится значение «Enable». В завершение выбирается опция «Save», и устройство будет заблокировано. Советуем так же ознакомиться с нашей статьей о том, как поменять пароль на роутере?
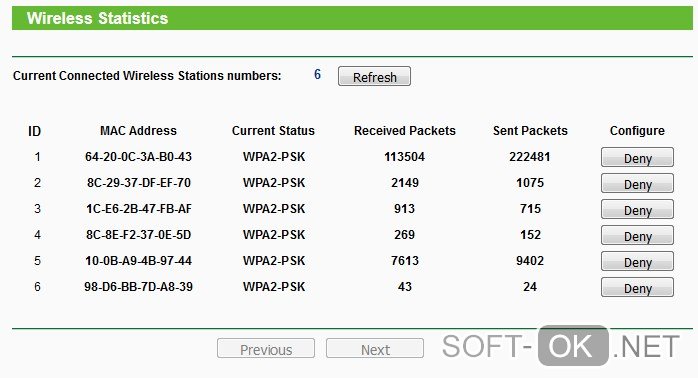
Рисунок 6. Ограничение доступа подключенных устройств в Wireless Statistics
Примечание: Широко распространена ошибка, в ходе которой случайно блокируются свои, а не чужие устройства.
По этой причине возникает следующий вопрос: как разблокировать пользователя wi fi. Разблокировка осуществляется в меню «Wireless MAC Filtering». Рядом с появившимся заблокированным устройством расположена кнопка «Delete», после нажатия которой устройство удалится из списка заблокированных. Для временной разблокировки достаточно сменить в графе «Status» статус «Enabled» на «Disabled».
Среди менее распространенных ошибок встречается блокировка своего же компьютера. Чтобы разблокировать свой компьютер, необходимо подключить роутер к компьютеру посредством кабеля и зайти в настройки (Рисунок 7). Также удалить компьютер из списка заблокированных можно, подключившись к роутеру с другого устройства. Самой крайней мерой является сброс всех настроек роутера.
Данная инструкция подходит для моделей TP-Link. Если вы являетесь владельцем D Link, ZyXEL Keenetic или Asus, в их настройках разобраться несложно: они нередко представлены на русском и работают по той же схеме.
Важно учитывать, что заблокированный пользователь может переподключиться к вашему вай-фай уже под другим МАС-адресом. Поэтому рекомендуется регулярно контролировать список подключений.
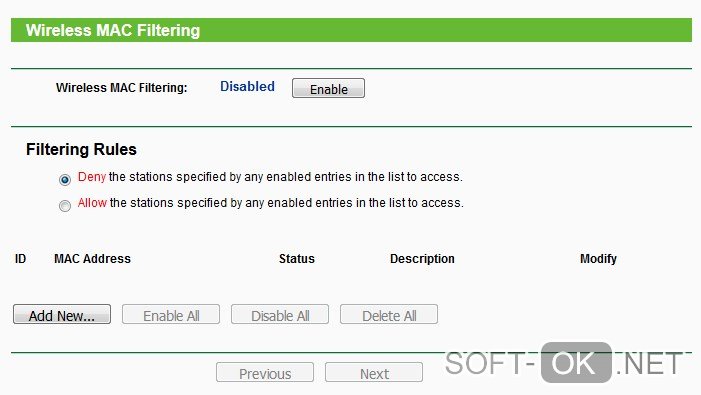
Рисунок 7. Ограничение доступа к интернету путем блокировки MAC адреса
Как настроить авторизацию пользователей Wi Fi
Остро поставлен вопрос безопасного интернет-подключения перед владельцами кафе, магазинов, офисов и прочих общественных мест. Предоставление клиентам бесплатного wi-fi – это маркетинговый ход, благодаря которому клиенты хотят возвращаться снова и снова. Лучшим способом, как обезопасить свое подключение к сети, является авторизация пользователей wi fi. Существует несколько вариантов авторизации:
- авторизация по номеру мобильного телефона. Сразу после подсоединения к вашему вай-фай, на устройстве пользователя открывается страница с полем ввода номера и пароля. На введенный номер отправляется СМС с паролем, и после его внесения доступ к сети будет предоставлен. Каждый пароль уникален, поэтому подделать его невозможно.
- авторизация через вкладку в браузере, которая самостоятельно открывается при подключении к вай-фай. Для некоторых пользователей проще посмотреть рекламный ролик в браузере или авторизоваться через социальные сети, чем вводить пароль.
Авторизация предназначена для безопасного пользования Wi-Fi клиентами, посетителями или персоналом. Пользователи не смогут посещать заблокированные сайты и иметь доступ к настройкам. Устанавливается лимит максимальной скорости и количества расходуемого трафика, благодаря которому сеть не «ляжет» от перенагрузки. В случае подозрительной активности вы легко вычислите пользователя. Платные услуги по авторизации и настройке предоставляют разные провайдеры. Стоимость таких услуг несколько дороже стандартного интернет-подключения, но спектр предоставляемых провайдером услуг значительно шире.
После ознакомления с нашей статьей вы не только будете осведомлены, как узнать, сколько людей подключено к wi fi, но также сможете легко контролировать доступ устройств к сети. Не дайте хитрому соседу воровать у вас интернет-трафик!
soft-ok.net
Как узнать кто подключен к WiFi роутеру и посмотреть клиентов беспроводной сети


Сейчас, когда кабельный Интернет есть практически в каждой второй квартире, а в каждой третьей установлен WiFi-роутер, вопрос о безопасность домашней беспроводной сети встаёт особо остро. Малолетние доморощенные хакеры начитавшись различных гайдов на тему как взломать вай-фай штурмуют соседские сети в поисках халявы и развлечений.
Если маршрутизатор настроен правильно, то их попытки заранее обречены на неудачу.
Но проблема в том, что не всегда безопасность настроена на должном уровне. Многие пользователи вообще об этом даже не задумываются, считая что ничего страшного тут нет и если кто-то воспользуется их доступом в Интернет, то ничего страшного не случится. А зря…
Злоумышленник может сделать абсолютно что угодно. Например, перехватив данные увести аккаунты социальных сетей, фотографии с Вашего компьютера или платёжные данные карты.
Чтобы этого избежать нужно:
— Во-первых обязательно включить шифрование по стандарту WPA2-PSK + AES
— Во-вторых, отключить функцию WPS
— В третьих, контролировать клиентов беспроводной сети.
Если с первыми двумя пунктами особых вопросов возникнуть не должно, то вот с тем, как узнать кто подключен к сети WiFi роутера у многих могут появится сложности. Я хочу поподробнее на этом остановиться.
Для начала надо посмотреть все свои устройства, которые в данные момент используют Вай-Фай для выхода в Интернет. У каждого из них есть свой аппаратный идентификатор — MAC-адрес. Посмотреть его можно в сведениях о беспроводной сетевой карте, а именно — в строке «Физический адрес».
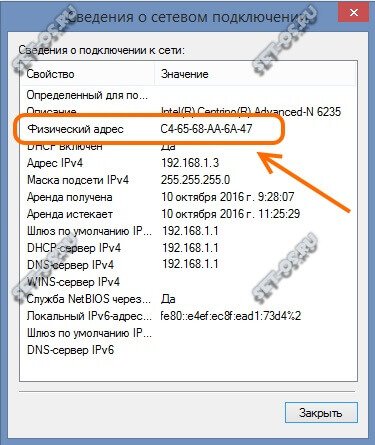
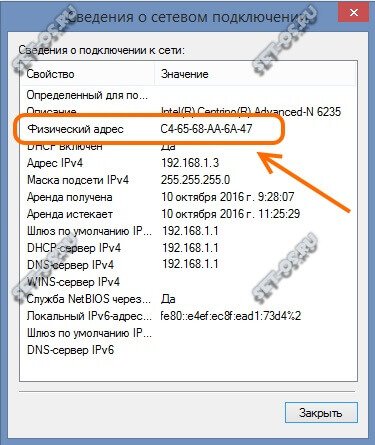
На планшете или смартфоне то же самое можно сделать через параметры сетевого адаптера. Не забудьте про телевизоры SMART TV, медиа-плееры и игровые приставки. Далее, надо выписать все свои МАКи в отдельный список — он нам ещё обязательно пригодится.
Теперь нужно открыть веб-интерфейс маршрутизатора. В качестве примера давайте рассмотрим 4 самых популярных марки сетевых устройств доступа.
1. D-Link
Давайте рассмотрим самую популярную модель — DIR-300. Для других моделей последовательность действий будет идентичным из-за того, пользовательский интерфейс микропрограммы идентичен. Чтобы посмотреть клиентов Вай-Фай на роутере Д-Линк, надо в веб-интерфейсе найти раздел «Статус»:
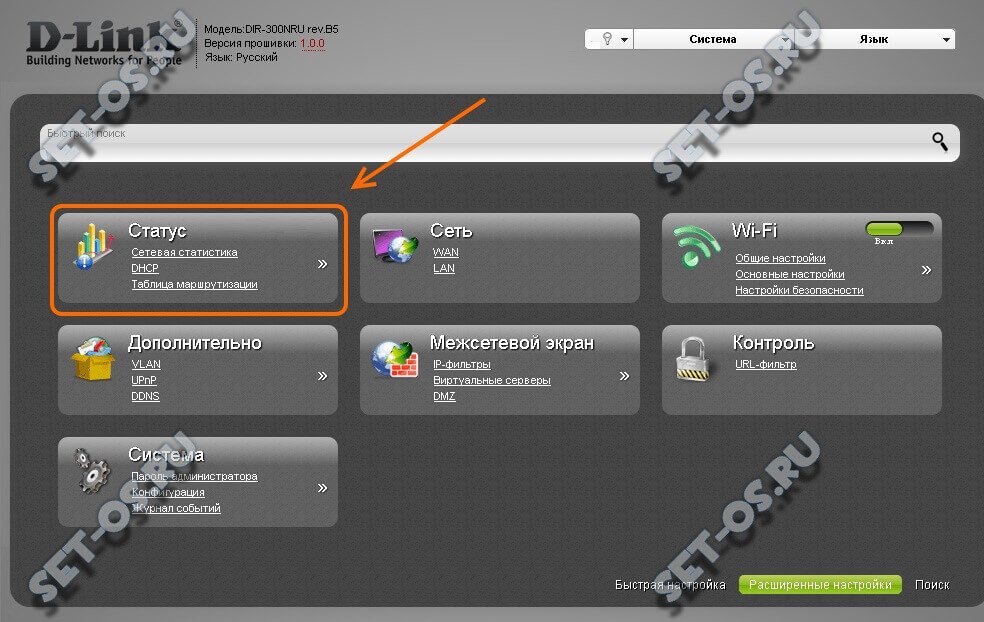
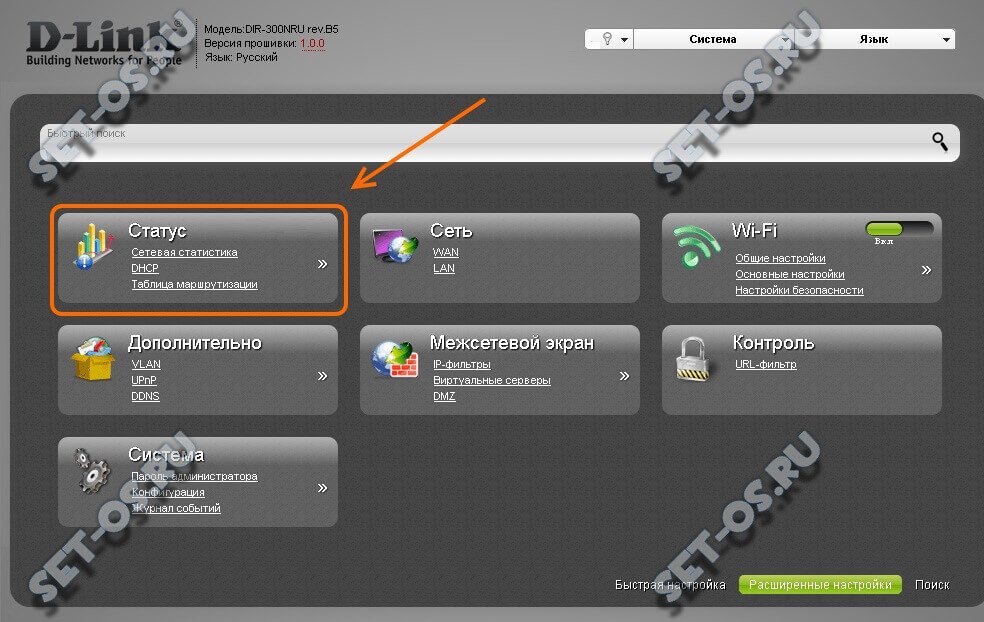
Там будет подраздел «Станционный список», в котором будет отображена вот такая таблица:
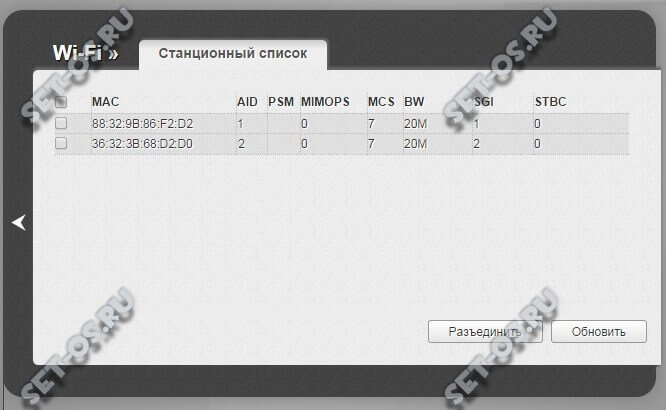
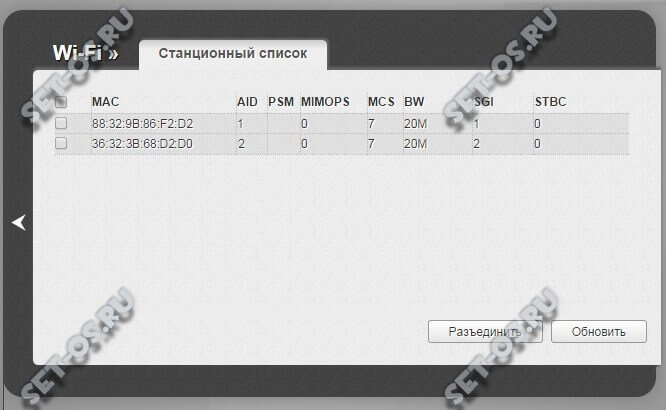
В ней отображён список устройств, подключенных к роутеру D-Link по WiFi. Из всей информации нам полезен только столбец «MAC», в котором перечислены аппаратные идентификаторы клиентов. Сверьте его со своим списком. Отличающиеся МАКи скорее всего и есть посторонние подключившиеся пользователи.
2. TP-Link
Чтобы посмотреть кто подключен к роутеру TP-Link, необходимо открыть раздел «Беспроводной режим» и найти там пункт «Статистика»:
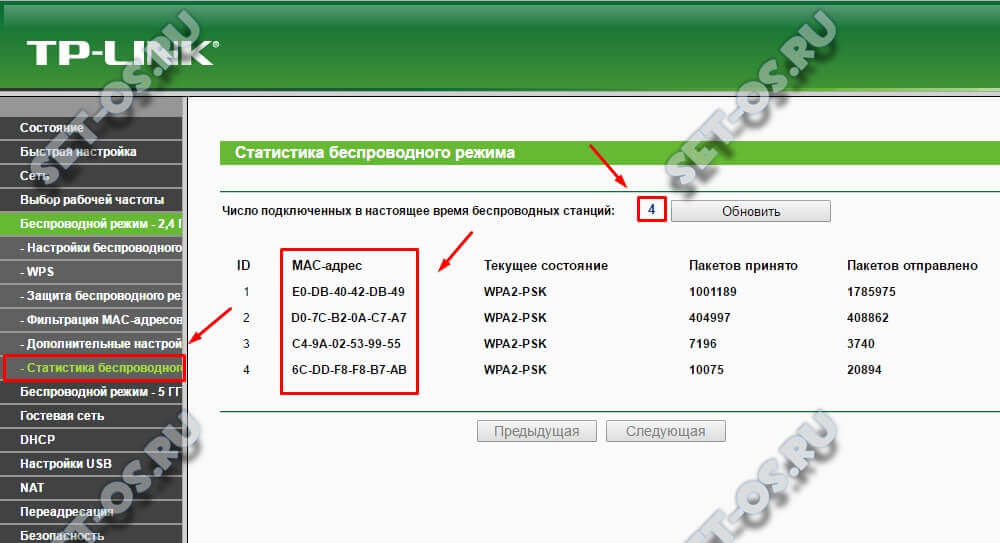
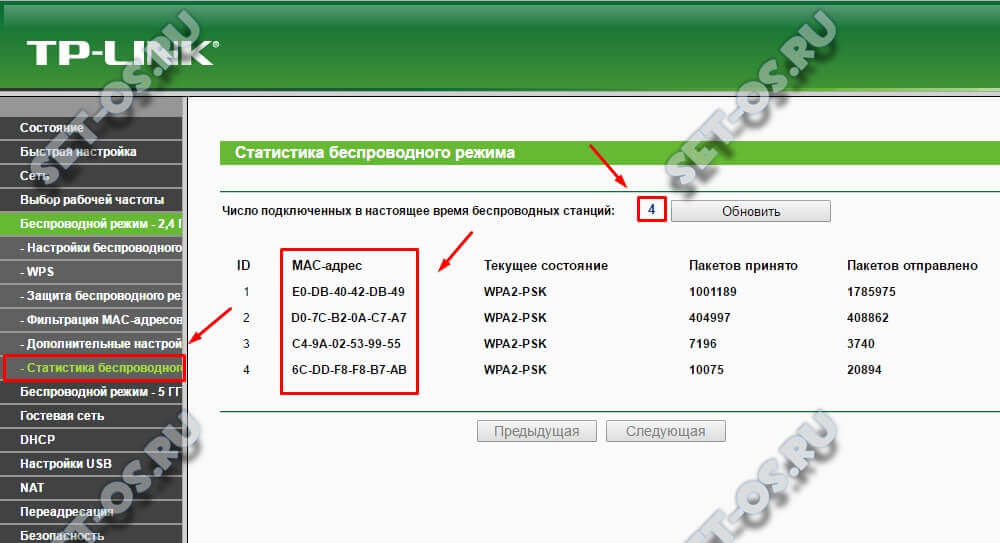
Здесь будет показано число активных клиентов и список их MAC-адресов. Здесь же отображается их сетевая статистика по принятым и переданным пакетам.
3. ASUS
На маршрутизаторах ASUS увидеть кто подключен к моему WiFi можно прямо из раздела «Карта сети»:
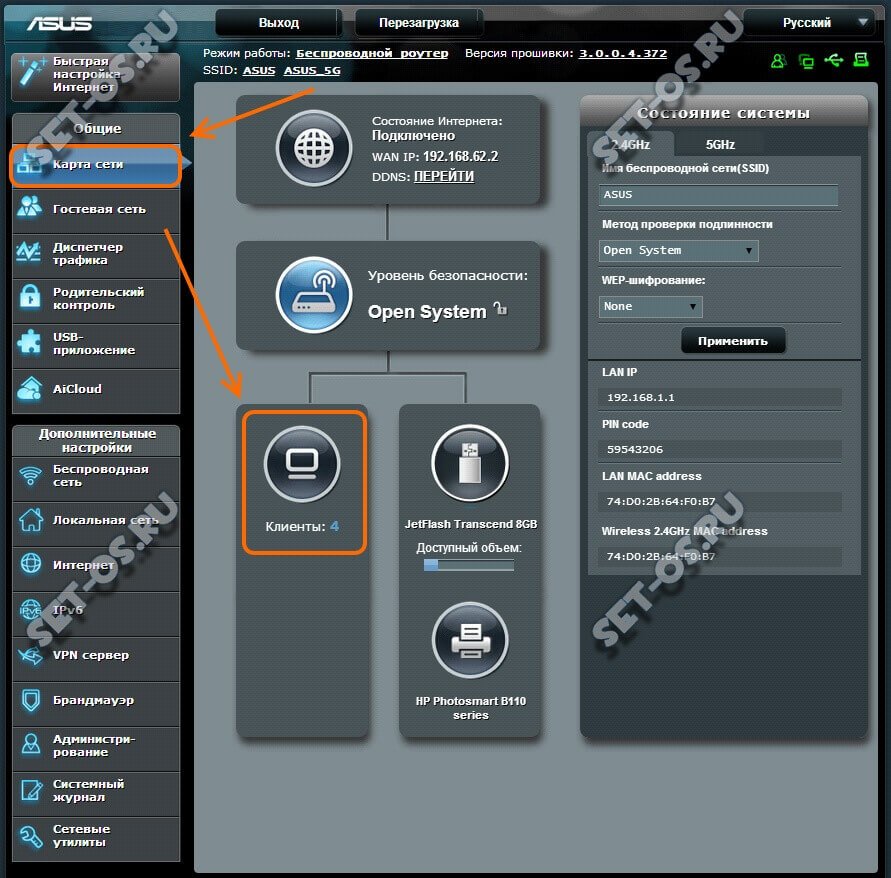
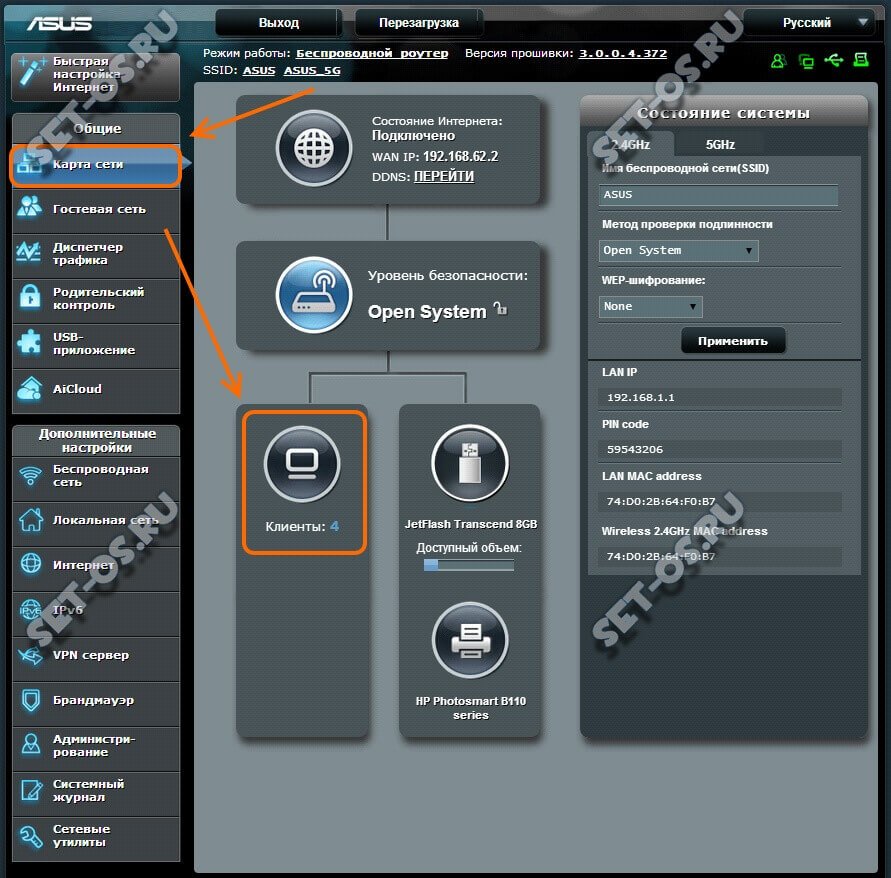
Там будет значок «Клиенты». Кликнув мышью на него, Вы в правой части окна увидите вот такой список:


В нём отображены имена устройств и их IP. Чтобы посмотреть подробную информацию о каждом из них — просто кликните по нужной строчке.
4. Zyxel
Интернет-центры Zyxel Keenetic предоставляют, пожалуй, наиболее полную информацию о всех подключенных клиентах — как проводных, так и беспроводных. Чтобы посмотреть кто подключен к роутеру, надо открыть раздел «Домашняя сеть»:
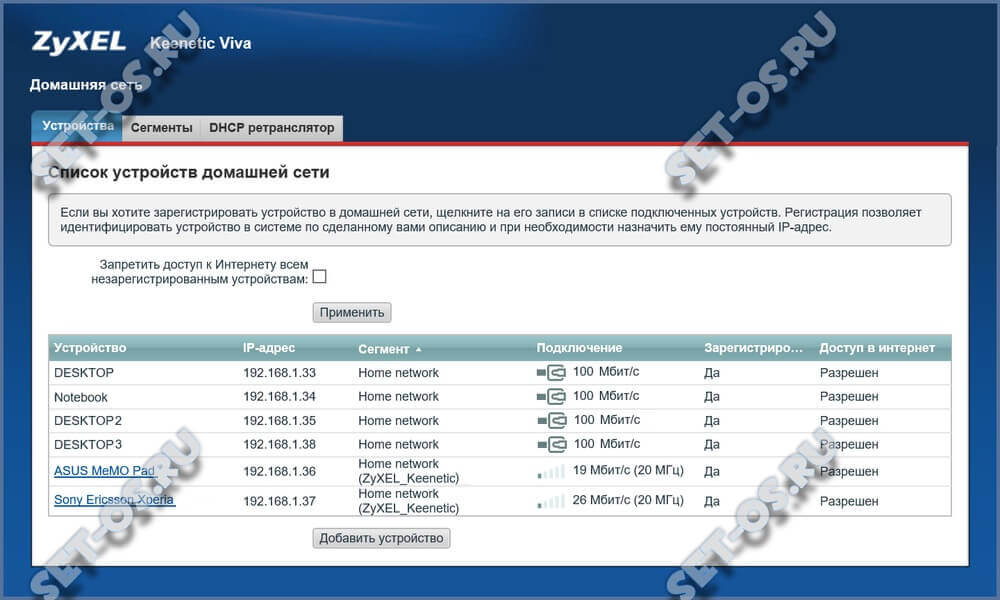
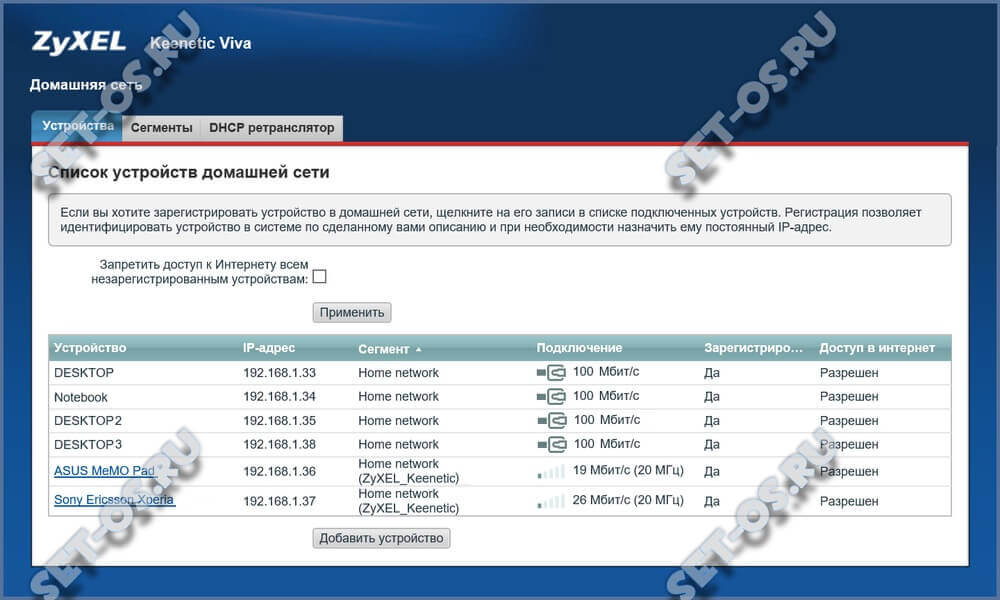
На вкладке «Устройства» будет выведена таблица, в которой будут показаны хостнеймы, Ай-Пи и способ подключения — кабель или WiFi. Здесь же можно включить ограничение доступа, с помощью которого можно запретить доступ к домашней сети всем незарегистрированным в ней устройствам.
Альтернативный способ узнать сколько устройств подключено к WiFi
Есть и ещё один вариант? позволяющий без проблем посмотреть кто подключен к моему роутеру. Он вообще не требует доступа к настройкам точки доступа. Достаточно всего лишь установить одну единственную программу — Wireless Network Watcher. Она бесплатная, не требует установки в систему и скачать её в Интернете не проблема, так что ссылку выкладывать не буду.
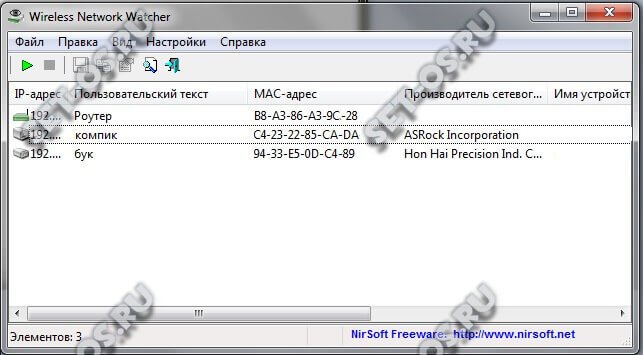
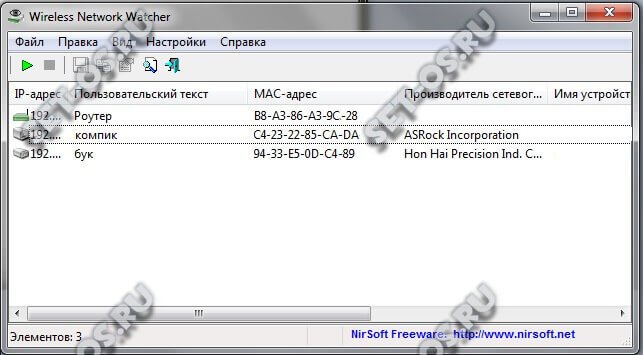
Как Вы видите, утилита выводит список всех подключенных устройств и можно без проблем узнать сколько компьютеров, планшетов и телефонов подключено к Вай-Фаю. По результатам работы можно сохранить отчёт в формате HTML, XML, CSV или как обычный текстовый файлик.
set-os.ru


 Узнать о нелегале возможно также благодаря загрузке крупных файлов. Например, заранее известно, что ресурс, с которого грузится файл, отдает его со скоростью 9,5 мб/с. Но внезапно скорость загрузки упала до 8 мб/с, у провайдера никаких проблем нет. Это повод посмотреть и узнать, есть ли несанкционированный посетитель, подключенный к нашей сети.
Узнать о нелегале возможно также благодаря загрузке крупных файлов. Например, заранее известно, что ресурс, с которого грузится файл, отдает его со скоростью 9,5 мб/с. Но внезапно скорость загрузки упала до 8 мб/с, у провайдера никаких проблем нет. Это повод посмотреть и узнать, есть ли несанкционированный посетитель, подключенный к нашей сети.
