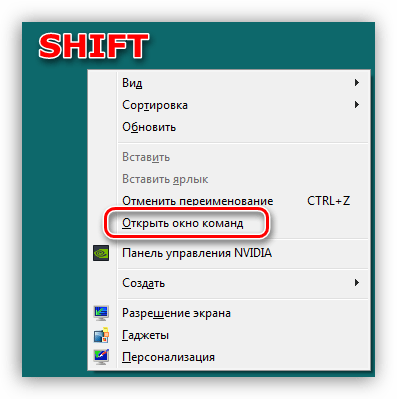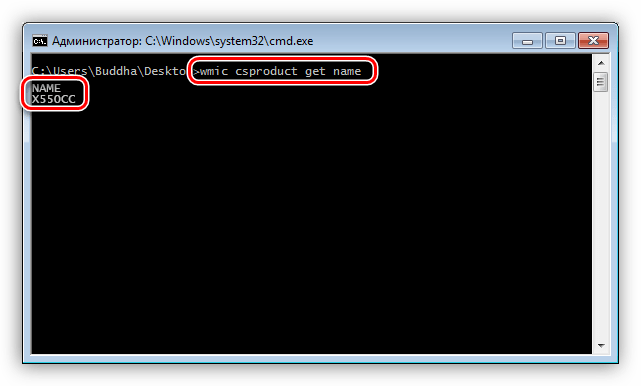Как узнать модель ноутбука Asus
Определение модели рабочего ноутбука
Мы не знаем для чего вам понадобилась эта информация, поэтому сделали инструкцию для двух состояний ноутбука Asus: рабочего и нерабочего, начнем со первого.
Если ноутбук Asus находится в рабочем состоянии, то узнать его модель не составит труда.
Способ 1. Посмотреть информацию о модели в БИОСе
Включаем или перезагружаем компьютер. Сразу после его включения, пару раз жмём кнопку «Delete» или «F2» (на некоторых моделях кнопку «F10»). В первой строчке вкладки «Info» вы найдете нужную информацию о вашем ноутбуке.

Способ 2. Найти информацию в свойствах системы
Заходим в «Мой компьютер», и в верхнем меню ищем «Свойства системы», нажимаем.
В появившемся окне вы увидите подробную информацию о ноутбуке, включая наименование модели. Попасть на эту страницу можно еще одним путем: «Пуск» — «Панель управления» — «Система и безопасность» — «Система».
Способ 3. Узнать информацию о модели в командной строке
Для этого необходимо зайти в меню «Пуск», и в строке поиска (найти программы и файлы) прописать команду cmd, после чего нажать клавишу Enter.

Затем, в появившемся окне пишем строчку «wmic csproduct get name», жмем Enter, и готово. Под этой строчкой Вы увидите наименование модели ноутбука.

Мы считаем, что последний способ является самым простым и удобным, рекомендуем именно его.
Если ноутбук Asus неисправен, необходима профессиональная аппаратная диагностика в сервисном центре ASUS, это позволит выявить причину неисправности. Если же вы не можете, или не хотите включать девайс, то узнать информацию о нем можно следующими способами.
Способ 1. Посмотреть на упаковке или в документах вашего ноутбука
Мы понимаем, что мало кто хранит документы от ноутбука, а тем более громоздкие упаковки. Возможно, у вас сохранился хотя бы гарантийный талон или чек из магазина, в которых также можно найти информацию о модели вашего ноутбука.

Способ 2. Информация о модели на панелях ноутбука и на наклейке
На ноутбуках Asus, наклейка с моделью чаще всего находиться на передней панели устройства, под клавиатурой, как на рисунке ниже.

Также наклейка может располагаться сзади, под батареей ноутбука.

Хорошенько осмотрите ноутбук, прежде чем переходить к следующему способу, информация о модели может находиться на задней или боковой панелях ноутбука. Если же наклейки вы содрали, надписи стёрлись, а другие способы вам не помогли, переходим к следующему способу.
Способ 3. Информация на аккумуляторе ноутбука
Выключаем ноутбук. Снимаем батарею, раздвинув бегунки в разные стороны и немного потянув ее на себя. Ищем информацию на аккумуляторе, как показано на рисунке ниже.

Информация о модели ноутбука может находить сразу с нескольких сторон вашего аккумулятора.
Надеемся, вы нашли способ, который подходит именно вам.
Источник: https://asusupport.ru/
Не помогла статья?
Вы можете задать вопрос мастерам из нашего сервисного центра, позвонив по телефону или написав свой вопрос на форму обратной связи.
Ваше сообщение отправлено.
Спасибо за обращение.
Как узнать модель ноутбука Asus: все способы
Многие пользователи, вне зависимости от того, как долго у них в эксплуатации компьютер, не в состоянии назвать точное наименование его модели. И, в принципе, спокойно без этого обходятся. Однако бывают ситуации, когда нужно указать точное название своего устройства. Например, при ручной загрузке драйверов с сайта производителя, где для каждой конкретной модели свой набор. Или же при обращении в службу технической поддержки.
В этой статье пойдёт речь о том, как узнать название модели ноутбука Asus. Несмотря на это, все из описанных ниже способов подойдут для компьютеров и от других производителей. Какой бы марки ни было ваше устройство, с ним связано множество информации, в которой легко запутаться: серийный номер, модель материнской платы, уникальный ID и так далее. Всё далеко не так просто, поэтому эта статья может помочь каждому, даже уверенному в себе пользователю.

Есть два распространённых способа:
- Узнать модель ноутбука можно из предлагающегося к устройству пакету бумаг. В него входят руководство к эксплуатации, гарантийный талон, а также чековый документ из магазина. Однако бывает так, что в руководстве указывается лишь модельный ряд (наименование серии ноутбуков), а не номер конкретного устройства.
- Как узнать, какая модель ноутбука Asus? На случай если модельного ряда вам недостаточно, вы всегда можете обратиться к специальной заводской наклейке, которая, как правило, находится на нижней части ноутбука и на коробке. На ней приведены следующие данные: модель ноутбука и материнской платы, штрих-код и серийный номер. Название девайса смотрите после слова MODEL. Обратите внимание, что третий, четвёртый и пятый символы из названия не учитываются.

Как узнать модель ноутбука Asus из операционной системы?
Не страшно, если документация с упаковкой затерялась, а этикетка каким-либо образом повреждена. Всю информацию легко можно получить прямо из операционной системы. Для этого мы расскажем вам, как узнать модель ноутбука Asus через командную строку. Для этого откройте строку ввода параметров. Открыть её можно через ПУСК/Выполнить. Либо в Windows 10 наберите «Выполнить» в поиске, который расположен на нижней панели задач (можно ещё зажать клавиши Windows и R). Затем введите cmd – так вы откроете командную строку. В ней введите команду wmic csproduct get name, после чего нажмите клавишу «Ввод» (Enter). В следующей строке выйдет сообщение с наименованием вашего устройства.
Использовать командную панель необязательно. Есть и другой способ узнать модель девайса: откройте «Выполнить» и в строке ввода вставьте команду dxdiag. Появится окно «Средство диагностики». Оно откроется сразу на нужной вам вкладке – «Система». Модель вашего ноутбука будет указана в разделе «Модель компьютера».
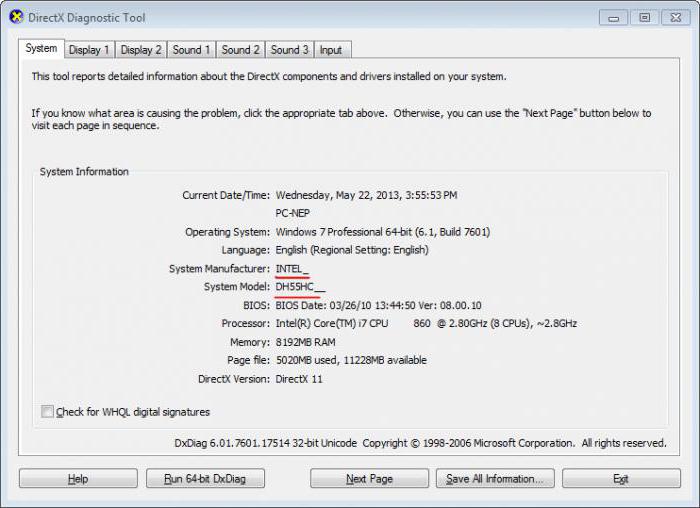
Исчерпывающую информацию по ноутбуку, в том числе и наименование модели устройства, вы сможете узнать, пройдя по следующему пути: ПУСК/Панель управления/Система и безопасность/Система. Либо кликните правой клавишей мыши по иконке «Мой компьютер» и выберите «Свойства». В десятой версии Windows, опять же, можно воспользоваться поиском. Для этого просто введите в строке: «Система».
Как узнать название модели с помощью сторонних программ
Помимо того как узнать модель ноутбука Asus, можно получить множество полезных сведений о вашем компьютере, воспользовавшись сторонними программами. Например, с помощью утилиты Everest. Для этого откройте папку с программой и запустите файл c расширением .exe. Их там может быть сразу два, но подойдёт любой. В открывшемся окне программы пройдите по следующему пути: Меню/Компьютер/DMI/Система. В свойствах системы, что в нижней части окна, будут указаны производитель, наименование модели устройства, серийный номер и уникальный ID.
Ещё один способ
Узнать, какая модель ноутбука Asus, можно и через Bios. Этот способ понадобится в ситуации, когда документация с упаковкой утеряна, этикетка повреждена и войти в систему при этом нельзя из-за какой-либо ошибки. Вам нужно обратиться в службу поддержки, а вы не знаете наименование устройства.
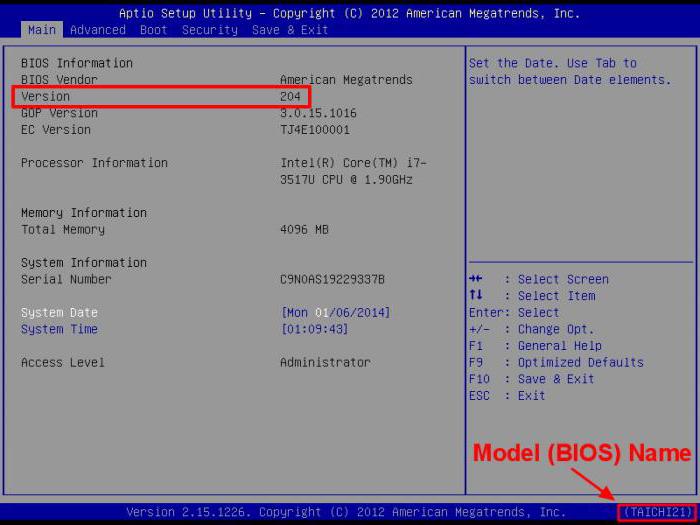
Для начала о том, как попасть в БИОС. Способы могут отличаться в зависимости от модели устройства, но ничего страшного в этом нет: вариантов не так уж и много. Попробуйте нажать клавишу Esc при загрузке логотипа производителя. Должен появиться чёрный экран, где нужно найти строку с текстом Enter to setup… Вместо троеточия, будет указана клавиша либо комбинация кнопок, которую необходимо нажать для входа в БИОС. Надпись эта может находиться вверху экрана, в конце текста либо в самом низу. Если нажатие клавиши Esc ничего не дало, то при следующей загрузке попробуйте один из этих вариантов: F2, Ctrl + F2 или Del. Итак, вы перешли в БИОС. Наименование вашего устройства вы можете узнать во вкладке Main или же в некоторых случаях при нажатии клавиши F12.
Как узнать модель ноутбука Asus
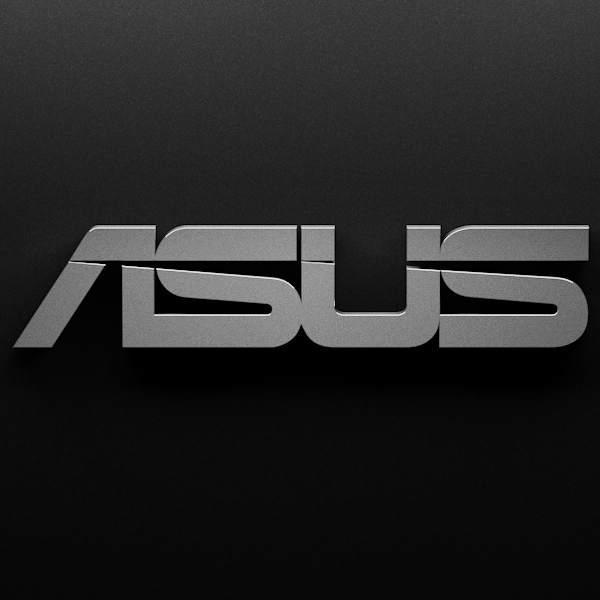
При покупке компьютерной техники на вторичном рынке зачастую довольно трудно определить модель того или иного устройства. Особенно это касается таких массовых продуктов, как ноутбуки. Некоторые производители отличаются повышенной плодовитостью и выпускают по нескольку модификаций в год, которые могут внешне не отличаться друг от друга. Сегодня мы поговорим о том, как узнать модель ноутбука от компании ASUS.
Модель лэптопа ASUS
Информация о модели лэптопа становится крайне необходимой при поиске драйверов на официальном сайте производителя. Обусловлено это тем, что ПО не является универсальным, то есть, для каждого ноута нужно искать только предназначенные для него «дрова».Есть несколько способов определения модели ноутбука. Это изучение сопроводительной документации и наклеек на корпусе, использование специальных программ для получения информации о системе и средства, предоставленные Windows.
Способ 1: Документы и наклейки
Документы – инструкции, гарантийные талоны и кассовые чеки – это наиболее простой способ получить информацию о модели ноута ASUS. «Гарантийки» могут отличаться по виду, а вот что касается инструкций, то модель всегда будет указана на обложке. То же самое касается и коробок – на упаковке обычно указываются нужные нам данные.
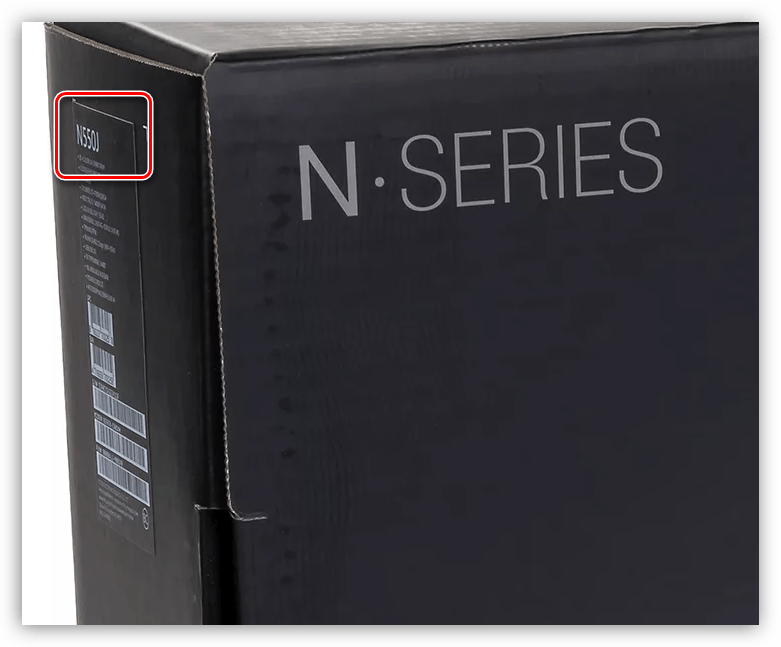
Если ни документов, ни коробки нет, то нам поможет специальная наклейка на корпусе. Кроме названия самого ноутбука, здесь можно найти его серийный номер и модель материнской платы.

Способ 2: Специальные программы
Если упаковка и документы утеряны, а наклейки пришли в негодность от старости, то получить необходимые данные можно, обратившись за помощью к специализированному софту, например, AIDA 64. После запуска нужно открыть ветку «Компьютер» и перейти в раздел «DMI». Здесь, в блоке «Система», и находится требуемая информация.
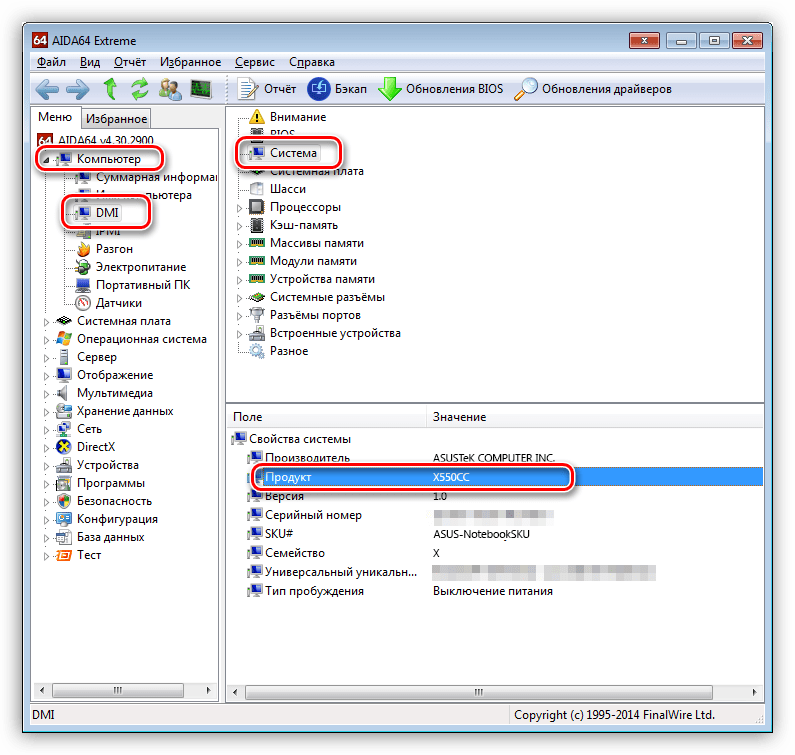
Способ 3: Системные средства
Самый простой вариант определения модели системными средствами является «Командная строка», позволяющая получить наиболее точные данные, без лишних «хвостов».
- Находясь на рабочем столе, зажимаем клавишу SHIFT и кликаем правой кнопкой мыши по любому свободному месту. В открывшемся контекстном меню выбираем пункт «Открыть окно команд».

В Windows 10 открыть «Командную строку» можно из меню «Пуск — Стандартные».
- В консоли вводим следующую команду:
wmic csproduct get nameНажимаем ENTER. Результатом будет вывод имени модели лэптопа.

Заключение
Из всего написанного выше можно сделать вывод, что узнать название модели ноутбука Асус довольно несложно. Если не работает один способ, то обязательно найдется другой, не менее надежный.
 Мы рады, что смогли помочь Вам в решении проблемы.
Мы рады, что смогли помочь Вам в решении проблемы. Опишите, что у вас не получилось.
Наши специалисты постараются ответить максимально быстро.
Опишите, что у вас не получилось.
Наши специалисты постараются ответить максимально быстро.Помогла ли вам эта статья?
ДА НЕТКак узнать модель ноутбука Asus
Сегодня многие пользователи не знают, как точно называется модель ноутбука, которую они используют. В принципе, без этого можно спокойно обойтись. Однако в некоторых случаях необходимо знать точное название используемого устройства.
Это может потребоваться при ручной загрузке драйверов непосредственно с сайта производителя. Здесь для каждой конкретной модели имеется свой набор. Также знать точное название модели не помешает при обращении в службу технической поддержки. В данной статье речь будет идти о том, как определить наименование модели ноутбука Asus. Несмотря на это, описанные ниже способы вполне подходят и для устройств других производителей. К какой бы марке не относилось используемое вами устройство, с ним связано много информации. Это и модель материнской платы, и серийный номер, и уникальный ID и т.д. Все это довольно непросто. Данная статья поможет даже новичку правильно определить точное наименование модели ноутбука.
Как определить модель ноутбука Asus
Существует два наиболее распространенных способа. Первый состоит в том, чтобы узнать модель ноутбука из пакета бумаг, который прилагается к устройству. Сюда входит гарантийный талон, руководство по эксплуатации, чек из магазина. В некоторых случаях в руководстве пользователя указывается только наименование серии ноутбуков, а не модель данного устройства. Как же узнать, какую именно модель ASUS вы используете? Если вам недостаточно наименования модельного ряда, вы всегда можете обратиться к специальной заводской наклейке. Обычно она располагается на коробке и на нижней части ноутбука. На ней можно найти следующую информацию: серийный номер, модель ноутбука и материнской платы, штрих-код. После слова MODEL приведено название девайса. Стоит обратить внимание на то, что третий, четвертый и пятый символы в названии не учитываются.
Можно ли определить название модели из ОС?
Если документацию на устройство вы потеряли вместе с упаковкой, в этом нет ничего страшного. Всю необходимую информацию легко можно получить непосредственно из операционной системы. Узнаем, как можно определить название модели при помощи командной строки. Для этого необходимо открыть строку ввода параметров. Для этого можно использовать последовательность действий Меню «Пуск» — «Выполнить», или же набрать в поиске «Выполнить». Затем наберите cmd. Таким образом вы откроете командную строку. В ней необходимо выполнить команду wmic csproduct get name. Затем необходимо нажать на кнопку Enter.
Затем в следующей строке будет выведено сообщение с наименованием используемого вами устройства. Необязательно применять для этой цели командную строку. Существует и другой способ узнать модель девайса. Для этого необходимо открыть «Выполнить». Вставьте в команде «dxdiag» в строке ввода. Возникнет окно «Средство диагностики». Оно должно сразу открыться на вкладке «Система». В разделе «Модель компьютера» будет указана модель вашего ноутбука Чтобы получить исчерпывающую информацию о ноутбуке, в том числе название модели, необходимо пройти по пути «Пуск» — «Панель управления» — «Система и безопасность» — «Система».
Можно также просто кликнуть по иконке «Мой компьютер» правой кнопкой мыши и выбрать пункт «Свойства». В Windows 10, можно попробовать использовать поиск. Для этого в строке поиска нужно просто ввести слово «Система». Узнать название модели ноутбука также можно при помощи специальных программ. Одной из таких специализированных утилит является Everest. Для этого необходимо открыть папку с программой и запустить файл с расширением exe. Откроется окно программы. Здесь необходимо пройти по следующему пути «Меню» — «Компьютер» — DMI – «Система». В нижней части окна в свойствах системы будет указан производитель, наименование модели, уникальный номер ID, серийный номер.
Другие способы
Чтобы узнать модель используемого вами ноутбука, можно использовать Bios. Данный способ особенно пригодиться в том случае, когда документация с упаковкой была утеряна, а этикетка с информацией о модели повреждена. При этом войти в систему не получается из-за какого-то сбоя. В данном случае необходимо обратиться в службу поддержки. Но как определить наименование устройства? Для этого необходимо попасть в Bios. В зависимости от используемой вами модели устройства способы могут несколько отличаться, но в этом нет ничего страшного. Вариантов здесь не много. Можно попробовать при загрузке логотипа производителя нажать на клавишу Esc.
В результате должен появиться черный экран. Здесь необходимо найти строку с надписью Enter to Setup… Вместо трех точек будет указана комбинация кнопок, которую требуется нажать для входа в Bios. Такая же надпись может находится в верхней части экрана или в самом низу. Если при нажатии клавиши Esc ничего не произошло, то при следующей загрузке можно попробовать другие варианты: Del, Ctrl+F2, F2. После того, как вы перейдете в Bios, название устройства можно будет узнать во вкладке Main. Также в некоторых случаях данную информацию можно будет получить при нажатии на кнопку F12.
Как определить модель Asus
Руководство пользователя есть в комплекте с каждым проданным продуктом ASUS. Вы можете узнать номер модели из Руководства Пользователя или по этикетке на коробке. Номер модели написан над штрих кодом на этикетке. Кроме этого, вы ещё можете использовать следующие методы:
Как определить наименование модели (P/N, Part Number)
Для разных типов продукции следуйте инструкции:
Материнские платы
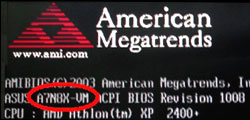
Способ 1 :При загрузке системы
Нажмите клавишу «Pause/Break» на клавиатуре, когда на экране появляется надпись
ASUS XXXX ACPI BIOS Revision
В приведенном примере — последовательность символов A7N8X-VM представляет собой модель материнской платы.

Способ 2 :На поверхности материнской платы
Если нужно, откройте корпус для доступа к системной плате и осмотрите ее поверхность.
В приведенном примере — надпись P4C800-E представляет собой модель материнской платы.
Ноутбуки

Закройте крышку и переверните ноутбук. Название модели указано в разделе «MODEL» этикетки. Третий, четвертый и пятый символ проигнорируйте.
В приведенном примере — серия A6Va (из последовательности символов A6Q00VA удалены три символа, находящиеся на третьей, четвертой и пятой позициях – выделены цветом).
Eee PC
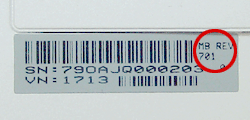
Закройте крышку и переверните Eee PC. Название модели указано справа от штрих-кода (на фотографии обведено красным).
В приведенном примере — модель 701.
Оптические приводы
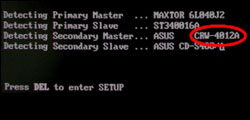
Способ 1 :При загрузке системы
Нажмите клавишу «Pause/Break» на клавиатуре, когда на экране появляется надпись
Detecting Secondary Master
В приведенном примере — модель оптического привода CRW-5224A

Способ 2 :При возможности доступа к поверхности оптического приводаe
Модель оптического привода напечатана на этикетке после слов «Model No.»
В приведенном примере — модель оптического привода CRW-5224A
Видеокарты
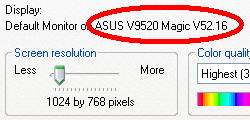
Способ 1 :В Windows XP при установленном драйвере ASUS.
Нажмите правой клавишей мышки на рабочем столе Windows, в контекстном меню выберите Properties – Settings (Свойства – Настройки).
В приведенном примере — модель видеокарты V9280
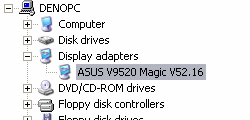
Способ 2 :Во всех версиях Windows при установленном драйвере ASUS.
Нажмите Start -> Control Panel -> Device Manager -> System -> Display adapters (Старт -> Панель управления -> Диспетчер устройств -> Система -> Графические адаптеры).

Способ 3 :На поверхности видеокарты
В приведенном примере — надпись V9980U означает модель видеокарты.
Беспроводные устройства

Беспроводная точка доступа: Модель указана на этикетке, расположенной на поверхности точки доступа.
Название модели находится после «Model:» на этикетке.
В приведенном примере — модель точки доступа WL-500g.

Wi-Fi карта: Модель указана на этикетке, расположенной на поверхности карты.
Название модели находится после «Model:» на этикетке.
В приведенном примере — модель карты WL-107g.
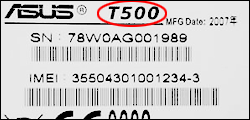
HDSPA-карта: Модель указана на этикетке, расположенной на поверхности карты.
Название модели находится в верхней строке на этикетке.
В приведенном примере — модель карты T500.
Обложка «Инструкции по эксплуатации»
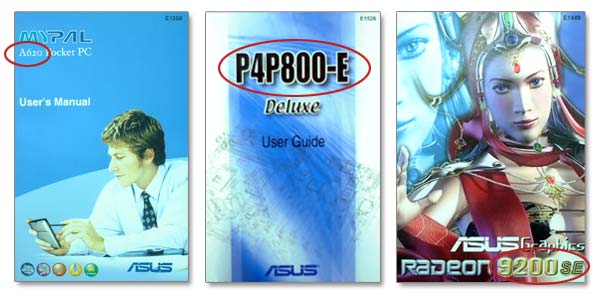
Этикетка на упаковочной коробке

где посмотреть у разных производителей
Наверх- Рейтинги
- Обзоры
- Смартфоны и планшеты
- Компьютеры и ноутбуки
- Комплектующие
- Периферия
- Фото и видео
- Аксессуары
- ТВ и аудио
- Техника для дома
- Программы и приложения
- Новости
- Советы
- Покупка
- Эксплуатация
- Ремонт
- Подборки
- Смартфоны и планшеты
- Компьютеры
- Аксессуары
- ТВ и аудио
- Ф
Как узнать серийный номер (S/N, Serial Number)
На разных типах продукции:
Материнские платы

- Этикетка находится на упаковочной коробке.
- Серийный номер — ряд символов, расположенный после слов «Serial No:»
Ноутбуки
- Этикетка находится на нижней части корпуса ноутбука. (10 символов)
- Серийный номер — ряд символов, расположенный после слов «Serial No:»
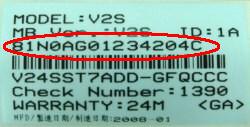
- Этикетка находится на нижней части корпуса ноутбука. (15 символов)
- Серийный номер — ряд символов, расположенный непосредственно под штрих-кодом.
Оптические приводы
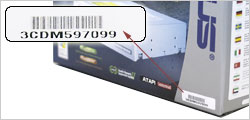
- Этикетка находится на упаковочной коробке.
- Серийный номер — ряд символов, расположенный непосредственно под штрих-кодом.
Видеокарты

- Этикетка находится на упаковочной коробке.
- Серийный номер — ряд символов, расположенный после слов «Serial No:»
КПК

- Этикетка размещена на корпусе КПК.
- Серийный номер — ряд символов, расположенный непосредственно под штрих-кодом.
Беспроводное сетевое оборудование

- Этикетка размещена на корпусе устройства.
- Серийный номер — ряд символов, расположенный непосредственно под штрих-кодом.
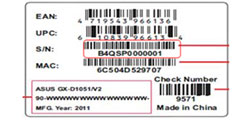
- Этикетка размещена на корпусе устройства.
- Серийный номер — ряд символов, расположенный непосредственно под штрих-кодом.
Мобильные телефоны

- Этикетка размещена на обратной стороне телефона.
- Серийный номер — ряд символов, расположенный после «SN:».
Barebone-системы
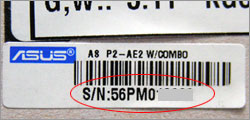
- Этикетка размещена на задней стороне устройства.
- Серийный номер — ряд символов, расположенный после «SN:».
Категория «Цифровой дом»

- Этикетка размещена на упаковочной коробке.
- Серийный номер — 12 символов, расположенные непосредственно под штрих-кодом.

- Этикетка размещена на задней панели устройства.
- Серийный номер — 12 символов, расположенные непосредственно под штрих-кодом.
Eee PC
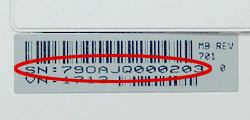
- Этикетка размещена на нижней части корпуса Eee PC.
- Серийный номер — ряд символов, расположенный после «SN:».
Карты HSDPA
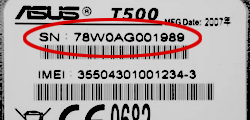
- Этикетка размещена на нижней стороне карты.
- Серийный номер — ряд символов, расположенный после «SN:».
Интернет-радио ASUS (AIR)
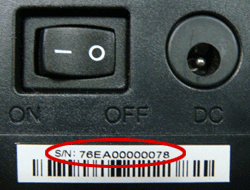
- Этикетка размещена на нижней стороне устройства.
- Серийный номер — ряд символов, расположенный после «SN:».
Настольные ПК
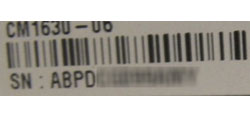
- Этикетка размещена на задней стороне устройства рядом с панелью разъемов.
- Серийный номер — ряд символов, расположенный непосредственно под штрих-кодом после «SN:».
Мониторы

- Этикетки расположены на задней части корпуса монитора (a) и на упаковочной коробке (b).

- • Этикетки расположены на задней части корпуса монитора (a) и на упаковочной коробке (b).
Сетевое оборудование
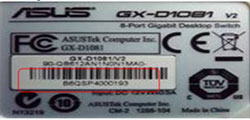
- Этикетка размещена на нижней стороне устройства.
- Серийный номер — символы, расположенные непосредственно под штрих-кодом.
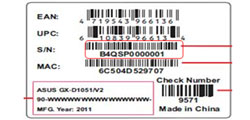
- Этикетка размещена на нижней стороне устройства.
- Серийный номер — символы, расположенные непосредственно под штрих-кодом.
Серверные системы (стоечные)

- Этикетка размещена либо на боковой стороне шасси (1), либо на верхней крышке (2) устройства.
- Серийный номер — ряд символов, расположенный непосредственно под штрих-кодом.
- The serial number can be found on the side of chassis(1) or the top of the chassis cover(2).
Серверные системы (пьедестальные)
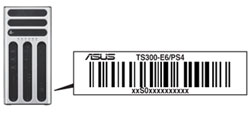
- Этикетка размещена на задней стороне корпуса.
- Серийный номер — ряд символов, расположенный непосредственно под штрих-кодом.
- The serial number can be found on the back of chassis.
Серверные материнские платы
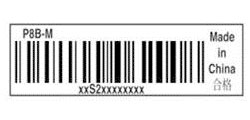
- Серийный номер нанесен на наклейке-этикетке.
- Серийный номер — ряд символов, расположенный непосредственно под штрих-кодом.
Материнские платы для рабочих станций

- Серийный номер нанесен на наклейке-этикетке.
- Серийный номер — ряд символов, расположенный непосредственно под штрих-кодом.
Моноблочные компьютеры

- Этикетка размещена на задней части корпуса рядом с панелью разъемов.
- Серийный номер — ряд символов, расположенный непосредственно под штрих-кодом после «SN:».
Планшетные компьютеры
- Этикетка расположена на боковой грани упаковочной коробки и в гарантийном листе.
- Серийный номер — ряд символов, расположенный непосредственно под штрих-кодом после «SN:».
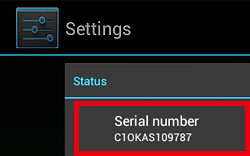
- Также Серийный номер можно увидеть через меню «Settings» -> «About tablet» -> «Status»
Eee Note

- Этикетка расположена на боковой грани упаковочной коробки и в гарантийном листе.
- Серийный номер — ряд символов, расположенный непосредственно под штрих-кодом после «SN:», или под штрих-кодом.