Какой у меня телефон: как узнать модель?
16 декабря, 2020
Автор: Maksim
Узнать какая у тебя модель телефона можно с помощью нескольких простых способов. Сделать это можно даже если аппарат вообще не включается.
Это довольно важная информация, которая может потребоваться в самых разных случаях. Поэтому, знать, как быстро узнать какая марка телефона у вас в руках — будет полезно.
В прошлом материале мы подробно рассмотрели, что такое смартфон. Сейчас же мы разберемся, как определить, какой у тебя телефон — его модель, как сделать это максимально точно и просто.
Интересно! Инструкция является универсальной, так, с помощью нее вы узнаете, как узнать модель телефонов: Хонор, Хуавей, Самсунг, Xiaomi или любой другой.
Как называется мой телефон — и модель
1 Способ — смотрим в настройках
Если смартфон работает, и вы можете зайти в его настройки, то проще всего посмотреть модель прямо там.
1. На Андроид — откройте настройки и перейдите в раздел «Система». Далее зайдите в подраздел «О телефоне». Здесь находится вся необходимая информация.
В некоторых моделях смартфонов, к примеру, на Samsung, раздел называется — «Об устройстве». Он находится в самом низу меню настроек, а в Xiaomi наоборот находится в самом верху.
2. На Айфон — откройте настройки и перейдите в раздел «Основные». Далее зайдите в подраздел «Об этом устройстве». Здесь вы сразу увидите название модели.
Интересно! Также в этом разделе вы сразу увидите, какой IMEI телефона и его серийный номер. Доступную память и другие сведения об аппарате.
2 Способ — по ИМЕЙ онлайн
1. Посмотрите IMEI телефона удобным вам способом, к примеру, введите в номеронабирателе команду — *#06#.
2. Далее введите эти данные на сайте — https://sndeep.info/ru или похожем. Здесь вы сразу увидите название модели и ее характеристики: вес, размер, экран, память и другие.
Интересно! Это довольно удобный метод. Так, если вы решили приобрести себе БУ смартфон, то в любом случае, прежде чем идти на встречу и смотреть устройство — спросите вначале ИМЕЙ и серийный номер. Затем проверьте их онлайн — узнаете много нужной информации.
3 Способ — на коробке и в чеке
Сведения о модели всегда можно найти на коробке или в чеке. На коробке найдите место со штрих кодами, там увидите и название модели.
Важно! Если не можете понять, что вообще обозначает надпись в поле модель — просто введите ее в поиске гугла или яндекса и посмотрите уже там.
4 Способ — под крышкой
Также эти сведения всегда можно найти под крышкой, за аккумулятором, обычно она нанесена на самом корпусе. Но, к сожалению, легко снять крышку можно не на всех телефонах.
Интересно! Есть аппараты, где информация вынесена сразу на корпус устройства, на задней крышке — можете проверить это.
5 Способ — с помощью ПК
Тут все довольно легко, просто подключите смартфон кабелем к компьютеру и посмотрите, как он отобразился. Лишь в редких случаях название не будет показано. Это довольно удобно, если есть под рукой ПК или ноутбук.
Если название не отображается полностью, то посмотреть его можно в диспетчере устройств, в разделе «Переносные устройства».
Нажмите одновременно клавиши WIN + R и введите команду — devmgmt.msc, чтобы попасть в диспетчер устройств.
6 Способ — с помощью приложений
Тут все достаточно просто, скачайте с Google Play приложение CPU-Z и установите к себе на устройство. Запустите и посмотрите все нужные сведения на вкладке «Device».
Интересно! Есть и другие приложения, которые показывают эту информацию, к примеру, AIDA64 или Phone INFO.
7 Способ — используя Bluetooth
Также эту информацию можно посмотреть, используя технологию Bluetooth. Просто подключитесь к другому смартфону или устройству и посмотрите, как высветился там ваш аппарат.
Просто подключитесь к другому смартфону или устройству и посмотрите, как высветился там ваш аппарат.
8 Способ — онлайн
Если вы авторизованы в аккаунте гугл на телефоне, то можете посмотреть, как он называется на сайте самого Google. Перейдите по адресу — https://google.com/devices, введите данные от своего аккаунта и посмотрите, на каком устройстве выполнялся недавно вход в систему.
Также можно просто попробовать прямо с телефона войти в свой аккаунт Google. Если ввести свои данные, то придет письмо на почту GMAIL с информацией о том, с какого устройства пытались войти.
В заключение
Теперь вы точно знаете, как узнать, какой мой / твой телефон, его модель и вообще название. Все довольно просто, используйте инструкцию, если собираетесь приобрести БУ устройство, чтобы обезопасить себя от мошенников.
Как узнать год выпуска Nokia?
Иногда возникает необходимость узнать дату выпуска телефона. Если такой информации нет на упаковке, то можно попытаться найти ее другими способами.
Если такой информации нет на упаковке, то можно попытаться найти ее другими способами.
- Инструкция
Телефоны Nokia имеют несколько секретов, известных далеко не всем. С помощью особых кодов вы сможете узнать многие персональные данные о своем аппарате. Например, набрав *#06#, вы узнаете серийный уникальный номер изделия, а в интернете сможете найти, когда именно оно было выпущено. Сделать это можно на официальном сайте компании Nokia.
Наберите *#92702689# и вы получите полную информацию о своем телефоне: серийный номер, дату изготовления, дату покупки и последнего ремонта. Что интересно, покинуть это меню получится только с помощью выключения телефона. Также помните, что данный метод можно использовать только для аппаратов действительно западных фирм. Для китайской копии этот способ может и не сработать, так что это еще один путь проверить подлинность аппарата. Если вы приобрели телефон с рук, вы сможете узнать, был ли он в ремонте и сколько раз, когда он изготовлен и куплен.

*#0000# — этот код поможет вам узнать все об установленной на ваш мобильный аппарат версии программного обеспечения. На дисплее появятся три строки: первая, например, V05.31 – это версия ПО, вторая, например, 24-05-00 – это дата выпуска ПО, а третья покажет тип сжатия данных. Если ваш телефон выглядит новым, хотя вы не знаете точной даты выпуска, скорее всего, она почти совпадает с выпуском версии программного обеспечения, так как на новые модели ставят новое ПО.
Информацию о дате выпуска на некоторых моделях можно увидеть на наклейке, сняв верхнюю крышку и вынув батарею питания. Перед вами будет примерно такой код: 08W45. Первые 2 цифры -08 – это год выпуска, а последние 2 -45 – это номер недели. То есть телефон был сделан в сорок пятую неделю 2008 года. Кроме того, если вы купили телефон в салоне и уверены, что это не подделка, на коробке рядом со штрих-кодом обязательно должна быть указана дата изготовления аппарата.
Прощай, Nokia: 13 телефонов финской компании, которые изменили мир
На этой неделе миру был представлен новый смартфон Lumia 535.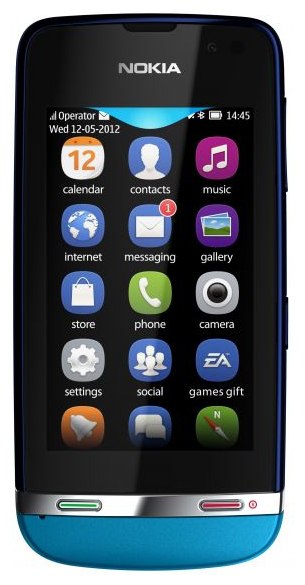 Однако самым важным в этом гаджете является не размер экрана, операционная система и количество мегапикселей в камере. Это первая Lumia, которая вышла не под брендом Nokia, а под маркой Microsoft. Таким образом, в истории некогда крупнейшего мирового производителя мобильных телефонов ставится точка. В этом материале собраны телефоны, которые как принесли Nokia мировое господство, так и стали символом упадка финского бренда.
Однако самым важным в этом гаджете является не размер экрана, операционная система и количество мегапикселей в камере. Это первая Lumia, которая вышла не под брендом Nokia, а под маркой Microsoft. Таким образом, в истории некогда крупнейшего мирового производителя мобильных телефонов ставится точка. В этом материале собраны телефоны, которые как принесли Nokia мировое господство, так и стали символом упадка финского бренда.
Mobira Talkman
Первый мобильный телефон Nokia. Весил 5,5 кг. Работал в сетях стандарта NMT-450. Время зарядки — 8 часов.
Nokia Cityman
Это один из первых мобильных телефонов Nokia. Из тех, кто читает этот текст, наверное, вряд ли кто пользовался этой трубкой. Это телефон из тех времён, когда в Россию ещё даже не пришёл стандарт GSM. Эта трубка работала в сетях NMT-450, услуги которой в России в начале 90-х представляла компания МСС — «Московская сотовая связь». Телефон весил 760 граммов. Время зарядки составляло 4 часа и обеспечивало 50 минут разговора. Если перевести финские марки в евро, то стоил аппарат около €4,5 тыс. Мобильный телефон тогда был символом достатка.
Если перевести финские марки в евро, то стоил аппарат около €4,5 тыс. Мобильный телефон тогда был символом достатка.
Nokia 5110
Это телефон уже из эпохи GSM. Он был примечателен сразу по нескольким параметрам. Во-первых, он был абсолютно «неубиваемым» — прочным, надёжным, и аккумулятор мог работать, кажется, бесконечно. Во-вторых, это была трубка со сменными лицевыми панелями — владелец мог кастомизировать телефон под себя. И в-третьих, в этом телефоне впервые появилась знаменитая игра «Змея» (Snake).
Nokia 8110
Эргономичный телефон с изогнутой формой корпуса. За что в России заслуженно получил прозвище — «банан». Оснащался сдвижной крышкой-слайдером. Рекламировался он как телефон, повторяющий форму лица. Говорить по нему действительно было весьма удобно. Однако, у изогнутой формы были и недостатки — например, телефон было неудобно носить в карманах джинсов.
Nokia 7110
Весьма передовая для своего времени модель. В этой трубке, в отличие от Nokia 8110, был уже реализован активный слайдер — сдвиг крышки вниз активировал функцию ответа на звонок, а задвигание слайдера назад означало конец разговора и было аналогично нажатию на красную кнопку. Кроме того, телефон оснащался колёсиком NaviRoller, которое позволяло не «прощёлкивать» меню или сообщения кнопками вверх-вниз, а скроллить его так же, как при пролистывании страниц колёсиком компьютерной мышки. И кроме того, это был телефон, который умел входить в интернет и оснащался WAP-браузером.
Кроме того, телефон оснащался колёсиком NaviRoller, которое позволяло не «прощёлкивать» меню или сообщения кнопками вверх-вниз, а скроллить его так же, как при пролистывании страниц колёсиком компьютерной мышки. И кроме того, это был телефон, который умел входить в интернет и оснащался WAP-браузером.
Коммуникатор Nokia 9000
Предшественник современных смартфонов. Появился в 1996 году. Весил почти 400 грамм. Оснащался процессором Intel i386. Имел 8 мегабайтов встроенной памяти. Причём, пользователю на хранение данных оставалось только 2 мегабайта: 4 уходило на встроенные приложения, 2 резервировалось под программную память.
Nokia 3210
Это была одна из самых популярных моделей Nokia — компания продала 160 млн таких трубок по всему миру. Любили этот телефон за надёжность и безотказность. И кстати, это была одна из первых моделей в мире, где отсутствовала внешняя антенна. В этом телефоне она уже была спрятана в корпус аппарата.
Nokia 3310
Культовая модель. «Чак Норрис» среди мобильных телефонов. Было продано почти 130 млн трубок по всему миру. Почему? Ну, например, время работы телефона в режиме ожидания составляло 10 суток! Телефон отличался фантастической прочностью — его можно было ронять, кидать без каких-либо опасений, что аппарат перестанет работать.
«Чак Норрис» среди мобильных телефонов. Было продано почти 130 млн трубок по всему миру. Почему? Ну, например, время работы телефона в режиме ожидания составляло 10 суток! Телефон отличался фантастической прочностью — его можно было ронять, кидать без каких-либо опасений, что аппарат перестанет работать.
Nokia 6810
Весьма продвинутый телефон-раскладушка от Nokia. Аппарат имел две клавиатуры. Одна была обычной лицевой клавиатурой, при помощи которой можно было набирать номер телефона для совершения звонков. Но аппарат раскладывался как бабочка, и в таком виде пользователь получал полноценную QWERTY-клавиатуру для быстрого и удобного написания SMS-сообщений.
Nokia 7600 и Nokia 7280
Nokia 7600
Nokia 7280 Это два «женских» аппарата. Первый позиционировался как телефон-украшение, который нужно было носить на шее на специальной ленте. Однако он оказался большим, громоздким и тяжёлым, и поэтому чаще использовался как обычный карманный телефон. Однако, несмотря на свою вычурность, эта модель не была хоть сколько-нибудь популярной. Впрочем, тогда Nokia ещё имела право на такие эксперименты.
Впрочем, тогда Nokia ещё имела право на такие эксперименты.
Вторая модель — Nokia 7280 — позиционировалась как телефон, сделанный в форме губной помады. У аппарата не было клавиатуры. Чтобы набрать номер, нужно было долгим нажатием специальной клавиши выйти в соответствующий режим, где вращающимся колёсиком выбрать нужную цифру, нажать кнопку «Ок», а затем повторить операцию выбора цифры. Ещё большими муками сопровождалось написание SMS — каждую букву надо тоже было выбирать из алфавита на крохотном дисплее.
Nokia E71
Ответ Nokia Blackberry. Оснащался полноценной QWERTY-клавиатурой. В 2008-2009 годах получил ряд международных премий, как лучший смартфон года. Был весьма популярен среди тех, кто оставался верным бренду Nokia и не перешёл на iPhone.
Nokia 5800
Первый iPhone был представлен публике в январе 2007 года, а в продажу поступил в конце июня. Все ждали, каким будет ответ Nokia — по результатам продаж детища Стива Джобса было понятно, что финский гигант недооценил опасность, исходящую из Купертино. Nokia представила 5800 более чем через год после выхода iPhone — в октябре 2008. В ноябре стартовали продажи. Однако никакую конкуренцию iPhone аппарат составить не смог — у Nokia был меньший, чем у iPhone экран, устаревшая операционка Symbian, напрочь отсутствовали некоторые функции — например, double-touch. Кроме того, аппарат было неприятно использовать — при эксплуатации пластик скрипел в руках. Не добавило популярности и то, что со смартфоном в комплекте поставлялись бракованные наушники — Nokia их, конечно, меняла по гарантии, а потом и вовсе сменила поставщика, но доверие было подорвано, а надежды фанатов Nokia — разрушены.
Nokia представила 5800 более чем через год после выхода iPhone — в октябре 2008. В ноябре стартовали продажи. Однако никакую конкуренцию iPhone аппарат составить не смог — у Nokia был меньший, чем у iPhone экран, устаревшая операционка Symbian, напрочь отсутствовали некоторые функции — например, double-touch. Кроме того, аппарат было неприятно использовать — при эксплуатации пластик скрипел в руках. Не добавило популярности и то, что со смартфоном в комплекте поставлялись бракованные наушники — Nokia их, конечно, меняла по гарантии, а потом и вовсе сменила поставщика, но доверие было подорвано, а надежды фанатов Nokia — разрушены.
Люди, приходившие покупать Nokia 5800 в салоны в дни начала продаж, выходили разочарованными и с пустыми руками. «Убийцей iPhone» Nokia 5800 не стал, зато его можно в полной мере назвать убийцей компании Nokia. К слову, финнам удалось продать всего 8 млн трубок модели 5800.
Возрождение Nokia — возможно ли это?
Завтра — 17 ноября — компания Nokia представит новую стратегию своего развития. Генеральный директор компании Раджив Сури заявил, что бренд Nokia по-прежнему мощный, и компания намерена вернуться на потребительский рынок. Теоретически телефоны Nokia вновь могут появиться на полках магазинов. Дело в том, что Microsoft бренд Nokia не принадлежит. А сама Nokia может использовать его в смартфонах, телефонах и других гаджетах только с 2016 года. Так что не исключено, что через год с небольшим в мире появится новичок на рынке мобильных устройств — компания Nokia.
Генеральный директор компании Раджив Сури заявил, что бренд Nokia по-прежнему мощный, и компания намерена вернуться на потребительский рынок. Теоретически телефоны Nokia вновь могут появиться на полках магазинов. Дело в том, что Microsoft бренд Nokia не принадлежит. А сама Nokia может использовать его в смартфонах, телефонах и других гаджетах только с 2016 года. Так что не исключено, что через год с небольшим в мире появится новичок на рынке мобильных устройств — компания Nokia.
Снимите код блокировки, перепрошив устройство в NOKIA N8, как на
Если вы забыли пароль безопасности (также известный как код блокировки) для NOKIA N8 и нет другого способа выполнить полный сброс, попробуйте загрузить новую прошивку, выполнив операцию флэш-памяти на своем мобильном телефоне. Таким образом вы восстановите пароль по умолчанию, но также потеряете все данные на своем устройстве и вернете все настройки к заводскому состоянию.
В следующем руководстве мы шаг за шагом представляем, как выполнить такую операцию. Помните о последствиях и рисках, которые могут возникнуть в результате этого процесса.
Помните о последствиях и рисках, которые могут возникнуть в результате этого процесса.
Для успешного выполнения всей операции необходимо выполнить следующие шаги:
- Установите Nokia Care Suite.
- Прочитать код товара
- Загрузите прошивку Nokia
- Прошить устройство
Как установить Nokia Care Suite.
- Прежде всего, загрузите Nokia Care Suite на свой компьютер. Вы можете найти его здесь: Nokia_Care_Suite
- После этого извлеките пакет с приложением.
- Откройте папку Nokia Care Suite и щелкните программу установки. В моем случае этот файл называется Nokia Care Suite PST 5.0 2013.13.4.4.
- Следуйте стандартному процессу установки, нажав Далее и приняв условия лицензионного соглашения.
- Убедитесь, что вы выбрали тип полной установки.
- Запустите сборку в процессе, выбрав опцию «Установить».
- Как только на экране появится информация об успешно завершенной установке, нажмите Готово.

- После этого скопируйте из каталога Nokia Care Suite и замените файл usergroupsconfiguration.cfg на: C: \ Program Files (x86) \ Nokia \ Nokia Care Suite \ Product Support Tool For Store 5.0, если вы используете 64-разрядную версию Windows C: \ Program Files \ Nokia \ Nokia Care Suite \ Product Support Tool для магазина 5.0, если вы используете 32-разрядную версию Windows.
- Отлично! Nokia Suite только что был установлен.
Как читать код товара
Метод 1:
- На первом этапе подключите телефон к ПК. Убедитесь, что устройство включено, и выберите PC Suite или Ovi Suite.
- Затем откройте приложение Nokia BEST и подождите, пока ваш телефон не определится должным образом.
- В верхнем меню откройте раздел Сервисный инструмент.
- Наконец, выберите операцию чтения информации и найдите информацию о коде продукта на черном экране.
Метод 2:
- Первым делом снимаем заднюю крышку и аккумулятор.

- После этого найдите информацию о Коде продукта устройства, который должен отображаться как Код: XXXXXXX
Важный совет:
Если вам нужно загрузить другую версию прошивки для NOKIA N8, найдите соответствующий код в разделе «Коды продуктов
Как загрузить прошивку Nokia
Все необходимые прошивки можно скачать с
Как прошить аппарат
- Начните с загрузки приложения Nokia BEST на свой компьютер. Вы можете найти его здесь: Nokia_ BEST_simlock_pl.exe
- На следующем шаге извлеките пакет с приложением.
- Включите устройство и подключите его к компьютеру с помощью кабеля Micro USB. Когда ваш компьютер обнаружит новое устройство, выберите на телефоне PC Suite или OVI Suite.
- После этого откройте папку Nokia BEST и дважды щелкните значок Start BEST.

- Затем в верхнем меню откройте раздел «Настройки», выберите путь к пакету данных и проверьте адрес папки, в которой должны находиться файлы прошивки.
- Откройте папку по проверенному пути и вставьте туда папку с программным обеспечением телефона.Папка должна быть названа RM-XXX.
- Затем в интерфейсе Nokia BEST перейдите в меню «Прошивка» и убедитесь, что файлы загружаются автоматически в пустые скобки.
- Убедитесь, что вы выбрали следующие параметры: Use INI, Backup, Chk / Read, Set Normal и FactorySet.
- Для запуска всей операции щелкните значок Flash.
- Молодец! Через некоторое время вспышка должна завершиться. Ваш телефон сотрет все данные и настройки, и ваш код блокировки вернется к стандартному.
Что может пойти не так
- Если Nokia BEST не загружает файлы микропрограмм в пустых скобках автоматически, вы можете сделать две вещи:
- Обновите путь к папке с прошивкой телефона, выбрав «Настройки», выбрав путь к DataPackage и нажав «Изменить активный каталог».
 Когда появится окно с доступными параметрами, выберите тот же путь, что и раньше.
Когда появится окно с доступными параметрами, выберите тот же путь, что и раньше. - В разделе «Мигает» выберите ручной режим на несколько секунд.
- После этого вернитесь к опции «Использовать INI», и файлы должны загрузиться в пустых скобках.
- Обновите путь к папке с прошивкой телефона, выбрав «Настройки», выбрав путь к DataPackage и нажав «Изменить активный каталог».
- Если Nokia BEST отключает ваше устройство во время прошивки устройства, и вам предлагается подключить телефон, на выбранном интерфейсе выполните следующую последовательность:
- Замените аккумулятор телефона на мгновение.
- Отключите телефон от компьютера.
- Включите телефон, удерживая кнопку питания.
- Подключите телефон к компьютеру и выберите PC Suite или Ovi Suite.
- Щелкните значок Flash, и операция будет продолжена
- Если ваш телефон во время мигания включается и не хочет включаться снова, выполните следующие действия:
- Отключите и подключите телефон к компьютеру в PC Suite или Ovi Suite.
- В разделе прошивки выберите Dead Mode и нажмите FLASH.

- Если Nokia BEST просит вас нажать кнопку питания на телефоне, сделайте это немедленно.
Если вы нашли это полезным, нажмите на звездочку Google, поставьте лайк на Facebook или подписывайтесь на нас на Twitter и Instagram
Стоит ли их покупать?
Nokia имеет довольно яркую историю за годы своего основания.Он начинался как целлюлозный комбинат во время своего основания и с годами превратился в телекоммуникационный гигант, каким он является сегодня, и хотя были некоторые довольно неприятные случаи (вспоминается начало эры смартфонов, когда Nokia не смогла адаптироваться к тенденции) , им все еще удается выжить и сохранить свою актуальность в отрасли.
За прошедшие годы бренд Nokia разложил довольно много телефонов от старой школы до популярных сегодня смартфонов. В свое время телефоны Nokia были известны своей надежностью и отказоустойчивостью; можно ожидать, что телефон Nokia прослужит долго, если за ним правильно ухаживают. И даже когда за ним не ухаживают, телефон все равно будет функционировать должным образом из-за прочного корпуса. Еще в начале 2000-х, когда телефон сочетал в себе функциональность и надежность, телефоны Nokia были практически лучшими из лучших во многих аспектах.
И даже когда за ним не ухаживают, телефон все равно будет функционировать должным образом из-за прочного корпуса. Еще в начале 2000-х, когда телефон сочетал в себе функциональность и надежность, телефоны Nokia были практически лучшими из лучших во многих аспектах.
Обзор Nokia: через годы
За годы создания мобильных телефонов Nokia сумела объединить качество и эффективность, гарантируя, что их продукты могут конкурировать на почти беспощадном рынке мобильных телефонов.
Наряду с этой надежностью, большинство смартфонов Nokia регулярно обновляют свою ОС для максимальной эффективности и обеспечения правильной работы телефона. Это, наряду с другими нововведениями, позволяет Nokia сегодня занять место на текущем рынке смартфонов.
Итак, вот 3 лучших телефона Nokia за последние годы.
Топ-3 самых продаваемых телефонов Nokia в 2020 году
Nokia 3310 вышел в 2000 году и был самым культовым и популярным телефоном Nokia для своего времени. Частично популярность объясняется тем, насколько профессионально он выглядит по сравнению с другими телефонами того времени, такими как 3310 или 7650, и сменной пластиной внизу, которая дает ему определенную степень индивидуализации, будучи первым телефоном Nokia, который действительно увеличивает взаимозаменяемость. охватывает.
Частично популярность объясняется тем, насколько профессионально он выглядит по сравнению с другими телефонами того времени, такими как 3310 или 7650, и сменной пластиной внизу, которая дает ему определенную степень индивидуализации, будучи первым телефоном Nokia, который действительно увеличивает взаимозаменяемость. охватывает.
Еще больше привлекает тот факт, что телефон прочный и невероятно надежный, при этом визуально привлекательный для своего возраста, а его долговечность — это то, на что стоит обратить внимание, так как вы можете легко перебросить его через комнату, и он все равно будет работать, как задумано. .Довольно хардкорно, если это тебе нравится.
Nokia N70 был первым телефоном из серии N, выпуск которого начался в 2 квартале и 2005 года. Анонсирован в апреле того же года, поставки начались в сентябре. В N70 была Symbian 8.1 в качестве ОС и она поддерживала довольно много приложений и оборудования для того времени. Некоторые из них включают 2-мегапиксельную камеру со встроенной вспышкой, цифровой музыкальный проигрыватель, Bluetooth, FM-радио, систему камеры VGA для видеозвонков, а также поддержку 3D Symbian, игр Java и других S60 2 nd Также работает редакция .
Некоторые из них включают 2-мегапиксельную камеру со встроенной вспышкой, цифровой музыкальный проигрыватель, Bluetooth, FM-радио, систему камеры VGA для видеозвонков, а также поддержку 3D Symbian, игр Java и других S60 2 nd Также работает редакция .
На момент запуска у N70 было больше всего встроенной памяти наряду с системной памятью, и это было предпоследнее устройство Symbian OS 8.X, которое сделала Nokia, что уже было довольно популярно.
Теперь перейдем к текущему году и к одному из флагманских телефонов марки. Слухи о Nokia 9 PureView зародились еще в 2017 году. В разработке шла речь о Nokia 9. Одним из самых странных заявлений было наличие 5 камер.Это было немыслимо в те времена. Но вот и мы.
Камеры представляют собой сенсоры Sony, все 12-мегапиксельные с пикселями 1,25 мкм, расположенные на задней стороне линз Zeiss. 3 из них — монохромный, 2 — RGB.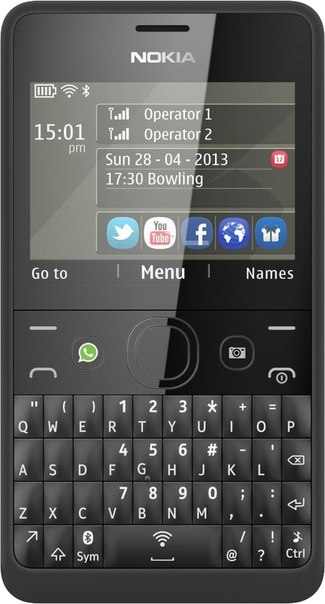 Здесь цель состоит в том, чтобы монохромные датчики регистрировали все подробные данные об освещении и добавляли их к данным RBG для создания изображения.
Здесь цель состоит в том, чтобы монохромные датчики регистрировали все подробные данные об освещении и добавляли их к данным RBG для создания изображения.
В целом PureView — это смартфон с камерой. Но его возможности на высшем уровне, с элегантным дизайном и довольно надежными характеристиками.Это делает PureView безусловным претендентом на звание одного из лучших смартфонов.
Последние мысли: актуальна ли Nokia?
Даже после небольшого снижения продаж их телефонных продуктов в 2010-х годах из-за позднего внедрения операционной системы Android, используемой в настоящее время, им все же удалось прийти в норму и восстановиться. Это часть быстрого принятия решений как с точки зрения компании, так и с финансовой точки зрения. Это гарантировало, что компания завершит переход с одной ОС на другую.Это сделано для того, чтобы улучшить телефонные продукты.
В общем, Nokia все еще в этом, и будет продолжать это делать еще очень долго. В резервуаре для этого гиганта еще кое-что осталось. И мы, затаив дыхание, ждем, что они раскроют дальше.
В резервуаре для этого гиганта еще кое-что осталось. И мы, затаив дыхание, ждем, что они раскроют дальше.
Как использовать Microsoft Your Phone Companion на смартфоне Galaxy
Автор: Rose de Fremery
Если вы постоянно тянетесь к своему смартфону, чтобы проверить сообщения и уведомления, когда вы должны работать на своем ПК, приложение Microsoft Your Phone может вам помочь.
Приложение «Ваш телефон», предназначенное для связи вашего мобильного устройства с Windows, позволяет вам видеть ваши уведомления, отправлять и получать текстовые сообщения, совершать телефонные звонки и просматривать до 2000 ваших последних фотографий прямо со своего рабочего стола. Он даже позволяет отображать экран телефона на компьютере, предоставляя полный доступ ко всем мобильным приложениям прямо на компьютере с Windows.
Более того, приложение изначально интегрировано в последние флагманские смартфоны Samsung, включая новые серии Galaxy Note20 и Galaxy S20. Вы найдете его в удобной панели быстрого доступа. Это одна из нескольких умных интеграций между устройствами Samsung Galaxy и Microsoft.
Вы найдете его в удобной панели быстрого доступа. Это одна из нескольких умных интеграций между устройствами Samsung Galaxy и Microsoft.
Если вы устали отправлять себе фотографии по электронной почте только для того, чтобы загрузить их на свой компьютер, или не хотите копаться в телефоне каждый раз, когда хотите отправить текстовое сообщение или позвонить, тогда вам может быть особенно полезен Microsoft Your Phone. .
Вот краткое руководство по настройке телефона на ПК и доступу к функциям на устройстве Galaxy, а также советы о том, как воспользоваться преимуществами некоторых ключевых функций.
Настройте приложение «Ваш телефон» на ПК
Подключить смартфон Galaxy к компьютеру очень просто. Первый шаг — установить приложение «Ваш телефон» на свой компьютер.
- Зайдите в Microsoft Store, найдите «Ваш телефон» и загрузите его.
- Нажмите «Войти», чтобы войти в свою учетную запись Microsoft. Убедитесь, что вы используете ту же учетную запись, что и при входе в систему на своем смартфоне, как описано ниже.
 После входа в систему нажмите синюю кнопку «Запустить».
После входа в систему нажмите синюю кнопку «Запустить». - Ваш телефон запустится на вашем ПК и попросит вас указать вашу мобильную ОС.Выберите Android и нажмите «Начать».
- Когда процесс настройки будет завершен, ваш телефон попросит вас указать номер телефона, чтобы он мог отправить текстовое сообщение на устройство.
- Затем вы увидите экран с сообщением: «Пожалуйста, откройте приложение« Ваш телефон — ссылка на Windows »». Пришло время настроить функцию Link to Windows на вашем смартфоне Galaxy.
Настроить ссылку на Windows на смартфоне Galaxy
Пришло время настроить Microsoft Your Phone на устройстве Galaxy.Поскольку он изначально интегрирован как Link to Windows, эта часть очень проста.
- Проведите вниз от верхнего края экрана, чтобы открыть панель быстрого доступа. Нажмите «Связать с Windows». Вы также можете получить доступ к этой функции, открыв «Настройки», нажав «Подключения» или «Дополнительные функции» и перейдя туда, где написано «Связать с Windows».
 Для других смартфонов Samsung, которые не поддерживают Link to Windows, вы можете загрузить и установить приложение Your Phone Companion из Google Play.
Для других смартфонов Samsung, которые не поддерживают Link to Windows, вы можете загрузить и установить приложение Your Phone Companion из Google Play. - Вы увидите экран приветствия с надписью «Войдите, чтобы установить связь.»Нажмите« Войти через Microsoft ».
- Если вы вошли в систему, вы должны увидеть экран с надписью «Вы вошли в систему» с вашей учетной записью Microsoft, указанной ниже. Нажмите «Продолжить». Опять же, убедитесь, что вы используете одну и ту же учетную запись Microsoft на своем ПК и телефоне.
- После принятия разрешений приложения вы увидите экран с сообщением «Настройте приложение« Ваш телефон »на своем ПК». Нажмите «Мой компьютер готов», так как вы уже установили свой телефон на свой компьютер.
- На вашем смартфоне откроется ссылка на настройки Windows, указывающая, что вы подключены к компьютеру.
- Если на вашем компьютере не открыто приложение «Ваш телефон», откройте его сейчас.
Готово! После того, как вы откроете приложение «Ваш телефон» на своем компьютере, вы сможете получить доступ к своим последним фотографиям, снимкам экрана, текстовым разговорам и уведомлениям о входящих электронных письмах, текстах и звонках.
Управление мобильными уведомлениями с ПК
Когда вы работаете на своем компьютере, вам может отвлекать постоянное наблюдение за смартфоном на предмет своевременных уведомлений.С помощью телефона вы можете управлять уведомлениями Galaxy прямо со своего компьютера, чтобы вы могли сосредоточиться на самом важном в течение всего напряженного рабочего дня.
Выберите телефон, подходящий для вашего растущего бизнеса
Белая бумагаПолучите бесплатное руководство по подбору подходящего смартфона с учетом потребностей вашего бизнеса и сотрудников. Скачать сейчас
Перейдите на вкладку «Уведомления», и вы увидите все самые последние уведомления, которые вы получили на свой смартфон Galaxy.Вы также можете управлять этими уведомлениями. Просто щелкните маленький символ X справа от уведомления, чтобы убрать его; он исчезнет с вашего ПК, а также с вашего устройства Galaxy. Благодаря упорядоченным уведомлениям вы можете уделять больше внимания тем, которые действительно хотите видеть.
Отправка текстов и звонки с ПК
Одна из лучших функций вашего телефона — это возможность отправлять текстовые сообщения и звонить прямо с вашего компьютера.
Отправлять текстовые сообщения очень просто. Просто нажмите вкладку «Сообщения», чтобы увидеть все свои недавние разговоры, как если бы вы это делали на своем телефоне.Выберите получателя, введите сообщение и нажмите «Отправить». Вы также можете вырезать и вставлять контент между вашим компьютером и телефоном. Просто скопируйте контент, которым хотите поделиться — например, блок текста или изображение в файле Word — и вставьте его в сообщение.
Чтобы совершать звонки, вам необходимо подключить компьютер к телефону через Bluetooth. Вам будет предложено сделать это, когда вы перейдете на вкладку «Вызовы» на своем ПК, но вы также можете сделать это вручную в настройках Windows в разделе «Устройства», затем «Bluetooth и другие устройства».»Нажмите« Добавить Bluetooth или другое устройство »и выберите свой смартфон. Убедитесь, что в вашем телефоне включен Bluetooth, чтобы его мог видеть ваш компьютер.
Убедитесь, что в вашем телефоне включен Bluetooth, чтобы его мог видеть ваш компьютер.
На вкладке «Звонки» теперь вы можете увидеть журнал своих последних звонков. Также есть панель поиска для просмотра контактов в телефоне. Обратите внимание, что при совершении звонков из приложения «Ваш телефон» на вашем ПК звонок действительно осуществляется вашим телефоном, но звук будет идти через ваш компьютер.
Доступ к фотографиям и их передача
Постоянно отправлять себе фотографии по электронной почте, чтобы потом загрузить их на свой компьютер, часто бывает хлопотно и излишне.Ваш телефон упрощает этот процесс, предоставляя вам доступ к 2000 свежим фотографиям со смартфона прямо с вашего ПК.
Выберите «Фото», чтобы просмотреть полный список фотографий, которые вы недавно сделали, затем перетащите любые фотографии на свой компьютер. Вы можете быстро перенести фотографии на наш компьютер, не отвлекаясь от своих дел.
Зеркальное отображение экрана телефона на ПК
Еще одна приятная функция — это возможность просматривать экран телефона на ПК и управлять им с помощью мыши.
Просто щелкните вкладку «Экран телефона», чтобы начать. Вам будет предложено убедиться, что ваш телефон и компьютер подключены к одной сети Wi-Fi, если это еще не сделано.
После подключения вы сможете видеть экран своего телефона и взаимодействовать с ним с помощью мыши или сенсорной панели. Это может быть здорово, если вы хотите продемонстрировать мобильное приложение группе людей или у вас есть мобильные приложения, которые вы проверяете в течение дня, но хотите, чтобы все было собрано на одном экране.
После настройки использовать приложение «Ваш телефон» очень просто и интуитивно понятно.А благодаря встроенной интеграции с устройствами Galaxy вы можете подключаться к телефону и отключаться от него одним касанием на быстрой панели.
С Microsoft Your Phone вы теперь можете сосредоточиться на работе на своем ПК с Windows, потому что ваши уведомления, сообщения и звонки легко доступны. У вас также есть удобная возможность переноса фотографий на ваш компьютер.






 Когда появится окно с доступными параметрами, выберите тот же путь, что и раньше.
Когда появится окно с доступными параметрами, выберите тот же путь, что и раньше.
.png) После входа в систему нажмите синюю кнопку «Запустить».
После входа в систему нажмите синюю кнопку «Запустить». Для других смартфонов Samsung, которые не поддерживают Link to Windows, вы можете загрузить и установить приложение Your Phone Companion из Google Play.
Для других смартфонов Samsung, которые не поддерживают Link to Windows, вы можете загрузить и установить приложение Your Phone Companion из Google Play.