Android: как узнать пароль от wifi?
Мы подключаемся к множеству разных сетей, и пароль обычно вводится только один раз. Так что бы вы сделали, если бы вы забыли пароль WiFi? Наличие надежного безопасного пароля предотвратит эту проблему, но вы также можете найти пароль WiFi на вашем телефоне Android. Это проще, чем вы думаете.
Для пользователей iPhone у нас также есть статья о том, как увидеть пароль WiFi на iPhone.
Найти пароль WiFi на телефоне Pixel
Если у вас есть телефон Google Pixel с Android 10, это самый простой способ найти ваш пароль WiFi.
- Перейдите в Настройки > Сеть и Интернет > WiFi.
- Нажмите на имя сети WiFi, с которой вы хотите восстановить пароль, чтобы перейти к экрану сведений о сети.
- Нажмите на кнопку Поделиться. Он попросит вас пройти аутентификацию с помощью отпечатка пальца или PIN-кода.
- Телефон отобразит QR-код. Прямо под этим находится пароль WiFi для этой сети.
Найти пароль WiFi на других телефонах Android
Если у вас нет телефона с поддержкой Pixel с Android 10, он немного сложнее, но все же очень прост.
- Зайдите в настройки.
- Нажмите на соединения.
- Нажмите на Wi-Fi.
- В левом нижнем углу экрана коснитесь QR-кода.
- Сделайте снимок экрана QR-кода.
- Загрузите снимок экрана с помощью сканера QR-кода, например QRScanner от TrendMicro. Сделайте это, нажав значок QR-кода в левом нижнем углу.
- Вы увидите пароль сейчас. В TrendMicro QRScanner он отображается в 2 точках, выделенных красными прямоугольниками ниже.
Найти пароль WiFi на телефонах Android 9 и старше
Если ваш телефон Android работает под управлением Android 9 (Pie) или более старой версии Android, найти пароль WiFi сложнее. Сначала вам нужно будет рутировать свой телефон. Это значит дать себе максимально возможный уровень доступа.
У нас есть статьи о том, как получить root права на телефон Pixel, Galaxy или Nexus. Затем вам нужно будет установить программное обеспечение на ваш компьютер и подключить телефон к компьютеру.
- Включите режим разработчика на вашем телефоне.
 Перейдите в Настройки > Система > О телефоне, затем прокрутите вниз до номера сборки.
Перейдите в Настройки > Система > О телефоне, затем прокрутите вниз до номера сборки. - Нажмите на номер сборки 7 раз. Вы увидите сообщение. Теперь вы разработчик!
- Вернитесь на один экран назад и выберите «Параметры разработчика». Войдите в это.
- Прокрутите вниз до отладки по USB и включите его.
- Установите универсальные драйверы ADB на свой компьютер. Это помогает вашему компьютеру общаться с Android через USB-соединение. Убедитесь, что ваш USB-кабель предназначен для передачи данных, а не только для зарядки.
- Загрузите и установите Minimal ADB и Fastboot Tool на свой компьютер.
- Подключите телефон к компьютеру и откройте приложение Minimal ADB и Fastboot. Он открывается как командная строка.
- Введите команду
adb pull /data/misc/wifi/wpa_supplicant.confи нажмите Enter. - Команда скопирует файл wpa_supplicant.conf на ваш компьютер в той же папке, в которой установлен Minimal ADB и Fastboot.
 В проводнике перейдите в это место.
В проводнике перейдите в это место. - Откройте файл с помощью Блокнота, и вы найдете пароль WiFi.
Приложения Android WiFi для выявления паролей
Вы можете испытать желание загрузить приложение для восстановления пароля. Изучив несколько приложений для восстановления WiFi, перечисленных в магазине Google Play, мы не смогли найти того, которому бы доверяли.
У некоторых есть достойные оценки, но отзывы кажутся поддельными. Вы также обнаружите, что они требуют, чтобы вы рутировали свой телефон. Даже если они сработали, стоит ли им доверять? Вы уверены, что они не отправляют вашу информацию куда-то, куда не должны? Мы рекомендуем избегать этих приложений.
Насколько публикация полезна?
Нажмите на звезду, чтобы оценить!
Средняя оценка / 5. Количество оценок:
Количество оценок:
Оценок пока нет. Поставьте оценку первым.
Статьи по теме:
Как узнать свой пароль от Wi-Fi на телефоне Андроид
Давайте посмотрим, как узнать пароль Wi-Fi на телефоне, работающем под управлением операционной системы Android. В разных ситуациях, возникает необходимость узнать пароль от Wi-Fi на Андроиде, например, чтобы подключить другое мобильное устройство к своей сети.
Большинство пользователей, после настройки беспроводной сети, не запоминают пароль от Wi-Fi, потому что мобильный телефон предлагает автоматически вводить учетные данные при подключении к сети.
Это очень удобно, но из-за этого пользователи часто забывают свой пароль. Иногда, теряется ранее сохраненный пароль. Пока все работает, об этом никто не задумывается.
Обычно, у пользователя имеется несколько вариантов для подключения по Wi-Fi:
- Частная неизвестная сеть — для подключения требуется ввести пароль от этой сети.
 Доступа к этой сети нет, потому что неизвестен пароль.
Доступа к этой сети нет, потому что неизвестен пароль. - Публичная сеть — бесплатный беспроводной доступ по Wi-Fi, функционирующий в некоторых местах или заведениях. Пароль от Wi-Fi предоставляется пользователям администрацией организации или работает автоматическое подключение к сети.
- Частная домашняя сеть — ваша сеть или сеть ваших друзей, к которой вы можете получить доступ с любого мобильного устройства, при предоставлении пароля.
При возникновении необходимости для подключения другого мобильного устройства к беспроводной сети, понадобится ввести пароль от Wi-Fi. Купили новый телефон, планшет или ноутбук, или приехали к родственникам. Потребовалось выйти в интернет. Что делать, если пароль забыт?
Первое, что приходит в голову: посмотреть пароль от Wi-Fi на компьютере. А если, в данный момент времени, стационарного ПК или ноутбука нет в наличии, например, ноутбук кто-то забрал с собой в поездку, как быть?
Есть способы узнать пароль от Wi-Fi через телефон или планшет, работающие в операционной системе Андроид. В статье вы найдете инструкции о нескольких способах решения проблемы.
В статье вы найдете инструкции о нескольких способах решения проблемы.
Для того, чтобы узнать пароль от Wi-Fi на телефоне Андроиде, мы воспользуемся тремя способами. При первом способе вы увидите пароль от вай фая из настроек роутера, два других метода потребуют наличие Рут-прав, которые необходимы для получения сведений о беспроводной сети из конфигурационного системного файла.
Для выполнения некоторых операций на Android требуются root права, недоступные для пользователя на мобильном устройстве. Пользователь самостоятельно на свой страх и риск получает эти повышенные привилегии. Неправильные действия при получении прав могут привести к неисправности телефона. Помните, что получение прав суперпользователя приводит к потере гарантии на смартфон.
Сторонние приложения для Андроид
В Play Маркете можно найти огромное количество приложений, которые якобы позволяют получить пароль от подключенного Wi-Fi. Но часть из этих программ просто не работает, а другая – вроде бы находит код доступа от сети, однако в итоге он оказывается неправильным.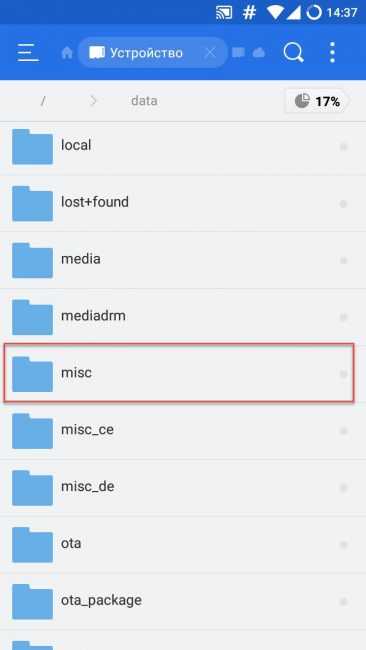 Мы подготовили подборку лучших утилит, но все они требуют наличия на смартфоне root-прав. Проще говоря, подобные программы заменяют проводник из предыдущего способа. Там вам нужно было всё делать вручную, а здесь процесс автоматизирован.
Мы подготовили подборку лучших утилит, но все они требуют наличия на смартфоне root-прав. Проще говоря, подобные программы заменяют проводник из предыдущего способа. Там вам нужно было всё делать вручную, а здесь процесс автоматизирован.
WiFi Password
QR-Code
WiFi Password Recovery
Developer: WiFi Password Recovery Team
Price: Free
Начнем с приложения WiFi Password Recovery. По названию уже можно догадаться о его предназначении. Здесь всё просто: утилита собирает сохраненные в телефоне данные, а после выдает их в формате структурированного и аккуратного списка. В приложении содержится достаточное количество рекламы, которая не мешает комфортно работать с софтом. Итак, вот пошаговая инструкция для поиска пароля от Wi-Fi:
- Запускаем программу и ожидаем, пока будут выполнены первоначальные настройки. Обычно на это уходит несколько секунд.
- Предоставляем доступ к местоположению, а также файловой системе устройства.
- Открываем вкладку «Scanned WiFi» и здесь видим названия сетей, к которым вы ранее пытались подключиться.

- Если вы уже подключены к определенной точке доступа, то возле неё появится значок «Show PWD».
- Как вы уже догадались, нужно нажать по этой иконке и просмотреть ключ от Вай-Фай. Долгожданная комбинация отобразится в графе «PASS».
Android 11 « Android :: Гаджеты хаки
Как: Верните сетку из 9 плиток в быстрых настройках Android 11
- Стивен Перкинс
- Андроид
- Андроид 11
- Твики и хаки
- Корневые моды и джейлбрейк-твики
- Получите root права на свой телефон
- Советы, подсказки и новости Google Pixel
- Магиск 101
- Корневые моды и советы
Как и следовало ожидать, в Android 11 появилось множество новых функций, в том числе новый встроенный медиаплеер. Вместо постоянного уведомления ваши элементы управления звуком теперь выдвигаются на панель быстрых настроек при воспроизведении музыки. Однако, чтобы освободить место для этой новой функциональности медиаплеера, общее количество плиток быстрых настроек пришлось сократить с девяти до шести.
Вместо постоянного уведомления ваши элементы управления звуком теперь выдвигаются на панель быстрых настроек при воспроизведении музыки. Однако, чтобы освободить место для этой новой функциональности медиаплеера, общее количество плиток быстрых настроек пришлось сократить с девяти до шести.
Набери скорость: 10 лучших новых функций Android 11 и список подходящих телефонов
- Томми Палладино
- Андроид
- Андроид 11
Спустя несколько месяцев и пару бета-версий Android 11 теперь готов не только для устройств Pixel, но и для телефонов OnePlus, Xiaomi, Oppo и Realme.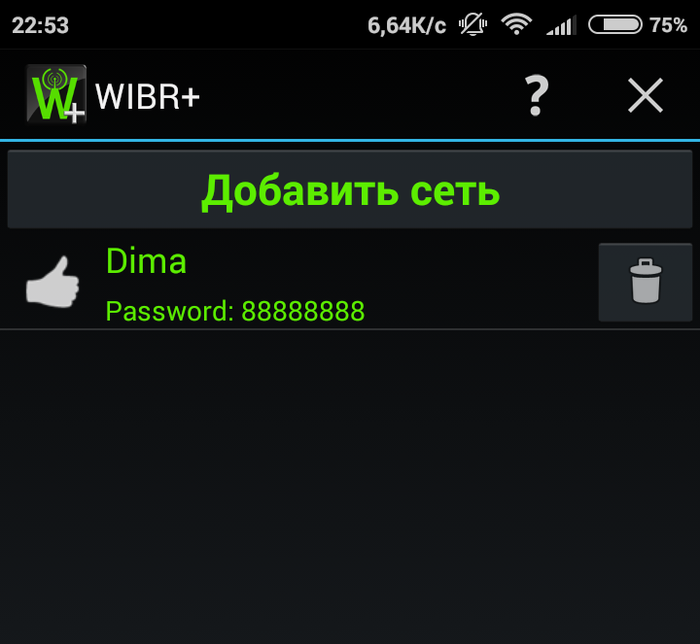
Как: Получите root права на Android 11 с помощью Magisk — надежное руководство
- Джон Найт
- Андроид
- Андроид 11
- Твики и хаки
- Получите root права на свой телефон
- Магиск 101
Благодаря Magisk вам не нужно терять root при обновлении до Android 11. Популярный бессистемный инструмент рутирования уже получил доступ суперпользователя в последней версии ОС Google еще до официального выпуска. В настоящее время он находится на экспериментальной стадии, поэтому процесс сложнее, чем обычно, но он работает.
В настоящее время он находится на экспериментальной стадии, поэтому процесс сложнее, чем обычно, но он работает.
Как: Смотрите Apple TV+ на любом телефоне или планшете Android
- Томми Палладино
- Андроид
- Андроид 11
- Кино и ТВ
- Андроид 10
- Андроид 12
- Андроид 13
- Apple TV
Благодаря престижной привлекательности оригинальных программ и относительно низкой цене подписки Apple TV+ является одним из самых привлекательных вариантов потокового вещания — и вам не нужно устройство Apple, чтобы подписаться и смотреть фильмы, телешоу, спортивные состязания и другие материалы Apple.
Как: Получите Dynamic Island от iPhone на своем телефоне Android для быстрого доступа к уведомлениям, предупреждениям и действиям
- Томми Палладино
- Андроид
- Производительность и ярлыки
- Андроид 11
- Твики и хаки
- Андроид 10
- Андроид 12
- Андроид 13
Apple Dynamic Island — это анимированный интерактивный остров, окружающий фронтальную камеру серии iPhone 14 Pro. Это небольшая капсула, когда ничего не происходит, но она плавно растягивается по экрану для уведомлений, предупреждений и текущих действий, таких как музыка, таймеры и направления. Он может даже расширяться за счет элементов управления и дополнительной информации. И теперь вы можете получить Dynamic Island на свой телефон Android.
Это небольшая капсула, когда ничего не происходит, но она плавно растягивается по экрану для уведомлений, предупреждений и текущих действий, таких как музыка, таймеры и направления. Он может даже расширяться за счет элементов управления и дополнительной информации. И теперь вы можете получить Dynamic Island на свой телефон Android.
Как: Скрыть приложения на главном экране вашего Samsung Galaxy, в области приложений и в поиске
- Джастин Мейерс
- Андроид
- Производительность и ярлыки
- Андроид 11
- Твики и хаки
- Советы и рекомендации по ОС
- Андроид 10
- Новости и руководства по Android 9 Pie
- Один пользовательский интерфейс 3
- Один пользовательский интерфейс 2
- Андроид 12
- Один пользовательский интерфейс 4
Вам не нужно видеть каждое приложение, установленное на вашем телефоне, если вы этого не хотите. Пользовательский интерфейс Samsung One позволяет легко скрывать приложения с главного экрана, панели приложений и инструмента поиска Samsung Galaxy, если вы хотите навести порядок, упростить вещи или не дать другим людям увидеть некоторые из приложений, которые вы используете.
Пользовательский интерфейс Samsung One позволяет легко скрывать приложения с главного экрана, панели приложений и инструмента поиска Samsung Galaxy, если вы хотите навести порядок, упростить вещи или не дать другим людям увидеть некоторые из приложений, которые вы используете.
Как: Добавьте пользовательские переключатели в новое меню питания Android 11
- Даллас Томас
-
- Андроид
- Производительность и ярлыки
- Андроид 11
- Получите забавные функции на своем телефоне
- Настройка Android 101
Android 11 внес довольно значительные изменения в пользовательский интерфейс меню, которое появляется, когда вы нажимаете и удерживаете кнопку питания. Google создал совершенно новую систему, которую приложения могут использовать для заполнения быстрых переключателей в этом меню, но проблема в том, что пока не многие приложения используют эту систему.
Google создал совершенно новую систему, которую приложения могут использовать для заполнения быстрых переключателей в этом меню, но проблема в том, что пока не многие приложения используют эту систему.
Как: Список изменений Android 11 — полный список всех 50+ новых функций
- Джон Найт
- Андроид
- Андроид 11
- Удобные сводки новостей
Андроид 11 здесь. До того, как Google отказался от схемы именования, это был бы десерт с названием R (может быть, Rice Krispies Treat или Red Velvet Cake) — но нет, просто старый Android 11. И после месяцев бета-тестирования и глобальной пандемии это наконец, дебютировал чуть более чем через год после Android 10.
И после месяцев бета-тестирования и глобальной пандемии это наконец, дебютировал чуть более чем через год после Android 10.
Новости: Google выпускает Android 11 с широким развертыванием в первый день для устройств Pixel, OnePlus, Xiaomi, Oppo и Realme
- Джейк Петерсон
- Андроид
- Андроид 11
Google выпустила Android 11 сегодня, во вторник, 8 сентября. Новое обновление последовало за семимесячным бета-тестированием, которое началось 19 февраля. предварительная версия для разработчиков 1.
предварительная версия для разработчиков 1.
Как: См. Отклоненные уведомления на Android 11
- Джон Найт
- Андроид
- Андроид 11
Начиная с Android 4.1 Jelly Bean, существует скрытая функция, известная как Журнал уведомлений. После разблокировки он показал все отклоненные уведомления. На самом деле у него никогда не было интерфейса, так что это скорее крутая вещь, чем обязательная функция. Но благодаря недавнему обновлению до Android 11 его должен разблокировать каждый пользователь.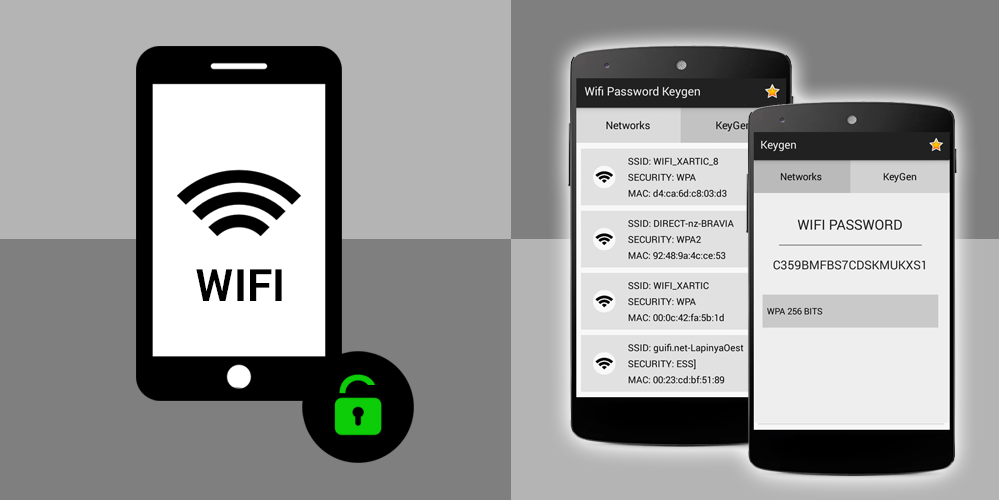
- Джон Найт
- Андроид
- Андроид 11
- Андроид 10
Наконец-то у Android появилась достойная альтернатива AirDrop от Apple. С помощью нескольких касаний Nearby Share можно отправлять файлы, ссылки и даже твиты на Android, Windows, macOS, ChromeOS или Linux. Но с AirDrop не обошлось без проблем, и, к счастью, Google извлек уроки из них.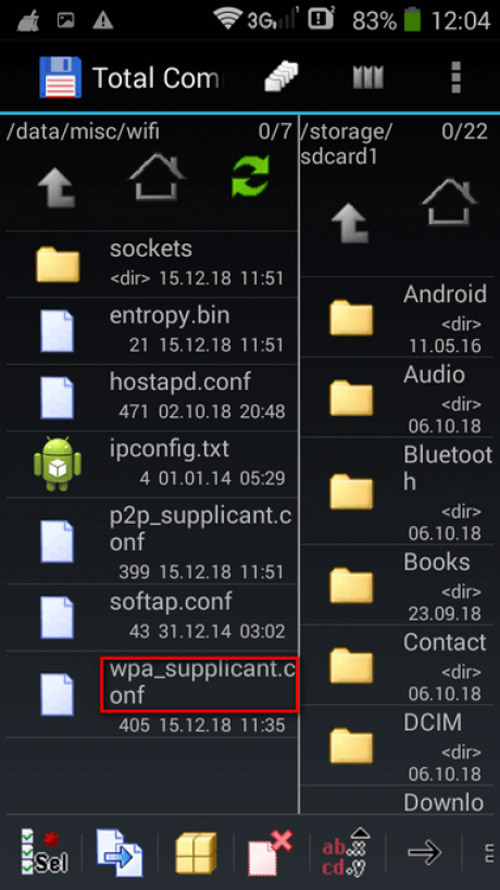
Как: Изменение размера видео в режиме «картинка в картинке» в Android 11
- Джон Найт
- Андроид
- Андроид 11
- Кино и ТВ
Режим «картинка в картинке» — один из лучших инструментов многозадачности Android. С момента его появления в Android 8.0 Oreo вы можете смотреть видео в плавающем окне во время использования других приложений. В Android 11 эта функция получает первое реальное обновление.
Как посмотреть пароль от Wi-Fi на Android
В этом нет сомнений: вам нужен доступ в интернет.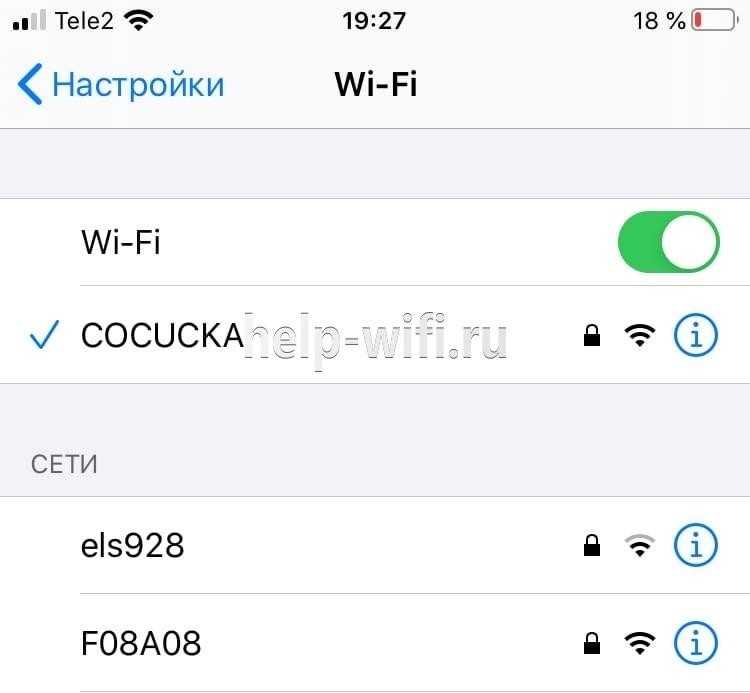 В современном мире доступ к собственному интернет-соединению чрезвычайно важен для всего: от финансов до работы, развлечений и социального взаимодействия. Кроме того, если вы хотите оставаться в безопасности при работе в Интернете, у вас должен быть надежный пароль для защиты вашего маршрутизатора. К сожалению, пароли по умолчанию для среднего маршрутизатора часто невозможно запомнить, что затрудняет вход в вашу сеть, когда вы находитесь в затруднительном положении. Это необходимо в наше время, но добавляет неудобств при подключении.
В современном мире доступ к собственному интернет-соединению чрезвычайно важен для всего: от финансов до работы, развлечений и социального взаимодействия. Кроме того, если вы хотите оставаться в безопасности при работе в Интернете, у вас должен быть надежный пароль для защиты вашего маршрутизатора. К сожалению, пароли по умолчанию для среднего маршрутизатора часто невозможно запомнить, что затрудняет вход в вашу сеть, когда вы находитесь в затруднительном положении. Это необходимо в наше время, но добавляет неудобств при подключении.
К счастью, поиск пароля Wi-Fi на устройстве Android не должен быть сложной задачей. На самом деле, вы должны быть в состоянии сделать это, не глядя на нижнюю часть маршрутизатора и не выкрикивая случайные буквы, цифры и специальные символы своему другу в другом конце комнаты. Вот так; вы сможете без проблем увидеть свой пароль на своем устройстве, если выполните несколько простых шагов.
Мы покажем вам, как именно увидеть свой пароль Wi-Fi на устройстве Android, объясним, когда вам может понадобиться это сделать, и как вы можете дополнительно защитить свой пароль Wi-Fi и любые другие пароли, которые у вас могут быть от тех, кто надеется чтобы поймать вас провисание на безопасность.
Когда вам нужно увидеть свой пароль Wi-Fi?
Когда вы впервые настраиваете Wi-Fi в своем доме, найти пароль несложно. По всей вероятности, сложный логин был приклеен к нижней части вашего маршрутизатора, к которому у вас был легкий доступ, учитывая, что вы просто решали, куда он пойдет. И, возможно, вы изменили этот пароль на что-то значимое или более легкое для запоминания. В таком случае можно даже не смотреть на этикетку, когда в дальнейшем потребуется подключение. Итак, если к вам домой приходит друг, вы купили новое устройство или вам нужно войти по какой-то другой причине, вам нужен этот пароль. Вот где могут помочь эти удобные приемы для поиска пароля Wi-Fi на вашем устройстве.
Как найти пароль Wi-Fi на устройстве Android
Ваш пароль Wi-Fi находится всего в нескольких кликах на любом из ваших Android-устройств. Если вы вошли в систему ранее и можете разблокировать свой телефон, вы сможете легко подключиться к своей сети или поделиться ею с друзьями, выполнив эти простые шаги. Кроме того, стоит отметить, что, как и следует ожидать от любой современной операционной системы, такой как Android, поиск пароля Wi-Fi, независимо от того, используете ли вы телефон или планшет. Меню настроек практически идентично, за исключением нескольких функций для планшета, поэтому вы сможете легко ориентироваться в поиске пароля Wi-Fi, независимо от того, используете ли вы Pixel 6 Pro или планшет под управлением Android 12L.
Кроме того, стоит отметить, что, как и следует ожидать от любой современной операционной системы, такой как Android, поиск пароля Wi-Fi, независимо от того, используете ли вы телефон или планшет. Меню настроек практически идентично, за исключением нескольких функций для планшета, поэтому вы сможете легко ориентироваться в поиске пароля Wi-Fi, независимо от того, используете ли вы Pixel 6 Pro или планшет под управлением Android 12L.
Примечание. Этот метод поиска пароля Wi-Fi на вашем телефоне Android работает для всех устройств, работающих на Android 10 или более поздней версии. Большинство устройств Android имеют по крайней мере эту версию.
1. Сначала перейдите в меню Настройки .
2. Щелкните Сеть и Интернет.
3. Выберите Интернет.
2 изображения
4. Найдите сеть , для которой вам нужен пароль.
5. Щелкните значок 9.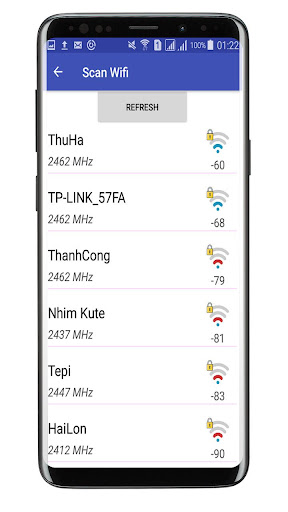 0281 значок шестеренки справа от сети.
0281 значок шестеренки справа от сети.
6. Нажмите кнопку Поделиться со значком QR-кода.
7. Вы подтвердите свой код разблокировки .
2 изображения
8. Отсканируйте QR-код или скопируйте и вставьте под ним свой пароль .
Если вы не очень хорошо разбираетесь в QR-кодах — что, должно быть, непросто в наши дни, когда вы ходите в рестораны, — не бойтесь. Прямо под QR-кодом Android отобразит ваш пароль, который можно будет легко скопировать и вставить. Хотя вы можете не увидеть его на приведенном выше снимке экрана, чтобы защитить безопасность моей собственной сети Wi-Fi, будьте уверены, пароль будет виден за пределами QR-кода.
И все! Вы сможете беспрепятственно поделиться или просмотреть свой пароль и даже позволить друзьям сканировать QR-код для входа в вашу сеть. Теперь обязательно ознакомьтесь с нашим руководством по обмену паролем Wi-Fi с iPhone на Android, если у вас возникли проблемы с процедурой кросс-операционной системы. И помните, хотя это может быть заманчиво, не давайте его кому попало.
И помните, хотя это может быть заманчиво, не давайте его кому попало.
Как защитить свой пароль
Хотя делиться паролем Wi-Fi с друзьями в основном безвредно, в большинстве случаев делиться паролями не рекомендуется ни при каких обстоятельствах. Как первая линия защиты от угроз онлайн-безопасности, сохранение вашего пароля в секрете — единственный способ защитить вашу сеть от злоумышленников. Более того, надежный пароль может стать разницей между защищенной учетной записью и выходными, когда вы аннулируете кредитные карты.
Тем не менее, с десятками учетных записей и плохой кратковременной памятью шансы среднего пользователя следовать рекомендациям по паролю невелики. На самом деле, средний пользователь по-прежнему имеет слабый пароль, который он использует для нескольких учетных записей, что открывает хакерам возможность делать все, что они хотят, с вашей личной информацией. Впоследствии вам может понадобиться помощь в защите ваших учетных записей, и менеджеры паролей — отличный первый шаг.


 Перейдите в Настройки > Система > О телефоне, затем прокрутите вниз до номера сборки.
Перейдите в Настройки > Система > О телефоне, затем прокрутите вниз до номера сборки.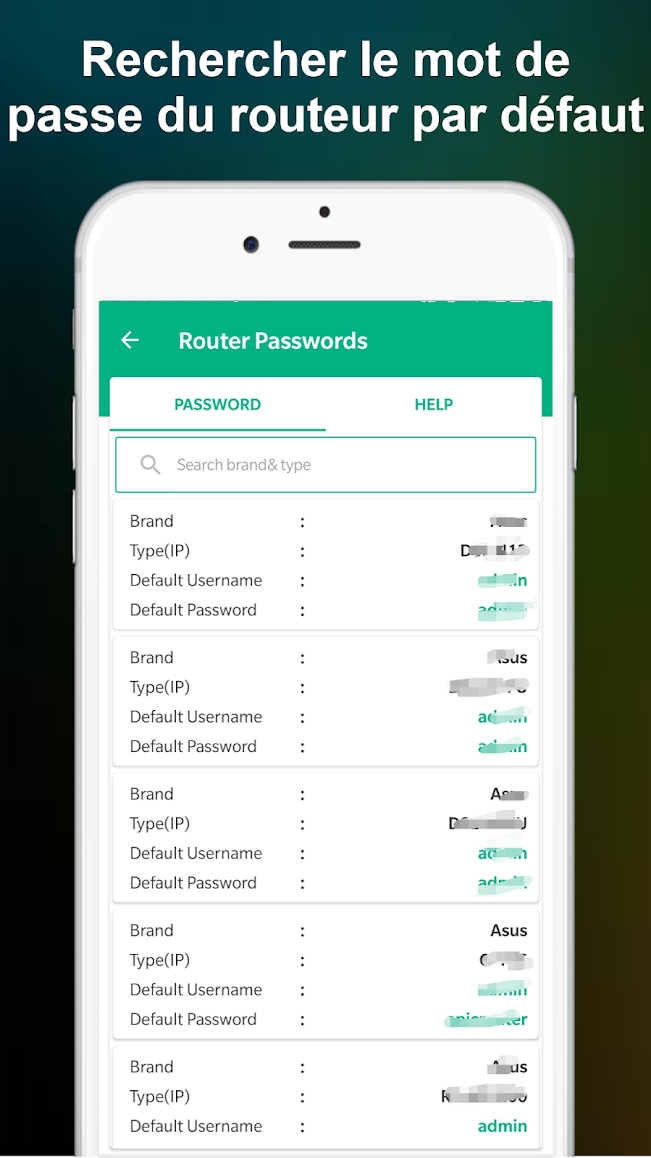 В проводнике перейдите в это место.
В проводнике перейдите в это место. Доступа к этой сети нет, потому что неизвестен пароль.
Доступа к этой сети нет, потому что неизвестен пароль.