Как узнать серийный номер ноутбука Lenovo: где посмотреть и найти
Как узнать серийный номер ноутбука Lenovo? Посмотрите на наклейки на дне вашего девайса. Чаще всего нужное значение напечатано там. Дополнительно он может быть указан на коробке, в которой продавался компьютер, и, кроме того, в гарантии. Есть и другие методы, чтобы узнать Serial Number: через командную строку, через BIOS, через сайт производителя, через сторонние утилиты.
Серийный номер нужно узнать для того, чтобы убедиться в подлинности компьютера или обратиться в центр обслуживания, или же установить дополнительную периферию. О том, где посмотреть серийный номер ноутбука Lenovo и как проверить ноутбук Леново по серийному номеру, я подробно расскажу в статье ниже.
Как узнать серийный номер ноутбука
Существует несколько способов, чтобы узнать Serial Number вашего ПК. Вот их перечень:
- наклейка на нижней крышке корпуса;
- наклейка внутри аккумуляторного отсека;
- обозначен на коробке;
- прописан в гарантийном талоне;
- выполнение команды в командной строке Windows;
- проверка настройки в BIOS;
- проверка с помощью программ;
- проверка на официальном сайте с помощью системной утилиты.

Вы можете выбрать любой из доступных вам способов. Все они достаточно просты и не требуют особых технических знаний, возможно, кроме варианта с Биосом. Если вы хотите проверить свой компьютер на подлинность, то выполните несколько из данных способов, и проверьте, что строка Serial Number везде совпадает.
Наклейки на корпусе
Наиболее простой метод, как узнать серийный номер ноутбука Леново – это наклейка на крышке девайса. Обычно она расположена на дне. Значение указано рядом с соответствующей надписью: serial number или s/n.
Если в вашей модели нет нижней наклейки, тогда следует проверить отсек с аккумулятором. Для этого выключите компьютер, отключите его от питания, и затем откройте пластиковые замочки и выньте батарею. Наклейка часто находится под ней.
Упаковка и гарантийный талон
В некоторых случаях, номер может быть указан на коробке, в которой девайс находился при покупке. Осмотрите все стороны коробки в поиске наклейки или пропечатанного значения. Оно будет обозначено точно так же: словами Serial Number или S/N.
Оно будет обозначено точно так же: словами Serial Number или S/N.
Очень важным пунктом является правильное указание данной строки в гарантийном талоне. Нужно сверить её, и, возможно найти ноутбук по серийному номеру Леново на сайте, чтобы убедиться в правильности. О том, как это сделать, я расскажу ниже.
В самой инструкции может не быть указан Serial Number – поскольку инструкции выпускаются типовые, к целой линейке устройств. Но в гарантийном талоне он обязательно должен совпадать с настоящим. От этого зависит, сможете ли вы сдать компьютер в ремонт по гарантии, или же с этим могут возникнуть проблемы. Поэтому проверяйте точность в гарантии – ещё во время покупки.
Командная строка Виндовс
Если на компьютере уже стоит Windows, то вы можете узнать нужную информацию из командной строки. Я считаю это достаточно быстрым и удобным способом, потому что от вас потребуется всего лишь 2 клика, и не нужно искать, где находится серийный номер на ноутбуке Lenovo:
- Нажмите пальцами сочетание кнопок Win + R.

- В окне «Выполнить», которое появится на мониторе, введите cmd.
- Вставьте указанную ниже на скриншоте строку и нажмите Enter. Тот же результат можно получить, введя две разные команды – обе они приведены на скриншоте.
- Ниже отобразится нужная вам строка.
- Если вы используете Windows Powershell вместо командной строки, то нужная вам команда будет выглядеть иначе. Здесь также есть два равнозначных варианта:
Проверка в БИОСе
Узнать Serial Number из БИОСа удобно потому, что это можно сделать всегда – даже если у вас не стоит ОС. Например, это способ, как посмотреть серийный номер ноутбука Lenovo Thinkpad без предустановленной Виндовс.
Для этого, при запуске компьютера нужно выполнить инструкцию по входу в BIOS. Даже на различных моделях Lenovo способы могут отличаться. Вам нужно проконсультироваться с инструкцией в интернете или в коробке с компьютером. Иногда при включении зажимают клавишу F10 или F12, иногда клавишу Del, иногда – сочетание кнопок.
После входа в BIOS выполните такие пункты:
- Перейдите к разделам Main или System Infomation, где можно найти серийный номер ноутбука Lenovo.
- Отыщите строку Serial Number.
- Перепишите себе это значение.
- Выйдите из Биоса.
Проверка программами
Самый лучший способ в данном случае – установить программу, которые поддерживает непосредственно сам производитель. Например Lenovo Vantage. Если у Вас Windows 10, то вы можете загрузить её из Windows Store. В программе перейдите к отображению устройств.
Также узнать модель и нужную характеристику можно на официальном сайте бренда. Перейдите на support.lenovo.com и введите в поиске «узнать серийный номер компьютера». При этом на вашем ПК должен быть установлен Lenovo Service Bridge.
Для чего нужно знать серийный номер
Информация о том, какой серийный номер на ноутбуке Lenovo, необходима в следующих случаях:
- Проверка ноутбука Lenovo по серийному номеру, чтобы узнать, подлинное ли у вас устройство.

- Обращение в сервисный центр для ремонта или обслуживания.
- Приобретение комплектующих или новых периферийных устройств для вашего девайса.
Проверить серийный номер ноутбука Lenovo очень просто. Узнайте его одним из перечисленных выше методов, и затем введите эту строку на официальном сайте производителя.
Если информация на сайте совпадает с информацией в магазине, а также совпадают все характеристики девайса, то перед вами настоящее устройство.
Если же есть неточности: не хватает памяти, установлен не тот жесткий диск или любые другие расхождения, то это повод задуматься, не выдают ли вам другое устройство за желаемое.
Итак, теперь вы знаете, как найти серийный номер ноутбука Lenovo и его проверить. Надеюсь, что благодаря этой информации вы сможете избежать подделок, и узнать больше о своём компьютере. Например, для обращения в сервисный центр или для апгрейда оперативной памяти.
Проверка серийного номера Lenovo | Лучший дом
Не знаете, как найти серийный номер вашего ноутбука Lenovo? Проверить серийный номер Lenovo можно довольно просто, как описано в этом руководстве. Серийный номер Lenovo необходим, когда вам нужно получить доступ к веб-сайту Lenovo для получения обновлений иЧтобы связаться со службой поддержки клиентов Когда есть проблемы с вашим устройством. Вам будет предложено предоставить серийный ключ Lenovo для подтверждения процесса аутентификации. Только тогда вы сможете получить необходимую помощь. Аналогичным образом вам потребуется предоставить подробные сведения о гарантии в случае обслуживания или ремонта устройства Lenovo. Изучение того, как найти серийный номер ноутбуков Lenovo, также поможет вам сэкономить драгоценное время. Читайте ниже, чтобы узнать больше!
Серийный номер Lenovo необходим, когда вам нужно получить доступ к веб-сайту Lenovo для получения обновлений иЧтобы связаться со службой поддержки клиентов Когда есть проблемы с вашим устройством. Вам будет предложено предоставить серийный ключ Lenovo для подтверждения процесса аутентификации. Только тогда вы сможете получить необходимую помощь. Аналогичным образом вам потребуется предоставить подробные сведения о гарантии в случае обслуживания или ремонта устройства Lenovo. Изучение того, как найти серийный номер ноутбуков Lenovo, также поможет вам сэкономить драгоценное время. Читайте ниже, чтобы узнать больше!
Как найти серийный номер на ноутбуке или настольном компьютере Lenovo
Вот как узнать серийный номер ноутбука или настольного компьютера lenovo:
Lenovo Ideapad и серийный номер ноутбуков
Переверните ноутбук назад. Там вы найдете свой серийный ключ.
Idea Center и серийный номер настольного компьютера Lenovo для Lenovo
Посмотрите на заднюю часть обоих устройств и найдите свой серийный ключ. Обычно это пишется на белой этикетке черными линиями.
Обычно это пишется на белой этикетке черными линиями.
Серийный номер Lenovo Thinkpad
Просто переверни свой ноутбук. Теперь найдите серийный ключ рядом с батарейным отсеком.
Серийный номер планшета Lenovo
Используйте следующий процесс, чтобы найти серийный ключ на планшете Lenovo:
1. Нажмите Настройки.
2. Теперь нажмите система.
3. Затем выберите «О планшете» , Как показано.
4. Наконец, нажмите «Статус». Ваш серийный ключ будет отображаться на экране.
Lenovo ThinkCentre / ThinkStation Серийный номер
В этом случае есть два места, где вы можете найти серийный ключ:
- на задней панели ноутбука.
- На дальней правой или левой стороне ноутбука.
- Серийный номер системы X
В этом случае нет конкретного места, где вы можете найти серийный ключ, потому что местоположение зависит от модели устройства.
Примечание. С учетом сказанного есть одно место, где вы всегда можете найти серийный ключ System X в меню System BIOS.
Серийный номер монитора Lenovo
- Мониторы ThinkVision: разместите серийный ключ на краю рамки / границы монитора.
- Другие модели: В других случаях серийный ключ обычно находится на задней крышке.
Смартфон Lenovo
Смартфоны не имеют серийных номеров на лицевой панели. Поэтому вам нужно будет перейти в настройки устройства, чтобы найти его, как показано ниже:
1. Нажмите Настройки Как показано.
2. Далее выберите О телефоне Как показано.
3. Наконец, коснитесь «Случай» Отображает статус SIM-карты, номер IMEI и другую информацию.
Это отобразит серийный ключ вашего телефона, который будет выглядеть следующим образом:
Как найти серийный номер с помощью командной строки
Командная строка — это удобный способ найти серийный номер ноутбука или настольного компьютера Lenovo. Просто выполните следующие простые шаги:
1. Зайдите в меню Начинать. писать и искать CMD.
писать и искать CMD.
2. Теперь выберите Запуск от имени администратора, чтобы запустить командную строку, как показано.
3. Тип wmic bios получить серийный номер И нажмите Enter , Как показано ниже.
Это отобразит серийный ключ Lenovo, и все готово!
Мы надеемся, что наше руководство помогло вам выполнить проверку серийного номера Lenovo на всех устройствах Lenovo. Если у вас есть какие-либо вопросы или предложения, оставьте их в разделе комментариев ниже.
[РУКОВОДСТВО] Как выполнить поиск серийного номера Lenovo и найти любой продукт
Знаете ли вы, как выполнить поиск серийного номера Lenovo и найти любой продукт?
Что такое серийный номер? Все продукты, которые мы используем, в основном электронные гаджеты, поставляются с предварительно нанесенным серийным номером, который обозначает код партии и производственные данные этого продукта. И компании используют эти коды для идентификации происхождения таких продуктов. Итак, серийный номер — это имя, данное производителем вашему аппаратному или программному продукту, который вы покупаете, для уникальной идентификации, а также для целей инвентаризации. Это сокращенно Серийный номер или Серийный номер или Серийный номер.
Итак, серийный номер — это имя, данное производителем вашему аппаратному или программному продукту, который вы покупаете, для уникальной идентификации, а также для целей инвентаризации. Это сокращенно Серийный номер или Серийный номер или Серийный номер.
Поиск серийного номера Lenovo
Теперь многие из вас могут задаться вопросом, зачем нам вообще нужны серийные номера и каково использование этого номера. Итак, позвольте мне сказать вам, что существует множество вариантов использования SN, и каждый гаджет имеет свой собственный код SN, который относится к деталям его изготовления. Ниже приведены некоторые из основных причин, по которым вам необходимо выполнять поиск серийного номера Lenovo для вашего продукта, и почему это так важно?
Использование Поиска серийного номера Lenovo: Самое важное и основное использование Поиска серийного номера Lenovo — это запрос гарантии на продукт, которая определяется этим серийным номером.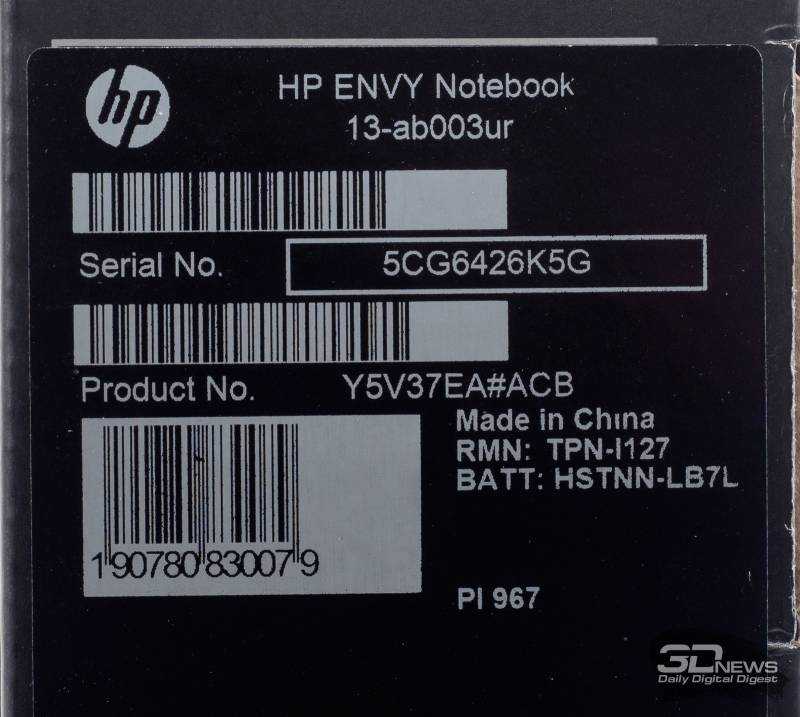 В тех случаях, когда у вас его нет, многие противники отклонят вашу заявку только потому, что у вас нет действительного серийного номера этого продукта.
В тех случаях, когда у вас его нет, многие противники отклонят вашу заявку только потому, что у вас нет действительного серийного номера этого продукта.
Поиск серийного номера Lenovo также используется во время установки нового программного обеспечения. Итак, когда вы устанавливаете любое новое программное обеспечение, вы, должно быть, заметили, что при установке новой операционной системы система запрашивает серийный номер вашего устройства.
При звонке в службу поддержки Lenovo вам также понадобятся эти номера. Это нужно дилерам, когда вы показываете какие-то дефекты товара по гарантии данного товара.
Раздражает, если вы не знаете, как получить серийный номер. Так что не волнуйтесь, вот несколько простых шагов, которые приведут вас прямо туда, где вы можете найти серийный номер и выполнить поиск серийного номера Lenovo. Серийные номера отпечатаны на корпусе продукта, поэтому вы можете найти его там или найти через командную строку Windows или оболочки в случае UNIX.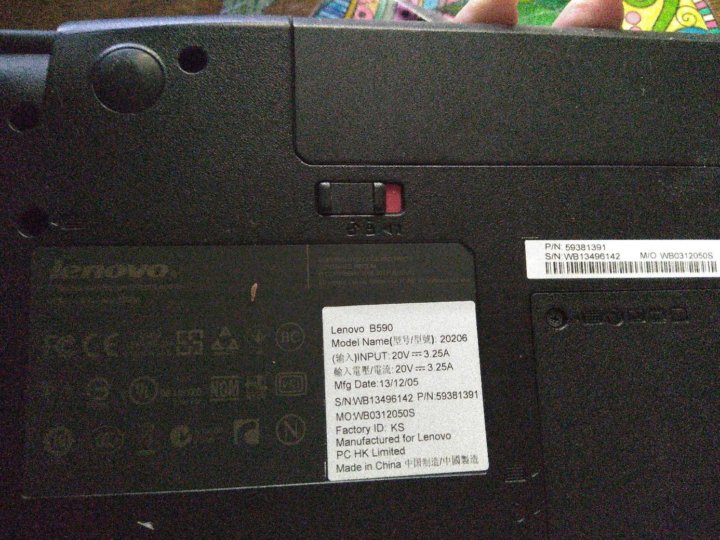
Итак, вот несколько методов и рекомендаций по поиску серийного номера Lenovo.
1. Командная строка в Windows —Если на вашем ПК или ноутбуке установлена Windows, вы можете выполнить поиск серийного номера Lenovo и получить серийный номер напрямую, выполнив следующие действия:
- Для пользователей Windows XP, Windows 7 или Windows Vista щелкните меню запуска. Прямо над ним есть панель поиска, в строке поиска введите cmd для командной строки. В меню запуска появляется опция exe . Щелкните cmd.
 exe, чтобы открыть командную строку.
exe, чтобы открыть командную строку. - При выполнении любого из вышеперечисленных шагов, в зависимости от вашей операционной системы (ОС), появится окно, показанное ниже.
- В командной строке введите следующую команду: wmic bios получите серийный номер (команда не чувствительна к регистру) и нажмите Введите . В строке упоминался серийный номер вашего компьютера, т. Е. Серийный номер вашего процессора (как для ноутбука, так и для настольного компьютера) будет отображаться в командной строке.
Если вы используете операционную систему на базе UNIX или Linux, вы также можете выполнить поиск серийного номера Lenovo и получить серийный номер вашего ноутбука или настольного компьютера, которым вы являетесь. используй это.
- Перейти к терминалу UNIX. Если он не открыт, вы можете перейти к опции «Приложение» на левой панели, введите «Терминал».
 Опция записывается так, как появляется терминал, щелкните значок терминала или нажмите клавишу ввода, чтобы открыть терминал. Откроется окно с каким-то тегом. В зависимости от того, какой тип Linux вы используете, после $ или # введите следующую команду.
Опция записывается так, как появляется терминал, щелкните значок терминала или нажмите клавишу ввода, чтобы открыть терминал. Откроется окно с каким-то тегом. В зависимости от того, какой тип Linux вы используете, после $ или # введите следующую команду. - Введите: dmidecode -t system|grep Serial и нажмите Enter
- Серийный номер вашего компьютера, т. е. серийный номер вашего процессора (как для ноутбука, так и для настольного компьютера), будет показан в командной строке.
Вы также можете найти серийный номер компьютера на корпусе процессора или на задней панели ноутбука.
- Если это настольный компьютер, подойдите к шкафу ЦП и посмотрите на заднюю часть корпуса. Вы найдете несколько напечатанных цифр и букв, которые начинаются с тега S/N или SN. Этот номер будет вашим серийным номером ПК. В некоторых шкафах ЦП серийный номер напечатан сбоку корпуса.
 В этом случае проверьте стороны шкафа. Вы найдете тег, начинающийся с SN или S/N.
В этом случае проверьте стороны шкафа. Вы найдете тег, начинающийся с SN или S/N.
- Серийный номер ноутбука напечатан на задней панели ноутбука. Переверните ноутбук задней стороной к себе. Там вы можете увидеть некоторую информацию, написанную повсюду. Рядом с аккумулятором или выхлопом вентилятора ноутбука вы найдете наполовину белую, наполовину черную бирку в середине ноутбука. Существует комбинация цифр и букв, начинающаяся с тега SN или S/N. Этот номер будет вашим серийным номером.
Посмотрите на метку S/N, как показано на рисунке. Тег, начинающийся с S/N, является серийным номером ноутбука. Иногда там же упоминается номер продукта, так что обратите внимание и выберите правильный номер.
4. Смартфоны и планшеты Windows — Смартфоны и планшеты также имеют серийный номер. Эти серийные номера телефонов и названия продуктов необходимы при обращении в службу поддержки Lenovo или при подаче заявки на гарантию продукта.
- Чтобы выполнить поиск серийного номера Lenovo и найти серийный номер в настройках телефона, затем перейдите к настройке, коснитесь значка Settings (Системные настройки). В меню системы найдите параметры, написанные как Система (Все настройки). Вы можете найти его ближе к концу списка. Нажмите на опцию. Вы будете перенаправлены в другое меню. Оттуда найдите вариант с надписью System. Коснитесь его. Там нажмите на параметры, которые говорят о телефоне. Нажмите на опцию статуса. Вам будет показана страница. Там ищите блок серийного номера. Под ним будет отображаться серийный номер телефона или планшета.
- Если вы можете перейти к настройке, вы можете найти серийный номер на мобильном чехле. Это возможно только для смартфонов или планшетов со съемной задней крышкой. Если у вас съемная задняя крышка, откройте ее.
 Извлеките батарею из отсека для батареи. Теперь вы найдете белую наклейку со штрих-кодом. Ниже будут указаны номера IMEI, серийный номер которых указан с тегом SN или S/N. Это будет ваш серийный номер.
Извлеките батарею из отсека для батареи. Теперь вы найдете белую наклейку со штрих-кодом. Ниже будут указаны номера IMEI, серийный номер которых указан с тегом SN или S/N. Это будет ваш серийный номер.
Каждое аппаратное оборудование, такое как мониторы, блоки питания и другие, имеет серийный номер. Также легко определить серийный номер этих товаров. Хотя их серийный номер нельзя определить с помощью какой-либо командной строки, его можно легко определить по физической бирке, сделанной на аппаратных продуктах.
- Для мониторов , серийный номер напечатан либо рядом с разъемом питания, либо по бокам экрана.
- Проверьте рядом с источником питания , найдите бирку белого или серебристого цвета, на которой указаны все характеристики. Найдите номер, начинающийся с SN или S/N. Этот номер является вашим серийным номером. Обратите внимание, что там есть другие номера, такие как номер продукта или номер модели, которые не совпадают с серийным номером.

- Если вы не нашли его рядом с источником питания, поищите края или сторона монитора. Вы найдете бирку белого цвета со штрих-кодом, содержащим описание монитора. Там вы найдете несколько цифр. См. номер, начинающийся с SN или S/N. Это будет ваш серийный номер.
- Проверьте рядом с источником питания , найдите бирку белого или серебристого цвета, на которой указаны все характеристики. Найдите номер, начинающийся с SN или S/N. Этот номер является вашим серийным номером. Обратите внимание, что там есть другие номера, такие как номер продукта или номер модели, которые не совпадают с серийным номером.
- Прочее Аппаратное обеспечение , такое как блок питания ЦП-SMPS и другие, выглядят рядом с источником питания или на стороне корпуса. Там будет наклейка белого цвета со штрих-кодом, содержащим описание товара. В нем вы найдете комбинацию цифр, начинающуюся с тега SN или S/N, которая будет вашим серийным номером для этого продукта.
Теперь вы знаете, где искать, если вам нужен серийный номер вашего устройства. Найти серийный номер и выполнить Lenovo Serial Number Lookup не так сложно. Просто используйте любой из вышеперечисленных шагов, и вы получите номер.
Найти серийный номер и выполнить Lenovo Serial Number Lookup не так сложно. Просто используйте любой из вышеперечисленных шагов, и вы получите номер.
Если какой-либо из приведенных выше способов Поиск серийного номера Lenovo оказался полезным, поделитесь им с другими.
Как узнать серийный номер ноутбука Lenovo
Гаджеты
Брент Коэн 22 июля 2022 г. 22 июля 2022 г.
Серийный номер вашего ноутбука Lenovo может понадобиться вам по разным причинам — для получения гарантии на ваш ноутбук, чтобы узнать технические характеристики модели или для получения подробной информации о производителе. Ваш технический специалист или сотрудник службы поддержки может обратиться к вам во время ремонтных работ или найти совместимую деталь для вашего ноутбука.
В этой статье вы узнаете, как узнать серийный номер на ноутбуке Леново различными способами.
Содержание
- Где находится серийный номер ноутбука Lenovo?
- Метод № 1: как найти серийный номер ноутбука Lenovo на Windows
- Метод № 2: как найти серийный номер ноутбука Lenovo на Lenovo Vantage
- Метод № 3: как найти серийный номер ноутбука Lenovo с помощью утилиты настройки BIOS
- Заключение
- Часто задаваемые вопросы
Где находится серийный номер ноутбука Lenovo?
Серийный номер обычно напечатан на задней стороне вашего ноутбука. Он содержит название модели , производителя, дату изготовления и другие детали.
Он содержит название модели , производителя, дату изготовления и другие детали.
Выключите свой ноутбук, переверните его и посмотрите, сможете ли вы найти этикетку с серийным номером. Есть вероятность, что этикетка может быть недоступна или информация нечитаема. В этом случае следуйте приведенным ниже методам, чтобы получить серийный номер с вашего ноутбука Lenovo.
Метод №1: Как найти серийный номер ноутбука Lenovo на Windows
Используя ОС Windows на своем ноутбуке Lenovo, вы можете получить серийный номер всего за секунду. На устройстве Windows выполните следующие действия.
- Нажмите Win + R на клавиатуре.
- Введите «CMD» в диалоговом окне «Выполнить» и нажмите клавишу ввода .
- Введите эту команду на экране:
WMIC BIOS ПОЛУЧИТЬ СЕРИЙНЫЙ НОМЕР; нажмите Введите . На экране вы найдете серийный номер вашего ноутбука Lenovo.
Это один из самых быстрых способов получить серийный номер вашего ноутбука Lenovo с помощью CMD.
Метод № 2: Как найти серийный номер ноутбука Lenovo на Lenovo Vantage
Lenovo Vantage — это программное обеспечение , созданное Lenovo , чтобы помочь вам управлять настройками устройства, повышать производительность и запускать все необходимые обновления. Он также содержит серийный номер вашего устройства.
Следуйте приведенным ниже инструкциям, чтобы найти серийный номер вашего ноутбука Lenovo с помощью программного обеспечения Lenovo Vantage.
- Перейдите к поиску и введите «Lenovo Vantage» .
- В правом верхнем углу экрана нажмите «Устройство» .
- Выберите опцию «Мое устройство» . На экране вы увидите серийный номер продукта и номер модели.
Так вы можете увидеть серийный номер своего ноутбука Lenovo с помощью программного обеспечения Lenovo Vantage.





 exe, чтобы открыть командную строку.
exe, чтобы открыть командную строку.  Опция записывается так, как появляется терминал, щелкните значок терминала или нажмите клавишу ввода, чтобы открыть терминал. Откроется окно с каким-то тегом. В зависимости от того, какой тип Linux вы используете, после $ или # введите следующую команду.
Опция записывается так, как появляется терминал, щелкните значок терминала или нажмите клавишу ввода, чтобы открыть терминал. Откроется окно с каким-то тегом. В зависимости от того, какой тип Linux вы используете, после $ или # введите следующую команду. В этом случае проверьте стороны шкафа. Вы найдете тег, начинающийся с SN или S/N.
В этом случае проверьте стороны шкафа. Вы найдете тег, начинающийся с SN или S/N. Извлеките батарею из отсека для батареи. Теперь вы найдете белую наклейку со штрих-кодом. Ниже будут указаны номера IMEI, серийный номер которых указан с тегом SN или S/N. Это будет ваш серийный номер.
Извлеките батарею из отсека для батареи. Теперь вы найдете белую наклейку со штрих-кодом. Ниже будут указаны номера IMEI, серийный номер которых указан с тегом SN или S/N. Это будет ваш серийный номер.
