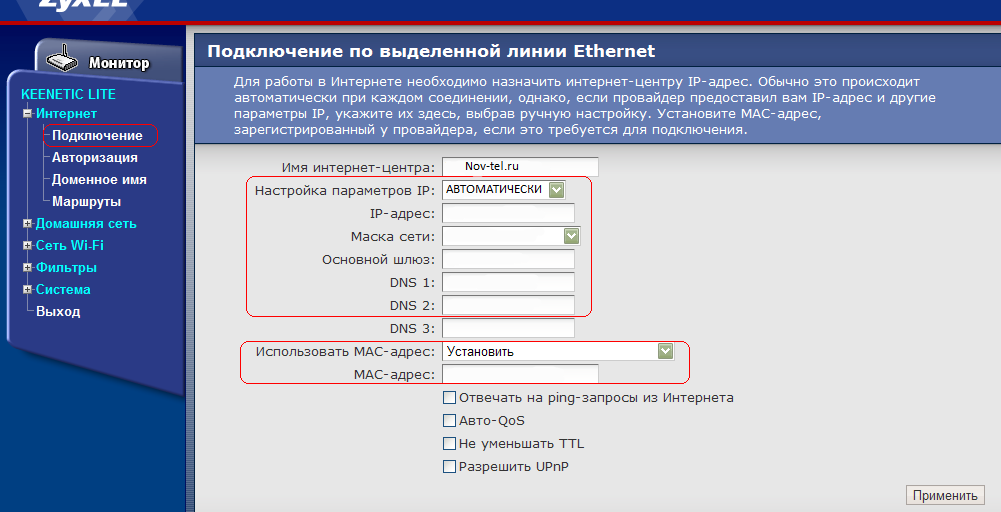Как найти ваш приватный IP-адрес и адрес основного шлюза
Последнее обновление:
Хотите установить ExpressVPN на роутер?
Перейти к приложению для роутеровПерейти к приложению для роутеров
Поговорить со специалистомИз этого руководства вы узнаете, как найти ваш приватный IP-адрес и адрес основного шлюза.
Содержание
Поиск приватного IP-адреса
Поиск адреса основного шлюза (роутера)
Поиск приватного IP-адреса
Когда вы подключены к Интернету, ваше устройство использует приватный IP-адрес, выделенный роутером вашей локальной сети. Другими словами, разные устройства, подключенные к одной и той же локальной сети, имеют разные приватные IP-адреса. Приватный IP-адрес устройства отличается от публично доступного IP-адреса, под которым устройство известно за пределами вашей локальной сети.
Зная свой приватный IP-адрес, вы сможете изменить ряд настроек сетевого подключения.
Windows
1. Нажмите кнопку
в нижнем левом углу экрана. Откройте «Поиск», введите запрос «cmd» (без кавычек) и выберите приложение Командная строка.
2. Открыв командную строку, введитеipconfig
Нажмите клавишу Ввод.
3. Приватный IP-адрес вашего устройства будет показан в строке IPv4-адрес.
Нужна помощь? Обратитесь в службу поддержки ExpressVPN.
Наверх
Mac
- Нажмите на значок в верхнем левом углу экрана. Откроется окно системных настроек.
- Выберите Сеть.
- Далее откройте Продвинутые настройки.
- Откройте вкладку TCP/IP. Приватный IP-адрес вашего устройства будет показан в строке IPv4-адрес.
Нужна помощь? Обратитесь в службу поддержки ExpressVPN.
Наверх
iOS
- Откройте Настройки.

- Далее Wi-Fi.
- Нажмите на название сети Wi-Fi, к которой подключено ваше устройство.
- Приватный IP-адрес вашего устройства будет показан в строке IP-адрес.
Нужна помощь? Обратитесь в службу поддержки ExpressVPN.
Наверх
Android
Большинство устройств Android
- Откройте Настройки.
- Далее откройте Wi-Fi и выберите ваше активное подключение к сети Wi-Fi.
- Откройте Продвинутые настройки. Приватный IP-адрес вашего устройства будет показан в строке IP-адрес.
Android-устройства от компании Samsung
- Откройте Настройки > Подключения > Wi-Fi.
- Нажмите на значок , находящийся рядом с вашим активным подключением к Wi-Fi.
- Приватный IP-адрес вашего устройства будет показан в строке IP-адрес.
Нужна помощь? Обратитесь в службу поддержки ExpressVPN.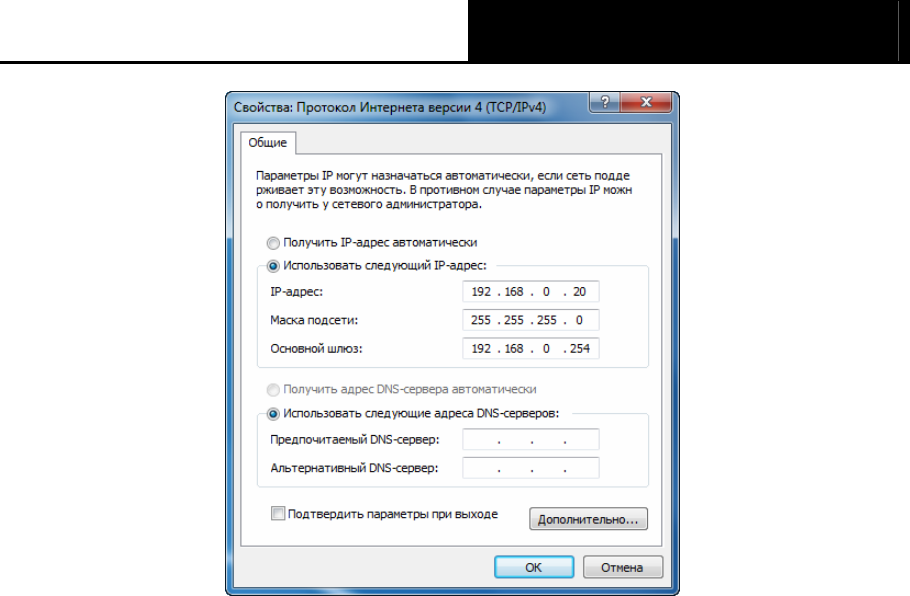
Наверх
Поиск адреса основного шлюза (вашего роутера)
Когда вы подключены к Интернету, ваш роутер (так называемый основной шлюз) также имеет IP-адрес. Именно через этот шлюз происходит обмен трафиком между вашей локальной сетью и другими сетями — в том числе Интернетом.
Зная, как получить доступ к основному шлюзу, вам будет проще устранить проблемы с сетевым подключением и изменить настройки роутера.
Windows
- Нажмите кнопку в нижнем левом углу экрана. Откройте «Поиск», введите запрос «cmd» (без кавычек) и выберите приложение Командная строка.
- Открыв командную строку, введите
ipconfigи нажмите клавишу Ввод. - Адрес вашего основного шлюза будет показан в строке Основной шлюз.
Нужна помощь? Обратитесь в службу поддержки ExpressVPN.
Наверх
Mac
- Нажмите на значок в верхнем левом углу экрана. Откроется окно системных настроек.

- Выберите Сеть.
- Далее откройте Продвинутые настройки.
- Откройте вкладку TCP/IP. Приватный IP-адрес вашего роутера будет показан в строке Роутер.
Нужна помощь? Обратитесь в службу поддержки ExpressVPN.
Наверх
iOS
- Откройте Настройки, далее Wi-Fi.
- Нажмите на название сети Wi-Fi, к которой подключено ваше устройство.
- Приватный IP-адрес вашего роутера будет показан в строке Роутер.
Нужна помощь? Обратитесь в службу поддержки ExpressVPN.
Наверх
Android
Большинство устройств Android
- Откройте Настройки.
- Далее откройте Wi-Fi и выберите ваше активное подключение к сети Wi-Fi.
- Откройте Продвинутые настройки. Приватный IP-адрес вашего роутера будет показан в строке Шлюз.

Android-устройства от компании Samsung
- Откройте Настройки > Подключения > Wi-Fi.
- Нажмите на значок , находящийся рядом с вашим активным подключением к Wi-Fi.
- Далее откройте Продвинутые настройки.
- В разделе Настройки IP выберите Статический.
- IP-адрес вашего основного шлюза будет показан под заголовком Шлюз.
Нужна помощь? Обратитесь в службу поддержки ExpressVPN.
Наверх
Эта статья помогла вам?
We’re sorry to hear that. Let us know how we can improve.
What content would you want to see on this page?
Which router model do you need help with?
Examples: Linksys WRT1200AC, Asus RT-AC56R
Enter your email
Please enter a valid email address.
A member of our Support Team will follow up on your issue.
что это, как узнать IP-адрес локальной сети, зачем он нужен , как его определить и установить на Wi-Fi роутере
Сергей Сакадынский
Работал в сфере IT-консалтинга, занимался созданием и администрированием интернет-ресурсов. 10 лет опыта работы по проектированию и обслуживанию компьютерных сетей.
Если вы пользователь интернета, то наверняка сталкивались с таким понятием как шлюз или основной шлюз. Часто используются другие обозначения — default gateway или шлюз по умолчанию. Это одно и то же — адрес, который иногда требуется ввести в специально отведенное для этого поле. Если он нужен для подключения к сети, эти данные сообщает провайдер или администратор. В этой статье я раскрою смысл понятия и расскажу, как узнать адрес, если он нужен, но вам его не сообщили.
Содержание
- Понятие
- Принцип работы
- Как узнать шлюз в Windows
- Наклейка на роутере
- Параметры подключения
- Командная строка
- Другие ОС
- Mac
- Linux
- Android
- iPhone
- Chrome OS
Понятие
Если вы начнёте гуглить, то прочтёте, что основной шлюз — это аппаратное или программное обеспечение для сопряжения компьютерных сетей или что-то в этом роде. Интересно, но ничего не понятно. Поэтому объясню проще: это канал, ворота, через которые локальная сеть взаимодействует с внешней сетью — интернетом. Шлюз также может соединять две или более локальные сети или их сегменты. Так работают ЛВС крупных предприятий, где много структурных подразделений и компьютеров. То есть шлюз нужен для того, чтобы сети, работающие с разными протоколами и параметрами, могли взаимодействовать друг с другом.
Интересно, но ничего не понятно. Поэтому объясню проще: это канал, ворота, через которые локальная сеть взаимодействует с внешней сетью — интернетом. Шлюз также может соединять две или более локальные сети или их сегменты. Так работают ЛВС крупных предприятий, где много структурных подразделений и компьютеров. То есть шлюз нужен для того, чтобы сети, работающие с разными протоколами и параметрами, могли взаимодействовать друг с другом.
В качестве шлюза может выступать сервер или специальное устройство. В вашей домашней сети это обычный вайфай роутер.
Принцип работы
Проводные и беспроводные устройства в локальной сети (ЛВС) используют для доступа в интернет общий канал — основной шлюз. Это позволяет настроить для них общие параметры подключения, контролировать трафик, задать параметры безопасности и так далее. Шлюз принимает пакеты данных из внешней сети и транслирует их на устройства внутри домашней сети. Точно так же он работает и в другом направлении: пакеты с клиентских устройств поступают в шлюз, а затем пересылаются по назначению. Выйти за пределы ЛВС или подключиться к локальной сети, минуя его, не получится.
Выйти за пределы ЛВС или подключиться к локальной сети, минуя его, не получится.
Обычно в ЛВС вручную указывать шлюз для подключения к интернету не нужно. Все настройки автоматически раздаёт роутер. Для этого достаточно в настройках сетевого адаптера установить галочку «Получать IP-адрес автоматически».
На роутере при этом должен быть настроен DHCP-сервер. То есть он должен автоматически раздавать адреса клиентским устройствам. Все домашние маршрутизаторы обычно работают по такому принципу.
Если же, что встречается редко, DHCP на роутере отключен, то сетевые настройки вводятся вручную. В таком случае адрес указывается в этом поле:
Некоторые программы для правильной работы требуют адрес основного шлюза. Тогда возникает необходимость выяснить, какой же используется в вашей сети.
Также бывает ситуация, когда вам нужно войти в настройки роутера, но вы не знаете его адреса. Поскольку IP-адрес роутера и основной шлюз локальной сети — это одно и то же, для этого достаточно узнать адрес шлюза.
О том, как это сделать, пойдёт речь ниже.
Как узнать шлюз в Windows
Наклейка на роутере
У каждого маршрутизатора есть настройки по умолчанию. В том числе адрес для входа в веб-интерфейс. IP-адрес роутера производитель указывает на наклейке в нижней части устройства. Чтобы его узнать, достаточно перевернуть маршрутизатор. Вы увидите такую этикетку:
192.168.0.1 в этом случае адрес роутера, который используется в качестве основного шлюза сети.
Этот способ самый простой. Но здесь могут возникнуть сложности.
- Во-первых, на некоторых маршрутизаторах вместо цифр вы увидите адрес такого типа:Производители часто используют, кроме IP-адреса, такие фирменные локальные адреса. Для того, чтобы войти в настройки роутера, он подойдёт, а вот в качестве адреса шлюза его использовать не получится.
- Во-вторых, если настройки роутера менялись, его IP-адрес может отличаться от заводского. Обычно этот параметр оставляют без изменений, но в некоторых случаях вместо значения по умолчанию может быть установлен любой другой адрес.
 В этом случае информация на этикетке вам не поможет.
В этом случае информация на этикетке вам не поможет. - В-третьих, роутер по разным причинам может быть физически недоступен. Например, если вы подключаетесь к сети предприятия, скорее всего, он заперт в монтажном шкафу или в отдельной комнате.
На этот случай есть способы узнать адрес шлюза, посмотрев его в свойствах подключения Windows.
Параметры подключения
Посмотреть адрес можно в свойствах сетевого подключения.
В Windows 7 в трее откройте доступные сетевые подключения, выберите активное, нажмите на него правой кнопкой мыши и выберите пункт «Состояние». В открывшемся окне нажмите кнопку «Сведения». Откроется окошко с информацией о текущем подключении.
Шлюз по умолчанию и есть основной, он же IP-адрес роутера.
В Windows 10 всё делается аналогично: нажмите ссылку «Свойства» рядом с нужным подключением, в открывшемся окне «Параметры» опуститесь вниз и кликните раздел «Свойства». Вы увидите окно с аналогичной информацией.
Командная строка
Кроме этого, для всех версий Windows есть универсальный способ узнать адрес. Сделать это можно через командную строку.
Сделать это можно через командную строку.
Нажмите на кнопку «Пуск», откройте «Программы» — «Стандартные» и выберите пункт «Командная строка». В Windows 10 для этого одновременно нажмите на клавиатуре кнопки Win+X и в появившемся списке кликните «Командная строка».
Ещё один способ, который подходит для всех версий операционки — с помощью клавиш Win+R вызовите утилиту «Выполнить», введите в окошко команду cmd и нажмите Enter.
Запустится консоль с командной строкой. Здесь нужно набрать команду ipconfig /all. Жмём Enter и видим вот такую информацию:
Среди всего прочего ищем то, что нас интересует.
Другие ОС
Теперь о том, как узнать основной шлюз в других операционных системах.
Mac
Как и в Windows, в Mac OS также доступны два способа посмотреть адрес основного шлюза для локальной сети — через свойства подключения и терминал.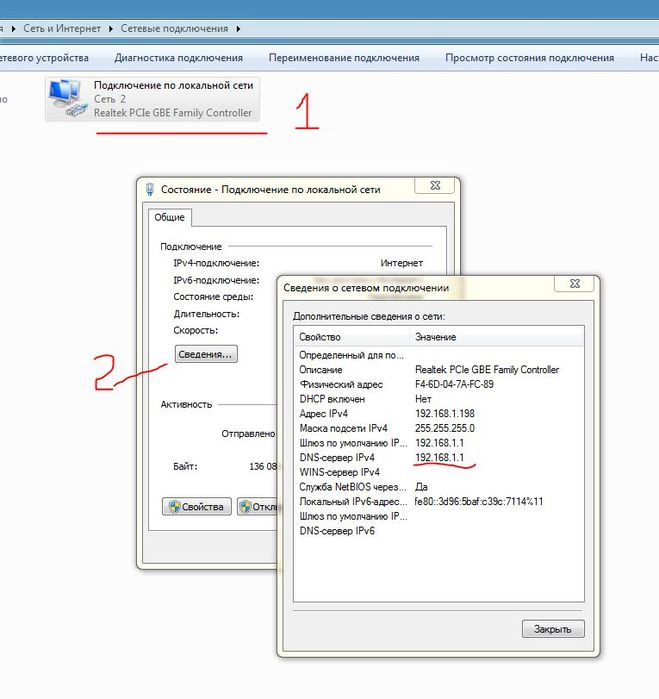
Откройте на вашем макбуке «Системные настройки» и нажмите на иконку «Сеть». В открывшемся окне слева вы увидите список доступных подключений. Выберите активное, нажмите TCP/IP и найдите строку «Маршрутизатор».
Это и есть нужный нам шлюз.
Для поиска IP адреса шлюза через командную строку откройте «Программы» — «Утилиты» и кликните иконку «Терминал». Выполните команду route get default | grep gateway. Ответ будет выглядеть так:
$ route get default | grep gateway
gateway: 192.168.0.1
Адрес шлюза в этом случае 192.168.0.1
Linux
В Linux есть несколько команд, позволяющих определить свой основной шлюз. Запустите терминал и введите ip route. Ответ, который вы увидите на экране, будет выглядеть следующим образом:
IP-адрес после default будет адресом роутера.
Можно использовать альтернативную команду ip route | grep default. Тогда на экране вы увидите вот такую информацию:
Здесь минимум информации. Сразу видно, что адрес шлюза 192. 168.0.1.
168.0.1.
Этот метод работает во всех версиях Linux.
Android
На мобильных устройствах под управлением Android шлюз можно найти в настройках подключения к сети.
Откройте меню «Настройки» на вашем смартфоне. Перейдите в раздел Wi-Fi и найдите там ваше подключение к интернету. В зависимости от версии Android нужно нажать на него пальцем и удерживать или коснуться изображения шестерёнки рядом с подключением. Отроются его параметры. Возможно, потребуется нажать ещё ссылку «Изменить сеть». В открывшемся окне для получения подробной информации жмите «Дополнительно». Увидите вот такую картинку:
Здесь всё понятно. Ваш сетевой шлюз 192.168.0.1.
iPhone
На iPhone и iPad получить нужную информацию ещё проще. Войдите в настройки и коснитесь пальцем Wi-Fi. Рядом с названием вашей беспроводной сети вы увидите букву i. Нажмите на неё. На экране появятся сведения о подключении.
Нас интересует строка Router. Цифры, которые вы видите рядом, это и есть ваш шлюз.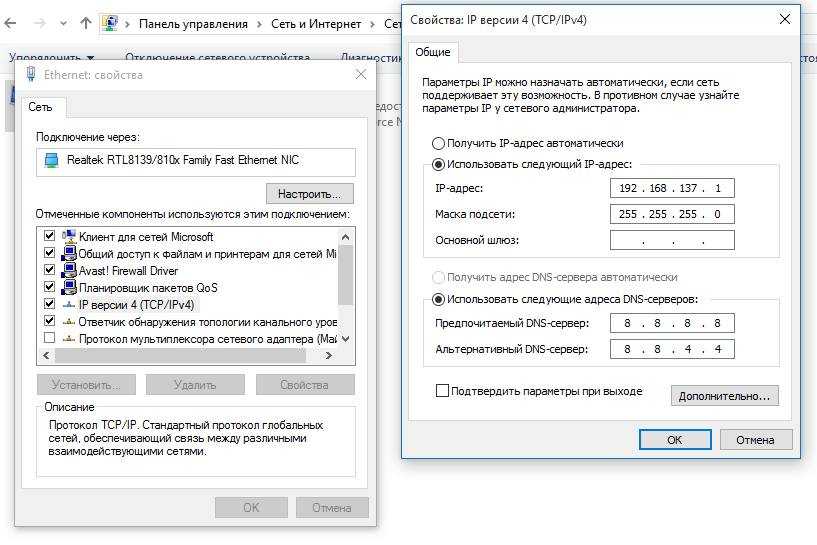
Chrome OS
Chrome OS сейчас устанавливается на большое количество устройств. Поэтому разберёмся, как узнать адрес шлюза по умолчанию в этой операционке.
В правом нижнем углу экрана нажмите на область состояния и выберите «Параметры» (Settings).
Выберите беспроводное подключение Wi-Fi или кабельное Ethernet, в зависимости от того, что именно вы сейчас используете. Из выпадающего списка выберите название вашей сети. В открывшемся окне перейдите на вкладку «Сеть» (Network). Здесь отображается информация о состоянии текущего подключения.
В строке Gateway вы увидите IP-адрес вашего роутера, который является искомым шлюзом.
Как найти свой частный IP-адрес и шлюз по умолчанию
Последнее обновление:
Хотите использовать ExpressVPN на своем маршрутизаторе?
Получить приложение для маршрутизаторовЗастряли и нужна помощь?
Поговорите с человеком Это руководство покажет вам , как найти ваш частный IP-адрес и адрес шлюза по умолчанию маршрутизатора .
Перейти к…
Найдите свой частный IP-адрес
Найдите адрес шлюза по умолчанию
Найдите свой частный IP-адрес
Когда вы подключены к Интернету, вашему устройству назначается частный IP-адрес маршрутизатором в вашей локальной сети. Другими словами, разные устройства, подключенные к одной и той же локальной сети, имеют разные частные IP-адреса. Частный IP-адрес устройства не совпадает с его общедоступным IP-адресом, который используется для обращения к нему устройствами за пределами вашей локальной сети.
Знание вашего частного IP-адреса полезно для настройки сетевых параметров.
В Windows
1. Нажмите
в левом нижнем углу экрана. Найдите «cmd» и выберите Командная строка .
2. В командной строке введите
ipconfig
Нажмите Введите .
3. Частный IP-адрес вашего устройства появится рядом с IPv4 Address .
Нужна помощь? Свяжитесь со службой поддержки ExpressVPN для немедленной помощи.
Наверх
На Mac
- Щелкните в верхнем левом углу экрана. Затем выберите Системные настройки .
- Выберите Сеть .
- Щелкните Дополнительно …
- Щелкните вкладку TCP/IP . Частный IP-адрес вашего устройства появится рядом с IPv4 Address .
Нужна помощь? Свяжитесь со службой поддержки ExpressVPN для немедленной помощи.
Вернуться к началу
На iOS
- Перейти к Настройки .
- Коснитесь Wi-Fi .
- Коснитесь имени сети Wi-Fi, к которой подключено ваше устройство.
- Частный IP-адрес вашего устройства появится рядом с IP-адресом .
Нужна помощь? Свяжитесь со службой поддержки ExpressVPN для немедленной помощи.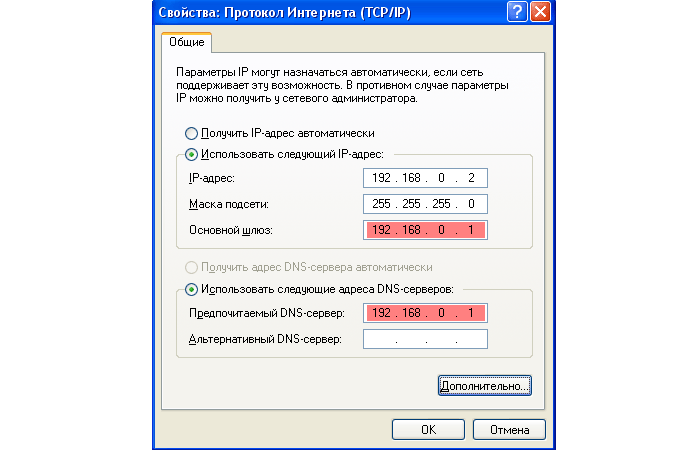
Вернуться к началу
На Android
Большинство устройств Android
- Перейти к Настройки .
- до 9 лет0017 Wi-Fi коснитесь текущей активной сети Wi-Fi.
- Коснитесь Дополнительно . Частный IP-адрес вашего устройства появится под IP-адресом .
Android-устройства Samsung
- Перейдите к Настройки > Подключения > Wi-Fi .
- Коснитесь рядом с текущей активной сетью Wi-Fi.
- Частный IP-адрес вашего устройства появится под IP-адресом.
Нужна помощь? Свяжитесь со службой поддержки ExpressVPN для немедленной помощи.
Вернуться к началу
Найдите адрес шлюза по умолчанию вашего маршрутизатора
Когда вы подключены к Интернету, ваш маршрутизатор (часто называемый шлюзом по умолчанию) получает IP-адрес. Шлюз по умолчанию передает трафик из вашей локальной сети в другие сети или Интернет и обратно к вам.
Знание того, как получить доступ к шлюзу по умолчанию, полезно для устранения неполадок в сети и доступа к настройкам маршрутизатора.
В Windows
- Нажмите в левом нижнем углу экрана. Найдите « cmd » и выберите Командная строка .
- В командной строке введите
ipconfigНажмите Введите . - Ваш шлюз по умолчанию появится рядом с Шлюз по умолчанию .
Нужна помощь? Свяжитесь со службой поддержки ExpressVPN для немедленной помощи.
Вернуться к началу
На Mac
- Нажмите в левом верхнем углу экрана. Затем выберите Системные настройки.
- Выберите Сеть .
- Щелкните Дополнительно…
- Щелкните вкладку TCP/IP . Шлюз вашего маршрутизатора появится рядом с Router .
Нужна помощь? Свяжитесь со службой поддержки ExpressVPN для немедленной помощи.
Вернуться к началу
На iOS
- Перейти к Настройки . Коснитесь Wi-Fi .
- Коснитесь текущей активной сети Wi-Fi.
- IP-адрес шлюза по умолчанию появится рядом с Router .
Нужна помощь? Свяжитесь со службой поддержки ExpressVPN для немедленной помощи.
Вернуться к началу
На Android
Большинство устройств Android
- Перейти к Настройки .
- В разделе Wi-Fi коснитесь текущей активной сети Wi-Fi.
- Нажмите Дополнительно . IP-адрес вашего шлюза по умолчанию появится под Gateway .
Android-устройства Samsung
- Перейдите к Настройки > Подключения > Wi-Fi .
- Коснитесь рядом с текущей активной сетью Wi-Fi.
- Коснитесь Дополнительно .

- Для IP-настроек выберите Статический .
- IP-адрес шлюза по умолчанию появится под цифрой 9.0017 Шлюз .
Нужна помощь? Свяжитесь со службой поддержки ExpressVPN для немедленной помощи.
Наверх
Была ли эта статья полезной?
Нам очень жаль это слышать. Дайте нам знать, как мы можем улучшить.
Какой контент вы хотели бы видеть на этой странице?
По какой модели маршрутизатора вам нужна помощь?
Примеры: Linksys WRT1200AC, Asus RT-AC56R
Введите адрес электронной почты
Пожалуйста, введите действительный адрес электронной почты.
Сотрудник нашей службы поддержки свяжется с вами по вашей проблеме.
Что такое шлюз по умолчанию?
Итак, что такое шлюз по умолчанию и как узнать адрес шлюза по умолчанию?
Что такое локальная сеть?
В этом посте мы будем обсуждать шлюз по умолчанию и его роль в вашей «локальной сети».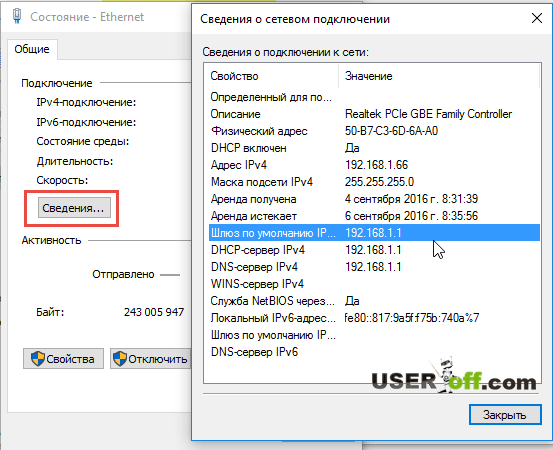 Но что такое локальная сеть?
Но что такое локальная сеть?
В данном случае мы используем этот термин для обозначения точки доступа Wi-Fi и всех подключенных к ней устройств. Будь то дома, в офисе или в общественном месте, например в кафе, большинство сетей состоят из одного маршрутизатора (источника Wi-Fi) и различных телефонов, ноутбуков и другого подключенного оборудования.
Связанные статьи
Отличным примером является домашняя сеть. Роутер в вашем доме или квартире образует сеть с любыми подключенными устройствами, от игровой приставки до смартфона. Устройства в одной сети могут очень легко обмениваться данными и обмениваться данными: когда вы транслируете фильм со своего ноутбука на экран телевизора, это работает, потому что оба устройства используют один и тот же Wi-Fi.
Что такое шлюз по умолчанию?
Шлюз по умолчанию — это аппаратное обеспечение, которое находится между вашей домашней сетью и остальной частью Интернета. Как следует из названия, это шлюз между вашей локальной сетью и остальной частью Интернета.
В большинстве локальных сетей шлюзом по умолчанию является маршрутизатор Wi-Fi. Это позволяет вам получать доступ к серверам и устройствам за пределами вашей сети. Без него работа в Интернете была бы гораздо более трудоемкой.
Что такое адрес шлюза по умолчанию?
Ваш адрес шлюза по умолчанию обычно будет IP-адресом вашего маршрутизатора. Правильно: ваш Wi-Fi роутер имеет свой уникальный IP-тег. Этот идентификационный код позволяет информации попасть в вашу сеть, и стоит знать, как найти его самостоятельно.
Знание того, как найти адрес шлюза по умолчанию, может помочь при устранении неполадок или настройке интеллектуальных устройств и оборудования IoT в доме.
Адрес шлюза по умолчанию можно узнать с помощью компьютера или телефона. Независимо от того, используете ли вы MacOs, Windows, iOS или Android, здесь есть все, что вам нужно знать.
Как найти адрес шлюза по умолчанию в Windows
- Найдите Панель управления через окно поиска Windows.

- Нажмите Панель управления и Сеть и Интернет .
- Нажмите Центр управления сетями и общим доступом .
- Нажмите Ethernet и Подробности .
- IP-адрес будет указан рядом с Шлюз IPv4 по умолчанию .
Как найти адрес шлюза по умолчанию в MacOS
- Откройте меню Apple и щелкните Системные настройки .
- Нажмите Сеть , затем выберите сеть, к которой вы подключены.
- Нажмите Advanced и откройте вкладку TCP/IP .
- Ваш адрес шлюза по умолчанию появится рядом с Router .
Как найти адрес шлюза по умолчанию на Android
- Выберите Настройки и Wi-Fi .
- Выберите сетевое подключение.
- Выберите Изменить сеть и Дополнительные параметры .

- Измените настройку IPv4 на Static .
- IP-адрес вашего шлюза по умолчанию появится под Шлюз .
Как найти адрес шлюза по умолчанию на iOS
- Перейдите в настройки и выберите Wi-Fi .
- Выберите i , который появится рядом с сетевым подключением.
- Ваш адрес шлюза по умолчанию появится под Router .
Запирание ворот: как обезопасить свою сеть
В качестве шлюза по умолчанию маршрутизатор может предоставить хакерам и киберпреступникам доступ ко всей локальной сети. Незащищенный маршрутизатор является главной целью, и им можно легко манипулировать, чтобы раскрыть ваши личные данные.
Но есть и хорошие новости. На самом деле вы можете установить NordVPN прямо на свой маршрутизатор, защитив шлюз по умолчанию. Когда вы защищаете эту важную точку доступа, вы защищаете любое устройство, подключенное к ней.


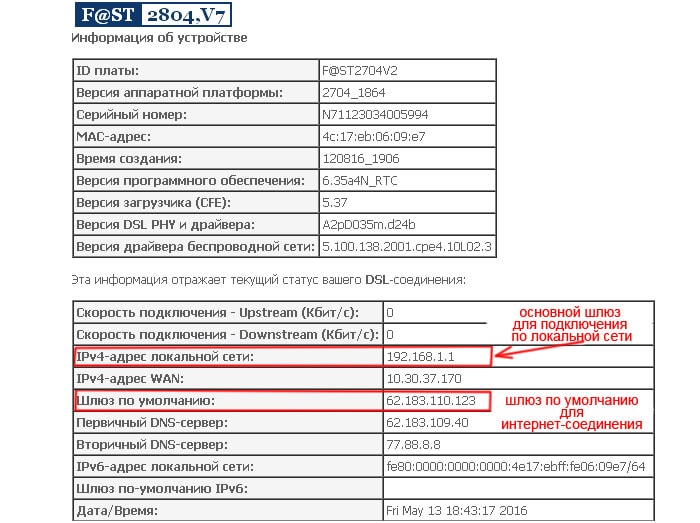


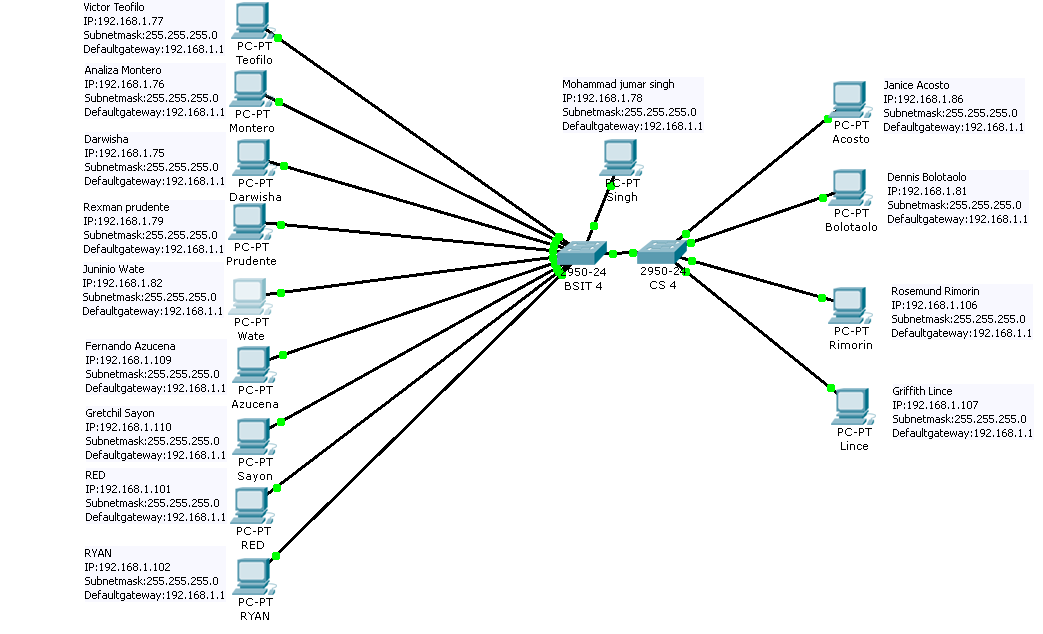 В этом случае информация на этикетке вам не поможет.
В этом случае информация на этикетке вам не поможет.